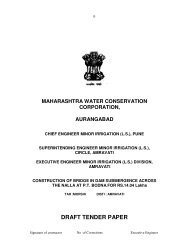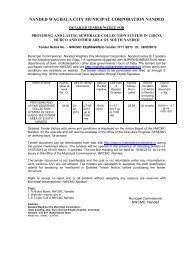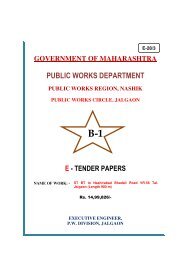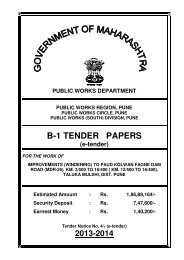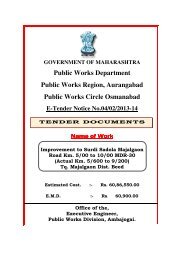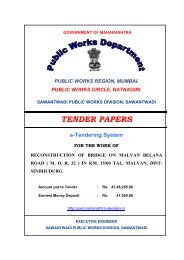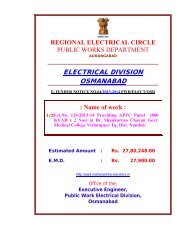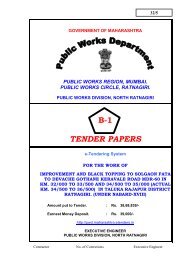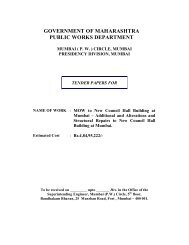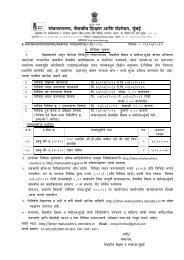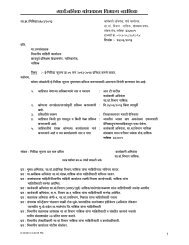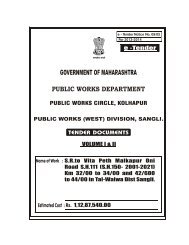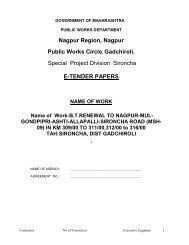2 . Tender Release - e-Tendering
2 . Tender Release - e-Tendering
2 . Tender Release - e-Tendering
Create successful ePaper yourself
Turn your PDF publications into a flip-book with our unique Google optimized e-Paper software.
<strong>Tender</strong> <strong>Release</strong>70. Open Internet Browser on your Computer and type the websitehttp://it.maharashtra.etenders.in and open it. Below screen will be displayed.71. Type the User ID in the field ‘UserId’ and click on Proceed button.
72. After clicking the Go button in the previous screen the following screen will be displayed. Fillthe password in the Password field and click again on Login button.73. Below screen will be displayed. Click on Transactions menu.
74.. Below Screen will be displayed. Select “New <strong>Tender</strong>s” and Click on “Go”75. Below Screen will be displayed. Click on the desired tender no
76. Select Action “Load <strong>Tender</strong>s” and click on Go button.
77. The schedule of Key Dates will be displayed as shown below. Check the Key Dates and ifrequired,change the dates as per the stage names. Click on the Save button at the bottom of thepage to save the schedule.78. .Message “Schedule Saved Successfully!” will be displayed. And click on Done button
79. Now the Action page will be displayed with a message “<strong>Tender</strong> Preparation And <strong>Release</strong> of NITClick On Proceed To continue”. Click on Proceed button to start the process of releasing thetender.80. Now select the Action “Sign tender hash” and click on the Go button
81. The below screen will be displayed. Click on Upload Signed <strong>Tender</strong> Doc button.82. The upload page will be displayed. Now, click Browse… button.
83. Select the .pdf file generated using Star Office for tender document of the <strong>Tender</strong> and click openbutton (E.g. <strong>Tender</strong>5)84. Now click on Upload and Generate Hash button to upload and generate the hash.
85. The message “Hash Generated Successfully” is displayed. Click on Sign Doc Hash button tosign the generated Hash.86. The Certificate selection box appears which asks you to select your digital certificate. In case, youdo not find your certificate in the list, install it on your computer by opening a new browser.
87. Select your digital certificate and click on OK button.88. A dialog box appears asking for access to Protected Item. Click on OK button.
89. Click on save button to save the hash which is generated.90. A message “Signed Hash Saved Successful!” shall be displayed. Now click on Done button tocomplete the release process of the tender.
91. You will come to the below screen. Here you can see the <strong>Tender</strong> Preparation And <strong>Release</strong> ofNIT stage status as ‘Completed’ under ‘Status’ column. The tender is released.You can see the status message ‘Close For Technical And Commercial Bid Click onProceed To Continue.” Now, click on ‘Logout’ link to logout from the website.