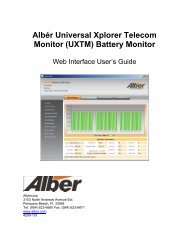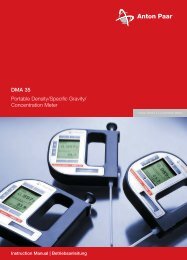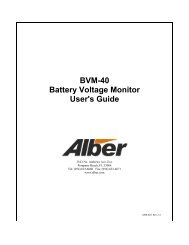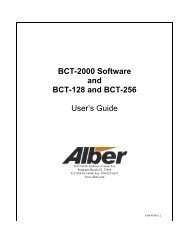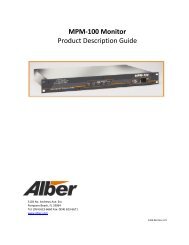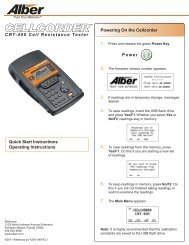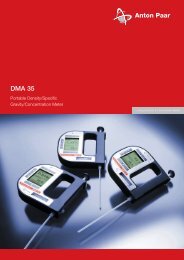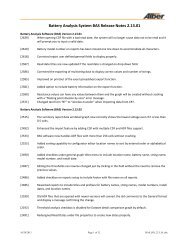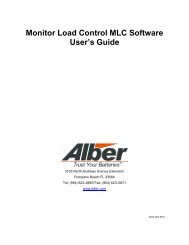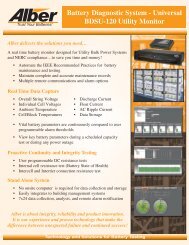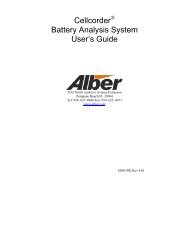SQL Battery Monitor Data Manager User's Guide - Alber
SQL Battery Monitor Data Manager User's Guide - Alber
SQL Battery Monitor Data Manager User's Guide - Alber
Create successful ePaper yourself
Turn your PDF publications into a flip-book with our unique Google optimized e-Paper software.
14. SETTING COMMUNICATIONS .......................................................................................................... 14-115. SETTING UP AN EMAIL ACCOUNT .................................................................................................. 15-115.1. Testing Email ......................................................................................................................... 15-216. SETTING UP A NEW MPM OR BDS SYSTEM ................................................................................... 16-116.1. System Setup: General Notes ................................................................................................ 16-116.2. System Setup: Workstation.................................................................................................... 16-216.3. System Setup: Customer ........................................................................................................ 16-216.4. System Setup: Location ......................................................................................................... 16-316.5. System Setup: <strong>Battery</strong> ........................................................................................................... 16-416.6. System Setup: String ............................................................................................................. 16-616.7. System Setup: Link ................................................................................................................ 16-716.8. System Setup: Reporting ....................................................................................................... 16-916.8.1. Using a Cell Phone for Text Messaging .......................................................................... 16-1116.9. System Setup: Contact List .................................................................................................. 16-1116.10. System Setup: Password ...................................................................................................... 16-1417. SYNCHRONIZING USING CHECK SETTINGS ..................................................................................... 17-117.1. Connecting With a Service Computer ................................................................................... 17-318. CHECK SETTINGS SCREENS ............................................................................................................ 18-118.1. Check Settings Screens in Controller .................................................................................. 18-1019. PROGRAMMING BATTERY SETUP FOR THE MPM ........................................................................... 19-119.1. <strong>Battery</strong> Setup: General (MPM).............................................................................................. 19-219.2. <strong>Battery</strong> Setup: Parameters (MPM)......................................................................................... 19-419.3. <strong>Battery</strong> Setup: Test Parameters (MPM)................................................................................. 19-519.4. <strong>Battery</strong> Setup: Float Alarms (MPM) ..................................................................................... 19-619.5. <strong>Battery</strong> Setup: Discharge (MPM) .......................................................................................... 19-819.6. <strong>Battery</strong> Setup: Digital Input (MPM).................................................................................... 19-1019.7. <strong>Battery</strong> Setup: Digital Output (MPM) ................................................................................. 19-1119.8. <strong>Battery</strong> Setup: LGS (MPM)................................................................................................. 19-1220. PROGRAMMING BATTERY SETUP FOR THE BDS ............................................................................. 20-120.1. <strong>Battery</strong> Setup: General (BDS) ............................................................................................... 20-220.2. <strong>Battery</strong> Setup: Parameters (BDS) .......................................................................................... 20-420.3. <strong>Battery</strong> Setup: Test Parameters (BDS) .................................................................................. 20-820.4. <strong>Battery</strong> Setup: Float Alarms (BDS) ....................................................................................... 20-920.5. <strong>Battery</strong> Setup: Thermal Runaway (BDS) ............................................................................ 20-1320.6. <strong>Battery</strong> Setup: Discharge (BDS).......................................................................................... 20-1620.7. <strong>Battery</strong> Setup: Digital Input (BDS) ..................................................................................... 20-1820.8. <strong>Battery</strong> Setup: Digital Output (BDS)................................................................................... 20-1920.9. <strong>Battery</strong> Setup: LGS (BDS) .................................................................................................. 20-2021. SELECTING THE DATABASE RANGE ................................................................................................ 21-122. CONNECTING TO A BATTERY LOCATION ........................................................................................ 22-122.1. Connecting via Modem ......................................................................................................... 22-122.2. Modem Hang Up ................................................................................................................... 22-122.3. Connecting via Network ........................................................................................................ 22-122.4. Connecting via RS-232 Local Port ........................................................................................ 22-123. VIEWING BATTERY AND MONITOR STATUS ................................................................................... 23-123.1. Opening and Saving a <strong>Data</strong>base ............................................................................................ 23-123.2. String Status Screen ............................................................................................................... 23-223.3. Report Alarm Event Screens ................................................................................................. 23-423.4. Summary Screen .................................................................................................................... 23-523.5. Historical Events Screen ........................................................................................................ 23-523.6. String View Screens .............................................................................................................. 23-623.7. Cell Voltage (String View Screen) ........................................................................................ 23-723.8. Cell Resistance and Intercell Resistance (String View Screens) ........................................... 23-823.9. Historical Graphs ................................................................................................................. 23-1023.10. Cell Voltage Box ................................................................................................................. 23-1123.11. Trend Analysis ..................................................................................................................... 23-12vi
23.12. Alarm <strong>Data</strong> .......................................................................................................................... 23-1323.13. Alarm Acknowledge ............................................................................................................ 23-1523.14. Discharge <strong>Data</strong> .................................................................................................................... 23-1523.14.1. Discharge Replay ......................................................................................................... 23-1823.14.2. Discharge Curve .......................................................................................................... 23-1923.14.3. Summary ...................................................................................................................... 23-2123.15. Cell Memo / String Memo ................................................................................................... 23-2224. USING THE REPORT GENERATOR .................................................................................................... 24-124.1. Detail Cell Voltage Report .................................................................................................... 24-124.2. Detail Cell Resistance Report ................................................................................................ 24-324.3. Detail Intercell Resistance Report ......................................................................................... 24-424.4. Trend Cell Voltage Report..................................................................................................... 24-524.5. Trend Cell Resistance Report ................................................................................................ 24-624.6. Trend Intercell Report ........................................................................................................... 24-724.7. Trend Overall Voltage Report ............................................................................................... 24-824.8. Trend Temperature Report .................................................................................................... 24-924.9. Trend Intertier Report ............................................................................................................ 24-924.10. Discharge Report ................................................................................................................. 24-1024.11. Alarm Report ....................................................................................................................... 24-1124.12. Summary Report .................................................................................................................. 24-1225. USING THE PREVIEW SCREENS ....................................................................................................... 25-125.1. Saving a Report in Archive (ZRF) Format ............................................................................ 25-225.2. Printing a Report .................................................................................................................... 25-225.3. Opening an Archive File ........................................................................................................ 25-225.4. Archive Reader Program ....................................................................................................... 25-226. USING THE WEB REPORT GENERATOR ........................................................................................... 26-126.1. Setting Up the Web Report .................................................................................................... 26-126.2. Generating an Executive Summary Report............................................................................ 26-327. CALIBRATION ................................................................................................................................. 27-128. MPM DIAGNOSTICS ....................................................................................................................... 28-128.1. Rebooting and Power Up Diagnostics (MPM) ...................................................................... 28-128.2. Self Test (MPM).................................................................................................................... 28-228.3. Load Module (MPM)............................................................................................................. 28-328.4. DIP Switch (MPM)................................................................................................................ 28-428.5. Indicator (MPM).................................................................................................................... 28-528.6. Digital Port (MPM) ............................................................................................................... 28-528.7. Memory (MPM) .................................................................................................................... 28-628.8. Contacts (MPM) .................................................................................................................... 28-728.9. Intertier (MPM) ..................................................................................................................... 28-829. BDS DIAGNOSTICS ......................................................................................................................... 29-129.1. Rebooting and Power Up Diagnostics (BDS)........................................................................ 29-129.2. Self Test (BDS) ..................................................................................................................... 29-129.3. Load Module (BDS) .............................................................................................................. 29-329.4. DIP Switch (BDS) ................................................................................................................. 29-529.5. Indicator (BDS) ..................................................................................................................... 29-629.6. Digital Port (BDS)................................................................................................................. 29-629.7. Memory (BDS)...................................................................................................................... 29-729.8. Contacts (BDS)...................................................................................................................... 29-829.9. Intertier (BDS)....................................................................................................................... 29-829.10. Communication Error (BDS)................................................................................................. 29-929.11. Resistance Testing Multiple DCM Units ............................................................................. 29-1030. UPGRADES ...................................................................................................................................... 30-131. COMMISSIONING ASSISTANT .......................................................................................................... 31-131.1. Starting the Assistant for a New String ................................................................................. 31-131.2. <strong>Monitor</strong> Pre-Power Check List .............................................................................................. 31-231.3. Starting the Assistant for an Existing String .......................................................................... 31-3vii
31.4. Completing the Commissioning Assistant ............................................................................. 31-431.4.1. Commissioning Agent Screen ........................................................................................... 31-431.4.2. Equipment Owner Screen .................................................................................................. 31-531.4.3. Post Power Check Screen .................................................................................................. 31-531.4.4. Send <strong>Battery</strong> Setup Screen ................................................................................................. 31-631.4.5. Check Settings Screen ....................................................................................................... 31-731.4.6. Serial Numbers Screen ...................................................................................................... 31-731.4.7. Check Cell Voltage Screen ................................................................................................ 31-831.4.8. Check Overall Voltage Screen ........................................................................................... 31-831.4.9. Check Intertier Screen ....................................................................................................... 31-931.4.10. Base <strong>Data</strong> - Cell Voltage Screen .................................................................................... 31-931.4.11. Check Float Current Screen ......................................................................................... 31-1031.4.12. Check Temperature Screen .......................................................................................... 31-1031.4.13. Check Discharge Current Screen ................................................................................. 31-1131.4.14. Check Test Current Screen .......................................................................................... 31-1131.4.15. Check Intercell Screen (BDS Only) ............................................................................. 31-1331.4.16. Base <strong>Data</strong> - Cell Resistance Screen ............................................................................. 31-1331.4.17. Report Screen .............................................................................................................. 31-1431.4.18. Preventive Maintenance Report Form ......................................................................... 31-1531.5. Emailing a Report ................................................................................................................ 31-1631.6. Retrieving a Commissioning Report.................................................................................... 31-1631.7. Printing a Commissioning Report ....................................................................................... 31-1632. ERROR CODES ................................................................................................................................ 32-1viii
Table of FiguresIMPORTANT NOTE: The drawings or figures in this manual may not be the most recentrevision and are included for reference only. Refer to the Engineering Drawing Package includedwith your system for the newest drawings.Drawings or figures in this manual may be for reference only or superseded by later drawings.For the latest information, refer to the drawings supplied with your system.Figure 1. BMDM Opening Screen .............................................................................................................. 4-1Figure 2. AlwaysUp Program Compatibility Assistant ............................................................................... 4-2Figure 3. BMDM and AlwaysUp Running as a Service .............................................................................. 4-3Figure 4. BMDM is Running as a Service ................................................................................................... 4-3Figure 5. Select Computer Type .................................................................................................................. 4-6Figure 6. Config3.MPM File ....................................................................................................................... 4-7Figure 7. Configure Station - <strong>Monitor</strong> Connection Type ............................................................................ 5-1Figure 8. Configure Station - Select Serial Port .......................................................................................... 5-1Figure 9. Configure Station - Select Number of Modems ........................................................................... 5-2Figure 10. Configure Station - Set Modem Port .......................................................................................... 5-2Figure 11. Configure Station - Set Dial Prefix ............................................................................................ 5-2Figure 12. Configure Station - Set Station Phone Number .......................................................................... 5-3Figure 13. Configure Station - Remote Reporting ....................................................................................... 5-3Figure 14. Configure Station - Remote Reporting Types ............................................................................ 5-3Figure 15. Configure Station - Email Setup ................................................................................................ 5-4Figure 16. Configure Station - Select Printer .............................................................................................. 5-4Figure 17. Configure Station - Set Temperature.......................................................................................... 5-4Figure 18. Configure Station - Information ................................................................................................. 5-5Figure 19. BMDM Configuration Wizard Opening Screen ......................................................................... 5-5Figure 20. <strong>SQL</strong> Server Login ...................................................................................................................... 6-1Figure 21. <strong>SQL</strong> <strong>Data</strong>base <strong>Manager</strong> and <strong>SQL</strong> Connection Wizard - Name ................................................. 6-2Figure 22. <strong>SQL</strong> Connection Wizard - <strong>Data</strong>base Name ................................................................................ 6-2Figure 23. <strong>SQL</strong> <strong>Data</strong>base <strong>Manager</strong> and Server Login ................................................................................. 6-3Figure 24. Importing a File into an <strong>SQL</strong> <strong>Data</strong>base ...................................................................................... 6-3Figure 25. System Setup - Workstation ....................................................................................................... 6-5Figure 26. Set Workstation and Workstation Setup .................................................................................... 6-6Figure 27. BMDM Service <strong>Manager</strong> ........................................................................................................... 6-7Figure 28. <strong>SQL</strong> Backup Setup ..................................................................................................................... 6-8Figure 29. <strong>SQL</strong> Backup Setup ..................................................................................................................... 6-9Figure 30. <strong>SQL</strong> Backup Setup ..................................................................................................................... 6-9Figure 31. Security ...................................................................................................................................... 7-1Figure 32. User Access Rights .................................................................................................................... 7-2Figure 33. Edit User .................................................................................................................................... 7-2Figure 34. String Access Form .................................................................................................................... 7-3Figure 35. <strong>Battery</strong> <strong>Monitor</strong> Login User ....................................................................................................... 7-4Figure 36. Computer Types: Backup, Polling and Extraction Table ........................................................... 9-4Figure 37. Preferences ............................................................................................................................... 13-1Figure 38. Communication Setup .............................................................................................................. 14-1Figure 39. Email Setup .............................................................................................................................. 15-1Figure 40. Test Email ................................................................................................................................ 15-2Figure 41. System Setup - Workstation ..................................................................................................... 16-2Figure 42. System Setup - Customer ......................................................................................................... 16-2Figure 43. System Setup - Location .......................................................................................................... 16-3Figure 44. System Setup - <strong>Battery</strong> ............................................................................................................. 16-4ix
Figure 45. System Setup - String (MPM shown)....................................................................................... 16-6Figure 46. System Setup - Link ................................................................................................................. 16-7Figure 47. System Setup - Reporting ......................................................................................................... 16-9Figure 48. System Setup - Contact List ................................................................................................... 16-11Figure 49. System Setup - Contact Information ...................................................................................... 16-12Figure 50. System Setup - Password ....................................................................................................... 16-14Figure 51. Connection Error Message ....................................................................................................... 17-2Figure 52. Check Settings - General (MPM / BDS) .................................................................................. 18-1Figure 53. Check Settings - Parameters (MPM) ........................................................................................ 18-2Figure 54. Check Settings - Parameters (BDS) ......................................................................................... 18-2Figure 55. Check Settings - Test Parameters (MPM / BDS) ..................................................................... 18-3Figure 56. Check Settings - Float Alarms (MPM)..................................................................................... 18-4Figure 57. Check Settings - Float Alarms (BDS) ...................................................................................... 18-4Figure 58. Check Settings - Discharge (MPM / BDS) .............................................................................. 18-5Figure 59. Check Settings - Digital Input (MPM) ..................................................................................... 18-6Figure 60. Check Settings - Digital Input (BDS)....................................................................................... 18-6Figure 61. Check Settings - Digital Output (MPM) .................................................................................. 18-7Figure 62. Check Settings - Digital Output (BDS/256) ............................................................................. 18-7Figure 63. Check Settings - Calibration (MPM)........................................................................................ 18-8Figure 64. Check Settings - Calibration (BDS) ......................................................................................... 18-8Figure 65. Check Settings - LGS (MPM / BDS) ....................................................................................... 18-9Figure 66. Check Settings in Controller - Typical Screen (BDS) ............................................................ 18-10Figure 67. <strong>Battery</strong> Setup - General (MPM) ............................................................................................... 19-2Figure 68. <strong>Battery</strong> Setup - Parameters (MPM) .......................................................................................... 19-4Figure 69. <strong>Battery</strong> Setup - Test Parameters (MPM) .................................................................................. 19-5Figure 70. <strong>Battery</strong> Setup - Float Alarms (MPM) ....................................................................................... 19-6Figure 71. Cell Resistance Alarm Levels Setup (MPM) ........................................................................... 19-7Figure 72. <strong>Battery</strong> Setup - Discharge (MPM) ........................................................................................... 19-8Figure 73. <strong>Battery</strong> Setup - Digital Input (MPM) ..................................................................................... 19-10Figure 74. <strong>Battery</strong> Setup - Digital Output (MPM)................................................................................... 19-11Figure 75. <strong>Battery</strong> Setup - LGS (MPM) .................................................................................................. 19-12Figure 76. <strong>Battery</strong> Setup - General (BDS) ................................................................................................. 20-2Figure 77. <strong>Battery</strong> Setup - Parameters (BDS-256) .................................................................................... 20-4Figure 78. BDS Configuration <strong>Data</strong> for Setup Files .................................................................................. 20-5Figure 79. BDS Configuration <strong>Data</strong> for Setup Files (continued) .............................................................. 20-6Figure 80. <strong>Battery</strong> Setup - Test Parameters (BDS) .................................................................................... 20-8Figure 81. <strong>Battery</strong> Setup - Float Alarms (BDS) ........................................................................................ 20-9Figure 82. Cell Resistance Alarm Levels Setup (BDS) ........................................................................... 20-10Figure 83. Input Alarm Level (Intertier Resistance Alarm Level) .......................................................... 20-11Figure 84. <strong>Battery</strong> Setup - Thermal Runaway (BDS) .............................................................................. 20-13Figure 85. <strong>Battery</strong> Setup – Digital Output (BDS) ................................................................................... 20-15Figure 86. <strong>Battery</strong> Setup - Discharge (BDS) ........................................................................................... 20-16Figure 87. <strong>Battery</strong> Setup - Digital Input (BDS-256) ............................................................................... 20-18Figure 88. <strong>Battery</strong> Setup - Digital Output (BDS-256) ............................................................................. 20-19Figure 89. <strong>Battery</strong> Setup - LGS (BDS) .................................................................................................... 20-20Figure 90. Select <strong>Data</strong>base Range ............................................................................................................. 21-1Figure 91. String Status ............................................................................................................................. 23-2Figure 92. String Status Viewing Selection ............................................................................................... 23-3Figure 93. Strings in Alarm ....................................................................................................................... 23-3Figure 94. Report Alarm Event ................................................................................................................. 23-4Figure 95. Summary (<strong>Battery</strong> Sites) .......................................................................................................... 23-5Figure 96. Historical Events ...................................................................................................................... 23-5Figure 97. String View - Cell Voltages (MPM shown) ............................................................................. 23-7Figure 98. String View - Cell Resistance (MPM shown) .......................................................................... 23-8Figure 99. String View - Intercell Resistances (BDS only) ....................................................................... 23-9Figure 100. History Options and Record Date/Time Box ....................................................................... 23-10x
Figure 101. Cell Voltage Box .................................................................................................................. 23-11Figure 102. Trend Menu .......................................................................................................................... 23-12Figure 103. Trend - Cell Voltage (Typical of all Trend screens) ............................................................ 23-12Figure 104. Current Alarm List ............................................................................................................... 23-13Figure 105. Historical Alarm List ............................................................................................................ 23-14Figure 106. Historical Alarm Selection ................................................................................................... 23-14Figure 107. All Discharges (MPM shown) .............................................................................................. 23-16Figure 108. Discharge Replay ................................................................................................................. 23-18Figure 109. Discharge Curve ................................................................................................................... 23-19Figure 110. Curve Option ........................................................................................................................ 23-20Figure 111. Summary (Discharges) ......................................................................................................... 23-21Figure 112. Cell Memo and String Memo ............................................................................................... 23-22Figure 113. Detail Cell Voltage Setup ....................................................................................................... 24-1Figure 114. Detail Cell Resistance Setup .................................................................................................. 24-3Figure 115. Detail Intercell Resistance Setup ............................................................................................ 24-4Figure 116. Trend Cell Voltage Setup ....................................................................................................... 24-5Figure 117. Trend Cell Resistance Setup .................................................................................................. 24-6Figure 118. Trend Intercell Resistance Setup ............................................................................................ 24-7Figure 119. Trend Overall Voltage Setup .................................................................................................. 24-8Figure 120. Trend Temperature Setup ....................................................................................................... 24-9Figure 121. Trend Intertier Setup .............................................................................................................. 24-9Figure 122. Discharge Setup ................................................................................................................... 24-10Figure 123. Alarms Setup ........................................................................................................................ 24-11Figure 124. Summary Setup .................................................................................................................... 24-12Figure 125. Preview (Typical Screen) ....................................................................................................... 25-1Figure 126. Preview (Discharge Report) ................................................................................................... 25-1Figure 127. Technician Detail Summary Report Setup ............................................................................. 26-1Figure 128. Technician Report - Discharges Area .................................................................................... 26-2Figure 129. Auto Generating Technician Detail Summary Report ........................................................... 26-3Figure 130. Calibration Setup (MPM) ....................................................................................................... 27-1Figure 131. Calibration Setup (BDS) ........................................................................................................ 27-1Figure 132. Diagnostics - Self Test (MPM) .............................................................................................. 28-2Figure 133. Diagnostics - Load Module - Test Current (MPM) ................................................................ 28-3Figure 134. Diagnostics - DIP Switch (MPM) .......................................................................................... 28-4Figure 135. Diagnostics - Indicator (MPM) .............................................................................................. 28-5Figure 136. Diagnostics - Digital Port (MPM) .......................................................................................... 28-5Figure 137. Diagnostics - Memory (MPM) ............................................................................................... 28-6Figure 138. Diagnostics - Alarm Contacts (MPM) .................................................................................... 28-7Figure 139. Diagnostics - Intertier (MPM) ................................................................................................ 28-8Figure 140. Diagnostics - Self Test (BDS) ................................................................................................ 29-1Figure 141. Diagnostics - Load Module - Test Current (BDS) ................................................................. 29-3Figure 142. Diagnostics - Load Module - CT Polarity (BDS) ................................................................... 29-4Figure 143. Diagnostics - DIP Switch (BDS) ............................................................................................ 29-5Figure 144. Diagnostics - Indicator (BDS) ................................................................................................ 29-6Figure 145. Diagnostics - Digital Port (BDS) ........................................................................................... 29-6Figure 146. Diagnostics - Memory (BDS) ................................................................................................ 29-7Figure 147. Diagnostics - Alarm Contacts (BDS) ..................................................................................... 29-8Figure 148. Diagnostics - Intertier (BDS) ................................................................................................. 29-8Figure 149. Diagnostics - Communication Error (BDS) ........................................................................... 29-9Figure 150. Select DCM .......................................................................................................................... 29-10Figure 151. Setup Menu Showing Upgrade Options (BDS) ...................................................................... 30-1Figure 152. Commissioning Assistant Welcome ....................................................................................... 31-1Figure 153. <strong>Monitor</strong> Pre-Power Screen (typical) ....................................................................................... 31-2Figure 154. <strong>Monitor</strong> Pre-Power Load Cable Help Screen ......................................................................... 31-2Figure 155. Open Commissioning Assistant ............................................................................................. 31-3Figure 156. Commissioning Agent (Comm Asst) ..................................................................................... 31-4xi
Figure 157. Equipment Owner (Comm Asst) ............................................................................................ 31-5Figure 158. Post Power Check Screen (BDS only) (Comm Asst) ............................................................. 31-5Figure 159. Send <strong>Battery</strong> Setup (Comm Asst) .......................................................................................... 31-6Figure 160. Check Settings (Comm Asst) ................................................................................................. 31-7Figure 161. Serial Numbers (Comm Asst) ................................................................................................ 31-7Figure 162. Check Cell Voltage (Comm Asst) .......................................................................................... 31-8Figure 163. Check Overall Voltage (Comm Asst) .................................................................................... 31-8Figure 164. Check Intertier (Comm Asst) ................................................................................................. 31-9Figure 165. Base <strong>Data</strong> - Cell Voltage (Comm Asst) ................................................................................. 31-9Figure 166. Check Float Current (Comm Asst) ....................................................................................... 31-10Figure 167. Check Temperature (Comm Asst) ........................................................................................ 31-10Figure 168. Check Discharge Current (Comm Asst) ............................................................................... 31-11Figure 169. Check Test Current (Comm Asst) ........................................................................................ 31-11Figure 170. Check Intercell (Comm Asst) ............................................................................................... 31-13Figure 171. Base <strong>Data</strong> - Cell Resistance (Comm Asst) ........................................................................... 31-13Figure 172. Save Base Line and Send Thresholds <strong>Data</strong> – Cell/Intertier/Inter-Cell Resistance (Comm Asst)................................................................................................................................................................. 31-14Figure 173. Report (Comm Asst) ............................................................................................................ 31-14Figure 174. Report (Preventive Maintenance) Form ............................................................................... 31-15xii
Safety Information1. Safety InformationYou must read and understand these safety precautions and those elsewhere in this manualbefore installing, powering up or using the system.Except as explained in this manual, do not attempt to service Albér equipment yourself.Opening the equipment may expose you to dangerous voltages. Refer servicing beyond thatdescribed in this manual to authorized personnel.Do not allow liquids or moisture to get into the equipment. If liquid gets into the equipment,unplug it immediately and contact an authorized service center or Albér.The equipment must have adequate ventilation. Do not block equipment ventilation openings.Do not exceed equipment voltage, power ratings or capabilities.When grounding is required, make sure the equipment is properly grounded.Do not let unauthorized persons operate the equipment.Do not energize the cabinet or any component with 115VAC (or 230VAC if applicable) orbattery voltage until after the installation is complete.Use of this product in a manner not specified could compromise the designed-in safety of thisproduct.High voltage or current may be present inside the equipment and on the equipment terminals.Only qualified personnel should perform the operations described in this manual. Calibrationmust be performed only by technically qualified persons. Observe electrical safetyprecautions when removing and installing equipment covers, when connecting leads, andwhen making adjustments.Proper installation and testing are essential to the correct functioning of your system. If youhave any questions, contact Albér.This manual describes the general installation and use of the system. If your system hasfeatures or accessories not described in this manual, contact Albér.Drawings in this manual may be for reference only or superseded by later drawings. For thelatest information, refer to the drawings supplied with your system.1.1. If You Have QuestionsIf you have any questions about the installation or testing of your system, contact Albér at(954) 623-6660 or fax (954) 623-6671. Request BMDM, MPM or BDS assistance.1-1
System Requirements2. System RequirementsThese are the minimum requirements for the BMDM (<strong>Battery</strong> <strong>Monitor</strong> <strong>Data</strong> <strong>Manager</strong>) program.Microsoft Windows XP, 2000, Windows 7, or 8.Pentium4 1GHz or higher microprocessor.128Mb of memory for Windows 2000. 256Mb for Windows XP.150Mb of hard disk space for program installation. 1Gb of space for data storage.CD drive.A typical MPM or BDS system requires these manuals.MPM-100 <strong>Monitor</strong> Product Description <strong>Guide</strong>, 4200-062BDS-40 <strong>Monitor</strong> Product Description <strong>Guide</strong>, 4200-063BDS-256 <strong>Monitor</strong> Product Description <strong>Guide</strong>, 4200-064Plus, a typical MPM system requires these manuals.<strong>SQL</strong> <strong>Battery</strong> <strong>Monitor</strong> <strong>Data</strong> <strong>Manager</strong> User’s <strong>Guide</strong>, 4200-056 (this book)MPM-100 Installation Instructions, 4200-034MPM-100 Commissioning Procedure with Acceptance Test Report, 4200-036 (optional)UPS (uninterruptible power supply) manufacturer's instruction manual (if a UPS is used)Plus, a typical BDS system requires these manuals.<strong>SQL</strong> <strong>Battery</strong> <strong>Monitor</strong> <strong>Data</strong> <strong>Manager</strong> User’s <strong>Guide</strong>, 4200-056 (this book)BDS-256 <strong>Battery</strong> Diagnostic System with BDS Controller Installation Instructions, 4200-028or BDS-256XL <strong>Battery</strong> Diagnostic System Installation Instructions, 4200-066or BDS-40 <strong>Battery</strong> Diagnostic System Installation Instructions, 4200-045BDS-256 Commissioning Procedure with Acceptance Test Report, 4200-009 (optional)or BDS-40 Commissioning Procedure with Acceptance Test Report, 4200-057 (optional)UPS (uninterruptible power supply) manufacturer's instruction manual (if a UPS is used withthe system)BDS Quick Start Cards, 4200-026 (optional)2-1
Program Installation and Options4. Program Installation and OptionsWhen installing the BMDM, you will choose one of two versions: BMDM <strong>SQL</strong> Client or BMDM<strong>SQL</strong> Server. Both offer new menu items to support the implementation of <strong>SQL</strong> databaseconnections.4.1. Sample <strong>Data</strong>basesFigure 1. BMDM Opening ScreenBMDM sample databases provide strings and data you may use to test button actions, observescreens, create graphs, and generate reports.Sample <strong>Data</strong>base for Access - When using Access, at BMDM start-up a message asks, "Doyou want to load a sample database?" Click Yes if you want to explore the BMDM. ClickingYes opens the <strong>Alber</strong>Demo.mdb Access database. If the "load a sample database" messagedoes not appear, you may enable it on Setup|Preferences. You may also open the sample fileby selecting File|Open|Access DB|<strong>Alber</strong>Demo.mdb.Sample <strong>Data</strong>base for <strong>SQL</strong> - The RemoteDemo for BMDM <strong>SQL</strong> Client and BMDM <strong>SQL</strong>Server connects to a sample database maintained on a server at www.albermonitor.com. The<strong>Alber</strong>Demo is for BMDM <strong>SQL</strong> Server only; when MSDE is installed, this sample databaseinstalls locally. To connect to a sample database, select File|Open|<strong>SQL</strong> DB. At the<strong>SQL</strong> Connection drop-down list, select <strong>Alber</strong>Demo or RemoteDemo.4.2. Installing the BMDMBefore installing the BMDM program, close all other programs. To install the program, insertthe CD into the computer and wait for autorun. If the CD does not run, select Start|Run fromthe Windows desktop. At the Run box, type d:\launch (or other drive letter) and follow theinstructions.4.3. Starting the ProgramBMDM <strong>SQL</strong> Client installs no servercomponents; a server installation must exist.BMDM <strong>SQL</strong> Server installs an MSDE <strong>SQL</strong>server. You may install this version onto acentralized server for use by workstations. Bothversions can manage Microsoft Access and<strong>SQL</strong> databases. Before installing, decide whichversion you require: BMDM <strong>SQL</strong> Client for anexisting <strong>SQL</strong> server; BMDM <strong>SQL</strong> Server toinstall an <strong>SQL</strong> server.To start the <strong>Battery</strong> <strong>Monitor</strong> <strong>Data</strong> <strong>Manager</strong>, double-click the BMDM icon on the desktop.The first time the program runs, "Do you want to load a sample database?" appears. Click Noif you want to use the Configure Station screens. Refer to Sample <strong>Data</strong>bases and UsingConfigure Station.4-1
Program Installation and Options4.4. Configuring BMDM to Run as a Windows ServiceThe BMDM can be run as a service so the application will continue to run in the backgroundeven after the user logs off Windows. The following describes how to configure the BMDMsoftware as a service.Note: the BMDM uses the "AlwaysUp" third party application to run the BMDM as a service.It is automatically installed with the BMDM software package starting with versions 5.86and <strong>SQL</strong> 6.33 or later.To Setup the BMDM as a service using the “AlwaysUp” application, do the following:1. Check if your operating system is 32 or 64 bit.2. Click on the appropriate shortcut to install the BMDM Servicea. For 32-bit operating system, click on Start, All Programs, <strong>Alber</strong>, MPM <strong>Manager</strong>,then click on the shortcut Install BMDM Service 32-Bit.b. For 64-bit operating system, click on Start, All Programs, <strong>Alber</strong>, MPM <strong>Manager</strong>,then click on the shortcut Install BMDM Service 64-Bit.Note: Depending on your operation system, this message may appear. Click on Thisprogram installed correctly to finish the installation.Figure 2. AlwaysUp Program Compatibility Assistant3. Type Windows key + R and enter Services.msc and check for the BMDMService(managed by AlwaysUpService) entry. Right click the entry and click Start to startthe service.4-2
Program Installation and OptionsFigure 3. BMDM and AlwaysUp Running as a Service4. Type Ctrl+Shift+Esc to open the task manager. Check for the BMDM.exe *32 underthe Processes tab. This confirms that the BMDM is running as a service.Figure 4. BMDM is Running as a Service5. To launch the BMDM user interface, click Start, All Programs, <strong>Alber</strong>, MPM<strong>Manager</strong>, then click on the shortcut Run BMDM Service in Session.Note: When using the BMDM as a service, use only Run BMDM Service in Sessionto launch BMDM. Attempting to run the BMDM using the regular icon shortcut willcause issues such as having two instances of BMDM.exe running at the same timeor shared violation errors.4-3
Program Installation and Options6. It is recommended to replace the regular BMDM shortcut on the desktop with theRun BMDM Service in Session shortcut to prevent the user from launching theBMDM incorrectly.4.5. <strong>Data</strong>base NotesA BMDM database file contains cell and battery readings and setup data. Depending onwhether you are using Access or <strong>SQL</strong>, the BMDM program stores MPM and BDS data in anAccess-based .MDB file or <strong>SQL</strong>-based .MDF and .LDF files.Access initial database file - During installation, the BMDM places the empty Accessdatabase file mpm-db3.mdb under Program Files\<strong>Alber</strong>\MPM <strong>Manager</strong>\<strong>Data</strong>base or inanother folder selected at time of installation. This empty default database opens when youhave not previously opened another database.Creating a new Access database - You may create a new Access database using File|New.Deleting an Access database - You cannot delete an Access MDB database file from withinthe BMDM program. To delete an Access database, use standard Windows procedures todelete the MDB file from the folder where it is saved. The file is typically located atProgram Files/<strong>Alber</strong>/MPM <strong>Manager</strong>/<strong>Data</strong>base.<strong>SQL</strong> database files - You may use the Connection Wizard or File|Open|<strong>SQL</strong>-DB|Manage tomake a new <strong>SQL</strong> database. A <strong>SQL</strong> database has two file components: MDF and LDF. Whenyou type a new database name, the name is automatically used in two files:BMDMfilename.mdf and BMDMfilename_log.ldf. These files are saved by default underProgram Files\Microsoft <strong>SQL</strong> Server\MS<strong>SQL</strong>\<strong>Data</strong> or in another folder in which your MSDEis directed to save. Refer to the section Creating an <strong>SQL</strong> <strong>Data</strong>base for complete details.Because databases may contain unrecoverable battery data, regularly back up the MDB orMDF and LDF files to another computer to help prevent data loss. Refer to Automatic andManual Backup.4-4
Program Installation and Options4.6. Default PasswordsThe BMDM program initially has one default password, alber, which accesses all areas ofthe program and can be changed by the user. It is important to note that different passwordsmay be selected for various program areas. New passwords may be alphanumeric and are notcase sensitive.Additional passwords may be needed when using options. For example, when logging onto aserver or setting up an email account for alarm notification, the password is determinedexternally and is not changeable using the BMDM. Passwords may also be selected for eachuser and for access to strings. Be certain to record new passwords for reference. If lost, theycannot be retrieved, and you will have to contact <strong>Alber</strong> for an unlock code.The password needed for the <strong>SQL</strong> Server Login and the <strong>SQL</strong> Connection Wizard boxes iseither the default alber or the password set by the system administrator. The BMDMprogram cannot change the user names or passwords needed on these dialog boxes.Optionally, on some <strong>SQL</strong> Server Login and the <strong>SQL</strong> Connection Wizard boxes, you mayclick the Use Windows Authentication check box to use the user name and password loggedin to the computer.System Setup Password - A password for System Setup is used when Setup|Security is set toDefault. This password, stored in the BMDM database, may be eight characters long. Tochange it, from the String Status screen, select Setup|System|Password. Refer to SystemSetup: Password.<strong>Battery</strong> Setup Password - A password for the <strong>Battery</strong> Setup, Calibration, Diagnostics, andCheck Settings Upload screens is needed when Setup|Security is set to Default. Thispassword, stored in MPM or BDS firmware, must be five characters. To change it, fromString Status, select Setup|<strong>Battery</strong>|General. Refer to <strong>Battery</strong> Setup: General (MPM or BDS).The <strong>Battery</strong> Setup password is cleared from the MPM or BDS firmware when theAlarm Reset switch clears existing names. Refer to the Clear Existing Names (On-site) text inthe Synchronizing Using Check Settings chapter.Administrator or User Password - When Setup|Security is set to User Defined, a passwordfor user and administrator boxes is required, but separate passwords for System Setup and<strong>Battery</strong> Setup are no longer needed. This password, stored in the BMDM database, may betwenty characters long. To change it, use the Change Password button on the <strong>Battery</strong> <strong>Monitor</strong>Login User dialog box. Refer to Changing the User Login Password.User Name at Server Login - The default user name on the <strong>SQL</strong> Server Login dialog boxand related screens is SA. (Think of SA as System Administrator.) You may change the username after successfully logging in.4-5
Program Installation and Options4.7. Computer TypesThe first time the program runs, a question about computer type appears.Figure 5. Select Computer TypeYou select a computer type only once. Refer to Understanding Computer Types beforeanswering. The following text is on the Select Computer Type box:Central Computer - Define only one Central computer for a given system or group ofbattery monitors. If more than one Central computer is configured to extract data, the monitordata could become corrupted.Local Computer - Define a Local computer when a computer is connected to a batterymonitor at all times. If no other Central computer is used in the entire system, then use aCentral computer configuration.Service Computer - Define a computer for Service use. This computer is responsible forsetting up new battery monitors as well as servicing existing systems.On install, the database updates to the latest version. After setup, the String Status screen titlebar indicates the computer type: Central, Local or Service. To change the type, refer toChanging Computer Type.<strong>SQL</strong> Install Note - If you installed the BMDM to run on a server, refer to Setting Up the<strong>SQL</strong> <strong>Data</strong>base to select a database and set up the server.4-6
Program Installation and Options4.8. Changing Computer TypeThe Select Computer Type box appears only the first time you install the program. Youcannot change the computer type by re-installing; you must edit a text file. Close allprograms, including the BMDM, and open a text editor, such as Microsoft Notepad orWordPad under Start|Programs|Accessories.Open the file Config3.MPM under Program Files\<strong>Alber</strong>\MPM <strong>Manager</strong>. Using the texteditor, edit the number under the line labeled #2 Computer Type so the digit indicates thecomputer type you want. Type 1 for Central, 2 for Local, or 3 for Service. For example, in thefollowing figure, the 2 under line #2 indicates a Local computer.Figure 6. Config3.MPM FileSave the text file and close the editor. Run the BMDM program and confirm the title barindicates the correct computer type: Central, Local or Service. The Config3.MPM file shownabove is for illustration and not meant to be copied.4-7
Program Installation and Options4.9. File TypesThe BMDM program uses several file extensions.LDF ........... An <strong>SQL</strong> MSDE file used with the MDF database file. When an MDF file iscreated, an associated LDF file is also created.MDB ......... An Access database file that stores cell and battery readings and setup data. Atinstallation, the BMDM creates an empty database file. When the BMDM opensa backup file, it extracts it from ZIP to MDB.MDF .......... An <strong>SQL</strong> MSDE database file that stores cell and battery readings and setup data.After installation, the user creates an empty database file or imports an MDB file.The BMDM cannot back up an MDF file.MPM ......... The configuration file Config3.MPM under Program Files\<strong>Alber</strong>\MPM <strong>Manager</strong>that you may edit to change computer type (Central, Local or Service).PDF ........... A file format that protects against unintended changes. The Web ReportGenerator generates a report as a PDF file every 24 hours.WAV ......... A sound file used for alarm sounds.ZIP ............ A compressed file for backup of an Access MDB database file. Saving theworking database as a backup saves the MDB file as a ZIP.ZRF ........... A compressed file for reports. The Report Generator displays and prints text andgraphs and saves customized reports in a ZRF format that protects againstchanges. You may also view and print ZRF files using the Archive Reader.4.10. Help ScreensThe BMDM has built-in help, which you may activate three ways. Most screens have aquestion mark in the upper right corner. Click the question mark, then click the ? cursor overan item to open a help description. If a screen has no question mark, press the F1 function keyto display help for the entire screen.Finally, you may click Help on the menu bar to open the text portion of the manual, throughwhich you may browse using the Table of Contents or Index. The on-screen manual does notinclude tables and figures.4-8
Using Configure Station5. Using Configure StationThe Configure Station dialog boxes for a Local, Central or Service computer facilitate settingup communication and alarm reporting. The first time the BMDM runs, at the "Do you wantto load a sample database?" message, select No to display the boxes. You may later openthese boxes by selecting Setup|Configure Station.String Status > Setup|Configure StationTo start Configure Station, select Setup|Configure Station. The <strong>Monitor</strong> Connection Typedialog box appears. Because subsequent boxes depend on previous selections, each box isdescribed without reference to others. For more details on dialog box items, refer to thesections mentioned.Figure 7. Configure Station - <strong>Monitor</strong> Connection TypeSelect the method by which the monitor is connected to the computer.Figure 8. Configure Station - Select Serial PortIf communicating via serial port, select a COM port.5-1
Using Configure StationFigure 9. Configure Station - Select Number of ModemsIf communicating via modem, select the number of modems in use. For details, refer toSetting Communications.Figure 10. Configure Station - Set Modem PortIf communicating via modem, select the modem COM ports. For details, refer to SettingCommunications.Figure 11. Configure Station - Set Dial PrefixIf communicating via modem, select the dialing prefix. For more details, refer to SettingCommunications.5-2
Using Configure StationFigure 12. Configure Station - Set Station Phone NumberIf communicating via modem, type the telephone number of the computer the MPM or BDSmonitor calls when a system goes into alarm or discharge.Figure 13. Configure Station - Remote ReportingTo set up parameters for automatic alarm notification using fax, page, email or print,click Yes.Figure 14. Configure Station - Remote Reporting TypesSelect the methods by which alarms will be reported.5-3
Using Configure StationFigure 15. Configure Station - Email SetupIf sending alarms via e-mail, complete this dialog box. Refer to Setting Up an Email Account.Figure 16. Configure Station - Select PrinterIf sending alarms to a printer, this dialog box appears, which is also under File|Printer Setup.The key item to select is the default printer.Figure 17. Configure Station - Set TemperatureThis box always appears. Select how temperatures will be displayed, either in degreesFahrenheit or Centigrade.5-4
Using Configure StationFigure 18. Configure Station - InformationIf running the BMDM for the first time with an Access database, this box opens the hardwaresetup wizard. You may start this wizard at any time by selecting Setup|Run Wizard.5.1. BMDM Configuration WizardString Status > Setup|Run Wizard or Right-click mouse|Run WizardThe BMDM Configuration Wizard sets up monitor hardware and battery strings. Using theWizard is the recommended method for setup, as it ensures that basic setup requirements arecompleted. If you choose not to use the Wizard, you must use the various BMDM setupdialog boxes.While the Wizard works only with the Access database, it can easily work for <strong>SQL</strong>. To usethe Wizard with <strong>SQL</strong>, set up as an Access database, run the Wizard, then import the Accessdatabase into an <strong>SQL</strong> database. To start the Wizard, select Setup|Run Wizard or right click onthe String Status screen and select Run Wizard. The self-guided Wizard dialog boxes are notdescribed in this manual.Figure 19. BMDM Configuration Wizard Opening Screen5-5
Setting Up the <strong>SQL</strong> <strong>Data</strong>base6. Setting Up the <strong>SQL</strong> <strong>Data</strong>baseAfter installing the BMDM <strong>SQL</strong> program, complete this chapter. The BMDM program does notautomatically back up <strong>SQL</strong> databases. The system administrator must ensure regular backups aremade. Refer to Automatic and Manual Backup. If you want to assign a workstation name to thecomputer, you must have installed as a Local or Service computer. See the sections in this chapterabout running the BMDM and MSDE as a service.6.1. Selecting an <strong>SQL</strong> <strong>Data</strong>baseString Status > File|Open|<strong>SQL</strong>-DBThe first time the BMDM runs, it uses the Microsoft Access database. Although you may useAccess on a server, <strong>SQL</strong> offers the advantage of letting multiple users and workstations useone database at the same time. In addition, the workstation does not display or poll irrelevantstrings.Figure 20. <strong>SQL</strong> Server LoginTo change from Access to <strong>SQL</strong>, select File|Open|<strong>SQL</strong>-DB. At the <strong>SQL</strong> Server Login dialogbox, log in to an existing <strong>SQL</strong> database or create a new database as follows. (The default username is SA. The default password is alber. Optionally, click the Use WindowsAuthentication check box to use the user name and password logged in to the computer.6.2. Log In to an Existing <strong>SQL</strong> <strong>Data</strong>baseString Status > File|Open|<strong>SQL</strong>-DBTo log in to an <strong>SQL</strong> database, at the <strong>SQL</strong> Server Login box, select a database from thedrop-down <strong>SQL</strong> Connection list, then click Login. (To open the <strong>SQL</strong> Server Login box,select File|Open|<strong>SQL</strong>-DB.) At the <strong>Battery</strong> <strong>Monitor</strong> Login User box, type the user name andpassword, then click OK. String Status displays details for the database.Note When changing between an <strong>SQL</strong> and Access database, you must restart the BMDMprogram.6-1
Setting Up the <strong>SQL</strong> <strong>Data</strong>base6.3. Creating an <strong>SQL</strong> <strong>Data</strong>baseString Status > File|Open|<strong>SQL</strong>-DBTo create an <strong>SQL</strong> database, select File|Open|<strong>SQL</strong>-DB. At the <strong>SQL</strong> Server Login box,click Manage. At the <strong>SQL</strong> <strong>Data</strong>base <strong>Manager</strong> box, click New. The <strong>SQL</strong> Connection Wizardbox appears.Figure 21. <strong>SQL</strong> <strong>Data</strong>base <strong>Manager</strong> and <strong>SQL</strong> Connection Wizard - NameOn the <strong>SQL</strong> Connection Wizard box, at Connection Name, type a name to identify thiscomputer's connection to the database. At the optional Description field, you may describethe connection. At the <strong>SQL</strong> Server to Connect to field, either select [local] if this databasewill reside on the same computer, or type the server name where the database will reside,then click Next. At the Wizard password box, type the user name and password, then clickNext. The database name box appears.Figure 22. <strong>SQL</strong> Connection Wizard - <strong>Data</strong>base NameAt the Wizard database name dialog box, to create a new database, type the database name,click Create, then click the Finish button.6-2
Setting Up the <strong>SQL</strong> <strong>Data</strong>baseFigure 23. <strong>SQL</strong> <strong>Data</strong>base <strong>Manager</strong> and Server LoginOn the <strong>SQL</strong> <strong>Data</strong>base <strong>Manager</strong> box, click Close. On the <strong>SQL</strong> Server Login dialog box, atthe <strong>SQL</strong> Connection drop-down list, select the previously created connection andclick Login. The BMDM program is now ready to use with the <strong>SQL</strong> database.6.4. Importing an Access <strong>Data</strong>base into <strong>SQL</strong>CAUTION: If the <strong>SQL</strong> database was previously set up, importing an Access database into thedatabase will overwrite all existing data. Importing is not a merge function.String Status > File|Open|<strong>SQL</strong>-DBTo import an Access database into a new <strong>SQL</strong> database, select File|Open|<strong>SQL</strong>-DB. On the<strong>SQL</strong> Server Login, click Manage. On the <strong>SQL</strong> <strong>Data</strong>base <strong>Manager</strong>, highlight the <strong>SQL</strong>database that will receive the Access database, then click Edit. On the Wizard"Connection Name" dialog box, click Next. On the Password box, type the user name andpassword and click Next. On the Wizard "<strong>Data</strong>base Name" box at the <strong>Data</strong>base Name field,type a new database name or select a name from the drop-down list. Completethe Access database file path field by clicking the button to the right of the field andselecting the path/filename for the Access database.Figure 24. Importing a File into an <strong>SQL</strong> <strong>Data</strong>base6-3
Setting Up the <strong>SQL</strong> <strong>Data</strong>baseTo import the Access database into the <strong>SQL</strong> database, click Import. After import iscomplete, at the "Import Finished" message, click OK. On the Wizard "<strong>Data</strong>base Name"dialog box, click Finish. On the <strong>SQL</strong> <strong>Data</strong>base <strong>Manager</strong> dialog box, click Close. To log in tothe newly imported database, on the <strong>SQL</strong> Server Login dialog box, highlight the connectionname and click Login.6.5. Deleting an <strong>SQL</strong> <strong>Data</strong>base ConnectionString Status > File|Open|<strong>SQL</strong>-DB|ManageTo delete a connection to an <strong>SQL</strong> database, select File|Open|<strong>SQL</strong>-DB. At the<strong>SQL</strong> Server Login dialog box, click Manage. At the <strong>SQL</strong> <strong>Data</strong>base <strong>Manager</strong> box, click thedatabase connection to delete, then click Delete. Deleting the database connection does notremove the database from the server.6.6. Deleting an <strong>SQL</strong> <strong>Data</strong>baseString Status > File|Open|<strong>SQL</strong>-DB|Manage|NewCAUTION: A database file deleted from the server cannot be retrieved.To delete an <strong>SQL</strong> database from the server, select File|Open|<strong>SQL</strong>-DB. At the <strong>SQL</strong> ServerLogin dialog box, click Manage. At the <strong>SQL</strong> <strong>Data</strong>base <strong>Manager</strong> box, click New. At theWizard "Connection Name" screen, complete the <strong>SQL</strong> Server To Connect To field, thenclick Next. Type the User Name and Password, then click Next. At the Wizard "<strong>Data</strong>baseName" screen, select the name of the database you want to delete from the <strong>Data</strong>base Namedrop-down list. To permanently delete the database and remove it from the server, clickDelete. After the database is deleted, click Finish. Either open a new database or exit back tothe String Status screen using the Close and Cancel buttons. Deleting the database does notdelete the database connection to the server.6-4
Setting Up the <strong>SQL</strong> <strong>Data</strong>base6.7. Assigning a Workstation NameA Central computer cannot be assigned a workstation name. A workstation can only beassigned to a Local or Service computer.Assigning a name to each workstation lets the workstation identify what customers or regionsshould be accessed or assigned and lets the workstation ignore irrelevant strings. Thisimproves polling and data extraction efficiency, and String Status displays only stringsassigned to the customer or region. If no name is assigned, all strings are available, regardlessof customer or region.After a name is assigned, a user with administrator rights can view and modify all strings onthe String Status screen, but only strings assigned to that workstation are auto polled. If aworkstation is later unassigned, it can display all strings and autopoll all strings if enabled,even if the Workstation field on Setup|Customer still shows the unassigned name.After naming the workstation, you must give each user access rights to connect to specificstrings. All strings within a region appear on String Status, but only users who have accessrights may connect to the strings. Refer to Setting User Access Rights.String Status > Setup|System|WorkstationAssign a Workstation Name - To assign a workstation name to a Local or Service computer,first confirm the BMDM is installed as Local or Service, indicated at the top of theString Status screen. Log in as the administrator. To assign a name, either selectSetup|System or double-click any string on String Status, then click the Workstation tab.Figure 25. System Setup - WorkstationTo create a workstation name, on the Workstation dialog box, click Manage. At theSet Workstation box, click Add to open the Workstation Setup box.6-5
Setting Up the <strong>SQL</strong> <strong>Data</strong>baseFigure 26. Set Workstation and Workstation SetupOn the Workstation Setup box, at Name, type the name of the workstation. This name willappear in the drop-down list on the Set Workstation box. You may also complete the optionalAddress 1,2,3 fields. When finished, click Save to display Set Workstation.On the Set Workstation box, select the workstation name from the Current Workstationdrop-down list, then click Save. The name appears in the Current Workstation field on theSetup|Workstation dialog box.To assign a customer to a workstation, click the Setup|Customer tab, then select the namefrom the Workstation drop-down list.String Status > Setup|System|WorkstationEdit a Workstation Name - To edit a name, select Setup|System, click the Workstation tab,then click Edit. (Or, at the Set Workstation dialog box, click Edit.) On the Workstation Setupbox, change the Name or Address fields, then click Save. The updated data will appear in theSetup|Workstation dialog box. The name can be selected in the Workstation field onSetup|Customer.Clear a Workstation Name - If a computer is assigned a workstation name, clicking Clearunassigns the name from the computer. Clicking Clear does not remove the workstation setupfrom the database.Delete a Workstation Name - If a computer is assigned a workstation name, clicking Deleteunassigns the name from the computer and removes the workstation setup from the database.6-6
Setting Up the <strong>SQL</strong> <strong>Data</strong>base6.8. Running the BMDM as a ServiceRunning the BMDM as a service lets the program monitor and poll in the background whenthe Windows user logs off the computer. This prevents having to leave a Windows userlogged in while the unattended computer is running the BMDM program. To start the service,on the Windows toolbar, click Start|Programs|<strong>Alber</strong>|MPM <strong>Manager</strong>|Service<strong>Manager</strong>.exe. (Itdoesn't matter if the BMDM program is running or not.) The BMDM Service <strong>Manager</strong> dialogbox appears.At the "Check application termination every n minute" field, select how frequently theservice checks for program restart; the default value is 1 minute. In the Current Service Statusarea, select Automatic from the Startup Type drop-down menu. At Change Status, click theStart button to start the service. Be sure to click the check box "Don’t show this windowagain" at <strong>SQL</strong> server login. Otherwise, the program will wait for user input at startup whenattempting to start.Figure 27. BMDM Service <strong>Manager</strong>A user may log off the computer with the BMDM program running. To log off, on theWindows toolbar, click Start|Shut Down|Log Off UserName. (These selections depend on theversion of Windows being used.) With the user logged off, the BMDM will continuemonitoring and polling. If the program is not running, it will automatically start at full screenwithin the time specified.IMPORTANT NOTE: Do not confuse running the BMDM program as a service withdefining the computer as a Service computer. The two are unrelated.6.9. Starting MSDEIf using the MSDE <strong>SQL</strong> database, make certain MSDE is started. Double-click the MS<strong>SQL</strong>Server icon in the bottom Windows toolbar. On the <strong>SQL</strong> Server Service <strong>Manager</strong> dialog box,click Start/Continue to start the service.6-7
Setting Up the <strong>SQL</strong> <strong>Data</strong>base6.10. Backing Up an <strong>SQL</strong> <strong>Data</strong>baseString Status > File|Backup SetupThe <strong>SQL</strong> database can be automatically backed up on a daily or monthly basis. In the eventof data loss, the data can be restored from the most recent backup. To set the backupschedule, with an <strong>SQL</strong> database listed on the String Status screen, click File|Backup Setup todisplay the <strong>SQL</strong> Backup dialog box.Figure 28. <strong>SQL</strong> Backup SetupTo schedule daily backups, in the Daily Backup area, click the Enable button, then click theBrowse button to select the path and folder in which the backups will be saved. In theMax Number of Backups, type a number from 3 to 14. This is the number of times thedatabase is backed up each day.To schedule monthly backups, in the Monthly Backup area, click the Enable button, thenclick the Browse button to select the path and folder in which the backups will be saved.Monthly backups are performed on the first day of each month.If you want to immediately back up the database, click the daily or monthly Backup button.To save the backup schedule, click the Save button.6-8
Setting Up the <strong>SQL</strong> <strong>Data</strong>base6.11. Restoring an <strong>SQL</strong> <strong>Data</strong>baseString Status > File|Open <strong>SQL</strong> DBIf the <strong>SQL</strong> database has been automatically backed up on a daily or monthly basis, you mayrestore data from the most recent backup. To restore data, if the String Status screen isdisplaying a database list, select File|Close to close it.Select File|Open <strong>SQL</strong> DB to display the <strong>SQL</strong> Server Login box.Figure 29. <strong>SQL</strong> Backup SetupOn the <strong>SQL</strong> Server Login box, click the Restore button.Figure 30. <strong>SQL</strong> Backup SetupOn the <strong>SQL</strong> Restore box, click the Browse button to select the path and folder in which thebackup was saved, then select the file name. You may restore either the monthly or the dailybackup, whichever is more recent. To restore the database, click the Daily or MonthlyRestore button.6-9
User Specific Settings7. User Specific SettingsThe BMDM offers user specific settings that allow control of the program and databases.7.1. Setting User Access RightsWhen using the BMDM, users log in at program start or click the red user name in the upperleft of the String Status screen, then select a new name from the login box drop-down list.You must add users and set them up with permissions, so they can view specific strings orprogram screens. You may also edit existing users' names, passwords, and rights or deleteusers.The BMDM program can have one password for system setup and another for battery setupby selecting Default on the Setup|Security dialog box. Select User Defined to let users log inonly once to view all areas for which rights have been granted. Refer to Default Passwords.Users are automatically logged out after one hour of inactivity. To keep the String Statusscreen displayed when no user is logged in, open Setup|Preferences and select theShow Status Screen on Waiting Login check box.String Status > Setup|SecurityThe System Setup, <strong>Battery</strong> Setup, Calibration, Diagnostics, Check Setting Upload, RunResistance Test, <strong>Data</strong> Extraction, and <strong>Data</strong> Deletion areas of the program require assignmentof rights. To define users and permissions, at the String Status screen, select Setup|Security.Figure 31. SecurityAt the Security dialog box, click User Defined. On the Administrator Password box, type thepassword and click OK. On the Security box, click Edit Users. The User Access Rights boxallows users to be set up and permissions set. You may also display the User Access Rightsbox by selecting Setup|Edit User on String Status.7-1
User Specific SettingsFigure 32. User Access RightsNew or Edit buttons - To set up a new user, click New or, to edit an existing user, highlightthe user name, then click Edit. The Edit User box appears.To set up a new user, complete the followingitems on the Edit User dialog box.User Name - Type the name of the user. Thisname is for reference in Edit User setup and isnot used when logging in.Login ID - Type the name or word the user willtype at log in.Password and Confirm Password - Type thepassword the user will type at log in.Figure 33. Edit UserThe following items appear in the Security Privileges area on the Edit User dialog box.Administrator Rights - Check this box to let the user set up other users and workstations. Toassign rights to other program areas, check additional boxes on the dialog box as describedbelow. Clicking the Administrator Rights check box selects all other check boxes below it.System Setup - Allows use of Setup|System on the String Status screen to set up a newcustomer or location.<strong>Battery</strong> Setup - Allows use of Setup|<strong>Battery</strong> on the String View screen to set up battery testparameters and alarms.7-2
User Specific SettingsCalibration - Allows use of Setup|Calibration on String View to calibrate hardware.Diagnostics - Allows use of Diagnostics on String View to check hardware and firmwarestatus.Check Settings Upload - Allows uploading of hardware settings using the Upload button onthe Setup|Check Settings dialog box.<strong>Data</strong> Extraction - Allow connection to a monitor to copy or copy then remove data from themonitor. Copy then remove depends on computer type.Delete <strong>Data</strong> Sets - Allows data sets to be selected then deleted.Run Resistance Test - Allows the manual running of a resistance test, under Diagnostics onthe String View screen, to bring readings into the database from the hardware.All or None - Alternate action buttons that select or deselect all check boxes exceptAdministrator Rights.String Access area: All or Select or Edit - On the Edit User dialog box, click All to give theuser rights to all strings. Click Select to give rights to particular strings. After clicking Select,click Edit to display the String Access Form, where you may select the strings the user canview.Figure 34. String Access FormAfter selecting strings on the String Access Form, click Save to return to the Edit User box.Save or Cancel - After completing the Edit User box, to save the selections and add the nameor changes to the User Access Rights list, click Save. To exit without making any changes,click Cancel.Delete - On the User Access Rights box, to delete a user, click on the user name to highlightit, then click the Delete button. At the confirmation box, click Yes.7-3
User Specific Settings7.2. <strong>Battery</strong> <strong>Monitor</strong> Login User BoxIf you select User-Defined on the Setup|Security dialog box, at BMDM program start, theLogin User dialog box appears. This box may also appear when File|Open|Access-DB or<strong>SQL</strong>-DB is selected.Figure 35. <strong>Battery</strong> <strong>Monitor</strong> Login UserOn the Login User dialog box, complete the User Name and Password, then click OK toopen the BMDM program and database. To change the password after typing User Name andPassword, click the Change button. Refer to Changing the User Login Password.If the Login User box appears and you don't know the password, you have two options. Toclose the BMDM program, click Exit BMDM. The other choice is to click Close <strong>Data</strong>base,which closes the currently open database, but does not close the BMDM program. At thispoint, you may open another database for which you know the password.7.3. Changing the User Login PasswordString Status > File|Open|Access-DB or <strong>SQL</strong>-DBTo change the user login password, start the BMDM or click the red user name in the upperleft of the String Status screen to display the <strong>Battery</strong> <strong>Monitor</strong> Login User dialog box. On thisbox, type the user name and current password, then click the Change button.On the Change Password dialog box, type the new password in the Password andRe-type Password fields, then click Change. On the <strong>Battery</strong> <strong>Monitor</strong> Login User dialog box,type the new password in the Password field, then click OK to open the database.7-4
Practical Theory: Understanding Computer TypesPractical Theory8. Understanding Computer TypesWhen installing the BMDM program, select one of three computer types: Local, Central orService. This section explains the types of computers.8.1. Central ComputerFor managing many sites, use a Central computer. This can be a remote computer with onemodem, or two modems for more than 100 monitors. A computer continuously running theBMDM can automatically poll the monitoring systems, test for normal status, answer callsfrom alarming monitors, receive and store data in a central database, report problems topersonnel, and list conditions on the String Status screen.If using only one site with a Central computer, you may connect the computer to a monitorRS-232 rear port for continuous viewing of battery and monitor status. In this configuration,no other Central computers may exist for the same site.You may temporarily use a portable computer as the Central computer. To manually extractdata, connect the computer via modem or RS-232 Local port. This type of Central computeris the least desirable because it cannot automatically poll units for status and automaticallyextract data or receive calls from alarming monitors.Only use one Central computer for all monitors. This is important because only a Centralcomputer removes data permanently from monitor memory.A Local computer set up as a workstation clears data from the hardware after extraction. Ifusing a Local computer as a workstation, you do not need a Central computer to extract thedata.Select Central Computer when you want to:Connect a computer to manage one or more monitors and have the computer manage thedatabase. Only a Central computer updates the time when passing midnight.A Central computer can do the following:Set alarm parameters and test intervals.Collect data manually or automatically, which permanently removes the data from monitormemory.Report string and monitor status automatically.Upon an alarm occurrence, page personnel, fax or email a report, and sound an alarm.Control more than 1000 monitors from a remote location (not on-site).Assign location, battery, and string names when setting up a new system.Calibrate a monitor when the Central computer is on-site.Note You may set up an on-site, remote (off-site) or notebook computer as Central, but theremust be only one Central computer polling a monitor. A serial multiplexer is required whenusing more than one monitor with an on-site computer.8-1
Practical Theory: Understanding Computer Types8.2. Local ComputerFor continuous, on-site display of battery information, use a Local computer. You can use aLocal computer with a Central computer. A Local computer performs most Central computerfunctions, except that only a Central computer can permanently remove data from monitormemory.If a Local computer is set up as a workstation, it will clear the data in the hardware afterextraction. If you are using a Local computer as a workstation, there is no need for a Centralcomputer to extract the data.MPM CAUTION: The MPM front panel Local Port switch enables the front RS-232 port oroptional rear RS-232 port, fiber optic port or LAN port. The front port is for servicing only.When the switch is lit, the front port is selected. Use the rear port for connecting to apermanent Local computer, Service computer or on-site Central computer. Use the front portfor using a computer for servicing. For example, if the MPM is not near the Local computer,you may need an on-site connection for calibration or troubleshooting.BDS CAUTION: A BDS front panel switch can disable the rear RS-232 Local port or thefiber optic port. Select the Local position to use the front Local port. When the switch is lit,the front Local port is selected. Be sure to select the rear Local port after use to re-establishconnection to the Local computer.The BMDM program on a Local and Central computer is the same, except it is set for Localrather than Central to implement special data handling when connected to a monitor.A Local computer can be set up as a workstation and assigned a workstation name.Select Local Computer when you want to:Connect a computer to a monitor to continuously view monitor and battery status on-site. Ifyou want to assign a workstation name to the computer for use with <strong>SQL</strong>, select Localcomputer.A Local computer can do the following:Set alarm parameters and test intervals.Calibrate a monitor.Collect data manually and automatically without permanently removing the data frommonitor memory.Report string and monitor status automatically.Upon an alarm occurrence, page personnel, fax or email a report, and sound an alarm.Note When no network is available, a serial multiplexer is required when using more thanone monitor.8-2
Practical Theory: Understanding Computer Types8.3. Service ComputerThe Service computer can be a desktop or notebook computer temporarily connected to amonitor on-site to view battery information. The BMDM software on the Service computer isthe same as that on a Central or Local computer, except it is set for Service during setup. AService computer lets personnel call a site from a remote location and observe a situationwithout removing any data the Central computer might be waiting to extract.A Service computer can be set up as a workstation and assigned a workstation name.Select Service Computer when you want to:Connect a computer on-site or from a remote location to view battery data real time or whenyou want to set up new monitors.A Service computer can do the following:Set up a new monitor, including alarm parameters and test intervals.Calibrate a monitor.Collect data manually without permanently removing the data from memory.A Service computer may also function as a workstation, but does not clear data.8.4. Facility <strong>Monitor</strong>You can connect the monitor to a facility monitor or any device that communicates usingMODBUS ASCII protocol. Third-party vendors can view all information available to the<strong>Data</strong> <strong>Manager</strong>. Albér can supply the register map and application notes for thisimplementation. A facility monitor can connect to a BDS or MPM system via RS-232 ornetwork. Dry closure contacts are available for monitoring alarm status. Refer to MPMMODBUS Application Notes at www.alber.com for more details.8-3
Practical Theory: Understanding Polling, Extraction and BackupPractical Theory9. Understanding Polling, Extraction and BackupThis chapter explains how polling, extraction, and backup are implemented in Central, Local,and Service computers running Access and <strong>SQL</strong> databases. A table summarizes the functions.The terms status and data are used in this chapter as follows:Status defined - A report of the normal and error conditions and alarm events for the stringsbeing monitored.<strong>Data</strong> defined - <strong>Data</strong> (or string data, battery data) are the voltage float values, resistancevalues, and discharge values acquired through testing.The Extract function never deletes status from the monitor. Depending on computer type,Extract may delete data from the monitor.9.1. Types of PollingPolling can be automatic or manual for computers using an Access or <strong>SQL</strong> database.Polling defined - The process of having the BMDM program connect to the BDS or MPMmonitor and request present battery and monitor status. Polling may be done automatically.Auto Polling via RS-232 or LAN (Continuous Polling) - The computer automaticallyconnects to one or more monitors and then continually polls each string in the databasesequentially. This continuous autopolling is done via network or RS-232 direct connection,not via modem. The polling interval is adjustable.Auto Polling via Modem - Autopolling via modem occurs one time per day. Each string ispolled, then autopolling ceases until the next day. This prevents having the telephone linecontinuously in use.Disable Auto Polling / Auto Answering - To allow auto polling or auto answering, do notselect this box on Communication Setup.9.2. Extraction of <strong>Data</strong>Extraction can be automatic or manual for computers using an Access or <strong>SQL</strong> database.Status is never deleted using Extract.Extraction defined - Extraction is the process of having the BMDM program connect to aBDS or MPM monitor and transferring float, resistance, discharge, and alarm data frommonitor memory to the BMDM database. Depending on computer type, extraction may copyor copy then remove the data from the monitor. Refer to the table in this chapter.Manual Extraction - After BMDM to MPM or BDS connection, you may initiate manualextraction by clicking of any of these buttons: View Resistance, View Intercell, View CurrentHistorical Alarms, View Discharge, Extract All, and History. You may also start manualextraction by clicking the Extract All <strong>Data</strong> button or the Extract <strong>Data</strong> pop-up menu itemwhen enabled.Auto Extraction - Enabled by checking the Auto Extract <strong>Data</strong> box on Communication Setup.With auto extraction, data transfers from the monitor to the BMDM database one time a day,at 10PM for a Local computer or at 12 midnight for a Central computer.9-1
Practical Theory: Understanding Polling, Extraction and Backup9.3. Polling and Extraction NotesAuto Polling via Modem with a Central Computer - Central computer autopolling via modemis available once a day at midnight. Select Modem on Setup|System|Link, set Polling toEnable on Setup|System|Link, and do not check the Disable Auto Polling / Auto Answeringbox on Setup|Communication. Modem connection does not permit continuous autopolling.Continuous Auto Polling - A Central, Local or Service computer connected to the monitor viaRS-232 or network can perform continuous autopolling. Set Polling to Enable onSetup|System|Link, and do not check the Disable Auto Polling / Auto Answering box onSetup|Communication. Using a Service computer for continuous polling is not recommended.Pause Auto Polling - On String Status, you may select Setup|Pause Auto Polling totemporarily suspend continuous polling. This is convenient if you are selecting other stringsin the list. Selecting Pause Auto Polling does not change settings on the CommunicationSetup or Link dialog boxes.Simultaneous Polling - If two computers (Server/Central and Workstation/Local) are set up topoll, set only one to report, email, and fax. Otherwise, both computers will attempt to performthis when an alarm is identified.Extracting <strong>Data</strong> via Modem with a Central Computer - A Central computer connected viamodem can extract data. Select Auto Extract <strong>Data</strong> on Setup|Communication. The Centralcomputer polls monitor status at midnight, copies monitor data to the Central computerdatabase, and deletes the data from the monitor.Extracting <strong>Data</strong> with a Central or Local Computer via RS-232 or Network - A Central orLocal computer connected via RS-232 or network can extract data. A Service computercannot extract data. Select Auto Extract <strong>Data</strong> on Setup|Communication. During autopoll at10PM, a Local computer copies monitor data to the Local computer database, but does notdelete the data from the monitor. At midnight, the Central computer autopolls monitor status,copies the monitor data to the Central computer database, and deletes the data from themonitor.9-2
Practical Theory: Understanding Polling, Extraction and Backup9.4. Automatic and Manual BackupWithin this section, a backup is defined as a file that is generated by the BMDM programautomatically or upon user request. Backup file generation is available only when using anAccess database.The BMDM program stores data from the MPM or BDS in a Microsoft Access or <strong>SQL</strong>compatible file. As defined in File Types, an MDB file is an Access database file that storescell and battery readings and setup data. An MDF file is equivalent to an MDB, but for an<strong>SQL</strong> database. A WinZip ZIP file is a compressed file for backup of an Access MDBdatabase file.When using Access, the working database is automatically saved as a ZIP file at midnight.The number 1 is appended to the file name and the extension becomes ZIP. Backups aremade for three days, appended with 1, 2 or 3. On the fourth day, the oldest backup isoverwritten. On the first of the month, another backup is created, with the month and yearappended to the file name. On subsequent first days of each month, another file is created,again with the month and year appended.The BMDM program cannot back up an <strong>SQL</strong> database MDF file nor its associated LDF file.The system administrator should institute a process that ensures regular backups of both these<strong>SQL</strong> database file types.At any time, to save an Access database as an MDB database file, select File|Save As. Tosave the MDB file as a ZIP backup file, select File|Backup <strong>Data</strong>base.To open a backup file, select File|Open Backup. When the BMDM opens a backup file, itconverts it from a ZIP to an MDB Access database file. Backup does not apply to <strong>SQL</strong>.To copy an <strong>SQL</strong> database to the server, attach the database files to the <strong>SQL</strong> server by typingthe following commands at the command prompt:osql -U sapasswordsp_attach_db @dbname = 'BMDMdatabasename',@filename1 = 'databasepath/BMDMdatabasename.mdf',@filename2 = 'databasepath/BMDMdatabasename_log.ldf'goexitexitWhere password is the password for the system administrator account, which is alber bydefault.Where databasename is the name of the database being copied.Where databasepath is the path under which the database being copied resides.9-3
Practical Theory: Understanding Polling, Extraction and BackupThe following table summarizes polling, extraction and backup for Central, Local, andService computer types running Access and <strong>SQL</strong> databases.ComputerType 1 and<strong>Data</strong>baseCentralAccessCentralAccessCentralAccessCentral<strong>SQL</strong>Central<strong>SQL</strong>Central<strong>SQL</strong>LocalAccessLocalAccessLocalAccessLocal<strong>SQL</strong>Local<strong>SQL</strong>Local<strong>SQL</strong>ServiceAccess(See Note 1)ServiceAccess(See Note 1)ServiceAccess(See Note 1)Service<strong>SQL</strong>(See Note 1)Service<strong>SQL</strong>(See Note 1)Service<strong>SQL</strong>(See Note 1)ConnectedViaModemRS-232LANModemRS-232LANModemRS-232LANModemRS-232LANModemRS-232LANModemRS-232LANBackup Auto Polling Auto Extraction 2Midnight(12:00AM)Midnight(12:00AM)Midnight(12:00AM)Not availableusing BMDMNot availableusing BMDMNot availableusing BMDMMidnight(12:00AM)Midnight(12:00AM)Midnight(12:00AM)Not availableusing BMDMNot availableusing BMDMNot availableusing BMDMMidnight(12:00AM)Midnight(12:00AM)Midnight(12:00AM)Not availableusing BMDMNot availableusing BMDMNot availableusing BMDMMidnight(12:00AM)ContinuousContinuousMidnight(12:00AM)ContinuousContinuous10:00PMContinuousContinuousRandom between9:30PM to 11:30PMContinuousContinuousAutopollingnot available(Manual only)ContinuousContinuousAutopollingnot available(Manual only)ContinuousContinuousNote 1: End-user use of a computer set as Service type is not recommended.Note 2: Status and data copy and delete functions are the same for manual extraction.Copies the status; copies then deletes data.Concurrent with autopoll.Copies the status; copies then deletes data.Concurrent with first autopoll after 12AM.Copies the status; copies then deletes data.Concurrent with first autopoll after 12AM.Copies the status; copies then deletes data.Concurrent with autopoll.Copies the status; copies then deletes data.Concurrent with first autopoll after 12AM.Copies the status; copies then deletes data.Concurrent with first autopoll after 12AM.Copies the status; copies data. Concurrentwith autopoll.Copies the status; copies data. Concurrentwith first autopoll after 10PM.Copies the status; copies data. Concurrentwith first autopoll after 10PM.Copies the status; copies data. Concurrentwith random autopoll.Copies the status; copies data. Concurrentwith first autopoll after 10PM.Copies the status; copies data. Concurrentwith first autopoll after 10PM.Auto extraction not available.(Manual only)Auto extraction not available.(Manual only)Auto extraction not available.(Manual only)Auto extraction not available.(Manual only)Auto extraction not available.(Manual only)Auto extraction not available.(Manual only)Figure 36. Computer Types: Backup, Polling and Extraction Table9-4
Practical Theory: Understanding System InstallationPractical Theory10. Understanding System InstallationThis section describes how to set up the BMDM program and put the MPM or BDS monitor intooperation. To install the MPM or BDS, refer to the Installation Instructions manual, then read thissection before placing the system into service.You should initially configure monitor settings on-site through the front or rear panel RS-232Local port during installation. You may change programmable settings later.New monitors have location, battery, and string names blank and auto call-out and alarmsdisabled. This prevents nuisance alarms and unintentional communication during setup. Thelocation, battery, and string names must be unique for each system, known to the user, andcorrespond between the monitor and calling computer for a connection to occur.The MPM monitor loses communication with a locally-connected computer during modemhandshaking when a monitor calls out. After connection, normal operation resumes.10.1. Connecting Using a Local ComputerThe following describes how to set up an MPM or BDS monitor for use with a Localcomputer when a Central computer is being used off-site.To set up the system . . .If you need more help, refer to1. Install the <strong>Data</strong> <strong>Manager</strong> as a Local computer. Installing the <strong>Data</strong> <strong>Manager</strong> (BMDM) Software.2. Set communication parameters for a direct connect. Communication Port Settings.3. Set up for a new system. Setting Up a New MPM or BDS System.4. Direct connect the monitor to the computer. Local Port Connection for MPM or BDS.5. Establish communication between the monitor andthe computer.6. Perform battery setup and set alarm thresholds, testintervals, and options.Connecting via the RS-232 Local Port.Programming <strong>Battery</strong> Setup for the MPM or BDS.7. Synchronize the monitor to the Central computer. Synchronizing Using the Check Settings.The Local computer and monitor are now ready to operate.10-1
Practical Theory: Understanding System Installation10.2. Connecting Using a Central ComputerThe following describes how to set up an MPM or BDS for use with a Central computer. Youmay set up an on-site or notebook computer as a Central computer, but there must be onlyone Central computer polling a monitor.If the Central computer is an on-site computer:To set up the system . . .If you need more help, refer to1. Install the <strong>Data</strong> <strong>Manager</strong> as a Central computer. Installing the <strong>Data</strong> <strong>Manager</strong> (BMDM) Software.2. Set communication parameters. Communication Port Settings.3. Set up for a new system. Setting Up a New MPM or BDS System.4. Direct connect the monitor to the computer. Local Port Connection for MPM or BDS.5. Establish communication between the monitor andthe computer.6. Synchronize the monitor to the computer. (MPMonly)7. Perform battery setup, and set alarm thresholds, testintervals, and options.Connecting via the RS-232 Local Port.Synchronizing Using the Check Settings.Programming <strong>Battery</strong> Setup for the MPM or BDS.8. Synchronize the monitor to the computer. (BDS only) Synchronizing Using the Check Settings.The Central computer and monitor are now ready to operate.If the Central computer is a remote (off-site) computer:To set up the system . . .If you need more help, refer to1. Set up the monitor. Service Computer or Local Computer.2. Install the <strong>Data</strong> <strong>Manager</strong> as a Central computer. Installing the <strong>Data</strong> <strong>Manager</strong> (BMDM) Software.3. Set communication parameters. Communication Port Settings.4. Connect the computer modem to the telephone line.5. Set up for a new system. Setting Up a New MPM or BDS System.6. Establish communication between the monitor andcomputer.Connecting via a Modem.7. Synchronize the monitor to the computer. Synchronizing Using the Check Settings.The Central computer and monitor are now ready to operate.10-2
Practical Theory: Understanding System Installation10.3. Connecting Using a Service ComputerThe following describes how to set up a computer as a Service computer.If the Service computer is a direct connection (on-site) computer for setting up a newMPM or BDS monitor:(Use this option only if a Local computer is not available.)To set up the system . . .1. Install the <strong>Data</strong> <strong>Manager</strong> as a Service computer on anotebook (portable) computer.If you need more help, refer toInstalling the <strong>Data</strong> <strong>Manager</strong> (BMDM) Software.2. Set communication parameters. Communication Port Settings.3. Set up for a new system. Setting Up a New MPM or BDS System.4. Direct connect the monitor to the computer. Local Port Connection for MPM or BDS.5. Establish communication between the monitor andcomputer.6. Perform battery setup, and set alarm thresholds, testintervals, and options.Connecting via the RS-232 Local Port.Programming <strong>Battery</strong> Setup for the MPM or BDS.7. Synchronize the monitor to the computer. Synchronizing Using the Check Settings.The Service computer and monitor are now ready to operate.If the Service computer is a direct connection (on-site) computer for viewing battery data,and a copy of the Central computer database is available:To set up the system . . .1. Install the <strong>Data</strong> <strong>Manager</strong> as a Service computer on anotebook (portable) computer.2. Copy the database from the Central computer to theService computer.If you need more help, refer toInstalling the <strong>Data</strong> <strong>Manager</strong> (BMDM) Software.<strong>Data</strong> <strong>Manager</strong> <strong>Data</strong>base for file names.3. Set communication parameters. Communication Port Settings.4. Direct connect the monitor to the computer. Local Port Connection for MPM or BDS.5. Establish communication via the site selected fromthe String Status.Connecting via the RS-232 Local Port.To view battery data, refer to Viewing <strong>Battery</strong> and <strong>Monitor</strong> Status.10-3
Practical Theory: Understanding System InstallationIf the Service computer is a remote connection (off-site) computer for viewing batterydata via telephone line, and a copy of the Central computer database is available:To set up the system . . .If you need more help, refer to1. Install the <strong>Data</strong> <strong>Manager</strong> as a Service computer. Installing the <strong>Data</strong> <strong>Manager</strong> (BMDM) Software.2. Copy the database from the Central computer to theService computer.<strong>Data</strong> <strong>Manager</strong> <strong>Data</strong>base for file names.3. Set communication parameters. Communication Port Settings.4. Connect the computer modem to the telephone line.5. Establish communication via the site selected fromthe String Status.Connecting via a Modem.To view battery data, refer to Viewing <strong>Battery</strong> and <strong>Monitor</strong> Status.If the Service computer is a remote connection (off-site) computer for viewing batterydata via telephone line, and a copy of the central database is not available:To set up the system . . .If you need more help, refer to1. Install the <strong>Data</strong> <strong>Manager</strong> as a Service computer. Installing the <strong>Data</strong> <strong>Manager</strong> (BMDM) Software.3. Set communication parameters. Communication Port Settings.2. Connect the computer modem to the telephone line.4. Set the telephone number and the MUX ID number ifrequired. (MPM only)5. Set the telephone number, the MUX ID number ifrequired, the string number and the configuration tothe BDS. (BDS only)Setting Up a New MPM or BDS System.Setting Up a New MPM or BDS System.6. Establish communication via the Service location. Connecting via a Modem7. Synchronize the monitor to the computer. Synchronizing Using the Check SettingsTo view battery data, refer to Viewing <strong>Battery</strong> and <strong>Monitor</strong> Status.10-4
Practical Theory: Understanding How <strong>Data</strong> is StoredPractical Theory11. Understanding How <strong>Data</strong> is StoredThis section describes how the BMDM processes data and how the MPM or BDS stores the data.For details about how the BMDM creates and backs up database files, refer to UnderstandingPolling, Extraction and Backup.11.1. <strong>Data</strong> Storage in the MPM<strong>Data</strong> in the MPM is stored in nonvolatile E 2 memory, which retains about a year's worth oftypical data. Collected data is stored until transferred to the Central or Local computer. Thissame memory stores setup and calibration data, which is backed up to the Central or Localcomputer during initial setup; this process is called synchronizing. Flash nonvolatile memorystores uploads of new MPM firmware. You can upgrade the firmware on-site or remotely.The MPM stores these kinds of data:Alarms - 100 records that show when a parameter went into alarm and left alarm, andmaximum alarm level. Older records in memory are overwritten with more recent events.(Older records uploaded to a computer are not overwritten.)Discharge - 20.5kb of nonvolatile memory are allocated for discharge data. Memory size andthe number of cells monitored limit the data stored: many short or a few full discharges.Each data point requires ten bytes of memory. If the discharge storage threshold is 10mv, anda typical discharge for 24 cells was to discharge 1.875 volts per cell, and the cell voltage wasto drop to 1.96 volts with load applied, you would calculate the memory required as:20,500 bytes / ( ( ( (1.96-1.875) / 0.010 volts) x 10 bytes) x 24 cells) = 10 dischargesThis worst case assumes all cells discharge to 1.875 volts. Increasing the discharge storagethreshold can raise the number of discharges the monitor can store. Time stamped data allowa full analysis of battery performance during the event.Resistance - 1.6kb of nonvolatile memory are allocated for resistance data. Memory limitsthe number of resistance tests stored. To calculate the number of resistance records available,use the formula:1600 bytes / ( (Number of cells x 2) + 10)For a string of 24 cells, there is enough memory for 27 records.Historical <strong>Data</strong> - With 1.65kb of nonvolatile memory available, historical readings of cellvoltage, temperature, overall voltage, and current are taken at intervals set under <strong>Battery</strong>Setup. To calculate the number of historical records available, use the formula:1650 bytes / ( (Number of cells x 2) + 18)For a string of 24 cells, there is enough memory for 25 records.11-1
Practical Theory: Understanding How <strong>Data</strong> is Stored11.2. <strong>Data</strong> Storage in the BDS<strong>Data</strong> in the BDS is stored in nonvolatile SRAM memory, which retains about nine month'sworth of typical data. Collected data is stored until transferred to the Central or Localcomputer. This same memory stores setup and calibration data, which is backed up to theCentral or Local computer during initial setup; this process is called synchronizing. Flashnonvolatile memory stores uploads of new BDS firmware. You can upgrade the firmwareon-site or remotely.The BDS stores these kinds of data:Alarms - 100 records that show when a parameter went into alarm and left alarm, andmaximum alarm level. Older records in memory are overwritten with more recent events.(Older records uploaded to a computer are not overwritten.)Discharge - 160kb of nonvolatile memory are allocated for discharge data. Memory size andthe number of cells monitored limit the data stored: many short or a few full discharges.Each data point requires ten bytes of memory. The discharge storage threshold is 10mv. If atypical discharge for 192 cells was to discharge 1.65 volts per cell, and the cell voltage was todrop to 1.96 volts when load was applied, you would calculate the memory required as:160,000 bytes / ( ( ( (1.96-1.65) / 0.010 volts) x 10 bytes) x 192 cells) = 2.7 dischargesThis worst case assumes all cells reach end voltage. Time stamped data allow a full analysisof battery performance during the event.Resistance - 10.6kb of nonvolatile memory are allocated for resistance data. Memory limitsthe number of resistance tests stored. To calculate the number of resistance records available,use the formula:10,600 bytes / ( (Number of cells x 4) + 30)For a string of 192 cells, there is enough memory for 12 records.Historical <strong>Data</strong> - With 32kb of nonvolatile memory available, historical readings of cellvoltage, temperature, overall voltage, and current are taken at intervals set under <strong>Battery</strong>Setup. To calculate the number of historical records available, use the formula:32,000 bytes / ( (Number of cells x 2) + 38)For a string of 192 cells, there is enough memory for 75 records.11-2
Practical Theory: Understanding the Time to Go AlgorithmPractical Theory12. Understanding the Time to Go AlgorithmThe battery Amp-hour (Ah) rating indicates the current (Amps) the battery can deliver over time(hours). For example, if a battery can deliver 5 Amps for 20 hours, it has a 100Ah rating.However, because discharge rate, temperature, and age affect battery capacity, Amp-hour ratingcan vary. A 100Ah battery that discharges over two hours might deliver only 56Ah. Tocompensate for this nonlinearity, you can use Peukert's Equation to estimate the Amp-hoursremaining (or time to go) in a lead-acid battery based on discharge rate. If capacity testing is notan option, you can get the numbers for the equation from the discharge curves on manufacturers'data sheets, but the result will be less accurate than that obtained by using values gotten fromactual capacity testing.Peukert's Equation demonstrates how the Amp-hour capacity of a lead-acid battery variesaccording to rate of discharge. Rather than Ah = I x T, the Peukert Equation reads:C = I n twhere constant C = the theoretical capacity of the battery, I = the discharge current in Amps,t = the time of discharge, and the exponent n = the Peukert number, a constant for the givenbattery. The exponent value can vary from greater than 1 to about 2. Values closer to 1 indicate awell performing battery; higher numbers indicate more capacity diminishes when the battery isdischarged at higher rates.Calculate the Peukert number by determining the capacity obtained at any two discharge rates:n =(log t 2 – log t 1 )(log I 1 – logI 2 )where t 1 is the hours of discharge at current I 1 and t 2 is the hours of discharge at current I 2 .To determine the Peukert number, discharge the same, fully charged battery twice at convenientdischarge rates.First, discharge the battery below the normal discharge rate. When the battery reaches dischargelevel, as determined from manufacturers' spec sheets, note the Ah consumed and the time thedischarge took. Calculate the average Amps by dividing the Ah consumed by the length of time.For example, if the Ah consumed was 300 and the discharge took 50 hours, the average Ampsequals 6. Use this value for I 1 in the above formula and use the time the discharge took for T 1 .Charge the battery and repeat the process for a discharge rate higher than normal. Use theresulting values for I 2 and T 2 in the formula. Calculate the value for n to obtain an exponentaccurate for your normal rate. Use this exponent n in the Peukert Equation to estimate timeremaining during a normal discharge.Performing two capacity tests to obtain the variables for Peukert's Formula can yield accuracy asgood as 0.5% to 1%.12-1
Practical Theory: Understanding the Time to Go AlgorithmAlthough the Time to Go calculation may offer a close estimate, many other battery parametersaffect run time as a battery ages. These aging phenomena show up as different failure modes andinfluence the accuracy of the Time to Go calculation. Albér recommends that you not rely solelyon the Time to Go data for battery run time and that you only consider the Time to Go as anestimate.To activate the Peukert's Equation algorithm in the BMDM program, open theSetup|<strong>Battery</strong>|Discharge dialog box and assign values in the Time to Go area.12-2
Selecting Preferences13. Selecting PreferencesString Status > Setup|PreferencesAt any time, you may open the Preferences dialog box to change program appearance or activateoptions.Figure 37. PreferencesDisplay Sample <strong>Data</strong>base - To display the message, "Do you want to load a sample database?"at BMDM program start, select this box.Temperature Format - Select a temperature format. Do not change format after setting up thesystem. Stored temperatures will not convert between F (Fahrenheit) and C (Centigrade orCelsius).String Status Display area - Selecting Display String ID, Display Customer, Display LocationName or Display <strong>Battery</strong> Name displays these columns on the String Status screen.13-1
Selecting PreferencesString View Network Grouping area - When connected to a string, a drop-down list at the top ofthe screen shows the name of the string being displayed. On Preferences, clicking IP Address,Customer, Location, <strong>Battery</strong> or Modem telephone number filters the list by these parameters.The default filter is IP Address. These filters are active for network connection only.Default Status View area - Select an option button to have the default String Status screendisplay <strong>Battery</strong> Status, Location Status or Customer Status at program start.Disable Alarm Reporting - Select to globally disable all alarm report functions. This selectionoverrides alarm settings on Setup|System|Reporting, which apply to specific strings.Hide Alarm Reporting Window - Select to stop the report alarm box from popping up.Detail Executive Report Enable - Only appears on a Central computer. Select to automaticallygenerate daily executive reports, which are saved in PDF format at Program Files\<strong>Alber</strong>\MPM <strong>Manager</strong>\Web \String Summary or System Summary. These reports are viewed whenconnecting via the Web interface.Show Status Screen on Waiting Login - Check to keep the String Status screen displaying whenno user is logged in.Show String Status Color - To have color indicate status on the String Status screen, select thisbox, an alarm threshold count, and a color.Alarm Threshold Count - This is the number of alarms required on a string to make the Normalcolor change to the Alarm color.Status Color Normal - A good status, with no alarms, displays in the color selected fromthis Status Color Normal drop-down box.Status Color Alarm - A string in alarm with the number of alarms selected in the AlarmThreshold Count box displays in the color selected in this Status Color Alarm drop-down box.Hide No Workstation Assigned Warning - Only appears on a Workstation computer. Check tohide a warning at startup if no workstation ID has been assigned.Auto Refresh Status - Select to have the String Status screen update from the <strong>SQL</strong> database.This lets multiple computers get the latest status with only one computer polling.Refresh Rate (minutes) - Select how often the computer polls the <strong>SQL</strong> database for the autorefresh feature described above.Disable Sound - Select to globally disable alarm sounds. Not selecting enables a sound upon analarm. You must also check Sound Alarm on Setup|System|Reporting, which applies to specificstrings. Refer to Setting Up a New MPM or BDS System. To select an alarm sound,click Select Sound on Preferences and choose a sound. Click Open then Apply to hear the sound.Note: When in <strong>Battery</strong> setup and remote reporting is disabled, the alarm threshold must be set toone. The string status is set to have an alarm and the string status color is automatically applied.Status Flush Buffer Interval - Select an interval in minutes and seconds to have the pollingstatus saved to the database. The default interval is 15 minutes.13-2
Selecting PreferencesAlternate Field Title - Type a name in this field to assign the Customer field title another name,such as Region or Subdivision. The new name will appear in various program areas where theword Customer appeared.13-3
Setting Communications14. Setting CommunicationsString Status > Setup communication or Setup|CommunicationSelect this dialog box to define communication settings.Figure 38. Communication SetupPolling/Answer Port and Answer Port - Using the drop-down lists, define one or two modemCOM ports for monitor communication. If you define two COM ports, one port calls and polls themonitors, and the other answers calls from the monitors. If you define only one port, it both pollsand answers. Define one port from the Polling/Answer Port list and choose Not Selected underAnswer Port. For larger systems, use two modems to allow simultaneous polling and remotereporting.Dial Prefix - This is the number, usually a 9, that accesses an outside phone line. Type at leasttwo commas after the number for a time delay. Leave this box blank if the computer directlyconnects to an outside line.Direct Connection - Com Port - If you selected the Direct button on System Setup|Link, select aCOM port. If any strings are configured as Direct Connect, then select the Com Port number.Network Connection - Time Out - This sets the time allowed for connecting to the network,typically 2 seconds.14-1
Setting CommunicationsDisable Auto Polling / Auto Answering - For computer–monitor connection via RS-232 ornetwork, not selecting this box enables continuous polling. With continuous polling, the BMDMpolls monitor string status at the time interval set in the Continuous Polling Interval box. Refer toUnderstanding Polling, Extraction and Backup for definitions of status and data.Continuous Polling Interval (seconds) - If Disable Auto Polling / Auto Answering is notselected, set the time interval that polling occurs. The BMDM continually polls monitor stringstatus at this interval, typically 15 seconds.Auto Extract <strong>Data</strong> - Automatic data extraction removes (Central computer) or copies (Localcomputer) data from monitor memory when polling each monitor. Normally, select Auto Extract<strong>Data</strong> for a Central computer; otherwise, you will have to manually call each site and extract data.Refer to Understanding Polling, Extraction and Backup for polling details.Extract <strong>Data</strong> by Set Time - To extract data at a time other than midnight, select Auto Extract<strong>Data</strong>, then select this box and type a time in the Extract Time field on System Setup Link for eachstring.Force All Strings to Direct Connection - Use with a Local or Service computer using a databasethat has modem or network connections. Select this box to connect to an MPM or BDS using theUSB or RS-232 port. This feature saves having to modify the database Link connections and isuseful when temporarily using a Local or Service computer.Timeout / Bad <strong>Data</strong> Retry Count - This is the number of times the program attempts to polldata from a monitor if previously unsuccessful.14-2
Setting Up an Email Account15. Setting Up an Email AccountString Status > Setup|Email SetupUse Email Setup to set up the account under which the BMDM sends emails. This dialog boxcontains the global Email Disable selection.Figure 39. Email SetupOutgoing Mail Server (SMTP) - Specify the mail server for outgoing messages. Obtain thisfrom your Internet service provider or network administrator.From Name - Type the name that will appear in the recipient's email From field.From Email Address - Type the email address the BMDM will use as a sender.From Domain - Type the mail server domain name of the outgoing mail server.My outgoing server requires authentication - Select this box if your email requires ESMTP.This specifies that you must log on to your outgoing mail server.Account - Type the mail server account user name or number.Password - Type the password for the account.Disable Email - This selection globally disables all BMDM email settings. To not send any alarmor other BMDM emails, check this box.Test - To send an email to test the setup, click the Test button. The Test Email dialog boxappears.15-1
Setting Up an Email Account15.1. Testing EmailString Status > Setup|Email Setup|TestThe Test Email box tests the settings on the Email Setup dialog box.Figure 40. Test EmailAt To Name and To Email Address, type the recipient's name and email address. Click OKto send the email and close the box. Confirm the email is received at the location to which itwas sent.15-2
Setting Up a New MPM or BDS System16. Setting Up a New MPM or BDS SystemString Status > Setup system or Setup|SystemBMDM setup involves defining what systems exist. Each system setup must identify customer,location, contacts, battery and string information, and other data. All System Setup dialog boxesexcept String are identical for both the MPM and BDS.16.1. System Setup: General NotesDepending on security settings, System Setup is password protected. After selectingSetup|System, type the password and click OK. The password times out after five minutes oryou may click the top left Password Active to disable it. If the password is incorrect, theSystem Setup boxes appear, but New, Save and Delete are inactive. You can have different<strong>Battery</strong> Setup and System Setup passwords. Refer to Default Passwords.The first time the String Status screen appears, no status information exists. As you add newsystems, they are listed with Unknown status. To set up a new system, select Setup|System,click New on the Customer dialog box, and complete the System Setup boxes. Systemspreviously set up are listed on String Status. When you click Setup|System, the namehighlighted in the list appears in the Customer dialog box. Click New to add a new system(new customer).CAUTION: If you fail to click the New button, you will overwrite the previously savedcustomer information.The New button on the Location, <strong>Battery</strong>, and String boxes adds a new location under anexisting customer, a new battery under an existing location, or a new string under an existingbattery.To change names or information for an existing system, use the Setup|System dialog boxes. IfBMDM and monitor location, battery or string names do not match, connection fails and anerror message appears. Blank spaces or hyphens can affect a name.During system setup, if you close before completing and saving the Customer, Location,<strong>Battery</strong> and String details, the names will not appear on String Status. To resume editing,click Setup|System, select the Customer, Location, <strong>Battery</strong> or String box, and choose thename from the Name drop-down list.To display the String ID, Customer Name, Location Name and <strong>Battery</strong> Name columns on theString Status screen, select the boxes on Setup|Preferences.Depending on which System Setup box is displayed, clicking Delete removes all informationfor the displayed customer, location, battery or string. All associated set up data will bepermanently lost.16-1
Setting Up a New MPM or BDS System16.2. System Setup: WorkstationString Status > Setup|System|WorkstationUse the Workstation dialog box to create a workstation name for a Local or Servicecomputer. The Workstation tab appears only if an <strong>SQL</strong> database is selected. Refer toAssigning a Workstation Name for setup details.16.3. System Setup: CustomerFigure 41. System Setup - WorkstationString Status > Setup|System|CustomerUse the Customer dialog box to add new customer details.The Customer tab and Customer field names may be changed to another name, such asRegion, by selecting Setup|Preferences, then typing a new name at Alternate Field Title.Figure 42. System Setup - Customer16-2
Setting Up a New MPM or BDS SystemCAUTION: Clicking the Delete button deletes all information for the displayed customer. Alllocations, batteries, and strings set up for the customer will be lost.Customer Name (required) - To add new customer details, click New and type the customername. If monitoring only one customer, you may identify a region, division, etc. Completethe Customer Address details.Note You cannot have two identical customer names. Selecting different customers changesthe available locations on the Location dialog box.Customer Contact - Type the name and contact information of the person at the customerlocation responsible for the battery system. This name may be used for reports faxed usingSetup|System|Reporting.Workstation - To assign this customer to a workstation, select a workstation from thedrop-down list. By doing this, only the assigned workstation sees the customer and batterystrings. If a workstation name is not assigned, any computer not assigned as a workstation canview this customer name.Clear - To deselect the workstation assigned to this customer, click the Clear button. Thisdoes not delete the name from the Workstation drop-down list.When finished, click Save to save to the database or click the Location tab to continue setup.16.4. System Setup: LocationString Status > Setup|System|LocationBefore completing the Location dialog box, confirm the correct customer is selected on theCustomer box.Figure 43. System Setup - LocationCAUTION: Clicking the Delete button deletes all information for the displayed location. Allbatteries and strings set up for the location will be lost.16-3
Setting Up a New MPM or BDS SystemLocation Name (required) - Type the name and address where the monitor is installed.Location, battery, and string names are used with each other to identify the strings andhardware to which the monitor is connected.Note To change the location name after monitor setup, use these Setup|System dialog boxes.If database names do not match names in the monitor, connection fails. Blank spaces orhyphens can affect a name.Note You cannot have two identical location names under the same customer name. Selectingdifferent locations changes the available batteries on the <strong>Battery</strong> dialog box. This locationname must match the location name in the database of the connecting computer.Location Contact - Type the name and contact information of the person at the monitorlocation responsible for the battery system. This name may be used for reports faxed usingSetup|System|Reporting.Customer (or alternate field name) - Normally, this field is not changed. To move thelocation name and related battery and string setup data to a different customer, select a namefrom the drop-down list. This is useful when converting to a large <strong>SQL</strong> database where manylocations are under a few customers. By adding customer names (or regions, etc.), the databecomes more manageable.When finished, click Save or click the next (<strong>Battery</strong>) tab.16.5. System Setup: <strong>Battery</strong>String Status > Setup|System|<strong>Battery</strong>The <strong>Battery</strong> dialog box assigns a battery name, cell and string parameters, and cell numberingon the String View screen. Before completing this dialog box, confirm the correct customerand location are selected on the Customer and Location boxes.Figure 44. System Setup - <strong>Battery</strong>CAUTION: Clicking the Delete button deletes all information for the displayed battery name.All strings set up for the battery will be lost.16-4
Setting Up a New MPM or BDS System<strong>Battery</strong> Name (required) - Assign a unique name to the battery. Location, battery, and stringnames identify the strings and hardware to which the monitor is connected.Note To change the battery name after monitor setup, use these Setup|System dialog boxes. Ifdatabase names do not match names in the monitor, an error message appears.Note You cannot have two identical battery names under the same location name. Selectingdifferent batteries changes the available strings on the String dialog box. This battery namemust match the battery name in the database of the connecting computer.<strong>Battery</strong> Capacity - Type the combined capacity of all parallel strings in the battery (inamp-hours). This is the Amp-hour rating of the battery at the eight hour rate.Installation Date - Type the battery installation date or select from the drop-down calendar.If desired, change the computer date format under Windows as follows.1. Click Start|Settings|Control Panel, then click Regional Settings.2. Click the Date tab, then select the date format from the Short Date Style drop-down menu.3. Click OK and exit the Regional Settings dialog box.Number of Strings (required) - Type the number of parallel strings within the battery.Measure Points / String (required) - Type the number of cells or modules per string.Cell # Label Start From - This allows the reverse numbering of cells. Select Most NegativeCell when the cells are numbered such that Cell 1 is the most negative.When finished, click Save or click the next (String) tab.16-5
Setting Up a New MPM or BDS System16.6. System Setup: StringString Status > Setup|System|StringThe String dialog box assigns a string name, configuration, model and manufacturer names,capacity, and MPM string names. Before completing this dialog box, confirm the correctcustomer, location, and battery are selected on the Customer, Location, and <strong>Battery</strong> boxes.The Start Cell # box for MPM changes to String # when BDS is selected. See below.Figure 45. System Setup - String (MPM shown)CAUTION: Clicking the Delete button deletes all information for the displayed string name.The string name and string data will be lost.String Name (required) - Type a name for each MPM or names for each string for a BDS.Location, battery, and string names identify the strings and hardware to which the monitor isconnected.Note To change the string name after monitor setup, use these Setup|System dialog boxes. Ifdatabase names do not match names in the monitor, an error message appears.Note You cannot have two identical string names under the same battery name. Selectingdifferent strings changes selections on the Link and Reporting dialog boxes. This string namemust match the string name in the database of the connecting computer.<strong>Monitor</strong> Configuration (required) - Select a configuration from the drop-down list. Todetermine MPM hardware configuration, refer to the model number in the chart in MPMConfiguration Options.16-6
Setting Up a New MPM or BDS SystemStart Cell # (MPM) (required) - Type the first cell numberfor the first string in the battery being monitored by the MPM.String # (BDS) (required) - Up to 16 DCM units can beassigned the same string number, and the BDS can control up to eight strings. Type the stringnumber of the DCM units to which the information being entered applies.Cell Model and Cell Manufacturer - Type the cell model number and manufacturer.String Capacity - Type the capacity of the individual string (in amp-hours).String Name of MPM (MPM only) - Assign individual string names within the MPM. Thefields available depend upon the monitor configuration selected. If the MPM has two or morestrings, such as a 2 x 24, you may type names for each string. These names appear in reportswhere string names are used. The default names are String 1, 2, 3 and 4. Disabled for BDS.When finished, click Save or click the next (Link) tab.16.7. System Setup: LinkString Status > Setup|System|LinkThe Link dialog box enables polling and sets computer to monitor connection. Beforecompleting this dialog box, confirm the correct customer, location, battery and string areselected on the Customer, Location, <strong>Battery</strong>, and String boxes.Figure 46. System Setup - LinkYou must select either Direct or Modem or Network.Direct - Select if the monitor directly connects to a computer serial port. On theSetup|Communication box, define the COM Port at Direct Connection.16-7
Setting Up a New MPM or BDS SystemModem - Select if the monitor connects to the computer via modem. In Phone Number, typethe phone number of the monitor that the Central computer calls (the number to which themonitor is connected). On Setup|Communication, define the COM Port at ModemConnection.Network - Select if the monitor connects to the computer via network. Complete IP Address,Network Port, Netmask and Gateway (below).IP Address - Type the IP address of the monitor. The IP Address is specific to themonitor (MPM or BDS Controller); it is not the IP address of the computer running theBMDM program.Network Port - In this box, type 502. The TCP/IP address is used when you click SendNetwork Configuration on the Setup|<strong>Battery</strong>|General dialog box.Netmask and Gateway - Type the monitor subnetmask number. Type the defaultgateway number used by the monitor. If using a local LAN, the gateway number can beleft blank.To transfer the IP, netmask, and gateway addresses to the MPM or BDS, clickSend Network Configuration on Setup|<strong>Battery</strong>|General. This button is active andaddresses can only be transferred when connected via RS-232 or modem, not network.Polling Enable or Disable - These buttons allow polling on a per string basis, to avoidreceiving error messages when a system is off-line. Select Enable to request monitor andbattery status every 24 hours. During polling, if Auto Extract <strong>Data</strong> is selected onCommunication Setup, data is copied to the Central computer database and deleted frommonitor memory. Refer to Understanding Polling, Extraction and Backup.Extract Time: If Extract <strong>Data</strong> by Set Time is selected on Communication Setup, type thedata extraction start time in this field.MUX ID (required) - Possible entries are 0 to 16. A zero indicates the MPM or BDS is notconnected to a multiplexer. Device 1 to 16 corresponds to the multiplexer rear panelconnection ports. Refer to the Serial Port Multiplexer User’s <strong>Guide</strong>.When finished, click Save or click the next (Reporting) tab.16-8
Setting Up a New MPM or BDS System16.8. System Setup: ReportingString Status > Setup|System|ReportingThe Reporting dialog box selects the devices the Central or Local computer contacts whenthe monitor reports during continuous polling or calls in an event. Before completing thisdialog box, confirm the correct customer, location, battery, and string are selected on theCustomer, Location, <strong>Battery</strong>, and String boxes. A Service computer cannot open theReporting box.Simultaneous Polling - If two computers are set up to poll the hardware (a Server/Centraland a Workstation/Local), set up only one to perform the reporting, emailing, and faxing;otherwise, both computers will attempt to perform this when an alarm is identified.Figure 47. System Setup - ReportingPage On Alarm - Select to display the Page Report Alarm Event box on error and send alarmnotification to a pager. Click a button for the kind of pager being used: numeric oralphanumeric.With a numeric pager, a six digit code is sent:Digit 1: Report Type1 = Discharge2 = Alarm3 = WarningDigits 2 to 6: String IDFor example, to report an alarm in String ID 1, the pager would display 200001.An alphanumeric pager displays the location, battery, and string names and alarm detail.16-9
Setting Up a New MPM or BDS SystemAccess Telephone Number - Type the pager phone number if numeric or the modem IDnumber if alphanumeric. If using an alphanumeric pager, use an access number that has aTAPI interface that communicates using a modem instead of voice. For example, SkyPage'saccess number is (800) 759-6366. This can also be the TAPI phone number for cellularphones if the cell phone supports text messaging.Pager PIN Number - Type the pager private ID (PIN) number if needed or the cell phonenumber if using text messaging.Delay (Seconds) - If using a numeric pager, type the delay in seconds before the numericmessage is sent.Fax Alarm Event - Select to display the Fax Report Alarm Event box on error and sendalarm notification to a fax machine. Check a box to direct the report to the CustomerContact or Location Contact. The system dials the fax telephone number on the Customeror Location dialog box.Email Alarm Event - Select to display the Email Alarm Event box on error and send alarmnotification via email. Check a box to direct the report to the Customer Contactor Location Contact. The system sends to the email address on the Customer or Locationdialog box. Confirm global Disable Email is not checked on the Email Setup dialog box.Print Alarm Event - Select to display the Print Report Alarm Event box on error and sendalarm notification to a printer. To select a default printer, at the String Status screen, clickFile|Printer Setup. If alarms do not print when received, change the Spool <strong>Data</strong> Formatsetting. On Windows, click Start|Settings|Printers. Right click the icon for your printer, thenclick Properties|Details|Spool Settings. At Spool <strong>Data</strong> Format, select EMF or RAW.Sound Alarm - Select to enable an audible alarm for this string when an alarm event occurs.Select the alarm sound by clicking Select Sound under Setup|Preferences. To enable alarmreporting and alarm sounds, confirm global Disable Alarm Reporting and Disable Sound arenot selected on the Preferences dialog box.Contact - To contact a person from any contact list, select the check box and choose a namefrom the drop-down list. This name is in addition to names in a group contact list.Contact List - To contact a group of people from a contact list, select the check box andchoose a group contact name from the drop-down list. Members of the group will becontacted based on the Contact List Mode.The Contact List Mode area has the following selections.All - Upon an alarm event, contact all names in the contact list, whether on-duty or off.First Available - Upon an event, contact the first name on-duty in the contact list. No furtheraction is taken.All Available - Upon an event, contact all names on-duty in the contact list. No further actionis taken.16-10
Setting Up a New MPM or BDS SystemSequential / Ack - Upon an event, contact the first name on-duty in the contact list and wait apreset time for acknowledgement. If none is received, contact the next available person in thelist and wait for acknowledge. Continue and repeat the sequence until acknowledgement isreceived or until the list is gone through one time.Note You must select Acknowledge in the Alarm Button area on Setup|<strong>Battery</strong>|General.Wait Time - Click the box and type a time (in hours and minutes) that the program waitsbefore calling the next person when Sequential/Ack is selected.Include Warnings, Memory Full and Inactive - Select these check boxes to contact andrequire acknowledgement when these events occur and Sequential/Ack is selected. If notselected, event notice is sent only once and no acknowledgement is required.When finished, click Save or click the next (Contact List) tab.16.8.1. Using a Cell Phone for Text MessagingYou may use a cell phone to receive text messages. Type your provider's TAP telephonenumber in the Access Telephone Number field and type your cell phone number in the PagerPIN Number field. You can find cell phone provider TAP telephone numbers atwww.notepager.com/tap-phone-numbers.htm. Not all cell phone providers offer this textmessaging service. The Email or Pager fields can also send text messages to a cell phone.16.9. System Setup: Contact ListString Status > Setup|System|Contact ListThe Contact List dialog box selects persons to be contacted during an alarm reporting event,in addition to those listed on the Customer and Location dialog boxes.Figure 48. System Setup - Contact ListContact List - Each Contact List (group) name contains a group of persons to contact. Tocreate a new Contact List name, click New in the left Contact List panel. The Contact ListName dialog box appears. At List Name, type a name, then click OK.Delete (left panel) - To remove a contact list (group) name from the list, click a name fromthe drop-down Contact List and click Delete. This permanently deletes the contact list.16-11
Setting Up a New MPM or BDS SystemDelete (right panel) - To remove a person's name from the list of potential contacts, click aname on the right Contacts list and click Delete. This permanently deletes the contact.Remove Contact - To remove a person's name from the group Contact List, click theperson's name to highlight it, then click Remove Contact.Sort Names - To move a person's name up or down the list to change call priority, click anddrag the number before the name up or down the list onto another number.Contacts - To type persons' names to add to a list of potential contacts, click New on theright panel on the Contact List dialog box to open the Contact Information box.Figure 49. System Setup - Contact InformationString Status > Setup|System|Contact List|New (on right panel)Use the Contact Information dialog box to add names to the list of potential contacts.Name - Type the contact person's name.Active - Do not select if the person is unavailable. For example, the person is on vacation.Always Contact - Select to always contact the person, regardless of settings elsewhere. TheActive check box must be selected.16-12
Setting Up a New MPM or BDS SystemPage On Alarm - Select to display the Page Report Alarm Event box on error and send alarmnotification to a pager. Click a button for the kind of pager being used: numeric oralphanumeric.With a numeric pager, a six digit code is sent:Digit 1: Report Type1 = Discharge2 = Alarm3 = WarningDigits 2 to 6: String IDFor example, to report an alarm in String ID 1, the pager would display 200001.An alphanumeric pager displays the location, battery, and string names and alarm detail.Access Telephone Number - Type the pager phone number if numeric or the modem IDnumber if alphanumeric. If using an alphanumeric pager, use an access number that has aTAPI interface that communicates using a modem instead of voice. For example, SkyPage'saccess number is (800) 759-6366.Pager PIN Number - Type the pager private ID (PIN) number if needed.Delay (Seconds) - If using a numeric pager, type the delay in seconds before the numericmessage is sent.Fax Alarm Event - Select to send alarm notification to a fax machine. At Fax Number, typethe fax machine phone number the system will dial.Email Alarm Event - Select to send alarm notification to the person via email. Type anaddress in the Email Address box. Confirm Disable Email is not checked on the Email Setupdialog box.Use the Schedule area to build the time on / off for the person.24/7 - Select if the person is on call 24 hours a day, 7 days a week or, in the Sunday throughSaturday grid, you may select the following:On 24 Hours - Select if the person is on call the entire day.Day Off - Select if the person is not available that day.Start Time - If the person is available part of the day, click the Start Time field and typethe time availability starts. You may press Enter to step to the Time On field.Time On - Click this field and type the number of hours the person is available. You maypress Enter to step to the next Start Time field.When finished, click Save to return to the Contact Lists dialog box. To edit information aftersaving, double-click the name in the right side Contacts list.16-13
Setting Up a New MPM or BDS SystemAdd Names to Contact List - To add people to a Contact List, first select a group name fromthe drop-down Contact List. Next, click a person's name in the Contacts list on the right, theneither click the red arrow or right click the name and select Add to List. The name appears inthe list on the left.If you want to add new names to the Contact or Contact List boxes on the Reporting dialogbox, click the Reporting tab. If not and you are finished, click Save and close the dialog box.If you want to change the password, click the Password tab.16.10. System Setup: PasswordString Status > Setup|System|PasswordUse the Password dialog box to change the System Setup password. If the password isincorrect, you can view protected screens but cannot change parameters. The Password tabappears only if the correct password is entered when Setup|System is selected, and theDefault button is selected under Setup|Security.Figure 50. System Setup - PasswordNew Password - To change the System Setup password, type the new password inthe New Password and Re-type Password boxes. The password may be up to eightalphanumeric characters long. Click Change. The new password is now in effect.Record the new password for reference. If the password is lost, you must contact Albér.16-14
Synchronizing Using Check Settings17. Synchronizing Using Check SettingsThe location, battery, and string names are key for letting a computer connect to a monitor; allnames must match or connection fails. Typically, a Central computer assigns names into themonitor, and Check Settings uploads to the computer any test times, alarm thresholds, and datasettings put into the monitor during commissioning. Synchronizing is the process of uploadingusing Check Settings and must be done using a Central computer connected to the monitor viaRS-232, modem or network. An upload for a BDS must be done twice. After a system issynchronized, it can be placed into service. Refer to Check Settings Screens for screen shots.Note If a system fails to synchronize, complete the <strong>Battery</strong> Setup dialog boxes.Before synchronizing, you should understand the Upload, Close, Recheck, and Send Timebuttons on the Check Settings dialog boxes. The <strong>Battery</strong> Setup password enables Send Time andUpload.Upload Button - To transfer settings between the computer and monitor, click Upload. Thedata transferred depends on computer type. A Central computer sends the location, battery,and string names, string ID, current date and time to the monitor, and the monitor sends allother settings to the computer database. Using a Local or Service computer, the monitortransfers setup to the computer, but names, date and time are not sent to the monitor. Youneed to click Upload on only one Check Settings box, usually Check Settings|General. If youare uploading a BDS, repeat the Upload a second time.Close Button - After transferring settings using Upload, to close Check Settings, click Close.Recheck - Clicking Recheck is the same as clicking Setup|Check Settings. Recheck reloadssettings from the database and monitor into the Check Settings boxes.Send Time - This button sends the date and time from the computer to the monitor withoutaffecting other settings.String Status > ConnectionComplete the Preferences, Communication Setup, and System Setup dialog boxes then, on theString Status screen, highlight the location name you want to synchronize and click Connection.System Connects Normally - If connection is established, the names match, and no errormessages appear, click Setup|Check Settings|General. After setup data appears in the In <strong>Data</strong>baseand In <strong>Monitor</strong> columns, click Upload to transfer from monitor to computer database. Afterupload, click Close. All data is transferred, and the site is ready to go into service."String needs to be set up" Message - If the system connects, but "This string needs to be setup" appears, the location, battery or string names do not match. You must upload the monitorsettings. Click OK at the message, select Setup|Check Settings|General, then click Upload asdescribed in the preceding System Connects Normally paragraph.17-1
Synchronizing Using Check SettingsNote on Network Settings - Network parameters do not upload using Check Settings|General.To change the IP Address, Netmask or Gateway, use Setup|System|Link. To send the existing orchanged IP, Netmask or Gateway address to the MPM or BDS, click Send NetworkConfiguration on Setup|<strong>Battery</strong>|General. This button is active and the addresses can be sent onlywhen the computer is connected to the BDS or MPM via RS-232 or modem, not via network.Note on using a Local or Service computer - With a Local or Service computer, the monitortransfers setup to the computer, but names, date and time are not sent to the monitor. "This stringneeds to be set up" will continue to appear until you synchronize with a Central computer.System Does Not Connect (Error 102) - When connecting, the "Location name, battery nameand string name do not match" message may appear.Figure 51. Connection Error MessageExtra or missing spaces and hyphens affect names. Click OK to return to String Status or clickIgnore to display Check Settings. If names have been assigned in the monitor, either:1. Use Setup|System to change the names in the computer database to match the names inthe error message box, or2. If on-site with the equipment, clear the existing names in the monitor and enter newnames as described below.3. After correcting the problem, attempt to connect, then upload using Check Settings.Clear Existing Names (On-site)MPM - To clear names in an MPM, press the MPM Alarm Reset switch while cycling poweroff then on. Release the switch after the MPM front panel LEDs sequence from left to right.This reset also disables the alarms and auto call-out function, resets the MPM hardwarepassword to the default, and clears all data in the monitor, including active alarms.BDS - To clear names in a BDS, press the BDS Controller Alarm Reset switch while cyclingpower off then on. Release the switch after the BDS front panel Status LED flashes rapidly.This reset also disables the alarms and auto call-out function and resets the BDS hardwarepassword to the default. Optionally, instead of pressing the reset switch, you can clear thenames on the Diagnostics|Memory screen.17-2
Synchronizing Using Check Settings17.1. Connecting With a Service ComputerThis section describes how to connect to a monitor when site details are not known.Connecting a Service Computer via Modem - Using a Service computer, type the sitetelephone number and MUX ID (if a multiplexer is used) under Setup|System|Link. If using aBDS, also type the String ID number and the BDS monitor configuration underSetup|System|String. Click Connection. Check Settings|General appears. Click Upload tosynchronize settings between the monitor and Service computer database, then click Close.String View displays all real time data.Connecting a Service Computer via Network - Using a Service computer, type an IPaddress under Setup|System|Link. If using a BDS, also type the String ID number and theBDS monitor configuration under Setup|System|String. Click Connection.Check Settings|General appears. Click Upload to synchronize settings between the monitorand Service computer database, then click Close. String View displays all real time data.Connecting a Service Computer via RS-232 - Using a Service computer, click Connection.Check Settings|General appears. Click Upload to synchronize settings between the monitorand Service computer database, then click Close. String View displays all real time data.17-3
Check Settings Screens18. Check Settings ScreensActive check: String Status > Connection then Setup|Check Settings|dialog boxOffline: String Status > View|Offline|Setup|Check Settings|dialog boxThe Check Settings dialog boxes display settings in the BMDM database and MPM or BDSnonvolatile memory. Use Check Settings to synchronize a battery location. On a Local, Central orService computer, when String View displays an active connection, you may clickSetup|Check Settings to view Check Settings setup, send the time and date, and upload settings.You cannot change settings using these boxes. Offline you can view the settings, but the SendTime, Recheck and Upload buttons are not active.Open the Check Settings dialog boxes. When MPM and BDS boxes are similar, only one figure isshown below. For item definitions, refer to Synchronizing Using Check Settings andProgramming <strong>Battery</strong> Setup for the BDS or MPM.The Check Settings|General dialog box for MPM and BDS is shown below. Network parametersdo not transfer from Check Settings. To change the IP Address, Netmask or Gateway, refer toSynchronizing Using Check Settings.Figure 52. Check Settings - General (MPM / BDS)Note When you click Upload on Check Settings, the Location Name, <strong>Battery</strong> Name, andString Name in the monitor do not overwrite the names in the computer database. However, whena Central computer is used to download to the monitor, these three names are overwritten in themonitor when Send is clicked on <strong>Battery</strong> Setup.18-1
Check Settings ScreensThe Check Settings|Parameters dialog boxes for the MPM and BDS are shown below.Figure 53. Check Settings - Parameters (MPM)Figure 54. Check Settings - Parameters (BDS)18-2
Check Settings ScreensThe Check Settings|Test Parameters dialog box for the MPM and BDS is shown below.Figure 55. Check Settings - Test Parameters (MPM / BDS)18-3
Check Settings ScreensThe Check Settings|Float Alarms dialog boxes for the MPM and BDS are shown below.Figure 56. Check Settings - Float Alarms (MPM)Figure 57. Check Settings - Float Alarms (BDS)18-4
Check Settings ScreensThe Check Settings|Discharge dialog box for the MPM and BDS is shown below.Figure 58. Check Settings - Discharge (MPM / BDS)For BDS setup, the system shows information based on string one only.18-5
Check Settings ScreensThe Check Settings|Digital Input dialog boxes for the MPM and BDS-256 are shown below. TheBDS Digital Input tab and dialog box are available only for String 1 on a BDS. The tabdisappears if a string other than 1 is selected. Not available for the BDS-40.Figure 59. Check Settings - Digital Input (MPM)Figure 60. Check Settings - Digital Input (BDS)18-6
Check Settings ScreensThe Check Settings|Digital Output dialog boxes for the MPM and BDS-256 are shown below.The Digital Output tab and dialog box disappear if a BDS-40 is selected.Figure 61. Check Settings - Digital Output (MPM)Figure 62. Check Settings - Digital Output (BDS/256)For BDS setup, the system shows information based on string one only.18-7
Check Settings ScreensThe Check Settings|Calibration dialog boxes for the MPM and BDS are shown below. The BDSCalibration dialog box reports the Intercell Calibration Factor in addition to the other factors. Thearrow buttons let you upload other DCM's.Figure 63. Check Settings - Calibration (MPM)Figure 64. Check Settings - Calibration (BDS)18-8
Check Settings ScreensThe Check Settings|LGS dialog box for the MPM and BDS is shown below.Figure 65. Check Settings - LGS (MPM / BDS)18-9
Check Settings Screens18.1. Check Settings Screens in ControllerBDS Only: String Status > Connection then Setup|Check Settings|dialog boxA second series of Check Settings boxes for diagnostics is available for the BDS. TheseCheck Settings in Controller boxes retrieve data from the BDS Controller instead of theDCM. To open Check Settings in Controller, at String View, hold down the CTRL key whileselecting Setup|Check Settings.A typical dialog box, Check Settings in Controller|Calibration for the BDS, is shown below.Figure 66. Check Settings in Controller - Typical Screen (BDS)18-10
Programming <strong>Battery</strong> Setup for the MPM19. Programming <strong>Battery</strong> Setup for the MPMFrom String Status, click Connectionto display the String View screen.String View > Setup|<strong>Battery</strong>|dialog boxAfter completing Preferences, Communication Setup, and System Setup, complete the <strong>Battery</strong>Setup dialog boxes. To open <strong>Battery</strong> Setup, on the String Status screen, highlight the locationname, then click Connection. After computer to monitor communication is established, the StringView screen appears. To perform battery setup, select Setup|<strong>Battery</strong> to display the dialog boxes.Password - If the <strong>Battery</strong> Setup boxes are protected, type the <strong>Battery</strong> Setup password and clickOK. This password closes when communication ends. If the password is incorrect, the<strong>Battery</strong> Setup boxes appear, but the Send button is inactive.To change the location, battery or string names after the monitor is set up and communicating,use the Setup|System dialog boxes.Send Button and Close Button - On the <strong>Battery</strong> Setup boxes, the Send button transfers settingsto the monitor. On <strong>Battery</strong> Setup|Test Parameters, the Historical Log, Resistance Test, andLoad Test settings are sent only if changed. You may complete all dialog boxes before clickingSend. Clicking Send on any box transfers settings from all boxes. Changes are not saved or sent ifyou only click Close.19-1
Programming <strong>Battery</strong> Setup for the MPM19.1. <strong>Battery</strong> Setup: General (MPM)String View > Setup|<strong>Battery</strong>|GeneralThe following appear on the General dialog box.Figure 67. <strong>Battery</strong> Setup - General (MPM)Location Name, <strong>Battery</strong> Name, String Name - Location, battery, and string names identifythe strings and hardware to which the monitor is connected. Make sure databases have thesame names to ensure proper connection. Location, battery, and string names can only bechanged under Setup|System.Date, Time - The date and time of the computer. When you send a new configuration to themonitor, it sends this date and time.Station Phone Number - Type the telephone number of the Central computer the MPMmonitor calls when a system goes into alarm or discharge.Measure Points - This is defined by <strong>Monitor</strong> Configuration on Setup|System|String.Normally, do not change the Measure Points number; however, you may change it for customconfigurations (BDS only) not listed on System Setup|String.Note Do not change the Measure Points number for multi-string configurations. If you enter alower cell number for a configuration of 2x24, for example, only the total cell count for thesecond string changes.Shunt Value - Type the shunt rating in amps per millivolt. For example, for a shunt of600 amps/100mV, type 6. (600 amps/100mv = 6 amps/1mv.) This value must be an integer.19-2
Programming <strong>Battery</strong> Setup for the MPMFloat Current Multiplier - When a series of batteries is connected with more than one cable,it may not be possible to get the float current sensor around all the cables. In this case, youmay connect the sensor around one of the cables and set the Float Current Multiplier for thetotal number of cables. The connecting cables must be of equal length.Remote Reporting Enable and Disable - Globally enables or disables the monitor remotereporting function. For a parameter to report on alarm, do not select the global Disable AlarmReporting on Setup|Preferences, and select Remote Reporting on Setup|<strong>Battery</strong>|Float Alarmsor Setup|<strong>Battery</strong>|Discharge.Telco MUX - Not available for the MPM.Password - To change the battery setup password, type the new password in the Passwordand Re-type Password boxes. The password may be up to five alphanumeric characters long.IP Address, Netmask and Gateway - Displays the IP address, netmask, and gateway typedon Setup|System|Link.Send Network Configuration - Click this button to send the IP address, netmask, andgateway to the MPM. The MPM must have the internal network option installed. This buttontransfers addresses only when MPMs are connected via RS-232 or modem, not network.Auto Send Time - Check this box to have the time of day sent from the computer to thehardware during autopolling and data extraction.Time Difference (Hours) - This spin box lets you compensate for any plus or minus timedifference between the computer and hardware installation locations. When the computersends the time of day to the hardware, either during autopolling or Check Settings upload, thetime is automatically adjusted.Alarm Button - If Sequential/Ack is selected on the System Setup Reporting dialog box,select Acknowledge so the monitor notifies the computer that acknowledgement was sentand received. This stops sequential calling but does not reset the alarm. Select Reset ifSequential is not selected.19-3
Programming <strong>Battery</strong> Setup for the MPM19.2. <strong>Battery</strong> Setup: Parameters (MPM)String View > Setup|<strong>Battery</strong>|ParametersOn Parameters, select the hardware and parameters that will be polled and displayed.Figure 68. <strong>Battery</strong> Setup - Parameters (MPM)Discharge Current - You can define up to four discharge current channels, but only onecurrent channel per string is allowed. If the configuration is one string, then only one currentchannel may be used. Only Current 1 can trigger the recording of a discharge if Current Modeis selected on Setup|<strong>Battery</strong>|Discharge.Intertier Resistance - The MPM can monitor up to four strings. If selecting an IntertierResistance option, at String #, type the number of the string that contains the intertier. AtCell #, type the number of the cell that is before the intertier. The intertier resistance must beselected in numerical order.Number of Temperatures - You may select up to eight probes to monitor ambient orelectrolyte temperature.Float Current - The MPM can monitor up to four float current values, displayed on theCell Voltage screen. Set the value in the High Float Current field on Setup|<strong>Battery</strong>|Float Alarms. Actual current that exceeds set value appears in red on the Cell Voltage screenand causes an alarm. The float charging current probe (FCCP) may take 25 minutes tostabilize after a power change. Refer to the Multitel, Inc. Float Charging Current Probe<strong>User's</strong> Manual.19-4
Programming <strong>Battery</strong> Setup for the MPM19.3. <strong>Battery</strong> Setup: Test Parameters (MPM)String View > Setup|<strong>Battery</strong>|Test ParametersThe following appear on the Test Parameters dialog box.Figure 69. <strong>Battery</strong> Setup - Test Parameters (MPM)Logging / R-Test Time Mode area - Click the Absolute Date and Time option button tospecify the exact day of the month, from 1 to 28 (29, 30 and 31 are not used), and time thehistorical log is updated and the resistance test is performed. Click the Day Interval button tospecify how often (in days) the historical log is updated and the resistance test is performed.Historical Log area - Click Enable to activate, then complete Period (days) andPeriod (time) described below. Specify how often in days or the date and time the voltages,currents, and temperatures are recorded in the history log.Period (days) and Period (time) - Either select how often the historical log is updated, orselect the day of the month and time the log is updated.Resistance Test area - Click Enable to activate, then complete Period (days) andPeriod (time) described below. Specify the resistance test interval in days or date and time. Ifset to 30 days, resistance is tested every 30 days starting at 12:00 A.M. (midnight). If youprogram the Load Test for the same interval as the Resistance Test, the Resistance Test isdelayed three days.Period (days) and Period (time) - Either select how often the resistance test is performed, orselect the day of the month and time the test is performed.Standard or Average - Normally select Standard. If the charger employs digital control ofbattery voltage, which causes voltage fluctuation, select Average.19-5
Programming <strong>Battery</strong> Setup for the MPMLoad Test - Specify load test interval in days and length of the load test in minutes. Load testactivates a relay that shuts down the charger, if connected, and enables tracking of thedischarge. If set to 30, load test is done every 30 days starting at 12:00 A.M. See ResistanceTest (above).19.4. <strong>Battery</strong> Setup: Float Alarms (MPM)String View > Setup|<strong>Battery</strong>|Float AlarmsThe following appear on the Float Alarms dialog box.Figure 70. <strong>Battery</strong> Setup - Float Alarms (MPM)Float Alarms Enable or Disable - Global control of all float alarms for local alarm statusand alarm contact activation. Select Enable for the call-out of float alarms and digital inputalarms. When Disable is selected, the MPM Alarm Disable LED is lit, and the String Statuscolumn on the String Status screen indicates Alarms Disabled.Cell Resistance Threshold - Global applies the alarm level in the Cell Resistance(microhms) field to all cells. Individual and Input Level sets alarm levels on a cell basisusing the Cell Resistance Alarm Levels box.19-6
Programming <strong>Battery</strong> Setup for the MPMFigure 71. Cell Resistance Alarm Levels Setup (MPM)Cell Resistance Alarm Levels box - To set Alarm Levels on a cell basis, click Individual andInput Level and select options on this box.Percentage Above - Sets the cell alarm level a percentage above the selected datasetlevels. Type a value (1 to 99) in the Percentage Above field.Absolute Above (Microhms) - Sets the cell alarm level a numeric value above theselected dataset levels. Type a value (1 to 99) in microhms in the Absolute Above field.Date area check boxes - Click one dataset date in this area on which to base alarmlevels. The system stores the date of the baseline data and displays it on the lower rightafter the Apply button is clicked.Apply - Click apply to apply selected levels to the cells. The values appear in theThreshold column. If you do not want to edit individual cell levels (see below), click OK.Cell, Intertier and Threshold columns - To edit individual cell or intertier alarm levelsin the Threshold column, click the value and type a new value. After editing, click OK.Note Values are not saved until Save or Send is clicked on the Float Alarms or another<strong>Battery</strong> Setup box.Alarm Thresholds - For high and low cell voltage, overall voltage, temperature, resistance,and current, select violation threshold values that activate an alarm during a float condition.These thresholds are deactivated for 30 minutes following a resistance test. If a dischargeoccurs, the alarms are disabled until the overall voltage recovers to a value above the lowthreshold.High Cell Voltage Warning (volts) - Type a value between the Low Cell Voltage and HighCell Voltage levels. This setting affects the bar graph colors on the Cell Voltage String Viewscreen. During normal float condition, the bar colors change as follows:Bar Colors for allNormal andViolation TypesHigh Violation ................... RedWarning ............................ BlueNormal .............................. GreenLow Violation .................... YellowOut of Range Values ........ MaroonNegative Cell Voltage ....... Black19-7
Programming <strong>Battery</strong> Setup for the MPMPercentage for Warning - Determines the violation threshold that causes a Warning batterystatus. The value entered is a percentage of the internal resistance alarm. For example, if theinternal resistance alarm is set to 100 microhms and the percentage for warning is 75%, thesystem issues a warning when the internal resistance is between 75 and 100 microhms. Whenthe value exceeds 100 microhms, the system issues an alarm. Warning status is displayedonly on the String Status and Historical Events screens, not on the Alarms screen.Latch - When selected, the alarm contact stays energized until manually reset. If not selected,the alarm contact de-energizes when the alarm condition clears.Remote Reporting - When selected, causes the monitor to report the alarm. When notselected, call-out is disabled for that parameter. You must select this option and RemoteReporting Enable under Setup|<strong>Battery</strong>|General to enable the call out function and to displayAlarm Detail on the Historical Events screen during polling.19.5. <strong>Battery</strong> Setup: Discharge (MPM)String View > Setup|<strong>Battery</strong>|DischargeThe following appear on the Discharge dialog box.Discharge Selections Area:Figure 72. <strong>Battery</strong> Setup - Discharge (MPM)Enable - Select to let the monitor capture and store discharge data. If not selected, theMPM does not log discharges.19-8
Programming <strong>Battery</strong> Setup for the MPMLatch - When selected, the alarm contact stays energized until manually reset. If notselected, the alarm contact de-energizes when the discharge condition clears.The Critical Alarm and Maintenance Alarm options do not apply to the MPM.Discharge Detection Method Area:Select Voltage Mode or Current Mode, then set the threshold Level in volts or amps toactivate data logging during a discharge. When the voltage goes below the set level or thecurrent exceeds the set level, the monitor begins recording cell voltages, dischargecurrent, and overall voltage, based on the Deviation Storage Thresholds (described later).Only one temperature sample is stored at the beginning of the discharge.Voltage mode allows data recording during recharge, since data logging does not stopuntil the voltage goes above the threshold. If measuring discharge current, useDischarge Current Mode as a reliable source of trigger.In current mode, the monitor triggers only on Current Channel 1 selected onSetup|<strong>Battery</strong>|Parameters. To enable this mode, you must define the Current Channel onthe Setup|<strong>Battery</strong>|Parameters dialog box.Report All Discharges - If selected, the monitor reports all discharges to the Centralcomputer. You must enable Remote Reporting on Setup|<strong>Battery</strong>|General.Report Problem Discharge Only - If selected, the monitor reports only discharges thatexceed voltage or time values set in Problem Discharge Thresholds (described later) to theCentral computer.Disable - If selected, stops the MPM from reporting a discharge.Deviation Storage Thresholds Area - Log Threshold for Cell Voltage, Log Threshold forOV (Overall Voltage), and Log Threshold for Current - When the voltage or currentchanges by the amounts in these boxes, the event is recorded. For most applications, use10mv for cell voltage, 100mv for overall voltage, and 1 amp for discharge current. Smallervalues could cause monitor memory problems. Do not set these values to 0. If set to 0, nodata will be logged during discharge. Refer to <strong>Data</strong> Storage in the MPM.Problem Discharge Thresholds Area:Low Cell Voltage, Low Overall Voltage, and Maximum Discharge Time - Select thevoltage or time levels that trigger discharge reporting. To enable these values,select Report Problem Discharge Only on this screen. This setting also affects the bargraph colors on the Cell Voltage String View screen. During a discharge, the bars changecolor:Normal Condition .......................................................................... GreenProblem Discharge Thresholds or Low Cell Voltage .................... Yellow19-9
Programming <strong>Battery</strong> Setup for the MPMTime to Go Area:The String View screen can display a Time to Go (TTG) number. When an MPMdischarge starts, the TTG box on String View indicates the estimated remaining time thatthe battery can deliver power. To disable this feature, leave the Amp Hours and PeukertNumber boxes at zero.IMPORTANT NOTE: The TTG Time to Go number is only an estimate.Amp Hours - Type the amp hours of the battery at the 8 hour rating. To disable theestimated time feature, set to 0.Peukert Number - Type the Peukert number derived by using Peukert's equation. Referto Understanding the Time to Go Algorithm. To disable the estimated time feature, setto 0.19.6. <strong>Battery</strong> Setup: Digital Input (MPM)String View > Setup|<strong>Battery</strong>|Digital InputThe MPM has 16 digital inputs that may be connected to external dry contacts. You may setup these inputs on the Digital Input dialog box to report an alarm when the external contactsare activated.Figure 73. <strong>Battery</strong> Setup - Digital Input (MPM)Input Name - Assign a name to the input connected to the external contacts and indicate ifthe contacts are normally open or normally closed. To disable an input, clear the input name.N/C or N/O - Select the N/C box if the external contacts are normally closed. Select the N/Obox if the external contacts are normally open.Report - Selecting this check box lets the monitor report a digital input alarm. When notselected, reporting is disabled for that input.19-10
Programming <strong>Battery</strong> Setup for the MPM19.7. <strong>Battery</strong> Setup: Digital Output (MPM)String View > Setup|<strong>Battery</strong>|Digital OutputThe MPM has three optional relay contact control outputs you can define to trigger on analarm event.Figure 74. <strong>Battery</strong> Setup - Digital Output (MPM)After defining an Output Name and Trigger Name, the associated digital output can changestate on an alarm to control a user-selected device. If you select Latch, the output latches. Therelay is a Form C contact that de-energizes upon alarm condition reset.Output Name - Type a name that describes the external device being controlled.Trigger Name - From the drop-down list, select a parameter that energizes theControl Output relay contact.Enable - Select Enable to energize a rear panel Control Output contact on a trigger event.Latch - When selected, the Control Output contact energizes until manually reset. If notselected, the Control Output de-energizes when the trigger event clears.19-11
Programming <strong>Battery</strong> Setup for the MPM19.8. <strong>Battery</strong> Setup: LGS (MPM)String View > Setup|<strong>Battery</strong>|LGSLeibert Global Services (LGS) offers a service in which its Customer Response Center (CRC)remotely monitors your <strong>Alber</strong> BDS or MPM equipment and other facility devices around theclock. The CRC evaluates alarms and provides immediate telephone and e-mail assistanceusing a customer-defined response and escalation plan. For details about subscribing to theservice, phone (800) 748-3666 or (800) SITEMON or e-mail LGS.monitoring@Leibert.com.If you have subscribed to an LGS monitoring plan, complete the <strong>Battery</strong> Setup|LGS dialogbox as follows.Figure 75. <strong>Battery</strong> Setup - LGS (MPM)System Type - Type three characters to identify the device being monitored.For MPM-100, type MPM; for BDS-256, type 256; for BDS-40, type 040.Site ID - Type the five character ID for customer site identification.<strong>Monitor</strong> Device Number - Type the seven digit number used for customer device tracking.LGS Phone Number - Type the telephone number that connects to the LGS remotemonitoring service. This number is used for a daily communication test and alarm reporting.LGS Report Time - Type the time the monitor calls in each day to confirm communication.Use the 24 hour clock; e.g., 13:45.Enabled - Check this box to enable remote monitoring by LGS. <strong>Monitor</strong>ing is enabled onlyafter a monitoring plan has been purchased from LGS.19-12
Programming <strong>Battery</strong> Setup for the BDS20. Programming <strong>Battery</strong> Setup for the BDSFrom String Status, click Connectionto display the String View screen.String View > Setup|<strong>Battery</strong>|dialog boxAfter completing Preferences, Communication Setup, and System Setup, complete the <strong>Battery</strong>Setup dialog boxes. To open <strong>Battery</strong> Setup, on the String Status screen, highlight the locationname, then click Connection. After computer to monitor communication is established, the StringView screen appears. To perform battery setup, select Setup|<strong>Battery</strong> to display the dialog boxes.Password - If the <strong>Battery</strong> Setup boxes are protected, type the <strong>Battery</strong> Setup password and clickOK. This password closes when communication ends. If the password is incorrect, the<strong>Battery</strong> Setup boxes appear, but the Send button is inactive.To change the location, battery or string names after the monitor is set up and communicating,use the Setup|System dialog boxes.Send Button and Close Button - On the <strong>Battery</strong> Setup boxes, the Send button transfers settingsto the monitor. On <strong>Battery</strong> Setup|Test Parameters, the Historical Log, Resistance Test, andLoad Test settings are sent only if changed. You may complete all dialog boxes before clickingSend. Clicking Send on any box transfers settings on all boxes. Changes are not saved or sent ifyou only click Close.20-1
Programming <strong>Battery</strong> Setup for the BDS20.1. <strong>Battery</strong> Setup: General (BDS)String View > Setup|<strong>Battery</strong>|GeneralThe following appear on the General dialog box.Figure 76. <strong>Battery</strong> Setup - General (BDS)Location Name, <strong>Battery</strong> Name, String Name - Location, battery, and string names identifythe strings and hardware to which the monitor is connected. Make sure databases have thesame names to ensure proper connection. Location, battery, and string names can only bechanged under Setup|System.Date/Time - The date and time of the computer. When you send a new configuration to themonitor, it sends this date and time.Charger Ripple Freq - Select to set the system to the charger ripple frequency ofeither 50Hz or 60Hz.Station Phone Number - Type the telephone number of the Central computer the BDSmonitor calls when a system goes into alarm or discharge.Measure Points - This is defined by <strong>Monitor</strong> Configuration on Setup|System|String.Normally, do not change the Measure Points number; however, you may change it for customconfigurations not listed on System Setup|String. The Measure Points number defines thetotal number of cells.Shunt Value - Type the shunt rating in amps per millivolt. For example, for a shunt of600 amps/100mV, type 6. (600 amps/100mv = 6 amps/1mv.) This value must be an integer.20-2
Programming <strong>Battery</strong> Setup for the BDSFloat Current Multiplier - When a series of batteries is connected with more than one cable,it may not be possible to get the float current sensor around all the cables. In this case, youmay connect the sensor around one of the cables and set the Float Current Multiplier for thetotal number of cables. The connecting cables must be of equal length.Remote Reporting Enable and Disable - Globally enables or disables the monitor remotereporting function. For a parameter to report on alarm, do not select the global Disable AlarmReporting on Setup|Preferences, and select Remote Reporting on Setup|<strong>Battery</strong>|Float Alarmsor Setup|<strong>Battery</strong>|Discharge.Telco MUX Enable and Disable - Select Enable when using a Telco multiplexer. This canonly be set when the BDS Controller is connected to String 1.Password - To change the battery setup password, type the new password in the Passwordand Re-type Password boxes. The password may be up to five alphanumeric characters long.IP Address, Netmask and Gateway - Displays the IP address, netmask, and gateway typedon Setup|System|Link.Send Network Configuration - Click this button to send the IP address, netmask, andgateway to the BDS. The BDS must have the internal network option installed. This buttontransfers address only when BDSs are connected via RS-232 or modem, not network.Set BDS Default Values - Click to transfer parameters for the <strong>Monitor</strong> Configurationselected under System Setup|String to the <strong>Battery</strong> Setup|Parameters and<strong>Battery</strong> Setup|Float Alarms dialog boxes and to the Measure Points number field.Auto Send Time - Check this box to have the time of day sent from the computer to thehardware during autopolling and data extraction.Time Difference (Hours) - This spin box lets you compensate for any plus or minus timedifference between the computer and hardware installation locations. When the computersends the time of day to the hardware, either during autopolling or Check Settings upload, thetime is automatically adjusted.Alarm Button - If Sequential/Ack is selected on the System Setup Reporting dialog box,select Acknowledge so the monitor notifies the computer that acknowledgement was sentand received. This stops sequential calling but does not reset the alarm. Select Reset ifSequential is not selected.20-3
Programming <strong>Battery</strong> Setup for the BDS20.2. <strong>Battery</strong> Setup: Parameters (BDS)String View > Setup|<strong>Battery</strong>|ParametersThe following appear on the Parameters dialog box. For the BDS-40, the OV Enable,Cell Voltage selection, and Intercell Enabled boxes are not available.Figure 77. <strong>Battery</strong> Setup - Parameters (BDS-256)DCM - For all DCM units 1 to 16 in use, configure these items according to the configurationchart on the following pages.Cells - Total number of cells monitored by the DCM.LS/D - Load Steps per DCM.R/LS - Reads per Load Step.RLLS - Reads on Last Load Step.SS# - Starting Step Number.T1 and T2 columns - Temperature 1 and 2. Each DCM can monitor up to twotemperatures. No more than ten temperatures may be monitored for the entire string.20-4
Programming <strong>Battery</strong> Setup for the BDSConfig DCM Cells LS/D R/LS RLLS SS#1x8x2V 1 8 - - - -1x108x2V 1 36 2 18 18 12 36 2 18 18 33 36 2 18 18 51x122x2V 1 48 4 12 12 12 48 4 12 12 53 26 4 12 14 91x180x2V 1 46 2 23 23 12 46 2 23 23 33 46 2 23 23 54 42 2 23 19 71x182x2V 1 46 2 23 23 12 46 2 23 23 33 46 2 23 23 54 44 2 23 21 71x188x2V 1 48 2 24 24 12 48 2 24 24 33 48 2 24 24 54 44 2 24 20 71x192x2V 1 48 2 24 24 12 48 2 24 24 33 48 2 24 24 54 48 2 24 24 71x210x2V 1 48 2 24 24 12 48 2 24 24 33 48 2 24 24 54 48 2 24 24 75 18 1 18 18 91x216x2V 1 48 2 24 24 12 48 2 24 24 33 48 2 24 24 54 48 2 24 24 75 24 1 24 24 91x232x2V 1 46 2 23 23 12 46 2 23 23 33 46 2 23 23 54 46 2 23 23 75 48 2 23 25 91x234x2V 1 48 2 24 24 12 48 2 24 24 33 48 2 24 24 54 48 2 24 24 75 42 2 24 18 91x238x2V 1 48 2 24 24 12 48 2 24 24 33 48 2 24 24 54 48 2 24 24 75 46 2 23 22 91x239x2V 1 48 2 24 24 12 48 2 24 24 33 48 2 24 24 54 48 2 24 24 75 47 2 24 23 91x240x2V 1 48 2 24 24 12 48 2 24 24 33 48 2 24 24 54 48 2 24 24 75 48 2 24 24 91x241x2V 1 48 2 24 24 12 48 2 24 24 33 48 2 24 24 54 48 2 24 24 75 24 1 24 24 96 25 1 25 25 10Figure 78. BDS Configuration <strong>Data</strong> for Setup Files20-5
Programming <strong>Battery</strong> Setup for the BDSConfig DCM Cells LS/D R/LS RLLS SS#1x244x2V 1 48 2 24 24 12 48 2 24 24 33 48 2 24 24 54 48 2 24 24 75 24 1 24 24 96 28 1 28 28 101x246x2V 1 48 2 24 24 12 48 2 24 24 33 48 2 24 24 54 48 2 24 24 75 24 1 24 24 96 36 1 30 30 101x252x2V 1 48 2 24 24 12 48 2 24 24 33 48 2 24 24 54 48 2 24 24 75 24 1 24 24 96 36 1 36 36 101x6x4V 1 6 1 6 6 11x90x4V 1 45 5 9 9 12 45 5 9 9 61x120x4V 1 48 4 12 12 12 48 4 12 12 53 24 2 12 12 91x121x4V 1 48 4 12 12 12 48 4 12 12 53 25 2 12 13 91x122x4V 1 48 4 12 12 12 48 4 12 12 53 26 2 12 14 91x123x4V 1 48 4 12 12 12 48 4 12 12 53 27 2 12 15 91x60x6V 1 30 5 6 6 12 30 5 6 6 61x78x6V 1 40 5 8 8 12 38 5 8 6 61x80x6V 1 40 5 8 8 12 40 5 8 8 61x81x6V 1 40 5 8 8 12 41 5 8 9 61x60x8V 1 30 5 6 6 12 30 5 6 6 61x61x8V 1 30 5 6 6 12 31 5 6 7 61x30x12V 1 30 10 3 3 11x31x12V 1 31 10 3 4 11x32x12V 1 32 8 4 4 11x33x12V 1 33 10 3 6 11x36x12V 1 36 9 4 4 11x40x12V 1 40 10 4 4 1Figure 79. BDS Configuration <strong>Data</strong> for Setup Files (continued)Parameter / Enabled - The OV, DC and FC parameters are assigned to DCM #1. SelectEnabled to view the parameter in String View and enable the hardware.OV - Overall Volts. Not available for BDS-40.DC - Discharge Current.FC - Float Current.20-6
Programming <strong>Battery</strong> Setup for the BDSCell Voltage - From the drop-down list, select the nominal voltage of the cell or jar beingmeasured.Intercell Enabled - Select this box if making separate measurements for intercells. Notavailable for BDS-40.Charger IT - Select the enabled check box if using the Charger IT option. This area allowsyou to select and assign a cable to a DCM and intertier channel. The Cable+1 is the firstDCM and the Cable -1 is the last DCM.Note: When intercells are enabled, they are defaulted to discrete. Each cable will have up tofour intertier channels, for example: Note: On combined reading board, the intertier channel number will always start the firstavailable channel past the cells.Intertier # / Cell # - For intertiers 1 to 15 in use, assign a cell number that relates to eachintertier.Note: When cell 1 is most negative, when assigning an intertier to a cell, use the cell numberafter the intertier.The cell number is the lower of the two cell numbers across which the intertier is connected.For example, typing 16 assigns the intertier between cells 16 and 17. Each DCM can monitorup to ten intertiers. No more than 15 intertiers can be monitored for the entire string.20-7
Programming <strong>Battery</strong> Setup for the BDS20.3. <strong>Battery</strong> Setup: Test Parameters (BDS)String View > Setup|<strong>Battery</strong>|Test ParametersThe following appear on the Test Parameters dialog box.Figure 80. <strong>Battery</strong> Setup - Test Parameters (BDS)Logging / R-Test Time Mode area - Click the Absolute Date and Time option button tospecify the exact day of the month, from 1 to 28 (29, 30 and 31 are not used), and time thehistorical log is updated and the resistance test is performed. Click the Day Interval button tospecify how often (in days) the historical log is updated and the resistance test is performed.Historical Log area - Click Enable to activate, then complete Period (days) andPeriod (time) described below. Specify how often in days or the date and time the voltages,currents, and temperatures are recorded in the history log.Period (days) and Period (time) - Either select how often the historical log is updated, orselect the day of the month and time the log is updated.Resistance Test area - Click Enable to activate, then complete Period (days) andPeriod (time) described below. Specify the resistance test interval in days or date and time. Ifset to 30 days, resistance is tested every 30 days starting at 12:00 A.M. (midnight). When themonitor performs a resistance test, it creates a historical log entry. For this reason, you maywant to select a resistance test 14 days away from a historical log entry.Period (days) and Period (time) - Either select how often the resistance test is performed, orselect the day of the month and time the test is performed.20-8
Programming <strong>Battery</strong> Setup for the BDSStandard or Average - Normally select Standard. If the charger employs digital control ofbattery voltage, which causes voltage fluctuation, select Average.Extended Intertier Avg Test - If this box is checked, when a resistance test is performed,the intertier resistance is sampled a greater number of times and the result is averaged. Thisfeature is useful when testing in high noise environments.Average Cell Resistance - This field displays the average value of the last resistance test run.Resistance offset adjustment +/- This field allows you to adjust your resistancemeasurements by percentage with a plus or minus offset adjustment. This function onlyapplies to future resistance tests that are rerun. You may enable or disable this function atanytime during the process by clicking on the Enabled checkbox.20.4. <strong>Battery</strong> Setup: Float Alarms (BDS)String View > Setup|<strong>Battery</strong>|Float AlarmsThe following appear on the Float Alarms dialog box.Figure 81. <strong>Battery</strong> Setup - Float Alarms (BDS)Float Alarms Enable or Disable - Global control of all float alarms for local alarm statusand alarm contact activation. Select Enable for the call-out of float alarms and digital inputalarms. When Disable is selected, the String Status column on the String Status screenindicates Alarms Disabled.20-9
Programming <strong>Battery</strong> Setup for the BDSCell Resistance Threshold - Global applies the alarm level in the Cell Resistance(microhms) field to all cells. Individual and Input Level sets alarm levels on a cell basisusing the Cell Resistance Alarm Levels box.Figure 82. Cell Resistance Alarm Levels Setup (BDS)Cell Resistance Alarm Levels box - To set Alarm Levels on a cell basis, click Individual andInput Level and select options on this box.Percentage Above - Sets the cell alarm level a percentage above the selected datasetlevels. Type a value (1 to 99) in the Percentage Above field.Absolute Above (Microhms) - Sets the cell alarm level a numeric value above theselected dataset levels. Type a value in microhms in the Absolute Above field.Date area check boxes - Click one dataset date in this area on which to base alarmlevels. The system stores the date of the baseline data and displays it on the lower rightafter the Apply button is clicked.Apply - Click apply to apply selected levels to the cells. The values appear in theThreshold column. If you do not want to edit individual cell levels (see below), click OK.Cell, Intertier and Threshold columns - To edit individual cell or intertier alarm levelsin the Threshold column, click the value and type a new value. After editing, click OK.Note Values are not saved until Save or Send is clicked on the Float Alarms or another<strong>Battery</strong> Setup box.Alarm Thresholds - For high and low cell voltage, overall voltage, temperature, andresistance, select violation threshold values that activate an alarm during a float condition.These thresholds are deactivated for 30 minutes following a resistance test. If a dischargeoccurs, the alarms are disabled until the overall voltage recovers to a value above the lowthreshold.20-10
Programming <strong>Battery</strong> Setup for the BDSHigh Cell Voltage Warning (volts) - Type a value between the Low Cell Voltage and HighCell Voltage levels. This setting affects the bar graph colors on the Cell Voltage String Viewscreen. During normal float condition, the bar colors change as follows:Bar Colors for allNormal andViolation TypesHigh Violation ................... RedWarning ............................ BlueNormal .............................. GreenLow Violation .................... YellowOut of Range Values ........ MaroonNegative Cell Voltage ....... BlackString View > Setup|<strong>Battery</strong>|Float Alarms|Input Level then Save or CancelIntertier Resistance Input Level - Click Input Level to display the Input Alarm Level box.Type the resistance alarm level threshold (in microhms) for each intertier. The cell numbersin this box are the lower of the two cell numbers across which the intertier is connected.(These cell numbers are selected under <strong>Battery</strong> Setup|Parameters.)Note: The charger cable is only used for BDS and is intended to only be used for individualthresholds.Figure 83. Input Alarm Level(Intertier Resistance Alarm Level)Percentage for Warning - Determines the violation threshold that causes a Warning batterystatus. The value entered is a percentage of the internal resistance alarm. For example, if theinternal resistance alarm is set to 100 microhms and the percentage for warning is 75%, thesystem issues a warning when the internal resistance is between 75 and 100 microhms. Whenthe value exceeds 100 microhms, the system issues an alarm. Warning status is displayedonly on the String Status and Historical Events screens, not on the Alarms screen.Latch - When selected, the alarm contact stays energized until manually reset. If not selected,the alarm contact de-energizes when the alarm condition clears.20-11
Programming <strong>Battery</strong> Setup for the BDSRemote Reporting - When selected, causes the monitor to report the alarm. When notselected, reporting is disabled for that parameter. You must select this option and RemoteReporting Enable under Setup|<strong>Battery</strong>|General to enable the call out function and to displayAlarm Detail on the Historical Events screen during polling.Critical and Maintenance - Two alarm contacts are available. Select Critical or Maintenanceto define which contacts energize upon alarm. If neither is selected, the Remote Reportingcheck box clears and alarm reporting is disabled for that parameter. These settings do notaffect bar graph colors.20-12
Programming <strong>Battery</strong> Setup for the BDS20.5. <strong>Battery</strong> Setup: Thermal Runaway (BDS)Thermal runaway can be a very destructive and serious condition on standby batteries if notidentified in the beginning of the development stages. If thermal runaway is ignored, severedamage to the battery as well as surrounding equipment can occur resulting in costly repairsor worse, injury to personnel. In all cases, thermal runaway can lead to abrupt system failureand disruption of service if not detected. A proactive method of some form must be institutedto deal with a thermal runaway condition. Furthermore, as described in the International FireCode (IFC), VRLA battery systems shall be provided with a listed device or other approvedmethod to preclude, detect and control thermal runaway (IFC 608.3) 1 .String View > Setup|<strong>Battery</strong>|Thermal RunawayThe following information appears on the thermal runaway window.Figure 84. <strong>Battery</strong> Setup - Thermal Runaway (BDS)There are two parameters that can be used to trigger this event.1 ICC, 2012 ICC International Fire Code® (IFC)20-13
Programming <strong>Battery</strong> Setup for the BDSHigh Float Current (in mamps) A float current threshold, which is independent of the FloatAlarms - Float Current threshold, can be set. Entering a value of 0 will disable this parameterfrom the analysis for thermal runaway. Otherwise, a value from 1-5000ma can be entered.Seeing an abnormal rise in float current can be an indication of a thermal runaway condition.However, normal conditions like charging after a discharge can and will show elevated floatcurrents for a period of time. The length of time and the amount of this elevated float currentis difficult to predict as the depth of discharge and type of battery will affect this. Due to this,this parameter will be temporary disabled for making thermal analysis for 72 hours followinga discharge.Temperature Delta A temperature delta can be set to identify the difference in temperaturebetween two temperature probes. The desired location of these probes would be onemeasuring ambient temperature in the vicinity of the battery and the other placed directlyonto the battery. Entering a 0 will disable this parameter for the analysis for thermal runaway.Otherwise, a value from 1-99F or 1-38C can be entered.Note: To apply the Thermal Runaway feature, you must select a High Float Currentmamps value and/or a Temperature Delta value. If both methods are used then bothconditions must be met.Although only one parameter can be used, it is advised to use both as the float current can beautomatically disabled for a period of time following a discharge event. In the event a thermalrunaway condition occurs during the recharge following a discharge, the temperature deltawill rise indicating a thermal runaway condition. The BDS will now log high float currentand/or temperature.Latch - When selected, the high float current and temperature Delta alarm stays on untilmanually reset. If not selected, the alarm will go off when the high float current ortemperature condition clears.Reporting - When selected, the alarm will be reported and an alert will be displayed in thesystem. If not selected, the alarm will not be reported when a high float current ortemperature alarm occurs on the system.Critical Alarm and Maintenance Alarm - Two alarm are available for thermal runaway.Select Critical or Maintenance Alarm to define which alarm will report and appear in thesystem. If neither alarms are selected, alarm reporting is disabled for discharge.<strong>Battery</strong> Temperature and Ambient Temperature DCM/Probe – These are selections todefine where the probes are physically attached to the monitoring hardware. The system willknow what DCM’s are available but the individual setting the system up will need to knowwhich probes to use and therefore properly assign them.There is only one set of Latch/Reporting/Critical/Maintenance settings because eitherparameter will cause a thermal runaway event to be created in the alarm logging.Optional Relay Module - If the system is configured with the optional relay module, eachcontact can be configured to a thermal runaway event as shown below. Each contact can bedefined to a particular string and programmable to be latching or non-latching. If the alarmmodule is used for the BDS-40, there are only six alarm contacts available. If it is a BDS-256,then there are eight contacts available.20-14
Programming <strong>Battery</strong> Setup for the BDSFigure 85. <strong>Battery</strong> Setup – Digital Output (BDS)20-15
Programming <strong>Battery</strong> Setup for the BDS20.6. <strong>Battery</strong> Setup: Discharge (BDS)String View > Setup|<strong>Battery</strong>|DischargeThe following appear on the Discharge dialog box.Discharge Selections Area:Figure 86. <strong>Battery</strong> Setup - Discharge (BDS)Enable - Select to let the monitor capture and store discharge data. If not selected, theBDS does not log discharges.Latch - When selected, the alarm contact stays energized until manually reset. If notselected, the alarm contact de-energizes when the discharge condition clears.Critical Alarm and Maintenance Alarm - Two alarm contacts are available. SelectCritical Alarm or Maintenance Alarm to define which contacts energize upon alarm. Ifneither is selected, alarm reporting is disabled for discharge. These settings do not affectbar graph colors.Discharge Detection Method Area:Select Voltage Mode or Current Mode, then set the threshold Level in volts or amps toactivate data logging during a discharge. When the voltage goes below the set level or thecurrent exceeds the set level, the monitor begins recording cell voltages, dischargecurrent, and overall voltage, based on the Deviation Storage Thresholds (described later).Only one temperature sample is stored at the beginning of the discharge.20-16
Programming <strong>Battery</strong> Setup for the BDSNote If using the Current Mode, the minimum threshold Level to detect discharges mustbe at least 5% of the current transducer (CT) rating. For example, if the CT ratingis 600A, the minimum Level is 30A.Voltage mode allows data recording during recharge, since data logging does not stopuntil the voltage goes above the threshold. If measuring discharge current, useDischarge Current Mode as a reliable source of trigger.To enable current mode, you must define the Current Channel on Setup|<strong>Battery</strong>|Parameters in the DCM# column.Report All Discharges - If selected, the monitor reports all discharges to the Centralcomputer. You must enable Remote Reporting on Setup|<strong>Battery</strong>|General.Report Problem Discharge Only - If selected, the monitor reports only discharges thatexceed voltage or time values set in Problem Discharge Thresholds (described later) to theCentral computer.Disable - If selected, stops the BDS from reporting a discharge.Deviation Storage Thresholds Area - This feature does not apply to the BDS.Problem Discharge Thresholds Area:Low Cell Voltage, Low Overall Voltage, and Maximum Discharge Time - Select thevoltage or time levels that trigger discharge reporting. To enable these values, selectReport Problem Discharge Only on this screen. This setting also affects the bar graphcolors on the Cell Voltage String View screen. During a discharge, the bars change color:Time to Go Area:Normal Condition .......................................................................... GreenProblem Discharge Thresholds or Low Cell Voltage .................... YellowThe String View screen can display a Time to Go (TTG) number. When a BDS dischargestarts, the TTG box on String View indicates the estimated remaining time that thebattery can deliver power. To disable this feature, leave the Amp Hours and PeukertNumber boxes at zero.IMPORTANT NOTE: The TTG Time to Go number is only an estimate.Amp Hours - Type the amp hours of the battery at the 8 hour rating. To disable theestimated time feature, set to 0.Peukert Number - Type the Peukert number derived by using Peukert's equation. Referto Understanding the Time to Go Algorithm. To disable the estimated time feature, setto 0.20-17
Programming <strong>Battery</strong> Setup for the BDS20.7. <strong>Battery</strong> Setup: Digital Input (BDS)String View > Setup|<strong>Battery</strong>|Digital InputThe Digital Input dialog box is available only when connected to String 1 of the BDScontroller, as defined on Setup|System|String. The BDS has 16 digital inputs that may beconnected to external dry contacts. You may set up these inputs to report an alarm when theexternal contacts are activated. An alarm can also activate the critical or maintenance relay onthe BDS. Not available for BDS-40.Figure 87. <strong>Battery</strong> Setup - Digital Input (BDS-256)Input Name - Assign a name to the input connected to the external contacts and indicate ifthe contacts are normally open or normally closed. To disable an input, clear the input name.N/C or N/O - Select the N/C box if the external contacts are normally closed. Select the N/Obox if the external contacts are normally open.Report - Selecting this check box lets the monitor report a digital input alarm. When notselected, reporting is disabled for that input.Critical and Maintenance - Two alarm contacts are available. Select Critical or Maintenanceto define which contacts energize upon digital input alarm. If neither is selected, the Reportcheck box clears and alarm reporting is disabled for that input. These settings do not affectthe bar graph colors.20-18
Programming <strong>Battery</strong> Setup for the BDS20.8. <strong>Battery</strong> Setup: Digital Output (BDS)String View > Setup|<strong>Battery</strong>|Digital OutputThe Digital Output dialog box is available only when connected to String 1 of the BDScontroller, as defined on Setup|System|String. Not available for BDS-40.Figure 88. <strong>Battery</strong> Setup - Digital Output (BDS-256)The BDS has eight optional relay contact control outputs you can define to trigger on analarm event. After defining an Output Name and Trigger Name, the associated digital outputcan change state on an alarm to control a user-selected device. If you select Latch, the outputlatches. The relay is a Form C contact that de-energizes upon alarm condition reset.Output Name - Type a name that describes the external device being controlled.Trigger Name - From the drop-down list, select a parameter that energizes theControl Output relay contact.String # - The BDS Controller can have up to eight strings. In the String # box, select All orthe number that corresponds to the string number on System Setup|String.Enable - Select Enable to energize a rear panel Control Output contact on a trigger event.Latch - When selected, the Control Output contact energizes until manually reset. If notselected, the Control Output de-energizes when the trigger event clears.Note: For BDS setup, the system shows information based on string one only. If you havemore than one, they are defaulted from string one.20-19
Programming <strong>Battery</strong> Setup for the BDS20.9. <strong>Battery</strong> Setup: LGS (BDS)String View > Setup|<strong>Battery</strong>|LGSLeibert Global Services (LGS) offers a service in which its Customer Response Center (CRC)remotely monitors your <strong>Alber</strong> BDS or MPM equipment and other facility devices around theclock. The CRC evaluates alarms and provides immediate telephone and e-mail assistanceusing a customer-defined response and escalation plan. For details about subscribing to theservice, phone (800) 748-3666 or (800) SITEMON or e-mail LGS.monitoring@Leibert.com.If you have subscribed to an LGS monitoring plan, complete the <strong>Battery</strong> Setup|LGS dialogbox as follows.Figure 89. <strong>Battery</strong> Setup - LGS (BDS)System Type - Type three characters to identify the device being monitored.For MPM-100, type MPM; for BDS-256, type 256; for BDS-40, type 040.Site ID - Type the five character ID for customer site identification.<strong>Monitor</strong> Device Number - Type the seven digit number used for customer device tracking.LGS Phone Number - Type the telephone number that connects to the LGS remotemonitoring service. This number is used for a daily communication test and alarm reporting.LGS Report Time - Type the time the monitor calls in each day to confirm communication.Use the 24 hour clock; e.g., 13:45.Enabled - Check this box to enable remote monitoring by LGS. <strong>Monitor</strong>ing is enabled onlyafter a monitoring plan has been purchased from LGS.20-20
Selecting the <strong>Data</strong>base Range21. Selecting the <strong>Data</strong>base RangeString Status > Setup|<strong>Data</strong>base RangeTo select a database range before connecting to a location, select Setup|<strong>Data</strong>base Range. TheSelect <strong>Data</strong>base Range dialog box appears.Figure 90. Select <strong>Data</strong>base RangeEntire DB - Select to view all available data in the string database.Range - To view data within a range of dates, click Range then select Start and End dates. Tochoose a date, click the date box drop-down button and click the calendar. To change months,click the left or right arrows on the calendar or press the Page Up / Page Down keys. To changeyears, hold the Ctrl key while pressing Page Up or Page Down.Last Time Period - To select three or six months back from today's date, click Last Time Periodthen select Last 3 Months or Last 6 Months. Select Other for other month periods and choose avalue. Close the dialog box to save the selections.IMPORTANT NOTE: If no data appears on String View, select Entire DB to determine if data isavailable.Save - Clicking Save saves the selected range for all databases, not just the database currentlyopen. To close the dialog box without making any changes, click Cancel.21-1
Connecting to a <strong>Battery</strong> Location22. Connecting to a <strong>Battery</strong> LocationThis section describes how to connect the BMDM program to a location. At this point, thecomputer and monitor should have been synchronized using Check Settings. You may connect toan MPM or BDS battery location site via modem or network from a remote location or on-siteusing the network or RS-232 Local port. These connection methods check all battery parameters.If you cannot connect to a location, refer to Synchronizing Using Check Settings. If using aService computer, refer to the Service computer notes in the same section.22.1. Connecting via ModemConnectionConfirm Setup|System|Link is set for a modem connection. On the String Status screen, clickthe string to which you want to connect, then click Connection to call the number specifiedunder Setup|System|Link. Upon connection, String View displays all real time data. If no dataappears, check the Setup|<strong>Data</strong>base Range setting.22.2. Modem Hang UpConnection then Hang upWhen connecting via modem, sometimes you may want to disconnect before the BMDMconnects to the string. To stop modem dial out after clicking Connection, click the Hang Upbutton on String Status or select Setup|Hang Up.Note If the BMDM connects and String View appears, closing the String View screendisconnects the modem.22.3. Connecting via NetworkConnectionConfirm Setup|System|Link is set for a network connection. On String Status, click the stringto which you want to connect, then click Connection to connect to the IP address specifiedunder Setup|System|Link. Upon connection, String View displays all real time data. If no dataappears, check the Setup|<strong>Data</strong>base Range setting.22.4. Connecting via RS-232 Local PortConnectionConfirm Setup|System|Link is set for a direct connection. On String Status, click the string towhich you want to connect, then click Connection. If the site has been set up, String Viewdisplays all real time data. If the site was not set up, set up the new system.22-1
Viewing <strong>Battery</strong> and <strong>Monitor</strong> Status23. Viewing <strong>Battery</strong> and <strong>Monitor</strong> StatusAt program start, the String Status screen lists all available monitor systems. The program cansound an alarm, contact a pager, send a fax or email, or print alarm event details. When a monitorreports an alarm, an alarm detail box appears until you acknowledge it. The String Status columnon the String Status screen lists the condition, and Update Date indicates alarm time. HistoricalEvents displays the history and details about the alarm. When there is a new entry, click theflashing Historical Events button to display the history. This chapter describes these screens.F3 - Press the F3 key to toggle between the string, battery, location, and customer status screens.There are two ways to view data from a battery: real-time and offline.Viewing battery data in real time means having the computer connected to the monitor viamodem, LAN, or an RS-232 cable. After communication is established, String View displays thereal time readings.Viewing data offline means viewing data removed from the monitor and stored in the computerdatabase. To view data offline, highlight the site on String Status, then select View|Offline.String View displays data for the site. No voltages are displayed because the system is offline andnot connected to the site.IMPORTANT NOTE: If no bar graph data appears on String View, go to the menu bar onString Status, click Setup|<strong>Data</strong>base Range, then select Entire DB to determine if data is available.23.1. Opening and Saving a <strong>Data</strong>baseString Status > Open or File|OpenAt start up, the BMDM opens the previously opened database. To open another database,select Open, highlight the desired database, and click Open. You do not need to close thecurrently open database before opening a new one.String Status > File|Open BackupThe Open Backup selection works the same as Open. When the program opens an Accessbackup file, it converts it from a ZIP to an MDB file.String Status > File|Save AsString Status > Backup database or File|Backup <strong>Data</strong>baseTo save an Access database as an MDB database file, select File|Save As. To save thedatabase as a backup, select File|Backup <strong>Data</strong>base, which saves the MDB file as a ZIP file.BMDM generation of backup files for <strong>SQL</strong>-based MDF and LDF files is not available. Referto Understanding Polling, Extraction and Backup.String Status > Close or File|CloseString Status > File|NewTo close a database, select File|Close. To create a new database, select File|New.23-1
Viewing <strong>Battery</strong> and <strong>Monitor</strong> Status23.2. String Status ScreenAt start-up, the BMDM displays the String Status screen. The first time the program runs, nostrings are listed. The communication and status fields summarize the polling status, stringand location names, connection status, and errors.Figure 91. String StatusString Status has up to eight columns that indicate the status of each string: String ID,Customer Name, Location Name, <strong>Battery</strong> Name, String Name, String Status, <strong>Monitor</strong> Status,and Update Date/Time. The columns are updated every time the monitor reports status, youmanually call a location, or during polling. You can hide the String ID, Customer Name,Location Name, and <strong>Battery</strong> Name columns using Setup|Preferences.String ID - The string ID is needed only if using a pager. When a page is issued, the numericmessage includes the string ID, which indicates the string in alarm condition.String Status - The String Status column reports six conditions on the Historical Eventsscreen, no priority assigned, and eleven on the String Status screen, each assigned a priority.For example, if conditions Alarm and Warning exist, when the monitor calls, it reports Alarmbecause Alarm has higher priority than Warning. However, Warning is not lost. When youacknowledge and reset Alarm, the Warning status appears on disconnect.Priority Status Meaning1 Acknowledge When acknowledge function is enabled, indicates an event hasoccurred that must be acknowledged, either through theprogram or by pressing the reset button.2 Names do not match Location, battery or strings names do not match between thehardware and database.3 Names need to be set up Location, battery or strings names are not programmed intothe hardware.4* DCM Com Error Communication error between DCM and BDS Controller.5 Discharging The battery is in discharge.6* Unknown The system has not yet been called. (New string entry.)7* Discharge Occurred <strong>Battery</strong> discharge occurred.8* Alarm A battery parameter violated an alarm threshold.9* Warning A resistance reading violated a warning threshold.10* Alarm Disabled Alarm Disabled in <strong>Battery</strong> Setup.11 Good System within normal parameters.* also appears on Historical Events screen.23-2
Viewing <strong>Battery</strong> and <strong>Monitor</strong> Status<strong>Monitor</strong> Status - The <strong>Monitor</strong> Status column can report ten conditions, which do not havepriority ratings assigned.Status MeaningInvalid <strong>Data</strong> <strong>Data</strong> received from the monitor was corrupted.Check Hardware <strong>Monitor</strong> reported a hardware failure. Items checked are describedin Diagnostics - Self Test.Network Error Cannot connect or cannot initialize.No Dial Tone No dial tone detected when calling.<strong>Monitor</strong> Busy Busy signal detected when calling.Modem Error Modem cannot be initialized.Inactive <strong>Monitor</strong> did not answer. This could be hiding a problem. With no response,assumes the monitor is inoperative. For no dial tone or a busy line, attempts topoll a second time.Active<strong>Monitor</strong> answered. No problems reported.<strong>Data</strong> Corrupt After connecting to the monitor, you must click Clear <strong>Data</strong> Memoryon Diagnostics|Memory.Comm Error During autopolling, if computer cannot establish communication after threetries, this message appears.Line Busy The phone number the modem dialed is busy.No Answer The phone number the modem dialed did not respond.All conditions except Active produce an Unknown in the String Status column.Update Date/Time - The date and time the status was delivered.String Status > Sort|column nameThe String Status screen sorts on String ID. To sort on a different column, select Sort then thecolumn name, or click a column header. To move columns, click and drag a column headeronto another column header.String Status > Right click a string nameor String Status > View|String in Alarm or String in Discharge or String in InactiveRight click on a string name on the String Status screen todisplay a pop-up menu. Click Strings in Alarm, Strings inDischarge or Strings in Inactive to display a list of the selectedcategory. The Strings in Alarm screen is shown below. TheStrings in Inactive and Strings in Discharge screens are similar.Figure 92. String Status Viewing SelectionFigure 93. Strings in Alarm23-3
Viewing <strong>Battery</strong> and <strong>Monitor</strong> StatusString Status > Extract all data or String Status > Right click a string name | Extract dataThe Extract All <strong>Data</strong> button and the Extract <strong>Data</strong> item on the pop-up menu are enabled ifAuto Extract <strong>Data</strong> is selected and Disable Auto Polling / Auto Answering is not selected onSetup|Communication. The Extract All <strong>Data</strong> button polls all strings listed on the screen.Extract <strong>Data</strong> polls only the string highlighted. In both cases, the BMDM gets the string statusand alarm events and extracts the voltage float data, resistance data, and discharge data.String Status > Call all modem stringsorString Status > Right click a string name | Get String StatusThe Call All Modem Strings button and the Get String Status item on the pop-up menu areenabled if any string is connected via modem and Auto Extract <strong>Data</strong> is selected andDisable Auto Polling / Auto Answering is not selected on Setup|Communication. TheCall All Modem Strings button polls all strings listed on the screen. Get String Status pollsonly the string highlighted. In both cases, the BMDM gets the present string status and alarmevents, but does not extract data.String Status > Right click a string name | Acknowledge alarmYou may acknowledge alarms three ways. One way is to right click the mouse on theString Status screen and click Acknowledge Alarm on the pop-up menu. Refer to AlarmAcknowledge for details.23.3. Report Alarm Event ScreensString Status > Show all alarm eventsThere are four dialog boxes that appear on String Status when an alarm event occurs: ReportAlarm Event, Print Report Alarm Event, Fax Report Alarm Event, and Page Report AlarmEvent. If there is an alarm condition, the Report Alarm Event box appears during polling.Figure 94. Report Alarm EventThe Print, Fax and Page Report Alarm Event boxes appear only if Print Alarm Event, FaxAlarm Event or Page On Alarm are checked on Setup|System|Reporting and Disable AlarmReporting on Setup|Preferences is not checked. To stop the audible alarm if enabled,click Silence. Click Delete to remove the currently displayed alarm. Delete All removes alldisplayed alarms. The print, fax, and page event boxes close after the printer, fax machine orpager receives the alarm.23-4
Viewing <strong>Battery</strong> and <strong>Monitor</strong> StatusClicking Show All Alarm Events displays the Report Alarm Event dialog box. You may viewall events by clicking the left or right arrows on the box.23.4. Summary ScreenString Status > Summary or View|SummaryThe Summary dialog box displays a status summary of the battery sites. Click the Summarybutton to display this box.23.5. Historical Events ScreenFigure 95. Summary (<strong>Battery</strong> Sites)String Status > Historical eventsor View|Historical EventsNote: View Alarm has a ringing clockWhen a new event is added, the Historical Events button flashes. Select Historical Events todisplay the Historical Events screen, which lists reported events and the history of one or allstrings. You may click the column header to sort on the column. To move columns, click anddrag a column header onto another header.String Status > View|Historical Events|View|Single StringTo view a single string, select Single String on the Historical Events screen. On the InputDialog box, choose a string name from the drop-down list, then click OK. The screendisplays all the historical events for the selected string.Figure 96. Historical Events23-5
Viewing <strong>Battery</strong> and <strong>Monitor</strong> StatusAlarm Detail - A computer polling or receiving an alarm call from a monitor receives anddisplays this information if:Remote Reporting options are enabled under Setup|<strong>Battery</strong>|Float Alarms,Remote Reporting is enabled on Setup|<strong>Battery</strong>|General,Report Option is not disabled on Setup|<strong>Battery</strong>|Discharge, andDisable Alarm Reporting is not checked on Setup|Preferences.The Alarm Detail column can report the following conditions, which do not have priorityratings assigned.High Cell Voltage at String n, Cell nLow Cell Voltage at String n, Cell nHigh Resistance at String n, Cell nHigh Intercell Resistance at String n, Cell nHigh Overall VoltageLow Overall VoltageHigh Float CurrentWarning at String n, Cell nHigh Temperature nLow Temperature nHigh Intertier Resistance nDischargeDigital Input nUPS Low VoltageUPS Line FailPager BusyPager ErrorPager FailUnknownInactive23.6. String View ScreensFrom String Status, click Connectionto display the String View screen.String View > Cell voltage or Cell resistance or Intercell resistanceFrom the String Status screen, highlight the location name, then click Connection. Aftercommunication is established, the String View screen appears. The title bar displays S, B andL for string, battery, and location names. This chapter describes features common among theCell Voltage, Cell Resistance, and Intercell Resistance screens, which are accessed byclicking the tabs. The Intercell Resistance tab appears for a BDS only after you request aresistance test.To open a different string, choose a string name on the drop-down list or click the arrows onString View. Only MPM and BDS strings with the same phone number appear in the list.MPM strings with a MUX setting of zero do not appear.String View > View|Undo ZoomTo view the level of an individual cell, refer to Cell Voltage Box. To perform a trend analysis,refer to Trend Analysis. To zoom in on the bar graph, place the cursor over the bars and draga rectangle over the area of interest while holding the left mouse button. To restore to originalsize, click Undo Zoom.23-6
Viewing <strong>Battery</strong> and <strong>Monitor</strong> Status23.7. Cell Voltage (String View Screen)String View > Cell voltage (default)The String View Cell Voltage screen bar graph shows the voltage of each cell or modulewithin the battery. A readings summary appears at the bottom. The cells with the maximumand minimum values are indicated as Max(n) and Min(n). If current channel and temperaturetransducers are installed, these readings also appear. If you click a bar on the graph, the cellvoltage value appears in the box near the top left.Figure 97. String View - Cell Voltages (MPM shown)Clicking certain text in the lower portion of the String View screen displays screens related tothe item clicked. For example, clicking Other Parameters - Overall Voltage displays theOverall Voltage Trend screen.If the Peukert number is enabled for the MPM under <strong>Battery</strong>|Setup|Discharge, the screendisplays the TTG (Time to Go) and Discharge Duration boxes. During discharge, TTGgives an estimate of the discharge time remaining, based on user-entered data.Discharge Duration indicates the time that has elapsed since the start of the discharge.IMPORTANT NOTE: The TTG Time to Go is only an estimate.When in discharge mode, if a cell goes negative, the respective bar on the bar graph isdisplayed in black.23-7
Viewing <strong>Battery</strong> and <strong>Monitor</strong> StatusThe String Status box on the bottom left of the String View screen can report nine conditions.Priority Status Meaning1 DCM Com Error Communication error between DCM and BDS Controller.2 Discharging The battery entered a discharge.3 R-Test in Progress Resistance test in progress.4 Calibration in Progress5 Check Hardware <strong>Monitor</strong> reported a hardware failure. The items checkedare described in Diagnostics – Self Test.6 Discharge Occurred7 Alarm A battery parameter violated an alarm threshold.8 Warning A resistance reading violated a warning threshold.9 Good System is within normal parameters.23.8. Cell Resistance and Intercell Resistance (String View Screens)String View > Cell resistance or Intercell resistanceYou may automatically read internal cell resistance and intercell resistance by setting a timerunder Setup|<strong>Battery</strong>|Test Parameters, or you may start the test from the Cell Resistancescreen. The BMDM reads cell and intercell resistance at the same time. The IntercellResistance tab (BDS only) appears after the BMDM performs a resistance test. An intercellreading option is required in the BDS.The Cell Resistance and Intercell Resistance screens display bar graphs. Click theCell Resistance tab to transfer resistance readings from monitor to computer. It may take afew seconds for the bar graph to appear. If readings are available, the BMDM displays thelatest set and saves them to the database with the date and time taken.Figure 98. String View - Cell Resistance (MPM shown)23-8
Viewing <strong>Battery</strong> and <strong>Monitor</strong> StatusString View > Start resistance test or Stop resistance test or Get test resultsTo start a resistance test and capture new readings, click Start. After the Test in Progressmessage disappears, the monitor Resistance Test LED goes out and the Get button becomesactive. Click Get to display the readings and transfer them to the computer. The bottom of thescreen summarizes resistance and intertier values. Intertier cells are indicated in black. Tostop the test before completion, click Stop.Figure 99. String View - Intercell Resistances (BDS only)To view the Intercell Resistance bar graph, click the Intercell Resistance tab.Clicking Start when using a BDS selects all DCM's for testing. For troubleshooting, you mayselect Diagnostics|R-Test in a DCM and choose which DCM's to resistance test. Refer toResistance Testing Multiple DCM Units.23-9
Viewing <strong>Battery</strong> and <strong>Monitor</strong> Status23.9. Historical GraphsString View > Cell voltage or Cell resistance or Intercell resistanceWhen the BMDM is displaying a String View Cell Voltage, Cell Resistance or IntercellResistance screen, you may save or view historical graphs.String View > Save history record or File|Save history recordSave History Record - To save a history record of the graph and table values on theString View screen, click Save History Record. This captures the readings, stamped with thedate and time taken.Figure 100. History Options and Record Date/Time BoxString View > Open history record or File|OpenOpen - To display a historical graph and table on String View, click Open History Record,select a date/time, and click OK. The graph and table appear, with the historical recorddate/time box at the top right of the screen. You may step through historical records byclicking the left or right arrows.String View > File|CloseClose - To close the history record and return to the active String View screen, click Close.(Do not click the X on the upper right corner.) The historical graph, record date/time box, andleft/right arrows close.String View > File|Extract History then (optional) File|Open|date then File|CloseExtract History - Click Extract History to have the computer extract historic float data forthe string the computer is polling. To view the extracted data, click File|Open and select thedate. If a date is not listed, no new data was extracted on that date.String View > File|Extract All then (optional) File|Open|date then File|CloseExtract All - This function is similar to the Extract All <strong>Data</strong> button on String Status, exceptString View is displaying an active connection. Click Extract All to extract historic float data,resistance data, and discharge data for the string being polled. To view the extracted data,click File|Open and select the date. If a date is not listed, no new data was extracted on thatdate.23-10
Viewing <strong>Battery</strong> and <strong>Monitor</strong> StatusThe Export History (Voltage) function allows you to export resistance data by date and time.To export history on resistance, from the main menu, click File, Export (xls) then History.The Select Date/Time window appears to select the date and time of the data to be exported.The file will be exported and saved to the following default folder: …\<strong>Alber</strong>\MPM<strong>Manager</strong>\Export\History_BDS-40 with the string configuration and the month, day, year andtime. (for example; History_BDS-40 1X40X12V_02_06_12_08_15_00_am.xls). Click OK toexport the file.The Export Resistance function allows you to export resistance data by date and time. Toexport history on resistance, from the main menu, click File, Export (xls) then Resistance.The Select Date/Time window appears to select the date and time of the data to be exported.The file will be exported and saved to the following default folder: …\<strong>Alber</strong>\MPM<strong>Manager</strong>\Export\Resistance_BDS-40 with the string configuration and the month, day, yearand time. (for example; Resistance_BDS-40 1X40X12V_02_06_12_09_45_00_am.xls).Click OK to export the file.23.10. Cell Voltage BoxString View > Click a bar on the graph or Alt + Click a bar on the graphTo display the numerical value of an individual cell on the String View Cell Voltage screen,click a bar on the graph. The cell voltage value appears in the box near the top left. To displaythe Cell Voltage box, hold the Alt key while clicking a bar. The Cell Voltage box opens tothe right of the bar graph.Figure 101. Cell Voltage BoxYou may create a list of cells in the Cell Voltage box and monitor the continually updatedvoltages. This is convenient when monitoring a discharge. To add cells to the list, hold theAlt key and click a cell bar. To sort the list, click the String, Cell or Voltage column header.To remove a cell from the list, click the cell listing to highlight it, then click Delete. Toremove all cells from the list, click Clear. To close the box, click Close.23-11
Viewing <strong>Battery</strong> and <strong>Monitor</strong> Status23.11. Trend AnalysisString View > Click a bar to make it gray; right click the bar; Trend|Cell or AverageTo perform a voltage, resistance or intercell resistance trend analysis for a cell, click a bar ofinterest on the graph to change it to gray, then right click the same bar to display a pop-upmenu.Figure 102. Trend MenuOn the pop-up menu, click Trend then Cell or Average to display the trend analysis graph. Ifthe trend analysis box has active Previous/Next Parameter arrows, you may click them toview other cells. All trend analysis screens have a Print button.Figure 103. Trend - Cell Voltage (Typical of all Trend screens)To use the Graph Scale Control to vary the y-axis scale on the graph, click the Graph ScaleControl Enabled check box. This keeps the y-axis the same when viewing other cells. Todetermine a data point numerical value (in volts or ohms) and date and time for an event onthe graph, click a dot on the graph. The value appears on the upper left. Right click a graph tochange display features, such as font size, shadows, numeric precision or grid. The Averagecheck box averages the readings.23-12
Viewing <strong>Battery</strong> and <strong>Monitor</strong> Status23.12. Alarm <strong>Data</strong>String View > View alarm or View|AlarmThe MPM or BDS monitor constantly checks threshold values set under <strong>Battery</strong> Setup. Aslong as alarms are enabled, the monitor creates a record of thresholds violated. ClickView Alarm to display alarm screens.String View > View alarm or View|Alarm then, if not displayed, Get current alarmsor View|Current AlarmThe Current Alarms screen indicates Active or Latched for the alarm contacts. Activeindicates a parameter is presently violating a threshold. The screen displays the alarm nameand start time. Latched indicates the parameter returned to normal, but the alarm relay mustbe reset. The end time indicates when the alarm event changed to a latched state. Peak Valuelists the highest or lowest value reached during the event. For latch to function, enable thelatch under <strong>Battery</strong> Setup for each parameter. If latch is not selected, the alarm contactde-energizes when the parameter returns to normal. A record of a present alarm is saved as aCurrent Historical Alarm.Figure 104. Current Alarm ListString View > View alarm or View|Alarm then Reset alarm or View|Reset AlarmWhen you select Alarm, active or latched alarms in the monitor are retrieved. These alarmsstay active until the condition clears or you click Reset Alarm. However, if you click ResetAlarm and the violation still exists, the alarm reappears in the Current Alarm list.String View > View alarm or View|Alarm then Get current historical alarms orView|Current historical alarmThe Current Historical Alarm screen displays alarms that reset or cleared on their own andwere not set to latch. Select Current Historical Alarm to retrieve the alarms still in monitormemory. Normal indicates the alarm returned to a valid value on its own. No reset date ortime is displayed. If an alarm exists and it is reset, an entry is created in Current HistoricalAlarms at the reset time, and a new alarm is created because the alarm condition still exists.Reset indicates a latched alarm was reset. The reset date and time column indicates when thereset occurred. Peak Value lists the highest or lowest value the parameter reached during theevent. When you select Current Historical Alarm, data is transferred from the monitor to thedatabase and saved under Historical Alarms. If you select Current Historical Alarm using aCentral computer, the current history data is permanently removed from the monitor.23-13
Viewing <strong>Battery</strong> and <strong>Monitor</strong> StatusString View > View alarm or View|Alarm then View historical alarms orView|Historical alarmThe Historical Alarm screen shows a history of alarms transferred to the computer databaseusing Current Historical Alarm. Select Historical Alarm to display a list of alarm events thatpertain to the battery and are saved in the database.Figure 105. Historical Alarm ListString View > View alarm or View|Alarm then Select historical alarms orView|SelectionIf any alarm records exist, select Selection to display the Historical Alarm Selection dialogbox, then choose alarm filters, such as All Dates or Selected Types, so only alarms ofinterest appear.String View > View alarm or View|Alarm then File|Delete or File|Delete AllTo delete an alarm from the database, highlight the alarm line, then select File|Delete. Todelete all alarms for the string, select File|Delete All. If the Historical Alarm list is filteredusing the Historical Alarm Selection box, selecting Delete All will delete all alarms in thedatabase, not just those listed on the screen.Figure 106. Historical Alarm Selection23-14
Viewing <strong>Battery</strong> and <strong>Monitor</strong> Status23.13. Alarm AcknowledgeString View > View alarm or View|Alarm then Acknowledge alarmIf the alarm acknowledge options are selected on Setup|System|Reporting andSetup|<strong>Battery</strong>|General, the Acknowledge Alarm button appears on the Current Alarm screen,and, to indicate an alarm event, the String Status screen displays Acknowledge in theString Status column. You may acknowledge alarms three ways:1. Press the alarm reset button on the MPM or BDS monitor, or2. On the Current Alarm screen, click the Acknowledge Alarm button, or3. On the String Status screen, right click the mouse and click Acknowledge Alarm on thepop-up menu.23.14. Discharge <strong>Data</strong>String View > View load testor View|Load testString View > View discharge or View|DischargeClick Load Test (MPM only) or Discharge to display the All Load Tests or All Dischargesscreens, which list records of load tests or discharges for the connected string. View LoadTest lists discharges detected by user-programmed tests. View Discharge lists automaticallydetected discharges. If String Status on the bottom left of the String View screen indicatesDischarging, Logging Discharge <strong>Data</strong> or R-test in Progress, View Discharge and View LoadTest cannot be selected.23-15
Viewing <strong>Battery</strong> and <strong>Monitor</strong> StatusFigure 107. All Discharges (MPM shown)The BDS and MPM All Discharges screens are similar, except the MPM screen has theMPM Current to Include in Report selection. The View|Load Test and View|Dischargescreens are the same, except View|Load Test has the Start, Stop and Get buttons available.Report Interval area - Click Time or OV Deviation and type a value in the box. The ReportInterval determines the frequency of report sampling. If Time is selected, replay timeadvances in increments measured against real-time. For example, if 00:10 is entered,playback advances 10 seconds every second. If Overall Voltage is selected, playbackadvances each time the voltage changes. For example, if 0.1 is entered, playback advanceseach time a 100mv deviation in overall voltage occurs. Specify time in hours, minutes, andseconds (10 second minimum) or OV (overall voltage) deviation in volts (0.2 volt minimum).Click Use Preset Thresholds to use values set in the BMDM program when the test was run.Click Override Preset Thresholds to ignore BMDM thresholds, then type values inthe Low Cell Threshold and Low OV Threshold boxes to identify cells that exceed criticallevels. Any measurement below these values will be in violation.Graph Scaling area - Click Auto to default to automatic graph scaling, or click Manual andtype the Max and Min graph scale values. Use Manual scaling when you want to maintainscaling to make it easier to compare several graphs.Select Auto Select to automatically select cells listed on the right side that violate thethresholds. If you change the cell or OV thresholds, cells that meet the new criteria areselected. You may add cells to the report by selecting additional check boxes in the list.23-16
Viewing <strong>Battery</strong> and <strong>Monitor</strong> StatusSelect String Memos and Cell Memos to include string and cell memos.Select Include Power to list power in reports, in addition to voltage and current.Select Standard to create a standard report. Cells are listed by string, and strings are listed bytime in a Cell = Value format.Select Tabular to create a tabular report, which is the same as a standard report, but in aspreadsheet format, with Cells vs. Time.Click Cell Graph to create a report that includes a cell graph.Click Cell Detail to create a report that includes cell detail.Click OV/I Graph to create a report that includes Overall Voltage and Load Current graphs.MPM Current to Include in Report (MPM only) - Choose up to four currentchannels Current 1 to Current 4 to view simultaneously if they are connected.The Discharge Dates columns list the Start Date/Time, Duration, Lowest OV, OV@30 andACV@30 of all discharges. The Lowest OV column lists the lowest value reached duringdischarge. OV@30 lists the overall voltage 30 seconds into discharge, and ACV@30 lists theaverage cell voltage 30 seconds into discharge. Click the discharge for which the report willbe generated. Only one discharge date may be selected for a report.Cell Detail area - To manually select cells to include in the report, click the cells in the list orclick All to select all items. If Auto Select is selected, cells that violate thresholds are alreadyselected. To clear all selected items, click None. If more than one subdirectory of cell data isavailable, tabs for each subdirectory appear above the list of cell names.After all options are selected, click the Preview button to create a report and display it on thePreview screen. Refer to Using the Preview Screens.Adjust the Replay Speed slider to have a replay run faster or slower. You may do this whilethe replay is in process.String View > Start resistance test or Stop resistance test or Get test resultsIf View|Load Test was selected, to start a load test and capture new readings, click Start.After the Test in Progress message disappears, the Get button becomes active. Click Get toretrieve the readings and transfer them to the computer. To stop the test before completion,click Stop.If View|Discharge was selected, to retrieve new discharge readings, click Get to display thereadings and transfer them to the computer. You cannot start a discharge test from this screen.Options selected on the All Discharge screen are saved by the battery name.After selecting a discharge from the list by clicking it, you can perform two types of analysis.Click Discharge Replay to play back the discharge. Click Discharge Curve to display linegraphs of up to three specified parameters.23-17
Viewing <strong>Battery</strong> and <strong>Monitor</strong> Status23.14.1. Discharge ReplayString View > View|Load test or Discharge then Discharge replayor View|Discharge ReplayClick the Discharge Replay button to display the Discharge Replay screen, which showsthe variations of cell levels over time.Figure 108. Discharge ReplayPlay Buttons: Show First, Show Previous, Show Next, Show Last, Replay Backward,Replay Forward and StopThe play buttons are at the top of the screen. Click Replay Forward to play the discharge.The display advances either by time or voltage at the rate selected. Move theReplay Speed slider at the upper right to increase or decrease replay speed.You can click a point on the lower graph or move the Change Elapsed Time slider at thelower right to cause the bar graph to display the cell voltages for the time selected. TheDuration, Time Interval, Overall Voltage, and Current are indicated above the slider.23-18
Viewing <strong>Battery</strong> and <strong>Monitor</strong> Status23.14.2. Discharge CurveString View > View|Load test or Discharge then Discharge curve orView|Discharge CurveClick Discharge Curve to display the Discharge Curve screen, which shows therelationship of the Overall Voltage, Discharge Current, and Cell Voltages on a graph.Figure 109. Discharge CurvePlay Buttons: Show First, Show Previous, Show Next, Show Last, Replay Backward,Replay Forward and StopThe play buttons are at the top of the screen. Click Replay Forward to play the discharge.The display advances either by time or voltage at the rate selected. Move theReplay Speed slider at the upper right to increase or decrease replay speed.You can click a point on the graph or move the Change Time slider on the bottom todisplay readings for the time selected. The Overall Voltage, Cell Voltage and DischargeCurrent values are to the right of the graph.String View > View|Load test or Discharge thenView|Discharge Curve|Option|Curve OptionOn the Discharge Curve screen, select Option|Curve Option to display the Curve Optiondialog box, which lets you select up to three parameters for viewing.23-19
Viewing <strong>Battery</strong> and <strong>Monitor</strong> StatusFigure 110. Curve OptionIn Curve 1, 2 or 3, select Overall Voltage, Discharge Current or Cell Voltage curves. Ifyou select Discharge Current, choose a Current (for string) 1, 2, 3 or 4 from the dropdownlist. The MPM has strings 1 to 4 available; the BDS has only string 1.If you select Cell Voltage, choose a string and cell number. If an invalid current, string orcell number is selected, the area appears on the Discharge Curve screen, but no curve isdisplayed. If you select None in Subset 2 or 3, the area does not appear.23-20
Viewing <strong>Battery</strong> and <strong>Monitor</strong> Status23.14.3. SummaryString View > View|Load test or Discharge then SummarySelect Summary to display the Summary screen.or View|SummaryFigure 111. Summary (Discharges)This screen summarizes the following information.The String Name selected on the String Status screen.The Starting Date and Starting Time the discharge or load test began.The Ending Date and Ending Time the discharge or load test stopped.The Duration of the test.The Lowest OV (Volts) reached during the discharge or load test.If any cells went below the threshold level during the test, Cells Below Thresholddisplays a table that lists the String Number, Cell Number, and Time the cell went belowthreshold.23-21
Viewing <strong>Battery</strong> and <strong>Monitor</strong> Status23.15. Cell Memo / String MemoCell Memo or String Memo saves notes for a cell or string to the database using a Local,Central or Service computer. A Service computer can store a string memo in the monitor, butnot a cell memo. The Service computer saves the string memo in the database and monitormemory; the memo is removed from monitor memory if manually imported or the Centralcomputer performs an automatic data extraction.String View > Click a bar to make it gray, then right click the bar | Cell Memo orView|Cell MemoTo create a cell memo, click a bar on the graph to change it to gray, then right click the bar.On the pop-up menu, click Cell Memo. On the Cell Memo dialog box, click the New buttonand type the data and memo. To have the installation date, model, and serial number apply toall cells in the string, select Entire String. To save the memo, click Save. If Entire String waschecked, when you select Cell Memo and click New for another cell, the installation date,model number, and serial number appear.To determine which cells have cell memos assigned, press the F5 key. Cell bars with memosassigned display in blue.String View > View|String MemoTo create a string memo, click String Memo. On the String Memo dialog box, type a globalmemo that applies to the entire string. To save the memo, click Save. To import a stringmemo into the Central computer database that was entered into the monitor using a Servicecomputer, on the String Memo dialog box, select File|Import. This removes the memo frommonitor memory.Figure 112. Cell Memo and String Memo23-22
Using the Report Generator24. Using the Report GeneratorThe BMDM Report Generator uses BMDM data files to create reports. After a BMDM-controlledsystem reads voltage or resistance, the data is saved, and it is this data, presented in report format,that battery monitoring personnel use to analyze battery system performance. The ReportGenerator displays and prints text and graphs and saves customized reports in an archive ZRFformat that protects against changes. You may also view and print ZRF files using the ArchiveReader program.String View > View|Reports|itemView|Reports accesses eleven Report Generator setup boxes. Use these boxes to create Detail andTrend reports. Choose a Detail report to generate a report on an entire string by date. ChooseTrend to report on an individual cell or cells, temperature or overall voltage over a range of dates.Some report dialog boxes let you select data sets. A data set is a set of historical float voltages,resistance readings, alarm readings and/or discharge data for a string. A data set is for a singledate and time, and all data is displayed in one report.After you select all the options on a Setup dialog box, click the Preview button to create a reportand display it on the Preview screen. Refer to Using the Preview Screens.24.1. Detail Cell Voltage ReportString View > View|Reports|Detail|Cell VoltageTo create a Detail Cell Voltage report, click Cell Voltage. The Detail Cell Voltage Setup boxappears.Figure 113. Detail Cell Voltage SetupClick Use Preset Thresholds to use values set in the BMDM program when the test was run.To ignore BMDM thresholds, click Override Preset Thresholds, then type values inthe Hi Threshold and Lo Threshold boxes.24-1
Using the Report GeneratorSelect Show Average Trend to generate a graph that shows the average voltage of all thecells in the string for each date selected.Select Auto Include All <strong>Data</strong> Sets to automatically select string data sets listed on the rightside that violate high or low thresholds. If you change threshold values, data sets that meetthe new criteria are selected. You may add data sets to the report by selecting additionalcheck boxes in the list.Select Include String Memos or Include Cell Memos to include string or cell memos.Graph Scaling area - Click Auto to default to automatic graph scaling, or click Manual andtype the Max and Min graph scale values. Use Manual scaling when you want to maintainscaling to make it easier to compare several graphs.Report Output area - Click Text to create a report with text only; click Graph for graphsonly. Click Both to include both text and graphs in the report.<strong>Data</strong> Sets area - To manually select string data sets to include in the report, click the data setsin the list or click All to select all items. If Auto Include All <strong>Data</strong> Sets is selected, strings thatviolate thresholds are already selected. To clear all selected items, click None. To delete allselected items from the database, click Delete. If the selected range contains no data, no datesappear under <strong>Data</strong> Sets.24-2
Using the Report Generator24.2. Detail Cell Resistance ReportString View > View|Reports|Detail|Cell ResistanceTo create a Detail Cell Resistance report, click Cell Resistance. The Detail Cell ResistanceSetup box appears.Figure 114. Detail Cell Resistance SetupThe items on the Detail Cell Resistance Setup box are the same as those on the Detail CellVoltage Setup box (refer to Detail Cell Voltage Report), with the following exceptions.To ignore BMDM thresholds, click Override Preset Thresholds. In the Baseline box, typethe resistance in microhms. In the % Above Baseline box, type the percentage above which ameasurement will be in violation. For example, if the baseline resistance is 300 microhms andthe percentage is 10%, any data above 330 microhms violates threshold.Select Show Average Trend to generate a graph that shows the average resistance of all thecells in the string for each date selected.24-3
Using the Report Generator24.3. Detail Intercell Resistance ReportString View > View|Reports|Detail|Intercell ResistanceTo create a Detail Intercell Resistance report, click Intercell Resistance. The Detail IntercellResistance Setup box appears.Figure 115. Detail Intercell Resistance SetupThe items on the Detail Intercell Resistance Setup box are the same as those on the DetailCell Voltage Setup box (refer to Detail Cell Voltage Report), with the following exceptions.To ignore BMDM thresholds, click Override Preset Thresholds, then type a high intercellresistance value in the High box.24-4
Using the Report Generator24.4. Trend Cell Voltage ReportString View > View|Reports|Trend|Cell VoltageTo create a Trend Cell Voltage report, click Cell Voltage. The Trend Cell Voltage Setup boxappears.Figure 116. Trend Cell Voltage SetupClick Use Preset Thresholds to use values set in the database.Click Override Preset Thresholds to ignore BMDM thresholds, then type values inthe Hi Threshold and Lo Threshold boxes.Select Show Average Trend to generate a graph that shows the average cell voltage over therange of dates.Select Auto Select Cells to automatically select cells listed on the right side that violate highor low thresholds. If you change threshold values, cells that meet the new criteria areselected. You may add cells to the report by selecting additional check boxes in the list.Select Include Cell Memos and Include String Memos to include cell and string memos.Graph Scaling area - Click Auto to default to automatic graph scaling, or click Manual andtype the Max and Min graph scale values. Use Manual scaling when you want to maintainscaling to make it easier to compare several graphs.Report Output area - Click Text to create a report with text only; click Graph for graphsonly. Click Both to include both text and graphs in the report.24-5
Using the Report Generator<strong>Data</strong> Sets area - To manually select cells to include in the report, click the cells in the list orclick All to select all items. If Auto Select Cells is selected, cells that violate thresholds arealready selected. To clear all selected items, click None. If the BMDM was used with anMPM, the list shows string and cell. If a BDS was used, the list shows cell only. If theselected range contains no data, no cells appear under <strong>Data</strong> Sets.24.5. Trend Cell Resistance ReportString View > View|Reports|Trend|Cell ResistanceTo create a Trend Cell Resistance report, click Cell Resistance. The Trend Cell ResistanceSetup box appears.Figure 117. Trend Cell Resistance SetupThe items on the Trend Cell Resistance Setup box are the same as those in Trend CellVoltage Report, with the following exceptions.To ignore BMDM thresholds, click Override Preset Thresholds. In the Baseline box, typethe resistance in microhms. In the % Above Baseline box, type the percentage above which ameasurement will be in violation. For example, if the baseline resistance is 300 microhms andthe percentage is 10%, any data above 330 microhms violates threshold.Select Show Average Trend to generate a graph that shows the average cell resistance overthe range of dates.24-6
Using the Report Generator24.6. Trend Intercell ReportString View > View|Reports|Trend|IntercellTo create a Trend Intercell report, click Intercell. The Trend Intercell Resistance Setup boxappears.Figure 118. Trend Intercell Resistance SetupThe items on the Trend Intercell Resistance Setup box are the same as those in Trend CellVoltage Report, except that Trend Intercell Resistance Setup does not have check boxes forLow Threshold or for Include Cell Memos.24-7
Using the Report Generator24.7. Trend Overall Voltage ReportString View > View|Reports|Trend|Overall VoltageTo create a Trend Overall Voltage report, click Overall Voltage. The Trend Overall VoltageSetup box appears.Figure 119. Trend Overall Voltage SetupClick Use Preset Thresholds to use values set in the database.Click Override Preset Thresholds to ignore BMDM thresholds, then type values inthe Hi Threshold and Lo Threshold boxes.Select Include String Memos to include string memos.Report Output area - Click Text to create a report with text only; click Graph for graphsonly. Click Both to include both text and graphs in the report.Graph Scaling area - Click Auto to default to automatic graph scaling, or click Manual andtype the Max and Min graph scale values. Use Manual scaling when you want to maintainscaling to make it easier to compare several graphs.24-8
Using the Report Generator24.8. Trend Temperature ReportString View > View|Reports|Trend|TemperatureTo create a Trend Temperature report, click Temperature. The Trend Temperature Setup boxappears.Figure 120. Trend Temperature SetupThe items on the Trend Temperature Setup box are the same as those in Trend OverallVoltage Report.24.9. Trend Intertier ReportString View > View|Reports|Trend|IntertierTo create a Trend Intertier report, click Intertier. The Trend Intertier Setup box appears.Figure 121. Trend Intertier SetupReport Output area - Click Text to create a report with text only; click Graph for graphsonly. Click Both to include both text and graphs in the report.Select Include String Memos to include string memos.24-9
Using the Report Generator24.10. Discharge ReportString View > View|Reports|DischargeTo create a Discharge report, click Discharge. The Discharge Setup box appears. Optionsselected on Discharge Setup are saved by the battery name.Figure 122. Discharge SetupReport Interval area - Click Time or OV (Overall Voltage) Deviation and type a value inthe respective box. Report Interval determines the frequency of report sampling. Specify timein hours, minutes, and seconds (10 second minimum) or OV deviation in volts (0.2 voltminimum).Low Threshold Values area - Click Use Preset Thresholds to use values set in the BMDMprogram when the test was run. Click Override Preset Thresholds to ignore BMDMthresholds, then type values in the Low Cell Threshold and Low OV Threshold boxes. Anymeasurement below these values will be in violation.Graph Scaling area - Click Auto to default to automatic graph scaling, or click Manual andtype the Max and Min graph scale values. Use Manual scaling when you want to maintainscaling to make it easier to compare several graphs.Select Auto Select to automatically select cells listed on the right side that violate thresholds.If you change cell or OV threshold values, cells that meet the new criteria are selected. Youmay add cells to the report by selecting additional check boxes in the list.Select String Memos and Cell Memos to include string memos and cell memos.Select Include Power to list power in reports, in addition to voltage and current.Select Standard to create a Standard report. Cells are listed by string, and strings are listedby time in a Cell = Value format.24-10
Using the Report GeneratorSelect Tabular to create a Tabular report, which is the same as a standard report, but in aspreadsheet format, with Cells vs. Time.Click Cell Graph to create a report that includes a cell graph.Click Cell Detail to create a report that includes cell detail.Click OV/I Graph to create a report that includes Overall Voltage and Load Current graphs.The Discharge Dates columns list the Start Date/Time, Duration, Lowest OV, OV@30 andACV@30 of all discharges. The Lowest OV column lists the lowest value reached duringdischarge. OV@30 lists the overall voltage 30 seconds into discharge, and ACV@30 lists theaverage cell voltage 30 seconds into discharge. Click the discharge for which the report willbe generated. Only one discharge date may be selected for a report.Cell Detail area - To manually select cells to include in the report, click the cells in the list orclick All to select all items. If Auto Select is selected, cells that violate thresholds are alreadyselected. To clear all selected items, click None. If more than one subdirectory of cell data isavailable, tabs for each subdirectory appear above the list of cell names.24.11. Alarm ReportString View > View|Reports|AlarmTo create an Alarm report, click Alarm. The Alarms Setup box appears. Options selected onAlarms Setup are saved by the battery name.Figure 123. Alarms SetupSelect Include String Memos to include string memos in the report.Alarm Types area - Alarm types that you may include in the report are high and low overallvoltage, high intertier resistance, high and low cell voltage, high cell resistance, and high andlow temperature. Select these items to include full details of each alarm, not just a summary.If Digital I/O is selected, the system generates an alarm if a digital input is selected on thebattery setup digital output screen.24-11
Using the Report Generator24.12. Summary ReportString Status > Summary report or String View > View|Reports|Summary [see text]To create a Summary report that includes data only for the string to which the system isconnected, click View|Reports|Summary (String View screen). To create a Summary reportfor all strings in the system, click the Summary Report button (String Status screen). TheSummary Setup box appears. A report generated using the Summary Report button may bemore than 100 printed pages long.Figure 124. Summary SetupSetup Name area - You can save the options and discharge times as a template, so you do nothave to choose them each time you generate a report. After choosing the options, type a namein the Setup Name box and click New to save the template. To view existing templates, clickthe arrows. To delete a template, display it and click Delete. Although the same name can beused for different templates, you may want to use a unique name for each template.Select Include Customer Info and Include Location Info to include the customer andlocation names, addresses, and contact information in the report.Select Include <strong>Monitor</strong> Status to print Last Known Status, which lists string name, monitorstatus string status, and the date and time of the last known status.Select Include Status Parameters to print Parameter Status as of Last Reading, which liststhe following if they are checked under Status Parameters: overall voltage, low and high cellvoltage and cell resistance, highest intertier resistance, and average temperature.24-12
Using the Report GeneratorThreshold Deviation area - Select Include to include the threshold deviation report. SelectStart New Page to insert a page break before the report. Select Show Percent or ShowValue to have deviations shown as percent change or actual values. Only cells that exceedthreshold values are listed.Maintenance Recommendation area - Select Include to include the maintenancerecommendation report. Select Start New Page to insert a page break before the report.Select Include Probable Cause Notes and Include Corrective Action Notes to include textthat attempts to resolve the types of violations found, such as high resistance. Only cells withviolations are listed.Status Parameters area - Select Overall Voltage, Cell Voltage, Cell Resistance, IT(Intertier) Resistance or Temperature to list these items in Parameter Status as of LastReading. You must also select the Include Status Parameters check box.Select Include Detail Overall Voltage, Include Detail Cell Voltage, Include Detail CellResistance, Include Detail IT Resistance or Include Detail Temperature to print thesesections, which have graphs of each item in violation. Items with Normal status do not print.Discharge Setup area - Select the Include Discharge Report check box to print a dischargereport. To add a discharge duration time to the list, Click New then type a new time in thehighlighted 00:00:00 in the Discharge Time list. To sort the times, click Sort. To remove atime from the Discharge Time list, click the time to highlight it, then click Delete.For a description of the items in Discharges in the report, refer to Using the Web ReportGenerator.24-13
Using the Preview Screens25. Using the Preview Screens[Previously described Setup screen] > PreviewAfter all report parameters are selected, to view the report on a report preview screen,click Preview. To change the size of the page display, click Page, Width or Full. To viewdifferent pages, click the first, previous, next or last page arrows on the toolbar.Figure 125. Preview (Typical Screen)The Discharge Report preview screen is different from the other preview screens. This screen hastabs along the top that let you select different sections of the report. These tabs are labeled <strong>Battery</strong>Info, Cell Summary, Standard, Cell Detail, Tabular, Cell Graph, and OV/I Graph.Figure 126. Preview (Discharge Report)To view a section of the report, click a tab. To view different pages in one section, click the first,previous, next or last page arrows on the toolbar.25-1
Using the Preview Screens25.1. Saving a Report in Archive (ZRF) FormatPreview screen > Save ArchiveThe Report Generator can save a report as an archive ZRF file, which cannot be changed afterit is saved. Archive format lets you distribute the report file while ensuring the integrity of thedata. The file can be opened by the Report Generator or the Archive Reader and viewed orprinted. To save a report in archive format, click Save Archive. In the Save Archive dialogbox, select the subdirectory, type the file name, then click Save. Reports are saved in thefolder last opened, unless a different folder is selected.25.2. Printing a ReportPreview screen > PrintTo print the report displayed, click Print; in reports with more than one section, to print onlythe currently selected tab, click Print Current or, to print the entire report, click Print. Whenthe Print dialog box appears, select the pages to print, the number of copies, and the printersetup. To print a single page, do not select Current Page. Instead, select Pages and type thepage number in the box.25.3. Opening an Archive FilePreview screen > Open ArchiveYou can open an archive ZRF file to compare data before saving a currently open report. Toopen and display an archive file, click Open Archive, select the subdirectory and file name,then click Open. Use the toolbar buttons to change the page size and view different pages. Toprint the report, click Print. To close the file, click the Close button. Archive files cannot bechanged.25.4. Archive Reader ProgramThe Archive Reader, distributed with the Report Generator, is used to view and print ZRFfiles when the Report Generator program is unavailable. It is typically sent with archive fileswhen these files are sent to locations that do not have the Report Generator. You may freelycopy and distribute the Archive Reader when required. The Report Generator is a licensedproduct and may not be duplicated for multiple site use. You may download the ArchiveReader from the Albér Web site at www.alber.com and copy it to a CD for distribution withZRF files.25-2
Using the Web Report Generator26. Using the Web Report GeneratorEvery 24 hours, the Web Report Generator automatically creates and saves an executive summaryreport as a PDF file at Program Files\<strong>Alber</strong>\MPM <strong>Manager</strong>\Web\SystemSummary. New reportsoverwrite previous reports automatically or when you manually generate a report. You may viewthe executive summary report by connecting via the Web to albermonitor.com.26.1. Setting Up the Web ReportString Status > highlight a name then Reports|SetupTo enable automatic Web report generation, select the Detail Executive Report Enable checkbox on Setup|Preferences. To set up report format, highlight a string name on String Status,then click Reports|Setup to open the Technician Detail Summary Report Setup dialog box.Figure 127. Technician Detail Summary Report SetupSelect Include Customer Info and Include Location Info to include the customer andlocation names, addresses, and contact information in the report.Select Include <strong>Monitor</strong> Status to print Last Known Status, which lists string name, monitorstatus, string status, and the date and time of the last known status.Select Include Status Parameters to print Parameter Status as of Last Reading, which liststhe following if they are checked under Status Parameters: overall voltage, low and high cellvoltage and cell resistance, highest intertier resistance, and average temperature.Threshold Deviation area - Select Include to include the threshold deviation report. SelectStart New Page to insert a page break before the report. Select Show Percent orShow Value to have deviations shown as percent change or actual values. Only cells thatexceed threshold values are listed.26-1
Using the Web Report GeneratorMaintenance Recommendation area - Select Include to include the maintenancerecommendation report. Select Start New Page to insert a page break before the report.Select Include Probable Cause Notes and Include Corrective Action Notes to include textthat offers solutions for the types of violations found, such as high resistance. Only cells withviolations are listed.Status Parameters area - Select Overall Voltage, Cell Voltage, Cell Resistance, IT(Intertier) Resistance or Temperature to list these items in Parameter Status as of LastReading. You must also select the Include Status Parameters check box.Select Include Detail Overall Voltage, Include Detail Cell Voltage, Include Detail CellResistance, Include Detail IT Resistance or Include Detail Temperature to print thesesections, which have graphs of each item in violation. Items with Normal status do not print.Discharge Setup area - Select the Include Discharge Report check box to print a dischargereport. To add a discharge duration time to the list, Click New then type a new time in thehighlighted 00:00:00 in the Discharge Time list. To sort the times, click Sort. To remove atime from the Discharge Time list, click the time to highlight it, then click Delete.Figure 128. Technician Report - Discharges AreaThe Discharges area on the report has a table and graph. The Time Interval column listsdischarge duration limits. For example, if the time listed is 00:00:00 - 00:00:30 and the Hitscolumn shows 2, then there were two discharges that lasted somewhere between 0 and 30seconds. In the preceding figure, the cumulative (total) time of the two discharges was 38seconds.The graph in the Percent of Accumulative Discharge Times classifies the various dischargedurations. In the above figure, 24% of the total discharge time were discharges of zero to 30seconds, and 76% were discharges 31 seconds to one minute.After selecting all options, click the Preview button to create and display a report. If youclick Save Archive on the Preview screen, you can save to the Reports subdirectory as a ZRFfile and not overwrite the automatically generated report in the SystemSummarysubdirectory. For more on the Preview screen buttons, refer to Using the Preview Screens.26-2
Using the Web Report Generator26.2. Generating an Executive Summary ReportString Status > Reports|GenerateIf enabled on Setup|Preferences, the Web Report Generator automatically generates theexecutive summary report every night after autopolling is done. To manually generate areport, highlight a name on the String Status screen, then click Reports|Generate. At theGenerate Executive Reports box, click Yes. The Auto Generating Technician DetailSummary Report dialog box appears while the reports are being generated.Figure 129. Auto Generating Technician Detail Summary ReportThe report is saved in the SystemSummary subdirectory, which is created when the BMDMprogram is installed. To view the new report, use a program such as Adobe Acrobat Readerand navigate to Program Files\<strong>Alber</strong>\MPM <strong>Manager</strong>\Web\ SystemSummary. Click on thePDF file name to open the report.New executive summary reports automatically overwrite previous reports every 24 hours orwhen you manually generate reports by selecting Reports|Generate.26-3
Calibration27. CalibrationString View > Setup|CalibrationTo ensure reliability of readings, Albér recommends that a qualified technician check MPM orBDS monitor calibration annually. Perform calibration using a computer directly connected viathe RS-232 port. The Calibration dialog box displays all the parameters the unit monitors. Todisplay this screen, select Setup|Calibration from the String View screen.Figure 130. Calibration Setup (MPM)The BDS Calibration dialog box differs slightly. It has arrows to select other DCM's and does nothave a Test Current cell selector. Overall Voltage and Intercell Volt are not available for theBDS-40.Figure 131. Calibration Setup (BDS)27-1
CalibrationThere are four columns on the Calibration dialog box: Measurement Point, Measured Value,A/D Counts, and Calibration Factor.Measurement Point – Allows selection of input channels when calibrating. Usually, theparameters selected never need to be changed. The Measurement Point also serves as a diagnostictool that can lock in on a channel for troubleshooting.Measured Value – Type measured values in this column. The MPM uses only Temperature 1;the BDS uses two temperature channels per DCM.A/D Counts – The value from the A/D (Analog to Digital) converter before any calibration(Calibration Factor) is applied. Also referred to as Raw Counts.Calibration Factor – The correction factor required to obtain a value that can be displayed onthe String View screen.Scan / Edit is a toggle action button. Clicking Edit allows editing of the Calibration Factors.Clicking Scan disables editing. Clicking a Measured Value field displays A/D counts.Required Test Equipment:4-1/2 digit DVM – Fluke 87 or equivalent.100 millivolt and 10 millivolt source.Clamp-on current meter. A 0.1% shunt is recommended.Temperature probe.The calibration procedures are available to qualified personnel trained by Albér in the calibrationof this equipment.27-2
MPM Diagnostics28. MPM DiagnosticsString View > Diagnostics|ItemThe diagnostics are used for production testing, but may help troubleshoot a hardware failure inthe field. Select Diagnostics from String View. The computer must be connected to an MPM andCommunication Status at screen bottom must show Response OK.28.1. Rebooting and Power Up Diagnostics (MPM)String View > Setup|Reboot FirmwareTo reboot the MPM from the <strong>Data</strong> <strong>Manager</strong>, select Reboot Firmware. This does a "warmreset" of the MPM. At power-up, the unit performs diagnostics for about two minutes. If theunit fails any test other than failure to detect a dial tone, the Error LED blinks. Identify thefailing parameters by using the Self Test diagnostic.28-1
MPM Diagnostics28.2. Self Test (MPM)String View > Diagnostics|Self TestSelf Test reads an MPM status register and displays the parameter status on the Diagnosticsdialog box. These parameters are tested only at MPM power-up. If an update is needed, cyclethe power to the MPM or reboot by selecting Setup|Reboot Firmware. To open Self TestDiagnostics, select Diagnostics|Self Test.Figure 132. Diagnostics - Self Test (MPM)Items on the Self Test Diagnostics dialog box are described below.Processor - Checks processor internal registers and timers.External RAM - Writes and reads to each RAM location to verify accessibility.PROM - Calculates and verifies the program checksum in the PROM.A/D - Reads and confirms the A/D converter reference voltage is within specification.Modem - Verifies the modem echoes commands.Dial Tone - Confirms the telephone is connected.Running Firmware - Displays the memory type from which the firmware is running.Typically, this is the PROM, but the system can upload a new version to Flash memory.Firmware Version - Displays the version of firmware running.28-2
MPM Diagnostics28.3. Load Module (MPM)String View > Diagnostics|Load ModuleThe Load Module diagnostic tests each load connection to the battery. This diagnostic teststhe connections, load cable fuses, load relays and load module, and can confirm actual loadcurrent. Refer to the left side of the load connections drawing in the installation manual todetermine the load steps used for each configuration.The Load Module also has a diagnostic that can confirm the direction of the currenttransducer.To test each load connection, open Load Module Diagnostics, select Load Module, then clickthe Test Current tab on the dialog box. Identify the configuration that applies to theinstallation. You can turn on each load step and confirm the current for that step. Each loadstep must be from 17 to 23 amps when energized.WARNING: When testing, do not leave the load module on for a long time. The loadmodule can overheat and damage hardware if not allowed to cool between tests. The loadmodule automatically turns off after 10 seconds.Figure 133. Diagnostics - Load Module - Test Current (MPM)Under Select Load Module, select a load module, then click Load On. To stop the test,click Load Off.28-3
MPM Diagnostics28.4. DIP Switch (MPM)String View > Diagnostics|DIP SwitchThe DIP Switch diagnostic confirms each position of the DIP switch inside the MPM.Although not all switch positions are used, every position is checked. This diagnostic allowsremote checking of switch settings. To open the diagnostic, select DIP Switch. The screenindicates each switch position as it is changed.CAUTION: Exit this diagnostic with the switch in the same positions it was in when thediagnostic was entered.Figure 134. Diagnostics - DIP Switch (MPM)28-4
MPM Diagnostics28.5. Indicator (MPM)String View > Diagnostics|IndicatorThis diagnostic tests front panel LED operation. To open Indicator Diagnostics, selectIndicator. To activate an LED, click an LED name then On.28.6. Digital Port (MPM)Figure 135. Diagnostics - Indicator (MPM)String View > Diagnostics|Digital PortThe Digital Port diagnostic checks the status of the digital inputs. If the system is connectedto external contacts, this diagnostic can check each contact. To open Digital Port Diagnostics,select Digital Port. The screen displays the status of the inputs. An ON status means a contactis closed.Figure 136. Diagnostics - Digital Port (MPM)28-5
MPM Diagnostics28.7. Memory (MPM)String View > Diagnostics|MemoryTo open Memory Diagnostics, select Memory.Figure 137. Diagnostics - Memory (MPM)The Memory diagnostic checks nonvolatile monitor memory: E 2 (EEPROM) and Flash.E 2 memory stores calibration and setup information and data, such as Discharge, Alarm andResistance test data. Flash memory stores MPM firmware uploads. Firmware can beupgraded on-site or remotely via modem.To test memory, select EEPROM or Flash Memory, then click Start. During EEPROMtesting, communication is briefly lost, then a status result indicates pass or fail. During FlashMemory testing, the integrity of the upgraded firmware file is checked; after clicking Start,select a file to compare to the contents in Flash memory. Flash testing takes several minutes.To clear all measured data stored in E 2 memory, click Clear <strong>Data</strong> Memory.28-6
MPM Diagnostics28.8. Contacts (MPM)String View > Diagnostics|ContactsThis diagnostic checks the external alarm contacts, charger contacts, and optional contacts forproper connection. To open Alarm Contacts Diagnostics, select Contacts. Under SelectContact, click Parameter Alarm, Charger Control or Contact 1, 2 or 3, then click On. You canconfirm contact operation by verifying a device connected to the contacts turns on and off.CAUTION: The charger contact turns the charger off until it is re-energized or until thediagnostic is exited.Figure 138. Diagnostics - Alarm Contacts (MPM)28-7
MPM Diagnostics28.9. Intertier (MPM)String View > Diagnostics|IntertierThe Intertier diagnostic monitors the signal on each intertier input. Use this diagnostic forverifying the calibration of these input channels or troubleshooting. To open IntertierDiagnostics, select Intertier.Figure 139. Diagnostics - Intertier (MPM)You may define up to eight intertiers for the MPM on the <strong>Battery</strong> Setup|Parameters dialogbox, but Intertiers 2 through 4 are active only when expansion ports J3, J4, J6 and J7 areinstalled on the MPM.Intertier Voltage (mvolts) - This column indicates the voltages being sent. This screendisplays up to eight intertiers for the MPM and is used to confirm calibration accuracy. Thecell number is the lower of the two cell numbers across which the intertier is connected(selected on MPM Setup|<strong>Battery</strong>|Parameters).28-8
BDS Diagnostics29. BDS DiagnosticsString View > Diagnostics|ItemThe diagnostics are used for production testing, but may help troubleshoot a hardware failure inthe field. Select Diagnostics from String View. The computer must be connected to a BDS andCommunication Status at screen bottom must show Response OK.29.1. Rebooting and Power Up Diagnostics (BDS)String View > Setup|Reboot FirmwareTo reboot the BDS from the <strong>Data</strong> <strong>Manager</strong>, select Reboot Firmware. This does a "warmreset" of the BDS. At power-up, the unit performs diagnostics for about two minutes. If afailure occurs, identify the failing parameters by using the Self Test diagnostic.29.2. Self Test (BDS)String View > Diagnostics|Self TestSelf Test reads BDS and DCM status registers and displays the parameter status on theDiagnostics dialog box. These parameters are tested only at BDS power-up. If an update isneeded, cycle the power to the BDS or reboot by selecting Setup|Reboot Firmware. To openSelf Test Diagnostics, select Diagnostics|Self Test.Figure 140. Diagnostics - Self Test (BDS)Items in the Self Test Diagnostics box are described below alphabetically. If available, clickthe left or right arrows to view settings for other DCM units.A/D (DCM) - Reads and confirms the A/D converter reference voltage is withinspecification.Code Space (DCM) - Displays the memory type from which the firmware is running.Typically, this is the PROM, but the system can upload a new version to Flash memory.29-1
BDS DiagnosticsDial Tone (BDS Controller) - Confirms the telephone is connected. If connected via amultiplexer, this field indicates Failed as a normal condition.External RAM (BDS Controller and DCM) - Writes and reads to each RAM location toverify accessibility.Firmware Version (BDS Controller and DCM) - Displays the version of firmware running.Flash Memory (BDS Controller) - Calculates and verifies the program checksum in Flashmemory.FW Reset Counter (DCM) - At boot up, the DCM runs diagnostics. If an error is found, theDCM reboots to retest. When this happens, this counter is incremented.HW Reset Counter (DCM) - Indicates how many times power is cycled or the DCMperforms a hardware self-reset.Modem (BDS Controller) - Verifies the modem echoes commands.PIO (DCM) - Checks the read/write functions of the parallel input/output device.Processor (BDS Controller and DCM) - Checks processor internal registers and timers.PROM (BDS Controller and DCM) - Calculates and verifies the program checksum in thePROM.The Clear Counters button resets the HW (hardware) and FW (firmware) counters to zero.29-2
BDS Diagnostics29.3. Load Module (BDS)String View > Diagnostics|Load ModuleThe Load Module diagnostic tests each load connection to the battery. This diagnostic teststhe connections, load cable fuses, load relays and load module, and can confirm actual loadcurrent. Depending how the system is set up, only the load module for the selected DCM isenabled. Typically, all ten load steps are used and are distributed across multiple DCM units.The Load Module also has a diagnostic that can confirm the direction of the currenttransducer.To test each load connection, open Load Module Diagnostics, select Load Module, then clickthe Test Current tab on the dialog box. Select the DCM for the desired load module. You canturn on each load step and confirm the current for that step.IMPORTANT NOTE: If the screen displays only Load Module buttons 1 to 5, this indicatesthe DIP switch in the DCM is set so the internal load bank is selected. This is an incorrectstate on newer DCM units. On older multiboard DCM units, this condition is normal if theunit actually has an internal load bank. Confirm the setting before proceeding. View theDiagnostics DIP screen. If Bank 2, Bit 1 Status is ON, this is incorrect for newer hardware.The ON status is valid only for older hardware with internal load banks.WARNING: When testing, do not leave the load module on for a long time. The loadmodule can overheat and damage hardware if not allowed to cool between tests. The loadmodule automatically turns off after about 10 seconds.Figure 141. Diagnostics - Load Module - Test Current (BDS)Under Select Load Module, select a load module, then click Load On. To stop the test,click Load Off. Click the arrows to select other DCM units.29-3
BDS DiagnosticsTo run the diagnostic that can confirm the direction of the current transducer (CT), click theCT Polarity tab on the dialog box. Select the DCM for the desired load module.Figure 142. Diagnostics - Load Module - CT Polarity (BDS)Under Select Load Module, select a load module, then click Load On. When the test finishes,the dialog box indicates Correct if the CT is oriented in the proper direction. If Incorrect isdisplayed, reverse the direction of the CT and perform the test again to confirm properorientation.29-4
BDS Diagnostics29.4. DIP Switch (BDS)String View > Diagnostics|DIP SwitchThe DIP Switch diagnostic confirms each position of the DIP switches inside the BDS andDCM. This diagnostic allows remote checking of switch settings. To open the diagnostic,select DIP Switch. The diagnostic indicates each switch position. Click the left or rightarrows to select other DCM units.Note The DIP switches are factory set and are not usually changed by the user.Figure 143. Diagnostics - DIP Switch (BDS)29-5
BDS Diagnostics29.5. Indicator (BDS)String View > Diagnostics|IndicatorThis diagnostic tests front panel LED operation. To open Indicator Diagnostics, selectIndicator. To activate an LED, click an LED name then On.29.6. Digital Port (BDS)Figure 144. Diagnostics - Indicator (BDS)String View > Diagnostics|Digital PortThe Digital Port diagnostic checks the status of the digital inputs. If the system is connectedto external contacts, this diagnostic can check each contact. To open Digital Port Diagnostics,select Digital Port. The screen displays the status of the inputs. An ON status means a contactis closed.Figure 145. Diagnostics - Digital Port (BDS)29-6
BDS Diagnostics29.7. Memory (BDS)String View > Diagnostics|MemoryTo open Memory Diagnostics, select Memory.Figure 146. Diagnostics - Memory (BDS)The Memory diagnostic checks Flash memory for the integrity of the upgraded firmware file.Flash memory stores BDS firmware uploads. Firmware can be upgraded on-site or remotelyvia modem. To run this test, click Start and select a file to compare to the contents in Flashmemory. This test takes several minutes.SRAM memory stores calibration and setup information and data, such as Discharge, Alarmand Resistance test data. To clear all measured data stored in nonvolatile SRAM memory,click Clear <strong>Data</strong> Memory. To clear configuration settings for all strings in the BDSController hardware, click Clear All Strings Config.29-7
BDS Diagnostics29.8. Contacts (BDS)String View > Diagnostics|ContactsThis diagnostic checks the external critical and maintenance alarm contacts and the optionalcontacts for proper connection. To open Alarm Contacts Diagnostics, select Contacts. UnderSelect Contact, click a contact or alarm button, then click On. You can confirm contactoperation by verifying a device connected to the contacts turns on and off.29.9. Intertier (BDS)Figure 147. Diagnostics - Alarm Contacts (BDS)String View > Diagnostics|IntertierThe Intertier diagnostic monitors the signal on each intertier input. Use this diagnostic forverifying the calibration of these input channels or troubleshooting. To open IntertierDiagnostics, select Intertier.Figure 148. Diagnostics - Intertier (BDS)29-8
BDS DiagnosticsIntertier Voltage (mvolts) - This column indicates the voltages being sent. This screendisplays up to 15 intertiers for the BDS and is used to confirm calibration accuracy. The cellnumber is the lower of the two cell numbers across which the intertier is connected (selectedon BDS Setup|<strong>Battery</strong>|Parameters).29.10. Communication Error (BDS)String View > Diagnostics|DCM Comm ErrorWhen communication integrity between the BDS and DCM fails, the Error Counts for theassociated DCM increments, and String Status on the String View screen indicates"DCM-Comm Error." Error Counts can reach 255 before rolling back to zero.Check DCM Address area - Click Start to check the DCM address. Using groups of flashes,the DCM Status LED indicates the string and DCM address for that DCM. The first series offlashes indicates the string ID. (For example, one flash means string 1, five flashes string 5.)After a pause, a second series of flashes indicates the DCM ID within that string. Afteranother pause, two rapid flashes indicate the end of the cycle, which then starts over.Figure 149. Diagnostics - Communication Error (BDS)Clear Comm Error Counts area - Click Clear to reset the Error Counts values to zero.29-9
BDS Diagnostics29.11. Resistance Testing Multiple DCM UnitsString View > Cell Resistance or Intercell Resistance tab > Diagnostics|R-Test in a DCMA BDS resistance test checks all the DCM units connected to the BDS. To test a specificDCM, click the Cell Resistance or Intercell Resistance tab then select R-Test in a DCM. Onthe Select DCM box, click the button for the DCM you want to test. To capture new readings,click OK.Figure 150. Select DCMIf you clicked OK from Cell Resistance, the screen heading changes to Resistance in DCM n(Cells n - n) (microhms) and the resistance test starts.If you clicked OK from Intercell Resistance, the heading changes to Intercell in DCM n(Cells n - n) (microhms) and the resistance test starts.After a few minutes, 'test in progress' disappears, and the Get button becomes active. ClickGet to display the readings. The bottom of the screen displays a summary of the resistancesand intertier values measured. To stop the test before completion, click Stop.Diagnostics does not transfer resistance readings to the permanent database. Be certain torecord the needed results before closing these screens.29-10
Upgrades30. UpgradesString View > Setup|Upgrade Firmware or Upgrade DCM FirmwareE 2 (electrically erasable) memory on the MPM and SRAM memory on the BDS Controller storecalibration, setup information, and actual test data. On both units, flash memory is for uploads offirmware, which can be upgraded on-site or remotely via modem. Refer to the MPM or BDSDiagnostics-Memory section for a complete description.The latest upgrades and upgrade instructions are on the Web at www.alber.com.Note On the BDS, the Setup|Upgrade Firmware item is enabled only when the BDS Controller isconnected to String 1.Figure 151. Setup Menu Showing Upgrade Options (BDS)30-1
Commissioning Assistant31. Commissioning AssistantView|Reports|Commissioning ReportThe Commissioning Assistant creates a report that is extremely helpful if technical support mustbe provided for your system. Similar to a setup wizard, the assistant helps you commission astring by instructing you to perform certain functions and record the results. You may also use theassistant to exchange equipment and recommission the string. Some assistant screens appear onlyif certain equipment or options are selected.Note Each commissioning assistant screen has complete instructions at the top of the screen. Theinstructions in this chapter are only meant to supplement the instructions on the screens. Becertain to follow the instructions on each screen.After completing the commissioning assistant, send the saved report with a file name .CMSextension as an email attachment. Emailing the report to startup@alber.com is mandatory, as thereport is an integral part of the product warranty.31.1. Starting the Assistant for a New StringConnecting to a string for the first time opens the commissioning assistant Welcome screen.Figure 152. Commissioning Assistant WelcomeTo commission the string, click OK on the Welcome screen to display the MPM or BDS<strong>Monitor</strong> Pre-Power Check List. If you click Cancel, the Welcome screen displays until youacknowledge the Pre-Power Check List or you click the Existing System Ignore button.31-1
Commissioning Assistant31.2. <strong>Monitor</strong> Pre-Power Check ListFigure 153. <strong>Monitor</strong> Pre-Power Screen (typical)The text at the top of the <strong>Monitor</strong> Pre-Power Check List depends upon the Help (questionmark) button clicked. The screen is similar for the MPM and BDS monitors. As you completeeach item, check the box before the item. When all boxes are checked, connect to the stringby clicking the Save and Connect button. To save a partially completed check list andconnect later, click Save and Try Later.If the string was previously commissioned, click Existing System - Ignore to connect to thestring. The remaining commissioning assistant screens will not appear.Figure 154. <strong>Monitor</strong> Pre-Power Load Cable Help ScreenTo display a table that shows the voltages between the load cables for configurations, clickthe question mark on the "Verify load cable connections are made" line.31-2
Commissioning Assistant31.3. Starting the Assistant for an Existing StringView|Reports|Commissioning ReportThis section describes how to start the assistant for a string that is partially or fullycommissioned or for which you want to exchange equipment. To open the assistant, firstconnect to the string. On the String View screen, select View|Reports|Commissioning Reportto display one of the Open Commissioning Assistant screens. These screens appear for acommissioned string or a partially commissioned string if Continue Later was clicked duringa commissioning session.One of three MPM or BDS OpenCommissioning Assistant screensappears. Options on these screens let youopen an existing commissioning session orexchange a piece of equipment in thesystem. Exchanging equipment requiresthat the string be commissioned again.Figure 155. Open Commissioning AssistantTo continue with a session, click the Open Existing/New Commissioning Session optionbutton then click OK. If replacing hardware on a previously commissioned string, click theExchange Equipment option button, then check a box for the equipment being exchanged.For units with multiple DCM's, select the appropriate DCM check box. After makingselections, click OK.31-3
Commissioning Assistant31.4. Completing the Commissioning AssistantAfter opening the commissioning assistant, complete the remaining screens as described inthe following sections.31.4.1. Commissioning Agent ScreenFigure 156. Commissioning Agent (Comm Asst)Click the Commissioning Agent button. Complete the following fields: Technician Name,Company Name, Reference/PO No./Ticket No., Site ID, Equipment Tag, Address,Phone Number, and Email Address. Note that fields for which information is mandatory aremarked with an ( * ) asterisk.To save the technician name, company name, address, telephone number, and email addressfor future commissioning reports, click Save Agent. To place previously saved agent data intothese fields, click Load Agent. You may save only one set of agent data.To add a note to the report, click the Notes button, type the text into the Agent Notes dialogbox, then close the box. The text will appear in the Agent Notes section in the report. TheNotes button on the other screens accesses this same Agent Notes dialog box.31-4
Commissioning Assistant31.4.2. Equipment Owner ScreenFigure 157. Equipment Owner (Comm Asst)Click the Equipment Owner button. Complete the following fields: Company Name,Site Contact, Address, Phone Number, and Email Address. Note that fields for whichinformation is mandatory are marked with an ( * ) asterisk. Optionally, to load the data savedunder Setup|System|Customer or under Setup|System|Location into the fields, click theLoad Customer Info or Load Location Info buttons.31.4.3. Post Power Check ScreenFigure 158. Post Power Check Screen (BDS only) (Comm Asst)31-5
Commissioning AssistantClick the Post Power Check button. Verify the DCM addresses by clicking “Run DCMAddr Check” button then, at the “Running DCM Address Check” message click Yes to checkall DCM addresses. Also, clear the data memory by clicking the “Clear Memory” button then,at the "Clear <strong>Monitor</strong> Memory" message click Yes and the memory is cleared. Afterverification, the DCM Addresses Verified box is automatically checked.Note: The MPM does not have dip switch settings.31.4.4. Send <strong>Battery</strong> Setup ScreenFigure 159. Send <strong>Battery</strong> Setup (Comm Asst)Click the Send <strong>Battery</strong> Setup button. Verify the values displayed on the screen, makechanges if necessary, then click Send to transfer the settings to the monitor. Note that eventrecording is ignored and the system doesn't alarm during commissioning. Alarms are disableduntil the base resistance thresholds are sent. If using string current for discharge detection, theminimum value that can be entered is 5 percent of the shunt value.31-6
Commissioning Assistant31.4.5. Check Settings ScreenFigure 160. Check Settings (Comm Asst)Click the Check Settings button. Confirm the values, then click Yes to upload thecalibration constants from the monitor to the database. If you click Recheck, the screenrefreshes. Note Only the calibration constants are uploaded.31.4.6. Serial Numbers ScreenFigure 161. Serial Numbers (Comm Asst)Click the Serial Numbers button. To upload the serial numbers and firmware revisionsfrom the connected hardware, click the Upload button. If the data is incorrect, click in thefield to type the correct data and click the Change button to send the data to the hardware.The RTM and ELM serial numbers must be typed in manually.31-7
Commissioning Assistant31.4.7. Check Cell Voltage ScreenFigure 162. Check Cell Voltage (Comm Asst)Click the Check Cell Voltage button. Measure the voltage across the cell indicated, type thevalue in the Measured Value field, then press . If the measured value agrees with thecalculated value in the monitor, the Status area indicates Passed. If it fails, calibrate themonitor to the measured value by clicking the Cal button. Note that, if there is a moreconvenient cell to measure, you may change the Cell Number to any cell within the DCM.31.4.8. Check Overall Voltage ScreenFigure 163. Check Overall Voltage (Comm Asst)Click the Check Overall Voltage button. (Not used with BDS-40.) Measure the overallvoltage, type the value in the Measured Value field, then press . If the measuredvalue agrees with the calculated value in the monitor, the Status area indicates Passed. If themeasured value fails, calibrate the monitor to the measured value by clicking the Cal button.31-8
Commissioning Assistant31.4.9. Check Intertier ScreenFigure 164. Check Intertier (Comm Asst)Click the Check Intertier button. Measure the intertier voltage, type the value in theMeasured Value field, then press . If the measured value agrees with the calculatedvalue in the monitor, the Status area indicates Passed. The list dynamically changes to showall intertiers and charger cables. You only have to verify one intertier per DCM. If themeasured value fails, calibrate the monitor to the measured value by clicking the Cal button.31.4.10. Base <strong>Data</strong> - Cell Voltage ScreenFigure 165. Base <strong>Data</strong> - Cell Voltage (Comm Asst)Click the Base <strong>Data</strong> - Cell Voltage button. <strong>Data</strong> on this screen readily identifies wiringproblems. To save the data, click the Save Voltages button. The voltage data is saved as thebaseline float voltage readings, and the baseline voltages appear in the commissioning report.31-9
Commissioning Assistant31.4.11. Check Float Current ScreenFigure 166. Check Float Current (Comm Asst)Click the Check Float Current button. Type the float current value in the Measured Valuefield, then press . If the measured value agrees with the calculated value in themonitor, the Status area indicates Passed. If the measured value fails, calibrate the monitor tothe measured value by clicking the Cal button.31.4.12. Check Temperature ScreenFigure 167. Check Temperature (Comm Asst)Click the Check Temperature button. Type the ambient temperature value in theMeasured Value field. If the measured value agrees with the calculated value in the monitor,the Status area indicates Passed. If the measured value fails, calibrate the monitor to themeasured value by clicking the Cal button.31-10
Commissioning Assistant31.4.13. Check Discharge Current ScreenFigure 168. Check Discharge Current (Comm Asst)Click the Check Discharge Current button. Verify the ±15VDC voltage supply isconnected to the current transducer. Type the discharge current value in the Measured Valuefield. The String Current (amps) field displays the millivolt value times the shunt value asamps. If the measured value agrees with the calculated value in the monitor, the Status areaindicates Passed. If the measured value fails, calibrate the monitor to the measured value byclicking the Cal button.31.4.14. Check Test Current ScreenFigure 169. Check Test Current (Comm Asst)Click the Check Test Current button. Before running this test, verify that all the voltagesacross the load wires are correct. Failure to do this may result in severe damage to the loadmodule.31-11
Commissioning AssistantSelect a load step from the Load Step spin box. Press the to turn on the load,and measure the load current. Type the value in the Measured Value field, then press. If the measured value agrees with the calculated value in the monitor, the Statusarea indicates Passed. If the measured value fails, calibrate the monitor to the measured valueby clicking the Cal button.31-12
Commissioning Assistant31.4.15. Check Intercell Screen (BDS Only)Figure 170. Check Intercell (Comm Asst)Click the Check Intercell button. In the Cell Number box, type the cell number for the cellyou wish to measure. This is only for dual reading systems, such as the BDS-256XL.31.4.16. Base <strong>Data</strong> - Cell Resistance ScreenFigure 171. Base <strong>Data</strong> - Cell Resistance (Comm Asst)Click the Base <strong>Data</strong> Cell R button. If necessary, click the Start button to perform aresistance test. Then, check a box in the left column to select a test that will be used toestablish alarm levels and be stored as baseline data. Click the Send/Save/Thr/Base button.On the next screen, accept the defaults or make changes if required, then click OK.31-13
Commissioning AssistantFigure 172. Save Base Line and Send Thresholds <strong>Data</strong> – Cell/Intertier/Inter-Cell Resistance (CommAsst)Based on a 12 volt cell mode, individual threshholds have been selected.Note: Thresholds will be set to a default of 25 percent over the base line.When making changes to the Intertiers, click Apply to save the updated values.31.4.17. Report ScreenFigure 173. Report (Comm Asst)31-14
Commissioning AssistantClick the Report button. Text on the screen displays the path and folder where the report issaved. To view pages in the report, click the left or right arrows. To save the report as a CMSfile in the Commissioning folder, click Save Report. To save and email the report to <strong>Alber</strong>,click the Email Report button. The CMS file is password protected and cannot be opened.31.4.18. Preventive Maintenance Report FormFigure 174. Report (Preventive Maintenance) FormThe Preventive Maintenance Report saves customer data by default in the following fields: Equipment Owner name Site ID Ref PO # Ticket Equipment TagThe field names can be modified on the form. The modified field names from the form willshow the new names in the report name.Once the new field names are entered, click Save Report.Click OK to save the new preventive maintenance report.31-15
Commissioning Assistant31.5. Emailing a ReportThe completed Commissioning Agent report must be sent to <strong>Alber</strong> as an email attachment forwarranty and customer service purposes. To send the report, open your email editor andattach the report CMS file to the email. The CMS file resides in the Program Files\<strong>Alber</strong>\MPM <strong>Manager</strong>\Commissioning folder. In the subject line, type "BMDMcommissioning report" or similar text. In the email, note your company name and contactinformation. Send the email with the CMS file to startup@alber.com.31.6. Retrieving a Commissioning ReportView|Reports|Commissioning ReportTo view a report, connect to the string then click View|Reports|Commissioning Report on theMain Menu. Do not edit completed report screens unless the string is being commissionedagain.31.7. Printing a Commissioning ReportThe completed CMS report file cannot be printed. However, there are two printing options.A PDF file stored in the same Commissioning folder as the CMS file can be printed as a onepage document. This summary report is immediately accessible upon partial or fullcommissioning of a string. The file name starts with CAR and ends with PDF. The printedpage can serve as confirmation that the string was commissioned.After <strong>Alber</strong> receives a complete CMS commissioning file, <strong>Alber</strong> generates a PDF file of thereport and emails it back to the originator. This PDF file, which may be printed, is amultipage document that details the commissioning of the system.31-16
Error Codes32. Error CodesThe following error messages may appear when running the BMDM program.CODE MESSAGE SITUATION1 The database cannot be saved. Hard drive could befull.When copying a database toa working database2 Empty database not found. When backing up a database5 <strong>Data</strong>base Not Found. When opening a database6 <strong>Data</strong> import error (DDetail Table). Please try again. When importing dischargedata7 <strong>Data</strong> import error (DSummary Table). Please tryagain.When importing dischargedata100 The name chosen has already been used. It must beunique.The user set up two locationsusing the same name or ID101 There are more than 1000 strings. In the local computer, thereare more than 16 locationsset up.102 Location name, battery name and string name do notmatch.Actual location name is . Actualbattery name is .Actual string name is .In direct connection,compare location ID inmonitor and in database103 SERVICE cannot be deleted. The user tries to deleteService location104 Invalid name. Input invalid location namein location setup105 String not found in . Search location106 String ID not found in . Search location107 The telephone number of string is notset.108 The pager number of string is not set.109 Number of strings or configuration is not set properly.110 You have to setup customer info before setup locationinfo.111 You have to setup location info before setup batteryinfo.112 You have to setup battery info before setup stringinfo.113 Location name, battery name and string name do notexist. Location name is . <strong>Battery</strong>name is . String name is.114 Invalid input.115 The number of data set is . More than onedata set must exist before a trending analysis can beperformed.116 Invalid IP address.117 Invalid netmask address.118 Invalid gateway address.200 No response on Polling/Answer Port Modem. When initializing modem201 No response on Answer Port Modem. When initializing modem202 The currently selected COM Port, COM, does not exist. Press OK and choosea different port.When initializing COM port32-1
Error CodesCODE MESSAGE SITUATION203 The currently selected COM Port, COMWhen initializing COM port, is already in use by anotherprogram. Press OK and choose a different port.204 The currently selected Com Port, ComWhen initializing COM port, is not available. Press OK andchoose a different port.205 No response from Modem/Cable Multiplexer. When connectingmodem/cable multiplexer206 Comm Error: No response for sending "Stop Scan"command 3 times.207 Comm Error: No response for sending "Start Scan"command 3 times.208 Comm Error: No response for sending "Load Off"command 3 times.209 Comm Error: No response for sending "Send DCM #"command 3 times.300 Upgrade failed: No response for sending code 3 times. When sending frames301 Upgrade failed: Not responding. Check firmware location(PROM or flush memory) inthe beginning of firmwareupgrade302 Upgrade failed: Code confirm failed.400 Resistance test failed: 60 minute time-out. Manual R-test is notcompleted in 60 minutes401 <strong>Data</strong> format error. The data may be saved for adifferent MPM configuration.When reading resistance orhistorical data402 The raw count equals 0. Please check hardware. During calibration403 <strong>Data</strong> import error (Encode date/time). Please try When importing alarm dataagain.404 Wrong overall voltage data. Got invalid overall voltage indischarge data405 Subset does not have an initial value. When viewing dischargecurves, found invalid subset406 Subset does not have a final value. When viewing dischargecurves, found invalid subset407 Discharge data cannot be shown due to invalidDate/Time.500 Subset 3 is selected, but Subset 2 is not selected. Ifyou want to show two curves, the second curveshould be in Subset 2.501 Two password entries are not identical. Please enteragain.502 Password must have five characters.1000 The string name exists. It must be unique.1001 The battery name exists. It must be unique.1002 The location name exists. It must be unique.1003 The customer name exists. It must be unique.Wrong selection in CurveOption of Discharge Viewscreen32-2
Index% above baseline fieldon detail cell resistance s/u .................. 24-3on trend cell resistance s/u ................... 24-624/7 on contact information ................... 16-13a/d counts column on calibration ............. 27-2a/d statuson self test diagnostics BDS ................ 29-1on self test diagnostics MPM ............... 28-2absolute above buttonon cell resistance alarm levels BDS . 20-10on cell resistance alarm levels MPM ... 19-7absolute date and time buttonon battery s/u test parameters BDS .... 20-8on battery s/u test parameters MPM ... 19-5AccessA. database file path field ....................... 6-3creating a database ................................. 4-4database backup ............................ 9-3, 23-1database importing ..................................... 6-3database on BMDM .................................... 4-1deleting a database ................................. 4-4access telephone number fieldon contact information ........................ 16-13on system s/u reporting ...................... 16-10account field on email s/u ......................... 15-1acknowledgea. alarm button on current alarm ...... 23-15a. alarm menu item ....................23-4, 23-15a. buttonon battery s/u general BDS .............. 20-3on battery s/u general MPM ............. 19-3active ck box on contact information .... 16-12ACV@30 columnon all discharges ................................. 23-17on discharge s/u .................................. 24-11address fields on workstation s/u .............. 6-6administrator password ............................... 4-5administrator rights ck box on edit user .... 7-2alarma. buttonon indicator diagnostics MPM .......... 28-5a. button areaon battery s/u general BDS .............. 20-3on battery s/u general MPM ............. 19-3a. date areaon historical alarm selection .......... 23-14a. detail column on historical events ... 23-6a. disable buttonon indicator diagnostics MPM .......... 28-5a. event boxes ........................................ 23-4a. reset button on MPM/BDS ............ 23-15a. reset switch on BDS .......................... 17-2a. reset switch on MPM ......................... 17-2a. setup screen .................................... 24-11a. type areaon alarms s/u ................................... 24-11on historical alarm selection .......... 23-14acknowledge .............................. 23-4, 23-15data ......................................................... 23-13deleting from database ....................... 23-14records ........................................... 11-1, 11-2setup ........................................................ 24-11thresholdson battery s/u float alarms BDS .... 20-10on battery s/u float alarms MPM ......19-7alarm threshold count boxon preferences........................................13-2<strong>Alber</strong>Demo sample database ..................... 4-1<strong>Alber</strong>Demo.mdb file ..................................... 4-1all available buttonon system s/u reporting ...................... 16-10all button on system s/u reporting......... 16-10all dates buttonon historical alarm selection .............. 23-14all discharge ............................................. 23-15all discharge screen ................................ 23-16all types buttonon historical alarm selection .............. 23-14alpha buttonon contact information ........................ 16-13on system s/u reporting .........................16-9alternate field title field on preferences ...13-3always contact ck boxon contact information ........................ 16-12amp hoursamp hours fieldon battery s/u discharge BDS ....... 20-17on battery s/u discharge MPM ...... 19-10with Peukert's equation .........................12-1amps per millivolton battery s/u general BDS ..................20-2on battery s/u general MPM .................19-2answer port area on comm s/u ................14-1apply buttonon cell resistance alarm levels BDS . 20-10on cell resistance alarm levels MPM ...19-7archive reader .............................................25-2archive report ..............................................25-2assigning a workstation ............................... 6-5attaching an <strong>SQL</strong> database ........................ 9-3authentication ck boxon email s/u .............................................15-1auto extract data ck boxon communication s/u ...........................14-2auto generating tech detail summary screen..................................................................26-3
auto include all data sets ck boxon detail cell voltage s/u ....................... 24-2auto refresh status ck box on preferences.................................................................. 13-2auto select cells ck boxon trend cell voltage s/u ........................ 24-5auto select ck boxon all discharges ................................. 23-16on discharge s/u .................................. 24-10auto send time ck boxon battery s/u general BDS .................. 20-3on battery s/u general MPM ................. 19-3autopolling ....................................... See pollingaverage buttonon battery s/u test parameters BDS .... 20-9on battery s/u test parameters MPM ... 19-5average cell resistance fieldon battery s/u test parameters BDS ........... 20-9backupb.u. database button .............................. 23-1defined ....................................................... 9-3of Access database ....................... 9-3, 23-1of <strong>SQL</strong> database .................... 6-1, 9-3, 23-1base data cell resistance in comm asst 31-13base data cell voltage in comm asst ....... 31-9baseline fieldon detail cell resistance s/u .................. 24-3on trend cell resistance s/u ................... 24-6batteryb button on preferences ........................ 13-2b setup ck box on edit user .................... 7-2b. capacity fieldon system s/u battery ........................ 16-5b. name column on string status .......... 23-2b. name fieldon battery s/u general BDS .............. 20-2on battery s/u general MPM ............. 19-2on system s/u battery ........................ 16-5b. status viewing ....................................... 23-1b. system s/u .............................................. 16-4b. system setup screen ......................... 16-4changing name ....................................... 16-1locations connection ................................. 22-1setupdigital input BDS ................................ 20-18digital input MPM .............................. 19-10digital input screen BDS................. 20-18digital input screen MPM ............... 19-10digital output BDS .............................. 20-19digital output MPM ............................ 19-11digital output screen BDS .............. 20-19Digital Output screen BDS.............. 20-15digital output screen MPM ............. 19-11discharge BDS .................................... 20-16discharge MPM .................................... 19-8discharge screen BDS ................... 20-16discharge screen MPM .....................19-8float alarms BDS .................................. 20-9float alarms MPM ................................. 19-6float alarms screen BDS ...................20-9float alarms screen MPM ..................19-6general BDS .......................................... 20-2general MPM ........................................ 19-2general screen BDS ..........................20-2general screen MPM .........................19-2LGS BDS ............................................. 20-20LGS MPM ........................................... 19-12LGS screen BDS ............................. 20-20LGS screen MPM ............................ 19-12parameters BDS .................................... 20-4parameters MPM .................................. 19-4parameters screen BDS ....................20-4parameters screen MPM ...................19-4test parameters BDS ............................. 20-8test parameters MPM ........................... 19-5test parameters screen BDS ............20-8test parameters screen MPM ...........19-5thermal runaway BDS......................... 20-13thermal runaway screen BDS ....... 20-13setup for the BDS ...................................... 20-1setup for the MPM .................................... 19-1status viewing ........................................... 23-1battery monitor login user screen .............. 7-4battery setuppassword ................................................... 4-5black bar graph ...........................................23-7BMDMinstalling the program ................................ 4-1new system s/u .......................................... 16-1BMDM opening screen ................................ 4-1BMDM service manager screen ................ 6-7calibration ....................................................27-1c. (BDS) check settings screen ............18-8c. (BDS) screen ......................................27-1c. (MPM) check settings screen ...........18-8c. (MPM) screen .....................................27-1c. check settings .....................................18-8c. ck box on edit user............................... 7-3c. factor column on calibration .............27-2call all modem strings button ....................23-4capture readings ........................................23-9cellc. detail areaon all discharges ............................. 23-17on discharge s/u .............................. 24-11c. detail ck boxon all discharges ............................. 23-17on discharge s/u .............................. 24-11c. graph ck boxon all discharges ............................. 23-17on discharge s/u .............................. 24-11c. manufacturer field
on system s/u string ........................... 16-7c. memo ................................................... 23-22c. memo menu item ............................ 23-22c. memo screen ................................... 23-22c. memos ck box on discharge s/u ... 24-10c. model field on system s/u string ...... 16-7c. resistance .............................................. 23-8c. resistance screen ............................... 23-8c. resistance tab on string view .. 23-8, 23-9c. voltage .................................................. 23-7c. voltage box ...................................... 23-11c. voltage box on string view .................. 23-11c. voltage button on curve option ..... 23-20c. voltage fieldon battery s/u parameters BDS ....... 20-7c. voltage screen .................................... 23-7cell # columnon battery s/u parameters BDS ....... 20-7cell # fieldon battery s/u parameters MPM ...... 19-4cell # label start from areaon system s/u battery ........................ 16-5phone for messages ........................... 16-11trend analysis ...................................... 23-12cell columnon cell resistance alarm levels BDS ... 19-7,20-10cell resistance alarm levels boxBDS ....................................................... 20-10MPM ......................................................... 19-7cell resistance alarm levels screenBDS ....................................................... 20-10MPM ......................................................... 19-7cell resistance threshold areaon battery s/u float alarms BDS ........ 20-10on battery s/u float alarms MPM .......... 19-6cellsc. below threshold area on summary 23-21c. column on battery s/u parameters BDS.............................................................. 20-4central computerbutton on select computer type .............. 4-6changing to ................................................. 4-7connection steps........................................ 10-2defined ........................................................ 8-1defining ...................................................... 4-6extracting data .......................................... 9-2polling ........................................................ 9-2change button on login user ....................... 7-4change elapsed time slider .................... 23-18change time slider ................................... 23-19changing computer type ................................. 4-7changing names or info ............................. 16-1charger control buttonon contacts diagnostics MPM .............. 28-7charger ripple frequencyon battery s/u general BDS ..................20-2check application termination field ............ 6-7check cell voltage in comm asst ..............31-8check DCM address buttonon comm error diagnostics BDS ..........29-9check discharge current in comm asst 31-11check float current in comm asst .......... 31-10check intertier in comm asst .....................31-9check overall voltage in comm asst ........31-8check settingsand synchronizing ..................................... 17-1c.s. in controller ...................................... 18-10c.s. in controller screens .................... 18-10c.s. upload ck box on edit user .............. 7-3calibration ................................................18-8calibration (BDS) screen .......................18-8calibration (MPM) screen ......................18-8digital input ..............................................18-6digital input (BDS) screen .....................18-6digital input (MPM) screen ....................18-6digital output ...........................................18-7digital output (BDS) screen ...................... 18-7discharge .................................................18-5discharge screen ....................................18-5float alarms .............................................18-4float alarms (BDS) screen .....................18-4float alarms (MPM) screen ...................18-4general .....................................................18-1general screen ........................................18-1LGS screen .............................................18-9parameters ..............................................18-2parameters (BDS) screen .....................18-2parameters (MPM) screen ....................18-2screens ...................................................... 18-1test parameters ......................................18-3test parameters screen .........................18-3check settings in comm asst ....................31-7check temperature in comm asst .......... 31-10check test current in comm asst 31-11, 31-13clear button on system s/u customer ......16-3clear button on workstation s/u .................. 6-6clear comm error counts buttonon comm error diagnostics BDS ..........29-9clear counters buttonon self test diagnostics BDS .................29-2clear data memory button ......................... 29-7on memory diagnostics BDS ................29-7on memory diagnostics MPM ...............28-6clear existing names ..................................17-2close database button on login user ......... 7-4CMS file ........................................ 31-15, 31-16code spaceon self test diagnostics BDS .................29-1column sorting .................................. 23-3, 23-5com port field on communication s/u ......14-1commissioning agent screen ....................31-4
database restore for <strong>SQL</strong> ........................... 6-9date and time fieldson battery s/u general BDS .................. 20-2on battery s/u general MPM ................. 19-2date format .................................................. 16-5date, sending using check setting ........... 18-1day interval buttonon battery s/u test parameters BDS .... 20-8on battery s/u test parameters MPM ... 19-5day off ck boxon contact information ........................ 16-13DC (discharge current) on DCMon battery s/u parameters BDS ........... 20-6DCM # arrowson load module diagnostics BDS ........ 29-3DCM addresses verified check box .............. 31-6DCM communication error areaon comm error diagnostics BDS .......... 29-9DCM n (Cells n - n) button ..................... 29-10default button on security ...................... 16-14default database ............................................. 4-4default password ............................................. 4-5default status view on preferences .......... 13-2delay fieldon contact information ........................ 16-13on system s/u reporting ...................... 16-10delete buttonfor <strong>SQL</strong> database ........................................ 6-4on contact list s/u .................... 16-11, 16-12on system s/u ......................................... 16-1on workstation s/u .................................... 6-6delete data sets ck box on edit user ......... 7-3description field on <strong>SQL</strong> .............................. 6-2detail cell resistance s/u ............................... 24-3detail cell resistance setup screen .......... 24-3detail cell voltage s/u .................................... 24-1detail cell voltage s/u screen .................... 24-1detail executive report enable ck boxon preferences ....................................... 13-2detail intercell resistance s/u ........................ 24-4deviation storage thresholds areaon battery s/u discharge MPM ............. 19-9diagnosticsBDS diagnostics........................................ 29-1communication error ................................ 29-9communication error screen ................. 29-9contacts BDS ............................................ 29-8contacts BDS screen ............................. 29-8contacts MPM ........................................... 28-7contacts MPM screen ............................ 28-7d. ck box on edit user .............................. 7-3digital port BDS ........................................ 29-6digital port BDS screen ......................... 29-6digital port MPM ...................................... 28-5digital port MPM screen ........................ 28-5DIP switch BDS ........................................ 29-5DIP switch BDS screen .........................29-5DIP switch MPM ...................................... 28-4DIP switch MPM screen ........................28-4indicator MPM ............................... 28-5, 29-6indicator MPM screen .................. 28-5, 29-6intertier BDS ............................................. 29-8intertier BDS screen ..............................29-8intertier MPM ........................................... 28-8intertier MPM screen .............................28-8load module BDS ...................................... 29-3load module BDS screen ............ 29-3, 29-4load module MPM .................................... 28-3load module MPM screen .....................28-3memory BDS ............................................. 29-7memory BDS screen .............................29-7memory MPM ........................................... 28-6memory MPM screen ............................28-6MPM diagnostics ...................................... 28-1power up BDS ........................................... 29-1power up MPM ......................................... 28-1R-test in a DCM ...................................... 29-10self test BDS .............................................. 29-1self test BDS screen ..............................29-1self test MPM ............................................ 28-2self test MPM screen .............................28-2dial prefix field on comm s/u .....................14-1dial tone statuson self test diagnostics BDS .................29-2on self test diagnostics MPM................28-2digital inputbattery s/u BDS ....................................... 20-18battery s/u MPM ..................................... 19-10battery s/u screen BDS ...................... 20-18battery s/u screen MPM ..................... 19-10check settings .........................................18-6check settings screen BDS ...................18-6check settings screen MPM .................18-6digital outputbattery s/u BDS ....................................... 20-19battery s/u MPM ..................................... 19-11battery s/u screen BDS ...................... 20-19battery s/u screen MPM ..................... 19-11check settings .........................................18-7check settings screen BDS ........................ 18-7Digital Outputbattery s/u screen BDS ...................... 20-15digital portdiagnostics BDS ........................................ 29-6diagnostics BDS screen ........................29-6diagnostics MPM ...................................... 28-5diagnostics MPM screen .......................28-5DIP switchdiagnostics BDS ........................................ 29-5diagnostics BDS screen ........................29-5diagnostics MPM ...................................... 28-4diagnostics MPM screen .......................28-4
direct button on system s/u link ............... 16-7direct connection areaon communication s/u ....................... 14-1disabled. alarm reporting ck box on preferences.............................................................. 13-2d. alarm reporting note .......................... 23-6d. auto polling/answering ck boxon communication s/u ....................... 14-2d. buttonon battery s/u discharge BDS ....... 20-17on battery s/u discharge MPM ......... 19-9d. email ck box on email s/u ................. 15-1d. sound ck box on preferences .......... 13-2dischargebattery s/u BDS ....................................... 20-16battery s/u MPM ....................................... 19-8battery s/u screen BDS ...................... 20-16battery s/u screen MPM ........................ 19-8check settings ......................................... 18-5check settings screen ............................ 18-5d. current areaon battery s/u parameters MPM ...... 19-4d. current button on curve option ...... 23-20d. curve ................................................... 23-19d. curve button ..................................... 23-19d. curve screen .................................... 23-19d. dates areaon all discharges ............................. 23-17on discharge s/u .............................. 24-11d. detection method areaon battery s/u discharge BDS ....... 20-16on battery s/u discharge MPM ......... 19-9d. duration field on string status ........... 23-7d. replay .................................................. 23-18d. replay button ................................... 23-18d. replay screen ................................... 23-18d. selections areaon battery s/u discharge BDS ....... 20-16on battery s/u discharge MPM ......... 19-8d. setup areaon summary s/u ............................... 24-13on tech detail summary report s/u ... 26-2d. time columnon summary s/u ............................... 24-13on tech detail summary report s/u ... 26-2data ......................................................... 23-15records ........................................... 11-1, 11-2report s/u ................................................ 24-10s/u screen ............................................. 24-10displayd. battery name ck box on preferences 13-1d. customer name ck box on preferences.............................................................. 13-1d. location name ck box on preferences..............................................................13-1d. string ID ck box on preferences .......13-1duration columnon all discharges ................................. 23-17on discharge s/u .................................. 24-11duration field on summary ..................... 23-21edit button on workstation s/u .................... 6-6edit user screen ............................................ 7-2edit users button on security ...................... 7-1editing a workstation .................................... 6-6ee memory MPM .............................. 11-1, 28-6eeprom buttonon memory diagnostics MPM ...............28-6email address fieldon contact information ........................ 16-13email alarm event ck boxon contact information ........................ 16-13on system s/u reporting ...................... 16-10email report button .................................. 31-15email s/u........................................................ 15-1email setup screen ............................. 5-4, 15-1empty database ............................................... 4-4enable ck boxon battery s/u digital output BDS ...... 20-19on battery s/u digital output MPM ..... 19-11on battery s/u discharge BDS ........... 20-16on battery s/u discharge MPM .............19-8end field for database range.....................21-1ending date on summary ....................... 23-21ending time on summary ....................... 23-21entire db button ..........................................21-1entire string ck box on cell memo ......... 23-22equipment owner screen ..........................31-5error 102 message .....................................17-2error buttonon indicator diagnostics MPM ..............28-5error codes ..................................................32-1error counts columnon comm error diagnostics BDS ..........29-9error LED on MPM ...................................... 28-1ESMTP area on email s/u .........................15-1executive summary report, creating.... 26-1, 26-3existing system ignore button...................31-2exit BMDM button on login user ................. 7-4expansion ports on MPM ..........................28-8export history ........................................... 23-11export resistance ..................................... 23-11extended intertier avg test ck boxon battery s/u test parameters BDS ........... 20-9external contacts ......................... 19-10, 20-18external RAM statuson self test diagnostics BDS .................29-2on self test diagnostics MPM................28-2extract all data button ................................23-4extract all menu item .............................. 23-10
extract data by set timeon communication s/u ........................... 14-2extract data menu item ............................. 23-4extract history menu item ...................... 23-10extract time field on system s/u link ........ 16-8extracting using a Central computer ......... 9-2extraction defined ........................................ 9-1F1 key for help .............................................. 4-8F3 key ........................................................... 23-1facility monitor ............................................... 8-3fax alarm event ck boxon contact information ........................ 16-13on system s/u reporting ...................... 16-10fax number fieldon contact information ........................ 16-13fax report alarm event ............................... 23-4FC (float current) on DCMon battery s/u parameters BDS ........... 20-6filename.mdf file ........................................... 4-4filename_log.ldf file ...................................... 4-4firmware upgrade ....................................... 30-1on the BDS .............................................. 29-7on the MPM ............................................ 28-6firmware versionon self test diagnostics BDS ................ 29-2on self test diagnostics MPM ............... 28-2first available buttonon system s/u reporting ...................... 16-10flash memory BDS ........................... 11-2, 29-7flash memory buttonon memory diagnostics MPM ............... 28-6flash memory MPM .......................... 11-1, 28-6flash memory statuson self test diagnostics BDS ................ 29-2float alarmsbattery s/u BDS ......................................... 20-9battery s/u MPM ....................................... 19-6battery s/u screen BDS ......................... 20-9battery s/u screen MPM ........................ 19-6check settings ......................................... 18-4check settings screen BDS .................. 18-4check settings screen MPM ................. 18-4f.a. area on battery s/u float alarms BDS.............................................................. 20-9f.a. area on battery s/u float alarms MPM.............................................................. 19-6float charging current probe (FCCP) ....... 19-4float current areaon battery s/u parameters MPM .......... 19-4float current multiplier fieldon battery s/u general BDS .................. 20-3on battery s/u general MPM ................. 19-3force all strings direct connection ck boxon communication s/u ........................... 14-2from address field on email s/u ................ 15-1from domain field on email s/u ................. 15-1from name field on email s/u ....................15-1FW reset counteron self test diagnostics BDS .................29-2gateway fieldon battery s/u general BDS ..................20-3on battery s/u general MPM .................19-3on system s/u link ..................................16-8generalbattery s/u BDS ......................................... 20-2battery s/u MPM ....................................... 19-2battery s/u screen BDS .........................20-2battery s/u screen MPM ........................19-2general check settings ..............................18-1general check settings screen .................18-1get buttonon load test .......................................... 23-17on string view ..........................................23-9get current alarms button ....................... 23-13get current historical alarms button ...... 23-13get string status menu item ......................23-4global alarm disabling ................................13-2global buttonon battery s/u float alarms BDS ........ 20-10on battery s/u float alarms MPM ..........19-6graph scale control ................................. 23-12graph scaling areaon all discharges ................................. 23-16on detail cell voltage s/u ........................24-2on discharge s/u .................................. 24-10on trend cell voltage s/u ........................24-5on trend overall voltage s/u ..................24-8hang up button ...........................................22-1help screens ................................................. 4-8hi threshold ....................... See high thresholdhide alarm reporting window ck boxon preferences........................................13-2hide no workstation ck boxon preferences........................................13-2high cell voltage warning fieldon battery s/u float alarms BDS ........ 20-11on battery s/u float alarms MPM ..........19-7high threshold fieldon detail cell voltage s/u ........................24-1on detail intercell resistance s/u ...........24-4on trend cell voltage s/u ........................24-5on trend overall voltage s/u ..................24-8historicalalarm list ............................................... 23-13events and remote reporting ... 19-8, 20-12graphs on string view ............................. 23-10h. alarm ................................................. 23-14h. alarm screen .................................... 23-14h. alarm selection ................................ 23-14h. alarm selection screen ................... 23-14h. events .................................................... 23-5h. events button ......................................23-5
h. events screen ..................................... 23-5h. log areaon battery s/u test parameters BDS 20-8on battery s/u test parameters MPM . 19-5number of records ........................ 11-1, 11-2hits column on executive summary report 26-2HW reset counteron self test diagnostics BDS ................ 29-2import button on <strong>SQL</strong> .................................. 6-4inactive ck box on system s/u reporting16-11includei. cell memos ck boxon all discharges ............................. 23-17on trend cell voltage s/u .................... 24-5i. ck boxon summary s/u ............................... 24-13on tech detail summ report s/u 26-1, 26-2i. corrective action notes ck boxon summary s/u ............................... 24-13on tech detail summary report s/u ... 26-2i. customer info ck boxon summary s/u ............................... 24-12on tech detail summary report s/u ... 26-1i. discharge report ck boxon summary s/u ............................... 24-13on tech detail summary report s/u ... 26-2i. location info ck boxon summary s/u ............................... 24-12on tech detail summary report s/u ... 26-1i. monitor status ck boxon summary s/u ............................... 24-12on tech detail summary report s/u ... 26-1i. power ck boxon all discharges ............................. 23-17on discharge s/u .............................. 24-10i. probable cause ck boxon summary s/u ............................... 24-13i. probable cause notes ck boxon tech detail summary report s/u ... 26-2i. status parameters ck boxon summary s/u ............................... 24-12on tech detail summary report s/u ... 26-1i. string memos ck boxon alarms s/u ................................... 24-11on all discharges ............................. 23-17on detail cell voltage s/u ................... 24-2on trend cell voltage s/u .................... 24-5on trend intertier s/u ........................... 24-9on trend overall voltage s/u .............. 24-8indicator diagnostics MPM ................ 28-5, 29-6indicator diagnostics MPM screen .......... 29-6individual buttonon battery s/u float alarms BDS ........ 20-10on battery s/u float alarms MPM ..........19-6information for wizard screen ..................... 5-5input alarm level box ............................... 20-11input level buttonon battery s/u float alarms BDS ........ 20-11input name fieldon battery s/u digital input BDS......... 20-18on battery s/u digital input MPM ....... 19-10installation date fieldon system s/u battery ............................16-5installation requirements .............................. 10-1intercell enabled ck boxon battery s/u parameters BDS............20-7intercell resistance ........................................ 23-8intercell resistance screen ........................23-9intercell trend analysis ............................ 23-12intertierdiagnostics BDS ........................................ 29-8diagnostics MPM ...................................... 28-8i. diagnostics screen BDS .....................29-8i. diagnostics screen MPM ....................28-8i. resistance alarm level fieldson input alarm level box ................. 20-11i. resistance area ....................................19-4i. resistance ck boxon battery s/u parameters MPM ......19-4i. resistance input level buttonon battery s/u float alarms BDS .... 20-11i. voltage columnon i. diagnostics BDS ........................29-9on i. diagnostics MPM .......................28-8intertier # columnon battery s/u parameters BDS........20-7on i. diagnostics BDS ........................29-9on i. diagnostics MPM .......................28-8intertier columnon cell resistance alarm levels BDS ... 19-7,20-10IP addressIP address field on system s/u link ......16-8on battery s/u general BDS ..................20-3on battery s/u general MPM .................19-3on preferences........................................13-2J3-J7 expansion ports on MPM ...............28-8last time period button ...............................21-1latch ck boxon battery s/u digital output BDS ...... 20-19on battery s/u digital output MPM ..... 19-11on battery s/u discharge BDS ........... 20-16on battery s/u discharge MPM .............19-9on battery s/u float alarms BDS ........ 20-11on battery s/u float alarms MPM ..........19-8LDF file .......................................................... 4-8LED diagnosticsfor the BDS ............................................... 29-6for the MPM.............................................. 28-5
for the MPM screen ............................... 28-5level fieldon battery s/u discharge BDS ........... 20-16on battery s/u discharge MPM ............. 19-9LGSbattery s/u BDS ....................................... 20-20battery s/u MPM ..................................... 19-12LGS battery s/u screen BDS ............. 20-20LGS battery s/u screen MPM ............ 19-12LGS check settings screen ................... 18-9link system s/u ............................................... 16-7link system setup screen .......................... 16-7lo threshold ......................... See low thresholdload agent button ....................................... 31-4load customer info button ......................... 31-5load location info button ............................ 31-5load modulediagnostics BDS........................................ 29-3diagnostics MPM ...................................... 28-3l.m. diagnostics BDS screen ...... 29-3, 29-4l.m. diagnostics MPM screen ............... 28-3load module n buttonon load module diagnostics BDS .... 29-3on load module diagnostics MPM ... 28-3warning .......................................... 28-3, 29-3load off buttonon load module diagnostics BDS ........ 29-3on load module diagnostics MPM ....... 28-3load on buttonon load module diagnostics BDS ........ 29-3on load module diagnostics MPM ....... 28-3load test areaon battery s/u test parameters MPM ... 19-6local computerbutton on select computer type .............. 4-6changing to ................................................. 4-7connection steps........................................ 10-1defined ........................................................ 8-2defining ...................................................... 4-6local portconnecting to a location ........................... 22-1local port switch on MPM ........................ 8-2local switch on BDS ..................................... 8-2locationl. button on preferences ........................ 13-2l. contact area on system s/u location . 16-4l. contact ck boxon system s/u reporting .................. 16-10l. name column on string status ........... 23-2l. name fieldon battery s/u general BDS .............. 20-2on battery s/u general MPM ............. 19-2on system s/u location ....................... 16-4l. status viewing ........................................ 23-1l. system setup screen .......................... 16-3system s/u .................................................. 16-3lock check box ......................................... 23-12log thresholdlog threshold for cell voltage field ........19-9log threshold for current field ................19-9log threshold for overall voltage field ..19-9logging/R test time mode areaon battery s/u test parameters BDS ....20-8on battery s/u test parameters MPM ...19-5loginand auto logout for user .......................... 7-1for user....................................................... 7-1login ID field on edit user ........................ 7-2password ..................................................... 4-5login buttonon <strong>SQL</strong> server login ................................. 6-1login user name ............................................ 4-5low cell threshold fieldon all discharges ................................. 23-16on discharge s/u .................................. 24-10low cell voltage fieldon battery s/u discharge BDS ........... 20-17on battery s/u discharge MPM .............19-9low OV threshold fieldon all discharges ................................. 23-16on discharge s/u .................................. 24-10low overall voltage fieldon battery s/u discharge BDS ........... 20-17on battery s/u discharge MPM .............19-9low threshold fieldon detail cell voltage s/u ........................24-1on trend overall voltage s/u ..................24-8low threshold values area on discharge s/u............................................................... 24-10low thresholds area on all discharges .. 23-16low thresholds fieldon trend cell voltage s/u ........................24-5lowest OV columnon all discharges ................................. 23-17on discharge s/u .................................. 24-11lowest OV field on summary.................. 23-21LS/D columnon battery s/u parameters BDS............20-4maintenance alarm buttonon contacts diagnostics BDS ...............29-8on indicator diagnostics BDS ...............29-6maintenance alarm ck boxon battery s/u discharge BDS ........... 20-16maintenance ck boxon battery s/u digital input BDS......... 20-18on battery s/u float alarms BDS ........ 20-12maintenance recommendation areaon summary s/u ................................... 24-13on tech detail summary report s/u .......26-2manage button on <strong>SQL</strong> ....................... 6-2, 6-3manage button on workstation s/u ............ 6-5maximum discharge time field
on battery s/u discharge BDS ........... 20-17on battery s/u discharge MPM ............. 19-9MDB file ........................................ 4-8, 9-3, 23-1MDF file ......................................................... 4-8measure points fieldon battery s/u general MPM ................. 19-2measure points number fieldon battery s/u general BDS .................. 20-2measure points per string field on systems/u battery ............................................... 16-5measured value columnon calibration .......................................... 27-2measurement point columnon calibration .......................................... 27-2memo .......................................................... 23-22memorydiagnostics BDS........................................ 29-7diagnostics MPM ...................................... 28-6m. diagnostics screen BDS .................. 29-7m. diagnostics screen MPM ................. 28-6m. full ck box on system s/u reporting .. 16-11m. type areaon memory diagnostics MPM ........... 28-6MODBUS ...................................................... 8-3modemconnecting to a location ........................... 22-1m. button on system s/u link ................. 16-8m. connection area on comm s/u ........ 14-1m. hang up button .................................. 22-1m. statuson self test diagnostics BDS ............ 29-2on self test diagnostics MPM ........... 28-2m. tel number button on preferences .. 13-2monitor configuration fieldon system s/u string ............................... 16-6monitor connection type screen ................. 5-1monitor status and priority levels ............. 23-3monitor status column on string status ... 23-2most negative cell buttonon system s/u battery ............................ 16-5most positive cell buttonon system s/u battery ............................ 16-5MPM current to include in report area . 23-17MPM file ........................................................ 4-8mpm-db3.mdb file ........................................ 4-4MSDE as a service ...................................... 6-7MUX ID field on system s/u link ............... 16-8MUX ID on system s/u link ....................... 17-3my outgoing server ck box on email s/u . 15-1n/c ck boxon battery s/u digital input BDS ........ 20-18on battery s/u digital input MPM ....... 19-10n/o ck boxon battery s/u digital input BDS ........ 20-18on battery s/u digital input MPM ....... 19-10name field on contact information......... 16-12name field on workstation s/u..................... 6-6netmaskn. field on system s/u link ......................16-8on battery s/u general BDS ..................20-3on battery s/u general MPM .................19-3networkconnecting to a location............................ 22-1n. button on system s/u link ..................16-8n. connection area on communication s/u..............................................................14-1n. port field on system s/u link ..............16-8network s/u areaon battery s/u general BDS ..............20-3on battery s/u general MPM .............19-3new buttonon <strong>SQL</strong> manager ...................................... 6-2on system setup .....................................16-1new password fieldon system s/u password .................... 16-14number of strings fieldon system s/u battery ............................16-5number of temperatures ck boxon battery s/u parameters MPM ..........19-4numeric buttonon contact information ........................ 16-13on system s/u reporting .........................16-9numerical pager code ................................16-9offline status viewing .................................23-1on 24 hours ck boxon contact information ........................ 16-13open archive button on preview ...............25-2open backup selection ..............................23-1open commissioning assistant screen ....31-3open history record button ..................... 23-10outgoing mail server field on email s/u ...15-1output name fieldon battery s/u digital output BDS ...... 20-19on battery s/u digital output MPM ..... 19-11OV (overall volts) on DCMon battery s/u parameters BDS............20-6OV deviation buttonon all discharges ................................. 23-16on discharge s/u .................................. 24-10OV/I graph ck boxon all discharges ................................. 23-17on discharge s/u .................................. 24-11OV@30 columnon all discharges ................................. 23-17on discharge s/u .................................. 24-11overall voltage button on curve option . 23-20override preset thresholds buttonon all discharges ................................. 23-16on detail cell resistance s/u ..................24-3on detail cell voltage s/u ........................24-1on detail intercell resistance s/u ...........24-4
on discharge s/u .................................. 24-10on trend cell resistance s/u ................... 24-6on trend cell voltage s/u ........................ 24-5on trend overall voltage s/u .................. 24-8page on alarm ck boxon contact information ........................ 16-13on system s/u reporting ......................... 16-9page report alarm event ............................ 23-4pagerdisplay code ................................16-9, 16-13PIN number fieldon contact information .................... 16-13on system s/u reporting .................. 16-10parametersbattery s/u BDS ......................................... 20-4battery s/u MPM ....................................... 19-4check settings ......................................... 18-2p. battery s/u screen BDS ..................... 20-4p. battery s/u screen MPM.................... 19-4p. check settings screen BDS .............. 18-2p. check settings screen MPM ............. 18-2parameter alarm buttonon contacts diagnostics MPM .......... 28-7passwordadministrator ............................................. 4-5battery s/u ................................................. 4-5battery setup BDS .................................. 20-1battery setup MPM ................................. 19-1calibration .................................................. 4-5changing BDS battery s/u ..................... 20-3changing for login user .............................. 7-4changing MPM battery s/u .................... 19-3changing system s/u ........................... 16-14check settings upload .............................. 4-5default ......................................................... 4-5diagnostics ................................................ 4-5in firmware ................................................ 4-5p. fieldon battery s/u general BDS .............. 20-3on battery s/u general MPM ............. 19-3on edit user ........................................... 7-2on email s/u ........................................ 15-1on login user ........................................... 7-4on wizard ............................................... 6-2p. system setup screen ...................... 16-14system s/u ........................... 4-5, 16-1, 16-14user ............................................................ 4-5pause auto polling ........................................ 9-2PDF file .......................................................... 4-8PDF file for CMS file ............................... 31-16peak value column on current alarms .. 23-13percent of accumulative discharge timeson executive summary report ............... 26-2percentage above buttonon cell resistance alarm levels BDS . 20-10on cell resistance alarm levels MPM ... 19-7percentage for warning fieldon battery s/u float alarms BDS ........ 20-11on battery s/u float alarms MPM ..........19-8period (days) fieldon battery s/u test parameters BDS ....20-8on battery s/u test parameters MPM ...19-5period (time) fieldon battery s/u test parameters BDS ....20-8on battery s/u test parameters MPM ...19-5permissions for users .................................. 7-1PeukertPeukert number and discharge duration..............................................................23-7Peukert number fieldon battery s/u discharge BDS ....... 20-17on battery s/u discharge MPM ...... 19-10Peukert's equation .................................... 12-1phone number field on system s/u link ...16-8PIO status on self test diagnostics BDS .29-2polling ............................................. 19-8, 20-12automatic polling ............................ 9-2, 14-2continuous polling .................................... 9-2defined ....................................................... 9-1p. area on system s/u link .....................16-8polling/answer port areaon communication s/u .......................14-1time done ................................................... 9-2using a Central computer ........................ 9-2post power check screen screen .................... 31-6preferences ................................................... 13-1preferences screen ....................................13-1preventive maintenance .............................. 31-15preview (typical) screen ............................25-1preview buttonon all discharges ................................. 23-17on executive summary report ...............26-2preview discharge report screen .............25-1preview screens ............................................ 25-1printp. alarm event ck boxon system s/u reporting .................. 16-10p. button on preview ..............................25-2p. current button on preview .................25-2p. report alarm event .............................23-4printer spool settings .......................... 16-10priority levels ...............................................23-2problem discharge thresholds areaon battery s/u discharge BDS ........... 20-17on battery s/u discharge MPM .............19-9processor statuson self test diagnostics BDS .................29-2on self test diagnostics MPM................28-2program ............................................. See BMDMPROM statuson self test diagnostics BDS .................29-2on self test diagnostics MPM................28-2
R/LS columnon battery s/u parameters BDS ........... 20-4range button................................................ 21-1reboot firmware BDS .................................... 29-1reboot firmware MPM ......................... 28-1, 28-2recheck button on check settings ............ 17-1refresh rate box on preferences .............. 13-2register map .................................................. 8-3remote reporting ck boxon battery s/u float alarms BDS ........ 20-12on battery s/u float alarms MPM .......... 19-8remote reporting enable/disable buttonon battery s/u general BDS .................. 20-3on battery s/u general MPM ................. 19-3remote reporting note ................................ 23-6remote reporting screen .............................. 5-3RemoteDemo sample database ................ 4-1remove contact button on contact list s/u . 16-12replay speed slider ..................... 23-17, 23-18report ........................................................... 26-1r. alarm event .......................................... 23-4r. alarm event screen ............................. 23-4r. all discharges buttonon battery s/u discharge BDS ....... 20-17on battery s/u discharge MPM ......... 19-9r. ck boxon battery s/u digital input BDS .... 20-18on battery s/u digital input MPM ... 19-10r. generator ............................................... 24-1r. interval areaon all discharges ............................. 23-16on discharge s/u .............................. 24-10r. option note ........................................... 23-6r. options areaon all discharges ............................. 23-16on battery s/u discharge BDS ....... 20-17on battery s/u discharge MPM ......... 19-9on discharge s/u .............................. 24-10r. output areaon detail cell voltage s/u ................... 24-2on trend cell voltage s/u .................... 24-5on trend intertier s/u ........................... 24-9on trend overall voltage s/u .............. 24-8r. problem discharge only buttonon battery s/u discharge BDS ....... 20-17on battery s/u discharge MPM ......... 19-9report form .................................................. 31-15report screen in comm asst ................... 31-15reporting system s/u ...................................... 16-9reporting system setup screen ................. 16-9reports menu item ...................................... 24-1reset alarm button ................................... 23-13reset buttonon battery s/u general BDS .................. 20-3on battery s/u general MPM ................. 19-3reset status on historical alarm list ....... 23-13resistancerecords ........................................... 11-1, 11-2resistance test buttonon indicator diagnostics BDS ...........29-6on indicator diagnostics MPM ..........28-5resistance test LED ................................23-9resistance trend analysis ................... 23-12test areaon battery s/u test parameters BDS 20-8on battery s/u test parameters MPM . 19-5resistance adjustment .................................... 20-9RLLS columnon battery s/u parameters BDS............20-4RS-232, connecting to a location .................. 22-1R-test in a DCM diagnostics ....................... 29-10run DCM addr check button ......................... 31-6run resistance test ck box on edit user ..... 7-3running firmware statuson self test diagnostics MPM................28-2sample database ............................................. 4-1ck box on preferences ...........................13-1savesave archive button on preview ...........25-2save as selection ....................................23-1save button on select database range 21-1save history record button ................. 23-10save agent button ......................................31-4save and connect button ...........................31-2save report button ................................... 31-15scan buttonon indicator diagnostics BDS ...............29-6on indicator diagnostics MPM ..............28-5schedule area on contact information .. 16-13security privileges area on edit user.......... 7-2security s/u .................................................... 7-1security screen ............................................. 7-1selectdatabase range ......................................... 21-1DCM ....................................................... 29-10s. computer type screen................ 4-2, 4-3, 4-6s. contact areaon contacts diagnostics BDS ...........29-8on contacts diagnostics MPM ..........28-7s. database range screen .....................21-1s. DCM screen ..................................... 29-10s. historical alarms button .................. 23-14s. indicator areaon indicator diagnostics BDS ...........29-6on indicator diagnostics MPM ..........28-5s. load module areaon load module diagnostics BDS .....29-3on load module diagnostics MPM....28-3s. number of modems screen ................. 5-2s. printer screen ........................................ 5-4
s. serial port screen ................................. 5-1selected dates buttonon historical alarm selection .......... 23-14selected types buttonon historical alarm selection .......... 23-14self test diagnostics BDS .............................. 29-1self test diagnostics BDS screen ............. 29-1self test diagnostics MPM ............................. 28-2self test diagnostics MPM screen ............ 28-2sends. battery s/u button BDS ...................... 20-1s. battery s/u button MPM ..................... 19-1s. email to area on system s/u reporting........................................................... 16-10s. fax to area on system s/u reporting ... 16-10s. network config buttonon battery s/u general ....................... 17-2on battery s/u general BDS .............. 20-3on battery s/u general MPM ............. 19-3s. time button on check settings .......... 17-1send battery setup screen ........................ 31-6sequential/ack buttonon system s/u reporting ...................... 16-11serial numbers in comm asst ................... 31-7server login user name ............................... 4-5server with BMDM ......................................... 4-1service computerbutton on select computer type .............. 4-6changing to ................................................. 4-7connection ...................................... 10-3, 17-3defined ........................................................ 8-3defining ...................................................... 4-6note ............................................................ 6-7service manager screen ............................. 6-7service settingfor BMDM .................................................. 6-7for MSDE ................................................... 6-7servicemanager.exe .................................... 6-7setset BDS default values buttonon battery s/u general BDS .............. 20-3set dial prefix screen ............................... 5-2set modem port screen ........................... 5-2set station phone number screen .......... 5-3set temperature format screen ............... 5-4set workstation screen ............................ 6-6setting up a new system ................................ 16-1setup check settings ...................................... 18-1setup name on summary s/u ................. 24-12shows. all alarm events button ...................... 23-5s. average trend ck boxon detail cell resistance s/u .............. 24-3on detail cell voltage s/u ................... 24-2on trend cell resistance s/u ............... 24-6on trend cell voltage s/u ....................24-5s. percent ck boxon summary s/u ............................... 24-13on tech detail summary report s/u ...26-1s. status screen ck box on preferences 13-2s. string status color ck boxon preferences....................................13-2s. value ck boxon summary s/u ............................... 24-13on tech detail summary report s/u ...26-1shunt value fieldon battery s/u general BDS ..................20-2on battery s/u general MPM .................19-2software ............................................. See BMDMsound alarm ck boxon system s/u reporting ...................... 16-10spool data format .................................... 16-10spool settings ........................................... 16-10<strong>SQL</strong>connection wizard .................................... 6-2creating a database .................................... 6-2database backup ............................ 9-3, 23-1database manager ................................... 6-3deleting a database ..................................... 6-4deleting a database connection .................. 6-4importing an Access database .................... 6-3install note ................................................. 4-6log in to a database .................................... 6-1overview ...................................................... 4-1selecting a database .................................... 6-1<strong>SQL</strong> connection field ............................... 6-3<strong>SQL</strong> connection wizard screen ...... 6-2, 6-3<strong>SQL</strong> database manager screen ..... 6-2, 6-3<strong>SQL</strong> server login screen ................. 6-1, 6-3<strong>SQL</strong> server to connect to field ................ 6-2workstation assigning ................................. 6-5<strong>SQL</strong> backup screen ..................................... 6-8<strong>SQL</strong> database backup ................................. 6-8<strong>SQL</strong> database restore ................................. 6-9<strong>SQL</strong> restore screen...................................... 6-9<strong>SQL</strong> server login screen ............................. 6-9SRAM memory BDS ........................ 11-2, 29-7SS# columnon battery s/u parameters BDS............20-4standard buttonon battery s/u test parameters BDS ....20-9on battery s/u test parameters MPM ...19-5standard ck boxon all discharges ................................. 23-17on discharge s/u .................................. 24-10starts. button on load test .......................... 23-17s. button on string view .........................23-9s. cell # field on system s/u string ........16-7s. date/time column
on all discharges ............................. 23-17on discharge s/u .............................. 24-11s. field for database range .................... 21-1s. new page ck boxon summary s/u ............................... 24-13on tech detail summ report s/u 26-1, 26-2s. time fieldon contact information .................... 16-13starting date on summary .................. 23-21starting time on summary .................. 23-21station phone number fieldon battery s/u general BDS .................. 20-2on battery s/u general MPM ................. 19-2status (string) and priority levels .............. 23-2status color alarm boxon preferences ....................................... 13-2status color normal boxon preferences ....................................... 13-2status defined ............................................... 9-1status flush buffer interval fieldon preferences ....................................... 13-2status LED on DCM ................................... 29-9status parameters areaon summary s/u ................................... 24-13on tech detail summary report s/u ....... 26-2status, viewing on and off line ...................... 23-1stop buttonon load test .......................................... 23-17on string view .......................................... 23-9stringchanging name ....................................... 16-1s. access area on edit user .................... 7-3s. access form screen ............................. 7-3s. capacity field on system s/u string .. 16-7s. ID column on string status ................ 23-2s. in alarm screen................................... 23-3s. memo ................................................... 23-22s. memo menu item ............................ 23-22s. memo screen ................................... 23-22s. memos ck box on discharge s/u ... 24-10s. name column on string status .......... 23-2s. name fieldon battery s/u general BDS .............. 20-2on battery s/u general MPM ............. 19-2on summary ..................................... 23-21on system s/u string ........................... 16-6s. name of MPM areaon system s/u string ........................... 16-7s. needs to be set up message ............ 17-1s. status box on string view .................. 23-8s. status column on string status ......... 23-2s. status display area ............................. 13-1s. status screen ...................................... 23-2s. status screen defined .......................... 3-1s. status viewing ........................................ 23-1s. system s/u screen ..............................16-6s. view ....................................................... 23-6s. view cell resistance ............................... 23-8s. view cell resistance screen ...............23-8s. view cell voltage .................................... 23-7s. view cell voltage screen ....................23-7s. view intercell resistance ........................ 23-8s. view intercell resistance screen .......23-9s. view network grouping area .............13-2s. view screen defined ............................. 3-1status ......................................................... 23-2string # fieldon battery s/u digital output BDS .. 20-19on battery s/u parameters MPM ......19-4on system s/u string ...........................16-7system s/u .................................................. 16-6string current amps field ......................... 31-11strings in alarm menu item .......................23-3strings in discharge menu item ................23-3strings in inactive menu item ....................23-3summary ........................................... 23-5, 23-21report s/u ................................................ 24-12s. battery sites screen ...........................23-5s. buttonon all discharges or load test ........ 23-21on string status ...................................23-5s. discharges screen ........................... 23-21s. setup screen .................................... 24-12synchronizing defined ................................17-1synchronizing using check settings ............... 17-1system setup ...............................................16-1battery ....................................................... 16-4battery screen .........................................16-4contact list .............................................. 16-11contact list screen ............................... 16-11customer ................................................... 16-2customer screen .....................................16-2link ............................................................ 16-7link screen ...............................................16-7location ..................................................... 16-3location screen .......................................16-3password ....................................... 4-5, 16-14password screen ................................. 16-14reporting ................................................... 16-9reporting screen .....................................16-9string ......................................................... 16-6string screen ...........................................16-6system setup ck box on edit user .......... 7-2system setup password.........................16-1workstation ..................................... 16-1, 16-2workstation screen ......................... 6-5, 16-2T1 and T2 columnson battery s/u parameters BDS............20-4tabular ck boxon all discharges ................................. 23-17on discharge s/u .................................. 24-11
TAP telephone number .......................... 16-11technician detail summary report ............ 26-3technician detail summary rpt s/u ................ 26-1technician detail summary rpt s/u screen . 26-1technician report discharges area screen 26-2telco mux enable/disable buttonon battery s/u general BDS .................. 20-3telephone ........................................ See phonetemperature format areaon preferences ....................................... 13-1test button on email s/u ............................. 15-1test email ...................................................... 15-2test email screen ........................................ 15-2test parametersbattery s/u BDS ......................................... 20-8battery s/u MPM ....................................... 19-5check settings ......................................... 18-3t.p. battery s/u screen BDS .................. 20-8t.p. battery s/u screen MPM ................. 19-5t.p. check settings screen ..................... 18-3text editor ........................................................ 4-7thermal runawaybattery s/u BDS....................................... 20-13thermal runawaybattery s/u screen BDS ...................... 20-13Thermal Runaway ...................................... 20-13threshold columnon cell resistance alarm levels BDS ... 19-7,20-10threshold deviation areaon summary s/u ................................... 24-13on tech detail summary report s/u ....... 26-1timesending using check setting ................. 18-1t. button on all discharges .................. 23-16t. button on discharge s/u .................. 24-10t. difference spin boxon battery s/u general BDS .............. 20-3on battery s/u general MPM ............. 19-3t. interval columnon executive summary report ........... 26-2t. on field on contact information ....... 16-13t. out field on communication s/u ......... 14-1t. to go (TTG) field .................................. 23-7t. to go areaon battery s/u discharge BDS ....... 20-17on battery s/u discharge MPM19-10, 20-17timeout/bad data retry fieldon communication s/u ....................... 14-2to email address field on test email ......... 15-2to name field on test email ....................... 15-2trendt. analysis ................................................ 23-12t. cell resistance s/u .................................. 24-6t. cell resistance setup screen ..............24-6t. cell voltage s/u ....................................... 24-5t. cell voltage screen ........................... 23-12t. cell voltage setup screen ...................24-5t. intercell resistance s/u ........................... 24-7t. intertier s/u ............................................ 24-9t. intertier setup screen ..........................24-9t. overall voltage s/u ................................. 24-8t. temperature s/u ...................................... 24-9t. temperature setup screen .................24-9trigger name fieldon battery s/u digital output BDS ...... 20-19on battery s/u digital output MPM ..... 19-11TTG field for discharge ..... 19-10, 20-17, 23-7undo zoom ..................................................23-6update date/time columnon string status ............................. 23-2, 23-3upgrade firmware menu item ...................30-1upgrade MPM and BDS ............................... 30-1uploadand network parameters .......................17-2u. button on ck. settings .............. 17-1, 17-3with local or service computer ..............17-2use preset thresholds buttonon all discharges ................................. 23-16on detail cell voltage s/u ........................24-1on discharge s/u .................................. 24-10on trend cell voltage s/u ........................24-5on trend overall voltage s/u ..................24-8use Windows authentication check box .... 4-5useraccess rights ............................................... 7-1login ............................................................ 7-1password ..................................................... 4-5u. access rights screen ................... 7-2, 7-3u. defined button on security .................. 7-1u. name field on edit user ....................... 7-2u. name field on <strong>SQL</strong> ............................... 6-2user name at login ....................................... 4-5user password .............................................. 4-5viewv. alarm button ..................................... 23-13v. discharge button ............................. 23-15v. historical alarm button .................... 23-14v. intercell resistance button .................23-6v. load test button ................................ 23-15v. resistance button ................................23-6v. voltage button .....................................23-6viewing status offline and real time .........23-1voltage mode buttonon battery s/u discharge BDS ........... 20-16on battery s/u discharge MPM .............19-9voltage trend analysis ............................. 23-12wait time fieldon system s/u reporting ...................... 16-11
warnings ck boxon system s/u reporting ...................... 16-11WAV file ......................................................... 4-8web report generator .................................... 26-1wizardfor Access database .................................... 5-5for <strong>SQL</strong> connection .................................. 6-2password ................................................... 6-2w. screen ................................................... 5-5workstationassigning ................................................... 6-5assigning for <strong>SQL</strong> ....................................... 6-5editing ........................................................ 6-6system s/u ........................................ 16-1, 16-2system s/u screen ...................................... 16-2w. field on customer s/u .......................... 6-6w. field on system s/u customer ...........16-3w. setup screen ........................................ 6-6w. system s/u screen ............................... 6-5ZIP file ........................................... 4-8, 9-3, 23-1zoom on bar graph .....................................23-6ZRF file ................................................ 4-8, 25-2