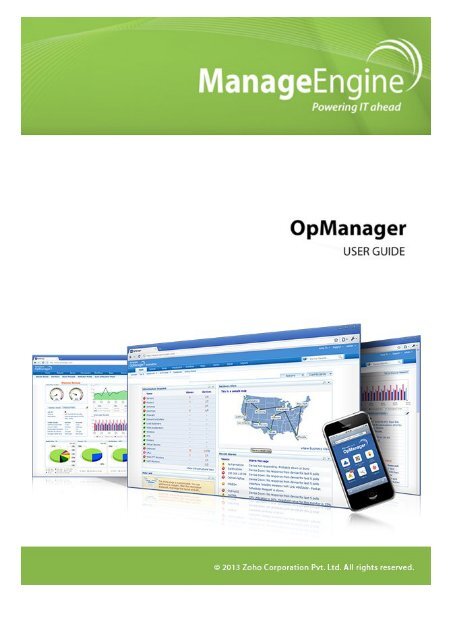ManageEngine OpManager :: User Guide
ManageEngine OpManager :: User Guide
ManageEngine OpManager :: User Guide
Create successful ePaper yourself
Turn your PDF publications into a flip-book with our unique Google optimized e-Paper software.
Table of Contents<strong>OpManager</strong> <strong>User</strong> <strong>Guide</strong> ................................................................................................................................................................. 1Getting Started .............................................................................................................................................................................. 3Starting <strong>OpManager</strong> ..................................................................................................................................................................... 3Enabling SSL WebClient ............................................................................................................................................................... 4Register <strong>OpManager</strong> .................................................................................................................................................................... 7Configuring Failover Support ........................................................................................................................................................ 8Migrating <strong>OpManager</strong> Database ................................................................................................................................................. 11Data Backup and Restoration ..................................................................................................................................................... 12Changing Ports ........................................................................................................................................................................... 16Configuring System Settings ...................................................................................................................................................... 17What should be monitored? ....................................................................................................................................................... 18Monitoring Interval ..................................................................................................................................................................... 19Personalizing WebClient ............................................................................................................................................................. 20Discovery ....................................................................................................................................................................................... 21Adding Credentials ..................................................................................................................................................................... 21Configuring Rule Engine for Discovery ....................................................................................................................................... 22Discovering Networks ................................................................................................................................................................. 23Discovering Devices ................................................................................................................................................................... 25Layer 2 Discovery and Mapping ................................................................................................................................................. 26Managing Devices ........................................................................................................................................................................ 28Managing and Unmanaging a Device ......................................................................................................................................... 28Device Snapshot ........................................................................................................................................................................ 29Viewing Asset Details ................................................................................................................................................................. 31Viewing Installed Software ......................................................................................................................................................... 32Configuring Additional Fields for Devices ................................................................................................................................... 33Configuring Additional Fields for Interfaces ................................................................................................................................ 34Configuring Device Dependencies ............................................................................................................................................. 35Adding Custom Links to Devices ................................................................................................................................................ 36Administratively Disabling an Interface ...................................................................................................................................... 37Classifying and Mapping the Devices ....................................................................................................................................... 38Using Device Templates ............................................................................................................................................................. 38Using Interface Templates ......................................................................................................................................................... 39Categorizing into Default Maps .................................................................................................................................................. 40Adding New Infrastructure Views ............................................................................................................................................... 41Sorting Devices in Maps ............................................................................................................................................................. 42Different Views in Maps .............................................................................................................................................................. 43Importing Devices ...................................................................................................................................................................... 44Managing <strong>User</strong>s ........................................................................................................................................................................... 45Adding Domain ........................................................................................................................................................................... 45Creating <strong>User</strong>s ............................................................................................................................................................................ 46Changing Passwords .................................................................................................................................................................. 48Removing <strong>User</strong>s ......................................................................................................................................................................... 49Managing Network Resources ................................................................................................................................................... 50CPU, Disk, Memory Monitoring using SNMP ................................................................................................................................ 50CPU, Memory, Disk Monitoring using WMI .................................................................................................................................. 51CPU, Disk, Memory Monitoring using CLI .................................................................................................................................... 52Adding More Monitors ................................................................................................................................................................ 53Adding Custom Monitors ............................................................................................................................................................ 54
Adding WMI-based Custom Monitors .......................................................................................................................................... 55Device-specific Monitoring Configuration ................................................................................................................................... 56Configuring Thresholds for monitors .......................................................................................................................................... 57Viewing Process Diagnostics ...................................................................................................................................................... 58Viewing Live Workload on CPU, Memory and Hard disk ............................................................................................................. 59Viewing Live Interface Traffic ..................................................................................................................................................... 60Viewing Live Temperature ......................................................................................................................................................... 61Modifying Live View Parameters ................................................................................................................................................ 62Monitoring Packet Loss ............................................................................................................................................................... 63Monitoring Response Time ......................................................................................................................................................... 64Monitoring TCP Services ............................................................................................................................................................. 65Monitoring TCP Services on a Device ......................................................................................................................................... 66Adding New TCP Service Monitors .............................................................................................................................................. 67Monitoring Windows Services ..................................................................................................................................................... 68Adding New Windows Service Monitors ...................................................................................................................................... 69Monitoring Processes ................................................................................................................................................................. 70Viewing Active Processes ........................................................................................................................................................... 71Adding New Process Template ................................................................................................................................................... 72Associating Process Template .................................................................................................................................................... 73Adding Script Template .............................................................................................................................................................. 74Associating Script Template ....................................................................................................................................................... 76Monitoring Log Files using Agents .............................................................................................................................................. 77Adding File Monitoring Template ................................................................................................................................................ 78Adding Folder Monitoring Template ........................................................................................................................................... 80Monitoring Active Directory ........................................................................................................................................................ 82Monitoring MS Exchange 2000/2003/2007 ................................................................................................................................. 83Monitoring MSSQL Parameters ................................................................................................................................................... 84Monitoring Windows Event logs ................................................................................................................................................. 85Monitoring URLs ......................................................................................................................................................................... 87URL Monitors for Devices ........................................................................................................................................................... 89Adding Syslog Rules ................................................................................................................................................................... 90Configuring Syslog Ports ............................................................................................................................................................ 91Monitoring Syslog Packets .......................................................................................................................................................... 92Viewing Syslog Flow Rate ........................................................................................................................................................... 93Hardware Health Monitoring ...................................................................................................................................................... 94IT Workflow Automation ............................................................................................................................................................. 95About Workflow Automation ....................................................................................................................................................... 95Workflow Checks and Actions .................................................................................................................................................... 96Adding Workflows ..................................................................................................................................................................... 111Executing Workflows ................................................................................................................................................................ 115Viewing Workflow Logs ............................................................................................................................................................ 116Importing/Exporting Workflows ................................................................................................................................................ 117Customizing Dashboards and Views ....................................................................................................................................... 118Customizing Tabs ..................................................................................................................................................................... 118Creating New Dashboard ......................................................................................................................................................... 120Adding Widgets ........................................................................................................................................................................ 121Editing Widgets ........................................................................................................................................................................ 122Moving Widgets ........................................................................................................................................................................ 123Embedding Widgets ................................................................................................................................................................. 124Deleting Widgets ...................................................................................................................................................................... 125Setting as Default Dashbord .................................................................................................................................................... 126Editing Dashboard Layout ........................................................................................................................................................ 127Deleting Dashboard ................................................................................................................................................................. 128
Adding New CCTV .................................................................................................................................................................... 129Viewing CCTV ........................................................................................................................................................................... 130Editing CCTV ............................................................................................................................................................................ 131Deleting CCTV .......................................................................................................................................................................... 132List View ................................................................................................................................................................................... 133Infrastructure Views ................................................................................................................................................................. 135Google Maps ............................................................................................................................................................................ 136Business Views ......................................................................................................................................................................... 137Network Views .......................................................................................................................................................................... 139Alerting ........................................................................................................................................................................................ 140Managing Network Faults ......................................................................................................................................................... 140Viewing <strong>OpManager</strong> Alerts ....................................................................................................................................................... 141Configuring Actions on Alert ..................................................................................................................................................... 142Escalating an Alert ................................................................................................................................................................... 143Suppressing Alarms .................................................................................................................................................................. 144Receiving Traps in <strong>OpManager</strong> ................................................................................................................................................. 145Processing the Traps into Alerts ............................................................................................................................................... 146Configuring Notifications .......................................................................................................................................................... 148Mail Server Settings ................................................................................................................................................................. 149Proxy Server Settings ............................................................................................................................................................... 150SMS Server Settings ................................................................................................................................................................. 151Forwarding Syslogs .................................................................................................................................................................. 152Forwarding Traps ..................................................................................................................................................................... 153Email Alerting ........................................................................................................................................................................... 154SMS Alerting ............................................................................................................................................................................. 155Web Alerting ............................................................................................................................................................................ 156Running a Program .................................................................................................................................................................. 157Logging a Trouble Ticket .......................................................................................................................................................... 158Running a System Command ................................................................................................................................................... 159Alerting via Trap ....................................................................................................................................................................... 160Alerting via SysLog ................................................................................................................................................................... 161Sound Notification .................................................................................................................................................................... 162Modifying/Deleting a Profile ..................................................................................................................................................... 163Associating a Profile to Devices ............................................................................................................................................... 164Add-ons & Plug-ins .................................................................................................................................................................... 165VMware Monitoring .................................................................................................................................................................. 165About VMware Monitor ....................................................................................................................................................... 165Discovering VMware Server ................................................................................................................................................ 166VMware Performance Monitoring ........................................................................................................................................ 169Configuring Thresholds for VMware Host and VMs ............................................................................................................. 172Managing VMware Alerts .................................................................................................................................................... 174Notifying VMware Alerts ..................................................................................................................................................... 176VMware Performance Reports ............................................................................................................................................ 177Hyper-V Monitoring .................................................................................................................................................................. 182About Hyper-V Monitor ....................................................................................................................................................... 182Discovering Hyper-V Servers .............................................................................................................................................. 183Hyper-V Performance Monitoring ........................................................................................................................................ 184Configuring Thresholds for Hyper-V Host and VMs ............................................................................................................. 187Managing Hyper-V Alerts .................................................................................................................................................... 188Notifying Hyper-V Alerts ..................................................................................................................................................... 189Hyper-V Performance Reports ............................................................................................................................................ 190VoIP Monitoring ........................................................................................................................................................................ 194About VoIP Monitor ............................................................................................................................................................. 194
Adding a New VoIP Monitor ................................................................................................................................................. 195Configuring VoIP Monitor Template .................................................................................................................................... 197Business Views in VoIP Monitor ........................................................................................................................................... 199Viewing Top 10 Call Paths ................................................................................................................................................... 200Viewing VoIP Monitor Alerts ................................................................................................................................................ 201Viewing VoIP Monitor Reports ............................................................................................................................................. 202FAQs on VoIP Monitor ......................................................................................................................................................... 203WAN Monitoring ....................................................................................................................................................................... 205About WAN Monitor ............................................................................................................................................................ 205Adding a new WAN Monitor ................................................................................................................................................ 206Configuring WAN Monitor Template .................................................................................................................................... 208Business Views in WAN Monitor .......................................................................................................................................... 209Viewing WAN Monitor Alerts ............................................................................................................................................... 210Viewing WAN Monitor Reports ............................................................................................................................................ 211FAQs on WAN Monitor ......................................................................................................................................................... 212NCM Plug-in .............................................................................................................................................................................. 213About NCM Plug-in .............................................................................................................................................................. 213Installing NCM Plug-in ......................................................................................................................................................... 214Configuring MySQL Server .................................................................................................................................................. 215Importing Devices into NCM Module ................................................................................................................................... 216Configuring NCM Module .................................................................................................................................................... 217NFA Plug-in ............................................................................................................................................................................... 218About NetFlow Plug-in ......................................................................................................................................................... 218Installing NFA Plug-in .......................................................................................................................................................... 219Configuring NFA Module ..................................................................................................................................................... 220IPAM Plug-in ............................................................................................................................................................................. 221Applications Monitoring Plug-in ................................................................................................................................................ 222Integrating with Other ME Applications ................................................................................................................................ 223Integrating with NetFlow Analyzer ........................................................................................................................................... 223Integrating with ServiceDesk Plus ............................................................................................................................................ 224Integrating with DeviceExpert .................................................................................................................................................. 225Integrating with Firewall Analyzer ............................................................................................................................................ 226Integrating with ITPulse ............................................................................................................................................................ 227Other Utilities and Tools .......................................................................................................................................................... 228Rebranding <strong>OpManager</strong> ........................................................................................................................................................... 228Database Maintenance ............................................................................................................................................................. 229Scheduling Downtime .............................................................................................................................................................. 230Scheduling Reports .................................................................................................................................................................. 231Quick Configuration Wizard ...................................................................................................................................................... 233MIB Browser ............................................................................................................................................................................. 234Switch Port Mapper .................................................................................................................................................................. 235Reporting .................................................................................................................................................................................... 236Viewing OpManger Reports ...................................................................................................................................................... 236At-a-glance Reports .................................................................................................................................................................. 237Viewing Interface Reports ........................................................................................................................................................ 238Business View based Reports ................................................................................................................................................... 239Creating New Reports .............................................................................................................................................................. 240Editing Reports ......................................................................................................................................................................... 241Copying Reports ....................................................................................................................................................................... 242Configuring Favorite Reports .................................................................................................................................................... 243Time Based Availabily Reports ................................................................................................................................................. 244REST API ...................................................................................................................................................................................... 245<strong>OpManager</strong> REST API ................................................................................................................................................................ 245
Appendix ..................................................................................................................................................................................... 246Installing SNMP on Windows ..................................................................................................................................................... 246Installing SNMP on Linux .......................................................................................................................................................... 247Installing SNMP on Solaris ........................................................................................................................................................ 248Configuring SNMP Agents ......................................................................................................................................................... 249Configuring Agent on Cisco ...................................................................................................................................................... 252Configuring Lotus Agent ........................................................................................................................................................... 253Configuring MSSQL Agent ........................................................................................................................................................ 254Configuring Oracle Agent ......................................................................................................................................................... 255
<strong>OpManager</strong> <strong>User</strong> <strong>Guide</strong><strong>ManageEngine</strong> <strong>OpManager</strong> - Network Monitoring SoftwareWith the growing need for the network monitoring software in the IT industry, <strong>OpManager</strong> has been built to satisfy the needs ofnetwork administrators by monitoring servers, routers, switches, firewalls, printers, critical services and applications from a singleconsole.Network Monitoring Software<strong>ManageEngine</strong> <strong>OpManager</strong> is a comprehensive network monitoring software that provides the network administrators with anintegrated console for managing routers, firewalls, servers, switches, and printers. <strong>OpManager</strong> offers extensive fault managementand performance management functionality. It provides handy but powerful Customizable Dashboards and CCTV views that displaythe immediate status of your devices, at-a-glance reports, business views etc. <strong>OpManager</strong> also provides a lot of out-of-the-boxgraphs and reports, which give a wealth of information to the network administrators about the health of their networks, serversand applications.<strong>OpManager</strong>'s network monitoring functionality includes the following:Network Monitoring: <strong>OpManager</strong> discovers switches, routers and firewalls in the network during the network discoveryautomatically and monitors the critical parameters such as the traffic rate, error and discards rate, buffer hits and misses and so on.You can get the availability report of each port and interface. Using the Switch Port Mapper tool, you can get the list of devicesconnected to each port of the switch. You can also create your own views and draw the diagram to virtually represent your networkand get the availability of the interfaces visually.Server Monitoring: <strong>OpManager</strong> allows you to classify devices as servers and desktops. This facilitates separating critical serversfrom end-user workstations and allows for more meaningful management. You can manage Windows Event Logs and WindowsServices.Cisco IPSLA Monitoring: <strong>OpManager</strong> allows you to monitor the performance of your VoIP networks with the Cisco IPSLA monitor.The Cisco IPSLA monitor is add-on feature and monitors the various parameter like Latency, Jitter, MoS etc.WAN Monitoring: <strong>OpManager</strong> provides complete solutions for monitoring your WAN links. It checks for RTT, Latency andavailability between the WAN links. The WAN monitor comes as an add-on feature.VMware/Hyper-V Monitoring: <strong>OpManager</strong> out-of-the-box monitors VMware and Hyper-V servers. It monitors VMware servers vianative APIs provided by VMware and Hyper-V servers via WMI. All the VMware and Hyper-V hosts and VMs are grouped underVirtualization tab.Applications and Services Monitoring: <strong>OpManager</strong> discovers and actively monitors services and applications running in theservers. Out-of-the-box support is provided for services such as Web, HTTPS, FTP, IMAP, LDAP, Telnet, MySQL, MS-Exchange, SMTP,POP3, WebLogic, etc., and applications such as MSSQL, MS Exchange, Oracle and Lotus. Special add-ons are available formonitoring Exchange 2000/2003/2007 and Active Directory Services.URL Monitoring: <strong>OpManager</strong> monitors your Web sites, both global URLs and URLs in the servers, and promptly notifies you whenthe host becomes unavailable.Script Monitoring: <strong>OpManager</strong> monitors the output of the custom scripts you execute on the devices and raise alarm accordingly.<strong>OpManager</strong> parses the output of the custom scripts and verifies it with the configured threshold condition. If the threshold isviolated an alarm is raised and the same is notified via the associated notification profile.Fault Management: <strong>OpManager</strong> provides extensive solutions for monitoring Syslogs, Eventlogs and current Processes running onthe devices. <strong>OpManager</strong> detects faults in the network through periodical status polling and generates color-coded alarms for thefaults. <strong>OpManager</strong> can also be configured to notify the administrator about the fault detected in the network.Performance Management: <strong>OpManager</strong> measures the performance of the network hardware and software, such as thebandwidth, memory, disk and CPU utilization, and service response time by collecting data at regular intervals. These data areprovided in the form of reports and graphs to the administrators. The threshold limits can be configured to pro-actively monitor thecritical parameters in the managed devices.IT Automation Workflows: <strong>OpManager</strong> helps you automate repeated IT actions with Workflow. Workflow works on if-else basedconditions which execute a set of actions when the given condition is satisfied, else executes another set of actions. However, youcan also execute actions without any condition.REST API: <strong>OpManager</strong> offers REST APIs for adding and fetching data from <strong>OpManager</strong>. Using these APIs, you can script theCopyright © 2013 Zoho Corporation Page 1
<strong>OpManager</strong> <strong>User</strong> <strong>Guide</strong>interactions or integrate 3rd party IT management/service desk software with <strong>OpManager</strong>.Copyright © 2013 Zoho Corporation Page 2
<strong>OpManager</strong> <strong>User</strong> <strong>Guide</strong>Starting <strong>OpManager</strong>Getting StartedAfter installation, all the <strong>OpManager</strong>-related files will be available under the directory that you choose to install <strong>OpManager</strong>. This isreferred to as <strong>OpManager</strong> Home directory.●●●Starting <strong>OpManager</strong> on WindowsStarting <strong>OpManager</strong> on LinuxConnecting the Web ClientOn Windows MachinesIf you have chosen to install <strong>OpManager</strong> as Windows service, you will be prompted to start the service after successful installation.The Web Client is invoked automatically on installing as a Service. Enter the log-on details. The default user name and password is'admin' and 'admin' respectively.To later start <strong>OpManager</strong> as a Windows Service, follow the steps below:1. Click Start, point to Settings, and then click Control Panel.2. Under Administrative Tools, select Services.3. In the details pane, right-click <strong>ManageEngine</strong> <strong>OpManager</strong> and click Start.To stop the <strong>ManageEngine</strong> <strong>OpManager</strong> service, right-click the <strong>ManageEngine</strong> <strong>OpManager</strong> service in the Services window andclick Stop.On Windows machines, an icon is displayed on the system tray to manage the application. You can start the client, start the server,and shut down the server using this icon.On Linux Machines1. Log in as 'root' user.2. Execute the Start<strong>OpManager</strong>Server.sh file present in the /bin directory.To stop <strong>OpManager</strong> running on a linux machine, execute the ShutDown<strong>OpManager</strong>.sh file present in the /bin directory.Type the <strong>User</strong> Name and Password in the Shut Down <strong>OpManager</strong> window and press Enter.Connecting the Web Client1. Open a JavaScript-enabled Web browser such as Internet Explorer or Mozilla Firefox.2. Type http://: in the address bar and press Enter. Here, is the name of themachine in which <strong>OpManager</strong> is running and is the port that you have chosen to run <strong>OpManager</strong> WebServer during installation.[Note: If you have enabled SSL, connect as https:///: in the address bar and press Enter.]3. Type the <strong>User</strong> Name and Password and click Login. The default user name and password are 'admin' and 'admin'respectively.Alternatively, if the <strong>OpManager</strong> server is running on Windows machines, you can start the Web client usingStart > Programs > <strong>ManageEngine</strong> <strong>OpManager</strong> > <strong>OpManager</strong> Web Client.[OR]Right-click the tray icon and select Start Client option.From <strong>OpManager</strong> build 7010 onwards we provide SSL support for the webclient. Click here to enable SSL.Copyright © 2013 Zoho Corporation Page 3
<strong>OpManager</strong> <strong>User</strong> <strong>Guide</strong>Enabling SSL in <strong>OpManager</strong>Steps to enable SSL for <strong>OpManager</strong> build 8050 and aboveIn build 8050 we have remove Apache from <strong>OpManager</strong>. Follow the steps given below to enable SSL:1. Open a command prompt (Run-> cmd) and change directory to /opmanager/bin.2. Execute the following commandssl_gen.bat -f EnableGetting StartedYou have successfully enabled self signed SSL certificate for <strong>OpManager</strong>. Now you can access <strong>OpManager</strong> web client in the sameport number with https://.Steps to disable SSL:1. Open a command prompt (Run-> cmd) and change directory to /opmanager/bin.2. Execute the following commandssl_gen.bat DisableThis will disable SSL for <strong>OpManager</strong>. The web client can be accessed in the same port number with http://.Steps to enable SSL for <strong>OpManager</strong> builds older than 8050 (Apache has been removed in build 8050)1. Stop <strong>OpManager</strong> service.2. Ensure service window is closed.3. Open a command prompt and change directory to opmanagerbin.4. Execute the script <strong>OpManager</strong>Service.bat with -r option as shown below:<strong>OpManager</strong>Service.bat -rThis removes the Service entry.5. From the command prompt, with opmanagerbin as the current directory, execute the script ssl_gen.bat. This creates the SSLCertificate.6. Now, execute the <strong>OpManager</strong>Service.bat script once again, but with the argument as -i as shown below. This recreates the<strong>OpManager</strong> Service.<strong>OpManager</strong>Service.bat -i7. Restart <strong>OpManager</strong> Service and connect as https://:. For instance, ifthe host name is OpM-Server and the port is 80, you will connect ashttps://OpM-Server:80The WebClient is now SSL-enabled.Steps to enable SSL for NetFlow plug-inIf you have also installed the NetFLow plug-in, then follow steps given below.1. Ensure that SSL has already been enabled in <strong>OpManager</strong>.2. Stop the <strong>OpManager</strong> Service.3. Download and unzip the NetFlow_ssl.zip under opmanager folder.4. Run the ssl_gen.bat present under opmanagerNetFlowbin.5. This will create NetFlow.truststore and server.keystore under opmanagerNetFlowserverdefaultconfssl folder.Copyright © 2013 Zoho Corporation Page 4
<strong>OpManager</strong> <strong>User</strong> <strong>Guide</strong>6. Start the <strong>OpManager</strong> service.Getting StartedThe NetFlow plug-in is also now SSL-enabled.Steps to enable third-party SSL in <strong>OpManager</strong>1. Open a command prompt (Run-> cmd) and change directory to /opmanager.2. Generate a Keystore file. Execute the following command and provide requested details to create <strong>OpManager</strong>.truststorefile under conf folder.>jrebinkeytool.exe -v -genkey -keyalg RSA -keystore conf<strong>OpManager</strong>.truststore -alias opmanager (Press Enter)Enter keystore password:(Enter a password for this keystore. atleast 6 characters long. Press Enter)What is your first and last name?[Unknown]: (Enter the Server's name in which <strong>OpManager</strong> is running. It must be a FQDN [Fully Qualified Domain Name] Ex.:opmserver.manageengine.com. Press Enter.)What is the name of your organizational unit?[Unknown]: (Name of your Organization Unit. Ex: SYSADMIN. Press Enter.)What is the name of your organization?[Unknown]: (Your Organization Name. Ex:Zoho Corp. Press Enter.)What is the name of your City or Locality?[Unknown]: (Your city name. Ex:Pleasanton. Press Enter.)What is the name of your State or Province?[Unknown]: (Your state name. Ex:California. Press Enter.)What is the two-letter country code for this unit?[Unknown]: (Your country's two letter code. Ex:US. Press Enter.)Is CN=opmserver.manageengine.com, OU=SYSADMIN, O=Zoho Corp, L=Pleasanton, ST=California, C=UScorrect?[no]: (Check the details and if it is correct type yes and press enter. If else just press Enter to modify)Generating 1,024 bit RSA key pair and self-signed certificate (MD5WithRSA)for CN=opmserver.manageengine.com, OU=SYSADMIN, O=Zoho Corp, L=Pleasanton, ST=California, C=USEnter key password for (RETURN if same as keystore password): (Just press enter. For tomcat both keystore password and key [alias] passwordmust be the same)[Storing conf<strong>OpManager</strong>.truststore]3. Generating CSR File (Certificate Signing Request). Execute the following commands to create opmssl.csr file under conffolder:>jrebinkeytool.exe -v -certreq -file confopmssl.csr -keystore conf<strong>OpManager</strong>.truststore -alias opmanagerEnter keystore password: (Enter the password for the keystore file)Certification request stored in file Submit this to your CA4. Get certificates from CA (Certification Authority):Contact a CA like Verisign, Equifax, with the csr file generated in the previous step to get ssl certificate. Mostly you have tocopy and paste the content of the csr file in a text area of their website. After verifying your request, mostly they will sent youthe certificate content through mail. Copy and paste the content in a text editor and save it as "ServerCert.cer" under<strong>OpManager</strong>_Homeconf folder. Be cautious that while doing copy-paste, no extra space added at the end of lines.5. Import root and intermediate certificates:Before importing our certificate, we have to import the CA's root and intermediate certificates into the keystore file wegenerated at the second step. While mailing you the certificate, CA's will mention the link to their root and intermediatecertificates. Save them under conf directory in the name "CARoot.cer" and "CAIntermediate.cer" respectively. Some CAs mayCopyright © 2013 Zoho Corporation Page 5
<strong>OpManager</strong> <strong>User</strong> <strong>Guide</strong>have two or more intermediate certificates. Refer their document clearly before importing.Getting StartedTo import root certificate:>jrebinkeytool.exe -import -trustcacerts -file confCARoot.cer -keystore conf<strong>OpManager</strong>.truststore -aliasCARootCertEnter keystore password: (Enter the keystore password)(Root Certificate's information will be printed)Trust this certificate? [no]: (type yes and press enter if it is the certificate of your CA)Certificate was added to keystoreTo import intermediate certificate:>jrebinkeytool.exe -import -trustcacerts -file confCAIntermediate.cer -keystore conf<strong>OpManager</strong>.truststore -aliasCAInterCertEnter keystore password: (Enter the keystore password)Certificate was added to keystore6. Import Server's Certificate. Execute the following command to add the certificate received from CA to the keystore file:>jrebinkeytool.exe -import -trustcacerts -file confServerCert.cer -keystore conf<strong>OpManager</strong>.truststore -aliasopmanagerEnter keystore password: (Enter the keystore password)Certificate reply was installed in keystore7. Configure Tomcat:1. Open "ssl_server.xml" file (under <strong>OpManager</strong>_Hometomcatconfbackup) in a text editor.2. Search for term "keystoreFile". It will be an attribute for connector tag. Set the value as"WEBNMS_ROOT_DIR/conf/<strong>OpManager</strong>.truststore".3. Change the value for "keystorePass" attributewith your keystore file password.8. Modify conf file:1. Open "<strong>OpManager</strong>StartUp.properties" file (under <strong>OpManager</strong>_Homeconf) in a text editor.2. Set the value of the parameter "https" as "Enable".9. Start <strong>OpManager</strong> server. Connect client with https. Ex:https://opmserver.manageengine.com:80Note:If you are already having a certificate for this server and that certificate was requested by the keystore file generated using Javakeytool, you may use it for SSL configuration. Just copy and paste the keystore file under <strong>OpManager</strong>_Homeconf and rename it to“<strong>OpManager</strong>.truststore” and follow the steps from 5.Copyright © 2013 Zoho Corporation Page 6
<strong>OpManager</strong> <strong>User</strong> <strong>Guide</strong>Registering <strong>OpManager</strong>Getting StartedYou can register <strong>OpManager</strong> by applying the license file that you receive from AdventNet. To apply the license, follow the stepsgiven below:1. Click Register at the top right corner of the client page.2. Click Browse and choose the license file from the location it is saved.3. Click the Register button to apply the license file and close.Should you encounter any errors when applying the license, contact Support with the license error code.Copyright © 2013 Zoho Corporation Page 7
<strong>OpManager</strong> <strong>User</strong> <strong>Guide</strong>Configuring Failover Support for <strong>OpManager</strong>Getting StartedFailover or redundancy support for <strong>OpManager</strong> is necessary to achieve uninterrupted service. It becomes cumbersome if theOpManger DB crashes or loses its network connectivity and not monitoring your network. Though regular backups help you recoverfrom DB crashes, but it takes time for OpManger to resume its service. However, in the mean time your network will be leftunmonitored and some other critical devices such as routers, mail servers etc. may go down and affect your business.Implementing a redundancy system helps you to overcome such failures.Failover support requires you to configure <strong>OpManager</strong> Secondary or Standby server and keep monitoring the <strong>OpManager</strong> Primaryserver. Incase the Primary server fails the Standby server automatically starts monitoring the network. The transition is so quickand smooth that the end user does not feel the impact of the failure of the Primary server or the subsequent taking over byStandby. In parallely the Standby server triggers an email alert (email ID entered configured in the mail server settings) about thePrimary's failure. Once the Primary server is restored back to operation the Standby server automatically goes back to standbymode.Working MechanismThe Primary server updates its presence with a symbolic count in the BEFailover table at a specified interval known as theHEART_BEAT_INTERVAL. With every update the count gets incremented. This count is known as LASTCOUNT. Similarly the standbyserver also updates the its presence by updating the LASTCOUNT in the BEFailover table.When the Primary server fails, it fails to update the LASTCOUNT. The Standby server keeps monitoring the Primary's LASTCOUNT ata specified periodic interval known as FAIL_OVER_INTERVAL. By default the FAIL_OVER_INTERVAL value is 60 seconds. If requiredyou can modify it in the Failover.xml file (\conf). Supposing, you have specified FAIL_OVER_INTERVALas 50 seconds, the standby will monitor the Primary's LASTCOUNT for every 50 seconds. Every time, when the Standby server looksup the LASTCOUNT, it compares the previous and present counts. When the Primary server fails to update the LASTCOUNT,consecutive counts will be the same and the Standby assumes that the Primary server has failed and starts monitoring the network.Installing the Primary ServerIf you are already running <strong>OpManager</strong>, first upgrade to build 7260 before applying build 8000. If you installing <strong>OpManager</strong> for thefirst time directly install build 8000. While installing OpManger (build 8000) on the Primary server, select as Primary server in theinstallation wizard and complete the installation process. Start the Primary server.Installing the Standby ServerWhile installing <strong>OpManager</strong> on the standby server,1. Select as Standby server mode in the installation wizard.Copyright © 2013 Zoho Corporation Page 8
<strong>OpManager</strong> <strong>User</strong> <strong>Guide</strong>Getting Started2. Enter the Primary webserver host, port and login details and complete the installation. Do not start the Standby server.Note: The Date and Time settings of the Primary and the Standby should be same.Configuring Failover:The procedures for configuring failover support varies according to the following cases (backend DB used):● Using MSSQLUsing MSSQL as the backend DBIf you are running <strong>OpManager</strong> with MSSQL as the backend DB, then implement clustering. Clustering refers to an array ofdatabases in which the data are stored and have a single virtual IP. If any of the DB in the cluster environment fails the other DBshave the data thereby providing high availability of data. The Primary server sends all its data to a virtual IP and the data getsstored in multiple locations. The Standby server that takes control over the network in case the primary fails, then the standbyserver also sends the data to the same virtual IP.For configuring MSSQL server clustering visit the below link published by Microsoft.http://www.microsoft.com/technet/prodtechnol/sql/2000/maintain/failclus.mspx#EDAACCopyright © 2013 Zoho Corporation Page 9
<strong>OpManager</strong> <strong>User</strong> <strong>Guide</strong>Getting StartedFor MSSQL, the Standby <strong>OpManager</strong> server can be started once the installation is completed, provided you have already configuredMSSQL clustering for Primary server.Once the Primary server fails, the Standby server assumes itself as the Primary server and starts monitoring the network. Once thePrimary server is up, the Standby server goes back to its standby mode and monitors the Primary server.Copyright © 2013 Zoho Corporation Page 10
<strong>OpManager</strong> <strong>User</strong> <strong>Guide</strong>Getting StartedMigrating Database<strong>OpManager</strong> supports MySQL and MSSQL as the backend database. At a later time, you can choose to migrate from one database toanother. Here are the steps:Migrating from MySQL to MSSQLPrerequisites●●The Build Number of <strong>OpManager</strong> must be 6000 or higher.MSSQL database must be installed as this is not bundled with <strong>OpManager</strong>.Steps to migrate are,1. Stop <strong>OpManager</strong> again and take a backup of the data using BackupDB.batpresent under /bin/backup directory .2. Select Start --> Programs --> <strong>ManageEngine</strong> <strong>OpManager</strong> --> DB Manager --> DB Configuration.3. A DB Configuration window pops up. Select MSSQL option.4. Configure the following information:1. DB Host : The name or the IP address of the machine where MSSQL is installed.2. Port: The port number in which <strong>OpManager</strong> must connect with the database. Default is 1433.3. <strong>User</strong> Name and Password: The user name and password with which <strong>OpManager</strong> needs to connect to the database.4. Driver Jars: Specify the path of the Database driver5. Click OK.5. Restore the data using RestoreDB.bat present in /bin/backup directoryand restart <strong>OpManager</strong>.Refer to our online knowledgebase article to configure Microsoft MSSQL JDBC driver.Copyright © 2013 Zoho Corporation Page 11
<strong>OpManager</strong> <strong>User</strong> <strong>Guide</strong>Data Backup and RestorationGetting StartedPeriodically backing up the database is very essential, as it helps you restore <strong>OpManager</strong> service back during planned maintenanceas well as unplanned mishaps. <strong>OpManager</strong> database contains two types of data:Performance data: This is the data gathered by <strong>OpManager</strong> by periodically polling or querying the resources on a monitored deviceto determine its performance. This includes resources like CPU, Memory, Response time, Traffic etc.Configuration data: There are quite a few configurations an administrator effects in <strong>OpManager</strong> for easy management andmonitoring. The configurations include user settings, details of discovered devices, custom monitors, threshold settings, notificationprofiles, etc. Most configuration data is persisted in the database while a few configurations are written in conf files. So when youbackup configuration data, you must take care to back up the ones you need.●●Backup & restoration steps for <strong>OpManager</strong> build 9450 and aboveBackup & restoration steps for <strong>OpManager</strong> build 9410 and belowBackup & restoration steps for <strong>OpManager</strong> build 9450 and aboveBackupFollowing table lists the backup utilities bundled with <strong>OpManager</strong> and their purpose. Make sure you use the one that fits yourbackup need:S.No Utility Path Database Purpose1 BackupDB_Mysql.bat/shArguments: mode, destination, exclude, threadsmode*: Backs up either both performance andconfiguration data or configuration data alonepossible values: all, configdata ('all' backs up bothperformance and configuration data while'configdata' backs up configuration data alone)destination: This option is used to store the backupfile in different location. By default it will be stored in directory.exclude: Allows you to exclude netflow and ncmplugin data while taking backuppossible values: ncm, netflowthreads: Increasing the number of threads willincrease the backup speed. Default thread count is10, but you can increase up to 15.Examples:• BackupDB_Mysql.bat -mode all -exclude ncm• BackupDB_Mysql.bat -mode configdata -threads 12-destination c:\manageengine*- Mandatory field<strong>OpManager</strong>Home>/bin/backupMySQLThis utility does a backup of thecomplete database, viz.,performance and configurationdata.If you are using MySQL bundledwith <strong>OpManager</strong> and assumingthat you will not switch to MSSQLdatabase when restoring thebacked-up data.Copyright © 2013 Zoho Corporation Page 12
<strong>OpManager</strong> <strong>User</strong> <strong>Guide</strong>2 BackupDB_Postgres.bat/shArguments: mode, destination, exclude, threadsmode*: Backs up either both performance andconfiguration data or configuration data alonepossible values: all, configdata ('all' backs up bothperformance and configuration data while'configdata' backs up configuration data alone)destination: This option is used to store the backupfile in different location. By default it will be stored in directory.exclude: Allows you to exclude netflow and ncmplugin data while taking backuppossible values: ncm, netflowthreads: Increasing the number of threads willincrease the backup speed. Default thread count is10, but you can extend up to 15.Getting Started-do- PostrgreSQL This utility does a backup of thecomplete database, viz.,performance and configurationdata.If you are using PostgreSQLbundled with <strong>OpManager</strong> andassuming that you will not switchto MSSQL database whenrestoring the backed-up data.Examples:• BackupDB_Postgres.bat -mode all -exclude netflow• BackupDB_Postgres.bat -mode configdata -threads12 -destination c:\manageengine*- Mandatory field3 CrossDBBackup.bat/shArguments: mode, targetdb, destination, exclude,threadsmode*: backs up performance data or configurationdata or configuration files or all the aforesaid.possible values: all, configdata, configfiles ('all'backs up both performance and configuration datawhile 'configdata' backs up configuration data alone.When you backup the DB using Microsoft SQLEnterprise, it does a backup of only the databaseand ignores the configuration files which arerequired to run <strong>OpManager</strong> properly. To backupthose configuration files, use the 'configfiles'.)-do-MSSQL/ MySQL/PostgreSQLThis utility does a backup of thecomplete database, viz.,performance and configurationdata.Use this tool if you are migratingthe database across MSSQL,MySQL & PostrgreSQL.targetdb*: The target database that you are goingto restore the backup.possible values: mysql, mssql, pgsqldestination: This option is used to store the backupfile in different location. By default it will be stored in directory.exclude: Allows you to exclude netflow and ncmplugin data while taking backuppossible values: ncm, netflowthreads: Increasing the number of threads willincrease the backup speed. Default thread count is10, but you can extend up to 15.Examples:• CrossDBBackup.bat -mode all -exclude ncm-targetdb pgsql• CrossDBBackup.bat -mode configdata -threads 12-destination c:\manageengine -targetdb mssql• CrossDBBackup.bat -mode all -exclude netflow-targetdb mssql*- Mandatory fieldCopyright © 2013 Zoho Corporation Page 13
<strong>OpManager</strong> <strong>User</strong> <strong>Guide</strong>Getting StartedRestorationTo restore the backed up data,1. Go to /bin/backup directory2. Execute RestoreDB.bat/sh with the backup file name as argument. See example below:C:\\bin\backup>RestoreDB.bat BackUp_APR3_2009_17_43_38_8100.zipWhile restoring the backup, the tables that are dropped or retained varies according to the backup file restored:Options:●●exclude: Used to skip restore data for ncm and netflow plugin.Possible values : ncm, netflowthreads - Increasing the number of threads will increase the restore speed.Value should be less than 15. default 10.Examples :●●RestoreDB.bat BackUp_APR3_2009_17_43_38_8100.zipRestoreDB.bat BackUp_APR3_2009_17_43_38_8100.zip -exclude ncm,netflowNote: If you are restoring from PostrgeSQL or MySQL database to MSSQL, download and install SQL native client (refer theinstallation video) and follow the steps given below:1. Ensure that the files bcp.exe and bcp.rll files are present under /opmanager home folder. You will find these files in MSSQLinstallation setup.2. If the MSSQL server is installed on a 64-bit OS, and <strong>OpManager</strong> is installed on 32-bit server, the bcp.exe and bcp.rll copiedfrom the MSSQL server will not work on the <strong>OpManager</strong> machine. You'll need a 32-bit bcp.exe and bcp.rll.Backup & restoration steps for <strong>OpManager</strong> build 9410 and belowBackupFollowing table lists the backup utilities bundled with <strong>OpManager</strong> and their purpose. Make sure you use the one that fits yourbackup need:S.No Utility Path Database Purpose1 BackupDB_Mysql.bat/sh <strong>OpManager</strong>Home>/bin/backupMySQLThis utility does a backup of the complete database,viz., performance and configuration data.If you are using MySQL bundled with <strong>OpManager</strong> andassuming that you will not switch to MSSQL databasewhen restoring the backed-up data.Ensures a quick backup.2 BackupDB_Mysql_Config.bat/sh -do- MySQL Use this tool if you want to backup only theconfiguration data and not the performance data.This requirement arises when you decide that youwant to drop all the performance data and startafresh in the same or new machine, but keep all theconfigurations alone intact.Ensures a quick backup.3 BackupDB.bat/sh -do- MSSQL/MySQL This utility does a backup of the complete database,viz., performance and configuration data.Use this tool if you are using MSSQL as the database.It can also be used for MySQL database besidesBackupDB_Mysql.bat/sh, but might take a longertime to backup.Advantage of using this utility is that you can backupand restore from MySQL to MSSQL and vice versa.Copyright © 2013 Zoho Corporation Page 14
<strong>OpManager</strong> <strong>User</strong> <strong>Guide</strong>Getting Started4 BackupDB_Config.bat/sh -do- MSSQL/MySQL Use this tool if the <strong>OpManager</strong> database is MSSQLand if you want to backup only the configurationdata and not the performance data.5 Microsoft SQL EnterpriseManager +BackupConfFiles.bat6 Using third party backuputility + BackupConfFiles.batThis requirement arises when you decide that youwant to drop all the performance data and startafresh in the same or new machine, but keep all theconfigurations alone intact.-do- MSSQL You can also use Microsoft SQL EnterpriseManager to backup the database.Name & Location of the backup filesThe backup file created is of the format: ___.zip-do-When you use this tool, make sure to backup theconfiguration files too using theBackupConfFiles.bat utility because the SQLEnterprise Manager does a backup of only thedatabase and ignores the configuration files whichare required to run <strong>OpManager</strong> properly.MSSQL/MySQL When you use any third party backup utility, makesure to backup the configuration files too using theBackupConfFiles.bat utility because the SQLEnterprise Manager does a backup of only thedatabase and ignores the configuration files whichare required to run <strong>OpManager</strong> properly.Example: BackUp_APR3_2009_17_43_38_8100.zip.The backup files are stored under <strong>OpManager</strong> Home/backup directory. To store the backup file in another directory other than thedefault directory (), follow the procedure below:1. Open a command prompt.2. From the command prompt, execute the backup script (that meets your requirement) with the path of the destinationdirectory as argument as follows: -destination Example:BackupDB_Mysql.bat -destination D:\<strong>OpManager</strong>_backupRestorationTo restore the backed up data,1. Go to /bin/backup directory2. Execute RestoreDB.bat/sh with the backup file name as argument. See example below:C:\\bin\backup>RestoreDB.bat BackUp_APR3_2009_17_43_38_8100.zipWhile restoring the backup, the tables that are dropped or retained varies according to the backup file restored:●●●●●BackupDB.bat/sh: During restoration, all the existing tables are dropped, new tables are created, and the data are restored.BackupDB_Config.bat/sh: During restoration, all the existing tables are dropped, new tables are created, and only theconfiguration data are restored.BackupDB_Mysql.bat/sh: During restoration, all the existing tables are dropped, new tables are created, and the data arerestored.BackupDB_Mysql_Config.bat/sh: During restoration, all the existing tables are dropped, new tables are created, and onlythe configuration data are restored.BackupConfFiles.bat/sh: During restoration, no tables get dropped. Only the configurations files are restored.Copyright © 2013 Zoho Corporation Page 15
<strong>OpManager</strong> <strong>User</strong> <strong>Guide</strong>Changing Ports in <strong>OpManager</strong>You will be prompted to change Web Server port during installation. You can change it after installation.Getting StartedThe script for changing the Web Server port number, ChangeWebServerPort (in Windows this will be a .bat file and in Linux, .shfile) is available under the /bin directory.The steps to change the port number are as follows:1. Stop the <strong>OpManager</strong> server. If you are running <strong>OpManager</strong> as Windows service, stop the service.2. Execute the script as follows:In Windows,ChangeWebServerPort In Linux,sh ChangeWebServerPort.sh Here, old_port_number is the port number you specified during installation and new_port_number is the one where you wantto run the Web server.3. Start the <strong>OpManager</strong> server.Changing Other PortsYou can also change the port by editing the value of WEBSERVER_PORT=80 in the file /conf/Port.properties.You can change the following ports too in this file if the default ports are occupied:WEBCONTAINER_PORT=8009NMS_BE_PORT=2000WEBSERVER_PORT=80TOMCAT_SHUTDOWNPORT=8005RMI_PORT=1099Copyright © 2013 Zoho Corporation Page 16
<strong>OpManager</strong> <strong>User</strong> <strong>Guide</strong>Configuring System SettingsGetting StartedThe following system settings can be enabled/disabled by the users.Benchmark Statistics: Data collected from the <strong>OpManager</strong> community is presented to the user for benchmarking theirperformance. Click on the community tab to know more.Usage Statistics: We collect statistical data pertaining to quality, stability, and usability of the product from every installation withan intent to enhance the product quality. The collected data will be used as a whole during the analysis and we won't share thisdata with others. This feature is enabled by default. If you don't want your data to be collected, you can disable it any time.Quick Links: Provides the list of frequently asked questions that will help you to know more about <strong>OpManager</strong>.Show Ads: Displays the ads from <strong>ManageEngine</strong> in the <strong>OpManager</strong> login UI.Logging: For quick troubleshooting of monitoring issues, you can now enable detailed logging for SNMP,WMI and CLI monitors anddebug prints. This logs the relevant requests to devices and helps troubleshoot.Date and Time Format Settings: Select the required format for the date and time displayed in <strong>OpManager</strong> web client.Copyright © 2013 Zoho Corporation Page 17
<strong>OpManager</strong> <strong>User</strong> <strong>Guide</strong>What Should Be Monitored?Getting StartedActive network monitoring is a must to gain accurate and real-time visibility of the health of your network. However frequentmonitoring can become a huge strain on your network resources as it generates a lot of traffic on the network, especially in largenetworks.We recommend monitoring only the critical devices on the network. This is a best practice adopted by the network administratorsworldwide.Following are the components of networks that are considered critical:●●●●●WAN Infrastructure: Routers, WAN Switches, Firewall, etc.LAN Infrastructure: Switches, Hubs, and Printers.Servers, Services, and Applications: Application Servers, Database servers, Active Directory, Exchange Servers, Web servers,Mail servers, CRM Applications, etc.Host Resources: CPU, Memory, and Disk Utilization of critical devices.Critical Desktops and Workstations.Copyright © 2013 Zoho Corporation Page 18
<strong>OpManager</strong> <strong>User</strong> <strong>Guide</strong>Monitoring Interval for a Device Category<strong>OpManager</strong> allows you to set a common monitoring settings for all the devices under a specific category.To do so, follow the steps given below:1. Click the Admin tab.2. Under Monitoring, click Monitoring Intervals.3. To enable monitoring for a category, select the check box under Enable corresponding to the category and type themonitoring interval in minutes, in the adjacent box.Getting StartedTo disable monitoring a specific category, clear the respective check box.4. Click Save to save the settings.For instance, if you want to monitor servers every minute, ensure that the check box corresponding to Servers is selected andtype 1 in the adjacent box.How Frequently Should I Monitor?The general practice is to monitor critical devices more frequently than non-critical devices.Given below are the recommended monitoring intervals for small and medium-sized networks (up to 1000 devices):●●●●Routers and Critical Servers: 10 minutesSwitches, Hubs, and Printers: 10 - 20 minutesCritical Services like Exchange, Active Directory: 10 - 20 minutesDesktops and Workstations: We recommend turning off monitoring for desktops and workstations to reduce the amount ofnetwork traffic generated by <strong>OpManager</strong>.This is done by removing selection for Desktop category in Admin > Monitoring Intervals. Alternatively, monitor them lessfrequently, say for every hour or 30 minutes.If there are a few critical workstations that you want to monitor, you can turn on monitoring for those devices individually.Copyright © 2013 Zoho Corporation Page 19
<strong>OpManager</strong> <strong>User</strong> <strong>Guide</strong>Personalize WebClientGetting StartedChange PasswordYou can change the WebClient login password. Click on the Personalize link in the WebClient and select the Change Passwordtab. Provide the current password and the new password. Retype new password to confirm. The next time you login, use the newpassword.Select SkinFrom the Personalize link, select the Skin Selector tab to select the required skin for the WebClient.Configure Automatic RefreshFrom the Personalize link, select the Automatic Refresh tab to set automatic page refresh at the selected interval. You can alsoset the session timeout interval here.Copyright © 2013 Zoho Corporation Page 20
<strong>OpManager</strong> <strong>User</strong> <strong>Guide</strong>Add Credentials<strong>OpManager</strong> accesses the remote devices using the protocols SNMP, CLI, or WMI. The credentials like the password/snmpDiscoverycommunity, port etc., may differ for different device types. Pre-configuring a set of credentials in <strong>OpManager</strong> helps applying themto multiple devices at a time, saving a lot of manual effort.1.Go to Admin --> Credential Settings.2.Click New in this screen3.Configure the following parameters and click Add to add the credentials:Credential Type: Select the relevant protocol.SNMP v1/SNMPv2: SNMPv1 and SNMPv2 are community based security models. Enter the Credential name anddescription. Configure the correct Read and Write community, and the SNMP Port.SNMP v3: SNMPv3 is a user based security model. It provides secure access to the devices by a combination authenticatingand encrypting packets over the network. The security features provided in SNMPv3 are Message integrity, Authenticationand Encryption. If you select SNMPv3 as the credential type, then configure the following parameters.1. Name: Enter the name of the credential.2. Description: Enter a brief description about the credential.3. <strong>User</strong> Name: Enter the name of the user (principal) on behalf of whom the message is being exchanged.4. Context Name: An SNMP context name or "context" in short, is a collection of management information accessible byan SNMP entity. An item of management information may exist in more than one context. An SNMP entity potentiallyhas access to many contexts. In other words, if a management information has been defined under certain context byan SNMPv3 entity, then any management application can access that information by giving that context name. The"context name" is an octet string, which has at least one management information.5. SNMP Port: Enter the SNMP port number.6. Authentication: Select any of the authentication protocols either MD5 or SHA and enter the password. MD5 and SHAare processes which are used for generating authentication/privacy keys in SNMPv3 applications.7. Encryption: Select any of the encryption protocols either DES or EAS-128 and enter the password. Note: Only afterconfiguring Authentication it is possible to configure Encryption.WMI: If you select WMI as the protocol, configure the Domain Name, the user name, and the password. Example:-TestDomainTest<strong>User</strong>. Also enter the credential name and description.Telnet/SSH: Enter the credential name and description. For Telnet/SSH, make sure you configure the correct login prompt,command prompt, and password prompt besides the user name and password to access the device.VMware: Provide the HTTPS <strong>User</strong>name and Password of the Host. Enter the HTTPS web service port number and timeoutinterval for the connection between the Host and <strong>OpManager</strong> server.The SNMP credentials created is used during the initial discovery and classifications. <strong>OpManager</strong> uses these credentials to classifyand add the devices into <strong>OpManager</strong>.Using Quick Configuration WizardYou can also use the Quick Configuration Wizard to associate a service to several devices at one go. Here are the steps:1. From the Admin tab, select Quick Configuration Wizard.2. Select the option Associate a credential to several devices and click Next.3. All the available Credentials are listed. Select the Credential which you want to associate to your devices.4. Select the devices to which you want to assign the credential from the column on the left and move them to the right.5. Click Finish. The Credential is associated to the selected devices.Copyright © 2013 Zoho Corporation Page 21
<strong>OpManager</strong> <strong>User</strong> <strong>Guide</strong>Rule EngineDiscoveryRule Engine helps you automate the activities such as adding monitors to a device or adding a device to a business view that youcarryout after adding the devices to <strong>OpManager</strong>. This helps you start monitoring the devices straightaway as soon as you add themand avoid repetitive manual effort.How does Rule Engine Work?The Rule Engine is condition/criteria based. During discovery, devices that satisfy the condition/criteria are associated with theactions specified in the Rule Engine.Steps to add a Rule Engine1. Go to Admin-> Rule Engine-> Add New.2. Enter a Name and Description for the Rule Engine.3. Define the Criteria and select the Condition.Eg. Select Service Name as the Criteria and equals as the Condition, and enter the POP3Svc (POP3Svc is a MSExchangeservice. This is to verify whether the discovered device is an exchange server or not.)4. Click Add. If required you can define multiple criteria, but have to select either AND or OR option.AND: Executes the action when all the defined criteria are satisfied.OR: Executes the actions when any one of the defined criteria is satisfied.5. Define the actionsEg. Select Add Service Monitor as the action and select the requiredservice monitors (Exchange server related monitors areadded to thedevices that satisy the POP3Svc condition.)6. Click Add. If required you can define multiple actions as well.7. Click Save to save the rule.How to video:Actions with Rule EngineFollowing are the action that be done on a created rule engine●●●●EditCopy AsEnable/DisableDeleteClick the respective icons to carryout these actions on a Rule Engine.Re-running a RuleTo re-run a rule on demand,1. Select the rule that you want to re-run.2. Click on the Re-run button.3. Select the devices on which you want to execute the rule.4. Click OK.Copyright © 2013 Zoho Corporation Page 22
<strong>OpManager</strong> <strong>User</strong> <strong>Guide</strong>Discovering Networks Using <strong>OpManager</strong>You can discover devices on a network by either specifying a range or the entire network<strong>OpManager</strong> uses ICMP/Nmap to discover the devices on a network.Discover a rangeTo discover devices from a selected range specify the start and end ip address and select the netmask for the devices to bediscovered within that range.1. Click the Admin tab.2. Under Discovery, select Discover Devices.3. Use IP Range: Select this option to specify the range.4. Start IP: Specify the IP address of the device in the range from where <strong>OpManager</strong> should start discovery.5. End IP: Specify the IP address till which <strong>OpManager</strong> should discover.6. Netmask: Select the correct netmask.7. Discovery Credentials: Select the configured Credentials to be used for discovery.8. Advanced SNMP Settings: Click here to configure an increase SNMP timeout or SNMP retries.Discover a complete network1. Use CIDR: Select this option to discover an entire network.2. Network IP: Specify the Network IP to be discovered.3. Credentials: Select the credentials and SNMP settings as mentioned above.4. Click Discovery for the discovery to start.<strong>OpManager</strong> supports discovering Hyper-V hosts and VMs using CIDR.DiscoveryDiscover by Importing from a fileYou can import a set of IP addresses for discovery from a csv file.1. Create a csv file (as shown below) with the details of name/ipaddress of the device, displayname and device type.2. Browse and select the CSV file from which you want the devices discovered and imported.3. Select the Device Name/IP, Display Name and Device Type columns in the CSV file and click OK.4. Provide the correct netmask.Import the Devices into <strong>OpManager</strong>All the discovered devices are listed category-wise.Copyright © 2013 Zoho Corporation Page 23
<strong>OpManager</strong> <strong>User</strong> <strong>Guide</strong>1. Click Import Devices to add all the devices for monitoring.2. Click Finish once the devices are added.DiscoveryCopyright © 2013 Zoho Corporation Page 24
<strong>OpManager</strong> <strong>User</strong> <strong>Guide</strong>DiscoveryDiscover Individual DevicesYou might have added more devices to your network and may therefore need to forcefully discover these devices. You can discoversuch devices on demand by following the steps below:1. Click the Admin tab.2. Under Discovery, select Add Device .3. Type either the IP Address or the Device Name of the device to be discovered.4. Enter the correct Netmask/Network IP. Example: IPv4-255.255.255.0, IPv6-fe80::b343:567e:c254:05. Select the discovery credentials.6. Click Add Device to start discoverThe device is discovered and classified properly.Alternatively, you can also add devices to a specific category directly.1. Go to the required map view, say Servers Map or Routers map.2. Click the Add Server/Router/... etc option on top of the map to discover and classify the device into that particular category.Note: If you are unable to add the device or if does not show up in the map in which you are looking for, try pinging the devicefrom the <strong>OpManager</strong> machine and check for response. Search the device using the Device Search box on the top right corner in theWebClient.Copyright © 2013 Zoho Corporation Page 25
<strong>OpManager</strong> <strong>User</strong> <strong>Guide</strong>Layer 2 Mapping<strong>OpManager</strong> renders the logical network topology diagram once you discover the networks and network devices. For a betterDiscoveryvisualization of the physical network connectivity in real networks and the consequences of a failure of a device, network topologymap comes handy. To enable automatic layer 2 mapping, post discovery, you will need to specify the seed file so that layer 2mapping is automatically done. <strong>OpManager</strong> purely relies on SNMP to represent the connectivity of nodes and links in the network.This document explains the following:●●●●What is a seed deviceConfiguring seed device in <strong>OpManager</strong>Saving the map as a Business ViewExporting a map to VisioWhat is a seed device?A seed device is the core switch in your network. The switch must have SNMP-enabled so that <strong>OpManager</strong> is able to query thedevice and draw the links automatically, showing the connectivity of all the devices on your network. As changes happen to thenetworks frequently, <strong>OpManager</strong> allows you to configure an interval (in days) to re-draw the map. For instance, if a change happensonce in a week, you can configure <strong>OpManager</strong> to re-draw the map every seven days.Configuring the seed device1. From the <strong>OpManager</strong> dashboard, select Maps --> Network Maps link (mouse-over the Maps tab to see the links to all themaps).2. In the Networks Map, select Actions --> Settings menu to your right.3. You will find a combo-box to select the seed device. Select the core switch from the list.4. Select the topology layout from the layout combo-box.5. Specify the interval (in days) at which the map must be re-drawn in the Sampling Interval field and click Submit.The map is generated. You can change the layout by selecting the type as Radial Tree, Balloon Tree, Node Link or Custom optionfor the Layout combo-box on top of the network map. You can also export the map to Visio, or even save it as a business view in<strong>OpManager</strong>.Saving the Layer 2 Map as a Business View1. In the Networks Map, select the menu Actions --> Save As.2. Configure a name for the view in the dialog that pops up.It is saved as a business view which you can assign to a user based on his role. You can access this business view from the Mapstab.Exporting to VisioPrerequisitesMake sure you have Microsoft Visio 2007. Visio can be installed on any of your Windows devices and it need not be on the sameserver as <strong>OpManager</strong>. Ensure that you are able to access <strong>OpManager</strong> Weblcient from the machine where Visio is installed.Installation1. Download <strong>OpManager</strong> Add-in for Microsoft Visio from here.2. Unzip the add-in download and extract the file <strong>ManageEngine</strong><strong>OpManager</strong>MicrosoftVisioAddin.msi.3. Double-click the msi file to install the Add-in.4. After successful installation, launch Visio and look for <strong>OpManager</strong> menu in the menubar. The add-in has installed properly ifyou find the menu!Exporting Views from <strong>OpManager</strong>1. Access <strong>OpManager</strong> webclient from the machine where MS Visio 2007 is installed.2. You can export the map to Visio from the Network Maps link using Actions --> Export to Visio menu.3. You can also export it from the business views using the Export to Visio button on top of the corresponding business view.4. On exporting, you will be prompted to save the corresponding XML file with the name TopoMap.xml. Save the map in theCopyright © 2013 Zoho Corporation Page 26
<strong>OpManager</strong> <strong>User</strong> <strong>Guide</strong>desired location on that machine.DiscoveryLoading the exported maps in Visio1. From the Visio GUI, access <strong>OpManager</strong> --> Load Map menu from the menubar.2. Browse and select the TopoMap.xml (you can rename the xml after you save it on the machine). The exported map will beloaded in Visio.3. Make the desired changes and save. You can save the diagram as a vsd file or in standard Visio formats.Copyright © 2013 Zoho Corporation Page 27
<strong>OpManager</strong> <strong>User</strong> <strong>Guide</strong>Managing and Unmanaging a DeviceManaging DevicesBy default, <strong>OpManager</strong> manages all the discovered devices. However, there might be some known devices that are undermaintenance and hence cannot respond to status polls sent by <strong>OpManager</strong>. These devices can be set to unmanaged status to avoidunnecessary polling. Once maintenance gets over, they can be set to managed status.To unmanage a device1. Go to the device snapshot page.2. Under Actions, select Unmanage.This stops the status polling and data collection for the device and changes the device status icon to gray .To start managing an unmanaged device1. Go to the device snapshot page.2. Under Actions, select Manage.This resumes the status polling and data collection for the device. The status icon shows the current status of the device.To manage or unmanage many devices at a time, you can use Quick Configuration wizard of <strong>OpManager</strong>. To do so, follow the stepsbelow:1. In the Admin tab, under Tools, click Quick Configuration Wizard.2. Select Manage/Unmanage devices and click Next.3. Select the category from which you want to unmanage.4. To stop managing the devices, move them to the list in the right. To start managing the unmanaged devices, move them tothe list in the left.5. Click Finish.You can also schedule downtimes for the devices incase you do not want it monitored for a specified intervalCopyright © 2013 Zoho Corporation Page 28
<strong>OpManager</strong> <strong>User</strong> <strong>Guide</strong>Device SnapshotManaging Devices<strong>OpManager</strong>'s Device Snapshot shows the device health and that of its resources at a glance.To view the snapshot page of the device, click the device name link in the map, or type the name of the device in the DeviceSearch box and hit Go. If there are many devices satisfying the specified criteria, a list of devices are displayed with their IPAddress and category. Click the device whose snapshot you want to view.The descriptions for various sections of Device Snapshot are as follows:Device Details: Displays the system's details such as the IP address, operating system, time stamp of previous and next polls anda description on the system hardware details. System description is seen on the SNMP-enabled devices.Device Notes: This tab shows additional device details. You can add additional fields to denote the device details. Click the .The added fields are displayed in the snapshot page.Tools: The following actions can be done by clicking the respective icon:●●●●PingTrace RouteBrowseOpen a Telnet session [Note: Telnet is not enabled in IE7 in Windows and Firefox in Linux. Click here to configure the stepsto enable Telnet in IE7 and Firefox.]Open Remote desktop connection [Note: RDP is not enabled in IE7 in Windows. Click here to enable.]●Today's Availability: Displays the device availability of the current day in the form of a pie graph. Click or to view theavailability report for the past 7 days or 30 days respectively.Response Time: Shows the current response time of the device. Click or to view the response time details for the past 7days or 30 days respectively. Click to configure response-time based threshold.Packet Loss: Shows the packet loss percentage for the device on that day. By default, <strong>OpManager</strong> sends 1 ping packet during apoll. The ping counts, retries, timeout etc are configurable in the file /conf/Ping.properties.CPU Utilization: Shows the current CPU load of the device. Clicking the graph shows the trend chart of CPU utilizationMemory Utilization: Displays the current memory utilization of the device.Disk Utilization: Displays the current disk usage of the device in case of servers.Monitors: This tab lists different monitors for the device. Select each monitor section to view the monitors. You can add moremonitors from the available template, or even remove the unwanted monitors from the device.Notification Profiles: This tab lists the notification profiles associated to the device. You can add more profiles from here.Interfaces: Displays the list of interfaces in the selected device with their status and other details. Click the interface name link toview its availability and graphs on traffic and bandwidth utilization.Custom Links: You can links to other applications, websites or other pages of <strong>OpManager</strong> and access them from the snapshotpage. Click on the Add link to add a custom link.Actions Menu: List of actions that can be performed on the device include:●●●●●●●●●Configure IPMIUpdate StatusRediscover NowShow AlarmsSuppress AlarmsMonitoringDeleteManage/UnManageEvent Log RulesDevice Info Menu: The device information that can viewed from this menu include:●●●Asset Details- The Hard Disk and RAM details are shown here. More detailed information is shown when integrated withServiceDesk Plus.Installed Software- A list of software installed on the server is shown here and this information is retrieved using SNMP.Active Processes- A list of processes up and running in the server is shown and is again retrieved from SNMP.Reports: Provides the report of the following●●At a Glance ReportCustom ReportCopyright © 2013 Zoho Corporation Page 29
<strong>OpManager</strong> <strong>User</strong> <strong>Guide</strong>● Top Clients● Top Triggered Rules● Top URLs● Top Denied Requests● Top Attacks● Top Conversations● Top Protocol GroupsManaging DevicesCopyright © 2013 Zoho Corporation Page 30
<strong>OpManager</strong> <strong>User</strong> <strong>Guide</strong>Viewing Asset DetailsManaging DevicesIf you have both, <strong>OpManager</strong> and ServiceDesk Plus running in your network, you can view a detailed asset information of a device,provided the device is discovered in both the applications, and the ServiceDesk settings are configured in <strong>OpManager</strong>.To view the Asset Details, select the device and click Device Info --> Asset Details. This will show the detailed asset informationfrom ServiceDesk Plus.If ServiceDesk Plus is not integrated, then make sure SNMP is enabled. The device name, the hard disk size, and the RAM size isgathered for SNMP-enabled devices.To update these details incase you upgrade your systems, follow the steps given below:1. Select the device and click Device Info --> Asset Details.2. Enter the values of RAM size and Hark Disk.3. Click Save to apply the changes.Copyright © 2013 Zoho Corporation Page 31
<strong>OpManager</strong> <strong>User</strong> <strong>Guide</strong>Managing DevicesViewing Installed Software<strong>OpManager</strong> provides you the information on the software installed and currently running on the managed device. You need to haveSNMP agent running in the device to view this information.To view the details, click the device icon in the map. Under Device Info, click Installed Software.Copyright © 2013 Zoho Corporation Page 32
<strong>OpManager</strong> <strong>User</strong> <strong>Guide</strong>Configuring Additional Device PropertiesManaging DevicesConfigure additional properties of a device by adding additional fields. This makes device management easy.1. From Admin tab, select Additional Fields. A list of pre-populated fields is shown.2. Select Device from Associate pre-defined fields to all list-box.3. Click Add Field button on the top right corner of this table and configure the following values.1. Field Name: Configure the name of the additional2. Type: Select the property type3. Field Length: Set the length of the field.4. Description : Add a meaningful description for the field.5. Click Save to apply the configuration.The properties added is applied to all the devices. The additional fields are displayed when you click the Device Notes tab in thedevice snapshot page. These properties are useful when configuring notification profiles. To delete these fields, select thecorresponding check-box, and click the Delete link on the top right corner of this table.Adding field properties in bulkYou can add field properties to multiple devices via a CSV file. Follow the steps given below:1. Click on Import Field properties from CSV button.2. Browse and select the CSV file. The CSV file should be in the following format3. Click OK.4. Map the Field Name with the CSV Header.5. Click OK.The field properties are applied to the devices successfully.Copyright © 2013 Zoho Corporation Page 33
<strong>OpManager</strong> <strong>User</strong> <strong>Guide</strong>Configuring Additional Interface PropertiesConfigure additional properties of a device by adding additional fields. This makes device management easy.1. From Admin tab, select Additional Fields. A list of pre-populated fields is shown.2. Select Interfaces from Associate pre-defined fields to all list-box.3. Click Add Field button on the top right corner of this table and configure the following values.1. Field Name: Configure the name of the additional property2. Type: Select the property type3. Field Length: Set the length of the field.4. Description : Add a meaningful description for the field.5. Click Save to apply the configuration.Managing DevicesThese properties are useful when configuring notification profiles. To delete these fields, select the corresponding check-box, andclick the Delete link on the top right corner of this table.Copyright © 2013 Zoho Corporation Page 34
<strong>OpManager</strong> <strong>User</strong> <strong>Guide</strong>Managing DevicesConfiguring Device DependenciesThe status polling for a device can be controlled based on its dependency on some other device. This prevents the unnecessarystatus checks made to the dependent nodes.For instance, many devices will be connected to a switch. If the switch goes down, all the devices connected to it will not bereachable. In this case, it is unnecessary to check the status of the dependent devices.To configure the dependency for devices, follow the steps given below:●●●In the Admin tab, under Configuration, click Quick Configuration Wizard.Select Configure Device Dependencies and click Next.Select the category of the device, Router, Switch, Firewall or Server on which the dependency is to be configured. The devicesmanaged under the chosen directory is listed. Choose a device and click Next.Configuring dependencies in individual devicesYou can also configure dependencies for a single device from the device snapshot page. Here are the steps:1. Go to the device snapshot page.2. From the device details, click the link against the property Dependency.3. Select the device on which it is dependent.<strong>OpManager</strong> stops monitoring the devices if the dependent device is down. Configuring dependencies prevents false alarms.Copyright © 2013 Zoho Corporation Page 35
<strong>OpManager</strong> <strong>User</strong> <strong>Guide</strong>Managing DevicesAdding Custom Links to DevicesYou might want to access another link either for reference or to another machine in your network over the web (like a VNC toanother device for instance). You can add custom links from the snapshot page.Here are the steps for creating custom links:1. Go to the device snapshot page.2. Click Custom Links > Add.3. Provide a link name4. Specify the Url that you intend accessing from this device.5. Associate the link either to that device, or to all devices, or select devices, and save the configuration.You will now be able to access the links from the snapshot page.Copyright © 2013 Zoho Corporation Page 36
<strong>OpManager</strong> <strong>User</strong> <strong>Guide</strong>Administratively Disabling an InterfaceIf you want to administratively disable an interface, it is possible with <strong>OpManager</strong> in just a few clicks. Here are the steps:1. Go to the required snapshot page of the interface that you want to disable.2. Under Interface tab, click the Disable button.Managing DevicesThe interface gets disabled and the interface's status is changed to Down. To enable the interface again, go to its snapshot pageand click the Enable button under the Interface tab.Copyright © 2013 Zoho Corporation Page 37
<strong>OpManager</strong> <strong>User</strong> <strong>Guide</strong>Classification and Device TemplatesClassifying and Mapping the DevicesDuring initial discovery, <strong>OpManager</strong> categorizes the network devices into servers, printers, switches, routers and firewalls. Forproper classification, install and start the SNMP agent on all the managed devices.<strong>OpManager</strong> comes with over 600 device templates which carry the initial configurations to classify the devices into the pre-definedcategories, and to associate monitors to them. The device templates enables you to effect a configuration once and is applied toseveral devices at a time whenever there is a change.The templates carry the information required to classify the devices and to associate relevant monitors. You can define your owntemplates and modify the existing ones.Creating/Modifying Device Templates1. Go to Admin --> Device Templates2. Click ‘New Template’ to define a template for a new device type. Click the Template name to modify an existing one.3. Configure/Modify the following properties:●●●●●●●●●Device Template: Specify the device type.Vendor Name: Select the vendor. Click Add New to add a new vendor, and Save.Category: Select the category for the device type. On discovery, the devices are automatically placed in the selectCategory map.Monitoring Interval: Configure the interval at which the device needs monitoring.Device Image: Select the image for this device type.System OID: Type the sysOID and click Add. Click Query Device for <strong>OpManager</strong> to query the device for the OID. You canalso add custom OID in addition to the sysOID by clicking the edit icon. This will be helpful if you want to monitor customizedLinux systems.Add Monitor: Click this option to select the monitors.Edit Thresholds: Click this option to edit thresholds.Click Create button to create the new device template.The classified devices are placed under different maps for easy management. For proper device classification, make sure you haveinstalled and started SNMP in all the network devices before starting <strong>OpManager</strong> service.The default maps include:●●●●●●●●●●●●●●●●●ServersRoutersDesktopsSwitchesFirewallsDomainControllersLoad BalancerWAN AcceleratorWirelessUPSPrintersVirtual DeviceUnknownStorageURLsWAN RTT MonitorsVoIP MonitorsYou can also add your own infrastructure views. Custom infrastructure views can be added to group devices which cannot beclassified under the default views provided. For instance, if you would like to monitor some IP Phones, it will not be appropriate toclassify them as servers or desktops.This initial classification may not be accurate if●●the network devices do not support SNMP.some devices have their SNMP settings different from those specified in the Credential Settings.Copyright © 2013 Zoho Corporation Page 38
<strong>OpManager</strong> <strong>User</strong> <strong>Guide</strong>Classifying and Mapping the DevicesUsing Interface TemplatesMonitoring requirement differs for different interfaces on a device. <strong>OpManager</strong> allows you to define configuration templates forinterfaces of specific types. For instance, the configurations specified for an Ethernet interface can be applied to interfaces of thistype across all devices, saving a lot of time.1. Go to Admin a Interface Templates2. Click an Interface Template to modify its properties.The changes are applied to all interfaces of the same type.Copyright © 2013 Zoho Corporation Page 39
<strong>OpManager</strong> <strong>User</strong> <strong>Guide</strong>Classifying and Mapping the DevicesCategorization into Default MapsDevices are categorized into the following default maps in <strong>OpManager</strong>: The classification is done using SNMP and NMAP..●●●●●●●●●●●●●●●●●ServersRoutersDesktopsSwitchesFirewallsDomainControllersLoad BalancerWAN AcceleratorWirelessUPSPrintersVirtual DeviceUnknownStorageURLsWAN RTT MonitorsVoIP MonitorsThe discovered devices are classified into the above categories based on response to SNMP requests sent by <strong>OpManager</strong> to thedevices. The devices that are not SNMP enabled, and the device types which are not included in the template are incorrectlyclassified under desktops. You can also add your own infrastructure maps to group your devices according to categories, or createbusiness views to logically group devices, for instance, based on geography.Copyright © 2013 Zoho Corporation Page 40
<strong>OpManager</strong> <strong>User</strong> <strong>Guide</strong>Classifying and Mapping the DevicesAdding New Infrastructure ViewsYou can create more defined groups under infrastructure views by adding more custom views. For instance, you might want togroup all your Environment Sensors or IP Phones into separate infrastructure views. You can add a new infrastructure view fromMaps tab or Custom dashboards.Adding New Infrastructure View from Maps tabHere are the steps to add a new infrastructure view from Maps tab:1. From the pop-up in the Maps tab, click Add Infrastructure View option .2. Specify the category Name and click Add.3. From the listed devices, select and move the required devices to this view.4. Click Import Now option.The selected devices are displayed in the newly created infrastructure views.Adding New Infrastructure View from Custom Dashboard<strong>OpManager</strong> allows you to add a new infrastructure view from the dashboards also, provided if the infrastructure view widget isselected to get displayed in the dashboard. To add a new infrastructure view from the infrastructure widget, follow the steps givenbelow:1. Click New Infrastructure View link available at the bottom of the Infrastructure snapshot widget. Add category windowopens.2. Enter the Category Name.3. Select the category whose properties needs to be inherited for this category.4. Click Add button. Import window opens.5. From the listed devices, select and move the required devices to this view.6. Click Import Now button to start importing the selected into this category.After you create new infrastructure views, you can create device templates for devices of this category. This allows you to definemonitors specific to the category and automatically applies the configurations defined in the template to the devices as soon asthey are discovered.Copyright © 2013 Zoho Corporation Page 41
<strong>OpManager</strong> <strong>User</strong> <strong>Guide</strong>Sorting Devices in MapsClassifying and Mapping the DevicesYou can sort the devices on maps by the Name, Display Name, Device Type, or the Severity of the device. This helps you locate aresource faster.To sort the devices in a map, from the Sort By combo-box, select the required option based on which you need the sorting to bedone.Note: Sorting of devices is supported only in the default maps.Copyright © 2013 Zoho Corporation Page 42
<strong>OpManager</strong> <strong>User</strong> <strong>Guide</strong>Classifying and Mapping the DevicesDifferent Types of Map ViewsThree different types of views are supported for the default maps. Click the Select View combo-box on the top right corner in theServers, Router, and Switches maps to select the required view type:1. Details: This is a list view of all devices on that map. This is useful when you have a large number of devices on a map.2. Large: This shows bigger device icons, and gives more visibility. For instance, in the Servers map, the device icon also showsa couple of TCP Services monitored on the server indicating the service status. In the Routers and Switches map, all theinterfaces are also shown in the map.3. Small: This shows small device icons. The Router/Switch maps show only the parent devices, and in the Servers map, theservices are not displayed.4. List View: This list all the devices along with its status, IP Address, CPU & Memory utilized. From here you can apply devicetemplate, credentials, notification profiles etc. More.Copyright © 2013 Zoho Corporation Page 43
<strong>OpManager</strong> <strong>User</strong> <strong>Guide</strong>Classifying and Mapping the DevicesImport DevicesA few devices are classified into Desktops map even if they are not desktops. This happens when either SNMP is not enabled on thedevice, or that particular device does not have a device template. You can import these devices into the correct maps as follows.1. Go to the Map into which you want the devices imported.2. Click the Import button on the top right corner. A corresponding dialog opens.3. From the Available Devices list, select the devices and move them to the Selected Devices list.4. Click Import Now to import the devices into the required category.For instance, if a Router is classified into Desktops, go to the Router map and import the Router.Copyright © 2013 Zoho Corporation Page 44
<strong>OpManager</strong> <strong>User</strong> <strong>Guide</strong>Adding a DomainManaging <strong>User</strong>sTo add a domain:1. Go to Admin-> <strong>User</strong> Management-> Windows Domain-> Add Domain.2. Enter the Domain Name.3. Enter the Domain Controller name.4. Select Enable Auto Login.1. Select either All <strong>User</strong>s or Selected Groups.All <strong>User</strong>s: The auto login will be enabled to all the users. Select the permissions that you want assign - Read Only or FullControl.Selected Groups: The auto login will be enabled to the groups you specify. Enter the name of the groups in Read Only andFull Control columns. The access to groups will be enabled accordingly. Note: Configure one Group Name per line. Thenames are case-sensitive and should be configured as given in your AD.5. Click Add.A new domain has been successfully added.Copyright © 2013 Zoho Corporation Page 45
<strong>OpManager</strong> <strong>User</strong> <strong>Guide</strong>Create New <strong>User</strong>sManaging <strong>User</strong>sYou can create users in <strong>OpManager</strong> and provide required privileges to them. The option to create users is available only for theadmin login account or those accounts which have 'Full Control' privilege.Steps to add a user:1. From Admin tab, click <strong>User</strong> Manager.2. Click Add Local <strong>User</strong> option in the <strong>User</strong> Configuration screen.3. Select any of the following user type●●●Local userAD userAD groupAdding a Local user1. Login Details:<strong>User</strong> Name - a user account namePassword - a password for the above userRe-type Password- retype the password for confirmation2. Contact Details:Email ID - email ID of the above userPhone number: the user's phone numberMobile number: the user's mobile numberTwitter ID: Specify the Twitter user ID to enable tweeting of alerts.3. Access Details:<strong>User</strong> Permission- Select the permission as Full Control to provide complete admin privilege to the user, or select Read-onlyAccess to restrict the scope of the user to only read operations. A user with this permission can only view the details.Has access to - You can provide this user an access to either All Devices, or only specific Business Views,and/or WAN4. Click Add <strong>User</strong> to add the user according to the scope specified here.Logout and try logging in as the new user and check the privileges.AD user1. Login Details:<strong>User</strong> Name - Name of the AD user to be added.Select AD Domain - Select the desired AD domain from the list of available domains.2. Contact Details:Email ID - email ID of the above userPhone number: the user's phone numberMobile number: the user's mobile numberTwitter ID: Specify the Twitter user ID to enable tweeting of alerts.3. Access Details:<strong>User</strong> Permission- Select the permission as Full Control to provide complete admin privilege to the user, or select Read-onlyAccess to restrict the scope of the user to only read operations. A user with this permission can only view the details.Has access to - You can provide this user an access to either All Devices, or only specific Business Views, and/or WAN.4. Click Add <strong>User</strong> to add the user according to the scope specified here.Logout and try logging in as the new user and check the privileges.Copyright © 2013 Zoho Corporation Page 46
<strong>OpManager</strong> <strong>User</strong> <strong>Guide</strong>AD groupManaging <strong>User</strong>s1. <strong>User</strong> Group Details:Select AD Domain: Click on the drop down menu and select the desired AD domain from the list of available domains.Add Domain: Add a new domain that’s not present in drop down menu.Domain Controller: Update/provide the name of the AD domain controller. The domain controller name gets loadedautomatically, once you select an existing AD domain.Enabling auto login: You can allow "All <strong>User</strong>s" (or) "<strong>User</strong>s from Selected Groups" under the chosen AD domain to access<strong>OpManager</strong> using their AD credentials. If you have chosen Selected Groups, provide the list of group names that require full orread-only access control. In case if the same user exist in both groups with read only and full control user permissions. Theuser with read only permission gets the preference over the other.2. Access Details:<strong>User</strong> Permissions: Select "Full Control" to provide complete read/write control to the user to monitor resources using<strong>OpManager</strong>. Select "Read Only Access" if the user is allowed only to view the resources.3. Click Save.Copyright © 2013 Zoho Corporation Page 47
<strong>OpManager</strong> <strong>User</strong> <strong>Guide</strong>Changing <strong>User</strong> PasswordsManaging <strong>User</strong>sYou can change the password for the users. Either the admin user or an user with full control privilege only can change thepasswords.1. Go to Admin --> <strong>User</strong> Manager.2. Click the Edit icon against the user name whose password you want changed.1. Password Details:Password - a password for the above userRe-type Password- retype the password for confirmation2. Contact Details:Email ID - email ID of the above userPhone number: the user's phone numberMobile number: the user's mobile number3. Access Details:For users with only partial permission, the business views assigned to that user is displayed. Remove selection for the viewif you want to remove the views from the user's purview. For users with full control, this option is not displayed.Copyright © 2013 Zoho Corporation Page 48
<strong>OpManager</strong> <strong>User</strong> <strong>Guide</strong>Removing <strong>User</strong>sManaging <strong>User</strong>sYou can remover the users.1. Go to Admin --> <strong>User</strong> Manager.2. Click the Delete icon against the user name whose account you want to delete.3. A confirmation dialog pops up. Click OK. The user account is deleted.Copyright © 2013 Zoho Corporation Page 49
<strong>OpManager</strong> <strong>User</strong> <strong>Guide</strong>Managing Network ResourcesMonitoring CPU, Memory, Disk Using SNMPThe monitors for CPU, Memory, and Disk Utilization are automatically associated for the devices based on the device templatedefinitions. For instance, for Linux servers, the default template has SNMP-based monitors associated. So, all Linux servers will haveSNMP-based resource monitors associated. You will see the dial graphs for these three resources in the device snapshot page ifSNMP is enabled.All the Server templates have the monitors defined for various host resources. By default, the CPU, Memory, and Disk Monitors areassociated to the servers. The device snapshot page shows the values of these monitored resources with dial-graphs.If you do not see these monitors associated to the devices, it could be due to any or all of the following reasons:●●●These monitors are not present in the device template.SNMP is not enabled on the device. In such case, enable SNMP and add the monitors to the device once again.Incorrect SNMP credentials are associated. Check the credential details like the SNMP version, community string etc.Steps to add the monitors to the device again:1. From the device snapshot page, select the Monitors tab.2. From the monitor types, select Performance Monitors.3. You will see the monitors displayed on the right if associated. Click Add Monitors link on the right.4. From the list of monitors, select the SNMP monitors for CPU, Memory, and Disk Utilization.5. You can also add other required monitors like Partition monitors etc.6. The selected monitors are associated to the device and the resources are monitored.To check if the SNMP agent in the device returns response, try the following:1. Click the Edit icon against any of the associated monitor names.2. From the edit screen, click Test Monitor link. This does a dynamic query to the device for the value of the selected resource,and show the data.Incase the agent does not respond, you see a message to this effect. Refer to the troubleshooting tips to resolve the issue.As an alternative, you can monitor the non-SNMP Linux servers using CLI (telnet or SSH), or the non-SNMP Windows devices usingWMI.Copyright © 2013 Zoho Corporation Page 50
<strong>OpManager</strong> <strong>User</strong> <strong>Guide</strong>Monitoring Resources Using WMIManaging Network Resources<strong>OpManager</strong> monitors the system resources using SNMP by default. However, in the absence of SNMP on the devices, the non-SNMPwindows devices can be monitored using WMI. All the Windows device templates have the resource monitors preconfigured. All youwill need to do is, disable the SNMP monitors associated and select the WMI monitors and associate them to the required devices.PrerequisitesFor monitoring the Windows environment, <strong>OpManager</strong> must necessarily be installed on a Windows machine. Besides, the devicewhere <strong>OpManager</strong> is installed and the monitored remote Windows devices must have WMI, RPC, and DCOM services enabled onthem. Authentication to the remote devices using WMI requires you to login as a domain user with administrator privileges. This is arequirement of the WMI protocol. If the device is in a workgroup, the system user name and password should suffice.Steps to configure WMI MonitoringGo to the device snapshot page.1. From Monitors --> Performance Monitors section, remove the SNMP-based monitors if any.2. Click Add Monitors link on the right bottom.3. Now, from the list of resource monitors, select the CPU, Memory, and Disk Utilization monitors which has the protocol name asWMI against the monitor name.4. Click OK. The monitors are added in the template under the Monitors column.5. Click Apply. All the Windows devices to which the monitors are associated are listed. Another column also displays deviceswhich are classified as 'Unknown'. You can pull the required devices from this list too. Click Apply once again.The WMI-based monitors are associated to the device.Copyright © 2013 Zoho Corporation Page 51
<strong>OpManager</strong> <strong>User</strong> <strong>Guide</strong>Managing Network ResourcesMonitoring Resources Using CLI<strong>OpManager</strong> monitors the system resources using SNMP by default. However, in the absence of SNMP on the devices, the non-SNMPLinux devices can be monitored using CLI, ie., Telnet or SSH.. All the Unix Servers templates have the resource monitorspreconfigured. All you will need to do is disable the SNMP monitors associated and select the CLI monitors and associate them tothe required devices.PrerequisitesFor monitoring the unix servers, make sure either Telnet or SSH is enabled on them.Steps to configure Telnet/SSH MonitoringGo to the device snapshot page.1. From Monitors --> Performance Monitors section, remove the SNMP-based monitors if any.2. Click Add Monitors link on the right bottom.3. Now, from the list of resource monitors, select the CPU, Memory, and Disk Utilization monitors which has the protocol name asCLI against the monitor name.4. Click OK. The monitors are added in the template under the Monitors column.5. Click Apply. All the servers to which the monitors are associated are listed. Another column also displays devices which areclassified as 'Unknown'. You can pull the required devices from this list too. Click Apply once again.The CLI-based monitors are associated to the device.Copyright © 2013 Zoho Corporation Page 52
<strong>OpManager</strong> <strong>User</strong> <strong>Guide</strong>Adding More MonitorsManaging Network ResourcesFollowing are the monitors associated by default for the different device categories:●●●●Servers: CPU, Memory, Disk UtilizationRouters: CPU, Memory, Buffer Hits/Misses, TemperatureSwitches: CPU, Memory, BackPlane UtilizationFirewalls: CPU, Memory, and Connection Count.Similarly, other categories also have few resources monitoring triggered by default. Besides the ones automatically associated, youcan monitor more parameters. Here are the steps to configure more monitors:1. From Admin, select Device Templates.2. From the list of templates, select the template for the device type to which you want to associate more monitors. Select thecorresponding letter to get to the template quickly.3. In the device template, from the Monitors column, click the Add Monitor button.4. All the predefined monitors are listed. Select the required monitors from here and click OK.5. All the devices of the same type are listed. Click Apply for the selected monitors to be associated to all the selected devices.Copyright © 2013 Zoho Corporation Page 53
<strong>OpManager</strong> <strong>User</strong> <strong>Guide</strong>Managing Network ResourcesAdding Custom MonitorsIn addition to <strong>OpManager</strong>'s default monitors, you can also create your own monitors for the SNMP-enabled devices in your network.The SNMP variable for which you intend configuring a monitor can return either a numeric or a string output when queried.To add a custom monitor for a resource of a particular device type, the device template must be modified. The new monitor shouldbe defined in the device template so that the monitor is associated for all devices of that type. Here are the steps.1. Go to Admin --> Device Templates.2. Select the template in which you want to add a new monitor. Eg: Linux. Click the letter L to displays templates starting withthis letter.3. From here, click any template. Example - Linux. Scroll down the template and click Add Monitors under Monitors column.4. Click the New Monitor link in this page.5. Click the Select button in the Add a new monitor page to browse and select the OID for which you want add a monitor. TheMibBrowser is shown.6. Load the required MIB and select the OID. Eg: hrStorageSize from HostResource MIB. Click OK after selecting this OID.7. Configure all the other properties of the monitor like the name, display name, units etc. Click OK. The new custom monitor islisted under Monitors column in the template.8. Click Apply.9. The devices are listed prompting you to select the devices for which you want the monitor to be associated. Check the list ofdevices and click Apply.10. The modified template is applied to all devices of type Linux. Go to the snapshot page of any of the Linux devices. You willfind the new custom monitor in the list of associated performance monitors.11. For SNMP-based monitors to work, make sure to enable SNMP on the devices and check if the OID is implemented.12. To easily apply a new monitor to a set of devices, you must add the monitor to the device template.Consider the example given below to add a custom monitor that monitors a SNMP variable which returns a string output whenqueried.1. Go to the Linux template page.2. Click on Add Monitors under Monitors column.3. Click on New Monitor in the Add Monitors page,4. Click on Select button in order to open the MIB browser.1. Select RFC 1213 MIB and click on Expand All .2. Choose the System Name variable. The OID of it will be displayed at the bottom. [This variable will give the System Nameof the device when queried].3. Click on OK. The OID will be displayed in the SNMP OID field.5. Configure all the other properties of the monitor like the name, display name, units etc. Click OK. The new custom monitor islisted under Monitors column in the template.6. Click on Apply to add the template to the devices.7. The devices are listed prompting you to select the devices for which you want the monitor to be associated. Check the list ofdevices and click Apply. The monitor will be associated to the selected devices under performance monitors.Copyright © 2013 Zoho Corporation Page 54
<strong>OpManager</strong> <strong>User</strong> <strong>Guide</strong>Adding WMI-based Custom MonitorsManaging Network ResourcesIn addition to <strong>OpManager</strong>'s default monitors, you can also create your own monitors for the WMI-enabled devices in your network.To add a custom monitor for a resource of a particular device type, the device template must be modified. The new monitor shouldbe defined in the device template so that the monitor is associated for all devices of that type. Here are the steps.1. Go to Admin --> Device Templates.2. Select the template in which you want to add a new monitor. Eg: Windows XP (Click the letter W to display templatesstarting with this letter).3. From here, click any template. Example -Windows XP. Scroll down the template and click Add Monitors under Monitorscolumn.4. Click the New Monitor --> WMI link in this page.5. Select a device name that <strong>OpManager</strong> can query. <strong>OpManager</strong> executes a WMI query on the device and checks the response.6. Specify the WMI credential to be used for that device. <strong>OpManager</strong> needs to authenticate itself to the device using the WMIcredential specified.7. Configure the interval at which the resource should be monitored and click Next.8. Select the WMI Class to list the performance counters present in that WMI Class.9. Select the Performance counters and the instances (the instances are also listed here) that require monitoring and click onOK. The monitors are added to the template.10. Click on Apply to apply this template to the required Windows devices.Applying the template to the other devices, adds the new custom monitors to all the selected devices, and the selected resourcesare monitored at the interval configured in the template.Note: While selecting the WMI class, current value shown on mouse over is the raw data and it is NOT the value calculated usingthe appropriate counter type of the WMI performance counter.Upon associating to devices, counter values will be calculated basedupon the counter types.Copyright © 2013 Zoho Corporation Page 55
<strong>OpManager</strong> <strong>User</strong> <strong>Guide</strong>Managing Network ResourcesDevice-specific MonitorsThe monitoring configuration may need alteration for specific devices. Doing a bulk-configuration using the device templates,applies the same set of configurations for the devices of the same type. In order to change the configuration for specific devices,here are the steps:1. Go to the device snapshot page.2. Scroll down to the Monitors section.3. From here select the required monitors. Monitors of the selected category are listed on the right.4. Click the Edit icon against the monitor name. The Edit Monitor page is displayed.5. Change the values for the required parameters and and click OK.The changes to the monitor are effected only for that device.Copyright © 2013 Zoho Corporation Page 56
<strong>OpManager</strong> <strong>User</strong> <strong>Guide</strong>Configuring thresholds for monitorsManaging Network ResourcesConfiguring thresholds enable <strong>OpManager</strong> to proactively monitor the resources and the services running on the servers andnetwork devices, and raise alerts before they go down or reach the critical condition. <strong>OpManager</strong> offers multiple threshold levelsnamely Warning, Trouble and Error for breaking the fault into three stages and taking corrective actions accordingly.●●●Warning threshold - low severityTrouble threshold - medium severityError threshold - high severityYou can configure multiple thresholds for the monitors that are associated to a single device, configure from the device template inorder to apply across multiple devices and also configure from Quick Configuration Wizard.Configure threshold limits for the monitors associated to a single device1. Go to the device snapshot page.2. Under Monitors tab, click on the edit icon corresponding to the monitor for which you want to configure threshold limits. EditMonitor page opens.3. Ensure that the SNMP OID and the monitoring Interval are configured.4. Specify the unit for the monitored resource in terms of percentage, MB, KB etc (based on how the parameter is measured).5. Select the condition [>,=, ] and the threshold value isconfigured as 75. The monitored memory value of that device is 80. Now alert is raised and the monitor is in violatedcondition. At the next poll the monitored value is 72. An alert for returning to normal condition is generated. At the next pollagain the monitored value goes to 80. Again a threshold violation alert is generated. In order to avoid this, enter the rearmvalue. Only if the monitored value reaches the rearm value the monitor goes to the normal condition and a normal alert israised. Note: If you select the threshold conditions greater, then the rearm value should be lesser than the threshold valueand vice versa.7. In the Consecutive Times field enter the value of how many consecutive times the thresholds (Warning, Trouble and Error)can be violated to generate the alert.8. Click on Advanced button to configure the Alarm Message and Severity. Based on the monitor, the values for Alarm messageand severity are pre-configured by default.9. Click on OK.Configure threshold limits for the devices from their device template page1. Go to the Device template page.2. Under Monitors tab, all the monitors that are currently associated with the devices are listed. If you want add or removerequired monitors. Click on Edit Threshold button. Edit Thresholds page opens.3. Configure the Warning Threshold, Trouble Threshold, Error Threshold and Rearm Value and click on OK.4. Click on Apply.5. Select the devices for which you want to associate the monitors from the left column and move to the right column.6. Again click on Apply.Configure thresholds for multiple devices from Quick Configuration Wizard1. From Admin page, click on Quick Configuration Wizard.2. Select Add Performance monitors to several devices (SNMP, WMI and CLI) option and click on Next.3. Open the required device template page and follow the steps from 2 to 6 of Configure thresholds for the devices from theirdevice template page.Copyright © 2013 Zoho Corporation Page 57
<strong>OpManager</strong> <strong>User</strong> <strong>Guide</strong>Viewing Process DiagnosticsManaging Network ResourcesYou can view the top ten processes utilizing the maximum resources. Process statistics is retrieved using Telnet/SSH/WMI, for whichthe correct credential must be associated to the devices. To be able to view the diagnostics,1. Configure relevant CLI and WMI credentials.2. Click the link on top of the dial graphs for CPU, Memory, and Disk graphs. The top 10 processes are shown.You can also end the processes from here.Copyright © 2013 Zoho Corporation Page 58
<strong>OpManager</strong> <strong>User</strong> <strong>Guide</strong>Managing Network ResourcesViewing Live Workload on CPU, Memory and Hard disk<strong>OpManager</strong> provides you the option to view the workload handled by the CPU, Memory and Hard disk of a device in real time. Thisoption is very useful in cases where you would have restored a device just a short time back and want to continuously monitor forfew minutes. To view the live workload,1. Go to the device snapshot page.2. Click on the Real Time iconavailable on top of the CPU, Memory and Hard disk dials to view the live workload.The amount of CPU/Memory/Hard disk that is being currently utilized by the device is displayed in a graph in terms of percentagefor the configured Refresh Interval and Time Window.Copyright © 2013 Zoho Corporation Page 59
<strong>OpManager</strong> <strong>User</strong> <strong>Guide</strong>Viewing Live Interface Traffic<strong>OpManager</strong> provides you the option to view the traffic handled by an interface in real time. Here are the steps:1. Go to the device snapshot page.2. Click on Interfaces tab. All the interfaces of the device gets listed.3. Click on the respective Real Time iconof the interface whose live traffic has to be viewed.Managing Network ResourcesLive In and Out traffic in the interface is displayed as a graph for the configured Refresh Interval and Time Window.Copyright © 2013 Zoho Corporation Page 60
<strong>OpManager</strong> <strong>User</strong> <strong>Guide</strong>Viewing Live Temperature<strong>OpManager</strong> provides you the option to view the temperature of the router in real time. Here are the steps:1. Go to the snapshot page of the router.2. Click on the Real Time iconavailable on the temperature value that is displayed.Live temperature of the router is displayed as a graph for the configured Refresh Interval and Time Window.Managing Network ResourcesCopyright © 2013 Zoho Corporation Page 61
<strong>OpManager</strong> <strong>User</strong> <strong>Guide</strong>Managing Network ResourcesModifying Live View ParametersLive View displays the resources utilized, temperature and traffic details as a graph for the configured Refresh Interval and TimeWindow. Refresh Interval determines the interval between successive polls to the resource and the Time Window determines theperiod for which the data has to be displayed continuously. By default the Refresh Interval is 1 second and the Time Window is 5minutes. To modify the default Refresh Interval and Time Window values, follow the steps given below:1. In the Live view window, click the Configure button.2. Enter the required value in the Refresh Interval and Time Window fields.3. Click Modify to effect the changes.Copyright © 2013 Zoho Corporation Page 62
<strong>OpManager</strong> <strong>User</strong> <strong>Guide</strong>Monitoring Packet Loss for DevicesYou can monitor the packet loss percentage on a per device basis and view even the packet loss reports.1. Go to the device snapshot page.2. Look at the Today's Packet Loss value shown on the right.3. Click the corresponding small icons to see the packet loss report for the last 7 or 30 days.4. Click theManaging Network Resourcesicon to configure threshold value in percentage. If the packet loss percentage exceeds the threshold value, athreshold violation alarm is triggered. This alarm can inturn be notified.Copyright © 2013 Zoho Corporation Page 63
<strong>OpManager</strong> <strong>User</strong> <strong>Guide</strong>Monitoring Response Time of DevicesYou can monitor the response time on a per device basis and view even the packet loss reports.1. Go to the device snapshot page.2. Look at the Response Time value shown on the right to know the device response time..3. Click the corresponding small icons to see the response time report for the last 7 or 30 days.4. Click theManaging Network Resourcesicon to configure threshold value in milliseconds. If the device response time exceeds the threshold value, athreshold violation alarm is triggered. This alarm can inturn be notified.Copyright © 2013 Zoho Corporation Page 64
<strong>OpManager</strong> <strong>User</strong> <strong>Guide</strong>Monitoring TCP ServicesManaging Network Resources<strong>OpManager</strong> provides out-of-the-box support for the following services: Web, HTTPS, FTP, IMAP, LDAP, Telnet , MySQL, MS-Exchange,SMTP, POP3, WebLogic, Finger, Echo, DNS, and NTTP. By default, during discovery, <strong>OpManager</strong> scans the devices for the services:DNS, MSSQL, MySQL, Oracle, SMTP, Web. You can also select other services in the list. When they are found running on their defaultports, <strong>OpManager</strong> starts monitoring the services.Scanning Services during DiscoveryBy default, <strong>OpManager</strong> scans each device on the network for the services that are chosen during discovery.To modify this list, follow the steps given below:1. Click the Admin tab.2. Under Discovery, click Services.3. Select the check boxes under Scan during discovery?, corresponding to the services to be discovered and clear theselection for the services that are not to be discovered.4. You can modify the service monitor properties in <strong>OpManager</strong>. When the service is not running on the default port, you canconfigure the actual port in which it is running, and you can change the timeout interval. Save the changes.5. Click Update to apply the changes.<strong>OpManager</strong> allows you to change the settings for monitoring these services as per your network needs. You can configure newservices that are not available in the list. <strong>OpManager</strong> can manage services running on standard TCP ports.Note:●●The list contains the service names and the corresponding port numbers. To edit the settings of any of the available services,click Edit icon.If you do not find the service you want to manage in the list, you can add the service by clicking Add Service under Actionsmenu. For details, refer to Adding a New Service.Viewing Service Status and Response Time1. Go to the device snapshot page.2. Under Service Monitors, you will see the list of services managed in the device, if any, with their status and currentresponse time.●●Click the service name to view the historical report on the response time and the availability chart of the service.Click the Availability chart to view the service downtime/uptime chart, summary and historical information.Configuring AlertsBy default <strong>OpManager</strong> raises an alarm if a service is down. If required you can configure <strong>OpManager</strong> to raise an alarm if the serviceunavailable for a N number of times consecutively.1. Go to the device snapshot page.2. Under Service Monitors, click on the service name to open the service snapshot page.3. Modify the count entered for 'Generate alarm if unavailable for _ consecutive times' by clicking the edit icon. Forexample if you enter the value as 2, <strong>OpManager</strong> will raise alarm only if the service is unavailable for 2 consecutive polls.4. Update the value and click the save icon.Copyright © 2013 Zoho Corporation Page 65
<strong>OpManager</strong> <strong>User</strong> <strong>Guide</strong>Monitoring TCP Services on a DeviceManaging Network ResourcesTo select the services to be monitored in a device, follow the steps given below:1. Click the Server in the map.2. In the Monitors section, select Service Monitors to see the monitors listed.3. Click Add Monitor at the bottom of this list to see the complete services list..4. Select the services to be discovered from the list and click OK.Copyright © 2013 Zoho Corporation Page 66
<strong>OpManager</strong> <strong>User</strong> <strong>Guide</strong>Adding New TCP Service MonitorsYou can add new TCP services for monitoring.1. Go to Admin --> Services Monitors2. From the Actions menu in this screen, select Add Service.3. Specify the name of the TCP service that you want to monitor.4. Specify the TCP Port number that has to be checked for service availability5. Specify the timeout interval in seconds for the port-check request.Managing Network ResourcesAssociating the Service to DevicesTo associate a service to a server,1. Go to Admin --> Service Monitors2. From the Actions menu, select Associate.3. Select the required TCP service from the list of services displayed.4. Select the devices on which you want to monitor the service from the column on the left and move them to the right.5. Click Save.Using Quick Configuration WizardYou can also use the Quick Configuration Wizard to associate a service to several devices at one go. Here are the steps:1. From the Admin tab, select Quick Configuration Wizard.2. Select the option Add a new service monitor to several devices and click Next.3. Now, select Associate a service to servers option and click Next again.4. All the available TCP services are listed. Select the service which you want to monitor on your servers. Click Next.5. Select the devices on which you want to monitor the service from the column on the left and move them to the right.6. Click Finish. The service monitor is associated to the selected devices.Copyright © 2013 Zoho Corporation Page 67
<strong>OpManager</strong> <strong>User</strong> <strong>Guide</strong>Monitoring Windows ServicesManaging Network ResourcesCertain applications in Windows machine run in the background as services. <strong>OpManager</strong> discovers and monitors the status of suchservices using WMI. <strong>OpManager</strong> generates alarms whenever they fail.PrerequisitesTo monitor Windows services, <strong>OpManager</strong> should be installed in a Windows machine. <strong>OpManager</strong> uses WMI to monitor the Windowsservices and hence you need to provide the log on details of a user with administrative privilege to connect to the device. So, makesure you configure a WMI credential so that you can apply this to the windows devices.Associate Windows Services to a DeviceTo monitor a Windows service, follow the steps given below:1. Go to the device snapshot page.2. Confirm if the correct WMI credential is associated to the device. Else, configure the password details in the device.3. Click Add Monitor in the Windows Service Monitors section. This option will be available only for Windows servers.4. Select the services to be monitored in the device and click OK.Associate Windows Service Monitors to several devices1. From the Admin tab, select Windows Service Monitors.2. Select Associate option from the Actions menu.3. From the drop-down list box, select the services one-by-one and move the devices from the 'not monitored' column to the'monitored' column.4. Click Save.The selected service monitor is added to the device.Using Quick Configuration WizardYou can also use the Quick Configuration Wizard to associate a service to several devices at one go. Here are the steps:1. From the Admin tab, select Quick Configuration Wizard.2. Select the option Add a new service monitor to several devices and click Next.3. Now, select Associate a Windows service option and click Next again.4. All the available Windows services are listed. Select the service which you want to monitor on your servers. Click Next.5. Select the devices on which you want to monitor the service from the column on the left and move them to the right.6. Click Finish. The service monitor is associated to the selected devices.Configuring AlertsBy default <strong>OpManager</strong> raises an alarm if a Windows service is down. If required you can configure <strong>OpManager</strong> to raise an alarm ifthe service unavailable for a N number of times consecutively.1. Go to the device snapshot page.2. Under Windows Service Monitors, click on the edit icon corresponding to the Windows service for which you want toconfigure the alert.3. Modify the count entered for 'Generate alarm if unavailable for _ consecutive times' by clicking the edit icon. Forexample if you enter the value as 2, <strong>OpManager</strong> will raise alarm only if the service is unavailable for 2 consecutive polls.4. You also have to option to either restart the service or restart the server if the service goes down. Select the check box andappropriate radio button.5. Click the Save button.Copyright © 2013 Zoho Corporation Page 68
<strong>OpManager</strong> <strong>User</strong> <strong>Guide</strong>Managing Network ResourcesAdding New Windows Service MonitorsIn addition to the Windows services monitor supported by <strong>OpManager</strong> out-of-the-box, you can add monitors for other windowsservices too..To add a new Windows service monitor, follow the steps given below:1. Under the Admin tab, click Windows Service Monitors.2. Under Actions, click Add Service.3. Type the name of the device in the Device Name field.4. Type the domain administrator user name password for the device in the respective fields and click Next.5. A list of all the Windows Services available on that machine is displayed. From this select the services that you wantmonitored across all other Windows Servers.6. Based on whether or not you want to restart the service or the machine when the service goes down, select thecorresponding option.7. Click Finish. A list of Services for which a monitor is added is shown.8. Click the link at the bottom of this list to associate these service monitors to devices.9. From the drop-down list box, select the services one-by-one and move the devices from the 'not monitored' column to the'monitored' column.10. Hit Save.The newly added services are also monitored on the selected servers.Copyright © 2013 Zoho Corporation Page 69
<strong>OpManager</strong> <strong>User</strong> <strong>Guide</strong>Managing Network ResourcesMonitoring Processes on Windows/Unix Servers &Desktops<strong>OpManager</strong> provides out-of-the-box support for monitoring the availability of all the processes running on a Windows or Unixsystem. Windows systems uses WMI and Unix systems uses CLI to monitor the processes that are running on the system.Here are the steps for configuring Process Monitors:1. Go to the device snapshot page.2. Make sure you have associated the WMI/CLI Credentials to the device.3. From the Monitors tab, click on Process Monitors.4. Click on the relevant link on Process Monitors column on the right and select the required processes to be monitored.5. Click OK to associate the monitors to the device.Configure Thresholds for Process MonitorsYou can set resource thresholds for the Process Monitors. Once a resource (cpu/memory) utilization by a process exceeds theconfigured threshold, an alert is triggered.1. Click the Edit icon against the process name.2. Configure the threshold values for CPU and Memory resources.3. Configure the number of times you would like to allow threshold violation before being notified. For instance, if you configurethe value as 3, <strong>OpManager</strong> notifies you if the resource threshold is violated 3 consecutive times.4. Configure the number of the process instances, exceeding which you would like to be notified. For instance, if you would liketo be notified if the number of Apache.exe instances on the monitored device exceeds 3, configure the value here as 3 andsave the changes.Alerts are fired based on the above settings.You can also view active processes on a device and also view the process diagnostics against a system resource.Copyright © 2013 Zoho Corporation Page 70
<strong>OpManager</strong> <strong>User</strong> <strong>Guide</strong>Viewing Active ProcessesManaging Network Resources<strong>OpManager</strong> provides you the information on the processes that are currently running on the managed device. You need to haveSNMP agent running in the device to view this information.To view the details, click the device icon in the map. From the snapshot page, under Device Info menu, click Active Processes.Copyright © 2013 Zoho Corporation Page 71
<strong>OpManager</strong> <strong>User</strong> <strong>Guide</strong>Managing Network ResourcesAdding New Process TemplateProcess templates helps you to select the processes that are running on a device, convert each of them into individual templatesand apply all of them across multiple devices. To add a new process template,1. Go to Admin-> Process Templates.2. Click Add New. Add New Template window opens.3. Device Name: Select the device which runs the process(es) that needs to be converted into template(s).4. Protocol: Select the relevant protocol to access the device.5. Configure the correct credentials. Note: If new credential settings have to be configured, then click New button.6. Click Next. All the processes that are currently running on the device are listed along with their ID, Path and Arguments.7. Select the required process(es).8. Click Add. Associate process Template Window opens.9. From the listed devices, select and move the required devices.10. Click Associate.The selected processes are converted into templates and associated across multiple devices.Copyright © 2013 Zoho Corporation Page 72
<strong>OpManager</strong> <strong>User</strong> <strong>Guide</strong>Associating Process Template to Multiple DevicesTo associate a process template across multiple devices, follow the steps given below:1. Go to Admin-> Process Templates.2. Click Associate.3. Select the process template to be associated to multiple devices,4. From the listed devices, select and move the required devices.5. Click Associate.The selected process template is applied across multiple devices.Managing Network ResourcesCopyright © 2013 Zoho Corporation Page 73
<strong>OpManager</strong> <strong>User</strong> <strong>Guide</strong>Creating Script Monitoring TemplatesManaging Network ResourcesScript Monitoring templates help you create custom scripts to monitor custom parameters .Follow the steps given below to add script templatesEnter the command to run the script, as if provided in command prompt.Example:cscript ${FileName}.vbsNote that ${FileName} must be followed by script file extension. You may also pass arguments. Argument list may use variable${DeviceName} which will be replaced with the monitored machine name in run time. Other supported variables are${<strong>User</strong>Name} - WMI/CLI username, ${Password} - WMI/CLI password, ${SNMPRead} - SNMP read community string. Forexample,cscript ${FileName}.vbs ${DeviceName} ${<strong>User</strong>Name} ${Password}Script Output FormatIn order to store the result ofthe script in DB, the output must be in the format given below.Message:This message will be used as alarm message.Data:Instance1 value1Instance2 value2... ...InstanceN valueNExit code will be used to set the status of the script monitor. Exit code "0" for up , any other exit code for down. Only numericvalues are allowed as statistical data. The instance name and value must be separated by a TAB space(t). Status checking scriptsmay NOT contain data part. If there is no message in output, a default message will be used for alarm message.Go to Admin-> Script Templates (under Monitoring)-> New Template. 1.Provide a name and description for the template. 2.Configure the Monitoring Interval. 3.Specify the Unit for the monitored parameter. 4.Enter complete content of script file. 5.Enter the time to wait for script execution completion. 6.Select the machine from which you want to execute the script. Linux scripts can be executed either from the server, where 7.<strong>OpManager</strong> is running, or from the monitored machine.Provide the directory path from which you want to execute the script. You may use variables ${TempDir} or 8.${<strong>User</strong>HomeDir} which means <strong>OpManager</strong> temporary directory and user's system home directory repectively.Click on Test Script to test the script. 9.1. If required you can set threshold values:2. Configure the threshold value and select the match condition.3. Configure the Rearm Value.4. Specify the number of times the threshold can be violated consecutively to raise an alarm.5. Configure Alarm Message and Severity.To disable threshold, click Disable Threshold link.Click on Save button to save the template. 10.Select the devices you want to which you want to associate this template, and move them to Selected devices column. 11.Click on Associate button. 12.You have successfully created a script monitoring template and associated it to devices.Editing Script TemplatesTo Edit a script template1. Click on Edit icon corresponding to the script template that you want to edit.2. Carry out the necessary modifications and Save it.Importing/Exporting Script TemplatesThe import/export options allows you to share scripts that are created by you with <strong>OpManager</strong> community and use the scriptsshared by others. Use this form to share the script with <strong>OpManager</strong> community.Copyright © 2013 Zoho Corporation Page 74
<strong>OpManager</strong> <strong>User</strong> <strong>Guide</strong>Import scriptsManaging Network Resources1. Click on Import button that is available in the Script Templates page.2. Click on Browse button to locate the script (.xml file).3. Click Import.The script has been successfully imported to <strong>OpManager</strong>.Export Scripts1. Click on Export XML icon corresponding to the script that you want to export.2. Click on Save to save the script.Copying Scripts<strong>OpManager</strong> allows you to save a copy of the script, modify it and use it for other monitoring requirements.1. Click on Copy As icon that is available in the Script Templates page. The script template opens.2. Carry out the necessary modifications and Save it.Deleting ScriptsTo delete a script, click on the the Delete icon corresponding the script template.Copyright © 2013 Zoho Corporation Page 75
<strong>OpManager</strong> <strong>User</strong> <strong>Guide</strong>Managing Network ResourcesAssociating Script Monitoring TemplatesScript Monitoring templates help you create custom scripts to monitor custom parameters .Follow the steps given below to add script templates1. Go to Admin-> Script Templates (under Monitoring)-> New Template.2. Provide a name and description for the template.3. Configure the Monitoring Interval.4. Specify the Unit for the monitored parameter.5. Enter the command to run the script, as if provided in command prompt.6. Enter complete content of script file.7. Enter the time to wait for script execution completion.8. Select the machine from which you want to execute the script.9. Provide the details of the directory from which you want to execute the script.10. Click on Test Script to test the script.1. If required you can set threshold values:2. Configure the threshold value and select the match condition.3. Configure the Rearm Value.4. Specify the number of times the threshold can be violated consecutively to raise an alarm.5. Configure Alarm Message and Severity.To disable threshold, click Disable Threshold link.11. Click on Save button to save the template.12. Select the devices you want to which you want to associate this template, and move them to Selected devices column.13. Click on Associate button.You have successfully created a script monitoring template and associated it to devices.Copyright © 2013 Zoho Corporation Page 76
<strong>OpManager</strong> <strong>User</strong> <strong>Guide</strong>Managing Network ResourcesLog File MonitoringEvery application prints status messages, error messages, and other critical information in its log. It is very tedious to skim throughall these bulky log files for understanding the application performance. To manage such mission critical applications in real time,monitoring their log files is necessary. <strong>OpManager</strong> offers agent-based log file monitoring for real-time fault and performancemanagement.How log file monitoring works?The log file monitoring agent installed in the end machine, monitors the log files continuously for the required string (It may evenbe a regex). Once that string is printed, it immediately notifies <strong>OpManager</strong> server, which in-turn raises the alarm.Steps to add a log file monitorPrerequisite: Before installing the agent, add that device in <strong>OpManager</strong>.1. Install the agent in the end machine which has the log files.2. Go to Admin-> File Monitoring Templates-> New Template.3. Enter a template name, and path of the file.4. Click Next.5. Under File Contains row, enter the String to be searched. <strong>OpManager</strong> supports regular expressions as well. Note: All thespecial characters should be preceded by a backslash.6. Select Match Case check box, if you want the search to be case sensitive.7. Enter the number for consecutive times of the log print for which you want to raise the alarm.8. Click Next and associate it to the required devices. You have successfully added a log file monitoring template.9. Now map the agent to the device that you have added in <strong>OpManager</strong> (prerequisite).1. Go to Admin-> Agents. You can find the agent installed device listed.2. Select the respective device in the Mapped Device column.3. Click confirm to map the device.You have successfully created a log file monitor.Copyright © 2013 Zoho Corporation Page 77
<strong>OpManager</strong> <strong>User</strong> <strong>Guide</strong>Managing Network ResourcesAdding File Monitoring TemplateYou can now track changes on critical system and user files and be notified if a specific change occurs. For instance, you mightwant to be notified if the file size increases beyond a defined limit, if some files are missing, log prints etc. Configure meaningfultemplates in <strong>OpManager</strong> and apply them to devices on which you want the files monitored. Using the following file monitoringfeatures you can monitor the following parameters:File Content: Presence of a word/string or in a log file, supports regex as wellFile size: Watch for an increase or decrease in the file sizePresence of a file: Check the availability of a file in the specified directory (may have been moved, renamed, or deleted)File age: Keep track of the age of a file and take actions based on the ageFile modification: Be notified if a file has been modifiedSteps to configure a file monitoring template1. Go to Admin-> File Monitoring Templates.2. Click New Template. Add New Template window opens.3. Template Name: Configure a name for the template.4. File Path: Specify the path in which <strong>OpManager</strong> should locate the file.5. Polling Interval: Configure the interval at which <strong>OpManager</strong> should monitor the file.6. Description: Provide a brief, meaningful description for the template and click Next.Configuring Alerts for File MonitorsConfigure the monitoring criteria based on which you want to be notified:1. File Contains: To monitor the print of a word/string in a log file, you have to install log file monitoring agent in the end serverwhere the application is running. Click on Agent link to download and install the agent. Once you install the agent, it looks forthe specified string in the said log file. If the word/string is printed in the log file, <strong>OpManager</strong> raises alert. If required, you canconfigure the agent to match the case when searching for the word/string. The notification can be triggered if the alertcondition is met the specified number of times.2. File Existence: <strong>OpManager</strong> looks for the file in the specified path and alerts based on the conditions specified. You canconfigure to be notified if the file does not exist in the path specified, or be notified if the file exists , or you can choose not tomonitor. Also, choose the severity that you would like to assign to this alert. The notification can be triggered if the alertcondition is met the specified number of times. That is, <strong>OpManager</strong> alerts you if a particular file does not exist in a pathduring two consequetive polls.3. File Size: Configure <strong>OpManager</strong> to alert you if the file size goes over, or comes below a specified size. Select the relevantthreshold for alerting. You can configure the size in terms of bytes, KB, MB, or GB. Choose the severity that you would like toassign to this alert. The alert can be triggered if the threshold is violated a specified number of times.4. File Age: Similarly, you can configure <strong>OpManager</strong> to alert you based on the age of the file. For instance, you can be notified ifa file is over 20 days old.5. File Modification: When a file is modified, the date on which the file is modified is updated. You can configure <strong>OpManager</strong> tonotify you whenever there is a change in the date modified. This option helps you keep track of any changes done in criticalfiles. Choose the severity that you would like to assign to this alert.Copyright © 2013 Zoho Corporation Page 78
<strong>OpManager</strong> <strong>User</strong> <strong>Guide</strong>Managing Network ResourcesAssociating the File monitor to devicesHaving creating a template with the alert criteria, you can now associate the template to the devices.1. After configuring the threshold details, click Next. The devices are listed on the left.2. Select the devices for which you want to apply this template and move them to the right.3. Click on Associate button at the bottom of the column to associate the template to all the selected devices.The monitor is added to the device and <strong>OpManager</strong> alerts based on the alert conditions configured.Prerequisite:●●●Ensure that device in which in you are installing the agent has already been added in <strong>OpManager</strong>.Click on the download link to download the agent.Install it on the machine which has the log file. Double-click the exe to begin the installation.Copyright © 2013 Zoho Corporation Page 79
<strong>OpManager</strong> <strong>User</strong> <strong>Guide</strong>Managing Network ResourcesAdding Folder Monitoring TemplateBesides monitoring files on the systems, you can also monitor the folders.You can track changes in folders based on the folder size,the number of files in a folder etc. Again, like file monitors, you can be notified if a specific change occurs. For instance, you mightwant to be notified if the folder size increases beyond a defined limit, if some files in a folder are missing etc. Configure meaningfultemplates in <strong>OpManager</strong> and apply them to devices on which you want the folders monitored. Monitor the following parameters onfolders:●●●●●●Folder size: Watch for an increase or decrease in the file sizeExistence of a file: Check the availability of a file in the specified directory (may have been moved, renamed, or deleted)Folder Modification: Keep track of changes (add/remove/rename) on the files or sub-folders with in a folder. However,sub-folder level changes are not monitored.File Name: Watch files in a folder by their name.File Size/Age: Check the last modified file or all files in a folder for file size and age.File count: Keep track of the number of files within a folder.Steps to configure a file monitoring template1. Go to Admin-> Folder Monitoring Templates.2. Click New Template. Add New Template window opens.3. Template Name: Configure a name for the template.4. Folder Path: Specify the path in which <strong>OpManager</strong> should locate the file. You can either provide the local directory (C:) orUNC share path (\servernameSharedDirectory).5. Polling Interval: Configure the interval at which <strong>OpManager</strong> should monitor the file.6. Description: Provide a brief, meaningful description for the template and click Next.Configuring Thresholds for Folder MonitorsConfigure the monitoring criteria for Folder/File monitoring conditions based on which you want to be notified:1. Folder Existence: <strong>OpManager</strong> looks for the folder in the specified path and alerts based on the conditions specified. You canconfigure to be notified if the folder does not exist in the path specified, or be notified if the folder exists , or you can choosenot to monitor.2. Folder Size: Configure <strong>OpManager</strong> to alert you if the folder size goes over, or comes below a specified size. Select therelevant threshold for alerting. You can configure the size in terms of bytes, KB, MB, or GB. Configure the rearm accordingly toreset the alarm.3. Folder Modification: Select Alert if modified check box to receive alerts when files/sub-folders are added/deleted/renamedin the specified folder.4. File Filter: By default all the files in the specified folder are monitored. Deselect All files check box and enter the file name orextension (*.pdf,*.txt) of the files alone you want to monitor. You can enter multiple values separated by comma, but no blankspace is allowed. You can enter the filename in the following formats:●●●Full file name with extension ‘stdout.doc,stdlog.txt’File name with wild characters ‘*out’ or ‘std*’. Files containing the same prefix or suffix name with same/different extensionwill be monitoredFile name in date format ‘2011062200001.txt’. Enter the file name in a static format $YYYY$MM$DD*.txt or $YYYY$DD$MM*.txt5. File Name Contains: <strong>OpManager</strong> looks for the files in the specified folder and alerts based on the conditions specified. Youcan configure to be notified if the folder does not contain any file in the specified name , or be notified if the folder containsCopyright © 2013 Zoho Corporation Page 80
<strong>OpManager</strong> <strong>User</strong> <strong>Guide</strong>Managing Network Resourcesfiles in the specified name, or you can choose not to monitor.6. File Size/Age: <strong>OpManager</strong> looks either last modified file or all files for file size and age. If the threshold condition for eitherfile size or file age is violated, an alarm is raised. Configure the relevant threshold and ream conditions.7. File Count: You can monitor the number of files specified in the File Filter and be alerted if the count changes, or of itviolates a count threshold. Configure the rearm accordingly to reset the alarm.Configuring Alerts for Folder MonitorsConfigure the following alerting options:1. Severity: Choose the severity that you would like to assign to this alert.2. Consecutive Times: Specify how many time the threshold can be violated to generate the alert3. Alarm Message Format: Configure the alarm message. You can include the alarm variables by appending $ to the variablename.Associating the Folder monitor to devicesHaving creating a template with the alert criteria, you can now associate the template to the devices.1. After configuring the threshold details, click Next. The devices are listed on the left.2. Select the devices for which you want to apply this template and move them to the right.3. Click on Associate button at the bottom of the column to associate the template to all the selected devices.The monitor is added to the device and <strong>OpManager</strong> alerts based on the alert conditions configured.Copyright © 2013 Zoho Corporation Page 81
<strong>OpManager</strong> <strong>User</strong> <strong>Guide</strong>Managing Network ResourcesActive Directory MonitoringActive directory monitoring feature takes <strong>OpManager</strong> a step further in proactive monitoring of Windows environment. The systemresources of the Domain Controllers where the Active Directory (AD) database resides, and few critical Active Directory Services aremonitored in <strong>OpManager</strong>.To make AD monitoring more simple and easily accessible, The Domain Controllers are classified under a separate category underInfrastructure Views. The categorization of the device as a Domain Controller is done automatically if SNMP is enabled. The systemresources of the device and the AD services are monitored using WMI.The snapshot page of the Domain Controller shows a dial graph for AD Store in addition to the dial graphs for CPU, Memory, andDisk Utilization.The other utilization data displayed in the snapshot page for the Domain Controller are:●●●●Resource Utilization by LSASS ( Local Security Authority Subsystem Service)Resource Utilization by NTFRS (NT File Replication Service)Ad Store UtilizationPerformance Counters showing information such as the AD Reads, the AD Replication objects etcBesides these, following are the AD Services monitors associated by default:●●●●●●●●●●Windows Time service : The service synchronizes the time between domain controllers, which prevents time skews fromoccurring.DNS Client Service : This service resolves and caches (Domain Name Server) DNS names.File Replication Service : This service maintains file synchronization of file directory contents among multiple servers.Intersite Messaging Service : This service is used for mail-based replication between sites. Active Directory includes supportfor replication between sites by using SMTP over IP transport.Kerberos Key Distribution Center Service : This service enables users to log on to the network using the Kerberos version5 authentication protocol.Security Accounts Manager Service : This service signals other services that the Security Accounts Manager subsystem isready to accept requests.Server Service : This service enables the computer to connect to other computers on the network based on the SMB protocol.Workstation Service : This service provides network connections and communications.Remote Procedure Call (RPC) Service : This service provides the name services for RPC clients.Net Logon Service : This service supports pass-through authentication of account logon events for computers in a domain.You can add more AD Monitors to be monitored by clicking the Add Monitor button.Copyright © 2013 Zoho Corporation Page 82
<strong>OpManager</strong> <strong>User</strong> <strong>Guide</strong>Managing Network ResourcesExchange Server MonitoringYou can monitor critical MSExchange (2000/2003/2010) Services and parameters using <strong>OpManager</strong>. Monitoring is done using WMI.Thresholds are pre-configured for critical services. You can also modify or enable thresholds for other services and parameters.The services monitored are:●●●●●●●●●●Information StoreSite Replication StoreMTA StacksExchange ManagementSMTPPOP3IMAP4System AttendantRouting EngineEvent ServiceThe Exchange parameters that are monitored can be classified under the following categories:●●●●●●●●●Address List MonitorsPOP3 and IMAP MonitorsInformation Store Public Folder MonitorsEvent Service MonitorsSMTP MonitorsInformation Store Mailbox MonitorsMessage Transfer Agent MonitorsDirectory Service MonitorsInformation Store MonitorsConfiguring Exchange Parameters and Services Monitoring1. Go to the snapshot page of a device that has Exchange running.2. Scroll down and select the Monitors tab.3. Click on Performance Monitors. The monitors are listed on the right.4. Click the Add Monitor button on the right. A list of monitors is displayed.5. Click the Exchange Monitors button on top of this list. The monitors of all the Exchange parameters and services aredisplayed.6. From this list, select the required Monitors and associate it to the Server.These monitors are associated to the device. Ensure to associate the correct WMI credential to the device. <strong>OpManager</strong> uses thesecredentials to connect to the device using WMI.Copyright © 2013 Zoho Corporation Page 83
<strong>OpManager</strong> <strong>User</strong> <strong>Guide</strong>Managing Network ResourcesMonitoring MSSQL ParametersMSSQL Services and Parameters can be monitored using WMI. Here are the steps to associate the MSSQL monitors to a device:1. Go to the snapshot page of a device that has MSSQL running.2. Scroll down and select the Monitors tab.3. Click on Performance Monitors. The monitors are listed on the right.4. Click the Add Monitor button on the right. A list of monitors is displayed.5. Click the MSSQL Monitors button on top of this list. The monitors of all the MSSQL parameters are displayed.6. From this list, select the required MSSQL Monitors and associate it to the Server.These monitors are associated to the device. Ensure to associate the correct WMI credential to the device. <strong>OpManager</strong> uses thesecredentials to connect to the device using WMI.Copyright © 2013 Zoho Corporation Page 84
<strong>OpManager</strong> <strong>User</strong> <strong>Guide</strong>Managing Network ResourcesMonitoring Windows Event LogsThe Event Log is a Windows service that logs about program, security, and system events occurring in Windows devices. Theevents can be related to some application, system or security. You can monitor these events using <strong>OpManager</strong> and configure togenerate alarms when critical events are logged. <strong>OpManager</strong> uses WMI to fetch the details of these logs and hence you need toprovide the log on details of a user with administrative privilege to connect to the Windows machine.You can view the list of all events monitored by <strong>OpManager</strong>, by clicking Event Log Rules under the Admin tab.●●●●Monitoring Windows Events in a DeviceUsing the Quick Configuration WizardCreating an Event Log MonitorMonitoring Custom Event LogsMonitoring Windows Events in a DeviceTo monitor Windows events, you need to associate the event log monitors with the device. To do so, follow the steps given below:1. Go to the device snapshot page.2. From the Actions menu, click Event Log Rules.3. Select the event logs to be monitored in the device.4. Change the Polling Interval if necessary. During each poll, the selected event logs are compared with the events logged inthe device and for the matching events, alarms are generated.5. Click Save to save the changes.Using the Quick Configuration WizardAlternatively, you can associate an event log rule with many devices at a time using Quick Configuration wizard.1. From the Admin tab, select Quick Configuration Wizard.2. Select the option Associate Event log rules to several devices and click Next.3. Select the log file from the displayed list.4. Select any one rule from the list of rules shown. Click Next.5. Select the devices on which you want to monitor the event logs from the column on the left and move them to the right.6. Click Finish. The event log monitor is associated to the selected devices.Creating an Event Log MonitorTo create an event log monitor, follow the steps given below:1. Under the Admin tab, click Event Log Rules.In this page, you can see the rules supported by <strong>OpManager</strong>. They are categorized into Applications, Security, System, DNSServer, File Replication Service, and Directory Service. You can add the event logs that you want to monitor under any ofthese categories.2. Click New Rule under any one of the categories to add a rule in it.Entries to all the fields except Rule Name are optional. Event ID is a required field to identify the event but can be left emptyin few exceptional cases, such as you want to monitor all events that are of the Event Types, say, error or information. Herethe filter will be based on the Event Type.1. Type a unique Rule Name.2. Enter the Event ID to be monitored. This is the unique identifier for the event logs.3. Enter the event Source. This is the name of the software that logs the event.4. Enter the event Category. Each event source defines its own categories such as data write error, date read error and soon and will fall under one of these categories.5. Type the <strong>User</strong> name to filter the event log based on the user who has logged on when the event occurred.6. Choose the Event Types to filter the event logs based on its type. This will typically be one among Error, Warning,Copyright © 2013 Zoho Corporation Page 85
<strong>OpManager</strong> <strong>User</strong> <strong>Guide</strong>Managing Network ResourcesInformation, Security audit success and Security audit failure.7. Enter the string to be compared with the log message. This will filter the events that contains this string in the log message.8. By default <strong>OpManager</strong> raises an alarm if the event occurs. However, you can configure the no. of consecutive times theevent can occur within the specified no. of seconds, to raise an alarm.9. Choose a severity for the alarm generated in <strong>OpManager</strong> for this event.3. Click Add Rule to save the event log rule.Monitoring Custom Event LogsYou can monitor event logs under a custom category too. Some applications log the events in a new category other than thedefault System/Applications/Security category. You can now configure rules in <strong>OpManager</strong> to parse the events in such customcategories and trigger corresponding alerts in <strong>OpManager</strong>. Here are the steps:1. Go to Admin > Event Log Rules > Add Custom Event log (you will find this option on the top right corner on this screen).2. Select a device from which you can query for the event categories and hit Query Device. The custom logs in the selecteddevice are listed. As an alternative, you can add custom events category and define rules.3. After you add the custom event category, you will find the category listed under Admin > Event Log Rules. Go on to add newrules to parse the events falling under this category.You can now associate the rules (default or custom event logs) to the required devices.Copyright © 2013 Zoho Corporation Page 86
<strong>OpManager</strong> <strong>User</strong> <strong>Guide</strong>Managing Network ResourcesMonitoring URLs for AvailabilityYou can configure <strong>OpManager</strong> to monitor your Web sites. Many business enterprises require continuous monitoring of their Websites, as the failure of these sites might have an impact on the business.You can monitor global URLs, such as www.yahoo.com and www.manageengine.com.com or URLs in a server, such ashttp://192.168.4.11/index.html, http://web and so on.You can perform a content match on these URLs and confirm their availability. Further, for pages that require a form submit, suchas user name and password, you can provide these details and verify the availability of the next page.Note: If a proxy server is configured in your network, make sure to provide its details in the Proxy Server Settings page of<strong>OpManager</strong>. Refer to Configuring Proxy Server Settings for steps to do this. This is required for monitoring any URL in aproxy-enabled LAN.Configuring a global URL monitorTo configure a global URL monitor, follow the steps given below:1. Go to Admin-> URL Monitor -> Add URL.2. Select URL radio button to configure a URL monitor. This is selected by default.3. Enter a name to the URL monitor in the URL Monitor name field.4. Type the URL address to be monitored.5. Type the Monitoring Interval and the value of Timeout in the respective fields.6. Enter the number of times the URL can go down consecutively before raising an alert.7. Type the string (max. 250 characters) to be compared with the contents of the monitored Web page in the Match Contentfiled. Click on the Check Now button to instantly verify the correctness of the given details.8. Select between Get and Post, the methods for any HTTP/HTTPS-based URLs. This is required because certain URLs cannotbe accessed using a Get request.9. Type the request parameters and their values in the form =, if any, to know the actualavailability of the URL. Note that you can enter only one parameter in a line.10. Configure the user name and password for authorization. This will be required in the pages where you need to log-on andtest the availability of the host.11. Select the required notification profile type and click Add button to associate it with this monitor.12. Click OK to add the URL monitor.Configuring URL monitors in bulkFor adding multiple URL monitors, you can import the URL monitor parameters through a csv file. The csv file must containparameters like Monitor name and URL to be monitored. It can also have additional parameters like Monitoring Interval, time out,match content, profile name and device name. <strong>User</strong>name and password fields can also be added if the URL needs authorization.Make sure you provide the exact header name and follow the same format provided in the sample file.If the values are not providedfor the additional parameters in csv file, the default values will be taken.In the sample file, you can find a field named Device Name. It is used for monitor the URL from that device. The device should beeither Servers or Domain Controllers. If this field is added in the csv file, the URL will be directly added to the device snapshot page.The display name of the device in <strong>OpManager</strong> or fully qualified domain name should be provided in this field.To add multiple URL monitors, follow the steps given below:1. Go to Admin-> URL Monitor -> Add URL.2. Select Import URLs from CSV radio button.3. Click on Browse button to import the CSV file.Copyright © 2013 Zoho Corporation Page 87
<strong>OpManager</strong> <strong>User</strong> <strong>Guide</strong>Managing Network Resources4. Configure the General properties.5. Click OK to add the URL monitors.Viewing URL Response Time and AvailabilityYou can get the details about the URL response time and availability in the URL snapshot page.To view the URL snapshot, click the URL link in the Home page or Maps tab. Then click the URL whose snapshot you want to view.Click the Availability chart to view the availability history and the URL downtime/uptime chart.Copyright © 2013 Zoho Corporation Page 88
<strong>OpManager</strong> <strong>User</strong> <strong>Guide</strong>Managing Network ResourcesAssociating URL Monitors to ServersYou can add URL monitors to Servers/Domain Controllers to check the availability of the URL from those servers.1. Go to the device snapshot page.2. Scroll down to the Monitors section and click URL Monitors.3. On the right, you will find a link to add the monitors. Click to add monitors4. Configure all the values for the URL Monitor.The configured URL is monitored for availability from that Server. You can configure to receive an e-mail or SMS when the URLmonitored in a server goes down. For this, you need to create a notification profile for the 'URL is down' criteria and associate it tothe server.To add URL monitors to Servers/Domain Controllers in bulk, click here.Copyright © 2013 Zoho Corporation Page 89
<strong>OpManager</strong> <strong>User</strong> <strong>Guide</strong>Managing Network ResourcesAdding Syslog RulesSyslog is a client/server protocol that sends event notification messages to the syslog receiver. These event notification messages(usually called as syslog messages) help in identifying the authorized and unauthorized activities like installing software, accessingfiles, illegal logins etc. that take place in the network. In <strong>OpManager</strong> Syslog rules helps in notifying you if some particular syslogmessages such as kernel messages, system daemons, user level messages etc. are sent by the devices.Apart from the pre-defined syslog rules you can also add any number of syslog rules. Here are the steps to add a syslog rule:1. Go to Admin-> Syslog Rules.2. Click on the Actions drop down menu and select Add New Rule. Add Syslog Rules window opens.3. Enter a unique Rule Name.4. Enter a brief Description about the rule.5. Select a Facility. Facility refers to the application or the OS that generates the syslog message. By default "Any" is selected.6. Select the required Severity.7. Enter the text that needs to be verified for matching. Note: Regex is supported for this field.8. Select the Alarm Severity.9. Enter the Alarm Message.10. Click the Advanced button to configure advanced (threshold) rules. This is optional.1. Number of Occurrences: Enter the count of the number of consecutive times <strong>OpManager</strong> can receive syslog messagefrom a device before raising an alert.2. Time Interval (seconds): Enter the time interval that should be considered for calculating the number of occurrences.To clear or rearm the event:3. Select the Facility Name.4. Select the Severity.5. Enter the Matching Text.6. Click Save.11. Click Save.Copyright © 2013 Zoho Corporation Page 90
<strong>OpManager</strong> <strong>User</strong> <strong>Guide</strong>Managing Network ResourcesConfiguring Syslog Ports<strong>OpManager</strong> receives the syslog packets via the default syslog port 514. However, if required you can configure additional ports in<strong>OpManager</strong> to receive the syslog packets. To configure additional ports, follow the steps given below:1. From Admin tab, click Syslog Rules.2. Click on the Actions drop down menu and select Syslog Port.3. Enter the port number(s) separated by a comma.4. Click OK.Copyright © 2013 Zoho Corporation Page 91
<strong>OpManager</strong> <strong>User</strong> <strong>Guide</strong>Managing Network ResourcesMonitoring Syslog PacketsSyslog viewer allows you to ensure whether <strong>OpManager</strong> receives the syslog packets sent by the devices. Here are the steps to viewthe list of the devices that send the syslog packets:1. From Admin tab, click Syslog Rules.2. Click on the Actions dropdown menu and select Syslog Viewer.The syslog packets sent by the devices to <strong>OpManager</strong> are listed. You can also filter the syslog packets by device and port.Filtering Syslog packets1. Enter the device's IP address in the Source IP field.2. Enter the port number via which <strong>OpManager</strong> receives the syslog packets.Copyright © 2013 Zoho Corporation Page 92
<strong>OpManager</strong> <strong>User</strong> <strong>Guide</strong>Managing Network ResourcesViewing Syslog Flow RateTo view the flow rate of the syslog packets,1. Go to Admin-> Syslog Rules.2. Click on the Actions dropdown menu and select Flow Rate.The flow rate of the Syslog packets are displayed.Copyright © 2013 Zoho Corporation Page 93
<strong>OpManager</strong> <strong>User</strong> <strong>Guide</strong>Managing Network ResourcesHardware Health MonitoringMonitor the hardware health of key device parameters such as temperate, voltage, power, fan speed, status of processors, diskarrays, etc. of VMware, HP, Dell and Cisco systems and get alerted if they violate pre-defined thresholds.Collecting Hardware Health Data<strong>OpManager</strong> uses SNMP to monitor and collect the hardware health status of servers, routers & switches. In-case of VMware, thevSphere API is used to collect sensor data.The hardware health monitors are associated automatically whenever you add a device with proper SNMP credential. If youencounter any problem associating the hardware health monitors, then check for the correct SNMP credentials or contact oursupport team.Reporting of Hardware Health:<strong>OpManager</strong> provides historical reports on the status of hardware health which can be scheduled based on user needs.<strong>OpManager</strong> - Hardware Health Monitoring Video:Copyright © 2013 Zoho Corporation Page 94
<strong>OpManager</strong> <strong>User</strong> <strong>Guide</strong>IT Workflow AutomationWorkflow<strong>OpManager</strong>'s IT automation workflows are code-free and out-of-the-box offers predefined checks and actions. It includes an agileand flexible drag-n-drop workflow builder. Workflow helps you:●●●Initiate IT workflow on network faults or on a routine basisManage Services, Processes, Files and Folders of Windows servers and desktopsRecord the IT workflow procedures as an XML and ensure structured practices across IT<strong>OpManager</strong> also offers log reports of executed workflows for future analysis.Checks and actions available in WorkflowClick here to know the conditions and actions available in Workflow.Copyright © 2013 Zoho Corporation Page 95
<strong>OpManager</strong> <strong>User</strong> <strong>Guide</strong>IT Workflow AutomationWorkflow TasksTasks are are nothing but checks and actions that help you automate repeated IT actions.Checks:Checks are if-else condition based. If the condition is passed/satisfied, the workflow executes the set of actions associated on thesuccess part, executes the other set of actions associated on the failure part. Example: Consider that you have created a workflowwith Test a Service, Send Mail, and Start a Service tasks. Send Mail is associated on the success part of Test a Service, and Start aService is assocated on the part. If the service is running, workflow executes Send Mail task to notify the admin that the service isrunning, else executes Start a Service task to start the service.Actions:An action just performs the said activity. Tasks such as start a service, delete file, reboot system are action tasks. If an action taskis executed successfully, workflow executes the next successive task. If an action task fails, action task associated on the failurepart is executed. Example: Consider that you have created a workflow with 2 action tasks - Start Process and List All Process. ListAll Process is associated to the success part of the Start Process task. When the workflow is executed, in case if the Start Processtask is failed, workflow looks for the task associated on the failure section. If no task is found, executes the task in the successsection i.e., List All Process.Conditions and Actions available in WorkflowDeviceChecksDNS LookupPing DeviceTrace RouteActionsAdd a Time DelayReboot SystemShut Down SystemDescriptionExecutes a DNS lookup command on the end device.Sends ICMP packets to the end device.Executes a trace route command on the end device.Adds a delay to the execution of an actionReboots the systemShuts down the systemWindows ServiceCheckTest a ServiceActionsGet Active ServicesPause a ServiceRestart ServiceResume a ServiceStart a ServiceStop a ServiceTests whether a service is running or not.Provides a list of service that are currently running.Pauses a service.Restarts a service.Resumes a service.Starts a service.Stops a service.ProcessCheckTest a ProcessTest whether a process is running or not.ActionsList All ProcessesLists all the processes that currently running.Processes by Disk Read Lists processes by Disk Read.Processes by Disk Write Lists processes by Disk Write.Processes by Memory Usage Lists processes by Memory usage.Processes by CPU Usage Lists processes by CPU usage.Start ProcessStarts a process.Stop ProcessStops a process.Copyright © 2013 Zoho Corporation Page 96
<strong>OpManager</strong> <strong>User</strong> <strong>Guide</strong>IT Workflow AutomationHTTP & FTPCheckCheck URLActionsFTP Delete FileFTP Move FileFTP Rename FileFTP Upload FileHTTP Post Data/ResultTest the availability of a URL.Deletes a file via FTP.Moves a file within the same remote device via FTP.Renames a files via FTP.Writes the given content in a file (.txt) and uploads it to the remote device via FTP.Posts the output received upon querying an URL, in the workflow logs.FileChecksCheck FileGet File SizeActionsCompress FilesCompress Older FilesCopy FileDelete FileDelete Older FilesMove FileMove Older FilesRename FileUncompress FileChecks the availability of a file.Gets the size of a file.Files are compressed with Windows Compression.Files which are not used for a long time are compressed with Windows Compression. You canconfigure the age of the files.Copies file to another directory within the same device.Deletes a file.Deletes the files which are not used for a long time. Also deletes older files in sub folders. You canconfigure the age of the files.Moves the files to another directory within the same device.Moves the files which are not used for a long time to another directory within the same device. Youcan configure the age of the files.Renames a file.Uncompresses a file.FolderChecksCheck Drive Free SpaceGet Folder SizeActionsCompress FolderCopy FolderCreate FolderDelete FolderList FilesMove FolderRename FolderUncompress FolderChecks for free space available in a drive.Gets the size of a folder.Compresses a folder.Copies the folder to another local directory.Creates a folder.Deletes a folder.List the files available in a folder.Moves a folder to another location.Renames a folder.Uncompresses a folder.VMwareActionsPower Off VMPower On VMReboot Guest OSRefresh DatastoreReset VMTurns off the power to a VM.Turns on the power to a VM.Restarts a VM.Refreshes the datastore.Resets a VM abruptly.Copyright © 2013 Zoho Corporation Page 97
<strong>OpManager</strong> <strong>User</strong> <strong>Guide</strong>IT Workflow AutomationShut Down Guest OSStand by Guest OSSuspend VMShuts down a VM.Puts a VM in the Stand By mode.Suspends a VM.<strong>OpManager</strong>CheckCheck Device StatusActionsAcknowledge AlarmAdd Alarm NoteClear AlarmDelete AlarmExit MaintenanceGenerate AlarmPlace on MaintenanceRediscover DeviceUnacknowledge AlarmChecks the availability status of a device.Acknowledges an alarm.Adds a note to an alarm.Clears an alarm.Deletes an alarm.Moves the device under maintenance mode to normal.Generates an alarm in <strong>OpManager</strong>.Puts the device on maintenance mode.Rediscovers a device.Unacknowledges an alarm.External ActionsActionsExecute Another WorkflowExecute Linux ScriptExecute Windows ScriptLog a Ticket (Remedy)Log a Ticket (SDP)Send EmailSend Popup MessageSend SMSDNS Lookup:Executes another workflow as an action.Executes a script on the end Linux devices.Executes a script on the end Windows devices.Creates a ticket in BMC Remedy.Creates a ticket in <strong>ManageEngine</strong> ServiceDesk Plus.Sends a notification via Email. Ensure that you have configured Mail server settings.Sends a notification via a pop-up on the end device. At present Workgroup devices alone aresupported.Sends a notification via SMS. Ensure that you have configured SMS server settings.DNS Lookup executes a DNS lookup command on the end device and provides its status.ParameterNameDestinationDevicePing Device:DescriptionDisplay name for the task.Device on which the task has to be executed. Click on the select devices icon to select the device. If no device isselected, it will be executed on the device selected in the Info tab.Sends ICMP packets to test whether the device is responding.ParameterNameDestinationDeviceNumber ofrequestsDescriptionDisplay name for the taskDevice on which the task has to be executed. Click on the select device icon to select the device or use${DeviceName} variable. ${DeviceName} will be replaced with the name of the device that is selected in the Info->Devices, during the workflow execution.Number of ping requests you want to send.Packet Size Size of the ping packets.TimeoutRetriesTimeout interval for the ping requests.Number of retries for the ping operation.Copyright © 2013 Zoho Corporation Page 98
<strong>OpManager</strong> <strong>User</strong> <strong>Guide</strong>IT Workflow AutomationTrace Route:Executes a trace route command on the end device.ParameterNameDestinationDeviceDescriptionAdd a Time Delay:Display name for the taskDevice on which the task has to be executed. Click on the select device icon to select the device.Adds a delay to the execution of the subsequent operation.Parameter DescriptionNameDurationReboot System:Display name for the task.Time delay to carry out the subsequent task. You can configure time delay in hours, minutes, and seconds. Select therequired one from the dropdown menu.Reboots a remote Windows machine.ParameterNameDestinationDeviceDescriptionShut Down System:Display name for the task.Device on which the task has to be executed. Click on the select device icon to select the device.Logs off, shuts down, reboots or powers off a remote Windows device forcefully.Parameter DescriptionNameDestinationDeviceOptionsTest a ServiceDisplay name for the task.Device on which the task has to be executed. Click on the select devices icon to select the device. You can also logoff by selecting the Log Off action from the dropdown.Select the action (Log off, Shut down, Reboot or Power off) that you want to carryout on the remote device.Tests whether a service is running or not.Parameter DescriptionNameDestinationDeviceServiceNameDisplay name for the task.Device on which the task has to be executed. Click on the select devices icon to select the device.Name of the service that you want to task whether it is running or not. Use the dropdown menu to select the service.If the service is not listed, use the discover icon to discover the services running the device.Supported Variable:${Alarm.ServiceName} - Select this option if you want to retrieve the service name from the alarm entity. If theworkflow is triggered from the service down alarm, then this variable is replaced by the servicename from the alarmentity during runtime.Note: If multiple services down alarm is triggered, this task will be executed for all those services.Get Active ServicesProvides the list of active services running in the device.Parameter DescriptionNameDestinationDeviceDisplay name for the task.Device on which the task has to be executed. Click on the select devices icon to select the device.Pause/Restart/Resume/Start/Stop a ServicePauses/Restarts/Resumes/Starts/Stops a service.Parameter DescriptionNameDisplay name for the task.Copyright © 2013 Zoho Corporation Page 99
<strong>OpManager</strong> <strong>User</strong> <strong>Guide</strong>IT Workflow AutomationDestinationDeviceServiceNameTest a ProcessDevice on which the task has to be executed. Click on the select devices icon to select the device.Name of the service that you want to pause/restart/resume/start/stop. Use the dropdown menu to select the service.If the service is not listed, use the discover icon to discover the services running the device.Supported Variable:${Alarm.ServiceName} - Select this option if you want to retrieve the service name from the alarm entity. If theworkflow is triggered from the service down alarm, then this variable is replaced by the servicename from the alarmentity during runtime.Note: If multiple services down alarm is triggered, this task will be executed for all those services.Tests whether a process is running or not.Parameter DescriptionNameDestinationDeviceProcessNamePathArgumentsDisplay name for the task.Device on which the task has to be executed. Click on the select devices icon to select the device.Name of the process that you want to test. Either you can enter the process name right away (Eg.:mysqld-nt.exe) oryou can use the select icon to select the process from the remote devices.This field is optional. If you want to match the path also, then check the checkbox near path field and specify the fullexecutable path with process name. Otherwise leave this field empty.Eg.: C:Program FilesMySQLMySQL Server 5.0binmysqld-nt.exeThis field is also optional. If you want to match the arguments, then check the checkbox near arguments field andspecify the arguments. Otherwise leave this field empty.Eg.: --defaults-file="my.ini"List All Processes/Processes by Disk Read/Processes by Disk Write/Processes by Memory Usage/Processes by CPUUsageProvides the list of active services, processes by disk read/disk write/Memory usage/CPU usage.Parameter DescriptionNameDestinationDeviceStart ProcessStarts a process.Display name for the task.Device on which the task has to be executed. Click on the select devices icon to select the device.Parameter DescriptionNameDestinationDeviceStartDirectoryProcessCommandStop ProcessDisplay name for the task.Device on which the task has to be executed. Click on the select devices icon to select the device.The directory from where you want to execute the process.Command to start the process.Stops a process running on a device.Parameter DescriptionNameDestinationDeviceProcessNameDisplay name for the task.Device on which the task has to be executed. Click on the select devices icon to select the device.Name of the process that you want to test. Either you can enter the process name right away (Eg.:mysqld-nt.exe) oryou can use the select icon to select the process from the remote devices.Copyright © 2013 Zoho Corporation Page 100
<strong>OpManager</strong> <strong>User</strong> <strong>Guide</strong>IT Workflow AutomationPathArgumentsThis field is optional. If you want to match the path while terminating the process, then check the checkbox near pathfield and specify the full executable path with process name. Otherwise leave this field empty.Ex: C:Program FilesMySQLMySQL Server 5.0binmysqld-nt.exeNote: If the checkbox is unchecked and multiple instance of process is running with the same name, all theprocesses will be terminated.This field is also optional. If you want to match the arguments when terminating the process, select the checkboxnear arguments field and specify the arguments. Otherwise leave this field empty.Ex: --defaults-file="my.ini"Note: If the checkbox is unchecked and multiple instance of process is running with the same name, all theprocesses will be terminated.Check URLCheck whether the URL for its availability.ParameterNameURL AddressForm Method:Get or PostSearch andMatchContentTimeoutDescriptionDisplay name for the task.Address of the HTTP URL that has to be queried.Supported Variables :${Alarm.URLAddress} - will retrieve the URLAddress from the alarm entity, if workflow is triggered through alarm.Otherwise nothing will happen.<strong>OpManager</strong> tests the URL via Get or Post method. Select the appropriate condition.The content specified here is verified for its presence in the web page.Timeout interval for the URL. Default value is 25 seconds. Click on check now button to verify the URL.URLProvide the username and password for URLs that require authentication.AuthorizationDetailsCheck NowChecks whether the URL is accessible with the entered details.FTP Delete FileDeletes a file via FTP.Parameter DescriptionNameFTP ServerFTP<strong>User</strong>nameFTPPasswordFile NameDisplay name for the task.Name of the FTP Server. You can enter the ftp server name directly or use '${DeviceName}' variable.'${DeviceName} will be replaced with the name device selected in the Info tab, during the workflow execution.<strong>User</strong>name of the FTP server.Password to connect to the FTP server.Name of the file to be deleted. Enter the file name with the path.FTP Move FileMove a file to another directory within the same system via FTP.Parameter DescriptionNameFTP ServerFTP<strong>User</strong>nameFTPPasswordDisplay name for the task.Name of the FTP Server. You can enter the ftp server name directly or use '${DeviceName}' variable.'${DeviceName} will be replaced with the name device selected in the Info tab, during the workflow execution.<strong>User</strong>name of the FTP server.Password to connect to the FTP server.Copyright © 2013 Zoho Corporation Page 101
<strong>OpManager</strong> <strong>User</strong> <strong>Guide</strong>IT Workflow AutomationFile NameDestinationFolderFTP Rename FileRenames a file via FTP.Name of the file to be moved. Enter the file name with the path.Destination folder where the file to has to be moved. Enter the path.Parameter DescriptionNameFTP ServerFTP<strong>User</strong>nameFTPPasswordSource FileNew NameFTP Upload FileDisplay name for the task.Name of the FTP Server. You can enter the ftp server name directly or use '${DeviceName}' variable.'${DeviceName} will be replaced with the name device selected in the Info tab, during the workflow execution.<strong>User</strong>name of the FTP server.Password to connect to the FTP server.Name of the file to be renamed. Enter the file name with the path. Eg.:/root/<strong>OpManager</strong>/backup/Backup_DB.zipNew name for the file. Eg.: Backup_DB_Old.zipWrites the given content in a file (.txt) and uploads it to the remote device via FTP.Parameter DescriptionNameFTP ServerFTP<strong>User</strong>nameFTPPasswordDirectoryContentHTTP Post Data/ResultDisplay name for the task.Name of the FTP Server. You can enter the ftp server name directly or use '${DeviceName}' variable.'${DeviceName} will be replaced with the name device selected in the Info tab, during the workflow execution.<strong>User</strong>name of the FTP server.Password to connect to the FTP server.Directory where the file has to be uploaded.Content/value that has to be uploadedPosts the output received upon querying an URL, in the workflow logs.ParameterNameURL AddressForm Method:Get or PostSearch andMatchContentTimeoutDescriptionDisplay name for the task.Address of the HTTP URL that has to be queried.Supported Variables :${Alarm.URLAddress} - will retrieve the URLAddress from the alarm entity, if workflow is triggered through alarm.Otherwise nothing will happen.<strong>OpManager</strong> tests the URL via Get or Post method. Select the appropriate condition.The content specified here is verified for its presence in the web page.Timeout interval for the URL. Default value is 25 seconds. Click on check now button to verify the URL.URLProvide the username and password for URLs that require authentication.AuthorizationDetailsCheck NowPost DataCheck FileChecks whether the URL is accessible with the entered details.The content specified here will be displayed in the execution logs.Supported Variables :${URLAddress} - will replace the address specified in the URL Address field.${Result} - will replace the response obtained from the URL Address.Checks the existence of a file in the specified path.Copyright © 2013 Zoho Corporation Page 102
<strong>OpManager</strong> <strong>User</strong> <strong>Guide</strong>IT Workflow AutomationParameter DescriptionNameDestinationDeviceFile NameDisplay name for the task.Device on which the task has to be executed. Click on the select device icon to select the device or use${DeviceName} variable. ${DeviceName} will be replaced with the name of the device that is selected in the Info->Devices, during the workflow execution.Name of the file that has to be checked for its existence. Specify the file name with its path.Get File SizeChecks the file for its size and execute tasks accordingly.Parameter DescriptionNameDestinationDeviceFile NameFile SizeDisplay name for the task.Device on which the task has to be executed. Click on the select device icon to select the device or use${DeviceName} variable. ${DeviceName} will be replaced with the name of the device that is selected in the Info->Devices, during the workflow execution.Name of the file that has to checked for its size. Specify the file name with its path.The size of the file is compared with the value specified here. According to the condition (greater or lesser than)selected the actions are executed.Compress File/Delete FileCompresses a file with Windows Compression/Deletes a file.Parameter DescriptionNameDestinationDeviceFile NameDisplay name for the task.Device on which the task has to be executed. Click on the select device icon to select the device or use${DeviceName} variable. ${DeviceName} will be replaced with the name of the device that is selected in the Info->Devices, during the workflow execution.Name of the file that has to be compressed/deleted. Specify the file name with its path.Compress Older Files/Delete Older FilesCompresses older files with Windows Compression/deletes older files.Parameter DescriptionNameDestinationDeviceFolderNameFiles OlderThanDisplay name for the task.Device on which the task has to be executed. Click on the select device icon to select the device or use${DeviceName} variable. ${DeviceName} will be replaced with the name of the device that is selected in the Info->Devices, during the workflow execution.Folder that contains the old files. Specify the folder path. Note: Delete older files option, deletes the older files in thesub folders also.Files older than the specified number of months/days/hours are compressed/deleted.Copy File/Move FileCopies/moves a file from one folder to another within the same computer.Parameter DescriptionNameDestinationDeviceFile NameDestinationFolderDisplay name for the task.Device on which the task has to be executed. Click on the select device icon to select the device or use${DeviceName} variable. ${DeviceName} will be replaced with the name of the device that is selected in the Info->Devices, during the workflow execution.Name of the file that has to be copied/moved to another folder. Specify the file name with its path.You can use thewild card character * (eg.: stderr*.txt) to do the action on all the files. You can also enter multiple files separated by acomma.Name of the folder where the file has to be pasted/moved. Specify the folder path.Copyright © 2013 Zoho Corporation Page 103
<strong>OpManager</strong> <strong>User</strong> <strong>Guide</strong>IT Workflow AutomationMove Older FilesMoves files that match the age specified to another folder.Parameter DescriptionNameDestinationDeviceSourceFolderDestinationFolderFiles OlderThanDisplay name for the task.Device on which the task has to be executed. Click on the select device icon to select the device or use${DeviceName} variable. ${DeviceName} will be replaced with the name of the device that is selected in the Info->Devices, during the workflow execution.Folder that contains the old files. Specify the folder path.Folder to which the old files have to be moved to.Files older than the specified number of months/days/hours are moved.Rename FileRenames a file.Parameter DescriptionNameDestinationDeviceSource FileNameNew NameDisplay name for the task.Device on which the task has to be executed. Click on the select device icon to select the device or use${DeviceName} variable. ${DeviceName} will be replaced with the name of the device that is selected in the Info->Devices, during the workflow execution.Specify the source file name to be renamedEg.: C:Program Files<strong>OpManager</strong>backupBackup_DB.zipNew name for the file.Eg.: Backup_DB_Old.zipUncompresses FileUncompresses a file that had been compressed with Windows Compression.Parameter DescriptionNameDestinationDeviceFile NameDisplay name for the task.Device on which the task has to be executed. Click on the select device icon to select the device or use${DeviceName} variable. ${DeviceName} will be replaced with the name of the device that is selected in the Info->Devices, during the workflow execution.Name of the file that has to be uncompressed. Specify the file name with its path. You can use the wild card character* (eg.: stderr*.txt) to do the action on all the files. You can also enter multiple files separated by a comma.Check Drive Free SpaceChecks the free space available in a drive.Parameter DescriptionNameDestinationDeviceDisplay name for the task.Device on which the task has to be executed. Click on the select device icon to select the device or use${DeviceName} variable. ${DeviceName} will be replaced with the name of the device that is selected in the Info->Devices, during the workflow execution.Drive Name Name of the drive that has to checked for free space.Drive SizeCheck Folder ExistsThe size of the drive is compared with the value (GB/MB/KB) specified here. According to the condition (greater orlesser than) selected the actions are executed.Checks the existence of a folder in the specified path.Parameter DescriptionNameDisplay name for the task.Copyright © 2013 Zoho Corporation Page 104
<strong>OpManager</strong> <strong>User</strong> <strong>Guide</strong>IT Workflow AutomationDestinationDeviceFile NameDevice on which the task has to be executed. Click on the select device icon to select the device or use${DeviceName} variable. ${DeviceName} will be replaced with the name of the device that is selected in the Info->Devices, during the workflow execution.Name of the folder that has to be checked for its existence. Specify the folder path.Get Folder SizeChecks the free space available in a drive.Parameter DescriptionNameDestinationDeviceFolderNameFolder SizeDisplay name for the task.Device on which the task has to be executed. Click on the select device icon to select the device or use${DeviceName} variable. ${DeviceName} will be replaced with the name of the device that is selected in the Info->Devices, during the workflow execution.Name of the folder that has to checked for its size.The size of the drive is compared with the value (GB/MB/KB) specified here. According to the condition (greater orlesser than) selected the actions are executed.Compress /Uncompress/Delete FolderCompresses/uncompresses/deletes a folder.Parameter DescriptionNameDestinationDeviceFolderNameDisplay name for the task.Device on which the task has to be executed. Click on the select device icon to select the device or use${DeviceName} variable. ${DeviceName} will be replaced with the name of the device that is selected in the Info->Devices, during the workflow execution.Folder that has to be compressed/uncompressed/deleted. Specify the folder path.Create FolderCreates a folder in the computer.Parameter DescriptionNameDestinationDeviceFolderNameDisplay name for the task.Device on which the task has to be executed. Click on the select device icon to select the device or use${DeviceName} variable. ${DeviceName} will be replaced with the name of the device that is selected in the Info->Devices, during the workflow execution.Name of the folder that has to be created. Specify the folder name with its path.Copy Folder/Move FolderCopies/moves a folder to another folder within the same computer.Parameter DescriptionNameDestinationDeviceFolderNameDestinationFolderDisplay name for the task.Device on which the task has to be executed. Click on the select device icon to select the device or use${DeviceName} variable. ${DeviceName} will be replaced with the name of the device that is selected in the Info->Devices, during the workflow execution.Name of the folder that has to be copied/moved to another folder. Specify the file name with its path.Name of the destination folder where the source folder has to be pasted/moved. Specify the folder path.List FilesList the files available in a folder.Parameter DescriptionCopyright © 2013 Zoho Corporation Page 105
<strong>OpManager</strong> <strong>User</strong> <strong>Guide</strong>IT Workflow AutomationNameDestinationDeviceFolderNameDisplay name for the task.Device on which the task has to be executed. Click on the select device icon to select the device or use${DeviceName} variable. ${DeviceName} will be replaced with the name of the device that is selected in the Info->Devices, during the workflow execution.Name of the folder whose files has to be listed. Specify the folder path.Rename FolderRenames a folder.Parameter DescriptionNameDestinationDeviceSourceFolderNew NameDisplay name for the task.Device on which the task has to be executed. Click on the select device icon to select the device or use${DeviceName} variable. ${DeviceName} will be replaced with the name of the device that is selected in the Info->Devices, during the workflow execution.Specify the source folder name to be renamedEg.: C:<strong>OpManager</strong>logsNew name for the folder.Eg.: logs_oldAdd Alarm NoteAdds note to an alarm.ParameterNameNoteDescriptionDisplay name for the task.Note that has to be added to the alarm.Supported Variables :${Result} - will be replaced with the previously executed task's result.Generate AlarmGenerates an alarm in <strong>OpManager</strong>.Parameter DescriptionName Display name for the task.Source Note that has to be added to the alarm.SeverityMessageAlarm CodeEntitySupported Variables :${Result} - will be replaced with the previously executed task's result.Select the severity of the alarm.Message that you want to display in the alarm.Uniquely identifies the failure object within the source.Events will be correlated intoalarms according to the entity field. Multiple events with the same entity will begrouped as a single alarm.Event Type Description of the event typeUnique string used to triggerthe event.Eg:-Threshold-DOWNExecute Linux ScriptExecute script on remote Linux machines and retrieves the output. Depending on the input, this script will either execute from<strong>OpManager</strong> server or from remote machine. Its success/failure is decided based on its exit code. If the script returns with the exitcode 0, then it is consider as success, any other value is consider as failure.Eg.:For shell script,exit(0) -- SuccessCopyright © 2013 Zoho Corporation Page 106
<strong>OpManager</strong> <strong>User</strong> <strong>Guide</strong>IT Workflow Automationexit(1) -- Failureexit(-2) -- FailureParameter DescriptionNameDestinationDeviceCommandLineDisplay name for the task.Device on which the task has to be executed. Click on the select device icon to select the device or use${DeviceName} variable. ${DeviceName} will be replaced with the name of the device that is selected in the Info->Devices, during the workflow execution.Specify the command used to execute the script.Eg.: sh ${FileName} ${DeviceName} arg1Here, ${FileName} variable is a must to execute the script. <strong>OpManager</strong> will replace this variable during runtime.Supported Variables :${DeviceName} - will replace the executing devicename during runtime.${<strong>User</strong>Name} - will replace the device username if already given for this device.${Password} - will replace the device password if already given for this device.Script Body The actual script that has to be executed.AdvancedExecutefromRemoteMachineWorkingDirectoryResponseTimeoutClick on Advanced button to configure the following fields.If this option is checked, the script is pushed to remote machine and will be executed. Otherwise it will be executedfrom <strong>OpManager</strong> server.Specify the directory from where you want to execute the script.Supported Variables :${<strong>User</strong>HomeDir} - will replace the user's home directory during runtime.${TempDir} - will replace device temp directory during runtime. Eg: /tmpTime to wait for the script to complete its execution. The default value given here is 60 seconds.Execute Windows ScriptExecute the script on remote Windows machines from <strong>OpManager</strong> server and retrieves the output. Its success/failure is decidedbased on its exit code.If the script returns with the exit code 0, it is consider as success, any other value is consider as a failure.Eg.: for VBscript:WScript.Quit(0) -- SuccessWScript.Quit(1) -- FailureWScript.Quit(-2) -- FailureParameter DescriptionNameDestinationDeviceCommandLineDisplay name for the task.Device on which the task has to be executed. Click on the select device icon to select the device or use${DeviceName} variable. ${DeviceName} will be replaced with the name of the device that is selected in the Info->Devices, during the workflow execution.Specify the command used to execute the script.Eg. : cscript ${FileName}.vbs ${DeviceName} ${<strong>User</strong>Name} ${Password} arg1Here, ${FileName} variable is must to execute the script. <strong>OpManager</strong> will replace this variable during runtime.Supported Variables :${DeviceName} - will replace the executing devicename druing runtime.${<strong>User</strong>Name} - will replace the device username if already given for this device.${Password} - will replace the device password if already given for this device.Script Body The actual script that has to be executed.AdvancedClick on Advanced button to configure the following fields.Copyright © 2013 Zoho Corporation Page 107
<strong>OpManager</strong> <strong>User</strong> <strong>Guide</strong>IT Workflow AutomationWorkingDirectoryResponseTimeoutSpecify the directory from where you want to execute the script.Supported Variables :${<strong>User</strong>HomeDir} - will replace the user's home directory during runtime.${TempDir} - will replace <strong>OpManager</strong> temporary directory during runtime.Timeout interval for the response from the device for the script execution status.Log a Ticket (Remedy)Logs a ticket in BMC Remedy.ParameterDescriptionNameDisplay name for the ticket.From Email IDEmail ID of the sender.Service Desk Mail ID Email ID of BMC Remedy service desk.ImpactSelect the impact level of the ticket.UrgencySelect the severity of the ticket.SummaryAdd summary for quick understanding of the issue reported.DescriptionDescribe the issue.Log a Ticket (SDP)Logs a ticket in <strong>ManageEngine</strong> ServiceDesk Plus. Ensure that ServiceDesk Plus is integrated with <strong>OpManager</strong>.ParameterDescriptionNameDisplay name for the ticket.CategorySelect the appropriate category for the ticket.Sub CategorySelect the appropriate sub category.ItemSelect the appropriate item.PrioritySelect the priority level of the ticket.GroupSelect the group.TechnicianSelect the technician to whom you want to assign the ticket.TitleSubject of the ticket. You can use variables.DescriptionDescribe the issue. You can use variables.Send MailSends a mail to the email IDs specified. This is useful to notify the result/completion of a task in the workflow.ParameterDescriptionNameDisplay name for the task.From Email IDEmail ID of the sender.To Mail IDEmail ID of of the recipients.Mail FormatEmail can be sent in plain text or html or in both the formats. Select the required format.SubjectSubject of the email.You can use variables.MessageContent of the email. You can use variables.Send Popup MessageOpens a popup window with the given message on remote computers.Parameter DescriptionNameDestinationDeviceMessageDisplay name for the task.Device on which the task has to be executed. Click on the select device icon to select the device or use${DeviceName} variable. ${DeviceName} will be replaced with the name of the device that is selected in the Info->Devices, during the workflow execution.Message that has to be displayed in the popup.Copyright © 2013 Zoho Corporation Page 108
<strong>OpManager</strong> <strong>User</strong> <strong>Guide</strong>IT Workflow AutomationSend SMSSends SMS notifications to the mobile number specified. This is useful to notify the result/completion of a task in the workflow.Parameter DescriptionNameDestinationDeviceMessageDisplay name for the task.Device on which the task has to be executed. Click on the select device icon to select the device or use${DeviceName} variable. ${DeviceName} will be replaced with the name of the device that is selected in the Info->Devices, during the workflow execution.Message that has to be sent as an SMS. Message should not exceed 160 characters.Variables:Variables are used to append dynamic values in a field of a task. Following are the variables:${DeviceName} - Name of the device to which workflow has to be associated. Can be used in all fields${WorkflowName} - Name of the Workflow that is to triggered. Can be used in all fields.${Result} - Result of previous task.${Alarm.ServiceName} - Name of the service for which an alarm is raised.${URLAddress} - URL address${Alarm.URLAddress} - URL address for which an alarm is raised.${<strong>User</strong>Name} - <strong>User</strong>name of the device.${Password} - Password of the device.${Device.DisplayName} - Display name of the device for which an alarm is raised.${Alarm.ProcessName} - Name of the process for which an alarm is raised.Using VariablesVariables can be better understood with an example. Following is the workflow that has to be triggered as an action whenever aservice down alarm is raised.Task1: 'Test a service' task is created to test the service that is down. When the workflow is triggered, the variable${Alarm.ServiceName`} is replaced with the name of the service that has gone down. ${DeviceName} is replaced with the nameof device.Copyright © 2013 Zoho Corporation Page 109
<strong>OpManager</strong> <strong>User</strong> <strong>Guide</strong>IT Workflow AutomationTask 2: The result of previous task (service up or down) is added as notes to the alarm using ${Result} variable.Copyright © 2013 Zoho Corporation Page 110
<strong>OpManager</strong> <strong>User</strong> <strong>Guide</strong>IT Workflow AutomationAdding a WorkflowTo add a workflow, follow the steps given below:1. Click on Workflow tab and select New Workflow.2. Drag and drop the required conditions and actions from the left panel to editor panel.1. Enter a Name for the condition and actions.2. To edit or delete a condition or action, click on it and select edit or delete icon.3. Click Next.4. Enter a Name, Description, and Tags for the workflow.5. Associate the workflow to the devices.1. Click on 'Click here to specify devices' link corresponding to Devices tab.2. Select the devices in Available Devices column and move to Selected devices column. Use the search box to search thedevices.3. Click Update button to associate the workflow to the devices.6. Schedule the workflow execution. This is not required if you want this workflow to be triggered when an alarm is raised (point7).1. Click on 'Click here to specify workflow schedule' link corresponding to Schedule tab.2. Configure the date and time.3. Click Update button to save the schedule.7. Configure the alarm trigger to trigger a workflow when an alarm is raised. This is not required if you want to schedule thisworkflow for periodical execution (point 6).1. Click on 'Click here to specify alarm trigger' link corresponding to Alarm Trigger tab.2. Select the required criteria. Executes this workflow on the associated devices, if any of the criteria is satisfied.3. Define Time: Select either Apply this profile all time or Apply this profile during the below mentioned timewindow. Selecting the latter keeps the Workflow active only during the specified days and hours.Copyright © 2013 Zoho Corporation Page 111
<strong>OpManager</strong> <strong>User</strong> <strong>Guide</strong>IT Workflow Automation4. Delayed Trigger: If you want the workflow to be triggered at a delay, enter the delay time (in minutes). If you don't want totrigger the workflow if the alarm has been acknowledged in the mean time, you can select the 'Do not trigger if alarm isacknowledged' check box.5. Recurring Trigger: This option helps you trigger the workflow at regular intervals, till the alarm is cleared. Enter the triggerinterval and number of triggers. If you don't want to trigger the workflow repeatedly if the alarm has been acknowledged,you can select the 'Do not trigger if alarm is acknowledged' check box.6. Click Update button.8. Click Save & Finish.The workflow has been successfully added. It will be executed on the associated devices at the scheduled time or when any of thecriteria selected is satisfied. You can check the output of the workflow in the Workflow Logs.Sample WorkflowFollowing is a sample workflow which helps gets executed automatically when a device down alarm is raised. This workflow sendsping request, if passed does DNS Lookup and adds the output as notes to the alarm.Workflow Execution Logs for the sample workflow:Copyright © 2013 Zoho Corporation Page 112
<strong>OpManager</strong> <strong>User</strong> <strong>Guide</strong>IT Workflow AutomationEditing a WorkflowTo edit a workflow, follow the steps given below:1. Click on Workflow tab.2. Mouseover the workflow you want to edit and click on Edit link.3. The workflow edit panel opens. Perform the changes you want to do and click Next.4. Modify the name, description, tags, associated devices, schedule, and alarm trigger options if required.5. Click Save & Finish.Deleting a WorkflowTo delete a workflow, follow the steps given below:1. Click on Workflow tab.2. Mouseover the workflow you want to edit and click on Delete link.3. Click OK to confirm deleting the workflow.Copying a WorkflowYou can save a copy of the workflow for easy modification. To copy a workflow, follow the steps given below:1. Click on Workflow tab.2. Mouseover the workflow you want to edit and click on Copy As link.3. Edit the workflow as per your requirements.Copyright © 2013 Zoho Corporation Page 113
<strong>OpManager</strong> <strong>User</strong> <strong>Guide</strong>IT Workflow Automation4. Click Save & Finish.Copyright © 2013 Zoho Corporation Page 114
<strong>OpManager</strong> <strong>User</strong> <strong>Guide</strong>IT Workflow AutomationExecuting WorkflowsBefore executing a Workflow, ensure that you have associated the workflow to the devices. To execute a worklow1. Click on Workflow tab. All the created workflows are listed.2. Mouseover the workflow you want to execute and click on Execute.3. Description: execute workflow4. Select the devices in the Associated Devices box and move to Selected Devices box.5. Click Execute Now button to execute the workflow the selected devices.Check the output of the workflows in Workflow Logs.Copyright © 2013 Zoho Corporation Page 115
<strong>OpManager</strong> <strong>User</strong> <strong>Guide</strong>IT Workflow AutomationWorkflow Execution LogsWorkflow Logs provide the ouput of the executed workflows. It provides the result as well the data of each task that had beenincluded in the workflow. You can also generate reports on Workflow logs [Reports-> System-> Workflow Logs].To view Workflow logs1. Click on Workflow tab, and select Workflow Logs. Workflow output for each of the associated device is listed along with theexecuted date & time and numnber of tasks.2. Click on the required Workflow Log to view the output.SeverityEach task once executed is logged with its severity for understanding its execution status. Following are the severities in Workflow:●●●Info: Notifies a task has been executed successfully.Error: Notifies a task has been failed.Warning: Notifies that a task cannot be performed. Eg.: A delete file action cannot be performed when the directory does nothave the specified file. In such cases, the delete file actions is marked as warningCopyright © 2013 Zoho Corporation Page 116
<strong>OpManager</strong> <strong>User</strong> <strong>Guide</strong>IT Workflow AutomationImport/Export Workflows<strong>OpManager</strong> saves workflows in xml format for easy sharing. You can share workflows that are created by you with <strong>OpManager</strong>community. Similarly you can use the workflow shared by peer users in the community,Import WorkflowsWorkflows can be imported be local folder only. If you want to use a workflow that is shared in <strong>OpManager</strong> community, firstdownload it on your local machine first and then follow the steps given below1. Click on Workflow tab.2. Click on Import link available on the top right.3. Enter a name for the workflow.4. Click on Browse button to locate the file.5. Click on Import button to import the workflow into <strong>OpManager</strong>.Export Workflows1. Click on Workflow tab.2. Mouseover the workflow you want to execute and click on Export.3. Click on Save button to save the workflow.Copyright © 2013 Zoho Corporation Page 117
<strong>OpManager</strong> <strong>User</strong> <strong>Guide</strong>Customizing Dashboards and ViewsTab CustomizationTab customization option helps you customize/add new/delete tabs as per your requirements.Benefits with Tab Customization:●●Create new tabs and embed graphs from other IT management toolsCreate a tab for frequently visited pages, for quick and easy navigationAdding a new tab:1. Mouseover Admin (on the top right) and click Edit Tab.2. By clicking the plus icon you can add high level as well as the sub level tabs.1. Enter the Tab Name.2. Select the Type.URL: URL of the <strong>OpManager</strong> page/setting/configuration/report (copy the URL by opening the web client in another tab).Next select how you want to open the URL i.e., in same window or as an IFrame or in a new windowEmbed: IFrame code of widgets/videos/slides3. Click OK. A new tab will be created.3. Click Yes on the yellow color 'Save Changes?' notification message displayed on top of the tab.You have successfully added a new tab.Editing a tab:1. Mouseover Admin (on the top right) and click Edit Tab.2. Click on the name of the Tab that you want to edit.3. Modify the required fields and click OK.4. Click Yes on the yellow color 'Save Changes?' notification message displayed on top of the tab.You have successfully edited a tab.Moving a tab:1. Mouseover Admin (on the top right) and click Edit Tab.2. Click on the tab, drag and drop to the required spot.3. Click Yes on the yellow color 'Save Changes?' notification message displayed on top of the tab.You have successfully moved a tab to a new spot.Deleting a tab:1. Mouseover Admin (on the top right) and click Edit Tab.2. Click on the tab that you want to delete. A delete icon appears on the tab.3. Click on the delete icon.4. Click Yes on the yellow color 'Save Changes?' notification message displayed on top of the tab.You have successfully deleted a tab.Resetting the Tabs:Copyright © 2013 Zoho Corporation Page 118
<strong>OpManager</strong> <strong>User</strong> <strong>Guide</strong>Customizing Dashboards and ViewsIf you want to revert back to the default tab settings1. Mouseover Admin (on the top right) and click Reset Tab.2. Click OK on the confirmation pop-up window.All the customizations done by you will be reset to the default tab settings.Copyright © 2013 Zoho Corporation Page 119
<strong>OpManager</strong> <strong>User</strong> <strong>Guide</strong>Customizing Dashboards and ViewsCreate New DashboardCustomizing Dashboard feature in <strong>OpManager</strong> helps you to create your own dashboard and view the desired performance metrics,reports etc at-a-glance. To create a New Dashboard follow the steps given below:1. From Dashboards tab, click on Action drop down menu and select New Dashboard. Create New Dashboard window opens[screen shot given below].2. Name: Enter a unique name for the dashboard.3. Description: Brief description about the dashboard.4. No. of Columns: Select the number of columns that you want to have in the dashboard. By default the number of columns is2.5. Column 1, Column 2, Column 3 & Column 4: Enter the width of the columns in terms of percentage.6. Widget List: Select the Widgets that are to be displayed on the dashboard.7. Preview: Displays the preview of the dashboard.8. Click Create button.A new dashboard is created and listed under the Dashboard drop down menu that is available in the Home page.Copyright © 2013 Zoho Corporation Page 120
<strong>OpManager</strong> <strong>User</strong> <strong>Guide</strong>Customizing Dashboards and ViewsAdding New WidgetsTo add a new widget to a dashboard follow the steps given below:1. Mouse-over Dashboards tab and click on name of the Dashboard to which you want add widgets.2. Click on Actions drop down menu and select Add Widgets.3. Select the Widget(s) that you want add to the dashboard.4. Click Add button to add the selected widget(s) to the dashboard.Copyright © 2013 Zoho Corporation Page 121
<strong>OpManager</strong> <strong>User</strong> <strong>Guide</strong>Customizing Dashboards and ViewsEditing WidgetsTo modify the existing widgets go through the steps given below:1. Click on drop-down icon available on the widget box and select Edit.2. Modify the required fields.3. Click Submit to effect the changes.Copyright © 2013 Zoho Corporation Page 122
<strong>OpManager</strong> <strong>User</strong> <strong>Guide</strong>Customizing Dashboards and ViewsMoving Widgets<strong>OpManager</strong> allows you to move the widgets to different locations within the dashboard. To move a particular widget to a differentlocation, click on the widget name (without releasing the click) and drag the widget to the required location.The widget is now moved to the new location. The widget that is near the old location occupies the old location automatically.Copyright © 2013 Zoho Corporation Page 123
<strong>OpManager</strong> <strong>User</strong> <strong>Guide</strong>Customizing Dashboards and ViewsEmbedding WidgetsEmbed widgets as iframes in your website and access it without logging into <strong>OpManager</strong>. To get the iframe snippet code:1. Click on drop-down icon available on the widget box and select Embed.2. Copy the iframe snippet code and paste it on the required html page.Copyright © 2013 Zoho Corporation Page 124
<strong>OpManager</strong> <strong>User</strong> <strong>Guide</strong>Customizing Dashboards and ViewsDeleting WidgetsTo delete a widget go through the steps given below:1. Click on the drop-down icon available on the widget box and select Delete. A confirmation window pops up.2. Click OK to confirm deleting.Copyright © 2013 Zoho Corporation Page 125
<strong>OpManager</strong> <strong>User</strong> <strong>Guide</strong>Customizing Dashboards and ViewsSetting a Custom Dashboard as the Default DashboardTo set a custom dashboard as your default dashboard, follow the steps given below:1. Mouse-over Dashboards tab and select the Dashboard which you want to set as the default dashboard.2. Click on Actions drop down menu and select Set as Default.The dashboard will be displayed whenever you log-in to <strong>OpManager</strong> or access the Dashboards tab.Copyright © 2013 Zoho Corporation Page 126
<strong>OpManager</strong> <strong>User</strong> <strong>Guide</strong>Customizing Dashboards and ViewsEditing Dashboard LayoutTo modify the existing dashboard layout follow the steps given below:1. Mouse-over Dashboards tab and select the Dashboard whose layout has to be changed.2. Click on Actions drop down menu and select Edit Layout.3. Name: Enter a unique name for the dashboard.4. Description: Brief description about the dashboard.5. No. of Columns: Select the number of columns that you want to have in the dashboard. By default the number of columns is2.6. Column 1, Column 2, Column 3 & Column 4: Enter the width of the columns in terms of percentage.7. Click Modify to effect the changes on the dashboard.Copyright © 2013 Zoho Corporation Page 127
<strong>OpManager</strong> <strong>User</strong> <strong>Guide</strong>Customizing Dashboards and ViewsDelete DashboardTo delete a dashboard follow the steps given below:1. Mouse-over Dashboards tab and click on the name of the Dashboard that you want to delete. That particular dashboardopens.2. Now click on Actions menu and select Delete. A confirmation window pops-up.3. Click OK to confirm deleting.Note: Default dashboard cannot be deleted.Copyright © 2013 Zoho Corporation Page 128
<strong>OpManager</strong> <strong>User</strong> <strong>Guide</strong>Customizing Dashboards and ViewsAdding New CCTVCCTV helps you view only the required dashboards repeatedly at required intervals. To add a new CCTV follow the steps givenbelow:1. Mouse over Dashboards and click Manage CCTV.2. Click Add CCTV. Create CCTV window opens.3. CCTV Name: Enter a unique CCTV name.4. Description: Enter a brief description about this CCTV.5. Refresh Interval: Select the interval required to switch over to the next dashboard.6. Select the desired dashboards that you want to include in this CCTV.7. Click Save.A new CCTV has been added.Copyright © 2013 Zoho Corporation Page 129
<strong>OpManager</strong> <strong>User</strong> <strong>Guide</strong>Customizing Dashboards and ViewsViewing CCTVTo view a CCTV, mouse-over the Dashboards tab and click on the name of the CCTV that you want to view. That particular CCTVopens in a new window.Copyright © 2013 Zoho Corporation Page 130
<strong>OpManager</strong> <strong>User</strong> <strong>Guide</strong>Customizing Dashboards and ViewsEditing a CCTVTo edit a CCTV follow the steps given below:1. Mouse over Dashboards and click Manage CCTV.2. Click the edit icon that is corresponding to the name of the CCTV that you want to edit.3. Make the necessary changes.4. Click Save to effect the changes.Copyright © 2013 Zoho Corporation Page 131
<strong>OpManager</strong> <strong>User</strong> <strong>Guide</strong>Customizing Dashboards and ViewsDeleting a CCTVTo delete a CCTV follow the steps given below:1. Mouse over Dashboards and click Manage CCTV.2. Click the trashcan icon that is corresponding to the name of the CCTV that you want to delete.3. A confirmation window pops up.4. Click OK to confirm deleting the CCTV.The CCTV is deleted.Copyright © 2013 Zoho Corporation Page 132
<strong>OpManager</strong> <strong>User</strong> <strong>Guide</strong>Customizing Dashboards and ViewsList ViewThe List view (Maps-> -> List View) lists all the devices of a category along with their Status, IP Address, Type,% of CPU utilized and % of memory utilized in order to have a quick look at the current status and workload handled by the devices.The following actions can also be done from here:●●●●●●Applying a Device TemplateAssociating Notification ProfilesApplying CredentialsManaging/Unmanaging DevicesDeleting DevicesChanging the monitoring interval of the devicesApplying a Device TemplateTo apply a device template to the device templates, follow these steps:1. Select the devices for which you want to apply the template.2. Click on Device Template button.3. Select the Device Template which you want to apply to the devices.4. Click Apply.The selected device template is applied to the selected devices.Associating a Notification Profile1. Select the devices.2. Click on Notification Profile button.3. Select the profile to be associated to the devices and click Next.4. Select the fault criteria for the selected profile and click Next.5. Select one of the following options to select the time-window:●●Apply this profile all the time- This notifies alerts occurring for the selected criteria at any time.Apply the profile for the selected time window- You can specify the required time- window here. For instance, if you set thevalues as From 09:30 To 18:30, and select the days from Monday through Friday, alerts triggered during the specifiedinterval and selected days only will be notified.6. Click Associate button.The notification profile gets associated to the selected devices. Note: The notification profiles that are already associated with thedevices are left unchanged.Applying CredentialsCopyright © 2013 Zoho Corporation Page 133
<strong>OpManager</strong> <strong>User</strong> <strong>Guide</strong>Customizing Dashboards and Views1. Select the devices to which you wan to apply the credentials.2. Click on Credential button.3. Select the credential that you want to get applied to the selected devices.4. Click Save.The selected credential gets applied to the selected devices.Managing and Unmanaging devices1. Select the devices that you want to move to managed or unmanaged state.2. Click on More button and click Manage/Unmanage.The selected devices gets changed to managed or unmanaged state accordingly.Deleting devices1. Select the devices that you want to delete or remove from OpManger.2. Click on More button and click Delete.3. A confirmation window pops-up.4. Click OK to confirm deleting.The selected devices are removed from <strong>OpManager</strong>.Changing the Monitoring Interval1. Select the devices whose monitoring interval has to be changed.2. Click on More button and click Change Monitoring Interval.3. Enter the required monitoring interval in terms of minutes.4. Click OK.The monitoring interval of the selected devices is changed.Copyright © 2013 Zoho Corporation Page 134
<strong>OpManager</strong> <strong>User</strong> <strong>Guide</strong>Customizing Dashboards and ViewsInfrastructure ViewsMouse-over Maps tab to access Infrastructure views from the subtabs.The various category of devices such Servers, Routers, Firewalls etc. monitored by <strong>OpManager</strong> are listed under InfrastructureViews.Clicking on the Category name, opens the Map View of that category. <strong>OpManager</strong> also provides you the option to create youown infrastructure view.Copyright © 2013 Zoho Corporation Page 135
<strong>OpManager</strong> <strong>User</strong> <strong>Guide</strong>Customizing Dashboards and ViewsGoogle Maps<strong>OpManager</strong> allows you to integrate Google Maps and place the devices on the maps according to the geographic distribution.Here are the steps to integrate Google Maps and Place devices on them.●Providing the Google Maps API Key1. Make sure you have a Google Account or create one.2. Mouse-over the Maps tab in the <strong>OpManager</strong> WebClient.3. Click on Google Maps link in the Business Views column.4. You will be prompted to enter the key. Click on the link Sign up for a Google Maps API key to generate a key. You willbe taken to a sign up page.5. Scroll down the page and provide the website URL as http://. For instance, if the name ofthe device running <strong>OpManager</strong> is OpM-Server, your URL will be http://OpM-Server.6. Click on the Generate API Key button. A key is generated.7. Copy the entire Key.●Viewing the Google Map in <strong>OpManager</strong> WebClient1. Go back to the <strong>OpManager</strong> Webclient and provided the key in the corresponding field.2. Click on Submit Key.3. The Google Map is shown in the interface.●Adding Devices on the Google Map1. Now, zoom in/out the map and double-click on the location where you want to place a discovered device.2. A device list box pops up allowing you to select a device to be placed in that location.3. Select the device and click on Add.4. Add the required devices on to the map by double-clicking the location.5. You can also add the devices to the map from the device snapshot page.6. Go to the device snapshot page.7. Click on Add to Google Map link in the page to add the device to the map.●Viewing Device Details from Google Map1. Click on the device balloons on the Google Map to see a popup.2. Click the device name/ip address on this popup to get into the device snapshot page.3. The popup also shows the device status.●Deleting Devices from Google Map1. Click on the device balloons on the Google Map to see a popup.2. Click the Delete link on this popup to delete the device from the map.Copyright © 2013 Zoho Corporation Page 136
<strong>OpManager</strong> <strong>User</strong> <strong>Guide</strong>Customizing Dashboards and ViewsBusiness Views<strong>OpManager</strong> (from build 7000 onwards) comes with an in-built flash-based MapMaker. No more hassles of invoking a separate tool tocreate business views.●●●●Adding Business ViewsDrawing Link between DevicesModifying Business ViewsAdding ShortcutsClick the small down arrow in the Maps tab or simply mouse-over. The default maps, with options to add more maps are seen.Adding Views:1. From the pop-up in the Maps tab, click Add Business View option.2. Configure a name for the business view.3. From the available devices list, select the devices you want to be grouped in this business view, and move them to the righttothe Selected Devices column,4. Select the background from the corresponding list box.5. Click Apply.6. Drop the devices on the map and click on the confirmation check-box that appears.7. Once the devices are dropped on the map, select and drag-drop the devices to be placed in the required location on the map.8. Click Save button on the left to create and save the map.9. Click Exit to see the newly created business view. You will also find the availability dashboard for the devices in the businessview.Drawing a Link Between DevicesTo represent the network diagram in the map, <strong>OpManager</strong> allows you to draw links between the devices in a business view. You canassign a meaningful name to the link and also configure to change the color of the link to indicate its status.To draw a link, follow the steps given below:1. Click the Add Link button on the left.2. From the map on the right, click the device from which you want to draw a link (the source device) and move the mouse tothe destination device and click that device. A link properties dialog pops up.3. Configure a display name for the link.4. In the Get Status from field, select any interface from either the source device or the destination device. The link will inheritthe status of the interface that you choose here. For instance, if the source device goes down, and if you have selected aninterface from that device, the link also inherits the status of that device.5. Select the line type and size.6. Deselect the Show Arrow check box if you don't want to show the traffic arrows.7. Click Apply.8. Click Save on the left to save the changes.Modifying Business ViewsYou can make changes to the business views created. Access the business view either from the Maps tab or from the list of viewsunder the Home tab. Click the Edit icon to modify the view properties. After you modify the properties like adding/removing links,adding more devices to the view, adding shortcuts on the view, changing background etc, click the Save button on the left to savethe changes.Adding ShortcutsYou can add shortcut icons to business views that helps you to drill-down the network. This helps you to easily navigate to a viewfrom another view when objects are grouped based on their geographical location.Copyright © 2013 Zoho Corporation Page 137
<strong>OpManager</strong> <strong>User</strong> <strong>Guide</strong>Customizing Dashboards and ViewsNote: You must have created atleast two business views to be able to add a shortcut from one view to another.Here are the steps to add shortcuts on the business views:1. Go the the business view and click the Edit option on right-top corner of the view.2. Click the Add Shortcut button on the left. A shortcut properties dialog pops up.3. Configure a name for the shortcut in the Shortcut Name field.4. From the Open Submap list-box, select the map which should be opened when you click the shortcut.5. Select the icon to be used for the shortcut from the Default Icons or select from the Custom Icon combo-box.6. Click Apply for the shortcut to be added.Copyright © 2013 Zoho Corporation Page 138
<strong>OpManager</strong> <strong>User</strong> <strong>Guide</strong>Customizing Dashboards and ViewsNetwork ViewsMouse-over Maps tab to access the network views. The various networks that are discovered and monitored by <strong>OpManager</strong> arelisted under Network Views. Clicking on the network's IP address opens the Map view of that network. Clicking on Network Map linkdisplays the layout of that network's LAN connection.Copyright © 2013 Zoho Corporation Page 139
<strong>OpManager</strong> <strong>User</strong> <strong>Guide</strong>AlertingManaging Faults in NetworkThere can various types of faults in a network. With the network health depending on various resources like the system resources,services, network connectivity etc, getting to the root of the problem is simplified when the monitoring solution raises meaningfulalarms. <strong>OpManager</strong> helps you identify the fault quickly with its detailed alarms indicating the resource that is poorly performing inthe device . The different types of <strong>OpManager</strong> alarms include:●●●●Status-poll Alarms (device, service, interface, port down alarms).Threshold-based alarms for host resources, response times etc proactive monitoring.Alarms from SNMP Traps.Windows event logs based alarms.<strong>OpManager</strong> monitors the resources for availability and performance and triggers alarms for all the criteria mentioned above. Thesealarms can also be sent as email or sms alerts from <strong>OpManager</strong>.Copyright © 2013 Zoho Corporation Page 140
<strong>OpManager</strong> <strong>User</strong> <strong>Guide</strong>AlertingViewing AlertsThe Alarms tab in <strong>OpManager</strong> shows all the latest alerts.From the list box on the top right corner, you can access the following:●●●●●●All Alarms: A complete list of alarms is displayed here.Active Alarms: This view lists only the active alarms that are not yet cleared.Unsolicited Traps: The unsolicited traps sent by the agents in the managed devices are listed here. These are the traps thatare not configured to be processed in <strong>OpManager</strong>. If you find any of these traps to be critical, you can configure <strong>OpManager</strong> toprocess the traps using the information received from the agent. Refer to Creating a Trap Processor for details.Windows Events: This view lists only the alarms that are triggered from Windows event logs as the source.Devices to Watch: You can view the devices with fault in this list view.Syslog Alarms: This view lists only the alarms logged via syslog.Copyright © 2013 Zoho Corporation Page 141
<strong>OpManager</strong> <strong>User</strong> <strong>Guide</strong>AlertingAlert ActionsYou can perform the following alert actions:Acknowledge: This option is useful for the operators to pick up the problem and work on it. When you select an alarm and click onAcknowledge button on top the alarms list, the administrator/operator's name is populated in the technician's field. Note: Alarmsthat are acknowledged can be excluded from being escalated by configuring accordingly the alarm escalation rule.Unacknowledge: The assigned technician is removed and the alarm is back in the unassigned list.Clear: You can click this to clear an alarm manually.Delete: You can delete an alarm.View History: Click on the alarm message to view the alarm details and event history.Add Notes:You can add notes to the alarms to explain the steps you have followed to correct the fault or to give tips to theoperator who is working on the fault. In the Alarm history page, click the Add Notes option.Execute Workflow: You can execute a workflow to troubleshoot an alarm. Click on Execute Workflow in the Alarm Details page,and select the workflow. The workflow will be executed and the output will be added in the notes.Test Actions: You can notify this alarm via any of the notification profiles created by you. Click on Test Actions in the AlarmDetails page, and select the desired notification profile.View Availability: You can view the availability history of the faulty device. Click on More link in Alarm Details page and selectAvailability.Ping: You can ping the faulty device. Click on More link in Alarm Details page and select Ping.Trace Route: You can trace route the faulty device. Click on More link in Alarm Details page and select Trace Route.Unmanage: Alarms created for devices that are under maintenance can be can be avoided by moving the device to unmanagedstate. Click on More link in Alarm Details page and select Unmanage.Configure Notifications: You can configure a notification profile to the faulty devices. Click on More link in Alarm Details pageand select Configure Notifications.Copyright © 2013 Zoho Corporation Page 142
<strong>OpManager</strong> <strong>User</strong> <strong>Guide</strong>AlertingEscalating AlarmsThe alarms of critical devices should not be left unnoticed for a long time. For instance, the mail-servers, web-servers,backup-servers, switches, and routers are so critical that if their faults are not solved within a specified time, the networkingfunctionality will be brought down. You can configure <strong>OpManager</strong> to escalate such unnoticed alarms by sending an e-mail to theperson concerned. However, you have an option to exclude the alarms that are acknowledged from being escalated.To configure a new alarm escalation rule, follow the steps given below:1. Click the Admin Tab.2. Under Alerts, click Alarm Escalation.3. Click Add Rule to create a rule.4. Assign a name to the rule in the Rule Name field.5. Select the Severity and Category of the alarm.6. Select the Business View in order to associate the rule only to the alarms of the devices of the selected business view. Ifnot select None to associate the rule to the alarms of all the devices.7. Then configure the the interval in either hours or minutes to wait for the alarm to get cleared.8. You can exclude the acknowledged alarms from being escalated by selecting Exclude Acknowledged Alarms option.9. Type the values for the fields under Escalation Email Details to send an e-mail if the alarm is not cleared within thespecified interval.10. Configure the From Email Address, the Subject and the Message of the escalation mail.11. In the Run this check every box, set the interval in minutes to execute this rule.12. Click Save.If you configure a new alarm escalation rule, by default it will be enabled. To disable an alarm escalation rule click on Edit icon,deselect the Enable this rule option and click on Save.Copyright © 2013 Zoho Corporation Page 143
<strong>OpManager</strong> <strong>User</strong> <strong>Guide</strong>AlertingAlarm Suppression<strong>OpManager</strong> provides you the option to suppress the alarms of the devices for a pre-defined time interval. This option will be veryuseful in cases, where the devices are under maintenance or some known issues exist with them.Configuring Alarm Suppression for a Single Device1. Go to the device snapshot page.2. Click on Actions tab and select Suppress Alarms.3. Select the period for which you want to suppress the alarm.4. Click Close Window.Alarms of this device will be suppressed for the selected periodConfiguring Alarm Suppression for Multiple Devices1. Under Admin tab click Quick Configuration Wizard.2. Select the option Associate an Alarm Suppression rule to several devices and click Next.3. Select the time period for which you want to suppress the alarms.4. Select the Category of the devices for which you want to associate or manually group the devices.5. Click Next/Finish accordingly.Copyright © 2013 Zoho Corporation Page 144
<strong>OpManager</strong> <strong>User</strong> <strong>Guide</strong>AlertingReceiving SNMP Traps in <strong>OpManager</strong><strong>OpManager</strong> listens for SNMP traps from devices on the default port 162. So, it automatically acts as a trap receiver and based onthe trap processors defined in <strong>OpManager</strong>, the traps are processed and shown as <strong>OpManager</strong> alarms.Copyright © 2013 Zoho Corporation Page 145
<strong>OpManager</strong> <strong>User</strong> <strong>Guide</strong>AlertingProcessing SNMP Traps into Alarms●●●●●●●What is SNMP Trap?Processing Traps into AlarmsToolsAdding/Modifying Trap ProcessorLoading Trap Parsers from a MIBProcessing Unsolicited TrapsConfiguring SNMP Traps in AgentWhat is SNMP Trap?Traps are cryptic messages of a fault that occurs in an SNMP device. SNMP traps are alerts generated by agents on a manageddevice. These traps generate 5 types of data:●●●●●Coldstart or Warmstart: The agent reinitialized its configuration tables.Linkup or Linkdown: A network interface card (NIC) on the agent either fails or reinitializes.Authentication fails: This happens when an SNMP agent gets a request from an unrecognized community name.egpNeighborloss: Agent cannot communicate with its EGP (Exterior Gateway Protocol) peer.Enterprise specific: Vendor specific error conditions and error codes.Processing SNMP Traps into Alarms<strong>OpManager</strong> enables you to process the traps from the managed devices.●●●●When a trap is received from a managed device, the match criteria in the parser determines whether a specific trap matchesthe conditions specified in the Trap Processor. Once a matching Trap is found, an alert is generated.Trap Processor Converts the cryptic message to human-readable alarm.Configure <strong>OpManager</strong> to process the traps that are not processed out-of-the-box and convert them into alarms.The traps that are not processed are listed under 'Unsolicited Traps'.ToolsThe following actions can be done by clicking the relevant icon:●●●●Edit: Edit the TrapEnable or disable trap processing: Click to enable/disable trap processingDelete processor: Delete the Trap ProcessorSearch Processor: Enter the start or end letters of the trap name to search for a trap. You can search by entering an OID too.Adding/Modifying Trap Processor1. Go to Admin --> SNMP Trap Processors.2. Click ‘Add New Trap’ to process the unsolicited traps.3. Click the TrapParser name/ Edit icon to modify an existing one.4. Configure/Modify the following properties:●●●●●●●Trap Name: Configure a name for the new trap processor.Description: Describe the trap.Snmp Trap Version: Select the version (SNMP V1/V2c).SNMP V1 Properties:● Generic Type: Cold Start, Link Up, Enterprise, etc. Select the appropriate type for the OID● Specific Type: When Generic Type is set to Enterprise a specific trap ID s identified● Enterprise OID: Corporation or organization from where the trap originated, such as .1.3.6.1.4.1.x SNMP V2C / V3SNMP V2 Properties:● Trap OID: For devices with SNMP v2c version, select the trap oid from the MIB using the Select button.Message: Select the required message variables.Severity: Select the Alarm severity.Copyright © 2013 Zoho Corporation Page 146
<strong>OpManager</strong> <strong>User</strong> <strong>Guide</strong>Alerting●●Advanced: Click this button to specify the following match conditions for finer processing of traps.● Match Criteria: Select the appropriate radio button to either match any one or all the conditions that you specify. Select thevariable bindings, the condition, and the string to be matched.● Rearm Criteria: Similarly, select the appropriate radio button to match the rearm conditions. Select the variable bindings,the condition, and the string to be matched.● Failure Component: This option is useful when you deal with a single trap OID that has multiple failure components. TheVarbinds containing more details on the trap will have information on the failed components (entities like cpu, temperatureetc). You can match the entity too by appending the VarBind number in this field to generate separate alarms for the failedcomponents. For instance, $Source_trapName_trap_$v5.● Source: Append the Varbinds to be matched if required. This option is useful if the trap is forwarded from another source.Click Add/Save for the configuration to take effect.Loading Trap Parsers from a MIBFollowing are the steps to load the traps from various MIBs1. Under the Admin tab, select SNMP Trap Processors. All the configured processors are listed here.2. On the right, click on Load Traps From Mibs.3. From the list of MIBs, select the MIB from which you would like to load the trap variable. The traps in that MIB are listed.4. Select the required trap variable, and click Add Trap Processor(s).A Processor for the selected trap is added, and is listed under the SNMP Trap Processors.How to process the Unsolicited Traps?1. Click on Unsolicited Traps in Alarms tab.2. Click on Create Trap Processor corresponding to the trap message.3. Type a name for TrapName.4. Make sure that the status is enabled.5. Select the Severity.6. Click on Add.How to configure SNMP Traps in Agent ?Despite configuring the SNMP Trap Processor in opmanager, you might still not see the alarms based on traps. You might need tocheck the SNMP agent configuration on the monitored devices.Copyright © 2013 Zoho Corporation Page 147
<strong>OpManager</strong> <strong>User</strong> <strong>Guide</strong>AlertingConfiguring NotificationsWhen a fault is detected in your network, an event occurs and multiple events correlate to trigger an alarm. You can configure<strong>OpManager</strong> to notify the network administrator or perform automatic actions based on the alarm raised for a device.The different types of notifications available are:●●●●●●Email AlertsSMS AlertsWeb AlertsRun a ProgramRun a System CommandLog a Ticket (Trouble ticketing in ServiceDesk Plus)The configured notification settings are available as profiles and these can be associated to different devices for different faultcriteria.Copyright © 2013 Zoho Corporation Page 148
<strong>OpManager</strong> <strong>User</strong> <strong>Guide</strong>AlertingConfiguring Mail Server Settings<strong>OpManager</strong> allows you to configure e-mail alerts and SMS alerts to get notified on the fault in your network. By default, <strong>OpManager</strong>sends the mail to the mail server specified in the e-mail notification profile. To configure the SMTP server settings globally and toprovide the secondary mail server settings, follow the steps given below:1. Under the Admin tab, click Mail Server Settings.2. Enter the SMTP Server name and Port number.3. Configure the From and To Email ID fields.4. Enter a Time Out interval.5. Configure the <strong>User</strong> name and Password details, if the server requires authentication to send e-mail.6. For SSL authentication, select the SSL Enabled check-box, browse and select the SSL certificate and key-in the password.Verifying Configuration●●To test the settings enter the Email ID and click Test Mail. This e-mail ID will be considered as the default To Email ID whilecreating Email and SMS notification profiles.If you have a secondary mail server in your network, select Add a secondary mail server and provide the details. In case offailure of primary mail server, <strong>OpManager</strong> uses secondary mail server to send e-mail and SMS.Copyright © 2013 Zoho Corporation Page 149
<strong>OpManager</strong> <strong>User</strong> <strong>Guide</strong>AlertingConfiguring Proxy Server SettingsAny business enterprise will have a proxy server to optimize its connectivity to Internet and to filter access to restricted Web sites.In <strong>OpManager</strong>, to monitor URLs over internet, you need to provide the proxy server details of your enterprise.To enter the details, follow the steps given below:1. Under the Admin tab, click Proxy Server Settings.2. Select the Enable Proxy check-box.3. Enter the Proxy server name, port number in which the Web service is running on the proxy server, and the user name andpassword to connect to the proxy server.4. For the devices that do no require to go through a proxy, specify the name or the IP Address of the devices as a commaseparated list in the No Proxy field.5. Click Save to save the details.Copyright © 2013 Zoho Corporation Page 150
<strong>OpManager</strong> <strong>User</strong> <strong>Guide</strong>AlertingConfiguring SMS Server SettingsBesides the email-based SMS notifications, <strong>OpManager</strong> allows you to configure modem-based SMS alerts. Configure the SMS ServerSettings in <strong>OpManager</strong> as follows:1. Ensure if yours is one of the supported modems.2. Connect the GSM Modem to the Serial Communication Port.3. Go to Admin --> SMS Server Settings.4. Configure the port number to which the Modem is connected.5. Click OK.Copyright © 2013 Zoho Corporation Page 151
<strong>OpManager</strong> <strong>User</strong> <strong>Guide</strong>AlertingForwarding SyslogYou can forward the syslog received in <strong>OpManager</strong> to any NMS.Steps to forward syslog:1. Go to Admin-> Syslog Rules.2. Mouseover Actions and select Forward Syslog.3. Click on Add Destination button.4. Provide the name/IP address of the NMS Host to which SysLog has to be forwarded.5. Provide the SysLog listening port number of the NMS to which SysLog has to be forwarded.6. Click on Start Forwarder to initiate sending of SysLog to the destination NMS. You can also Stop Forwarder at any desiredtime.Copyright © 2013 Zoho Corporation Page 152
<strong>OpManager</strong> <strong>User</strong> <strong>Guide</strong>AlertingForwarding TrapsConfigure <strong>OpManager</strong> to notify users over a Trap when there is a specific fault.Steps to forward Traps:1. Configure a name for the notification profile.2. Provide the name/IP address of the host to which notifications has to be sent.3. Provide the trap listening port number of the host to which notifications has to be sent.4. Select the trap version, either v1 or v2c.5. Provide the community string for the trap(defaults to public).6. Select the trap variables that should appear in the notifications. To receive the traps, relevant OPMANAGER-MIB should bedownloaded and made available in receiving host. You can find this MIB under the folder location (OpManger -> mibs)7. Click Save to create the profile.You have successfully configured the notification profile.Copyright © 2013 Zoho Corporation Page 153
<strong>OpManager</strong> <strong>User</strong> <strong>Guide</strong>AlertingConfiguring Email AlertsYou can configure <strong>OpManager</strong> to send e-mail to network administrators when a fault is detected in the device. You can createseparate profiles for each administrator and assign them to devices so that whenever the device has a fault, an e-mail is sent to thetechnician concerned.To create an email alert profile, follow the steps given below:1. Select Admin --> Notification Profiles2. Click Add New option against Email Alerts.3. Type the profile name.4. Type valid To and From Email addresses.5. Select the required alarm variables that you would like to see in the email alert.6. Click Associate link on the right to associate the profile to devices.7. Select the Profile and click Next.8. Select the fault criteria for which you need to be notified. For instance, if you want to be notified of threshold violation, select'Threshold rule is violated'. Click Next9. Select the devices or the category of devices for which you want to be notified. For instance, if you want to be notified ofthreshold violation for all Servers, select Server category from the combo-box. Click Next.The profile is associated to all the servers. A notification is sent every time a threshold is violated for a server.Note: Primary and secondary SMTP server settings can be provided in the Mail Server Settings page in <strong>OpManager</strong>. Whenever anew email profile is created, the values of the primary SMTP server and the authentication details are retrieved from the MailServer settings. Refer to Configuring Mail Server Settings for steps to enter the details. If the SMTP server is not available whilesending e-mail, secondary mail server is used to send the mail automatically.Copyright © 2013 Zoho Corporation Page 154
<strong>OpManager</strong> <strong>User</strong> <strong>Guide</strong>AlertingConfiguring SMS AlertsYou can configure <strong>OpManager</strong> to send SMS to network administrators whenever a fault is detected in the device. You can createseparate profiles for each administrator and assign them to devices so that whenever a device has trouble, depending on thetrouble, SMS is sent to the technician concerned.<strong>OpManager</strong> supports email-based SMS alerts and also modem-based SMS alerts.Please note that Modem-based SMS alerts comes as an add-on over <strong>OpManager</strong> and needs to be licensed seperately.Modem-based SMS AlertsTo create a modem-based SMS notification profile, here are the steps:1. Configure the SMS Server Settings.2. Click the Admin tab.3. Under Alerts, click Notification Profiles.4. From Modem-based SMS column, click Add New.5. Type the profile name.6. Type the mobile number.7. Select the required alarm variables. The selected variables will be seen in the sms alert received.Refer to the support modems list to use this notification profile.Email-based SMS AlertsTo create an email-based SMS notification profile, follow the steps given below:1. Configure the Mail Server Settings if you have'nt configured yet.2. Click the Admin tab.3. Under Alerts, click Notification Profiles.4. From Email-based SMS column, click Add New.5. Assign a meaningful name to this profile.6. Type valid To and From Email addresses.7. Select the required alarm variables that you would like to see in the sms alert.8. Save the Profile.9. Associate the profile to the required devices. This triggers alerts when faults occur.Note: Primary and secondary SMTP server settings can be provided in the Mail Server Settings page in <strong>OpManager</strong>. Whenever anew SMS profile is created, the values of the primary SMTP server and the authentication details will be considered from the MailServer settings. Refer to Configuring Mail Server Settings for steps to enter the details. If the SMTP server is not available whilesending e-mail, secondary mail server will be used to send the mail automatically.Copyright © 2013 Zoho Corporation Page 155
<strong>OpManager</strong> <strong>User</strong> <strong>Guide</strong>AlertingConfiguring Web Alarm NotificationsConfigure <strong>OpManager</strong> to notify you by way of a web alarm when there is a specific fault.Here are the steps to configure a Web Alarm Notification Profile:1. Go to Admin > Notification Profiles > Web Alarm2. Click Add New against the Web Alarm profile.3. Configure the following values to create the profile:●●●Profile Name: Configure a name for the notification profile.Select <strong>User</strong>s: Select the users for whom Web Alarms should be enabled.Test Actions: Click this button to confirm if the Web Alarm sound is produced.4. Click Save to create the profile.You will hear the alarm sound when logged-in as any of the selected users.Note: The Web Alarms are available only for the user sessions selected above.Copyright © 2013 Zoho Corporation Page 156
<strong>OpManager</strong> <strong>User</strong> <strong>Guide</strong>AlertingUsing a Run Program Notification ProfileYou can configure <strong>OpManager</strong> to automatically run a program whenever a fault is detected in the device. For instance, you canconfigure <strong>OpManager</strong> to execute a program that corrects the fault or simply produces a sound or that whenever a specific type ofan alarm is raised for a device.To create a profile that executes the specified program, follow the steps given below:1. Select Admin --> Notification Profiles2. Click Add New option against Run Program.3. Type the profile name.4. In the Command Name field, specify the name of the program to be executed with the absolute path. ExampleC:profilestestprogram.bat.5. If the program requires some arguments, specify the arguments.6. Save the profile.7. Click Associate link on the right to associate the profile to devices.8. Select the Profile and click Next.9. Select the fault criteria for which you need to be notified. For instance, if you want to be notified of threshold violation, select'Threshold rule is violated'. Click Next10. Select the devices or the category of devices for which you want to be notified. Click Next.The profile is associated to all the servers. The program is executed with the specified arguments whenever a fault matching theselected criteria occurs.Copyright © 2013 Zoho Corporation Page 157
<strong>OpManager</strong> <strong>User</strong> <strong>Guide</strong>AlertingLogging a Trouble Ticket to ServiceDesk PlusFollowing are the steps to configure a notification profile to log a trouble ticket to ServiceDesk Plus.1. Ensure that the servers settings are configured properly.2. Under Admin tab, click Notification Profiles.3. On the right, click Log a Ticket under Add New4. Configure the following notification profile details●●●●●●●Profile NameChoose the appropriate device category from the Category combo-boxChoose the priority of the issue from the Priority combo-boxChoose a technician to whom the issue is to be assigned from the Technician combo-boxSelect the alarm variables such as the alarm severity, device display name etc, from the corresponding combo-box underTicket Contents. These details are displayed on the issue title.Select the required alarm variables to be included for the alarm description. This will provide accurate fault information tothe assigned technicianClick Submit.After the profile is created, you can associate it to the required devices.Copyright © 2013 Zoho Corporation Page 158
<strong>OpManager</strong> <strong>User</strong> <strong>Guide</strong>AlertingUsing a Run Command Notification ProfileYou can configure <strong>OpManager</strong> to automatically run a system command whenever a fault is detected in the device. For instance, youcan configure <strong>OpManager</strong> to execute a netsend command to send popup messages to users machines whenever a specific type ofan alarm is raised for a device.To create a profile that executes the specified program, follow the steps given below :1. Select Admin --> Notification Profiles2. Click Add New option against Run System Command.3. Type the profile name.4. In the Command String field, specify the command name with additional arguments if any.5. Select the Err Append and Append check-boxes to append the output and the error message on executing the command.6. Save the profile.7. Associate the profile to devices.The system command is executed with the specified arguments whenever a fault matching the selected criteria occurs.Copyright © 2013 Zoho Corporation Page 159
<strong>OpManager</strong> <strong>User</strong> <strong>Guide</strong>AlertingNotifications via TrapsConfigure <strong>OpManager</strong> to notify users over a Trap when there is a specific fault.Steps to configure a trap profile:1. Go to Admin-> Notification Profile.2. Click on the Add New link in the Trap Profile widget.3. Configure a name for the notification profile.4. Provide the name/IP address of the host to which notifications has to be sent.5. Provide the trap listening port number of the host to which notifications has to be sent.6. Select the trap version, either v1 or v2c.7. Provide the community string for the trap(defaults to public).8. Select the trap variables that should appear in the notifications. To receive the traps, relevant OPMANAGER-MIB should bedownloaded and made available in receiving host. You can find this MIB under the folder location (OpManger -> mibs)9. Click Save to create the profile.You have successfully configured the notification profile.Copyright © 2013 Zoho Corporation Page 160
<strong>OpManager</strong> <strong>User</strong> <strong>Guide</strong>AlertingSysLog Notification ProfileWhen any fault occurs you can notify users via SysLog.Steps to configure a SysLog profile:You can choose any of SysLog severity events to be processed.Note : $severityrefers to alarm severity in <strong>OpManager</strong>. These alarm severities will be automatically parsed and inter-mapped withSysLog severities before being sent as a SysLog notification. The below table will explain you the mapping between <strong>OpManager</strong> andSyslog severities.<strong>OpManager</strong>SeverityCriticalTroubleAttentionService DownClearSysLog SeverityCriticalErrorWarningWarningInformationalGo to Admin-> Notification Profile. 1.Click on the Add New link in the SysLog Profile widget. 2.Configure a name for the notification profile. 3.Provide the name/IP address of the host to which notifications has to be sent. 4.Provide the SysLog listening port number of the host to which notifications has to be sent. 5.Select the source/category which triggers the SysLogs. 6.Select the alarm variables that should appear in the notifications. 7.Click Save to create the profile. 8.You have successfully configured the notification profile.Copyright © 2013 Zoho Corporation Page 161
<strong>OpManager</strong> <strong>User</strong> <strong>Guide</strong>AlertingCreating a Sound Notification ProfileBy default, <strong>OpManager</strong> provides a sound notification that plays a beep sound when a fault is detected in the associated devices.You can also create profiles to play the sound of your interest.To create a sound profile, follow the steps given below:1. Copy the sound file you want to play in the /conf/application/scripts directory.2. Create a Run Program notification profile with the following values to the fields:Command Name: ./jre1.4.1/bin/javaProgram arguments: -classpath ./classes/<strong>OpManager</strong>ServerClasses.jarcom.adventnet.me.opmanager.server.alert.AudioNotifier ./conf/application/scripts/You need to associate the profile to the device for triggering it during a fault. The sound can be heard in the <strong>OpManager</strong> server..Copyright © 2013 Zoho Corporation Page 162
<strong>OpManager</strong> <strong>User</strong> <strong>Guide</strong>AlertingModifying and Deleting Notification ProfilesYou can modify or remove an existing notification profile. Here are the steps:1. From the Admin tab, select Notification Profiles.2. All the configured profiles are listed here.3. Click the Delete icon against the profiles name to delete the profiles.4. Click the Edit icon against the profiles name to modify the profile properties.The changes made here are applied for all the devices to which the profile is associated.Copyright © 2013 Zoho Corporation Page 163
<strong>OpManager</strong> <strong>User</strong> <strong>Guide</strong>AlertingAssociating Notification with Managed DevicesYou need to associate the notification profiles with devices to trigger the corresponding action whenever these devices are undertrouble. You can also select the time-window so that alerts during the specified interval only is notified.To associate a profile with devices or a category of devices, you can use the Quick Configuration wizard. For doing so, follow thesteps given below:1. From the Admin tab, under Configuration, click Quick Configuration wizard.2. Select Assign a notification profile... and click Next.3. Select the profile to be associated to the devices and click Next.4. Select the fault criteria for the selected profile and click Next.5. Time Window: Select one of the following options:●●Apply this profile all the time- This notifies alerts occurring for the selected criteria at any time.Apply the profile for the selected time window- You can specify the required time- window here. For instance, if you set thevalues as From 09:30 To 18:30, and select the days from Monday through Friday, alerts triggered during the specifiedinterval and selected days only will be notified.6. Delayed Trigger: If you want the notification profile to be triggered at a delay, enter the delay time (in minutes). If you don'twant to trigger the notification profile if the alarm has been acknowledged in the mean time, you can select the 'Do nottrigger if alarm is acknowledged' check box.7. Recurring Trigger: This option helps you trigger the notification profile at regular intervals, till the alarm is cleared. Enter thetrigger interval and number of triggers. If you don't want to trigger the notification profile repeatedly if the alarm has beenacknowledged, you can select the 'Do not trigger if alarm is acknowledged' check box.8. Click Next.9. Select one of these options to associate the profile and click Next.●●●If you select a category, then the profile is associated to all the devices in the category automatically.If you choose Select devices manually, the next page will list all the managed devices. Move the devices from the list in theleft to the one in the right and click Finish.If you select a business view, the profile is associated to all the devices in the selected view.To associate a notification profile to a single device, follow the steps given below:1. Open the snapshot page of the device.2. Select the Notification Profiles tab at the bottom.3. Click the corresponding link to select and associate the required profiles.Copyright © 2013 Zoho Corporation Page 164
<strong>OpManager</strong> <strong>User</strong> <strong>Guide</strong>VMware MonitoringMonitoring VMware ESX/ESXi servers<strong>OpManager</strong> monitors your VMware servers for availability and performance using native APIs. The advantage of using native APIs isthat it does not require any agent to be installed on your servers. Moreover, it enhances the usability and offers in-depth monitoringcapabilities to troubleshoot your Virtual Infrastructure.Some of the highlights of monitoring VMware Servers with <strong>OpManager</strong>:●●●●●Supports ESX/ESXi 3.5 to latest version 5.1Monitors effective utilization of critical resources like CPU, Memory, Network and DiskSupports monitoring of hardware health such as temperate, voltage, power, fan speed, status of processors, disk arrays, etc. ofHP, Dell and Cisco systems, via SNMP.Out-of-the-box 70 plus reports on Host and VMsAutomatically maps the VMotioned VMs to the corresponding HostsApart from monitoring the Hosts and VMs, <strong>OpManager</strong> also monitors the Key Performance Indicators (KPIs) of guest OSs. Similar tothat of any Windows or Linux server, <strong>OpManager</strong> monitors the applications, Windows & TCP services, processes running on the VMsusing WMI/SNMP.Pre-requisites for monitoring VMware ESX/ESXi Servers●●HTTPS <strong>User</strong> Name and Password: As <strong>OpManager</strong> uses native APIs to monitor the VMware servers, it requires https usernameand password of the Host server to poll the performance data. Provide the correct https username and password whendiscovering the Host.VMware Tools (optional): We recommend that you install VMware tools on the VMs. In general, VMware tools improve theperformance of the Virtual Machine. Moreover, they offer IP address of the VMs, which helps <strong>OpManager</strong> to automaticallydiscover them. Click here to know the procedures for installing VMware tools.Copyright © 2013 Zoho Corporation Page 165
<strong>OpManager</strong> <strong>User</strong> <strong>Guide</strong>VMware MonitoringDiscovering VMware ESX/ ESXi servers in <strong>OpManager</strong>To discover the host and the VMs, you just need to provide the IP Address and https credentials of the vCenter/ Host. When youprovide the vCenter credentials, all the host and VMs managed by that particular vCenter will be discovered. In-case of providingthe Host credentials, the host along with its VMs are discovered.Steps to discover the Host and VMsBefore proceeding ensure that you have configured the VMware credentials for the vCenter/ Host, and SNMP and WMI credentialsfor the VMs in the Credential Library. To configure the credentials1. Go to Admin-> Credential Settings and click New button.2. Select VMware as the Credential type and enter the vCenter/ Host Name and its HTTPS <strong>User</strong>name and Password.3. Enter the HTTPS web service port number and timeout interval for the connection between the vCenter/ Host and<strong>OpManager</strong> server.4. Click Add to add the credential.Similarly, add the credentials for the VMs. Select the Credential Type as WMI for Windows and SNMP for non-Windows OS.To discover the vCenter/ Host:1. Go to Admin-> Add Device. (You can also access the Add Device window from Maps-> Virtual Devices-> Add NewvCenter/ Host).2. Enter the Device Name / IP Address.Copyright © 2013 Zoho Corporation Page 166
<strong>OpManager</strong> <strong>User</strong> <strong>Guide</strong>VMware Monitoring3. Enter the correct Netmask and select the appropriate credentials.4. Click Add Device button to add the vCenter/ host.If any of the VMs are already discovered or added, <strong>OpManager</strong> automatically maps them as Virtual Device. Once the discovery isover you can find the Host & VMs under 'Virtual Device' category in Maps tab.Note: If the device has been added successfully, but not displayed under the Virtual Devices map, search for that device. Go to itssnapshot page and look for the device type. If it is mentioned as ‘unknown’, wrong credentials might have been provided or it is notreachable during discovery. Provide the correct credentials and click on ‘Rediscover Now’ under Actions tab in the snapshot page,to discover it as an ESX host.Configuring VM IP Address<strong>OpManager</strong>, with the help of installed VMware Tools, identifies the IP address of the VM and maps it to the host. In case the VMwareTools are not installed, <strong>OpManager</strong> discovers it using VM's entity name. You can assign the IP address for such VMs in the hostsnapshot page (screenshot of the same is given below). Click on the 'No IP Address' link corresponding to the VM to assign the IPaddress for that VM. Similarly, you can click the assigned IP address to choose another one as the primary IP for that particular VM.Copyright © 2013 Zoho Corporation Page 167
<strong>OpManager</strong> <strong>User</strong> <strong>Guide</strong>VMware MonitoringManage or Unmanage VMsYou can now choose to monitor only the required VMs on a Host. <strong>OpManager</strong> discovers all the VMs during the initial discovery andyou will find them listed under the inventory in the host snapshot page. Click on the relevant icon to monitor the required VMs onthe host. <strong>OpManager</strong> maintains this configuration when a HA, VMotion, or rediscovery happens.Copyright © 2013 Zoho Corporation Page 168
<strong>OpManager</strong> <strong>User</strong> <strong>Guide</strong>VMware MonitoringMonitoring VMware ESX serversAll the discovered hosts and VMs are mapped under 'Virtualization' tab. Click on Virtualization Devices links to access thedashboard page, which provides a quick glance of your critical resources such as CPU, Memory, Network & Disk that are underpressure. Though ideal resource utilization is the key benefit we get from virtualization, it can lead to other problems because it isshared among the servers. Even if a single system has a resource crunch, it hugely affects the performance of the other systemsrunning on the same host. Quickly identifying and fixing the resource utilization problems is therefore vital for a business to runsmooth.<strong>OpManager</strong> shows the top hosts and VMs by resource utilization and the recent alarms raised. Click on the host or the VM name tosee its snapshot page. The Virtual Devices Dashboard page refreshes automatically every 5 minutes to reflect the latest collectedstatistics.Listed below are the various types of top resource utilization widgets to quickly identify any over utilized resource. It gives a quickglance on systems which are the top consumers of CPU, Memory, Network, Disk I/O and Disk Space.Top VMsTop Hosts1. Top CPU Consumers1. Top CPU Consumers2. Top CPU Ready Consumers 2. Top Memory Consumers3. Top Memory Consumers 3. Top Swap Memory Consumers4. Top Swap Memory Consumers 4. Top Network Consumers5. Top Disk I/O Consumers 5. Top Disk I/O Consumers6. Top Network Consumers 6. Top Disk Space ConsumersSnapshot page of a HostSnapshot page of Host / VM provides a summary of the current statistics, recent alarms, configuration details such as VMsinventory, resource allocation for each VM, Network Adapters, HBA list and Datastores.Host Details and Performance ChartsIn this section you can find the Host details like IP Address, Vendor of Host, CPU Cores etc. on the left side. The right side gives aquick glance on performance data like CPU Utilization, Memory Utilization, Disk I/O Usage etc., collected during the last poll. Thesevalues are collected at an interval of 5 minutes. These data help you determine the current performance of the Host.Host Heath At-a-GlanceCopyright © 2013 Zoho Corporation Page 169
<strong>OpManager</strong> <strong>User</strong> <strong>Guide</strong>VMware MonitoringThis section provides the last one hour performance chart of the Host. You can view the reports of last 7 or 30 days. Click on 7 or 30link available on the top right corner to view the last 7 or 30 days performance report respectively.VM List & Resource Allocation DetailsThis section lists all the VMs on the Host, resources allotted to each VM, network adapters, storage adapters and datastore details.Any change in the inventory, gets updated automatically. You can also find the monitors that are enabled on the Host andnotification profiles associated to it. Click on the respective tab to view its details.Click on the VM name to see its snapshot page. The snapshot page of the VM is similar to that of any Windows or Linux Server'ssnapshot page.History Reports<strong>OpManager</strong> also provides last 12 hour report on CPU, Memory, Disk, Datastore, and Network usage. Select the required report fromthe Select Report drop-down menu. If you want to view the utilization report for each VM, select the per VM check box.Copyright © 2013 Zoho Corporation Page 170
<strong>OpManager</strong> <strong>User</strong> <strong>Guide</strong>VMware MonitoringCopyright © 2013 Zoho Corporation Page 171
<strong>OpManager</strong> <strong>User</strong> <strong>Guide</strong>VMware MonitoringConfiguring Thresholds for VMware ESX and VMs<strong>OpManager</strong> out-of-the-box offers monitoring templates for ESX hosts and VMs. The templates help you configure thresholds formultiple ESX hosts and VMs at one shot. For each performance metric you can configure Warning Threshold as well as ErrorThreshold, and receive proactive alerts if they are violated.To configure the threshold value and apply the template1. Go to Admin-> Device Templates and click on V.2. You can find the VMware ESX/ESXi and VMware Virtual Machine templates for the hosts and VMs respectively. Click onthe required template.3. Click on the monitor name to enable or disable the threshold, and to modify Warning Threshold, Error Threshold and RearmValues.4. Click OK.Copyright © 2013 Zoho Corporation Page 172
<strong>OpManager</strong> <strong>User</strong> <strong>Guide</strong>VMware Monitoring5. Click Modify to modify the template.6. Click Apply for the devices to inherit the configurations in the template. Or, click Apply & Overwrite for the devices toremove the old and add the new configurations in the template.Note: To edit the threshold values of a single ESX host, go its snapshot page and click the Monitors tab under Inventory Details.Click on the Edit icon of a monitor to edit its threshold values.Copyright © 2013 Zoho Corporation Page 173
<strong>OpManager</strong> <strong>User</strong> <strong>Guide</strong>VMware MonitoringManaging VMware Alerts<strong>OpManager</strong> fetches events from each ESX Host, similar to SNMP traps. Currently we support important events, and this list isupdated every release. Apart from host events, <strong>OpManager</strong> also monitors threshold for critical performance indicators and raisesalerts. The complete list of threshold violation alerts and supported events are shown below in Table 1 and Table 2 respectively.To change the pre-set threshold values for each performance monitor, go to the snapshot page of the host or VM. For the hosts,check for Inventory Details-> Monitors section. For VMs, check for Monitors-> VM Performance Monitors. All the VM specificperformance monitors are grouped under 'VM Performance Monitors'.Table 1: List of Threshold Monitors for critical performance indicators supported by <strong>OpManager</strong>S.No. Threshold Monitors Virtual Device Type Resource Severity1. Host connection Status Host General =2 (notresponding) - Critical=1 (disconnected) - Warning2. Host Data Received (avg) Host Network >1000000 KBps - Critical>800000 KBps - Warning3. Host Data Transmission (avg) Host Network >1000000 KBps - Critical>800000 KBps - Warning4. Host Network Usage (avg) Host Network >4000000 KBps - Critical>3600000 KBps - Warning5. Host CPU Utilization (avg) Host CPU > 90% - Critical> 85% - Warning6. Host Memory Utilization (avg) Host Memory > 90% - Critical> 85% - Warning7. Host Disk Read Latency Host Disk > 50ms - Critical> 45ms - Warning8. Host Disk Write Latency Host Disk > 50ms - Critical> 45ms - Warning9. Datastore Freespace Host Network < 5GB - Critical< 10GB - Warning10. VirtualMachine Data Received (avg) VM Network >125000 KBps - Critical>100000 KBps - Warning11 VirtualMachine Data Transmitted (avg) VM Network >125000 KBps - Critical>100000 KBps - Warning12. VirtualMachine Network Usage (avg) VM Network >250000 KBps - Critical>200000 KBps - Warning13. VirtualMachine CPU Usage (avg) VM CPU > 90% - Critical> 85% - Warning14. VirtualMachine Memory Usage (avg) VM Memory > 90% - Critical> 85% - WarningTable 2: List of ESX hosts' events supported by <strong>OpManager</strong>S.No. Events Virtual Device Type Severity1. VmFailedToPowerOffEvent VM Major (Cleared on event 2 or 3)2. VmPoweredOffEvent VM Clear3. VmPowerOffOnIsolationEvent VM Clear4. VmFailedToPowerOnEvent VM Major (Cleared on event 5)5. VmPoweredOnEvent VM Clear6. VmFailedToSuspendEvent VM Major (Cleared on event 7)7. VmSuspendedEvent VM Clear8. VmFailedToRebootGuestEvent VM Major (Cleared on event 9)Copyright © 2013 Zoho Corporation Page 174
<strong>OpManager</strong> <strong>User</strong> <strong>Guide</strong>VMware Monitoring9. VmGuestRebootEvent VM Clear10. VmFailoverFailed VM Critical (Cleared on event 11)11 VmPrimaryFailoverEvent VM Clear12. VmUpgradeFailedEvent VM Major (Cleared on event 13)13. VmUpgradeCompleteEvent VM Clear14. VmDisconnectedEvent VM Warning (Cleared on event 15)15. VmConnectedEvent VM Clear16. VmDiskFailedEvent VM Major17. VmRelocatedEvent VM Clear18. VmRelocateFailedEvent VM Critical (Cleared on event 17)Copyright © 2013 Zoho Corporation Page 175
<strong>OpManager</strong> <strong>User</strong> <strong>Guide</strong>VMware MonitoringNotifying VMware AlertsNotification profiles help you to notify when any alert is raised for virtual devices. The notification can be a sound alert / email alert/running a script etc. You can associate any of the notification profiles that is already created for the ESX host. Click here to createone new, . To associate a notification profile to a virtual device,1. Go to the snapshot page of the host.2. Scroll down to the Inventory Details section and click on Notification Profiles tab.3. A link is shown if no profiles are associated. Click on the link to view the list of notification profiles already created.4. Select the notification profile that you want to associate and click Next.5. Select the check box "when any [selected...] Virtual Device has problem". It has two categories. General Alerts - alertsfetched from ESX host and Threshold Alerts raised when a performance metric violates a set threshold value.6. Now select the alarms for which you want to be notified and click Next.7. Select the time period for which you want to apply this profile and click Next.●●●●Apply this all time: The notification profile stays active 24x7Apply this profile during the below mentioned time window: The notification profile stays active only during the mentioned timeinterval and days. Eg. 09:00 to 20:00 - Monday to FridayClick Save.The notification profile is successfully associated to the host.Copyright © 2013 Zoho Corporation Page 176
<strong>OpManager</strong> <strong>User</strong> <strong>Guide</strong>VMware MonitoringAccessing VMware Performance Reports<strong>OpManager</strong> monitors all the critical parameters of your VMware servers and allows you to generate reports on the collected value.It provides over 70 different reports out-of-the-box, helping you get an insight into the performance trend and top hosts and VMs.All these reports are grouped under host reports & Virtual Machines reports. Further, they are subdivided based on systemresources such as CPU, Memory, Network & Disk. The complete list of reports supported by <strong>OpManager</strong> is given in Table 3 forreference.Host Reports:View the reports for resources such as CPU, Memory, Network & Disk. Moreover, <strong>OpManager</strong> offers views to compare theperformance of each VMs in a host. Say for example, when you see a gradual rise in Host CPU utilization trend, it would be useful toknow which VM got affected due to the rise in physical resource. This information helps you quickly identify and fix the problem.With <strong>OpManager</strong>, you can select 'per VM' view (refer the screenshot given below) to compare the performance of VMs in that host.VM Reports:VM Reports offer reports for each individual VMs. Refer the screenshot given below.Accessing Reports:You can generate reports from the snapshot page or directly access the Reports tab. For ease of use, all the reports of the VMs andhosts are grouped under Virtual Devices category under the Reports tab. Click on the report name to generate the report.Example: The screenshot below shows the memory used report for a host. You can select the required performance report from theSelect Report dropdown menu. If you wish to view the report for another host, select the required host from For Host dropdownmenu. To view the amount of memory used by each VM, select the per VM check box.Copyright © 2013 Zoho Corporation Page 177
<strong>OpManager</strong> <strong>User</strong> <strong>Guide</strong>VMware MonitoringThe screenshot below shows the legend summary and table view. Legend summary provides the minimum, maximum and averagevalues of memory used by the host. Table view provides the same values collected during the recent polls.The reports can be exported to PDF or XLS format. You can also schedule reports and email them.Table 3: Out-of-the-box reports that are offered by <strong>OpManager</strong>S.No. Report VirtualDeviceTypeSystemResourceDescription1 CPU Utilization per core Host CPU Percentage (%) of actively used CPU of the Host per core2 CPU Used Host CPU Amount of time (in Milliseconds) CPU used per core3 CPU Idle Host CPU Amount of time (in Milliseconds) CPU is kept idle / unused.4 CPU Overall Utilization Host CPU Average CPU utilization of all cores, gives a quick overview of overallperformance of the CPU in the host.5 Memory Usage Host Memory Percentage (%) of memory used of total configured memory.6 Memory Used Host Memory Average size (in KBytes) of memory used in overall7 Memory Active Host Memory Amount of memory (in KBytes) that is actively used8 Memory Overhead Host Memory Sum of overhead metrics for all powered-on virtual machines, andthe overhead of running services on the host.9 Memory Shared Host Memory Sum of shared virtual memory of all powered-on VM's. This sharedmemory can be larger than the amount of machine memoryavailable, if memory is over committed. This statistic reflects howeffective transparent page sharing and memory overcommitment aresaving machine memory.Copyright © 2013 Zoho Corporation Page 178
<strong>OpManager</strong> <strong>User</strong> <strong>Guide</strong>VMware Monitoring10 Memory Shared Common Host Memory Sum of shared machine memory by all powered-on VM's. Subtractthis metric from the shared metric to calculate how much machinememory is saved due to sharing:shared - sharedcommon = machine memory (host physical memory)savings (KB)11 Memory Swap In Host Memory Sum of swapin values for all powered-on virtual machines on the host12 Memory Swap Out Host Memory Sum of swapout metrics from all powered-on virtual machines on thehost13 Memory Swap Used Host Memory Sum of memory swapped of all powered on VM's14 Network Usage Host Network Sum of data transmitted and received (KBps) across all physical NICinstances connected to the Host15 Network Received Speed Host Network The rate (KBps) at which data is received across each physical NICinstance on the host.16 Network TransmittedSpeedHost Network The rate (KBps) at which data is transmitted across each physical NICinstance on the host.VM: The rate at which data is transmitted across the VM's vNIC17 Network Packets Received Host Network Total number of packets received on all all physical NIC present onthe host.18 Network PacketsTransmittedHost Network Total number of packets transmitted across all physical NIC presentin the host.VM:Number of packets transmitted by each vNIC on the VM19 Disk I/O Usage Host Disk Aggregated disk I/O rate. The rates for all virtual machines runningon the host.20 Disk Read Speed Host Disk Rate (KBps) at which data is read for each LUN on the Host.Read Speed = (Number of blocksRead per second x blockSize)21 Disk Write Speed Host Disk Rate (KBps) at which data is written to each LUN on the Host22 Disk Read Requests Host Disk Number of times data was read from each LUN on the host23 Disk Write Requests Host Disk Number of times data was written to each LUN on the host24 Disk Bus Resets Host Disk Number of SCSI-bus reset commands issued25 Disk Command Abort Host Disk Number of SCSI commands aborted26 Disk Read Latency Host Disk Average amount of time (Milliseconds) to complete read fromphysical device27 Disk Write Latency Host Disk Average amount of time (Milliseconds) to complete write the physicaldevice28 Disk Space Usage Host Disk Disk Space utilization for each Datastore29 Top Hosts by CPU Usage Host CPU List of Hosts by top CPU usage30 Top Hosts by Memory Host Memory List of Hosts by top memory usageUsage31 Top Hosts by Swap Usage Host Memory List of Hosts by top swap usage32 Top Hosts by Network Host Network List of Hosts by top network usageUsage33 Top Hosts by Disk I/O Host Disk List of Hosts by top Disk I/O usageUsage34 Top Disk SpaceHost Disk List of Hosts by top disk space consumptionConsumers35 CPU Usage MHz per core VM CPU Amount of actively used virtual CPU per core36 CPU Used VM CPU Total amount of time (Milliseconds) CPU used37 CPU Ready VM CPU Total CPU time spent in ready state38 CPU Wait VM CPU Total CPU time spent in wait state39 CPU Overall Utilization VM CPU Average percentage of actively used virtual CPU on all cores, gives aoverview of CPU performance of the VM.40 Memory Usage VM Memory Memory usage (%) of total configured memory for VM41 Active Memory VM Memory Amount of guest / VM memory actively usedCopyright © 2013 Zoho Corporation Page 179
<strong>OpManager</strong> <strong>User</strong> <strong>Guide</strong>VMware Monitoring42 Memory Balloon VM Memory Amount of guest physical memory that is currently reclaimed fromthe virtual machine through ballooning. This is the amount of guestphysical memory that has been allocated and pinned by the balloondriver.Note: You need to install the VMware tools on VM to use this feature.Installing VMware tools provides many more performanceadvantages, refer vmware website to read more about benefit ofinstalling VMware tools.43 Memory Overhead VM Memory Amount of machine memory allocated to a virtual machine beyondits reserved amount, i.e., machine memory used by the VMkernel torun the virtual machine.44 Memory Shared VM Memory Amount of memory shared with other virtual machines45 Memory Swapped VM Memory Current amount of memory swapped out to the virtual machine'sswap file by the VMkernel. Swapped memory stays on disk until thevirtual machine needs it. This statistic refers to VMkernel swappingand not to guest OS swapping.swapped = swapin + swapout46 Memory Consumed VM Memory Amount of guest physical memory consumed by the virtual machinefor guest memory. It includes shared memory and memory thatmight be reserved, but not actually used. Use this metric forcharge-back purposes.47 Network Usage VM Network Sum of data transmitted and received across all virtual NIC instancesconnected to the virtual machine48 Network Received Speed VM Network The rate at which data is received across the virtual machine's vNIC(virtual network interface controller).49 Network TransmittedSpeedVM Network The rate at which data is transmitted across the virtual machine'svNIC (virtual network interface controller).50 Network Packets Received VM Network The number of packets received by each vNIC (virtual networkinterface controller) on the virtual machine.51 Network PacketsVM Network Number of packets transmitted by each vNIC on the virtual machine.Transmitted52 Disk Read Speed VM Disk Rate at which data is read from each virtual disk on the virtualmachine53 Disk Write Speed VM Disk Rate at which data is written to each virtual disk on the virtualmachine.54 Disk Read Requests VM Disk Number of times data was read from each virtual disk on the virtualmachine55 Disk Write Requests VM Disk Number of times data was written to each virtual disk on the virtualmachine56 Disk Bus Resets VM Disk Number of SCSI-bus reset commands issued57 Top VMs by CPU Usage VM CPU List of VMs by top CPU usage58 Top VMs by CPU Ready VM CPU List of VMs by top CPU Ready usage59 Top VMs by Memory VM Memory List of VMs by top memory usageUsage60 Top VMs by Swap Usage VM Memory List of VMs by top swap usage61 Top VMs by Network VM Network List of VMs by top network usageUsage62 Top VMs by Disk I/O Usage VM Disk List of VMs by top Disk I/O usage63 Datastore Read Speed Host Datastore Rate of reading data from the datastore by the host64 Datastore Write Speed Host Datastore Rate of writing data to the datastore by the host65 Datastore Write Requests Host Datastore Average number of write commands issued per second by the hostto the datastore during the collection interval.66 Datastore Read Requests Host Datastore Average number of read commands issued per second by the host tothe datastore during the collection interval.67 Datastore Read Latency Host Datastore Average amount of time for a read operation from the datastore68 Datastore Write Latency Host Datastore Average amount of time for a write operation from the datastore69 Datastore NormalizedLatencyHost Datastore Normalized latency in microseconds on the datastore. Data for allvirtual machines is combined.Copyright © 2013 Zoho Corporation Page 180
<strong>OpManager</strong> <strong>User</strong> <strong>Guide</strong>VMware Monitoring70 Datastore Aggregate Host Datastore Aggregate number of IO operations on the datastore.number of IO Operations71 Datastore Read Speed VM Datastore Rate of reading data from the datastore by the VM72 Datastore Write Speed VM Datastore Rate of writing data to the datastore by the VM73 Datastore Write Requests VM Datastore Average number of write commands issued per second by the VM tothe datastore during the collection interval.74 Datastore Read Requests VM Datastore Average number of read commands issued per second by the VM tothe datastore during the collection interval.Copyright © 2013 Zoho Corporation Page 181
<strong>OpManager</strong> <strong>User</strong> <strong>Guide</strong>Hyper-V MonitoringMonitoring Hyper-V Host and VMs<strong>OpManager</strong> monitors Hyper-V servers via WMI. It provides separate dashboard for Hosts and VMs, to have a quick view on itsperformance. It also offers a dedicated Snapshot page for the Hyper-V host, which provides comprehensive data such as Health,Inventory, Performance Reports, etc.Some highlights of monitoring Hyper-V servers with <strong>OpManager</strong>:●●●Monitors effective utilization of critical resources like CPU, Memory, Network and DiskOut-of-the-box offers 50 reports on Host and VMsAutomatically maps the migrated VMs to the corresponding HostsApart from monitoring the Hosts and VMs, <strong>OpManager</strong> also monitors the Key Performance Indicators (KPIs) of guest OSs. Similar tothat of any Windows or Linux server, <strong>OpManager</strong> monitors the applications, Windows & TCP services, processes running on the VMsusing WMI/SNMP.Copyright © 2013 Zoho Corporation Page 182
<strong>OpManager</strong> <strong>User</strong> <strong>Guide</strong>Hyper-V MonitoringDiscovering Hyper-V Servers in <strong>OpManager</strong>To discover the Hyper-V host and VMs, you just need to provide the IP address and WMI credentials of Hyper-V host. The VMs areautomatically discovered along with the host.Steps to discover the Hyper-V host and VMs:Before proceeding to discover the host and VMs, ensure that you have configured the credentials for both the host and VMs in thecredential library. To discover the host and VMs:1. Go to Admin-> Add Device. (You can also access the Add Device window from Maps-> Virtual Devices-> Add NewHyper-V Host).2. Enter the Host Name / IP Address.3. Enter the correct Netmask and select the appropriate credentials.4. Click Add Device button to add the host.If any of the VMs are already discovered or added, <strong>OpManager</strong> automatically maps them as Virtual Device. Once the discovery isover you can find the Host & VMs under 'Virtualization' tab.Note: If the device has been added successfully, but not displayed under the 'Virtualization' tab, search for that device. Go to itssnapshot page and look for the device type. If it is mentioned as ‘unknown’, wrong credentials might have been provided or it is notreachable during discovery. Provide the correct credentials and click on ‘Rediscover Now’ under Actions tab in the snapshot page,to discover it as an Hyper-V host.Copyright © 2013 Zoho Corporation Page 183
<strong>OpManager</strong> <strong>User</strong> <strong>Guide</strong>Hyper-V MonitoringMonitoring Hyper-V serversAll the discovered hosts and VMs are mapped under 'Virtualization' tab to open the Virtual Devices dashboard page, which providesa quick glance of your critical resources such as CPU, Memory, Network & Disk that are under pressure. Though ideal resourceutilization is the key benefit we get from virtualization, it can lead to other problems because it is shared among the servers. Even ifa single system has a resource crunch, it hugely affects the performance of the other systems running on the same host. Quicklyidentifying and fixing the resource utilization problems is therefore vital for a business to run smooth.<strong>OpManager</strong> shows the top hosts and VMs by resource utilization and the recent alarms raised. Click on the host or the VM name tosee its snapshot page. The Virtual Devices Dashboard page refreshes automatically every 5 minutes to reflect the latest collectedstatistics.Listed below are the various types of top resource utilization widgets to quickly identify any over utilized resource. It gives a quickglance on systems which are the top consumers of CPU, Memory, Network, Disk I/O and Disk Space.Top VMsTop Hosts1. Top CPU Consumers1. Top CPU Consumers2. Top CPU Ready Consumers 2. Top Memory Consumers3. Top Memory Consumers 3. Top Swap Memory Consumers4. Top Swap Memory Consumers 4. Top Network Consumers5. Top Disk I/O Consumers 5. Top Disk I/O Consumers6. Top Network Consumers 6. Top Disk Space ConsumersSnapshot page of a HostSnapshot page of Host / VM provides a summary of the current statistics, recent alarms, configuration details such as VMsinventory, resource allocation for each VM, Network Adapters, Storage Adapters, Datastores, and much more.Host Details and Performance ChartsIn this section you can find the Host details like IP Address, Vendor of Host, CPU Cores etc. on the left side. The right side gives aquick glance on performance data like CPU Utilization, Memory Utilization, Disk I/O Usage etc., collected during the last poll. Thesevalues are collected at an interval of 5 minutes. These data help you determine the current performance of the Host.Host Heath At-a-GlanceThis section provides the last one hour performance chart of the Host. You can view the reports of last 7 or 30 days. Click on 7 or 30link available on the top right corner to view the last 7 or 30 days performance report respectively.Copyright © 2013 Zoho Corporation Page 184
<strong>OpManager</strong> <strong>User</strong> <strong>Guide</strong>Hyper-V MonitoringVM List & Resource Allocation DetailsThis section lists all the VMs on the Host, resources allotted to each VM, network adapters, storage adapters and datastore details.Any change in the inventory, gets updated automatically. You can also find the monitors that are enabled on the Host andnotification profiles associated to it. Click on the respective tab to view its details.Click on the VM name to see its snapshot page. The snapshot page of the VM is similar to that of any Windows or Linux Server'ssnapshot page.History Reports<strong>OpManager</strong> also provides last 12 hour report on CPU, Memory, Disk, and Network usage. Select the required report from the SelectReport drop-down menu. If you want to view the utilization report for each VM, select the per VM check box.Copyright © 2013 Zoho Corporation Page 185
<strong>OpManager</strong> <strong>User</strong> <strong>Guide</strong>Hyper-V MonitoringCopyright © 2013 Zoho Corporation Page 186
<strong>OpManager</strong> <strong>User</strong> <strong>Guide</strong>Hyper-V MonitoringConfiguring Thresholds for Hyper-V Host and VMs<strong>OpManager</strong> out-of-the-box offers monitoring templates for Hyper-V hosts and VMs. The templates help you configure thresholds formultiple hosts and VMs at one shot. The process is similar to that of configuring threshold to monitors available for Windows/Linuxservers.To configure the threshold value and apply the template1. Go to Admin-> Device Templates and click on H.2. You can find the HyperVServer and HyperV-Virtual Machine templates for the hosts and VMs respectively. Click on therequired template.3. Click on Edit Threshold button to configure the threshold and rearm value for the required monitors.4. Click OK.5. Click Modify to modify the template.6. Click Apply for the devices to inherit the configurations in the template. Or, click Apply & Overwrite for the devices toremove the old and add the new configurations in the template.Note: To edit the threshold values of a single host, go its snapshot page and click the Monitors tab under Inventory Details. Click onthe Edit icon of a monitor to edit its threshold values.Copyright © 2013 Zoho Corporation Page 187
<strong>OpManager</strong> <strong>User</strong> <strong>Guide</strong>Hyper-V MonitoringManaging Hyper-V Alerts<strong>OpManager</strong> monitors Hyper-V host and VM similar to that of any Windows server. Upon clicking the monitors tab in the hostsnapshot page, the monitors listed for a Windows server is listed here. You can add the required monitors and configure thresholds.If the threshold is violated, <strong>OpManager</strong> raises an alarm.Copyright © 2013 Zoho Corporation Page 188
<strong>OpManager</strong> <strong>User</strong> <strong>Guide</strong>Hyper-V MonitoringNotifying Hyper-V AlertsNotification profiles help you to notify when any alert is raised for virtual devices. The notification can be a sound alert / email alert/running a script etc. You can associate any of the notification profiles that is already created for the Hyper-V host. Click here tocreate one new. Associating notification profile to a Hyper-V host and VM are similar to that of associating a notification profile to aWindows server.Copyright © 2013 Zoho Corporation Page 189
<strong>OpManager</strong> <strong>User</strong> <strong>Guide</strong>Hyper-V MonitoringAccessing Hyper-V Performance Reports<strong>OpManager</strong> monitors all the critical parameters of your Hyper-V servers and allows you to generate reports on the collected value.It provides 50 different reports out-of-the-box, helping you get an insight into the performance trend and top hosts and VMs. Allthese reports are grouped under host reports & Virtual Machines reports. Further, they are subdivided based on system resourcessuch as CPU, Memory, Network & Disk. The complete list of reports supported by <strong>OpManager</strong> is given in Table 4 for reference.Host Reports:View the reports for resources such as CPU, Memory, Network & Disk, under History reports, in the host snapshot page. Moreover,<strong>OpManager</strong> offers views to compare the performance of each VMs in a host. Say for example, when you see a gradual rise in HostCPU utilization trend, it would be useful to know which VM got affected due to the rise in physical resource. This information helpsyou quickly identify and fix the problem. With <strong>OpManager</strong>, you can select 'per VM' view check box to compare the performance ofVMs in that host.VM Reports:Similar to viewing reports for resources such as CPU, Memory, Network & Disk of a host, you can also view such reports for everyVM in its snapshot page.Accessing Reports:You can generate reports from the snapshot page or directly access the Reports tab. For ease of use, all the reports of the VMs andhosts are grouped under Virtual Devices category under the Reports tab. Click on the report name to generate the report.Example: The screenshot below shows the memory used report for a host. You can select the required performance report fromthe Select Report dropdown menu. If you wish to view the report for another host, go to its snapshot page and select the requiredrequried report. To view the amount of memory used by each VM, select the per VM check box.Copyright © 2013 Zoho Corporation Page 190
<strong>OpManager</strong> <strong>User</strong> <strong>Guide</strong>Hyper-V MonitoringThe screenshot below shows the legend summary and table view. Legend summary provides the minimum, maximum and averagevalues of memory used by the host. Table view provides the same values collected during the recent polls.The reports can be exported to PDF or XLS format. You can also schedule reports and email them.Table 4: Out-of-the-box reports that are offered by <strong>OpManager</strong>S.No. Report VirtualDeviceTypeSystemResourceDescription1 CPU Utilization per core Host CPU Percentage (%) of actively used CPU of the Host per core2 CPU Used Host CPU Amount of time (in Milliseconds) CPU used per core3 CPU Idle Host CPU Amount of time (in Milliseconds) CPU is kept idle / unused.4 CPU Overall Utilization Host CPU Average CPU utilization of all cores, gives a quick overview ofoverall performance of the CPU in the host.5 Memory Usage Host Memory Percentage (%) of memory used of total configured memory.6 Memory Used Host Memory Average size (in KBytes) of memory used in overall7 Memory Active Host Memory Amount of memory (in KBytes) that is actively used8 Network Usage Host Network Sum of data transmitted and received (KBps) across all physicalNIC instances connected to the Host9 Network Received Speed Host Network The rate (KBps) at which data is received across each physical NICinstance on the host.10 Network Transmitted Speed Host Network The rate (KBps) at which data is transmitted across each physicalNIC instance on the host.VM: The rate at which data is transmitted across the VM's vNIC11 Network Packets Received Host Network Total number of packets received on all all physical NIC present onthe host.Copyright © 2013 Zoho Corporation Page 191
<strong>OpManager</strong> <strong>User</strong> <strong>Guide</strong>Hyper-V Monitoring12 Network PacketsTransmittedHost Network Total number of packets transmitted across all physical NICpresent in the host.VM:Number of packets transmitted by each vNIC on the VM13 Disk I/O Usage Host Disk Aggregated disk I/O rate. The rates for all virtual machinesrunning on the host.14 Disk Read Speed Host Disk Rate (KBps) at which data is read for each LUN on the Host.Read Speed = (Number of blocksRead per second x blockSize)15 Disk Write Speed Host Disk Rate (KBps) at which data is written to each LUN on the Host16 Disk Read Requests Host Disk Number of times data was read from each LUN on the host17 Disk Write Requests Host Disk Number of times data was written to each LUN on the host18 Disk Read Latency Host Disk Average amount of time (Milliseconds) to complete read fromphysical device19 Disk Write Latency Host Disk Average amount of time (Milliseconds) to complete write thephysical device20 Disk Space Usage Host Disk Disk Space utilization for each Datastore21 Top Hosts by CPU Usage Host CPU List of Hosts by top CPU usage22 Top Hosts by Memory Usage Host Memory List of Hosts by top memory usage23 Top Hosts by Swap Usage Host Memory List of Hosts by top swap usage24 Top Hosts by Network Usage Host Network List of Hosts by top network usage25 Top Hosts by Disk I/O Usage Host Disk List of Hosts by top Disk I/O usage26 Top Disk Space Consumers Host Disk List of Hosts by top disk space consumption27 CPU Usage MHz per core VM CPU Amount of actively used virtual CPU per core28 CPU Used VM CPU Total amount of time (Milliseconds) CPU used29 CPU Ready VM CPU Total CPU time spent in ready state30 CPU Wait VM CPU Total CPU time spent in wait state31 CPU Utilization VM CPU Average percentage of actively used virtual CPU on all cores,gives a overview of CPU performance of the VM.32 Memory Usage VM Memory Memory usage (%) of total configured memory for VM33 Active Memory VM Memory Amount of guest / VM memory actively used34 Memory Overhead VM Memory Amount of machine memory allocated to a virtual machinebeyond its reserved amount, i.e., machine memory used by theVMkernel to run the virtual machine.35 Memory Consumed VM Memory Amount of guest physical memory consumed by the virtualmachine for guest memory. It includes shared memory andmemory that might be reserved, but not actually used. Use thismetric for charge-back purposes.36 Network Usage VM Network Sum of data transmitted and received across all virtual NICinstances connected to the virtual machine37 Network Received Speed VM Network The rate at which data is received across the virtual machine'svNIC (virtual network interface controller).38 Network Transmitted Speed VM Network The rate at which data is transmitted across the virtual machine'svNIC (virtual network interface controller).39 Network Packets Received VM Network The number of packets received by each vNIC (virtual networkinterface controller) on the virtual machine.40 Network PacketsTransmittedVM Network Number of packets transmitted by each vNIC on the virtualmachine.41 Disk Read Speed VM Disk Rate at which data is read from each virtual disk on the virtualmachine42 Disk Write Speed VM Disk Rate at which data is written to each virtual disk on the virtualmachine.43 Disk Read Requests VM Disk Number of times data was read from each virtual disk on thevirtual machine44 Disk Write Requests VM Disk Number of times data was written to each virtual disk on thevirtual machine45 Top VMs by CPU Usage VM CPU List of VMs by top CPU usage46 Top VMs by CPU Ready VM CPU List of VMs by top CPU Ready usage47 Top VMs by Memory Usage VM Memory List of VMs by top memory usageCopyright © 2013 Zoho Corporation Page 192
<strong>OpManager</strong> <strong>User</strong> <strong>Guide</strong>Hyper-V Monitoring48 Top VMs by Swap Usage VM Memory List of VMs by top swap usage49 Top VMs by Network Usage VM Network List of VMs by top network usage50 Top VMs by Disk I/O Usage VM Disk List of VMs by top Disk I/O usageCopyright © 2013 Zoho Corporation Page 193
<strong>OpManager</strong> <strong>User</strong> <strong>Guide</strong>VoIP MonitoringAbout VoIP MonitorCisco IPSLA monitor or VoIP monitor comes as an add-on feature in <strong>OpManager</strong> and requires licenese to run. <strong>OpManager</strong>continuously monitors the key performance metrics of the VoIP network to determine its health. The parameters measured includeJitter, Latency, Packet Loss, etc.Jitter: Jitter indicates a variation in delay between arriving packets (inter-packet delay variance). <strong>User</strong>s often experience unevengaps in speech pattern of the person talking on the other end, and sometimes there are disturbing sounds over a conversationcoupled with loss of synchronization etc.Latency: The delay measured is the time taken for a caller's voice at the source site to reach the other caller at the destination siteis called as latency. Network latency contributes to delay in voice transmission, resulting in huge gaps between the conversationand interruptions.Packet Loss : Packet loss is a measure of the data lost during transmission from one resource to another in a network. Packets arediscarded often due to network latency.MOS: The jitter codec determines the quality of VoIP traffic and each codec provides a certain quality of speech. The Mean OpinionScore is a standard for measuring voice codecs and is measured in the scale of 1 to 5 (poor quality to perfect quality). The qualityof transmitted speech is a subjective response of the listener.How it works<strong>OpManager</strong> primarily relies on Cisco's IP-SLA for monitoring the VoIP and the prerequisite therefore is, that the device should be aCisco Router and must have IPSLA agent enabled on it. From IOS Version 12.3(14)T all Cisco routers support monitoring of VoIPQoS metrics.Cisco's IPSLA, an active monitoring feature of Cisco IOS software, facilitates simulating and measuring the above mentionedparameters to ensure that your SLAs are met.Cisco IP SLA provides a UDP jitter operation where UDP packets are sent from the source device to a destination device. Thissimulated traffic is used to determine the jitter, the round-trip-time, packet loss and latency. This data is gathered for multiple testsover a specified period to identify how the network performs at different times in a day or over a few days. The VoIP monitorgathers useful data that helps determine the performance of your VoIP network, equipping you with the required information toperform network performance assessment, troubleshooting, and continuous health monitoring.Copyright © 2013 Zoho Corporation Page 194
<strong>OpManager</strong> <strong>User</strong> <strong>Guide</strong>VoIP MonitoringAdding a New VoIP MonitorPrerequisitesWhen you want to test a link from your office to another location, you need a Cisco router ( IOS version 12.4 or later ) at each end.Steps to set up the monitorUsing <strong>OpManager</strong>, you can now monitor the voice and video quality of a 'call path'. Call path is the WAN link between the router inyour main office and the one in the branch office that you want to monitor.Step 1 : Enable Add (/discover) the router in your LAN to <strong>OpManager</strong>. And make sure the SNMP read and write community areconfigured properly, for that router.Step 2: Enable SLA responder on the destination device you wish to monitor, Steps are detailed below.a. Open a CLI session on the destination router and enable the EXEC mode as follows:Router>enableb. Start the global configuration mode:Router#configure terminalc. Enable the IP SLA responder:Router(config)#ip sla responder[or]Router(config)#ip sla monitor responder(Note: Enter any one of the command to enable IP SLA responder as it varies according to the IOS versions.)d. Repeat the above steps for all the destination routers on which you want to monitor VoIP performance.Step 3: Creating the VoIP monitor:a. Go to Home-> VoIP Monitors->Configure VoIP Monitor-> Create New, and enter a name for the monitor.b. Select the source router from the list of routers discovered in <strong>OpManager</strong>, and select the relevant interface.c. Specify the destination router either by using the 'Search' option to pick from the discovered routers, or use the 'Add' optionto specify the IP address of the destination router and submit the details.d. You will see the summary of the monitor you are about to configure. Now click 'Apply to device' to submit the details to thedevice. This will take few seconds to configure.Refresh the page after few seconds to see the new monitor. The data will be collected every hour, from the time you haveconfigured.[or]You can also create the VoIP monitor from the Router snapshot page. To do so, go to Router snapshot page, click on Action tab andselect Add VoIP Monitor. Enter the Monitor Name and Destination IP. Click Submit to create the monitor or Click Advanced button togo to Create New VoIP Monitor page and follow the steps from 2 to 4 given under Step 3.Copyright © 2013 Zoho Corporation Page 195
<strong>OpManager</strong> <strong>User</strong> <strong>Guide</strong>VoIP MonitoringTo edit any of the configuration details, go to the respective template, make the changes and save the details. When you create anew monitor, the updated values take effect. When the configuration is complete, the router starts collecting the data at thespecified frequency 60 seconds ( default value). <strong>OpManager</strong> updates this statistics (collected data) every hour and the reports aregenerated after one hour of configuration. Go through the FAQs section to understand QoS parameters.Copyright © 2013 Zoho Corporation Page 196
<strong>OpManager</strong> <strong>User</strong> <strong>Guide</strong>VoIP MonitoringConfiguring call settings and threshold templateDefining Call Settings:Define a template with the required VoIP settings to be used for monitoring performance. The VoIP template comes withpre-populated default values. Incase you would like to effect some changes to the values before initiating monitoring, make thechanges as follows:1. Mouse-over Maps tab and click VoIP Monitors.2. Go to Settings-> Call Settings.3. Configure the following parameters:Destination Port - Specify the VoIP UDP port to which VoIP Monitor sends simulated traffic to generate performance metrics. Thedefault port number is set as 16384. You can specify a port in the range of 16384 - 32766.Simulated VoIP Codec - The VoIP jitter codec decides the type of traffic that VoIP Monitor simulates over your network.Operation Frequency - The operation frequency is the frequency with which QoS metrics are collected by the IP SLA agent onyour network to determine performance.Operation Timeout - The operation timeout is time to wait for the response from the responder / destination device in msecs.Type of service - The Type of Service octet allows you to set precedence levels for VoIP traffic of the IP SLA operations.MOS Advantage Factor - The advantage factor is a measure, on a scale of 0 to 20, of the willingness of your VoIP network usersto trade call quality for convenienceDefining Thresholds for the monitored parameters:You can define a threshold template so that the VoIP performance parameters can be better suit your company SLA's (Service LevelAgreements). Alerts are triggered based on the thresholds configured so that you can take corrective actions in time. Here are thesteps to define a threshold template:1. Mouse-over Maps tab and click VoIP Monitors.2. Go to Settings->Threshold Template.3. Configure the following values:MOS Threshold : Configure the MOS threshold by specifying the upper and lower MOS range values in the range of 1 to 5.Jitter Threshold : Configure the jitter threshold in msecs with upper and lower threshold limits. The range is from 0 to 6000 msecs.Latency Threshold : Specify the delay allowed in msecs again in the range of 0 to 6000.Packet Loss : Specify the number of packets that can be lost in transit.Notification Profile : Select the required notification profile(s) in order to notify when the any threshold rule is violated.Copyright © 2013 Zoho Corporation Page 197
<strong>OpManager</strong> <strong>User</strong> <strong>Guide</strong>VoIP MonitoringCopyright © 2013 Zoho Corporation Page 198
<strong>OpManager</strong> <strong>User</strong> <strong>Guide</strong>VoIP MonitoringBusiness Views in VoIP MonitorIn VoIP Monitor, business views help you to know the status of the device and call path between devices at a glance. Whenever anew VoIP monitor is created, a business view (image shown below) of it also gets created automatically with the default backgroundand device icons. However, later you can modify the background and device icons if required.In the business view, mouse-over the device icon or name/IP and call path to view its details. Click on the device icon or call pathwill open the snapshot page of the device or the call path respectively.Accessing VoIP Monitor Business Views1. Mouse-over Maps tab and select VoIP Monitors.2. Click Business Views.3. Select the required business view from the drop down menu available on the top the business view displayed.Copyright © 2013 Zoho Corporation Page 199
<strong>OpManager</strong> <strong>User</strong> <strong>Guide</strong>VoIP MonitoringViewing Top 10 Call PathsWith VoIP Monitor you can view the top 10 call paths by MOS, Packet Loss, Jitter and Latency. This provides you to have a quickview and react proactively. To view the top 10 call paths, follow the steps given below:1. Mouse-over Maps tab and click on VoIP Monitors.2. Click on Top 10. The top 10 call paths by MOS, Packet Loss, Jitter and Latency are listed.3. Click on the required call path view its snapshot page.Copyright © 2013 Zoho Corporation Page 200
<strong>OpManager</strong> <strong>User</strong> <strong>Guide</strong>VoIP MonitoringViewing VoIP Monitor AlertsGo to Maps-> VoIP Monitor-> Alerts to view the alerts raised by WAN Monitor. All the alarms are listed with the Source name, AlarmMessage, Status of the Device, Technician, Device category, date and time. Click the alarm message to view the alarm history.Copyright © 2013 Zoho Corporation Page 201
<strong>OpManager</strong> <strong>User</strong> <strong>Guide</strong>VoIP MonitoringViewing VoIP Monitor ReportsThe VoIP Monitor reports help you to view the various metrics such as jitter, MOS, RTT etc. to determine the health of the VoIPnetworks. To generate the VoIP monitor reports, follow the steps given below:1. Mouse-over Maps tab and select VoIP Monitors.2. Click on Reports. The default History reports and Top N reports are listed.3. Click on the required report.You can also access the VoIP Monitor reports from Reports tab. The generated report can be emailed or exported to a PDF versionby click the respective icons on the report.Copyright © 2013 Zoho Corporation Page 202
<strong>OpManager</strong> <strong>User</strong> <strong>Guide</strong>VoIP MonitoringFAQs on VoIP Monitor1. Why do i need to set SNMP write community on the Source Router ?2. Why I am getting 'Source router SNMP write community may be wrong' error message?3. Why should the SLA Responder be enabled on the destination device ?4. Why are the VoIP metrics shown as zero or 'Not available' in <strong>OpManager</strong>?5. What are all the VoIP QoS metrics measured by <strong>OpManager</strong> ?6. How do i choose the codec ?7. How much bandwidth does each monitor occupy ?1. Why do i need to set SNMP write community on the Source Router ?Both, the SNMP read and write community string needs to be set on the source router. The write community is used to configurethe IPSLA on the device while the read community is used by <strong>OpManager</strong> to gather performance data from the router. [back to top]2. Why I am getting 'Source router SNMP write community may be wrong' error message?<strong>OpManager</strong> uses SNMP to gather data from the Cisco IP SLA agent. This error is displayed when wrong SNMP read / writecommunity string is configured for the Source router of the VoIP Monitor in <strong>OpManager</strong>.To configure the correct SNMP write community string in <strong>OpManager</strong>, go to the snapshot page of the source router and change theSNMP credentials by clicking on the 'Click here to change' corresponding to the "Passwords" field. In the pop-up enter theappropriate credentials and submit it. After successfully submitting the correct SNMP credentials, try to add the VoIP Monitor againfor the Source device (Maps > VoIP Monitor > Settings). [back to top]3. Why should the SLA Responder be enabled on the destination device ?Enabling the IP SLAs Responder provides the details of packet loss statistics on the device sending IP SLAs operations. IP SLAsResponder is enabled on the target router (rtr responder) before configuring a Jitter operation. [back to top]4. Why are the VoIP metrics shown as zero or 'Not available' in <strong>OpManager</strong>?You will see zero or 'not available' values when data is not collected for the monitored metrics. This can be either due to incorrectSNMP read community configured, or of the Responder is not enabled on the destination device. Make sure that the correct SNMPread community is configured and the SLA Responder is enabled. [back to top]5.What are the critical parameters monitored to determine the VoIP QoS performance?The monitored parameters include Latency, Jitter, Packet Loss, and MOS. The parameters are described below for reference:Jitter : Jitter is defined as a variation in the delay of received packets. <strong>User</strong>s often experience disturbing sounds over aconversation coupled with loss of synchronization at times and is referred to as jitter. High levels of jitter can result in some packetsgetting discarded and thereby impact the call quality. Ensuring a jitter-free transmission to provide qualitative service depends onidentifying the bottle-neck responsible for the jitter, and acting on it to eliminate it. <strong>OpManager</strong>'s VoIP monitoring feature helps youfind the problem and ensures maximum QoS on your VoIP network.Packet Loss : Packet loss is a measure of the data lost during transmission from one resource to another in a network. Packets arediscarded often due to network latency. Using <strong>OpManager</strong>, you can monitor the packet loss and take corrective actions based onthe information.Copyright © 2013 Zoho Corporation Page 203
<strong>OpManager</strong> <strong>User</strong> <strong>Guide</strong>VoIP MonitoringOne way Latency: Latency (delay) is the time taken for a packet to reach the destination device. When monitoring latency overVoIP, the delay measured is the time taken for a caller's voice at the source site to reach the other caller at the destination site.Network latency contributes to delay in voice transmission, resulting in huge gaps between the conversation and interruptions.Round Trip Time: Round Trip Time is the time taken for a packet to reach the destination and again comes back to the sourcedevice. The total time it takes for the round trip is measured in milliseconds.MOS: The Mean Opinion Score is the key quality indicator of VoIP traffic quality. And is measured in the scale of 1 to 5 (poor toexcellent quality). [back to top]6. What is VoIP codec?Codecs (Coder/Decoder) serve to encode voice/video data for transmission across IP networks. The compression capability of acodec facilitates saving network bandwidth and it is therefore appropriate that you choose the correct codec for your IP network.Here is a quick reference to the codecs with the corresponding packets size and bandwidth usage:Codec & Bit Rate(Kbps)G.711a/u(64 kbps)G.729(8 kbps)[back to top]Operation Frequency60 msecs by default. You canspecify in the range of 0 -604800 msecs.Default numberof packetsVoice Payload SizeBandwidthBandwidthw/cRTP MP orMP or FRF.12FRF.12(Kbps)(Kbps)1000 160 + 12 RTP bytes 82.8 kbps 67.6 87.21000 20 + 12 RTP bytes26.8 kbps 11.6 31.2BandwidthEthernet(Kbps)7. How much bandwidth does each monitor occupy ?The bandwidth occupied depends on the codec selected. Look at the above table for reference. [back to top]Copyright © 2013 Zoho Corporation Page 204
<strong>OpManager</strong> <strong>User</strong> <strong>Guide</strong>WAN MonitoringAbout WAN MonitorThe WAN monitoring feature in <strong>OpManager</strong> is an add-on feature and requires license to run. The WAN monitor monitors theavailability of all your WAN links, the Round Trip Time (RT) / Latency and the traffic details. Alerts are triggered when the setthresholds are violated, enabling the administrators to attend to the fault in no time.<strong>OpManager</strong> uses Cisco's IPSLA agent to monitor the health and performance of the WAN links, and the prerequisite therefore is,that the device must be a Cisco router ( IOS version 12.3 or later) and it should have IPSLA agent enabled on it. Almost all therouters from Cisco are enabled with IPSLA agent and we support from IOS version 12.3 or later. The performance of the WAN link ismeasured by sending simulated traffic (packets of specified size) at a specified frequency. So the health of the WAN link / path ismonitored round the clock . It helps the IT Engineer to proactively notice the problem. The Round Trip Time data is collected andpersisted to measure the performance and also for reporting. Also, <strong>OpManager</strong> triggers alert when a Round Trip Time threshold isviolated.<strong>OpManager</strong> collects IPSLA traps for events triggered due to a connection loss or threshold violation for RT. When any such failureoccurs, <strong>OpManager</strong> immediately triggers a Trace Route operation automatically to help the IT Engineer trace the fault to the exacthop. Further, the Trace Route report shows RT data for five different paths and 15 hops in a path. This enables you to troubleshootand get to the root of the problem much quicker, resulting in very less downtime.Besides this intelligent monitoring of the links across each hop, Netflow traffic reports also integrated in this new release. Thisenables you to identify any latency caused by the LAN traffic. You simply need to select all the WAN links / path to be monitoredonce and configure it. A sample trace route graph is given below:Copyright © 2013 Zoho Corporation Page 205
<strong>OpManager</strong> <strong>User</strong> <strong>Guide</strong>WAN MonitoringConfiguring WAN MonitorPrerequisites<strong>OpManager</strong> primarily relies on Cisco's IP-SLA for monitoring the WAN and the prerequisite therefore is that the device should be aCisco router and must have IPSLA agent enabled on it. Almost all the routers from Cisco were enabled with IPSLA agent and wesupport from IOS version 12.3 or later. <strong>OpManager</strong> uses SNMP to query the Cisco routers for the links' performance data. IPSLAfamiliarity is not a prerequisite. You just need to tell <strong>OpManager</strong> which links you want to monitor. <strong>OpManager</strong> provides an intuitiveconfiguration wizard to help you configure all the IPSLA parameters for monitoring the WAN health.Steps to set up the WAN MonitorUsing <strong>OpManager</strong>, you can now monitor the availability and latency of a WAN link / path. A WAN link mentioned here is the pathbetween the router in your main office and the one in the branch office that you wish to monitor.Step 1 : Add ( / discover) the router in your LAN to <strong>OpManager</strong>. And make sure the snmp read and write community are configuredproperly, for that router.Step 2: Configuring the Router to send trapsConfigure the cisco router to send traps to <strong>OpManager</strong>. Alerts are shown based on the traps received in <strong>OpManager</strong>. To configure<strong>OpManager</strong> server as the SNMP Server receiving traps for the routers, telnet the router and type the following command:snmp-server host traps rtrFor instance, if the <strong>OpManager</strong> host IP Address is 192.168.18.128, and the community string is private, the command would be:snmp-server host 192.168.18.128 traps private rtrStep 3: Creating the WAN Monitora. Go to the Maps tab (on from the list of Infrastructure views), click on-> WAN Monitors-> Settingsb. Select the source router from the list of routers discovered in <strong>OpManager</strong> and then select the relevant interface of the sourcerouterc. Specify the destination Ip Address either by using the 'Search' option to pick from the discovered routers, or directly enterthe IP Address and click 'Add' and submit the details.d. You will see the summary of the monitor you are about to configure. Now click 'Apply to device' to submit the details to thedevice. This will take few seconds to configure.Refresh the page after few seconds to see the new monitor. The data is collected every hour, from the time you haveconfigured.[or]You can also create the WAN monitor from the Router snapshot page. To do so, go to Router snapshot page, click on Action tab andselect Add WAN Monitor. Enter the Monitor Name and Destination IP. Click Submit to create the monitor or Click Advanced button togo to Create New WAN Monitor page and follow the steps from b to d given under Step 3.To edit any of the configuration details, go to the respective template, make the changes and save the details. When you create anew monitor, the updated values take effect. When the configuration is complete, the router starts collecting the data at theCopyright © 2013 Zoho Corporation Page 206
<strong>OpManager</strong> <strong>User</strong> <strong>Guide</strong>WAN Monitoringspecified frequency 60 seconds ( default value). <strong>OpManager</strong> updates this statistics (collected data) every hour and the reports aregenerated after one hour of configuration.Copyright © 2013 Zoho Corporation Page 207
<strong>OpManager</strong> <strong>User</strong> <strong>Guide</strong>WAN MonitoringConfiguring Test Parameters and Threshold Template forWAN MonitorDefine a template with the required WAN monitoring settings to be used for monitoring performance. The RTT template comes withpre-populated default values. <strong>OpManager</strong> uses the configured values to simulate traffic. Incase you would like to effect somechanges to the values before initiating monitoring, make the changes as followsConfiguring Test Parameters<strong>OpManager</strong> uses the default settings specified here,●●●●Payload:The default value is 24 kb. Specify an echo payload value in the range of 0 to 16384.Type of Service: Specify the Echo TOS in the range of 0 to 255, the default being 30.Operation Frequency: Specify the interval in the range of 0 to 604800 msecs. The default interval is 60. The operationfrequency is the frequency with which QoS metrics are collected by the IP SLA agent on your network to determineperformance.Operation Timeout: Specify the timeout in the range of 0 to 604800000, the default being 60 msecs. Make sure that thetimeout interval is lesser than the configured operation frequency so that if the operation is not successful, that is, if there is noresponse from the device, or in the event of a delay, the request is timed out and the subsequent operation is launched at theconfigured frequency correctly.Defining Threshold for Round Trip TimeYou can define a threshold template so that you are alerted with the WAN monitor violates a specified value. Here are the steps todefine a threshold template:1. Go to WAN Monitors > Settings page> Threshold Template.2. Configure the upper and lower threshold limits for Round Trip time in msecs, the range being 0 to 60000 msecs. You can alsochoose various notification profiles configured in <strong>OpManager</strong> to alert you.Copyright © 2013 Zoho Corporation Page 208
<strong>OpManager</strong> <strong>User</strong> <strong>Guide</strong>WAN MonitoringBusiness Views in WAN MonitorIn WAN Monitor, business views help you to know the status of the device and WAN link between devices at a glance. Whenever anew WAN monitor is created, a business view (image shown below) of it also gets created automatically with the defaultbackground and device icons. However, later you can modify the background and device icons if required.In the business view, mouse-over the device icon or name/IP and WAN link to view its details. Clicking on the device icon will openthe snapshot page of the device. Clicking on the WAN path opens the snapshot of the WAN path if it is in Clear state else opens theHop graph in order to trace the fault to the exact hop.Accessing WAN Monitor Business Views1. Mouse-over Maps tab and select WAN Monitors.2. Select the required business view from the drop down menu available on the top the business view displayed under theOverview tab.Copyright © 2013 Zoho Corporation Page 209
<strong>OpManager</strong> <strong>User</strong> <strong>Guide</strong>WAN MonitoringViewing WAN Monitor AlertsGo to Maps-> WAN Monitor-> Alerts to view the alerts raised by WAN Monitor. All the alarms are listed with the Source name, AlarmMessage, Status of the Device, Technician, Device category, date and time. Click the alarm message to view the alarm history.Copyright © 2013 Zoho Corporation Page 210
<strong>OpManager</strong> <strong>User</strong> <strong>Guide</strong>WAN MonitoringViewing WAN Monitor ReportsThe WAN Monitor reports help you to view the reports on RTT threshold violation, RTT trend, Top N paths with Maximum RTT etc. todetermine the health of the WAN links. To generate the WAN monitor reports, follow the steps given below:1. Go to Reports-> WAN Monitor.2. Click on the required report.The generated report can be emailed or exported to a PDF version by click the respective icons on the report.Copyright © 2013 Zoho Corporation Page 211
<strong>OpManager</strong> <strong>User</strong> <strong>Guide</strong>WAN MonitoringFAQs on WAN Monitor1. Why there are no alerts from the device?You might not have received alerts from the device if the trap host is not configured in the source Router. Make sure you configurethe routers to send traps to <strong>OpManager</strong>. Telnet the router and type the following command:snmp-server host traps rtrFor instance, if the <strong>OpManager</strong> host IP Address is 192.168.18.128, and the community string is private, the command would be:snmp-server host 192.168.18.128 traps private rtr2. Why should i give Snmp Write community to the router?Both, the SNMP read and write community string needs to be set on the source router. The write community is used to configurethe IPSLA agent on the device while the read community is used by <strong>OpManager</strong> to gather performance data from the router.3. Why I am getting 'Source router SNMP write community may be wrong' error message?<strong>OpManager</strong> uses SNMP to gather data from the Cisco IP SLA agent. This error is displayed when wrong SNMP read / writecommunity string is configured for the Source router of the WAN Monitor in <strong>OpManager</strong>.To configure the correct SNMP write community string in <strong>OpManager</strong>, go to the snapshot page of the source router and change theSNMP credentials by clicking on the 'Click here to change' corresponding to the "Passwords" field. In the pop-up enter theappropriate credentials and submit it. After successfully submiting the correct SNMP credentials, try to add the WAN Monitor againfor the Source device (Maps > WAN Monitor > Settings).Copyright © 2013 Zoho Corporation Page 212
<strong>OpManager</strong> <strong>User</strong> <strong>Guide</strong>NCM Plug-inAbout NCM Plug-inThe Network Configuration Management (NCM) plug-in a complete solution for easily Network Change and configurationManagement. It offers multi-vendor network device configuration, continuous monitoring of configuration changes, notifications onrespective changes, detailed operation audit and trails, easy and safe recovery to trusted configurations, automation ofconfiguration tasks and insightful reporting.The NCM plug-in manages network devices such as switches, routers, firewalls, wireless access points, integrated access devicesetc., from multiple vendors. It imports the network devices from <strong>OpManager</strong>, builds up an inventory database and allows ITadministrators to take control of configuring the devices from a central console. The added advantage with the NCM plug-in is thatno need to again configure users and mail servers, the configuration that are made in <strong>OpManager</strong> itself is sufficient.Installation Platfrom:NCM plug-in supports only Windows installations as of now.Database:NCM plug-in uses the same MySQL bundled with <strong>OpManager</strong>.Ports Used:●●●●●Syslog: 519Web: 6060TFTP: 69SSHD: 22MySQL: 13306Features:●●●●●●●●●●●Multi-vendor configuration for switches, routers, firewalls and other devicesReal-time configuration tracking and change notificationEffective Change Management PoliciesQuick restoration to trusted configurations through a few simple stepsTemplates for commonly used configurationsAutomation of important device configuration tasksEncrypted storage of device configuration in databaseContextual, side-by-side comparison of altered configurationExamining device configurations for compliance to a defined set of criteria/rulesComprehensive Audit TrailsDetailed reports on inventory and configuration changesNote:Support for LDAP, RADIUS & Active Directory are disabled in this plug-in.Copyright © 2013 Zoho Corporation Page 213
<strong>OpManager</strong> <strong>User</strong> <strong>Guide</strong>NCM Plug-inInstalling NCM Plug-inDownload the NCM plug-in from <strong>OpManager</strong> website and follow the procedure given below to install:1. Download <strong>OpManager</strong>'s NCM plug-in file to <strong>OpManager</strong> server.2. Shutdown <strong>OpManager</strong> Service.3. Double click <strong>OpManager</strong>'s NCM plug-in exe file. (You have to install NCM plug-in in <strong>OpManager</strong> server only)4. Follow the on-screen instructions to complete the installation process.5. Start the <strong>OpManager</strong> Service.Note: You should have <strong>OpManager</strong> 8000 build or later.Copyright © 2013 Zoho Corporation Page 214
<strong>OpManager</strong> <strong>User</strong> <strong>Guide</strong>NCM Plug-inConfiguring MySQL ServerNCM plug-in uses the same MySQL bundled with <strong>OpManager</strong>. However, if you are running any other MySQL (other than<strong>OpManager</strong>'s) on the port 13306, NCM plug-in fails to connect to that MySQL and therefore the NCM server (DeviceExpert server)does not start up. If you wish to use the MySQL other than <strong>OpManager</strong>'s running on the port 13306, follow the below procedures:1. In /conf/Persistence/persistence-configurations.xml, change the value for the configuration parameter"StartDBServer" to 'false' as shown below: (default value 'true')2. Also in your MySQL, creat a database with the name "deviceexpert".Use the following command to create the databasemysqladmin -u root -P 13306 create (Here, 13306 denotes the MySQL port in DeviceExpert)Copyright © 2013 Zoho Corporation Page 215
<strong>OpManager</strong> <strong>User</strong> <strong>Guide</strong>NCM Plug-inImporting Devices into NCM ModulePre-requisiteThe pre-requisite to import devices to DeviceExpert is that the devices must be discovered in <strong>OpManager</strong>.Importing Devices to DeviceExpertTo import the devices to DeviceExpert follow the steps given below:1. From <strong>OpManager</strong>, click on the Network Configuration Management link available in the header. Or From DeviceExpert, clickInventory tab. The inventory page opens2. Click on Import tab and select Import devices, if the device is SNMP enabled or click on Import SNMP devices.Use the Import SNMP Device option to import the devices that are SNMP enabled (except Desktops) as DeviceExpert itself takescare of everything right from configuring the Device category to identifying the serial and model numbers. Whereas, you can useImport Device option to import the Desktops that are SNMP enabled and other devices that are not SNMP enabled. In this caseyou need to manually enter the serial and model numbers.Import Device:1. Select the Host Name/IP Address, Vendor and Device Template Name of the device that is to be imported.2. Specify its Serial and Model numbers.3. Click Add.Import SNMP Device:1. Select the devices that are to be imported from the left column and move to the right column.2. Click Import.The devices are imported into DeviceExpert.Copyright © 2013 Zoho Corporation Page 216
<strong>OpManager</strong> <strong>User</strong> <strong>Guide</strong>NCM Plug-inConfiguring NCM ModuleHaving installed and setup the NCM module, you will need to configure the module for network configuration management.Following is a link to the detailed documentation for NCM module. Refer to the sections starting from 'Providing Credentials'.Configuring NCM (DeviceExpert)Copyright © 2013 Zoho Corporation Page 217
<strong>OpManager</strong> <strong>User</strong> <strong>Guide</strong>NFA Plug-inAbout NetFlow Plug-inThe NetFlow Analyzer plug-in offers a complete solution to perform in-depth traffic analysis on your network. NetFlow Analyzer usesthe flows (netflow, sflow, jflow etc.) exported by the devices to identify traffic caused by them. NetFlow Analyzer provides you thedetailed information on the bandwidth being used by the network and allows you to drill down to specific application, conversation,port, user etc that is consuming more and causing the damage. Futher you can generate detailed reports on the bandwidthpatterns and take some capacity planning decisions.By plugging in NetFlow Analyzer with <strong>OpManager</strong> you can view the traffic handled by the interfaces in their respective snapshotpages. The added advantage with NetFlow Analyzer plug-in is, the user defined in <strong>OpManager</strong> can access NetFlow Analyzer.Configuring mail server settings in NetFlow Analyzer is also not necessary if it has been configured in <strong>OpManager</strong>.The devices that are NetFlow Analyzer enabled are marked with the NetFlow Analyzer icon in their respective maps. Theinterfaces that are NetFlow enabled are displayed with the icon under the Interface tab in their respective device snapshotpages.Installation Platform:NetFlow Analyzer plug-in supports only Windows installation as of now.Supported DB:NetFlow Analyzer pug-in supports only MySQL.Devices Supported:Click here to get the list of devices that are supported by NetFlow Analyzer.Ports Used:●●●Web: 8080NetFlow Listener Port: 9996MySQL: 13306Features:●●●●●●●●●Easy Network TroubleshootingNetFlow ReportingNetwork SecurityApplication Performance OptimizationNetwork Traffic AnalysisBandwidth ReportingAutomating ReportsFaster Network TroubleshootingDepartment wise bandwidth monitoringNote: Radius Server is not supported in this NetFlow Analyzer plug-in.Copyright © 2013 Zoho Corporation Page 218
<strong>OpManager</strong> <strong>User</strong> <strong>Guide</strong>NFA Plug-inInstalling NFA Plug-inClick here to download the NetFlow Analyzer plug-in. Follow the procedures given below to install:1. Download <strong>OpManager</strong>'s NetFlow Analyzer plug-in file to <strong>OpManager</strong> server.2. Shutdown <strong>OpManager</strong> Service.3. Double click <strong>OpManager</strong>'s NetFlow Analyzer plug-in exe file. (You have to install NetFlow Analyzer plug-in in <strong>OpManager</strong>server only)4. Follow the on-screen instructions to complete the installation process.5. Start the <strong>OpManager</strong> Service.Note: You should have <strong>OpManager</strong> 7205 build or later.Copyright © 2013 Zoho Corporation Page 219
<strong>OpManager</strong> <strong>User</strong> <strong>Guide</strong>NFA Plug-inConfiguring NFA ModuleHaving installed and setup the NFA module, you will need to configure the module for bandwidth and network traffic analysis.Following is a link to the detailed documentation for NFA module. Refer to the sections starting from 'Configuring Flow Exports'.Configuring NFA (NetFlow Analyzer) ModuleCopyright © 2013 Zoho Corporation Page 220
<strong>OpManager</strong> <strong>User</strong> <strong>Guide</strong>Add-ons & Plug-insIP Address Management (IPAM) Plug-inIPAM plug-in helps you identify whether an IP Address is currently available or not, in an enterprise network. The IPAM plug-inperiodically scans a subnet and provides the availability status of IP addresses in that subnet. This helps you identify whether aparticular IP is reserved or available. The plug-in accepts multiple subnet inputs, which helps in scanning the entire network to getthe status of the IP Addresses.The IPAM plug-in also includes Switch Port Mapper that helps you identify the switch port to which a device is connected and thuseliminates the need of manually tracing the network cables. The switch port mapper discovers the devices plugged into each portof a specified switch. This gives you the visibility into the IP, MAC, VLAN, status and availability of ports. Since this is a real-timediscovery, you can also view the operational status and speed of each port.<strong>OpManager</strong> - IPAM Plug-in Video:Installing IPAM plug-inCheck our installation guide to know the steps to install IPAM plug-in.Using IPAM Plug-inClick here to access the IPAM plug-in user guide.Copyright © 2013 Zoho Corporation Page 221
<strong>OpManager</strong> <strong>User</strong> <strong>Guide</strong>Add-ons & Plug-insApplications Monitoring Plug-in<strong>ManageEngine</strong> Applications Monitoring Plug-in is a comprehensive application monitoring software that helps businesses keep trackover the performance of critical applications and thereby ensuring high availability. It helps monitoring the performance of variouscomponents of an application and provides quick resolution in case of any outages. This improves the quality of service toend-users.Applications Monitoring plug-in offers out-of-the-box monitoring support for 50+ applications such as such Oracle, SAP, Sharepoint,Websphere and much more.<strong>OpManager</strong> - Applications Monitoring Plug-in Video:Installing Applications Monitoring plug-inCheck our installation guide to know the steps to install Applications Monitoring plug-in.Using Applications Monitoring Plug-inClick here to access the Applications Monitoring plug-in user guide.Copyright © 2013 Zoho Corporation Page 222
<strong>OpManager</strong> <strong>User</strong> <strong>Guide</strong>Integrating with Other ME ApplicationsIntegrating with NetFlow Analyzer<strong>OpManager</strong> can seamlessly integrate with the network traffic monitoring tool, Netflow Analyzer, one of the AdventNet<strong>ManageEngine</strong> suite of products. Netflow Analyzer provides detailed interface traffic reports.To view the detailed traffic report from Netflow Analyzer, the prerequisites are,1. Netflow Analyzer must be up and running in your network2. The interface whose traffic you would like to monitor must be discovered in both, <strong>OpManager</strong> and Netflow Analyzer.3. The NetFlow Analyzer settings must be configured properly in <strong>OpManager</strong>Configure NetFlow Analyzer SettingsTo configure the NetFlow Analyzer Settings in <strong>OpManager</strong>1. Click Admin tab, click Add-On/Products Settings2. Click NetFlow Settings icon in this screen3. Type the following NetFlow Analyzer server details:1. Server Name2. Port (default is 8080)3. <strong>User</strong> Name4. Password5. Polling Interval in mins4. Save the settings.After configuring the settings, you can follow the steps given below to see the detailed reports:1. Go to the Routers map2. Click the required interface icon in the Routers map to see its snapshot page3. In the Interface Traffic details column, do a mouse-over the Netflow icon. Select1. Top Applications2. Top Sources3. Top Destinations4. Top ConversationsTraffic details are shown in detail based on the above options.Copyright © 2013 Zoho Corporation Page 223
<strong>OpManager</strong> <strong>User</strong> <strong>Guide</strong>Integrating with Other ME ApplicationsIntegrating with ServiceDesk PlusIf you have ServiceDesk Plus installed in your network, you can automatically log trouble tickets from <strong>OpManager</strong> for specificnetwork faults. So, besides the provision to email, sms, or notify fault in other forms, you can also track the faults by loggingtrouble tickets to ServiceDesk Plus. This helps in issue tracking.For logging the trouble ticket to ServiceDesk Plus correctly, you need to ensure the following:1. Incoming Mail Settings must be configured properly in ServiceDesk Plus2. ServiceDesk Plus Settings must be configured in <strong>OpManager</strong>3. A notification profile to log a trouble ticket to ServiceDesk Plus must be configured and associated.Configure Servers SettingsFollowing are the steps to configure the ServiceDesk Plus and <strong>OpManager</strong> Server settings:1. Configure Incoming Mail Settings in ServiceDesk Plus2. Configure Mail Server Settings in <strong>OpManager</strong>3. <strong>OpManager</strong> must 'know' where ServiceDesk Plus resides to log the ticket. To configure the ServiceDesk Plus settings details,follow the steps given below4. Click Admin tab, and select Add-On/Products Settings and configure the following values:Server where ServiceDesk Plus is running: Name or the IP address of the machine where ServiceDesk Plus is installedand running.ServiceDesk Plus server port number : The port number in which the ServiceDesk Plus application is running. Default portis 8080.ServiceDesk Plus login: The user name with which you will log in into ServiceDesk Plus. Default is adminServiceDesk Plus password : The password to log in into ServiceDesk Plus. Default password for admin user is adminHelpDesk Email Address : The email address in the mail server to which the email must be sent. This should be the sameas configured in the mail-server settings in ServiceDesk Plus. Example: help@servicedeskplus.comFrom Email Address : The initiator's email address. Example: requestor@company.comCopyright © 2013 Zoho Corporation Page 224
<strong>OpManager</strong> <strong>User</strong> <strong>Guide</strong>Integrating with Other ME ApplicationsIntegrating with DeviceExpert<strong>OpManager</strong> can seamlessly integrate with the DeviceExpert, a network change and configuration management solution for networkdevices. The configurations of devices like routers, switches, and firewalls can be managed using this solution. When integratingwith <strong>OpManager</strong>, you can monitor the devices and their resources for performance, and also manage changes and configurationsacross these devices.To view the configuration and the changes from <strong>OpManager</strong>,1. DeviceExpert must be up and running in your network2. The network devices whose changes you want to monitor must be discovered in both, <strong>OpManager</strong> and DeviceExpert.3. The DeviceExpert settings must be configured properly in <strong>OpManager</strong>Configure DeviceExpert SettingsTo configure the DeviceExpert Settings in <strong>OpManager</strong>1. Copy the file server.keystore from /DeviceExpert/conf folder to a folder on your local machine.2. From <strong>OpManager</strong> WebClient, select Admin tab and click on Add-On/Products Settings3. Click DeviceExpert Settings link in this screen4. Type the following DeviceExpert server details:1. Server Name2. Port (default is 6060)3. Browse and select the server.keystore file copied to the local machine.4. <strong>User</strong> Name5. Password6. Hit Test Connection and Save option to verify the integration.After configuring the settings, you can follow the steps given below to see the detailed reports:1. Go to the snapshot page of the Router/Switch/Firewall2. From the Device Info menu, select Startup Configuration to see the initial configuration of the device.3. From the same menu, select Running Configuration to see the runtime configuration changes made to the device.TroubleshootingWhat to do when you encounter an error message 'Unable to fetch values from DeviceExpert, The server might not be running orthe network traffic may be too high' when configuring the DeviceExpert details in <strong>OpManager</strong>:●●Check if the DeviceExpert service details are correctly configured. Specially, the port number and the proper server.keystorefile is selected.Despite correct details, if you still face issues, try the following:● Open a command prompt and change directory to /opmanager/bin● Execute the script ssl_deviceexpert.bat with the absolute path of <strong>OpManager</strong> installation folder. For instance, if the<strong>OpManager</strong> path is C:Program FilesAdventNetME<strong>OpManager</strong>, the script should be executed as follows:C:Program FilesAdventNet1ME<strong>OpManager</strong>bin>ssl_deviceexpert.bat "C:Program FilesAdventNet1ME<strong>OpManager</strong>"Copyright © 2013 Zoho Corporation Page 225
<strong>OpManager</strong> <strong>User</strong> <strong>Guide</strong>Integrating with Other ME ApplicationsIntegrating with Firewall Analyzer<strong>OpManager</strong> can seamlessly integrate with Firewall Analyzer, a web-based Firewall Log Analysis & Reporting Tool. Integrating<strong>OpManager</strong> with Firewall Analyzer allows you to monitor your Server's Security, Traffic, & Bandwidth utilization in depth.To view the detail traffic and security reports from Firewall Analyzer, the prerequisites are,1. Firewall Analyzer must be up and running in your network2. The firewall whose logs you would like to analyze must be available in both, <strong>OpManager</strong> and Firewall Analyzer. That is,configure your firewalls to forward syslog messages to the server running Firewall Analyzer. These firewalls should bediscovered in <strong>OpManager</strong> for monitoring.3. The Firewall Analyzer settings must be configured properly in <strong>OpManager</strong>.Configure Firewall Analyzer SettingsTo configure the Firewall Analyzer Settings in <strong>OpManager</strong>1. Click Admin tab, click Add-On/Products Settings2. Click Firewall Analyzer Settings icon in this screen3. Type the following Firewall Analyzer server details:1. Server Name2. Port (default is 8500)3. <strong>User</strong> Name4. Password5. Select the Polling Interval in minutes4. Test and save the settings by clicking on Test Connection and Save button.After configuring the settings, you can follow the steps given below to see the detailed reports:1. Go to the Firewalls map2. Click the required Firewall icon in this map to see its snapshot page3. From the Reports menu on the right in the snapshot page, select any of the following options to view the respective reports:1. Traffic Reports2. Security Reports3. Custom Reports4. All ReportsDetailed reports retrieved from Firewall Analyzer are shown based on the reports selected.Copyright © 2013 Zoho Corporation Page 226
<strong>OpManager</strong> <strong>User</strong> <strong>Guide</strong>Integrating with Other ME ApplicationsIntegrating with ITPulseAbout ITPulseITPulse is a private social network built exclusively for IT. With ITPulse, you can start discussions, and share articles and videos.Benefits of this integration:Any alarm that a technician acknowledges, unacknowledges, or clears, it is automatically posted on ITPulse wall. Other IT teammembers can know the status and can also discuss on the alarm or view its details from ITPulse itself, by clicking on the alarm link.Configure ITPulse settingsPrerequiste: Create a login for the user in ITPulse1. Mouseover Admin link available on the top right corner and select Map ITPulse Account2. Enter the email ID address and password.3. Click Save button.That's it you have mapped the user's <strong>OpManager</strong> and ITPulse accounts. It has to be done similarly for every other user in<strong>OpManager</strong>.How to video:Copyright © 2013 Zoho Corporation Page 227
<strong>OpManager</strong> <strong>User</strong> <strong>Guide</strong>Other Utilities and ToolsRebranding <strong>OpManager</strong>Rebranding option helps you replace <strong>OpManager</strong> logo that is displayed in the <strong>OpManager</strong> web client as well as in the reports, withyour company's logo. You can also change the product name, company name and copyright details.To replace <strong>OpManager</strong>'s logo with your Company's logo in the <strong>OpManager</strong> web client and reports, follow the steps given below1. From Admin tab, click Rebrand <strong>OpManager</strong> under Tools.2. Click the change link Header Image and Report Header Image to replace the <strong>OpManager</strong> logo that is displayed in <strong>OpManager</strong>web client and reports.3. Browse your logo and import.To replace the product name, company name and copyright follow the steps given below:1. Enter the Company Name and Product Name that you want to display in the Reports.2. Enter the Copyright Text.3. Click Submit.Once done with the above changes, restart <strong>OpManager</strong>.Copyright © 2013 Zoho Corporation Page 228
<strong>OpManager</strong> <strong>User</strong> <strong>Guide</strong>Other Utilities and ToolsConfiguring Database MaintenanceTo plot graphs and generate reports, <strong>OpManager</strong> collects data from the managed devices at regular intervals. By default,<strong>OpManager</strong> aggregates the performance data into hourly data at the end of each hour. The hourly data thus calculated will beaggregated into daily data at the end of each day. These aggregated data will be used in graphs and reports.<strong>OpManager</strong> allows you to maintain the database with the required data. By default, the detailed data will be maintained for 7 days,the hourly data for 30 days and the daily data for 365 days. After the specified period, the database will be cleaned upautomatically.To configure your own settings for database maintenance, follow the steps given below:1. Click the Admin tab.2. Under Tools, click Database Maintenance.3. Specify the values for the following fields:1. Alarms Database- the maximum number of recent alarms to be maintained must be specified here. For instance, if youwant an history of last 500 alarms, specify the value as 500 here.2. Events Database- multiple events correlate to generate a single alarm. This is essentially a history information.3. Performance Database- the cleanup interval of the raw data as well as the archived data must be specified here.4. Click OK to apply the changes.Copyright © 2013 Zoho Corporation Page 229
<strong>OpManager</strong> <strong>User</strong> <strong>Guide</strong>Other Utilities and ToolsScheduling DowntimeMaintenance of network devices forms an integral part of network administration. You may want to perform a maintenance ofspecific device types at specific intervals. If such devices are removed from the network, or rebooted, then you will see alarmsindicating that the device, or the applications in the device are unavailable. Since the devices are not available when polled forstatus during the maintenance period, unnecessary alarms are fired. To prevent the devices from being monitored for status duringmaintenance, you can schedule a maintenance task for such devices.Following are the steps:1. From the Admin tab, select Downtime Scheduler option under Tools.2. Click on New Schedule.3. In the New Downtime Schedule form, provide the following details:●●●●●●●●Schedule NameSchedule DescriptionSelect the Status as Enabled, if you want the Scheduled task to take effect immediately. Else select Disabled, so that youcan enable it when required.Select the frequency at which the Task has to be scheduled/executed. It can be Once, Every Day, Every Week, andEvery Month.Specify the start and end time/day of the task in the corresponding fields.If it is a schedule to be executed every day, then specify the date from which the task must be scheduled.If it is a monthly schedule, select either the date or the day with the time window for the schedule.You can assign the task to only the required devices, or a device category like switches, routers, to a Business view, or toURL Monitors.The schedule will be executed as configured.Copyright © 2013 Zoho Corporation Page 230
<strong>OpManager</strong> <strong>User</strong> <strong>Guide</strong>Other Utilities and ToolsScheduling Reports<strong>OpManager</strong> allows you schedule a new report and also to schedule a generated report.Schedule a new report1. From Admin tab, select Select Schedule Reports under Tools.2. In the Report Scheduler page, click the Add Schedule button on the right.3. Configure the following details:1. Name: Configure a name for the schedule.2. Choose Report Type: All the available reports types can be scheduled.3. Click Next.Scheduling Top N Reports / All Devices reports:If you have selected to schedule the Top N Reports, configure the following details:1. Top N Reports: Select from Top 10/25/50/100 reports.2. Period: Choose the period for which you want the report scheduled.3. Select Report(s): Select the required resource reports to be scheduled.4. Business View Reports: Select the relevant check-box and the business view to generate reports specific to the devices inthat business view.5. Click Next.Scheduling Device specific Availability reports:If you have chosen to schedule reports for device specific availability details, configure the following:1. Select either a category of devices, or the required business view, or select specific devices manually for generating theavailability reports.2. Select the period for which you want to generate the reports.3. Click Next.Configuring the Time Settings for generating reports:1. Daily: Select the time at which the reports must be generated every day.2. Weekly: Select the time and also the days on which the reports must be generated.3. Monthly: Select the time, day, and the months for which the reports must be generated.4. Report Format Type: Select either PDF or XLS to receive the report in the respective formats.5. Report Delivery: Select any one of the following options.●●●●●Configure the email ids to which the reports are to be sent as attachments. [or]Configure the url where the reports can be published.Period: Choose the period for which you want the report scheduled.Select Report(s): Select the required resource reports to be scheduled.Click Next.Verify the details of the configured schedule and hit Submit for the schedule to take effect.Scheduling a generated report1. In the report page that is generated, click Schedule This button to schedule the report.Copyright © 2013 Zoho Corporation Page 231
<strong>OpManager</strong> <strong>User</strong> <strong>Guide</strong>Other Utilities and Tools2. Enter the report name.3. Select the time and period.4. Enter the email ID to which the report has to be delivered.5. Click OK.Enabling the Configured ScheduleOnce you configure the report schedules, they are listed in the Report Schedule page (Admin --> Schedule Reports page). Selectthe required schedules and click on the Enable button at the bottom of the list. You can also disable or delete a schedule from here.Copyright © 2013 Zoho Corporation Page 232
<strong>OpManager</strong> <strong>User</strong> <strong>Guide</strong>Other Utilities and ToolsUsing the Quick Configuration Wizard<strong>OpManager</strong>'s quick configuration wizard helps you to configure monitors, notification profiles, dependency, and so on, for manydevices at a time.To invoke the wizard, in the Admin tab under Configuration, click Quick Configuration wizard.You can perform the following configurations for multiple devices:●●●●●●●●●Assign a notification profile to several devicesDelete associated notification profileAdd a new service monitor to several devicesAdd a windows service monitor to several devices.Associate Event log rules to several devicesConfigure Device DependenciesAssociate a credential to several devicesDelete devicesManage / Unmanage devicesCopyright © 2013 Zoho Corporation Page 233
<strong>OpManager</strong> <strong>User</strong> <strong>Guide</strong>Other Utilities and ToolsMIB Browser: OverviewThe MIB Browser tool is a complete SNMP MIB Browser that enables loading and browsing MIBs and allows you to perform allSNMP-related operations. You can also view and operate on the data available through the SNMP agent running on a manageddevice.The features of MIB Browser include the following:●●●●●●●●Saving the MIB Browser settings.Loading and viewing MIB modules in a MIB tree.Traversing the MIB tree to view the definitions of each node for a particular object defined in the MIB.Performing the basic SNMP operations, such as GET, GETNEXT, GETBULK, and SET.Support for multi-varbind requests. This feature is available only in the Java client.Real-time plotting of SNMP data in a graph. Line graph and bar graph are the two types of graphs that are currently supported.This feature is available only in the Java client.Table-view of SNMP data. This feature is available only in the Java client.Enables loading of MIBs at startup. This feature is available only in the Java client.MIB Browser Interface●●●●●●Menu bar: Contains menus with related commands to perform all administrative operations.Toolbar: Contains frequently used administrative commands for easy access.MIB Tree: Shows all the loaded MIBs. You can traverse the tree and view the definition of each node in the tree.SNMP Settings: Displays the SNMP settings of the selected node.Result Display Area: Displays the result of the SNMP operations.Object Attributes: Shows the attributes of the selected nodeCopyright © 2013 Zoho Corporation Page 234
<strong>OpManager</strong> <strong>User</strong> <strong>Guide</strong>Other Utilities and ToolsSwitch Port Mapper<strong>OpManager</strong> shows the connectivity between a switch and other connected devices in the network in Switch Port Mapper. You getthe details such as the MAC address, IP Address and DNS names of the devices connected to the switch.You need to provide the details such as the community string and port number of the switch and if needed, the details of the serveror router that may contain the layer 3 details.To view the switch port mapping details, follow the steps given below:1. Click the switch icon in the map.2. In the displayed Snapshot page, click Switch Port Mapper under Device Info.3. Click Show Mapping in the Switch Port Mapper window to view the mapping details.Copyright © 2013 Zoho Corporation Page 235
<strong>OpManager</strong> <strong>User</strong> <strong>Guide</strong>ReportingAbout ReportsIntuitive dashboards and detailed reports helps you determine the performance of your network in very less time. <strong>OpManager</strong>allows you to export the default reports to other file formats such as exporting to PDF or XLS. You can also schedule the reports tobe emailed or published. The default reports available in <strong>OpManager</strong> include:●●●●●●●System: Provides a complete report on all the system related activities of all the devices. This category of reports include AllEvents, All Down Events, SNMP Trap Log, Windows Event Log, Performance Monitor Log, Notification Profiles Triggered,Downtime Scheduler Log, Schedule Reports Log, All Alerts and All Down Alerts.Health and Performance: Gives you a detailed report on the health and performance of all/top N devices.Availability and Response: Gives you a detailed report on the availability and the response time of all/top N devicesInventory: Inventory reports are available for servers, desktops, all devices, SNMP-enabled devices and non-SNMP devices.WAN Monitors: Gives you a detailed report on RTT threshold violation, RTT trend, link availability and error statistics and TopN paths with Maximum threshold violation and RTT. (Also can be accessed from Maps-> WAN Monitors-> Reports)VoIP Monitors: Gives you a detailed report on the Jitter, MOS, RTT etc. history and top N call paths by Jitter, MOS, Packet lossand Latency. (Also can be accessed from Maps-> VoIP Monitors-> Reports)My Favorites: <strong>OpManager</strong> provides the option to categorize all your important and frequently viewed reports as you favorites.Note: Exporting WAN Monitor and VoIP Monitor reports to XLS format is not supported at present.Copyright © 2013 Zoho Corporation Page 236
<strong>OpManager</strong> <strong>User</strong> <strong>Guide</strong>ReportingViewing Device Health Report at a GlancePerformance of various resources on a device can impact the health of that device. For instance, it can be due to insufficienthardware, high resource utilization of a resource by a process, too many processes running on that system, or too much incomingand out-going traffic, or even network latency.<strong>OpManager</strong> helps you see the performance of all the resources at a glance for a single device. This helps troubleshooting theproblem much easier.To access this report, go to the device snapshot page and click on At a Glance Report option on the right corner. This is a reportshowing the device health at a glance. It shows details like the availability, response time, packet loss, resource utilizations etc.Copyright © 2013 Zoho Corporation Page 237
<strong>OpManager</strong> <strong>User</strong> <strong>Guide</strong>ReportingViewing Interface ReportsInterface reports help you to determine the health of the interface by generating detailed reports on In and Out Traffic, In and OutErrors and Discards, Bandwidth & Outage Report, At-a-Glance Report etc. The reports can be exported to PDF format, takenprintouts or emailed by clicking the respective icons. To generate the interface reports, follow the steps given below:1. Go to the snapshot page of the interface whose health report you want to generate.2. Click on Reports tab available on the top right of the page. All the default reports that can be generated are listed.3. Click on the name of the required report to generate current day's report. Click on the 7 or 30 days icon to generate thereport for the last 7 or 30 days respectively.Copyright © 2013 Zoho Corporation Page 238
<strong>OpManager</strong> <strong>User</strong> <strong>Guide</strong>ReportingBusiness View-based Reports<strong>OpManager</strong> provides an intuitive Availability Dashboard for your business view. You can track the fault to the root in no time.To access the business view dashboard, follow the steps below:1. Go to the required business view.2. Click on the Dashboard tab. The business view dashboard shows the availability distribution and also the least availabledevices in that view.3. Click on the bar indicating a problem to drill down to the actual fault.4. You can also view the dashboard for various periods like the last 24 hours, or last few days to analyze the trend.Copyright © 2013 Zoho Corporation Page 239
<strong>OpManager</strong> <strong>User</strong> <strong>Guide</strong>ReportingCreating New ReportsCustom Reports option is replaced with Create New Reports option. The big advantage with Create New Reports option is that youcan create your own reports, save them and generate whenever required. To create a new report follow the steps given below:1. Click the Create New Report button under the Reports tab. Create New Report window opens.2. Enter a unique Name and brief Description.3. Select the required Report Category. For instance, the report category is selected as Performance Reports.4. Click Next.5. Select the Monitor category.6. Select the sub category.7. Click Next.8. Select the required Category, Business Views, Top N devices, Period and Time Window.9. Click Finish to create the new report.The created report gets saved under the appropriate report category. Go to that category and click on the report to generate thereport.Copyright © 2013 Zoho Corporation Page 240
<strong>OpManager</strong> <strong>User</strong> <strong>Guide</strong>ReportingEditing Reports<strong>OpManager</strong> allows you to edit a generated report in order to refine for some specific parameters, devices or time periods. To edit agenerated report follow the steps given below:1. Click Edit report button available on the top right of the report page.2. Change the required fields. The various fields that can be altered are Category, Period, Business Views, Time Window and TopN devices.3. After modifying the required fields, click on Show Report to generate the report effecting the changes made.Copyright © 2013 Zoho Corporation Page 241
<strong>OpManager</strong> <strong>User</strong> <strong>Guide</strong>ReportingCopying Reports<strong>OpManager</strong> allows you to copy a generated report in order to retain the already configured parameters as template and do someminor changes on them and save as a new report. To copy and save a report follow the steps given below:1. Click Copy As button available on the top middle of the report that is generated. A small window opens.2. Enter a unique Name and a brief Description.3. Change the required fields. The various fields that can be altered are Category, Period, Business Views, Time Window and TopN devices.4. After modifying the required fields, click Save button to save the new report.Copyright © 2013 Zoho Corporation Page 242
<strong>OpManager</strong> <strong>User</strong> <strong>Guide</strong>ReportingConfiguring Favorite ReportsWith <strong>OpManager</strong> you can mark the reports that are frequently viewed as Favorite reports. The reports that are marked as favoritereports are listed under My Favorites report category. To mark a report as your favorite one, follow the steps given below:1. Generate the report that you want to mark as your favorite.2. Click Mark as My Favorite button available on the top right of the report.A message is displayed saying that "This report has been marked as your favorite".Deleting a report from the ReportsTo delete a report from your favorites list, follow the steps given below:1. Go to Reports-> My Favorites.2. Click the respective delete iconof the report that you want to remove from your favorites list. A confirmation dialog boxopens.3. Click OK to confirm deleting.Note: Default reports available under My Favorites category cannot be deleted.[or]1. Generate the report that you want to remove from your favorites list.2. Click Remove from Favorites button available on the top right of the report.A message is displayed saying that " This report has been removed from your favorites list".Copyright © 2013 Zoho Corporation Page 243
<strong>OpManager</strong> <strong>User</strong> <strong>Guide</strong>ReportingTime Based Availability ReportsYou can generate time based availability reports of the devices from Reports-> Default reports-> Detailed reports. In the reportpage that is generated select the desired time name form the Time Window box available under Report Options in order togenerate the report for that particular time period alone. You can add/modify/delete a time name from the Time Window box.To add/modify/delete a time name open the Report Config file (<strong>OpManager</strong>Conf) with Notepad/word pad.Add Time Name:Enter a new time window name as given below in the Report Config file. [New Time Window Name. Enter your desired values.]Modify Time Name:Modify the existing time window name as given below in the Report Config file. [Existing Time Window Name that is modified. Enter yourdesired values.]Delete Time Name:To delete an existing time window name simply delete that time window name in the Report Config file.Note: After adding/modifying/deleting a time name restart the <strong>OpManager</strong>.Copyright © 2013 Zoho Corporation Page 244
<strong>OpManager</strong> <strong>User</strong> <strong>Guide</strong>REST API<strong>OpManager</strong> REST API<strong>OpManager</strong> offers REST APIs for adding and fetching data from <strong>OpManager</strong>. Using these APIs, you can integrate <strong>OpManager</strong> with3rd party IT management/service desk software.Visit http://api.opmanager.com to know more on the API.Copyright © 2013 Zoho Corporation Page 245
<strong>OpManager</strong> <strong>User</strong> <strong>Guide</strong>AppendixInstalling SNMP Agent on Windows System(Adapted from Windows help)●●●Installing SNMP Agent on Windows XP/2000/2003Installing SNMP Agent on Windows NTInstalling SNMP Agent on Windows 98You need to know the following information before you install the Simple Network Management Protocol (SNMP) service on yourcomputer:●●●Community names in your network.Trap destinations for each community.IP addresses and computer names for SNMP management hosts.To install SNMP on Windows XP, 2000, and 2003, follow the steps given below:You must be logged on as an administrator or a member of the Administrators group to complete this procedure. If your computeris connected to a network, network policy settings may also prevent you from completing this procedure.●●●●●Click Start, point to Settings, click Control Panel, double-click Add or Remove Programs, and then click Add/RemoveWindows Components.In Components, click Management and Monitoring Tools (but do not select or clear its check box), and then click Details.Select the Simple Network Management Protocol check box, and click OK.Click Next.Insert the respective CD or specify the complete path of the location at which the files stored.1. SNMP starts automatically after installation.This completes the installation process. This also implements the Host Resources MIB automatically. To configure SNMP agentsrespond to SNMP requests, refer to Configuring SNMP agents.To install SNMP in Windows NT, follow the steps given below:●●●●●●●Right-click the Network Neighborhood icon on the Desktop.Click Properties.Click Services.Click Add. The Select Network Service dialog box appears.In the Network Service list, click SNMP Service, and then click OK.Insert the respective CD or specify the complete path of the location at which the files stored and click Continue.After the necessary files are copied to your computer, the Microsoft SNMP Properties dialog box appears.This completes the installation process. This also implements the Host Resources MIB automatically. To configure SNMP agentsrespond to SNMP requests, refer to Configuring SNMP agents.To install SNMP in Windows 98Make sure your Windows 98 CD is in the drive. Then follow the steps given below:●●●●●On the Network control panel, click Add.Double-click Service in the Select Network Component Type dialog box.Click Have Disk in the Select Network Service dialog box.Type the path to the "TOOLSRESKITNETADMINSNMP" directory on your computer's CD drive in the Install From Disk dialog boxand then click OK.Select Microsoft SNMP agent from the Models list in the Select Network Service dialog box and then click OK.This completes the installation process. This also implements the Host Resources MIB automatically. To configure SNMP agentsrespond to SNMP requests, refer to Configuring SNMP agents.Copyright © 2013 Zoho Corporation Page 246
<strong>OpManager</strong> <strong>User</strong> <strong>Guide</strong>AppendixInstalling SNMP on Linux SystemsThe installation of new version of SNMP is required only for versions prior to 8.Download the latest rpm version of SNMP using the following URL:http://prdownloads.sourceforge.net/net-snmp/net-snmp-5.1.1-1.rh9.i686.rpm?downloadDownload the zip version of SNMP using the following URL:http://heanet.dl.sourceforge.net/sourceforge/net-snmp/ucd-snmp-4.2.6.tar.gzTo install using the rpm, follow the steps given below:1. Login as "root" user.2. Before installing the new version of net-snmp, you need to remove the earlier versions of net-snmp in your machine. To listthe versions of net-snmp installed in your machine, execute the following command:rpm -qa | grep "net-snmp"3. If there are already installed version in your machine, remove them using the command:rpm -e --nodeps4. If there are no previously installed versions in your machine, then execute the following command to install the new version:rpm -i --nodepsTo install using the zip, follow the steps given below:Extract the file using following command:tar -zxvf ucd-snmp-4.2.6.tar.gzTo install SNMP, follow the steps given below:1. Login as root user.2. Execute the command to set the path of the C compiler:export PATH=:$PATH3. Execute the following four commands from the directory where you have extracted the ucd-snmp:●./configure --prefix= --with-mib-modules="host"●●●directory_name is the directory to install SNMP agent. Preferably choose a directory under /root. The directories /usr and/local might contain the files of an older version of SNMP and so do not choose these directories to ensure proper installation.makeumask 022make installThis completes the installation process. For configuring SNMP agents to respond to SNMP requests, refer to Configuring SNMPagents.Copyright © 2013 Zoho Corporation Page 247
<strong>OpManager</strong> <strong>User</strong> <strong>Guide</strong>AppendixInstalling SNMP Agent on Solaris SystemsDownload the latest version of SNMP using the following URL:http://heanet.dl.sourceforge.net/sourceforge/net-snmp/ucd-snmp-4.2.6.tar.gzExtract the file using following command:tar -zxvf ucd-snmp-4.2.6.tar.gzTo install SNMP, follow the steps given below:1. Login as root user.2. Execute the command to set the path of the C compiler:export PATH=:$PATH3. Execute the following four commands from the directory where you have extracted the ucd-snmp:●./configure --prefix= --with-mib-modules="host"●●●directory_name is the directory to install SNMP agent. Preferably choose a directory under /root. The directories /usr and/local might contain the files of an older version of SNMP and so do not choose these directories to ensure proper installation.makeumask 022make installThis completes the installation process. To configure SNMP agents respond to SNMP requests, refer to Configuring SNMP agents.Copyright © 2013 Zoho Corporation Page 248
<strong>OpManager</strong> <strong>User</strong> <strong>Guide</strong>AppendixConfiguring SNMP Agents●●●●●Configuring SNMP agent in Windows XP/2000,2003Configuring SNMP agent in Windows NTConfiguring SNMP agent in Linux versions prior to 8Configuring the Agent in Linux versions 8 and aboveConfiguring SNMP agent in SolarisConfiguring SNMP Agent in Windows XP, 2000, and 2003 SystemsFor details about installing SNMP agents in Windows systems, refer to Installing SNMP Agent on Windows Systems.To configure SNMP agent in Windows XP and 2000 systems, follow the steps given below:1. Click Start, point to Settings, click Control Panel.2. Under Administrative Tools, click Services.3. In the details pane, right-click SNMP Service and select Properties.4. In the Security tab, select Send authentication trap if you want a trap message to be sent whenever authentication fails.5. Under Accepted community names, click Add.6. Under Community Rights, select a permission level for this host to process SNMP requests from the selected community.7. In Community Name, type a case-sensitive community name, and then click Add.8. Specify whether or not to accept SNMP packets from a host:●●To accept SNMP requests from any host on the network, regardless of identity, click Accept SNMP packets from anyhost.To limit acceptance of SNMP packets, click Accept SNMP packets from these hosts, click Add, type the appropriate hostname, IP or IPX address, and then click Add again.9. Click Apply to apply the changes.To configure SNMP traps, follow the steps given below:1. Click Start, point to Settings, click Control Panel.2. Under Administrative Tools, click Services.3. In the details pane, right-click SNMP Service and select Properties.4. In the Traps tab, under Community name, type the case-sensitive community name to which this computer will send trapmessages, and then click Add to list.5. Under Trap destinations, click Add.6. In the Host name, IP or IPX address field, type host name or its IP address of the server (<strong>OpManager</strong> server) to send thetrap, and click Add.7. Repeat steps 5 through 7 until you have added all the communities and trap destinations you want.8. Click OK to apply the changes.Configuring SNMP Agent in Windows NT SystemsFor details about installing SNMP agents in Windows systems, refer to Installing SNMP Agent on Windows Systems.To configure SNMP agent in Windows NT systems, follow the steps given below:●●●●●●●●●Click Start, point to Settings, click Control Panel.Under Administrative Tools, click Services.In the details pane, right-click SNMP Service and select Properties.In the Security tab, select Send authentication trap if you want a trap message to be sent whenever authentication fails.Under Accepted Community Names, click Add.In the Community Names box, type the community name to authenticate the SNMP requests.To move the name to the Accepted Community Names list, click Add.Repeat steps 6 and 7 for any additional community name.To specify whether to accept SNMP packets from any host or from only specified hosts, click one of two options:Copyright © 2013 Zoho Corporation Page 249
<strong>OpManager</strong> <strong>User</strong> <strong>Guide</strong>Appendix●●●● Accept SNMP Packets From Any Host, if no SNMP packets are to be rejected on the basis of source computer ID.● Only Accept SNMP Packets From These Hosts, if SNMP packets are to be accepted only from the computers listed. Todesignate specific hosts, click Add, type the names or addresses of the hosts from which you will accept requests in the IPHost or IPX Address box, and then click Add.Repeat step 11 for any additional hosts.In the Agent tab, specify the appropriate information (such as comments about the user, location, and services).Click OK to apply the changes.Further, the SNMP Agent running Windows NT does not respond to Host Resource Data, by default. To include this support, youshould have Windows NT Service Pack 6 & above. Verify this and then follow the steps given below:●●●Extract the NTHR-MIB.zip available at http://bonitas.zohocorp.com/opmanager/07Jul2010/NTHR-MIB.zip into C:WinNTsystem32folder.Double click on the registry files to import the mibs into Windows registry.Restart your Windows NT box.To Configure SNMP Traps, follow the steps given below:●●●●●●●●●Click Start, point to Settings, and then click Control Panel. Double-click Administrative Tools, and then double-clickServices.In the details pane, click SNMP Service, and then click Properties.Click the Traps tab.To identify each community to which you want this computer to send traps, type the name in the Community Name box.Community names are case sensitive.After typing each name, click Add to add the name to the list.To specify hosts for each community you send traps to, after you have added the community and while it is still highlighted,click Add under Trap Destination.To move the name or address to the Trap Destination list for the selected community, type the host name in the IPHost/Address or IPX Address box, and then click Add.Repeat step 10 for any additional hosts.Click OK to apply the changes.Configuring the Agent in Linux versions prior to 8For details about installing SNMP agents in Linux systems, refer to Installing SNMP Agent on Linux Systems.●●●Stop the agent if it is running already using the command:/etc/rc.d/init.d/snmpd stopMake the following changes in /etc/rc.d/init.d/snmpd file● Replace the linedaemon /usr/sbin/snmpd $OPTIONSwithdaemon /root/ucd_agent/sbin/snmpd $OPTIONS● Replace the linekillproc /usr/sbin/snmpdwithkillproc /root/ucd_agent/sbin/snmpdThis is to choose the current installed version while starting and stopping the SNMP agent.Start the agent using the command /etc/rc.d/init.d/snmpd start.Configuring the Agent in Linux versions 8 and aboveOn Linux versions 8 and above, the latest version of SNMP will already be available. You need to just make the following changes insnmpd.conf file:●●Insert the lineview allview included .1.3.6next to the line# name incl/excl subtree mask(optional)Change the lineaccess notConfigGroup "" any noauth exact systemview none nonenext to the line# group context sec.model sec.level prefix read write notifasCopyright © 2013 Zoho Corporation Page 250
<strong>OpManager</strong> <strong>User</strong> <strong>Guide</strong>Appendix●access notConfigGroup "" any noauth exact allview none noneThen restart the snmp agent using the following command:/etc/rc.d/init.d/snmpd restartConfiguring the Agent in Solaris SystemsFor details about installing SNMP agents in Solaris systems, refer to Installing SNMP Agent on Solaris Systems.●Stop the agent if it is running already using the following command:/etc/init.d/init.snmpdx stop●Make the following changes in /etc/init.d/init.snmpdx file●Replace the linesif [ -f /etc/snmp/conf/snmpdx.rsrc -a -x /usr/lib/snmp/snmpdx ]; then/usr/lib/snmp/snmpdx -y -c /etc/snmp/conf -d 3 -f 0fiwith/sbin/snmpd●Replace the line/usr/bin/pkill -9 -x -u 0 '(snmpdx|snmpv2d|mibiisa)'with/usr/bin/pkill -9 -x -u 0 '(snmpd)'●Restart the agent using the following command:/etc/init.d/init.snmpdx start.Copyright © 2013 Zoho Corporation Page 251
<strong>OpManager</strong> <strong>User</strong> <strong>Guide</strong>AppendixConfiguring SNMP Agent in Cisco DevicesFor configuring SNMP agents in Cisco devices, you need to log into the device and switch to privileged mode.Use the following set of commands listed below to enable SNMP:To enable SNMP:From the command prompt, run the following commands:#configure terminal#snmp-server community rw/ro (example: snmp-server community public ro)#end#copy running-config startup-configTo enable trap:Again, from the command prompt, run the following commands:#configure terminal#snmp-server enable traps snmp authentication#end#copy running-config startup-configTo set <strong>OpManager</strong> as host:Run the following commands from the command prompt:#configure terminal#snmp-server host
<strong>OpManager</strong> <strong>User</strong> <strong>Guide</strong>AppendixConfiguring SNMP Agent in Lotus Domino ServerThe Domino SNMP Agent is configured as a Windows Service and is set up to run automatically. This means that once the DominoSNMP Agent is configured, it is virtually always running, even when Domino is not. If you later upgrade Domino you should stop theLNSNMP and Windows SNMP Services before beginning the upgrade process.●●●Stop the LNSNMP and SNMP services. Enter these commands:net stop lnsnmpnet stop snmpConfigure the Lotus Domino SNMP Agent as a service. Enter this command:lnsnmp -ScStart the SNMP and LNSNMP services. Enter these commands:net start snmpnet start lnsnmpCopyright © 2013 Zoho Corporation Page 253
<strong>OpManager</strong> <strong>User</strong> <strong>Guide</strong>AppendixConfiguring SNMP Agent in MSSQL ServerVerify whether SNMP agent is running in the server. If the agent is not installed in the server, refer to Installing SNMP Agent onWindows System and Configuring SNMP agents for installing and configuring SNMP agent.Then, start the SQLSERVERAGENT service following the steps given below:In Windows 2000/XP:●●●Click Start, point to Settings, and then click Control Panel. Double-click Administrative Tools, and then double-clickComputer Management.In the console tree, click Services and Applications and then click Services.Right-click SQLSERVERAGENT and click Start.In Windows NT:●●●●Right-click on the Network Neighborhood icon on the Desktop.Click Properties.Click Services.Right-click SQLSERVERAGENT and click Start.Copyright © 2013 Zoho Corporation Page 254
<strong>OpManager</strong> <strong>User</strong> <strong>Guide</strong>AppendixConfiguring SNMP Agent in Oracle ServerTo collect data from the Oracle servers and to receive traps from them using <strong>OpManager</strong>, you need to install and configure OracleIntelligent Agent. The Oracle Intelligent Agent supports SNMP, allowing third-party systems management frameworks to use SNMPto receive SNMP traps directly from the Agent. By configuring the Agent to recognize SNMP requests from the master agent,third-party systems can gather relevant data.In Windows machines1. Once you have installed and configured the SNMP agents in your Windows machines, you have to integrate SNMP with Intelligentagent. This requires Oracle Peer SNMP Master Agent and SNMP Encapsulator Agent to be installed in the Oracle server. Note thatthese agents must be the same version as the Intelligent Agent and installed in the same ORACLE_HOME.After the installation completes, the following new NT services will be created: Oracle SNMP Peer Encapsulator Oracle Peer SNMPMaster Agent.If you do not install the Intelligent Agent software in the default $ORACLE_HOME, the names of all the services will begin with thefollowing: OracleFor SNMP master agent to communicate with both the standard SNMP service and the Intelligent Agent, the SNMP services file mustbe configured properly.Specify an unused port where the encapsulated agent, Microsoft SNMP Service, should be listening. Microsoft SNMP Servicetypically uses port 1161. The port is specified in the SERVICES file located in the NT_HOMESYSTEM32DRIVERSETC directory.Make sure that you have the following lines in the file:snmp 1161/udp snmpsnmp-trap 1162/udp snmpNote: If an entry for SNMP already exists in the file, change the port from 161 (default number) to another available port (1161 inthis example).2. In the same location, check that the HOSTS and LMHOSTS.SAM files contain the mappings of IP addresses to host names for allcomputers in the SNMP setup. System performance will improve if more computer addresses can be resolved locally. Even if youuse DHCP and WINS, adding the IP addresses will speed up the SNMP integration.Copyright © 2013 Zoho Corporation Page 255