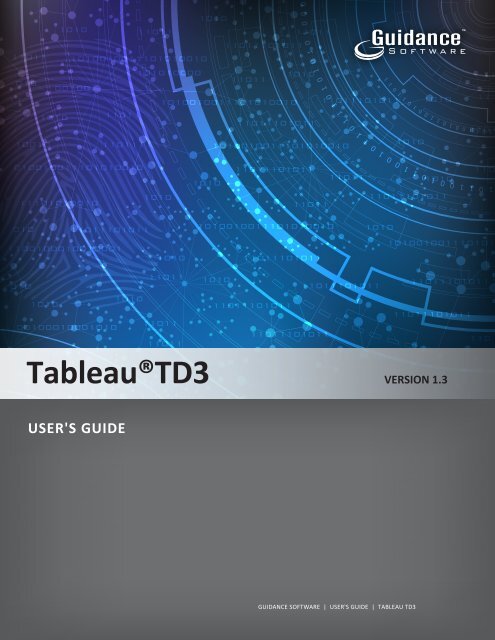Tableau® TD3 Version 1.3 User's Guide
Tableau® TD3 Version 1.3 User's Guide
Tableau® TD3 Version 1.3 User's Guide
You also want an ePaper? Increase the reach of your titles
YUMPU automatically turns print PDFs into web optimized ePapers that Google loves.
Copyright © 2013 Guidance Software, Inc. All rights reserved.EnCase®, EnScript®, FastBloc®, Guidance Software® and EnCE® are registered trademarks or trademarks owned by GuidanceSoftware in the United States and other jurisdictions and may not be used without prior written permission. All other marks andbrands may be claimed as the property of their respective owners. Products and corporate names appearing in this work may ormay not be registered trademarks or copyrights of their respective companies, and are used only for identification or explanationinto the owners' benefit, without intent to infringe. Any use and duplication of this work is subject to the terms of the licenseagreement between you and Guidance Software, Inc. Except as stated in the license agreement or as otherwise permitted underSections 107 or 108 of the 1976 United States Copyright Act, no part of this work may be reproduced, stored in a retrieval systemor transmitted in any form or by any means, electronic, mechanical, photocopying, recording, scanning or otherwise. Productmanuals and documentation are specific to the software versions for which they are written. For previous or outdated versions ofthis work, please contact Guidance Software, Inc. at http://www.guidancesoftware.com. Information contained in this work isfurnished for informational use only, and is subject to change at any time without notice.
ContentsPreface 3About this <strong>Guide</strong> ................................................................................................................................................ 3Disk Capacity and Transfer Rate Measurement Conventions ............................................................................ 3Overview 1Tableau <strong>TD3</strong> ....................................................................................................................................................... 2<strong>TD3</strong> Kit Contents ................................................................................................................................................ 3Navigating the <strong>TD3</strong> ............................................................................................................................................. 6Reading the LEDs ................................................................................................................................................ 7USB Keyboard Support ....................................................................................................................................... 7Setting up the <strong>TD3</strong> 9Startup Sequence ............................................................................................................................................. 10Configuring the <strong>TD3</strong> ......................................................................................................................................... 10Settings ....................................................................................................................................................... 10Updating <strong>TD3</strong> Firmware ............................................................................................................................. 20Connecting Hard Disks ..................................................................................................................................... 21Connecting Notebook Hard Disks ............................................................................................................... 21Drive Detection ................................................................................................................................................ 22Using the <strong>TD3</strong> 25Overview .......................................................................................................................................................... 26Navigating <strong>TD3</strong> Modules and Options ........................................................................................................ 26Duplicate .......................................................................................................................................................... 27Disk-To-File Duplication/Imaging ............................................................................................................... 28Disk-to-Disk/Cloning ................................................................................................................................... 31Duplication Over a Network ....................................................................................................................... 33Hash ................................................................................................................................................................. 37Preconditions Checking .................................................................................................................................... 38Verify ................................................................................................................................................................ 40HPA/DCO Disable ............................................................................................................................................. 41Remove DCO & HPA ................................................................................................................................... 41Blank Check ...................................................................................................................................................... 42Format .............................................................................................................................................................. 43Accessing ext2, ext3, and ext4 Destination Partitions in Windows ................................................................. 44Prerequisites, Assumptions, and Limitations ............................................................................................. 44Procedure for Mounting ext Volumes ........................................................................................................ 45Wipe ................................................................................................................................................................. 47Secure Erase ..................................................................................................................................................... 49Logs .................................................................................................................................................................. 50Viewing Logs ............................................................................................................................................... 50Sample Log ................................................................................................................................................. 51Saving Logs ................................................................................................................................................. 52Printing Logs ............................................................................................................................................... 52Erasing Logs ................................................................................................................................................ 52
Troubleshooting and Support 53Troubleshooting Common Problems ............................................................................................................... 54Power Supply Issues ................................................................................................................................... 54Problems with Disk Detection .................................................................................................................... 54Replacing the Backup Battery for the Real-time Clock ............................................................................... 55Support ............................................................................................................................................................ 57Technical Support ....................................................................................................................................... 57Online Support ........................................................................................................................................... 59Professional Services .................................................................................................................................. 63Training ....................................................................................................................................................... 63Index ................................................................................................................................................................ 65
PrefaceAbout this <strong>Guide</strong>This guide presents a wide range of technical information and procedures for using the <strong>TD3</strong>. It isdivided into the following chapters.• Overview: Provides general information about the <strong>TD3</strong> as well as unpacking, starting up, andnavigating the <strong>TD3</strong>'s menus and LEDs.• Setting up the <strong>TD3</strong>: Provides system overview information about the <strong>TD3</strong> as well asprocedures for configuring and connecting the <strong>TD3</strong>.• Using the <strong>TD3</strong>: Provides detailed information and procedures for <strong>TD3</strong> operation.• Troubleshooting and Support: Provides a brief list of potential problems and solutions. Formore complete and current troubleshooting information as well as answers to frequentlyasked questions (FAQ), visit the Tableau web site at www.tableau.com.Disk Capacity and Transfer Rate Measurement ConventionsThe computer industry generally adheres to two different conventions for the definitions of theterms megabyte (MB) and gigabyte (GB). For computer RAM, 1 MB is defined as 2 20 = 1,048,576bytes and 1 GB is defined as 2 30 = 1,073,741,824 bytes. For disk storage, 1 MB is defined as 10 6 =1,000,000 bytes and 1 GB is defined as 10 9 = 1,000,000,000 bytes. These two conventions areknown as powers of two and powers of ten respectively. Microsoft deviates from the hard diskcapacity measurement convention and uses the powers of two convention for its operatingsystems.Tableau reports disk capacities and transfer rates according to the industry standard powers often convention. In <strong>TD3</strong> screens, reports, and documentation, a 4 GB hard disk stores up to4,000,000,000 bytes; a hard disk with a 150 MB/sec transfer rate transfers 150,000,000 bytes persecond.
Chapter 1OverviewIn This Chapter‣ Tableau <strong>TD3</strong>‣ <strong>TD3</strong> Kit Contents‣ Navigating the <strong>TD3</strong>‣ Reading the LEDs‣ USB Keyboard Support
2 <strong>Tableau®</strong> <strong>TD3</strong> <strong>Version</strong> <strong>1.3</strong> <strong>User's</strong> <strong>Guide</strong>Tableau <strong>TD3</strong>The Tableau <strong>TD3</strong> is a forensic duplicator. With many of the functions traditionally found ingeneral-purpose, IT-oriented hard disk duplicators, the <strong>TD3</strong> also provides features and functionsthat serve the specialized needs of forensic practice, including:• Sustained data transfer rates of up to 7.2 GB/minute, while performing calculations of MD5and SHA-1 hash values, also known as fingerprints.• Native support for SATA, USB 3.0 and FireWire hard disks from the source interface.• Detailed log generation for case documentation.• Automatic blank checking of source and destination drives.• HPA and DCO support for the detection and handling of hidden/protected data areas onsource drives.The <strong>TD3</strong>, as shown above, can stand alone and interface with SATA source and destination harddisks. You can also combine the <strong>TD3</strong> with the TDPX5 IDE Protocol Module and the TDS1 SATAStorage Module for performing IDE source duplications to a single large-capacity SATA destinationhard disk. The TDPX5 provides a reliable clip-in IDE interface for most legacy IDE desktop andlaptop hard disks. The TDS1 features two onboard fans and a modular top surface that snaps intoand interfaces directly with the <strong>TD3</strong>. The <strong>TD3</strong> connects directly to the TDPX5 and TDS1, as shownin the following figure.
Overview 3<strong>TD3</strong> Kit ContentsThe <strong>TD3</strong> ships in a boxed kit that includes the items shown in the following table.Item Model # Description<strong>TD3</strong><strong>TD3</strong> Forensic Duplicator.TP4-NCTDS1High-output power supply. The TP4provides enough power to supply the <strong>TD3</strong>and most common combinations of sourceand destination hard disks. The TP4 uses auniversal 3-pin AC line cord and iscompatible with 110-240VAC line voltagesworldwide.SATA storage module for destination SATAhard disk.
4 <strong>Tableau®</strong> <strong>TD3</strong> <strong>Version</strong> <strong>1.3</strong> <strong>User's</strong> <strong>Guide</strong>Item Model # DescriptionTDPX5Forensic IDE expansion module to adapt toIDE source hard disks.TP4-LC-USTC2-8-R2North America shipments include the TP4-LC-US AC line cord for use with the TP4-NCpower supply. When shipped to othergeographic markets, the local resellertypically adds an AC line cord appropriatefor the local market.Hard disk power cable to connect IDE andsome legacy-style SATA hard disks to the<strong>TD3</strong> (3M to Molex).TC3-8SATA signal cable to connect SATA harddisks to the <strong>TD3</strong>.TC4-8-R2SATA/SAS power/signal cable to SATA/SASsignal and 3M power (2 pieces). Thisunified cable connects to newer SATA harddisks with a unified connector.TC5-8-R2Hard disk power cable to connect 15-pinSATA power connectors to the <strong>TD3</strong> (SATAto 3M).TC6-8TC7-6-6IDE signal cable to connect IDE hard disksto the <strong>TD3</strong>. Do not use the TC6-8 IDE cableto connect notebook drive adapters to the<strong>TD3</strong>. Use the shorter TC6-2 IDE cableshown with the TKA5-AD adapter packbelow.6-pin FireWire cable to connect FireWirestorage media devices as source disk.
Item Model # DescriptionOverview 5TCA7-6-9FireWire cable adapter to adapt from1394A 6-pin to 1394B 9-pin. Used toconnect FireWire devices with 1394A 6-pinconnectors.TC-USB3-18 USB 3.0 cable (A to B) to connect USB 3.0storage media as source disk.TC3-22-18TKA5-ADUnified SATA cable (22-pin male to 22-pinfemale) to connect a destination SATAhard disk. Used when imaging to bareSATA hard disk instead of to TDS1.Adapter pack for notebook hard disks.Includes TC6-2, TDA3-1, TDA5-18, TDA5-25, and TDA5-ZIF w/TC20-BN.TKDA3-LIFSATA LIF hard disk adapter kit.
6 <strong>Tableau®</strong> <strong>TD3</strong> <strong>Version</strong> <strong>1.3</strong> <strong>User's</strong> <strong>Guide</strong>Item Model # DescriptionTPKG-VCT-5Five pack of Velcro cable ties.TQS-<strong>TD3</strong>Quick Start card for <strong>TD3</strong> kit.Do not discard the foam packaging, as it is designed to fit several industry-standard hard-sidedcarrying cases. If you received the <strong>TD3</strong> kit in the cardboard box shipped by Tableau, you can buy ahard-sided case and reuse the foam insert directly into that case.Navigating the <strong>TD3</strong>Use the <strong>TD3</strong>'s touchscreen display to navigate from module to module and choose or modifyoptions. Use the touchscreen keyboard or a USB keyboard (see USB Keyboard Support on page 7below) to enter alphanumeric text when prompted.The Main Menu screen of the <strong>TD3</strong> displays a sliding icon list for initiating the various modules:• Duplicate• Hash• Verify• HPA/DCO Disable• Blank Check• Format• Wipe• Logs• SettingsFrom the Main Menu screen, tap an icon to access a module screen. A module screen provides aset of graphic icons, from which you can select options and suboptions, add and changeinformation, or initiate a task. A button on each screen takes you back to the previous screen or tothe Main Menu screen. Across the top of the display, the <strong>TD3</strong> continually shows the chosenduplication profile and its locked/unlocked status, the screen title, and the time.The <strong>TD3</strong> is shipped with a Quick Start card that illustrates the layout of the display, connectors,and power switch on the <strong>TD3</strong>. Keep the Quick Start card with the <strong>TD3</strong> as you familiarize yourselfwith its operation.
Reading the LEDsOverview 7The top of the <strong>TD3</strong> has one light emitting diode (LED) indicating that the unit is turned on. Theback of the <strong>TD3</strong>, near the power connector, has one LED indicating that the power supply isplugged in.The right side of the <strong>TD3</strong>, on the RJ-45 Ethernet connector, has two LEDs. The following tableprovides details for interpreting the status of these network interface card LEDs.Status1000 Mbps Link – NoActivityGreenLEDOnYellowLEDOff1000 Mbps Link – Activity On Blink100 Mbps Link – NoActivityOffOff100 Mbps Link – Activity Blink Blink10 Mbps Link – No Activity Off On10 Mbps Link – Activity Blink OnNo Link On OnUSB Keyboard SupportYou can connect a standard USB keyboard to the USB port on the right side of the <strong>TD3</strong>. Using anexternal keyboard can be more convenient than entering data using the touchscreen keyboard onthe <strong>TD3</strong>.
CHAPTER 2Setting up the <strong>TD3</strong>In This Chapter‣ Startup Sequence‣ Configuring the <strong>TD3</strong>‣ Connecting Hard Disks‣ Drive Detection
10 <strong>Tableau®</strong> <strong>TD3</strong> <strong>Version</strong> <strong>1.3</strong> <strong>User's</strong> <strong>Guide</strong>Startup SequenceThe <strong>TD3</strong> is optimized for the needs of forensic practitioners and computer forensic processes.When you turn on the <strong>TD3</strong> for the first time, an initialization screen displays for about 20 secondsfollowed by a prompt to create an administrator password. The <strong>TD3</strong> then loads the initial profile,detects any connected devices, and displays the Main Menu. The <strong>TD3</strong> displays icons indicatingconnected devices, special settings, and warning messages about any detected faults.Configuring the <strong>TD3</strong>The <strong>TD3</strong> has a variety of options and settings that can be configured and customized to individualneeds. Scroll to the right to see the Settings icon on the Main Menu Screen. Tap the Settings iconto display the Settings menu.SettingsThe Settings module provides selections for configuring <strong>TD3</strong> options, defaults, profilemanagement, and the current date/time. It also provides options for viewing <strong>TD3</strong> information andcurrent status.System Settings
System Settings provides options for the following.Setting up the <strong>TD3</strong> 11• Start Screen: Select default Start Screen/one-click configuration by choosing one of thefollowing options:oooooMain MenuDuplicateHashVerifyWipe• Network: Changes the settings for the Ethernet port (see below).• 24-Hour Time: Enables 24-hour time display for the <strong>TD3</strong> clock.• Date & Time: Sets the date and time for the <strong>TD3</strong> clock.• Brightness: Sets the brightness of the <strong>TD3</strong> touchscreen display.• Factory Reset: Resets the <strong>TD3</strong> to factory default settings.Network SettingsNetwork Settings provides options for the following.• Use DHCP: Enables automatic network configuration using the DHCP protocol if turned on,otherwise, you are required to enter IP address, Netmask, and Gateway values.• IP Address, Netmask and Gateway: Set the respective values for IP address, netmask andgateway. Please consult your network administrator for these settings. Incorrect orinappropriate values may cause issues not only for the <strong>TD3</strong>, but also for other users on thenetwork.• Apply Settings: Applies network settings to the configuration of the Ethernet port.
12 <strong>Tableau®</strong> <strong>TD3</strong> <strong>Version</strong> <strong>1.3</strong> <strong>User's</strong> <strong>Guide</strong>iSCSIiSCSI Settings provide selections for the following options.iSCSI: Enables or disables iSCSI capabilities. When set to OFF, all <strong>TD3</strong> iSCSI functionality is disabled.Export Source Drive: Enables or disables iSCSI sharing of SATA, IDE, USB , and FireWire, source drivesconnected to the <strong>TD3</strong>. When these options are set to ON the source/destination disk physically attached tothe <strong>TD3</strong> is exported as a read-only iSCSI target. This allows a remote computer to connect to these disksover iSCSI.Note: Detailed instructions for iSCSI target configuration and iSCSI virtual disks (VHD) are beyond the scopeof this manual. For additional information on how to setting up an iSCSI initiator please see the MicrosoftTechNet article at the following location: http://technet.microsoft.com/enus/library/ee338476(v=ws.10).aspx.Export Destination Drive: Enables or disables iSCSI sharing of SATA destination drives connectedto the <strong>TD3</strong>.Discover New Targets: Displays the iSCSI Discover screen. Initiates the process of discoveringtargets on a remote machine and logging into them.Bookmarked Targets, Logged in Source Targets and Logged in Destination Targets: Display theiSCSI Target List screen and displays a list of targets. Bookmarked Targets displays all the targetscurrently bookmarked, whether they are logged in or not. The Logged in Source Targets andLogged in Destination Targets options display all the targets you are logged in to as a source ordestination respectively.
Setting up the <strong>TD3</strong> 13iSCSI Discover• Address (IP or Hostname): The IP address or Hostname of the server on which the iSCSItargets are located. This field is required.• Discovery Username, Discovery Password: Some iSCSI servers require a username andpassword to perform the discovery process on them, and some do not. These may or may notbe the same username and password used to log into the targets. These fields are optional.• Discover: Pressing Discover displays the Discovered iSCSI targets screen and displays a list oftargets discovered on the server.Discovered iSCSI Targets• Any target listed: Pressing any of the targets listed on this screen displays the iSCSI Loginscreen where you can log into that share. Each target listed has two status icons in its button,shown below.This icon indicates whether the target is logged in (first image) or logged out(second image).This icon indicates whether the target is bookmarked (first image) or notbookmarked (second image).
14 <strong>Tableau®</strong> <strong>TD3</strong> <strong>Version</strong> <strong>1.3</strong> <strong>User's</strong> <strong>Guide</strong>iSCSI Login• Source Drive, Destination Drive: Determine whether the iSCSI target is logged in to as asource or destination drive. One must be selected. Defaults to Source Drive.• Login Username, Login Password: If a username and password is required to login to thetarget, you enter it here. These fields are optional.• Bookmark Target: Set Bookmark Target to ON to bookmark a target for future use.• Connect at Startup: This option is valid only if the target has been bookmarked. If this is setto ON, as soon as you log in to the <strong>TD3</strong> with your profile, the <strong>TD3</strong> attempts to connect to thisshare in the background.• Nickname: This option is valid only if the target has been bookmarked. You may enter analphanumeric string here to give the target a nickname, displayed with the full target name.• Target Enable: After verifying that all of the above options are correct, switch this to ON tobegin logging in to the target. When complete it displays the Source iSCSI Targets screen.
Setting up the <strong>TD3</strong> 15SourceiSCSI Target List• Any target listed: Depending on which button you selected on the iSCSI Settings screen thisscreen displays all your bookmarked targets, all the targets logged in to as a source, or all thetargets logged in to as a destination. Pressing any of the targets in this screen displays theiSCSI Target Options screen, where you can log in to or out of the target and edit its settings.Each target button has two status icons, as shown below:This icon indicates whether the target is logged in (first image) or logged out(second image).image).This icon indicates whether the target is bookmarked (first image) or not (secondiSCSI Target Settings• Source Drive, Destination Drive: Determine whether the iSCSI target is logged in to as asource or destination drive. One must be selected. Defaults to Source Drive.• Discovery Username, Discovery Password: Some iSCSI servers require a username andpassword for the discovery process and some do not. These may or may not be the sameusername and password used to log into the targets. These fields are optional.• Login Username, Login Password: If a username and password are required to log in to thetarget, enter it here. These fields are optional.• Connect at Startup: If set to ON, as soon as you log in to the <strong>TD3</strong> with your profile, the <strong>TD3</strong>attempts to connect to this share in the background.• Nickname: You may enter a string here to give the target a nickname, displayed with the fulltarget name.
16 <strong>Tableau®</strong> <strong>TD3</strong> <strong>Version</strong> <strong>1.3</strong> <strong>User's</strong> <strong>Guide</strong>Duplication SettingsDuplication Settings provides options for the following.• Examiner: The name of the case examiner.• Case ID: The case ID number.• Case Notes: Miscellaneous information about the case or duplication process for futurereference.• Duplication Type: Either Disk-to-File (imaging) or Disk-to-Disk (cloning) duplication. Thedefault setting is Disk-to-File.• Destination Dir: The path on the destination disk for a Disk-to-File duplication.• Image Dir Naming: The directory naming convention for a collection of Disk-to-Fileduplications.o Date + Time: A time stamp identifies the directory. This is the default setting.ooSerial Number: The serial number of the source disk identifies the directory.Serial + Model Number: The model and serial number of the source disk identifies thedirectory.• Image File Naming: The file naming convention for a Disk-to-File duplication.o Date + Time: A time stamp identifies the duplication. This is the default setting.o Serial Number: The serial number of the source disk identifies the duplication.o Serial + Model Number: The model and serial number of the source disk, identifies theduplication.o User Defined: A predefined alphanumeric string identifies the duplication.• File Format: Choose the file format for a Disk-to-File duplication.o DD - raw binary data: The source disk data are coded as an uncompressed bit-for-bitreplica of the raw sector content.o E01 - EnCase format: The source disk data are coded as a legacy EnCase evidence file.This is the default setting.o Ex01 – EnCase 7 format: The source disk data are coded as an EnCase <strong>Version</strong> 7-compatible evidence file.• File Size: The source segment size for a series of image files in a Disk-to-File duplication. Thedefault setting is 2 GB.• Error Granularity: The granularity of failed reads. The default setting is Exhaustive, whichattempts to recover data down to a single sector; otherwise, the <strong>TD3</strong> only retries at a 64-sector resolution.• Error Retry: The number of times to retry a failed read. The default setting is Retry once.• Verification: Enables verification of the generated image. The default setting is Off.
Setting up the <strong>TD3</strong> 17Duplicator InfoDuplicator Info provides the following system information:• <strong>TD3</strong> F/W <strong>Version</strong>: Shows the current firmware version of the <strong>TD3</strong>. Firmware is installed onthe SD card located at the back of the unit.• <strong>TD3</strong> Build ID: Shows the build identifier for this firmware.• <strong>TD3</strong> Serial Number: Shows the <strong>TD3</strong> unit's serial number.• IP Address: Shows the IP address of the <strong>TD3</strong>.• MAC Address: Shows the Media Access Control address on the <strong>TD3</strong> network interface card.• iSCSI Initiator: Shows the iSCSI qualified name (ION) for iSCSI targets exposed by the <strong>TD3</strong>.• NAND Hash: Shows the MD5 hash of the internal NAND flash that can be verified atTableua.com.• Uboot <strong>Version</strong>: Shows the version of the firmware resident within the <strong>TD3</strong>.
18 <strong>Tableau®</strong> <strong>TD3</strong> <strong>Version</strong> <strong>1.3</strong> <strong>User's</strong> <strong>Guide</strong>Profile ManagementProfile Management provides options for managing duplication profile information and privileges.You can configure each profile with default settings. The <strong>TD3</strong> administrator can set a defaultprofile. Profile Management includes the following options:• Change Current Profile: Tap to activate a duplication profile from the list of available profiles.The factory default profile is Profile1. The default password for Profile1 is "password".• Lock/Unlock Current Profile: Tap to lock or unlock the active profile using its password. Youmust unlock a profile before making changes to it. If you do not first unlock a profile to makechanges, you are prompted to unlock the profile with its password.• Change Profile Password: Tap to change the active profile's password. To change thepassword, enter the old password and the new password. Reenter the new password forconfirmation.• Change Profile Lock Timeout: Tap to set the profile lock timeout period to 15 minutes, 30minutes, 1 hour, or when changing the profile. This time period determines how long aprofile remains unlocked before the <strong>TD3</strong> automatically locks it. An unlocked profile can bechanged by any user with physical access to the <strong>TD3</strong>.
Setting up the <strong>TD3</strong> 19• Admin Settings: Tap to make administrative changes to the <strong>TD3</strong>. Admin Settings includes thefollowing:oChange Default Profile: Tap to select the default duplication profile from the list ofavailable profiles.oDelete Profile: Tap to delete a profile from the profile list.oAdd Profile: Tap to add a profile to the profile list.
20 <strong>Tableau®</strong> <strong>TD3</strong> <strong>Version</strong> <strong>1.3</strong> <strong>User's</strong> <strong>Guide</strong>oChange Profile Password: Tap to change the password of the active profile. Tap theactive profile name for the list of inactive profiles. After selecting a profile, enter theadministrator password and new profile password. Reenter the new password forconfirmation.oChange Admin Password: Tap to change the administrator password. Enter the oldpassword and new password. Reenter the new password for confirmation.Updating <strong>TD3</strong> FirmwareThe <strong>TD3</strong> loads its firmware from an SD card located on the back of the unit. When a <strong>TD3</strong> firmwareupdate becomes available on the Tableau Web site, you can use the Tableau Firmware Updateutility for Windows (TFU) to update the SD card.To remove the SD card, turn the <strong>TD3</strong> power off, then firmly push the SD card inward and release.The SD card pops out. Gently remove the card and store it safely.
Connecting Hard DisksSetting up the <strong>TD3</strong> 21The following procedure provides the necessary steps for safely connecting hard disks to the <strong>TD3</strong>.This procedure applies to typical 3.5" SATA and IDE hard disks.To connect hard disks to the <strong>TD3</strong>:1. Connect the Tableau SATA Storage Module ("brick") to the bottom of the <strong>TD3</strong> by sliding the<strong>TD3</strong> on top of the brick from left to right until it is securely connected.2. On the back of the <strong>TD3</strong>, connect the TP4 power supply to the <strong>TD3</strong> power input.3. Using the appropriate line cord, plug your <strong>TD3</strong> into an AC power source. The green DC PowerIn LED indicates that power is available at the power connector.4. Confirm that the <strong>TD3</strong> power switch is Off (the Power LED will be Off).5. For a SATA source disk connect the drive directly to the <strong>TD3</strong> using the appropriate cable.o TC4-8-R2: SATA drive unified cable (connected to the SATA power port on the frontedge).6. For an IDE hard disk, attach the TDPX5 expansion module to the left side of the <strong>TD3</strong>. Connectthe source disk with its signal cable to the TDPX5 signal input using the appropriate cable.o TC6-8 IDE signal cable (connected to the TDPX5 IDE Expansion Module on the left side).o TC2-8-R2 Hard disk power cable (connected to the power connector on the side of theTDPX5 IDE Expansion Module on the left side).7. Turn On the <strong>TD3</strong> by pressing the <strong>TD3</strong> power switch located on the front of the unit to thelower left. The green Power LED indicates that the duplicator is turned On.Note: When connecting an IDE source disk to the <strong>TD3</strong>, always connect the blue end of the IDE cable (TC6-2or TC6-8) to the <strong>TD3</strong>, and the black end to the hard disk. If using a cable not supplied by Tableau, ensurethat the colored stripe on the cable aligns with Pin #1 on the hard disk. Failure to do so can result inunreliable communication between the hard disk and the <strong>TD3</strong>.Connecting Notebook Hard DisksTo connect a 1.8" or 2.5" notebook hard disk, use the TC6-2 IDE signal cable in conjunction withone of the following notebook adapters:• TDA5-18 1.8" notebook adapter• TDA5-25 2.5" notebook adapter• TDA5-ZIF 1.8" ZIF adapter and cableso TC20-3-2 ZIF cable for 0.2mm ZIF connectorso TC20-3-3 ZIF cable for 0.3mm ZIF connectorsNote: Use only the shorter TC6-2 (2") IDE cable when connecting a notebook drive adapter to the <strong>TD3</strong>. Donot use the longer TC6-8 (8") IDE cable with notebook drive adapters. ZIF drives and some notebook drivesrequire a very short data path between the drive and the controller, so using anything except the 2" cablecan result in unreliable communication between the disk drive and the <strong>TD3</strong>.
22 <strong>Tableau®</strong> <strong>TD3</strong> <strong>Version</strong> <strong>1.3</strong> <strong>User's</strong> <strong>Guide</strong>Drive DetectionAfter initialization, the <strong>TD3</strong> begins drive detection. Icons display on the left and right sides of theMain Menu indicating the types of source and destination drives that have been recognized.Source drives are shown on the left side of the screen and destination drives on the right.Depending on the type of operation to be performed, a source or destination drive must beselected before an operation can be performed. Operations that require a source drive requirethat a single source is selected if more than one source drive is present. Similarly, operations thatrequire a destination require that a single destination be selected, if more than one destination isavailable. If there is only one source or destination, it is automatically selected and used.Tapping a drive icon on the left (source) or right (destination) of the Main Menu displaysadditional information about the drives connected:
Setting up the <strong>TD3</strong> 23On the bottom of the Source Disk Info screen is a View SMART Report button:Tapping the View SMART Report Button brings up the Source Disk’s SMART Info for examination:Tapping the Save button will copy this information to the log.
CHAPTER 3Using the <strong>TD3</strong>In This Chapter‣ Overview‣ Duplicate‣ Hash‣ Preconditions Checking‣ Verify‣ HPA/DCO Disable‣ Blank Check‣ Format‣ Accessing ext2, ext3, and ext4 Destination Partitions in Windows‣ Wipe‣ Secure Erase‣ Logs
26 <strong>Tableau®</strong> <strong>TD3</strong> <strong>Version</strong> <strong>1.3</strong> <strong>User's</strong> <strong>Guide</strong>OverviewThis chapter covers detailed procedures and information for using the <strong>TD3</strong>. It is organizedaccording to the <strong>TD3</strong> module options structure to facilitate navigation.Navigating <strong>TD3</strong> Modules and OptionsYou can navigate the various modules and options of the <strong>TD3</strong> by sliding the module list back andforth and tapping the module icons. The following outline maps the <strong>TD3</strong> module optionsstructure.Main Menu ScreenDuplicateSettingsExaminerCase IDCase NotesDuplication TypeDestination Dir (Disk-to-File only)Image Dir Naming (Disk-to-File only)Image File Naming (Disk-to-File only)File format (Disk-to-File only)File Size (Disk-to-File only)Error GranularityError RetryVerificationHashSettingsExaminerCase IDCase NotesError GranularityError RetryVerifySettingsExaminerCase IDCase NotesPathHPA/DCO DisableBlank CheckFormatSettingsPartition TableFilesystemWipeSettingsExaminerCase IDCase NotesDiskWipe ModeVerification ModeLogsSave All
SettingsSystem SettingsStart ScreenNetwork24-Hour TimeDate & TimeBrightnessFactory ResetDuplication SettingsExaminerCase IDCase NotesDuplication TypeDestination Dir (Disk-to-File only)Image Dir Naming (Disk-to-File only)Image File Naming (Disk-to-File only)File Format (Disk-to-File only)File Size (Disk-to-File only)Error GranularityError RetryVerificationDuplicator InfoProfile ManagementChange Current ProfileUnlock Current ProfileChange Profile PasswordChange Profile Lock TimeoutOn change of profileAdmin SettingsChange Current ProfileChange Default ProfileDelete ProfileAdd ProfileChange Profile PasswordChange Admin PasswordUsing the <strong>TD3</strong> 27DuplicateThe <strong>TD3</strong> duplicates hard disks by either cloning or imaging them.Disk-to-File/ImagingImaging, also known as disk-to-file duplication, is the process of copying a source disk to a seriesof files on a destination disk. The <strong>TD3</strong> supports e01, ex01 and RAW/DD for disk-to-file imaging,with compression enabled on e01 and ex01.If the destination disk is smaller than the source, a RAW/DD image will not fit on the destinationdrive. However, if using e01 or ex01, the source disk may fit on a smaller disk because theseformats compress the data before writing to the destination disk. There is no guarantee that thedata will be compressed enough to fit on a smaller destination drive. Extreme caution should beobserved when attempting to copy a source disk to a smaller destination disk.
28 <strong>Tableau®</strong> <strong>TD3</strong> <strong>Version</strong> <strong>1.3</strong> <strong>User's</strong> <strong>Guide</strong>Disk-To-Disk/CloningCloning, also known as disk-to-disk duplication, is the process of copying a source disk, sector bysector, to a destination disk. Source disk sector zero (first sector) is copied to destination disksector zero, then sector one is copied to sector one, and so on.The <strong>TD3</strong> allows cloning only if the destination disk is the same size as or larger than the sourcedrive. If the destination disk is larger than the source disk, you are prompted to select whether thedestination disk should be resized with a DCO command to match the size of the source disk. Thisis caused by certain data being expected to be a fixed distance away from the end of the drive.Without this feature some drives may not function as intended when the destination disk is evenslightly larger than the source. This process is also known as “clipping.”Disk-To-File Duplication/ImagingDuring disk-to-file duplication, the contents of the source disk are copied to the destination disk.This process creates a set of files (e01, ex01, or RAW/DD) on the destination disk that can beexamined on a host computer.If a destination disk is formatted with a supported filesystem, the <strong>TD3</strong> uses that filesystem.Otherwise you must format the destination disk before beginning the duplication process. Toperform disk-to-file duplication:1. Follow the steps listed in Connecting Hard Disks on page 20 and turn the <strong>TD3</strong> on.2. From the Main Menu screen, tap Duplicate. The Duplicate screen displays.3. Tap the Settings button. The Duplication Settings screen displays.
4. Specify the following:o Examinero Case IDo Case Noteso Duplication Type = Disk-to-Fileo Destination (default is Brick)o Destination Dir(ectory)o Image Dir Namingo Image File Namingo File Formato File Sizeo Error Granularityo Error Retryo Verification5. Tap the Back button. The Duplicate screen displays.Using the <strong>TD3</strong> 296. Tap the Duplicate button. The Duplication Status screen displays and imaging begins. Toabort the process, press the Cancel button.7. When disk duplication is complete, tap the View Log button to Print or Save the log.
30 <strong>Tableau®</strong> <strong>TD3</strong> <strong>Version</strong> <strong>1.3</strong> <strong>User's</strong> <strong>Guide</strong>Files Created During Disk-to-File DuplicationWhen performing disk-to-file duplication or imaging, the <strong>TD3</strong> creates files on the destination harddisk that contain the data copied from the source hard disk. Each of these files is called a segment.Segments are written to the destination disk according to the following convention:(root dir)/[directory name]/[filename].E01[filename].E02…[filename].E99yyyy-mm-dd hh-mm-ss_nnnnn_TTTTT.LOG[directory name] is the name generated by the <strong>TD3</strong> for each separate acquisition.The [directory name] can be auto-generated by the <strong>TD3</strong> or you can enter it yourself. Autogeneratednames can be based on the date/time, the serial number of the source device, or themodel and serial number of the source device. The [filename] can also be auto-generated, oryou can choose to set it to a constant value.[filename].001 is the first segment or portion of the data copied from the source disk. Thesegment size is a user-settable option and may also be specified in the Settings > DuplicationSettings > File Size screen.When creating a DD image, you can also specify .DMG naming for segments. A DMG file extensioncan be specified by selecting Main Menu > Settings > Duplication Settings > File ExtensionSetting. .DMG refers to a file naming convention used by Apple operating systems. If the .DMGnaming option is selected, the first segment is named [filename].DMG instead of[filename].001. All other segments have standard segment names (for example,[filename].002, [filename].003, and so on).A .LOG file is generated by the <strong>TD3</strong> for each disk-to-file acquisition. yyyy-mm-dd hh-mm-ss isthe duplication task start date/time. The next five characters – nnnnn – are generated from theinternal log ID number assigned to the log by the <strong>TD3</strong>. The TTTTT in the filename refers to thetype of task as listed in the following table.LabelcloneimageverifyformathashwipeType of Log Entry/TaskDisk-to-Disk DuplicationDisk-to-File DuplicationVerify Disk ImageDisk Formatting (destination only)Disk Hashing (source only)Disk Wiping (destination only)
Disk-to-Disk/CloningUsing the <strong>TD3</strong> 31During disk-to-disk duplication, the contents of the subject disk are copied to the destination,sector-for-sector. If a destination disk is not blank, the <strong>TD3</strong> prompts for confirmation to overwritethe contents of the destination disk. This reduces the risk of overwriting valuable data. Thefollowing steps describe how to perform a disk-to-disk duplication.1. Follow the steps listed in Connecting Hard Disks on page 20 and turn the <strong>TD3</strong> On.2. From the Main Menu screen, tap Duplicate. The Duplicate screen displays.3. Tap the Settings button. The Duplication Settings screen displays.4. Specify the following:o Examinero Case IDo Case Noteso Duplication Type = Disk-to-Disko Destination Diro Image Dir Namingo Image File Namingo File Formato File Sizeo Error Granularityo Error Retryo Verification5. Tap the Back button. The Duplicate screen displays.
32 <strong>Tableau®</strong> <strong>TD3</strong> <strong>Version</strong> <strong>1.3</strong> <strong>User's</strong> <strong>Guide</strong>6. Tap the Duplicate button. The Duplication Status screen displays and imaging begins. Toabort the process, press the Cancel button.7. When disk duplication is complete, tap the View Log button to Print or Save the log.
Duplication Over a NetworkUsing the <strong>TD3</strong> 33Sometimes it is safer or easier to have source or destination disks in separate physical locations.For this situation, the <strong>TD3</strong> supports using an iSCSI target as a source or destination disk and a CIFSshare as a destination disk. The <strong>TD3</strong> must be connected to a network before using either iSCSI orCIFS settings .Using an iSCSI Target1. Select Settings > iSCSI. First turn iSCSI on, then click Discover New Targets.2. Next, enter the IP address of the iSCSI target and the username and password (optional).3. After entering the iSCSI target information, press Discover. Some Windows servers mayrequire that you give the <strong>TD3</strong> access to the iSCSI share. After being successfully connected, alist of available iSCSI shares displays:
34 <strong>Tableau®</strong> <strong>TD3</strong> <strong>Version</strong> <strong>1.3</strong> <strong>User's</strong> <strong>Guide</strong>4. Click the iSCSI target:5. Determine if this iSCSI target should be used as a source or destination drive and select theappropriate option. An iSCSI target can also be bookmarked and set up to be connectedautomatically on startup after the active profile has been authenticated.6. Scroll down to the bottom of the screen and enable the iSCSI target. An iSCSI icon displays oneither the left (source) or right (destination) side of the main screen:7. In cases where multiple sources or destinations are available, tap the appropriatesource/destination icon and click Select as Source drive or Select as Destination drive.
Using the <strong>TD3</strong> 358. The selected drive is designated by a green arrow on the main screen as shown below.You can now use the iSCSI target like a regular disk.For more information regarding iSCSI targets, see the iSCSI section on page 12.If an iSCSI target is set up under a profile, the <strong>TD3</strong> prompts you for the profile password toautomatically mount the iSCSI target on startup.
36 <strong>Tableau®</strong> <strong>TD3</strong> <strong>Version</strong> <strong>1.3</strong> <strong>User's</strong> <strong>Guide</strong>Using a CIFS Share1. Select Settings > CIFS (Windows File Share) and enter the IP Address, Share name, username,and password for the CIFS share.2. Slide the button on the top to turn on the CIFS (Windows File Share).Note: the <strong>TD3</strong> supports using a CIFS share as a destination only.3. A CIFS icon displays on the right side of the main menu . If more than one destination isavailable, select one and enable it. A destination is designated with a green arrow.You can now use the CIFS share as a destination. Note the following restrictions:• A CIFS share takes the form of a filesystem; you cannot perform a disk-to-disk duplication to aCIFS share.• The Blank Check and Format options are not available when a CIFS share is selected as adestination.However, you can use Duplicate (Disk-to-File) and Verify with a CIFS share as the destination.Note: Details on setting up a CIFS share are beyond the scope of this document.
HashUsing the <strong>TD3</strong> 37Forensic practitioners may need to calculate the hash values, or fingerprints, for a source diskwithout making a copy of the disk. The <strong>TD3</strong> Hash module generates MD5 and SHA-1 hash valuesfor a source disk.To calculate hash values for a source disk, tap the Hash icon from the Main Menu screen, and inthe Hash screen, tap the Hash button.You can cancel the hashing operation at any time by tapping the Cancel button.If the source disk has an HPA-protected region, the <strong>TD3</strong> automatically disables the HPA beforeperforming the hash calculation. The <strong>TD3</strong> functions the same way during duplication. If youcompare the hash values produced when duplicating a disk and when using the Hash module, theresults should be the same.When the hashing operation is finished, tap the View Log button to view the MD5 and SHA-1 hashresults at the bottom of the log.
38 <strong>Tableau®</strong> <strong>TD3</strong> <strong>Version</strong> <strong>1.3</strong> <strong>User's</strong> <strong>Guide</strong>Preconditions CheckingBefore starting a Disk-to-Disk or Disk-to-File duplication, the <strong>TD3</strong> automatically checks for anumber of preconditions. Some preconditions are warnings, and you can choose to continue orcancel after viewing each one. Some preconditions are fatal and require that the duplicationprocess be aborted. One condition pauses the process and prompts you to intervene.The following table summarizes the preconditions checked by the <strong>TD3</strong> prior to duplication.NameSourceDisk HPADisk-to-DiskorDisk-to-File Type ExplanationBothWarningReports that HPA is in use on the source disk.Note: The <strong>TD3</strong> automatically removes HPA on thesource disk. This warning serves to notify you that anHPA was present on the source disk.Reports that DCO is in use on the source disk.SourceDisk DCOBothWarningThe <strong>TD3</strong> does not automatically remove DCO on thesource disk. Removing DCO requires a permanentmodification of the source disk. You can cancel theduplication and manually remove the DCO using theHPA/DCO Removal module on the Main Menuscreen.Destination Disk HPAor DCOBothWarningReports that either HPA or DCO is in use on thedestination disk.The <strong>TD3</strong> does not automatically remove HPA or DCOon the destination disk. This warning serves to notifyyou that the duplicator will not be using the totalsize of the destination disk.Destination Disk TooSmallDisk-to-DiskWarningIf the source disk is larger than the destination, youmay opt either to duplicate the portion of the sourcedisk that will fit on the destination or to cancel theduplication.SourceDisk MayBe BlankBothWarningThe <strong>TD3</strong> checks selected sectors on the sourcedisk looking for non-blank data patterns. If all ofthe checked sectors appear to be blank, the<strong>TD3</strong> warns that the source may be blank. Thisdoes not mean that the source is blank, but itcould mean that either the source has beenpartially wiped or an ATA password has beenset for the source drive.Destination Disk IsNot BlankDisk-to-DiskWarningThe <strong>TD3</strong> checks selected sectors on the destinationdisk looking for non-blank data patterns. If thedestination disk is not blank, it could beunintentionally overwritten. This warning provides
Using the <strong>TD3</strong> 39NameDisk-to-DiskorDisk-to-File Type Explanationthe opportunity to abort the duplication.Destination DiskDoes NotContain ASupportedFileSystemDisk-to-FileFatalWhen performing disk-to-file duplication, the <strong>TD3</strong>requires a supported file system. If the destinationdisk already contains a supported file system, the<strong>TD3</strong> proceeds with duplication without overwritingexisting files. If the destination disk does not have asupported file system, the <strong>TD3</strong> aborts theduplication. You may either manually switch thedestination disk or format the destination disk withthe Format module on the Main Menu screen.Destination Disk TooSmallDisk-to-FileWarningWhen performing disk-to-file duplication, the <strong>TD3</strong>checks the available space on the destination disk. Ifthe content of the source exceeds the capacity ofthe destination, the <strong>TD3</strong> issues a warning andprovides an option for either canceling theduplication or proceeding.Imagedirectoryis in use.Disk-to-FileFatalWhen performing disk-to-file duplication, the <strong>TD3</strong>checks whether the destination image directoryalready exists on the disk. If the intended duplicationwould overwrite an existing image directory, theduplication is aborted. You may either go to Settingsand specify a different directory for duplication or goto Duplication Settings and remove the existingdirectory in the Destination Directory navigationscreen.
40 <strong>Tableau®</strong> <strong>TD3</strong> <strong>Version</strong> <strong>1.3</strong> <strong>User's</strong> <strong>Guide</strong>VerifyThe Verify module verifies the integrity of a legacy image file. The following procedure providesthe steps for verifying an image file on a destination disk.1. In the Main Menu screen, navigate to Verify > Settings.2. Specify the source and path of the image file you want to verify and navigate back to theImage Verify screen.3. Tap the Verify button. The Verify Status screen displays.
4. When image verification is complete, click the View Log button.Using the <strong>TD3</strong> 41HPA/DCO DisableThe <strong>TD3</strong> automatically detects the use of the ATA HPA (host protected area) and DCO (deviceconfiguration overlay) feature sets. Both HPA and DCO feature sets can be used to reduce theapparent capacity of a hard disk. From a forensic point of view it is valuable to know if HPA or DCOare in use. With that knowledge, the forensic practitioner can make an informed decision aboutwhether or not to acquire data in the hidden regions of the drive.You can disable HPA without making a permanent modification to the drive, so the <strong>TD3</strong>automatically disables HPA on any hard disk connected to the source side of the duplicator. It isnot, however, possible to disable DCO without making a permanent modification to the hard disk.For this reason, the <strong>TD3</strong> does not automatically disable DCO on the source hard disk.The <strong>TD3</strong> never makes automatic changes to HPA and DCO on a destination hard disk. The <strong>TD3</strong> isdesigned to give the forensic practitioner complete control over the destination hard disk. If youchoose to restrict the destination drive capacity using HPA or DCO, the <strong>TD3</strong> will not override thatdecision.The options within the HPA and DCO Removal screen allow you to permanently disable the DCOand HPA on the source hard disk under user control. You can access this module by tappingHPA/DCO Disable in the Main Menu screen.Remove DCO & HPAYou cannot remove a DCO-protected region on a hard disk without also removing any HPAprotectedregion. If you want to permanently remove both the HPA and DCO on the source harddisk, use this option.
42 <strong>Tableau®</strong> <strong>TD3</strong> <strong>Version</strong> <strong>1.3</strong> <strong>User's</strong> <strong>Guide</strong>Blank CheckThe Blank Check module does a quick blank check on the source drive.To do a blank check, tap the Blank Check icon in the Main Menu screen and select Fast, Smart, orComplete, described in the following table. After selecting a blank check option tap the BlankCheck button on the right to begin the blank check.OptionFastSmartCompleteDescriptionQuickly checks to determine if the disk appears to beblank by reading in and checking the sectors in theMaster Boot Record, the Primary GPT, and the SecondaryGPT.Fast and reads in 10% of the available sectors randomlyto determine whether they are blank.Reads in 100% of the available sectors to check if thedrive is blank.Note: A sector is considered blank if it contains only the same repeated two byte pattern. Any nonrepeatingpattern is considered to be non-blank. However, each individual sector may contain differentrepeating patterns. If any sector is found to not be blank, the drive is not considered blank, and the blankcheck will stop.The Fast and Smart blank check options do not perform exhaustive checks of the entire drive. It ispossible for a drive to appear to be blank according to the Fast or Smart check while still storingforensically relevant information. You should treat blank source disks with some caution and useother tools, such as a Tableau write blocker, to examine the drive to determine whether itcontains forensically relevant information.
FormatUsing the <strong>TD3</strong> 43When using disk-to-file imaging, the destination drive must be formatted with a file system that isrecognizable by the <strong>TD3</strong>. Currently, the <strong>TD3</strong> supports destination disks that are formatted as ext2,ext4, or exFAT. Use of ext4 is recommended for best performance, while exFAT is recommendedfor ease of accessing image files with Microsoft Windows. USB drives connected to the read/writeport on the right side of the <strong>TD3</strong> may be formatted with ext2, ext4 or exFAT.From the Format menu you can manually format either the destination disk or a USB mass storagedevice attached to the right-side USB port.1. In the Main Menu screen, navigate to Format > Settings.2. Specify settings for Partition Table and Filesystem.3. Navigate back to the Format screen and tap the Format button. The formatting task begins.
44 <strong>Tableau®</strong> <strong>TD3</strong> <strong>Version</strong> <strong>1.3</strong> <strong>User's</strong> <strong>Guide</strong>Accessing ext2, ext3, and ext4 Destination Partitions inWindowsOne method of accessing the evidence files written to the destination drive is by connecting thedestination drive to a host computer using a Tableau write blocker. Microsoft Windows does notnatively support ext partitions. Therefore, a third-party driver must be used when accessing thefiles on a destination drive which has an ext2, ext3, or ext4 partition, created using disk-to-fileimaging on the <strong>TD3</strong>.This section describes how to use a free, open-source application and driver called Ext2FSD tomount the ext2, ext3, or ext4 <strong>TD3</strong> evidence drive from Windows.You can download the application and driver from the Ext2Fsd Project site:http://sourceforge.net/projects/ext2fsd/files/Ext2fsd/0.51/Prerequisites, Assumptions, and Limitations• You have successfully created E01, Ex01, or RAW/DD images on the evidence storage driveusing the <strong>TD3</strong>.• The <strong>TD3</strong> does not contain any error messages (reader threads, read errors, or write errors) inthe logs or the display.• You have a Windows XP or higher forensic computer and have successfully installed Ext2FSDv0.51 (or higher).• You have a secondary hard drive that is Windows compatible and formatted as FAT32, exFAT,or NTFS.• The secondary storage drive has enough space to store all the evidence files currently on the<strong>TD3</strong> ext2, ext3, or ext4 evidence drive.• If using a FAT32 formatted secondary drive, the file size limit is 2000 MB or 2 GB per file. Ifthe <strong>TD3</strong> was configured to write segments (RAW, DD, E01, or Ex01) larger than 2 GB, youmust choose a different format.• This method is recommended only for copying the files to a physical Windows compatiblesecondary hard drive, not for running EnCase against the mounted ext2, ext3, or ext4 <strong>TD3</strong>evidence drive itself. Guidance Software recommends testing these processes first, beforeusing them on live evidence.
Using the <strong>TD3</strong> 45Procedure for Mounting ext VolumesBecause Ext2FSD v0.51 can parse ext2, ext3, and ext4 partitions, it can be used to view the files aslong as Windows can see the physical disk of the <strong>TD3</strong> evidence drive. You can browse to themounted Ext partition in Windows and copy the evidence files directly to a Windows compatibleevidence drive.1. Connect the <strong>TD3</strong> ext2 or ext4 evidence drive to the forensic machine using a write-blocker(optional, but recommended).2. If Windows asks to format the drive, click No or Cancel.3. Confirm that Windows can see the physical drive in Drive Management.4. Open Ext2FSD v0.51 or higher and click Tools > Service Management.
46 <strong>Tableau®</strong> <strong>TD3</strong> <strong>Version</strong> <strong>1.3</strong> <strong>User's</strong> <strong>Guide</strong>5. Click Start to start the mounting service. Click Apply to close the dialog box.6. Confirm that the ext has been successfully mounted by confirming the volumes on the mainscreen.
Using the <strong>TD3</strong> 477. Using Windows Explorer, browse to the volume letter indicated (in this example, H) andbrowse to the evidence files.WipeThe <strong>TD3</strong> provides three options for wiping destination media: one-pass wipe, multi-pass wipe, andsecure erase (SSD media only).1. Follow the steps listed in Connecting Hard Disks on page 20 and turn the <strong>TD3</strong> ON. No sourcedisk is necessary.2. From the Main Menu screen, navigate to Wipe > Settings.
48 <strong>Tableau®</strong> <strong>TD3</strong> <strong>Version</strong> <strong>1.3</strong> <strong>User's</strong> <strong>Guide</strong>3. Specify settings for Wipe Mode and Verification Mode:4. Navigate back to the Wipe Settings screen and tap the Wipe button. The Wipe Disk Statusscreen displays.
Secure EraseUsing the <strong>TD3</strong> 49Secure Erase completely deletes all data on a solid-state drive (SSD). This operation usually takesless than ten seconds. The Secure Erase option displays in all <strong>TD3</strong> settings, but works only on SSDsthat support it.The <strong>TD3</strong> does not support Secure Erase on rotating hard disk drives. Many manufacturers ofrotating media hard disks claim they support Secure Erase, but not all implement this featureproperly. A hard disk may be rendered permanently inoperable when this feature is improperlyimplemented or if the command is interrupted.If you attempt to use Secure Erase on a drive that does not support it, the following dialogdisplays.If you attempt to use Secure Erase on a rotating media hard drive that claims to support thisfeature, the following dialog displays.
50 <strong>Tableau®</strong> <strong>TD3</strong> <strong>Version</strong> <strong>1.3</strong> <strong>User's</strong> <strong>Guide</strong>LogsWhenever the <strong>TD3</strong> performs an operation of forensic relevance, it creates a log entry to recordthat operation. The <strong>TD3</strong> has internal flash memory with the capacity to store very large numbersof logged operations. The Logs module lets you view, print, save, and erase log entries.Viewing LogsTapping Logs from in the Main Menu screen displays a list of the logs currently recorded in the<strong>TD3</strong> internal flash memory. The most recent log entry is displayed at the top of this list with theoldest log entry at the bottom (end) of the list. Log entries are displayed as shown below:The first part of the line specifies the type of entry. The second part specifies the day, date, andtime. The last part specifies the result of the logged operation.
Sample LogUsing the <strong>TD3</strong> 51The <strong>TD3</strong> maintains detailed logs for each task initiated by the user. Here is a sample of an errorfreelog for a Disk-to-File acquisition.-----------------------------Start of <strong>TD3</strong> Log Entry-----------------------------Task: Disk ImageStatus: OkCreated: Thu Dec 8 11:27:18 2011Started: Thu Dec 8 11:27:18 2011Closed: Thu Dec 8 11:46:31 2011Elapsed: 19 minUser: Case ID: Case Notes: Imager App: <strong>TD3</strong>Imager Ver: Preview Release------------------------------Source Disk-------------------------------Interface: SATAModel: WDC WD740GD-00FLA2Firmware revision: 31.08F31Serial number: WD-WMAKE1826691Capacity in bytes: 74,355,769,344 (74.3 GB)Block Size: 512 bytesBlock Count: 145,226,112Power-ON Block Count: 145,226,112HPA Block Count: 145,226,112DCO Block Count: 145,226,112--------------------------Disk Imaging Results--------------------------Output file format: dd/rawDestination filename convention: DefaultChunk size in bytes: 0 (0 bytes)Chunks written: 1Filename of first chunk: 2011-12-08_11-27-18/image.001Total errors: 0Acquisition MD5: 3a16235739236d13bc67c6edc3f6dd1fAcquisition SHA-1: b1ba2b21b8874fce0e6c5f7aa5bca0c714c61721------------------------------End of <strong>TD3</strong> Log Entry------------------------------If the <strong>TD3</strong> detected any bad sectors on the source drive, it would have added a section at the endof the <strong>TD3</strong> log. This additional section would list the sector address and sector length of eachunreadable region of the source disk.
52 <strong>Tableau®</strong> <strong>TD3</strong> <strong>Version</strong> <strong>1.3</strong> <strong>User's</strong> <strong>Guide</strong>Saving LogsYou can save all logs to a USB storage device connected to the right-side USB port. Afterconnecting a USB storage device, tap the Save All button. Logs are saved in an ASCII text format.Use a text editor to view the logs.Writing Logs to a USB Storage DeviceThe <strong>TD3</strong> can write logs to a USB storage device attached to the USB port on the right side of the<strong>TD3</strong>.1. To see the log list, from the Main Menu screen, tap Logs.2. To save all logs in the log list, tap the Save All button, then the Browse button to specify apath.3. You can tap the New Folder button to use the <strong>TD3</strong>'s stamps for date/time, serial number, ormodel number. Use a keyboard or the touchscreen to enter a folder name manually.4. After you have specified a path for your logs, tap OK to get back to the Save Logs screen.5. Tap the Save Logs button to save all logs in the log list.Printing LogsYou can print logs to a USB printer attached to one of the <strong>TD3</strong> USB ports. After connecting a USBprinter to one of the <strong>TD3</strong> USB ports, tap a log in the Log List and then tap the Print button.The <strong>TD3</strong> is compatible with USB printers which support the USB Printer Class Specification. TheUSB printer must support raw ASCII printing.Erasing LogsYou can erase logs by tapping a log in the Log List and then tapping the Erase button.
CHAPTER 4Troubleshooting andSupportIn This Chapter‣ Troubleshooting Common Problems‣ Support
54 <strong>Tableau®</strong> <strong>TD3</strong> <strong>Version</strong> <strong>1.3</strong> <strong>User's</strong> <strong>Guide</strong>Troubleshooting Common ProblemsThis section covers the following troubleshooting issues and solutions:• Power supply issues• Problems with disk detection• Replacing the backup battery for the real-time clockPower Supply IssuesThe TP4 power supply provided with the <strong>TD3</strong> is a 24-volt power supply that uses a barrelconnector to interface with the <strong>TD3</strong>. It is capable of powering the <strong>TD3</strong> and nearly all combinationsof one, two, or three hard disks. The <strong>TD3</strong> also employs staggered power sequencing for the sourceand destination hard disks. With staggered sequencing, power is first provided to one hard disk asit spins up, then to the second hard disk as it spins up, and finally to the third hard disk. It isnormal to hear the source and destination drives spin up separately.During power-On initialization and self-test, the <strong>TD3</strong> checks the output voltages of the TP4 powersupply. If the voltage is below the minimum specification, the <strong>TD3</strong> displays an on-screen warning.There is a green DC power LED on the rear edge of the <strong>TD3</strong>, next to the female DC power barrelconnector. If the TP4 power supply is connected properly to the <strong>TD3</strong> and to AC power, the greenLED illuminates. If you are having difficulty turning the <strong>TD3</strong> On, check the status of the DC powerLED to ensure that the <strong>TD3</strong> is receiving power from the TP4 power supply.Problems with Disk DetectionWhen using a product like the <strong>TD3</strong>, the most common problem users may encounter is a failure toachieve drive detection. Most drive detection problems are the result of improper cabling. Thefollowing table lists the most common drive detection problems and corrective actions.ProblemHard disk does not spin up.<strong>TD3</strong> does not detect IDE hard disk.<strong>TD3</strong> does not detect 3.5" IDE harddisk.<strong>TD3</strong> does not detect notebook IDEhard disk.Corrective ActionCheck the power connection between the <strong>TD3</strong> and thehard disk. Be especially careful to ensure that the 4-pinpower connectors are properly seated in theconnectors on the <strong>TD3</strong> and on the hard disk (if usingcable model TC2-8). The blue connectors should befully inserted, not loose, in the <strong>TD3</strong> and hard disk.IDE hard disks should be set for Master or Single Drive.Typical 3.5" IDE hard disks can be connected to the <strong>TD3</strong>using either the 8" TC6-8 IDE cable or the 2" TC6-2cable. In either case, the blue end of the IDE cable mustbe connected to the <strong>TD3</strong>.You must not use an IDE cable longer than 8" with the<strong>TD3</strong>. Always use the Tableau-provided, high-quality,80-conductor TC6-8 or TC6-2 cable.When using one of the notebook drive adaptersprovided with the <strong>TD3</strong> (model TDA5-18, TDA5-25, orTDA5-ZIF), you must always use the 2" TC6-2 IDE cable.When using a notebook drive adapter, do not use the
Troubleshooting and Support 55Problem<strong>TD3</strong> does not detect ZIF-stylenotebook IDE hard disk.<strong>TD3</strong> does not detect SATA hard disk.Corrective Action8" TC6-8 IDE cable or any non-Tableau IDE cable.When using notebook drive adapters, the blue end ofthe TC6-2 IDE cable must be connected to the <strong>TD3</strong>, andthe black end of the cable must be connected to thenotebook drive adapter.There are several models of ZIF hard disks. When usingthe TDA5-ZIF kit provided with the <strong>TD3</strong>, refer to theSupport pages on www.tableau.com fordocumentation regarding the proper selection andorientation of ZIF cables.Use only the 8" TC3-8 SATA cable provided by Tableau.With some SATA hard disks, the SATA connector maybe loose. Ensure that the TC3-8 cable is seated properlyin the hard disk's SATA connector.Tableau has tested the <strong>TD3</strong> with an extensive in-house library of different hard disks spanningmany years of hard disk development, but there may be compatibility issues with some hard disks.Tableau issues firmware updates to address most compatibility issues. If your hard disk is notrecognized by the <strong>TD3</strong>, check the Support pages on www.tableau.com to see if any firmwareupdates are available for the <strong>TD3</strong>.Replacing the Backup Battery for the Real-time ClockThe <strong>TD3</strong> uses a real-time clock (RTC) with a backup battery. The battery has a shelf life of 12-18months. If you use the <strong>TD3</strong> regularly, expect the battery to last longer than 18 months. As thebattery discharges, the <strong>TD3</strong> displays a low battery warning message.This section provides an illustrated procedure for replacing the RTC backup battery.Compatible BatteriesThe <strong>TD3</strong> uses an ANSI/NEDA type 5012LC battery. The following table lists several commonbatteries compatible with this type.Manufacturer Model #MaxellLR1130Energizer 189
56 <strong>Tableau®</strong> <strong>TD3</strong> <strong>Version</strong> <strong>1.3</strong> <strong>User's</strong> <strong>Guide</strong>Opening the <strong>TD3</strong>It is necessary to open the <strong>TD3</strong> case to replace the battery. You need a #1 Phillips screwdriver toopen the <strong>TD3</strong> case and a small flat-blade screwdriver to remove the battery.The following procedure provides the steps for opening the <strong>TD3</strong>.1. Disconnect the power supply and all cables from the <strong>TD3</strong> before opening the <strong>TD3</strong> case.Never connect the power supply or operate the <strong>TD3</strong> when the case is open.2. Remove the SD card from the rear of the <strong>TD3</strong>.3. Turn the <strong>TD3</strong> upside down on a clean work surface.4. Remove the four case screws and set them aside. The SATA connector on the bottom of the<strong>TD3</strong> is a tight fit. This prevents you from lifting the rear half of the case in a straight direction.5. Carefully lift the rear half of the plastic case away from the <strong>TD3</strong> pulling it toward you, whilegently pressing down on the SATA connector. Keep the <strong>TD3</strong> secure on your work surface.Lifting or tilting the <strong>TD3</strong> might move the main circuit board, loosen a connector, and cause asystem failure.6. Carefully set the rear half of the <strong>TD3</strong> case aside.Replacing the Battery1. Using the flat-blade screwdriver, pry the battery gently from the battery holder.2. Using a compatible battery, replace the RTC backup battery. For a list of compatiblebatteries, see Compatible Batteries.Note: Make sure the positive terminal of the battery is facing upward.Closing the <strong>TD3</strong>To replace the <strong>TD3</strong> case:1. Gently lower the rear case into position, pay particular attention to the SATA connector onthe circuit board connected to the main PCB. Tilt the bottom edge of the rear case intoposition.2. Ensure that the case and main circuit board are aligned and replace the four case screws. Thefour screws that hold the <strong>TD3</strong> case together also secure the main circuit board.3. After replacing the four case screws, inspect the <strong>TD3</strong> and determine whether the case istightly secured.Testing the New BatteryAfter you have securely fastened the <strong>TD3</strong> case, return it to its normal upright position and attachjust the TP4 power supply. Turn the <strong>TD3</strong> On and observe the startup sequence. You should not seea battery warning dialog, but you will probably see a date/time warning to reset the RTC.To reset the date/time, from the <strong>TD3</strong> Main Menu, select Settings > System Settings > Date andTime.After resetting the date/time, turn the <strong>TD3</strong> Off, wait two minutes, then turn the <strong>TD3</strong> On. Thetime, located in the upper-right corner of the display, should be correct.
SupportTroubleshooting and Support 57Guidance Software develops solutions that search, identify, recover, and deliver digitalinformation in a forensically sound and cost effective manner. Since our founding in 1997, wehave moved into network enabled investigations and enterprise-wide integration with othersecurity technologies.This section provides information on our support for you through:• Technical Support• Online Support Portal• Professional Services• TrainingTechnical SupportSupport for your Tableau product is provided by the vendor who sold the device. Additionalsupport can also be found by visiting the support pages on the Tableau Web site at:www.tableau.com/supportHere you will find answers to common questions, information regarding specific compatibilityissues, and firmware updates for the <strong>TD3</strong> Forensic Imager.If you purchased your device from Guidance Software, technical support is available 24 hours aday, excluding weekends and holidays. All technical support inquiries are automatically routed tothe open US or UK office: 10 PM Sunday – 6 PM Friday, US Pacific time (6 AM Monday – 4 PMFriday, GMT).Guidance Software offers several support options, including:• Live Chat• Support Request Forms• Email• TelephoneLive ChatFrom the Guidance Software Support Portal, users can chat live with a Technical Servicesengineer. From the Support Portal main page, select Live Chat to connect directly to an engineer.Technical Support Request FormsPlease use the Online Request Form to request assistance from a Technical Services engineer. Toaccess the form, click Request Form (https://support.guidancesoftware.com/node/381) in theSupport Portal. Note that all fields are mandatory, and filling them out completely reduces theamount of time it takes to resolve an issue.EmailAlthough technical support is available by email, you will receive more thorough, quicker servicewhen you use the online Technical Support Request Form, available at:(https://support.guidancesoftware.com/node/381).To request assistance by email, send to technicalsupport@guidancesoftware.com. Please includeas much detail as possible about the issue and the best way to contact you.
58 <strong>Tableau®</strong> <strong>TD3</strong> <strong>Version</strong> <strong>1.3</strong> <strong>User's</strong> <strong>Guide</strong>TelephoneTelephone technical support is available 24 hours a day, excluding weekends and holidays. Alltechnical support calls are automatically routed to the open US or UK office: 10 PM Sunday – 7 PMFriday, US Pacific time (6 AM Monday – 3 AM Saturday, UK time).US Office hours: Monday–Thursday 5 AM–10 PM Pacific time, Friday 5 AM–7 PM Pacific time.Tel: (626) 229-9191, Option 4Fax: (626) 229-9199215 North Marengo Avenue, Suite 250Pasadena, CA 91101UK Office hours: Monday–Friday 6 AM–4 PM UK time.Tel: +44 (0) 175-355-2252, Option 4Fax: +44 (0) 175-355-2232Thames Central, 5th FloorHatfield RoadSlough, Berkshire UK SL1 1QEFor your convenience, the following numbers have been provided to our English-based support:• Germany: 0-800-181-4625• China: 10-800-130-0976• Australia: 1-800-750-639• Hong Kong: 800-96-4635• New Zealand: 0-800-45-0523• Japan: 00-531-13-0890
Troubleshooting and Support 59Online SupportGuidance Software offers a Support Portal to our registered users, providing technical forums, aknowledge base, a bug tracking database, and an Online Request form. The Portal gives you accessto all support-related issues in one site. This includes:• User, product, beta testing, and foreign language forums (message boards)• Knowledge Base• Bug Tracker• Technical Services Request form• Downloads of previous software versions, drivers, etc.• Other useful linksAlthough technical support is available by email, you will receive more thorough, quicker servicewhen you use the online Technical Support Request Form(https://support.guidancesoftware.com/node/381). Note that all fields are mandatory, and fillingthem out completely reduces the amount of time it takes to resolve an issue.If you do not have access to the Support Portal, please use the Support Portal registration form(https://support.guidancesoftware.com/forum/register.php?do=signup).RegistrationRegistration requires you to choose a unique username and password. Please provide allrequested information, including dongle ID, phone, email address, organization, etc. This helps usidentify you as a registered owner of EnCase.You will receive an email reply within 24 hours. You must follow the link in that email before youcan post on the forums. Once you have verified your email address, you will be added to theRegistration List. Please allow 24 business hours for your account to be approved.Once your registration is approved, you can access the Support Portal(https://support.guidancesoftware.com/). The Support Portal provides an overview tutorial ofthe site.
60 <strong>Tableau®</strong> <strong>TD3</strong> <strong>Version</strong> <strong>1.3</strong> <strong>User's</strong> <strong>Guide</strong>User, Product, and Foreign Language ForumsTo access the forums, click the Forum Tab (https://support.guidancesoftware.com/forum/) inthe Support Portal.The forums allow registered users to post questions, exchange information, and hold discussionswith Guidance Software and other users in the EnCase community. Several discussion groups areavailable, including:Foreign Language Groups• French• Arabic• German• Spanish• Japanese• Chinese• KoreanForum Groups• User Group• Consultant and Practitioner• Computer Forensic Hardware Issues• EnScript ForumProduct Specific Groups• EnCase Neutrino• Enterprise• Field Intelligence Model (FIM)• eDiscoveryThese groups are available only to customers who have purchased the respective products.Enter a group by clicking the group name.Posting to a GroupTo create a new post, click theicon.Click theicon to reply to a post, or use the Quick Reply icon at the bottom of each post.
Troubleshooting and Support 61SearchingThe forums contain over ten years of accumulated information. Use the Search button to searchfor keywords, or click Advanced Search for more specific search options.Bug TrackerUse Bug Tracker to submit and check the status and priority of submitted defect andenhancement requests. It is broken down by product, showing the current number ofbugs/enhancements and public bugs for each product. To access the Bug Tracker, click BugTracker (https://support.guidancesoftware.com/forum/project.php) in the Support Portal.Knowledge BaseYou can find answers to frequently asked questions (FAQs) and other useful productdocumentation in the Knowledge Base. You can also submit your own articles to help otherEnCase users.To access the Knowledge Base, click Knowledge Base(https://support.guidancesoftware.com/directory) in the Support Portal.From here, you can browse, search, and write Knowledge Base articles.Online Technical Support Request FormPlease use the Request Form for assistance from a Technical Services engineer. To access theform, click Request Form (https://support.guidancesoftware.com/node/381) in the SupportPortal.
62 <strong>Tableau®</strong> <strong>TD3</strong> <strong>Version</strong> <strong>1.3</strong> <strong>User's</strong> <strong>Guide</strong>Message BoardsThe Guidance Software message boards are resources for the computer forensics community toexchange ideas, ask questions, and give answers. The message boards are a valuable resource forthe forensic investigator.Discussions range from basic acquisition techniques to in-depth analysis of encrypted files andmore. Thousands of experienced and skilled users are registered on the boards, reviewing postsevery day, and providing their expertise on all Guidance Software products.More information about the message boards, including information on how to join the messageboard, is located at http://www.guidancesoftware.com/support/messageboards.asphttp://www.//guidancesoftware.com/support/messageboards.asp.DownloadsWhen you receive your product, register with Guidance Software to receive updates. Registrationis located at https://www.guidancesoftware.com/myaccount/registration.aspx.If you have difficulties registering your product, contact Customer Service. If you have difficultiesdownloading the updates, once registered, contact Technical Support.Other Useful LinksThe Support Portal's landing page contains a section of useful links, including:• Guidance Software Home Page• Download Center to download software, hardware, manuals, boot disks, support articles, etc.• My Account to register your dongle id to receive up to date software by email• NVD (National Vulnerability Database) Information and Responses• Guidance Product <strong>Version</strong> Matrix for checking compatibility of different product versions• Hardware Recommendations for EnCase Forensic and EnCase Enterprise• Subscribe to Public Bugs
Troubleshooting and Support 63Professional ServicesThe Guidance Software Professional Services Division (PSD) combines world-leading computerinvestigation experts with world-leading forensic technology to deliver turnkey solutions toforensic investigations.Guidance Software has combined its industry-leading computer investigation technology with ateam of the most highly trained and capable investigators in the world to bring you completeturnkey solutions for your business. When you face investigative issues that go beyond yourinternal capabilities, our professional services group is able to respond either remotely or bycoming on site to provide the right technology and computer investigation personnel for the job.Internal Investigations• Theft of intellectual property• Intrusion reconstruction• Wrongful termination suitCompliance• Sarbanes-Oxley• PII risk assessment• California SB 1386eDiscovery• Pending litigation• Responsive production• Forensic preservationInformation Security• Compromise of system integrity• Policy review• Unauthorized use• Forensic lab implementationTrainingGuidance Software offers a variety of professional courses for the beginner, intermediate, andadvanced user of all its applications. In addition to providing a solid grounding in our software, wealso provide our students with accepted best practices for investigation, report generation andevidence preservation.Guidance Software offers courses for law enforcement agencies, organizations concerned withforensics and incident response, and gives training in advanced topics for all users.Information about all Guidance Software training offerings is available at:http://www.guidancesoftware.com/computer-forensics-training.htm.
IndexAAbout this <strong>Guide</strong> • 3Accessing ext2, ext3, and ext4 DestinationPartitions in Windows • 44BBlank Check • 42CClosing the <strong>TD3</strong> • 56Compatible Batteries • 55Configuring the <strong>TD3</strong> • 10Connecting Hard Disks • 21Connecting Notebook Hard Disks • 21DDisk Capacity and Transfer Rate MeasurementConventions • 3Disk-to-Disk/Cloning • 31Disk-To-File Duplication/Imaging • 28Drive Detection • 22Duplicate • 27Duplication Over a Network • 33Duplication Settings • 16Duplicator Info • 17EEmail • 57Erasing Logs • 52FFiles Created During Disk-to-File Duplication • 30Format • 43HHash • 37HPA/DCO Disable • 41IiSCSI • 12iSCSI Discover • 13LLive Chat • 57Logs • 50NNavigating <strong>TD3</strong> Modules and Options • 26Navigating the <strong>TD3</strong> • 6Network Settings • 11OOnline Support • 59Opening the <strong>TD3</strong> • 56Overview • 1, 26PPower Supply Issues • 54Preconditions Checking • 38Preface • 3Prerequisites, Assumptions, and Limitations • 44Printing Logs • 52Problems with Disk Detection • 54Procedure for Mounting ext Volumes • 45Professional Services • 63Profile Management • 18RReading the LEDs • 7Remove DCO & HPA • 41Replacing the Backup Battery for the Real-timeClock • 55Replacing the Battery • 56SSample Log • 51Saving Logs • 52Secure Erase • 49Setting up the <strong>TD3</strong> • 9Settings • 10Source • 15Startup Sequence • 10Support • 57System Settings • 10TTableau <strong>TD3</strong> • 2<strong>TD3</strong> Kit Contents • 3Technical Support • 57Technical Support Request Forms • 57Telephone • 58Testing the New Battery • 56Training • 63Troubleshooting and Support • 53Troubleshooting Common Problems • 54
UUpdating <strong>TD3</strong> Firmware • 20USB Keyboard Support • 7Using the <strong>TD3</strong> • 25VVerify • 40Viewing Logs • 50WWipe • 47Writing Logs to a USB Storage Device • 52