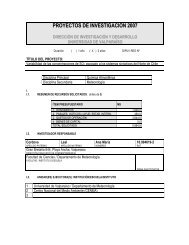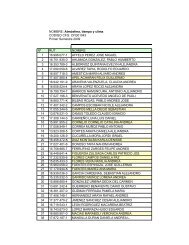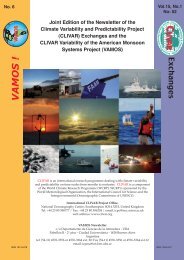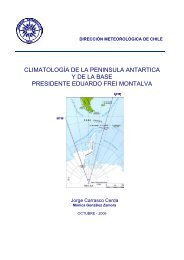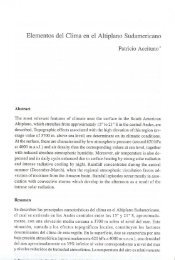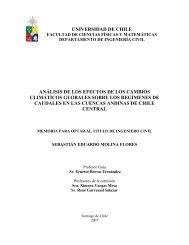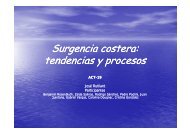You also want an ePaper? Increase the reach of your titles
YUMPU automatically turns print PDFs into web optimized ePapers that Google loves.
<strong>Unidata</strong> <strong>IDV</strong> <strong>Workshop</strong>
<strong>Unidata</strong> <strong>IDV</strong> <strong>Workshop</strong>Table of Contents<strong>Unidata</strong> <strong>IDV</strong> <strong>Workshop</strong> for version 2.4....................................................................................................1/2971 Overview of the Integrated Data Viewer................................................................................................2/2971.0 What is the Integrated Data Viewer?..................................................................................................3/2971.1 <strong>IDV</strong> Features..........................................................................................................................................4/297Integrated displays of a variety of data types...................................................................................4/297Support for a variety of data access methods.............................................................................4/297Multiple 2- and 3-D display types..............................................................................................4/297Interactive probes.......................................................................................................................4/297User defined formulas................................................................................................................4/297Easy configuration......................................................................................................................5/297Bundling of user preferences......................................................................................................5/297Integrated documentation...........................................................................................................5/297Client/Server data access............................................................................................................5/297Integrated HTML Viewer...........................................................................................................5/297Use of Java Web Start................................................................................................................5/297Collaboration features................................................................................................................5/2972 Installing the <strong>IDV</strong>......................................................................................................................................6/2972.0 Downloading and Installing the <strong>IDV</strong> from <strong>Unidata</strong>...........................................................................7/297Downloading the <strong>IDV</strong> Installer.........................................................................................................7/297Windows.....................................................................................................................................7/297Mac OS-X..................................................................................................................................7/297Solaris/SPARC...........................................................................................................................7/2972.1 Using the Installer..................................................................................................................................8/297Linux/Solaris instructions.................................................................................................................8/297Windows instructions.................................................................................................................8/297Windows instructions.................................................................................................................8/2973 Starting the <strong>IDV</strong>/GUI Basics...................................................................................................................9/2973.0 Starting the <strong>IDV</strong> for the first time......................................................................................................10/297run<strong>IDV</strong> script environment.............................................................................................................15/2973.1 <strong>IDV</strong> Basic Concepts.............................................................................................................................16/2973.1.0 Introduction to the <strong>IDV</strong> GUI...........................................................................................................17/2973.1.1 Navigating (Zooming, Panning and Rotating) the View Window................................................19/2973.1.2 The Main <strong>IDV</strong> Menu........................................................................................................................21/297The File Menu.................................................................................................................................21/297The Edit Menu..........................................................................................................................21/297i
<strong>Unidata</strong> <strong>IDV</strong> <strong>Workshop</strong>Table of Contents3.1.2 The Main <strong>IDV</strong> MenuThe Help Menu.........................................................................................................................22/2973.1.3 The View and Projections Menus....................................................................................................24/297The View Menu..............................................................................................................................24/297Other View Menus...................................................................................................................25/297The View->Viewpoint Menu...................................................................................................26/297The Projections Menu..............................................................................................................27/2973.1.4 Changing Background Maps...........................................................................................................29/2973.1.5 Projection Manager..........................................................................................................................30/2973.1.6 Basic Preferences..............................................................................................................................31/2973.1.7 Exiting the <strong>IDV</strong>.................................................................................................................................32/2973.1.8 Starting the <strong>IDV</strong> with Java Web Start............................................................................................33/297Using Java Web Start......................................................................................................................33/2974 Accessing and Displaying Data..............................................................................................................34/2974.0 Data Selection Overview.....................................................................................................................35/2974.0.0 Using the Data Source Chooser.......................................................................................................36/297Data Source Chooser Window........................................................................................................36/2974.0.1 Using the Field Selector....................................................................................................................38/297Field Selector..................................................................................................................................38/297Data Sources.............................................................................................................................38/297Data Choices (Fields)...............................................................................................................39/297Displays....................................................................................................................................39/297Data Subsetting........................................................................................................................39/2974.0.2 Using the Display Controls...............................................................................................................42/297The Display Control Window.........................................................................................................42/297Display Control Menus............................................................................................................42/2974.0.3 Using the Display Legends...............................................................................................................48/297The Display Legend........................................................................................................................48/2974.0.4 Using the Time Animation Widget..................................................................................................50/2974.1 Working with Gridded Data...............................................................................................................52/297ii
<strong>Unidata</strong> <strong>IDV</strong> <strong>Workshop</strong>Table of Contents4.1.0 Loading Gridded Data......................................................................................................................53/2974.1.1 Plan Views of Gridded Data............................................................................................................56/2974.1.2 Isosurfaces of Gridded Data............................................................................................................58/2974.1.3 Cross Sections of Gridded Data.......................................................................................................60/2974.1.4 Probing Gridded Data......................................................................................................................62/2974.1.5 Probing Gridded Data (continued).................................................................................................64/2974.1.6 Vector Displays.................................................................................................................................65/2974.1.7 Working with Large Grids...............................................................................................................66/2974.1.8 Doing More with Grid Displays.......................................................................................................67/2974.2 Displaying Satellite and Level III Radar Imagery............................................................................68/2974.2.0 Loading Satellite Imagery................................................................................................................69/2974.2.1 Level III Radar Image Displays......................................................................................................72/2974.2.2 Probing Level III Data.....................................................................................................................75/2974.2.3 Overlaying Radar on Satellite and other imagery.........................................................................76/2974.2.4 Doing More with Image Displays....................................................................................................80/2974.3 WSR-88D Level II Data Displays.......................................................................................................81/2974.3.0 Loading WSR-88D Level II Radar Data........................................................................................82/297Read more about Receiving and Storing Level II Data..................................................................86/2974.3.1 Level II Sweep Displays in 2D and 3D............................................................................................87/2974.3.2 Level II RHI Displays.......................................................................................................................91/2974.3.3 Level II Volume Scan Display..........................................................................................................93/2974.3.4 Level II Isosurface Display...............................................................................................................95/297What are Radar Reflectivity Isosurfaces?.......................................................................................96/2974.3.5 Doing More with Level II Data Displays........................................................................................98/297iii
<strong>Unidata</strong> <strong>IDV</strong> <strong>Workshop</strong>Table of Contents4.4 Saving State and Views........................................................................................................................99/2974.4.0 Creating and Using Bundles..........................................................................................................100/2974.4.1 More With Bundles.........................................................................................................................102/2974.4.2 Saving JNLP Files...........................................................................................................................103/2974.4.3 The Default Bundle.........................................................................................................................104/2974.4.4 Using Favorite Bundles..................................................................................................................105/2974.4.5 Data in Bundles...............................................................................................................................106/2974.4.6 Image Capture.................................................................................................................................107/2974.4.7 Movie Capture.................................................................................................................................108/2974.5 Point Observations.............................................................................................................................110/2974.5.0 Loading Surface Data.....................................................................................................................111/2974.5.1 Surface Point Observation Displays..............................................................................................112/2974.5.2 Subsetting Point Data.....................................................................................................................113/2974.5.3 Observation List Display................................................................................................................114/2974.5.4 More Point Displays........................................................................................................................115/2974.5.5 Doing More with Point Observation data.....................................................................................116/2974.6 Upper Air Displays............................................................................................................................117/2974.6.0 Sounding Displays...........................................................................................................................118/2974.6.1 Single Level Point Data Displays...................................................................................................122/2974.6.2 Doing More with Upper Air (RAOB) Displays............................................................................124/2974.7 Transect Views...................................................................................................................................125/2974.7.0 Transect View..................................................................................................................................126/2974.7.1 Showing Transect Lines.................................................................................................................127/297iv
<strong>Unidata</strong> <strong>IDV</strong> <strong>Workshop</strong>Table of Contents4.7.2 Setting Transect View Bounds.......................................................................................................128/2974.7.3 DEMs in the Transect View...........................................................................................................129/2974.8 Trajectory Data..................................................................................................................................130/2974.8.0 Trajectory Display..........................................................................................................................131/2974.8.1 Trajectory Point Display................................................................................................................132/2974.9 GIS and Miscellaneous Displays.......................................................................................................133/2974.9.0 Web Map Servers............................................................................................................................134/2974.9.1 Shapefile...........................................................................................................................................136/2974.9.2 Locations..........................................................................................................................................137/2974.9.3 WorldWind Locations....................................................................................................................138/2974.9.4 DEM Displays..................................................................................................................................139/2974.9.5 Doing more with GIS Data.............................................................................................................141/2974.9.6 Drawing Control.............................................................................................................................142/2974.9.7 Doing More with the Drawing Control.........................................................................................144/2974.9.8 Using Images in the <strong>IDV</strong>................................................................................................................145/2974.10 NOAA Profiler Network Winds.....................................................................................................146/2974.10.0 Loading NOAA Profiler Network Data......................................................................................147/297More about selecting and deselecting stations.............................................................................147/2974.10.1 Profiler Time-Height Displays.....................................................................................................148/2974.10.2 Profiler Station Plot Displays.......................................................................................................150/2974.10.3 Profiler Three-D View..................................................................................................................151/2974.10.4 Doing More with Profiler Displays..............................................................................................153/2975 Advanced Topics...................................................................................................................................154/297v
<strong>Unidata</strong> <strong>IDV</strong> <strong>Workshop</strong>Table of Contents5.0 Color tables.........................................................................................................................................155/2975.0.0 Introduction to the Color Table Editor........................................................................................156/2975.0.1 Creating a New Color Table..........................................................................................................159/2975.0.2 Using the New Color Table............................................................................................................161/2975.1 Providing Information about Data...................................................................................................162/2975.1.0 Editing Parameter Display Defaults.............................................................................................163/2975.1.1 Editing Parameter Aliases..............................................................................................................165/2975.1.2 More on Editing Parameter Aliases..............................................................................................166/2975.1.3 Editing Parameter Groups.............................................................................................................167/2975.2 Diagnostic Functions: Formulas and Jython...................................................................................168/2975.2.0 Basics of <strong>IDV</strong> Formulas..................................................................................................................169/297Formula Editor..............................................................................................................................171/2975.2.1 Jython Methods...............................................................................................................................172/297How to write a Jython Method.....................................................................................................173/297Jython Methods and the <strong>IDV</strong>.................................................................................................173/2975.2.2 Doing More With Formulas...........................................................................................................175/297More Details about Formula Names, Categories, and Variable Names......................................175/2975.2.3 Doing More with Jython.................................................................................................................177/2975.2.5 Derived Data and Formulas...........................................................................................................179/2975.3 Layout Models....................................................................................................................................181/2975.3.0 Layout (nee Station) Model Editor................................................................................................182/2975.3.1 More on the Layout Model Editor................................................................................................184/2975.3.2 Using Jython in Layout Models.....................................................................................................186/2975.4 ISL - Scripting with <strong>IDV</strong>...................................................................................................................188/2975.4.0 ISL Introduction.............................................................................................................................189/297vi
<strong>Unidata</strong> <strong>IDV</strong> <strong>Workshop</strong>Table of Contents5.4.1 Generating Images..........................................................................................................................190/2975.4.2 Manipulating Images......................................................................................................................192/2975.4.3 ISL - KMZ Generation...................................................................................................................193/2975.4.4 ISL Exercises...................................................................................................................................200/2975.5 Configuring <strong>IDV</strong> Sites.......................................................................................................................201/2975.5.0 <strong>IDV</strong> Property and Resource Files..................................................................................................202/2975.5.1 RBI File............................................................................................................................................203/2975.5.2 Resources.........................................................................................................................................204/2975.5.3 Plugin Manager...............................................................................................................................205/2975.5.4 Plugin Creator.................................................................................................................................206/2975.5.5 Configuring using Web Start.........................................................................................................208/2975.6 Miscellaneous Items...........................................................................................................................209/2975.6.0 Location Files..................................................................................................................................210/2975.6.1 Text Point Data...............................................................................................................................212/297Examples:.....................................................................................................................................212/297Comma separated numeric values..........................................................................................212/297Text fields...............................................................................................................................212/297Time in multiple columns......................................................................................................213/297Skipping columns...................................................................................................................213/297Fixed values for several observations....................................................................................213/297Loading into the <strong>IDV</strong> Finally, after you have created your file, you will want to tailor your<strong>IDV</strong> display in two ways:............................................................................................................213/297Using the Text Point Metadata Gui..............................................................................................214/2975.6.2 ximg File Format.............................................................................................................................215/297Collections....................................................................................................................................215/297Grouping.................................................................................................................................216/297Images in 3D Space................................................................................................................216/2975.6.3 Image Movie Format......................................................................................................................218/2975.6.4 Performance Tuning.......................................................................................................................220/297vii
<strong>Unidata</strong> <strong>IDV</strong> <strong>Workshop</strong>Table of Contents6 Java Developer Topics..........................................................................................................................221/2976.0 Development Environment...............................................................................................................222/2976.0.0 Building the <strong>IDV</strong> from Source.......................................................................................................223/2976.0.1 <strong>IDV</strong> Source Tree.............................................................................................................................225/2976.0.2 <strong>IDV</strong> Libraries..................................................................................................................................226/2976.0.3 <strong>IDV</strong> Auxdata...................................................................................................................................227/2976.0.4 Building with Ant............................................................................................................................228/2976.0.5 ExampleIdv......................................................................................................................................229/2976.1 <strong>IDV</strong> Architecture...............................................................................................................................230/2976.1.0 Core <strong>IDV</strong>..........................................................................................................................................231/2976.1.1 Managers and Editors....................................................................................................................232/2976.1.2 Major Components.........................................................................................................................234/2976.1.3 <strong>IDV</strong> Architectural Overview..........................................................................................................235/2976.1.4 Data Package...................................................................................................................................236/2976.1.5 Data Choices....................................................................................................................................237/2976.1.6 Data Flow.........................................................................................................................................238/2976.2 <strong>IDV</strong> Startup........................................................................................................................................239/2976.2.0 Initialization and Properties..........................................................................................................240/2976.2.1 Command Line Arguments............................................................................................................242/2976.2.1.0 Specifying data source type..............................................................................................243/2976.2.2 Example Args Manager..................................................................................................................244/2976.2.3 Resources.........................................................................................................................................245/2976.3 <strong>IDV</strong> User Interfaces...........................................................................................................................246/297viii
<strong>Unidata</strong> <strong>IDV</strong> <strong>Workshop</strong>Table of Contents6.3.0 Xml based UI construction.............................................................................................................247/297Components..................................................................................................................................248/297Supported Tags.......................................................................................................................249/297Tag: component......................................................................................................................249/297Tag: panel...............................................................................................................................249/297Tag: styles..............................................................................................................................251/297Tag: tabbedpane.....................................................................................................................252/297Tag: menubar..........................................................................................................................253/297Tag: label................................................................................................................................253/297Tag: button.............................................................................................................................253/297Tag: checkbox........................................................................................................................253/297Tag: textinput.........................................................................................................................254/297Tag: menupopup.....................................................................................................................254/297Tag: image..............................................................................................................................254/2976.3.1 <strong>IDV</strong> Skins.........................................................................................................................................255/2976.3.2 Example UI Manager.....................................................................................................................256/2976.3.3 Example Menu Bar.........................................................................................................................258/2976.4 Data Choosers....................................................................................................................................260/2976.4.0 Overview of Data Choosers............................................................................................................261/2976.4.1 Creating a Weather Text Data Chooser.......................................................................................262/2976.5 Data Sources.......................................................................................................................................263/2976.5.0 Overview of Data Sources..............................................................................................................264/297Creating Data Sources..................................................................................................................264/297ExampleDataSource.java..............................................................................................................265/297Creating DataChoice-s...........................................................................................................266/2976.5.1 Using VisAD Data in the <strong>IDV</strong>........................................................................................................267/297Getting data into the <strong>IDV</strong>..............................................................................................................267/297Grids.......................................................................................................................................267/297Images (satellite, radar)..........................................................................................................267/297RGB Images (GIF, JPEG, PNG)............................................................................................268/297Point Data...............................................................................................................................268/297Text.........................................................................................................................................268/297Map Lines...............................................................................................................................268/297Miscellaeous...........................................................................................................................268/297Geolocation............................................................................................................................269/297Time.......................................................................................................................................269/297ix
<strong>Unidata</strong> <strong>IDV</strong> <strong>Workshop</strong>Table of Contents6.5.2 Creating a Weather Text Data Source..........................................................................................270/2976.6 Display controls..................................................................................................................................271/2976.6.0 Overview of Display Controls........................................................................................................272/297Creating Display Controls............................................................................................................272/2976.6.1 Using VisAD Displays in the <strong>IDV</strong>..................................................................................................274/297Overview of VisAD Display System............................................................................................274/297DisplayMaster/Displayable...........................................................................................................274/297ViewManagers and DisplayControls............................................................................................274/297MapViewManager Example..................................................................................................275/2976.6.2 Creating a Weather Text Display Control...................................................................................276/2976.7 Miscellaneous.....................................................................................................................................278/2976.7.0 <strong>IDV</strong> Persistence with XmlEncoder................................................................................................279/297XmlDelegate.................................................................................................................................279/297XmlPersistable..............................................................................................................................280/2976.7.1 TBD Jython Display Control.........................................................................................................282/297Mouse and Keyboard Use......................................................................................................................283/297Mouse Conventions......................................................................................................................283/297Zoom, Pan, and Rotate...........................................................................................................283/297Rubber Band Box to zoom in.................................................................................................283/297Mouse controls to Zoom, Pan, and Rotate.............................................................................284/297Keyboard controls to Zoom, Pan, and Rotate........................................................................284/297List selection..........................................................................................................................284/297Toggling Visibility of Displays..............................................................................................285/297Using the Map Selector...........................................................................................................................286/297Starting the <strong>IDV</strong> using run<strong>IDV</strong>.............................................................................................................287/297<strong>IDV</strong> Local Datasets.................................................................................................................................288/297Installing local datasets for the workshop materials.....................................................................288/297Time Animation Widget.........................................................................................................................289/297Time Animation Widget...............................................................................................................289/297Time Animation Properties Dialog........................................................................................289/297Defining Custom Animation Sets..........................................................................................290/2974.6.3 Using the <strong>IDV</strong> Sounding Display...................................................................................................292/297x
<strong>Unidata</strong> <strong>IDV</strong> <strong>Workshop</strong>Table of Contents<strong>IDV</strong> <strong>Workshop</strong> Conventions..................................................................................................................294/297Type face conventions used in this document:.............................................................................294/297Regular Expression Patterns.................................................................................................................295/2975.2.4 Jython and VisAD...........................................................................................................................296/297Jython and the <strong>IDV</strong>.......................................................................................................................296/297VisAD and the <strong>IDV</strong>................................................................................................................296/297xi
<strong>Unidata</strong> <strong>IDV</strong> <strong>Workshop</strong> for version 2.4This workshop and the associated materials are designed to give you an introduction to installing, using, andconfiguring the Integrated Data Viewer (<strong>IDV</strong>). Each section is designed to provide an overview of the topiccovered with examples and exercises for you to complete. The conventions used in this document can befound here. Most of the datasets used in these exercises are accessible on remote servers. For accessing thelocal datasets, see Installing local datasets.The workshop is broken down into the following major sections:1/297
1 Overview of the Integrated Data ViewerThis section provides an overview of the <strong>IDV</strong>, its purpose and its capabilities.2/297
1.0 What is the Integrated Data Viewer?Overview<strong>Unidata</strong>'s Integrated Data Viewer (<strong>IDV</strong>) is a Java-based software framework for analyzing and visualizinggeoscience data. The <strong>IDV</strong> release includes a library and a reference application made from that software. It isbased on VisAD (http://www.ssec.wisc.edu/~billh/visad.html), an open-source, Java library for buildinginteractive and collaborative visualization and analysis tools, as well as other Java-based utility packages.The <strong>IDV</strong> is being developed at the <strong>Unidata</strong> Program Center (UPC), part of the University Corporation forAtmospheric Research, Boulder, Colorado, under funding provided by the National Science Foundation. Thesoftware is freely available under the terms of the GNU Lesser General Public License.The <strong>IDV</strong> brings together the ability to display and work with satellite imagery, gridded data (for example,numerical weather prediction model output), surface observations (METARs), upper air soundings, NWSNEXRAD Level II and Level III RADAR data, NOAA National Profiler Network data and GIS data, allwithin a unified interface. The <strong>IDV</strong> "reference application" provides many of the standard 2-D data displaysthat other <strong>Unidata</strong> packages (e.g. GEMPAK and McIDAS) provide. It also provides 3-D views of theatmosphere and allows users to interactively slice, dice, and probe the data, creating cross-sections, profiles,animations and value read-outs of multi-dimensional data sets. Computations and displays of built-in anduser-supplied formula-based derived quantities are supported. A feature unique to the <strong>IDV</strong> is an integratedHTML display that can be used to create HTML-based users' interfaces to drive the displays. You can alsoembed fully-interactive 2D and 3D <strong>IDV</strong> displays in HTML documents, when viewed with the <strong>IDV</strong>. The <strong>IDV</strong>User's Guide describes the <strong>IDV</strong> reference application. The <strong>IDV</strong> software library can be easily be used andextended to create custom geoscience applications beyond the atmospheric science realm. This customizationallows new applications to be tailored to specific datasets and provide customized user interfaces for differenttasks. One example of a specialized <strong>IDV</strong> application is the GEON <strong>IDV</strong>(http://geon.unavco.org/unavco/<strong>IDV</strong>_for_GEON.html)3/297
1.1 <strong>IDV</strong> FeaturesThe <strong>IDV</strong> has many features that make it an ideal tool for analysis and display of geoscience data.• Integrated displays of a variety of data types Details• Support for a variety of data access methods Details• Multiple 2- and 3-D display types Details• Interactive probes Details• User defined formulas Details• Easy configuration Details• Bundling of user preferences Details• Integrated documentation Details• Extensive use of network resources:♦ Client/Server data access DetailsFootnotes:♦ Use of Java Web Start DetailsIntegrated displays of a variety of data typesThe <strong>IDV</strong> supports combining displays of a wide range of geoscience data including satellite imagery, griddeddata, surface observations), upper air soundings, flight tracks, NWS NEXRAD Level II and Level III RADARdata, NOAA National Profiler Network data and some forms of GIS data.Support for a variety of data access methodsDirectly reads netCDF, Vis5D, McIDAS AREA and map (OUTL*) files, NEXRAD Level II and III radardata, ESRI Shapefiles, and Arc/Info ASCIIGRID files. Provides access to other data formats (e.g., GINI,NEXRAD Level III, HDF) through the Abstract Data Distribution Environment (ADDE) andOPeNDAP/DODS protocols.Multiple 2- and 3-D display typesUsers can display the same data in a variety of 2- and 3-D visualizations such contours, color-shaded crosssections, isosurfaces and profiles.Interactive probesThe <strong>IDV</strong> supports a variety of data probes that are used for creating location dependent value readouts andvertical profiles for multi-dimensional datasets.User defined formulasSupports user creation of derived products from a library of mathematical and meteorological operations.4/297
<strong>Unidata</strong> <strong>IDV</strong> <strong>Workshop</strong>Easy configurationMuch of the <strong>IDV</strong>, including the user interface, is configured through a set of eXtensible Markup Language(XML) files. Developers and users can easily tailor the <strong>IDV</strong> to provide custom applications based on theunderlying framework by using their own set of configuration files. Everything from map projections to colortables to the available display components is configurable. A hierarchical set of XML files is used to controlcore, site and user preferences.Bundling of user preferencesThe state (loaded data sources and data depictions) of the <strong>IDV</strong> can be saved to an XML "bundles" at any time.These bundles can be used to pre-configure the application, or can be loaded interactively while the <strong>IDV</strong> is inuse. Users can share saved data views, complete with annotations.Integrated documentationOn-line User's Guide, Help Tips and a "Getting Started" guide are available from within the application.Client/Server data accessAccess to data from ADDE and OPeNDAP/DODS servers allows subsetting of large datasets. THREDDScatalogs of data holdings indexed in digital libraries (e.g. DLESE) can be used for discovery and usagemetadata.Integrated HTML ViewerWeb pages can be viewed in the special HTML viewer component. This viewer can interpret specialembedded links to <strong>IDV</strong> displays, controls and <strong>IDV</strong> bundles within a standard HTML document, allowingeducators to create class exercise in HTML, including powerful interactive, three-dimensional displays ofremote data.Use of Java Web StartThe <strong>IDV</strong> takes advantage of Java's Web Start technology to provide a seamless method for internet-basedsoftware distribution. The application can be launched from a web link pointing to a Java Network LaunchingProtocol (JNLP) file, which can include pointers to configuration files and bundles for customization. When auser clicks on the link, any JAR files or other ancillary data that has changed since the last time theapplication was launched are automatically downloaded and installed on the users system.Collaboration featuresUsers can share <strong>IDV</strong> sessions locally in a classroom or remotely through the Internet. This facility isconfigurable as peer-to-peer or in a client-server mode. An incorporated chat facility and drawing tool aid incommunication.5/297
2 Installing the <strong>IDV</strong>In this section, you will learn how to download and install the <strong>IDV</strong> from <strong>Unidata</strong>.6/297
2.0 Downloading and Installing the <strong>IDV</strong> from<strong>Unidata</strong>There are three ways you can download and install the <strong>IDV</strong> - installers, Java Web Start, and using individualJAR (Java Archive) files. Information on each of these methods can be found in the <strong>IDV</strong> User's Guide sectionon Downloading and Running the <strong>IDV</strong>. For this workshop, we will use the installer for Linux.Downloading the <strong>IDV</strong> Installer1. Open the workshop homepage in a new window by clicking here.2. Click on the 2.3 downloads for workshop3. From the "<strong>IDV</strong> Nightly Build" page, click on the Linux:idv_2.5a1_linux-i386_installer.sh link to start the download. You will be prompted fora location to save the file to. Save it your home directory.Footnotes:Downloading via FTPIf you cannot download through the <strong>Unidata</strong> Downloads page, you can access the necessary file directly viaFTP.1. Download the file appropriate for your system from ftp://ftp.unidata.ucar.edu/pub/idv/<strong>IDV</strong>2.5a1.2. Save the file to your home directoryWindowsFrom the "<strong>IDV</strong> Downloads" page, click on the <strong>IDV</strong> 2.5a1 Installer for Windows link to startthe download. You will be prompted for a location to save the file to. Save it somewhere on your disk.Remember the directory where you save this file. You will need to know it when you run the installer.Mac OS-XFrom the "<strong>IDV</strong> Downloads" page, click on the <strong>IDV</strong> 2.5a1 Installer for Mac OS-X link to startthe download. You will be prompted for a location to save the file to. Save it your desktop.Solaris/SPARCFrom the "<strong>IDV</strong> Downloads" page, click on the <strong>IDV</strong> 2.5a1 Installer for Solaris/SPARC linkto start the download. You will be prompted for a location to save the file to. Save it your home directory.7/297
2.1 Using the InstallerOnce you have downloaded the installer, you can simply execute the file to extract the program to your harddrive.Linux/Solaris instructionsNote: If you downloaded a file other than idv_2.5a1_linux-i386_installer.sh or saved theinstaller as a different name, replace the filename listed in the steps below with the name of the file youdownloaded.1. Open a terminal window.2. Change to your home directory or the directory to which you downloaded the installer (if you are notalready there).3. Run the shell file by typing:sh idv_2.5a1_linux-i386_installer.sh4. Follow the prompts of the installer using the default selections.Windows instructionsIf you are running on Windows, see the Windows instructionsFootnotes:Windows instructions1. Use the windows system browser (e.g., "My Computer") to navigate to the directory where the filewas downloaded.2. Click on the file icon to start the installer. Follow the prompts of the installer.3. Once the <strong>IDV</strong> is installed, you can start it by clicking on the icon or link created during installation.8/297
3 Starting the <strong>IDV</strong>/GUI BasicsIn this section, you will learn about starting the <strong>IDV</strong> from a command line and gain a basic understanding ofthe <strong>IDV</strong> Graphical User Interface (GUI).If you have not yet installed the <strong>IDV</strong>, see the Installing the <strong>IDV</strong> section before starting.9/297
3.0 Starting the <strong>IDV</strong> for the first timeOnce the <strong>IDV</strong> has been installed, you can start it from the command line.Starting the <strong>IDV</strong> using the run<strong>IDV</strong> script.1.Open a terminal window (if you do not have one open already) and change to the directory where the<strong>IDV</strong> was installed. (e.g., /home/idv/<strong>IDV</strong>_2.5a1)cd /home/idv/<strong>IDV</strong>_2.5a12. Print out the run<strong>IDV</strong> script.cat run<strong>IDV</strong>You should see a printout that starts like this:#!/bin/shdirname=`dirname $0`command="java -Xmx512m -Didv.enableStereo=false -jar idv.jar $*"and then some code to find the version of java to use.The script sets up the environment for the <strong>IDV</strong> to run. Details3. The <strong>IDV</strong> has many command line arguments which can be passed to the run<strong>IDV</strong> script. To get alisting, run the following command:./run<strong>IDV</strong> -helpYou should see a printout like this:-help (this message)-properties -installplugin -plugin -noplugins Don't load plugins-cleardefault (Clear the default bundle)-nodefault (Don't read in the default bundle file)-default -bundle -oneinstanceport (Check if another version of the <strong>IDV</strong> is running. If so pass command linearguments to it and shutdown)-nooneinstance (Don't do the one instance port)-nopref (Don't read in the user preferences)-userpath -sitepath -nogui (Don't show the main window gui)-data (Load the data source)-display -islinteractive
4.<strong>Unidata</strong> <strong>IDV</strong> <strong>Workshop</strong>-imageserver (run the <strong>IDV</strong> in image generation server mode. Support http requests on t-Dpropertyname=value (Define the property value)-catalog -connect -server (Should the <strong>IDV</strong> run in collaboration server mode)-port -chooser (show the data chooser on start up)-printjnlp (Print out any embedded bundles from jnlp files)-setfiles (Use the list of files for the bundled datasource)-currenttime (Override current time for ISL processing)-listresources
<strong>Unidata</strong> <strong>IDV</strong> <strong>Workshop</strong>For now, close the <strong>IDV</strong> Help Tips window by clicking the Close button. We'll look atthis in a later exercise.♦ Dashboard window. Used for selecting data to analyze and visualize.12/297
<strong>Unidata</strong> <strong>IDV</strong> <strong>Workshop</strong>♦ <strong>Unidata</strong> <strong>Workshop</strong> <strong>IDV</strong> window. This is the main window for displaying datavisualizations.13/297
<strong>Unidata</strong> <strong>IDV</strong> <strong>Workshop</strong>6. Now we are ready to explore the user interface.Footnotes:You can cut and paste between your browser and the <strong>IDV</strong> or a terminal window to save some typing.• In the browser, highlight the text you want to copy to the <strong>IDV</strong> by clicking and dragging your mouseover it.• Press Ctrl-C to copy to the system clipboard• To paste to the <strong>IDV</strong>:♦ Click the mouse in the <strong>IDV</strong> at place you want to paste the text.♦ Press Ctrl-V to paste into the <strong>IDV</strong>.• To paste to a terminal window or another application:♦ Click the mouse in the terminal window/application at the place you want to paste the text.♦ Use your terminal/application's operation for pasting (e.g., for X-Windows: click middlemouse button; for many Windows applications: press Ctrl-V)14/297
un<strong>IDV</strong> script environmentjava -Xmx512m -jar idv.jar $*<strong>Unidata</strong> <strong>IDV</strong> <strong>Workshop</strong>• java - creates the Java Virtual Machine• -Xmx512m - sets the maximum memory used by Java to 512 Mb• -Didv.enableStereo=false - disables stereo viewing. Set this to true to enable• -jar idv.jar - executes the main class specified in idv.jar• $* - allows the user to pass in command line arguments.15/297
3.1 <strong>IDV</strong> Basic ConceptsIn this section, you will learn the basic concepts for using the <strong>IDV</strong> Graphical User Interface (GUI).16/297
3.1.0 Introduction to the <strong>IDV</strong> GUIIn this section, we will examine some of the Graphical User Interface (GUI) features of the <strong>IDV</strong>.The sections below describe the user interface of the main window of the <strong>IDV</strong> reference application. First,we'll load in a time sequence of data so we can use some of the menus and widgets in the <strong>IDV</strong>'s GUI and seetheir effect.• From the Favorites Toolbar, select the Sample Data Displays item from the <strong>Workshop</strong> menu.• When the dialog pops up asking you how you want to load the bundle, click the OK button.We'll explore the Favorite Bundle mechanism in a later exercise.View WindowThe View Window is where the visualizations of the loaded data are displayed. You can have several ofthese windows as we'll see in a later exercise.Dashboard17/297
<strong>Unidata</strong> <strong>IDV</strong> <strong>Workshop</strong>The Dashboard window holds many of the non "View" windows. It provides a holder for the data choosers,field selector and the display controls as well as quick access to some handy <strong>IDV</strong> features.Notice that the Dashboard and View windows have identical menu bars. This allows you to control the<strong>IDV</strong> from either window.Now let's learn how to navigate around the 3D main window.18/297
3.1.1 Navigating (Zooming, Panning and Rotating)the View WindowThe mouse and keyboard can be used to zoom, pan and rotate the view in the View Window.(More Info) . We'll go through some simple exercises here to get you used to these functions.1. Zooming♦ Zoom in to a portion of the display using the rubber band feature of the <strong>IDV</strong>. Hold theShift key down on the keyboard. In the View Window, click the left mouse button (MB1)and drag the mouse to create a box that covers the region you want to zoom to, and thenrelease the mouse button.♦ To restore the display to the full projection, press the Ctrl and r keys simultaneously(Ctrl-r).♦ You can also zoom by holding the Shift key and the right mouse button (MB3) down andmove the mouse forward and back. Try zooming this way.♦ Restore the display to its original position with Ctrl-r♦ You can also zoom by holding the Shift key and pressing the up (zoom in) and down(zoom out) arrows on the keyboard. You have to click in the window first. Try zooming thisway.♦ Restore the display to its original position.♦ Finally, if you have a mouse with a scroll wheel, you can zoom out by rolling the wheelforward and zoom in by scrolling the wheel toward you (e.g. bring the view closer). Whenyou are done, restore the display to its original position.2. Panning♦ You can pan the display by holding the Ctrl key and the right mouse button (MB3) downand move the mouse around. The display will pan in the direction of the mouse movement.Try this.♦ Restore the display to its original position.♦ You can also pan the display by holding the Ctrl key and pressing the arrow keys on thekeyboard. Using this method, the display will pan in the direction of the arrow. Try it out.You have to click in the window first.♦ Restore the display to its original position.3. Rotating♦ The main view window is configured as a 3-D display. You can rotate the 3-D view byholding down the right mouse button (MB3) and moving the mouse. Try rotating the displayusing this method. It takes some getting used to.♦ Restore the display to its original position.♦ You can also rotate the display using the arrow keys on the keyboard. Click in the windowand then try using the arrow keys to rotate the 3-D box.♦ Restore the display to its original position.♦ Finally, if you have a scroll wheel on your mouse, can use this to rotate the display. Holdingdown the Ctrl key while scrolling will rotate along the Y axis of the display; holding theShift key will rotate about the X axis. Holding the Shift+Ctrl keys at the same timewill rotate about the Z axis.` the keyboard. Click in the window and then try using the arrowkeys to rotate the 3-D box.4. Pulling it all together19/297
<strong>Unidata</strong> <strong>IDV</strong> <strong>Workshop</strong>Try different combinations of zooming, panning and rotating. When you are finished, restore thedisplay to its original position.5. Moving Selector Points♦ Some displays have selector points that can be manipulated interactively to change theirposition.♦ In the sample data display, move the cursor over the endpoint of the red cross section line,click the left mouse button and drag the mouse to move the point.♦ Rotate the display to see the change in the cross section in the main view window6. You can change the default behavior through the Navigation tab of the User Preferences accessedby the Edit->Preferences menu.20/297
3.1.2 The Main <strong>IDV</strong> MenuIn this exercise, we explore some of the items in the main menu bar of the <strong>IDV</strong>.The main menu bar is accessible from either the View Window or the Dashboard window. Detailedinformation on each item in the main menu bar can be found in the <strong>IDV</strong> User's Guide.For this exercise, we will look at the File and Help menus. The other menus will be explored in subsequentexercises.The File MenuThe File menu is used for opening new View Windows, restoring the Dashboard, importing andexporting bundles and exiting the <strong>IDV</strong>. As a simple exercise, we will close the Dashboard and then open anew one, since this is a common function.1. Close the Dashboard window by clicking on the X in the title bar of the window.2. Open a new Dashboard by selecting the File->New->View Window->Windows->Dashboardmenu item.3. You can have multiple view windows open at the same time. Open a new View Window byselecting the File->New->View Window->Map View->One Pane menu item. Open a two paneGlobe Display.4. Close these new View Windows by clicking the X in the upper right corner.We'll look at other portions of the File menu in subsequent exercises.The Edit MenuThe Edit menu can be used to clear out displays and data sources as well as access the formula editor and userpreferences.1. First, let's clear out all the displays we have loaded. Select the Edit->Remove All Displays menu. Allthe displays except for the map should be removed from the view.2. In the Field Selector, notice that the data source is still listed. We could create new displaysfrom that data source if we wanted, but lets clear it out. Select the Edit->Remove All Data Sourcesmenu to remove the data source.21/297
3. You could have accomplished the 2 steps above in one action by clicking the Edit->Remove AllDisplays and Data menu.The Help Menu<strong>Unidata</strong> <strong>IDV</strong> <strong>Workshop</strong>The Help menu is used to access the incorporated documentation and other features that provide informationabout the <strong>IDV</strong>.1. First, let's look at the User's Guide. Select the Help->User's Guide menu item to bring up the <strong>IDV</strong>User's Guide.2. You can select any topic in the navigation pane at the left side of the viewer. For example, expand theAppendix tab, then the Examples of Display Types tab and select the Flow Displaysentry in the list to view that page.3. Now, use the Help->Zooming, Panning and Rotating menu item in the main menu bar of the <strong>IDV</strong>to go to the page that provides an overview of mouse and keyboard use.4. Close the <strong>IDV</strong> User's Guide window by clicking on the X in title bar of the window.5. Now, let's bring the Help Tips window back up by selecting the Help->Show Help Tips menuitem. The help tips in this window are designed to give you some tips on using the <strong>IDV</strong> and quickaccess to sections of the User's Guide. Click the Next button until you get to the Zooming, Panning,and Rotating tip. Click on the link to bring up the User's Guide section on this topic.6. Uncheck the Show tips on startup checkbox and then click the Close button. The next timeyou start the <strong>IDV</strong>, the Help Tips window will not automatically pop up.7. There are several items in the Help menu that are useful if you are having problems and need tocontact <strong>Unidata</strong> User Support. The Help->Show Console menu item brings up the <strong>IDV</strong> consolewhere all error messages are shown. Another important menu is the Help->About... menu which liststhe version of the <strong>IDV</strong> that you are running. You should always indicate the version when you contact<strong>Unidata</strong> User Support with any problems you may have. Lastly, if you are having problems with the<strong>IDV</strong>, the Help->Support Request Form... menu allows you to submit a problem report directly to<strong>Unidata</strong>. This should be used as a last resort after you have followed all the recommended steps in theUser's Guide Documentation and Support. Be sure to fill in all the fields and most importantly toprovide a detailed description of the problem.Now, let's look at the View and Projections menus in the View Window.Footnotes:The items in the top part of the Help menu are shortcuts into relevant sections of the User's Guide.22/297
<strong>Unidata</strong> <strong>IDV</strong> <strong>Workshop</strong>23/297
3.1.3 The View and Projections MenusIn addition to the main menu bar, each View Window has another menu with options for controlling justthat view. In this section, we will explore some of the features of the View and Projections menus associatedwith each View Window.The View MenuEach View Window also has a View menu that lets you change the point of view, capture the state of thedisplay, and make other changes in the overall view.First let's look at the Properties dialog for the View Window:1. Open the View Window Properties dialog with the View->Properties menu.24/297
<strong>Unidata</strong> <strong>IDV</strong> <strong>Workshop</strong>2. Uncheck the Show Wireframe Box item to turn off the 3D box in the display then click theApply button. Check it again to turn the box back on and click the Apply button.3. Uncheck the Show Cursor Readout item to turn off the lat/lon/alt readout at the bottom of theView Window and click the Apply button.4. Uncheck the Clip View At Box menu item to turn off clipping of the map lines and otherdisplays at the 3D box and click Apply. Check it again to turn on clipping.5. Check the Show Times In Display item to turn on the time label in the view window. Uncheckthe Show Display List item and click Apply. The Display List is no longer shown, but thetime label is now shown. Note that the time is also shown as part of the Display List for each of thedisplays and in the Time Animation Widget.6. Change the foreground and background colors by clicking the Set buttons and selecting a new color.After making your selection, click Apply.The default settings for each of these can be set through the User Preferences which will be covered later inthe workshop.Other View MenusSome of the properties that we just changed can also be set through other View menus.25/297
<strong>Unidata</strong> <strong>IDV</strong> <strong>Workshop</strong>1. Select the View->Show menu to see which of the items we changed above are available. Use some ofthese to change your display.2. Select the View->Color menu to change the foreground and background colors of the display. Youcan select one of the pre-defined foreground/background color pairs, or create your own. Select one ofthe predefined options to change the display colors. Select View->Color->White on black menu toreturn to the system default.3. Select the View->Full Screen menu to expand the view to the full screen. Click the X to return tonormal screen mode.The View->Viewpoint MenuAnother useful menu item is the Viewpoint menu. This menu can be used to control which side of the 3D boxyou are looking at.1. The five top menu items, Top through West instantly reset the point of view to one of the orthogonaldirections. The menu icons show which side of the box will be displayed. Note that Top is the sameas the reset command Ctrl-r which we used earlier.2. Select the South menu then rotate the box with the keyboard or mouse to see the orientation.3. Reset the view to the top.4. The Perspective View item toggles between a parallel (unchecked) and perspective (checked) view.Check the box and see what effect it has.5. The Viewpoint toolbar:provides the same functionality as the menu items described above.Other Viewpoint menu items26/297
Viewpoint Dialog... displays a dialog box for you to enter the azimuth and tilt of a desired point of view.Vertical Scale...displays a dialog box to set the linear vertical scaling between the top and bottom thewireframe box. The default is 0 to 16 km. This can also be changed through the Vertical Scale tab ofthe View Window Properties dialog.The Projections Menu<strong>Unidata</strong> <strong>IDV</strong> <strong>Workshop</strong>The View Window's Projections menu let you change and define the map projection.Changing Map ProjectionsMap projections define the region of the earth that you are viewing. The <strong>IDV</strong> is configured with a set ofpre-defined map projections. In a later exercise, you will learn how to create your own. In this exercise, wewill learn how to change projections using the system set.1. Select the Projections->Predefined->US->CONUS menu item to switch to the continental USprojection.2. Choose another projection from the Maps->Projections->Predefined menuThe Projections->From Displays menu has a list of projections from the data of any displays.27/297
The Projections->History menu has a list of recently used projections.The Projections->New/Edit.. menu item is used to bring up the Projection Manager which is used todefine projections. You will use this in a later exercise to define your own projections.Other Projections Menu Items<strong>Unidata</strong> <strong>IDV</strong> <strong>Workshop</strong>• The Auto-set Projection menu item allows you to control whether the display projection is changedwhen you load in new data.• The Share Views menu item allows you to share the maps and projections between different ViewWindows.1. Select the File->New->View Window->Map Display->One Pane menu item to bring up anew View Window.2. Rotate the view in each display.3. Use the Projections->Set menu in each View Window to change the projections to bedifferent in each display.4. Check the Projections->Share Views item in each View Window.5. Rotate the view in one display. Notice how it affects the other.6. Change the projection in one of the displays. The same projection will be applied to the otherdisplay.7. Close the second View Window by clicking the X in the upper right corner of the window.28/297
3.1.4 Changing Background MapsThe <strong>IDV</strong> is distributed with a set of maps of varying resolution and coverage. You can change the maps beingdisplayed in any View Window using the Map Display Control.By default, only the world outlines are displayed when you first start the <strong>IDV</strong>. You can change the default touse other system maps, or add in your own. The <strong>IDV</strong> can use McIDAS map files and ESRI shapefiles for mapbackgrounds.1. Click on the Default Background Maps link in the Side Legend panel to bring up thecontrol window in the Dashboard.2. For each map in the widget, you can control the visibility, the line width, the line type, and color.♦ Change the color of the North & Central America map to green and set it visible.♦ Set the width of the World Coastlines map to 3 pixels wide.♦ Set the width of the World Coastlines map back to 1 pixel wide.3. When you are finished, save this as the default settings using the File->Default Maps->Save as theDefault Map Preference menu in the Default Background Maps control.29/297
3.1.5 Projection ManagerIn this section we will cover how to create and edit map projections.1. Select the Projections->New/Edit menu item.2. View an existing projection.♦ Select "US>CONUS" and press Edit♦ Right mouse/drag in map to scroll. Shift+Left mouse drag to zoom.♦ Press Cancel3. Create a new projection.♦ Click on the New button.♦ In the Define/Edit Projection window enter the name "<strong>Workshop</strong>>Colorado" in theName box.♦ Leave the Type as "LatLon".♦ Click in the map view on the left and delete the existing bounding box by pressing theDelete key.♦ Click in the Maps menu and turn on the World Coastlines map.♦ Zoom in over the United States by holding the Shift key down and dragging the mouse withthe left mouse button down.♦ Draw a bounding box over Colorado by dragging with the left mouse button pressed. You canadjust the size of the box by dragging on the boxes on the box. You can move the box byclicking and dragging on the box lines. When you are finished, click the Save button.♦ Back in the Projections->Set menu select <strong>Workshop</strong>->Colorado to view the projection.4. Set the default projection to "US>CONUS"♦ Open the Preferences Manager from the Edit->Preferences menu.♦ Select the Main View tab.♦ Select the US>CONUS projection in the Default Projection dropdown list.♦ Click the OK button.♦ The next time you start the <strong>IDV</strong>, that will be your default projection.30/297
3.1.6 Basic PreferencesIn this section we will briefly cover how to change user preferences.1. Select the Edit->Preferences menu item to bring up the User Preferences window. Thiswindow consists of seven tabs.2. Select the General tab.♦ The Show Dashboard on Start and Show Help Tip Dialog checkboxes allowyou to control what windows are shown automatically.♦ The When Opening a Bundle section allows you to control the behavior of the <strong>IDV</strong>when a bundle is opened.♦ Show Windows When They Are Created controls if the display windows are shownor not when they are not docked in the Dashboard.♦ As we will discuss later, the Resource Sitepath is one way to specify where to look forapplication resources. The command line argument:-sitepathis saved as a user preference.3. Go to the Formats and Data tab.♦ Try changing the Date Format and click Apply. Notice that the format of the times in theTime Animation Widget and Display List changes to the new format.♦ Change Latitude/Longitude format to a higher precision, e.g. "##0.00000" and clickApply. Move the cursor around in the view window and notice the precision of the values inthe Cursor Readout.♦ The Probe Format is an html template for displaying data probe results. Try mousing overthe text field to show a tooltip that describes the format.♦ The Distance Unit is used for controls and readouts that use distances.♦ Sampling Mode is used in the displays to determine how grids are sampled.♦ Tune performance and memory use with the Caching, Max Image Size and GridCache Threshold.4. Select the View tab. These are preferences used in the map display to determine clipping, wireframedisplay, background color, etc.♦ Check the Show Display List option.♦ Uncheck the Show Times in View option.♦ Set the Display List font to URW Gothic, 14 point.♦ Change the Display List color to white.♦ Change the Default Projection to US>CONUS.♦ Press Apply.5. Select the Navigation tab. This allows you to define different mouse and key bindings.6. Select the Toolbar tab. This allows you top define what toolbar icons are shown on the toolbar.31/297
3.1.7 Exiting the <strong>IDV</strong>Exiting the application is easy.For now, we'll exit out of the <strong>IDV</strong> in preparation for the next exercise.1. To exit the <strong>IDV</strong> application, select the File->Exit menu item or click the icon in the main toolbar.2. You be given a chance to cancel this action if you hit it inadvertently.3. Click Yes to exit. If you would like to bypass this message in the future, uncheck the Always askoption before clicking YesWe'll start the <strong>IDV</strong> again, but this time we will use Java Web Start.32/297
3.1.8 Starting the <strong>IDV</strong> with Java Web StartYou can also start the <strong>IDV</strong> through the Java Web Start program.Using Java Web StartJava Web Start is an application-deployment technology from Sun Microsystems that downloads all necessarysoftware for an application and then starts the application with a single click in your Web browser.One advantage of Web Start is that it will install the program on the first download and will automaticallycheck for updates and retrieve new versions on subsequent start-ups. Web Start has the disadvantage that youhave to first install Java (which includes the Web Start distribution).1. For this workshop, you can launch the workshop version of the <strong>IDV</strong> through Web Start from:http://www.unidata.ucar.edu/software/idv/release/nightly/webstart/<strong>IDV</strong>/workshopIdv.jnlpThe Java Network Launching Protocol (JNLP) file at that location specifies the location for the filesto download. It also includes the installplugin specification that we used earlier.2. After downloading the files, the <strong>IDV</strong> is automatically launched. You will be asked to accept acertificate of authenticity. Accept this and the <strong>IDV</strong> will start up.3. Notice that this <strong>IDV</strong> looks the same as the one you started from the command line. In fact, it uses thesame preferences that were used by the command line version, so starting either way should give thesame results.4. This was just a demonstration, so you can exit the <strong>IDV</strong> in preparation for the next section. For the restof the workshop, we'll use the command line version.For more about use of Web Start with the <strong>IDV</strong> see the <strong>IDV</strong> FAQ.33/297
4 Accessing and Displaying DataIn this section, we will discuss the data selection process and how to load in most of the types of data that the<strong>IDV</strong> supports.34/297
4.0 Data Selection OverviewIn the <strong>IDV</strong>, the process of analyzing and visualizing data takes the following steps:1. Loading in a Data Source.2. Selecting the parameter or diagnostic formula to use for the display.3. Selecting the type of display (and optionally selecting a range of times, levels and spatial subsets).4. Creating the display.In the following sections, we will examine this process in more detail.4.0.0 Using the Data Source ChooserThe Data Source Chooser is used to load data sets into the <strong>IDV</strong>.4.0.1 Using the Field SelectorThe Field Selector is used to select data sources, parameters, data times, and types of displays touse for creating visualizations.4.0.2 Using the Display ControlsEach display has a display control associated with it. A Display Control Window is apanel or window with menus, buttons, sliders, and other widgets to control a display. When adisplay is first created its display control is added to the Dashboard or pops up in a separatewindow depending on your configuration. The control also has a legend shown in the ViewWindow's legend panel.4.0.3 Using the Display Legends4.0.4 Using the Time Animation WidgetThe time animation widget in the <strong>IDV</strong> can be used to control the properties of a time loop.35/297
4.0.0 Using the Data Source ChooserThe Data Source Chooser is used to load data sets into the <strong>IDV</strong>.Data Source Chooser WindowThe Data Source Chooser has tabs for selecting the different types of data that the <strong>IDV</strong> can display. Let'sexamine the features of this pane.1. Start the <strong>IDV</strong>2. Open the Data Source Chooser.3. There is a tab for loading in each of the types of data that the <strong>IDV</strong> supports. Click through each of thetabs to see what is there. We will examine each tab in more detail in the subsequent exercises.4. For the purposes of this section, we will load in a netCDF file of Eta model data from disk. Click onthe Files tab.5. Use the File selector chooser to navigate to the /data/idv/grids directory.6. Select the sample_eta_grid.nc file and click the Add Source button.7. At this point, the <strong>IDV</strong> reads in enough metadata from the data source to populate the fields in theField Selector.8. Now, we'll look at the Field Selector.36/297
Footnotes:Open the Data Source Chooser by either:<strong>Unidata</strong> <strong>IDV</strong> <strong>Workshop</strong>• Select the Data Chooser tab in the Dashboard• Choose one of the menus under the Data->New Data Source menu.37/297
4.0.1 Using the Field SelectorThe Field Selector is used to select data sources, parameters, data times, and types of displays to use forcreating visualizations.Field SelectorThe Field Selector consists of 4 panels:• Data Sources - used for selecting data sources that are currently loaded into the <strong>IDV</strong>. Formulasis a particular data source for applying formulas to other data sources.• Fields - displays the list of data choices (parameters, formulas) for the selected data source.• Displays - holds the list of display types applicable to the selected field.• Data Subset - depending on the type of data, this panel displays the list of times, levels andspatial subsetting associated with the selected data choice.Data SourcesWhen the <strong>IDV</strong> reads in a data source, most of the time it only reads enough metadata to be able to create a listof data choices. Some of the datasets may be quite large and this allows you to only read those portionsthat you need instead of the entire dataset.38/297
1. Right click the sample_eta_grid.nc data source in the Data Sources panel of the FieldSelector window and select the Properties menu.2. Each Data Source Properties Dialog will have one or more tabs for setting and viewingthe properties of that data source. Tab through the properties of this data source.3. Click the Cancel button to close the windowData Choices (Fields)When a data source is loaded, a set of data choices are created from the metadata. This allows you toselect a subset of the dataset.1. Select the sample_eta_grid.nc data source in the Data Sources panel of the FieldSelector window.2. In the Fields panel, you will see two tabs - 3D grid and 2D grid indicating that this dataset hasboth 2D and 3D fields in it.3. Click on the little tab to the left of the 3D grid field to expand that tab. The list contains those 3Dfields from the dataset that the <strong>IDV</strong> can display.4. Select the temperature field. When you select a field, the Displays and Data Subset panelsare populated with entries applicable to that field.Derived ChoicesWhen a data source creates the list of data choices from the parameters in a dataset, it also uses a library ofpre-defined derived quantities to create a list of choices for fields that can be calculated from the fields in thedataset.• Scroll the list down until you see the Derived tab. Expand this tab.• In the expanded list, select Dewpoint (from T & RH). This dataset does not have a dewpointfield in it, but it does have temperature (T) and relative humidity (RH) which can be used to calculatedewpoint.DisplaysWhen each data choice is created, the metadata for that choice is used to determine which displays areapplicable to that field.1. Look at the list of available display types for your Dewpoint selection in the Displays panel.2. Select the Flow Vectors (from GridRelative_u & GridRelative_v) field andnotice that the list of displays changes.3. Select the Sounding Data (T & dewpoint only) field and notice that you get another listof displays.4. Select Dewpoint (from T & RH) again.5. In the Displays panel, select Contour Plan View] so we can create ahorizontal slice of the data and display it as contours.Data Subsetting<strong>Unidata</strong> <strong>IDV</strong> <strong>Workshop</strong>The Data Subset panel allows you to temporally and spatially subset the data you've chosen. For this39/297
exercise, we will look at subsetting by time and level.TimesEach data choice may or may not have times associated with it which are displayed in the Times panel. Ifthere is a set of times, you can select all or just a subset of times to be displayed. There are two ways you canselect a subset of times.Levels<strong>Unidata</strong> <strong>IDV</strong> <strong>Workshop</strong>• You can set the time subset for all parameters in the dataset.1. Double click (or right click and select the Properties menu) on the dataset name in the DataSources panel to bring up the Data Source Properties editor.2. This dataset has ten time steps. In the Times tab, uncheck the Use All checkbox. You cannow select the subset of times. Select the first five (5) times in the list (2002-01-1712:00:00Z to 2002-01-18 12:00:00Z).3. Click the OK button to apply this change and close the window.4. Notice that the change is reflected in the Times tab of the Data Subset panel when youselect Dewpoint this time.• You can set the time subset for a single parameter in the Times tab.1. In the Times tab of the Data Subset panel, uncheck the Use Default checkbox.2. In the list of times in that panel, select the last five (5) times in the list (2002-01-1818:00:00Z to 2002-01-20 00:00:00Z).3. In the list of times in that panel, select the first five (5) times in the list (2002-01-1712:00:00Z to 2002-01-18 12:00:00Z).Each data choice may or may not have levels associated with it which are displayed in the Level tab of theData Subset panel. If you do not select a level, the entire volume is read in.• You can set the level subset for a single parameter in the Level panel.1. In the Level tab, select the 850 hectopascal level.When you are finished making all your selections, click the Create Display button to apply them andcreate the display. The subset of data you selected will be read from the data source and displayed in thecurrently active View Window.40/297
<strong>Unidata</strong> <strong>IDV</strong> <strong>Workshop</strong>41/297
4.0.2 Using the Display ControlsEach display has a display control associated with it. A Display Control Window is a panel orwindow with menus, buttons, sliders, and other widgets to control a display. When a display is first created itsdisplay control is added to the Dashboard or pops up in a separate window depending on yourconfiguration. The control also has a legend shown in the View Window's legend panel.The Display Control WindowThe control window is used to change the properties of the display. Each display type may have a different setof widgets in the control window. For our dewpoint display, the control looks like this:The functionality of each display control will be covered in subsequent exercises so we won't go over themhere.Display Control MenusIn addition to the widgets, each display control has a set of menus associated with it that allow you to changethe behavior of the control, change some of the display characteristics, or get help on using the control.The menus can be accessed from the menu bar in the control window:or by right clicking on the legend label:42/297
<strong>Unidata</strong> <strong>IDV</strong> <strong>Workshop</strong>Let's briefly look at what is in each of these.File MenuThe File menu allows to remove, save or reload the this control. Each display control may have a different setof entries under this menu, depending on the type of data being displayed.Some common choices are:• Remove DisplayUse this item to remove the display from the View Window. You can also remove the display byclicking on the trash can icon () in the side legend or at the bottom of the control in the Dashboard.• Save->Save Data in Cache...This menu item allows you to save the currently loaded field in a data cache. This is useful for savingthe results of a complicated formula for future displays or even for use in another formula.• Save->Save as Parameter DefaultsAllows you to save current properties (e.g., color table, contour information, display unit) of thisparameter as the default for other displays of this parameter.• Save->Save Display as Favorite...Allows you to save this display as a special template that can be applied to other parameters of asimilar type.• Save->Save Display as Bundle...This menu item allows you to save the display as a bundle that you can then associate with a new datasource.• Reload DataThis menu item allows you to reload the data in the control. It is useful if the underlying data sourcehas changed.Edit MenuThe Edit menu allows you to edit some of the properties of the display. Each display control may have adifferent set of entries (or none) under this menu, depending on the type of data being displayed.43/297
<strong>Unidata</strong> <strong>IDV</strong> <strong>Workshop</strong>Some common choices are:• LevelsFor displays that have a multiple vertical levels, this menu allows you to select a particular level.• Color TableFor displays that have a color table this menu allows you to edit the color table, change the range,choose a new color table, etc.• Change Parameter...Some displays allow you to change the data parameter that is being used• Change Display Unit...Some displays allow you to change the unit that is used in the display, e.g., changing temperatureplots in Kelvin to Celsius.• Sharing->Sharing OnUse this checkbox menu item to share some of the properties of this display with similar display typesin the same share group.• PropertiesUse this menu to bring up the Display Control Properties editor.Display Control Properties44/297
<strong>Unidata</strong> <strong>IDV</strong> <strong>Workshop</strong>The Display Control Properties dialog allows you to change some of the features of the displayand how the control works:• Display CategoryYou can change the display category for this control. You can select from existing categories, or typein a new one. The display category, is used to group displays within the side legend.• Legend LabelYou can change the label that describes this display and is shown in the legend. You can add in plaintext or insert some pre-defined macros using the Add Macro button. You can also use this button tosave the configuration for other displays of this type.• Extra Legend LabelsYou can add extra labels to the legend by entering them here.• Display LabelYou can change the formatting of the label in the main display similar to changing the Legend Label.You can use the checkboxes in the dialog to change other properties. Some common choices are:• Lock Visibility ToggleThis locks/unlocks the toggling of visibility for this display. .• Use Fast RenderingThis option will render data without checking for projection seams. It increases the rendering speed atthe expense of accuracy.• Remove on Remove AllThis checkbox lets you control when a display is removed if the user selects Remove All Displays.For example, the default map display has this turned off.• Show in Display ListThis checkbox lets you control whether a display is shown in the display list.45/297
<strong>Unidata</strong> <strong>IDV</strong> <strong>Workshop</strong>• Use Times in AnimationIf this display has times associated with it, this option tells the <strong>IDV</strong> whether they should be used insetting the animation steps.• Show Note TextUse this item to show a note entry box where you can make annotations for this display:Try these changes:1. Change the display's category - Bring up the Display Control Properties dialog. Changethe category to "Derived Parameters" and then click the OK button.2. Change the name of the display - Right click on the name and select the Edit->Properties menu. Inthe text field, type "My cool dewpoint display" then click the OK button. Try different combinationsof the macros to see their effect.3. Change the display label - Bring up the Display Control Properties dialog. Highlight anddelete the %displayname% macro in the Display Label field. Click the Add Macro button andselect the Level macro. Click the OK button and see the change in the display.4. Add a color scale - Bring up the Display Control Properties dialog. Select the ColorScale tab in the dialog. Check the Visible checkbox, set the Position to Left, and set theLabel Color to white, then click the OK button and see the change in the display.View MenuThe View menu allows you to change the way the view works. Each display control may have a different setof entries under this menu, depending on the type of data being displayed.Some of the things you can do with this menu are:46/297
• VisibleUse this checkbox menu item to toggle the visibility of the display in the View Window.• Use Times in AnimationIf this display has times associated with it, this option tells the <strong>IDV</strong> whether they should be used insetting the animation steps.• Bring to FrontThis will reorder the displays to put this in the foreground of other displays at the same vertical level.It is useful when displays have transparent color tables.• Use Data ProjectionThis menu item sets the projection in the currently active view window to that of the data used by thiscontrol.• Dock in/Undock from DashboardThis menu item allows you to dock or undock the display control window in/from the Dashboard.Help Menu<strong>Unidata</strong> <strong>IDV</strong> <strong>Workshop</strong>The Help menu allows you to get more information on using the control and what data is being displayed.With this menu you can:• Details...Use this menu item to get more detail on the parameter being displayed:• User's GuideUse this menu item to access the <strong>IDV</strong> User's Guide section pertaining to the particular display control.Now let's look at using the display control legends.47/297
4.0.3 Using the Display LegendsThe Display LegendWhen a display is created, an entry for it is added into the legend panel. There are two types of legends, sideand bottom, that you can use to show the displays that are in a view. You can define which type of legendshould be used. The side legend, shown below, is the default legend style.Main features of the side legend are:•Display Categories Each display has a Display Categorythatallows grouping of similar displays. The category can be changed as we saw in the previous exercise.Each category label includes a toggle button for collapsing or expanding the category details aswell as a visibility checkbox for toggling the visibility of all displays in this category.• Display Legends Each display has it's own legendconsisting of the following parts:♦ A label for each displayThe label includes:◊ A toggle button for collapsing or expanding the display details◊ A visibility checkbox for toggling the visibility of this display,48/297
◊ The name of the display. Left clicking on this will bring upthe the display's control window. Right clicking will bring up the control menu. Thename of the display can be changed through labels through the Display ControlProperties editor (Edit->Properties).◊ A visibility toggle lock which locks/unlocks the toggling of visibility for thisdisplay.◊ A remove button for removing the display from the view window.♦ Extra descriptive information about the display.This may include thefull name of the parameter and ancillary information like the vertical level. You can add yourown extra legend labels through the Display Control Properties editor(Edit->Properties).♦Color bar(optional) - for colored displays, shows the colortable being used and the range that the colors span. Right clicking on the color bar brings up amenu for changing the color table.Things you can do with the side legend:1. Toggle visibility - Uncheck the visibility toggle checkbox to make the display invisible. Click again toset it visible.2. Change the color table - Right click on the legend color bar to bring up the color bar menu.♦ From the menu, select the Solid->Yellow menu item.3. Show the Display Control Window - Right click on the display label to bring up the display controlmenus. These menus are the same as those accessible through the control window. Select the ControlWindow menu item to bring the control window to the foreground.Now let's look at using the time animation widget.<strong>Unidata</strong> <strong>IDV</strong> <strong>Workshop</strong>49/297
4.0.4 Using the Time Animation WidgetThe time animation widget in the <strong>IDV</strong> can be used to control the properties of a time loop.1. Click on the dropdown box on the left side of the widget to see the list of times that are in this display.It will look something like this.2. Select the third time in the list to view the visualization for that time step.3. Loop through the entire animation by clicking the button on the animation widget.4. Stop the animation by clicking the button.5. Return to the first time step by clicking the button.6. Step forward through the animation one step at a time by repeatedly clicking the button.7. Step backward through the animation one step at a time by repeatedly clicking the button.8. Go to the last time step by clicking the button.9. The row of boxes at the top of the widgetis a visual indicator of the current position inthe animation sequence. Click on a box to go to that point in the sequence.10. You can also use the boxes to skip particular timesteps. If you right click (MB3) on a box, it will turnred indicating that that step will be skipped. Right click on a box and then start the animation to seethat the timestep is skipped.11. Open the Time Animation Properties editor by clicking the button.50/297
<strong>Unidata</strong> <strong>IDV</strong> <strong>Workshop</strong>♦ Change Direction to rock back and forth by selecting the Rocking option from thedropdown list and then click the Apply button.♦ Start the animation. When the loop reaches the last time step, the animation steps backward.When it reaches the first time, it goes forward again.♦ Set the First dwell to be the same value as the Last dwell, and then click the Applybutton to see the effect.♦ Set the Direction back to Forward.You can also define your own time animation under the Define Animation Times tab. We'll look atthat in a later exercise.51/297
4.1 Working with Gridded DataGridded data can be the output from a numerical model or an objective analysis of observational data. Eachgridded data source is comprised of a set of 2- and/or 3-D fields. Each field may have of one or more timesassociated with it. The <strong>IDV</strong> supports a variety of ways of visualizing gridded data. In this section we willexplore some of these.52/297
4.1.0 Loading Gridded DataGridded data can be accessed in the <strong>IDV</strong> from a remote server or from local files. For the exercises in thissection, we will use ETA model output from the COMET Case Study on Bow Echoes (39) from June 29,1998.1. Start the <strong>IDV</strong>2. Load in the 12 Z ETA model run from June 29, 1998.♦ Open the Data Source Chooser window.♦ Click on the Catalogs tab.♦ From the catalog selector drop-down, select the <strong>IDV</strong> workshop catalog that is included in theplugin:/ucar/unidata/apps/workshop/workshopCatalog.xmlIf it is not in the list, type it into the selector area and press the Update button. (Cut andPaste tip )A tree view of the data catalog will be displayed in the window below the selector.♦ Expand the Data for Comet Case Study 039 tab, and then the NCEP ModelData tab.♦ Select the ETA 1998-06-29 12:00 GMT entry, and then press the Add Sourcebutton.53/297
<strong>Unidata</strong> <strong>IDV</strong> <strong>Workshop</strong>3. Select a subset of valid times for this dataset.♦ Open the Data Source Properties editor for NCEP Model Data ETA1998-06-29 12:00 GMT.♦ From the Times tab, select the times between 12Z on the 29th to 12Z on the 30th.♦ Click the OK button.Footnotes:You can cut and paste between your browser and the <strong>IDV</strong> or a terminal window to save some typing.• In the browser, highlight the text you want to copy to the <strong>IDV</strong> by clicking and dragging your mouseover it.• Press Ctrl-C to copy to the system clipboard• To paste to the <strong>IDV</strong>:♦ Click the mouse in the <strong>IDV</strong> at place you want to paste the text.♦ Press Ctrl-V to paste into the <strong>IDV</strong>.• To paste to a terminal window or another application:♦ Click the mouse in the terminal window/application at the place you want to paste the text.♦ Use your terminal/application's operation for pasting (e.g., for X-Windows: click middlemouse button; for many Windows applications: press Ctrl-V)54/297
<strong>Unidata</strong> <strong>IDV</strong> <strong>Workshop</strong>Open the Data Source Properties editor by either:• Double click on the specific data source in the Data Sources panel in the Field Selector.• Right click on the specific data source in the Data Source panel in the Field Selector andchoose the Properties menu from the popup menu.55/297
4.1.1 Plan Views of Gridded DataPlan views are horizontal displays of two dimensional data. These data can be true 2D fields (e.g., sea levelpressure) or a slice of a 3D dataset at a constant pressure or height (e.g., 500 hPa heights). The <strong>IDV</strong> candisplay these plan views as contours, color filled contours, or color shaded displays.1. First, let's create a display of contours of sea level pressure.♦ In the Field Selector's Data Sources panel, select the NCEP Model Data ETAdata source that you loaded in during the previous exercise.♦ In the Fields panel, expand the 2D grid tab. Select the mean sea levelpressure (ETA model reduction) field.♦ In the Displays panel, select Contour Plan View then click the Create Displaybutton. The data will be read from the remote server and displayed in the main map windowof the <strong>IDV</strong>.♦ From the control window for this display, you can change the contour interval. Click the Setbutton next to the Contour: label to open the Contour Properties Editor. In theeditor, change the contour interval to 2 and click the OK button.2. Now, let's add a display of color-filled contours of precipitation.♦ In the Field Selector's Fields panel, select the total precipitation overaccumulation interval field.♦ In the Displays panel of the Field Selector, select Color-Filled ContourPlan View and then click the Create Display button.♦ Since this is a display of precip over an accumulation interval, there will be no display for thefirst time period of the model. To see the display for subsequent times, start the animation.♦ Stop the animation and return the display back to the first time in the sequence.56/297
<strong>Unidata</strong> <strong>IDV</strong> <strong>Workshop</strong>3. Overlay contours of 500 hPa geopotential height on the same display.♦ In the Fields panel, expand the 3D grid tab. Select the geopotential heightfield.♦ In the Displays panel, select Contour Plan View then click the Create Displaybutton.♦ In the Data Subset panel, select Level tab and select the 500 hectopascal levelthen click the Create Display button.♦ Start the animation.♦ From the control window for this display, change the level to 250 hectopascals usingLevels selector.♦ Rotate the display to see that the level you selected is displayed above the surface parameters.♦ Try other levels and notice how the pattern and position changes.♦ Stop the animation and return the display back to the first time in the sequence and reset tothe overhead view.57/297
4.1.2 Isosurfaces of Gridded DataWhile plan views of 3D fields are useful, the three dimensionality of the atmosphere can be displayed in the<strong>IDV</strong> using isosurfaces. An isosurface represents a 3-D surface that connects points with the same value. Onone side of the surface, values are greater than the surface value; on the other side, values are less than thesurface value.1. Create an isosurface of wind speed showing areas of winds 40 m/s or greater.♦ If you have not already done so, use the Edit->Remove All Displays menu to remove thedisplays created in the previous exercise. Set the viewpoint to the top.♦ In the Field Selector's Data Sources panel, select the NCEP Model Data ETAdata source that you loaded at the start of this section.♦ In the Fields panel, expand the 3D grid tab. Scroll down to the Derived tab to see alist of derived quantities. Select the Windspeed (from GridRelative_u &GridRelative_v) field.♦ In the Displays panel, expand the 3D Surface tab and select Isosurface, then clickthe Create Display button.♦ Set the isosurface to display where winds of 40 m/s or greater exist. From the control windowfor this display, you can change the isosurface value either by typing a new value in theIsosurface Value entry box or by using the Isosurface Value slider widget () tothe right of the entry box. Change the isosurface value to 40 m/s.♦ Start the animation.♦ Rotate the display to see the wind speed pods from various angles.♦ Stop the animation and return the display back to the first time in the sequence and the viewto the top.♦ Remove the display from the main window by clicking on the remove icon () or by selectingthe control's File->Remove Display menu.2. You can also create isosurfaces of one variable that is colored by another variable. In this step, youwill load in an isosurface of wind speed again, but this time you will have it colored by geopotentialheight.♦ In the Fields panel, expand the 3D grid tab. Scroll down to the Derived tab to see alist of derived quantities. Select the Windspeed (from GridRelative_u &GridRelative_v) field.♦ In the Displays panel, expand the 3D Surface tab and select Isosurface coloredby another parameter then click the Create Display button. (you may have toscroll the Displays pane to find the display selection)♦ After you click the Create Display button, a dialog will pop up to allow you to selectthe Other parameter. From the dialog, expand the 3D grid node and select thegeopotential height field and click the OK button.♦ Adjust the wind speed value to 40 m/s.♦ Start the animation.♦ Rotate the display to see the wind speed pods from various angles.58/297
<strong>Unidata</strong> <strong>IDV</strong> <strong>Workshop</strong>♦ Stop the animation and return the display back to the first time in the sequence and the viewto the top.3. You can modify the colors the display through the menus in the control window or legend.♦ You can use a different color table to show the variation of windspeed with altitude. Click onthe default button next to the Color table label in the control window to bring up alist of pre-defined color tables. Select the Basic menu and choose the Bright38 menu item tochange to that color table. In a later exercise, you will learn how to create and modify yourown color tables.♦ Rotate the display so you are looking at the view from the south. On the first time-step, thepod of 40 m/s winds bulges down into the blues of the color table. Place your cursor at thebottom of this bulge and note the Altitude readout at the bottom of the main window. Itshould read about 5000 m.♦ Now move your cursor over the color bar in the legend to the point where the color at thebottom of the bulge is. Notice that the readout on the color bar is about 5000 m as well.♦ Start the animation.♦ Rotate the display to see the wind speed pods from various angles.♦ Stop the animation and return the display back to the first time in the sequence.59/297
4.1.3 Cross Sections of Gridded DataCross sections of data can be useful to show the variation of a field along a transect. In the <strong>IDV</strong>, a crosssection display consists of a selector line and display in the main window, and a 2D display of the crosssection in the control window.1. First, we'll create a vertical cross section of contours of wind speed and compare it to the isosurfacemade in the previous exercise.♦ In the Field Selector's Data Sources panel, select the ETA data source thatyou loaded at the start of this section.♦ In the Fields panel, expand the 3D grid tab. Scroll down to the Derived tab to see alist of derived quantities. Select the Windspeed (from GridRelative_u &GridRelative_v) field.♦ In the Displays panel, expand the Cross Sections tab and select Contour VerticalCross Section then click the Create Display button. You could also create acolor-filled contour or color shaded vertical cross section, but for the purposes of thisexercise, we will use the contour cross section.♦ Move the cross section selector so it cuts perpendicularly across the wind speed core (N-Sline through Iowa from Duluth, MN to New Orleans, LA). You can move the line by clickingand dragging the end selector point on the selector line.♦ Rotate the main display to the western view. Zoom in to get a better view of the contours.Note that the 40 m/s contour intersects the outer boundary of the isosurface.♦ Bring up the Contour Properties Editor from the Settings tab of the controlwindow. Change the contour interval to 10, set the base to 50 and turn on dashing. Then clickthe OK button. The display changes so the contours are every 10 knots and contour linesbelow the base (50) are dashed.♦ Start the animation. Note the southward progression of the jet core.♦ Stop the animation and return the display back to the first time in the sequence and the viewto the top.♦ Remove the isosurface display from the main window. Do not remove the cross sectiondisplay.2. You can also create cross sections of 2D parameters that will show their variation along a transect. Inthis step, you will load in a plan view of sea level pressure and then a data transect of that field.♦ In the Fields panel, expand the 2D grid tab. Select the mean sea levelpressure (ETA model reduction) field.♦ In the Displays panel, select Color-Shaded Plan View. Then, hold the Ctrl keydown and click on Data Transect to select both. Click the Create Display button.♦ You should see a color shaded display of sea level pressure and a new selector line for thedata transect. Move the data transect selector so it spans from high pressure (reds) to lowpressure (blues). Note how the display in the control window changes as you move it around.♦ You can share the position of cross section selectors between two different displays. In eachof the control windows, (or by right clicking on the legend for each display) select theEdit->Sharing menu and check the Sharing->On checkbox. In the main view window, dragone end of the vertical cross section selector slightly. The selector for the data transect willsnap to the same position as the vertical cross section line.♦ Start the animation. Is there any relation to the position of the jet core and the sea levelpressure?♦ Stop the animation and return the display back to the first time in the sequence and the view60/297
<strong>Unidata</strong> <strong>IDV</strong> <strong>Workshop</strong>to the top.♦ Use the Edit->Remove All Displays menu or the eraser icon in the toolbar to remove thedisplays created in this exercise.61/297
4.1.4 Probing Gridded DataThe <strong>IDV</strong> has a variety of data probes that can be used with gridded data. Probes include value readouts,vertical profiles, model soundings, time/height cross sections and time series displays.Let's create a data probe to read out various parameters at different levels.• If you have not already done so, use the Edit->Remove All Displays menu to remove the displayscreated in the previous exercise.• In the Fields panel, expand the 2D grid tab. Select the mean sea level pressure (ETAmodel reduction) field.• In the Displays panel, select Color-Shaded Plan View. Expand the Probes tab, then, holdthe Ctrl key down and click on Data Probe/Time Series to select both. Click the CreateDisplay button. Once the displays are created, you can minimize the control window for the colorshaded display.• Drag the selector point around in the main window and notice how the readout changes.• Now, let's look at the difference between Nearest Neighbor and Weighted Average samplingtechniques.♦ Use the rubber band zooming feature (Shift+Mouse drag) on the main view window to zoomin over the central United States (centered on Kansas). The blocky pattern you see shows theoutline of each grid cell.♦ Bring up the Control Window for the color shaded display and click the Shade Colorscheck box. Notice how the pattern changes. Return to the blocky pattern by unchecking theShade Colors checkbox.♦ From the Probe Control window, right click on the Psl_et line and select the Parameter:Psl_et->Copy menu.You will now have two entries for this field in the Probe control.• Change one of the entries to sample using Weighted Average by clicking in the table row under theSampling column and selecting that option from the dropdown list.• Now move the probe around. Notice how the values in the two rows differ as you move from grid cellto grid cell in the display. Nearest Neighbor sampling will list out the value at the grid point.Weighted Average sampling will list out a weighted average of the values at surrounding grid points.• Now, let's add in a 3D field to the list and sample that at different levels.• First, return the main display to its unzoomed position.• Right click on any row in the table and select the Add->parameter... menu.• From the Field Selector, expand the 3D Grid tab and select the temperature field.Click the OK button. You will now see an entry for T in the table in the Probe control window thatlists the Level as Probe's. It will also be added to the chart.• Move the probe to the north and you will see that in general temperature decreases at the probe'saltitude. Move it to the south and you will see that in general temperature increases.• Now rotate the display to a south view. Drag the probe up and down and notice how temperaturechanges with altitude in the atmosphere.• Now, let's move the temperature to it's own chart. Right click on the temperature line in the tableand select the Parameter T->Line Properties menu select the same menu from the contrl'sView->Parameters menu.62/297
<strong>Unidata</strong> <strong>IDV</strong> <strong>Workshop</strong>• In the Chart Name box, type in Temperature. In the Min box, type in -60 and for Max, type in30 and click OK.• Now add two more rows of Temperature to the table by copying the current temperature field.• Change the Level of one of the temperature fields to be 850 hPa by clicking in the box for thatrow under the Level column and selecting that level from the list. Change the Level of anotherof the temperature fields to be 500 hPa.• Now move the probe around and you will get a readout of each of the fields at the specified levels.• Start the animation to see how the field values change with time.• Stop the animation and remove all displays.63/297
4.1.5 Probing Gridded Data (continued)Now, let's look at other probes that can be used with 3D data - the Time/Height Display and the Grid Skew-Tprobe. The Time/Height display will show the variation of a field with height over time. The Grid Skew-Tprobe will display a model sounding generated from the data.1.First, let's create a time/height display of relative humidity. We'll also load in an isosurface of thisfield for comparison. You can load in a probe without displaying the field in the main display.♦ If you have not already done so, use the Edit->Remove All Displays menu to remove thedisplays created in the previous exercise.♦ First, we'll load in a time/height display of relative humidity. In the Fields panel, expandthe 3D grid tab. Select the relative humidity field.♦ In the Displays panel, select Isosurface (under the 3D Surface tab). Then, hold theCtrl key down and click on Time/Height Display (Contours) (under theProbes tab) to select both. Click the Create Display button. Once the displays arecreated, set the isosurface value to 80% and minimize the isosurface control window.♦ Move the probe around to see how relative humidity varies with time and height at aparticular location. Now, move the probe over Iowa.♦ Tilt the main display so you can see the structure of the relative humidity isosurface at theprobe location, then step through the animation and compare the structure you see in theisosurface to the structure at the same time in the time/height display. How do they compare?♦ Stop the animation and return to the first time step.2. Now, we'll create a Skew-T display of calculated model parameters.♦ In the Fields panel, expand the 3D grid tab. Expand the Derived tab and select theSounding Data (with true winds) field. This derived quantity will show up whenthe grid contains temperature, dewpoint and wind fields or any of these that can be derivedfrom others.♦ In the Displays panel, select the Grid Skew-T display. Click the Create Displaybutton.♦ Undock the Time/Height and the Grid Skew-T displays from the Dashboard. Arrangeyour windows so you can see the main display, the SkewT display and the Time/Heightdisplay.♦ Now, share the probe position with the Time/Height Display. In each of the control windows,use the Edit->Sharing->Sharing On menu to turn on sharing of the probe position. Move theprobe over Iowa slightly to align the two probes.♦ Step through the animation and compare model temperature and dewpoint profiles withTime/Height display. In regions of high relative humidity, the temperature and dewpointprofiler will be close together.64/297
4.1.6 Vector DisplaysVector components (e.g. winds, ocean currents, mantle plate velocities) can be displayed in the <strong>IDV</strong> in avariety of ways.1. First, let's create a display of wind barbs with geopotential heights.♦ Clear out any existing displays.♦ In the Field Selector's Data Sources panel, select the NCEP Model Data ETAdata source.♦ In the Fields panel, expand the 3D grid tab. Select the geopotential height, theContour Plan View display and set the Level to be 500 hectopascals, then click theCreate Display button.♦ In the Fields panel, expand the 3D grid tab. Scroll down to the Derived tab andexpand that. Select the Flow Vectors (from GridRelative_u &GridRelative_v) field.♦ In the Displays panel, select Wind Barb Plan View, in the Level tab, select 500hectopascals, then click the Create Display button.♦ The display is pretty cluttered. You can change the skip interval to declutter the display. Tryvarious intervals.♦ Toggle between vectors and streamlines and play around with the streamline density slider.♦ Link the two displays by selecting the Edit->Sharing->Sharing On menu.♦ Change the level and see how the pattern changes.♦ Turn on the time animation.2. Now, let's add a cross section display of wind vectors♦ Stop the time animation.♦ In the Field Selector's Fields panel, select the Flow Vectors (fromGridRelative_u & GridRelative_v) field.♦ In the Displays panel of the Field Selector, select Vector Cross Section andthen click the Create Display button.♦ Move the cross section around and see how the flow changes.♦ Start the animation.65/297
4.1.7 Working with Large GridsDisplaying high resolution grids in the <strong>IDV</strong> can be memory intensive. If you are reading from a remote server,you also have to deal with the latency of reading the grids across the internet. There are several strategies youcan use to reduce the amount of memory used by the <strong>IDV</strong>.1. First, let's load in a high resolution grid.♦ If you have not already done so, use the Edit->Remove All Displays menu to remove thedisplays created in the previous exercise.♦ In the Catalog data chooser, select the Main <strong>IDV</strong> Catalog->Model Data->AdditionalIDD Model Data->North American Model->CONUS 12 km->latest.xml dataset.2. Now, let's subset the grid.♦ Open the Data Source Properties editor for Latest CONUS 12 km.♦ You can subset the grid by time and/or by coverage.◊ Click on the Times tab. Uncheck the Use All box. Right click on the panel andselect the Select every third one menu option.◊ Click on the Spatial Subset tab. You can spatially subset the grid by stride (e.g.every nth point) and/or by region. Set the X Stride to Every third point.Notice that the Y Stride is linked to the X Stride.◊ Optionally, keep the stride at All points and select a sub-region on the map.♦ In the Field Selector, select the 3D grid->Temperature @ pressure fieldand the Contour Plan View display.♦ Since we are displaying a single level, you can further reduce the grid by selecting a levelinstead of the entire grid. In the Level tab of the Data Subset panel, select the 50000Pa (500 millibar) level.♦ Click the Create Display button.3. For more information on performance tuning, see the Performance Tuning section of the <strong>IDV</strong> User'sGuide.Footnotes:Open the Data Source Properties editor by either:• Double click on the specific data source in the Data Sources panel in the Field Selector.• Right click on the specific data source in the Data Source panel in the Field Selector andchoose the Properties menu from the popup menu.66/297
4.1.8 Doing More with Grid Displays1. Using the latest 80 km CONUS North American Model (NAM) data, create a display of color filledcontours of sea level pressure, 500 hPa heights and isosurface of wind speed.2. Display sea level pressure as contours draped over topography.3. Create display of geopotential height contours at 500 mb on a topography surface of the pressure fromthe lates.♦ Create a color filled contour display of geopotential height over topography. When promptedfor the topography field, select geopotential.♦ Now do the same for contours over topography.♦ Turn sharing for both displays.♦ Set the level to 500 hPa.♦ Set the vertical scale to 4800 to 6000 meters to exaggerate the effect.67/297
4.2 Displaying Satellite and Level III Radar ImageryThe <strong>IDV</strong> can load satellite imagery and Level III Radar Images from remote ADDE servers. Using ADDEallows the <strong>IDV</strong> to support multiple file formats. The <strong>IDV</strong> can also read in local McIDAS AREA formattedimagery.68/297
4.2.0 Loading Satellite ImagerySatellite imagery from geostationary and polar orbiting satellites is available through a network of serverssupported by <strong>Unidata</strong>. Most of the imagery available on these servers covers the North America region. Theseservers use the Abstract Data Distribution Environment (ADDE) protocol.First, we'll load in some visible imagery from the Bow Echo Case Study that we used in the Gridded Datasection of the workshop.1. If other displays and data are already loaded, select the Edit->Remove All Displays and Data menuitem or the icon in the toolbar to clear them out.2. Open the Data Source Chooser. Click on the Images tab.3. We'll load in some visible satellite imagery. In the Server: selector, choose adde.ucar.edu. Inthe Dataset: selector, choose CCS039. If either of these is not in the list, just type them in. Whenyou have made your selections, click the Connect button.4. The <strong>IDV</strong> connects to the specified server and retrieves the types of images available in the dataset.From the Image Type: selector, choose the 1 km GOES-8 Visible type.5. You can either load in the last "n" images, or you can select by time. For this exercise, we want toselect a subset of all available times, so click on the Absolute times radio button. When thisoption is selected, the server is queried for a set of available times for that type and these are listed inthe Times: panel. Select the 7 images from 1998-06-29 16:15:00Z through1998-06-29 22:15:00Z. Be sure that the Create display checkbox is selected and clickthe Add Source button.6. Change the background maps using the Default Background Maps Control. Turn on theNorth & Central America and the US Interstate Highways maps. Make sure allother maps are off. When you are finished, go back to the View Window.7. Use the Displays->Locations->US->U.S. Cities menu to overlay some place names. Change thecolor of the location text to be white using the display control's Edit->Color menu.8. Start the animation. In this loop, you will see a large super cell thunderstorm develop over Iowaduring this period. Stop the animation and show the 20:15Z image.9. Zoom in over the super cell in eastern Iowa69/297
<strong>Unidata</strong> <strong>IDV</strong> <strong>Workshop</strong>10. This is visible imagery at 1 kilometer resolution. You can use the Pixel Sampling slider to seewhat the image would look like at a lower resolution.♦ Move the slider to 5 to see the difference an image at 6 km resolution would look like.♦ Return the slider back to 0 before proceeding to the next exercise.♦ Do not clear this display.Footnotes:Open the Data Source Chooser by either:• Select the Data Chooser tab in the Dashboard• Choose one of the menus under the Data->New Data Source menu.Open the Default Background Maps display control by either:menu item.• Selecting the control's tab in the Display Controls tab in the Dashboard• Left clicking on the control's label• Right clicking on the label and selecting the Control Window70/297
<strong>Unidata</strong> <strong>IDV</strong> <strong>Workshop</strong>71/297
4.2.1 Level III Radar Image DisplaysReal-time Level III radar data is available from the network of ADDE servers in the <strong>Unidata</strong> community. Atpresent, the <strong>IDV</strong> can only read Level III data from these servers.In this exercise we'll display the Level III radar images for the super cell area that we loaded in the previousexercise.1. Open a new View Window by selecting the File->New->View Window->Map Display->OnePane menu. By default, the <strong>IDV</strong> will load data into the currently selected View Window. Minimizethe other window with the satellite image in it for now.2. Open the Data Source Chooser. . Click on the Radar tab, then the Level III tab.3. We'll load in Level III Data from the Bow Echo Case Study. In the Server: selector, chooseadde.ucar.edu. In the Dataset: selector, choose CCS039R. If either of these is not in the list,just type them in. When you have made your selections, click the Connect button.4. The <strong>IDV</strong> connects to the specified server and retrieves the types of radar data available in the datasetand the stations for which those data are available. On the station map, you will see DVN which isDavenport, Iowa. Click on this label to select it.5. Using the Radar Data Type: selector, choose the Base Reflectivity Tilt 1 type.6. For this exercise, we want to select a subset of all available times, so click on the Absolutetimes radio button. With this option selected, the server is queried for a set of available times forthat type and these are listed in the Times: panel. Select the 11 images from 1998-06-2921:00:00Z through 1998-06-29 21:59:00Z. Be sure the Data Type: is set toReflectivity. Make sure the Create display option is checked, and then click the AddSource button.7. Change the background maps using the Default Background Maps Control. Turn on theNorth & Central America maps. the US Interstate Highways maps. Make sure allother maps are off. When you are finished, go back to the View Window.8. Use the Displays->Locations->US->U.S. Cities menu to overlay some place names. Change thedisplay to show the locations using a custom layout by using the display control's Layout Modelradio button in the control.9. Overlay a radar range ring grid using the Displays->Special->Range Rings menu.72/297
<strong>Unidata</strong> <strong>IDV</strong> <strong>Workshop</strong>10. Start the animation. In this loop, you will see the bow echo move through the area. Restore the otherview window from its minimized state. Notice that as the radar image loops through its steps, thecorresponding satellite image is show in the other window. By default, animation steps are sharedbetween views.11. Stop the animation in the radar loop window. Now start the animation in the satellite image display.Notice this time, that the satellite display controls the images that are shown in the radar display.12. Open the Time Animation Properties dialog in the satellite view window. Change theShare Times option to None and click the OK button.13. Now start the animation in the satellite display and notice that the two views animate independently.14. Stop the animation in both windows.15. Close the window you were viewing the satellite data in by clicking the X in the upper right corner ofthe window.Footnotes:Open the Data Source Chooser by either:• Select the Data Chooser tab in the Dashboard• Choose one of the menus under the Data->New Data Source menu.73/297
Open the Default Background Maps display control by either:menu item.<strong>Unidata</strong> <strong>IDV</strong> <strong>Workshop</strong>• Selecting the control's tab in the Display Controls tab in the Dashboard• Left clicking on the control's label• Right clicking on the label and selecting the Control WindowClick the information icon in the Time Animation Widget toolbar.74/297
4.2.2 Probing Level III DataJust as we could probe gridded data, we can also probe the satellite and radar images.First, let's add a data probe to the display we created in the previous exercise.1. Complete the previous two exercises.2. In the Field Selector window, make sure the DVN (Base Reflectivity Tilt 1)dataset is selected in the Data Sources panel and the Image Sequence field is selected in theFields panel. In the Displays panel, select Data Probe/Time Series, and then click theCreate Display button.3. In the main view window, you will see a small red probe in the middle. Move the probe around overthe echoes and notice the value changing in the Data Probe control window. Can't find probe?4. Set the time animation to the first timestep.5. Move the probe to the leading edge of the bow echo and turn on the time animation. Note that thevalue readout in the Probe control changes to show the value at that position for each time step.6. Stop the animation and return to the first timestep.7. Use the Displays->Special->Range and Bearing menu to add in the range and bearing tool. Positionthe left end point of the probe on the radar grid at 100km and 180 degrees.8. Animate through the time sequence one step at a time, keeping track of where the cell that was underthe left end point of the probe has moved to. Stop on the last timestep.9. Position the right end of the range and bearing probe at the point where the cell has moved to. Howfast did the storm move?10. Remove all displays.Footnotes:If you can't see the probe, toggle off the radar image by clicking off the legend visibility checkbox for thatdisplay.75/297
4.2.3 Overlaying Radar on Satellite and otherimageryYou can create displays with both radar and satellite imagery in the same view as well as separate views.First, load up a couple of satellite images.1. If you haven't already done so, remove all displays.2. From the Field Selector window, select the 1 km GOES-8 Visible data source.3. Select the 0.65 um Visible - Cloud Cover field in the Fields panel, and select ImageSequence Display in the Displays panel.4. In the Times panel, uncheck the Use Default checkbox and select the 1998-06-29 21:15:00Z and1998-06-29 22:15:00Z entries in the list.5. Click the Create Display button to load in those two images.Now, let's overlay some radar imagery.1. First, let's keep the satellite projection for now. Uncheck the Projections->Auto-set Projection menuitem.2. From the Field Selector window, select the DVN (Base Reflectivity Tilt 1) datasource.3. Select the Image Sequence field in the Fields panel, and select Image Sequencedisplay in the Displays panel.4. In the Times panel, make sure the Use Default checkbox is checked.5. Click the Create Display button to load in the images.6. Toggle between the two images by pressing the F1 key.7. Turn both images on by pressing the F2 key.76/297
<strong>Unidata</strong> <strong>IDV</strong> <strong>Workshop</strong>8. You can reproject data into any projection you want. Let's change to the local radar projection.♦ Select the base reflectivity display control's View->Use Native Image Projection menu itemto switch to the radar projection.♦ Zoom in and out9. You can also change the time animation steps to be more regular.♦ Open the Time Animation Properties dialog.♦ Select the Define Animation Times tab and then select the Define your ownlist of times option.77/297
<strong>Unidata</strong> <strong>IDV</strong> <strong>Workshop</strong>♦ By default, the time animation is automatically determined from the times of each datasetused in the display. You can change the default using this widget.♦ For the End Time select the Relative to Start Time option.♦ Click the edit icon () to the right of the Offset: label to set the offset from the start time.Set the offset to be 1 hour from the start time by typing 1 in the hours box, then click OK.♦ Set the Interval to be 10 minutes and set the Round to option to 5 minutes.♦ Click Apply and notice how this changes the time steps in the display.♦ Try other combinations and see what effect they have.10. Remove all displays.You can also overlay radar and satellite images on top of a background image from a Web Map Server(WMS).1. Use the Displays->Maps and Backgrounds->Add Background Image menu to load in thebackground image control. The default view is the Blue Marble image from NASA.2. Change the layer type for this control to Shaded Relief.3. From the Field Selector window, select the DVN (Base Reflectivity Tilt 1) datasource.4. Select the Image Sequence field in the Fields panel, and select Image display in theDisplays panel. In the Times panel, make sure the Use Default checkbox is checked and thenclick the Create Display button to load in the images.5. Toggle the images as you did above and use different layers in the control. We will look at thiscontrol in more detail later.6. Remove all displays.78/297
<strong>Unidata</strong> <strong>IDV</strong> <strong>Workshop</strong>Footnotes:Click the information icon in the Time Animation Widget toolbar.79/297
4.2.4 Doing More with Image DisplaysTry these exercises on your own.1. Create a two panel map view window and run through the first two exercises in this section. Place thesatellite imagery in one panel and the radar image in the other.2. For the radar on satellite exercise, use the US 2 km Composite Base Reflectivity imagedata source from the case study.3. Load in the latest ten 1 km GOES visible images from the GINIEAST ADDE image dataset. Centerthe display on Boulder (40N 105W) at a magnification of 1.80/297
4.3 WSR-88D Level II Data DisplaysThe <strong>IDV</strong> reads WSR-88D Level II data files. Each file has data for one complete volume scan of theatmosphere, including sweeps at several elevations. The <strong>IDV</strong> displays the data as sweeps and RHIs, in 2D and3D, and as 3D isosurfaces. The <strong>IDV</strong> can be used for a general purpose Level II data viewer, and can alsocombine Level II data displays with other meteorological data, in 2D plots and in 3D displays in the upperatmosphere.81/297
4.3.0 Loading WSR-88D Level II Radar DataLevel II data is accessed in the <strong>IDV</strong> from files on your local disk, each file having data from one WSR-88Dradar for all sweeps (tilt) for one time.Read more about Receiving and Storing Level II DataFor the exercises in this section, we will use Level II data corresponding to the same times as the Level IIIdata we used from the Bow Echo Case study in in the workshop dataset. See Installing local datasets for moreinformation if you need to install these data.1. Setup for Level II displays♦ If other displays and data are already loaded, select the Edit->Remove All Displays andData menu item or the icon in the toolbar to clear them out.♦ Make sure the menu item Projections->Auto-set Projection option is checked on.♦ Show the 3D wireframe box by toggling on the main menu item View->Show->WireframeBox.2. Open the Level II Data Source Chooser♦ Open the Data Source Chooser.♦ In the Data Source Chooser click on the Radar tab. Then click on the Level II tabto see the Level II radar data chooser panel.♦ Use the directory (folder) selector to find the radar station data you want.◊ Go to the directory where the data are stored (e.g., /data/idv/level2/).◊ Go to the directory with the name of the station id, KDVN.◊ Select all the files.◊ Click the Add Source button.82/297
<strong>Unidata</strong> <strong>IDV</strong> <strong>Workshop</strong>The data source Level II Radar (TLX) appears in the Data Sources list in the FieldSelector.83/297
<strong>Unidata</strong> <strong>IDV</strong> <strong>Workshop</strong>Lets look at some of the properties of this dataset.• Open the Data Source Properties editor for Level II Radar Data (DVN).84/297
<strong>Unidata</strong> <strong>IDV</strong> <strong>Workshop</strong>• If you are looking at realtime data, you can set up the file polling information here to automaticallyreload new data as it becomes available.• If the volume scans do not contain station information and you did not set the station information inthe chooser, you can change the location using the widget in the properties dialog.• Subset the times and choose the last five times from 1998-06-29 21:35:57Z to 1998-06-2921:59:36Z and click OK.Level II data has three Fields (radar data moments or data types). The <strong>IDV</strong> has several display types forLevel II data. Any of the moments can be shown with any of the displays. For the following exercises, wewill use Reflectivity.Footnotes:Open the Data Source Chooser by either:• Select the Data Chooser tab in the Dashboard• Choose one of the menus under the Data->New Data Source menu.Open the Data Source Properties editor by either:• Double click on the specific data source in the Data Sources panel in the Field Selector.• Right click on the specific data source in the Data Source panel in the Field Selector andchoose the Properties menu from the popup menu.85/297
<strong>Unidata</strong> <strong>IDV</strong> <strong>Workshop</strong>Read more about Receiving and Storing Level II DataThe Level II data is supplied as volume-scan files, each file having all data from one WSR-88D radar for allsweeps for one "time". <strong>Unidata</strong> Community sites can receive Level II data using the <strong>Unidata</strong> Local DataManager (LDM). Archived Level II data is available from the National Climatic Data Center (NCDC)(data from NCDC must be un-tarred and optionally, uncompressed for better performance).The files should be stored on your file system with each station's files in a directory (folder) whosedirectory name is the station 4-character ID (e.g., KDVN for Davenport, Iowa). In many cases the data filesdo not have any location information in them and the <strong>IDV</strong> uses the directory name as a first guess at thestation location. If you are working with data files where the directory name is not the station id, there is away to specify the station in the <strong>IDV</strong>.86/297
4.3.1 Level II Sweep Displays in 2D and 3DSweep displays simulate conventional PPI radar plots of a single sweep of a map view, and also plotsweeps in the upper atmosphere,If necessary, select Level II data and times as described in Accessing WSR-88D Level II Radar Data.1. Select the Reflectivity field and create a Radar Sweep View in 2D display. A displayof the Level II sweep at the lowest tilt appears in the main window.2. Move to a new tilt angle in the volume scan; and put up counties map.♦ In the display's control window use the Elevation Angles selector to choose anothertilt angle.♦ Zoom in to see the display character is that of the radar's native coordinate system, withwedge-shaped bins showing the radar range-azimuth coordinates.♦ Change the background maps using the Default Background Maps Control. Puton a map of U.S. Counties in green.• Add Radar Range Rings• Restore the initial display overhead view with the key combination Ctrl-r.• Select the Displays->Special->Range Rings menu from the Main Menu Bar. A set of range ringswill appear, centered on the radar station.• Use the control widgets to change the spacing and color of the rings, the azimuth lines, visibility, andthe labels.87/297
<strong>Unidata</strong> <strong>IDV</strong> <strong>Workshop</strong>• Change the parameter (radar data moment) in the display.• In the control window 2D Sweep View, select the Edit->Change Parameter menu item.• In the Choose Parameter panel, open the data source of interest by clicking on the tab.• Click on the parameter Radial Velocity, and click the OK button.• The display is recreated with the new parameter's data.• Switch the parameter back to Reflectivity.• 3D Sweep display• Add in a Radar Sweep View in 3D of Reflectivity.• The 3D display of the Level II sweep at the lowest tilt appears in the main window:88/297
<strong>Unidata</strong> <strong>IDV</strong> <strong>Workshop</strong>• Make sure both Radar Sweep View in 2D and the Radar Sweep View in 3D have thesame Sweep angle.• Rotate and zoom in as needed to see the character of the 3D display, and compare the two displays ofthe same data.• If you have time switch the 3D sweep to a high tilt angle. The top of the wireframe box is at 16 km.Judge the maximum height of returned signals. About how far it is from the radar station?• Remove all displays.• Display the reflectivity as a Constant Altitude PPI (CAPPI). Select the Reflectivity field and create aCAPPI display.A CAPPI display of the reflectivity will appear in the main window.Footnotes:Open the Default Background Maps display control by either:menu item.• Selecting the control's tab in the Display Controls tab in the Dashboard• Left clicking on the control's label• Right clicking on the label and selecting the Control Window89/297
<strong>Unidata</strong> <strong>IDV</strong> <strong>Workshop</strong>90/297
4.3.2 Level II RHI DisplaysThe <strong>IDV</strong> makes a pseudo-RHI display from Level II data. The display is presented in a conventional 2D plot,and in a 3D display at the correct position in the atmosphere.The pseudo-RHI display is constructed from the several azimuthal sweeps available in the WSR-88D Level IIoutput files.If necessary, select Level II data and times as described in Accessing WSR-88D Level II Radar Data.1. If other displays are in the main <strong>IDV</strong> window, select the Edit->Remove All Displays menu item orthe icon in the toolbar to clear them out.2. In the Field Selector window create a RHI display using the Reflectivity field.The RHI control window appears in the Dashboard. The RHI display appears inside the RHIcontrol window as a 2D plot.3. The RHI also appears in the main 3D view window. View the RHI in 3D, and change the azimuth.♦ Rotate, pan, and zoom the 3D display as needed to see the RHI in 3D. Note the center andvertical width of the beams making up the "RHI" are in their actual locations in theatmosphere. You can show any Level II 3D radar display in the <strong>IDV</strong> with other upper airdata, such as NOAA Profiler Network winds. The initial vertical exaggeration in the <strong>IDV</strong> isabout 13:1.♦ Change the azimuth by dragging with the left mouse button on the small square box at theouter end of the selector line above the RHI.91/297
<strong>Unidata</strong> <strong>IDV</strong> <strong>Workshop</strong>♦ If desired, restore the initial overhead viewpoint with the key combination Ctrl-r.4. Working with the 2D RHI display♦ Pan the 2D display with a right mouse button drag, and zoom the display by dragging theright mouse button forward and backward with the Shift key pressed.♦ You can get the distance-height coordinate at any point on the 2D plot with the middle mousebutton.♦ You can get the data value for a color by placing the mouse cursor anywhere on the color bar.♦ You can auto-rotate the RHI in both displays by clicking on the Autorotate RHI button.Click Autorotate on and watch both 2D and 3D displays.♦ Make a 3D sweep display for the same data, and watch the RHI move across the sweep.♦ Click off Autorotate RHI.92/297
4.3.3 Level II Volume Scan DisplayThis <strong>IDV</strong> display shows all sweeps and individual bins in a WSR-88D volume scan, at their true positions inthe atmosphere.If necessary, select Level II data and times as described in Accessing WSR-88D Level II Radar Data.1. If other displays are in the main <strong>IDV</strong> window, select the Edit->Remove All Displays menu item orthe icon in the toolbar to clear them out.2. Select one of the times for this dataset.♦ Open the Data Source Properties editor for Level II Radar Data (DVN).♦ From the Times tab, select 1998-06-29 21:29:59Z time.♦ Click the OK button.3. In the Field Selector window create a Volume Scan (all sweeps) display using theReflectivity field.4. See the display in 3D.♦ The 3D display of all sweeps appears in the main window.In this display each bin value is represented by a single pixel colored by value. Since thesweeps are not solid images there is a degree of transparency.♦ Rotate to see the display in 3D. Zoom in to see individual data point values in single beams.93/297
<strong>Unidata</strong> <strong>IDV</strong> <strong>Workshop</strong>♦ Check the box next to the Visible Range label in the control and then click the Changebutton to change the range of data that is visible. Set the range to be from 30 to 50.♦ The resulting plot will show only the pixels where the values are between 30 and 50 dBz.Footnotes:Open the Data Source Properties editor by either:• Double click on the specific data source in the Data Sources panel in the Field Selector.• Right click on the specific data source in the Data Source panel in the Field Selector andchoose the Properties menu from the popup menu.94/297
4.3.4 Level II Isosurface DisplayThis <strong>IDV</strong> display shows isosurfaces of WSR-88D Level II volume scans.If necessary, select Level II data and times as described in Accessing WSR-88D Level II Radar Data.1. If other displays are in the main <strong>IDV</strong> window, select the Edit->Remove All Displays menu item orthe icon in the toolbar to clear them out.2. If you have not already done so, select one time from the data source.♦ Open the Data Source Properties editor for Level II Radar Data (DVN).♦ From the Times tab, select 1998-06-29 21:29:59Z time.♦ Click the OK button.3. In the Field Selector window create a Radar Isosurface display using theReflectivity field.4. See the Display in 3D♦ A 3D display of the isosurfaces appears in the main window. It is complex because the initialisosurface value is low, and there are many low values in the display. What are RadarReflectivity Isosurfaces?♦ Change the isosurface value to 50.0 dBZ with the Isosurface Value slider in the controlwindow.♦ Rotate, pan, and zoom in as needed to see the new display in 3D.♦ What kind of weather system produced this radar result? What are the vertical shapes withisosurface value 50.0 dBZ? What does this arrangement of them mean? The <strong>IDV</strong>'s defaultview has vertical exaggeration.95/297
<strong>Unidata</strong> <strong>IDV</strong> <strong>Workshop</strong>Footnotes:Open the Data Source Properties editor by either:• Double click on the specific data source in the Data Sources panel in the Field Selector.• Right click on the specific data source in the Data Source panel in the Field Selector andchoose the Properties menu from the popup menu.What are Radar Reflectivity Isosurfaces?An isosurface is a 3D analog of a contour line. It shows the location of all data with a single data value.Interpolation is used between sweep altitudes in the <strong>IDV</strong> isosurface plot of Level II data. All data in a volumescan is used.A radar isosurface from a line of thunderstorms, with surface value 50 dBZ, shows the location and shape ofthe 50 dBZ cores, to the precision permitted by several horizontal sweeps separated by a thousand or moremeters in most cases.96/297
<strong>Unidata</strong> <strong>IDV</strong> <strong>Workshop</strong>97/297
4.3.5 Doing More with Level II Data DisplaysLearn to do more with Level II Data Displays1. Access realtime level II data from the file system from the Level II Data Source Chooser♦ Open the Data Source Chooser.♦ In the Data Source Chooser click on the Radar tab. Then click on the Level II tabto see the Level II radar data chooser panel.♦ From the Relative Times selector, select the Use Most Recent 5 files.♦ Use the directory (folder) selector to find the radar station data you want.◊ Go to the directory where the data are stored (e.g.,/data/gempak/nexrad/craft).◊ Pick a station that has weather today.◊ Click the Add Source button.♦ Open the Data Source Properties editor for the dataset.♦ In the Polling section, check the Active option and set the Check every box to 5minutes, then click OK.♦ Select the Reflectivity field and the Radar Sweep View in 2D display, then clickCreate Display.♦ Wait for 5 minutes and see that the display reloads with new data.2. Multiple Radars♦ Load Level II data for three or four times from three adjacent stations which have somedetectable signals over the combined area.♦ Make 2D sweeps plots from all stations. Experiment to see if the order you display data fromstations makes a difference.♦ Display the same data with 3D sweeps and rotate the view window to see intersecting sweeps.3. Multiple Data Sources♦ Select a satellite data source that covers a region of the US that includes radars with echos.♦ Overlay the satellite image with Level II radar data.Footnotes:Open the Data Source Chooser by either:• Select the Data Chooser tab in the Dashboard• Choose one of the menus under the Data->New Data Source menu.Open the Data Source Properties editor by either:• Double click on the specific data source in the Data Sources panel in the Field Selector.• Right click on the specific data source in the Data Source panel in the Field Selector andchoose the Properties menu from the popup menu.98/297
4.4 Saving State and ViewsIn this section we will explore how to save off the application state.99/297
4.4.0 Creating and Using BundlesIn this section we will cover how to save the state of the <strong>IDV</strong> in a bundle file. Bundles are xml files that holdall of the application state of the <strong>IDV</strong>: data sources, displays, windows and view state.1. First, clear all existing data and displays.2. Load in a data source and create a display.♦ Load in the Sample RUC Data data source.♦ Create a Color-Shaded Plan View display with a temperature parameter.♦ Rotate the display in the main window and reposition the control window and the mainwindow.3. Save this state off as the workshop.xidv bundle file.♦ Select the File->Save As... menu from the main menu bar.♦ Under the "What should be saved" leave everything checked.♦ Under the "Jython library" select "None".♦ Make sure you are in the directory /home/idv. Enter the name workshop.xidv. ClickSave.4. You can use a bundle in a variety of ways:♦ Open a bundle while running.◊ Remove all displays and data. Reposition the main window.◊ Select the File->Open menu item.◊ Select the workshop.xidv file.◊ You will be prompted whether you want to remove the current data and displays.Press OK.◊ You should see the state that was saved in the bundle.♦ You can also provide the bundle file as a command line argument when starting the <strong>IDV</strong>, e.g.:./run<strong>IDV</strong> /home/idv/workshop.xidvFootnotes:To load in the Sample RUC Data data source:• Open the Catalog Chooser by either:♦ Choose the Data->New Data Source->From a Catalog menu item.♦ Click the Catalogs tab in the Data Chooser.• Select the Miscellaneous Data->Sample RUC Data item.• Select the Add Source button.To create a Color-Shaded Plan View:• In the Field Selector tab of the Dashboard select the desired data source under the DataSources list.• In the "Fields" panel in the Field Selector, expand the "3D grid" tab.• Select the temperature field.• In the Displays list, select Color-Shaded Plan View and press the Create Displaybutton.100/297
<strong>Unidata</strong> <strong>IDV</strong> <strong>Workshop</strong>101/297
4.4.1 More With BundlesLet's do more with bundles.1. Lets just save off the data sources loaded.1. If you don't have any data and displays load in the workshop.xidv bundle with theFile->Open menu.2. Let's also load in the Sample AVN model data from the Catalog chooser.3. Select the menu File->Save As.4. Enter justdata.xidv as a file.5. Check off Views and Displays and press Save.6. Open this bundle with the menu File->Open. Remove previous data and displays.2. Let's just save off the displays.1. Create a Color-Shaded Plan View from the temperature field from the AVN Data Source.2. Save the bundle with the menu File->Save As.3. Enter justdisplays.xidv as a file.4. Check off Views and Data Sources.5. Check on Displays.6. Press Save.7. Remove the displays with the Remove all displays menu.8. Open the justdisplays.xidv bundle with the menu File->Open.9. !!! Make sure you select "Don't remove displays and data".10. When we load in a bundle with only displays the <strong>IDV</strong> will prompt you for the data.11. Choose the temperature field from the RUC data source.102/297
4.4.2 Saving JNLP FilesThe <strong>IDV</strong> can directly write out Webstart JNLP files1. First, load in a data source and create a display.♦ Load in the Sample RUC Data data source.♦ Create a Color-Shaded Plan View display with a temperature parameter.2. Save the bundle with File->Save As.3. Make sure you have all right side buttons turned on from the prior exercise.4. Select workshop.jnlp as the file and press Save.5. From the JNLP dialog press OK.6. Now, lets look at this workshop.jnlp file. From a terminal window type:less workshop.jnlp7. Back to the <strong>IDV</strong> save the bundle now as workshop2.jnlp.8. From the JNLP dialog turn off Include bundle in JNLP file and enter some base url in thetext field. e.g., http://www.unidata.ucar.edu. Press OK.9. From a terminal window type:less workshop2.jnlpFootnotes:To load in the Sample RUC Data data source:• Open the Catalog Chooser by either:♦ Choose the Data->New Data Source->From a Catalog menu item.♦ Click the Catalogs tab in the Data Chooser.• Select the Miscellaneous Data->Sample RUC Data item.• Select the Add Source button.To create a Color-Shaded Plan View:• In the Field Selector tab of the Dashboard select the desired data source under the DataSources list.• In the "Fields" panel in the Field Selector, expand the "3D grid" tab.• Select the temperature field.• In the Displays list, select Color-Shaded Plan View and press the Create Displaybutton.103/297
4.4.3 The Default BundleYou can create a default <strong>IDV</strong> state and save it off using the bundle facility.1. By default the <strong>IDV</strong> imports a Default bundle when it starts up.2. If other displays and data are already loaded, select the Edit->Remove All Displays and Data menuitem or the icon in the toolbar to clear them out.3. Open up a new view window with the File->New->View Window menu item.4. Change its state.♦ Change its perspective.♦ Select a different projection with the Projections->Set menu.5. Save the current state as the default bundle by selecting the File->Default Bundle->Save menu itemfrom the main menu bar.6. This file is saved in the user's local resource directory:/.metapps/DefaultIdv(e.g., /home/idv/.metapps/DefaultIdv) as default.xidv.7. Exit the <strong>IDV</strong> and restart it. You should see the previously saved state.8. Remove all data and displays.9. Select the File->Default Bundle->Open menu item or the button from the toolbar to reload thebundle.10. Delete the default bundle with the File->Default Bundle->Remove menu item from the main menubar.11.Exit the <strong>IDV</strong> and restart it. You should see the previously saved state defined in your userpreferences.104/297
4.4.4 Using Favorite BundlesIn this section we will cover how to save the state of the <strong>IDV</strong> as a favorite bundle. A favorite bundle is anormal <strong>IDV</strong> bundle that is saved in a location that the application manages.1. First, if you don't have any displays or data then load in a data source and create a display.2. Save this state as a favorite.♦ Select the File->Save As Favorite... menu from the main menu bar.♦ Enter: "Toolbar><strong>Workshop</strong>" in the category field. The ">" defines sub-categories.♦ Enter: "Test" for the name.♦ Press OK.3. View this favorite.♦ Remove all displays and data.♦ Load in the favorite by selecting theDisplays->Favorite Bundles->Toolbar-><strong>Workshop</strong>->Test menu item.4. Edit the favorites♦ Create 3 or 4 other favorites: e.g., Category="General" and Name="Some name 1", "Somename 2", etc.♦ Open the favorites editor with Displays->Favorite Bundles->Manage.♦ Right click on the favorite to show a popup menu.♦ Select Delete.♦ Drag and drop them to change their categories.5. Take a closer look at some of the default system favorites♦ Open the Displays->Favorite Bundles->Ocean->El Nino/La Nina Comparison♦ This shows temperature cross sections of the Pacific Ocean for normal, El Nino and La Ninayears.♦ Move the cross section in the main view. See how each of the three cross sections are linked.♦ Note: This bundle changed the vertical scale of the main window. To continue with theexercises, either create a new window (using: File->New->View Window), reset the verticalscale (using View->Viewpoint->Vertical Scale), or exit and restart the <strong>IDV</strong>.105/297
4.4.5 Data in BundlesIn this section we will cover how to save data inside a bundle.1. Save a local file into a bundle♦ From the Quicklinks->History page select the sample_ruc data source.♦ Create some display with one of the fields.♦ Save this as a bundle with the File->Save As menu entry. Instead of specifying a .xidv filesuffix specify a .zidv suffix.♦ When asked which local data sources to include click on the checkbox.♦ Load this zidv bundle in again. When prompted where to write the data files just press OK.2. Save remote data locally.♦ Load in the Davenport Radar favorite from the <strong>Workshop</strong> menu.♦ View the Details tab in the Properties dialog for the DVN data source by right-clicking onthe entry in the Field Selector. Note the ADDE URLs.♦ Right-click on the data source again and choose Make->Data->Source->Local♦ This file chooser prompts for a directory to write the files to and a prefix to name the fileswith. Press Save.♦ View the Details tab in the Properties dialog again.3. Save remote data into a bundle.♦ Load in the Davenport Radar favorite again.♦ From the Quicklinks->History page select the sample_ruc data source.♦ Save the bundle as a .zidv file again. Select both data sources to save.♦ Open the bundle.106/297
4.4.6 Image CaptureIn this section we will cover how to capture images within the <strong>IDV</strong>.1. If you have nothing displayed then load in the bundle that we previously created.♦ Select the File->Open menu item. In the File Dialog choose workshop.xidv fromyour home directory.2. Select the View->Capture->Image... menu item from the map view's menu bar. The File Dialogwill popup.3. The <strong>IDV</strong> requires that the window you are capturing an image in is not obscured. Move any otherwindows out of the way.4. You can save an image as a jpg, gif or png. Make sure you are in the directory /home/idv. Enterthe name workshop.jpg. Click Save.5. Let's capture the whole window. This time from the File Dialog enter wholewindow.png andselect the Whole Window button on the left.6. The <strong>IDV</strong> treats image files as yet another data source. Load in the newly created images by:♦ Open the Data Source Chooser.♦ Go to the Files tab.♦ Make sure you are in your home directory.♦ Select workshop.jpg and wholewindow.png with a control-click7. Since images are not geo-located we can only display the image in the Omni Control. Create thisdisplay.8. Now, let's save off this image as a Google Earth kmz file.♦ When we capture an image for Google Earth we have to make sure we are using a Lat/Lonprojection in an overhead view.♦ The easiest way to do that is to select the Projections->Set->Use Displayed Area menu.♦ Select the View->Capture->JPEG... menu item and enter workshop.kmz.♦ A reminder is shown about the Lat/Lon projection.♦ From a terminal window bring up Google Earth and Open this kmz file.9. The <strong>IDV</strong> can also read in Google Earth kml/kmz files.♦ From the <strong>IDV</strong> Data Source Chooser select the workshop.kmz file.♦ From the field selector create an Image display.Footnotes:Open the Data Source Chooser by either:• Select the Data Chooser tab in the Dashboard• Choose one of the menus under the Data->New Data Source menu.107/297
4.4.7 Movie CaptureIn this section we will cover how to create QuickTime movies, animated gifs and Goole Earth files within the<strong>IDV</strong>.1. First, load in some data with multiple time steps and create a display.♦ Remove any data and displays.♦ Load in the ETA 1998-06-29 00:00 data source.♦ Create a Contour Plan View display with a temperature parameter.2. Save this state off as the "movie" bundle.♦ Select the File->Save As... menu item.♦ Make sure you are in your home directory and enter movie.xidv.3. Open the Movie Capture window by selecting the View->Capture->Movie menu item from themap view's menu bar.4. For now the <strong>IDV</strong> requires that the window you are capturing an image in is not obscured. Move anyother windows out of the way.5. A movie is simply a sequence of frames. There are three ways to capture this sequence.6. You can capture one frame with the Capture one image button.♦ Try 3 or 4 cycles of capturing one image and moving the viewpoint.♦ You should see the Frames panel become enabled and the number of frames listed.♦ Bring up the Movie Preview window by clicking the Preview button.♦ In the Movie Preview window you can step forward, backward and play the movie aswell as delete individual frames.7. Start fresh by clicking the Delete all button in the main Movie Capture window.8. Now, let's capture an entire animation by clicking the Capture animation button.9. When the animation is complete the File Dialog will automatically be shown. Make sure you arein the directory /home/idv. Enter the name workshop.mov. Click Save.10. The Capture automatically button allows you to capture a single frame every N seconds.♦ Click the Capture automatically button to start the capture.♦ Turn on animation.♦ Navigate around the 3D view. Zooming in, etc.♦ Click the Stop button and then click Preview.11.12.♦ The Preview window allows you to view, play and delete the frames that make up a movie.The <strong>IDV</strong> treats QuickTime movies as yet another data source. Load in and view the newly createdmovie by:♦ Open the Data Source Chooser.♦ Go to the Files tab.♦ Select workshop.mov.♦ For Quicktime movies the data source is not shown and the Movie Display Controlwill automatically be created.You can also save the movie as a Google Earth kmz file.♦ Press the Delete All button.♦ Capture the animation with the Capture animation button.♦ When done, choose movie.kmz as the file.♦ Bring this file up in Google Earth.Footnotes:To start fresh choose the Edit->Remove All Displays and Data menu item or the scissors icon in the toolbar.108/297
<strong>Unidata</strong> <strong>IDV</strong> <strong>Workshop</strong>To load in the ETA 1998-06-29 00:00 data source:• Open the Catalog Chooser by either:♦ Choose the Data->New Data Source->From a Catalog menu item.♦ Click the Catalogs tab in the Data Chooser.• Select the Case Studies->Data for Comet Case Study 039->NCEP Model Data->ETA 1998-06-2900:00 GMT item.• Select the Add Source button.To create a Contour Plan View:• In the Field Selector tab of the Dashboard select the desired data source under the DataSources list.• In the "Fields" panel in the Field Selector, expand the "3D grid" tab.• Select the temperature field.• In the Displays list, select Contour Plan View and press the Create Display button.Open the Data Source Chooser by either:• Select the Data Chooser tab in the Dashboard• Choose one of the menus under the Data->New Data Source menu.109/297
4.5 Point ObservationsThe <strong>IDV</strong> can display a variety of point observations4.5.0 Loading Surface DataMETAR and Synoptic data can be accessed in the <strong>IDV</strong> from ADDE servers. The data available ishourly, each hourly file having all station observations at that time.4.5.1 Surface Point Observation DisplaysThe <strong>IDV</strong> surface point observation display makes weather station plots.4.5.2 Subsetting Point DataYou can do time binning and spatial subsetting for point data.4.5.3 Observation List DisplayThe Observation List Display Control shows a textual listing of observation data. We are going tolook at some earthquake point data.4.5.4 More Point Displays4.5.5 Doing More with Point Observation dataAdditional exercises you can do with upper air data.110/297
4.5.0 Loading Surface DataMETAR and Synoptic data can be accessed in the <strong>IDV</strong> from ADDE servers. The data available is hourly, eachhourly file having all station observations at that time.1. Open the Surface Data Source Chooser♦ If other displays and data are already loaded, select the Edit->Remove All Displays andData menu item or the icon in the toolbar to clear them out.♦ Open the Data Source Chooser.♦ In the Data Source Chooser click on the Point tab.♦ In the Server: entry box, select the remote ADDE server adde.ucar.edu.♦ In the Data Type: entry box, select the choice Surface (METAR) Data.♦ Click on Connect.♦ The <strong>IDV</strong> will connect to the ADDE server at adde.ucar.edu and download metadata aboutavailable METAR data. Select Absolute times to see a list of data times that you can getfrom this server.♦ The bottom time in the list, the most recent time, should be highlighted. If it is not, click on it.♦ Hold down the shift key and click on the time one above the bottom, so that two times areselected.♦ You could also select Use relative times and select Most recent 2 times.♦ If the entry box Station Model: does not show METAR, select METAR.♦ Click the Add Source button at the bottom of the selector window.♦ Because the Create Display checkbox is on in the chooser the <strong>IDV</strong> automaticallycreates a point data plot.Footnotes:Open the Data Source Chooser by either:• Select the Data Chooser tab in the Dashboard• Choose one of the menus under the Data->New Data Source menu.111/297
4.5.1 Surface Point Observation DisplaysThe <strong>IDV</strong> surface point observation display makes weather station plots.If necessary, select surface data sources and times as described in (see Loading Surface Data).1. If you do not have a Surface Plot created then create one from the Field Selector.2. Zoom in and see more stations♦ Zoom and pan as needed to fill the display with Colorado. As you zoom in you will see morestations appear in the plot.♦ This display's control window appeared when the display was made. You can control thedensity of the stations plotted using the Plot Density slider.♦ To see all stations, click on the Declutter checkbox to toggle it off.♦ In the control window, use the Station Model selector box to change station model fromMETAR to Temperature. Later in the workshop you learn how to change and create stationmodels. (See the Station Model Editor).3. Changing Z position.♦ Rotate the view to see that the stations are displayed at their actual altitude.♦ For the Vertical Position select Fixed position on the Point Data PlotControl to display the stations at a fixed level.4. We're going to find out where its hot and humid.♦ Select the Filters tab on the Point Data Plot Control.♦ In the first row under Property select T.♦ Select ">".♦ Under Value enter "80[F]". The "[F]" is an optional unit.♦ In the second row under Property select TD - dewpoint temperature♦ Select ">".♦ Under Value enter "70[F]".♦ Press the Apply Filters button.♦ Click on one of the stations to see the full listing in the Data Readout tab.5. Remove All Displays♦ If other displays are in the main <strong>IDV</strong> window, select the Edit->Remove All Displays menuitem or the icon in the toolbar to clear them out.112/297
4.5.2 Subsetting Point DataYou can do time binning and spatial subsetting for point data.1. If other displays and data are already loaded, select the Edit->Remove All Displays and Data menuitem or the icon in the toolbar to clear them out.2. Load in the file /data/idv/point/madis.nc. Make sure you the Data Source type select"netCDF Point Data files"3. Create a Point Data Plot. Say Yes to seeing all of the times. Notice, the number of times. Not veryworkable.4. In the display control window enter 5 minutes for the Only Show Every and turn on theenabled button.5. Note: this isn't time binning. This just skips the obs.6. Remove that display.7. Now we're going to bin the times.♦ Bring up the Properties dialog for this madis point data. (Double click or right click on thedata source entry in the Field Selector).♦ Choose a 15 minute Bin Size and press OK.♦ Now, create a point data plot again.8. Spatially subset the point data.♦ Bring up the Properties dialog for the madis point data. Go to the Spatial Subset tab.♦ Zoom in over Colorado and drag a box with the left mouse to select a region.♦ Turn on Reload Displays and press OK.113/297
4.5.3 Observation List DisplayThe Observation List Display Control shows a textual listing of observation data. We are going to look atsome earthquake point data.1. If other displays and data are already loaded, select the Edit->Remove All Displays and Data menuitem or the icon in the toolbar to clear them out.2. Load some point data.♦ Open the Data Source Chooser.♦ In the Data Source Chooser click on the Files tab.♦ Go to the point data directory: /data/idv/point/.♦ Select earthquake.nc (Note: not earthquake.csv)♦ Under the Data Source Type pulldown menu, select "Netcdf Point Data files"♦ Press Add Source3. Create the display♦ In the Fields panel select Point Data.♦ In the Displays select Point Data List and press Create Display4. Modify the displayed fields.♦ Press the Select Fields button♦ We see there are 4 fields shown and one field (var) not shown.♦ Select var and press Add♦ Change the order of the fields - select var and then press the up arrow button.♦ Press OK.5. Modify the listing.♦ Toggle Show Raw Data♦ Sort the columns by pressing the var column header.♦ Figure out what is the maximum depth of the observations.6. Export the data as a text CSV file.♦ Use File->Save->Export Table in the Point Data List display control.♦ Enter earthquake.csv♦ Read in this file from the File Chooser. Make sure you set the Data Source Type to "I'mFeeling Lucky"♦ Create another Point Data List display with this CSV data.Footnotes:Open the Data Source Chooser by either:• Select the Data Chooser tab in the Dashboard• Choose one of the menus under the Data->New Data Source menu.114/297
4.5.4 More Point DisplaysLeave the earthquake point data source and list display.1. Create a Point Data Plot display♦ In the Fields panel select Point Data.♦ In the Displays select Point Data Plot and press Create Display2. If the Earthquake station model is not selected for display then select it with the Change button.This station model scales by the var field and colors by Altitude.3. Turn on the bounding box if it is not on with the View->Show Wireframe Box menu.4. Tilt the view to be looking from the south. Note the map is at the bottom of the box and theearthquake symbols are below that.5. Change the vertical scale of the display.♦ Find the altitude (depth) range of the data from the Observation List Display created in theprior exercise.♦ Select the View->Viewpoint->Vertical Scale menu.♦ Enter the min value found in the Observation List display.♦ Enter 0 for the max value.♦ Press Apply♦ Note the map is now at the bottom. Raise the map by bringing up the Background Mapsdisplay control window, select the Display tab and use the Map Position slider, closethe window.♦ If happy with the vertical scale press OK button.6. Note the gray scale on the default background is difficult to see. Change the background color.♦ Select the View->Color->Set Colors menu item.♦ Press the Set button in the background row.♦ Choose an appropriate color (e.g., light blue) and press OK♦ Press the Apply button. If things look ok press OK7. Figure out what depth range contains most of the earthquakes.♦ Rotate to a southern view. You may need to disable Declutter.♦ Add a Location Indicator display with the Displays->Special->Location Indicatormenu.♦ Move the origin point with the left mouse button.♦ Move the bearing point with a control-key/left mouse button.♦ Look at the altitude readouts.♦ Go to the Display tab and turn on Solid:X and Solid:Y checkboxes.♦ Rotate the display and drag the origin point up and down.♦ Change the Transparency to 50%115/297
4.5.5 Doing More with Point Observation data1. Create a plot of Surface (METAR) data for 12Z today. Overlay the contours of mean sea levelpressure for the same time from the NAM model.2. Load in the latest 12Z RUC model data. Create a Color-Filled Contour Plan View displayof Temperature at fixed height above ground for the initial time step. Overlayregular contours of the same field in black. Create a plot of the 12Z surface data for the same timewith a Temperature station model. How do the grid and observations compare?116/297
4.6 Upper Air DisplaysThe <strong>IDV</strong> displays upper air data. Presently the <strong>IDV</strong> displays balloon soundings (RAOBs) as a skew-T log-pdiagram, and with a wind barb staff and a table of aerological values.117/297
4.6.0 Sounding DisplaysUpper Air RAOB sounding data can be accessed and displayed in the <strong>IDV</strong> as skew-T log-p, Stuve orEmagram displays, with a table of aerological values. More than one station and more than one sounding ateach station can be loaded at once.1. Open the RAOB Data Source Chooser and Select a Time♦ Open the Data Source Chooser.♦ In the Data Source Chooser click on the RAOB tab.♦ Click on the Soundings: Remote tab.♦ In the Server: entry box, select the remote ADDE server adde.ucar.edu. Group:entry box, select RTPTSRC. Make sure the 00 & 12Z only box is checked♦ Click on Connect.♦ The <strong>IDV</strong> will connect to the ADDE server at adde.ucar.edu and download metadata aboutavailable RAOB data. Data times you can get from this server are listed in the boxAvailable Times:.♦ Select the 00 and 12 times for today.2. Zooming and Decluttering the Selector, and Selecting Stations♦ The map only shows a few stations, so you need to zoom in and declutter. More stationswill appear when you zoom in and declutter. Find station 72201 (Key West) southwest ofMiami, Florida.♦ Click on that station. It will turn red, and it will be listed with the data times in theSelected Soundings: box.♦ Select another station, 72214, north of 72201, by holding down the Ctrl key and clicking on72214. Both stations now should be red.118/297
<strong>Unidata</strong> <strong>IDV</strong> <strong>Workshop</strong>♦ Four entries should be in the Selected Soundings: box. Click the Add Sourcebutton at the bottom of the selector window.You should see the label RAOB data: adde.ucar.edu in the Data Sources panel in the FieldSelector. If the Create display checkbox was selected in the chooser, the data will be read from theserver and a Skew-T display will be created. If not then create it:• In the Field Selector window create a RAOB Skew-T display using the RAOB Data field.The skew-T plot appears in its own control window in the Dashboard, with the data from the first stationand time plotted. Skew-T plots of RAOB data have a station selector box labeled Soundings. Undock theSkew-T control from the Dashboard with the View->Undock from Dashboard menu.119/297
<strong>Unidata</strong> <strong>IDV</strong> <strong>Workshop</strong>• Using the Skew-T Control• The skew-T plot, wind barb staff, and associated aerological table are all in the control window.• Move the mouse pointer over the skew-T Plot and see the values on the plot listed in the table.• Use the Soundings selector box to change station and time selection.• Use the Customize->Display Types->Stuve menu item to change the display to a Stuve.• Show the idealized parcel path by checking the Parcel Path checkbox. Change the Parcelmode: to the At Cursor Pressure option. Click in the display with the middle mouse button toshow the parcel path from that pressure.• Modify the sounding by clicking and dragging on the temperature profile. Change the Parcelmode: to the At Cursor (Press,Temp) option. Click in the display with the middle mousebutton to show the parcel from new locations on the modified sounding. For more information, seeUsing the <strong>IDV</strong> Sounding Displays• Reset the profile with the Edit->Reset Sounding menu.• Remove All Displays and Data• If other displays and data are already loaded, select the Edit->Remove All Displays and Data menuitem or the icon in the toolbar to clear them out.Footnotes:Open the Data Source Chooser by either:• Select the Data Chooser tab in the Dashboard• Choose one of the menus under the Data->New Data Source menu.120/297
<strong>Unidata</strong> <strong>IDV</strong> <strong>Workshop</strong>121/297
4.6.1 Single Level Point Data DisplaysThe <strong>IDV</strong> can plot upper level maps as point displays from the RAOB data.1. Open the RAOB Single Level Data Source Chooser♦ Open the Data Source Chooser.♦ In the Data Source Chooser click on the Point tab.♦ Click on the Upper Air tab.♦ In the Server: entry box, select the remote ADDE server adde.ucar.edu. In the DataType: entry box, select the Upper Air Data entry.♦ Click on Connect.♦ The <strong>IDV</strong> will connect to the ADDE server at adde.ucar.edu and download metadata aboutavailable RAOB data. You can load data in by relative times, or by absolute times. Select theRelative times radio button and the 4 most recent times option.♦ From the Station Model list, select Upper Air.♦ From the Level list, select 500 for the 500 millibar level.♦ Click the Add Source button.2. If the Create display option was checked in the chooser, a Point Data Plot willautomatically be created. If not, create one.♦ In the Field Selector window create a Point Data Plot display using the RAOBPoint Data field.The point data plot appears in the main window.122/297
<strong>Unidata</strong> <strong>IDV</strong> <strong>Workshop</strong>3. Set the projection to the continental U.S. (Projections->Set->US->CONUS menu).4. Use the Point Data Plot control to change the plot density to show more stations.5. Remove the display6. Now, plot data at a different level and region.♦ In the Field Selector window select a different level (e.g. 250 mbar) in the Level tabof the Data Subset panel.♦ Under the Region tab, select a region of interest.♦ Click the Create Display button.7. 8. Remove All Displays and Data♦ If other displays and data are already loaded, select the Edit->Remove All Displays andData menu item or the icon in the toolbar to clear them out.Footnotes:Open the Data Source Chooser by either:• Select the Data Chooser tab in the Dashboard• Choose one of the menus under the Data->New Data Source menu.123/297
4.6.2 Doing More with Upper Air (RAOB) Displays1. Load in the Davenport Radar bundle from the <strong>Workshop</strong> favorites. Use the CCS039 group inthe RAOB chooser to select data from the Comet Case Study data that we used in previous exercises.Select soundings from Davenport, Iowa (74455) for 1998-06-29 12:00:00Z and 1998-06-3000:00:00Z. Compare the soundings to the meteorological situation shown by the radar.2. Create a plan view display of 500 mb parameters for 00Z today. Overlay the contours of 500 mbgeopotential heights from the initial time step of the 00Z NAM grid.3. Load in the latest 12Z RUC model data. Create a Grid Skew-T display. Load in several 12Zsoundings scattered over the model domain and create Skew-T displays of the data. Compare themodel soundings with the observed soundings.124/297
4.7 Transect Views4.7.0 Transect ViewThe transect view offers a 2D vertical transect.4.7.1 Showing Transect LinesUse the Transect Drawing Control to display and modify the transect lines.4.7.2 Setting Transect View Bounds4.7.3 DEMs in the Transect ViewLet's use the Transect View to show elevations.125/297
4.7.0 Transect ViewThe transect view offers a 2D vertical transect.1. Create a Transect and Map view window under Misc in the New Window tab in the Quicklinks. (Orfrom the menu: File->New->View Window->Misc->Transect and Map).2. Close the original main Map View.3. Load in the Sample RUC Data data source.4. Click in the left Transect View to select it and create a Color Shaded Vertical Cross Section.5. Change some of the state of the Transect:♦ Change the vertical scale with the View->Vertical Scale menu.♦ Toggle on/off the Grid Lines and Display Scales in under the View->Show menu.♦ Zoom and pan in the transect.6. Make sure the left Transect View is selected. Select 3D Grid->Derived->Flow Vectors in the FieldSelector and create a Wind Barb Cross Section.7. Where are we looking at?Footnotes:To load in the Sample RUC Data data source:• Open the Catalog Chooser by either:♦ Choose the Data->New Data Source->From a Catalog menu item.♦ Click the Catalogs tab in the Data Chooser.• Select the Miscellaneous Data->Sample RUC Data item.• Select the Add Source button.126/297
4.7.1 Showing Transect LinesUse the Transect Drawing Control to display and modify the transect lines.1. Under the Transects menu select Edit.2. The Transect Drawing Control is a modified drawing control that allows you to see what a TransectView is viewing and create and modify new transect lines.3. The bright green line is the transect that the Transect View is showing.4. Try zooming and panning in the Transect View and see what happens.5. Change the projection in the Map View with Projections->Set->Use Displayed Area6. Create some new transect lines.♦ From the Controls tab choose the Create a Transect mode .♦ Draw a number of transect lines in the Map View.♦ Select the Shapes tab and click on different rows and see what happens.♦ Double click on one of the transect rows and change its name and start/end labels.7. Show multiple Transect Views.♦ Create another Transect View with File->New->View Window->Transect View->One Pane♦ Change the transect it is using through its Transect menu.♦ In the Transect Drawing Control click off Show Transects♦ Remove this new view window.127/297
4.7.2 Setting Transect View Bounds1. Remove all data and displays.2. Recreate the Transect Drawing Control (Transects->Edit menu).3. Select the left Transect View.4. Load in some surface observation data.5. In the Point Data Plot turn off decluttering.6. Whoa! That's not good.7. The Transect View shows everything on the surface of the earth that falls within the lines that areorthogonal to the end points.8. Let's change that.♦ Show the Transect View properties dialog with the View->Properties menu.♦ Under the Transect tab change the Max distance to 30 KM and hit Apply.♦ In the Map View drag the transect line around.♦ Create a regular point data plot in the Map ViewFootnotes:To load in surface observation data:• Open the Surface Point Data Chooser by either:♦ Select the Point tab in the Data Chooser.♦ Or, choose the Data->New Data Source->Surface Observations menu item from the mainmenu bar.• Click on the Connect button.• Make sure the Data Type is Surface (METAR) Data.• Choose the latest time (the last in the list) in the Available Times list.• Click the Add Source button.128/297
4.7.3 DEMs in the Transect ViewLet's use the Transect View to show elevations.1. If other displays and data are already loaded, select the Edit->Remove All Displays and Data menuitem or the icon in the toolbar to clear them out.2. Create a Transect and Map view under Misc in the New Window tab in the Quicklinks. (Or fromthe menu: File->New->View Window->Misc->Transect and Map).3. Remove the existing Map View window.4. We're going to load in one DEM file.♦ From the Files Data Source Chooser go to /data/idv/trex♦ Load the sierrasdem.nc5. Select the Map View on the right by clicking in the window.6. Select the sierrasdem data source in the Field Selector and create a Color-Shaded Plan View. Note:for performance reasons do not try to create a Contour Plan View7. Select the Transect View on the left by clicking in the window.8. Select the sierrasdem data source in the Field Selector and create a Data Transect display.9. Add the Transect Drawing control with the Transect->Edit menu.10. Save this as a Favorite: Dem in Transect for a later exercise. (Displays->Favorites->Save asFavorite).129/297
4.8 Trajectory DataThe <strong>IDV</strong> supports a variety of aircraft track data and displays.4.8.0 Trajectory DisplayThe <strong>IDV</strong> can display a variety of flavors of trajectory data - aircraft tracks, ships, buoys, etc.4.8.1 Trajectory Point DisplayTrajectory data can be displayed as individual point observations.130/297
4.8.0 Trajectory DisplayThe <strong>IDV</strong> can display a variety of flavors of trajectory data - aircraft tracks, ships, buoys, etc.1. If other displays and data are already loaded, select the Edit->Remove All Displays and Data menuitem or the icon in the toolbar to clear them out.2. Load some aircraft track data.♦ Open the Data Source Chooser.♦ In the Data Source Chooser click on the Files tab.♦ Go to the point data directory: /data/idv/trajectory/.♦ Select track.nc♦ Under the Data Source Type pulldown menu, select "Track files"♦ Press Add Source3. Create the display♦ In the Fields panel open the Track node and select Dew/Frost PointTemperature.♦ In the Displays select Track Colored By Parameter and press CreateDisplay4. Add a background image to see where this track is with the Displays->Maps andBackgrounds->Add Background Image menu item.5. Leave the data source and display as is.Footnotes:Open the Data Source Chooser by either:• Select the Data Chooser tab in the Dashboard• Choose one of the menus under the Data->New Data Source menu.131/297
4.8.1 Trajectory Point DisplayTrajectory data can be displayed as individual point observations.1. If you do not have track data loaded see Trajectory Display.2. For performance reasons we want to subset the point data.♦ Right click on the track.nc entry in the Data Sources section.♦ Select Subset Point Data♦ Select all fields under Current Fields by clicking in the list and pressing Control-A.♦ Remove all selected fields by pressing Remove♦ Select the fields of interest. e.g., Altitude down to Dew/Frost PointTemperature with successive Control-clicks or Shift-Clicks.♦ Press Add♦ Press OK3. Create the Point Data Plot display.♦ In the Fields panel select the Point Data field.♦ In the Displays select Point Data Plot and press Create Display♦ When the <strong>IDV</strong> asks if you want to see all of the times select No.♦ Change the Station Model used to be Airplane4. Change the track time display♦ Bring up the display control window for the Track display.♦ Press Time Mode Change button.♦ For End Time choose From Animation Time♦ For Start Time choose Relative to End Time♦ Change the Offset for the start time to be -30 minutes.5. Turn on animation.6. For the point display change the Station Model used to be TrackDewpoint132/297
4.9 GIS and Miscellaneous DisplaysThis section covers GIS data (DEM, WMS, Shapefiles) and the drawing tool.4.9.0 Web Map ServersThe <strong>IDV</strong> provides access to Web Map Servers (WMS).4.9.1 ShapefileThe <strong>IDV</strong> can display ESRI polygon shapefiles.4.9.2 LocationsThe <strong>IDV</strong> provides a large location database.4.9.3 WorldWind LocationsNASA'S WorldWind program comes with a tiled location database that allows for progressivedisclosure of locations as you zoom in. The <strong>IDV</strong> makes use of this database.4.9.4 DEM DisplaysThe <strong>IDV</strong> supports elevation data from models, USGS DEM format and ESRI's ArcInfo ASCIIgrid format.4.9.5 Doing more with GIS Data4.9.6 Drawing ControlThe <strong>IDV</strong> provides a 3D drawing tool.4.9.7 Doing More with the Drawing ControlYou can draw across time steps.4.9.8 Using Images in the <strong>IDV</strong>The <strong>IDV</strong> can display non-geolocated images and geolocate them.133/297
4.9.0 Web Map ServersThe <strong>IDV</strong> provides access to Web Map Servers (WMS).1. Start fresh by clearing all displays and data and going to a CONUS projection.2. Use the Displays->Maps and Backgrounds->Add Background Image menu to load in thebackground image control. The default view is the Blue Marble image from NASA.3. The WMS display allows you to save off the displayed image in either <strong>IDV</strong>'s ximg format or GoogleEarth's kml/kmz format.♦ From the WMS display's File->Save menu choose Save As Image XML/KML File....♦ Enter bluemarble.ximg.♦ Now, from the Files data source chooser press Update and select bluemarble.ximg.♦ Create a 3 Color (RGB) Image.♦ Toggle visibility of the displays.♦ Remove this display.4. Let's look at a Topographic map.♦ Change the Layer in the WMS display to Topographic Map♦ Note that all we get is a white background. This is because the size of the view is too largeand the WMS we are accessing just returns a white image.♦ Zoom in over Colorado .♦ Note that the WMS Control automatically fetches a new image when the view changes. Thiscan be turned off with the Auto-Reload button.♦ Keep zooming. What happens? The screen went blank. This is because we just zoomedthrough the surface of the earth.♦ We can fix this by changing the projection. Choose the Projections->Set->Use DisplayedArea menu item.5. Let's find out how far it is to walk to the cafeteria in FL2♦ Change the Layer to Urban Area♦ First we need to find our building. View menu on the display control window select Go toAddress. Note: you can also do this from the Projections menu in the main view window.♦ Enter our building's address:3300 Mitchell Lane, Boulder, CO♦ Press OK♦ We should now be looking at FL4. Move the display so FL4 (control key/right mouse drag) isin the lower left.♦ Add a Range and Bearing control with the Displays->Special->Range and Bearingmenu.♦ Move the endpoints to figure the distance.♦ Lets see how many furlongs it is.◊ From the Range and Bearing Edit menu select Change Display Unit....◊ Enter "furlongs" and press OK.6. Now, go try to find your home. The Go to Address dialog can take addresses, zip codes,city/state names or lat/lon points. Mousing over the Address field will show a tooltip with thedifferent formats available.Footnotes:To start fresh choose the Edit->Remove All Displays and Data menu item or the scissors icon in the toolbar.134/297
<strong>Unidata</strong> <strong>IDV</strong> <strong>Workshop</strong>135/297
4.9.1 ShapefileThe <strong>IDV</strong> can display ESRI polygon shapefiles.1. Clear all data and displays.2. Load a shapefile. We'll use a catalog of shapefiles derived from the Census Tiger database providedby ESRI.♦ Open the Data Source Chooser window.♦ Click on the Catalogs tab.♦ Go to the Main <strong>IDV</strong> Catalog♦ Select Tiger Shapefiles->Colorado->Roads->Boulder♦ Press Add Source♦ The shapefile will be loaded and a Shapefile Display control will automatically becreated.3. Add a background image with the Displays->Maps and Backgrounds->Add Background Imagemenu item.4. Note the shapefile display is hidden. Raise it with the Vertical Position slider.5. This shapefile has an attribute database shown in the Table tab.♦ Select the Table tab.♦ Press the Select Fields to Show button to subset the fields.♦ Select all Current Fields by clicking in the list and pressing Control-A.♦ Press the Remove button.♦ In All Fields select FENAME (feature name)♦ Press the Add button.♦ Press OK6. Let's just show Highway 119♦ Select the Filters tab.♦ Under Property column select FENAME♦ Select "Contains String"♦ Under Value column enter "119"♦ Press Apply Filters136/297
4.9.2 LocationsThe <strong>IDV</strong> provides a large location database.1. Clear all data and displays.2. First, turn on the states map and change projection to Colorado.♦ Bring up the control window for the Background Maps♦ Select "Hi-Res US" and close the window.♦ Change projection to the Colorado projection with theProjections->Set->US->States->West->Colorado menu item.3. We're going to look at Colorado summits.♦ Select Summits from the Displays->Locations->State locations->C->Colorado->Landfeatures menu.♦ The Location display control either shows locations with a label/shape or with a stationmodel. Select the Station Model button and, if not selected, select the Locationstation model by pressing the Change button.♦ Turn off decluttering.♦ Things are really cluttered. Let's use a different station model. Select the Point stationmodel.4. Let's only look at summits greater than 14000 feet.♦ First, lets find out what properties these locations have. Click on a point to see the propertiesin the Locations tab.♦ Select the Filters tab.♦ Under property select elev♦ Select ">"♦ Enter 14000 for the value.♦ Press Apply Filters♦ Now, switch back to the Location station model.5. Let's look at some volcanoes♦ Clear all data and displays and select♦ Select Displays->Locations->Earth->Volcanos♦ Float the Locations display control window with the menu View->Undock FromDashboard.♦ Under the Display: Predefined: change Id: to "Name"♦ Select the Locations tab to see a list of locations.♦ Click on a row to view different volcanos. Shift-click to zoom in. Control-click to zoom out.♦ Add the real-time USGS earthquake list with Displays->Locations->Earth->Earthquakes.137/297
4.9.3 WorldWind LocationsNASA'S WorldWind program comes with a tiled location database that allows for progressive disclosure oflocations as you zoom in. The <strong>IDV</strong> makes use of this database.1. Start fresh by clearing all displays and data and go to a CONUS projection(Projections->Set->US->CONUS menu item).2. Create the WorldWind display control from the Displays->Special->WorldWind Locations menuitem.3. This is just like the Location display control except it progressively discloses more detailedlocations as you zoom.4. Zoom into Colorado and watch how the display changes.5. Zoom into Boulder. Remember, if things go blank you just zoomed past the surface of the Earth. Usethe Projections->Set->Use Displayed Area menu item to reset the projection.6. Add a Background Image and change the layer to Urban Area.7. Keep zooming.8. Remove the Background Image display control.9. Change projections to some other part of the world and see what is listed.Footnotes:To start fresh choose the Edit->Remove All Displays and Data menu item or the scissors icon in the toolbar.138/297
4.9.4 DEM DisplaysThe <strong>IDV</strong> supports elevation data from models, USGS DEM format and ESRI's ArcInfo ASCII grid format.1. If other displays and data are already loaded, select the Edit->Remove All Displays and Data menuitem or the icon in the toolbar to clear them out.2. Load some DEM data.♦ Open the Data Source Chooser.♦ In the Data Source Chooser click on the Files tab.♦ Go to the point data directory: /data/idv/gis/.♦ Select dem.grd♦ Under the Data Source Type pulldown menu, select "DEM Files"♦ Press Add Source3. Create a display♦ Select Color-Shaded Plan View in the Displays section of the FieldSelector and press the Create Display button.4. Where are we?♦ To find out create a Background Image (Displays->Maps and Backgrounds->AddBackground Image or with the toolbar button). Select the "Topographic Map" layer.♦ Humm, now what, we can't see the DEM image.♦ The background image is blocking the DEM display. Unfortunately we can change theZ-level of the background but it is already at the lowest level so change the vertical positionof the DEM display.5. Ok, so now we see that this DEM data set is to the west of Denver.6. Note that the DEM display is flat, it is just a plan view. Doesn't the <strong>IDV</strong> do 3D???♦ Yes it does.♦ Remove the DEM display and select the Elevation field for the DEM data in the FieldSelector.♦ Under 3D Surface in the Displays area select Topography and create the display.♦ Try changing the Display Mode to points. It looks better if you turn off the visibility ofthe Topographic map.7. Now, lets try to combine the Topographic map with the DEM data. i.e., lets drape a map image overthe DEM.♦ First, a tricky part: we want to somehow capture the background image over the spatialdomain of the DEM data set.◊ Zoom in to the DEM image.◊ In the File->Save menu of the Background Image display control select SaveData in Cache....◊ Leave the name as is and press OK◊ Now, we have a snapshot of the Topographic map in the Field Selector♦ Remove the Topography and Background Image displays.♦ In the Field Selector select Formulas and in the Fields list, under System selectImage over topography.♦ In the Displays list, under Imagery select 3 Color (RGB) Image overtopography and press Create Display♦ A new Field Selector will popup. Select Elevation and press OK.♦ Another Field Selector will be shown for the image field. Select Topographic mapunder Cached data.139/297
♦ The Topographic map should now be shown draped over the topography.8. Try changing the vertical scale to 5000-14000 feet (View->Viewpoint->Vertical Scale menu item).9. Lets just highlight the areas that are above 4000 meters.♦ Add a Location Indicator display with the Displays->Special->Location Indicatormenu item.♦ In the Altitude field for the origin enter 4000 and hit return.♦ Under the Display tab turn off the Visibility for the X, Y and Z axis. Turn on theSolid checkbox for X. Set the Transparency to 20%.♦ What are the names of these peaks?Footnotes:Open the Data Source Chooser by either:<strong>Unidata</strong> <strong>IDV</strong> <strong>Workshop</strong>• Select the Data Chooser tab in the Dashboard• Choose one of the menus under the Data->New Data Source menu.140/297
4.9.5 Doing more with GIS Data1.Create a three pane view. Show the Topography Background Image in one pane. Load in theDEM data we viewed earlier and create a Color Shaded Plan View in the second pane. Createa 3D Surface/Topography display in the third pane.Add Data Transect displays for the DEM data in each of the 3 view windows. Turn on sharing ineach of the 3 Data Transect displays with the Edit->Sharing->Sharing On menu item. Movethe transects around in the display.2. Load in a topographic map background and the roads and stream shapefiles for your own county.Look around to see how they match up.3. Look at hot springs in Colorado. Turn on county maps in the Background Maps and load in thelocation file: Displays->Locations->State Locations->C->Colorado->Water Features->Spring141/297
4.9.6 Drawing ControlThe <strong>IDV</strong> provides a 3D drawing tool.1. First, start fresh and go to a CONUS projection.2. Create a Drawing Control with either the Displays->Special->Drawing Control menu item orwith the toolbar button.3. When the Drawing Control first comes up it is in polygon drawing mode. Note the button.4. Draw some shapes♦ In the main display click and drag to draw.♦ Select the image to draw a straight line polygon. Click and drag in the main display. Pressthe "space" key to add a polygon point.♦ Select the button to draw a rectangle. Click and drag in the main display.♦ Go to smooth polygon mode with the button.♦ Tilt the display and draw some more shapes. Note how you are drawing in 3D.♦ Go back to the overhead view (Control-R).5. Go into move mode by pressing the the button. Move some of the shapes. Note: You have to selecton the corners for squares, at the start for text, etc.6. Select and delete the shapes.♦ Select the button to go into selection mode.♦ Click on one of the shapes to select it. You should see small blue highlight rectangles.♦ Press Control-X to cut the shapes.♦ You can select multiple shapes by pressing the control key when you click on them.♦ You can select all of the shapes by pressing Control-A♦ Delete them by pressing Control-X7. Change the properties of a shape.♦ Add a new text shape.♦ Select it with the mouse or with a Control-A. Note: to select text you need to click at thebeginning of the text.♦ Press Control-P to bring up the properties dialog.♦ Change some of the properties and press OK8. Creating text shapes♦ Select the button and click in the main display to add text.♦ In the dialog box add in some html. e.g.:9.10.Some example textClick here♦ The HTML is shown in the preview window.♦ Press "OK" when you are done.♦ Try clicking on the link.Add a Quicktime movie.♦ Select the movie reel icon:♦ Click in the display. In the File dialog select /data/idv/misc/storm.mov♦ Note: Not all movie encodings can be displayed in the <strong>IDV</strong>.Drawing in coordinate systems.♦ There are 4 coordinate system you can draw in: Lat/Lon/Alt, Lat/Lon (with fixed Altitude),X/Y/Z, X/Y (with fixed Z).♦ Draw some shapes.142/297
<strong>Unidata</strong> <strong>IDV</strong> <strong>Workshop</strong>♦ Change the projection to a world projection (Projections->Set->World menu item) and notehow the shapes are reprojected.♦ Select X/Y from the Location menu.♦ Now draw some more shapes.♦ Change the projection to back to CONUS (Projections->Set->US->CONUS menu item) andnote what shapes get reprojected.11. Export/Import♦ You can export and import drawings with the File->Export and File->Import menu items.♦ Try exporting your drawing to the file workshop.xgrf.♦ The xgrf file can be loaded as a data source or imported into an already existing DrawingControl. Let's try loading it as a data source.♦ Remove the existing Drawing Control♦ In the Data Source Chooser go the Files tab and select the workshop.xgrf file.♦ You should see a new Drawing Control created with what you exported.Footnotes:To start fresh choose the Edit->Remove All Displays and Data menu item or the scissors icon in the toolbar.143/297
4.9.7 Doing More with the Drawing ControlYou can draw across time steps.1. First, start fresh, removing all displays and data2. For this exercise we created a "Favorite Bundle" that has the Davenport Radar displays. We'll discussfavorite bundles later. Open this with the Displays->Favorite Bundles-><strong>Workshop</strong>->DavenportRadar menu item. This should load in the Davenport radar and displays we used earlier.3. In this exercise we are going to annotate this radar display with the Drawing Control.4. Create a Drawing Control with either the Displays->Special->Drawing Control menu item orwith the toolbar button.5. Setup the control♦ Choose "Lat/Lon" for the Location.♦ Move the Z Position above the Bottom setting.♦ Select the Draw in current time checkbox.♦ Under the Style tab change the color to something that will stick out, e.g., cyan♦ Change the line width to 66. Annotate the radar display♦ Select a cell in the Bow Echo.♦ Circle the cell with a polygon.♦ Step the time animation forward one step. Note: the previous polygon is no longer shown.♦ Circle the cell of interest.♦ Repeat.7. Now, start the time animation.8. Stop the time animation and select the Show all button on the Drawing ControlFootnotes:To start fresh choose the Edit->Remove All Displays and Data menu item or the scissors icon in the toolbar.144/297
4.9.8 Using Images in the <strong>IDV</strong>The <strong>IDV</strong> can display non-geolocated images and geolocate them.1. First, start fresh2. Load an image.♦ Open the Data Source Chooser.♦ In the Data Source Chooser click on the URLs tab.♦ Enter the URL:http://www.unidata.ucar.edu/software/idv/data/image.gif♦ Press Add Source♦ The <strong>IDV</strong> will take some time to load this because it defaults to the VisAD data source.3. Let's look at this image.♦ You should have the image loaded in the Field Selector Note the funny field name.This is the VisAD math type of the data.♦ Create an Omni Control display to see the image.♦ Click on the Mappings button.♦ Let's play around with some of these mappings.4. Now we're going to look at the moon.♦ In the Data Source Chooser click on the URLs tab and enter the URL:http://www.unidata.ucar.edu/software/idv/data/moon.gif♦ Let's geolocate the image.◊ In the Data Sources in the Field Selector window select Formulas◊ Under Fields open the System tab. Select Geolocate an Image.◊ Under Displays select 3 Color (RGB) Image and create the display.◊ In the popup enter: 90,-180,-90,180 and press OK◊ Now, select the funny (ImageElement,ImageLine)... field.♦ Now, a flat moon picture isn't very exciting. Let's create a Globe display window with theFile->New->View Window->Globe Display->One Pane menu item.♦ Create the moon image as described above.Footnotes:To start fresh choose the Edit->Remove All Displays and Data menu item or the scissors icon in the toolbar.Open the Data Source Chooser by either:• Select the Data Chooser tab in the Dashboard• Choose one of the menus under the Data->New Data Source menu.145/297
4.10 NOAA Profiler Network WindsThe <strong>IDV</strong> can display winds from the NOAA Profiler Network in time-height plots at a station, and asmulti-station plots wind barbs at single heights or at multiple heights in the <strong>IDV</strong> 3D display.146/297
4.10.0 Loading NOAA Profiler Network DataNOAA Profiler Network data can be accessed in the <strong>IDV</strong> from ADDE servers. You can load and displayseveral stations and times at once.1. Setup for Profiler displays♦ If other displays and data are already loaded, select the Edit->Remove All Displays andData menu item or the icon in the toolbar to clear them out..♦ Uncheck the Projections->Auto-set Projection menu option.♦ Set the projection to Kansas (Projections->Set->Kansas menu).2. Open the Data Source Chooser for NOAA Profiler Network Data♦ Open the Data Source Chooser.♦ In the Data Source Chooser click on the Profiler tab to see the pane for access toNOAA National Profiler Network data on ADDE servers.♦ The map shows Profiler station names. Zoom in to see all stations in Oklahoma and Kansas.♦ Select the four stations Hillsboro, Haviland, Neodesha, and Lamont, one at a time, by holdingthe Ctrl key down while clicking on the station name. You can put one or more stations in any<strong>IDV</strong> Profiler display. More about selecting and deselecting stations.♦ In the Server box, use the pull down list to select a remote ADDE server with Profiler data.Select adde.ucar.edu.♦ Select Hourly in the Data Interval box. You can choose from Hourly, 30 minute, 12minutes, or 6 minute. This sets the time intervals in the display.♦ Click on Connect. A list of times will appear; the most recent 12 times are pre-selected.♦ Select the most recent 6 times available. (Shift-click on the sixth time up from the bottom.)♦ Click on Add Source to connect the <strong>IDV</strong> to the data for this Profiler data request.The label Profiler Hourly - 4 stations appears in the Data sources panel in theField Selector, and Profiler winds appears in the Fields panel.Footnotes:Open the Data Source Chooser by either:• Select the Data Chooser tab in the Dashboard• Choose one of the menus under the Data->New Data Source menu.More about selecting and deselecting stations.You can de-select stations with Ctrl-click too. You can select a group of stations by a rubber band box. Holdthe Shift key down, then left click and drag the mouse. This only selects stations shown on the map; makesure decluttering is turned off to get all stations in a region.147/297
4.10.1 Profiler Time-Height DisplaysThe Profiler Time/Height display shows profiler winds at all levels above one station, for one or more times.This is the conventional display of profiler data.Winds are shown with the meteorological wind barb symbol. The location of the barb on the plot shows windobservation time, and height above mean sea level; the barb's orientation gives wind direction in a map viewsense (up is north; right is east).If necessary, select Profiler data and times as described in Loading Profiler Data.1. In the Field Selector window create a Time/Height Display using the Profilerwinds field.The Profiler Time-Height display and control appears in a new window.2. Working with the Profiler Time-Height Display♦ Enlarge the display by dragging the edges of the window border with the mouse.♦ Use the Windbarb size box to enlarge the wind barbs size to 7.♦ Use the Vertical interval entry box to change the vertical separation between windbarbs to 500 meters.♦ Click on the Color Table button to get a menu of named color tables supplied in the <strong>IDV</strong>.Change color table to Basic->Bright 38.148/297
<strong>Unidata</strong> <strong>IDV</strong> <strong>Workshop</strong>♦ The Stations box appears with a list of all stations selected. Use it to switch betweenstations displayed. View all the stations' plots.♦ The checkbox Latest data on left is used to change the ordering of times displayedon the x axis.3. Remove All Displays♦ If other displays are in the main <strong>IDV</strong> window, select the Edit->Remove All Displays menuitem or the icon in the toolbar to clear them out.149/297
4.10.2 Profiler Station Plot DisplaysThe Profiler Station Plot shows winds at one level in the atmosphere, above one or more stations.Winds are shown with the meteorological wind barb symbol. This is a 3D display and the data appears in thecorrect elevation in the upper atmosphere.If necessary, select Profiler data and times as described in Loading Profiler Data.1. In the Field Selector window create a Profiler Station Plot display using theProfiler winds field.2. Working with the Profiler Station Plot♦ Use the control's Plan level (m MSL) box to change the level to 12000 meters.♦ Use the control's Windbarb size box to enlarge the size to a size you like.♦ Rotate, and zoom out or in, to see the wind barbs at altitude in the 3D display. Set theviewpoint so you have a good view of the upper level winds from all four stations.♦ Start time animation, then stop animation.3. Remove All Displays♦If other displays are in the main <strong>IDV</strong> window, select the Edit->Remove All Displays menuitem or the icon in the toolbar to clear them out.150/297
4.10.3 Profiler Three-D ViewThe Profiler Three-D View shows winds at all levels above one or more stations, in the main 3D viewwindow.If necessary, select Profiler data and times as described in Loading Profiler Data.1. If other displays are in the main <strong>IDV</strong> window, select the Edit->Remove All Displays menu item orthe icon in the toolbar to clear them out.2. In the Field Selector window create a 3D View display using the Profiler winds field.The Profiler 3D View appears in the main 3D window. The control window for this display also iscreated and appears.3. Working with the Profiler Three-D View♦ Zoom out, rotate, and pan as needed so you have a good view of all the profiler winds at allfour stations.♦ Use the control's Windbarb size box to set the size to 5.♦ Use the control's Vertical interval box to change the vertical separation to 1000meters.151/297
♦ Start and stop time animation.4. Remove All Displays<strong>Unidata</strong> <strong>IDV</strong> <strong>Workshop</strong>♦ If other displays are in the main <strong>IDV</strong> window, select the Edit->Remove All Displays menuitem or the icon in the toolbar to clear them out.152/297
4.10.4 Doing More with Profiler DisplaysHow to merge Profiler winds with other upper air data in one display.Choices of numbers of stations, background maps, map projection, wind barb size, and verticalinterval can make Profiler displays which range from very sparse to very complex. Work with just thedata you want to see and try different choices to bring out the best of the Profiler data.1. Use Data Projection♦ Click on the View->Use Data Projection menu item in the control window.♦ The display is remapped to show the data in its native data projection. This is very useful forProfiler plots if your previous projection was not suitable for showing the data. For example,if you were looking at model output over North America before you looked at Profiler, andthe menu item Projections->Auto-set Projection was not checked on, the Profiler display isvery small.2. Merging Data♦ Make a 3D View of Profiler winds from a few stations, in its own projection.♦ Click off the menu item Projections->Auto-set Projection, so other data put in this displaydoes not alter the projection.♦ Select a data source of model output, for the same time and area.♦ Make a display from the model analysis of wind barbs at upper air levels.♦ Use time animation, and viewpoint rotation, to compare the wind data from two sources.153/297
5 Advanced TopicsThis section will cover a variety of advanced topics within the <strong>IDV</strong>.154/297
5.0 Color tablesIn this section we will cover how to use the <strong>IDV</strong> Color Table Editor to view, edit and create color tables.155/297
5.0.0 Introduction to the Color Table EditorThe color table editor allows you to view, modify and create color tables.1. Open up the Color Table Editor from the Tools->Color Table Editor menu.2. You should see something like this (well, plus a Brightness field):The Color Table Editor consists of:♦ A set of command menus: File, Color Tables and Help.♦ A color bar which shows the currently selected color table.♦ A set of breakpoints that allow you to manipulate the color bar. (More about breakpoints)♦ A color chooser which allows you to select a color.♦ A set of edit mode items.♦ History buttons that allow you to undo and redo changes.3. First, we want to select a color table.156/297
♦ Select the Color Tables menu:<strong>Unidata</strong> <strong>IDV</strong> <strong>Workshop</strong>♦ Select Basic->Bright38.4. We don't want to change this particular color table so let's make a copy of it by saving the currentlyviewed color table under a new name.♦ Select the File->Save As... menu item.♦ Enter the name for the new color table: "test1".5. Now we'll play around a little changing the colors through direct manipulation of the breakpoints.♦ Click the Fill edit mode button. You can select a color to fill with from the Color Chooserat the bottom of the window.♦ Click on the breakpoint on the left and drag it around.♦ Try changing colors in the color chooser.♦ Click the Interpolate edit mode button and drag a breakpoint around.♦ Click the Brightness edit mode button and change the brightness to 50%. Drag abreakpoint around.♦ Click the Transparency edit mode button, select 50% transparency fromTransparency menu and drag a breakpoint around.♦ Click on the History back and forward arrows to undo/redo any changes you make.♦ Click the + and - signs below the color bar to change the number of color slots in the colortable.6. Let's start fresh.♦ Select the File->Remove menu item. This deletes the currently viewed color table.♦ You should be viewing the initial color table.♦ Select the File->Save As... menu item and enter the name for a new color table: "test1".♦ Set the edit mode to None♦ Now we'll change the colors through the Breakpoint menu.◊ Add a new breakpoint.⋅ Right click in the middle of the color bar to bring up the Breakpoint menu:⋅ Select Add Breakpoint->Here.⋅ You should have a color bar that looks something like:157/297
<strong>Unidata</strong> <strong>IDV</strong> <strong>Workshop</strong>◊ Right click on the new breakpoint and we will get a different menu:◊ Select Interpolate Right.◊ Select Fill Left.◊ etc.7. Let's get back to the beginning.♦ Select the File->Remove menu item. This deletes the currently viewed color table.Footnotes:Breakpoints are a color table editing convenience. You can add breakpoints to a color table, move them andremove them. You change the color in the color table directly by moving a breakpoint or by filling and/orinterpolating between two breakpoints.158/297
5.0.1 Creating a New Color TableIn this section we will create a color table to use within the <strong>IDV</strong>. This example color table is intended torepresent a comfort range of temperatures.1. Open up the Color Table Editor from the Tools->Color Table Editor menu if it is not already open.2. Select the default color table if it is not already displayed.3. Rename this color table by selecting the File->Save As... menu and entering the name "Comfort".4. You should now have the same looking color table but with a new name displayed. We will create anew category, "<strong>Workshop</strong>" for this color table. More on categories♦ Click in the Category box and type "<strong>Workshop</strong>" and press return.♦ Now save this new color table by selecting the File->Save menu item.♦ Verify that you indeed have a new category by selecting the Color Tables menu.You should see:Note: The label is "Comfort (local)" The "(local)" denotes that this color table is one that you havecreated, not a system provided color table.5. Now, note the Range values 0.0 - 100.0.The range values in the Color Table Editor are there for convenience purposes only. They allow youto see at what areas in the color table certain values would be shown in actual use.We are going to set these to an example range for temperature in Celsius.♦ Type in -45 in the first box and press return.♦ Type in 45 in the second box and press return.♦ You should see the new range values displayed below the color box.6. Add breakpoints at the 0 value (freezing), 15 (comfortable), and 25 (hot).♦ Right click on the color bar to bring up the Color Bar Menu:♦ Select Add Breakpoint->Here♦ You should see a color bar with a new breakpoint in the middle:159/297
<strong>Unidata</strong> <strong>IDV</strong> <strong>Workshop</strong>♦ Click and drag the breakpoint to the 0 value. If you cannot get to exactly 0 then use either theright/left arrow keys or right mouse click on the breakpoint and select the ChangeBreakpoint menu item and enter the desired value.♦ An alternative method would be to add a breakpoint at a particular value is to select the AddBreakpoint->At Data Point menu item and enter the value 0.♦ Repeat the above steps for the values 15 and 25.♦ Your color bar should look like:7. Now, let's come up with an interesting color scheme.♦ Click on the Fill Edit Mode button.♦ Select the center breakpoint (i.e., the "0" value point) by clicking on it.♦ Set the color under this break point to white by using the color chooser.♦ Right click on the center breakpoint and select the Set Colors->Interpolate Left menu item.♦ How the rest of the Comfort color table is colored is an exercise left to the reader.8. Once you are done you should save this color table by selecting the File->Save menu item.Footnotes:Select the Color Tables->Basic->default menu item.Color table categories have no actual semantic import. They are just a simple way to organize a (potentially)long list of color tables.160/297
5.0.2 Using the New Color TableNow we are going to use the new color table that we created in the previous section.1. First, load in some data and an example display from the Displays->FavoriteBundles-><strong>Workshop</strong>->Color table exercise menu.2. Note the color table that is used. By default this display uses the Temperature color table for thetemperature field.3. Change the color table for this display to the new color table, Comfort by clicking on the ColorTable button to popup the Color Table menu.4. Change the range.♦ Note the range that is being used is -90.0 to 45.0. This is the default range fortemperature data. However, our Comfort color table was set up to use -45 to 45 as arange.♦ Change the range through the color table menu by clicking on the "Comfort" color table. Youcan also click on the legend's color bar or through the display control's Edit->ColorTable->Change Range... menu. Enter the values -45, 45 and click the OK button.5. You can quickly change the entire color table for this display.♦ Click on the "Comfort" color table to show the popup.♦ Select Dimmer.♦ Select Brighter.♦ You can also change transparency.6. Bring up the Color Table Editor by clicking on the color bar in the control window.♦ Changes to this color table are automatically applied to the display unless the Autoupdate checkbox is unchecked.♦ Let's make our "comfort" zone be semi-transparent.◊ Select 80% transparency.◊ Right click on the breakpoint at 15 and select Set Colors->Transparency Right.◊ Click the Apply button if Auto update is turned off.161/297
5.1 Providing Information about DataIn this section we will cover how to provide extra display meta-data about data.162/297
5.1.0 Editing Parameter Display DefaultsIn the previous section we covered how to create new color tables. We saw that for a temperature fieldthere were certain default values for the color table and range that is used. In this section we will discuss howto change this default behavior using the Parameter Defaults Editor.1. If you haven't done so already load in some example data and create a display of temperature.♦ Load in the Sample RUC Data data source.♦ Create a Color-Shaded Plan View display with a temperature parameter.♦ Note that the color table used is the Temperature color table and that the range is -90 to 45.2. Open up the Parameter Defaults Editor by selecting the Tools->Parameter DefaultsEditor menu item.3. There should be two tabs shown: User Defaults and System Defaults. The first tab showsthe user editable parameter defaults. The second tab shows the system defaults.4. Click on the System Defaults tab.5. The first column shows the parameter name pattern that is used to match the parameter. More aboutpatterns.6.Change the default color table and range for temperature parameters.♦ Scroll down to the row that holds the temp parameter.♦ Right click on this row and select Copy Row to Users Defaults.♦ You should now see the temp row in the User Defaults tab and Parameter Defaultsdialog shown.♦ Change the default color table by selecting the Color Tables-><strong>Workshop</strong>->Comfort menuitem.♦ Change the range to -45 and 45.♦ Save your changes by clicking the OK button.7. Test out this change.♦ Remove your displays by selecting the Edit->Remove All Displays menu item.♦ Create a Color-Shaded Plan View display with a temperature parameter.♦ You should see the new Comfort color table and range being used.8. What about setting defaults for new parameters?♦ Create a Color-Filled Contour Plan View using the relative humidity at fixedheight above ground.♦ Bring up the Contour Properties Editor for the display and change the interval to 10 press OK.♦ Change the range to be 0-100♦ Change the Color Table to the Basic->Relative himidity♦ From the display's File menu choose File->Save->Save as Parameter Defaults♦ The Parameter Defaults dialog is shown. Press OK.♦ Remove displays and recreate the above display. All should be better now.Footnotes:To load in the Sample RUC Data data source:• Open the Catalog Chooser by either:♦ Choose the Data->New Data Source->From a Catalog menu item.♦ Click the Catalogs tab in the Data Chooser.• Select the Miscellaneous Data->Sample RUC Data item.• Select the Add Source button.163/297
<strong>Unidata</strong> <strong>IDV</strong> <strong>Workshop</strong>To create a Color-Shaded Plan View:• In the Field Selector tab of the Dashboard select the desired data source under the DataSources list.• In the "Fields" panel in the Field Selector, expand the "3D grid" tab.• Select the temperature field.• In the Displays list, select Color-Shaded Plan View and press the Create Displaybutton.To create a Color-Shaded Plan View:• In the Field Selector tab of the Dashboard select the desired data source under the DataSources list.• In the "Fields" panel in the Field Selector, expand the "3D grid" tab.• Select the temperature field.• In the Displays list, select Color-Shaded Plan View and press the Create Displaybutton.164/297
5.1.1 Editing Parameter AliasesIn this section we will cover how to define new aliases for your data.1. If you haven't already, load in some sample data. Load in the Sample RUC Data data source.2. Create a Color-Shaded Plan View display with a temperature at fixed heightabove ground parameter.3. What's wrong with the display? Hint: we just got done defining default display characteristics fortemperature fields.Footnotes:To load in the Sample RUC Data data source:• Open the Catalog Chooser by either:♦ Choose the Data->New Data Source->From a Catalog menu item.♦ Click the Catalogs tab in the Data Chooser.• Select the Miscellaneous Data->Sample RUC Data item.• Select the Add Source button.To create a Color-Shaded Plan View:• In the Field Selector tab of the Dashboard select the desired data source under the DataSources list.• In the "Fields" panel in the Field Selector, expand the "3D grid" tab.• Select the temperature at fixed height above ground field.• In the Displays list, select Color-Shaded Plan View and press the Create Displaybutton.165/297
5.1.2 More on Editing Parameter Aliases1. The answer is:♦ The color table is the default color table.♦ The range used is the range from the actual data.2. The problem is that the <strong>IDV</strong> does not recognize that the name of the temperature at fixedheight above ground field as a temperature.3. To solve this problem, the <strong>IDV</strong> provides a data alias facility.4. First we need to know the actual parameter name, not its description.♦ Select the Help->Details menu item from the Color-Shaded Plan View displaycontrol that was just created.♦ You should see a detailed description of this display, including the data it uses:... T_fhg temperature at fixed height above ground from Geogrid data source...♦ The parameter name is T_fhg.5. Open up the Alias Editor from the Tools->Parameter Alias Editor menu.♦ You should see 2 tabs: User Aliases and System Aliases♦ The first tab shows the user's editable aliases. The second tab shows the default systemaliases.♦ Select the System Aliases tab.♦ Right click on the TEMP row and select Copy to User Table.♦ You should now see this row in the User Aliases tab and the Data Alias dialog should beshown.♦ Scroll down to the bottom of the Aliases list, enter "T_fhg" and click the OK button.♦ Click the OK button in the Alias Editor window.♦ To edit an existing entry right click or double click on the parameter.6. Let's see if this works.♦ Remove your displays by selecting the Edit->Remove All Displays menu item.♦ Create a Color-Shaded Plan View display with a temperature at fixedheight above ground parameter.♦ You should see the Comfort color table and the correct range being used now.Footnotes:To create a Color-Shaded Plan View:• In the Field Selector tab of the Dashboard select the desired data source under the DataSources list.• In the "Fields" panel in the Field Selector, expand the "3D grid" tab.• Select the temperature at fixed height above ground field.• In the Displays list, select Color-Shaded Plan View and press the Create Displaybutton.166/297
5.1.3 Editing Parameter GroupsIn this section we will cover how to define new groups of parameters.1. A parameter group is used to define derived quantities described in a further section.2. Open up the Group Editor from the Tools->Parameter Groups Editor menu.3. Kind of looks similar, doesn't it?4. Try creating a new group called "TEMP_U_V" that is a TEMP,U and V167/297
5.2 Diagnostic Functions: Formulas and JythonThe <strong>IDV</strong> provides methods to make computations using data in any <strong>IDV</strong> data source, and to display theresults. You can use simple formulas or program code written in the Jython language.5.2.0 Basics of <strong>IDV</strong> FormulasHow to Create and Use <strong>IDV</strong> Formulas5.2.1 Jython MethodsHow to Create and Use Jython-based Computations5.2.2 Doing More With FormulasA formula for wind chill, and more details about formula names, categories, and variable names5.2.3 Doing More with JythonMore about Jython in the <strong>IDV</strong>: Calculating temperature anomalies5.2.4 Jython and VisADHow the <strong>IDV</strong> uses the Jython language and the VisAD software library.5.2.5 Derived Data and Formulas168/297
5.2.0 Basics of <strong>IDV</strong> FormulasFormulas in the <strong>IDV</strong> are one-line mathematical expressions to derive new values from data available.The <strong>IDV</strong> comes with some Formulas. Here is an example of using one.1. Using an <strong>IDV</strong> System Formula♦ Load in the ETA 1998-06-29 00:00 data source.♦ Load in the ETA 1998-06-29 12:00 data source, so we have two output times from theEta model, 12 hours apart.♦ In the Field Selector, select Formulas in the Data Sources panel. Click on theSystem tag in the Fields panel♦ Right-click on Simple difference a-b, then click on Edit Formula in the popupmenu. The Formula Editor appears. (For more see Formula Editor).♦ Click Cancel in the Formula Editor.2. Requesting the Formula to be Computed and Displayed♦ In the Displays panel expand the Plan Views tab and click on Contour Plan View,then click on Create Display.♦ A Field Selector window appears that allows you to select which actual parametersfrom a data source or sources you want to use for each variable in the formula. You can selectparameters from more than one data source for use in this single formula.♦ In the Field Selector window:For the "a" operand choose:Eta 1998-06-29 12:00 -> 2D Grid -> mean sea level pressure(Eta model reduction)For the "b" operand choose:Eta 1998-06-29 00:00 -> 2D Grid -> mean sea level pressure(Eta model reduction)♦ Click on OK.♦ Grids of twelve hour MSL pressure difference values are computed using the formula, and theresult shown in the main view window.♦ Look at the contours and see if the values are reasonable. (What are the units?).You can make your own formulas. Your formulas are saved so you can build a library of your ownderived quantities, using data you have.3. Creating a new formula for wind speed from u and v wind components♦ Remove all displays.♦ From the main menu, click on Edit->Formulas->Create Formula. The Formula Editorwindow appears.♦ Enter the Name windspeed (one word - no space).♦ Enter the mathematical formula definition in the Formula entry field. The formula issqrt(u**2 + v**2)♦ Open the Advanced panel.♦ Enter the Description wind speed from u and v.♦ For Group enter <strong>Workshop</strong>.♦ In the Displays section, click the Use selected radio button, then click the All offbutton.169/297
<strong>Unidata</strong> <strong>IDV</strong> <strong>Workshop</strong>♦ Expand the Plan Views category and check the Contour Plan View option. Also,expand the 3D Surface category and check the Isosurface option.♦ Click on Add Formula.♦ A new item wind speed from u and v should appear in the Field Selectorwindow's Fields panel, under <strong>Workshop</strong>.4. Sub-setting times in the data source♦ To save computation time, set the 12:00 Z Eta data source to use the first three times,with the Field Selector window. (see Selecting Times).5. Requesting the new Formula to be Computed and Displayed♦ Click the wind speed from u and v item in the Fields panel under the <strong>Workshop</strong>group.♦ In the Displays panel click on Contour Plan View, then click on CreateDisplay.♦ In the Field Selector window:For the "u" operand choose:Eta 1998-06-29 12:00 -> 3D Grid -> u component of windFor the "v" operand choose:Eta 1998-06-29 12:00 -> 3D Grid -> v component of wind♦ Click on OK.♦ Grids of wind speed are computed using the formula, and the display is made. All three datatimes selected for the data source are used.♦ Look at the contours and see if the speed values are reasonable. Go on to the next step toexamine the wind speed in more detail.6. Compare to the <strong>IDV</strong>'s derived wind speed♦ Use the Levels selector to change the wind display level to 250 hPa.♦ From the Eta 1998-06-29 12:00 choose the parameter 3D Grid -> Derived ->Windspeed (from Gridrelative_u and Gridrelative_v)Make a Contour Plan View of this wind speed automatically derived by the <strong>IDV</strong>.♦ Change its level to 250 hPa.♦ Toggle between the two displays to check for differences.7. Extra - Calculate a difference between the system derived wind speed and the wind speed from yourlocal formula using the simple difference formula. What would you expect the result to be? AnswerFootnotes:To load in the ETA 1998-06-29 00:00 data source:• Open the Catalog Chooser by either:♦ Choose the Data->New Data Source->From a Catalog menu item.♦ Click the Catalogs tab in the Data Chooser.• Select the Case Studies->Data for Comet Case Study 039->NCEP Model Data->ETA 1998-06-2900:00 GMT item.• Select the Add Source button.170/297
<strong>Unidata</strong> <strong>IDV</strong> <strong>Workshop</strong>• Use the File->Save Data in Cache menu in the control for the Windspeed from u and vdisplay to save the data to the cache. When the dialog pops up, enter windspeed (formula).• Use the File->Save Data in Cache menu in the control for the Windspeed (fromGridRelative_u & GridRelative_v) display to save the data to the cache. When the dialogpops up, enter windspeed (system).• In the Field Selector window, click on the Formulas data source and select the System ->Simple difference a-b field and the Contour Plan View display, then click theCreate Display button.• From the Field Selector window that pops up, select one of the cached windspeeds for a andthe other for b, then click OK• The fields will be differenced and nothing will display because they have the same values.Formula EditorThe Name is a short name used for the legend labels on displays.Enter the mathematical formula definition after Formula.<strong>IDV</strong> uses the Jython language for formulas. Jython supports such common mathematical operators as +, -, *, /,and ** (for exponentiation). Rules of precedence apply, for example, 1.5*T*W**2 is the same as (1.5*T) *(W**2).The variable names in the formula definition are arbitrary place holders. Do not use names with spaces suchas "wind speed." Start each variable name with a letter.The advanced section allows you to define a lengthier description, a group and what displays to use.The Description appears in the Field Selector window. If nothing is entered here, the formulaname (above) is reused for a description.A Group will create a new (and optional) group in the Field Selector window under Formulas. Itcan be any normal text including spaces, numbers, and punctuation characters, such as "moisture parameters"or "two level profiler difference, English units." You do not need to enter a group.In the Displays section, either accept the default Use all, or select the Use selected button andclick off the displays that this formula's result will not support. For example, a field of wind vectors does notneed to have a display choice of Isosurface.171/297
5.2.1 Jython MethodsYou have seen how to compute wind speed from u and v wind components, using the Formulas facility. <strong>IDV</strong>formulas are actually code in the Jython language. If your calculations require more than a one-linemathematical expression you can create Jython methods to make calculations then you can call these methodsin a formula. Here is an example of computing wind speed with a four-line method.1. Invoking the Jython Library and Editor♦ Click on the main menu item Edit->Formulas->Jython Library to bring up the JythonLibraries EditorThe Jython Library window has two or more panes selected by the tabs at the top. Only the "User'sLibrary" is editable; the others came from the site path and system defaults.How to Edit in the Jython Library and for more info see How to write a Jython Method and JythonMethods and the <strong>IDV</strong>2. Defining your own Jython Method♦ In the Jython libraries Editor, click on the tab User's Library♦ Create a new Jython method called windSpeed(u,v). Jython methods have a first linebeginning with "def" and ending with the colon ":". The code block composing the methodmust be indented at least one space. Indentation must be the same for all line in a code block,except continued comment lines which are set off with triple quotes. Your code block will besomething like:def windSpeed(u,v):""" compute wind speed from u and vwind components """usqd= u*uvsqd= v*vws = sqrt(usqd + vsqd)return ws♦ Click on Save to check for correct Jython syntax and save the method; you will get an errormessage if the syntax is not correct. If it is complete, your method is saved.♦ Use the File->Close menu to exit the editor.3. Use the Method in a Formula♦ Leave up your previous display made with formulas, and the same data source.♦ From the main menu, click on Edit->Formulas->Create Formula. The Formula Editorwindow appears.♦ Enter the Name jythonWS.♦ Enter the method for the formula definition in the Formula entry field, simplywindSpeed(u,v).♦ Open the Advanced panel by clicking on the down arrow.♦ Enter the Description "jython wind speed".♦ For Group select <strong>Workshop</strong> from the drop down list.♦ In the Displays section, click on Use selected and then the All off radio button.Then select Contour Plan View and Contour Vertical Cross Section in thelist.♦ Click on Add Formula.♦ An item jython wind speed should appear in the Field Selector window'sFields panel, under the <strong>Workshop</strong> category.172/297
<strong>Unidata</strong> <strong>IDV</strong> <strong>Workshop</strong>♦ Use the formula to make a contour display of wind speed using the same u and v windcomponents from the previous exercise.♦ Check to see if the results appear reasonable.Footnotes:The user library pane is an editor window you can type in. It uses simple mouse actions to move the insertionpoint and mark areas for cut and paste. Drag the mouse to highlight; use the delete or backspace key toremove highlighted text, and middle mouse button to paste.How to write a Jython MethodA Jython method starts with the word def. The first line includes the method name and argument list, andends with a colon. Method names are, by convention, descriptive with each first letter of a word in uppercase, except the first letter in the method name is always lower case. Using this convention means others canuse your code with less trouble. Do not omit the final colon on this line.Method documentation, which is optional but highly recommended, is enclosed in sets of triple quotesbeginning in the first line after "def." with first line setting the indent level for the method. Regular commentlines begin with #, and can be located anywhere.Code blocks correspond to the same level of indentation, such as the code block in these methods. There is noextra end-of-line character. There is no declaration of new variables, you simply use variables as needed andthe type of data is deduced by Jython from the context.Indentation must be the same in Jython code blocks or it will not run, or fail to run correctly. How manyspaces you use for a code block indent is up to you, but must be one or more spaces.Jython syntax is checked when you save the file. If there is an error, a pop-up window will appear with themessage An exception has occurred writing in Jython library. The actual error will also be printed in theconsole window running the <strong>IDV</strong>. Correct the error and try to save again.Common Jython errors include irregular indentation, and omitting the colon from the end of for, if, and defstatements.Note that you can cut and paste from the Jython Library Editor to the formula editor. Keeping the JythonLibrary Editor open while creating formulas is handy.Jython Methods and the <strong>IDV</strong>In any Jython method in the <strong>IDV</strong> the operands and results can be used for single values, multidimensionalarrays, or any other data object supported by the <strong>IDV</strong> and VisAD, depending on the type of the incoming data.The example simple method is so short it would have been easier to simply type it as one line formula. Butany method can be called by other methods in the library, or by formulas. There is no limit on how long yourmethods can be.Your personal Jython library is stored in a file named default.py in your home directory or in a directory173/297
<strong>Unidata</strong> <strong>IDV</strong> <strong>Workshop</strong>under the home directory, usually in ~/.metapps/DefaultIdv/default.py on UNIX systems. Thisone file keeps all your Jython methods.The Jython Library Editor automatically imports the methods in visad.python.JPythonMethods. You can usethem simply by typing the method names in your methods.Check out the methods in the system Jython library to see if they are of use to you. These methods also showsome examples of calling <strong>IDV</strong> internal code.174/297
5.2.2 Doing More With FormulasA formula for wind chill, and more details about formula names, categories, and variable namesFirst review Basics of <strong>IDV</strong> Formulas.1. A Formula for the JAG-TI Wind Chill♦♦Create an <strong>IDV</strong> formula named wind chill with the expression13.12 + 0.6215*T - 11.37*WS**0.16 + 0.3965*T*WS**0.16T is for air temperature and WS for wind speed. Choose data for the calculation using datafrom the case study model output. Use "temperature" and "Derived -> Windspeed (from Gridrelative u and v)" from the 3D grids.♦ Make a Contour Plan View display.♦ Check the contour values to see the results.♦ We did not consider units. The temperature data is in Kelvins, and the wind speed is in m/s.The formula expects data in Celsius and kilometers per hour. So we have to put unitconversion into the formula. Use (T-273.15) for temperature and 3.6*WS for windspeed.♦♦Edit the formula and saved the changed formula. The revised formula is13.12 + 0.6215*(T-273.15) - 11.37*(WS*3.6)**0.16 + 0.3965*(T-273.15)*(WS*3.6The formula is checked for valid Jython syntax when you save it. If you made a typingmistake a pop-up box appears with "The formula contains a Jython syntax error." Correct theformula and save again.♦ Display the new computation.Here is a wind chill contour plot:More Details about Formula Names, Categories, and Variable NamesThe Description is listed in the Field Selector's Fields panel. If you leave the Descriptionfield empty, the name of the formula will be used as the description.Group is a way of categorizing your formulas and is optional. If the Group does not already exist, it is addedwhen you save the new formula. If the Group already exists, the new formula will appear under that group'stab in the Field Selector's Fields panel. If you leave the Group empty, the formula appears in thelist directly.The variable names in the formula definition, such as dpt, are dummy names, and in principle can be anything,175/297
<strong>Unidata</strong> <strong>IDV</strong> <strong>Workshop</strong>such as "a" or "var2". It is best to use variable names that suggest the parameter data they represent so thatlater in the parameter selection step you remember what the variables should represent. Use names likeTemp500m, RelHum_surf, absvort, sst_jan, or whatever makes sense to you. If you use a variable names likeV1 and V2, then later when the formula requests which real parameter name goes with which dummy variablename you may be puzzled.Once you have defined a formula, it is saved and will appear in future runs of your <strong>IDV</strong>. It is saved in yourpersonal copy of the derived.xml file, which usually is in the file~/.metapps/DefaultIdv/derived.xml on UNIX systems.Holding the mouse pointer stationary over the formula name in the Field Selector's Fields panel willcause a tooltip box to appear showing the formula name and the mathematical formula.Formulas are preserved by the <strong>IDV</strong>. Next time you start the <strong>IDV</strong> you will see formulas you created before.You can build up a library of your own formulas.To remove a formula, click on Remove formula in the Field Selector's formula pull down menu.This does not remove a display of calculations made with a formula, it removes the formula itself from theField Selector window. Usually you leave formulas in place until you are sure you will not use themagain.176/297
5.2.3 Doing More with Jython(Courtesy of Dr. William Fingerhut, Lyndon State College, VT. For full details, seehttp://apollo.lsc.vsc.edu/~fingerhutb/UserWshop2004/W2004_<strong>IDV</strong>_LabF.htmlA vertical cross section of temperature does not show as much structure as possible because the verticaltemperature gradient is much larger than the horizontal temperature gradient. One way to solve this problem isto subtract the U. S. Standard Atmosphere from the temperature field, and create a vertical cross section oftemperature anomaly.This exercise will show how Jython can be used in the <strong>IDV</strong> for complex calculations like this.1. Load in the Sample RUC Data data source.2. Create a Contour Vertical Cross Section of the 3D grid->temperature field3. Move the cross section line in the main display to a North/South orientation by dragging theendpoints.4. View the Jython procedure for calculating temperature anomaly♦ Bring up the Jython library editor with the Edit->Formulas->Jython Library menu item.♦ Click on the ..workshop/default.py tab which is the Jython library loaded from theplugin. You should see:def tempAnom(t):""" temperature anomaly from U.S. Standard Atmosphere """# get pressure levels of temperature gridsp=extractPressureFromNWPGrid(t)# calculate temperature for a constant lapse rate (6.5 C/km) atmospheretstd=288.15*(p/1013.25)**(287.05*.0065/9.806)# change temperature in stratosphere to isothermal (216.65 K)for i in range(len(p)):if p[i] < 225.0:tstd[i]=216.65# calculate the temperature anomalytanom=t-tstdreturn tanomIf it is not there, paste this formula into your locally editable library and click the Savebutton.5. Create a Formula to call the tempAnom procedure♦ Select the Edit->Formulas->Create Formula menu item.♦ In the Formula Editor enter the following information:◊ Name: anomaly of temperature◊ Formula: tempAnom(temperature)◊ Group: <strong>Workshop</strong>♦ Click the Add Formula button.6. Create the Display♦ Select the Formulas data source in the Field Selector.♦ Choose the anomaly of temperature formula under the <strong>Workshop</strong> tab in the Fieldspanel.♦ In the Displays pane select Contour Vertical Cross Section♦ Click the Create Display button177/297
♦ When prompted for a temperature field, select it from the sample RUC data and click the OKbutton7. Share the cross section locations♦ In the Edit->Sharing menu of each display control, check the Sharing On item.♦ Position the control windows and the main display so you can view all three at once.♦ Move the north/south line for the temperature cross section slightly to align the two transects.♦ Compare the two displays. A vertical cross section of temperature anomaly can discern:◊ the vertical level of temperature anomalies,◊ the horizontal location of large horizontal temperature gradients, and◊ the anomaly reversal across the tropopause.8. Try this exercise with real-time model data.Footnotes:To load in the Sample RUC Data data source:<strong>Unidata</strong> <strong>IDV</strong> <strong>Workshop</strong>• Open the Catalog Chooser by either:♦ Choose the Data->New Data Source->From a Catalog menu item.♦ Click the Catalogs tab in the Data Chooser.• Select the Miscellaneous Data->Sample RUC Data item.• Select the Add Source button.178/297
5.2.5 Derived Data and FormulasThe <strong>IDV</strong> uses the Formula infrastructure to also automatically create derived products from loaded datasources. These derived products show up in the list of Fields under a "Derived" tab.1. Let's look at the Horizontal Advection formula♦ From the Edit->Formulas->Edit Formulas->System menu, select the HorizontalAdvection (from %N1% & %N2%) item.♦ The formula looks like:DerivedGridFactory.createHorizontalAdvection(scalar_parameter, D1[label=U CoThe D1 and D2 fields can be automatically bound to specific parameters andscalar_parameter is a field that the user will be prompted for.♦ In the Description, the %N1% and %N2% fields correspond to the names of the boundparameters in the order listed in the formula (not the number after the D]♦ Select the Derived tab.♦ This formula is used as both an end user formula and as a way to automatically create derivedquantities. It uses predefined parameter group called u_and_v to find variables in a datasetthat can be used to fill in for the D1 and D2 parameters.♦ Click the Cancel button to close the window.♦ Select the Formulas Data Source.♦ Select the System->Horizontal Advection (from %N1% & %N2%) field, selectContour Plan View display and click Create Display. Notice how the formularelates to the dialog that pops up.♦ Click the Cancel button to close the window.2. Display Temperature Advection from the derived formula list♦ Load in the ETA 1998-06-29 00:00 data source.♦ Expand the 3D grid->Derived tab in the Fields panel of the Field Selector andselect the Horizontal Advection (from GridRelative_u &GridRelative_v) field. Hold the mouse over the label to look at the tooltip which showsthe formula for this field. Notice that the %N1% and %N2% parameters in the formuladescription have been filled in.♦ Select the Contour Plan View display and click Create Display.♦ When prompted for the scalar parameter, select the 3D grid->temperaturefield and click OK.3. Now, let's create a system formula for Temperature advection that will show up when a grid is loaded.♦ Select the Formulas Data Source.♦ Right click on the System->Horizontal Advection (from %N1% & %N2%) fieldand select Copy Formula.◊ Change the Name to tadv.◊ Change the Formula toDerivedGridFactory.createHorizontalAdvection(D1, D2, D3).◊ Change the Description to Temperature Advection (from %N1%,%N2% & %N3%).◊ Change the Group to Custom Derived.◊ Select the Derived tab.◊ Clear out the u_and_v under Parameter Groups.179/297
◊ Look at the list of available groups. We could use the group created in the priorexercise using the Parameter Groups Editor but for now we will enter theparameter names to match on directly.◊ In the Parameters input area, right click and select the Temperature, U componentand V components (one at a time) from the Aliases->Group #1 menu available fromthe button or type TEMP,U,V.◊ Click the Change Formula button. The Formulas data source now has a MyDerived category in the Fields panel.♦ Right click on the NCEP Model Data data source and select Reload->Data to refresh thelist of parameters. Derived data selections are only created when the Data Source is loaded orreloaded.♦ Select the My Derived->Temperature Advection (from T,GridRelative_u & GridRelative_v) parameter and the Contour Plan Viewdisplay and then click the Create Display button.♦ Compare the two displays.♦ Remove the displays, but not the data.♦ From the Formulas data source, right click on the My Derived->TemperatureAdvection (from %N1%, %N2% & %N3%) field and select Edit->Formula.♦ Remove the Group for the formula and click Change Formula.♦ Reload the NCEP Model Data ETA datasource.♦ Where did the derived formula go this time?♦ Use the Files chooser to load in the sample_eta_grid.nc file.♦ Does this have a temperature advection field?4. Let's just look at the derived.xml file in:/home/idv/.metapps/DefaultIdvto see what the formula looks like.<strong>Unidata</strong> <strong>IDV</strong> <strong>Workshop</strong>Footnotes:To load in the ETA 1998-06-29 00:00 data source:• Open the Catalog Chooser by either:♦ Choose the Data->New Data Source->From a Catalog menu item.♦ Click the Catalogs tab in the Data Chooser.• Select the Case Studies->Data for Comet Case Study 039->NCEP Model Data->ETA 1998-06-2900:00 GMT item.• Select the Add Source button.180/297
5.3 Layout ModelsThis section will cover how the Layout Model Editor is used to create and modify Layout Models.5.3.0 Layout (nee Station) Model EditorThe Layout Model Editor allows you to view, change and create templates for displaying pointdata.5.3.1 More on the Layout Model EditorMore on the Layout Model Editor5.3.2 Using Jython in Layout ModelsThis section describes how Jython is used to do mathematic operations and display formatting.181/297
5.3.0 Layout (nee Station) Model EditorThe Layout Model Editor allows you to view, change and create Layout Models.1. First, load in the layout model example from the Toolbar-><strong>Workshop</strong>->Station model exercisemenu.2. Open up the Layout Model Editor with the edit layout model button: in the display controlwindow or from the Tools->Layout Models menu.3. You should see something like this:4. The Layout Model Editor consists of:♦ A drawing canvas.♦ A list of symbols.◊ Select Is an editing command. Puts the editor into select mode.◊ Text Displays text. Used for station identifiers, text results from Jython, etc.◊ Value Displays a numeric value. Lets you specify a display unit and a format.◊ Label Shows a fixed text label.◊ Shape Shows a shape.◊ Mapped Shape Maps a value to a shape.◊ Windbarb Shows wind direction and speed.◊ Cloud coverage, Present weather, Low cloud, etc. These symbols areused to map a value into a predefined range of display symbols.♦ An alignment toolbar.♦ File, Edit, View, Layout Models and Help menus.182/297
<strong>Unidata</strong> <strong>IDV</strong> <strong>Workshop</strong>5. Let's go look at the METAR layout model.♦ Right click on the symbol in the upper left that represents temperature and select Properties♦ Change some of the properties (e.g., scale, background color, format) and click Apply.♦ The Apply and OK buttons save your changes to the layout model in the editor.♦ The Save button saves the changes plus writes out the layout model and updates the display.♦ Close the dialog and use the File->Remove menu to get rid of your local changes. Re-selectthe METAR layout model with the Layout Models menu.♦ Try moving some the position of the symbols around. To apply the change to the display usethe File->Save menu item.♦ Look at the Earthquake layout model. View the properties for the symbol.6. Create a new Layout Model, called "<strong>Workshop</strong>".♦ Select the File->New menu item.♦ In the dialog box enter the name of the new layout model, "<strong>Workshop</strong>".♦ Click the OK button.7. Add a symbol.♦ Select the Text symbol in the symbol list.♦ Click in the center of the drawing canvas.♦ In the Properties dialog you can select what parameter from the data set is used and otherdisplay information.◊ The value in the Parameter field should be "IDN", the WMO Station ID.◊ Select Courier in the Font menu.◊ Select an 11 point font in the Size menu.◊ Click the OK button.8. Position the symbol.♦ Click and drag the symbol to the center of the screen.♦ Note the red dot on the symbol. This is the Alignment point. It determines the point on thebounding box of the symbol that is used to align the symbol with the center point of thedisplay coordinate space.♦ Right click on the symbol to bring up the Symbol Menu♦ Select the Alignment Point->NW menu item. This should change the red dot on the symbolto the upper left corner.♦ Right click on the symbol again, but this time select the Center->Center menu item. Thisaligns the symbol's alignment point to the center of the display space.9. Save this layout model with the File->Save menu item.10. Close the window by selecting the File->Close menu item.11. Back to the Point Data Display, choose the <strong>Workshop</strong> layout model. Humm, why isn'tanything displayed?183/297
5.3.1 More on the Layout Model EditorLet's find out why there isn't anything displayed.1. Bring up the <strong>Workshop</strong> layout model again.♦ From the Point Data Plot display control window click on the edit image: .♦ Bring up the Properties dialog for the symbol by right clicking on it and selecting theProperties... menu item.♦ Note that the name of the parameter we are using is "IDN".♦ Press the Cancel button to close the dialog.2. Now, back to the Point Data Plot control window let's see what parameters are available in thedata set.♦ Normally we would do the following but the current version of the <strong>IDV</strong> does not support it.Select the Help->Details... menu item to bring up the Display Control Detailswindow. This lists the fields available in the data set.♦ So instead, we will look at Details tab in the Properties Dialog for the Point DataSource.♦ Note there is no IDN field. However, there is an ID field in the data.♦ Close the Properties window.3. Once again, back to the Layout Model Editor.♦ Bring up the Properties dialog for the symbol.♦ Click on the button to bring up the list of all parameter names. Look for and select the "ID"parameter under the point data.A note on the data source name♦ Aha! We were using the IDN when we should have been using the ID, the IACO Station ID.♦ Select that parameter. Notice that the parameters can be a comma separated list. Click the OKbutton and save the layout model (select File->Save).♦ You should now see the station identifiers in the display.4. Now, how do we handle the case where we have lots of layout models for data that has "ID" likefields and then we encounter data with some other field name, e.g., "the_station_id"? Do we go andchange each and every model?5. Now, let's spend some time in building some other layout models.♦ Start fresh.♦ Go to the CONUS projection with the Projections->Set->US->CONUS menu item.♦ Load in US city locations with the Displays->Locations->US->U.S. Cities menu item.♦ Select the Layout Model button.♦ Edit the Location layout model.♦ Try adding a Shape shape.♦ Select some shape and press Apply♦ The location has a pop attribute. Try scaling the shape this value.◊ Go to the Scale Size By tab in the Properties Dialog◊ Enter pop for the parameter.◊ In Data Range enter 1000000 in the second field.◊ Enter some scale range. e.g., 0.5-5.0◊ Press Apply♦ Try doing a color by pop184/297
<strong>Unidata</strong> <strong>IDV</strong> <strong>Workshop</strong>Footnotes:As an aside notice the really long name for the data source. Its too late to change it in this menu but we couldchange the name in the Properties dialog for the data source.To start fresh choose the Edit->Remove All Displays and Data menu item or the scissors icon in the toolbar.185/297
5.3.2 Using Jython in Layout ModelsParameter identifiers within a layout model can hold embedded Jython code. This allows you to do operationson the values and provide more extensive formatting.1. Start fresh.2. Open up the Layout Model Editor by selecting the Tools->Layout Model Editor menu item.3. Create a new Layout Model, called "<strong>Workshop</strong>2".♦ Select the File->New menu item.♦ In the dialog box enter the name of the new Layout model, "<strong>Workshop</strong>2".♦ Click the OK button.4. Add a Value symbol into the center of the display.♦ In the Properties window type in T in the Parameter field.♦ Click the Save button.5. Load in some surface observation data.6. Create a Point Data display.7. In the Point Data Plot display control window make sure the layout model used is the new"<strong>Workshop</strong>2".♦ If it isn't click on the Change button and select "<strong>Workshop</strong>2" from the menu.8. Back to the Layout Model Editor, change the parameter of the value symbol to be a calculationof dewpoint depression.♦ Right click on the value symbol to bring up the Properties window.♦ In the Parameter field type in:=T-TD♦ Any Parameter that begins with "=" is treated as a Jython expression.♦ Click OK♦ Save the <strong>Workshop</strong>2 layout model with the File->Save menu item.♦ You should see the Point Data Plot display change.9. Now, let's add some formatting.♦ We want something that looks like " TD: "♦ Bring up the Properties dialog for the value symbol.♦ In the Parameter field type in:='TD:'+(T-TD)This is Jython that returns the string 'TD:' concatenated (with the "+") the value of T-TD.♦ Click Save. Whoops, what went wrong? Look at the Details section.♦ This is a Jython error. We are trying to convert a double into a string value.♦ In the Parameter field change the line to:='TD:'+str(T-TD)This changes the double value to a string.♦ Click OK and then save the changes by selecting File->Save.♦ You should see the Point Data Plot display change.♦ Notice, though, that some of the values are rather long. This is because, normally, numericvalues are formatted (e.g., stripping off extra decimals). However, because we are creating a186/297
♦string in Jython there is no formatting occurring.To format repeat the steps above but enter:='TD:'+format(T-TD)This formats the result of (T-TD) using the format descriptor for the symbol.10. So, we are starting to get a bit cluttered with the embedded Jython. We can use the Jython editor todefine a function that is callable by the value symbol.♦ Open the Jython library editor with the Edit->Formulas->Jython Library menu from themain menu bar.♦ Type in:def showdpd(t,dewpoint):dpd = t-dewpointreturn 'TD:'+format(dpd)♦ Save this Jython with the File->Save menu.♦ In the Layout Model Editor repeat the steps above for the parameter of the valuesymbol but enter:=showdpd(T,TD)♦ Click Save.♦ You should now see the new values in the Point Data Plot display.Footnotes:To start fresh choose the Edit->Remove All Displays and Data menu item or the scissors icon in the toolbar.To load in surface observation data:<strong>Unidata</strong> <strong>IDV</strong> <strong>Workshop</strong>• Open the Surface Point Data Chooser by either:♦ Select the Point tab in the Data Chooser.♦ Or, choose the Data->New Data Source->Surface Observations menu item from the mainmenu bar.• Click on the Connect button.• Make sure the Data Type is Surface (METAR) Data.• Choose the latest time (the last in the list) in the Available Times list.• Click the Add Source button.To create a Point Data display:• Select the Surface (METAR) Data in the Data Sources list in the Field Selector.• Select Point Data in the Fields list.• Select Point Data Plot in the Displays list.187/297
5.4 ISL - Scripting with <strong>IDV</strong>The <strong>IDV</strong> Scripting Language (ISL) is an XML based language for scripting the <strong>IDV</strong>. You can load bundles,create images and movies, manipulate files, etc. User Guide.188/297
5.4.0 ISL IntroductionCreate a simple "Hello World" ISL file.1. First of all bring up a terminal window and create a sub-directory: /home/idv/isl2. Change directory to the /home/idv/isl directory.3. Copy the following to your isl directory. Right click on link and do 'Save Link As'basic1.isl4. From the terminal run the <strong>IDV</strong> with the basic1.isl as the command line argument:idv /home/idv/isl/basic1.isl5. Lets loop this now by adding a group tag. Copy this file:basic2.isl6. Let's define some properties with the property tag. Properties are referenced as ${propertyname}.
5.4.1 Generating ImagesLoad in a bundle and generate a screen shot.1. First of all we need an example display. Load in some model data and create some display.2. As we'll see later make sure you are in a Lat/Lon projection in an overhead view. SelectProjections->Use Displayed Area3. Save this off as isl.xidv in the isl directory.4. Run this file:image1.isl5. Now, change directory to the home directory (cd) and run:idv /home/idv/isl/image1.isl6. What happened?7. The bundle reference in the isl was relative to where you run the idv from. We'll use the islpathproperty:image2.isl8. Note, no images were created. Only the bundle was loaded. To create an image we'll use the imagetag:image3.isl9. The movie tag lets us create a time-loop movie or animated gif.190/297
<strong>Unidata</strong> <strong>IDV</strong> <strong>Workshop</strong>image4.isl10. The <strong>IDV</strong> gives you an easy way to save off a basic ISL file. Run the <strong>IDV</strong> with the above bundles.Select File->Save As... and choose the /home/idv/isl directory and enter image.isl.11. At the ISL Properties dialog:1. Turn off Offscreen.2. Turn off Image3. Turn on Movie and enter image.kmz.4. Press OK. This saves a bundle (image.xidv) and an ISL file.12. The ISL file should look like this:image.isl13. If we enter a kmz suffix for the movie the <strong>IDV</strong> will generate a Google Earth kmz file of the animationloop.14. Now, we'll show you an easier way to do all of this.♦ Bring up the <strong>IDV</strong> again and load the above bundle.♦ Now, do a File->Save As and this time call it idv.isl.♦ Select Generate a Movie and press OK.♦ Lets look at this file.♦ Now, save the bundle as idv2.isl and this time select Include Bundle Inline andpress OK.♦ Look at the result.191/297
5.4.2 Manipulating ImagesThe ISL supports a variety of image manipulations.1. We can manipulate the image in different ways:
5.4.3 ISL - KMZ GenerationAn in-depth look at an ISL that is used to generate Google Earth KMZ products. This uses the import,procedure, call and output tags.1. To start make an /home/idv/example directory.2. Right click on the link below and save the file to the example directory.example.isl3. You will need to create 2 bundles in the example directory:example1.jnlpexample2.jnlp4. To run this:idv /home/idv/example/example.islHere is the list of bundles:193/297
<strong>Unidata</strong> <strong>IDV</strong> <strong>Workshop</strong>
generate_kmz="1"generate_mov="1"generate_animatedgif="1"><strong>Unidata</strong> <strong>IDV</strong> <strong>Workshop</strong>example.islHere is the file that actually does the work. By default this is in the <strong>IDV</strong> library.195/297
${title}${title}${description}Generated: ${MMMMM} ${d}, ${yyyy} ${HH}:${mm} ${Z}]]>
<strong>Unidata</strong> <strong>IDV</strong> <strong>Workshop</strong>thebundle=""label=""transparency="none"><strong>IDV</strong> Bundle ]]> ]]> Google Earth]]>Quicktime ]]>Animated GIF ]]>197/297
<strong>Unidata</strong> <strong>IDV</strong> <strong>Workshop</strong>${label} See it in:${links}${jnlplink}${paramtext}]]> 198/297
generate.isl<strong>Unidata</strong> <strong>IDV</strong> <strong>Workshop</strong>199/297
5.4.4 ISL ExercisesCome up with an interesting ISL file. Here are some ideas:1. Do some different image manipulations. Add in your own logo or text annotation.2. Create a bundle with real time radar. Loop 10 times, sleeping 10 minutes each loop. Call reload toreload the data. Capture an image. Use the date/time properties in your filename.3. Try to create a procedure that loads a bundle, and writes an image. Call it with a set of bundles from aforeach loop tag.200/297
5.5 Configuring <strong>IDV</strong> SitesIn this section we will cover how to configure the <strong>IDV</strong> to share common resources within a site installation.5.5.0 <strong>IDV</strong> Property and Resource FilesWhere does the <strong>IDV</strong> look for configuration information.5.5.1 RBI FileThe RBI file specifies where everything is.5.5.2 ResourcesSo, how do you put all of this together?5.5.3 Plugin ManagerWe're going to look at how to install and manage <strong>IDV</strong> plugins. A much easier way of sharing <strong>IDV</strong>configurations.5.5.4 Plugin CreatorWe're going to look at how to create <strong>IDV</strong> plugins.5.5.5 Configuring using Web StartUsing Web Start JNLP files to configure the <strong>IDV</strong>.201/297
5.5.0 <strong>IDV</strong> Property and Resource FilesWhere does the <strong>IDV</strong> look for configuration information.• At its heart, the <strong>IDV</strong> is configured by one or more properties files and a set of other resource files.By default the <strong>IDV</strong> looks in 3 different places:♦ System resource path - in the java jar files.♦ Site path - defined at the command line or through user preferences.♦ User path - e.g., /home/idv/.metapps/DefaultIdv• The property files define:♦ The application name.♦ What remote data servers are available.♦ What data catalogs to use.♦ Where to find the resource description files.♦ Etc.• The workshop is using an idv.properties file that contains:idv.title = <strong>Unidata</strong> <strong>Workshop</strong> <strong>IDV</strong>##Semicolon delimited list of urls pointing to thredds catalogsidv.cataloglist= /ucar/unidata/apps/workshop/workshopCatalog.xml;http://www.unidata.ucar.ed## default projectionidv.projection.default=World• We are configuring the list of ADDE servers and their image and radar descriptors, and theworkshopCatalog file for the gridded data chooser.• The default start up process is as follows:♦ Process the default system property file.♦ Process any command line properties files.♦ Look in the properties loaded so far to get and process a list of other property files. These are:◊ /idv.properties◊ /idv.properties♦ Look for the idv.resourcefiles property. This defines where to find the resource descriptionfiles. e.g.:%USERPATH%/idv.rbi;%SITEPATH%/idv.rbi;%<strong>IDV</strong>PATH%/idv.rbi♦ Load in plugins (more on this later).• Now we'll look at how the <strong>IDV</strong> finds the resources using the rbi files.202/297
5.5.1 RBI FileThe RBI file specifies where everything is.• The RBI (Resource Bundle for the <strong>IDV</strong>) file is where the real work of configuration is defined. Theseare XML files that specify where to find all of the resources that the <strong>IDV</strong> uses to configure itself.♦ Jython libraries.♦ Color tables.♦ Projections.♦ Etc.• As a convenience, the <strong>IDV</strong> places an example resource file in your local directory: idv.rbi• Here is the RBI file that the <strong>IDV</strong> comes with: idvfull.rbi• Lets look at how the <strong>IDV</strong> uses these resources. From the command line run the <strong>IDV</strong> with the-listresources argument:idv -listresources• This will show a dialog that lists all of the resources specified by the RBI file (or files).• Let's go and change the the local idv.rbi file in ~/.metapps/DefaultIdv and add some resource paths tothe color tables entry. e.g.:• Now lets run the <strong>IDV</strong> again and look at the color tables entry that we just changed.idv -listresources203/297
5.5.2 ResourcesSo, how do you put all of this together?1. Remember all of those resources we created in earlier exercises? They are saved off in the user's localresource directory: /home/idv/.metapps/DefaultIdv.2. The files include:♦ aliases.xml - The data aliases.♦ default.xidv - The default bundle.♦ main.xml - User preferences.♦ paramdefaults.xml - Parameter defaults.♦ projections.xml - Projections.3. The <strong>IDV</strong> looks in the user's resource directory, the site path and the system path for these resources.4. View the available resources♦ From the command line run the <strong>IDV</strong> with the argument -listresources5. To share these resources across a site one just needs to copy these files to an accessible web site ordirectory. Then point the <strong>IDV</strong> to that path with the -sitepath command line argument. Try running the<strong>IDV</strong> with:idv -userpath ~/othermetapps -noplugins -listresources -sitepath http://www.unidata.ucar.ed6. Note: when running with the -sitepath argument that value is persistent. Bring up the Preferences andremove the sitepath entry.7. Exit the <strong>IDV</strong>.8. Ahh, you might say: "what about these plugins I keep hearing about?"204/297
5.5.3 Plugin ManagerWe're going to look at how to install and manage <strong>IDV</strong> plugins. A much easier way of sharing <strong>IDV</strong>configurations.1. Bring up the Plugin Manager with the Tools->Plugin Manager menu.2. Note the "<strong>Workshop</strong> <strong>IDV</strong>" plugin. Click on its button to view the contents.3. Lets install some of these plugins♦ Under "Displays" install the "User Interface Skins" plugin.♦ Under "Color Tables" install the GEMPAK color tables.♦ View the contents of the GEMPAK color tables. Find the gempak.rbi in the list and view itscontents by clicking on its button.♦ Shut down the <strong>IDV</strong> and restart.♦ Go to the New Windows tab under Quicklinks. Note the new windows. These camefrom the skins plugin.♦ Delete the User Interface Skins plugin.4. The <strong>IDV</strong> supports (sortof) multiple languages.♦ Look at the Language Pack plugins and install one of them.♦ Exit and restart the <strong>IDV</strong>.♦ Exit and restart the <strong>IDV</strong> with the -noplugins argument.♦ Uninstall the Language Pack plugin5. We also have a simple <strong>IDV</strong>.♦ Under "Customized <strong>IDV</strong>s" install the "Simple <strong>IDV</strong>"♦ Exit, restart and note the changes.♦ The Plugin Manager is under the File menu now. Remove the Simple <strong>IDV</strong> plugin.6. So, again you might ask "But Jeff, how do I take all of the resources I've created in the <strong>IDV</strong> and turnthem into one of these plugins?"7. I'm glad you asked that question. Next page...205/297
5.5.4 Plugin CreatorWe're going to look at how to create <strong>IDV</strong> plugins.1. Bring up the Plugin Creator with the Tools->Plugin Creator menu.2. Add in all of the resources you've created.♦ Go to the File->Add File menu.♦ This shows the /home/idv/.metapps/DefaultIdv directory.♦ Shift-click or control-click to add the resource files, e.g., stationmodels.xml,colortables.xml, derived.xml, etc.3. Add some items to the menu bar♦ Bring up the Toolbar tab in the user preferences (Edit->Preferences).♦ Select some items on the right and do Export to Menu Plugin. Enter some menuname.4. Go to the Excludes and select a number of system resources to exclude. e.g., Color Tables, StationModels, etc.5. View the Properties tab, scroll down and change <strong>IDV</strong> Title to something else.6. Click on Write Plugin and enter myplugin.jar in the file browser.7. Let's see the results.♦ Shutdown the <strong>IDV</strong>.♦ Bring up a terminal window and do:runIdv -userpath ~/othermetapps -plugin /home/idv/myplugin.jarThis brings up the <strong>IDV</strong> with a different local user resource directory.♦ View some of the resources (e.g., Color Table Editor, Station Model Editor)♦ Exit the <strong>IDV</strong>♦ From a terminal window view the contents of the plugin:jar -tvf myplugin.jar8. Lets create another plugin that is something that might be used in a classroom setting♦ Add a page for the quicklinks. Bring up a text editor and create a descriptive html page. Youcan include links to <strong>IDV</strong> bundles in this html. Paste this into the file:
<strong>Unidata</strong> <strong>IDV</strong> <strong>Workshop</strong>♦ Write out the plugin, selecting the Install checkbox.♦ Exit and restart the <strong>IDV</strong>207/297
5.5.5 Configuring using Web StartUsing Web Start JNLP files to configure the <strong>IDV</strong>.1. Using Web Start to pre-define plugins.♦ You can create your own Web Start files that contain site configuration information.♦ Look here to view an example JNLP file.♦ You can pass in command line arguments. e.g.:-pluginhttp://www.unidata.ucar.edu/software/idv/release/nightly/data/myplugin.jar♦ You can also define bundles that are loaded at start up time:http://www.unidata.ucar.edu/software/idv/release/nightly/data/example.xidv2. You can also configure the <strong>IDV</strong> to only have one running instance.♦ In the jnlp file add the -oneinstanceport argument and provide some port number.-oneinstanceport8888♦ Now, once the <strong>IDV</strong> is running with this argument subsequent executions of the <strong>IDV</strong> willresult in the command line arguments being passed to the initial <strong>IDV</strong> and the new <strong>IDV</strong> exits.208/297
5.6 Miscellaneous Items5.6.0 Location Files5.6.1 Text Point Data5.6.2 ximg File Format5.6.3 Image Movie Format5.6.4 Performance Tuning209/297
5.6.0 Location FilesThe <strong>IDV</strong> supports a variety of location text file formats. All of these formats can be loaded through the FileChooser. Select the "Location" data type.Locations XML The main one format the <strong>IDV</strong> uses is a custom locations xml format. This format still hassome nomenclature from when it was atmospheric science related (e.g. "stations"). A simple example:...The lat and lon attributes can be of the form:+/- ddd:mm, ddd:mm:, ddd:mm:ss, ddd::ss, ddd.fffff ===> [+/-] ddd.fffff+/- ddd, ddd:, ddd:: ===> [+/-] ddd+/- :mm, :mm:, :mm:ss, ::ss, .fffff ===> [+/-] .fffff+/- :, :: ===> 0.0Any of the above with N,S,E,W appendedThe elev attribute is optional. By default it is in meters. You can override this default with an elevunit in thestationtable tag. e.g.:...The station tags can have an id attribute as well:The station tags can also have any other attributes:These can be displayed by the station model used in the Location Display Control. CSV Format Location datacan be defined in a CSV (Comma Separated Value) format. The first line is a comma separated list of columnnames. There must be columns that are latitude and longitude. These are denoted with (case insensitive):latitudelatlongitudelonlong210/297
Altitude is given by the column names:altaltitudeThe altitude value, if defined, is by default in meters. You can optionally specify a unit with the suffix: "[unitname]" (see example).The first column that is found that is not one of the location columns is taken to be the name of the location.Example:Name,Latitude,Longitude,Altitude,StateBoulder,40,-107,5430[feet],COMiami,30,-95,0[feet],FL...<strong>Unidata</strong> <strong>IDV</strong> <strong>Workshop</strong>GeoRSS Format The <strong>IDV</strong> can also read GeoRSS formats. This is a geocoded RSS feed. An example is theUSGS earthquake feed:http://earthquake.usgs.gov/eqcenter/recenteqsww/catalogs/eqs7day-M2.5.xml211/297
5.6.1 Text Point DataIf your point (in situ) data is not available in one of the file formats that the <strong>IDV</strong> can handle, but you canoutput it into a column-oriented ASCII text file, you may still be able to use the <strong>IDV</strong> displays. The <strong>IDV</strong>supports reading in point observation data in a text comma separated value (CSV) file format.You need to specify the metadata of this point data. This can be done in two ways. First, the file can have twoextra header lines that defines for the <strong>IDV</strong> the fields that are within the file and the types of the fields. Theonly other requirement is that there must be a latitude, longitude and time field in the data. See below.Secondly, if there are no metadata header lines defined, the Text Point Data Source will show the MetadataGUI described below.Examples:Comma separated numeric valuesIn the simplest form, each line line is an observation at one time and one location:(index) -> (Time,Latitude,Longitude,Altitude,PSL,GUS,SPD,DIR,TD,T)Time[fmt="yyyy-MM-dd HH:mm:ss"],Latitude[unit="deg"],Longitude[unit="degrees west"],Altitude[unitt="deg"],TD[unit="celsius"],T[unit="celsius"]2007-01-07 16:00:00Z,32.9,117.1,145.0,1026.1,NaN,0.0,0.0,-2.8,12.82007-01-07 16:00:00Z,48.3,92.5,341.0,1003.7,NaN,1.5,170.0,-2.0,-0.992007-01-07 16:00:00Z,36.8,98.7,449.0,1024.0,12.4,9.8,330.0,-3.0,3.02007-01-07 16:00:00Z,44.3,121.2,938.0,1030.1,NaN,2.1,110.0,-3.3,-1.7Note also that the first line's structure is quite rigid -- you must have a variable (e.g., index, recNum) that isthe domain parameter; this should map to the range values. The second line defines the formatting and units ofthe parameters. Unit names should be standard international unit specifications (udunits compatible). A list ofvalid names can be found here. (A complete description of this format is contained in the VisADREADME.text file.)Also note that you need to set the name of the variable for time as "Time", as well as the locations as"Latitude", "Longitude" and "Altitude" (if needed).Text fieldsIf you have text fields (i.e., non-numeric data) in your observation just do this:(index) -> (Time,Latitude,Longitude,Altitude,ST(Text),T)Time[fmt="yyyy-MM-dd HH:mm:ss z"],Latitude[unit="deg"],Longitude[unit="degrees west"],Altitude[un2007-02-16 11:00:00 MST,32.9,117.1,145.0,CA ,20.6Here we have a ST field (State from metars). Its field name is defined as "ST(Text)" and its entry in thesecond line is the same.212/297
Time in multiple columnsIf you have time fields that span multiple columns, you can use the colspan keyword:(index) -> (IDN, Latitude, Longitude, Time, WDIR, WSPD, GST)IDN, Latitude[unit="deg"], Longitude[unit="deg"], Time[fmt="yyyy MM dd HH mm" colspan="5"], WDIR[41001 34.68 -72.66 2007 07 17 20 50 210 4.0 6.041004 32.5 -79.09 2007 07 17 20 50 210 6.0 MM41008 31.4 -80.87 2007 07 17 21 50 170 7.0 8.0Skipping columnsYou can use the "skip" parameter if you want to ignore (not read) values in your text file that you don't wantto use:Time[fmt=yyyyMMddHH], obtime, skip, type(Text), skip, skip, Latitude, Longitude[scale=-1], Altitu(recNum)->(Latitude, Longitude, Altitude, type(Text), time, turb_intensity)2004050100 0005 34 C210 1 T 38.82 92.22 7000 7000 0 -92004050100 0004 35 PA32 0 T 35.40 98.62 4000 4000 0 -92004050100 0008 58 A36 0 T 29.18 81.05 5000 5000 2 -9Fixed values for several observationsIf you have values (like time or location) that are fixed for several observations, you may use this construct:(index) -> (Longitude,Latitude,Time,ST(Text),SPD,DIR,TD,T)Longitude[unit="degrees west"],Latitude[unit="deg"],Time[fmt="yyyy-MM-dd HH:mm:ss z"],ST(Text),SPLongitude=-117.1Latitude=32.9ST=MSN2007-02-20 11:00:00 ST ,0.0,0.0,8.9,13.32007-02-20 12:00:00 ST ,0.0,0.0,11.9,15.0Longitude=-89.4Latitude=43.1ST=DEN2007-02-20 11:00:00 ST ,1.5,160.0,-7.0,-2.02007-02-20 12:00:00 ST ,1.5,160.0,-7.0,-2.0Longitude=-121.2Latitude=44.3ST=ORD2007-02-20 11:00:00 ST ,10.8,230.0,-1.1,6.7Loading into the <strong>IDV</strong> Finally, after you have created yourfile, you will want to tailor your <strong>IDV</strong> display in two ways:1. Create a Layout (station) model for those variables using the <strong>IDV</strong>'s menu "Tools->Layout ModelEditor"Then, when you run the <strong>IDV</strong> to read your data:<strong>Unidata</strong> <strong>IDV</strong> <strong>Workshop</strong>213/297
<strong>Unidata</strong> <strong>IDV</strong> <strong>Workshop</strong>1. Use Data Source Type as "Text Point Data files"2. Use the "Point Data Plot" for the Display3. Select your newly created Layout modelUsing the Text Point Metadata GuiIf your text data does not have the metadata header lines the Text Point Data Source will show the followingdialog which allows you to specify the meta data.Skipping linesAt the top a number of the initial lines from the text data are shown. The arrow keys allow you to specify thestart line. For example, if you had some other header information you can skip over those lines.Specifying metadataFor each column of text data there is a row shown in the bottom of the dialog. This shows the sampled valueand allows you to enter a name, unit, date format, missing value and extra information. There are some namesthat the <strong>IDV</strong> treats special: "Latitude", "Longitude", "Altitude", and "Time". You must have at least Latitude,Longitude and Time specied.The Unit/Date Format field allows you to specify the Unit for data fields and the date format. For text fieldschoose Misc->Text as the unit.The Extra fields must be of the form:name="value"Don't forget the quotes!Skipping columnsYou can skip over certain columns by entering the Name: "skip"Saving this as a preferenceAfter all of your hard work to keep from having to do this again next time you load a new text point data ofthe form simply press the "Preferences" button and select Save Current. This allows you to save thesemetadata settings and reapply them later using the "Preferences" button.214/297
5.6.2 ximg File FormatThe Image Xml file format (.ximg) allows one to define collections of geolocated images (and alsoshapefiles). The simplest file can define one geolocated image:The url attribute can be an absolute or relative url or file path. The ullat, ullon, lrlat and lrlon attributes are theupper left and lower right lat/lon of the image. It is assumed that the image is in a geographic (i.e., rectilinear,lat/lon) projection.CollectionsYou can also define a collection of images:Collections can contain other collections:215/297
<strong>Unidata</strong> <strong>IDV</strong> <strong>Workshop</strong>There is also a shape tag for defining shape files:GroupingThe group tag allows you to group a set of images in time or space:The format attribute defines the date/time format of the date attributes. The location attributes (ullat,ullon,etc.) can be defined both in the group tag as well as in each individual image tag.If there are no date attributes then the group of images are aggregated together, each potentially covering adifferent area.Images in 3D SpaceOne is not limited to just specifying the positions of the upper left and lower right corners of the image. Thereis support for defining the latitude and longitude for any of the four corners of the image:One can also specify the altitude of any of the points. The unit specification is not required and will default tometers.
urlat="50" urlon="-90" uralt="5000\[feet]"lrlat="30" lrlon="-90" lralt="0\[feet]"/>The <strong>IDV</strong> will try to fill in defaults. So, for example, if you wanted to have an image be a vertical cross sectionyou could do:<strong>Unidata</strong> <strong>IDV</strong> <strong>Workshop</strong>Here, we define the lat/lon of the upper left and upper right of the image. We define the altitude of the upperleft and lower left corners of the image. The altitude of the upper right corner defaults to that of the upper leftand the altitude of the lower right defaults to the lower left altitude.217/297
5.6.3 Image Movie FormatThe <strong>IDV</strong> can display a sequence of time-stamped images as an animation. This is most commonly used withthe Web-Cam Display Control.One can write their own xml file and display the images withing the <strong>IDV</strong> using this xml format.There are really two xml formats used. The first defines a set of imagesets:
<strong>Unidata</strong> <strong>IDV</strong> <strong>Workshop</strong>This file can also be directly imported by the Web-Cam Display Control.219/297
5.6.4 Performance TuningIf you are running into issues with memory consumption or slow response of the <strong>IDV</strong>, there are several thingsyou can do.The amount of memory used by the <strong>IDV</strong> will depend on the size of the datasets you use and the types ofdisplays. Datasets rendered as 2D depictions (plan views - contours or color shaded displays) use much lessmemory than 3D displays (isosurfaces, cross sections). Large datasets (images, dense grids) will use muchmore memory.There are several features in the <strong>IDV</strong> that allow you to more efficiently view large datasets:Temporal/Spatial Subset of Data Some data sources allow you to subset the data temporally and spatially.You can set these properties for all fields in a dataset through the Properties menu of the data source (doubleclick on the Data Source in the Field Selector) or you can set these for individual field using the tabs inthe lower right corner of the Field Selector. For more information, see the Data Source Propertiessection of the <strong>IDV</strong> User's Guide. Memory allocation By default, the <strong>IDV</strong> startup script (run<strong>IDV</strong>) allocates 512megabytes of maximum memory for Java. This is usually the optimum amount for a Windows system with 1gigabyte of physical memory (RAM). Windows takes up half of that anyway and once Windows has to startswapping, performance severely degrades. On a Linux system, you can probably get away with 700m for 1Gb of memory as it does a much better job of swapping. All this also depends on what else you are running onthe machine and how much memory those applications use.If your system has more than 1 Gb of memory, increasing the amount available to the <strong>IDV</strong> can improveperformance for displaying large datasets. You can change the run<strong>IDV</strong> script to increase the amount ofmemory. In that script, change the -Xmx512m to some higher number (e.g. -Xmx1024m). The number is thenumber of bytes, the trailing m is a multiplier (m=mega). Do not use the maximum amount of memory onyour machine as some is needed for the operating system itself. If the system has to use swap memory,performance will degrade as well. For a system with 2 Gb of physical memory, you can probably allocate 1.5Gb to the <strong>IDV</strong>. If you have less than 1 Gb of RAM, you should start the <strong>IDV</strong> with about 1/2 of the totalmemory (e.g., if your system has only 512 megabytes of RAM, you should use -Xmx256m).Data Caching By default, the <strong>IDV</strong> caches the data used for a display in memory. If a field is used more thanonce for several displays, caching the data prevents an additional reading from of the data from disk or aremote server. If you are only displaying/using a field (i.e. not using it for multiple displays or calculations),you can keep the <strong>IDV</strong> from caching it in memory. You can turn off data caching by unchecking the Cachedata in memory checkbox on the Data & Formats tab of the user preferences (accessible from theEdit->Preferences menu). Maximum grid/image size You can also set the maximum size of a grid or imagethat will be displayed. This will allow you to download a large image or grid, but it will be re-sampled beforedisplaying if it is larger than the maximum size you have asked for. You can set the maximum image/grid sizeunder the Data & Formats tab of the user preferences (accessible from the Edit->Preferences menu).Fast Rendering By default, the <strong>IDV</strong> will try to adjust the data renderings to account for projection seams. Thisis computationally intensive in some cases and slows down the display of data. When you set your preferenceto "Use Fast Rendering" (under the General tab of the user preferences (Edit->Preferences menu)), the<strong>IDV</strong> will not try to account for the projection seams. If you are displaying data in its native projection, thiswill result in faster rendering of the data depiction. However, if you have several displays of data, each from adifferent data source and on a different projection, you may see anomalies in the displays (spurious lines,portions of images). At that point, you can turn off fast rendering for a particular display using theEdit->Properties menu of the Display Control for that display, or set your system preference back to not usefast rendering.220/297
6 Java Developer TopicsThis section will cover a variety of topics for Java developers interested in using and extending the <strong>IDV</strong>.221/297
6.0 Development Environment6.0.0 Building the <strong>IDV</strong> from SourceDevelopers can download the source files for the <strong>IDV</strong> and build it from scratch.6.0.1 <strong>IDV</strong> Source TreeAn overview of the major packages of the <strong>IDV</strong>6.0.2 <strong>IDV</strong> LibrariesThe lib module contains all of the external jar files the <strong>IDV</strong> uses.6.0.3 <strong>IDV</strong> Auxdata6.0.4 Building with Ant6.0.5 ExampleIdvWe will be using an example application in /home/idv/idv/ucar/unidata/apps/example222/297
6.0.0 Building the <strong>IDV</strong> from SourceDevelopers can download the source files for the <strong>IDV</strong> and build it from scratch.Before building the <strong>IDV</strong> you need to first install Java and Java 3D on your system. You need to use the JavaSDK, because the Java RunTime Environment (JRE) does not contain the Java compiler (javac). You need touse a version of Java 1.5 (preferably the latest version). You can use either the Java 3D SDK or JRE, version1.3.x.You will also need to install Ant (http://ant.apache.org/) on your machine. Ant is similar to make - instead ofa Makefile, Ant uses a build.xml file. Be sure to follow the instructions for installing Ant, especiallythose for setting up environment variables.Download the <strong>IDV</strong> source files from the <strong>Unidata</strong> Web Site (under Downloads-><strong>IDV</strong>->Source):1. Open the <strong>IDV</strong> Downloads page in a new window by clicking here.2. To download the <strong>IDV</strong> source, you must be registered as a <strong>Unidata</strong> user. If you have alreadyregistered, log in using your user name and password. If you have not registered or you have forgottenyour password, follow the instructions on the login sidebar.3. Under "<strong>IDV</strong> 2.5a1 Documentation and Source Code", click on the <strong>IDV</strong> 2.5a1 Source Code link tostart the download. You will be prompted for a location to save the file to. Save it your homedirectory.4. You will also need the set of ancillary libraries (VisAD, netCDF, etc) that the <strong>IDV</strong> uses contained inthe zip file: <strong>IDV</strong> 2.5a1 Jar Files. Save this to your home directory.5. After the download is complete, close the extra browser window.You are now ready to install the <strong>IDV</strong> source.1. Open a terminal window.2. Change to your home directory or the directory to which you downloaded the source and binary files(if you are not already there).3. unJAR the source file.jar xvf idv_src_2.5a1.jarThis will create a "idv" directory underneath the install directory (where you unJAR'ed the file).4. Next, you need to create a lib directory as a peer of the ucar directory under idv that holds theancillary JAR files from the <strong>IDV</strong> Binary distribution that are needed to build the classes.The structure will look like this:5.idv|+----ucar|+----lib (holds the ancillary jar files).Change to the lib (if you are not already there).cd /home/idv/idv/lib6. Unzip the file you downloaded into this directory.223/297
unzip ../../idv_jars_2.5a1.zipNow you should be able to build the <strong>IDV</strong> from scratch.1. Change to the ucar directory.cd /home/idv/idv/ucar2. Execute the ant command to build idv.jar.ant clean idvThis removes all Java class files (there will be none the first time), re-builds them and creates theidv.jar file, copying it to the lib directory.3. To run the <strong>IDV</strong> using your build:♦ Change to the lib directorycd ../lib♦ then run:<strong>Unidata</strong> <strong>IDV</strong> <strong>Workshop</strong>java -Xmx512m -jar idv.jar224/297
6.0.1 <strong>IDV</strong> Source TreeAn overview of the major packages of the <strong>IDV</strong>• ucar.unidata.idv -- Holds the main application framework.♦ ucar.unidata.idv.ui -- Holds user interface related classes.♦ ucar.unidata.idv.collab -- Handles multi-user collaboration.♦ ucar.unidata.idv.control -- Holds the set of concrete DisplayControl classes.◊ ucar.unidata.idv.control.chart -- Holds the set of classes to support chart displays.◊ ucar.unidata.idv.control.drawing -- Wrappers for glyphs used in the DrawingControl♦ ucar.unidata.idv.resources -- Holds a variety of resources that instantiate an application.♦ ucar.unidata.idv.chooser -- Contains the data chooser implementations.• ucar.unidata.util -- Holds a set of utilities.• ucar.unidata.ui -- Holds various user interface facilities.♦ ucar.unidata.ui.colortable -- Color table editor♦ ucar.unidata.ui.drawing -- Generic drawing editor framework♦ ucar.unidata.ui.symbol -- Our station (layout) model editor♦ ucar.unidata.ui.imagery -- Image chooser classes♦ ucar.unidata.ui.point -- Adde Point data choosers• ucar.unidata.xml -- Contains a variety of classes related to xml.• ucar.unidata.collab -- Interfaces and base classes for sharing state.• ucar.visad -- <strong>Unidata</strong> specific code that deals directly with Visad.♦ ucar.visad.display -- Contains DisplayMaster/Displayable.• ucar.unidata.data -- Holds classes that know how to access and/or read in data sources (e.g., netCdffiles, adde servers, etc.)♦ ucar.unidata.data.grid -- Deals with grid oriented data.♦ ucar.unidata.data.gis -- Deals with GIS oriented data.♦ ucar.unidata.data.imagery -- Deals with image oriented data.♦ ucar.unidata.data.point -- Deals with point oriented data.♦ ucar.unidata.data.text -- Deals with text oriented data.225/297
6.0.2 <strong>IDV</strong> LibrariesThe lib module contains all of the external jar files the <strong>IDV</strong> uses.• auxdata.jar Holds the auxdata module. Icons, maps and user guide.• external.jar Holds a set of class files from a variety of other packages. We use this so we don't have tochange classpaths, etc., everytime we add a new package jar.♦ extra.jar Miscellaneous .class files♦ jmf.jar Java Media Framework♦ jcalendar.jar Date/Time Chooser♦ jai_codec.jar Java Advanced Imaging♦ ij.jar ImageJ♦ jh.jar JavaHelp♦ geotransform.jar Projection code♦ jfreechart.jar Charting package♦ jcommon.jar JCommon utilities• local-visad.jar This allows us to roll out modifications to the visad code before we get a new visad jarfile.• visad.jar The main visad jar.• nc2.2.jar The Java/NetCDF code from <strong>Unidata</strong>'s Thredds• jython.jar Jython interpreter226/297
6.0.3 <strong>IDV</strong> AuxdataThe auxdata module contains:• docs/userguide <strong>IDV</strong> user guide• docs/workshop <strong>IDV</strong> training workshop• docs/developer <strong>IDV</strong> developer documentation• ui/icons User interface icons.• maps Default system maps• plugins <strong>IDV</strong> plugins• bundles Example bundles• examples More example bundles227/297
6.0.4 Building with AntNow you should be able to build the <strong>IDV</strong> from scratch.1. Change to the ucar directory.cd /home/idvdev/idv/ucar2. Execute the ant command to build clean idv.ant idvjarThis removes all Java class files (there will be none the first time), re-builds them.3. To run the <strong>IDV</strong> using your build use:java -Xmx1024m ucar.unidata.idv.DefaultIdv4. For the purposes of this workshop, we've created an alias so you can just type:idv5. List out the CLASSPATH we have set up for you:set | grep CLASSPATH228/297
6.0.5 ExampleIdvWe will be using an example application in /home/idv/idv/ucar/unidata/apps/example• Go to the example directory:cd /home/idv/idv/ucar/unidata/apps/example• To compile just run ant:or do:antjavac *.java• To run the ExampleIdv:or do:runExample.shjava -Xmx512m ucar.unidata.apps.example.ExampleIdv229/297
6.1 <strong>IDV</strong> Architecture230/297
6.1.0 Core <strong>IDV</strong>231/297
6.1.1 Managers and EditorsThe <strong>IDV</strong> is a central object for the construction and orchestration of a set of Managers, each of which isresponsible for different areas of functionality. For example, the ucar.unidata.idv.ArgsManager is responsiblefor the processing of the command line arguments. The ucar.unidata.idv.IdvResourceManager is responsiblefor initializing and managing the resources that configure the <strong>IDV</strong>.The base class, ucar.unidata.idv.IdvBase contains references to the different managers and methods foraccessing and creating them. These methods follow the pattern:DataManager getDataManager()DataManager doMakeDataManager()ucar.unidata.idv.ArgsManagerucar.unidata.idv.IdvResourceManagerucar.unidata.idv.IdvPreferenceManagerucar.unidata.idv.IdvPersistenceManagerucar.unidata.data.DataManagerucar.unidata.idv.VMManagerucar.unidata.idv.ui.IdvUIManagerucar.unidata.idv.StateManagerucar.unidata.idv.JythonManagerucar.unidata.idv.chooser.IdvChooserManagerucar.unidata.ui.symbol.StationModelManagerucar.unidata.idv.DisplayConventionsReads in and processes the command line arguments.Handles resources.Handles user preferences.Bundles.Data sources.View ManagersUser interfaces.Properties and other state.Jython.Choosers.Handles the layout models (i.e., station models)defined in the stationmodels.xml and manages theStation Model Editor.Provides defaults for how we display data, e.g., whatcolor tables to use, what display unit to use, etc.ucar.unidata.ui.colortable.ColorTableManager Color tables. Processes the colortables.xml andmanages the Color Table Editor.ucar.unidata.ui.colortable.ColorTableEditorThe color table editor.232/297
<strong>Unidata</strong> <strong>IDV</strong> <strong>Workshop</strong>ucar.unidata.idv.ui.AliasEditorucar.unidata.idv.ui.ParamDefaultsEditorucar.unidata.idv.ui.AutoDisplayEditorucar.unidata.idv.publish.PublishManagerucar.unidata.idv.collab.CollabManagerHandles the data aliases (defined in aliases.xml ) theAlias Editor.Handles parameter defaults (paramdefaults.xml).Not really used right now.Not really used right now.Not really used right now.233/297
6.1.2 Major ComponentsThe IntegratedDataViewer class serves as the central coordinator for choosing of data, handling of data,displays and views.• Choosers select data (e.g., file system, radar chooser).• The selected files/urls passed to the data sub-system.• Displays are instantiated with the data.• Displays are shown in views.234/297
6.1.3 <strong>IDV</strong> Architectural Overview235/297
6.1.4 Data Package236/297
6.1.5 Data Choices237/297
6.1.6 Data Flow238/297
6.2 <strong>IDV</strong> Startup6.2.0 Initialization and Properties6.2.1 Command Line Arguments6.2.2 Example Args ManagerLet's go create our own ExampleArgsManager to parse application specific command linearguments.6.2.3 Resources239/297
6.2.0 Initialization and PropertiesThe <strong>IDV</strong> starts up with the following sequence:1. The starting point (e.g., main) of the <strong>IDV</strong> is an application specific class derived fromucar.unidata.idv.IntegratedDataViewer, e.g., ucar.unidata.apps.example.ExampleIdv.2. When the <strong>IDV</strong> starts up a singleton instance of this main class is created and theIntegratedDataViewer.init method is called.3.public static void main(String\[] args) throws Exception {LogUtil.configure();ExampleIdv idv = new ExampleIdv(args);}The application is configured by first defining an initial set of property files in the code.//Put the default property file in the list before we parse argsgetArgsManager().propertyFiles.add("/ucar/unidata/idv/resources/idv.properties");initPropertyFiles(getArgsManager().propertyFiles);The initPropertyFiles method is called to allow subclasses to modify the list. e.g., from ExampleIdv:public void initPropertyFiles(List files) {/*files.clear();files.add("/ucar/unidata/apps/example/example.properties");*/}4. The command line arguments are parsed by the ArgsManager.5. The class, StateManager, is used to initialize the state.♦ Any property files on the command line are added to the list.♦ All of the properties are merged together.♦ A second pass is done loading any any property files that were defined by the idv.propertiesproperty.♦ Then any -Dname=value command line arguments are added to the properties.6. Default system properties file.♦ Let's look at the default system properties file: idv.properties.♦ Note: the ".proplabel", ".propdesc", etc., are used in the Plugin Creator.♦ The idv.properties property defines the other properties files to use:7.idv.properties = %APPPATH%/idv.properties;%SITEPATH%/idv.properties;%USERPATH%/idv.p♦ The macros %APPPATH%, %SITEPATH%, %USERPATH% and %<strong>IDV</strong>PATH% are definedas:## %USERPATH% The file system path of the user's .metapps/application directory## %SITEPATH% If defined (usually by the -sitepath argument) the directory path## or url of where to find site resources## %<strong>IDV</strong>PATH% The internal (to the jars) /ucar/unidata/idv/resources path## %APPPATH% The value of the idv.resourcepath property or the package of the IDLet's go change the example idv.properties file.1. cd to /home/idv/idv/ucar/unidata/apps/example/resources240/297
<strong>Unidata</strong> <strong>IDV</strong> <strong>Workshop</strong>2. Copy the file: idv.properties up one level to ucar/unidata/apps/example. This is theAPPPATH.3. Run the Example Idv (runExample.sh)241/297
6.2.1 Command Line ArgumentsThere are a number of command line arguments for the <strong>IDV</strong>. To view them provide the argument: -help:idv -help-help (this message)-properties -Dpropertyname=value (Define the property value)-installplugin -plugin -noplugins Don't load plugins-cleardefault (Clear the default bundle)-nodefault (Don't read in the default bundle file)-default -bundle -oneinstanceport (Check if another version of the <strong>IDV</strong> is running. If so pa-nopref (Don't read in the user preferences)-userpath -sitepath -nogui (Don't show the main window gui)-data (Load the data source)-setfiles (Use the list of fil-display -islinteractive
6.2.1.0 Specifying data source type<strong>Unidata</strong> <strong>IDV</strong> <strong>Workshop</strong>If you load in a data source from the command line using the -data argument the idv tries to figure out whattype of data it is by looking for patterns in the file or url you specify. If it cannot determine the type the <strong>IDV</strong>will prompt the user for the type.You can add in a "type:" prefix to the argument that will specify the type with:idv -data type:somedatatype:the_file_or_url_to_the_dataThe different values for the "somedatatype" are listed in here.243/297
6.2.2 Example Args ManagerLet's go create our own ExampleArgsManager to parse application specific command line arguments.1. cd to /home/idv/idv/ucar/unidata/apps/example2. Uncomment the the doMakeArgsManager factory method in ExampleIdv.java:protected ArgsManager doMakeArgsManager(String args) {return new ExampleArgsManager(this, args);}3. Look at ExampleArgsManager.java. This handles the argument "-examplearg"244/297
6.2.3 Resources• The <strong>IDV</strong> knows very little about everything. All of the things that make up an application are definedby a set of resources. This includes:♦ The user interface skins, menu bar, toolbar.♦ The data choosers, what data sources are available, formulas and derived quantities.♦ What displays are available and the the display resources: color tables, station models, displayconventions, etc.♦ ...• The resources are defined at startup time by the idv.resourcefiles property. This points to a list of "rbi"files:idv.resourcefiles=%USERPATH%/idv.rbi;%SITEPATH%/idv.rbi;%APPPATH%/idv.rbi;%<strong>IDV</strong>PATH%/idv.rbi• By default the <strong>IDV</strong> looks in the USERPATH, SITEPATH, APPPATH and the <strong>IDV</strong>PATH for the RBIfiles and loads them in that order.• Let's go look at the system idv.rbi file in ucar/unidata/idv/resources/idv.rbi♦ The RBI is made up of a number of resources tags, each one defines where the <strong>IDV</strong> can findthe resources files for that particular resource. e.g., by default the xml files that define thecolor tables are found in:♦ The resource locations can point to different things, not just xml files. It just so happens thatmost of the resource files are defined using xml.• In a later section we'll see how to control what resources get loaded when using the "loadmore=false"attribute.• Let's look at the resources in more detail.♦ Run the ExampleIdv with the argument -listresources to see the list of resources and whichones exist.♦ The X'ed red ones are those that don't exist. The green ones exist.♦ The pattern is used for recognizing resources in a plugin.♦ Note, the paths can be a Java resource, a file or a url. The <strong>IDV</strong> handles all of thesetransparently.♦ Let's create a couple of things - a new color table, a new station model and a new formula.♦ Shut down and restart with -listresources again.• Let's look at the local <strong>IDV</strong> storage directory.♦ cd to ~/.metapps/DefaultIdv♦ This directory holds everything created by the user in the ExampleIdv. Its name comes fromidv.store.name property.♦ Note, there should be colortables.xml, stationmodels.xml and derived.xml files there. Thesehold the resources you created previously.♦ These can be used in a site path or within a plugin.245/297
6.3 <strong>IDV</strong> User Interfaces6.3.0 Xml based UI construction6.3.1 <strong>IDV</strong> Skins6.3.2 Example UI Manager6.3.3 Example Menu Bar246/297
6.3.0 Xml based UI constructionThe ucar.unidata.ui.XmlUi class creates a user interface from a "skin" xml.Note: You can test the following example skins by:Right click on the link. Save file to your home directory and run:java ucar.unidata.ui.XmlUi Note: The <strong>IDV</strong> offers a xml utility that formats an xml file in place:java ucar.unidata.xml.XmlUtil The xml can take a variety of forms:e.g.:example1.xmlOr more complex with the skin outer tag, an inner ui and optional components and styles sections:Some ui xmlcomponentsstyle definitionsThe skin xml, either under the ui tag or under the components tag, contains a set of nested container andcomponent tags. The panel tags have a layout attribute:
gcolor="green"cols="1"layout="gridbag">example2.xmlComponentsEach top-level tag under the components tag has an id attribute. One can then refer to this component in the uitag with a:This allows one to separate overall layout (defined in the ui) from that of actual components. e.g.:component.xml<strong>Unidata</strong> <strong>IDV</strong> <strong>Workshop</strong>248/297
Note: any attributes defined in the component tag in the ui section will overwrite the attributes in the actualtag in the components section.Supported TagscomponentpaneltabbedpanelabelmenubarbuttoncheckboxtextinputmenuimageAll tags can have these attributes:bgcolor, fgcolor - background and foreground color. The value can be a color name, e.g.: red, blue, orange,white, etc. or a single numeric value or a comma separated list of rgb values: e.g.: "250,50,10"fontsize - specify font size used.fontface - specify font face used.Tag: componentThe component tag can either have an idref, which points to a component defined in the components section:Or it can have an id which should be held within the idToComponent Hashtable which the XmlUi is createdwith. This allows the use of any application specific Component-sTag: panel<strong>Unidata</strong> <strong>IDV</strong> <strong>Workshop</strong>The panel tags can have any number of children tags. The layout of the children is defined with a "layout"attribute which can be one of: border, grid, gridbag, inset.249/297
layout="border" - java.awt.BorderLayout. The children components of this tag should have a "place" attributewhich is one of the java.awt.BorderLayout places: North, South, East, West, Center. e.g.:...layout="grid" This is the java.awt.GridLayout. You can specify a number of rows and/or columns. Forexample, the following gives 2 rows and 3 columns. The spacing used is defined with: hspace=".."vspace="..." attributes.grid.xml This would give single row with multiple columns:<strong>Unidata</strong> <strong>IDV</strong> <strong>Workshop</strong>layout="gridbag" This uses the java.awt.GridBagLayout in a column oriented way. The spacing used isdefined with: hspace=".." vspace="..." attributes. You can specify the number of columns in the grid. You canalso specify the column and row weights (As a comma separated string of numeric values) that determinestretchiness. e.g.:250/297
<strong>Unidata</strong> <strong>IDV</strong> <strong>Workshop</strong>gridbag.xmllayout="graphpaper" This uses a graph paper layout that allows for exact component placement.graphpaper.xmllayout="inset" - This is a simple way to wrap a single child component. The spacing used is defined with:hspace=".." vspace="..." attributes.Tag: stylesUse the styles section to define classes of components:
label="Button 1"/>styles.xmlTag: tabbedpane
<strong>Unidata</strong> <strong>IDV</strong> <strong>Workshop</strong>text="Tab 3 contents"title="Tab 3"/>tabbedpane.xmlTag: menubarmenubar.xmlTag: labellabel.xmlTag: buttonCreates a java.awt.Button. The action (like all actions) can be a semicolon (";") separted list of actions.Tag: checkbox253/297
Just like the button tag. However, we convert the itemStateChanged event into an action event and pass it onto the actionListener.Tag: textinputProvides either a TextField or a TextArea depending on the number of rows (the default == 1, which gives aTextField). For TextField-s we add an actionListener if the action attribute is defined.Tag: menupopupIf image attribute is defined creates an image button, else creates a text button. When the button is clicked amenu of menuitems, separators and sub-menus is popped up.Tag: image<strong>Unidata</strong> <strong>IDV</strong> <strong>Workshop</strong>This provides a simple image label or an image button (if action is defined). If it is a button and ifborder==true then the image is drawn with a border (that changes when clicked).254/297
6.3.1 <strong>IDV</strong> SkinsWe're going to look at how skins work in the <strong>IDV</strong> now.• From a terminal window cd to:cd /home/idv/idv/ucar/unidata/idv/resources/skins• View the directory listing.• View the skin.xmljava ucar.unidata.ui.XmlUi skin.xmlless skin.xmlNote the "idv." tags. We'll look at how these are handled in a bit.• View the threeviewskin.xmljava ucar.unidata.ui.XmlUi threeviewskin.xml• List out the skin.xml. Note the attribute in the idv.view tag:class=${view_class} attribute.When the <strong>IDV</strong> reads these skin files in it replaces these macros with properties defined in the idv.rbi.• Look at the "idv.resource.skin" resources entry in the main RBI file:less /home/idv/idv/ucar/unidata/idv/resources/idv.rbi• Now, lets see how the <strong>IDV</strong> puts this all together♦ Bring up the IdvUIManager.java source code in an editor:cd /home/idv/idv/ucar/unidata/idv/ui IdvUIManager.java♦ Look for the doMakeIdvXmlUi method:♦♦protected IdvXmlUi doMakeIdvXmlUi(IdvWindow window, List viewManagers,Element skinRoot) {return new IdvXmlUi(window, viewManagers, getIdv(), skinRoot);}This is a factory method for creating our own XmlUi class. This class handles the special"idv." tags.Look at The IdvXmlUi.java source:cd /home/idv/idv/ucar/unidata/idv/ui IdvXmlUi.java♦ Look at the createComponent method:public Component createComponent(Element node, String id) {...}This is the method that the XmlUI class calls to create the components.255/297
6.3.2 Example UI ManagerWe're going to look at how to extend the Example user interfaces.• From a terminal window cd to the example apps directory:cd /home/idv/idv/ucar/unidata/apps/example• View the idv.rbi file:less idv.rbiand note the skin entry:• We're going to change the example skin.♦ cd into the resources directory and bring up the skin.xml in an editor.♦ We're going to add a label above the view. Change the following xml:♦To:Test this real quickly with the XmlUi:java ucar.unidata.ui.XmlUi skin.xml♦ If it is correct then run the example idv:java ucar.unidata.apps.example.ExampleIdv• Note that this skin is not the default.♦ Go up a level to the example directory.♦ Edit the idv.rbi file and add the property line to the skin entry:e.g.:256/297
<strong>Unidata</strong> <strong>IDV</strong> <strong>Workshop</strong>• Save the idv.rbi file and run the ExampleIdv again.• Note that there are still the system skins available.♦ Go back to the example idv.rbi file and add a loadmore="false" to the resources tag:♦ Run the ExampleIdv again. Note that there is only the example skin.• Now, one more thing. Lets write a little Java code.♦ Go to the example skin.rbi and change the label tag you added to be example.label:♦ Bring up the ExampleUIManager.java in an editor.♦ Look for the doMakeIdvXmlUi method. Notice we create our own IdvXmlUi object. So far itdoes nothing.♦ Lets add some code that can handle this tag. e.g.:public Component createComponent(Element node, String id) {String tagName = node.getTagName();if(tagName.equals("example.label")) {JLabel label = new JLabel(XmlUtil.getAttribute(node, XmlUi.ATTR_TEXT));label.setForeground(Color.red);return label;}return super.createComponent(node, id);}♦ Compile and run the ExampleIdv• Clean up our changes. Remove the loadmore="false" attribute and the default property from theidv.rbi• One more thing, let's look at the ExampleUIManager again and see how we can skip this whole skinthing if needed.♦ Look at the method:public IdvWindow createNewWindow(List viewManagers, boolean notifyCollab,String title, String skinPath,Element skinRoot) {...}♦ This method is responsible for creating the GUI windows in the <strong>IDV</strong>.♦ Note the code in there that allows us to skip or not skip the skins:if(!testNewWindow) {return super.createNewWindow(viewManagers, notifyCollab,title, skinPath,}257/297
6.3.3 Example Menu BarWe're going to look at how to extend the menu bar.• In the /home/idv/idv/ucar/unidata/apps/example/resources directory copy the file defaultmenu.xml upa level to the example directory.• Bring the defaultmenu.xml file into an editor.• Run the ExampleIdv. Note the new menu entry. For kicks, select Example->Show resources. Thisshows all of the resources loaded into the ExampleIdv.• Let's add in a Hello World menu item.♦ Add in the following under the "Example" menu tag.♦ Run ExampleIdv. Select Example->Hello World♦ We get an error. We need to add the helloWorld method to ExampleIdv:public void helloWorld() {System.err.println("Hello World");}The method needs to be public.♦ Compile and run again.• Note that we now have code embedded in our menubar xml file. This might not be good practice.We'll use the "actions"resource to define an action.♦ Copy the file resources/actions.xml to the example directory.♦ This defines an action called "example.helloworld":♦Add the following into the defaultmenu.xml. Note the "action:" prefix.♦ Run ExampleIdv.♦ The example.helloworld action is now also available in the toolbar. Bring up the UserPreferences• So, this added our own menu into the menu bar. How do we not use any of the system menus?♦ Bring up the idv.rbi and changeTo:258/297
<strong>Unidata</strong> <strong>IDV</strong> <strong>Workshop</strong>The loadmore tells the <strong>IDV</strong> not to use the system resources.♦ Run the ExampleIdv.♦ Remove the above entries from the example idv.rbi file.• Now, lets look at the default system menubar in/home/idv/idv/ucar/unidata/idv/resources/defaultmenu.xml♦ Note the "id=" attributes. The <strong>IDV</strong> uses these ids to know where to dynamically add indifferent menus, e.g., available windows, display lists, data, etc.259/297
6.4 Data Choosers6.4.0 Overview of Data ChoosersData Choosers allow users to select data of a particular type/format an bring them into the <strong>IDV</strong>.The ucar.unidata.idv.chooser package holds the core choosers.6.4.1 Creating a Weather Text Data ChooserLet's see how we can access weather text bulletins from an ADDE server.260/297
6.4.0 Overview of Data ChoosersData Choosers allow users to select data of a particular type/format an bring them into the <strong>IDV</strong>. Theucar.unidata.idv.chooser package holds the core choosers.Some of the <strong>IDV</strong> choosers are:• FileChooser - for selecting files• PollingFileChooser - chooser that supports polling files in a directory• ImageChooser - <strong>IDV</strong> ADDE Image chooser• Level2RadarChooser - NEXRAD Level II files• RadarChooser - ADDE Level III Radar Chooser• PointChooser - ADDE Point obs chooser♦ RaobPointChooser - subclass for ADDE Upper Air point data♦ LightningChooser - subclass for ADDE Lightning data• ProfilerChooser - ADDE Profiler chooser• RaobChooser - Upper Air Sounding Chooser• XmlChooser - chooser for XML documents like THREDDS catalog and WMS servers• UrlChooser - chooser for data residing at URL'sChoosers generally extend from the IdvChooser class and need to implement the following methods:• doMakeContents() - makes the UI• doLoadInThread() - handles the adding of the dataOnce a chooser class is created, it can be added to the <strong>IDV</strong> by creating a choosers.xml file. Let's look at thesample here.261/297
6.4.1 Creating a Weather Text Data ChooserLet's see how we can access weather text bulletins from an ADDE server.1. Start the Example <strong>IDV</strong>2. From the Dashboard, select the Data Chooser tab.3. Select the URLs Chooser. The <strong>IDV</strong> can use the ADDE URL syntax to access weather text on aremote server.4. Paste the following URL into the text box:adde://adde.ucar.edu/wxtext?apro=zfp&astn=mkx&day=2007154and click the Add Source button.5. In this case, the <strong>IDV</strong> handles the URL as an input stream and by default displays it in theTextDisplayControl. However, having to type in an obscure URL syntax is not the ultimate UserInterface.6. Exit the <strong>IDV</strong>.Let's create a chooser that allows the user to select from some predefined products.1. cd to /home/idv/idv/ucar/unidata/apps/example2. Open WxTextChooser.java in an editor and lets look what's there.3. Exit the editor and compile the class4. Copy chooser.xml from the resources directory to the current directory.cp resources/chooser.xml .5. Open the file in an editor and look at what's defined.6. Exit the editor.7. Start the <strong>IDV</strong>.8. From the Dashboard, select the Data Chooser tab. Notice that our chooser is there. Select a server,product and station and click the Add Source button. Try this with different products. If you knowsome codes and station ids, try them as well.9. Now let's look at having a custom Data Source to handle our data.262/297
6.5 Data Sources6.5.0 Overview of Data Sources6.5.1 Using VisAD Data in the <strong>IDV</strong>The <strong>IDV</strong> uses VisAD visad.Data objects to model the different types of data.6.5.2 Creating a Weather Text Data SourceLet's create a custom Data Source for our weather text.263/297
6.5.0 Overview of Data SourcesThe ucar.unidata.data.DataSource interface defines the api through which all data sources areaccessed. There is a base class ucar.unidata.data.DataSourceImpl that provides a set of baseservices. There are a variety of DataSource implementations:• ucar.unidata.data.DataSourceImpl♦ ucar.unidata.data.grid.GridDataSource◊ ucar.unidata.data.grid.GeoGridDataSource⋅ ucar.unidata.data.grid.DodsGeoGridDataSource◊ ucar.unidata.data.grid.Vis5DDataSource♦ ucar.unidata.data.imagery.ImageDataSource◊ ucar.unidata.data.imagery.AddeImageDataSource,ucar.unidata.data.imagery.McIDASImageDataSource♦ ucar.unidata.data.point.PointDataSource◊ ucar.unidata.data.point.AddePointDataSource,ucar.unidata.data.point.NetcdfMetarDataSource,♦ ucar.unidata.data.sounding.RaobDataSource,♦ ucar.unidata.data.sounding.TrackDataSource,♦ ucar.unidata.data.text.TextDataSource,ucar.unidata.data.text.AddeTextDataSourceCreating Data SourcesThe <strong>IDV</strong> uses the ucar.unidata.data.DataManager class to create and manage the set ofDataSource-s. This singleton object can be accessed by the IntegratedDataView.getDataManagermethod.The DataManager knows nothing about the specific DataSource classes. Rather, the set of availableDataSource-s is defined within the datasource.xml resource file.This file has the form:...The DataManager parses the XML and creates a set ofucar.unidata.data.DataSourceDescriptor objects which hold this information.The patterns attribute is a set of comma separated regular expression patterns used to determine if this datasource is applicable for a given file or url. For example, from the main <strong>IDV</strong>ucar/unidata/idv/resources/datasource.xml file we have the entry for theGeoGridDataSource:
factory="ucar.unidata.data.grid.GeoGridDataSource"patterns=".nc$,.cdf$"label="Netcdf files">This data source type is applicable to anything that ends with .nc of .cdf (The $ used in the patterns representsthe end of line character in a regular expression.). The patterns are also used to instantiate a set ofPatternFileFilters used when choosing files from the file system.The factory attribute in the XML is the name of the class that implementsucar.unidata.data.DataSourceFactory. This is the class that is instantiated for a particular data source. TheDataManager then asks this class to getDataSource. We do this so we could separate out the class thatcreates a DataSource form the actual DataSource. In practice however, the DataSourceImpl class implementsthis interface by simply returning itself. i.e., the factory that is created is the actual DataSource.The important DataManager methods include:DataSource createDataSource (String dataName)Here dataName is typically either a url or a file. The DataManager find the data source entry that whichcontains a pattern that matches the given dataName. It then turns around and calls createDataSource, asdescribed below, passing in the dataName, dataType (i.e., the id from the XML), and an empty propertiestable.DataSource createDataSource (Object dataName, String dataType, Hashtableproperties)This method can get called directly by data choosers and the <strong>IDV</strong>. Here dataName can be anything (a url, afilename, a complex data structure). The argument dataType is an id within the datasource.xml file. Theproperties table allows one to pass in extra information when creating a DataSource.The DataManager first sees if a DataSource with the given dataName object already exists in its list of createdDataSource-s. If it does exists then that previously created DataSource is returned. If not, the DataManagerlooks up the DataSourceFactory class to instantiate from datasource.xml. The DataManager then tries to findand call a constructor on this factory class with the following signature:(DataSourceDescriptor.class, dataName.getClass(), Hashtable.class)ExampleDataSource.javaSo, you're probably wondering how you can create your own DataSource. There is an exampleimplementation in this package: . This class derives from DataSourceImpl and needs to implement just 3methods:1. the constructor2. doMakeDataChoices3. getDataInner.<strong>Unidata</strong> <strong>IDV</strong> <strong>Workshop</strong>This class also has to be registered with the <strong>IDV</strong> so that when some file or other data source on a network hasbeen selected the <strong>IDV</strong> knows what DataSource to create. You do this by adding an entry into a265/297
<strong>Unidata</strong> <strong>IDV</strong> <strong>Workshop</strong>datasource.xml:This could be the core <strong>IDV</strong> resource file (located inucar/unidata/idv/resources/datasource.xml) or in a different file that is included as aresource in your application (like the example ucar/unidata/apps/example/datasource.xml).Creating DataChoice-sThe DirectDataChoice's ctor signature looks like:DirectDataChoice (DataSource dataSource,Object id,String name,String description,List categories,DataSelection dataSelection);Where:dataSource is this object.id can be anything, a field name, a data structure that identifies some data, etc.The name is the short name and the description is the long description used.categories is a list of ucar.unidata.data.DataCategory objects that represent the categories of data that thisDataChoice represents.The dataSelection (which can be null) allows you to define a set of times for this DataChoice.So you can do:Object someIdForField1 = "field1";List categories = DataCategory.parseCategories ("2D grid;GRID-2D-TIME;");DataChoice dc =new DirectDataChoice (this,someIdForField1,"Field 1","Some desc", categories,null);addDataChoice (dc);266/297
6.5.1 Using VisAD Data in the <strong>IDV</strong>The <strong>IDV</strong> uses VisAD visad.Data objects to model the different types of data.The VisAD data model was designed to support virtually any numerical data. Rather than providing a varietyof specific data structures like images, grids and tables, the VisAD data model defines a set of classes that canbe used to build any hierarchical numerical data structures. All these objects are defined in subclasses ofvisad.Data and can be compared and manipulated without converting from one form to another. This pageis not meant to be a comprehensive overview of the VisAD data model, but rather to show what Data objectsare used in the <strong>IDV</strong>. However, let's look at a good description here.For more detailed information on the VisAD Data model, see:• Ugo Taddei's VisAD Tutorial.• The VisAD Data Model Tutorial• The VisAD Developer's Guide (Data section)Getting data into the <strong>IDV</strong>The getData() method of the DataSource class returns a VisAD Data object. This generalization allowsus to easily create new DataSources without having to cast the return to a specific form. The basic task of adeveloper creating a new DataSource is to transform the raw data into one of the known VisAD Data formsthat the <strong>IDV</strong> uses.GridsThe <strong>IDV</strong> models grids as visad.FieldImpl objects. A grid can take the form of:(x,y) -> (parm)(x,y) -> (parm1, ..., parmN)(x,y,z) -> (parm)(x,y,z) -> (parm1, ..., parmN)(t -> (x,y) -> (parm))(t -> (x,y) -> (parm1, ..., parmN))(t -> (x,y,z) -> (parm))(t -> (x,y,z) -> (parm1, ..., parmN))(t -> (index -> (x,y) -> (parm)))(t -> (index -> (x,y) -> (parm1, ..., parmN)))(t -> (index -> (x,y,z) -> (parm)))(t -> (index -> (x,y,z) -> (parm1, ..., parmN)))In general, t is a time variable, but it might also be just an index. Theucar.unidata.data.grid.GridUtil class provides a set of utilities for slicing, dicing and queryingdata that fits into these forms.Images (satellite, radar)Just like grids, images are modelled as FieldImpl-s and generally have the form of:(x,y) -> (parm)(x,y) -> (parm1, ..., parmN)267/297
(t -> (x,y) -> (parm))(t -> (x,y) -> (parm1, ..., parmN))RGB Images (GIF, JPEG, PNG)These are also modelled as FieldImpl-s, but have 3 or 4 components:(x,y) -> (red, green, blue)(x,y) -> (red, green, blue, alpha)(t -> (x,y) -> (red, green, blue))(t -> (x,y) -> (red, green, blue, alpha))Point DataPoint data (METAR, earthquake, lightning) are modelled using theucar.unidata.data.point.PointOb structure which has the methods:/*** Get the location (lat/lon/alt) of the observation.* @return georeference location*/public EarthLocation getEarthLocation();/*** Get the time of the observation.* @return time the observation was taken*/public DateTime getDateTime();/*** Get the data associated with this observation.* @return observed data for this location and time.*/public Data getData();In the <strong>IDV</strong>, we use the ucar.unidata.data.point.PointObTuple to implement this interface as avisad.Tuple.TextText data is modelled using the visad.Text object which is basically a wrapper for a String.Map LinesMap lines are a set of lat/lon and possibly alt points defined by a VisAD visad.Gridded*DSet where *is usually 2, but can be 3 if altitude is present. It has a 1D manifold in either case. (Latitude, Longitude)(Latitude, Longitude, Altitude)Miscellaeous<strong>Unidata</strong> <strong>IDV</strong> <strong>Workshop</strong>Most other data in the <strong>IDV</strong> is modelled using some form of FieldImpl structure. For example, aircraft trackshave the form:268/297
<strong>Unidata</strong> <strong>IDV</strong> <strong>Workshop</strong>(t -> (x,y,z) -> (parm))but wouldn't be thought of as a grid or image. However, using such a structure allows us to easily compare thevalues along an aircraft track with colocated points in a grid.GeolocationSome data (e.g., Point Data) include the necessary information to geolocate data (Latitude, Longitude,Altitude). Other data (grids, images) may have their spatial extents defined in native coordinates(line/element, row/column). The <strong>IDV</strong> uses the visad.CoordinateSystem class to provide the necessarytransforms for geolocation. These provide on-the-fly coordinate transforms.TimeThe <strong>IDV</strong> uses the visad.DateTime class for time animation. DateTime describes time values in secondssince some point. It provides methods for formatting the values to timestamps and creating sets from arrays ofDateTime objects.269/297
6.5.2 Creating a Weather Text Data SourceLet's create a custom Data Source for our weather text.1. Change to the example directory.cd /home/idv/idv/ucar/unidata/apps/example2. Open WxTextDataSource.java in an editor and lets look what's there.3. Copy datasource.xml up from the resources subdirectory and take a look at that.4. Now, edit WxTextChooser and change:to:makeDataSource(urls, "FILE.ADDETEXT", ht);makeDataSource(urls, "ADDE.WXTEXT", ht);to make the appropriate data source.5. Compile the chooser and data source.6. Start the <strong>IDV</strong>.7. Select a product from the Weather Text chooser and click the Add Source button.8. Notice in the Field Selector, that our data choices defined in the data source are listed in theFields panel.9. Expand the first category and click on Weather Text Bulletin. Notice which displays areavailble for this parameter.10. Display the data in the Text/Html Display.Now let's remove the extraneous data choices and try this again.1. Exit the <strong>IDV</strong>.2. Open WxTextDataSource.java in an editor.3. Remove the section in doMakeDataChoices() which adds the extra data choices.4. Start the <strong>IDV</strong> and load in some weather text.5. Notice the change in the Fields panel.6. Save this as your default bundle and then reload it.270/297
6.6 Display controls6.6.0 Overview of Display Controls6.6.1 Using VisAD Displays in the <strong>IDV</strong>The <strong>IDV</strong> uses the VisAD Display system to render data in displays.6.6.2 Creating a Weather Text Display ControlLet's create a custom DisplayControl for our weather text that will use the category "wxtext" thatwe created in the Data Source.271/297
6.6.0 Overview of Display ControlsThe ucar.unidata.idv.DisplayControl interface defines the API through which all data aredisplayed. There is a base class ucar.unidata.idv.control.DisplayControlImpl that providesa set of base services. A DisplayControl generally has a data depiction and a control window for modifying orinteracting with the display. There are a variety of DisplayControl implementations:• ucar.unidata.idv.control.DisplayControlImpl♦ ucar.unidata.idv.control.GridDisplayControl◊ ucar.unidata.idv.control.PlanViewControl⋅ ucar.unidata.idv.control.ColorPlanViewControl⋅ ucar.unidata.idv.control.ContourPlanViewControl⋅ ucar.unidata.idv.control.FlowPlanViewControl◊ ucar.unidata.idv.control.CrossSectionControl⋅ ucar.unidata.idv.control.ColorCrossSectionControl⋅ ucar.unidata.idv.control.ContourCrossSectionControl⋅ ucar.unidata.idv.control.FlowCrossSectionControl◊ ucar.unidata.idv.control.ProbeControl◊ ucar.unidata.idv.control.VerticalProfileControl♦ ucar.unidata.idv.control.BaseImageControl◊ ucar.unidata.idv.control.ImageSequenceControl,ucar.unidata.idv.control.ImageControl♦ ucar.unidata.idv.control.AerologicalDisplayControl♦ ucar.unidata.idv.control.MapDisplayControlCreating Display ControlsThe <strong>IDV</strong> uses the ucar.unidata.idv.ControlDescriptor class to create set of DisplayControls-s.The set of available DisplayControls-s is defined within the controls.xml resource file.This file has the form:The ControlDescriptor class parses the XML and creates a set ofucar.unidata.idv.ControlDescriptor objects which hold this information.• The id attribute is a name that can be used to identify this control for command line and scriptingarguments.• The categories attribute lists the DataCategory-s that this control is valid for.• The class attribute gives the class name of the DisplayControl• The description attribute is used for descriptions.272/297
• The label attribute is used for labels.• The displaycategory attribute is used for categorizing in legends.• The properties attribute is used for passing in String and boolean properties to the control.So, you're probably wondering how you can create your own DisplayControl. You need to make a subclass ofDisplayControlImpl and override the following methods:1. the no arg constructor - for persistence2. doMakeContents - make the GUI3. init(DataChoice) - sets up the initialization.<strong>Unidata</strong> <strong>IDV</strong> <strong>Workshop</strong>273/297
6.6.1 Using VisAD Displays in the <strong>IDV</strong>The <strong>IDV</strong> uses the VisAD Display system to render data in displays.Overview of VisAD Display SystemAn overview of the VisAD Display system is found here.DisplayMaster/DisplayableThe <strong>IDV</strong> encapulates the building of displays and data depictions using a set of classes inucar.visad.display.• The DisplayMaster class is a wrapper around a visad.DisplayImpl and manages a list ofDisplayable objects. The ucar.unidata.view.geoloc.MapProjectionDisplay isthe most commonly used DisplayMaster in the <strong>IDV</strong>.• The Displayable class provides support for encapsulating one or more displayed data objectstogether with their display-dependent state.• The DisplayableData class holds a visad.DataReference, a set ofvisad.ScalarMap-s and a visad.DataRenderer that control the depiction of the Data in thedisplay.Displayable subclasses used in the <strong>IDV</strong> include:♦ ucar.visad.display.Displayable◊ ucar.visad.display.CompositeDisplayable◊ ucar.visad.display.DisplayableData⋅ ucar.visad.display.RGBDisplayable• ucar.visad.display.Grid2DDisplayable• ucar.visad.display.IsoSurface• ucar.visad.display.TrackDisplayable• ucar.visad.display.VolumeDisplayable• ucar.visad.display.FlowDisplayable⋅ ucar.visad.display.LineDrawing• ucar.visad.display.ContourLines• ucar.visad.display.MapLines• ucar.visad.display.LatLonLines• ucar.visad.display.IndicatorPoint• ucar.visad.display.TextDisplayable⋅ ucar.visad.display.ImageRGBDisplayable⋅ ucar.visad.display.ColorScale⋅ ucar.visad.display.StationModelDisplayableViewManagers and DisplayControlsA ViewManager is a wrapper around a DisplayMaster. A DisplayControl can hold one or more Displayableobjects and these can be added to one or more ViewManagers.274/297
MapViewManager Example<strong>Unidata</strong> <strong>IDV</strong> <strong>Workshop</strong>275/297
6.6.2 Creating a Weather Text Display ControlLet's create a custom DisplayControl for our weather text that will use the category "wxtext" that we createdin the Data Source.1. Change to the example directory.cd /home/idv/idv/ucar/unidata/apps/example2. Open WxTextDisplayControl.java in an editor and lets look what's there.3. Copy controls.xml up from the resources subdirectory and take a look at that.4. Compile the display control.5. Start the <strong>IDV</strong>.6. Select a product from the Weather Text chooser and click the Add Source button.7. Display the data in the Weather Text display.Now let's add in a widget that will highlight some text.1. Exit the <strong>IDV</strong>.2. Open WxTextDisplayControl.java in an editor.3. Uncomment:♦ the section in doMakeContents for the JTextField that allows user input.♦ the line in the default constructor to use the FLAG_COLOR attribute.♦ the getColorWidgetLabel() method4. Start the <strong>IDV</strong> and load in some weather text.5. Type in some text to hightlight and hit enter. Does it get highlighted?6. Notice that we have a new item in the Edit menu which allows us to change the highlight color.Change it. Does anything happen? Hit return in the TextField. Does it change then?7. Exit the <strong>IDV</strong>.8. Open WxTextDisplayControl.java in an editor.9. Uncomment the applyColor method. This is called when the color changes.10. Compile and restart the <strong>IDV</strong> and load in some weather text.11. Type in some text to highlight and hit enter. Change the color. Does it change now?12. Save this as your default bundle and then reload it. Notice that the text is not hightlighted this time.We need to add some bean property methods to save the selected text. Add the following methods:/*** Get the highlighted text** @return the highlighted text*/public String getHighlightedText() {return highlightedText;}/*** Set the text to hightlight** @param text the text to hightlight*/public void setHighlightedText(String text) {highlightedText = text;}276/297
13. Since we use the FLAG_COLOR attribute any color changes we make get saved automatically.Now, let's add in a point that shows where the station is. Remember, we passed along the station as a propertyto the data source. We can add those properties to the DataChoice by passing them along when we create theDirectDataChoice.1. Edit the WxTextDataSource and where we create the DirectDataChoice, change:to:<strong>Unidata</strong> <strong>IDV</strong> <strong>Workshop</strong>DataChoice.NULL_PROPERTIES); //no propertiesgetProperties());2. Now, let's uncomment the section of code in the WxTextDisplayControl.init that adds in adisplayable to the default ViewManager.3. Compile the files.4. Start the ExampleIdv and remove the default bundle:idve -cleardefault5. Load in some weather text.6. Change the color. What happens to the selector point?277/297
6.7 Miscellaneous6.7.0 <strong>IDV</strong> Persistence with XmlEncoderThe <strong>IDV</strong> provides a Java object persistence mechanism.6.7.1 TBD Jython Display Control278/297
6.7.0 <strong>IDV</strong> Persistence with XmlEncoderThe <strong>IDV</strong> provides a Java object persistence mechanism.The persistence mechanism is used to save bundles, colortables, station models, etc. The persistence is donewith the ucar.unidata.xml.XmlEncoder class. The <strong>IDV</strong> creates the XmlEncoder with the:protected XmlEncoder getEncoder(boolean forRead) {...}method. If you extend the IntegratedDataViewer class you could override this method to initialize theXmlEncoder differently.If you create new classes that will be persisted there are some conventions your class needs to follow.See an example bundle file here: example.xidv• A public parameterless constructor - the "bean" constructor.• Any attributes that are to be saved have public setters/getters of the form:public void set(type param)public type get()• The XmlEncoder will look at and encode non-static public members so its a good idea not to haveany.•The parameter types can be most anything, primitive, arrays, lists, hashtables or an object of a classthat is also persistable. While public static inner classes are handled, non-static inner classes will nobe persistable.• If an object is not persistable the XmlEncoder prints a warning and tries to degrade gracefully.• Once we make a release of the <strong>IDV</strong> we try very (very, very) hard to always have new changes toclasses be backwards compatible with any encoded version of the class. Bundles that were written 4years can still (for the most part) be read back into the <strong>IDV</strong>.•Though we have a mechanism to handle class package and name changes we try not to do this. If apublic set method is removed (or the type is changed) the encoder flags that as a warning. If you wantto remove or change an attribute you need to keep around the old set method and handle the valueappropriately.XmlDelegateFor classes that cannot follow the above conventions one can define a XmlDelegate for the class that handlesthe persistence for objects of that class.public interface XmlDelegate {/*** Create the xml element for the given object.** @param encoder The XmlEncoder that is calling this method.* @param object The Object to encode.* @return The xml element that defines the given object.*/public Element createElement(XmlEncoder encoder, Object object);/*** Create the Object defined by the given xml element.279/297
<strong>Unidata</strong> <strong>IDV</strong> <strong>Workshop</strong>}* @param encoder The XmlEncoder that is calling this method.* @param element The xml that defines the object.* @return The Object defined by the xml.*/public Object createObject(XmlEncoder encoder, Element element);Most of the uses of this interface are derived from the XmlDelegateImpl which provides a defaultcreateObject method. The delegates overwrite createElement typically by putting on a constructor tag. Forexample, here we have a delegate that handles the persistence of Color objects:XmlDelegate xmlDelegate = new XmlDelegateImpl() {public Element createElement(XmlEncoder e, Object o) {Color color = (Color) o;List args = Misc.newList(new Integer(color.getRed()),new Integer(color.getGreen()),new Integer(color.getBlue()));List types = Misc.newList(Integer.TYPE, Integer.TYPE,Integer.TYPE);return e.createObjectConstructorElement(o, args, types);}});The utility methodXmlEncoder.createObjectConstructorElement(Object o, List args, List types);creates a constructor tag e.g.:000To add a delegate to an XmlEncoder call:XmlEncoder.addDelegateForClass(Class theClass, XmlDelegate xmlDelegate);The XmlEncoder that the <strong>IDV</strong> uses is initialized with its own addDefaultDelegates() and with theucar.visad.VisADPersistence.init(XmlEncoder encoder) method.Right now there is now way to add delegates through a plugin.XmlPersistableA class can also implement the interface XmlPersistable and handle its own persistence:public interface XmlPersistable {/*** Create the xml representation of the object.*280/297
<strong>Unidata</strong> <strong>IDV</strong> <strong>Workshop</strong>* @param encoder The encoder.* @return The xml representation.*/public Element createElement(XmlEncoder encoder);}/*** Initialize this object from the given xml element.* @param encoder The encoder.* @param element The xml element representing this object.* @return Return true if it is ok to do the default processing for this node.*/public boolean initFromXml(XmlEncoder encoder, Element element);In this case it still needs a parameter-less constructor but it will handle its own persistence.281/297
6.7.1 TBD Jython Display Control282/297
Mouse and Keyboard UseThis page summarizes use of the mouse and keyboard for controlling <strong>IDV</strong> displays using the default mouseand keyboard assignments. You can change the default behavior through the Navigation tab of the UserPreferences accessed by the Edit->Preferences menu.Mouse Conventions"Click" the mouse means to press and release a mouse button once."Double-click" means to click a mouse button twice quickly."Drag" means to press and hold down a mouse button, move the mouse and then release the mouse button.All references to mouse buttons are in respect to a 3-button right-handed mouse:• MB1 (mouse button 1) is the left button.• MB2 (mouse button 2) is the middle button.• MB3 (mouse button 3) is the right button.If you are using a left-handed mouse, MB1 is the right button and MB3 is the left-button.If you are using a Mac with a single button mouse, MB3 is simulated using the Option+click combination.Not all functions listed below (e.g., panning) work with this combination on a one button mouse.This table summarizes the operations you can perform with the mouse:Mouse Button Key Modifier PurposeMB1 none Moving selector points in view windows, selecting items in lists and widgets,clicking buttons, moving sliders.ShiftRubber band zoom in view windowMB3 none Rotate 3-D displaysCtrlShiftZoom, Pan, and RotatePanning in view windowsZoom in/outThere are several methods to zoom, pan, and rotate in the <strong>IDV</strong>. You can use the mouse, the arrow keys, arubber band box, or the Zoom/Pan Toolbar.Rubber Band Box to zoom inYou can zoom into an area by outlining it with a "rubber band box." Hold down the Shift key, then drag theleft mouse button (MB1) to outline a box. The outline appears while you are dragging the mouse, before thezoom. If the display was significantly rotated before using the rubber band box, the new display may have thedata area off screen; zoom out to find it, or use Ctrl-r key combination to reset to the initial overhead283/297
<strong>Unidata</strong> <strong>IDV</strong> <strong>Workshop</strong>viewpoint.Mouse controls to Zoom, Pan, and RotateYou can zoom, rotate, and pan using the right mouse button (MB3).• To zoom a 3D display hold down the Shift key and drag the right mouse button (MB3). Moving themouse forward zooms in; moving the mouse backward zooms out. This method allows any amount ofzooming and precise control.• To pan a 3D display hold down the Ctrl key and drag the right mouse button (MB3) in the directionyou want to move the display. This method allows the most precise control over how much panningoccurs and allows panning in any direction.• To rotate a 3D display in any direction, drag the mouse with right button down over the display.Rotating the display with the mouse takes some getting used to.Keyboard controls to Zoom, Pan, and RotateYou can zoom, rotate, and pan using the arrow keys on the keyboard. You must first click the mouse in theview window.• You can zoom by holding the Shift key and pressing the up (zoom in) and down (zoom out) arrowson the keyboard.• You can pan the display by holding the Ctrl key and pressing the arrow keys on the keyboard. Usingthe method, the display will pan in the direction of the arrow.• You can rotate the 3D display using the arrow keys on the keyboard. Click in the window and use thearrow keys to rotate the 3-D box.• Use the key combination Ctrl-r to reset the display to the initial view of this projection (overhead,centered on center of the map projection in use).List selectionThe <strong>IDV</strong> uses the standard methods for selecting multiple items in a list (e.g., times list). These are:• To select everything in the list::♦ Click on the list to activate it.♦ Press Ctrl-a.• To select a continuous range:♦ Click on one item in the list to start the range.♦ Hold the Shift key down and click on the last item in the range. All items between the firstand last are selected.• To select a non-continuous range:♦ Click on one item in the list.♦ Hold the Ctrl key** down and click on other items in the list. As each item is clicked, it ishighlighted to indicate that it is selected.♦ To unselected an item, hold the Ctrl key** down and click on the item.284/297
<strong>Unidata</strong> <strong>IDV</strong> <strong>Workshop</strong>**On the Apple Mac, use the Command key instead of CtrlToggling Visibility of DisplaysThere are several ways to toggle visibility of displays.1. When using the side legends, the Display Visibility checkbox to the left of the label can beused to toggle the visibility of that display. When using the bottom legend, click on the legend label totoggle visibility of that one display.2. The padlock icon on the right side of the legend bar is a toggle to lock visibility. Click on thepadlock icon to toggle locking. When locked, the icon will look like this. . This lock overrides mostother actions which might change visibility, including using the keyboard number keys. Use this tolock one or more displays' visibility on or off while you change visibility of other displays. You canstill toggle visibility of a locked display with a click on the legend label.3.The function keys F1, F2, F3 can be used to cycle visibility as follows:♦ The F1 key cycles visibility through all non-locked displays, showing one at a time.♦ The F2 turns on all non-locked displays.♦ The F3 turns off all non-locked displays.4. Use the View->Visible checkbox menu item in each display control's menu.285/297
Using the Map SelectorThis page summarizes use of the map selector that is available in some of the choosers.Some of the choosers (e.g., Level III radar, profiler, RAOB) use a map of stations. You can zoom and seemore stations with a rubber-band box made by dragging the left mouse button on the map. Also note the iconsbelow the map to zoom and pan. Reading from left to right, the plus icon zooms in, the minus icon zooms out,the curving arrow restores the previous view, and the house icon restores the original view. The up arrowmoves the view up (map down); the down arrows moves the view down (map up), the left arrow moves theview left (map right) and the right arrow moves the view right (map left).The Declutter check box allows you to show all stations (not checked), or only a limited number of stationsthat do not overlap each other (checked). You may need to zoom in to see all the stations clearly separated.TIP: It can be helpful to zoom into an area where you want to select stations, before clicking on the station, toavoid the chance of getting a neighbor station by mistake.The station map may support selecting either one station (e.g. for radar data) or multiple stations (e.g., forprofiler data). Left clicking on a station will select it. If in multiple selection mode Shift-drag will select allstations within a region. Control-drag will add the stations in the selected region to the set of already selectedstations. Pressing the Control-A key will select all stations. Right clicking in the map will bring up a menuthat allows you to select all stations and to clear the selection.286/297
Starting the <strong>IDV</strong> using run<strong>IDV</strong>Starting the <strong>IDV</strong> using the run<strong>IDV</strong> script.1.Open a terminal window (if you do not have one open already) and change to the directory into whichyou installed the <strong>IDV</strong>. (e.g., /home/idv/<strong>IDV</strong>_2.5a1)cd /home/idv/<strong>IDV</strong>_2.5a12. To start the <strong>IDV</strong> for the workshop, from that directory type:./run<strong>IDV</strong> -sitepathhttp://www.unidata.ucar.edu/content/software/idv/data3. If the <strong>IDV</strong> Help Tips window is displayed when you start the <strong>IDV</strong> and you don't want this tohappen every time, uncheck the Show this next time box and click the Close button. Youcan always bring up the help tips by selecting the Help->Show Help Tips menu.287/297
<strong>IDV</strong> Local DatasetsInstalling local datasets for the workshop materialsThe <strong>IDV</strong> can access data stored on remote servers and the workshop materials try to take advantage of thatwhere possible. Some data types (e.g., Level II Radar data) can only be loaded from local or network mountedfiles.For those exercises that require data on a local or network drive, you will need to first install the data.1. Download the workshop data from: ftp://ftp.unidata.ucar.edu/pub/idv/sample_data/workshopdata.zip2. Once you have downloaded this file, unzip it on a drive/directory that will be accessible by the <strong>IDV</strong>.3. For those sections of the workshop materials that ask you to load data from /data/idv, substitutethe drive/directory where you unzipped the file.288/297
Time Animation WidgetThis page summarizes use of the Time Animation Widget for controlling animations in <strong>IDV</strong> displays.Time Animation WidgetEach <strong>IDV</strong> view window has a set of time animation controls above the view window.The Time Animation Widget controls looping of displays through time when more than one data timeis loaded. The time of the data is displayed in the labeled pull-down list on the left. The toolbar of buttonicons, on the right, controls time animation. Each button works as follows:• - Show the first frame, and stop looping if looping is on.• - Step Back one frame.• / - Toggle looping on or off. The icon switches between (start looping) and (stop looping).• - Step Forward one frame.• - Show the last frame, and stop looping if looping is on.• - Show the Animation Properties dialog box.Time Animation Properties DialogClick on thein the Time Animation Widget to see the Time Animation Properties editor.289/297
The Time Animation Properties editor allows you to change the values that control looping. Dragthe top four scroll bars to change their value. The properties include:• Forward Dwell controls speed of looping forward (seconds/frame); dwell is how long each frameis seen when looping• Backward Dwell controls speed of looping backwards (seconds/frame)• First Dwell how long first frame is seen (seconds)• Last Dwell how long last frame is seen (seconds)You can set the loop Direction:• Forward click this button to loop forward in time• Backward click this button to loop backward in time• Rocking click this button to enable rocking, where looping alternates between forward andbackward directions.The Share Times options are used to toggle sharing of animations among displays. You can disablesharing None, share by Absolute time or by Relative indices between two displays. You can groupdifferent animation widgets and share among the group with the Group box. The Boxes Visiblecheckbox is used to show or hide the animation step boxes on the Time Animation Widget.The Skip Steps boxes allow you to skip time steps in the sequence. Right click on a yellow box to skipthat step and it will turn red. Right click on a red box and it will become yellow, indicating that the step isactive.The Reset To menu allows you to select what happens when new data/times are added to the display. e.g.,reset to beginning time, reset to last time, keep at orginal time.Defining Custom Animation Sets<strong>Unidata</strong> <strong>IDV</strong> <strong>Workshop</strong>Normally, all of the different times in a display are used to create the set of times that are looped through.However, the second tab in the Animation Properties dialog allows the user to define custom animation sets:290/297
<strong>Unidata</strong> <strong>IDV</strong> <strong>Workshop</strong>To define your own time set select the Define your own list of times button. The basic idea isthat you define a start time, and end time and a time interval. These times can be set from the data, from afixed time, the current time and relative to each other. An offset (both positive and negative) can be defined aswell by clicking on the edit button: .A simple case would be if you have a mix of satellite imagery (every 15 mintues) and radar (every 7 minutes).You could choose the start time and end time to be set from the data. And you interval could be 5 minutes.This would provide a uniform animation.Another example is if you are displaying real time data (e.g., aircraft track) and you want to see the last hourat minute increments. In this case your end time would be "Current Time (Now)". You start time would be"Relative to End Time" with an offest of - 1 hour. Your interval would be 1 minute.For real time you can define a refresh rate (e.g., every 5 minutes). This will automatically update the currenttime and rebuild the animation time set.The Round To time can round the base times. e.g., to the nearest minute, hour, day, etc.291/297
4.6.3 Using the <strong>IDV</strong> Sounding DisplayUsing the <strong>IDV</strong> Sounding DisplayThe temperature and dew-point traces can be modified via the cursor. Press the left button on the firstdata-point to be modified and drag it horizontally along an isobar to the desired position, then move thepointer diagonally along an isotherm to keep the data-point at the desired position and to pick-up the nextdata-point. Repeat until done and then release the mouse button.The check box labeled Parcel mode selects the origin of the path of a parcel of air liftedpseudo-adiabatically from the initial point to the top of the diagram. Check Parcel path to display thepath of a lifted parcel.The initial conditions of the pseudo-adiabatically lifted air-parcel (i.e. the parcel's pressure, temperature, andmoisture content at the start of the pseudo-adiabatic lifting) are determined from the environmental sounding(i.e. the temperature and dew-point profiles) according to the mode indicated by Parcel mode. The modalchoices are Bottom of Sounding, Below Cursor, At Cursor Pressure, and At Cursor (Press, Temp).In Bottom of Sounding mode, the initial conditions of the parcel are determined from the temperature anddew-point at the lowest (i.e. highest pressure) data-point of the environmental profiles.In Below Cursor mode, the initial conditions of the parcel are determined from the temperature anddew-point profiles by computing the pressure-weighted mean potential temperature and water-vapormixing-ratio of the atmosphere that lies below the cursor when the middle mouse button is pressed. Thus,pressing the middle button at 950 hPa for a sounding that starts at 1000 hPa will effectively mix the lower 50hPa of the atmosphere and lift the resulting parcel starting at 975 hPa.In At Cursor Pressure mode, the initial pressure, in-situ temperature, and moisture content of the parcel aretaken from the the temperature and dew-point profiles at the pressure of the cursor when the middle mousebutton is pressed.In At Cursor (Press, Temp) mode, the initial pressure and in-situ temperature of the parcel equal the pressureand temperature values under the cursor when the middle mouse button is pressed. The initial moisturecontent is determined from the dew-point profile at the initial pressure.The computed path of a lifted parcel is automatically updated when appropriate. In Below Cursor, At CursorPressure, and At Cursor (press, temp) modes, the path will update as the cursor is dragged. In all modes, thepath will update whenever the profiles change.The check box labeled Virtual Temperature controls whether or not the virtual temperatures of theenvironmental profile and pseudo-adiabatically lifted air-parcel are displayed.The check box labeled Spatial Loci controls whether or not the location of the sounding data isdisplayed in the main, 3-D window. For aircraft data, the track of the aircraft will be displayed; for RAOBdata, the locations of the stations will be displayed; and for gridded data, the grid points will be displayed.The table to the left of the sounding diagram contains aerological parameters determined from theatmospheric sounding displayed in the diagram. The following abbreviations are used:292/297
<strong>Unidata</strong> <strong>IDV</strong> <strong>Workshop</strong>LCLLFCLNBCAPECINLifting Condensation Level: the level at which a pseudo-adiabatically lifted air-parcel becomessaturated with water-vapor.Level of Free Convection: the level at which the virtual temperature of a pseudo-adiabatically liftedair-parcel changes from being less than the environment's virtual temperature to being greater than theenvironment's.Level of Neutral Buoyancy: the level above the LFC at which the virtual temperature of apseudo-adiabatically lifted air-parcel equals the environment's virtual temperature.Convective Available Potential Energy: the area between the virtual temperature trace of thepseudo-adiabatically lifted air-parcel and the virtual temperature trace of the environment from theLFC to the LNB in which the parcel's virtual temperature is greater than the environment's (positiveCAPE connotes convective development).Convective Inhibition: the negative of the area between the virtual temperature trace of thepseudo-adiabatically lifted air-parcel and the virtual temperature trace of the environment from theparcel's initial conditions to the LFC in which the parcel's virtual temperature is less than theenvironment's (negative CIN connotes initial positive work to lift the parcel).293/297
<strong>IDV</strong> <strong>Workshop</strong> ConventionsType face conventions used in this document:Type face DescriptionMenuMenus and menu items. For example, File->Default Bundle->Save would indicate that you click onthe File menu, then the Default Bundle sub-menu and then the Save menu item.DialogWindows anddialogs, including control windowsParameterParameter and list namesLabelUsed for denoting widgetlabels and titlesDisplayDisplay typesFilenameFile namesDatasetData set namesLinkNon-activeWeb link name describing an active link in another Web page294/297
Regular Expression PatternsThis section provides a brief overview of regular expressions. For more in depth coverage there are excellentbook (e.g., http://www.oreilly.com/catalog/regex/) resources.Here are some example patterns and a description of what they will match:Patternsome string^some stringsome string$DescriptionWill match match any occurrence of:"some string". e.g.:"Here is some string" will match."Here is some string in the middle of the text" will match."some string at the beginning" will match.Will match "some string" at the beginning of the text:"Here is some string" will not match."some string at the beginning"will matchWill match "some string" at the end of the text:"Here is some string" will match."some string at the beginning" will not match.^some string$ Will only match exactly "some string"a* Will match 0 or more occurrences of "a"a+ Will match 1 or more occurrences of "a". Will match any one character..* Will match 0 or more of anything..+ Will match 1 or more of anything.295/297
5.2.4 Jython and VisADHow the <strong>IDV</strong> uses the Jython language and the VisAD software library.Jython and the <strong>IDV</strong>Jython is the Python computer language, implemented in Java. The Jython user sees regular Python and noJava. You do not need to know Java to use Jython. Python is a new language in which simple things areusually simple to do. <strong>IDV</strong> formulas use syntax and methods from Jython. Jython (Python) has a simplesyntax, but this is a powerful computer language that can do most everything C++ and Java can do.Jython has an easy and intuitive syntax. Jython is as easy to write as FORTRAN, and easier than C or C++. Ifyou have existing FORTRAN code, conversion should be straightforward, with line by line conversions inmost cases. In <strong>IDV</strong> formulas you can use any normal built-in Python (Jython) operator, such as +, -, / *, and** for exponentiation, or numeric functions, such as abs, round, pow, or sqrt. Jython is also used in definingyour own methods, described in this section.The <strong>IDV</strong> uses Jython for formulas for three reasons. One is that Jython can call Java code, so there can be fullintegration between Jython methods and internal code in the <strong>IDV</strong> (you can see examples in the <strong>IDV</strong> Jythonsystem library). Another reason is that the <strong>IDV</strong> uses VisAD software to store and manage data, and VisADsoftware is written in Java. VisAD also can be called directly by Jython. To work with data in the <strong>IDV</strong> youuse VisAD. And finally, because Jython is easy as most any computer language.You do not need to study Jython/Python in detail to use VisAD formulas. If you do wish to learn more aboutJython and Python, we recommend these booksThe Quick Python Book by Daryl Harms, Manning, 2000,Jython for Java Programmers by Robert Bill, New Riders, 2002,Python Essential Reference 2nd edition by David Beazley, New Riders, 2001,Python Developers Handbook by Andre Lessa, Sams, 2001. and these web sites:http://www.python.org,http://www.jython.org,Using Python with VisAD (http://www.ssec.wisc.edu/~tomw/visadtutor/ ).VisAD and the <strong>IDV</strong>The <strong>IDV</strong> also provides and supports VisAD, a Java library to provide display and analysis code formulti-dimensional data. All data objects used by the <strong>IDV</strong> are actually, invisibly to the user, stored in VisADdata objects, which carry with them information about units, errors, navigation coordinate systems andtransformations, and other metadata.VisAD includes a package of code, visad.python.JPythonMethods, to allow Jython calls to operate on VisADdata objects, such as 3D grids. That is why in the <strong>IDV</strong> you can write a simple formula such as (TC*1.8 +32.0) - DewptF and it will automatically apply the calculation to every element in two large 3D grids referredto as TC and DewptF. No "do loops" over all grid points are needed; and you don't even need to knowanything about how the grid is defined, or the data format, or the the grids's navigation on the Earth. The same"<strong>IDV</strong> Formula" can be applied, without alteration, to a single value, to data from a vertical sounding or aballoon track, or 2D grids or other 3D grids. All you need is one line of code. You can even mix data sources296/297
<strong>Unidata</strong> <strong>IDV</strong> <strong>Workshop</strong>in one calculation: a temperature variable "TC" can come from Eta forecasts and another "DewptF" fromGFS, mapped differently on the globe. All you need enter is a formula such as "(TC*1.8 + 32.0) - DewptF"and the rest is automatic.You may use the <strong>IDV</strong> and its computation features without knowing anything about VisAD. However, to domore, you will want to see the documents for visad.python.JPythonMethods in the VisAD APIDocumentation. In your web browser, in the upper left box in this page, scroll down to visad.python and clickon it. In the lower left box click on JPythonMethods. For complete information about VisAD, see the VisADweb site.297/297