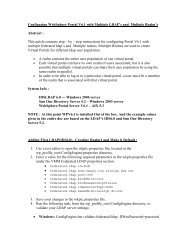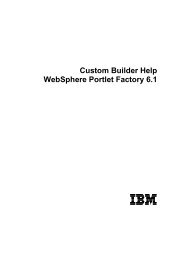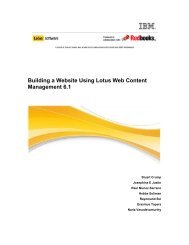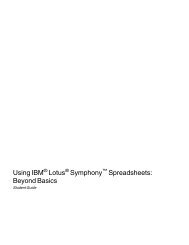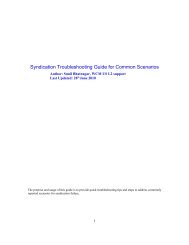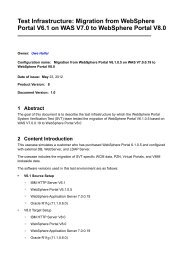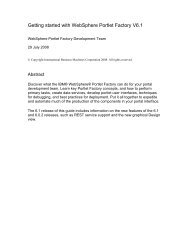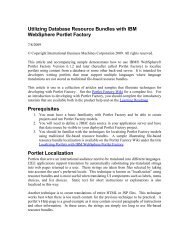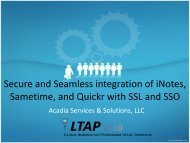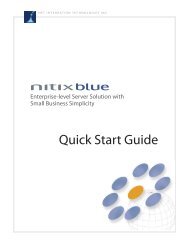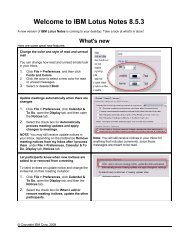Tutorial - Building Composite Applications for IBM Lotus Notes ...
Tutorial - Building Composite Applications for IBM Lotus Notes ...
Tutorial - Building Composite Applications for IBM Lotus Notes ...
You also want an ePaper? Increase the reach of your titles
YUMPU automatically turns print PDFs into web optimized ePapers that Google loves.
<strong>Tutorial</strong><strong>Building</strong> <strong>Composite</strong> <strong>Applications</strong> <strong>for</strong> <strong>IBM</strong> <strong>Lotus</strong> <strong>Notes</strong> 8For use with the <strong>IBM</strong> <strong>Lotus</strong> <strong>Notes</strong> 8 Beta 2 client<strong>Building</strong> composite applications is a process that involves multiple procedures. This tutorial has organized theprocedures into multiple lessons, which you should per<strong>for</strong>m in the order in which they are presented.This tutorial contains the steps you'll need to create a NSF-based composite application that includes NSFcomponents and Eclipse components. You can also reference these procedures when creating your own compositeapplications.Overview and set-upLesson 1 - Create WSDL file to support inter-component communicationLesson 2 - Define <strong>Notes</strong> view columns that publish propertiesLesson 3 - Define <strong>Notes</strong> actions <strong>for</strong> inter-component communicationLesson 4 - Assemble an NSF-based composite applicationLesson 5 - Add NSF components to the composite applicationLesson 6 - Wire components in the composite applicationLesson 7 – Publishing properties using <strong>Lotus</strong>Script APIsLesson 8 - Add Eclipse component to the composite applicationLesson 9 - Wire Eclipse and NSF components in a composite applicationLesson 10 - Additional actions and wiring<strong>Tutorial</strong> - <strong>Building</strong> <strong>Composite</strong> <strong>Applications</strong> <strong>for</strong> <strong>IBM</strong> <strong>Lotus</strong> <strong>Notes</strong> 8 Beta 2 client 1
Overview and set-upThis tutorial includes procedures to guide you in creating an NSF-based composite application. The final compositeapplication will contain two NSF components from two <strong>Notes</strong> applications and one Eclipse component. Thesecomponents will have loosely coupled causal relationships across application and system boundaries and will changetheir display based on user action in a single component.In this tutorial, you will behave in the role of the developer, by using Domino Designer 8 Beta, to modify the <strong>Notes</strong>application design elements to support inter-component communication. You will also use the <strong>Composite</strong> ApplicationEditor (CAE) feature of the <strong>Notes</strong> 8 Beta client to assemble the components and wire the components into causalrelationships. The drag and drop capabilities of the CAE feature allows it to be used by developers or by line-ofbusinessusers that have proper access to a composite application.Below is a screen capture of the end result of the enclosed procedures. The composite application includes intercomponentcommunication. The user of the composite application can select a name in the <strong>Notes</strong> Contactscomponent displayed at the top left top left. The user name will be published by that component and the two othercomponents will execute their predefined logic to display in<strong>for</strong>mation relevant to the selected user.The end user can also select a topic in the Tag Cloud component displayed in the upper right and the NDForumcomponent, displayed at the bottom, will execute its logic to list documents related to the previously selected user.<strong>Tutorial</strong> - <strong>Building</strong> <strong>Composite</strong> <strong>Applications</strong> <strong>for</strong> <strong>IBM</strong> <strong>Lotus</strong> <strong>Notes</strong> 8 Beta 2 client 2
<strong>Applications</strong> <strong>for</strong> this tutorial:Profiles.NSFThis <strong>Notes</strong> application contains contact in<strong>for</strong>mation <strong>for</strong> fictitious users. The documents in this <strong>Notes</strong> application areintended to be copied to the <strong>Notes</strong> 8 Contacts application, <strong>for</strong>merly known as the Personal Name and Address Book.NDForum.NSFThis <strong>Notes</strong> application is a <strong>for</strong>um of questions and answers about <strong>Lotus</strong> <strong>Notes</strong> and Domino related topics. Authorsinclude the same fictitious users listed in Profiles.NSF. This content and design is a subset of the <strong>Notes</strong> and Domino<strong>for</strong>um accessible from <strong>IBM</strong> developerWorks.You will use one <strong>Notes</strong> view as an NSF component and modify it to support inter-component communication.Tag Cloud Eclipse componentA tag cloud (or weighted list in visual design) can be used as a visual depiction of content tags used on a website.Often, more frequently used tags are depicted in a larger font or otherwise emphasized, while the displayed order isgenerally alphabetical. Thus both finding a tag by alphabet and by popularity is possible. Selecting a single tag within atag cloud will generally lead to a collection of items that are associated with that tag. -- http://en.wikipedia.org/wiki/Tag_cloudThe Tag Cloud component was built by another developer using the Eclipse IDE. As the <strong>Notes</strong> 8 Beta client supportscomponents of different technologies you will include this component in your composite application. The Tag Cloudcomponent is available from a local Eclipse update site you must first extract to your local drive.Set-up procedure1. Extract the contents of the ZIP file to a new folder of your naming.2. Copy the two <strong>Notes</strong> applications to the data folder of your <strong>Notes</strong> 8 Beta clientNDForum.NSFProfiles.NSFLook at the content of these two <strong>Notes</strong> applications through the <strong>Lotus</strong> <strong>Notes</strong> 8 Beta client. You can openthe applications by using the <strong>Lotus</strong> <strong>Notes</strong> 8 Beta client menu File > Open > <strong>Lotus</strong> <strong>Notes</strong> Application.3. Open Profiles.NSF and use Edit > Select All to copy all documents.4. Open your <strong>Notes</strong> Contacts (Names.nsf) and paste the documents into the view named My Contacts.5. Extract the contents of the updatesite.zip file to a new folder on your root drive and preserve folder names.The recommended name <strong>for</strong> this new folder is c:\updatesite.This folder will contain the Eclipse update site you will use in a lesson of this tutorial.6. The following two text files contain <strong>Lotus</strong>Script code that you can paste into <strong>Notes</strong> actions through your <strong>IBM</strong><strong>Lotus</strong> Domino Designer 8 Beta client as noted in Lessons 3 and 10.SelectPerson_Action_<strong>for</strong>_NDForum.txtSelectSubCategory_Action_<strong>for</strong>_NDForum.txtNote: To complete all lessons in this tutorial, you must install and setup the following<strong>IBM</strong> <strong>Lotus</strong> <strong>Notes</strong> 8 Beta 2 client with the optional <strong>Composite</strong> Application Editor feature<strong>IBM</strong> <strong>Lotus</strong> Domino Designer Beta 2 client<strong>Tutorial</strong> - <strong>Building</strong> <strong>Composite</strong> <strong>Applications</strong> <strong>for</strong> <strong>IBM</strong> <strong>Lotus</strong> <strong>Notes</strong> 8 Beta 2 client 3
Lesson 1 - Create WSDL file to support inter-component communicationThis lesson includes one procedure to create a WSDL files <strong>for</strong> use by the NSF components from the NDForumapplication. The <strong>Notes</strong> Contacts application and the supplied Tag Cloud Eclipse applications each have a WSDL filethat was previously defined. A composite application component can participate in inter-component communication ifit has properties and actions that can be wired to other components. The WSDL file lists the possible properties andactions that a component may expose, plus the namespace and other attributes. When a property and an action havethe same namespace and datatype, they can be wired to <strong>for</strong>m a causal relationship.Procedure 1.1 - Create a new WSDL to support properties and actions in NDForum.NSFComplete the following steps to create a WSDL to support properties and actions:1. If needed, start the <strong>Lotus</strong> <strong>Notes</strong> 8 Beta client.2. Start the <strong>Lotus</strong> Domino Designer 8 Beta client.3. In Domino Designer, click File > Application > Open and select NDForum.NSF from the list of <strong>Notes</strong>applications.4. Expand <strong>Composite</strong> <strong>Applications</strong> in the design pane on the left and then click Properties.Result: The work pane appears as shown in the following screen capture<strong>Tutorial</strong> - <strong>Building</strong> <strong>Composite</strong> <strong>Applications</strong> <strong>for</strong> <strong>IBM</strong> <strong>Lotus</strong> <strong>Notes</strong> 8 Beta 2 client 4
5. Click the New Properties button at the top of the work pane.Result: A dialog appears6. Type NDForum and click OK.Result: The new WSDL file, NDForum.wsdl, is listed in the work pane as shown below.<strong>Tutorial</strong> - <strong>Building</strong> <strong>Composite</strong> <strong>Applications</strong> <strong>for</strong> <strong>IBM</strong> <strong>Lotus</strong> <strong>Notes</strong> 8 Beta 2 client 5
7. Click the Open File button at the top of the work pane.Result: The Property Broker Editor feature of Domino Designer 8 Beta appears.8. Select the Types tab located in the middle of the Property Broker Editor feature.9. Select the New Type button located on the upper left.10. In the Type Details section in the upper right:Type “StringType” in the Name fieldVerify that “String” is selected in the Type fieldType “http://com.ibm.propertybroker.standardtypes” in the Namespace fieldNote: This namespace is used in the Contacts and Tag Cloud components you will use later in this tutorial.Your Types tab should be identical to the following screen capture.<strong>Tutorial</strong> - <strong>Building</strong> <strong>Composite</strong> <strong>Applications</strong> <strong>for</strong> <strong>IBM</strong> <strong>Lotus</strong> <strong>Notes</strong> 8 Beta 2 client 6
11. If needed, select the Types tab located in the middle of the Property Broker Editor feature.12. Select the New Type button located on the upper left, to create a second datatype.13. In the Type Details section in the upper right:Type “commonName” in the Name fieldVerify that “String” is selected in the Type fieldType “http://com.ibm.propertybroker.standardtypes” in the Namespace fieldYour Types tab should be identical to the following screen capture.<strong>Tutorial</strong> - <strong>Building</strong> <strong>Composite</strong> <strong>Applications</strong> <strong>for</strong> <strong>IBM</strong> <strong>Lotus</strong> <strong>Notes</strong> 8 Beta 2 client 7
14. Select the Properties tab located in the middle of the Property Broker Editor feature.15. Select the Add button that is located on the left.16. In the Property Details section displayed in the upper right:Type “UserDisplayNamePart” in the Name fieldSelect “commonName” <strong>for</strong> the Type fieldType “User” in the Title fieldType “Display user name” in the Description fieldDeselect the option Allow programmatic publishing17. In the Target Namespace sectionType “http://com.ibm.propertybroker.standardtypes” in the Namespace fieldYour Properties tab should be identical to the following screen capture.<strong>Tutorial</strong> - <strong>Building</strong> <strong>Composite</strong> <strong>Applications</strong> <strong>for</strong> <strong>IBM</strong> <strong>Lotus</strong> <strong>Notes</strong> 8 Beta 2 client 8
18. If needed, select the Properties tab located in the middle of the Property Broker Editor feature.19. Select the Add button that is located on the left.20. In the Property Details section displayed in the upper right:Type “propTopicList” in the Name fieldSelect “StringType” <strong>for</strong> the Type fieldType “Publish Topics” in the Title fieldType “Publish topics <strong>for</strong> selected user” in the Description fieldDeselect the option Allow programmatic publishing21. In the Target Namespace sectionIf needed, type “http://com.ibm.propertybroker.standardtypes” in the Namespace fieldYour Properties tab should be identical to the following screen capture.<strong>Tutorial</strong> - <strong>Building</strong> <strong>Composite</strong> <strong>Applications</strong> <strong>for</strong> <strong>IBM</strong> <strong>Lotus</strong> <strong>Notes</strong> 8 Beta 2 client 9
22. If needed, select the Properties tab located in the middle of the Property Broker Editor feature.23. Select the Add button that is located on the left.24. In the Property Details section displayed in the upper right:Type “TopicDisplayNamePart” in the Name fieldSelect “StringType” <strong>for</strong> the Type fieldType “Topic” in the Title fieldType “Display topics (subcategory)” in the Description fieldDeselect the option Allow programmatic publishing25. In the Target Namespace sectionIf needed, type “http://com.ibm.propertybroker.standardtypes” in the Namespace fieldYour Properties tab should be identical to the following screen capture.<strong>Tutorial</strong> - <strong>Building</strong> <strong>Composite</strong> <strong>Applications</strong> <strong>for</strong> <strong>IBM</strong> <strong>Lotus</strong> <strong>Notes</strong> 8 Beta 2 client 10
26. Select the Actions tab located in the middle of the Property Broker Editor feature27. Select the Add button located on the left. This action will be used to change the selection in the <strong>Notes</strong> view tothe subcategory <strong>for</strong> the previously selected user.28. In the Action Details section in the middle area:Type “actSelectTopic” in the Name fieldType “Select Topic <strong>for</strong> User” in the Title fieldType “Select subcategory topic <strong>for</strong> selected user” in the Description fieldLeave the Default action if multiple actions match the property option deselected29. In the Action Input Parameter section on the upper right:Select “TopicDisplayNamePart” from the Property listYour Actions tab should be identical to the following screen capture.30. Select the Actions tab located in the middle of the Property Broker Editor feature<strong>Tutorial</strong> - <strong>Building</strong> <strong>Composite</strong> <strong>Applications</strong> <strong>for</strong> <strong>IBM</strong> <strong>Lotus</strong> <strong>Notes</strong> 8 Beta 2 client 11
31. Select the Add button located on the left. This action will be used to change the selection in the <strong>Notes</strong> view tothe category that matches the name of the selected user.32. In the Action Details section in the middle area:Type “actSelectUser” in the Name fieldType “Select User By Name” in the Title fieldType “Select user by name in <strong>Notes</strong> view” in the Description fieldLeave the Default action if multiple actions match the property option deselectedIn the Action Input Parameter section on the upper right:Select “UserDisplayNamePart” from the Property listYour Actions tab should be identical to the following screen capture.33. If needed, select the Actions tab located in the middle of the Property Broker Editor feature<strong>Tutorial</strong> - <strong>Building</strong> <strong>Composite</strong> <strong>Applications</strong> <strong>for</strong> <strong>IBM</strong> <strong>Lotus</strong> <strong>Notes</strong> 8 Beta 2 client 12
34. Select the Add button located on the left to add a third action. This action will be used publish the list of foundsubcategories <strong>for</strong> the selected user and number of documents in the found subcategories.35. In the Action Details section in the middle area:Type “publishTopics” in the Name fieldType “Publish Topics For User” in the Title fieldType “Topics by selected user” in the Description fieldLeave the Default action if multiple actions match the property option deselected36. Leave the Property field empty in the Action Input Parameter section on the upper right:37. In the Action Output Parameter section:Select propTopicList in the Available Properties list and click Add to place it in the Selected Propertieslist.Your Actions tab should be identical to the following screen capture.<strong>Tutorial</strong> - <strong>Building</strong> <strong>Composite</strong> <strong>Applications</strong> <strong>for</strong> <strong>IBM</strong> <strong>Lotus</strong> <strong>Notes</strong> 8 Beta 2 client 13
38. Select File > Save from the Property Broker Editor menu.39. Select File > Exit from the Property Broker Editor menu.Result: Property Broker Editor closes and you are returned to your Domino Designer 8 Beta client.40. In the <strong>Composite</strong> <strong>Applications</strong> Properties work pane, click the Refresh button on the top right of the workpane.Result: The Open Dialog appears as shown in the following screen capture.41. Select the WSDL file you updated in the Property Broker Editor, ~NDForum.wsdl, and click Open.Result: Your updated WSDL is stored in the <strong>Notes</strong> application design element.By completing this procedure, you enabled NSF components from the NDForum <strong>Notes</strong> application to includeproperties to be published and actions to be executed. In later lessons, you will use Domino Designer 8 Beta toassociate the properties and actions listed in this WSDL with <strong>Notes</strong> design elements and specify what in<strong>for</strong>mationis published as a property and what logic will be executed as actions.If you wish to examine the WSDL content in XML <strong>for</strong>mat, use the Open With button in the work pane then select atext editor such as Wordpad.<strong>Tutorial</strong> - <strong>Building</strong> <strong>Composite</strong> <strong>Applications</strong> <strong>for</strong> <strong>IBM</strong> <strong>Lotus</strong> <strong>Notes</strong> 8 Beta 2 client 14
Lesson 2 - Define <strong>Notes</strong> view columns that publish propertiesIn this lesson you examine the Contacts application to observe how the Domino Designer 8 Beta client can be used topublish a property from a <strong>Notes</strong> view column when the end user selects a new row in the view.Procedure 2.1 - Defining <strong>Notes</strong> view columns that publish propertiesComplete the following steps to observe how a <strong>Notes</strong> view column can publish a component property:1. In Domino Designer 8 Beta, click File > Application > Open and select Names.nsf from the dialog.2. Click Views in the design pane on the left to display the view list in the work pane.3. Select My Contacts from the work pane and press Enter to open the view in design mode and select OK inthe warning dialog.4. In the view, click on the second column, labeled Name, to select it.5. Use Design > Column Properties to open the properties box <strong>for</strong> the selected column.6. Select the last tab of the properties box and observe commonName is selected in the <strong>Composite</strong> SettingsProperty list as shown in the following screen capture. This option specifies that the column value will bepublished as a property from the user selected row.7. Close the properties box.8. Click File > Close to close the view. Do not save any changes you may have inadvertently made.You have observed how a property can be published from a <strong>Notes</strong> view. Any one property defined in the WSDL <strong>for</strong> the<strong>Notes</strong> application can be selected from this view column property box option. The <strong>Notes</strong> Contacts application designtemplate includes this property. In a later lesson you will use this view as an NSF component and wire it in a causalrelationship to an NSF component in the NDForum application.<strong>Tutorial</strong> - <strong>Building</strong> <strong>Composite</strong> <strong>Applications</strong> <strong>for</strong> <strong>IBM</strong> <strong>Lotus</strong> <strong>Notes</strong> 8 Beta 2 client 15
Lesson 3 - Define <strong>Notes</strong> actions <strong>for</strong> inter-component communicationA component action is the pre-defined logic to be executed when the property to which the action is wired is published.You use Domino Designer to define actions on <strong>Notes</strong> design elements that will be used as NSF components.Procedure 3.1 - Defining actions on a <strong>Notes</strong> <strong>for</strong>mComplete the following steps to define the logic associated with a NSF component:1. If Domino Designer 8 Beta is not already running, start it now and open NDForum.nsf.2. If needed, switch to the Views list by clicking Views in the designer pane on the left.3. Click the view 2. Author\Threaded view and press Enter to open it in design mode. Your screen should looksimilar to the following screen capture.<strong>Tutorial</strong> - <strong>Building</strong> <strong>Composite</strong> <strong>Applications</strong> <strong>for</strong> <strong>IBM</strong> <strong>Lotus</strong> <strong>Notes</strong> 8 Beta 2 client 16
4. Click Create > Action > Action... to add a new action to this view.Result: The action pane opens in the right top and the properties box appears <strong>for</strong> the new action.5. On the first tab of the properties box, type "SelectPerson" in the Name field.6. Deselect the options Include action in Action bar and Include action in Action menu.7. On the last tab of the properties box, click actSelectUser in the <strong>Composite</strong> Settings Action Name list at thebottom. This list of actions is from the WSDL you created earlier.8. Close the properties box.<strong>Tutorial</strong> - <strong>Building</strong> <strong>Composite</strong> <strong>Applications</strong> <strong>for</strong> <strong>IBM</strong> <strong>Lotus</strong> <strong>Notes</strong> 8 Beta 2 client 17
9. Click the newly created action SelectPerson in the action pane on the top right.10. In the Domino Designer programmers pane at the bottom right, click Client and <strong>Lotus</strong>Script <strong>for</strong> this action.The Client option may already be selected.<strong>Tutorial</strong> - <strong>Building</strong> <strong>Composite</strong> <strong>Applications</strong> <strong>for</strong> <strong>IBM</strong> <strong>Lotus</strong> <strong>Notes</strong> 8 Beta 2 client 18
11. Input the following <strong>Lotus</strong>Script code in the Click subroutine. The source code has been provided in the file:SelectPerson_Action_<strong>for</strong>_NDForum.txt You can copy and paste this code.Note: The action script will create an object of the new <strong>Notes</strong>PropertyBroker class and use the propertypublished by another component to change the view selection to the category that matches the published value.Sub Click(Source As Button)Dim s As New <strong>Notes</strong>Session, ws As New <strong>Notes</strong>UIWorkspaceDim uidb As <strong>Notes</strong>UIDatabase, db As <strong>Notes</strong>Database, doc As <strong>Notes</strong>DocumentSet uidb = ws.CurrentDatabaseSet db = s.CurrentDatabase'Handle error 4719, when script is run without a property broker contextOn Error 4719 Goto err4719'<strong>Notes</strong>PropertyBroker codeDim pb As <strong>Notes</strong>PropertyBroker 'create new <strong>Notes</strong>PropertyBroker objectSet pb = s.GetPropertyBrokerDim pbInputProperty As <strong>Notes</strong>Property, pbContext As VariantpbContext = pb.InputPropertyContextSet pbInputProperty = pbContext(0)Dim InputPropertyName As String, NameSpace As StringInputPropertyName = pbInputProperty.NameNameSpace = pbInputProperty.NameSpaceDim pbValue As Variant'array of <strong>Notes</strong>Property objects'handle to first <strong>Notes</strong>Property object'name of <strong>Notes</strong>Property object'namespace of <strong>Notes</strong>Property objectpbValue = pb.getPropertyValue(InputPropertyName) 'array of values of <strong>Notes</strong>PropertycName$ = pbValue(0) 'first value from array <strong>Notes</strong>Property objectSkipPropertyBroker:If cName$ = "" Then Exit SubSet doc = db.GetProfileDocument("SelectedAuthor", s.UserName)Call doc.ReplaceItemValue("SelectedAuthor", cName$)Call uidb.OpenView("2. Author\Threaded", cName$ , False, False)Exit Suberr4719:Print "Error " & Str(Err) & ": " & Error$Resume skipPropertyBrokerEnd Sub11. Click File > Save to save your view changes.12. Click File > Close to exit design mode.You have added an action to the <strong>Notes</strong> view and completed this lesson. When you later use this <strong>Notes</strong> view as a NSFcomponent in a composite application, the component can consume a published property that it is wired to andper<strong>for</strong>m the action you defined in your <strong>Lotus</strong>Script code.<strong>Tutorial</strong> - <strong>Building</strong> <strong>Composite</strong> <strong>Applications</strong> <strong>for</strong> <strong>IBM</strong> <strong>Lotus</strong> <strong>Notes</strong> 8 Beta 2 client 19
Lesson 4 - Assemble an NSF-based composite applicationThe <strong>Lotus</strong> <strong>Notes</strong> 8 Beta client can access NSF-based composite applications, where the definition is stored in an NSFthat runs locally on the <strong>Notes</strong> 8 Beta client and from the Domino server. The <strong>Lotus</strong> <strong>Notes</strong> 8 Beta client can alsoaccess composite applications hosted on WebSphere Portal.Procedure 4.1 – Creating a NSF-based composite applicationComplete the following steps to add the action to create a new NSF-based composite application:1. If <strong>Lotus</strong> <strong>Notes</strong> 8 Beta is not already running, start it now.2. Open the Workspace through the Open List in the upper left. Select Open > <strong>Applications</strong> > Workspace.3. From the menu, click File > Application > NewResult: The New Database dialog appears.4. Leave the Server field value set to Local.5. Type "Customer Interests" in the Title field.6. Type "CustomerInterests.nsf" in the File Name field.7. Select –Blank <strong>Composite</strong> Application- in the Template field.<strong>Tutorial</strong> - <strong>Building</strong> <strong>Composite</strong> <strong>Applications</strong> <strong>for</strong> <strong>IBM</strong> <strong>Lotus</strong> <strong>Notes</strong> 8 Beta 2 client 20
8. Click OK to close the dialog box and create the new database.Result: The new database is created and a grey blank window appears as shown in the following screencapture.<strong>Tutorial</strong> - <strong>Building</strong> <strong>Composite</strong> <strong>Applications</strong> <strong>for</strong> <strong>IBM</strong> <strong>Lotus</strong> <strong>Notes</strong> 8 Beta 2 client 21
Note: The newly created NSF-based composite application uses a new database launch property. Whenopened in the <strong>Notes</strong> client field is set to Launch as <strong>Composite</strong> Application <strong>for</strong> any NSF created with thistemplate.This option can be seen by opening the <strong>Notes</strong> workspace then accessing the application properties. To accessthe <strong>Notes</strong> workspace, use the Open List in the upper left of the <strong>Notes</strong> 8 Beta client, then choose <strong>Applications</strong>,then choose Workspace.You have completed this lesson and created a NSF-based composite application that will store the XML in a <strong>Notes</strong>application design element that the <strong>Lotus</strong> <strong>Notes</strong> 8 client will use to present the composite application to the end user.The NSF-based application can hosted on a Domino server and can be replicated locally.In the following lessons, you will use the <strong>Composite</strong> Application Editor (CAE) feature to specify the XML and toaggregate NSF components and Eclipse components as a composite application. You will also use CAE to looselycouple the components in causal relationships by wiring of the properties and actions <strong>for</strong> inter-componentcommunication.<strong>Tutorial</strong> - <strong>Building</strong> <strong>Composite</strong> <strong>Applications</strong> <strong>for</strong> <strong>IBM</strong> <strong>Lotus</strong> <strong>Notes</strong> 8 Beta 2 client 22
Lesson 5 - Add NSF components to the composite applicationThe <strong>Composite</strong> Application Editor (CAE) feature is a <strong>Notes</strong> 8 Beta client feature that allows developers and LOB usersto define the components in a composite application and to wire those components together into causal relationships.CAE is an install option <strong>for</strong> the <strong>Notes</strong> 8 Beta client and can be used to modify composite applications that are NSFbasedthat run locally or from a <strong>Lotus</strong> Domino server. CAE can also be used to modify composite applications andcomposite application templates that are hosted on a Websphere Portal server.Procedure 5.1 – Using the <strong>Composite</strong> Application Editor to assemble a composite applicationComplete the following steps to open the <strong>Composite</strong> Application Editor:1. If <strong>Lotus</strong> <strong>Notes</strong> 8 Beta is not already running, start it now.2. If needed, Use File > Open > <strong>Lotus</strong> <strong>Notes</strong> Application to open the Customer Interests compositeapplication you created in the previous lesson.3. From the menu, click Actions > Edit Application.Result: The <strong>Composite</strong> Application Editor appears in a new window.Note: A non-fatal message may appear if you are not connected to a server.4. In the Navigator pane on the left, select and right-click on the page labeled Blank Page. Then selectRename... from the right-click menu.5. Change the name to Customer Interests and press Enter to accept the new page name.Note: This new string will appear as the page name in the <strong>Composite</strong> Application Editor. This string will alsobe the window tab title when the composite application is open in the <strong>Notes</strong> 8 Beta client.<strong>Tutorial</strong> - <strong>Building</strong> <strong>Composite</strong> <strong>Applications</strong> <strong>for</strong> <strong>IBM</strong> <strong>Lotus</strong> <strong>Notes</strong> 8 Beta 2 client 23
Procedure 5.2 – Add components to the <strong>Composite</strong> Application Editor Component PaletteComplete the following steps to add components to the component palette of the <strong>Composite</strong> Application Editor feature:1. Expand the Component Palette on the right and click the push pin icon on the upper right to pin open thedisplay.2. Place your mouse below the General folder, then right-click and select Add Components > Add NSFComponent as shown in the graphic below.<strong>Tutorial</strong> - <strong>Building</strong> <strong>Composite</strong> <strong>Applications</strong> <strong>for</strong> <strong>IBM</strong> <strong>Lotus</strong> <strong>Notes</strong> 8 Beta 2 client 24
Result: The New NSF Component dialog appears.3. In the New NSF Component dialog, type the following values:Type "NDForum - Author Threaded View" in the Component Name field.Type "NDForum - Author Threaded View" in the Component Description field.4. In the dialog, click the Browse button, then select the view “2. Author \Threaded” from NDForum.nsf5. Click OK to confirm these settings. These selections will populate the <strong>Notes</strong> URL field.<strong>Tutorial</strong> - <strong>Building</strong> <strong>Composite</strong> <strong>Applications</strong> <strong>for</strong> <strong>IBM</strong> <strong>Lotus</strong> <strong>Notes</strong> 8 Beta 2 client 25
6. Append “&HideNavigator” to the <strong>Notes</strong> URL. This option prevents the display of the <strong>Notes</strong> navigator pane <strong>for</strong>the component and allots the entire component display area to the <strong>Notes</strong> view pane.Your result should match the following screen capture. Notice the Replica ID is used.7. Click OK to add this NSF component to the component palette.Result: The component appears in the Component Palette on the right as shown in the following screencapture.<strong>Tutorial</strong> - <strong>Building</strong> <strong>Composite</strong> <strong>Applications</strong> <strong>for</strong> <strong>IBM</strong> <strong>Lotus</strong> <strong>Notes</strong> 8 Beta 2 client 26
Note: Your newly added component is listed in the General category of the Component Palette. You maywish to create new categories in your Component Palette to organize your components.<strong>Tutorial</strong> - <strong>Building</strong> <strong>Composite</strong> <strong>Applications</strong> <strong>for</strong> <strong>IBM</strong> <strong>Lotus</strong> <strong>Notes</strong> 8 Beta 2 client 27
Procedure 5.3 – Define visual placement of components using drag and dropComplete the following steps to add components to your composite application:1. Select <strong>Notes</strong> Contacts View in the PIM category of the component palette on the right.The PIM components allow component assemblers to include the <strong>Notes</strong> Mail, Calendar, Todo and Contactsapplications <strong>for</strong> the current <strong>Notes</strong> client end user as components.<strong>Tutorial</strong> - <strong>Building</strong> <strong>Composite</strong> <strong>Applications</strong> <strong>for</strong> <strong>IBM</strong> <strong>Lotus</strong> <strong>Notes</strong> 8 Beta 2 client 28
2. Drag the component from the component palette on the right to the Blank Application area in the center.Result: The PIM component appears in the composite application as shown in the following screen capture.<strong>Tutorial</strong> - <strong>Building</strong> <strong>Composite</strong> <strong>Applications</strong> <strong>for</strong> <strong>IBM</strong> <strong>Lotus</strong> <strong>Notes</strong> 8 Beta 2 client 29
3. Repeat the previous step to drag and place the ND Forum - Author Threaded View component. Drag thecomponent from the Component Palette on the right to the lower half of the center area.Tip: Drag your mouse to the bottom border until your mouse pointer changes to an arrow.Result: The <strong>Composite</strong> Application Editor shows two components as in the following screen capture.4. Click File > Finished Editing to close the <strong>Composite</strong> Application Editor and save your changes.5. When prompted, click Yes to save your changes.<strong>Tutorial</strong> - <strong>Building</strong> <strong>Composite</strong> <strong>Applications</strong> <strong>for</strong> <strong>IBM</strong> <strong>Lotus</strong> <strong>Notes</strong> 8 Beta 2 client 30
Result: The <strong>Composite</strong> Application Editor closes and the composite application appears in the <strong>Notes</strong> client.At this time, there is no inter-component communication in your composite application, but you will add thisfunctionality in the next lesson.You have completed the lesson and assembled an NSF-based composite application using the <strong>Composite</strong>Application Editor feature of the <strong>Notes</strong> 8 Beta client. In this lesson you added NSF components. In laterlessons you will add an Eclipse component and will observe how composite applications in the <strong>Notes</strong> 8 Betaclient can include components built in different technologies. In the next lesson, you will wire the two NSFcomponents together in a causal relationship.<strong>Tutorial</strong> - <strong>Building</strong> <strong>Composite</strong> <strong>Applications</strong> <strong>for</strong> <strong>IBM</strong> <strong>Lotus</strong> <strong>Notes</strong> 8 Beta 2 client 31
Lesson 6 - Wire components in the composite applicationComponents can be loosely coupled by wiring properties to actions in 1-to-1 or 1-to-many relationships. As theassembler, you define the wiring <strong>for</strong> a composite application through the CAE (<strong>Composite</strong> Application Editor) feature.The property broker functionality of the <strong>Notes</strong> 8 Beta client is the runtime environment <strong>for</strong> the wiring and intercomponentcommunication.Procedure 6.1 – Wiring components in a causal relationshipComplete the following steps to <strong>for</strong>m causal relationships between your components:1. If <strong>Lotus</strong> <strong>Notes</strong> 8 Beta is not already running, start it now.2. Click File > Open > <strong>Lotus</strong> <strong>Notes</strong> Application to open the Customer Interests composite application youmodified earlier.Result: The composite application appears and displays the two components you added earlier.3. From the menu, click Actions > Edit Application to start the <strong>Composite</strong> Application Editor feature.4. Select <strong>Notes</strong> Contacts View from the navigator on the left, then right-click and select Wiring.<strong>Tutorial</strong> - <strong>Building</strong> <strong>Composite</strong> <strong>Applications</strong> <strong>for</strong> <strong>IBM</strong> <strong>Lotus</strong> <strong>Notes</strong> 8 Beta 2 client 32
Result: The <strong>Composite</strong> Application Editor wiring interface appears, as shown below.The wiring interface displays the properties <strong>for</strong> the component labeled source and the actions <strong>for</strong> any othercomponents placed on the same page. When any one property in the source component is selected, actionsthat have matching namespace and datatype values, display a visual that indicates wiring is possible.<strong>Tutorial</strong> - <strong>Building</strong> <strong>Composite</strong> <strong>Applications</strong> <strong>for</strong> <strong>IBM</strong> <strong>Lotus</strong> <strong>Notes</strong> 8 Beta 2 client 33
5. Select the Common name property in <strong>Notes</strong> Contacts View component, which is the component labeled‘Source’.6. Hold your left mouse button and drag to the Select User By Name action listed in the NDForum – AuthorThreaded View component then release the mouse button.Note: A blue arrow appears as you drag from the selected property.<strong>Tutorial</strong> - <strong>Building</strong> <strong>Composite</strong> <strong>Applications</strong> <strong>for</strong> <strong>IBM</strong> <strong>Lotus</strong> <strong>Notes</strong> 8 Beta 2 client 34
Result: A dotted line and visuals indicate wiring between the property and action.7. Click OK to save your wiring changes and close the wiring interface.<strong>Tutorial</strong> - <strong>Building</strong> <strong>Composite</strong> <strong>Applications</strong> <strong>for</strong> <strong>IBM</strong> <strong>Lotus</strong> <strong>Notes</strong> 8 Beta 2 client 35
8. Click File > Finished Editing then select Yes to leave the <strong>Composite</strong> Application Editor feature.Result: This closes the <strong>Composite</strong> Application Editor and displays the updated composite application in the<strong>Lotus</strong> <strong>Notes</strong> 8 Beta client.Tip: Select Show > Preview on Side on the top right of the <strong>Notes</strong> Contacts View to change the placementof the preview pane in the <strong>Notes</strong> Contact component to resemble the following screen capture.To observe the result of your wiring, select a row in the <strong>Notes</strong> Contacts View component located at the top leftof the composite application. The NSF component from the NDForum application reacts and changes the rowselection to the matching user name. The property is published from the <strong>Notes</strong> Contacts View component witheach row selection you per<strong>for</strong>m. The action you wired to this property executes and per<strong>for</strong>ms your definedlogic, moving the row selection to the matching common name.You have completed this lesson and used the <strong>Composite</strong> Application Editor feature to wire two NSF componentsinto a causal relationship by connecting a property to one or more actions. Earlier, you used Domino Designer 8Beta to specify the properties that would be published and actions that would be executed <strong>for</strong> the NSFcomponents.<strong>Tutorial</strong> - <strong>Building</strong> <strong>Composite</strong> <strong>Applications</strong> <strong>for</strong> <strong>IBM</strong> <strong>Lotus</strong> <strong>Notes</strong> 8 Beta 2 client 36
Lesson 7 – Publishing properties using <strong>Lotus</strong>Script APIsEarlier, you observed how the view column properties box can be used to publish a property using the column value ofthe selected row. You can also make use of the new Onselect view event handler to publish more complex propertiesby using the <strong>Lotus</strong>Script APIs. For this lesson, we will review this more complex code that is already in the NDForum<strong>Notes</strong> application.Procedure 7.1 – Defining addition actions on a NSF componentComplete the following steps to define the action code <strong>for</strong> a NSF component:1. If Domino Designer 8 Beta is not already running, start it now and open NDForum.nsf.2. If needed, switch to the Views list by clicking Views in the designer pane on the left.3. Select the view 2. Author\Threaded view and press Enter to open it in design mode. Your screen should looksimilar to the following screen capture.<strong>Tutorial</strong> - <strong>Building</strong> <strong>Composite</strong> <strong>Applications</strong> <strong>for</strong> <strong>IBM</strong> <strong>Lotus</strong> <strong>Notes</strong> 8 Beta 2 client 37
4. Select the Objects tab.5. Locate and expand 2. Author\Threaded (View)6. Select the Onselect event.7. Remove the %REM statement at the start of the Onselect subroutine and the %END REM statement at theend of the OnSelect subroutine. Your screen should then resemble the following screen capture.The <strong>Lotus</strong>Script statements and subroutines in the Onselect and Globals event handlers determine thesubcategories <strong>for</strong> the currently selected user and tally the number of documents per subcategory. Thisin<strong>for</strong>mation is published as a property that can be wired to other components..Tip: The last statement of the Onselect event handler uses the name of the property you defined earlier. Ifyou used a different property name when you created the WSDL <strong>for</strong> NDForum.NSF, change the propertyname in the script to match.8. Click File > Save to save your changes to the view.9. Click File > Close to exit design mode.You have completed this lesson and the property will be published when a top level category is selected in the view.Next, you will add an Eclipse Tag Cloud component to your NSF-based composite application. The Tag Cloudcomponent has actions and properties already defined so you can easily specify causal relationships between it andother components.<strong>Tutorial</strong> - <strong>Building</strong> <strong>Composite</strong> <strong>Applications</strong> <strong>for</strong> <strong>IBM</strong> <strong>Lotus</strong> <strong>Notes</strong> 8 Beta 2 client 38
Lesson 8 - Add Eclipse component to the composite application<strong>Composite</strong> applications in the <strong>Notes</strong> 8 client can include any combination of NSF components and Eclipsecomponents. The components can also be <strong>Lotus</strong> Component Designer produced components, embedded webbrowsers, JSR168 or WSRP portlets. In this lesson, you will add an Eclipse component to your composite applicationthat already contains NSF components from <strong>Notes</strong> Contacts and NDForum.Procedure 8.1 – Add an Eclipse component to a composite applicationComplete the following steps to add an Eclipse component to the component palette:1. If needed, start your <strong>Lotus</strong> <strong>Notes</strong> 8 Beta client.2. If needed, open the NSF-based composite application, Customer Interests, that you created earlier.3. From the menu, select Actions > Edit Application to open the <strong>Composite</strong> Application Editor.4. If needed, expand the Component Palette on the right side of the <strong>Composite</strong> Application Editor.5. In the Component Palette, right click, then select Add Components > Add Eclipse View From UpdateSite.<strong>Tutorial</strong> - <strong>Building</strong> <strong>Composite</strong> <strong>Applications</strong> <strong>for</strong> <strong>IBM</strong> <strong>Lotus</strong> <strong>Notes</strong> 8 Beta 2 client 39
6. In the resulting dialog, select Local Update Site and browse to c:\updatesite\com.ibm.cademo.update\site.xml7. Click OK.Result: The Select Components from an Update Site dialog appears8. Select Tag Cloud and click OK.<strong>Tutorial</strong> - <strong>Building</strong> <strong>Composite</strong> <strong>Applications</strong> <strong>for</strong> <strong>IBM</strong> <strong>Lotus</strong> <strong>Notes</strong> 8 Beta 2 client 40
Result: The plug-in install dialog appears.9. Choose the option Install this plug-in and select OK.Result: A progress dialog displays indicating that the feature is being provisioned.Result: When provisioning is complete,10. Select No when prompted to restartNote: If you chose Yes to the preceding prompt, the <strong>Notes</strong> 8 Beta client will close. You can start the <strong>Notes</strong> 8<strong>Tutorial</strong> - <strong>Building</strong> <strong>Composite</strong> <strong>Applications</strong> <strong>for</strong> <strong>IBM</strong> <strong>Lotus</strong> <strong>Notes</strong> 8 Beta 2 client 41
Beta client, open your Customer Interests composite application, use Actions > Edit Application andproceed to step 11.Result: The Tag Cloud component will be listed in the Component Palette as shown in the following screencapture.<strong>Tutorial</strong> - <strong>Building</strong> <strong>Composite</strong> <strong>Applications</strong> <strong>for</strong> <strong>IBM</strong> <strong>Lotus</strong> <strong>Notes</strong> 8 Beta 2 client 42
Lesson 9 - Wire Eclipse and NSF components in a composite applicationIn earlier lessons, you saw how components can be loosely coupled in causal relationships specific to a compositeapplication. The wiring capabilities of the <strong>Composite</strong> Application Editor feature can wire components of heterogeneoustechnologies. The property broker functionality of the <strong>Notes</strong> 8 Beta client is the runtime environment. In this lessonyou will wire the Tag Cloud Eclipse component to a NSF component from the NDForum <strong>Notes</strong> application.Procedure 9.1 – Wiring components in the composite applicationComplete the following steps to <strong>for</strong>m a causal relationship between NSF and Eclipse components in your compositeapplication:1. If needed, use Actions > Edit Application to open CAE <strong>for</strong> your Customer Interests composite application,2. In the Navigator pane on the left, select the NDForum - Author Threaded View component then right clickand select Wiring.<strong>Tutorial</strong> - <strong>Building</strong> <strong>Composite</strong> <strong>Applications</strong> <strong>for</strong> <strong>IBM</strong> <strong>Lotus</strong> <strong>Notes</strong> 8 Beta 2 client 44
Result: The Wiring Pane appears with NDForum as the source component that lists its single property. The<strong>Notes</strong> Contacts View component has no actions and the Tag Cloud has six actions with the same namespaceand datatype as the single property of the NDForum component.<strong>Tutorial</strong> - <strong>Building</strong> <strong>Composite</strong> <strong>Applications</strong> <strong>for</strong> <strong>IBM</strong> <strong>Lotus</strong> <strong>Notes</strong> 8 Beta 2 client 45
3. Wire the Publish Topics property of the ND Forum – Author Threaded View component to thesetPrimaryData action of the Tag Cloud component.Result: The wire between the property and action is displayed.<strong>Tutorial</strong> - <strong>Building</strong> <strong>Composite</strong> <strong>Applications</strong> <strong>for</strong> <strong>IBM</strong> <strong>Lotus</strong> <strong>Notes</strong> 8 Beta 2 client 46
4. Click OK to confirm your wiring changes. The wiring pane will close.5. Select File > Finish Editing to confirm the changes to your composite application6. Answer Yes to the confirmation dialog.Result: After closing the <strong>Composite</strong> Application Editor, your updated composite application will display.Tip: You can resize the components within the composite application to your liking.<strong>Tutorial</strong> - <strong>Building</strong> <strong>Composite</strong> <strong>Applications</strong> <strong>for</strong> <strong>IBM</strong> <strong>Lotus</strong> <strong>Notes</strong> 8 Beta 2 client 47
To see the new causal relationships created through your wiring changes, select a document in the <strong>Notes</strong>Contacts View component in the top left. The property is published from this component and the selection inthe NDForum component changes. The NDForum component also publishes a property triggered by the rowselection change where the newly selected row is a top level category in the <strong>Notes</strong> view. You wired thisproperty to the Tag Cloud and its action displays a list of subcategories <strong>for</strong> the selected user based on thecontent of the NDForum component.You have completed this lesson and added a wire between the NSF component in the NDForum <strong>Notes</strong> application andthe Eclipse component in the Tag Cloud application through the <strong>Composite</strong> Application Editor feature of the <strong>Notes</strong> 8Beta client. This is in addition to the wire you defined earlier between the NSF component in the Profiles <strong>Notes</strong>application and the NSF component in the NDForum <strong>Notes</strong> application.<strong>Tutorial</strong> - <strong>Building</strong> <strong>Composite</strong> <strong>Applications</strong> <strong>for</strong> <strong>IBM</strong> <strong>Lotus</strong> <strong>Notes</strong> 8 Beta 2 client 48
Lesson 10 - Additional actions and wiringThe Tag Cloud component can also publish in<strong>for</strong>mation as it has properties defined. The application user can select adisplayed topic from the tag cloud and this can be published as a property. The NSF component from the NDForumapplication can change the view selection to show the subcategory that matches the selected topic <strong>for</strong> the previouslyselected user. In this lesson, you will add an additional action to the NSF component to change the view selectionbased on the tag selected in the Tag Cloud component.Procedure 10.1 – Defining actions on a <strong>Notes</strong> viewComplete the following steps to define the logic <strong>for</strong> a NSF component action:1. If Domino Designer 8 Beta is not already running, start it now and open NDForum.nsf.2. If needed, switch to the Views list by clicking Views in the designer pane on the left.3. Select the view 2. Author\Threaded view and press Enter to open it in design mode. Your screen should looksimilar to the following screen capture.<strong>Tutorial</strong> - <strong>Building</strong> <strong>Composite</strong> <strong>Applications</strong> <strong>for</strong> <strong>IBM</strong> <strong>Lotus</strong> <strong>Notes</strong> 8 Beta 2 client 49
4. Click Create > Action > Action... to add a new action to this view.Result: The action pane opens in the right top and the properties box appears <strong>for</strong> the new action.5. On the first tab of the properties box, type "SelectSubCategory" in the Name field.6. Deselect the options Include action in Action bar and Include action in Action menu.7. On the last tab of the properties box, click actSelectTopic in the <strong>Composite</strong> Settings Action Name field listat the bottom.8. Close the properties box.<strong>Tutorial</strong> - <strong>Building</strong> <strong>Composite</strong> <strong>Applications</strong> <strong>for</strong> <strong>IBM</strong> <strong>Lotus</strong> <strong>Notes</strong> 8 Beta 2 client 50
9. Click the newly created action SelectSubCategory in the action pane on the top right.10. In the Domino Designer programmers pane at the bottom right, click Client and <strong>Lotus</strong>Script <strong>for</strong> this action.The Client option may already be selected.<strong>Tutorial</strong> - <strong>Building</strong> <strong>Composite</strong> <strong>Applications</strong> <strong>for</strong> <strong>IBM</strong> <strong>Lotus</strong> <strong>Notes</strong> 8 Beta 2 client 51
11. Input the following <strong>Lotus</strong>Script code in the Click subroutine. The source code has been provided in the fileSelectSubCategory_Action_<strong>for</strong>_NDForum.txt You can paste this code into the Click event.Note: The action script will create an object of the new <strong>Notes</strong>PropertyBroker class and use the propertypublished by the other component to change the view selection to the subcategory <strong>for</strong> the selected user.Sub Click(Source As Button)Dim ws As New notesuiworkspace, s As New notessessionDim db As notesdatabase, uidb As <strong>Notes</strong>UIDatabaseDim author As String, category As StringSet db = s.currentdatabaseSet uidb = ws.CurrentDatabaseSet doc = db.GetProfileDocument("SelectedAuthor", s.UserName)author = doc.GetItemValue("SelectedAuthor")(0)'Handle error 4719, when the script is run without a property broker contextOn Error 4719 Goto err4719Dim pb As <strong>Notes</strong>PropertyBroker 'New PropertyBroker codeSet pb = s.GetPropertyBrokerDim pbInputProperty As <strong>Notes</strong>Property, pbContext As VariantpbContext = pb.InputPropertyContextSet pbInputProperty = pbContext(0)Dim InputPropertyName As String, NameSpace As StringInputPropertyName = pbInputProperty.NameNameSpace = pbInputProperty.NameSpaceDim pbValue As Variant'array of <strong>Notes</strong>Property objects'handle to first <strong>Notes</strong>Property object'name of <strong>Notes</strong>Property object'namespace of <strong>Notes</strong>Property objectpbValue = pb.getPropertyValue(InputPropertyName) 'array values of <strong>Notes</strong>Propertycategory = pbValue(0) 'first value from array <strong>Notes</strong>Property objectSkipPropertyBroker:If category = "" Then Exit SubCall uidb.OpenView("2. Author\Threaded", author + "\" + category, False, False)Exit Suberr4719:Print "Error " & Str(Err) & ": " & Error$Resume skipPropertyBrokerEnd Sub12. Click File > Save to save your view changes.13. Click File > Close to exit design mode.<strong>Tutorial</strong> - <strong>Building</strong> <strong>Composite</strong> <strong>Applications</strong> <strong>for</strong> <strong>IBM</strong> <strong>Lotus</strong> <strong>Notes</strong> 8 Beta 2 client 52
Procedure 10.2 – Wiring the properties and actionsComplete the following steps to create a causal relationship between the Tag Cloud and NDForum components:1. If needed, open your <strong>Lotus</strong> <strong>Notes</strong> 8 Beta client.2. Use File > Open > <strong>Lotus</strong> <strong>Notes</strong> Application to open your Customer Interests composite application.3. Use Actions > Edit Application to open CAE.4. Select the Tag Cloud component from the navigator pane on the left, then right-click then selectWiring.Result: The wiring pane appears.<strong>Tutorial</strong> - <strong>Building</strong> <strong>Composite</strong> <strong>Applications</strong> <strong>for</strong> <strong>IBM</strong> <strong>Lotus</strong> <strong>Notes</strong> 8 Beta 2 client 53
<strong>Tutorial</strong> - <strong>Building</strong> <strong>Composite</strong> <strong>Applications</strong> <strong>for</strong> <strong>IBM</strong> <strong>Lotus</strong> <strong>Notes</strong> 8 Beta 2 client 54
7. Create a wire from the getFocusedEntity property of the Tag Cloud Eclipse component to theSelect Topic <strong>for</strong> User action of the NDForum NSF component as shown in the screen capture below.8. Click OK to confirm your wiring changes. The wiring pane will close.9. Select File > Finish Editing to confirm the changes to your composite application.10. Answer Yes to the confirmation dialog.<strong>Tutorial</strong> - <strong>Building</strong> <strong>Composite</strong> <strong>Applications</strong> <strong>for</strong> <strong>IBM</strong> <strong>Lotus</strong> <strong>Notes</strong> 8 Beta 2 client 55
Result: After closing the <strong>Composite</strong> Application Editor, your updated composite application will display.To see the result of your updated wiring, first select a row from the <strong>Notes</strong> Contacts component, then select a topicfrom the Tag Cloud component. The NSF component from the NDForum application will per<strong>for</strong>m its defined logicand the row selection will move to the subcategory that matches the topic selected <strong>for</strong> the previously selecteduser.You have completed this lesson and added an additional action to the <strong>Notes</strong> view that is used as an NSFcomponent. You also wired this action to a property published by the Eclipse component <strong>for</strong> inter-componentcommunication.You have completed all lessons in this tutorial and seen how composite applications and inter-componentcommunication works across application and system boundaries to provide a single context of collaboration to improveuser and organizational effectiveness.You have used the <strong>Composite</strong> Application Editor feature of the <strong>Notes</strong> 8 Beta client with an NSF-based compositeapplication that contains reusable NSF components and Eclipse components that are loosely coupled in a causalrelationship through wiring. You have also used Domino Designer 8 Beta to extend existing NSF design elements toprovide properties and actions that support inter-component communication.<strong>Tutorial</strong> - <strong>Building</strong> <strong>Composite</strong> <strong>Applications</strong> <strong>for</strong> <strong>IBM</strong> <strong>Lotus</strong> <strong>Notes</strong> 8 Beta 2 client 56