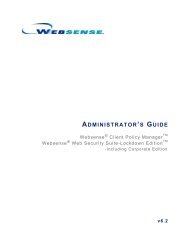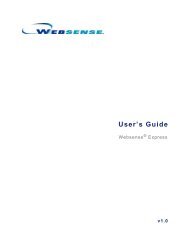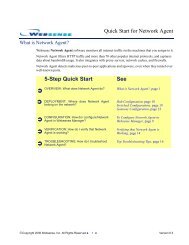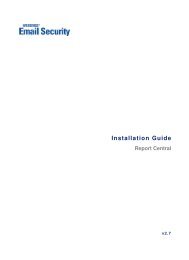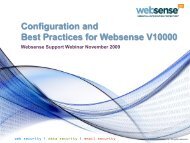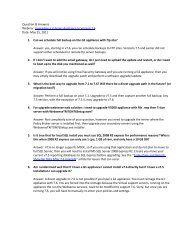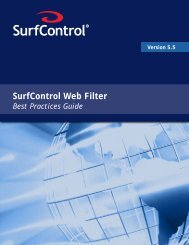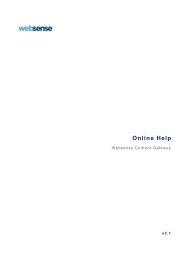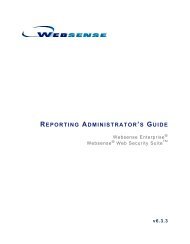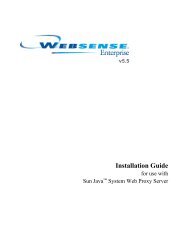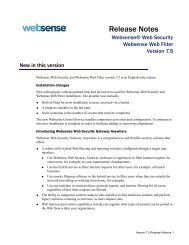Installation Guide Supplement Integrated Check Point Products
Installation Guide Supplement Integrated Check Point Products
Installation Guide Supplement Integrated Check Point Products
You also want an ePaper? Increase the reach of your titles
YUMPU automatically turns print PDFs into web optimized ePapers that Google loves.
Contents4 Websense Web Security and Web Filter
1<strong>Check</strong> <strong>Point</strong> IntegrationThis supplement provides additional information for installing and setting up anintegration of Websense® Web Security or Websense Web Filter with <strong>Check</strong><strong>Point</strong>® products.See the Websense Web Security and Web Filter <strong>Installation</strong> <strong>Guide</strong> for generalinstructions.An integration with a <strong>Check</strong> <strong>Point</strong> product works with Websense components asfollows:Filtering Service: Interacts with the <strong>Check</strong> <strong>Point</strong> product and Network Agent tofilter Internet requests.Network Agent: Internet protocols that are not managed by the <strong>Check</strong> <strong>Point</strong>product are managed by Network Agent. Network Agent can also be configuredto detect HTTP network activity and instruct Filtering Service to log thisinformation.ImportantDo not install Network Agent on the <strong>Check</strong> <strong>Point</strong> machine.Supported <strong>Check</strong> <strong>Point</strong> product versionsWebsense Web Security and Websense Web Filter are compatible with the following<strong>Check</strong> <strong>Point</strong> products:FireWall-1 Feature Pack 1 or greaterFireWall-1 NG AIFireWall-1 NGX<strong>Check</strong> <strong>Point</strong> Edge<strong>Check</strong> <strong>Point</strong> Internet Security Product Suite R61<strong>Check</strong> <strong>Point</strong> Internet Security Product Suite R65Websense <strong>Installation</strong> <strong>Guide</strong> <strong>Supplement</strong> for <strong>Integrated</strong> <strong>Check</strong> <strong>Point</strong> <strong>Products</strong> 5
<strong>Check</strong> <strong>Point</strong> IntegrationHow Websense filtering works with <strong>Check</strong> <strong>Point</strong> products<strong>Check</strong> <strong>Point</strong> products provide network security and a framework for content filtering.Websense software communicates with the <strong>Check</strong> <strong>Point</strong> product via the URL FilteringProtocol (UFP). Websense software is implemented as a UFP Server, andcommunicates with the <strong>Check</strong> <strong>Point</strong> product over TCP sockets. By default, Websensesoftware listens on port 18182 for messages from the <strong>Check</strong> <strong>Point</strong> product.To begin filtering:Client computers must point to the machine running the <strong>Check</strong> <strong>Point</strong> product astheir default gateway. Typical networks implement this configuration for securityreasons unrelated to filtering.The <strong>Check</strong> <strong>Point</strong> product must be configured to use a rule to analyze all HTTPrequests, as well as FTP requests issued by a browser that proxies to the <strong>Check</strong><strong>Point</strong> product. The rule must use the URI Specifications for HTTP.NoteIf Websense software must download the Master Databasethrough a proxy server or firewall that requiresauthentication for any HTTP traffic, the proxy server orfirewall must be configured to accept clear text or basicauthentication.When Websense software is integrated with a <strong>Check</strong> <strong>Point</strong> product, you definepolicies within Websense Manager (the configuration interface for Websensesoftware). These policies identify which of the Websense categories are blocked orpermitted during different times and days. Within the <strong>Check</strong> <strong>Point</strong> product, youtypically define a rule that directs the firewall to reject requests for sites in Websensecategories whose action is set to block, limit by quota, or confirm. If a client selects anoption to view a site with quota time on a block page, Websense software tells the<strong>Check</strong> <strong>Point</strong> product to permit the site.When the <strong>Check</strong> <strong>Point</strong> product receives an Internet request for either an HTTP site oran FTP site requested by a browser that uses the firewall as a proxy, it queriesWebsense Filtering Service to determine if the site should be blocked or permitted.Filtering Service checks the policy assigned to the client. Each policy designates specifictime periods and lists the category filters that are in effect during those periods.After Filtering Service determines which categories are blocked for that client, it checksthe Websense Master Database to locate the category for the requested URL:If the site is assigned to a blocked category, the client receives a block page insteadof the requested site.If the site is assigned to a permitted category, Filtering Service notifies the <strong>Check</strong><strong>Point</strong> product that the site is not blocked, and the client is allowed to see the site.6 Websense Web Security and Web Filter
<strong>Check</strong> <strong>Point</strong> IntegrationDistributed environmentsWhen the SmartCenter server (FireWall-1 Management Server in FireWall-1) isseparated from the Enforcement Module (FireWall-1 Module in FireWall-1), modifyyour Rule Base to allow the SmartCenter Server to communicate with WebsenseFiltering Service during setup. This allows the <strong>Check</strong> <strong>Point</strong> product to load theWebsense dictionary, which contains the categories Blocked and Not Blocked.All other communication is between Filtering Service and the Enforcement Module.See the <strong>Check</strong> <strong>Point</strong> documentation for instructions on modifying the Rule Base.NoteWebsense, Inc., and <strong>Check</strong> <strong>Point</strong> recommend installingWebsense components on a different machine than the<strong>Check</strong> <strong>Point</strong> product. If, for any reason, Websensesoftware and the <strong>Check</strong> <strong>Point</strong> product must be installed onthe same machine, see the Websense Knowledge Base atwww.websense.com/SupportPortal/ for configurationinstructions.Client computers and <strong>Check</strong> <strong>Point</strong> products<strong>Check</strong> <strong>Point</strong> products process HTTP requests transparently, so no Internet browserchanges are required on client computers. You can have clients proxy to the firewall toenable user authentication within that firewall, or to enable filtering of FTP requestsfrom a browser. See the <strong>Check</strong> <strong>Point</strong> product documentation for instructions onhandling FTP requests.If clients use the firewall as a proxy, browsers on client computers must be configuredto support proxy-based connections.Communicating with Websense softwareDepending on which <strong>Check</strong> <strong>Point</strong> product is running, Websense software maycommunicate with the firewall through a secure connection or a clear connection.A secure connection requires that communication between the <strong>Check</strong> <strong>Point</strong>product and the Websense UFP Server is authenticated before any data isexchanged.A clear connection allows Websense software and the <strong>Check</strong> <strong>Point</strong> product totransfer data without restrictions.The connection options for each supported <strong>Check</strong> <strong>Point</strong> product version are similar,but have some slight differences.Websense <strong>Installation</strong> <strong>Guide</strong> <strong>Supplement</strong> for <strong>Integrated</strong> <strong>Check</strong> <strong>Point</strong> <strong>Products</strong> 7
<strong>Check</strong> <strong>Point</strong> IntegrationNGX VPN-1 Power, FireWall-1 NGX, FireWall-1 NG with ApplicationIntelligence (AI): clear connection is the default. An authenticated connectioncan be established, but is not recommended because of performance issues. Inaddition, a clear connection is required to use the Enhanced UFP Performancefeature described in the next section.FireWall-1 NG Feature Pack 1 or later: clear connection is the default, but aSecure Internal Communication (SIC) trust connection can be configured withinboth <strong>Check</strong> <strong>Point</strong> and Websense software.See Chapter 2: Configuring <strong>Check</strong> <strong>Point</strong> <strong>Products</strong> for the appropriate procedures toestablish secure or clear communication with the Websense software.Enhanced UFP performanceThe enhanced UFP performance feature increases the amount of traffic that Websensesoftware and the <strong>Check</strong> <strong>Point</strong> product can filter while reducing CPU load.Configuring enhanced UFP performance requires the proper settings in bothWebsense software and the <strong>Check</strong> <strong>Point</strong> product. See Configuring enhanced UFPperformance, page 21 for detailed configuration procedures.NoteTo use enhanced UFP performance, Websense softwareand the <strong>Check</strong> <strong>Point</strong> product must be configured for clearcommunication.<strong>Installation</strong>Refer to Chapter 3 of the Websense <strong>Installation</strong> <strong>Guide</strong> for complete instructions ondownloading and installing the Websense software.Follow the instructions in the <strong>Installation</strong> <strong>Guide</strong> up the point of selecting anIntegration Option.If you are running a Custom Websense installation:• No prompt is displayed for an integration unless Filtering Service is beinginstalled on this machine.• Do not select Filtering Plug-in from the components list. No plug-in is neededfor a <strong>Check</strong> <strong>Point</strong> integration.Select <strong>Integrated</strong> in the Integration Options dialog box, and select <strong>Check</strong> <strong>Point</strong>from the list of integrations.If Network Agent is included in this installation, a warning advises againstinstalling Network Agent on the same machine as the firewall. An exception8 Websense Web Security and Web Filter
<strong>Check</strong> <strong>Point</strong> Integrationallows Websense software and the firewall to be installed on an appliance withseparate virtual processors to accommodate both products.• Select Install Network Agent on this machine with other selectedcomponents if the machine has the separate virtual processors.• Select Do not install Network Agent on this machine if the machine doesnot have separate virtual processors.Follow the onscreen instructions in the Websense installation program tocomplete the installation.Follow the instructions in Chapter 2: Configuring <strong>Check</strong> <strong>Point</strong> <strong>Products</strong> toconfigure the firewall integration with Websense software.Initial setupIf Filtering Service is installed on a multihomed machine, or on the machine that isrunning the <strong>Check</strong> <strong>Point</strong> product (not recommended), identify Filtering Service by itsIP address in your network so that Websense block messages can be sent to users.See Identifying the Filtering Service for the Block Page URL in the Websense<strong>Installation</strong> <strong>Guide</strong> for instructions.UpgradeUpdate the <strong>Check</strong> <strong>Point</strong> dictionary with new Websense settings, and update theWebsense Resource Object in SmartCenter before you begin filtering with the newversion of Websense software.For more information, see Chapter 2: Configuring <strong>Check</strong> <strong>Point</strong> <strong>Products</strong> of thissupplement.Migrating between <strong>Check</strong> <strong>Point</strong> versions after anupgradeIf you plan to upgrade your <strong>Check</strong> <strong>Point</strong> product (from FireWall-1 NG to FireWall-1NGX, for example), do so after upgrading the Websense software.ImportantDo not make any additional modifications to yourWebsense software until after you have upgraded yourfirewall product.See the Websense <strong>Installation</strong> <strong>Guide</strong> <strong>Supplement</strong>: Upgrade for details.Websense <strong>Installation</strong> <strong>Guide</strong> <strong>Supplement</strong> for <strong>Integrated</strong> <strong>Check</strong> <strong>Point</strong> <strong>Products</strong> 9
<strong>Check</strong> <strong>Point</strong> IntegrationSee the <strong>Check</strong> <strong>Point</strong> documentation for information on upgrading the <strong>Check</strong> <strong>Point</strong>software.See Chapter 2: Configuring <strong>Check</strong> <strong>Point</strong> <strong>Products</strong> of this supplement for thenecessary configuration procedures to ensure that your new version of the <strong>Check</strong><strong>Point</strong> product can communicate with Websense software.10 Websense Web Security and Web Filter
2Configuring <strong>Check</strong> <strong>Point</strong><strong>Products</strong>In addition to defining Websense filtering policies and assigning them to theappropriate clients, you must set up the <strong>Check</strong> <strong>Point</strong> product with the necessaryobjects and rules. In describing these objects and rules, this chapter assumes that youare familiar with general <strong>Check</strong> <strong>Point</strong> product concepts.The following tasks must be completed before you begin to configure the <strong>Check</strong> <strong>Point</strong>product to communicate with Websense software:Both the <strong>Check</strong> <strong>Point</strong> product and either Websense Web Security or WebsenseWeb Filter must be installed and running.In the <strong>Check</strong> <strong>Point</strong> product, create:• An object for the firewall itself.• Objects that represent your network topology (as needed for filtering).See the <strong>Check</strong> <strong>Point</strong> product documentation for more information on objects.Configuring NGX VPN-1 Power, FireWall-1 NG, FireWall-1 NG with AI, andFireWall-1 NGX for Websense content filtering involves the following procedures:Create a network object for the machine running Websense Filtering Service. SeeCreating a network object, page 12.Create an OPSEC application object for the Websense UFP Server. SeeCreating an OPSEC application object, page 13.Create URI resource objects for the dictionary categories that Websense softwaresends to the <strong>Check</strong> <strong>Point</strong> product. See Creating Resource Objects, page 15.• When creating the URI resource objects, you can configure both Websensesoftware and the <strong>Check</strong> <strong>Point</strong> product to use Secure Internal Communication(SIC), rather than the default clear communication. See Establishing SecureInternal Communication, page 29.• To return to clear communication, see Restoring Clear Communication, page36.Define rules that govern how the <strong>Check</strong> <strong>Point</strong> product behaves when it receives aresponse from Websense software. See Defining rules, page 18.Optionally, you can configure the <strong>Check</strong> <strong>Point</strong> product for enhanced UFPperformance. This applies only to NGX VPN-1 Power, FireWall-1 NG withApplication Intelligence and FireWall-1 NGX. Make sure that you haveconfigured the <strong>Check</strong> <strong>Point</strong> product for Websense content filtering before thisprocedure. See Configuring enhanced UFP performance, page 21.Websense <strong>Installation</strong> <strong>Guide</strong> <strong>Supplement</strong> for <strong>Integrated</strong> <strong>Check</strong> <strong>Point</strong> <strong>Products</strong> 11
Configuring <strong>Check</strong> <strong>Point</strong> <strong>Products</strong>NoteThe procedures and graphics in this chapter are based onNGX VPN-1 Power and FireWall-1 NGX. If FireWall-1NG or FireWall-1 NG with Application Intelligence (AI) isrunning, you may notice slight differences in screens andfield names.Creating a network object1. Open a <strong>Check</strong> <strong>Point</strong> SmartConsole, such as SmartDashboard (Policy Editor inearlier versions). See your <strong>Check</strong> <strong>Point</strong> product documentation for detailedinstructions on using your SmartConsole.2. If you have not already done so, create a network object (Manage > NetworkObjects > New > Node > Host) for the machine running Filtering Service.This object is required only if Websense software runs on a separate machinebehind the firewall, as recommended.3. Select General Properties in the left column.4. Complete the items in the page:FieldNameIP AddressCommentColorDescriptionEnter a descriptive name for the network object representingthe machine on which Filtering Service is running, such asWebsense (make a note of this name for later use).Enter the IP address of the machine running FilteringService.Enter a description for this object.Select a color for displaying this object in SmartDashboard.12 Websense Web Security and Web Filter
Configuring <strong>Check</strong> <strong>Point</strong> <strong>Products</strong>Host Node - General Properties5. Click OK.Creating an OPSEC application objectAfter you create the network object for the machine running Filtering Service, youmust create an OPSEC application object for the Websense UFP Server. The UFPserver was installed with the other components when you chose <strong>Check</strong> <strong>Point</strong> as yourintegration product during installation.1. Open SmartDashBoard, if it is not already open.2. Select Manage > Servers and OPSEC Applications.3. Click New, and then select OPSEC Application from the drop-down list.4. Select the General tab in the OPSEC Application Properties dialog box.5. Complete the items on the tab:FieldNameCommentColorHostVendorDescriptionEnter a descriptive name, such as Websense_ufp (make anote of this name for later use).Enter a description for this object.Select a color for displaying this object in SmartDashboard.Select the network object created in the previous section.This object identifies the machine running Filtering Service.If you have not yet created this object, click New to createit. See Creating a network object, page 12 for instructions.Select Websense.Websense <strong>Installation</strong> <strong>Guide</strong> <strong>Supplement</strong> for <strong>Integrated</strong> <strong>Check</strong> <strong>Point</strong> <strong>Products</strong> 13
Configuring <strong>Check</strong> <strong>Point</strong> <strong>Products</strong>FieldProductVersionServer EntitiesDescriptionThis value is not used in creating an object and does notneed to be changed.This value is not used in creating an object and does notneed to be changed.UFP is checked automatically when you select Websense asthe Vendor, and.cannot be changed.6. Select the UFP Options tab.OPSEC Application Properties – General tab14 Websense Web Security and Web Filter
Configuring <strong>Check</strong> <strong>Point</strong> <strong>Products</strong>OPSEC Application Properties – UFP Options tab7. <strong>Check</strong> the Use early versions compatibility mode option (BackwardsCompatibility in earlier versions).• If Secure Internal Communication (SIC) is used, go to Establishing SecureInternal Communication, page 29, to complete this section.• If SIC is not used, select Clear (opsec).8. Click Get Dictionary.Websense software provides the <strong>Check</strong> <strong>Point</strong> product with a dictionary containingthese categories: Blocked and Not Blocked. The full set of Websense categoriesis configured via Websense Manager. See Websense Manager Help for moreinformation.9. Click OK.10. Close the OPSEC Applications dialog box.11. Select Policy > Install to install the policy on the firewall.See the <strong>Check</strong> <strong>Point</strong> product documentation for more information.Creating Resource ObjectsCreate a Resource Object to define a Uniform Resource Identifier (URI) that uses theHTTP protocol. This URI identifies the Websense dictionary category Blocked.1. Open SmartDashboard and select Manage > Resources.The Resources dialog box appears.2. Click New, and choose URI from the submenu to display the URI ResourceProperties dialog box.Websense <strong>Installation</strong> <strong>Guide</strong> <strong>Supplement</strong> for <strong>Integrated</strong> <strong>Check</strong> <strong>Point</strong> <strong>Products</strong> 15
Configuring <strong>Check</strong> <strong>Point</strong> <strong>Products</strong>3. Select the General tab, and complete the items in the tab.FieldNameCommentColorUse thisresource toConnectionMethodsExceptionTrackURI MatchSpecificationTypeDescriptionEnter a name for this URI Resource Object, such asBlocked_Sites.Enter a description for this object.Select a color for this object’s icon.Select Enforce URI capabilities.This option enables all other functionality of the URIresource, such as configuring CVP checking on the CVP tab.All basic parameters defining schemes, hosts, paths, andmethods apply. The URL is checked for these parameters.Mark both the Transparent and the Proxy check boxes.Select the desired method for tracking exceptions. See the<strong>Check</strong> <strong>Point</strong> product documentation for more information.Select UFP.URI Resource Properties – General tab16 Websense Web Security and Web Filter
Configuring <strong>Check</strong> <strong>Point</strong> <strong>Products</strong>4. Select the Match tab, and complete the items in the tab.FieldUFP serverUFP cachingcontrolCategoriesIgnore UFPserver afterconnectionfailureDescriptionSelect the OPSEC Application object that was created for theWebsense UFP Server in Creating an OPSEC applicationobject, page 13.Select a caching option.No caching is the recommended setting for most networks.Mark the Blocked check box.• Mark this check box to permit full HTTP and FTP accesswhen Websense Filtering Service is not running.Dependent fields allow you to set the number of timesthe <strong>Check</strong> <strong>Point</strong> product tries to contact Websensesoftware before ignoring it, and the length of time the<strong>Check</strong> <strong>Point</strong> product ignores Websense software beforeattempting to reconnect.• Clear this check box to block all HTTP and FTP accesswhen Filtering Service is not running.URI Resource Properties – Match tab5. Click OK.6. Close the Resources dialog box.7. Select Policy > Install to install the policy on the firewall.See the <strong>Check</strong> <strong>Point</strong> product documentation for more information.Websense <strong>Installation</strong> <strong>Guide</strong> <strong>Supplement</strong> for <strong>Integrated</strong> <strong>Check</strong> <strong>Point</strong> <strong>Products</strong> 17
Configuring <strong>Check</strong> <strong>Point</strong> <strong>Products</strong>Defining rulesThis section describes a content filtering scenario and its configuration. It includesinformation about the objects and rules that are needed to implement the suggestedconfiguration.NoteThe configuration described in this section assumes that allclients have a default route set to the firewall and do notproxy to the firewall.This configuration also assumes that the recommendednetwork configuration is being used: Websense software isrunning on a separate machine, behind the firewall, andcaching is disabled.In this scenario, the <strong>Check</strong> <strong>Point</strong> product denies access to any site that Websensesoftware indicates is blocked, and allows access to any site that Websense softwareindicates is not blocked. The actual sites blocked may vary according to the computermaking the request.Use Websense Manager to define policies that block the appropriate categories, andassign them to the desired computers or directory objects.For example, you might modify the Default policy to use a category filter that blocksaccess to all categories except the Travel, and Business and Economy categories. Thispolicy is applied to most computers.A separate, more liberal policy could be defined for managers, which blocks onlythose categories considered a liability risk, such as Adult Material and Gambling. Thispolicy, called Management, would be assigned to the computers used by topmanagers.After the Websense policies are configured, you define rules in the <strong>Check</strong> <strong>Point</strong>product to prevent access to any site that Websense software indicates is blocked.To set up this configuration in the <strong>Check</strong> <strong>Point</strong> product, you must create one URIResource Object and one Network Object, and define two rules.Create a URI Resource Object for the Blocked category as described in CreatingResource Objects, page 15.In this example, the URI Resource Object is called Blocked_Sites becauseWebsense software is configured to block sites that are not required for businesspurposes.Create a Network Object that encompasses all machines on the internal network.This example assumes that everyone in the company is on the internal network.For this example, the Network Object is called Internal_Network.18 Websense Web Security and Web Filter
Configuring <strong>Check</strong> <strong>Point</strong> <strong>Products</strong>Add the rules to the Security Rules Base. The sequence of the rules is important,because the <strong>Check</strong> <strong>Point</strong> product evaluates the rules sequentially, from top tobottom.RULE 1: Blocks access to undesirable Web sites. Add the new rule at anappropriate location in the Rule Base:Name(NGX only) Enter a descriptive name for the rule,such as Websense BlockSource Add Internal_NetworkDestination Any (default)ServiceAdd with ResourceIn the Service with Resource dialog box, selectHTTP. Under Resource, select Blocked_Sites fromthe drop-down menu. This object was created inCreating Resource Objects, page 15.Action RejectTrack NoneInstall On Policy TargetsTime Any (default)Comment(NGX only) Enter a more detailed description of therule.RULE 2: The second rule allows access to all other Web sites. Add the secondrule after Rule 1.Name (NGX only) Enter a descriptive name for the rule,such as Websense AllowSource Add Internal_NetworkDestination Any (default)Service Add/HTTPAction AcceptTrack NoneInstall On Policy TargetsTime Any (default)Comment (NGX only) Enter a more detailed description of therule.Websense <strong>Installation</strong> <strong>Guide</strong> <strong>Supplement</strong> for <strong>Integrated</strong> <strong>Check</strong> <strong>Point</strong> <strong>Products</strong> 19
Configuring <strong>Check</strong> <strong>Point</strong> <strong>Products</strong>These screen shots provide examples of Security Rule Base after the rules are defined.Security Rule Base – Deny Blocked Categories PolicyAfter defining the rules described above, Verify and Install the policy from the Policymenu. See the <strong>Check</strong> <strong>Point</strong> product documentation for more information.ImportantFor normal operation, set Track to None in the Websenserules. This disables logging in the <strong>Check</strong> <strong>Point</strong> product.When logging is enabled for these rules, the log filesbecome very large, and adversely impact performance.Configure other options in the Track field only when youare testing and troubleshooting.When the <strong>Check</strong> <strong>Point</strong> product receives an HTTP request, it sends Websense softwarethe address of the requested site, as well as the IP address of the computer requestingthe site.For example, the CNN Web site is requested by a top manager. Websense softwarecategorizes the site as News and Media. Websense software indicates that the site isNot Blocked under the Management policy that you defined in Websense Manager.The <strong>Check</strong> <strong>Point</strong> product allows the site according to the Rule 2.If the CNN site was requested from an accounting clerk’s computer, Websensesoftware indicates that the site is Blocked because that computer is governed by theWebsense Default policy, which blocks the News and Media category. The <strong>Check</strong><strong>Point</strong> product denies the request according to Rule 1, and a Block Page is displayed onthe clerk’s computer.Any time a computer requests a site not categorized by the Websense MasterDatabase, Websense software indicates that the site is not in the database. The <strong>Check</strong><strong>Point</strong> product allows access to the site according to Rule 2.20 Websense Web Security and Web Filter
Configuring <strong>Check</strong> <strong>Point</strong> <strong>Products</strong>Configuring enhanced UFP performanceEnhanced UFP performance improves the performance of the UFP Server byincreasing the amount of traffic that Websense software and the <strong>Check</strong> <strong>Point</strong> productcan filter while reducing CPU load.Configuring enhanced UFP performance requires the proper settings in WebsenseWeb Security or Websense Web Filter, and in the <strong>Check</strong> <strong>Point</strong> product. In order to useenhanced UFP Performance, clear communication is required between Websensesoftware and the <strong>Check</strong> <strong>Point</strong> product.NoteBefore performing the following procedures, make sureyou have configured the <strong>Check</strong> <strong>Point</strong> product for contentfiltering with Websense software, as described earlier inthis chapter.Websense configurationBefore configuring the <strong>Check</strong> <strong>Point</strong> product for enhanced UFP performance, open theufp.conf file and make sure Websense software is configured for clearcommunication:1. On the Websense Filtering Service machine, navigate to the directory where the<strong>Check</strong> <strong>Point</strong> integration files are installed. The default directories are:• Windows: Program Files\Websense\bin• Linux: opt/Websense/bin2. Open the ufp.conf file in any text editor.The file must contain the following line to be configured for clear communication:ufp_server port 18182Additional lines that appear in this file are used for Secure InternalCommunication, and must be commented out using the comment symbol (#):#ufp_server auth_port 18182#opsec_sic_policy_file ufp_sic.conf#opsec_sic_name “place_holder_for_opsec_SIC_name”#opsec_sslca_file opsec.p123. Edit the file, if necessary, to match the commands in the previous step.4. Save and close the ufp.conf file.5. Stop and restart the Websense UFP Server:• Windows: Use the Windows Services dialog box.• Linux: Use the WebsenseAdmin restart command.See the <strong>Installation</strong> <strong>Guide</strong> for instructions on stopping and restarting Websenseservices. See also Stopping and restarting the UFP Server, page 34.Websense <strong>Installation</strong> <strong>Guide</strong> <strong>Supplement</strong> for <strong>Integrated</strong> <strong>Check</strong> <strong>Point</strong> <strong>Products</strong> 21
Configuring <strong>Check</strong> <strong>Point</strong> <strong>Products</strong><strong>Check</strong> <strong>Point</strong> product configurationTo configure for enhanced UFP performance in the <strong>Check</strong> <strong>Point</strong> product:Configure the OPSEC Application object for the Websense UFP Server to operatein early versions compatibility mode (previously known as backwardscompatibility mode) for clear communication.Clear communication is the default for FireWall-1 NG with AI and FireWall-1NGX. See Early versions compatibility mode.Configure the URI Resource Object that identifies the Websense dictionarycategory Blocked for enhanced UFP performance. See Enhanced UFPperformance, page 23.Early versions compatibility modeFollow these steps to configure the previously created OPSEC Application object forthe Websense UFP Server to operate in early versions compatibility mode (clearcommunication) for enhanced UFP performance.1. Open the SmartDashboard, and select Manage > Servers and OPSECApplications.2. Double-click on the OPSEC Application object you created for the WebsenseUFP Server in Creating an OPSEC application object, page 13.The OPSEC Application Properties dialog box for this object appears.OPSEC Application Properties – General tab22 Websense Web Security and Web Filter
Configuring <strong>Check</strong> <strong>Point</strong> <strong>Products</strong>3. Select the UFP Options tab.OPSEC Application Properties – UFP Options tab,configured for enhanced UFP performance4. Select Use early versions compatibility mode (Backwards Compatibility inearlier versions).5. Select Clear (opsec).6. Click OK.7. Close the Servers and OPSEC Applications dialog box.8. Select Policy > Install to install the policy on the firewall. See the <strong>Check</strong> <strong>Point</strong>product documentation for more information.Enhanced UFP performanceTo configure the previously created URI Resource Object that identifies the Websensedictionary category Blocked for enhanced UFP performance:1. Open the SmartDashboard, and select Manage > Resources.The Resources dialog box appears.2. Double-click on the Resource Object you created for the Websense dictionarycategory Blocked in Creating Resource Objects, page 15.Websense <strong>Installation</strong> <strong>Guide</strong> <strong>Supplement</strong> for <strong>Integrated</strong> <strong>Check</strong> <strong>Point</strong> <strong>Products</strong> 23
Configuring <strong>Check</strong> <strong>Point</strong> <strong>Products</strong>The URI Resource Properties dialog box for this resource appears.URI Resource Properties – General tab,configured for enhanced UFP performance3. In the General tab, select Enhance UFP performance.4. Select the Match tab.URI Resource Properties – Match tab,configured for enhanced UFP performance5. Reselect the OPSEC Application object for the Websense UFP Server in the UFPserver field. In this example, the object named Websense_ufp.6. Clear, and then mark the Blocked category, and click OK.7. Close the Resources dialog box.8. Select Policy > Install to install the policy on the firewall. See the <strong>Check</strong> <strong>Point</strong>product documentation for more information.24 Websense Web Security and Web Filter
ATroubleshootingWhere can I find download and error messages?Websense software creates Websense.log and ufpserver.log files when errorsoccur. These files are located in the bin directory of the Websense installationdirectory. The default directories are:Windows: Program Files\Websense\binLinux: opt/Websense/binThese log files record error messages and other messages pertaining to databasedownloads. Websense.log is located only on the machine running Policy Server.The Master Database does not downloadIn addition to the subscription and access problems discussed in the Websense<strong>Installation</strong> <strong>Guide</strong>, a rule in the firewall could be blocking the download. Create a rulein the <strong>Check</strong> <strong>Point</strong> product at the top of the rule base that allows all traffic (outbound)from the Websense Filtering Service machine. If this test succeeds, move the ruledown systematically until the problematic rule is found.Websense dictionary does not load in the <strong>Check</strong> <strong>Point</strong> productThe Get Dictionary process occurs between the <strong>Check</strong> <strong>Point</strong> SmartCenter Server andWebsense Filtering Service. If the SmartCenter Server is not installed on the samemachine as the <strong>Check</strong> <strong>Point</strong> Enforcement Module, you may need to configure the<strong>Check</strong> <strong>Point</strong> product to allow communication between the machines running theSmartCenter Server and Filtering Service. See Distributed environments, page 7, formore information.Three causes are listed below as to why the dictionary might not load within the<strong>Check</strong> <strong>Point</strong> product.Port mismatchIf the FW1_ufp Service defined in the <strong>Check</strong> <strong>Point</strong> product uses a different port thanFiltering Service filtering port (default 18182), Websense software cannotcommunicate with the <strong>Check</strong> <strong>Point</strong> product. As a result, the <strong>Check</strong> <strong>Point</strong> productcannot retrieve the Websense dictionary entries.Websense <strong>Installation</strong> <strong>Guide</strong> <strong>Supplement</strong> for <strong>Integrated</strong> <strong>Check</strong> <strong>Point</strong> <strong>Products</strong> 25
Troubleshooting<strong>Check</strong> for mismatched port entries in the following locations:<strong>Check</strong> the FW1_ufp Service definition in the <strong>Check</strong> <strong>Point</strong> product.1. From the <strong>Check</strong> <strong>Point</strong> client, choose Manage > Services.2. Select FW1_ufp from the list of services.3. Click Edit.The TCP Services Properties dialog box appears.4. Make sure the port number displayed is the same as the port number definedfor the filtering port when you installed Filtering Service.Open the ufp.conf file with a text editor. By default, the file is found inProgram Files\Websense\bin\FW1 in Windows, or opt/Websense/bin/FW1 in Linux. <strong>Check</strong> the port value to make sure it matches the port setting for theFW1_ufp Service in the <strong>Check</strong> <strong>Point</strong> product.In the <strong>Check</strong> <strong>Point</strong> product, the filtering port specified in the fwopsec.conf filemust match the port number set for the FW1_ufp Service and the port defined inthe Websense ufp.conf file.NoteIf the SmartCenter Server and the Enforcement Module areinstalled on separate machines, both contain anfwopsec.conf file. You must reconcile the filtering portnumber in each of these files.Communication mismatchIf the Websense dictionary does not load, check your communication settings. Themethod of communication selected in the OPSEC Application object must beconsistent with that defined in the ufp.conf file (SIC or clear communication).For example, if you have selected early version compatibility mode in the OPSECApplication Properties dialog box (see Early versions compatibility mode, page 22),the first line in the ufp.conf file must be:ufp_server port 18182If you have selected SIC, the first line in the ufp.conf file must be:ufp_server auth_port 18182Policy propertiesAlthough it is enabled by default, some environments need to disable the AcceptOutgoing Packet Originating from Gateway setting in the <strong>Check</strong> <strong>Point</strong> product’spolicy properties. Since the firewall cannot send any traffic in this environment, itcannot request the dictionary.26 Websense Web Security and Web Filter
TroubleshootingTo enable the dictionary request, add the following rule to the Rule Base anywherebefore the cleanup rule:Source <strong>Check</strong> <strong>Point</strong> product workstation objectDestination Any, or the Filtering Service workstation objectService FW1_ufpAction AcceptTrack Long (or any desired setting)Install On SRC (Required)Time AnySIC trust configuration in FireWall-1 NGWhen you click Get Dictionary in the Match tab of the URI Definition dialog box,FireWall-1 NG (Feature Pack 1 or later) contacts Websense Filtering Service via SICtrust to retrieve a list of categories for use in <strong>Check</strong> <strong>Point</strong> rules. If the SIC trust wasnot configured correctly, this contact fails and no categories can be retrieved.To set up the SIC trust, see Establishing Secure Internal Communication, page 29.If you established the SIC trust, but still cannot get the dictionary, you can re-establishthe trust.1. Open the SmartDashboard, and select Manage > Servers and OPSECApplications.The Servers and OPSEC Applications dialog box appears.2. Select the Websense UFP Server object in the list, and click Edit.The OPSEC Application Properties dialog box appears.3. Click Communication.The Communications dialog box appears.4. Click Reset to remove the SIC trust initialized previously, then click Yes in theconfirmation dialog box that appears.5. Click Close in the Communications dialog box.6. Click OK to close the OPSEC Application Properties dialog box.7. Click Close to close the Servers and OPSEC Applications dialog box.8. Select Policy > Install to install the policy on the firewall.9. Create the SIC trust again as described under Establishing Secure InternalCommunication, page 29.NoteDo not create a new OPSEC Application object for theWebsense UFP Server; edit the object that already exists.Websense <strong>Installation</strong> <strong>Guide</strong> <strong>Supplement</strong> for <strong>Integrated</strong> <strong>Check</strong> <strong>Point</strong> <strong>Products</strong> 27
TroubleshootingI configured FireWall-1 NG with AI for enhanced UFPperformance, and Internet requests are not being filteredUsers who have configured FireWall-1 NG with AI for enhanced UFP performancemay not be able to filter Internet requests. This is a <strong>Check</strong> <strong>Point</strong> licensing issue andnot a configuration problem. A license from an older version of NG cannot work withthe newer version of NG with AI. Contact <strong>Check</strong> <strong>Point</strong> to update your license for yourversion of FireWall-1 NG with AI.FTP requests are not being blocked as expectedWebsense software cannot block FTP requests when the <strong>Check</strong> <strong>Point</strong> product isconfigured to act as a proxy server.The FTP request is sent as ftp://. The <strong>Check</strong> <strong>Point</strong> product then sends the packet tothe Websense software with an http:// header. Websense software performs alookup against HTTP categories instead of performing a protocol lookup, and the FTPrequest is blocked or permitted according to the category assigned to the HTTPversion of the same URL.It is recommended that you use the capability of the <strong>Check</strong> <strong>Point</strong> product to block theFTP protocol.1. In the <strong>Check</strong> <strong>Point</strong> product, create a rule that blocks on the FTP service. See the<strong>Check</strong> <strong>Point</strong> product documentation for more information.2. Place this rule above the Websense rule.3. Save the policy.Users receive the <strong>Check</strong> <strong>Point</strong> block page instead of the Websense block page.NoteIn this case, it is not necessary to set the FTP protocol to beblocked in Websense Manager.28 Websense Web Security and Web Filter
BConfiguringCommunicationsSecure Internal Communication (SIC) may be needed when you integrate a <strong>Check</strong><strong>Point</strong> product with Websense software. Following are instructions for enabling thiscommunication method, as well as instructions for disabling this communicationmethod (see Restoring Clear Communication, page 36).Establishing Secure Internal CommunicationIf Websense software is integrated with a FireWall-1 NG version, you can configureboth programs to use Secure Internal Communication (SIC). A secure connectionrequires that communication between the <strong>Check</strong> <strong>Point</strong> product and the Websense UFPServer be authenticated before any data is exchanged.NoteThe use of SIC with Websense software createsperformance problems and is not recommended fornetworks with more than 100 users.After installing Filtering Service, establish an SIC trust between the <strong>Check</strong> <strong>Point</strong>product and Websense software:Configure the OPSEC Application object for the Websense UFP Server within the<strong>Check</strong> <strong>Point</strong> product to use Secure Internal Communication. See Configuring the<strong>Check</strong> <strong>Point</strong> product to use SIC, page 30.Configure Websense software to use Secure Internal Communication. SeeConfiguring Websense software to use SIC, page 32.Update the OPSEC Application object within the <strong>Check</strong> <strong>Point</strong> product to receivesecure communications from Websense software. See Updating the OPSECApplication object, page 34.Websense <strong>Installation</strong> <strong>Guide</strong> <strong>Supplement</strong> for <strong>Integrated</strong> <strong>Check</strong> <strong>Point</strong> <strong>Products</strong> 29
Configuring CommunicationsPrerequisitesThe following must be completed before you begin to configure the <strong>Check</strong> <strong>Point</strong>product to communicate with Websense software, as described in Chapter 2 of this<strong>Supplement</strong>.Both the <strong>Check</strong> <strong>Point</strong> product and Websense software must already be installedand running.In the <strong>Check</strong> <strong>Point</strong> product, create the following objects:• An object for the firewall. Consult the <strong>Check</strong> <strong>Point</strong> product documentation forinstructions.• Network Objects that represent your network topology (as needed for yourfiltering goals) must exist. Consult the <strong>Check</strong> <strong>Point</strong> product documentationfor instructions.• You must create the OPSEC Application object for the Websense UFP Serverbefore Websense software can establish SIC. If you have not already donethis, see the procedures in Creating an OPSEC application object, page 13.NoteDo not perform the procedures in this section if you areusing an earlier version of FireWall-1 (before FireWall-1NG Feature Pack 1).Configuring the <strong>Check</strong> <strong>Point</strong> product to use SIC1. Open the SmartDashboard, and select Manage > Servers and OPSECApplications.2. Double-click on the OPSEC Application object you created for the WebsenseUFP Server in Creating an OPSEC application object, page 13.The OPSEC Application Properties dialog box for this object appears.30 Websense Web Security and Web Filter
Configuring CommunicationsOPSEC Application Properties – General tab3. Click Communication.The Communication dialog box appears.Communication Dialog Box4. Enter and confirm an Activation Key (password) for communication betweenWebsense Filtering Service and the <strong>Check</strong> <strong>Point</strong> product. (Make a note of thispassword for later use.)5. Click Initialize.The Trust state field must show Initialized but trust not established.Websense <strong>Installation</strong> <strong>Guide</strong> <strong>Supplement</strong> for <strong>Integrated</strong> <strong>Check</strong> <strong>Point</strong> <strong>Products</strong> 31
Configuring Communications6. Click Close to return to the OPSEC Application Properties dialog box.7. Click OK.8. Close the Servers and OPSEC Applications dialog box.9. Select Policy > Install to install the policy on the firewall. See the <strong>Check</strong> <strong>Point</strong>product documentation for more information.Configuring Websense software to use SICUse this procedure to obtain a SIC certificate from the <strong>Check</strong> <strong>Point</strong> product, andconfigure Websense software to use it. After you complete this procedure, Websensesoftware sends this certificate each time it communicates with the <strong>Check</strong> <strong>Point</strong>product.1. Open a command prompt on the Websense Filtering Service machine.2. Change to the directory where the <strong>Check</strong> <strong>Point</strong> integration files were installed.The default directories are:• Windows: C:\Program Files\Websense\bin• Linux: opt/Websense/bin3. Enter the following command:opsec_pull_cert –h -n -p -o The table below explains the variables for this command.VariableDescriptionThe IP address or machine name of the computer on whichthe SmartCenter Server (Management Server in earlierversions) is installed. This IP address may be the same machineas the Enforcement (FireWall) Module or a different machine.The name of the OPSEC Application object created for theWebsense UFP Server.The activation key that you entered for the named OPSECApplication object. See Configuring the <strong>Check</strong> <strong>Point</strong>product to use SIC, page 30.Path to the output certificate file, opsec.p12. This variablemust be expressed as a complete path.• If the OPSECDIR variable already exists, the defaultpath is $OPSECDIR/opsec.p12.• If the OPSECDIR variable does not exist, theopsec.p12 file is created in the same folder as theopsec_pull_cert.exe file (\Websense\bin or/Websense/bin/FW1).This command contacts the firewall and downloads the Secure InternalCommunication certificate that authorizes Websense software to communicatewith the <strong>Check</strong> <strong>Point</strong> product, and saves the certificate in a file, opsec.p12.32 Websense Web Security and Web Filter
Configuring CommunicationsThe command line displays information similar to the following example:opsec_pull_cert –h 10.201.254.245 –n Websense_UFP –pfirewall –o “C:\Program Files\Websense\bin\opsec.p12”The full entity sic name is:CN=Websense_UFP,0=fw1_server..dwz26vCertificate was created successfully and written to“opsec.p12”.4. Write down the SIC name displayed by the opsec_pull_cert command.In the example above, the SIC name is:CN=Websense_UFP,0=fw1_server..dwz26v5. Open the ufp.conf file. The default directories are:• Windows: C:\Program Files\Websense\bin• Linux: opt/Websense/bin/FW1The default file contains the following syntax:ufp_server port 18182#ufp_server auth_port 18182#opsec_sic_policy_file ufp_sic.conf#opsec_sic_name “place_holder_for_opsec_SIC_name”#opsec_sslca_file opsec.p12The first line is used for clear communication.The remaining lines are used for SIC. If the file does not contain the lines for SICshown above, enter them.6. To enable secure communication, comment out the first line and remove thecomment symbols (#) from the remaining four lines.#ufp_server port 18182ufp_server auth_port 18182opsec_sic_policy_file ufp_sic.confopsec_sic_name “place_holder_for_opsec_SIC_name”opsec_sslca_file opsec.p127. On the opsec_sic_name line, replace the placeholder with the SIC namerecorded in Step 4.The name must be enclosed in quotation marks. For example:opsec_sic_name “CN=Websense_UFP,0=fw1_server..dwz26v”The completed file:#ufp_server port 18182ufp_server auth_port 18182opsec_sic_policy_file ufp_sic.confopsec_sic_name “CN=Websense_UFP,0=fw1_server..dwz26v”opsec_sslca_file opsec.p128. Save and close the ufp.conf file.9. Stop and restart the Websense UFP Server:• Windows: Use the Windows Services dialog box.• Linux: Use the WebsenseAdmin restart command.Websense <strong>Installation</strong> <strong>Guide</strong> <strong>Supplement</strong> for <strong>Integrated</strong> <strong>Check</strong> <strong>Point</strong> <strong>Products</strong> 33
Configuring CommunicationsSee the <strong>Installation</strong> <strong>Guide</strong> for instructions on stopping and restarting Websenseservices. See also Stopping and restarting the UFP Server, page 34.Stopping and restarting the UFP ServerFiltering Service must be running for the Websense UFP Server to function. When theFiltering Service is stopped, the UFP Server is automatically shut down. The UFPServer must be restarted manually. If the UFP Server is started first, it automaticallystarts the Filtering Service. Stopping or starting the UFP Server while the FilteringService is running has no effect on the Filtering Service.Updating the OPSEC Application objectAfter Websense software has been configured to use SIC, update the OPSECApplication object created for the Websense UFP Server.1. Open the SmartDashboard, and select Manage > Servers and OPSECApplications.2. Double-click on the OPSEC Application object you created for the WebsenseUFP Server in Creating an OPSEC application object, page 13.The OPSEC Application Properties dialog box for this object appears.3. Click Communication.4. Verify that the Trust state field shows Trust established.Communication Dialog Box – Trust established5. Click Close to return to the OPSEC Application Properties dialog box.6. Click OK.7. Close the Servers and OPSEC Applications dialog box.8. Select Policy > Install to install the policy on the firewall. See the <strong>Check</strong> <strong>Point</strong>product documentation for more information.9. Open the OPSEC Application object created for the Websense UFP Server again.34 Websense Web Security and Web Filter
Configuring Communications10. Go to the UFP Options tab of the OPSEC Application Properties dialog box forthis object.OPSEC Application Properties – UFP Options tab,the <strong>Check</strong> <strong>Point</strong> product configured for SIC11. Make sure the Use early versions compatibility mode check box is not selected.(This field was called Use backwards compatibility mode in earlier versions.)12. Click Get Dictionary.Websense software provides the <strong>Check</strong> <strong>Point</strong> product with a dictionary of 2categories: Blocked and Not Blocked. The full set of Websense categories isconfigured through Websense Manager.See Websense Manager Help for more information.ImportantBefore continuing, make sure the Use early versionscompatibility mode check box is not selected.13. Click OK.14. Close the Servers and OPSEC Applications dialog box.15. Select Policy > Install to install the policy on the firewall. See the <strong>Check</strong> <strong>Point</strong>product documentation for additional information.The SIC trust is established now between Websense software and the <strong>Check</strong> <strong>Point</strong>product. Continue with the configuration in Creating Resource Objects, page 15.Websense <strong>Installation</strong> <strong>Guide</strong> <strong>Supplement</strong> for <strong>Integrated</strong> <strong>Check</strong> <strong>Point</strong> <strong>Products</strong> 35
Configuring CommunicationsRestoring Clear CommunicationTo restore clear communication (early versions compatibility mode) on a systemconfigured for Secure Internal Communication (SIC):1. On the Websense Filtering Service machine, navigate to the directory where the<strong>Check</strong> <strong>Point</strong> integration files are installed. The default directories are:• Windows: C:\Program Files\Websense\bin• Linux: opt/Websense/bin2. Open the ufp.conf file in any text editor.When the <strong>Check</strong> <strong>Point</strong> product is configured for SIC, this file contains thefollowing syntax:#ufp_server port 18182ufp_server auth_port 18182opsec_sic_policy_file ufp_sic.confopsec_sic_name “place_holder_for_opsec_SIC_name”opsec_sslca_file opsec.p12When SIC is fully configured, the contents of the quotation marks in line 4 arereplaced with an actual opsec_SIC_name, such asCN=Websense_UFP,0=fw1_server..dwz26v3. To restore clear communication, remove the comment symbol (#) from the firstline, and comment out the remaining lines:ufp_server port 18182#ufp_server auth_port 18182#opsec_sic_policy_file ufp_sic.conf#opsec_sic_name “place_holder_for_opsec_SIC_name”#opsec_sslca_file opsec.p124. Save the file.5. Stop and start the Websense UFP Server:• Windows: Use the Windows Services dialog box.• Linux: Use the WebsenseAdmin restart command.See the <strong>Installation</strong> <strong>Guide</strong> for instructions on stopping and restarting Websenseservices. See also Stopping and restarting the UFP Server, page 34.6. Open the SmartDashboard, and select Manage > Servers and OPSECApplications.7. Double-click on the OPSEC Application object for the Websense UFP Server.The OPSEC Application Properties dialog box for this object appears.8. Click Communication.The Communication dialog box appears.9. Click Reset to revoke the SIC certificate and stop SIC.A confirmation dialog box is displayed.10. Click Yes to continue.11. Click Close to return to the OPSEC Application Properties dialog box.36 Websense Web Security and Web Filter
Configuring Communications12. Go to the UFP Options tab.OPSEC Application Properties – UFP Options tab,the <strong>Check</strong> <strong>Point</strong> product configured for clear communication13. <strong>Check</strong> the Use early versions compatibility mode option (BackwardsCompatibility in earlier versions of FireWall-1 NG).14. Select Clear (opsec).15. Click Get Dictionary.Websense software provides the <strong>Check</strong> <strong>Point</strong> product with a dictionary of 2categories: Blocked and Not Blocked. The full set of Websense categories isconfigured via Websense Manager.16. Click OK.17. Close the OPSEC Applications dialog box.18. Select Policy > Install to install the policy on the firewall. See the <strong>Check</strong> <strong>Point</strong>product documentation for more information.Websense <strong>Installation</strong> <strong>Guide</strong> <strong>Supplement</strong> for <strong>Integrated</strong> <strong>Check</strong> <strong>Point</strong> <strong>Products</strong> 37
Configuring Communications38 Websense Web Security and Web Filter
IndexAactivation key, 31Cclear communication, 36–37client computers, 7communicating with Websense software, 7creating OPSEC Application objects, 13–15Ddictionaryfails to load, 25–27in FireWall-1 NG, NG with AI, and NGX, 15, 37policy properties in <strong>Check</strong> <strong>Point</strong>, 27Distributed environments, 7EEnhanced UFP performanceconfiguring, 21error messageslocation of, 25FFiltering Servicedefined, 5FireWall-1 NGclear communication, 36–37configuration tasks, 11creating resource objects, 15–17defining rules for, 18–20Secure Internal Communication (SIC) with, 29–35FireWall-1 NG with AIclear communication, 36–37configuration tasks, 11configuring Enhanced UFP Performance, 21–24creating resource objects, 15–17defining rules for, 18–20Secure Internal Communication (SIC) with, 29–35FireWall-1 NGXclear communication, 36–37configuration tasks, 11configuring Enhanced UFP Performance, 21–24creating resource objects, 15–17defining rules for, 18–20Secure Internal Communication (SIC) with, 29–35Iintegrating with <strong>Check</strong> <strong>Point</strong> products, 6MMaster Database downloaderror message location, 25NNetwork Agentdefined, 5OOPSEC application objectscreating, 13–15opsec_pull_cert command, 32Pport numbers<strong>Check</strong> <strong>Point</strong> messages, 6errors caused by mismatch, 25RResource ObjectscreatingNG, NG with AI, NGX, 15–17rules, definingNG, NG with AI, NGX, 18–20SSecure Internal Communication (SIC)OPSEC application objectcreating, 30–32updating, 34–35prerequisites, 30troubleshooting the SIC trust, 27Websense configuration for, 32–33UUFP Serverstopping, 34ufp.conf file, 33Websense <strong>Installation</strong> <strong>Guide</strong> <strong>Supplement</strong> for <strong>Integrated</strong> <strong>Check</strong> <strong>Point</strong> <strong>Products</strong> 39
Indexupgradingmigrating to a newer <strong>Check</strong> <strong>Point</strong> version, 9–10WWebsense.log, 2540 Websense Web Security and Web Filter