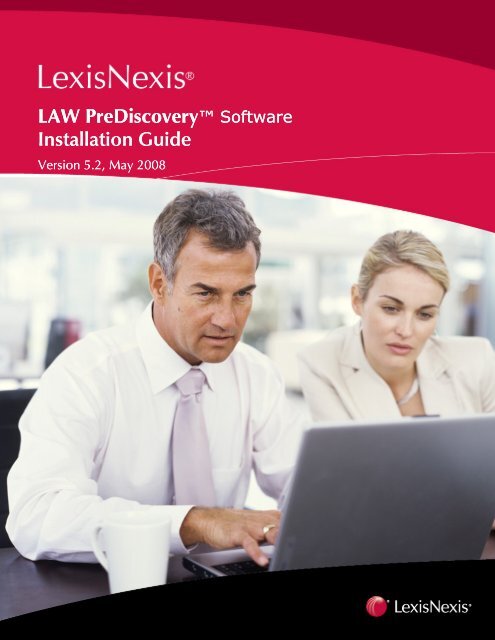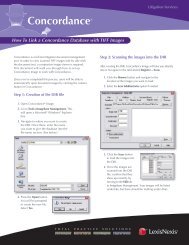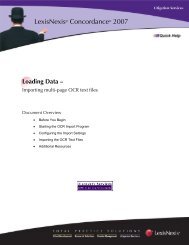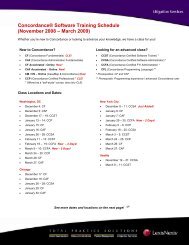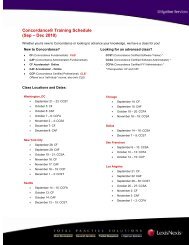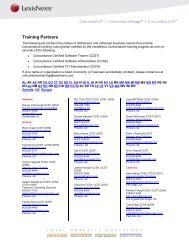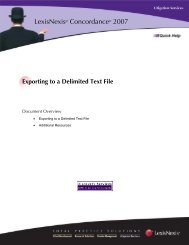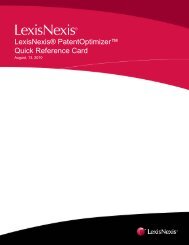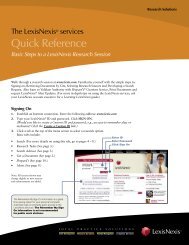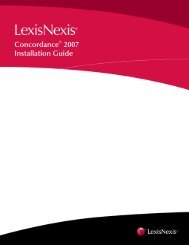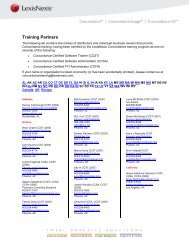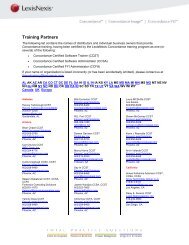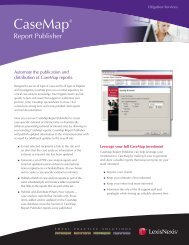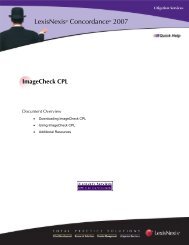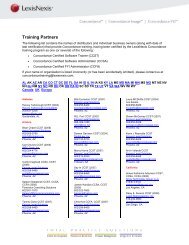LAW PreDiscovery ⢠Software Installation Guide - LexisNexis
LAW PreDiscovery ⢠Software Installation Guide - LexisNexis
LAW PreDiscovery ⢠Software Installation Guide - LexisNexis
You also want an ePaper? Increase the reach of your titles
YUMPU automatically turns print PDFs into web optimized ePapers that Google loves.
System Requirements for <strong>LAW</strong> <strong>PreDiscovery</strong> <strong>Software</strong> (“<strong>LAW</strong>”)<strong>LAW</strong> <strong>PreDiscovery</strong> <strong>Software</strong><strong>Installation</strong> <strong>Guide</strong>Version 5.2, May 2008
CopyrightCopyright<strong>LexisNexis</strong> and the Knowledge Burst logo are registered trademarks of Reed Elsevier Properties Inc., used underlicense. <strong>LAW</strong> <strong>PreDiscovery</strong> is a trademark of <strong>LexisNexis</strong>, a division of Reed Elsevier Inc. Other products or servicesmay be trademarks or registered trademarks of their respective companies.© 2008 <strong>LexisNexis</strong>, a division of Reed Elsevier Inc. All rights reserved.Additional ResourcesFor additional help and support, please contact:▪ General Product Information: www.lexisnexis.com/law-prediscovery▪ <strong>LAW</strong> <strong>PreDiscovery</strong> Technical Support: phone: 1-866-831-0497, email: lawsupport@lexisnexis.com▪ <strong>LAW</strong> <strong>PreDiscovery</strong> Training: phone: 425-463-3503, email: lawtraining@lexisnexis.comMay 2008051208LIG5.2<strong>LAW</strong> <strong>PreDiscovery</strong> <strong>Software</strong><strong>Installation</strong> <strong>Guide</strong>i
ContentsContentsSystem Requirements for <strong>LAW</strong> <strong>PreDiscovery</strong> <strong>Software</strong> (“<strong>LAW</strong>”) .............................1<strong>LAW</strong> <strong>PreDiscovery</strong> <strong>Software</strong> <strong>Installation</strong>.........................................................................3<strong>LAW</strong> Profile Manager.........................................................................................................9Initially Launching <strong>LAW</strong> <strong>PreDiscovery</strong> <strong>Software</strong> .............................................................................9Checking License Availability ........................................................................................................11Creating Custom Profiles ..............................................................................................................12<strong>LAW</strong> <strong>PreDiscovery</strong> <strong>Software</strong><strong>Installation</strong> <strong>Guide</strong>ii
System Requirements for <strong>LAW</strong> <strong>PreDiscovery</strong> <strong>Software</strong> (“<strong>LAW</strong>”)System Requirements for <strong>LAW</strong> <strong>PreDiscovery</strong><strong>Software</strong> (“<strong>LAW</strong>”)Hardware and <strong>Software</strong> Minimum RecommendedProcessor Speed (CPU)(Not specifically written to supportDual-CPU systems so performanceincrease may not be significant)1.7 GHz 3.0 GHzMemory (RAM) 512 MB 1.0 GBHard Drive (<strong>Installation</strong>)60 MB100 MBExtra hard drive space is needed forcase databases, documents, etc.Supported Operating SystemsWindows 2000 Pro SP 4Windows XP SP 2Windows 2000 Server**Windows Server 2003****Host for server only (storage ofimages and database files)--notrecommended for client stationsWindows Vista(See the Note below.)Windows XP SP 2Case StorageSingle computer with <strong>LAW</strong> casesstored on the local hard drive<strong>LAW</strong> cases stored on a networkserver and allows <strong>LAW</strong> clientstations to access the casesCase Databases<strong>LAW</strong> supports the following back end databases: SQL Server 2000/2005,SQL Express 2005, Access 2000, and ADS 8.0. SQL is the recommendeddatabase solution.Network10/100 network required forproduction into shared casesGigabit network recommended ifworking across networkScanner HardwareA scanner supporting ISIS drivers, for a list of supported scanners seewww.scannerdrivers.com. <strong>LAW</strong>tsi supports TWAIN devices.<strong>LAW</strong> <strong>PreDiscovery</strong> <strong>Software</strong><strong>Installation</strong> <strong>Guide</strong> 1
System Requirements for <strong>LAW</strong> <strong>PreDiscovery</strong> <strong>Software</strong> (“<strong>LAW</strong>”)Office Professional (with current service packs): 2000, 2002 (XP), or 2003(2003 recommended)Internet Explorer 6.1 Service Pack 1 or higher<strong>Software</strong> Required for ProperOperation (Native File Printing)Volo View Express Version 2.1 (download can be provided fromlawsupport@lexisnexis.com)Adobe Standard or Professional 7.0 or higher (Adobe Reader supported butnot recommended)Lotus Notes Version 6.5 or higherMicrosoft Visio 2003 or higherUp-to-date anti-virus softwareRegistrationNetwork based USB hardware key. At least one available USB port locatedon a computer accessible by all <strong>LAW</strong> client stations via the network isrequired.BackupsDepending on workload and number of cases, it is strongly recommendedthat <strong>LAW</strong> cases are backed up. The backups become extremely valuable incase of hardware failure or other unforeseen circumstances.Note: <strong>LAW</strong> requires the installation of source applications for all native document types that will be printed orconverted to TIFF. For example, Microsoft Word must be installed to print Word documents and WordPerfectdocuments. Microsoft Excel must be installed to print Excel, Lotus 1-2-3, and Quattro Pro worksheets. MicrosoftPowerPoint must be installed to print PowerPoint slideshows/presentations, and so on.Note: Although anti-virus software is not required, we highly recommend having up-to-date anti-virus softwareinstalled and running on the <strong>LAW</strong> machines during processing. <strong>LexisNexis</strong> is not liable for any damage caused byviruses embedded within processed documents.Note: If using Windows Vista, please note the following:■ When using <strong>LAW</strong> with UAC (User Account Control) enabled, it is recommended users do not create cases underthe Program Files folder. This is a "protected" location in Vista and therefore the case folder will be redirected to thevirtual store, a location in the current user's profile (i.e., C:\Users\\AppData\Local\VirtualStore\ProgramFiles\Law50\Cases). Certain functions in <strong>LAW</strong> will not work properly when this data redirection occurs. To avoid thisissue, disable UAC (at your own risk) or create cases in a network location or other location not treated as aprotected location by Vista.■ Users may experience a decrease in processing speeds when using <strong>LAW</strong> with Windows Vista. This can becaused by any number of issues including fundamental differences in the Vista TCP stack, new Vista networksettings (there is a wealth of knowledge on the web for tweaks in this area), incompatible NIC drivers, and theparticular virus scanner in use. If general navigation in <strong>LAW</strong> or processing speeds (TIFF, OCR, Endorse) seemunusually slow, you are likely affected by one or more of these issues and there may or may not be a solutiondepending on the actual cause.<strong>LAW</strong> <strong>PreDiscovery</strong> <strong>Software</strong><strong>Installation</strong> <strong>Guide</strong> 2
<strong>LAW</strong> <strong>PreDiscovery</strong> <strong>Software</strong> <strong>Installation</strong><strong>LAW</strong> <strong>PreDiscovery</strong> <strong>Software</strong> <strong>Installation</strong>When installing <strong>LAW</strong> <strong>PreDiscovery</strong> <strong>Software</strong> for the first time on a computer, users will need to download andexecute the latest full installation file for the software or use an installation CD if available. Once this has beencompleted, future releases may be applied by downloading and running the smaller updates on each computerunless otherwise specified at that time.Use the steps provided in this guide to install <strong>LAW</strong> on each computer.Important: Be sure that all <strong>LAW</strong> 4.x and 5.x dongles (hardware keys) have been removed from the computers priorto the installation.To install the full version of <strong>LAW</strong> <strong>PreDiscovery</strong> <strong>Software</strong>:1. Download the full installation file for <strong>LAW</strong> <strong>PreDiscovery</strong> <strong>Software</strong> using the link provided by <strong>LexisNexis</strong> orinsert the installation CD.2. Double-click the installation file.3. The first time <strong>LAW</strong> is installed on a computer, you will need to enter the <strong>Installation</strong> Password. Enter thepassword provided by <strong>LexisNexis</strong> and click OK to continue.Note: <strong>LAW</strong> creates a setup.ini file in the same location as the full installation file containing thispassword. The password is not required for future installations on the same computer as long as thesetup.ini file exists and the password is not changed.4. Click Next to continue.<strong>LAW</strong> <strong>PreDiscovery</strong> <strong>Software</strong><strong>Installation</strong> <strong>Guide</strong> 3
<strong>LAW</strong> <strong>PreDiscovery</strong> <strong>Software</strong> <strong>Installation</strong>5. To agree to the End-User License Agreement, select I accept the licensing terms and click Next.<strong>LAW</strong> <strong>PreDiscovery</strong> <strong>Software</strong><strong>Installation</strong> <strong>Guide</strong> 4
<strong>LAW</strong> <strong>PreDiscovery</strong> <strong>Software</strong> <strong>Installation</strong>6. Select the components you want to install and click Next. The components include:▪ <strong>LAW</strong> <strong>PreDiscovery</strong> – Installs the full version of <strong>LAW</strong> on the current computer.▪ <strong>LexisNexis</strong> ® Image Driver 5.0 – Installs the <strong>LexisNexis</strong> Image Driver, based on the Zan ImagePrinter, for batch TIFF conversion and single document TIFF conversions. Unlike other supporteddrivers, the <strong>LexisNexis</strong> Image Driver supports text extraction during conversions.Note: The Informatik Image Driver is no longer included in <strong>LAW</strong> full installs for versions 5.2and higher, but is still supported for batch and single document TIFF conversions. TheInformatik Image Driver version 4.0 is not officially supported on Windows Vista.▪ Sentinel Server 7.4 – Installs the Sentinel driver for the license key (dongle). This driver must beinstalled on the computer where the key is physically attached, referred to as the “License Server”.The Sentinel driver should not be installed on any other computer.Note: The computer housing the license key does not need to be an actual “server”.However, the <strong>LAW</strong> workstations need to be able to see it across the network.7. Enter the destination directory or click Browse and choose a different path. The default directory for <strong>LAW</strong> isC:\Program Files\<strong>LAW</strong>50. Click Next.<strong>LAW</strong> <strong>PreDiscovery</strong> <strong>Software</strong><strong>Installation</strong> <strong>Guide</strong> 5
<strong>LAW</strong> <strong>PreDiscovery</strong> <strong>Software</strong> <strong>Installation</strong>8. Choose whether or not to backup the files replaced during installation. Click Next.<strong>LAW</strong> <strong>PreDiscovery</strong> <strong>Software</strong><strong>Installation</strong> <strong>Guide</strong> 6
<strong>LAW</strong> <strong>PreDiscovery</strong> <strong>Software</strong> <strong>Installation</strong>9. If Yes was chosen, select the destination directory for the backup files. The default directory is C:\ProgramFiles\<strong>LAW</strong>50\BACKUP. Click Next.10. Select the name of the Programs folder. The default folder is <strong>LAW</strong> <strong>PreDiscovery</strong> (Start->Programs-><strong>LAW</strong><strong>PreDiscovery</strong>). Click Next.<strong>LAW</strong> <strong>PreDiscovery</strong> <strong>Software</strong><strong>Installation</strong> <strong>Guide</strong> 7
<strong>LAW</strong> <strong>PreDiscovery</strong> <strong>Software</strong> <strong>Installation</strong>11. Click Next to begin the installation process.12. Click Finish and restart the computer.<strong>LAW</strong> <strong>PreDiscovery</strong> <strong>Software</strong><strong>Installation</strong> <strong>Guide</strong> 8
<strong>LAW</strong> Profile Manager<strong>LAW</strong> Profile Manager<strong>LAW</strong> uses a server-based licensing scheme, making it easier to track and assign licenses. All licenses aremaintained on one or more hardware dongles installed on a host computer, referred to as the “License Server.” Eachworkstation is then able to access the License Server through the network to “check out” available licenses for use onthat individual workstation.The <strong>LAW</strong> Profile Manager enables users to quickly select licenses, create profiles, identify the licenses in use, andidentify the licenses currently available.Initially Launching <strong>LAW</strong> <strong>PreDiscovery</strong> <strong>Software</strong>The <strong>LAW</strong> Profile Manager is used to establish or change the hostname of the computer hosting the license hardwarekey, or the License Server. Ensure at least one hardware dongle is attached to a computer before launching <strong>LAW</strong><strong>PreDiscovery</strong> <strong>Software</strong>.To initially launch <strong>LAW</strong> <strong>PreDiscovery</strong> <strong>Software</strong>:1. Start the <strong>LAW</strong> <strong>PreDiscovery</strong> <strong>Software</strong> from your program folder or from the shortcut icon on your desktop.2. Enter the hostname of the server with the <strong>LAW</strong> dongle attached and click OK.Note: If <strong>LAW</strong> is installed on a network and the program file, such as Law50.exe, is shared, the hostnameonly needs to be entered once. If <strong>LAW</strong> is executed locally, the hostname needs to be entered for eachworkstation when the product is launched.If a hardware key is not found on the specified server, the following message is displayed. Click Yes tospecify another hostname.3. Select the license profile and click OK.<strong>LAW</strong> <strong>PreDiscovery</strong> <strong>Software</strong><strong>Installation</strong> <strong>Guide</strong> 9
<strong>LAW</strong> Profile ManagerThe default license profiles include:▪ “Checks out” one of each available license. These licenses will not beavailable to other workstations using the same license key. Clicking OK starts <strong>LAW</strong> <strong>PreDiscovery</strong><strong>Software</strong>.▪ Users can check out specific licenses based on their tasks. For example, if a userneeds to scan documents, she can choose only the Scan license. Clicking OK opens the list oflicenses.Select the licenses needed for the session and click OK. Only the selected licenses will be checkedout and available on that workstation.<strong>LAW</strong> <strong>PreDiscovery</strong> <strong>Software</strong><strong>Installation</strong> <strong>Guide</strong> 10
<strong>LAW</strong> Profile ManagerFrom the <strong>LAW</strong> Profile Manager, you can also:▪ Click thebutton located to the right of the License Server name to change the license serverhostname.▪ Click Advanced to check for license availability. For more details, see the following section“Checking License Availability”.▪ Click Add to create a license profile. For more information, see the section below “Creating CustomProfiles”.Checking License AvailabilityThe <strong>LAW</strong> Profile Manager (Administrative Mode) dialog box displays the license profiles and the availability oflicenses, including the total number of licenses, licenses in use, and available licenses. Users can add new profiles,change the administrative password, and refresh the key to ensure the proper amount of licenses is shown.To open the Administrative Mode dialog box:1. From the <strong>LAW</strong> Profile Manager dialog box, click Advanced.2. Enter and confirm the administrative password. It must be a minimum of six characters. This password isused to perform administrative functions in the <strong>LAW</strong> Profile Manager. Click OK.<strong>LAW</strong> <strong>PreDiscovery</strong> <strong>Software</strong><strong>Installation</strong> <strong>Guide</strong> 11
<strong>LAW</strong> Profile ManagerCreating Custom ProfilesNew license profiles can be created and added to the <strong>LAW</strong> Profile Manager dialog box.To create a new custom profile:1. From the <strong>LAW</strong> Profile Manager dialog box, click Add.2. Enter the administrative password created when the Profile Manager was first launched.3. Enter the name of the new profile. Optionally, a description can be entered.4. Select the licenses to include in the profile.5. To set this as the default profile for the current user, select Default Profile.6. Click OK.<strong>LAW</strong> <strong>PreDiscovery</strong> <strong>Software</strong><strong>Installation</strong> <strong>Guide</strong> 12
<strong>LAW</strong> Profile ManagerThe new license profile is displayed in the <strong>LAW</strong> Profile Manager dialog box. If selected as the default profile, it isautomatically highlighted.Tip: To automatically “check out” licenses and bypass the <strong>LAW</strong> Profile Manager, select the profile as the defaultprofile. Then clear the check box “Prompt for profile when starting <strong>LAW</strong>” in the <strong>LAW</strong> Profile Manager dialog box.<strong>LAW</strong> <strong>PreDiscovery</strong> <strong>Software</strong><strong>Installation</strong> <strong>Guide</strong> 13