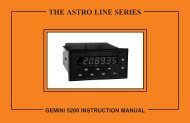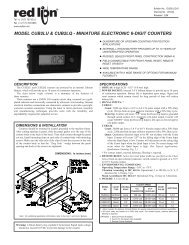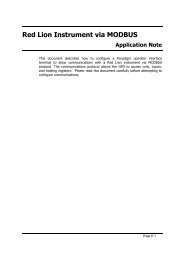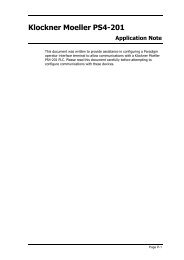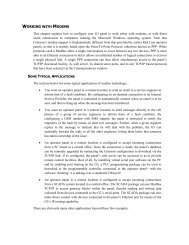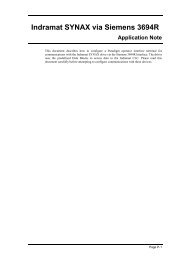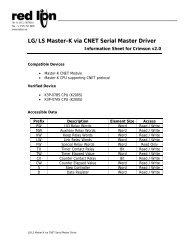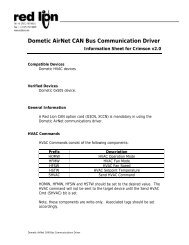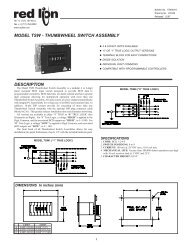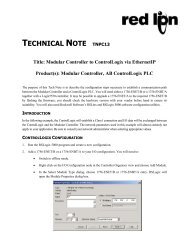Crimson User Manual - Red Lion Controls
Crimson User Manual - Red Lion Controls
Crimson User Manual - Red Lion Controls
You also want an ePaper? Increase the reach of your titles
YUMPU automatically turns print PDFs into web optimized ePapers that Google loves.
CRIMSON 2<br />
USER MANUAL<br />
LP0577
Copyright © 2003-2006 <strong>Red</strong> <strong>Lion</strong> <strong>Controls</strong>.<br />
All Rights Reserved Worldwide.<br />
The information contained herein is provided in good faith, but is subject to change without<br />
notice. It is supplied with no warranty whatsoever, and does not represent a commitment on<br />
the part of <strong>Red</strong> <strong>Lion</strong> <strong>Controls</strong>. Companies, names and data used as examples herein are<br />
fictitious unless otherwise stated. No part of this document may be reproduced or transmitted<br />
in any form or by any means, electronic or mechanical, without the express written<br />
permission of <strong>Red</strong> <strong>Lion</strong> <strong>Controls</strong><br />
All trademarks are acknowledged as the property of their respective owners.<br />
Written by Mike Granby and Jesse Benefiel.
TABLE OF CONTENTS<br />
GETTING STARTED ..........................................................................................1<br />
SYSTEM REQUIREMENTS .................................................................................... 1<br />
INSTALLING THE SOFTWARE ............................................................................... 1<br />
CHECKING FOR UPDATES ................................................................................... 1<br />
INSTALLING THE USB DRIVERS ........................................................................... 2<br />
QUICK START .................................................................................................3<br />
SELECTING THE HMI ........................................................................................ 3<br />
COMMUNICATIONS ........................................................................................... 3<br />
MAPPING DATA .............................................................................................. 5<br />
USER INTERFACE ............................................................................................. 7<br />
DOWNLOADING .............................................................................................. 9<br />
CONNECT THE TWO ......................................................................................... 9<br />
COMMUNICATIONS (G3 AS A SLAVE) ....................................................................10<br />
CRIMSON BASICS .......................................................................................... 14<br />
MAIN SCREEN ICONS .......................................................................................14<br />
COMMUNICATIONS .......................................................................................................................... 14<br />
DATA TAGS ................................................................................................................................... 14<br />
USER INTERFACE ............................................................................................................................ 15<br />
PROGRAMMING .............................................................................................................................. 15<br />
DATA LOGGER ............................................................................................................................... 15<br />
WEB SERVER ................................................................................................................................. 15<br />
SECURITY MANAGER ....................................................................................................................... 15<br />
SELECTING A TERMINAL ...................................................................................16<br />
USING BALLOON HELP .....................................................................................16<br />
WORKING WITH DATABASES..............................................................................16<br />
DOWNLOADING TO A TERMINAL .........................................................................17<br />
CONFIGURING THE LINK ................................................................................................................... 17<br />
VERIFYING THE USB LINK ................................................................................................................ 17<br />
SETTING THE IP ADDRESS ................................................................................................................ 18<br />
SENDING THE DATABASE .................................................................................................................. 18<br />
EXTRACTING DATABASES .................................................................................................................. 18<br />
MOUNTING THE COMPACTFLASH ........................................................................................................ 19<br />
FORMATTING THE COMPACTFLASH ...................................................................................................... 20<br />
SENDING THE TIME AND DATE ........................................................................................................... 20<br />
USING THE EMULATOR .....................................................................................20<br />
UPDATING VIA COMPACTFLASH ..........................................................................21<br />
GURU MEDITATION CODES ...............................................................................22<br />
CONFIGURING COMMUNICATIONS .................................................................... 23<br />
SERIAL PORT USAGE .......................................................................................23<br />
SELECTING A PROTOCOL ..................................................................................24<br />
PROTOCOL OPTIONS .......................................................................................24<br />
WORKING WITH DEVICES .................................................................................25<br />
TABLE OF CONTENTS<br />
REVISION 12 PAGE I
TABLE OF CONTENTS CRIMSON USER MANUAL<br />
ETHERNET CONFIGURATION ............................................................................. 25<br />
IP PARAMETERS ............................................................................................................................. 26<br />
IP ROUTING .................................................................................................................................. 26<br />
PHYSICAL LAYER ............................................................................................................................ 26<br />
REMOTE UPDATE ............................................................................................................................ 26<br />
PROTOCOL SELECTION ..................................................................................................................... 26<br />
SLAVE PROTOCOLS ........................................................................................ 27<br />
SELECTING THE PROTOCOL ............................................................................................................... 28<br />
ADDING GATEWAY BLOCKS ............................................................................................................... 28<br />
ADDING ITEMS TO A BLOCK .............................................................................................................. 29<br />
ACCESSING INDIVIDUAL BITS ............................................................................................................ 29<br />
PROTOCOL CONVERSION ................................................................................. 30<br />
MASTER AND SLAVE ........................................................................................................................ 30<br />
MASTER AND MASTER ...................................................................................................................... 30<br />
WHICH WAY AROUND? .................................................................................................................... 31<br />
DATA TRANSFORMATION ................................................................................. 31<br />
NOTES FOR EDICT USERS ................................................................................ 31<br />
ADVANCED COMMUNICATIONS ........................................................................ 33<br />
USING EXPANSION CARDS ............................................................................... 33<br />
SHARING SERIAL PORTS .................................................................................. 34<br />
ENABLING TCP/IP .......................................................................................................................... 34<br />
SHARING THE REQUIRED PORT .......................................................................................................... 34<br />
CONNECTING VIA ANOTHER PORT ...................................................................................................... 34<br />
CONNECTING VIA ETHERNET ............................................................................................................. 35<br />
PURE VIRTUAL PORTS ..................................................................................................................... 36<br />
LIMITATIONS ................................................................................................................................. 37<br />
USING ELECTRONIC MAIL ................................................................................ 37<br />
CONFIGURING SMTP ...................................................................................................................... 37<br />
CONFIGURING SMS ........................................................................................................................ 39<br />
THE ADDRESS BOOK ....................................................................................................................... 40<br />
WORKING WITH MODEMS ................................................................................ 40<br />
SOME TYPICAL APPLICATIONS ........................................................................................................... 41<br />
ADDING A DIAL-IN CONNECTION ........................................................................................................ 42<br />
ADDING A DIAL-OUT CONNECTION ..................................................................................................... 44<br />
ADDING AN SMS CONNECTION .......................................................................................................... 45<br />
SMS MESSAGE PROCESSING ............................................................................................................. 46<br />
USING MULTIPLE INTERFACES ........................................................................................................... 46<br />
CHECKING THE MODEM STATUS ......................................................................................................... 47<br />
MODEM INITIALIZATION SEQUENCE .................................................................................................... 48<br />
TROUBLESHOOTING MODEM COMMUNICATION ...................................................................................... 49<br />
OPC COMMUNICATION ................................................................................... 50<br />
OPC SERVER SETTINGS ................................................................................................................... 50<br />
OPC AND SCADA .......................................................................................................................... 51<br />
OPC LINK (RED LION PRODUCTS DATA EXCHANGE) ............................................................................... 51<br />
USING TIME MANAGEMENT .............................................................................. 53<br />
CONFIGURING THE TIME MANAGER ..................................................................................................... 53<br />
SELECTING AN SNTP SERVER ............................................................................................................ 55<br />
TIME-ZONE CONFIGURATION ............................................................................................................ 55<br />
PAGE II http://www.redlion.net/g3
CONFIGURING THE SYNCHRONIZATION MANAGER (FTP) ...........................................56<br />
SYNCHRONIZATION MANAGER SETTINGS .............................................................................................. 56<br />
AUTOMATIC LOG SYNCHRONIZATION ................................................................................................... 57<br />
ADVANCED FTP EXCHANGE FUNCTIONS ............................................................................................... 58<br />
CONFIGURING THE FTP SERVER .........................................................................58<br />
FTP SERVER SETTINGS .................................................................................................................... 58<br />
FTP SECURITY............................................................................................................................... 59<br />
ACCESSING THE SERVER ................................................................................................................... 59<br />
CONFIGURING DATA TAGS .............................................................................. 61<br />
ALL ABOUT TAGS ...........................................................................................61<br />
TYPES OF TAGS .............................................................................................................................. 61<br />
TAGS? ......................................................................................................................................... 63<br />
CREATING TAGS ............................................................................................64<br />
EDITING TAGS ...............................................................................................64<br />
EDITING PROPERTIES ......................................................................................64<br />
EXPRESSION PROPERTIES ................................................................................................................. 65<br />
TRANSLATABLE STRINGS .................................................................................................................. 65<br />
COLOR PROPERTIES ........................................................................................................................ 66<br />
EDITING FLAG TAGS .......................................................................................67<br />
THE DATA TAB (VARIABLES) ............................................................................................................. 67<br />
THE DATA TAB (FORMULAE) ............................................................................................................. 69<br />
THE DATA TAB (ARRAYS) ................................................................................................................. 69<br />
THE FORMAT TAB ........................................................................................................................... 70<br />
THE COLORS TAB ........................................................................................................................... 71<br />
THE ALARMS TAB ........................................................................................................................... 72<br />
THE TRIGGERS TAB ........................................................................................................................ 73<br />
EDITING INTEGER TAGS ...................................................................................73<br />
THE DATA TAB (VARIABLES) ............................................................................................................. 74<br />
THE DATA TAB (FORMULAE) ............................................................................................................. 75<br />
THE DATA TAB (ARRAYS) ................................................................................................................. 76<br />
THE FORMAT TAB ........................................................................................................................... 76<br />
THE COLORS TAB ........................................................................................................................... 78<br />
THE ALARM TABS ........................................................................................................................... 78<br />
THE TRIGGERS TAB ........................................................................................................................ 79<br />
EDITING MULTI TAGS ......................................................................................80<br />
THE DATA TAB (VARIABLES) ............................................................................................................. 80<br />
THE DATA TAB (FORMULAE) ............................................................................................................. 81<br />
THE DATA TAB (ARRAYS) ................................................................................................................. 81<br />
THE FORMAT TAB ........................................................................................................................... 82<br />
THE COLORS TAB ........................................................................................................................... 83<br />
THE ALARM TABS ........................................................................................................................... 84<br />
THE TRIGGERS TAB ........................................................................................................................ 84<br />
EDITING REAL TAGS .......................................................................................85<br />
EDITING STRING TAGS ....................................................................................85<br />
THE DATA TAB (VARIABLES) ............................................................................................................. 85<br />
THE DATA TAB (FORMULAE) ............................................................................................................. 86<br />
THE DATA TAB (ARRAYS) ................................................................................................................. 86<br />
THE FORMAT TAB ........................................................................................................................... 87<br />
TABLE OF CONTENTS<br />
REVISION 12 PAGE III
TABLE OF CONTENTS CRIMSON USER MANUAL<br />
THE COLORS TAB ........................................................................................................................... 88<br />
MORE THAN TWO ALARMS ............................................................................... 88<br />
VALIDATING TAGS ......................................................................................... 89<br />
EXPORTING TAG MAPPINGS .............................................................................. 89<br />
LOGGING EVENT MESSAGES ............................................................................. 89<br />
NOTES FOR EDICT USERS ................................................................................ 89<br />
CONFIGURING THE G303 USER INTERFACE ....................................................... 91<br />
CONTROLLING THE VIEW ................................................................................. 91<br />
OTHER VIEW OPTIONS .................................................................................................................... 91<br />
USING THE PAGE LIST .................................................................................... 92<br />
DISPLAY EDITOR TOOLBOXES ........................................................................... 92<br />
THE DRAWING TOOLBOX .................................................................................................................. 92<br />
THE FILL FORMAT TOOLBOX ............................................................................................................. 92<br />
THE LINE FORMAT TOOLBOX ............................................................................................................. 92<br />
THE TEXT FORMAT TOOLBOX ............................................................................................................ 93<br />
THE FOREGROUND TOOLBOX ............................................................................................................. 93<br />
THE BACKGROUND TOOLBOX ............................................................................................................. 93<br />
ADDING DISPLAY PRIMITIVES ........................................................................... 93<br />
SMART ALIGNMENT ......................................................................................................................... 93<br />
KEYBOARD OPTIONS ....................................................................................................................... 94<br />
LOCK INSERT MODE ........................................................................................................................ 94<br />
SELECTING PRIMITIVES ................................................................................... 94<br />
MOVING AND RESIZING ................................................................................... 95<br />
REORDERING PRIMITIVES ................................................................................ 95<br />
EDITING PRIMITIVES ...................................................................................... 96<br />
PRIMITIVE DESCRIPTIONS ................................................................................ 96<br />
THE LINE PRIMITIVE ....................................................................................................................... 96<br />
THE SIMPLE GEOMETRIC PRIMITIVES .................................................................................................. 96<br />
THE TANK PRIMITIVES ..................................................................................................................... 97<br />
THE SIMPLE BAR-GRAPH PRIMITIVES ................................................................................................... 97<br />
THE FIXED TEXT PRIMITIVE .............................................................................................................. 98<br />
THE AUTO TAG PRIMITIVE ................................................................................................................ 99<br />
THE TAG TEXT PRIMITIVES ............................................................................................................. 100<br />
EDITING THE UNDERLYING TAG ....................................................................................................... 102<br />
THE TIME AND DATE PRIMITIVE ....................................................................................................... 103<br />
THE RICH BAR-GRAPH PRIMITIVES ................................................................................................... 104<br />
THE SYSTEM PRIMITIVES ................................................................................................................ 106<br />
DEFINING PAGE PROPERTIES ........................................................................... 107<br />
DEFINING SYSTEM ACTIONS ............................................................................ 108<br />
DEFINING KEY BEHAVIOR ............................................................................... 108<br />
ENABLING ACTIONS ...................................................................................... 109<br />
ACTION DESCRIPTIONS .................................................................................. 109<br />
THE GOTO PAGE ACTION ............................................................................................................... 109<br />
THE PUSH BUTTON ACTION ............................................................................................................ 110<br />
THE CHANGE INTEGER VALUE ACTION ............................................................................................... 110<br />
THE RAMP INTEGER VALUE ACTION .................................................................................................. 111<br />
PAGE IV http://www.redlion.net/g3
THE PLAY TUNE ACTION ........................................................................................................... 111<br />
THE USER DEFINED ACTION ........................................................................................................... 112<br />
BLOCK DEFAULT ACTION ................................................................................................................ 112<br />
CHANGING THE LANGUAGE .............................................................................. 113<br />
ADVANCED TOPICS ....................................................................................... 113<br />
ACTION PROCESSING..................................................................................................................... 113<br />
DATA AVAILABILITY ...................................................................................................................... 114<br />
NOTES FOR EDICT USERS ............................................................................... 114<br />
CONFIGURING A COLOR USER INTERFACE ........................................................ 115<br />
CONTROLLING THE VIEW ................................................................................ 115<br />
ZOOM FUNCTION .......................................................................................................................... 115<br />
OTHER VIEW OPTIONS .................................................................................................................. 116<br />
USING THE PAGE LIST ................................................................................... 116<br />
WORKING WITH THE GRID .............................................................................. 117<br />
THE DRAWING TOOLBOX ................................................................................ 117<br />
ADDING DISPLAY PRIMITIVES .......................................................................... 118<br />
SMART ALIGNMENT ....................................................................................................................... 118<br />
KEYBOARD OPTIONS ..................................................................................................................... 119<br />
LOCK INSERT MODE ...................................................................................................................... 119<br />
USING THE IMAGE LIBRARY ............................................................................. 119<br />
SELECTING PRIMITIVES .................................................................................. 120<br />
MOVING AND RESIZING .................................................................................. 120<br />
ALIGNING PRIMITIVES ................................................................................... 121<br />
SPACING PRIMITIVES..................................................................................... 121<br />
REORDERING PRIMITIVES ............................................................................... 121<br />
GROUPING PRIMITIVES .................................................................................. 122<br />
EDITING PRIMITIVES ..................................................................................... 122<br />
DEFINING COLORS........................................................................................ 122<br />
DEFINING FILL PATTERNS ............................................................................... 123<br />
DEFINING ACTIONS ...................................................................................... 124<br />
ENABLING ACTIONS ...................................................................................... 124<br />
ACTION DESCRIPTIONS .................................................................................. 124<br />
THE GOTO PAGE ACTION ............................................................................................................... 125<br />
THE PUSH BUTTON ACTION ............................................................................................................ 126<br />
THE CHANGE INTEGER VALUE ACTION ............................................................................................... 127<br />
THE RAMP INTEGER VALUE ACTION .................................................................................................. 127<br />
THE PLAY TUNE ACTION ........................................................................................................... 128<br />
THE USER DEFINED ACTION ........................................................................................................... 128<br />
USING DEFAULT SETTINGS ............................................................................. 129<br />
PRIMITIVE DESCRIPTIONS............................................................................... 129<br />
THE LINE PRIMITIVE ..................................................................................................................... 129<br />
THE SIMPLE GEOMETRIC PRIMITIVES ................................................................................................ 129<br />
THE TANK PRIMITIVES ................................................................................................................... 130<br />
THE SIMPLE BAR PRIMITIVES .......................................................................................................... 130<br />
THE BAR-GRAPH PRIMITIVES .......................................................................................................... 131<br />
TABLE OF CONTENTS<br />
REVISION 12 PAGE V
TABLE OF CONTENTS CRIMSON USER MANUAL<br />
THE SCATTER GRAPH PRIMITIVE ...................................................................................................... 132<br />
THE SCALE PRIMITIVES .................................................................................................................. 135<br />
THE FIXED TEXT PRIMITIVE ............................................................................................................ 136<br />
THE AUTO TAG PRIMITIVE .............................................................................................................. 137<br />
THE TAG TEXT PRIMITIVES ............................................................................................................. 138<br />
EDITING THE UNDERLYING TAG ....................................................................................................... 141<br />
THE MULTI-LINE TEXT PRIMITIVES ................................................................................................... 142<br />
THE TIME AND DATE PRIMITIVE ....................................................................................................... 142<br />
THE RICH BAR PRIMITIVES ............................................................................................................. 144<br />
THE RICH SLIDER PRIMITIVES ......................................................................................................... 146<br />
THE ALARM VIEWER PRIMITIVE ....................................................................................................... 148<br />
THE ALARM TICKER PRIMITIVE ........................................................................................................ 153<br />
THE EVENT VIEWER PRIMITIVE ........................................................................................................ 155<br />
THE FILE VIEWER PRIMITIVE ........................................................................................................... 155<br />
THE REMOTE DISPLAY PRIMITIVE ..................................................................................................... 156<br />
THE CAMERA PRIMITIVE ................................................................................................................. 157<br />
THE TRENDING PRIMITIVES ............................................................................................................ 158<br />
THE GENERAL BUTTON PRIMITIVE .................................................................................................... 162<br />
THE RICH BUTTON PRIMITIVE ......................................................................................................... 163<br />
THE SELECTOR PRIMITIVES ............................................................................................................. 165<br />
THE PICTURE PRIMITIVE ................................................................................................................ 167<br />
THE CF IMAGE PRIMITIVE .............................................................................................................. 171<br />
THE DIAL GAUGE PRIMITIVES .......................................................................................................... 172<br />
SYSTEM PRIMITIVES ...................................................................................... 174<br />
THE TOUCH TEST PRIMITIVE ........................................................................................................... 175<br />
THE TOUCH CALIBRATION PRIMITIVE ................................................................................................ 175<br />
DEFINING PAGE PROPERTIES ........................................................................... 176<br />
DEFINING SYSTEM ACTIONS ............................................................................ 177<br />
ADDITIONAL SYSTEM PROPERTIES ..................................................................... 177<br />
SELECTING LANGUAGES .................................................................................. 179<br />
CHANGING THE LANGUAGE .............................................................................. 180<br />
SIMULATING LANGUAGES IN CRIMSON ................................................................ 180<br />
DEFINING KEY BEHAVIOR ............................................................................... 181<br />
BLOCKING DEFAULT ACTIONS .......................................................................... 181<br />
DATA AVAILABILITY ...................................................................................... 182<br />
NOTES FOR EDICT USERS ............................................................................... 182<br />
CONFIGURING PROGRAMS ............................................................................ 183<br />
USING THE PROGRAM LIST .............................................................................. 183<br />
EDITING PROGRAMS ...................................................................................... 183<br />
PROGRAM PROPERTIES .................................................................................. 183<br />
ADDING COMMENTS ...................................................................................... 185<br />
RETURNING VALUES ...................................................................................... 186<br />
HERE BE DRAGONS! ...................................................................................................................... 186<br />
PASSING ARGUMENTS .................................................................................... 186<br />
PROGRAMMING TIPS ..................................................................................... 187<br />
MULTIPLE ACTIONS ....................................................................................................................... 187<br />
PAGE VI http://www.redlion.net/g3
IF STATEMENTS ........................................................................................................................... 187<br />
SWITCH STATEMENTS .................................................................................................................... 188<br />
LOCAL VARIABLES ......................................................................................................................... 189<br />
LOOP CONSTRUCTS ....................................................................................................................... 189<br />
NOTES FOR EDICT USERS ............................................................................... 192<br />
CONFIGURING DATA LOGGING ....................................................................... 193<br />
BATCH LOGGING .......................................................................................... 193<br />
CONTROLLING A BATCH ................................................................................................................. 194<br />
CREATING DATA LOGS ................................................................................... 194<br />
USING THE LOG LIST..................................................................................... 194<br />
DATA LOG PROPERTIES .................................................................................. 195<br />
LOG FILE STORAGE ....................................................................................... 196<br />
THE LOGGING PROCESS ................................................................................. 197<br />
ACCESSING LOG FILES ................................................................................... 197<br />
USING WEBSYNC ......................................................................................... 198<br />
WEBSYNC SYNTAX ........................................................................................................................ 198<br />
OPTIONAL SWITCHES .................................................................................................................... 198<br />
EXAMPLE USAGE........................................................................................................................... 199<br />
NOTES FOR EDICT USERS ............................................................................... 199<br />
CONFIGURING THE WEB SERVER .................................................................... 201<br />
WEB SERVER PROPERTIES .............................................................................. 201<br />
ADDING WEB PAGES ..................................................................................... 203<br />
USING A CUSTOM WEB SITE ........................................................................... 204<br />
CREATING THE SITE ...................................................................................................................... 204<br />
EMBEDDING DATA ........................................................................................................................ 204<br />
DEPLOYING THE SITE .................................................................................................................... 204<br />
COMPACTFLASH ACCESS ................................................................................. 204<br />
ACCESSING THE WEB SERVER .......................................................................... 205<br />
USING ETHERNET ......................................................................................................................... 205<br />
USING MODEMS ........................................................................................................................... 205<br />
WEB SERVER SAMPLES .................................................................................. 206<br />
USING THE SECURITY SYSTEM ....................................................................... 211<br />
SECURITY BASICS ......................................................................................... 211<br />
OBJECT-BASED SECURITY ............................................................................................................... 211<br />
NAMED USERS ............................................................................................................................. 211<br />
USER RIGHTS .............................................................................................................................. 211<br />
ACCESS CONTROL ......................................................................................................................... 212<br />
WRITE LOGGING .......................................................................................................................... 212<br />
DEFAULT ACCESS ......................................................................................................................... 212<br />
ON-DEMAND LOGON ..................................................................................................................... 213<br />
MAINTENANCE ACCESS .................................................................................................................. 213<br />
SECURITY SETTINGS ..................................................................................... 213<br />
CREATING USERS ......................................................................................... 214<br />
SPECIFYING TAG SECURITY ............................................................................. 215<br />
SPECIFYING PAGE SECURITY ............................................................................ 215<br />
TABLE OF CONTENTS<br />
REVISION 12 PAGE VII
TABLE OF CONTENTS CRIMSON USER MANUAL<br />
THE SECURITY MANAGER PRIMITIVE .................................................................. 215<br />
SECURITY RELATED FUNCTIONS ....................................................................... 215<br />
WRITING EXPRESSIONS ............................................................................... 216<br />
DATA VALUES .............................................................................................. 216<br />
CONSTANTS ................................................................................................................................ 216<br />
TAG VALUES................................................................................................................................ 217<br />
COMMUNICATIONS REFERENCES ....................................................................................................... 218<br />
SIMPLE MATH.............................................................................................. 218<br />
OPERATOR PRIORITY ..................................................................................... 218<br />
TYPE CONVERSION ....................................................................................... 218<br />
COMPARING VALUES...................................................................................... 219<br />
TESTING BITS ............................................................................................. 219<br />
MULTIPLE CONDITIONS .................................................................................. 220<br />
CHOOSING VALUES ....................................................................................... 220<br />
MANIPULATING BITS ..................................................................................... 221<br />
AND, OR AND XOR ....................................................................................................................... 221<br />
SHIFT OPERATORS ........................................................................................................................ 221<br />
BITWISE NOT ............................................................................................................................. 221<br />
INDEXING ARRAYS ........................................................................................ 221<br />
INDEXING STRINGS ....................................................................................... 222<br />
ADDING STRINGS ......................................................................................... 222<br />
CALLING PROGRAMS ...................................................................................... 222<br />
USING FUNCTIONS........................................................................................ 222<br />
PRIORITY SUMMARY ...................................................................................... 222<br />
NOTES FOR EDICT USERS ............................................................................... 223<br />
WRITING ACTIONS ..................................................................................... 225<br />
CHANGING PAGE .......................................................................................... 225<br />
CHANGING NUMERIC VALUES ........................................................................... 225<br />
SIMPLE ASSIGNMENT ..................................................................................................................... 225<br />
COMPOUND ASSIGNMENT ............................................................................................................... 225<br />
INCREMENT AND DECREMENT .......................................................................................................... 225<br />
CHANGING BIT VALUES .................................................................................. 225<br />
RUNNING PROGRAMS .................................................................................... 226<br />
USING FUNCTIONS........................................................................................ 226<br />
OPERATOR PRIORITY ..................................................................................... 226<br />
NOTES FOR EDICT USERS ............................................................................... 226<br />
USING RAW PORTS ..................................................................................... 227<br />
CONFIGURING A SERIAL PORT .......................................................................... 227<br />
CONFIGURING A TCP/IP SOCKET ...................................................................... 227<br />
READING CHARACTERS .................................................................................. 228<br />
READING ENTIRE FRAMES ............................................................................... 228<br />
SENDING DATA ............................................................................................ 229<br />
NOTES FOR EDICT USERS ............................................................................... 229<br />
PAGE VIII http://www.redlion.net/g3
SYSTEM VARIABLE REFERENCE ...................................................................... 231<br />
HOW ARE SYSTEM VARIABLES USED .................................................................. 231<br />
ACTIVEALARMS ............................................................................................ 232<br />
COMMSERROR ............................................................................................. 233<br />
DISPBRIGHTNESS ......................................................................................... 234<br />
DISPCONTRAST ........................................................................................... 235<br />
DISPCOUNT ................................................................................................ 236<br />
DISPUPDATES ............................................................................................. 237<br />
ISSIRENON ................................................................................................ 238<br />
PI ............................................................................................................ 239<br />
TIMEZONE ................................................................................................. 240<br />
TIMEZONEMINS ........................................................................................... 241<br />
USEDST .................................................................................................... 242<br />
PROGRAMMING REFERENCE .......................................................................... 243<br />
EXPRESSION OPERATORS................................................................................ 243<br />
ACTION OPERATORS ..................................................................................... 244<br />
PROGRAMMING STATEMENTS ........................................................................... 245<br />
FUNCTION REFERENCE ................................................................................. 247<br />
NOTES FOR EDICT USERS ............................................................................... 247<br />
ABS(VALUE) ................................................................................................ 248<br />
ACOS(VALUE) .............................................................................................. 249<br />
ALARMACCEPTALL() ...................................................................................... 250<br />
ASIN(VALUE) ............................................................................................... 251<br />
ATAN(VALUE) .............................................................................................. 252<br />
ATAN2(A, B) ............................................................................................... 253<br />
BEEP(FREQ, PERIOD) ..................................................................................... 254<br />
CLEAREVENTS() ........................................................................................... 255<br />
CLOSEFILE(FILE).......................................................................................... 256<br />
COMMITANDRESET() .................................................................................... 257<br />
COMPACTFLASHEJECT() ................................................................................. 258<br />
COMPACTFLASHSTATUS() ............................................................................... 259<br />
CONTROLDEVICE(DEVICE, ENABLE) ................................................................... 260<br />
COPY(DEST, SRC, COUNT) .............................................................................. 261<br />
COS(THETA) ............................................................................................... 262<br />
CREATEDIRECTORY(NAME) ............................................................................. 263<br />
CREATEFILE(NAME) ...................................................................................... 264<br />
DATATOTEXT(DATA, LIMIT) ............................................................................ 265<br />
DATE(Y, M, D) ............................................................................................ 266<br />
DECTOTEXT(DATA, SIGNED, BEFORE, AFTER, LEADING, GROUP) ................................ 267<br />
DEG2RAD(THETA) ........................................................................................ 268<br />
DELETEDIRECTORY(NAME) ............................................................................. 269<br />
TABLE OF CONTENTS<br />
REVISION 12 PAGE IX
TABLE OF CONTENTS CRIMSON USER MANUAL<br />
DELETEFILE(FILE) ........................................................................................ 270<br />
DEVCTRL(DEVICE, FUNCTION, DATA) ................................................................. 271<br />
DISABLEDEVICE(DEVICE) ................................................................................ 272<br />
DISPOFF() ................................................................................................. 273<br />
DISPON() .................................................................................................. 274<br />
DRVCTRL(PORT, FUNCTION, DATA OR VALUE???) .................................................. 275<br />
EMPTYWRITEQUEUE (DEV) ............................................................................. 276<br />
ENABLEDEVICE(DEVICE) ................................................................................. 277<br />
ENDBATCH() ............................................................................................... 278<br />
EXP(VALUE) ................................................................................................ 279<br />
EXP10(VALUE) ............................................................................................. 280<br />
FILL(ELEMENT, DATA, COUNT) ......................................................................... 281<br />
FIND(STRING,CHAR,SKIP) ............................................................................... 282<br />
FINDFILEFIRST(DIR) ..................................................................................... 283<br />
FINDFILENEXT() .......................................................................................... 284<br />
FINDTAGINDEX(LABEL) .................................................................................. 285<br />
FORCE(TAG, VALUE) ..................................................................................... 286<br />
FORCECOPY(DEST, SRC, COUNT) ...................................................................... 287<br />
FORMATCOMPACTFLASH() .............................................................................. 288<br />
FTPGETFILE(SERVER, LOC, REM, DELETE) ........................................................... 289<br />
FTPPUTFILE(SERVER, LOC, REM, DELETE) ............................................................ 290<br />
GETALARMTAG(INDEX) .................................................................................. 291<br />
GETBATCH() ............................................................................................... 292<br />
GETCAMERADATA(PORT, CAMERA, PARAM) .......................................................... 293<br />
GETDATE (TIME) AND FAMILY .......................................................................... 294<br />
GETDISKFREEBYTES(DRIVE) ........................................................................... 295<br />
GETDISKFREEPERCENT(DRIVE) ........................................................................ 296<br />
GETDISKSIZEBYTES(DRIVE) ............................................................................ 297<br />
GETFORMATTEDTAG(INDEX) ........................................................................... 298<br />
GETINTERFACESTATUS(PORT) ......................................................................... 299<br />
GETINTTAG(INDEX) ...................................................................................... 300<br />
GETMAXTAGINT(INDEX) ................................................................................ 301<br />
GETMAXTAGREAL(INDEX) .............................................................................. 302<br />
GETMINTAGINT(INDEX) ................................................................................. 303<br />
GETMINTAGREAL(INDEX) ............................................................................... 304<br />
GETMONTHDAYS(Y, M) .................................................................................. 305<br />
GETNETGATE(PORT) ..................................................................................... 306<br />
GETNETID(PORT) ........................................................................................ 307<br />
GETNETIP(PORT) ......................................................................................... 308<br />
GETNETMASK(PORT) .................................................................................... 309<br />
GETNOW() ................................................................................................. 310<br />
PAGE X http://www.redlion.net/g3
GETNOWDATE() .......................................................................................... 311<br />
GETNOWTIME() .......................................................................................... 312<br />
GETPORTCONFIG(PORT, PARAM) ...................................................................... 313<br />
GETREALTAG(INDEX) .................................................................................... 314<br />
GETSTRINGTAG(INDEX) ................................................................................. 315<br />
GETTAGLABEL(INDEX) ................................................................................... 316<br />
GETUPDOWNDATA(DATA, LIMIT) ..................................................................... 317<br />
GETUPDOWNSTEP(DATA, LIMIT) ...................................................................... 318<br />
GOTOPAGE(NAME) ....................................................................................... 319<br />
GOTOPREVIOUS() ........................................................................................ 320<br />
HASACCESS (RIGHTS) ................................................................................... 321<br />
HIDEPOPUP() ............................................................................................. 322<br />
INTTOTEXT(DATA, RADIX, COUNT) ................................................................... 323<br />
ISDEVICEONLINE(DEVICE) .............................................................................. 324<br />
ISPORTREMOTE(PORT) .................................................................................. 325<br />
ISWRITEQUEUEEMPTY(DEV) ........................................................................... 326<br />
LEFT(STRING, COUNT) ................................................................................... 327<br />
LEN(STRING) .............................................................................................. 328<br />
LOADCAMERASETUP(PORT, CAMERA, INDEX, FILE) ................................................. 329<br />
LOG(VALUE) ............................................................................................... 330<br />
LOG10(VALUE) ............................................................................................ 331<br />
LOGSAVE()................................................................................................. 332<br />
MAKEFLOAT(VALUE) ..................................................................................... 333<br />
MAKEINT(VALUE) ......................................................................................... 334<br />
MAX(A, B) .................................................................................................. 335<br />
MEAN(ELEMENT, COUNT) ................................................................................ 336<br />
MID(STRING, POS, COUNT) ............................................................................. 337<br />
MIN(A, B) .................................................................................................. 338<br />
MULDIV(A, B, C) .......................................................................................... 339<br />
MUTESIREN() ............................................................................................. 340<br />
NEWBATCH(NAME) ....................................................................................... 341<br />
NOP() ....................................................................................................... 342<br />
OPENFILE(NAME, MODE) ................................................................................ 343<br />
PI() ......................................................................................................... 344<br />
PLAYRTTTL(TUNE) ...................................................................................... 345<br />
POPDEV(ELEMENT, COUNT) ............................................................................. 346<br />
PORTCLOSE(PORT) ....................................................................................... 347<br />
PORTGETCTS(PORT) .................................................................................... 348<br />
PORTINPUT(PORT, START, END, TIMEOUT, LENGTH) ............................................... 349<br />
PORTPRINT(PORT, STRING) ............................................................................ 350<br />
PORTREAD(PORT, PERIOD) ............................................................................. 351<br />
TABLE OF CONTENTS<br />
REVISION 12 PAGE XI
TABLE OF CONTENTS CRIMSON USER MANUAL<br />
PORTSETRTS(PORT, STATE) ........................................................................... 352<br />
PORTWRITE(PORT, DATA) .............................................................................. 353<br />
POSTKEY(CODE, TRANSITION) ......................................................................... 354<br />
POWER(VALUE, POWER) ................................................................................. 355<br />
RAD2DEG(THETA) ........................................................................................ 356<br />
RANDOM(RANGE) ......................................................................................... 357<br />
READDATA(DATA, COUNT) .............................................................................. 358<br />
READFILE(FILE, CHARS) ................................................................................. 359<br />
READFILELINE(FILE) ..................................................................................... 360<br />
RENAMEFILE(HANDLE, NAME) .......................................................................... 361<br />
RIGHT(STRING, COUNT) ................................................................................. 362<br />
SAVECAMERASETUP(PORT, CAMERA, INDEX, FILE) ................................................. 363<br />
SCALE(DATA, R1, R2, E1, E2) .......................................................................... 364<br />
SENDFILE(RCPT, FILE) ................................................................................... 365<br />
SENDMAIL(RCPT, SUBJECT, BODY) .................................................................... 366<br />
SET(TAG, VALUE) ......................................................................................... 367<br />
SETINTTAG(INDEX, VALUE) ............................................................................. 368<br />
SETLANGUAGE(CODE) .................................................................................... 369<br />
SETNETCONFIG(PORT, ADDR, MASK, GATE) ......................................................... 370<br />
SETNOW(TIME) ........................................................................................... 371<br />
SETPORTCONFIG(PORT, PARAM, VALUE) ............................................................. 372<br />
SETREALTAG(INDEX, VALUE) ........................................................................... 374<br />
SETSTRINGTAG(INDEX, VALUE) ........................................................................ 375<br />
SGN(VALUE) ............................................................................................... 376<br />
SHOWMENU(NAME) ...................................................................................... 377<br />
SHOWPOPUP(NAME) ..................................................................................... 378<br />
SIN(THETA) ................................................................................................ 379<br />
SIRENON() ................................................................................................. 380<br />
SLEEP(PERIOD) ............................................................................................ 381<br />
SQRT(VALUE) .............................................................................................. 382<br />
STDDEV(ELEMENT, COUNT) ............................................................................. 383<br />
STOPSYSTEM() ............................................................................................ 384<br />
STRIP(TEXT, TARGET).................................................................................... 385<br />
SUM(ELEMENT, COUNT) ................................................................................. 386<br />
TAN(THETA)................................................................................................ 387<br />
TESTACCESS(RIGHTS, PROMPT) ........................................................................ 388<br />
TEXTTOADDR(ADDR) .................................................................................... 389<br />
TEXTTOFLOAT(STRING) ................................................................................. 390<br />
TEXTTOINT(STRING, RADIX) ........................................................................... 391<br />
TIME(H, M, S) ............................................................................................. 392<br />
USECAMERASETUP(PORT, CAMERA, INDEX) .......................................................... 393<br />
PAGE XII http://www.redlion.net/g3
USERLOGOFF() ........................................................................................... 394<br />
USERLOGON() ............................................................................................ 395<br />
WAITDATA(DATA, COUNT, TIME) ...................................................................... 396<br />
WRITEFILE(FILE, TEXT) ................................................................................. 397<br />
WRITEFILELINE(FILE, TEXT) ........................................................................... 398<br />
TROUBLESHOOTING ..................................................................................... 399<br />
GENERAL ................................................................................................... 399<br />
CRIMSON MESSAGES ..................................................................................... 402<br />
SERIAL COMMUNICATION ............................................................................... 403<br />
ETHERNET COMMUNICATION ........................................................................... 404<br />
PROGRAMS ................................................................................................. 405<br />
WEB SERVER .............................................................................................. 406<br />
TABLE OF CONTENTS<br />
REVISION 12 PAGE XIII
CRIMSON 2<br />
USER MANUAL
GETTING STARTED SYSTEM REQUIREMENTS<br />
GETTING STARTED<br />
Welcome to <strong>Crimson</strong> 2—the latest operator interface configuration package from <strong>Red</strong> <strong>Lion</strong><br />
<strong>Controls</strong>. <strong>Crimson</strong> is designed to provide quick and easy access to the features of the G3<br />
series of operator panels, while still allowing the advanced user to take advantage of high-end<br />
features, such as <strong>Crimson</strong>’s unique programming support.<br />
SYSTEM REQUIREMENTS<br />
<strong>Crimson</strong> 2 is designed to run on PCs with the following specifications…<br />
• A Pentium class processor as required by the chosen operating system.<br />
• RAM and free disk space as required by the chosen operating system.<br />
• An additional 50MB of disk space for software installation.<br />
• A display of at least 800 by 600 pixels (1024 by 768 for G308 and G310), with<br />
256 or more colors.<br />
• An RS-232 or USB port for downloading to a G3 panel.<br />
<strong>Crimson</strong> 2 is designed to operate with all versions of Microsoft Windows from Windows 95<br />
upwards. If you want to take advantage of the USB port provided by the G3 operator panels,<br />
you will need to use, as a minimum, Windows 98. If you intend to use the USB port to<br />
remotely access the G3’s CompactFlash card, we recommend that you use Windows 2000 or<br />
Windows XP. While Windows 98 is capable of accessing the card, the later versions of the<br />
operating system provide more robust operation, and are much better about when they choose<br />
to lock the card, thereby preventing the C2 runtime from writing data.<br />
INSTALLING THE SOFTWARE<br />
If you downloaded the <strong>Crimson</strong> software from <strong>Red</strong> <strong>Lion</strong>’s website, simply execute the<br />
download file, and follow the instructions. If you received a copy of <strong>Crimson</strong> on CD, place<br />
the CD in your system’s CDROM drive, and follow the instructions that will appear. If no<br />
instructions appear, you may have auto-run disabled. In that case, select the Run option from<br />
the Start menu, and enter x:\setup, where x is the drive letter of your CDROM drive. Again,<br />
follow the resulting instructions, and the software will be installed.<br />
CHECKING FOR UPDATES<br />
If you have an Internet connection, you can use the Check for Update command in the Help<br />
menu to scan <strong>Red</strong> <strong>Lion</strong>’s web site for a new version of <strong>Crimson</strong>. If a later version than the<br />
one you are using is found, <strong>Crimson</strong> will ask if it should download the upgrade and update<br />
your software automatically. You may also manually download the upgrade from <strong>Red</strong> <strong>Lion</strong>’s<br />
website by visiting the Downloads page within the Support section. Either way, when the<br />
upgrade package executes, be sure to select the Repair option to update your installation.<br />
REVISION 12 PAGE 1
INSTALLING THE USB DRIVERS CRIMSON USER MANUAL<br />
INSTALLING THE USB DRIVERS<br />
When you first connect a G3 panel to your PC using a USB cable, Windows will prompt you<br />
for the location of the drivers for the device. The default location for these drivers is<br />
C:\Program Files\<strong>Red</strong> <strong>Lion</strong> <strong>Controls</strong>\<strong>Crimson</strong> 2.0\Device. When the Hardware Setup Wizard<br />
appears, choose the Browse option, and either point the Wizard at that location or whatever<br />
other location you specified during installation of the software. It is important that you<br />
perform this step correctly, or you may have to manually remove the drivers using the Device<br />
Manager, and repeat the installation once more. Windows XP users should note that<br />
<strong>Crimson</strong>’s USB drivers have not been digitally signed by Microsoft, and you will therefore a<br />
dialog offering you the chance to stop the installation. You should be sure to select the<br />
Continue option to indicate that you do indeed wish to install the drivers.<br />
PAGE 2 http://www.redlion.net/g3
QUICK START SELECTING THE HMI<br />
QUICK START<br />
G3 HMIs are versatile operator interfaces, truly requiring a 300+ page manual. However,<br />
you’ll no doubt want to jump right into programming before reading it in its entirety. The<br />
following section provides you with enough information to develop a basic working system.<br />
This quick start is using a G310 color touchscreen HMI with an Allen Bradley PLCs as an<br />
example. Other HMI setup would be very similar.<br />
Tutorials can be found on http://www.redlion.net/g3features/ to easily set up other basic<br />
features such as protocol conversion, Ethernet communication and multiple languages. Just<br />
click on the “All G3 Features Link” to get to the selection of features and related tutorials.<br />
SELECTING THE HMI<br />
When <strong>Crimson</strong> is started for the first time, a new G303 database is created. In <strong>Crimson</strong> and<br />
throughout this manual, the term database means a complete setup and configuration file for a<br />
<strong>Red</strong> <strong>Lion</strong> product.<br />
For this quick start, a new database as to be created for a G310 HMI. The panel has to be<br />
selected before any programming is started. Click on File > New to obtain the New Database<br />
dialog box.<br />
Select G3 Series HMI in the product family and G310 for the model. Click OK to create this<br />
new G310 database.<br />
For most applications, only the first three icons are required: Communications, Data Tags and<br />
<strong>User</strong> Interface.<br />
COMMUNICATIONS<br />
Next, you’ll want to configure a port to communicate data to your PLC, PC, etc. The ports are<br />
configured under the Communications window of the software.<br />
REVISION 12 PAGE 3
COMMUNICATIONS CRIMSON USER MANUAL<br />
This window displays all the communication ports available on the device. In this example, as<br />
in most applications, the G310 will be the communication master, thus avoiding extra PLC<br />
programming for communication.<br />
To setup a G3 as a slave, please refer to the Communication setup at the end of this chapter.<br />
Select the communication port your PLC should be connected to (in this example, the RS232<br />
Comms Port) and click the Edit button in the driver selection area to choose a protocol. In this<br />
example, Allen Bradley DF1 Master has been selected as the protocol.<br />
By doing so, a device called PLC1 has been created.<br />
When the communication port is selected, the right hand pane displays the communication<br />
driver properties for this port, e.g. the parity, baud rate, G3 address if required, etc. You<br />
should verify that the driver properties make sense for your application.<br />
When the device (here PLC1) is selected, the right hand pane displays the communication<br />
settings for this specific target device, e.g. the device type, address, etc.<br />
PAGE 4 http://www.redlion.net/g3
QUICK START MAPPING DATA<br />
You can add an additional device by selecting the communication port and clicking on the<br />
Add Additional Device button as shown below. A new device called PLC2 will be created.<br />
Select that device to change its settings.<br />
MAPPING DATA<br />
Once the Communications settings are completed, click close to go back to the main menu<br />
and enter the Data Tags window. Data tags are variables that can be mapped (linked) to PLC<br />
registers and then available anywhere in the database.<br />
Create an integer variable by clicking the Integer button in the Create New Variable group.<br />
This creates a new variable called Var1. That variable can be renamed to a more meaningful<br />
name for your application.<br />
Select the variable to show its settings and make sure you are on the data tab. Click on the<br />
Internal button next to Mapping. A drop down menu shows the devices previously created in<br />
communication.<br />
REVISION 12 PAGE 5
MAPPING DATA CRIMSON USER MANUAL<br />
When you select the device (Here PLC1), a dialog box prompts you to select the register<br />
address to access in that device. Since the protocol selected was Allen Bradley DF1, the<br />
addresses available here are native Allen Bradley registers. Select for example the prefix N for<br />
integer and the address 0007 : 0001. Var1 will thus be the same as N7:1 in the PLC.<br />
Create another integer variable (Available from the Tags tree root) and map it to N7:2. You<br />
now have two variables, Var1 mapped to N7:1 and Var2 mapped to N7:2.<br />
Both variables are in red meaning you can read and write information from the PLC. To limit<br />
the access to Read Only (so the G3 cannot overwrite some information in the PLC), select the<br />
tag and change the Access to Read Only under the Data Tab. The variable symbol will turn<br />
green. In the image below, Var1 is in Read Only and Var2 in Read and Write access.<br />
PAGE 6 http://www.redlion.net/g3
QUICK START USER INTERFACE<br />
USER INTERFACE<br />
Close the Data Tags window and open the <strong>User</strong> Interface to create display screens.<br />
The first time the G310 user interface is open, you won’t be able to access the screen (when<br />
you click in the black area), as your screen resolution might be too small.<br />
To avoid this, change the panel view by selecting View > Panel > Display Only.<br />
Click on the black screen so the Drawing toolbox appears. To insert the tags on the screen<br />
simply click the tag icon in the drawing toolbox. In the Select Tag dialog box, select one<br />
of the tags and click ok.<br />
REVISION 12 PAGE 7
USER INTERFACE CRIMSON USER MANUAL<br />
The tag is ready to be inserted. Just click, hold and drag the mouse cursor across the screen to<br />
insert the tag. Repeat the same operation for all the tags you whish to display in that page.<br />
To be able to change the data in the PLC from the G310 HMI screen, for example Var2,<br />
double click Var2 in the <strong>User</strong> Interface to access the primitive properties and change Data<br />
Entry to yes on the Properties Tab as shown below.<br />
NOTE: Nothing else is required to enable data entry on this tag. DO NOT put any<br />
information in the Data Entry tab; these are for data entry checking only.<br />
Double-click the<br />
primitive.<br />
PAGE 8 http://www.redlion.net/g3
QUICK START DOWNLOADING<br />
Your G3 setup is now complete and ready for download. The entire configuration is done<br />
offline so the database has to be downloaded in the HMI to see the result of your setup.<br />
DOWNLOADING<br />
To download to the G3 via serial is trivial. Simply make sure you’ve selected the proper<br />
COM port under Link-Options.<br />
If you plan to use the USB port to download to the HMI, you should take the time to read the<br />
section titled Installing the USB Drivers. The Ethernet port isn’t configured from the factory,<br />
so it can’t be used as a means to download an initial database.<br />
CONNECT THE TWO<br />
That’s it. Connect the device to the G3 HMI, and if you’ve selected a master protocol, the G3<br />
will do the rest. If the target registers are changing in the device, values will automatically be<br />
updated on the display.<br />
By touching the register set up as a data entry (Var2) on the G3 display, a keypad will<br />
automatically pop up so you can change the data. As soon as the enter key is pressed, the<br />
change will be sent to the target device and the reading should now display the new value.<br />
REVISION 12 PAGE 9
COMMUNICATIONS (G3 AS A SLAVE) CRIMSON USER MANUAL<br />
COMMUNICATIONS (G3 AS A SLAVE)<br />
Some applications require the G3 to be set up as a slave. The following steps describe how to<br />
expose data to the master device. All slave protocols use this setup apart of some drivers such<br />
as Profibus DP that can be setup like a master protocol.<br />
First, Data Tags have to be created. In the main menu, enter the Data Tags window and create<br />
four integer variables by clicking the Integer button in the Create New Variable group.<br />
Close the Data Tags window and open the Communications.<br />
Select the communication port your PLC should be connected to (in this example, the RS232<br />
Comms Port) and click the Edit button in the driver selection area to choose a protocol. In this<br />
example, Modbus RTU Slave has been selected as the protocol.<br />
By doing so, a device called PLC1 has been created.<br />
When the communication port is selected, the right hand pane displays the communication<br />
driver properties for this port, e.g. the parity, baud rate, G3 address, etc. You should verify<br />
that the driver properties make sense for your application.<br />
PAGE 10 http://www.redlion.net/g3
QUICK START COMMUNICATIONS (G3 AS A SLAVE)<br />
To expose data for the master device for read and write access, you’ll need to create two socalled<br />
Gateway Blocks; one so the master can only get data from the G3 and one so the<br />
master can get and change data in the G3.<br />
To create a Gateway Block, click PLC1, and then click the Add Gateway Block button on the<br />
right hand pane. This creates a single gateway block for mapping data.<br />
Next, you’ll need to identify the register locations that you wish to map data to or from,<br />
starting with a register address. Click the Edit button to see the registers supported by<br />
<strong>Crimson</strong> for the selected protocol. Select a starting address and click OK.<br />
Enter the desired number of registers in the Block Size property (in this example; 5), as well<br />
as the desired direction using the Direction property (In this example; G3 to Device).<br />
In our example below, registers 400001 through 400005 have been allocated.<br />
REVISION 12 PAGE 11
COMMUNICATIONS (G3 AS A SLAVE) CRIMSON USER MANUAL<br />
To map data tags variables, select one of the registers. A list of available tags will be shown<br />
in the right hand pane.<br />
To map items from the right hand pane to the items on the left, simply double click them, one<br />
at a time. The cursor will automatically move to the next consecutive register, allowing you to<br />
quickly map all of the items. Instead of clicking the data in the right hand pane, you may also<br />
drag and drop the data onto specific registers.<br />
PAGE 12 http://www.redlion.net/g3
QUICK START COMMUNICATIONS (G3 AS A SLAVE)<br />
In the example above, tags Var1 and Var2 have been mapped to registers 400001 through<br />
400002. The direction of the arrows indicates that the G3 provides these values into the PLC<br />
(So the PLC can only read them).<br />
Next, another block is created so the PLC can write data in the G3. This is done by changing<br />
the block’s Direction property to Device to G3. In the example below, Var3 and Var4 are<br />
mapped to registers 400010 through 400011<br />
Note the color of the block is red telling you the PLC can write data in any registers linked to<br />
this block. The arrows also indicate that the PLC can also read data from the block, so this<br />
block has a Read/Write access.<br />
NOTE: Make sure block starting addresses are far enough so no common address can exist<br />
between blocks. A register address (for example 400010) has to be unique for all blocks used<br />
under a single protocol.<br />
Communications are now ready; refer to the chapter <strong>User</strong> Interface above to finish this Quick<br />
Start tutorial.<br />
REVISION 12 PAGE 13
MAIN SCREEN ICONS CRIMSON USER MANUAL<br />
CRIMSON BASICS<br />
To run <strong>Crimson</strong>, select the <strong>Crimson</strong> icon from the <strong>Red</strong> <strong>Lion</strong> <strong>Controls</strong> folder on the Programs<br />
section of your Start Menu. The main C2 screen will appear, showing the icons that are used<br />
to configure the various aspects of the operator panel’s behavior…<br />
The software is designed such that the first three icons are the only ones required for the<br />
majority of simple applications. The remainder of the icons provide access to the terminal’s<br />
more advanced features, such as programming, data logging and the G3’s web server.<br />
MAIN SCREEN ICONS<br />
The sections below provide an overview of each icon in turn…<br />
COMMUNICATIONS<br />
This icon is used to specify which protocols are to be used on the G3’s serial<br />
ports and on the Ethernet port. Where master protocols are used (ie.<br />
protocols by which the G3 initiates data transfer to and from a remote<br />
device) you can also use this icon to specify one or more devices to be<br />
accessed. Where slave protocols are used (ie. protocols by which the G3<br />
receives and responds to requests from remote devices or computer systems) you can specify<br />
which data items are to be exposed for read or write access. You can also use this icon to<br />
move data between one remote device and another via <strong>Crimson</strong>’s protocol converter.<br />
DATA TAGS<br />
This icon is used to define the data items to be accessed within the remote<br />
devices, or to define internal data items to store information within the<br />
terminal itself. Each tag has a variety of properties associated with it. The<br />
most basic property is formatting data, which is used to specify how the data<br />
held within a tag is to be shown on the terminal’s display, and on such<br />
things as web pages. By specifying this information within the tag, <strong>Crimson</strong> removes the need<br />
for you to re-enter formatting data each time a tag is displayed. More advanced tag properties<br />
include alarms that may activate when various conditions relating to the tag occur, or triggers,<br />
which perform programmable actions on similar conditions.<br />
PAGE 14 http://www.redlion.net/g3
CRIMSON BASICS MAIN SCREEN ICONS<br />
USER INTERFACE<br />
This icon is used to create and edit display pages, and to specify what<br />
actions should be taken when the operator panel’s keys are pressed, released<br />
or held down. The page editor allows you to display various graphical items<br />
known as primitives. These vary from simple items, such as rectangles and<br />
lines, to more complex items that can be tied to the value of a particular tag<br />
or expression. By default, such primitives use the formatting information<br />
defined when the tag was created, but this information can be overridden if required.<br />
PROGRAMMING<br />
This icon is used to create and edit programs using C2’s unique C-like<br />
programming language. These programs can perform complex decision<br />
making or data manipulation operations based upon any data items within<br />
the system. They serve to extend the functionality of <strong>Crimson</strong> beyond that of<br />
the standard functions included in the software, thereby ensuring that even<br />
the most complex applications can be tackled with ease.<br />
DATA LOGGER<br />
This icon is used to create and manage data logs, each of which can record<br />
any number of variables to the G3’s CompactFlash card. Data may be<br />
recorded as quickly as once per second. The recorded values will be stored<br />
in CSV (comma separated variable) files that can easily be imported into<br />
applications such as Microsoft Excel. The files can be accessed by<br />
swapping-out the CompactFlash card, by mounting the card as a drive on a PC connected on<br />
the G3’s USB port, or by accessing them via <strong>Crimson</strong>’s web server via the Ethernet port.<br />
WEB SERVER<br />
This icon is used to configure <strong>Crimson</strong>’s web server and to create and edit<br />
web pages. The web server is capable of providing remote access to the G3<br />
via a number of mechanisms. First, you can use <strong>Crimson</strong> to create automatic<br />
web pages which contain lists of tags, each formatted according to the tag’s<br />
properties. Second, you can create a custom site using a third party HTML<br />
editor such as Microsoft FrontPage, and then include special text to instruct <strong>Crimson</strong> to insert<br />
live tag values. Finally, you can enable C2’s unique remote access and control feature, which<br />
allows a web browser to view the G3’s display and control its keyboard. The web server can<br />
also be used to access CSV files from the Data Logger.<br />
SECURITY MANAGER<br />
This icon is used to create and manage the various users of the panel, as well<br />
as the access rights granted to them. Real names may also be given, which<br />
allows the security logger to record not only what data was changed and<br />
when, but also by whom the data was changed. The rights required to<br />
modify a particular tag, or to access a page, are set via the security<br />
properties of the individual item.<br />
REVISION 12 PAGE 15
SELECTING A TERMINAL CRIMSON USER MANUAL<br />
SELECTING A TERMINAL<br />
When <strong>Crimson</strong> first starts, it will assume that you are continuing to work with the same<br />
model of operator panel as was used by the last loaded database. If <strong>Crimson</strong> has not been<br />
previously executed, it will assume you are working with a G303. If you want to select a new<br />
model, select the New command from the File menu. The following dialog will appear…<br />
The dialog lists the models supported by the current version of the software, providing a<br />
description of each terminal and the dimensions of its display. Selecting a terminal will create<br />
a blank database, and reconfigure <strong>Crimson</strong> to work with that specific model.<br />
USING BALLOON HELP<br />
<strong>Crimson</strong> provides a useful feature called Balloon Help...<br />
This feature allows you to see help information for each icon in the main menu, or for each<br />
field in a dialog box or window. It is controlled via the icon at the right-hand edge of the<br />
toolbar, and can be configured to three modes, namely “Do Not Display”, in which case<br />
balloon help is disabled; “When Mouse Over”, in which case help is displayed when the<br />
mouse pointer is held over a particular field for a certain period of time; or “When Selected”,<br />
in which case help is always displayed for the currently selected field.<br />
WORKING WITH DATABASES<br />
<strong>Crimson</strong> stores all the information about a particular panel’s configuration in what is called a<br />
database file. These files have the extension of CD2, although Windows Explorer will hide<br />
this extension if it is left in its default configuration. <strong>Crimson</strong> database files differ from those<br />
PAGE 16 http://www.redlion.net/g3
CRIMSON BASICS DOWNLOADING TO A TERMINAL<br />
used by previous <strong>Red</strong> <strong>Lion</strong> operator panels, in that they are text files which are thus far easier<br />
to recover in the case of accidental corruption. Databases are manipulated via the commands<br />
found on the File menu. These commands are standard for all Windows applications, and<br />
need no further explanation. The exception is Save Image, which will be covered later.<br />
DOWNLOADING TO A TERMINAL<br />
<strong>Crimson</strong> database files are downloaded to the G3 panel by means of the Link menu. The<br />
download process typically takes only a few seconds, but can take somewhat longer on the<br />
first download if <strong>Crimson</strong> has to update the firmware in the operator panel, or if the panel<br />
does not contain an older version of the current database. After this first download, however,<br />
<strong>Crimson</strong> uses a process known as incremental download to ensure that only changes to the<br />
database are transferred. This means that changes can be made in seconds, thereby reducing<br />
your development cycle time and simplifying the debugging process.<br />
CONFIGURING THE LINK<br />
The programming link between the PC and the G3 is made using an RS-232 serial port, a<br />
USB port or a TCP/IP connection. While TCP/IP connections are typically made via the<br />
panel’s Ethernet port, they may also be established via a dial-in link. Before downloading,<br />
you should use the Link-Options command to ensure that you have the method selected…<br />
VERIFYING THE USB LINK<br />
If you are using USB, you might also want to ensure that the G3’s USB drivers have been<br />
correctly installed. To do this, connect the G3 panel, and, if the drivers have not previously<br />
been installed, follow the instructions at the start of this manual. Then, open the Device<br />
Manager for your operating system, and expand the USB icon to show the icon for the G3<br />
Panel device. Ensure that this icon does not display a warning symbol. If it does, remove the<br />
device, unplug and reconnect the G3 panel, and verify that you have correctly followed the<br />
driver installation procedure. The illustrations below show typical Device Manager views<br />
with the CompactFlash dismounted and mounted, respectively….<br />
REVISION 12 PAGE 17
DOWNLOADING TO A TERMINAL CRIMSON USER MANUAL<br />
SETTING THE IP ADDRESS<br />
If you are using a TCP/IP connection, you should enter the IP address of the target device in<br />
the appropriate field in the dialog box. If you leave the IP address as 0.0.0.0, <strong>Crimson</strong> will<br />
examine the currently loaded database to see if the panel’s address can be determined from<br />
the configuration information. This feature removes the need to change the IP addresses when<br />
switching between databases intended for different terminals.<br />
SENDING THE DATABASE<br />
Once the link is configured, the database can be downloaded using either the Link-Send or<br />
Link-Update commands. The former will send the entire database, whether or not individual<br />
objects within the file have changed. The latter will only send changes, and will typically take<br />
a much shorter period of time to complete. The Update command is typically the only one<br />
that you will need, as <strong>Crimson</strong> will automatically fall-back to a complete send if the<br />
incremental download fails for any reason. As a shortcut, note that you can access Link<br />
Update via the lightning-bolt symbol on the toolbar, or via the F9 key on the PC.<br />
Note that downloading via TCP/IP relies on a CompactFlash card being installed in the panel<br />
if the device’s firmware is to be upgraded. Since you may want to perform such upgrades at<br />
some point in time, it is highly recommended that you install a CompactFlash card in any<br />
device to which TCP/IP downloads are likely to be performed.<br />
EXTRACTING DATABASES<br />
The Link-Support Upload command can be used to instruct <strong>Crimson</strong> whether or not it should<br />
include the information necessary to support database upload when sending a database to a<br />
G3 panel. Supporting upload will slow the download process somewhat and may fail with<br />
extremely large databases containing many embedded images, but it will ensure that should<br />
you lose your database file, you will be able to extract an editable image from the terminal.<br />
PAGE 18 http://www.redlion.net/g3
CRIMSON BASICS DOWNLOADING TO A TERMINAL<br />
Note that if you lose your database file and you do not have upload support enabled, you will<br />
not be able to reconstruct your file without starting from scratch. To extract a database from a<br />
panel, use the Link-Extract command. This command will upload the database, and then<br />
prompt you for a name under which to save the file. The file will then be opened for editing.<br />
MOUNTING THE COMPACTFLASH<br />
If you are connected to a G3 panel via the USB port, you can instruct <strong>Crimson</strong> to mount the<br />
G3’s CompactFlash card as a drive within Windows Explorer. You can use this functionality<br />
to save files to the card or to read information from the Data Logger. The drive is mounted<br />
and dismounted by sending commands using the Mount Flash and Dismount Flash options on<br />
the Link menu. Once a command has been sent, the G3 panel will be reset, and Windows will<br />
refresh the appropriate Explorer windows to show or hide the CompactFlash drive.<br />
Note that some caution is required when mounting the CompactFlash card...<br />
• When the card is mounted, the G3 will periodically inform the PC if data on the<br />
card has been modified. This means that both the PC and the G3 will suffer<br />
performance hits if the card is mounted during data logging operations for longer<br />
than necessary.<br />
• If you write to the CompactFlash card from your PC, the G3 will not be able to<br />
access the card until Windows releases its “lock” on the card’s contents. This<br />
may take up to a minute, and will restrict data logging operations during that<br />
time, and prevent access to custom web pages. <strong>Crimson</strong> will use the G3’s RAM<br />
to ensure that no data is lost, but if too many writes are performed such that the<br />
REVISION 12 PAGE 19
USING THE EMULATOR CRIMSON USER MANUAL<br />
card is kept locked for four minutes or more, data may discarded. Note that<br />
Windows 98 is particularly bad at keeping the card locked when there is no need<br />
for it. Windows 2000 or Windows XP is thus the operating system of choice<br />
when using this feature.<br />
• You should never attempt to use Windows to format a CompactFlash card that<br />
you have mounted via the G3, whether it be via Explorer or from the command<br />
prompt. Windows does not correctly lock the card during format operations, and<br />
the format may thus be unreliable and lead to subsequent data loss. See below<br />
for details of how to format a card in a reliable manner.<br />
FORMATTING THE COMPACTFLASH<br />
The preferred method of formatting a card is via the Format Flash command on the Link<br />
menu. Selecting this command will explain that the formatting process will destroy all the<br />
data stored on the CompactFlash card and offer you a chance to cancel the operation. If you<br />
elect to continue, the operator panel will be instructed to format the card. Note that this<br />
process may take several minutes for a large card. Slow formats on panels that are performing<br />
data logging may therefore result in gaps in the recorded data.<br />
A less attractive method of formatting a card is via a dedicated CompactFlash drive connected<br />
to your PC. If you use this method, be sure to instruct Windows to format the card using<br />
FAT16. For very small or very large cards, Windows will most likely choose the wrong<br />
format by default. Worse still, some versions of Windows Explorer will not allow you to<br />
override the default format, forcing you to use the command line version FORMAT instead.<br />
SENDING THE TIME AND DATE<br />
The Link-Send Time command can be used to set the G3’s clock to match that of the PC on<br />
which <strong>Crimson</strong> is executing. Obviously, make sure your clock is right before you do this!<br />
USING THE EMULATOR<br />
<strong>Crimson</strong> 2.0 features an Emulator capable of reproducing some of the devices locally on a<br />
PC. This feature will only work on PCs with Windows® XP or 2000. The only supported<br />
devices are the graphical color G3 range of operator interfaces. The rest of the product line is<br />
not supported.<br />
The Emulator can be used to test not only the user interface portion of a database, but also the<br />
operation of the data logger and the web server. Note that data logger data is saved in the<br />
computer RAM memory and is therefore not available on the hard drive. This means the<br />
memory will be emptied every time the Emulator is stopped. The RAM will not behave like<br />
the G3 CompactFlash card and file functions will not work.<br />
Downloading to the Emulator will open a new window representing the G3 as shown. To<br />
download to the Emulator, the link has to be configured by checking “Send to the Emulator”<br />
in the Link Options or by activating that link via the tool bar button.<br />
Emulator Toolbar button<br />
PAGE 20 http://www.redlion.net/g3
CRIMSON BASICS UPDATING VIA COMPACTFLASH<br />
The database can be downloaded in the Emulator using either the Link-Send or Link-Update<br />
commands.<br />
UPDATING VIA COMPACTFLASH<br />
If you need to update the database within a unit that is already installed at a customer’s site,<br />
<strong>Crimson</strong> allows you to save a copy of the database to a CompactFlash card, ship that card to<br />
your customer, and have the G3 load the database from that card. The process is performed<br />
via the Save Image command on the File menu.<br />
The Save Image command will create a <strong>Crimson</strong> database image file with a CDI extension. It<br />
will also save a copy of the current G3 firmware to a file with a BIN extension. The image file<br />
must be given the name DBASE.CDI, and both it and the BIN file must be placed in the root<br />
directory of a CompactFlash card. To update a G3 panel, power down the unit, insert the<br />
CompactFlash card bearing the two files, and reapply power to the unit. The G3’s boot loader<br />
will first check whether it needs to upgrade the unit’s firmware, and once this process has<br />
REVISION 12 PAGE 21
GURU MEDITATION CODES CRIMSON USER MANUAL<br />
been completed, the <strong>Crimson</strong> runtime application will load the database stored on the card.<br />
The CompactFlash card can then be removed or left in place as required.<br />
GURU MEDITATION CODES<br />
If a problem with the <strong>Crimson</strong> runtime application within the G3 operator panel results in the<br />
panel being reset, the condition that caused the fault will be logged. When the panel restarts,<br />
this information will be displayed in the form of a Guru Meditation Code. A typical code will<br />
have the format…<br />
03-2004-1BE4-205<br />
The message can be accepted by pressing the F1 key, at which point the terminal will resume<br />
normal operation. Note that communications, data logging and the web server are still active<br />
when the GMC is displayed—only the user interface is interrupted. This means that system<br />
disruption is minimized, and functions such as protocol conversion continue to operate.<br />
Before accepting the message, you may wish to write down the code. You may then email it<br />
to <strong>Red</strong> <strong>Lion</strong> technical support, so that one of our technical gurus can meditate on this<br />
information in order to track-down the cause of the problem. You may also want to email a<br />
copy of the terminal’s database, and describe what you were doing when the terminal crashed.<br />
PAGE 22 http://www.redlion.net/g3
CONFIGURING COMMUNICATIONS SERIAL PORT USAGE<br />
CONFIGURING COMMUNICATIONS<br />
The first stage of creating a <strong>Crimson</strong> database is to configure the communications ports of the<br />
G3 panel to indicate which protocols you want to use, and which remote devices you want to<br />
access. These operations are performed from the Communications window, which is opened<br />
by selecting the first icon of the <strong>Crimson</strong> main screen.<br />
As can be seen, the Communications window lists the unit’s available ports in the form of a<br />
tree structure. G3 panels have three primary serial ports, with the option to add a further two<br />
ports in the form of an expansion card. They also provide a single Ethernet port that is<br />
capable of running four communications protocols simultaneously.<br />
SERIAL PORT USAGE<br />
When deciding which of the G3’s serial ports to use for communications, note that…<br />
• The G303 multiplexes a single serial communications controller between its<br />
RS-232 and RS-485 comms ports. This means that if either port is used for a<br />
slave protocol, the other port is unavailable. It also means that if a token-passing<br />
protocol such as Allen-Bradley DH-485 is employed, the other port is similarly<br />
disabled. Other G3 panels impose no such restrictions.<br />
• The unit’s programming port may be used as an additional communications port,<br />
but it will obviously not be available for download if it is so employed. This is<br />
not an issue if the USB port is used for such purposes, and it is highly<br />
recommended that you use this method of download if you want to connect<br />
serial devices via the programming port.<br />
REVISION 12 PAGE 23
SELECTING A PROTOCOL CRIMSON USER MANUAL<br />
SELECTING A PROTOCOL<br />
To select a protocol for a particular port, click on that port’s icon in the left-hand pane of the<br />
Communications window, and press the Edit button next to the Driver field in the right-hand<br />
pane. The following dialog box will appear…<br />
Select the appropriate manufacturer and driver, and press the OK button to close the dialog<br />
box. The port will then be configured to use the appropriate protocol, and a single device icon<br />
will be created in the left-hand pane. If you are configuring a serial port, the various Port<br />
Settings fields (Baud Rate, Data Bits, Stop Bits and Parity) will be set to values appropriate to<br />
the protocol in question. You should obviously check these settings to make sure that they<br />
correspond to the settings for the device to be addressed.<br />
PROTOCOL OPTIONS<br />
Some protocols require additional configuration of parameters specific to that protocol. These<br />
appear in the right-hand pane of the Communications window when the corresponding port<br />
icon is selected. The example below shows the additional parameters for the Allen-Bradley<br />
DH-485 driver, which appear under the Driver Settings section of the window.<br />
PAGE 24 http://www.redlion.net/g3
CONFIGURING COMMUNICATIONS WORKING WITH DEVICES<br />
WORKING WITH DEVICES<br />
As mentioned above, when a communications protocol is selected, a single device is created<br />
under the corresponding port icon. In the case of a master protocol, this represents the initial<br />
remote device to be addressed via the protocol. If the protocol supports access to more than<br />
one device, you can use the Add Additional Device button included with the port icon’s<br />
properties to add further target devices. Each device is represented via an icon in the left-hand<br />
pane of the Communications window, and, depending on the protocol in question, may have a<br />
number of properties to be configured…<br />
In the example above, the Modbus Universal Master protocol has been selected, and two<br />
additional devices have been created, indicating that a total of three remote devices are to be<br />
accessed. The right-hand pane of the window shows the properties of a single device. The<br />
Enable Device property is present for devices for all protocols, while the balance of the fields<br />
are specific to the protocol that has been selected. Note that the devices are given default<br />
names by <strong>Crimson</strong> when they are created. These names may be changed by selecting the<br />
appropriate icon in the left-hand pane, and simply typing the new device name.<br />
ETHERNET CONFIGURATION<br />
The G3’s Ethernet port is configured via the Ethernet icon in the left-hand pane of the<br />
Communications window. When this icon is selected, the following settings are displayed…<br />
REVISION 12 PAGE 25
ETHERNET CONFIGURATION CRIMSON USER MANUAL<br />
IP PARAMETERS<br />
The Port Mode field controls whether or not the port is enabled, and the method by which the<br />
port is to obtain its IP configuration. If DHCP mode is selected, the G3 will attempt to obtain<br />
an IP address and associated parameters from a DHCP server on the local network. If the unit<br />
is configured to use slave protocols or to serve web pages, this option will only make sense if<br />
the DHCP server is configured to allocate a well-known IP address to the MAC address<br />
associated with the unit, as otherwise, users will not be sure how to address the panel!<br />
If the more common <strong>Manual</strong> Configuration mode is selected, the IP Address, Network Mask<br />
and Gateway fields must be filled out with the appropriate information. The default values<br />
provided for these fields will almost never be suitable for your application! Be sure to consult<br />
your network administrator when selecting appropriate values, and be sure to enter and<br />
download these values before connecting the G3 to your network. If you do not follow this<br />
advice, it is possible—although unlikely—that you will cause problems on your network.<br />
IP ROUTING<br />
The IP Routing option can be used to enable or disable the routing of IP packets between the<br />
Ethernet port and any PPP connections made to or by the panel. You should not enable this<br />
option unless you understand the implications of allowing such routing. Please refer to the<br />
Advanced Communications chapter for more information.<br />
PHYSICAL LAYER<br />
The Physical Layer options control the type of connection that the G3 will attempt to<br />
negotiate with the hub to which it is connected. Generally, these options can be left in their<br />
default states, but if you have trouble establishing a reliable connection, especially when<br />
connecting directly to a PC without an intervening hub or switch, consider turning off both<br />
Full Duplex and High Speed operation to see if this solves the problem.<br />
REMOTE UPDATE<br />
The Remote Update option is used to enable or disable firmware and configuration download<br />
via TCP/IP. As noted in an earlier section, remote firmware updates over TCP/IP require the<br />
units to be fitted with a CompactFlash card. Since downloads will more than likely involve a<br />
firmware update at some point, such a card is highly recommended when using this feature.<br />
PROTOCOL SELECTION<br />
Once the Ethernet port has been configured, you can select the protocols that you wish to use<br />
for communications. Up to four protocols may be used at once, and many of these protocols<br />
will support multiple remote devices. This means that you have several options when<br />
deciding how to mix protocols and devices to achieve the results you want.<br />
PAGE 26 http://www.redlion.net/g3
CONFIGURING COMMUNICATIONS SLAVE PROTOCOLS<br />
For example, suppose you want to connect to two remote slave devices using Modbus over<br />
TCP/IP. Your first option is to use two of the Ethernet port’s protocols, and configure both as<br />
Modbus TCP/IP Masters, with a single device attached to each protocol...<br />
For most protocols, this will produce higher performance, as it will allow simultaneous<br />
communications with the two devices. It will, however, consume two of the four protocols,<br />
limiting your ability to connect via additional protocols in complex applications. Your second<br />
option is therefore to use a single protocol configured as a Modbus TCP/IP Master, but to add<br />
a further device so that both slaves are accessed via the same driver…<br />
This will typically produce slightly reduced performance, as <strong>Crimson</strong> will poll each device in<br />
turn, rather than talking to both devices at the same time. It will, however, conserve Ethernet<br />
protocols, allowing more complex applications without running out of resources.<br />
SLAVE PROTOCOLS<br />
For master protocols (ie. those where the G3 initiates communication) there is no further<br />
configuration required under the Communications icon. For slave protocols (ie. those where<br />
the G3 receives and responds to remote requests), however, the process is slightly more<br />
complex, as you must also indicate what data you wish to expose for remote access.<br />
REVISION 12 PAGE 27
SLAVE PROTOCOLS CRIMSON USER MANUAL<br />
SELECTING THE PROTOCOL<br />
As with master protocols, the first stage is to select the protocol for the communications port<br />
that you wish to use. The example below shows the G3’s RS-232 port configured for<br />
operation with the Modbus ASCII Slave protocol…<br />
Note that a single device has been automatically created for the protocol. In the case of master<br />
protocols, this represents the remote device that the G3 will access. In this case, though, the<br />
device represents the Modbus slave that the G3 will itself embody. This means that only a<br />
single device is required, and that things such as the station number to which the G3 will<br />
respond are normally configured via the port settings rather than those of the device.<br />
ADDING GATEWAY BLOCKS<br />
Having configured the protocol, you must now decide what range of addresses you want the<br />
slave protocol to expose. In this example, we want to use Modbus registers 40001 through<br />
40008 to allow read and write access to certain data items in our database. We begin by<br />
selecting the device icon in the left-hand pane of the Communications window, and clicking<br />
the Add Gateway Block button in the right-hand pane. An icon to represent Block 1 will<br />
appear, and selecting it will show the following settings…<br />
In the example above, we have configured the Start Address to 40001 to indicate that this is<br />
where we want the block to begin. We have also configured the Block Size to eight so as to<br />
allocate one Modbus register for each tag we want to expose. Finally, we have configured the<br />
PAGE 28 http://www.redlion.net/g3
CONFIGURING COMMUNICATIONS SLAVE PROTOCOLS<br />
Direction as Device to G3, to indicate that we want remote devices to be able to read and<br />
write data items exposed via this block.<br />
ADDING ITEMS TO A BLOCK<br />
Once the block has been created and its size defined, entries appear in the left-hand pane of<br />
the window to represent each of the registers that the block exposes to remote access. When<br />
one of these entries is selected, the right-hand pane shows a list of available data items,<br />
comprising both tags from within your database, and data registers from any master<br />
communications devices that you have configured…<br />
To indicate that you want a particular register within your gateway block to correspond to a<br />
particular data item, simply drag that item from the right-hand pane to the left-hand pane,<br />
dropping it on the appropriate gateway block entry. The example above shows how the first<br />
four registers in the block have been mapped to tags called Tank1 through Tank4, indicating<br />
that accesses to 40001 through 40004 should be mapped to the respective variables.<br />
ACCESSING INDIVIDUAL BITS<br />
If your application requires it, you can expand individual elements within a Gateway Block to<br />
their constituent bits, and map a different data item to each bit. To do this, right-click on the<br />
element in question, and select Expand from the resulting pop-up menu. The right-hand pane<br />
will be updated to show the individual bits that make up the register, and these can be mapped<br />
using the drag-and-drop process described above.<br />
REVISION 12 PAGE 29
PROTOCOL CONVERSION CRIMSON USER MANUAL<br />
PROTOCOL CONVERSION<br />
In addition to exposing internal data tags via slave protocols, Gateway Blocks can also be<br />
used to expose data that is obtained from other remote devices, or to move data between two<br />
such master devices. This unique protocol conversion feature allows much tighter integration<br />
between elements of your control system, even when using simple, low-cost devices.<br />
MASTER AND SLAVE<br />
Exposing data from other devices over a slave protocol is simply an extension of the mapping<br />
process described above, except this time, instead of dragging a tag from the right-hand pane,<br />
you should expand the appropriate master device, and drag across the icon that represents the<br />
registers that you want to expose. You will then be asked for a start address in the master<br />
device, and the number of registers to map, and the mappings will be created as shown.<br />
In this example, registers N7:0 through N7:7 in an Allen-Bradley controller have been<br />
exposed for access via Modbus TCP/IP as registers 40001 through 40008. <strong>Crimson</strong> will<br />
automatically ensure that these data items are read from the Allen-Bradley PLC so as to fulfill<br />
Modbus requests, and will automatically convert writes to the Modbus registers into writes to<br />
the PLC. This mechanism allows even simple PLCs to be connected on an Ethernet network.<br />
MASTER AND MASTER<br />
To move data between two master devices, simply select one of the devices, and create a<br />
Gateway Block for that device. You can then add references to the other device’s registers<br />
just as you would when exposing data on a slave protocol. Again, C2 will automatically read<br />
PAGE 30 http://www.redlion.net/g3
CONFIGURING COMMUNICATIONS DATA TRANSFORMATION<br />
or write the data as required, transparently moving data between the devices. The example<br />
above shows how to move data from a Mitsubishi FX into an SLC-500.<br />
WHICH WAY AROUND?<br />
One question that may occur to you is whether you should create the Gateway Block within<br />
the Allen-Bradley device, as in this example, or within the Mitsubishi device. The first thing<br />
to note is that there is no need to create more than a single block to perform transfers in a<br />
single direction. If you create a block in AB to read from MITFX, and a block in MITFX to<br />
write to AB, you’ll simply perform the transfer twice and slow everything down! The second<br />
observation is that the decision as to which device should “own” the Gateway Block is<br />
essentially arbitrary. In general, you should create your blocks so as to minimize the number<br />
of blocks in the database. This means that if the registers in the Allen-Bradley lay within a<br />
single range, but the registers in the Mitsubishi are scattered all over the PLC, the Gateway<br />
Block should be created within the Allen-Bradley device so as to remove the need to create<br />
multiple blocks to access the different ranges of the Mitsubishi device.<br />
DATA TRANSFORMATION<br />
You may also use Gateway Blocks to perform math operations that your PLC might not<br />
otherwise be able to handle. For example, you may want to read a register from the PLC,<br />
scale it, take the square root, and write it back to another PLC register. To accomplish this,<br />
refer to the section on Data Tags, and create a mapped variable to represent the input value<br />
that will be read from the device. Then, create a formula to represent the output value, setting<br />
the expression so as to perform the required math. You can then create a Gateway Block<br />
targeted at the required output register, and drag the formula across to instruct <strong>Crimson</strong> to<br />
write the derived value back to the PLC.<br />
NOTES FOR EDICT USERS<br />
<strong>User</strong>s of <strong>Red</strong> <strong>Lion</strong>’s Edict-97 operator interface configuration software will by this point no<br />
doubt be wondering what happened to the Communications Blocks that they know and love<br />
so well. The answer is simple: <strong>Crimson</strong> manages communications blocks automatically, and<br />
only reads and writes the data that is needed to satisfy the requirements of the system at that<br />
time. This means that if a register is only accessed on a given page, it will only be read when<br />
that page is selected. The communications process is thus automatically optimized.<br />
Other communications differences between Edict-97 and <strong>Crimson</strong> are…<br />
• Slave protocols are no longer handled via Communications Blocks, but by<br />
mapping data items into Gateway Blocks. This means that the same data item<br />
can be exposed via multiple slave protocols without any further configuration.<br />
• Writes in <strong>Crimson</strong> are transaction-based rather than value-based. This means that<br />
if you write a register to 1 and then to 0, you are guaranteed that two writes will<br />
be performed. This avoids the need for Pulse Blocks and other horribleness.<br />
REVISION 12 PAGE 31
NOTES FOR EDICT USERS CRIMSON USER MANUAL<br />
• Rather than using the comms update complete event to move values from one<br />
device to another, or to transform values and write them back to the source<br />
device, <strong>Crimson</strong> uses Gateway Blocks as described above.<br />
• <strong>Crimson</strong>’s communications architecture operates at much higher performance<br />
levels than that of Edict-97. It uses multiple tasks and much greater amounts of<br />
buffering to ensure that communications updates are kept to a minimum.<br />
PAGE 32 http://www.redlion.net/g3
ADVANCED COMMUNICATIONS USING EXPANSION CARDS<br />
ADVANCED COMMUNICATIONS<br />
This chapter explains how to use some of the more advanced communications features that<br />
are supported by <strong>Crimson</strong>. Simple applications may not require these features, and you may<br />
thus choose to skip this chapter and return to it later.<br />
USING EXPANSION CARDS<br />
Each G3 panel is capable of hosting an expansion card to provide additional communications<br />
facilities. Currently available cards offer additional serial ports and CANOpen support. More<br />
cards will be made available as the G3 range is expanded. Hardware installation instructions<br />
are provided with each card, so please refer to the supplied data sheet for information on how<br />
to fit the card to the panel. Once the card is installed, configuration is performed by selecting<br />
the G3 icon in the left-hand pane of the Communications window, and clicking on the Edit<br />
button next to the Option Card property…<br />
Selecting the appropriate card will add an icon to tree shown in the left-hand pane of the<br />
window. This icon will in turn contain icons for the additional port or ports that are made<br />
available by the card. The example below shows a G3 with a serial expansion card installed…<br />
The additional ports can be configured by following the instructions supplied in the previous<br />
chapter. Note that the drivers available for a port will depend on the connection type it<br />
supports. For example, the CANOpen expansion card shows a port that will only support<br />
drivers designed for the CAN communication standard.<br />
REVISION 12 PAGE 33
SHARING SERIAL PORTS CRIMSON USER MANUAL<br />
SHARING SERIAL PORTS<br />
All G3 operator panels provide a so-called “port sharing” facility that allows either physical<br />
or virtual serial connections to be made to any device connected to the HMI. For example,<br />
you may be using the HMI with a small programmable controller, but since the PLC has only<br />
a single serial port, you may find yourself continually swapping cables when modifying the<br />
PLC’s ladder program. By sharing the operator panel’s communications port, you can send<br />
data directly to the PLC, either from another serial port on the HMI or by means of a virtual<br />
serial connection made over an Ethernet link.<br />
ENABLING TCP/IP<br />
The first configuration step when using port sharing is to enable the panels Ethernet port as<br />
described in the previous chapter. While you may not choose to use the virtual serial port<br />
facility, even the local sharing of ports is based upon the TCP/IP protocol, which will not be<br />
available unless Ethernet is enabled. To enable Ethernet, select the Ethernet icon in the<br />
Communications window, and select the required configuration mode. For installations where<br />
Ethernet is not actually being used, you can select <strong>Manual</strong> Configuration and leave the rest of<br />
the options at their defaults.<br />
SHARING THE REQUIRED PORT<br />
The next step is to share the required port, which is done by selecting Yes in the Share Port<br />
property and by optionally entering a suitable TCP/IP port number. This number represents<br />
the virtual port that will be used to expose the serial port for access via TCP/IP.<br />
If you leave the port setting at zero, a number of 4000 plus the logical index of the port will<br />
be used. (To obtain the logical index of the port, count the port’s position in the list, noting<br />
that the programming port is always logical port 1.) You may use any number that is not<br />
already used by another TCP/IP protocol. If you are stuck for ideas, we recommend numbers<br />
between 4000 and 4099.<br />
CONNECTING VIA ANOTHER PORT<br />
If you want to use another port on the HMI to route data to the shared port, you must select<br />
the Generic Program Thru driver for that port, and configure this driver with the TCP/IP port<br />
PAGE 34 http://www.redlion.net/g3
ADVANCED COMMUNICATIONS SHARING SERIAL PORTS<br />
number of the serial port that you have shared. In the example below, we are routing data<br />
from the programming port to a PLC that is connected via the RS-232 comms port…<br />
Note that the Baud rate and other port settings do not have to be the same as those for the port<br />
which we are sharing, unless the unit being programmed is a PAX meter. In that case, the<br />
PAX and the G3 port MUST be set for 9600 8 N 1. In the configuration shown above, data to<br />
and from the programming software is sent at a higher Baud rate than the data to and from the<br />
PLC, with the G3 doing the appropriate buffering and conversion.<br />
In this example, to make use of the shared port you would connect a spare serial port on your<br />
PC to the programming port of the G3, and configure the PLC programming software to talk<br />
to this COM port. As soon as the PC begins to talk to the PLC, communications between the<br />
G3 and the PLC will be suspended, and the G3’s two ports will be “connected” in software,<br />
such that the PC will appear to be talking directly to the PLC. If no data is transferred for<br />
more than a minute, communications between the G3 and the PLC will be resumed.<br />
CONNECTING VIA ETHERNET<br />
Rather than using an additional serial port on your PC and on the HMI, it is possible to use a<br />
third-party utility to create what are known as virtual serial ports on your computer. These<br />
appear to applications to be physical COM ports, but in fact, they send and receive data to a<br />
remote device over TCP/IP. By installing one of these utilities and configuring it to address<br />
the G3 HMI, you can have serial access to any devices connected to the HMI without any<br />
additional cabling. Indeed, there is no need to have any physical serial ports available on the<br />
PC at all—something that is very valuable when working with modern laptops, where a COM<br />
port is often an expensive option.<br />
Several third-party virtual serial port utilities are available. On the freeware side, a company<br />
called HW Group (http://www.hw-group.com) provides a utility called HW Virtual Serial<br />
Port. There are also a number of other freeware port drivers available, most of which seem to<br />
be derived from the same source base. On the commercial side, a company called Tactical<br />
Software (http://www.tacticalsoftware.com) offers Serial/IP for about $100 a port.<br />
While the various freeware drivers no doubt have many contented users, we have found that<br />
these drivers have occasional stability problems on certain PCs. Tactical Software’s Serial/IP<br />
REVISION 12 PAGE 35
SHARING SERIAL PORTS CRIMSON USER MANUAL<br />
is thus the only package that we are able to support, and the following information assumes<br />
that you are using this package.<br />
To create a virtual serial port, open Serial/IP’s configuration screen, and select the name of<br />
the COM port you wish to define. This will typically be the first free COM port after those<br />
allocated to the physical ports and modems installed in your PC. Next, enter the IP address of<br />
the G3, and enter the TCP/IP port number that you allocated when sharing the port. The<br />
example below is configured as required by the previous samples in this document. Finally,<br />
ensure Raw TCP Connection is selected, and close the Serial/IP dialog.<br />
You will now be able to configure any Windows-based software to use the newly-created<br />
COM port for download. When the software opens the connection, the G3 will suspend<br />
communications on the shared port, and then data will be exchanged between the PC software<br />
and the remote PLC—just as if they were connected directly! When the port is closed, or if no<br />
data is transferred for a minute, communications will be resumed.<br />
Note that assuming you’ve purchased the appropriate number of licenses for Serial/IP, you<br />
will be able to create as many virtual ports as you need. This means that you can be connected<br />
to multiple devices from the same PC, downloading to each via its respective programming<br />
package—all without plugging or unplugging a single cable. This feature is extremely<br />
valuable when you have many devices in a complex system.<br />
PURE VIRTUAL PORTS<br />
In some circumstances, you may want to use a spare serial port on a G3 to provide access to a<br />
remote device that is not otherwise connected to the HMI. Or you might want to use such a<br />
port to connect to a dedicated programming port on a device, even though the G3 is using<br />
another port to perform communications with that device. For example, if you have a <strong>Red</strong><br />
<strong>Lion</strong> Modular Controller connected to a G3, you will typically communicate using Ethernet<br />
or via the Modular Controller’s RS-232 port. If you wish to use port sharing to remotely<br />
reconfigure the Modular Controller, you may wish to connect the device’s programming port<br />
to a spare RS-232 port on the G3 so that you may then share this port via TCP/IP. To do this,<br />
PAGE 36 http://www.redlion.net/g3
ADVANCED COMMUNICATIONS USING ELECTRONIC MAIL<br />
configure the port in the usual way, selecting the Virtual Serial Port driver for that port. Then,<br />
share the port as described above. This Virtual Serial Port driver performs no communications<br />
activity of its own, but still allows the device to be shared for remote access.<br />
LIMITATIONS<br />
Note that some PLC programming packages may not work with virtually or physically shared<br />
ports. Issues to watch out for are tight timeouts that do not allow the G3 time to relay the data<br />
to the PLC; a reliance on sending break signals or on the manipulation of hardware<br />
handshaking lines; or DOS-style port access such that the package cannot “see” the virtual<br />
serial ports. Luckily, these issues are rare, and most packages will happily communicate as if<br />
they were directly connected to the PLC in question. [TBA]<br />
USING ELECTRONIC MAIL<br />
<strong>Crimson</strong> can be configured to send email messages when alarm conditions are present, or<br />
when notifications needs to be provided of other events within the system. The methods to be<br />
used to deliver email are configured via the Mail icon in the Communications window…<br />
The properties on a General tab are used to enable or disable mail manager, and to provide a<br />
name for the operator panel. This name will be used within email messages to identify the<br />
originator of the message. Applications will typically use the name of the machine to which<br />
the G3 is attached, or the name of the site that it is monitoring.<br />
CONFIGURING SMTP<br />
The SMTP tab is used to configure the Simple Mail Transport Protocol. This is the standard<br />
protocol used to send email over the Internet or over other TCP/IP networks. SMTP addresses<br />
follow the familiar name@domain standard.<br />
REVISION 12 PAGE 37
USING ELECTRONIC MAIL CRIMSON USER MANUAL<br />
The configuration options for the SMTP transport are shown below…<br />
• The Transport Mode property is used to enable or disable the transport. Note that<br />
the mail manager must be enabled via the General tab before the SMTP transport<br />
can be enabled. Note also that either SMTP or SMS must be enabled if the mail<br />
manager is to be able to deliver messages.<br />
• The Server Selection property is used to define how the transport will locate an<br />
SMTP server. If <strong>Manual</strong> Selection is used, the Server IP Address property should<br />
be used to manual designate a server. If Configured via DHCP is selected, the<br />
unit’s Ethernet port must be configured to use DHCP, and the network’s DHCP<br />
server must be configured to designate an SMTP server via option 69.<br />
• The Server IP Address property is used to designate an SMTP server when<br />
manual server selection is enabled. The server must be configured to accept mail<br />
from the panel, and to relay messages if required by the application.<br />
• The Server Port Number property is used to define the TCP port number that<br />
will be used for SMTP sessions. The default value is 25. This value will be<br />
suitable for most applications, and will only need to be adjusted if the SMTP<br />
server has been reconfigured to use another port.<br />
• The Domain Name property is used to specify the domain name that will be<br />
passed to the SMTP server in the HELO command. The vast majority of SMTP<br />
servers ignore this string. In the unlikely event that your SMTP server attempts<br />
to do a DNS lookup to confirm the identity of its client, you may need to enter<br />
something appropriate to your DNS configuration.<br />
• The Reverse Path property is used to specify the email address that will be<br />
supplied as the originator of the messages sent by the operator panel. The<br />
property comprises a display name, and an email address. Since the panel is not<br />
capable of receiving messages, the email address will often be set to something<br />
that will return an “undeliverable” message if a reply is sent.<br />
PAGE 38 http://www.redlion.net/g3
ADVANCED COMMUNICATIONS USING ELECTRONIC MAIL<br />
• The Record Log File property can be enabled to keep a log of all SMTP<br />
interactions in the root directory of the CompactFlash card. This file can be<br />
useful when debugging SMTP operations, but it will tend to degrade<br />
performance slightly.<br />
• The Initial Timeout property is used to specify how long the mail client will wait<br />
for the SMTP server to sent its welcome banner. Some Microsoft servers attempt<br />
to negotiate Microsoft-specific authentication with mail clients, thereby delaying<br />
the point at which the banner appears. You may want to extend this time period<br />
to 2 minutes or more when working with such servers.<br />
CONFIGURING SMS<br />
The SMS tab is used to configure the Short Messaging Service. This transport is used to send<br />
text messages to cell phones via a GSM modem. Email addresses for SMS comprise an<br />
international format telephone number, minus the introductory plus-sign. An example address<br />
in the United States would be 17175551234, while an example in the UK would be<br />
441246555555. In each case, the address comprises the country code, followed by the area<br />
code and the subscriber number.<br />
The configuration options for SMS are shown below…<br />
• The Transport Mode property is used to enable or disable the transport. Note that<br />
the mail manager must be enabled via the General tab before the SMS transport<br />
can be enabled. Note also that either SMTP or SMS must be enabled if the mail<br />
manager is to be able to deliver messages.<br />
• The Message Relay property is used to enable or disable the panel’s SMS relay<br />
feature. If this feature is enabled, a user who receives an SMS message that has<br />
been sent to several recipients can reply to that message, and have the operator<br />
panel relay the message to the other recipients. This provides a simple<br />
conferencing facility between message recipients.<br />
REVISION 12 PAGE 39
WORKING WITH MODEMS CRIMSON USER MANUAL<br />
Note that for the SMS transport to operate, a GSM modem must have been installed on one of<br />
the unit’s serial ports. Refer to later sections of this chapter for details on how to configure<br />
such a modem, and on multiple modems will interact.<br />
THE ADDRESS BOOK<br />
The Addresses tab is used to define email recipients…<br />
An unlimited number of address book entries can be added, edited or deleted using the<br />
buttons in the right-hand pane. Each entry can refer to one or more email recipients from any<br />
of the transports enabled by the database. Recipients for multiple transports can be included<br />
in the same entry. The dialog used to define the properties of each recipient is shown below…<br />
• The Display Name property is used to define the human-readable name of the<br />
address book entry. This is the name that will be used for the display name of the<br />
SMTP recipients, and choosing an address book entry within <strong>Crimson</strong>.<br />
• The Email Address property is used to define one or more recipients for this<br />
address book entry. Multiple recipients should be separated by semicolons. The<br />
format of each recipient will depend on the transport that is expected to deliver<br />
the message. In the example above, the address book entry refers to one SMTP<br />
recipient and one SMS recipient. The address can be mapped to a string tag so it<br />
could be changed from the display.<br />
WORKING WITH MODEMS<br />
This section explains how to configure your G3 panel to work either with modems, or with<br />
direct serial connections to computers running the Windows operating system. Note that<br />
<strong>Crimson</strong>’s modem support is fundamentally different from that provided by earlier <strong>Red</strong> <strong>Lion</strong><br />
operator panels, in that it is entirely based upon the Point-To-Point Protocol, otherwise known<br />
PAGE 40 http://www.redlion.net/g3
ADVANCED COMMUNICATIONS WORKING WITH MODEMS<br />
as PPP. While protocols such a Modbus allow a single conversation to occur between any two<br />
devices, PPP is more akin to an Ethernet connection in that it allows an unlimited number of<br />
logical connections to exist on a single physical link. A single PPP connection can thus allow<br />
simultaneous access to the panel’s TCP/IP download facility, its web server, its shared serial<br />
ports, and to any TCP/IP protocols that have been selected via the Communications window.<br />
SOME TYPICAL APPLICATIONS<br />
The sections below list some typical applications of modem technology…<br />
• You want an operator panel in a remote location to send an email to a service<br />
engineer to inform him of a fault condition. By configuring an on-demand<br />
connection to an Internet Service Provider, the panel is instructed to<br />
automatically connect when an email is to be sent, and then to hang-up when the<br />
message has been transferred.<br />
• You want an operator panel in a remote location to send messages directly to the<br />
cell phones of a group of service engineers to inform them of a fault condition.<br />
By configuring a GSM modem with SMS support, the panel is instructed to<br />
notify the engineers of the fault by means of short text messages. Further, when a<br />
given engineer replies to the message to indicate that he will deal with the<br />
problem, the G3 can optionally forward the reply to all the other engineers,<br />
letting them know that someone has taken ownership of the issue.<br />
• An operator panel in a remote location is configured to accept incoming<br />
connections from a PC based at a central office. Once the connection is made,<br />
the panel’s database can be remotely upgraded by instructing the <strong>Crimson</strong><br />
configuration to download via the TCP/IP link. If so configured, the panel’s web<br />
server can be accessed so as to provide remote control facilities. Best of all, by<br />
installing virtual serial port software on the PC and by enabling port sharing on<br />
the G3, a PLC programming package can be used to download to the<br />
programmable controller connected to the operator panel—with the software<br />
‘thinking’ it is talking over a standard COM port!<br />
• An operator panel in a remote location is configured to accept incoming<br />
connections from a SCADA system located in a central office. The SCADA<br />
package can use Modbus TCP/IP to access gateway blocks within the panel,<br />
thereby reading and writing data collected from devices connected to the G3’s<br />
serial ports. The SCADA package can also make direct contact with devices<br />
connected to the panel by means of the G3’s IP routing capability.<br />
There are obviously many other applications beyond these few examples.<br />
REVISION 12 PAGE 41
WORKING WITH MODEMS CRIMSON USER MANUAL<br />
ADDING A DIAL-IN CONNECTION<br />
To add a dial-in connection to your database, open the Communications window and select<br />
the serial port to which the connection will be made. Click on the Edit button of Driver field<br />
in the right-hand pane, and select the PPP and Modem Server driver from the System section<br />
of the selection dialog…<br />
The right-hand pane will now show the modem configuration…<br />
The modem has the following configuration options…<br />
• The Connect Using property is used to select the physical device to be used to<br />
make the connection. The devices supported at this time are direct serial<br />
connections to computers running the Microsoft Windows operating system,<br />
generic landline modems which implement the Hayes command set, and the<br />
Telit GM-862 GSM mode. For dial-in connections, the Telit device must be<br />
configured in Circuit Switched Data mode.<br />
• The Activity Timeout property is used to define how long a period must pass<br />
without the G3 sending a packet over the PPP link in order for the connection to<br />
be terminated. For dial-in connections, it is assumed that the connecting device is<br />
PAGE 42 http://www.redlion.net/g3
ADVANCED COMMUNICATIONS WORKING WITH MODEMS<br />
friendly, so no effort will be made to filter out optional packets that might result<br />
in the link staying active for long periods. Note that even if you want a<br />
permanent connection, you must enter a suitable timeout so as to allow the<br />
detection of dead links. This implies that so-called permanent connections may<br />
still drop on occasions, but since the client will immediately reestablish the link,<br />
this is not an issue.<br />
• The Additional Init string is used with non-direct links, and provides a series of<br />
AT commands to be used to initialize the modem. The initial AT prefix is not<br />
required. Several commands may be combined by simply placing one after the<br />
other. The exact string that will be required for your modem is dependent upon<br />
its internal software, so if you contact Technical Support for assistance, be sure<br />
to have exact make and model information available.<br />
• The SMS Support property is used to enable Short Message Service messaging<br />
when using a GSM modem. In order for SMS messaging to operate properly,<br />
you will also have to enable the SMS Transport using the Mail icon in the<br />
Communications window as described above.<br />
• The Logon <strong>User</strong>name and Logon Password properties are used to define the<br />
credentials that the remote client must provide in order to be allowed to connect<br />
to this device. The username is not case sensitive, while the password is.<br />
<strong>Crimson</strong>’s PPP implementation will ask its peer to use CHAP authentication to<br />
avoid transmitting or receiving plaintext password, but will fallback to using<br />
PAP if the remote client does not support CHAP.<br />
• The Local Address property is used to define the IP address to be allocated to the<br />
local end of the connection. This will thus be the IP address of the G3 for this<br />
link. Please note that this must not be the same as the IP address of the G3’s<br />
Ethernet port, as every physical IP interface must have a distinct IP address. The<br />
default value will work in most situations, unless your network design demands<br />
that you use a different setting.<br />
• The Remote Address property is used to define the IP address to be allocated to<br />
the remote end of the connection. It is used together with the Remote Mask<br />
property to determine what packets will be routed to this connection. For most<br />
applications, a mask of 255.255.255.255 will be used, thereby instructing<br />
<strong>Crimson</strong> to send via this interface only those packets directly bound for the<br />
remote client. A mask of 0.0.0.0, by contrast, will allow all packets that do not<br />
specifically match another interface to be forwarded to the remote client,<br />
presumably for further forwarding to the intended host. Intermediate masks may<br />
be used to control exactly which packets are sent.<br />
REVISION 12 PAGE 43
WORKING WITH MODEMS CRIMSON USER MANUAL<br />
ADDING A DIAL-OUT CONNECTION<br />
Dial-out connections are added exactly as above, except that the PPP and Modem Client<br />
driver should be selected for the required port. The configuration options for this modem are<br />
shown below…<br />
The modem has the following properties that are distinct from those for dial-in connections…<br />
• The Connect Using property is as for dial-in connections, with the addition of<br />
support for GPRS connections via a GSM modem. These connections differ<br />
from CSD connections in that they achieve much higher speeds, and are<br />
typically charged on the basis of how much data is transferred rather than how<br />
long the connection is maintained. GPRS connections may thus be configured<br />
for permanent connection, unless there is a need to provide downtime to allow<br />
SMS messages to be transferred.<br />
• The No Firewall property is used to turn off the firewall protection that is<br />
otherwise provided for dial-out connections. This protection prevents incoming<br />
connections from being made to this interface, and prevents the G3 from sending<br />
certain diagnostic packets that might either provide a hacker with information<br />
about the system, or might be used by an attacker to keep a connection active in<br />
the absence of actual data transfer. If you are connecting directly to the Internet<br />
by means of this connection, you should not normally turn off the firewall. The<br />
firewall should be disabled only for connections to corporate networks or to<br />
other controlled environments.<br />
• The Connection Type property is used to indicate whether you want this<br />
connection to be permanently maintained, or whether you want it to be<br />
established automatically when an attempt is made to transfer data to hosts that<br />
are reachable via this interface. If you select an on-demand connection, you must<br />
PAGE 44 http://www.redlion.net/g3
ADVANCED COMMUNICATIONS WORKING WITH MODEMS<br />
specify the timeout after which the link will be terminated if no packets have<br />
been transmitted by the G3.<br />
• The Logon <strong>User</strong>name and Logon Password properties are used to define the<br />
credentials that will be passed to the remote server when attempting to initialize<br />
this connection. The username is not case sensitive, while the password is.<br />
<strong>Crimson</strong>’s PPP implementation will ask its peer to use CHAP authentication to<br />
avoid transmitting or receiving plaintext password, but will fallback to using<br />
PAP if the remote server does not support CHAP.<br />
• The Route Type property is used to define the data that will be transferred via<br />
this interface. For on-demand connections, this effectively defines when the<br />
connection will be activated. If Default Gateway is selected, any packets that do<br />
not match the address and netmask of the Ethernet connection will be sent to this<br />
interface. Note that in this mode, the Ethernet port must have a gateway setting<br />
of 0.0.0.0, or it will take all the packets and leave none to activate the modem! If<br />
Specific Network is selected, you must provide the address and netmask that<br />
defines the network to which packets will be routed.<br />
ADDING AN SMS CONNECTION<br />
SMS connections are used when text messaging functionality is required, but where neither<br />
dial-in nor dial-out PPP connections will be established. They are configured as described<br />
above, except that the SMS via GSM Modem device should be selected for the required port.<br />
The configuration options for this modem are shown below…<br />
The device properties are a subset of those provided for dial-in connections. SMS support is<br />
always enabled with this driver, but once again, note that in order for SMS messaging to<br />
operate properly, you will also have to enable the SMS Transport using the Mail icon in the<br />
Communications window.<br />
REVISION 12 PAGE 45
WORKING WITH MODEMS CRIMSON USER MANUAL<br />
SMS MESSAGE PROCESSING<br />
When SMS messaging is enabled, the G3 will instruct the GSM modem to check for new<br />
incoming or outgoing messages every five seconds. Incoming messages are forwarded to the<br />
mail manager, which will optionally forward them to other users according to its<br />
configuration. Note that it is not possible to check for messages while the modem is<br />
connected to a CSD or GPRS session, so you will want to avoid using permanent connections<br />
when working with SMS. Note also that if more than one GSM modem is configured, all will<br />
be able to receive messages, but only the second modem will be used for sending.<br />
USING MULTIPLE INTERFACES<br />
Each G3 panel can support up to two modem independent connections. When combined with<br />
the Ethernet port, this gives a total of up to three distinct IP interfaces, all of which will<br />
operate according to the configuration parameters defined for each connection. This section<br />
describes how these multiple interfaces will interact, and how the G3 will decide where to<br />
send each packet of data.<br />
INTERFACE SELECTION<br />
Each interface has an IP address and a network mask, which are used to decide whether to<br />
forward packets to that interface. For example, if the Ethernet interface is configured with an<br />
IP address of 192.168.1.0 and a network mask of 255.255.255.0, any packets for IP addresses<br />
starting with 192.168.1 will be sent to this interface. Likewise, if an on-demand modem<br />
connection has a remote IP address of 192.168.2.2 and a netmask of 255.255.255.255,<br />
sending a packet to address 192.168.2.2 will result in the connection being established.<br />
DEFAULT ROUTE<br />
In addition, one single interface may also define a default route, which will be used to handle<br />
packets that do not specifically match any other interface. The method used to configure the<br />
route varies according to the interface type, as shown in the table below…<br />
INTERFACE TO DEFINE DEFAULT ROUTE<br />
Ethernet Enter a non-zero value for the Gateway property.<br />
Dial-In Enter 0.0.0.0 for the Remote Mask.<br />
Dial-Out Select Default Gateway for the Route Type property<br />
Note again that only a single interface may define a default route. For example, a G3 panel<br />
may be connected to a number of Ethernet devices using an IP address of 192.168.1.0 and a<br />
netmask of 255.255.255.0, with no gateway defined. An on-demand modem connection may<br />
be configured to access an Internet Service Provider so as to send alarm emails. Its Route<br />
Type is set to Default Gateway, making it the route for any packets for IP addresses that do<br />
not match the network defined for the Ethernet port. The SMTP server is configured as<br />
24.104.0.39, resulting in a dial-out connection when an attempt is made to send a message.<br />
PAGE 46 http://www.redlion.net/g3
ADVANCED COMMUNICATIONS WORKING WITH MODEMS<br />
IP ROUTING<br />
The Ethernet icon in the Communications window contains a property called IP Routing. If<br />
this facility is enabled, incoming packets from non-firewalled modem interfaces will be<br />
compared against the IP address and netmask for the Ethernet interface, and will be<br />
forwarded to that interface should a match occur. This facility is most often used with dial-in<br />
connections, and allows IP access to all devices connected to the Ethernet port, provided a<br />
suitable route is defined by the client.<br />
CHECKING THE MODEM STATUS<br />
In order to help debug modem connections, <strong>Crimson</strong> provides the GetInterfaceStatus<br />
function. This function takes a single argument, which is the numeric index of the required<br />
interface. Interface zero is always the panel’s loopback interface. Next comes the Ethernet<br />
interface, if it is enabled, such that the first PPP interface is numbered 1 when Ethernet is<br />
disabled and 2 when it is enabled.<br />
The function returns a string, which can be interpreted according to the following table…<br />
STATUS MEANING<br />
CLOSED The interface has not yet been initialized. This state will<br />
only occur for a short time during system start-up.<br />
INIT The modem is being initialized. If the connection<br />
remains in this state, there are probably errors in the init<br />
strings being sent to the modem.<br />
IDLE The link is idle. GSM modems will return a number at<br />
the end of the string to indicate signal strength. The next<br />
table explains how to interpret these values.<br />
SMS The modem is sending SMS messages, or polling the<br />
modem to see if new SMS message are available. If SMS<br />
messaging is enabled for a modem, you will see this state<br />
appear for a short period every five seconds.<br />
CONNECTING The modem is establishing a connection. This state<br />
typically appears only for client connections, and<br />
indicates that a call is being placed.<br />
LISTENING The modem is waiting for a call. This state appears only<br />
for server connections. Note that GSM modems will also<br />
return an IDLE state while waiting for a call in order to<br />
show signal strength.<br />
ANSWER The modem is answering a call and trying to negotiate<br />
the Baud rate for the connection. This state appears only<br />
for server connections. If the connection is established,<br />
the modem will enter the CONNECTED state.<br />
REVISION 12 PAGE 47
WORKING WITH MODEMS CRIMSON USER MANUAL<br />
STATUS MEANING<br />
CONNECTED The modem has established a connection. This state will<br />
persist for only a short time, as the LCP negotiation<br />
process will begin after a small delay.<br />
NEG LCP The connection is negotiating LCP options. This process<br />
decides on a set of link protocol settings that are<br />
acceptable to both the client and the server.<br />
AUTH The connection is performing the authentication process<br />
to ensure that the appropriate user credentials are used.<br />
NEG IPCP The connection is negotiating IPCP options. This process<br />
decides on a set of network protocol settings that are<br />
acceptable to both the client and the server.<br />
UP The connection is active and IP data can be exchanged.<br />
HANGING UP The modem is disconnecting. This state will exist for<br />
only a short time before the modem returns to IDLE.<br />
The signal strength values returned by GSM modems have the following meaning…<br />
VALUE SIGNAL STRENGTH<br />
0 –113dBm or less.<br />
1 –111dBm.<br />
2-30 –109dBm to –52dBm in 2dBm steps.<br />
31 –51dBm or greater.<br />
99 Signal strength cannot be determined.<br />
Cell phones typically interpret these values as follows when displaying signal strength…<br />
VALUE STRENGTH NUMBER OF BARS<br />
5 or less. –103dBm or less. One<br />
6 thru 9. –101dBm thru –95dBm Two<br />
10 thru 14. –93dBm thru –85dBm Three<br />
15 or greater. –83dBm or greater. Four<br />
MODEM INITIALIZATION SEQUENCE<br />
The interface needs the following settings configured in the modem:<br />
• No echo<br />
• Verbal result codes<br />
• Normal carrier detect operation<br />
• DTR override<br />
PAGE 48 http://www.redlion.net/g3
ADVANCED COMMUNICATIONS WORKING WITH MODEMS<br />
• No Flow Control<br />
• Modem must ignore RTS<br />
• DSR override, always on<br />
• Auto answer disabled<br />
• Escape character set to 43 decimal<br />
• 500 millisecond guard time for the escape code sequence (+++)<br />
The following sequence shows the init strings send to modems:<br />
AT COMMAND STRING DESCRIPTION<br />
AT&FE0 &F - set factory defaults (same as &F0)<br />
ATH0Q0V1<br />
ATL1M1X3<br />
E0 - disable echo<br />
H0 - Hang Up<br />
Q0 - Displays result codes<br />
V1 - Verbal codes<br />
L1 - Low speaker volume<br />
M1 - Speaker on until connect<br />
X3 - Sets result codes<br />
AT&C1&D0&H0&I0&R1&S0 &C1 - Normal CD operations<br />
&D0 - DTR override<br />
&H0 - Flow control disabled<br />
&I0 - software flow control disabled<br />
&R1 - Modem ignores RTS<br />
&S0 - DSR override; always on<br />
This string can be modified within C2<br />
ATS0=0S2=43S12=25 S0=0 - auto-answer disabled<br />
TROUBLESHOOTING MODEM COMMUNICATION<br />
S2=43 - set Escape Character to 43 decimal<br />
S12=25 - Sets the duration, in fiftieths of a second, of<br />
the guard time for the escape code sequence (+++)<br />
The PPP and Modem Client and PPP and Modem Server protocols provide a Log File<br />
property to log communication exchange with the modem to a file on the CompactFlash card.<br />
This file is used for debugging purpose during initial modem setup. Be sure to disable this<br />
feature once the correct modem configuration sequence has been established.<br />
REVISION 12 PAGE 49
OPC COMMUNICATION CRIMSON USER MANUAL<br />
The codes in the table below are modem replies recorded in the file.<br />
CODE IN LOG FILE DESCRIPTION<br />
0 codeOK<br />
1 codeConnect<br />
2 codeRing<br />
3 codeNoCarrier<br />
4 codeError<br />
6 codeNoDialTone<br />
7 codeBusy<br />
8 codeNoAnswer<br />
12 codeClient<br />
13 codeServer<br />
14 codeExtended<br />
15 codePrompt<br />
16 codeEcho<br />
99 codeNone<br />
OPC COMMUNICATION<br />
<strong>Crimson</strong>’s OPC support provides two different features. First, with the combination of <strong>Red</strong><br />
<strong>Lion</strong>’s software OPCWorx, OPC becomes a standard and user-friendly communication tool to<br />
exchange data with SCADA packages. Second, OPC can be used as a data exchange protocol<br />
between <strong>Red</strong> <strong>Lion</strong> <strong>Controls</strong> products such as G3s, Modular Controllers and Data Station Plus<br />
series. The protocol is tag based, allowing units to exchange tag values seamlessly, thus<br />
avoiding complex programming.<br />
Note: OPC communication can only be used other Ethernet. Please make sure the Ethernet<br />
port is active.<br />
OPC SERVER SETTINGS<br />
Once the OPC Server is enabled, clients are able to access the unit’s tags. The connection to<br />
the server is done via the TCP port setup. TCP port 790 is suitable for most applications. The<br />
Session Limit indicates the maximum number of clients connecting simultaneously on this<br />
server. The maximum possible is four.<br />
PAGE 50 http://www.redlion.net/g3
ADVANCED COMMUNICATIONS OPC COMMUNICATION<br />
The Security properties are used to restrict OPC server access to hosts whose IP address<br />
matches the mask and data indicated. All access may be restricted, or the filter may be used to<br />
restrict only attempts to write data in the server. The filter works in the following way:<br />
Permitted IP Data: 192.168.100.1<br />
Permitted IP Mask: 255.255.255.0<br />
Range of IP authorized = Permitted IP Data & Permitted IP Mask<br />
Range of IP authorized = 192.168.100.X.<br />
This means any PC with IP addresses starting with 192.168.100 is allowed to access the<br />
server or write data.<br />
IP filter may be defeated by certain advanced hacking techniques, and is not warranted by<br />
<strong>Red</strong> <strong>Lion</strong> <strong>Controls</strong>.<br />
OPC AND SCADA<br />
SCADA packages can access OPC data available in the operator interface using <strong>Red</strong> <strong>Lion</strong><br />
<strong>Controls</strong> software OPCWorx. This software is the OPC Server identified by the SCADA<br />
package permitting access to the operator interface data tags. It can run either locally on the<br />
SCADA PC, or, in multi-SCADA architecture, on a network server accessed by multiple PCs.<br />
For information on OPCWorx configuration and functionality, please see OPCWorx manual<br />
available on http://www.redlion.net/Support/Software/OPCWorx/Docs/OPCWorxrev1.pdf<br />
OPC LINK (RED LION PRODUCTS DATA EXCHANGE)<br />
Some <strong>Red</strong> <strong>Lion</strong> <strong>Controls</strong>’ products have the ability to exchange data using OPC. This facility<br />
provides direct tag addressing, avoiding cumbersome mapping, and thus being a major<br />
advantage over other traditional protocols such as Modbus TCP.<br />
The communication architecture is client/server based. One server can share the data to<br />
multiple clients (Maximum 4). The client can request and if authorized, change data in the<br />
server.<br />
REVISION 12 PAGE 51
OPC COMMUNICATION CRIMSON USER MANUAL<br />
PROGRAMMING A SERVER<br />
The server interface is programmed as described in OPC server settings previously. The OPC<br />
server just has to be activated so data can be shared. Any tags present in the server database<br />
will be available for clients except Arrays and String tags.<br />
PROGRAMMING A CLIENT<br />
Access to the server tags is achieved via the OPC Master protocol available on the Ethernet<br />
protocols in Communication. Once the driver is selected, a new device HMI1 is created.<br />
The properties available on HMI1 are the server’s OPC and Ethernet settings. The IP Address<br />
and TCP Port should match the server’s. The Browse button provides access to a dialog box<br />
where the server database should be identified. Using this method, <strong>Crimson</strong> knows the tags<br />
available in the server unit. The tag list is pulled from the server database so it can be<br />
available when mapping new tags in the client.<br />
When creating data tags, the server tags will be accessible via the mapping button. A client<br />
tag can be linked to one of the server’s tags. Once used in the database, reading or writing this<br />
tag will access the server with the appropriate command and action with no further<br />
programming necessary. If the server tag is related to a PLC, changing the client tag will<br />
impact on the server, which in turn will reflect the change in the PLC.<br />
PAGE 52 http://www.redlion.net/g3
ADVANCED COMMUNICATIONS USING TIME MANAGEMENT<br />
Note: The server tag list provided in the client database is updated every time the client<br />
<strong>Crimson</strong> database is opened. Therefore, if the server database is modified and new tags are<br />
created, reopening the client database will update the server tag list and the newly created tags<br />
will be available for mapping in the client.<br />
USING TIME MANAGEMENT<br />
<strong>Crimson</strong> contains facilities to allow you to synchronize the time and date within the G3 to a<br />
variety of sources. The time manager is also capable of maintaining information about the<br />
G3’s current time-zone, and whether daylight saving time is currently enabled. In fact, having<br />
accurate time-zone information available is a vital to proper synchronization, as the various<br />
synchronization methods are all designed to work with Universal Coordinated Time, also<br />
known as UTC or Greenwich Mean Time. This protocol works over Ethernet. The operator<br />
interface can then either act as a client, requesting the time, and/or a server, providing the<br />
time. Note that the server implementation does not currently support third party clients.<br />
CONFIGURING THE TIME MANAGER<br />
The various properties associated with configuring the time management facilities are<br />
accessed via the Time Manager icon in the Communications window…<br />
REVISION 12 PAGE 53
USING TIME MANAGEMENT CRIMSON USER MANUAL<br />
The properties are detailed below…<br />
• The Enable Time Manager property is used to control access to the other<br />
facilities. If it is not checked, <strong>Crimson</strong> will operate in local time and will have no<br />
knowledge of time-zones or other time management information.<br />
TIME SERVER<br />
<strong>Crimson</strong> 2.0 can act as an SNTP server by selecting yes in the Time Server Enable SNTP<br />
drop down selection box. This will allow other <strong>Red</strong> <strong>Lion</strong> products to synchronize their own<br />
clocks to the clock of this unit. The IP address of the server when programming the client is<br />
the Ethernet port IP address programmed in <strong>Crimson</strong> 2.0. Note that <strong>Crimson</strong>’s<br />
implementation of SNTP is not fully RFC compliant, and is not supported as a source of<br />
synchronization for non-<strong>Red</strong> <strong>Lion</strong> clients.<br />
TIME CLIENT<br />
<strong>Crimson</strong> 2.0 can act as an SNTP client by selecting yes in the Time Client Enable SNTP drop<br />
down selection box. The operator interface will then attempt to synchronize its clock with<br />
another <strong>Red</strong> <strong>Lion</strong> product, or to another SNTP time source such as a server on the network.<br />
For example, Windows XP Pro is an SNTP server.<br />
• The Linked DST property is used to instruct the SNTP client to attempt to read<br />
the current Daylight Savings Time setting from the SNTP server. As this facility<br />
is not a standard part of the SNTP protocol, it will only operate if another Master<br />
or G3 operator panel is specified as the server. The facility is useful, in that it<br />
allows the Daylight Savings Time adjustment to be made via a single device on<br />
the factory network, with the other devices then following the central setting.<br />
• The SNTP Mode and SNTP Server properties are used to configure the IP<br />
address of the Simple Network Time Service server. If Configured via DHCP is<br />
selected, the unit’s Ethernet port must be configured to use DHCP, and the<br />
network’s DHCP server must be configured to designate a server via option 42.<br />
• The Enable GPS property is used to instruct the time client to use a GPS unit<br />
connected via NMEA-0183 as an alternative method of obtaining the current<br />
time. The unit may be connected to any serial port using the appropriate driver.<br />
• The Frequency property is used to specify how often the G3 should attempt to<br />
synchronize its time by the methods enabled above. The G3 will always attempt<br />
to sync twenty seconds after power-up, and will then sync as specified by this<br />
property. If a given attempt to sync fails, the unit will retry every 30 seconds<br />
until it is successful. If both GPS and SNTP synchronization are enabled, the<br />
SNTP will only be used if a GPS is not available.<br />
LOG FILE<br />
• The Time-Stamp Using UTC property is used to instruct <strong>Crimson</strong> to base its<br />
event and data logging on UTC rather than on local time. This produces log files<br />
which are more easily portable across time-zones, and which do not suffer from<br />
PAGE 54 http://www.redlion.net/g3
ADVANCED COMMUNICATIONS USING TIME MANAGEMENT<br />
discontinuities when switching in and out of Daylight Savings Time. The setting<br />
is global, and will effect all log files within the system.<br />
SELECTING AN SNTP SERVER<br />
When configuring the SNTP client, you have several options when selecting a server.<br />
If you have a Windows- or Unix-based time server as part of your network infrastructure, you<br />
should ultimately synchronize to this source to ensure enterprise-wide synchronization. If you<br />
have several G3s on the same network, though, you will find it better to nominate one of<br />
these as the master device for the purpose of setting Daylight Savings Time, and then have<br />
that G3 alone synchronize to the enterprise time source. You can then configure the other<br />
devices to synchronize to the master device, and enable the Linked DST facility to propagate<br />
the Daylight Savings Time setting around your factory.<br />
If you have no enterprise time source available, you may choose to nominate a single G3 as<br />
the point where an operator will set the time, and then have other G3s synchronize to that<br />
source. Alternatively, if your installation provides TCP/IP access to the Internet via either<br />
Ethernet or a modem connection, you may configure the SNTP client to synchronize to a<br />
public time server. An example of this would be 192.6.15.28, which is the current IP address<br />
of a public time server provided by NIST. A list of other servers can be found at…<br />
http://support.microsoft.com/kb/262680<br />
Note that since <strong>Crimson</strong> uses an IP address and not a host name to reference the SNTP server,<br />
it will lose connection with any server that is relocated to a new network address. While such<br />
relocations are very rare, they are beyond your control and that of <strong>Red</strong> <strong>Lion</strong>. The use of an<br />
enterprise time source which accesses its own source via DNS is thus considered preferable!<br />
TIME-ZONE CONFIGURATION<br />
As mentioned above, the G3 operator interface must have knowledge of the current time-zone<br />
if it is to use advanced time management. This information can be given to the G3 in two<br />
ways: The simplest method is to use Send Time command on the Link menu of the <strong>Crimson</strong><br />
configuration software. In addition to setting the G3’s clock, this command also sends the<br />
PC’s current time zone and the status of Daylight Savings Time. The G3 will store this data in<br />
non-volatile memory, and use it from that point forward. Obviously, you should be sure that<br />
the PC contains valid time and date information before sending it to the unit!<br />
• The alternative method is to use the system variables TimeZone and UseDST.<br />
The former holds the number of hours by which the local time zone differs from<br />
UTC, and may be either negative or positive. For example, a setting of –5<br />
corresponds to Eastern Standard Time in the United States. The latter contains<br />
either 0 or 1, depending on whether Daylight Savings Time is active. Editing<br />
either of these variables via the user interface will result in the unit’s clock<br />
changing to take account of the new settings. For example, enabling Daylight<br />
Savings Time will move the clock forward one hour, while disabling it will<br />
move it back. A typical database will only need to expose UseDST for editing by<br />
REVISION 12 PAGE 55
CONFIGURING THE SYNCHRONIZATION MANAGER (FTP) CRIMSON USER MANUAL<br />
the user, and even this may not be necessary if the Linked DST facility described<br />
above is in use.<br />
CONFIGURING THE SYNCHRONIZATION MANAGER (FTP)<br />
<strong>Crimson</strong>’s synchronization manager can be used to exchange files between the G3 and a<br />
server. Therefore, log files can be synchronized on a server computer, either automatically or<br />
on-demand. The synchronization manager is configured in the Sync Manager icon under<br />
Services in the Communications window.<br />
The communication standard used for the exchange is FTP. FTP stands for File Transfer<br />
Protocol. It is used on TCP/IP networks to exchange files between devices. An exchange is<br />
always made in a client/server way, i.e. a client connects to a server to access information by<br />
uploading (transfer to the server) or downloading (transfer from the server) files.<br />
The G3 FTP support is a client and therefore has to connect to a server for the function to<br />
work. Numerous FTP servers are available on the market, some free, others at a charge.<br />
Windows® IIS is an example of an FTP server embedded in the OS.<br />
SYNCHRONIZATION MANAGER SETTINGS<br />
Enabling the Sync Manager activates the FTP support. The different settings necessary to<br />
connect to an FTP server are then available.<br />
• The Server IP address indicates the IP address of the FTP server. In most<br />
applications, this address will be a computer/server IP address.<br />
• The Port Number represents the TCP port to which the G3 FTP client service<br />
connects. This port number is setup in the FTP server. The default value is<br />
suitable for most applications.<br />
• The Logon <strong>User</strong>name and Logon Password are credentials required by the server<br />
for a client to connect. It has to match a user set up in the Server. Both are case<br />
sensitive. For anonymous login, enter “anonymous” in <strong>User</strong>name and leave the<br />
password blank.<br />
PAGE 56 http://www.redlion.net/g3
ADVANCED COMMUNICATIONS CONFIGURING THE SYNCHRONIZATION MANAGER (FTP)<br />
• The Data Connection provides a choice between standard and PASV mode. You<br />
can enable the PASV mode to have the FTP client initiate all data connections<br />
rather than waiting for incoming connections from the server. This mode is<br />
sometimes required when working behind non-FTP aware firewalls or when<br />
using certain forms of network address translation. It is also used when working<br />
over a GPRS modem connection.<br />
• The Keep Alive time is the period for which the FTP connection should be kept<br />
alive in case further transfers are required. A value of zero will close the<br />
connection as soon as the current transfer has been completed. Non-zero values<br />
make for more efficient operation when transferring multiple files.<br />
• Enable the Record Log File to keep a log of all FTP interactions in the root<br />
directory of the CompactFlash card. This file can be useful when debugging FTP<br />
operations, but it will tend to degrade performance slightly.<br />
AUTOMATIC LOG SYNCHRONIZATION<br />
The automatic log synchronization feature will enable the G3 to synchronize all log files<br />
present on the CompactFlash card with the FTP server on a time base. The user does not have<br />
to download the log files via the web server anymore, but can access them directly on the<br />
server or computer the G3 synchronized with.<br />
To enable Automatic log synchronization, check Enable Log File Sync.<br />
The Log synchronization becomes available and the following settings can be entered.<br />
• The Base Directory defines the directory on the server where the log files will be<br />
synchronized. This directory is relative to the folder settings given in the FTP<br />
server. For example, if the FTP server is programmed to save any FTP<br />
connection under C:\inetpub\ftproot and the Base Directory in <strong>Crimson</strong> 2.0 is<br />
\MyFolder, then all log files will be saved under C:\inetpub\ftproot\MyFolder.<br />
The G3 will duplicate the folder tree present on the CompactFlash card in the<br />
Base Directory so data remains in the same order.<br />
REVISION 12 PAGE 57
CONFIGURING THE FTP SERVER CRIMSON USER MANUAL<br />
• The Sync Period is the frequency at which the terminal will synchronize file<br />
transfers.<br />
• The Sync Delay is the offset in minutes past the hour between file transfers. Use<br />
this property to allow multiple terminals’ file transfers to be offset to avoid<br />
collisions.<br />
ADVANCED FTP EXCHANGE FUNCTIONS<br />
Please refer to Appendix A later in this manual for details on the FtpPutFile() and<br />
FtpGetFile() functions. The second function is useful when you plan to load a file from the<br />
server to the CompactFlash card. Automatic logging only transfers from the CompactFlash<br />
card to the server.<br />
CONFIGURING THE FTP SERVER<br />
<strong>Crimson</strong>’s FTP Server provides a mean to exchange files between a G3 and an FTP client<br />
application. The G3 will act as a server, waiting for client applications to connect and<br />
download or upload files.<br />
For example, a user can connect to a G3 using an FTP client software and download log files<br />
from the CompactFlash card to the PC hard drive. On the other hand, he could upload new<br />
recipe files or updated HTML files for the custom web site from the PC hard drive to the G3<br />
CompactFlash card.<br />
Numerous FTP clients are available on the market, some free, others at a charge. Windows®<br />
Explorer is an example of FTP client embedded in the OS. The FTP Server configuration is<br />
available in the Communication module.<br />
FTP SERVER SETTINGS<br />
Check the Enable FTP Server check box to activate the FTP Server support. The following<br />
settings are then available.<br />
• The Anonymous Access defines the rights for a user accessing the server with<br />
anonymous username and password. If Disabled, no anonymous users can access<br />
PAGE 58 http://www.redlion.net/g3
ADVANCED COMMUNICATIONS CONFIGURING THE FTP SERVER<br />
the server. In Read-Only mode, the anonymous user can only download files<br />
from the CompactFlash card. In Read-Write, the user will have full access on the<br />
CompactFlash card. For security reasons, Disabled is recommended.<br />
• Enable the Record Log File to keep a log of all FTP interactions in the root<br />
directory of the CompactFlash card. This file can be useful when debugging FTP<br />
operations, but it will tend to degrade performance slightly.<br />
FTP SECURITY<br />
Since the FTP Server can provide full remote access to the CompactFlash card, for security<br />
reasons, it has to be protected with password access. The Security Manager provides all the<br />
flexibility by creating independent users. Each user are assigned specific rights. Two are<br />
available for FTP Server access.<br />
• Check FTP Server Read Access to authorize a user to download files from the<br />
G3 CompactFlash card.<br />
• Check FTP Server Write Access to authorize a user to upload files to the G3<br />
CompactFlash card.<br />
ACCESSING THE SERVER<br />
To access an FTP server from a web browser, type ftp://192.168.200.1 where 192.168.200.1<br />
has to be replaced with your unit IP address.<br />
REVISION 12 PAGE 59
CONFIGURING DATA TAGS ALL ABOUT TAGS<br />
CONFIGURING DATA TAGS<br />
Once you have configured the communications options for your database, the next step is to<br />
define the data items that you want to display or otherwise manipulate. This is done by<br />
selecting the Data Tags icon from the main screen.<br />
Note that this chapter is written on the assumption that you are configuring an operator<br />
terminal with a color graphics display. If you are working with a G303, you will notice that<br />
tags do not have the Colors tab, and that certain other facilities might not be present. Features<br />
that are not supported on a G303 are marked with an asterisk.<br />
ALL ABOUT TAGS<br />
Data Tags are named entities that represent data items within the operator terminal. Tags may<br />
be “mapped” to registers in remote devices, in which case <strong>Crimson</strong> will automatically read<br />
the corresponding register when the tag is referenced or displayed. Similarly, if you change a<br />
mapped tag, <strong>Crimson</strong> will automatically write the new value to the remote device.<br />
TYPES OF TAGS<br />
When you first open the Data Tags window, you will see that the right-hand pane contains an<br />
apparently bewildering number of buttons that can be used to create different kinds of data<br />
tags. While all these buttons may seem a little intimidating at first, the fifteen different kinds<br />
of tag can be broken down into three families, each containing five members.<br />
TAG FAMILIES<br />
The three families of tags are listed below…<br />
• Variables represent a single data item within the terminal. Variables may be<br />
mapped to PLC registers, and may be configured as retentive, in which case their<br />
values will be kept in memory even when the operator panel is powered off. The<br />
defining characteristics of a variable are that they contain a single item, and that<br />
it is in theory possible to write to this item, even if in practice the variable is<br />
REVISION 12 PAGE 61
ALL ABOUT TAGS CRIMSON USER MANUAL<br />
configured as read-only. (If this seems confusing, read on, and you’ll see how<br />
this contrasts to a formula, which does not have this property.)<br />
• Formulae represent derived values. They are a combination of other data items,<br />
typically combined using one or more math operations. For example, a formula<br />
might represent the sum of two tank levels. While a formula can be set to be<br />
equal to the contents of a PLC register, it is not truly mapped to that register, in<br />
that it can never be written to and thus cannot be considered to be equivalent to<br />
that register. The need for this restriction is obvious if you consider a formula<br />
such a Tank1+Tank2. What would it mean to write to this expression?<br />
• Arrays represent a collection of data items within the terminal. These are<br />
typically used to store recipe data, or to build up collections of data for statistical<br />
analysis. They are not used in the majority of simple applications, but provide a<br />
powerful tool for more complex projects.<br />
TAG TYPES<br />
Each family contains five tag types, each of which holds a different kind of data…<br />
Flag tags represent a single true or false condition. When they are mapped to a<br />
register in a remote device, they will typically correspond to an internal coil or to<br />
a single digital I/O point. Flag formulae typically represent combinations of such<br />
items, or comparisons of numeric values.<br />
Integer tags represent 32-bit signed numbers. These tags can store values between<br />
–2,147,483,648 and +2,147,483,647. Even if a tag is mapped to a PLC register<br />
which contains only 16 bits of data, <strong>Crimson</strong> performs its internal operations at<br />
the higher level of precision to ensure large intermediate values can be handled<br />
with ease.<br />
Multi tags represent numeric values that correspond to a number of distinct states.<br />
Thus, while an integer might represent a tank level, a multi tag will represent,<br />
say, one of three states of a machine, such as Stopped, Running or Paused. The<br />
distinction is obvious when you consider that a multi tag is displayed as one of a<br />
set of strings, while an integer is displayed as a number.<br />
Real tags represent 32-bit single precision floating-point numbers. These tags can<br />
store values between ±10 -38 and ±10 +38 with a precision of about 7 significant<br />
figures. While it is seldom necessary to use real tags to represent physical<br />
quantities—which typically have more tightly defined ranges—they are useful for<br />
performing statistical operations or other math functions.<br />
String tags represent an item of text made up of a number of characters. They are<br />
used to store such things as recipe names, or to process data received using Raw<br />
Port device drivers. Strings cannot be mapped to PLC registers, but can be used<br />
to store such data within the Master itself.<br />
PAGE 62 http://www.redlion.net/g3
CONFIGURING DATA TAGS ALL ABOUT TAGS<br />
TAG COLORS<br />
The color of the tag depends of its family and mapping with a communication device. The<br />
table below shows the different colors by family and access for an integer tag. The same color<br />
scheme is used on all tag types; only the symbol is then different as shown above.<br />
VARIABLE FORMULA ARRAY<br />
Internal Blue Olive Purple<br />
Mapped as Read only Green N/A Green<br />
Mapped as Read/Write<br />
or Write Only<br />
TAGS?<br />
<strong>Red</strong> N/A <strong>Red</strong><br />
Given all these various options, you may wonder why you would want to use tags in the first<br />
place? After all, <strong>Crimson</strong> allows you to directly place a PLC register on a display page, so<br />
you can in fact configure a simple database without ever opening the Data Tags icon. The<br />
basic answers are as follows…<br />
• Tags allow you to name data items, so you know which data item within the PLC<br />
you are referring to. Further, if the data in the PLC moves or if you decide to<br />
switch to an entirely different family of PLC, you can simply re-map the tags,<br />
and avoid having to make any other changes to your database.<br />
• Tags allow you to avoid re-entering the same information again and again. When<br />
you create a tag, you specify how the tag is to be displayed. In the case of an<br />
integer tag, this means you tell <strong>Crimson</strong> how many decimal places are to be<br />
used, and what units, if any, are to be appended to the value. When you place a<br />
tag on a display page, <strong>Crimson</strong> knows how to format it without you having to do<br />
anything further. Similarly, if you decide to change the formatting, and perhaps<br />
switch from one set of units to another, you can do this in one place, without<br />
having to edit each display page in turn.<br />
• On terminals with color displays, tags are used as the basis for color animation.<br />
The various colors that are defined for a tag can be used to specify the way in<br />
which other animation primitives will be displayed. Without tags, you will have<br />
no way of changing the color of anything other than text-based data fields.<br />
• Tags are the key to implementing slave protocols. <strong>Crimson</strong> treats these protocols<br />
as mechanisms for exposing data items within the terminal. This allows the same<br />
data to be accessed via multiple ports, so that, for example, a machine setting<br />
could be changed by both a local SCADA package, and a similar package<br />
working over Ethernet from a remote site. Without tags, there would be nothing<br />
to expose, and this mechanism could not be implemented!<br />
REVISION 12 PAGE 63
CREATING TAGS CRIMSON USER MANUAL<br />
• Tags are used within <strong>Crimson</strong> to implement many advanced features. If you<br />
want to use functionality such as alarms, triggers, data logging or the web server,<br />
you will have to use tags, period. The formatting data from the tag definition is<br />
typically required by all these features, so tags are mandatory for their operation.<br />
In other words, tags will automate many tasks during programming, saving you time. Even if<br />
you decide not to use tags, many of the subsequent chapters of this manual refer to concepts<br />
discussed in this chapter. You should thus read it thoroughly before proceeding.<br />
CREATING TAGS<br />
To create a tag, either click on one of the buttons displayed when the Tags icon is selected in<br />
the left-hand pane of the Data Tags window, or use the new tag buttons on the toolbar. Either<br />
way, a new tag will be added to the tag list. To edit the tag’s name, select the tag in the<br />
left-hand pane, and type in the new name.<br />
Tag names must conform to the following rules…<br />
• Tag names may not contain spaces or punctuation.<br />
• Tag names must start with a letter of the alphabet or an underscore.<br />
• Subsequent characters must be digits, letters or underscores.<br />
• Names must not exceed 24 characters in length.<br />
EDITING TAGS<br />
When a tag is selected in the left-hand pane, the right-hand pane will change to display a<br />
number of tabs, each of which shows certain properties of the tag. Depending on the family<br />
and type of the tag, different tabs may be present, and each tab may contain different fields.<br />
No matter what kind of tag is selected, the first tab in the right-hand pane is always the Data<br />
tab. This tab contains fields that indicate what data the tag is to represent, and how that data is<br />
to be stored—and perhaps transferred to or from a remote device. The exact contents of the<br />
tab will vary according to the family and type of the tag in question.<br />
The second tab is always the Format tab. This indicates how the data in the tag is to be<br />
formatted when shown on the operator panel’s display, or when presented to a user via any<br />
other mechanism, such as a web page. The Format tab will take the same form for all tags of<br />
the same type, such that all integer tags, for example, share the same set of properties.<br />
The balance of the tabs define alarms and triggers for the tag. These are not included for<br />
string tags or for arrays. Alarms are used to detect a condition that needs to be brought to the<br />
operator’s attention, or simply to log the fact that the condition has occurred. Triggers operate<br />
in a similar way, but instead of recording the condition, they are used to execute an action.<br />
EDITING PROPERTIES<br />
Most properties are edited in ways that are self-evident to anyone who has used a Windows<br />
operating system. For example, you may be required to enter a numeric value, or to select an<br />
PAGE 64 http://www.redlion.net/g3
CONFIGURING DATA TAGS EDITING PROPERTIES<br />
item from a drop-down list. Certain types of property, though, provide more complex editing<br />
options, and these are described below.<br />
EXPRESSION PROPERTIES<br />
Expression properties are capable of being set to…<br />
• A constant value.<br />
• The contents of a data tag.<br />
• The contents of a register in a remote communications device.<br />
• A combination of such items linked together using various math operators.<br />
In its default state, the arrowed button immediately after the label of the property shows that<br />
the field is in General mode, and the edit box to the right of the button shows a grayed-out<br />
string that indicates the default behavior of the property…<br />
If you are familiar with <strong>Crimson</strong>’s expression syntax—a complete description of which can<br />
be found in the Writing Expressions section—you can edit the property by typing an<br />
expression directly into the edit box. Most users, though, will choose to press the arrowed<br />
button and select from the menu of options that is presented...<br />
• Selecting Tag will display a dialog box containing a list of data tags. You can<br />
select the tag that you want to be used to control this property. In some cases,<br />
you will also be given the chance to create a new tag and define its basic<br />
properties. This is not available when editing properties that belong directly to<br />
other data tags, as it is otherwise too easy to forget which tag you’re editing!<br />
• Selecting a device name will display a dialog box allowing you to choose a<br />
register within that remote communications device. The various communications<br />
devices are listed at the end of the menu in the order in which they were created.<br />
• Selecting Next will set the property to be equal to the register which follows the<br />
last selected register within the last selected device. For example, if you have<br />
used the device name option to set a previous property to N7:10 of PLC1,<br />
selecting Next will set the current property to N7:11 of the same device.<br />
TRANSLATABLE STRINGS<br />
<strong>Crimson</strong> databases are designed to support multi-lingual operation, whereby any string that<br />
will be presented to the user of the operator panel is capable of being displayed in one of<br />
many different languages. To allow you to define these translations, properties that contain<br />
such strings have a button labeled Translate to their right-hand side.<br />
REVISION 12 PAGE 65
EDITING PROPERTIES CRIMSON USER MANUAL<br />
To enter the translations, click the button and the following dialog box will appear…<br />
If you do not enter text for a particular language, and that language is subsequently selected<br />
by the operator, <strong>Crimson</strong> will use the default language in its place. Note that <strong>Crimson</strong> will<br />
re-configure Windows to use the appropriate Input Method Editor whenever a complex (ie.<br />
Unicode-based) language is being edited on a color terminal. For information on how to<br />
select the languages for the database, and on how to configure a key or a menu to select a<br />
different language, refer to the <strong>User</strong> Interface section of this manual.<br />
COLOR PROPERTIES *<br />
Color properties within tag represent a foreground and a background color that will be used to<br />
display the tag’s state in textual form. Either of these colors can then be used to define the<br />
color of other animation primitives. The example below shows a color pair being edited…<br />
The drop-down list contains the following colors…<br />
• The sixteen standard VGA colors.<br />
• The sixteen custom colors defined by the user.<br />
• Fourteen shades of gray that fall between black and white.<br />
* Not present on G303 and other monochrome devices.<br />
PAGE 66 http://www.redlion.net/g3
CONFIGURING DATA TAGS EDITING FLAG TAGS<br />
The More option at the bottom of the list can be used to invoke the color selection dialog…<br />
This dialog offers several ways of defining a color. You can pick from the palette, pick from<br />
the “rainbow” window, or enter the explicit HSL or RGB parameters. The dialog also allows<br />
custom colors to be added to the palette. These will appear whenever the dialog is invoked,<br />
and will also appear in the drop-down list described above. Note that not every color that is<br />
displayed in the “rainbow” will be capable of being rendered on the panel’s 256-color<br />
display. <strong>Crimson</strong> will choose the nearest color within the abilities of the device.<br />
EDITING FLAG TAGS<br />
You will recall that flag tags represent a true or false value. The following sections describe<br />
the various tabs that are displayed on the right-hand side of the Data Tags window when<br />
editing one of the various kinds of flag tags.<br />
THE DATA TAB (VARIABLES)<br />
The Data tab of a flag variable contains the following properties...<br />
• The Mapping property is used to specify if the variable is to be mapped to a<br />
register in a remote device, or if it exists only within the terminal. If you press<br />
the arrow button and select a device name from the resulting menu, you will be<br />
presented with a dialog box that will allow a PLC register to be selected.<br />
REVISION 12 PAGE 67
EDITING FLAG TAGS CRIMSON USER MANUAL<br />
• The Bit Number property is used when a flag variable is mapped to a PLC<br />
register which contains more than a single bit of information. The property is<br />
then used to indicate which bit within the register is to be accessed by the tag.<br />
• The Access property is used to specify what sort of data transfers should be<br />
performed for a mapped variable. You may indicate that data is to be both read<br />
and written, or just read or written as appropriate. Write-only tags can be used to<br />
avoid unnecessary read operations on data that can only be changed by the<br />
terminal. They will typically be set to retentive as their value cannot be obtained<br />
from the PLC, and must therefore be stored by the terminal.<br />
• The Storage property is used to indicate whether <strong>Crimson</strong> should allocate<br />
FLASH memory within the panel in order to retain the value of the tag during<br />
power-down. Mapped tags that are not write-only cannot be set to retentive, as<br />
their values will in any case be read from the PLC, and it does not therefore<br />
make sense to waste local storage to retain data that will be overwritten.<br />
• The Simulation property is used to select the value that <strong>Crimson</strong> will assign to<br />
this tag when displaying it within the display page editor. This facility can be<br />
useful for documenting databases, in that it allows a display page to be<br />
configured to represent a particular machine state, such that a screen capture can<br />
then be pasted into an operator manual or other documentation.<br />
• The Setpoint properties are used to indicate whether a setpoint will be specified<br />
for this tag, and what that setpoint will be. Setpoints are used by certain alarm<br />
modes, and allow the actual state of a tag to be compared to its intended state.<br />
For example, a tag that represents the state of an input from a speed switch for a<br />
motor might have the motor’s control output specified as a setpoint. This allows<br />
an alarm to be programmed to activate if the motor fails to start.<br />
• The On Write property is used to define an action that will be executed when a<br />
change is made to the tag. This action may be used to update dependent values,<br />
or to perform other actions specific to the database. Care should be taken not to<br />
perform actions that are too complex, or system performance may be reduced.<br />
PAGE 68 http://www.redlion.net/g3
CONFIGURING DATA TAGS EDITING FLAG TAGS<br />
THE DATA TAB (FORMULAE)<br />
The Data tab of a flag formula contains the following properties...<br />
• The Tag Value property is used to specify the value that is to be represented by<br />
this tag. It is typically set to a logical combination of other tags or PLC registers,<br />
or to a comparison between numeric values. In the example shown above, the tag<br />
is configured to be true when a motor speed exceeds a certain value.<br />
• The Setpoint and Simulation properties are as described for flag variables.<br />
THE DATA TAB (ARRAYS)<br />
The Data tab of a flag array contains the following properties...<br />
• The Elements property is used to indicate how many data items the array should<br />
hold. Array elements are referred to using square brackets, such that Array[0] is<br />
the first element, and Array[n-1] is the last element, where n is equal to the<br />
value entered for this property.<br />
• The Access and Storage properties are as described for flag variables.<br />
REVISION 12 PAGE 69
EDITING FLAG TAGS CRIMSON USER MANUAL<br />
• The Simulation property is as described for flag variables. Note that the value to<br />
be simulated applies to all elements of the array. If you need to simulate on a per<br />
element basis, use a number of formulae to alias the array elements.<br />
• The Read Policy property is used to define how <strong>Crimson</strong> will read the data for<br />
arrays that are mapped to remote data items. The table below lists the various<br />
policies that can be configured, and describes their operation…<br />
MODE DESCRIPTION<br />
Read Adaptively Any referenced array elements will be added to the<br />
communications scan. Data either side of a referenced<br />
element, as defined by the Read Ahead and Read Behind<br />
properties, will be read as well. Old data may be<br />
displayed momentarily when an element from an adaptive<br />
array is first displayed on the panel.<br />
Read <strong>Manual</strong>ly The array will be read if and only if the ReadData<br />
function is called. This mode is useful for items that are<br />
read only rarely, or which are known not to change in the<br />
remote device.<br />
Read Whole Array The entire array will be added to the communications<br />
scan if any element in the array is referenced. This mode<br />
ensures that all data items are available before they are<br />
referenced, but can lower system performance.<br />
• The Read Ahead and Read Behind properties modify the behavior of the adaptive<br />
read policy by controlling how many adjoining registers will be read when a<br />
specific array element is referenced. The adjoining reads are used to maximize<br />
the chance of data being available when indirection is used to scroll up or down<br />
an array. The default values should be suitable for most applications.<br />
• The On Write property is as described for flag variables.<br />
THE FORMAT TAB<br />
The Format tab of a flag tag contains the following properties...<br />
• The Label Text property is used to specify the label that can be shown next to<br />
this tag when including the tag on a display page. The label differs from the tag<br />
PAGE 70 http://www.redlion.net/g3
CONFIGURING DATA TAGS EDITING FLAG TAGS<br />
name, in that the former can be translated for international applications, while<br />
the latter remains unchanged and is never shown to the user of the panel.<br />
• The On State and Off State properties are used to specify the text to be displayed<br />
when the tag contains a non-zero and zero value, respectively. When you enter<br />
the text for the on state, <strong>Crimson</strong> will attempt to generate corresponding text for<br />
the off state by referring both to previously-created flag tags, and to its internal<br />
list of common antonymic pairs.<br />
THE COLORS TAB *<br />
The Colors tab of a flag tag contains the following properties…<br />
• The Tag On property is used to define the color pair to be used to display the tag<br />
when it is in the on state.<br />
• The Tag Off property is used to define the color pair to be used to display the tag<br />
when it is in the off state.<br />
* Not present on G303 and other monochrome devices.<br />
REVISION 12 PAGE 71
EDITING FLAG TAGS CRIMSON USER MANUAL<br />
THE ALARMS TAB<br />
The Alarms tab of a flag variable or formula contains the following properties...<br />
• The Event Mode property is used to indicate the logic that will be used to decide<br />
whether the alarm should activate. The tables below list the available modes.<br />
MODE ALARM WILL ACTIVATE WHEN…<br />
Active On The tag is true.<br />
Active Off The tag is false.<br />
The following modes are only available when a setpoint is defined…<br />
MODE ALARM WILL ACTIVATE WHEN…<br />
Not Equal to SP The tag does not equal its setpoint.<br />
Off When SP On The tag does not respond to an ON setpoint.<br />
On When SP Off The tag does not respond to an OFF setpoint.<br />
Equal to SP The tag equals its setpoint.<br />
• The Event Name property is used to define the name that will be displayed in the<br />
alarm viewer or in the event log as appropriate. <strong>Crimson</strong> will suggest a default<br />
name based upon the tag’s label, and the event mode that has been selected.<br />
• The Trigger property is used to indicate whether the alarm should be edge or<br />
level triggered. In the former case, the alarm will trigger when the condition<br />
specified by the event mode first becomes true. In the latter case, the alarm will<br />
continue in the active state while the condition persists. This property can also be<br />
used to indicate that this alarm should be used as an event only. In this case, the<br />
alarm will be edge triggered, but will not result in an alarm condition. Rather, an<br />
event will be logged to the G3’s internal memory.<br />
• The Delay property is used to indicate how long the alarm condition must exist<br />
before the alarm will become active. In the case of an edge triggered alarm or<br />
event, this property also specifies the amount of time for which the alarm<br />
PAGE 72 http://www.redlion.net/g3
CONFIGURING DATA TAGS EDITING INTEGER TAGS<br />
condition must no longer exist before subsequent reactivations will result in a<br />
further alarm being signaled. As an example, if an alarm is set to activate when a<br />
speed switch indicates that a motor is not running even when the motor has been<br />
requested to start, this property can be used to provide the motor with time to<br />
run-up before the alarm is activated.<br />
• The Accept property is used to indicate whether the user will be required to<br />
explicitly accept an alarm before it will no longer be displayed. Edge triggered<br />
alarms must always be manually accepted.<br />
• The Priority property is used to control the order in which alarms are displayed<br />
by <strong>Crimson</strong>’s alarm viewer. The lower the numerical value of the priority field,<br />
the nearer to the top the alarm will be displayed.<br />
• The Email property is used to specify the email address book entry to which a<br />
message should be sent when this alarm is activated. Refer to the Advanced<br />
Communications chapter for information on configuring email.<br />
• The Siren property is used to indicate whether or not the activation of this alarm<br />
should also activate the G3 panel’s internal sounder. While the sounder is active,<br />
the panel’s display will also flash to better draw attention to the alarm condition.<br />
THE TRIGGERS TAB<br />
The Triggers tab of a flag variable or formula contains the following properties...<br />
• The Trigger Mode property is as described for the Alarms tab.<br />
• The Delay property is as described for the Alarms tab.<br />
• The Action property is used to indicate what action should be performed when<br />
the trigger is activated. Refer to the Writing Actions section for a description of<br />
the syntax used to define the various actions that <strong>Crimson</strong> supports.<br />
EDITING INTEGER TAGS<br />
You will recall that integer tags represent a 32-bit signed value. The following sections<br />
describe the various tabs that are displayed on the right-hand side of the Data Tags window<br />
when editing one of the various kinds of integer tags.<br />
REVISION 12 PAGE 73
EDITING INTEGER TAGS CRIMSON USER MANUAL<br />
THE DATA TAB (VARIABLES)<br />
The Data tab of an integer variable contains the following properties...<br />
• The Mapping property is used to specify if the variable is to be mapped to a<br />
register in a remote device, or if it exists only within the terminal. If you press<br />
the arrow button and select a device name from the resulting menu, you will be<br />
presented with a dialog box that will allow a PLC register to be selected.<br />
• The Sign Mode property is used to override the default behavior of the comms<br />
driver when reading 16-bit values from a remote device. The driver will<br />
normally make a decision about whether to treat these values as signed or<br />
unsigned, based upon how the data is normally used within the device. If you<br />
want to override this decision, set this property as required.<br />
• The Access property is as described for flag variables.<br />
• The Storage property is as described for flag variables.<br />
• The Simulation property is as described for flag variables.<br />
• The Scaling and Transforms properties are used to modify the data value as it is<br />
read and written from the remote device. When the linear scaling mode is<br />
selected, the Store As range indicates the upper and lower bounds of the variable<br />
within the PLC, while the Display As range indicates the corresponding values as<br />
they will be presented to the operator. The Source Data property can also be<br />
used in this mode to force <strong>Crimson</strong> to treat the underlying data as a floatingpoint<br />
value before performing the scaling. The other modes are as follows…<br />
MODE DESCRIPTION<br />
BCD to Binary The BCD value is converted to binary.<br />
Binary to BCD The binary value is converted to BCD.<br />
Swap Bytes in Word The lower two bytes of the value are swapped.<br />
Swap Bytes in Long All four bytes of the value are swapped.<br />
Swap Words The upper and lower words of the value are swapped.<br />
PAGE 74 http://www.redlion.net/g3
CONFIGURING DATA TAGS EDITING INTEGER TAGS<br />
MODE DESCRIPTION<br />
Reverse Bits in Byte Bits 0 through 7 of the value are reversed.<br />
Reverse Bits in Word Bits 0 through 15 of the value are reversed.<br />
Reverse Bits in Long Bits 0 through 31 of the value are reversed.<br />
Invert Bits in Byte Bits 0 through 7 of the value are inverted.<br />
Invert Bits in Word Bits 0 through 15 of the value are inverted.<br />
Invert Bits in Long Bits 0 through 31 of the value are inverted.<br />
• The Setpoint properties are used to indicate whether a setpoint will be specified<br />
for this tag, and what that setpoint will be. Setpoints are used by certain alarm<br />
modes, and allow the state of a tag to be compared to its intended state. For<br />
example, a tag which represents the temperature of a vessel might have a<br />
setpoint that indicates the required temperature. This will allow an alarm to<br />
activate if the vessel strays beyond a certain distance from its target.<br />
• The On Write property is as described for flag variables.<br />
THE DATA TAB (FORMULAE)<br />
The Data tab of an integer formula contains the following properties...<br />
• The Tag Value property is used to specify the value represented by this tag. It is<br />
typically set to a combination of other tags, linked together using math operators.<br />
In the example above, the tag is set to be equal to the sum of two tank levels,<br />
therefore indicating the total amount of feedstock available.<br />
• The Scaling and Transforms properties are as described for integer variables.<br />
• The Setpoint properties are as described for integer variables.<br />
REVISION 12 PAGE 75
EDITING INTEGER TAGS CRIMSON USER MANUAL<br />
THE DATA TAB (ARRAYS)<br />
The Data tab of an integer array contains the following properties...<br />
• The Mapping property is used to specify if the variable is to be mapped to a<br />
register in a remote device, or if it exists only within the terminal. If you press<br />
the arrow button and select a device name from the resulting menu, you will be<br />
presented with a dialog box that will allow a PLC register to be selected.<br />
• The Elements property is used to indicate how many data items the array should<br />
hold. Array elements are referred to using square brackets, such that Array[0] is<br />
the first element, and Array[n-1] is the last element, where n is equal to the<br />
value entered for this property.<br />
• The Sign Mode property is used to override the default behavior of the comms<br />
driver when reading 16-bit values from a remote device. The driver will<br />
normally make a decision about whether to treat these values as signed or<br />
unsigned, based upon how the data is normally used within the device. If you<br />
want to override this decision, set this property as required.<br />
• The remainder of the properties are as described for the Data tab of flag tags.<br />
THE FORMAT TAB<br />
The Format tab of an integer tag contains the following properties...<br />
PAGE 76 http://www.redlion.net/g3
CONFIGURING DATA TAGS EDITING INTEGER TAGS<br />
• The Label Text property is used to specify the label that can be shown next to<br />
this tag when including the tag on a display page. The label differs from the tag<br />
name, in that the former can be translated for international applications, while<br />
the latter remains unchanged and is never shown to the user of the panel.<br />
• The Minimum Value and Maximum Value properties are used to define the limits<br />
used for data entry, and to provide similar limits for the various graphical<br />
primitives that need to know the bounds within which the tag may vary, such as<br />
when scaling a tag’s value for display as a bar-graph.<br />
• The Number Base property is used to indicate whether the tag should be<br />
displayed in decimal, hexadecimal, binary, octal, or passcode. Decimal values<br />
may be signed or unsigned, while all other number bases imply unsigned<br />
operation. Selecting passcode mode will display asterisks for values being<br />
entered and is intended for security purposes.<br />
• The Sign Mode property is used to indicate whether or not a sign should be<br />
prefixed to the tag’s value. If a hard sign is selected, either a positive or a<br />
negative sign will be prefixed as appropriate. If a soft sign is selected, a positive<br />
sign will not be shown, but a space will be prefixed instead.<br />
• The Digits Before DP property is used to indicate how many digits should be<br />
shown before the decimal place, or, if no digits are to be shown after the decimal<br />
place, to indicate how many digits should be shown in total.<br />
• The Digits After DP property is used to indicate how many digits should be<br />
shown after the decimal place. Somewhat obviously, decimal places are not<br />
supported if a number base other than decimal has been selected!<br />
• The Leading Zeroes property is used to indicate whether zeros at the beginning<br />
of a number should be shown, or replaced with spaces.<br />
• The Group Digits property is used to indicate whether decimal values should<br />
have the digits before the decimal place grouped in threes, and separated with<br />
commas. Similar separation is performed on other number bases, using<br />
groupings and separators appropriate to the selected radix.<br />
• The Prefix property is used to specify a translatable string that will be displayed<br />
in front of the numeric value. This is typically used to indicate units of measure.<br />
• The Suffix property is used to specify a translatable string that will be displayed<br />
after the numeric value. This is also typically used to indicate units of measure.<br />
REVISION 12 PAGE 77
EDITING INTEGER TAGS CRIMSON USER MANUAL<br />
THE COLORS TAB *<br />
The Colors tab of an integer tag contains the following properties…<br />
• The Default property is used to define the color pair that will be used to display<br />
the tag when its value is less than the Limit 1 property.<br />
• The remaining properties define limits, and color pairs, that will be used to<br />
display the tag when its value is greater than the corresponding limit, and less<br />
than the next limit. If the next limit is zero, the color pair will be used whenever<br />
the tag’s value exceeds the specified limit.<br />
THE ALARM TABS<br />
Each Alarm tab of an integer variable or formula contains the following properties...<br />
• The Event Mode property is used to indicate the logic that will be used to decide<br />
whether the alarm should activate. The tables below list the available modes.<br />
* Not present on G303 and other monochrome devices.<br />
PAGE 78 http://www.redlion.net/g3
CONFIGURING DATA TAGS EDITING INTEGER TAGS<br />
MODE ALARM WILL ACTIVATE WHEN…<br />
Data Match The value of the tag is equal to the alarm’s Value.<br />
Data Mismatch The value of tag is not equal to the alarm’s Value.<br />
Absolute High The value of the tag exceeds the alarm’s Value.<br />
Absolute Low The value of the tag falls below the alarm’s Value.<br />
The following modes are only available when a setpoint is defined…<br />
MODE ALARM WILL ACTIVATE WHEN…<br />
Deviation High The value of the tag exceeds the tag’s Setpoint by an<br />
amount equal to or greater than the alarm’s Value.<br />
Deviation Low The value of the tag falls below the tag’s Setpoint by an<br />
amount equal to or greater than the alarm’s Value.<br />
Out of Band The tag moves outside a band equal in width to twice the<br />
alarm’s Value and centered on the tag’s Setpoint.<br />
In Band The tag moves inside a band equal in width to twice the<br />
alarm’s Value and centered on the tag’s Setpoint.<br />
• The Value property is used to define either the absolute value at which the alarm<br />
will be activated, or the deviation from the setpoint value. The exact<br />
interpretation depends on the event mode as described above.<br />
• The Hysteresis property is used to prevent an alarm from oscillating between the<br />
on and off states when the process is near the alarm condition. For example, for<br />
an absolute high alarm, the alarm will become active when the tag exceeds the<br />
alarm’s value, but will only deactivate when the tag falls below the value by an<br />
amount greater than or equal to the alarm’s hysteresis. Remember that the<br />
property always acts to maintain an alarm once the alarm is activated, and not to<br />
modify the point at which the activation occurs.<br />
• The remainder of the properties are as described for the Alarms tab of flag tags.<br />
THE TRIGGERS TAB<br />
The Triggers tab of an integer variable or formula contains the following properties...<br />
REVISION 12 PAGE 79
EDITING MULTI TAGS CRIMSON USER MANUAL<br />
• The Trigger Mode property is as described for the Alarm tabs.<br />
• The Delay property is as described for a flag tag’s Alarms tab.<br />
• The Action property is used to indicate what action should be performed when<br />
the trigger is activated. Refer to the Writing Actions section for a description of<br />
the syntax used to define the various actions that <strong>Crimson</strong> supports.<br />
EDITING MULTI TAGS<br />
You will recall that multi tags represent a 32-bit signed value, but are used to select between<br />
one of a number of text strings. The following sections describe the various tabs that are<br />
displayed on the right-hand side of the Data Tags window when editing a multi tag.<br />
THE DATA TAB (VARIABLES)<br />
The Data tab of a multi variable contains the following properties...<br />
• The Mapping property is used to specify if the variable is to be mapped to a<br />
register in a remote device, or if it exists only within the terminal. If you press<br />
the arrow button and select a device name from the resulting menu, you will be<br />
presented with a dialog box that will allow a PLC register to be selected.<br />
• The remainder of the properties are as described for the Data tab of flag tags.<br />
PAGE 80 http://www.redlion.net/g3
CONFIGURING DATA TAGS EDITING MULTI TAGS<br />
THE DATA TAB (FORMULAE)<br />
The Data tab of a multi formula contains the following properties...<br />
• The Tag Value property is used to specify the value represented by this tag. It is<br />
typically set to a combination of other tags, linked together using math operators.<br />
In the example above, the tag is set equal to a value of one, two or three,<br />
depending on the state of three different flags. For more information on the ?:<br />
operator used in this example, refer to the Writing Expressions section.<br />
• The Simulation property is a described for flag tags.<br />
THE DATA TAB (ARRAYS)<br />
The Data tab of a multi array contains the following properties...<br />
All of these properties are as described for flag arrays.<br />
REVISION 12 PAGE 81
EDITING MULTI TAGS CRIMSON USER MANUAL<br />
THE FORMAT TAB<br />
The Format tab of a multi tag contains the following properties...<br />
• The Label Text property is used to specify the label that can be shown next to<br />
this tag when including the tag on a display page. The label differs from the tag<br />
name, in that the former can be translated for international applications, while<br />
the latter remains unchanged and is never shown to the user of the panel.<br />
• The Item States properties are used to define up to eight values that represent<br />
different states of the tag. Each state has an integer value associated with it, and a<br />
text string to indicate what should be displayed when the tag holds that value. At<br />
least two states must be defined, but the balance may be left in their default<br />
condition if they are not needed.<br />
• The Default property is used to define the text to be displayed if the tag holds a<br />
value other than one of those listed in the item states.<br />
• The Navigation slider is used to step through the 512 states that can be defined<br />
for a particular tag. Moving the slider left and right will update the right-hand<br />
pane to show the selected states.<br />
The Export to File button can be used to export state names and values to a CSV file…<br />
PAGE 82 http://www.redlion.net/g3
CONFIGURING DATA TAGS EDITING MULTI TAGS<br />
The CSV file will contain a line for each defined state, stating the state label, the state value,<br />
and the text assigned to that state. If multiple languages are in use, an additional column will<br />
be provided for each language. The file type drop-down can be used to select a Unicode<br />
format file if you are using languages that cannot be represented in standard ASCII. The file<br />
can be subsequently re-imported using the Import from File button.<br />
The Copy from Tag button will display the following dialog box…<br />
This dialog can be used to select another multi tag from which the format information is to be<br />
copied. This facility will save a lot of typing if the same format is to be used on several tags.<br />
THE COLORS TAB *<br />
The Colors tab of a multi tag contains the following properties…<br />
• The various color pairs are used to specify how the tag should be displayed when<br />
it is each of the states specified on the Format tab. As with the Format tab, the<br />
Navigation slider can be used to up and down the list of color pairs when more<br />
than eight states have been defined.<br />
* Not present on G303 and other monochrome devices.<br />
REVISION 12 PAGE 83
EDITING MULTI TAGS CRIMSON USER MANUAL<br />
THE ALARM TABS<br />
Each Alarm tab of a multi variable or formula contains the following properties...<br />
• The Event Mode property is used to indicate the logic that will be used to decide<br />
whether the alarm should activate. The table below lists the available modes.<br />
MODE<br />
ALARM WILL ACTIVATE WHEN…<br />
State Match The value of the tag is equal to the alarm’s Value.<br />
State Mismatch The value of tag is not equal to the alarm’s Value.<br />
• The Value property is used to define the comparison data for the alarm.<br />
• The remainder of the properties are as described for the Alarms tab of flag tags.<br />
THE TRIGGERS TAB<br />
The Triggers tab of a multi variable or formula contains the following properties...<br />
• The Trigger Mode property is as described for the Alarm tabs.<br />
• The Delay property is as described for a flag tag’s Alarms tab.<br />
• The Action property is used to indicate what action should be performed when<br />
the trigger is activated. Refer to the Writing Actions section for a description of<br />
the syntax used to define the various actions that <strong>Crimson</strong> supports.<br />
PAGE 84 http://www.redlion.net/g3
CONFIGURING DATA TAGS EDITING REAL TAGS<br />
EDITING REAL TAGS<br />
You will recall that real tags represent a single-precision floating-point value. All the tabs<br />
displayed for real tags are exactly the same as those displayed for integer tags, with the<br />
exception that data entered for items such as the value and hysteresis properties of alarms and<br />
triggers may contain decimals. You are thus referred to the sections on integer tags. You will<br />
notice some selections for integer tags that are not applicable to real tags.<br />
EDITING STRING TAGS<br />
You will recall that string tags represent an item of text, this being made up of a number of<br />
individual characters. The following sections describe the various tabs that are displayed on<br />
the right-hand side of the Data Tags window when editing one of the various string tags.<br />
THE DATA TAB (VARIABLES)<br />
The Data tab of a string variable contains the following properties...<br />
• The Mapping property is used to specify if the variable is to be mapped to a<br />
register in a remote device, or if it exists only within the terminal. If you press<br />
the arrow button and select a device name from the resulting menu, you will be<br />
presented with a dialog box that will allow a PLC register to be selected.<br />
• The Encoding property is used to specify how text will be packed into mapped<br />
registers that contain more than 8 bits of data. Selecting unpacked will store one<br />
character per register no matter how large the register, leaving the high-order bits<br />
empty. Selecting low-to-high packed mode will store one character in each 8 bits<br />
of the target register, storing the first character in the lowest order bits. Selecting<br />
high-to-low packed mode will store one character in each 8 bits of the target<br />
register, storing the first character in the highest order bits.<br />
• The Length property is used to indicate how many characters of storage should<br />
be allocated for this string. A value need only be entered if you have configured<br />
the variable for retentive storage. Strings that are kept in the terminal’s RAM and<br />
not committed to FLASH have no practical limit on their length.<br />
REVISION 12 PAGE 85
EDITING STRING TAGS CRIMSON USER MANUAL<br />
• The remainder of the properties are as described for flag variables.<br />
THE DATA TAB (FORMULAE)<br />
The Data tab of a string formula contains the following properties...<br />
• The Tag Value property is used to specify the value represented by this tag. It is<br />
typically set to a combination of other tags, linked together using math operators<br />
or functions. In the example above, the tag is set equal to the combination of two<br />
strings variables, separated by a space. For more information on the operators<br />
and functions that can be used with strings, refer to the Writing Expressions<br />
section and the Function Reference at the end of this document.<br />
• The Simulation property is as described for flag variables.<br />
THE DATA TAB (ARRAYS)<br />
The Data tab of a string array contains the following properties...<br />
• The Length and Encoding properties are as described for string variables.<br />
• The remainder of the properties are as described for flag arrays.<br />
PAGE 86 http://www.redlion.net/g3
CONFIGURING DATA TAGS EDITING STRING TAGS<br />
THE FORMAT TAB<br />
The Format tab of a string tag contains the following properties...<br />
• The Label Text property is used to specify the label that can be shown next to<br />
this tag when including the tag on a display page. The label differs from the tag<br />
name, in that the former can be translated for international applications, while<br />
the latter remains unchanged and is never shown to the user of the panel.<br />
• The Template property is used to provide a “picture” of the string, thereby<br />
indicating what kind of characters can occur in each position. If a template is<br />
specified, data entry will be limited such that only the correct kind of character<br />
can be selected for each character in the string. The table below shows the<br />
meaning of the various special characters that can be included in a template…<br />
Character Permitted Characters<br />
In Template A-Z a-z 0-9 Space Misc<br />
A Yes - - - -<br />
a Yes Yes - - -<br />
S Yes - - Yes -<br />
s Yes Yes - Yes -<br />
N Yes - Yes - -<br />
n Yes Yes Yes - -<br />
M Yes - Yes Yes -<br />
m Yes Yes Yes Yes -<br />
0 - - Yes - -<br />
X Yes Yes Yes Yes Yes<br />
The additional characters referred to by the “Misc” column are…<br />
,.:;+-=!?%/$<br />
Characters not included in the table are copied verbatim to the display.<br />
For example, to allow entry of a US telephone number, use a template of…<br />
(000) 000-0000<br />
REVISION 12 PAGE 87
MORE THAN TWO ALARMS CRIMSON USER MANUAL<br />
The parentheses, the space and the dash will all be included when the field is<br />
displayed, but only the 10 digits indicated by the ‘0’ characters will be stored in the<br />
string. Similarly, if data entry is enabled for a field using this template, the cursor<br />
will skip the various non-numeric positions when moving left or right, and will only<br />
allow numeric characters to be entered for those positions that can be selected.<br />
• The Length property is used in lieu of the template to indicate how many<br />
characters should be reserved on a page when displaying this string. If a string<br />
variable is marked as retentive, it makes sense for this property to be equal to the<br />
length entered on the Data tab, but this is not obligatory, as you may want to<br />
allocate more or less space on the display for layout purposes.<br />
• The Justification property is used when a template is not specified, and indicates<br />
how strings shorter than the Length property should be positioned within the<br />
storage allocated for the string. It is distinct from the Justification property of the<br />
display format, in that it impacts the data that is actually stored.<br />
THE COLORS TAB *<br />
The Colors tab of a string tag contains the following properties…<br />
The tab is used to specify the default colors to be used to display this tag.<br />
MORE THAN TWO ALARMS<br />
If your application requires more than two alarms (or indeed triggers) for a tag, define a<br />
formula to be equal in value to the primary tag, and set the extra alarms on the alias. For<br />
example, if you have a variable called Level which is mapped to N7:100 in a PLC, and you<br />
need to create a third alarm for that tag, create a variable called, say, LevelAlias and set its<br />
value property to Level. You can then set additional alarms on this alias tag.<br />
* Not present on G303 and other monochrome devices.<br />
PAGE 88 http://www.redlion.net/g3
CONFIGURING DATA TAGS VALIDATING TAGS<br />
VALIDATING TAGS<br />
Selecting the Tags icon in the left-hand pane of the Tags window will allow access to the<br />
Validate All Tags button. Pressing this button will recompile all expressions in your database,<br />
fixing any broken communications references and updating tag reference counts. You should<br />
not need to push this button unless you have removed and then replaced tags, and wish to<br />
repair the expression that will have been broken when the tags were deleted.<br />
EXPORTING TAG MAPPINGS<br />
Selecting the Tags icon in the left-hand pane of the Tags window will also allow access to the<br />
tag import and export facilities. The Export to File button can be used to export the tag names<br />
and mappings to a CSV file for subsequent editing in Microsoft Excel or some other suitable<br />
tool. The Import from File button can then be used to re-import the file, changing the tag<br />
mappings in line with the changes made to the file. These facilities are useful when porting an<br />
application from one PLC to another, as it allows all the mappings to be changed in a single<br />
operation. The import facility can also be used to create tags to correspond to data mappings<br />
that have been exported into a CSV file from a <strong>Red</strong> <strong>Lion</strong> Modular Controller.<br />
LOGGING EVENT MESSAGES *<br />
When the Tags icon is selected in the left-hand pane, the right-hand pane of the Tags window<br />
contains options to control the logging of the messages generated by the alarms and events<br />
attached to each tag…<br />
• The Send to Raw Port property is used to indicate which communications port<br />
events should be printed to. The port in question must have a raw port driver<br />
bound to it as described in the Using Raw Ports chapter. Note that a serial driver<br />
or a TCP/IP driver may be used as required by the application.<br />
• The Save to CompactFlash property is used to enable the writing of events to<br />
CSV files on the card fitted to the panel. Events are stored using techniques<br />
similar to those for data logging. The New File Every and Retain at Most<br />
properties control how files are allocated. Refer to the Configuring Data Logging<br />
chapter for information on how the data is written and how files are named.<br />
NOTES FOR EDICT USERS<br />
<strong>User</strong>s of <strong>Red</strong> <strong>Lion</strong>’s Edict-97 software should note…<br />
• <strong>Crimson</strong>’s Data Tags window is used to perform all of the various functions that<br />
were previously implemented using the Named Data window, the Alarm<br />
Scanner, and the Trigger Table.<br />
* Not present on G303 and other monochrome devices.<br />
REVISION 12 PAGE 89
NOTES FOR EDICT USERS CRIMSON USER MANUAL<br />
• <strong>Crimson</strong> does not have the concept of constants as a separate tag family. Edict<br />
used constants to help it perform certain optimizations that <strong>Crimson</strong> is now able<br />
to perform automatically. Constants can thus be implemented using formulae.<br />
• <strong>Crimson</strong> associates alarms and triggers with tags, rather than allowing them to be<br />
defined on the basis of arbitrary expressions. If you need to have an alarm or<br />
trigger monitor a general expression, define a formula to be equal to that<br />
expression, and set the alarm and/or trigger on that tag instead.<br />
PAGE 90 http://www.redlion.net/g3
CONFIGURING THE G303 USER INTERFACE CONTROLLING THE VIEW<br />
CONFIGURING THE G303 USER INTERFACE<br />
Now that you have configured your communications options, and created data tags for the<br />
various items that you wish to display, you can create display pages to allow the user to view<br />
or edit these data items. These pages are manipulated by selecting the <strong>User</strong> Interface icon<br />
from the main screen. Please note that this chapter refers specifically to monochrome operator<br />
panels such as the G303. If you are using an operator panel with a color display, please refer<br />
to the next chapter for configuration details.<br />
CONTROLLING THE VIEW<br />
By default, the <strong>User</strong> Interface window shows the entire front panel of the G303, including the<br />
display and all the available keys. If you want to allocate more of your PC’s screen to show<br />
the G303’s display, you can use the four different zoom levels as shown below…<br />
As you can see, at each level, fewer keys are shown, and more of the window is allocated to<br />
the display itself. The zoom level can be controlled from the View menu, by using the<br />
magnifying glass icon, or by pressing the Alt key together with the digits 1 through 4.<br />
OTHER VIEW OPTIONS<br />
As well as controlling the zoom, the View menu contains the following options…<br />
• The Page List command can be used to show or hide the left-hand pane of the<br />
<strong>User</strong> Interface window. If the page list is disabled, even more space is made<br />
available for editing the display. The F4 key toggles the page list on and off.<br />
• The Hold Aspect command can be used to control whether or not <strong>Crimson</strong><br />
attempts to maintain the aspect ratio of the display. If aspect holding is enabled,<br />
a figure that would appear as, say, a circle on the G303 will appear as a perfect<br />
REVISION 12 PAGE 91
USING THE PAGE LIST CRIMSON USER MANUAL<br />
circle on your PC. If this mode is not selected, <strong>Crimson</strong> can expand the display<br />
page to use more of the PC’s screen, but at the expense of some distortion.<br />
Other options are available during page editing, and are described below.<br />
USING THE PAGE LIST<br />
To create, rename or delete display pages, click on the left-hand pane of the <strong>User</strong> Interface<br />
window. The various commands on the Page menu can then be used to make the desired<br />
changes. Alternatively, right-click on the required display page, and select from the menu.<br />
To select a page, either click on the page in the page list, or use the up and down arrows in the<br />
toolbar. Alternatively, you can use the Alt+Left and Alt+Right key combinations to move<br />
up and down the list as required. These keys will work no matter which pane is selected.<br />
DISPLAY EDITOR TOOLBOXES<br />
To edit the contents of a display page, first select the page as described above. Then, click on<br />
the green rectangle that represents the G3’s display. A white rectangle will appear around the<br />
display to indicate that it has been selected, and a number of toolboxes will appear.<br />
THE DRAWING TOOLBOX<br />
The drawing toolbox is used to add various elements, known as primitives,<br />
to the display page. The first two icons control the insertion mode, while<br />
the balance of the icons represent individual primitives. The primitives<br />
shown in yellow are basic geometric and animation items, while the ones<br />
shown in green are rich primitives that use formatting and other<br />
information from a data tag to control their operation. The primitives<br />
shown in red are system items, such as the active alarm viewer. All of the<br />
commands contained in the toolbox can also be accessed via the Insert menu.<br />
THE FILL FORMAT TOOLBOX<br />
The fill format toolbox is used to control the pattern that will be used to fill a<br />
display primitive. If one or more primitives is selected, clicking on a fill<br />
pattern will change all the selected items to use that pattern. If nothing is<br />
currently selected, clicking on a pattern will set the default pattern for<br />
newly-created primitives. The various options can also be accessed via the Format menu, or<br />
via the paint-can icon on the toolbar.<br />
THE LINE FORMAT TOOLBOX<br />
The line format toolbox is used to control the color that will be used to draw an<br />
outline around a display primitive. If one or more primitives is selected, clicking<br />
on a line color will change all the selected items to use that color. If nothing is<br />
currently selected, clicking on a color will set the default outline color for newly-created<br />
primitives. The various options can also be accessed via the Format menu, or via the<br />
paintbrush icon on the toolbar.<br />
PAGE 92 http://www.redlion.net/g3
CONFIGURING THE G303 USER INTERFACE ADDING DISPLAY PRIMITIVES<br />
THE TEXT FORMAT TOOLBOX<br />
The text format toolbox is used to control the horizontal and vertical alignment of<br />
primitives that contain text elements. If one or more such primitives is selected,<br />
clicking on an icon will change all the selected items to use the selected<br />
justification. If nothing is currently selected, clicking on an icon will set the default format for<br />
newly-created primitives. The various options can also be accessed via the Format menu.<br />
THE FOREGROUND TOOLBOX<br />
The foreground toolbox is used to control the foreground color for primitives that<br />
contain text elements. If one or more such primitives is selected, clicking on an<br />
icon will change all the selected items to use the selected color. If nothing is<br />
currently selected, clicking on an icon will set the default color for all newly-created<br />
primitives. The various options can also be accessed via the Format menu.<br />
THE BACKGROUND TOOLBOX<br />
The background toolbox is used to control the background color for primitives<br />
that contain text elements. If one or more such primitives is selected, clicking on<br />
an icon will change all the selected items to use the selected color. If nothing is<br />
currently selected, clicking on an icon will set the default color for all newly-created<br />
primitives. The various options can also be accessed via the Format menu.<br />
ADDING DISPLAY PRIMITIVES<br />
To add a display primitive to a page, click on the required icon in the drawing toolbox, or<br />
select the required option from the Insert menu. The mouse cursor will change to an arrow<br />
with a crosshair at its base, and you will then be able to drag-out the required position of the<br />
primitive within the display window…<br />
SMART ALIGNMENT<br />
If you have the Smart Align features of the View menu enabled, <strong>Crimson</strong> will provide you<br />
with guidelines to help align a new primitive with existing primitives, or with the center of<br />
the display. In the example shown above, the horizontal dotted line indicates that the center of<br />
the tank primitive is vertically aligned with the center of the display. With a little practice,<br />
REVISION 12 PAGE 93
SELECTING PRIMITIVES CRIMSON USER MANUAL<br />
this feature can make it very easy to align primitives as they are created, without the need to<br />
go back and “tweak” your display pages to get the various figures into alignment.<br />
In the Smart Align example shown below, a newly-created ellipse is being aligned with two<br />
existing rectangles. Guidelines are present at both the edges of the figures, and at the center,<br />
showing that both the edges and the centers are aligned. The red rectangle is highlighting the<br />
newly-created primitive, while the blue rectangles are highlighting the primitives to which the<br />
guidelines have been drawn.<br />
Smart Align is also enabled when primitives are moved or re-sized.<br />
KEYBOARD OPTIONS<br />
While creating a display primitive, the following keyboard options are available…<br />
• Holding down the Shift key while dragging-out the primitive will cause the<br />
primitive to be drawn such that it is centered on the initial mouse position, with<br />
one of its corners defined by the current mouse position. (If this doesn’t make<br />
sense, go ahead and try it—it’s a lot easier to see than it is to explain!) This is<br />
useful for drawing symmetrical figures centered on an initial point.<br />
• Holding down the Ctrl key while dragging-out the primitive will keep its<br />
horizontal and vertical sizes the same. This is useful when you want to be sure<br />
that you draw an exact circle or square using the ellipse or rectangle primitives.<br />
These options are also active when primitives are re-sized.<br />
LOCK INSERT MODE<br />
The padlock icon on the drawing toolbox can be used to add a number of primitives of the<br />
same basic type without having to click the toolbox icon for each item in turn. To cancel lock<br />
mode, click the padlock icon again, or press the Escape key. The same operation can be<br />
performed by using the Lock Mode command on the Insert menu.<br />
SELECTING PRIMITIVES<br />
To select a display primitive, simply move your mouse pointer over the primitive in question,<br />
and perform a left-click. You will notice that while your pointer is hovering over a primitive,<br />
PAGE 94 http://www.redlion.net/g3
CONFIGURING THE G303 USER INTERFACE MOVING AND RESIZING<br />
a bounding rectangle is drawn in blue to help show what will be selected. When the actual<br />
selection is performed, the rectangle will change to red, and handles will appear, so as to<br />
allow you to re-size the primitive as required. If you find that the primitive you want to select<br />
is hidden below another primitive, press the Alt key to allow the selection to be made.<br />
To select several primitives, either drag-out a selection rectangle around the primitives you<br />
want to select, or select each primitive in turn, holding down the Shift key to indicate that<br />
you want each primitive to be added to the selection. If multiple primitives are selected, the<br />
red rectangle will surround all of the primitives, and the handles can then be used to resize the<br />
primitives as a group. The relative size and position of the primitives will be maintained, as<br />
long as <strong>Crimson</strong> can do so without violating minimum size requirements.<br />
MOVING AND RESIZING<br />
Primitives can be moved by first selecting them, and then by dragging them to the required<br />
position on the display page. If Smart Align is turned on, guidelines will appear to help you<br />
align the primitives with other items on the page. Holding down Ctrl while moving a<br />
primitive will leave a copy of the primitive in its original position, thereby allowing<br />
duplicates to be created. You can also use the cursor keys to “nudge” the current selection a<br />
single pixel in the required direction. Holding down Ctrl while nudging will increase the<br />
movement of the primitives by a factor of eight.<br />
Primitives can be resized by selecting them, and then by dragging the appropriate handle to<br />
the required position. Once again, if Smart Align is turned on, guidelines will appear to help<br />
you align the primitives with other items on the page. The Shift and Ctrl keys can be used<br />
to modify the resize behavior as described in the Adding Display Primitives section. Note that<br />
<strong>Crimson</strong> will always constrain resizing operations so as to ensure that primitives stay on the<br />
screen, and to make sure that items do not exceed their maximum permitted size, or shrink<br />
below the minimum size appropriate to their format.<br />
REORDERING PRIMITIVES<br />
Primitives on a display page are stored in what is known as a z-order. This defines the<br />
sequence in which the primitives are drawn, and therefore whether or not a given primitive<br />
appears to be in front of or behind another primitive. In the first example below, the hatched<br />
square is shown behind the solid squares ie. at the bottom of the z-order. In the second<br />
example, it has been moved to the front of the order, and appears in front of the other figures.<br />
To move items in the z-order, select the items, and then use the various commands on the<br />
Arrange menu. The Move Forward and Move Backward commands move the selection one<br />
REVISION 12 PAGE 95
EDITING PRIMITIVES CRIMSON USER MANUAL<br />
step in the indicated direction, while the Move To Front and Move To Back commands move<br />
the selection to the indicated end of the z-order. Alternatively, if you have a mouse that is<br />
equipped with a wheel, the wheel can be used to move the selection. Scrolling up moves the<br />
selection to the back of the z-order; scrolling down moves the selection to the front.<br />
EDITING PRIMITIVES<br />
In addition to the above, primitives can be edited in various ways…<br />
• The various clipboard commands on the Edit menu (eg. Cut, Copy and Paste), or<br />
the corresponding toolbar icons, can be used to duplicate items or move them<br />
around on a page or between pages. The Duplicate command can be used to<br />
perform a Copy operation, immediately followed by a Paste operation. Note that<br />
when a Paste is performed, <strong>Crimson</strong> will offset the newly-pasted item if it will<br />
exactly overlay an item of the same type.<br />
• The various formatting properties (eg. fill pattern, outline color, text justification<br />
and so on) can be changed by selecting a primitive, and then either clicking the<br />
various buttons in the appropriate toolboxes or by using the associated<br />
commands on the Format menu. If multiple primitives have been selected,<br />
<strong>Crimson</strong> will apply the changes to all selected primitives.<br />
• The more detailed properties of a primitive can be edited by double-clicking the<br />
primitive, or by using the Properties command on the Edit menu. A dialog box<br />
will be displayed, allowing all of the primitives to be accessed. The properties<br />
associated with each primitive will be described below.<br />
PRIMITIVE DESCRIPTIONS<br />
The sections below describe each primitive found in the drawing toolbox.<br />
THE LINE PRIMITIVE<br />
The Line primitive is a line drawn between two points. Its only property is the<br />
style of line to be used. In addition to the solid colors shown on the line toolbox, a<br />
number of dotted styles can also be accessed via the properties dialog box.<br />
THE SIMPLE GEOMETRIC PRIMITIVES<br />
The Rectangle primitive is a rectangle with a defined outline and fill pattern. The<br />
fill pattern may be set to No Fill to draw the outline alone, or the outline may be<br />
set to None to draw a figure without a border.<br />
The Round Rectangle primitive is similar to the rectangle, but has rounded<br />
corners. When the primitive is selected, an additional handle appears, allowing<br />
the radius of the corners to be edited by dragging the handle from side to side.<br />
The Shadow primitive is similar to the rectangle, but with a drop-shadow located<br />
to the bottom right of the figure. The primitive is often drawn with no fill pattern,<br />
so as to allow it to act as a frame around text primitives.<br />
PAGE 96 http://www.redlion.net/g3
CONFIGURING THE G303 USER INTERFACE PRIMITIVE DESCRIPTIONS<br />
The Wedge primitive is a right-angled triangle located within one quadrant of a<br />
bounding rectangle. In addition to the outline and fill properties, the wedge has a<br />
property to indicate which quadrant it should occupy.<br />
The Ellipse primitive is an ellipse with a defined outline and fill pattern. The fill<br />
pattern may be set to No Fill to draw the outline alone, or the outline may be set<br />
to None to draw a figure without a border.<br />
The Ellipse Quadrant primitive is one quadrant of an ellipse. In addition to the<br />
outline and fill properties, the ellipse quadrant has a property to indicate which<br />
quadrant it should occupy.<br />
The Ellipse Half primitive is one half of an ellipse. In addition to the outline and<br />
fill properties, the ellipse half has a property to indicate which of the four<br />
possible halves (think about it!) will be drawn.<br />
The properties for these primitives need little further explanation, other than to point out that<br />
the quadrant or half rendered by the Wedge, Ellipse Quadrant or Ellipse Half primitives can<br />
also be edited via the command found on the Transform menu.<br />
THE TANK PRIMITIVES<br />
The Conical Tank primitive is a conical tank with a defined outline and fill<br />
pattern. When the primitive is selected, additional handles appear, allowing the<br />
exact shape of the tank to be modified by dragging the handles as required.<br />
The Round Bottomed Tank primitive is a tank with a defined outline and fill<br />
pattern. When the primitive is selected, an additional handle appears, allowing the<br />
exact shape of the tank to be modified by dragging the handle as required.<br />
The properties for these primitives need little further explanation.<br />
THE SIMPLE BAR-GRAPH PRIMITIVES<br />
The Simple Vertical Bar primitive allows an expression to be drawn as a vertical<br />
bar-graph between specified minimum and maximum values. An additional<br />
property allows the primitive’s border to be displayed or hidden.<br />
The Simple Horizontal Bar primitive allows an expression to be drawn as a<br />
horizontal bar-graph between specified minimum and maximum values. An<br />
additional property allows the primitive’s border to be displayed or hidden.<br />
REVISION 12 PAGE 97
PRIMITIVE DESCRIPTIONS CRIMSON USER MANUAL<br />
The properties are accessed by double-clicking the primitive…<br />
• The Value property is used to specify the value to be displayed. In the example<br />
given above, the primitive is configured to display the level of a tank.<br />
• The Minimum and Maximum properties are used to specify the range of values to<br />
be shown. In the example above, a range of 0 to 1000 is specified.<br />
• The Show Border property is used to display or hide the primitive’s border.<br />
THE FIXED TEXT PRIMITIVE<br />
The Fixed Text primitive is used to add unchanging text to a page. The text is<br />
displayed in a specified font and color, and with a specified justification. The text<br />
can also be translated for international applications.<br />
When the text is created, a cursor will appear, allowing the text to be entered…<br />
PAGE 98 http://www.redlion.net/g3
CONFIGURING THE G303 USER INTERFACE PRIMITIVE DESCRIPTIONS<br />
Only the US English text can be edited directly. The international versions of the text must be<br />
edited via the properties dialog box, which is accessed by selecting the primitive and pressing<br />
Alt+Enter, or by selecting the Properties command from the Edit menu…<br />
• The Text property is used to specify the text to be displayed. As mentioned<br />
above, the US English version of the text can also be edited directly on the<br />
display page when the primitive is created, or by clicking an existing primitive.<br />
• The Font property is used to specify the font to be used. This property can also<br />
be edited by using the font button on the toolbar, or by using the Format menu.<br />
• The Foreground and Background properties are used to specify the colors to be<br />
used to draw the text. Obviously, having the same color for both settings will<br />
render the text unreadable. Selecting None for the background will create<br />
transparent text, allowing underlying primitives to be seen through the letters.<br />
• The Horizontal and Vertical justification properties are used to indicate where<br />
the text should be placed within the bounding rectangle of the primitive. These<br />
properties can also be edited via the associated toolbox, or via the Format menu.<br />
THE AUTO TAG PRIMITIVE<br />
The Auto Tag primitive allows you to select a tag, and then automatically place<br />
the appropriate text primitive on the display. For example, selecting an integer tag<br />
will allow insertion of an appropriately-configured integer text primitive.<br />
This is the icon you will use most often for adding tags to a page. It first displays the dialog<br />
box shown below to allow tag selection, and then creates one of the five tag text primitives<br />
described in the next section. The new primitive will be configured so as to display the tag in<br />
question using its label and its formatting properties, as defined when the tag was created.<br />
REVISION 12 PAGE 99
PRIMITIVE DESCRIPTIONS CRIMSON USER MANUAL<br />
THE TAG TEXT PRIMITIVES<br />
The tag text primitives are used to display or edit an expression in textual form. Primarily,<br />
they are used to display tags, in which case the default format is taken from the Format tab<br />
associated with that tag in the Data Tags window. If a non-tag expression is entered—or if<br />
you want the formatting to differ from the default values for a tag—the format data can be<br />
overridden as required. There is one type of tag text for each tag family…<br />
The Flag Text primitive is used to display a true or false condition.<br />
The Integer Text primitive is used to display an integer expression.<br />
The Real Text primitive is used to display a floating-point expression.<br />
The Multi Text primitive is used to display a multi-state condition.<br />
The String Text primitive is used to display a string expression.<br />
The properties of a tag text primitive are displayed using two tabbed pages.<br />
PAGE 100 http://www.redlion.net/g3
CONFIGURING THE G303 USER INTERFACE PRIMITIVE DESCRIPTIONS<br />
The first page is more-or-less the same for all five primitive types…<br />
• The Value property is used to indicate from where the data for this primitive<br />
should be obtained. You may select a tag, a register in a communications device,<br />
or an expression that combines a number of such items. The data type of the item<br />
must be appropriate to the primitive in question eg. the Value property for an<br />
integer text primitive cannot be set equal to a string expression.<br />
• The Data Entry property is used to indicate whether or not you want the user of<br />
the operator interface panel to be able to change the underlying value via this<br />
primitive. For data entry to be enabled, the expression entered for the value<br />
property must be capable of being changed. For example, if a formula is entered,<br />
data entry will not be permitted.<br />
• The Show Label property is used to indicate whether or not you want the<br />
primitive to include a label to identify the data being displayed. If this property is<br />
set to yes, the label will be left-justified within the primitive’s bounding<br />
rectangle, while the data itself will be right-justified. If this property is set to no,<br />
the Horizontal Justification property will be used to locate the data within the<br />
field. Note that this property can be edited via the Field Label commands on the<br />
Format menu. When no primitive is selected, these commands can also be used<br />
to set the default value for newly-created primitives.<br />
• The Get Label property is used to indicate from where the label text should be<br />
obtained. The options presented depend on what was entered for the value<br />
property. If a tag has been selected, you will be given the option of using the<br />
tag’s default label, or entering a new label on the Format tab of the dialog box. If<br />
something else has been selected, you will only have the second option.<br />
• The Get Format property is used to indicate from where the formatting<br />
information for this primitive should be obtained. The options presented depend<br />
on what was entered for the value property. If a tag of the correct data type has<br />
REVISION 12 PAGE 101
PRIMITIVE DESCRIPTIONS CRIMSON USER MANUAL<br />
been selected, you will be given the option of using the tag’s default formatting,<br />
or entering modified information on the Format tab of the dialog box. If<br />
something else has been selected, you will only have the second option.<br />
• The Flash on Alarm property is used to indicate whether or not you want the text<br />
on the G3’s display to flash if the tag entered in the value property is currently in<br />
an alarm state. This property is not available for string text primitives, or for<br />
those primitives that have a non-tag value defined for the value property.<br />
• The balance of the properties control the font, colors and justification to be used<br />
when drawing the primitive. These properties require no further explanation.<br />
The second page varies according to the primitive in question, and displays the same<br />
information as the Format tab of the associated tag type. Different sections of the page will be<br />
enabled according to the settings provided for the Get Label and Get Format properties. The<br />
example below shows the Format tab for an integer text primitive…<br />
As can be seen, the properties shown are indeed identical to those shown on the Format tab of<br />
an integer tag. As mentioned above, the properties for the other types of primitive are<br />
similarly identical to those of the corresponding tag. You are thus referred to the earlier<br />
section of the manual regarding Data Tags for more information on each property.<br />
EDITING THE UNDERLYING TAG<br />
If you want to edit a tag text primitive’s properties, either double-click on the primitive, or<br />
right-click and select the Properties command from the resulting menu. If, however, you want<br />
to edit the properties of the tag that is being used to control the primitive, right-click and<br />
select the Tag Details command instead. The resulting dialog box will show the Data and<br />
Format tab from the Data Tags window, and allow you to change the various properties. Note<br />
that a change made via this mechanism will change all the primitives controlled by that tag if<br />
those primitives have the Get Label or Get Format properties set to From Tag Properties.<br />
PAGE 102 http://www.redlion.net/g3
CONFIGURING THE G303 USER INTERFACE PRIMITIVE DESCRIPTIONS<br />
THE TIME AND DATE PRIMITIVE<br />
The Time and Date primitive is used to display the current time and date, or to<br />
display the contents of a time and date expression. It can also be used to edit such<br />
an expression, or to set the operator panel’s real time clock.<br />
The properties of a time and date primitive are displayed using two tabbed pages.<br />
The first page is shown below…<br />
• The Value property is used to indicate the time and date value to be displayed. If<br />
no value is entered, the current time and date is shown. If an expression is<br />
entered, it is taken to represent the number of seconds that have elapsed since 1 st<br />
January 1997. Such values are typically obtained using the various time and date<br />
functions described in the Function Reference.<br />
• The Data Entry property is used to indicate whether or not you want the user of<br />
the operator interface panel to be able to change the underlying value via this<br />
primitive. If no value property has been defined, this amounts to changing the<br />
current time or date. If a value property has been entered, the expression entered<br />
must be capable of being changed. For example, if a formula is entered, data<br />
entry will not be permitted.<br />
• The balance of the properties are as described for tag text primitives. (While it<br />
may look odd to have Get Label and Flash On Alarm properties, remember that<br />
the value property may be a tag, and so <strong>Crimson</strong> does have access to the tag<br />
label and to the tag’s alarm state, should you decide to use them.)<br />
REVISION 12 PAGE 103
PRIMITIVE DESCRIPTIONS CRIMSON USER MANUAL<br />
The second tab is shown below…<br />
• The Label Text property is used to define an optional label for the primitive.<br />
• The Field Type property is used to indicate whether the field should display the<br />
time, the date or both. In the last case, this property also indicates in which order<br />
the two elements should be shown.<br />
• The Time Format property is used to indicate whether 12-hour (civil) or 24-hour<br />
(military) time format should be used. As with other properties, leaving this set<br />
to Locale Default will allow <strong>Crimson</strong> to pick a suitable format according to the<br />
language selected within the operator panel.<br />
• The AM Suffix and PM Suffix properties are used with 12-hour mode to indicate<br />
the text to be appended to the time field in the morning and afternoon as<br />
appropriate. If you leave the property undefined, <strong>Crimson</strong> will use a default.<br />
• The Show Seconds property is used to indicate whether the time field should<br />
include the seconds, or whether it should just comprise hours and minutes.<br />
• The Date Format property is used to indicate the order in which the various date<br />
elements (ie. date, month and year) should be displayed.<br />
• The Show Month property is used to indicate whether the month should be<br />
displayed as digits (ie. 01 through 12) or as its short name (ie. Jan though Dec).<br />
• The Show Year property is used to indicate whether the date field should include<br />
the year, and if so, how many digits should be shown for that element.<br />
THE RICH BAR-GRAPH PRIMITIVES<br />
The Rich Vertical Bar primitive allows you to display a more complex bar-graph<br />
which includes a label, a numeric version of the data being displayed, and tick<br />
markers to indicate any associated setpoint.<br />
PAGE 104 http://www.redlion.net/g3
CONFIGURING THE G303 USER INTERFACE PRIMITIVE DESCRIPTIONS<br />
The Rich Horizontal Bar primitive allows you to display a more complex bargraph<br />
which includes a label, a numeric version of the data being displayed, and<br />
tick markers to indicate any associated setpoint.<br />
The operation of these rich primitives is analogous to that of the various tag text primitives, in<br />
that they are capable of deriving much of the required formatting information from the tag<br />
used as their controlling value. Just as with tag text primitives, two tabbed pages are used to<br />
edit the primitives’ properties. The first of these pages is shown below…<br />
• The Value property is used to define the value to be displayed.<br />
• The Show Label property is used to indicate whether a label should be included<br />
with the bar-graph. For vertical graphs, the label is included at the bottom; for<br />
horizontal graphs, it is included at the left-hand side. If a tag is used for the value<br />
property, the label may be obtained from that tag. Otherwise, it must be entered<br />
on the Format tab of the dialog box.<br />
• The Show Value property is used to indicate whether the value of the data should<br />
be displayed within the graph itself. If a tag of the appropriate data type is used<br />
for the value property, the format may be obtained from the tag. Otherwise, as<br />
with the label, it must be entered on the Format tab.<br />
• The Show Setpoint property is used to indicate whether tick marks should be<br />
added either side of the bar to indicate the setpoint for the controlling value. This<br />
option is only available if a tag has been entered for the value field.<br />
• The Get Label and Get Format properties are as defined for the various tag text<br />
primitives. The format is not required if the show value property is set to No.<br />
• The Fill property is used to indicate the pattern to be used for the active portion<br />
of the bar. If you find that your bar-graph does not appear to work, make sure<br />
you have not left this property set to None!<br />
REVISION 12 PAGE 105
PRIMITIVE DESCRIPTIONS CRIMSON USER MANUAL<br />
• The Font property is used to indicate the font to be used to display the value<br />
embedded in the graph, if such a value is enabled via the Show Value property.<br />
The second page contains the label and formatting information for the field...<br />
The properties shown are as described for an integer tag, and you are thus referred to the<br />
earlier section of the manual that refers to Data Tags for more information. Note that the<br />
existence of this primitive explains why one must enter minimum and maximum values for<br />
formulae, when such tags can never be the subject of data entry. If such limits were not<br />
defined, how would <strong>Crimson</strong> know how to scale the bar?<br />
THE SYSTEM PRIMITIVES<br />
The Alarm Viewer primitive is used to provide the operator with a method to<br />
view and accept active alarms. It will always take up the whole of the display<br />
width, but can be restricted to less than the full height if required.<br />
The Alarm Ticker primitive scrolls through the active alarms in the system. It<br />
takes up a single line, and the whole of the display width. It does not allow the<br />
operator to accept the alarms.<br />
The Event Viewer primitive is used to provide the operator with a method to view<br />
the events recorded in the system’s event log. It will always take up the whole of<br />
the display width, but can be restricted to less than the full height if required.<br />
If you use manual-accept alarms in your system, you should provide a page that contains an<br />
alarm viewer to make sure the operator can accept these alarms. You may also wish to add the<br />
alarm ticker to other pages to make the operator aware of alarms while they are viewing other<br />
pages. Similarly, if you use events, you should provide a page that contains an event viewer<br />
to allow the operator to see what events have occurred.<br />
PAGE 106 http://www.redlion.net/g3
CONFIGURING THE G303 USER INTERFACE DEFINING PAGE PROPERTIES<br />
DEFINING PAGE PROPERTIES<br />
Each page has a number of properties that can be accessed via the Page menu…<br />
• The On Select and On Remove properties are used to define actions to be<br />
performed when the page is first selected for display, or when the page is<br />
removed from the display. Refer to the Writing Actions section and the Function<br />
Reference for a list of supported actions. Refer to the Data Availability section in<br />
this chapter for details of a timeout than can occur when using these properties.<br />
• The On Tick property is used to define an action that will run every second<br />
during the period for which this page is displayed. Refer to the Writing Actions<br />
section and the Function Reference for a list of supported actions. If a lack of<br />
data availability results in this action being unable to execute, it will be skipped<br />
and retried one second later.<br />
• The Period is the time in seconds to wait before performing the action specified.<br />
• On Timeout is the action to be performed when the period of time has expired.<br />
• The Parent Page property is used to indicate the page to be displayed when the<br />
panel’s Exit key is pressed while this page is active. Selection of this page can<br />
be overridden using the techniques below.<br />
• The Next Page property is used to indicate the page to be displayed when the<br />
panel’s Next key is pressed while this page is active, and when the cursor is on<br />
the last data entry field on the page. This selection can also be overridden.<br />
• The Previous Page property is used to indicate the page to be displayed when the<br />
panel’s Prev key is pressed while this page is active, and when the cursor is on<br />
the first data entry field on the page. This selection can also be overridden.<br />
If you have too many data entry fields to fit on a single page, the Next Page and Previous<br />
Page properties can be used to link together a series of pages to allow the operator to edit the<br />
fields in sequence. <strong>Crimson</strong> will automatically position the cursor appropriately, such that if<br />
the Prev key is pressed on the first field of a page, the previous page will be activated with<br />
the cursor on the last field of that page.<br />
• The Entry Order property is used to define how the cursor on the operator panel<br />
will move between data entry fields. The settings determine whether fields<br />
organized in a grid will be entered in row or column order.<br />
REVISION 12 PAGE 107
DEFINING SYSTEM ACTIONS CRIMSON USER MANUAL<br />
• The Update Rate property is used to define how frequently items on the display<br />
are updated. As update rates increase in frequency, overall performance of the<br />
operator interface panel may decrease. This selection should be left at the default<br />
setting when possible.<br />
DEFINING SYSTEM ACTIONS<br />
In addition to the various actions that can be defined via page properties, <strong>Crimson</strong> gives you<br />
the ability to define an action to be run when the system first starts, and an action to be run<br />
once a second, no matter which page is displayed. These actions can be accessed by selecting<br />
the Pages icon in the left-hand pane of the <strong>User</strong> Interface window.<br />
DEFINING KEY BEHAVIOR<br />
The previous sections have provided a detailed description of how to use the G3’s display to<br />
get information to the operator. All that remains to complete the <strong>User</strong> Interface configuration<br />
is to define how the operator is to use the G3’s keyboard to interact with the system.<br />
To define the actions to be performed by a key, select a zoom level that allows you to see the<br />
key in question. For example, if you want to configure one of the function keys, select zoom<br />
level one or two as appropriate. Then, double-click the key to display the following…<br />
You will note that this dialog box has two tabbed pages. The first page is used to define what<br />
will happen when the key in question is pressed when the current page is selected. The second<br />
page is used to define what will happen if the key is pressed when any page is selected. The<br />
first type of action is called a local action, while the second type is called a global action. The<br />
color used to display the key will change according to which actions are defined…<br />
If the key is displayed in PURPLE, a local action is defined for this PAGE.<br />
If the key is displayed in GREEN, a GLOBAL action is defined.<br />
PAGE 108 http://www.redlion.net/g3
CONFIGURING THE G303 USER INTERFACE ENABLING ACTIONS<br />
If the key is displayed in BLUE, local and global actions are BOTH defined.<br />
Once you have defined an action, you can right-click on the key and use the resulting menu to<br />
select either Make Global or Make Local to change the action type. These options will not be<br />
available if both types of action have already been defined.<br />
ENABLING ACTIONS<br />
If you want to make a particular action dependent on some condition being true, enter an<br />
expression for that condition in the Enable field for the action in question. This expression<br />
may reference a flag tag directly, or may use any of the comparison or logical operators<br />
defined in the Writing Expressions section. If you need more complex logic such that one of<br />
several actions is performed based on more complex decision-making, configure the key in<br />
user defined mode and use it to invoke a program that implements the required logic.<br />
ACTION DESCRIPTIONS<br />
The sections below describe each available type of action. When each type is selected, the<br />
Action Details portion of the action dialog box will change to show the available options.<br />
THE GOTO PAGE ACTION<br />
This action is used to instruct the G3 to show a new page. The options are shown below…<br />
• The Target Page property is used to indicate which page should be displayed.<br />
You can either choose a specific one to be displayed, or choose Previous Page to<br />
return to what was displayed before the current page was called.<br />
• The Show As Popup selection causes the target page to be displayed as a popup<br />
on top of the current page. While the popup is displayed, the panel keys will<br />
assume the definitions established for that page, with the exception of the exit<br />
key. The exit key is used to remove the popup from the display.<br />
REVISION 12 PAGE 109
ACTION DESCRIPTIONS CRIMSON USER MANUAL<br />
THE PUSH BUTTON ACTION<br />
This action is used to emulate a pushbutton. The options are shown below…<br />
• The Button Type property is used to define the key’s behavior.<br />
BUTTON TYPE THE BUTTON WILL…<br />
Toggle Change the data state when the key is pressed.<br />
Momentary Set the data to 1 when the key is pressed.<br />
Set the data to 0 when the key is released.<br />
Turn On Set the data to 1 when the key is pressed.<br />
Turn Off Set the data to 0 when the key is pressed.<br />
• The Button Data property is used to define the data to be changed by the key.<br />
In the example above, the key will toggle the value of the Output tag.<br />
THE CHANGE INTEGER VALUE ACTION<br />
This action is used to write an integer value to a data item. The options are shown below…<br />
PAGE 110 http://www.redlion.net/g3
CONFIGURING THE G303 USER INTERFACE ACTION DESCRIPTIONS<br />
• The Write To property is used to define the data item to be changed.<br />
• The Data property is used to define the data to be written.<br />
In the example above, the key will set the MotorSpeed tag to 100.<br />
THE RAMP INTEGER VALUE ACTION<br />
This action is used to increase or decrease a data item. The options are shown below…<br />
• The Write To property is used to define the data item to be changed.<br />
• The Data property is used to define the step by which to raise or lower the item.<br />
• The Limit property is used to define the minimum or maximum data value.<br />
• The Ramp Mode property is used to define whether to raise or lower the item.<br />
In the example above, holding the key will raise MotorSpeed by 1 until it reaches 100.<br />
THE PLAY TUNE ACTION<br />
This action plays a selected tune using the G3’s internal sounder.<br />
REVISION 12 PAGE 111
ACTION DESCRIPTIONS CRIMSON USER MANUAL<br />
• Tune Name selects the tune to be played.<br />
Customized tunes may be played using the PlayRTTTL() function.<br />
THE USER DEFINED ACTION<br />
This action is used to do anything else you desire! The options are shown below…<br />
• The On Pressed property is used to define the action to be performed when the<br />
key is pressed. This action may invoke any of the functions from the Function<br />
Reference or the data modification operators described in the Writing Actions<br />
section, or it may run a program.<br />
• The On Auto-Repeat property is used to define the action to be performed when<br />
the key is pressed and then held down. The action occurs both on the initial<br />
depression and on subsequent auto-repeats, so there is no need to define both this<br />
property and On Pressed. This action may invoke any of the functions from the<br />
Function Reference or the data modification operators described in the Writing<br />
Actions section, or it may run a program.<br />
• The On Released property is used to define the action to be performed when the<br />
key is released. This action may invoke any of the functions from the Function<br />
Reference or the data modification operators described in the Writing Actions<br />
section, or it may run a program.<br />
In the example above, a user defined action is used to implement a momentary pushbutton.<br />
BLOCK DEFAULT ACTION<br />
This action does not actually do anything, but can be used as a place-holder to prevent further<br />
processing. As an example, suppose you have configured F1 to perform a global action, but<br />
want to prevent this action from being invoked on a particular page. By configuring F1 on<br />
that page as Block Default Action, the global action will not occur.<br />
PAGE 112 http://www.redlion.net/g3
CONFIGURING THE G303 USER INTERFACE CHANGING THE LANGUAGE<br />
CHANGING THE LANGUAGE<br />
To configure a key to change the language displayed by the operator panel, select <strong>User</strong><br />
Defined mode and enter SetLanguage(n) as the On Pressed property, where n is a number<br />
between 1 and 8, according to the language to be displayed. The display page will be redrawn<br />
in the selected language, with any text for which translations have been entered—including<br />
fixed text, tag labels and tag formatting information—adjusted as appropriate. Pages that are<br />
subsequently displayed will also be drawn in the selected language.<br />
ADVANCED TOPICS<br />
The following sections deal with more advanced issues relating to keyboard actions.<br />
ACTION PROCESSING<br />
When a key is pressed or released, <strong>Crimson</strong> goes through a defined sequence when deciding<br />
what to do with the event. If any stage results in some action being performed, the sequence is<br />
stopped, and the later stages do not get a chance to process the key.<br />
The sequence is as follows…<br />
1. If a display primitive is selected for user interaction, it is given a chance to<br />
process the key. Active data entry fields will consume the Raise, Lower, Exit<br />
and Enter keys, plus whatever other keys are appropriate to the operation being<br />
performed. For example, integer entry fields will also consume the numeric keys.<br />
2. If a display primitive is selected for user interaction and the Next or Prev keys<br />
are pressed, <strong>Crimson</strong> will attempt to find the next or previous display primitive<br />
that also desires user interaction. If any such field exists, the key will be<br />
consumed, and that primitive will be activated.<br />
3. If a local action is defined, the action is performed and the key consumed.<br />
4. If a global action is defined, the action is performed and the key consumed.<br />
5. If the key remains unconsumed, the default actions are implemented…<br />
EVENT ACTION<br />
Next Key Pressed Displays the page’s Next Page, if one is defined.<br />
Prev Key Pressed Displays the page’s Previous Page, if one is defined.<br />
Exit Key Pressed Displays the page’s Parent Page, if one is defined.<br />
Menu Key Pressed Displays the fist page in the page list.<br />
Mute Key Pressed Silences the G3’s internal alarm sounder.<br />
As mentioned above, configuring a key for any global or local action—even one that does<br />
nothing, such as Block Default Action—prevents this sequence from proceeding. It should be<br />
obvious, then, why such an action is useful, even though at first sight it serves no purpose!<br />
REVISION 12 PAGE 113
NOTES FOR EDICT USERS CRIMSON USER MANUAL<br />
DATA AVAILABILITY<br />
<strong>Crimson</strong>’s communications infrastructure reads only those data items that are required for the<br />
current page. This means that when a page is first selected, certain data items may not be<br />
available. For a display primitive, this is no problem, as the primitive simply displays an<br />
undefined state (typically a number of dashes) until the data becomes available. For actions,<br />
though, things can get more complex.<br />
For example, suppose a local action increases the speed of a motor by 50 rpm. If the motor<br />
speed is not referenced on the previously displayed page, then, when the page is first<br />
displayed, <strong>Crimson</strong> will not know the current speed, and will thus be unable to write the new<br />
value. To handle this, if the operator attempts to perform an action for which the required data<br />
is not available, the G3 panel will display a “NOT READY” message until the key in<br />
question is released. The operator must then wait a short while, and try the operation again. In<br />
practice, communications updates normally take place quickly enough that even the most<br />
nimble-fingered operator will be hard pressed to get the message to appear, but since it may<br />
on occasions be seen, it is worth explaining.<br />
A slightly more complex issue comes about if the action defined by a page’s On Select<br />
property is unable to proceed because it also finds that required data is not available. Here,<br />
<strong>Crimson</strong> will wait up to thirty seconds for the data to arrive. If it does not, the action will not<br />
be performed, and a “TIMEOUT” message will be displayed for the operator. This timeout<br />
mechanism is required to avoid problems should a communications link become severed.<br />
NOTES FOR EDICT USERS<br />
<strong>User</strong>s of <strong>Red</strong> <strong>Lion</strong>’s Edict-97 software should note…<br />
• Pages no longer have text and graphic layers, as all primitives are graphical in<br />
nature. This means that the concept of a page format is similarly redundant.<br />
• Page categories have been replaced with system primitives. Where Edict would<br />
use an entire page for its alarm viewer, for example, the corresponding system<br />
primitive can be used to allocate as little or as much of the display as is required.<br />
• The actions defined by double-clicking a key replace the global and local event<br />
maps. If your application used more than one row per event, you will most likely<br />
need to use a program to implement the required logic.<br />
• Events such as comms update complete and one second tick have been removed,<br />
as most of the actions performed by such events can now be handled via other<br />
mechanisms. For example, comms update complete was often used to move data<br />
between devices. This can now be performed using the protocol conversion<br />
functionality of the Communications window. Also, these events were often<br />
misused and lead to the creation of overly complex databases.<br />
• While Edict would typically manage something between two and five display<br />
updates per second, <strong>Crimson</strong> is designed to redraw the display every 100msec,<br />
thus providing, for example, smoother operator feedback during data entry.<br />
PAGE 114 http://www.redlion.net/g3
CONFIGURING A COLOR USER INTERFACE CONTROLLING THE VIEW<br />
CONFIGURING A COLOR USER INTERFACE<br />
Now that you have configured your communications options, and created data tags for the<br />
various items that you wish to display, you can create display pages to allow the user to view<br />
or edit these data items. These pages are manipulated by selecting the <strong>User</strong> Interface icon<br />
from the main screen. Please note that this chapter refers specifically to color operator panels<br />
such as the G306. If you are using a G303 operator panel with a monochrome display, please<br />
refer to the previous chapter for configuration details.<br />
CONTROLLING THE VIEW<br />
By default, the <strong>User</strong> Interface window attempts to show the entire front panel of the operator<br />
panel, including the display and all the available keys. In many cases, this will not allocate<br />
enough screen space for the display to be edited, so you will probably want to use one of the<br />
other zoom levels as shown below…<br />
As you can see, at each level, fewer keys are shown, and more of the window is allocated to<br />
the display itself. The panel view level can be controlled from the View > Panel menu, or by<br />
using the panel icon , or by pressing the Alt key together with the digits 1 through 4.<br />
ZOOM FUNCTION<br />
In addition to the panel views, a zoom is available to help graphic designs. Zooming in and<br />
out can be achieved from the View > Zoom menu, or by using the magnifying glass icon ,<br />
or by rolling your mouse wheel up or down.<br />
The Zoom will center on the mouse cursor so you can control which area of the screen you<br />
are zooming to. There are four levels of zoom. The highest level would give the following<br />
screen for the above database.<br />
REVISION 12 PAGE 115
USING THE PAGE LIST CRIMSON USER MANUAL<br />
Due to screen resolution and panel size, it might not be possible to visualize the entire screen<br />
design even when zoomed out. It is possible however to get this view using the View > Panel<br />
> Show All Screen menu. This menu is only available when the Panel is NOT in display only<br />
mode. Edition of the screen however will not be available in this mode since the screen<br />
resolution is too small for accurate drawings.<br />
OTHER VIEW OPTIONS<br />
As well as controlling the zoom, the View menu contains the following options…<br />
• The Page List command can be used to show or hide the left-hand pane of the<br />
<strong>User</strong> Interface window. If the page list is disabled, even more space is made<br />
available for editing the display. The F4 key toggles the page list on and off.<br />
• The Hold Aspect command can be used to control whether or not <strong>Crimson</strong><br />
attempts to maintain the aspect ratio of the display. If aspect holding is enabled,<br />
a figure that would appear as, say, a circle on the G303 will appear as a perfect<br />
circle on your PC. If this mode is not selected, <strong>Crimson</strong> can expand the display<br />
page to use more of the PC’s screen, but at the expense of some distortion.<br />
Other options are available during page editing, and are described below.<br />
USING THE PAGE LIST<br />
To create, rename or delete display pages, click on the left-hand pane of the <strong>User</strong> Interface<br />
window. The various commands on the Page menu can then be used to make the desired<br />
changes. Alternatively, right-click on the required display page, and select from the menu.<br />
PAGE 116 http://www.redlion.net/g3
CONFIGURING A COLOR USER INTERFACE WORKING WITH THE GRID<br />
To select a page, either click on the page in the page list, or use the up and down arrows in the<br />
toolbar. Alternatively, you can use the Alt+Left and Alt+Right key combinations to move<br />
up and down the list as required. These keys will work no matter which pane is selected.<br />
WORKING WITH THE GRID<br />
The Show Grid command on the View menu can be used to show or hide an eight-pixel grid<br />
that is useful for aligning objects. Every eighth column of the grid is shown in a brighter<br />
color, as is every sixth row. Various drawing operations may be configured so as to “snap” to<br />
the grid points whether or not the grid is shown,. The three separate actions of creating<br />
objects, moving objects and sizing objects may be controlled individually, or the Snap for All<br />
or Snap for None commands may be used to control all three actions at once.<br />
THE DRAWING TOOLBOX<br />
To edit the contents of a display page, first select the page as described<br />
above. Then, click on the rectangle that represents the G3’s display. A<br />
white rectangle will appear around the display to indicate that it has<br />
been selected, and the drawing toolbox will appear.<br />
This toolbox is used to add various elements, known as primitives, to<br />
the display page. The first two icons control the insertion mode, while<br />
the balance of the icons represent individual primitives. The primitives<br />
shown in yellow are basic geometric and animation items, while the<br />
ones shown in green are rich primitives that use formatting and other<br />
information from a data tag to control their operation. The primitives<br />
shown in red are system items, such as the active alarm viewer.<br />
Primitives shown in blue are typically enhanced versions of other<br />
primitives that were added to the software more recently.<br />
All of the commands contained in the toolbox can also be accessed via the Insert menu.<br />
REVISION 12 PAGE 117
ADDING DISPLAY PRIMITIVES CRIMSON USER MANUAL<br />
ADDING DISPLAY PRIMITIVES<br />
To add a display primitive to a page, click on the required icon in the drawing toolbox, or<br />
select the required option from the Insert menu. The mouse cursor will change to an arrow<br />
with a crosshair at its base, and you will then be able to drag-out the required position of the<br />
primitive within the display window…<br />
SMART ALIGNMENT<br />
If you have the Smart Align features of the View menu enabled, <strong>Crimson</strong> will provide you<br />
with guidelines to help align a new primitive with existing primitives, or with the center of<br />
the display. In the example shown above, the horizontal dotted line indicates that the center of<br />
the tank primitive is vertically aligned with the center of the display. With a little practice,<br />
this feature can make it very easy to align primitives as they are created, without the need to<br />
go back and “tweak” your display pages to get the various figures into alignment.<br />
In the example shown below, a newly-created ellipse is being aligned with two rectangles…<br />
Guidelines are present at both the edges of the figures, and at the center, showing that both<br />
the edges and the centers are aligned. The red rectangle is highlighting the newly-created<br />
primitive, while the blue rectangles are highlighting the primitives to which the guidelines<br />
have been drawn. Smart Align is also enabled when primitives are moved or re-sized.<br />
PAGE 118 http://www.redlion.net/g3
CONFIGURING A COLOR USER INTERFACE USING THE IMAGE LIBRARY<br />
KEYBOARD OPTIONS<br />
While creating a display primitive, the following keyboard options are available…<br />
• Holding down the Shift key while dragging-out the primitive will cause the<br />
primitive to be drawn such that it is centered on the initial mouse position, with<br />
one of its corners defined by the current mouse position. (If this doesn’t make<br />
sense, go ahead and try it—it’s a lot easier to see than it is to explain!) This is<br />
useful for drawing symmetrical figures centered on an initial point.<br />
• Holding down the Ctrl key while dragging-out the primitive will keep its<br />
horizontal and vertical sizes the same. This is useful when you want to be sure<br />
that you draw an exact circle or square using the ellipse or rectangle primitives.<br />
These options are also active when primitives are re-sized.<br />
LOCK INSERT MODE<br />
The padlock icon on the drawing toolbox can be used to add a number of primitives of the<br />
same basic type without having to click the toolbox icon for each item in turn. To cancel lock<br />
mode, click the padlock icon again, or press the Escape key. The same operation can be<br />
performed by using the Lock Mode command on the Insert menu.<br />
USING THE IMAGE LIBRARY<br />
To add an image from <strong>Crimson</strong>’s extensive image library, click on the “book” icon in the<br />
toolbar, or select the Picture / Image command from the Insert menu. The image library will<br />
open at the last-accessed page, allowing an image to be selected…<br />
Double-click on an image to select, and then drag-out the required size of the image as you<br />
would when inserting any other kind of primitive. The software will automatically create a<br />
Picture primitive containing the selected image. You should refer to the later sections of this<br />
manual for details on how this primitive might be further manipulated.<br />
REVISION 12 PAGE 119
SELECTING PRIMITIVES CRIMSON USER MANUAL<br />
SELECTING PRIMITIVES<br />
To select a display primitive, simply move your mouse pointer over the primitive in question,<br />
and perform a left-click. You will notice that while your pointer is hovering over a primitive,<br />
a bounding rectangle is drawn in blue to help show what will be selected. When the actual<br />
selection is performed, the rectangle will change to red, and handles will appear, so as to<br />
allow you to re-size the primitive as required. If you find that the primitive you want to select<br />
is hidden below another primitive, press the Alt key to allow the selection to be made.<br />
To select several primitives, either drag-out a selection rectangle around the primitives you<br />
want to select, or select each primitive in turn, holding down the Shift key to indicate that<br />
you want each primitive to be added to the selection. If multiple primitives are selected, the<br />
red rectangle will surround all of the primitives, and the handles can then be used to resize the<br />
primitives as a group. The relative size and position of the primitives will be maintained, as<br />
long as <strong>Crimson</strong> can do so without violating minimum size requirements.<br />
MOVING AND RESIZING<br />
Primitives can be moved by first selecting them, and then by dragging them to the required<br />
position on the display page. If Smart Align is turned on, guidelines will appear to help you<br />
align the primitives with other items on the page. Holding down Ctrl while moving a<br />
primitive will leave a copy of the primitive in its original position, thereby allowing<br />
duplicates to be created. You can also use the cursor keys to “nudge” the current selection a<br />
single pixel in the required direction. Holding down Ctrl while nudging will increase the<br />
movement of the primitives by a factor of eight.<br />
Primitives can be resized by selecting them, and then by dragging the appropriate handle to<br />
the required position. Once again, if Smart Align is turned on, guidelines will appear to help<br />
you align the primitives with other items on the page. The Shift and Ctrl keys can be used<br />
to modify the resize behavior as described in the Adding Display Primitives section. Note that<br />
<strong>Crimson</strong> will always constrain resizing operations so as to ensure that primitives stay on the<br />
screen, and to make sure that items do not exceed their maximum permitted size, or shrink<br />
below the minimum size appropriate to their format.<br />
PAGE 120 http://www.redlion.net/g3
CONFIGURING A COLOR USER INTERFACE ALIGNING PRIMITIVES<br />
ALIGNING PRIMITIVES<br />
While the Smart Alignment options discussed above allow many alignment operations to be<br />
performed by hand, there are times that you will want the software to perform the alignment<br />
for you. This can be done by selecting a number of primitives, starting with the primitive that<br />
you wish to use as the reference point for the alignment operation. Note that the reference<br />
primitive is always shown with a double-square at its center. Once you have made your<br />
selection, use the Align command on the Arrange menu to display the following dialog box…<br />
The Horizontal and Vertical settings can be used to indicate what type of alignment is to be<br />
performed, while the Operation setting indicates whether the primitives should be resized or<br />
moved to achieve the desired result.<br />
As an example, in Move mode, selecting Left for Horizontal will align the left-hand edges of<br />
all the primitives with the left-hand edge of the reference primitive. Similarly, selecting<br />
Middle for vertical will align the primitives so that the horizontal line through the center of<br />
each are aligned with the same line through the center of the reference primitive.<br />
In Size mode, the edge-alignment operations work by growing the non-reference primitives in<br />
order to achieve the desired results, while the center-alignment operations work by changing<br />
the height or width of the primitives to make them match the reference primitive. You may<br />
want to experiment with Size mode to get a better idea of its operation.<br />
SPACING PRIMITIVES<br />
If you have a number of primitives that you wish to space equally on the page, you may use<br />
the Space Equally Vertical or Space Equally Horizontal commands on the Arrange menu. The<br />
commands work on the currently selected primitives, and attempt to reallocate the free space<br />
between the items to achieve equal spacing. The two outer primitives will be left in their<br />
current positions. Note that the command may fail if an inappropriate set of primitives are<br />
selected, and may not achieve perfect spacing if the available space is too limited.<br />
REORDERING PRIMITIVES<br />
Primitives on a display page are stored in what is known as a z-order. This defines the<br />
sequence in which the primitives are drawn, and therefore whether or not a given primitive<br />
appears to be in front of or behind another primitive. In the first example below, the blue<br />
square is shown behind the red squares ie. at the bottom of the z-order. In the second<br />
example, it has been moved to the front of the order, and appears in front of the other figures.<br />
REVISION 12 PAGE 121
GROUPING PRIMITIVES CRIMSON USER MANUAL<br />
To move items in the z-order, select the items, and then use the various commands on the<br />
Arrange menu. The Move Forward and Move Backward commands move the selection one<br />
step in the indicated direction, while the Move To Front and Move To Back commands move<br />
the selection to the indicated end of the z-order. Alternatively, if you have a mouse that is<br />
equipped with a wheel, the wheel can be used to move the selection. Scrolling up moves the<br />
selection to the back of the z-order; scrolling down moves the selection to the front.<br />
GROUPING PRIMITIVES<br />
If you have several primitives that you wish to treat as a single object, you may select them as<br />
described above and then use the Group command on the Arrange menu. You can perform the<br />
same operation by pressing the Ctrl+G key combination. Once a group has been created, it<br />
can be moved, sized and copied just like a single object. A group can be broken into its<br />
component primitives by selecting it and using the Ungroup command, or the Ctrl+U key<br />
combination. Note that groups can comprise both primitives and other groups, and that groups<br />
can be nested indefinitely. You should typically avoid excessive levels of grouping, however,<br />
as it can make it difficult to edit the most deeply nested primitives.<br />
EDITING PRIMITIVES<br />
In addition to the above, primitives can be edited in various ways…<br />
• The various clipboard commands on the Edit menu (eg. Cut, Copy and Paste), or<br />
the corresponding toolbar icons, can be used to duplicate items or move them<br />
around on a page or between pages. The Duplicate command can be used to<br />
perform a Copy operation, immediately followed by a Paste operation. Note that<br />
when a Paste is performed, <strong>Crimson</strong> will offset the newly-pasted item if it will<br />
exactly overlay an item of the same type.<br />
• The more detailed properties of a primitive can be edited by double-clicking the<br />
primitive, or by using the Properties command on the Edit menu. A dialog box<br />
will be displayed, allowing all of the primitives to be accessed. The properties<br />
associated with each primitive will be described below.<br />
DEFINING COLORS<br />
Many properties of primitives relate to the colors in which the primitive is to be drawn. The<br />
example below shows one of the fill colors from a Rectangle primitive…<br />
PAGE 122 http://www.redlion.net/g3
CONFIGURING A COLOR USER INTERFACE DEFINING FILL PATTERNS<br />
You will note that the color property is presented by means of a drop-down menu button, a<br />
drop-down list and the Pick button. The drop-down menu is used to select the color mode,<br />
which can be any one of the following…<br />
• In Fixed mode, the color does not change, and is selected from the drop-down<br />
list, or by invoking the color selection dialog by pressing the Pick button.<br />
• In Tag Text mode, the color is animated to match the foreground color defined<br />
by a particular tag. The specific tag can be selected by pressing the Pick button.<br />
• In Tag Back mode, the color is animated to match the background color defined<br />
by a particular tag. The specific tag can be selected by pressing the Pick button.<br />
The drop-down list contains the fixed following colors…<br />
• The sixteen standard VGA colors.<br />
• The sixteen custom colors defined by the user.<br />
• Fourteen shades of gray that fall between black and white.<br />
The color selection dialog referenced above is shown below…<br />
This dialog offers several ways of defining a color. You can pick from the palette, pick from<br />
the “rainbow” window, or enter the explicit HSL or RGB parameters. The dialog also allows<br />
custom colors to be added to the palette. These will appear whenever the dialog is invoked,<br />
and will also appear in the drop-down list described above. Note that not every color that is<br />
displayed in the “rainbow” will be capable of being rendered on the panel’s 256-color<br />
display. <strong>Crimson</strong> will choose the nearest color within the abilities of the device.<br />
DEFINING FILL PATTERNS<br />
A fill pattern is defined as shown below…<br />
The Fill Style property is used to select the hatch or dotted pattern to be used, while the two<br />
color properties are used to define the colors to be used to form the pattern. Each color is<br />
defined as explained above. The second color is not required when a solid fill is selected.<br />
REVISION 12 PAGE 123
DEFINING ACTIONS CRIMSON USER MANUAL<br />
DEFINING ACTIONS<br />
Many primitives can be made touch-sensitive such that certain actions will occur when they<br />
are pressed, held-down or released. To define the actions to be performed by a primitive,<br />
display the properties of that primitive and select the Action tab…<br />
The drop-down list is used to select the action mode, each of which is described below.<br />
ENABLING ACTIONS<br />
If you want to make a particular action dependent on some condition being true, enter an<br />
expression for that condition in the Enable field for the action in question. This expression<br />
may reference a flag tag directly, or may use any of the comparison or logical operators<br />
defined in the Writing Expressions section. If you need more complex logic, such that one of<br />
several actions is performed based on more complex decision-making, configure the primitive<br />
in user-defined mode and use it to invoke a program that implements the required logic. In<br />
addition, the Remote property can be used to enable or disable this action via the web server’s<br />
virtual panel facility: In order for remote access to be allowed, the Enable expression must<br />
evaluate to a non-zero value, and the Remote property must be set to Enabled.<br />
ACTION DESCRIPTIONS<br />
The sections below describe each available type of action. When each type is selected, the<br />
Action Details portion of the action dialog box will change to show the available options.<br />
PAGE 124 http://www.redlion.net/g3
CONFIGURING A COLOR USER INTERFACE ACTION DESCRIPTIONS<br />
THE GOTO PAGE ACTION<br />
This action is used to instruct the G3 to show a new page. The options are shown below…<br />
• The Target Page property is used to indicate which page should be displayed.<br />
You can either choose a specific one to be displayed, or choose Previous Page to<br />
return to what was displayed before the current page was called.<br />
• The Show As property is used to define how the page should be displayed. Aside<br />
from displaying it as a normal page, it can be shown as a popup page or as a<br />
popup menu. Both types of popup are shown on top of the existing page, and<br />
while they are displayed, the panel keys and touch-screen will assume the<br />
functions for the new page. Popup menus are displayed aligned to the left of the<br />
display so as to match up with the soft keys, while popup pages are displayed in<br />
the position indicated by the page properties. Note that a primitive or key on the<br />
new page must be assigned the HidePopup() action to remove the popup.<br />
Note: Popups are submitted to maximum size due to graphical memory limitation. They are<br />
created by wrapping around all the objects on the page called as a popup. If the external<br />
square around all the objects does not follow the rules below, the popup will be truncated<br />
Popup Window:<br />
• QVGA Display: 305 x 224 pixels max.<br />
• VGA Displays: The popup cannot be larger than 296 pixels and higher than 224<br />
pixels at the same time. One of the dimensions has to stay below the respective<br />
value. This means the maximum dimensions horizontally are 624 x 224 and<br />
vertically 296 x 464.<br />
Popup Menu:<br />
• QVGA Display: No limits<br />
• VGA Display: 296 pixels wide max.<br />
REVISION 12 PAGE 125
ACTION DESCRIPTIONS CRIMSON USER MANUAL<br />
THE PUSH BUTTON ACTION<br />
This action is used to emulate a pushbutton. The options are shown below…<br />
• The Button Type property is used to define the primitive’s behavior.<br />
BUTTON TYPE THE BUTTON WILL…<br />
Toggle Change the data state when the primitive is pressed.<br />
Momentary Set the data to 1 when the primitive is pressed.<br />
Set the data to 0 when the primitive is released.<br />
Turn On Set the data to 1 when the primitive is pressed.<br />
Turn Off Set the data to 0 when the primitive is pressed.<br />
• The Button Data property is used to define the data to be changed.<br />
In the example above, the primitive will toggle the value of the Output tag.<br />
PAGE 126 http://www.redlion.net/g3
CONFIGURING A COLOR USER INTERFACE ACTION DESCRIPTIONS<br />
THE CHANGE INTEGER VALUE ACTION<br />
This action is used to write an integer value to a data item. The options are shown below…<br />
• The Write To property is used to define the data item to be changed.<br />
• The Data property is used to define the data to be written.<br />
In the example above, the primitive will set the MotorSpeed tag to 100.<br />
THE RAMP INTEGER VALUE ACTION<br />
This action is used to increase or decrease a data item. The options are shown below…<br />
• The Write To property is used to define the data item to be changed.<br />
• The Data property is used to define the step by which to raise or lower the item.<br />
• The Limit property is used to define the minimum or maximum data value.<br />
• The Ramp Mode property is used to define whether to raise or lower the item.<br />
REVISION 12 PAGE 127
ACTION DESCRIPTIONS CRIMSON USER MANUAL<br />
In the example above, holding the primitive will raise MotorSpeed by 1 until it reaches 100.<br />
THE PLAY TUNE ACTION<br />
This action plays a selected tune using the G3’s internal sounder.<br />
• Tune Name selects the tune to be played.<br />
Customized tunes may be played using the PlayRTTTL() function.<br />
THE USER DEFINED ACTION<br />
This action is used to do anything else you desire! The options are shown below…<br />
• The On Pressed property is used to define the action to be performed when the<br />
primitive is pressed. This action may invoke any of the functions from the<br />
Function Reference or the data modification operators described in the Writing<br />
Actions section, or it may run a program.<br />
PAGE 128 http://www.redlion.net/g3
CONFIGURING A COLOR USER INTERFACE USING DEFAULT SETTINGS<br />
• The On Auto-Repeat property is used to define the action to be performed when<br />
the primitive is pressed and then held down. The action occurs both on the initial<br />
depression and on subsequent auto-repeats, so there is no need to define both this<br />
property and On Pressed. This action may invoke any of the functions from the<br />
Function Reference or the data modification operators described in the Writing<br />
Actions section, or it may run a program.<br />
• The On Released property is used to define the action to be performed when the<br />
primitive is released. This action may invoke any of the functions from the<br />
Function Reference or the data modification operators described in the Writing<br />
Actions section, or it may run a program.<br />
In the example above, a user-defined action is used to implement a momentary pushbutton.<br />
USING DEFAULT SETTINGS<br />
The dialog box used to edit the properties of each type of primitive has a button in its bottom<br />
right-hand corner labeled Set As Defaults. This button can be used to save the current settings<br />
of certain properties of the primitive as the default settings to be used when creating a new<br />
primitive. The same function can be performed by selecting the Save As Defaults command<br />
from the Edit menu, or by pressing the Ctrl+E key combination. Note that not all properties<br />
are included in the default settings—only those that refer to formatting, as opposed to the<br />
underlying data presented by the primitive, are saved. The default settings can be applied to<br />
the currently selected primitive or primitives by using the Apply Defaults command from the<br />
Edit menu, or by pressing the Ctrl+L key combination.<br />
PRIMITIVE DESCRIPTIONS<br />
The sections below describe each primitive found in the drawing toolbox.<br />
THE LINE PRIMITIVE<br />
The Line primitive is a line drawn between two points. Its only properties are the<br />
style of line to be used. In addition to the solid colors shown on the line toolbox, a<br />
number of dotted styles can also be accessed via the properties dialog box.<br />
THE SIMPLE GEOMETRIC PRIMITIVES<br />
The Rectangle primitive is a rectangle with a defined outline and fill pattern. The<br />
fill pattern may be set to No Fill to draw the outline alone, or the outline may be<br />
set to None to draw a figure without a border.<br />
The Round Rectangle primitive is similar to the rectangle, but has rounded<br />
corners. When the primitive is selected, an additional handle appears, allowing<br />
the radius of the corners to be edited by dragging the handle from side to side.<br />
The Shadow primitive is similar to the rectangle, but with either a drop-shadow,<br />
or with a shaded 3D effect. The primitive is often drawn so as to allow it to act as<br />
a frame around text primitives or other groups of elements.<br />
REVISION 12 PAGE 129
PRIMITIVE DESCRIPTIONS CRIMSON USER MANUAL<br />
The Wedge primitive is a right-angled triangle located within one quadrant of a<br />
bounding rectangle. In addition to the outline and fill properties, the wedge has a<br />
property to indicate which quadrant it should occupy.<br />
The Ellipse primitive is an ellipse with a defined outline and fill pattern. The fill<br />
pattern may be set to No Fill to draw the outline alone, or the outline may be set<br />
to None to draw a figure without a border.<br />
The Ellipse Quadrant primitive is one quadrant of an ellipse. In addition to the<br />
outline and fill properties, the ellipse quadrant has a property to indicate which<br />
quadrant it should occupy.<br />
The Ellipse Half primitive is one half of an ellipse. In addition to the outline and<br />
fill properties, the ellipse half has a property to indicate which of the four<br />
possible halves (think about it!) will be drawn.<br />
The properties for these primitives need little further explanation, other than to point out that<br />
the quadrant or half rendered by the Wedge, Ellipse Quadrant or Ellipse Half primitives can<br />
also be edited via the command found on the Transform menu.<br />
THE TANK PRIMITIVES<br />
The Conical Tank primitive is a conical tank with a defined outline and fill<br />
pattern. When the primitive is selected, additional handles appear, allowing the<br />
exact shape of the tank to be modified by dragging the handles as required.<br />
The Round Bottomed Tank primitive is a tank with a defined outline and fill<br />
pattern. When the primitive is selected, an additional handle appears, allowing the<br />
exact shape of the tank to be modified by dragging the handle as required.<br />
The properties for these primitives need little further explanation.<br />
THE SIMPLE BAR PRIMITIVES<br />
The Simple Vertical Bar primitive allows an expression to be drawn as a vertical<br />
bar-graph between specified limits. Additional properties allow the primitive’s<br />
fill color and border style be defined.<br />
The Simple Horizontal Bar primitive allows an expression to be drawn as a<br />
horizontal bar-graph between specified limits. Additional properties allow the<br />
primitive’s fill color and border style be defined.<br />
PAGE 130 http://www.redlion.net/g3
CONFIGURING A COLOR USER INTERFACE PRIMITIVE DESCRIPTIONS<br />
The properties are accessed by double-clicking the primitive…<br />
• The Value property is used to specify the value to be displayed. In the example<br />
given above, the primitive is configured to display the level of a tank.<br />
• The Minimum and Maximum properties are used to specify the range of values to<br />
be shown. In the example above, a range of 0 to 100 is specified.<br />
• The Fill Format properties are used to define the fill color for the primitive. The<br />
filled area of the bar is drawn in the pattern and colors indicated, while the<br />
unfilled area is drawn with solid Fill Color 2.<br />
• The Line Format properties are used to define the border for the primitive.<br />
THE BAR-GRAPH PRIMITIVES<br />
The Vertical Bar Graph primitive displays a set of values from an array as a<br />
number of vertical bars. Each value is scaled according to the same minimum and<br />
maximum values. Between 2 and 400 values can be shown.<br />
The Horizontal Bar Graph primitive displays a set of values from an array as a<br />
number of horizontal bars. Each value is scaled according to the same minimum<br />
and maximum values. Between 2 and 400 values can be shown.<br />
REVISION 12 PAGE 131
PRIMITIVE DESCRIPTIONS CRIMSON USER MANUAL<br />
The properties are accessed by double-clicking the primitive…<br />
• The Value property is used to specify the first array element to be shown.<br />
• The Count property is used to specify the number of values to be shown.<br />
• The Minimum and Maximum properties are used to specify the scaling.<br />
• The Fill Format properties are used to define the fill color for the primitive. The<br />
filled areas of the bars are drawn in the pattern and colors indicated, while the<br />
unfilled areas are drawn with solid Fill Color 2.<br />
• The Line Format properties are used to define the border for the primitive.<br />
THE SCATTER GRAPH PRIMITIVE<br />
The Scatter Graph Primitive displays up to four sets of data values. Each set is<br />
composed of two data arrays plotted against each other, with optional data point<br />
markers and regression line.<br />
PAGE 132 http://www.redlion.net/g3
CONFIGURING A COLOR USER INTERFACE PRIMITIVE DESCRIPTIONS<br />
The properties are split over five tabbed pages, one general, and one for each set/graph, and<br />
are accessed by double-clicking the primitive. The Properties tab defines the common<br />
features for all the graphs such as the background and outline color or if the primitive should<br />
be displayed or not using the Show Item field.<br />
Each graph is composed of the same proprietary set of properties. Data sources and scaling<br />
are defined directly on the graph tab. The format and style are accessible via the Edit button.<br />
• The X Values property is used to define the array element that contains the first x<br />
coordinate to be plotted, while the Y Values property is used to define the array<br />
element that contains associated y coordinate.<br />
• The Count property is used to specify the number of values to be shown.<br />
REVISION 12 PAGE 133
PRIMITIVE DESCRIPTIONS CRIMSON USER MANUAL<br />
• The X Axis Minimum and X Axis Maximum properties are used to specify the<br />
scaling for the horizontal axis, while the Y Axis Minimum and Y Axis Maximum<br />
properties are used to specify the scaling for the vertical axis.<br />
The Edit Graph Properties window accessed via the Edit button defines various formatting<br />
options.<br />
• The Graph Style property is used to select between a line graph, a line graph<br />
with data markers, or a set of data markers without a line. The various other<br />
formatting options on the Color page will be enabled or disabled as required.<br />
• The Regression Line property is used to show or hide the regression line for the<br />
data sets. If the line is enabled, the software will calculate a best-fit line based<br />
upon the least-squares method, and draw it on top of the data sets.<br />
• The remaining properties are used to define the background color of the<br />
primitive, and whether or not an outline should be drawn around its outer edge.<br />
The Colors tab defines the colors of the various chart elements for this graph…<br />
PAGE 134 http://www.redlion.net/g3
CONFIGURING A COLOR USER INTERFACE PRIMITIVE DESCRIPTIONS<br />
• The Data Points properties are used to define the pattern and colors used to<br />
create the data point markers. These properties will only be accessible if the<br />
chart has these data point markers enabled.<br />
• The Data Line properties are used to define the format and color of the line<br />
drawn between the data points. These properties will only be accessible if the<br />
chart has this line enabled.<br />
• The Regression Line properties are used to define the format and color of the line<br />
drawn as a best-fit to the data points. These properties will only be accessible if<br />
the chart has this line enabled.<br />
THE SCALE PRIMITIVES<br />
The Horizontal Scale primitive displays a scale with a specified number of minor<br />
and major divisions. It is often used to label other primitives, such as bar graphs.<br />
The Vertical Scale primitive displays a scale with a specified number of minor<br />
and major divisions. It is often used to label other primitives, such as bar graphs.<br />
The scale primitives can either be fix or adaptive, the latest providing a new set of division if<br />
the maximum or minimum is changed. The properties are accessed by double-clicking the<br />
primitive…<br />
• The Style property defines if the scale should be fixed or adaptive. If the second<br />
is selected, the minimum and maximum are made available for tag mapping so<br />
the scale follows tags values.<br />
• The Orientation property is used to indicate the direction in which the tick-marks<br />
should point. Vertical scales support selections of left and right, while horizontal<br />
scales support selections of up or down.<br />
• The Major Divisions property is used to indicate into how many major divisions<br />
the scale should be divided. Large tick-marks are drawn at each division. The<br />
REVISION 12 PAGE 135
PRIMITIVE DESCRIPTIONS CRIMSON USER MANUAL<br />
lowest number of major divisions is one, in which case large tick-mark will be<br />
drawn at the ends of the scale, but not along its length. This property is only<br />
available when the scale is fixed.<br />
• The Minor Divisions property is used to indicate into how many minor divisions<br />
each major division should be divided. Smaller tick-marks are drawn at each<br />
division. Selecting a value of one for this property will disable minor divisions.<br />
• The minimum and maximum are tags or expressions the scale will follow to<br />
define the number of major division required. The Counts per Major Division is<br />
the number of unit between each major division. For example, if the counts is 10,<br />
the maximum 100 and the minimum 20. The full scale is 80 (100-20), therefore<br />
there will be 8 major divisions.<br />
• The Show Item property defines if the primitive should be displayed or not<br />
depending of the expression.<br />
The Color page defines the fill pattern and line style of the scale.<br />
THE FIXED TEXT PRIMITIVE<br />
The Fixed Text primitive is used to add unchanging text to a page. The text is<br />
displayed in a specified font and color, and with a specified justification. The text<br />
can also be translated for international applications.<br />
When the text is created, a cursor will appear, allowing the text to be entered…<br />
The text editor supports cutting, pasting and all the other options normally found within a<br />
Windows editor. The editor will also configure the keyboard to use the appropriate Input<br />
Method Editor for the currently selected default language.<br />
Note that only the default language text can be edited directly. Other versions of the text must<br />
be edited via the properties dialog box, which is accessed by selecting the primitive and<br />
pressing Alt+Enter, or by selecting the Properties command from the Edit menu…<br />
PAGE 136 http://www.redlion.net/g3
CONFIGURING A COLOR USER INTERFACE PRIMITIVE DESCRIPTIONS<br />
• The Text property is used to specify the text to be displayed. As mentioned<br />
above, the default language version of the text can also be edited directly on the<br />
display page when the primitive is created, or by clicking an existing primitive.<br />
• The Font property is used to specify the font to be used. The font list comprises<br />
the eight resident fonts found in all terminals, plus any custom fonts already<br />
created in this database. The Pick button can be used to invoke the font selection<br />
dialog, allowing any font that is installed on your system to be rendered in a<br />
form that can be used by the target device. Note that it is your responsibility to<br />
ensure that your license in respect of the font allows this kind of usage.<br />
• The Text Type property is used to indicate whether the text should be drawn with<br />
a solid or transparent background. Transparent text can be used to overlay<br />
multiple primitives while still allowing those primitives to be seen.<br />
• Foreground and Background properties are used to specify the colors to be used<br />
to draw the text. Obviously, having the same color for both settings will render<br />
the text invisible—a fact that can be exploited to show or hide text as required.<br />
• The Horizontal and Vertical justification properties are used to indicate where<br />
the text should be placed within the bounding rectangle of the primitive.<br />
THE AUTO TAG PRIMITIVE<br />
The Auto Tag primitive allows you to select a tag, and then automatically place<br />
the appropriate text primitive on the display. For example, selecting an integer tag<br />
will allow insertion of an appropriately-configured integer text primitive.<br />
This is the icon you will use most often for adding tags to a page. It first displays the dialog<br />
box shown below to allow tag selection, and then creates one of the five tag text primitives<br />
described in the next section. The new primitive will be configured so as to display the tag in<br />
question using its label and its formatting properties, as defined when the tag was created.<br />
REVISION 12 PAGE 137
PRIMITIVE DESCRIPTIONS CRIMSON USER MANUAL<br />
THE TAG TEXT PRIMITIVES<br />
The tag text primitives are used to display or edit an expression in textual form. Primarily,<br />
they are used to display tags, in which case the default format is taken from the Format tab<br />
associated with that tag in the Data Tags window. If a non-tag expression is entered—or if<br />
you want the formatting to differ from the default values for a tag—the format data can be<br />
overridden as required. There is one type of tag text for each tag family…<br />
The Flag Text primitive is used to display a true or false condition.<br />
The Integer Text primitive is used to display an integer expression.<br />
The Real Text primitive is used to display a floating-point expression.<br />
The Multi Text primitive is used to display a multi-state condition.<br />
The String Text primitive is used to display a string expression.<br />
The properties of a tag text primitive are displayed using three tabbed pages.<br />
PAGE 138 http://www.redlion.net/g3
CONFIGURING A COLOR USER INTERFACE PRIMITIVE DESCRIPTIONS<br />
The first page is more-or-less the same for all five primitive types…<br />
• The Value property is used to indicate from where the data for this primitive<br />
should be obtained. You may select a tag, a register in a communications device,<br />
or an expression that combines a number of such items. The data type of the item<br />
must be appropriate to the primitive in question eg. the Value property for an<br />
integer text primitive cannot be set equal to a string expression.<br />
• The Data Entry property is used to indicate whether or not you want the user of<br />
the operator interface panel to be able to change the underlying value via this<br />
primitive. Selecting Local will enable data entry, but prevent access via the<br />
virtual panel facility of the web server. For data entry to be enabled, the<br />
expression entered for the value property must be capable of being changed. For<br />
example, if a formula is entered, data entry will not be permitted.<br />
• The Show Label property is used to indicate whether or not you want the<br />
primitive to include a label to identify the data being displayed. If this property is<br />
set to yes, the label will be left-justified within the primitive’s bounding<br />
rectangle, while the data itself will be right-justified. If this property is set to no,<br />
the Horizontal Justification property will be used to locate the data in the field.<br />
• The Show Data property is used to indicate whether or not the primitive should<br />
include the data value, or whether it should just show the label. Since the<br />
primitive might be capable of reflecting the state of the underlying data item by<br />
means of color alone, the actual value may sometimes be omitted.<br />
• The Get From Tag properties are used to indicate from where the label text, the<br />
field format and the text colors should be obtained. The options presented<br />
depend on what was entered for the Value property. In each case, you may<br />
manually enter the data in the appropriate properties, or, assuming a suitable<br />
REVISION 12 PAGE 139
PRIMITIVE DESCRIPTIONS CRIMSON USER MANUAL<br />
expression has been defined, you may instruct the primitive to get the required<br />
information from the underlying data tag.<br />
• The Flash on Alarm property is used to indicate whether or not you want the text<br />
on the G3’s display to flash if the tag entered in the value property is currently in<br />
an alarm state. This property is not available for string text primitives, or for<br />
those primitives that have a non-tag value defined for the value property.<br />
• The balance of the properties control the font, colors and justification to be used<br />
when drawing the primitive. These properties require no further explanation.<br />
The second page is only used for fields that are selected for data entry…<br />
• The Enable property is used to define an expression that must be true in order for<br />
data entry to be permitted. This property may thus be used to implement a<br />
security system, or to restrict entry to certain machine states.<br />
• The Validate property is used to define an expression that will be used to<br />
validate any entered values, e.g. DATA %25 == 0 will only allow multiples of 25<br />
to be entered into the variable Amount. The special system variable Data will<br />
hold the newly-entered value, but only during the execution of this expression.<br />
The code should evaluate to non-zero to allow entry, or zero to block it.<br />
• The On Selected and On Deselected properties are used respectively to define<br />
actions to be executed when the user selects the field for entry, or when the user<br />
deselected the field by selecting another. The actions may invoke any of the<br />
various functions from the Function Reference or the data modification operators<br />
described in the Writing Actions section, or may run a program.<br />
• The On Entry Complete and On Entry Error properties are used respectively to<br />
define actions to be executed when data entry is completed successfully, or when<br />
PAGE 140 http://www.redlion.net/g3
CONFIGURING A COLOR USER INTERFACE PRIMITIVE DESCRIPTIONS<br />
an invalid value is entered. The actions may invoke any of the functions from the<br />
Function Reference or the data modification operators described in the Writing<br />
Actions section, or may run a program.<br />
• The Keypad Type property is used to select the type of keypad to be displayed<br />
when the value is edited. By default, a full keypad with raise and lower keys will<br />
be shown. The options available will vary according to the primitive type.<br />
• The Keypad Style property is used to override the default color scheme<br />
associated with the popup keypad, and to substitute a high-contrast version in its<br />
place. This is used in low-visibility applications such as direct sunlight.<br />
The third page varies according to the primitive in question, and displays the same<br />
information as the Format tab of the associated tag type. Different sections of the page will be<br />
enabled according to the settings provided for the Get Label and Get Format properties. The<br />
example below shows the Format tab for an integer text primitive…<br />
As can be seen, the properties shown are indeed identical to those shown on the Format tab of<br />
an integer tag. As mentioned above, the properties for the other types of primitive are<br />
similarly identical to those of the corresponding tag. You are thus referred to the earlier<br />
section of the manual regarding Data Tags for more information on each property.<br />
EDITING THE UNDERLYING TAG<br />
If you want to edit a tag text primitive’s properties, either double-click on the primitive, or<br />
right-click and select the Properties command from the resulting menu. If, however, you want<br />
to edit the properties of the tag that is being used to control the primitive, right-click and<br />
select the Tag Details command instead. The resulting dialog box will show the Data, Format<br />
and Colors tabs from the Tags window, and allow you to change the various properties. Note<br />
REVISION 12 PAGE 141
PRIMITIVE DESCRIPTIONS CRIMSON USER MANUAL<br />
that a change made via this mechanism will change all the primitives controlled by that tag if<br />
those primitives are configured to obtain their configuration from that source.<br />
THE MULTI-LINE TEXT PRIMITIVES<br />
The Multi-Line Status Text primitive is used to display an on-off value, but split<br />
over several lines. This allows larger amounts of text to be shown, perhaps to<br />
provide prompts or help information to the operator.<br />
The Multi-Line Multi Text primitive is used to display one of a series of text<br />
values, but split over several lines. This allows larger amounts of text to be<br />
shown, perhaps to provide prompts or help information to the operator.<br />
Each of these primitives is as the associated single-line primitive, except that they do not<br />
support data entry. The text string to be displayed is broken into lines by the inclusion of<br />
vertical bar (“|”) characters wherever a line-break is required.<br />
THE TIME AND DATE PRIMITIVE<br />
The Time and Date primitive is used to display the current time and date, or to<br />
display the contents of a time and date expression. It can also be used to edit such<br />
an expression, or to set the operator panel’s real time clock.<br />
The properties of a time and date primitive are displayed using three tabbed pages.<br />
The first page is shown below…<br />
• The Value property is used to indicate the time and date value to be displayed. If<br />
no value is entered, the current time and date is shown. If an expression is<br />
entered, it is taken to represent the number of seconds that have elapsed since 1 st<br />
PAGE 142 http://www.redlion.net/g3
CONFIGURING A COLOR USER INTERFACE PRIMITIVE DESCRIPTIONS<br />
January 1997. Such values are typically obtained using the various time and date<br />
functions described in the Function Reference.<br />
• The Data Entry property is used to indicate whether or not you want the user of<br />
the operator interface panel to be able to change the underlying value via this<br />
primitive. Selecting Local will enable data entry, but prevent access via the<br />
virtual panel facility of the web server. If no value property has been defined,<br />
this amounts to changing the current time or date. If a value property has been<br />
entered, the expression entered must be capable of being changed. For example,<br />
if a formula is entered, data entry will not be permitted.<br />
• The balance of the properties are as described for tag text primitives. (While it<br />
may look odd to have Get From Tag and Flash On Alarm properties, remember<br />
that the value property may be a tag, and so <strong>Crimson</strong> does have access to the tag<br />
label and to the tag’s alarm state, should you decide to use them.)<br />
The second page contains data entry properties. These are as described for text tag primitives.<br />
The third page is shown below…<br />
• The Label Text property is used to define an optional label for the primitive.<br />
• The Field Type property is used to indicate whether the field should display the<br />
time, the date or both. In the last case, this property also indicates in which order<br />
the two elements should be shown.<br />
• The Time Format property is used to indicate whether 12-hour (civil) or 24-hour<br />
(military) time format should be used. As with other properties, leaving this set<br />
to Locale Default will allow <strong>Crimson</strong> to pick a suitable format according to the<br />
language selected within the operator panel.<br />
REVISION 12 PAGE 143
PRIMITIVE DESCRIPTIONS CRIMSON USER MANUAL<br />
• The AM Suffix and PM Suffix properties are used with 12-hour mode to indicate<br />
the text to be appended to the time field in the morning and afternoon as<br />
appropriate. If you leave the property undefined, <strong>Crimson</strong> will use a default.<br />
• The Show Seconds property is used to indicate whether the time field should<br />
include the seconds, or whether it should just comprise hours and minutes.<br />
• The Date Format property is used to indicate the order in which the various date<br />
elements (ie. date, month and year) should be displayed.<br />
• The Show Month property is used to indicate whether the month should be<br />
displayed as digits (ie. 01 through 12) or as its short name (ie. Jan though Dec).<br />
• The Show Year property is used to indicate whether the date field should include<br />
the year, and if so, how many digits should be shown for that element.<br />
THE RICH BAR PRIMITIVES<br />
The Rich Vertical Bar primitive allows you to display a more complex bar-graph<br />
which includes a label, a numeric version of the data being displayed, and tick<br />
markers to indicate any associated setpoint.<br />
The Rich Horizontal Bar primitive allows you to display a more complex bargraph<br />
which includes a label, a numeric version of the data being displayed, and<br />
tick markers to indicate any associated setpoint.<br />
The operation of these rich primitives is analogous to that of the various tag text primitives, in<br />
that they are capable of deriving much of the required formatting information from the tag<br />
used as their controlling value. Just as with tag text primitives, multiple tabbed pages are used<br />
to edit the primitives’ properties. The first of these pages is shown below…<br />
• The Value property is used to define the value to be displayed.<br />
PAGE 144 http://www.redlion.net/g3
CONFIGURING A COLOR USER INTERFACE PRIMITIVE DESCRIPTIONS<br />
• The Show Label property is used to indicate whether a label should be included<br />
with the bar-graph. For vertical graphs, the label is included at the bottom; for<br />
horizontal graphs, it is included at the left-hand side. If a tag is used for the value<br />
property, the label may be obtained from that tag. Otherwise, it must be entered<br />
on the Format tab of the dialog box.<br />
• The Show Value property is used to indicate whether the value of the data should<br />
be displayed within the graph itself. If a tag of the appropriate data type is used<br />
for the value property, the format may be obtained from the tag. Otherwise, as<br />
with the label, it must be entered on the Format tab.<br />
• The Show Setpoint property is used to indicate whether tick marks should be<br />
added either side of the bar to indicate the setpoint for the controlling value. This<br />
option is only available if a tag has been entered for the value field.<br />
• The Flash on Alarm property is used to indicate whether or not you want the text<br />
on the G3’s display to flash if the tag entered in the value property is currently in<br />
an alarm state. This property is not available for those primitives that have a nontag<br />
value defined for the value property.<br />
• The Value Background property is used to indicate whether the value should be<br />
drawn with a solid or transparent background. The choice of format will<br />
typically depend upon the visibility of the value against the bar itself.<br />
• The Get From Tag properties are used to indicate from where the label text, the<br />
field format and the text colors should be obtained. The options presented<br />
depend on what was entered for the Value property. In each case, you may<br />
manually enter the data in the appropriate properties, or, assuming a suitable<br />
expression has been defined, you may instruct the primitive to get the required<br />
information from the underlying data tag.<br />
The second page contains additional formatting information for the field…<br />
REVISION 12 PAGE 145
PRIMITIVE DESCRIPTIONS CRIMSON USER MANUAL<br />
• The Text Format properties are used to define the font and the colors to be used<br />
to draw the value and the field label, assuming these elements are enabled.<br />
• The Fill Format properties are used to define the fill color for the primitive. The<br />
filled areas of the bars are drawn in the pattern and colors indicated, while the<br />
unfilled areas are drawn with solid Fill Color 2.<br />
• The Line Format properties are used to define the style of the primitive’s outline.<br />
The third page contains the label and formatting information for the field...<br />
The properties shown are as described for an integer tag, and you are thus referred to the<br />
earlier section of the manual that refers to Data Tags for more information. Note that the<br />
existence of this primitive explains why one must enter minimum and maximum values for<br />
formulae, when such tags can never be the subject of data entry. If such limits were not<br />
defined, how would <strong>Crimson</strong> know how to scale the bar?<br />
THE RICH SLIDER PRIMITIVES<br />
The Vertical Slider primitive displays a value, typically from an integer tag, as a<br />
slider that can either display a value, or allow it to be manipulated by touching a<br />
specific location on the primitive, or by pressing buttons at either end.<br />
The Horizontal Slider primitive displays a value, typically from an integer tag, as<br />
a slider that can either display a value, or allow it to be manipulated by touching a<br />
specific location on the primitive, or by pressing buttons at either end.<br />
Just as with other rich primitives, the slider primitives are capable of deriving much of the<br />
required formatting information from the tag used as their controlling value. Just as with tag<br />
text primitives, multiple tabbed pages are used to edit the primitives’ properties.<br />
PAGE 146 http://www.redlion.net/g3
CONFIGURING A COLOR USER INTERFACE PRIMITIVE DESCRIPTIONS<br />
The first of these pages is shown below…<br />
• The Value property is used to indicate from where the data for this primitive<br />
should be obtained. You may select a tag, a register in a communications device,<br />
or an expression that combines a number of such items.<br />
• The Data Entry property is used to indicate whether or not you want the user of<br />
the operator interface panel to be able to change the underlying value via this<br />
primitive. Selecting Local will enable data entry, but prevent access via the<br />
virtual panel facility of the web server. For data entry to be enabled, the<br />
expression entered for the value property must be capable of being changed. For<br />
example, if a formula is entered, data entry will not be permitted.<br />
• The Type property is used to indicate the type of slider to be displayed. The three<br />
types of sliders allow data entry via buttons, via direct manipulation, or via both<br />
methods. You should note that direct manipulation can be somewhat risky, in<br />
that accidental touches may result in large changes to process values.<br />
• The Get From Tag property is used to indicate whether the data format should be<br />
obtained from the controlling value, or from the Format page. Note that most of<br />
the format values are unused, save the minimum and maximum values.<br />
• The Line Format properties are used to define the style of the primitive’s outline.<br />
• The Fill Format properties are used to define the color and style of the<br />
primitive’s background and of the slider itself. The background is drawn in Fill<br />
Color 2, while the slider is drawn in either Fill Color 1, or the combination of the<br />
two colors that is specified by the Fill Style.<br />
The second page is used to control data entry, and functions are as for tag text primitives. You<br />
are thus referred to the earlier section for more information. The third page is used to define<br />
REVISION 12 PAGE 147
PRIMITIVE DESCRIPTIONS CRIMSON USER MANUAL<br />
the optional label, and the minimum and maximum values, possibly by means of a complete<br />
data format. This page functions as was previously discussed for integer data tags, and you<br />
are referred to that section for further details.<br />
THE ALARM VIEWER PRIMITIVE<br />
The Alarm Viewer primitive is used to provide the operator with a method to<br />
view and accept active alarms. Differing color pairs are used to show the various<br />
alarm states. Additional data about the alarms may be displayed if required.<br />
If you use manual-accept alarms in your system, you should provide a page that contains an<br />
alarm viewer to make sure the operator can accept these alarms. You may wish to consider<br />
creating a popup page and using it to display the alarm viewer, although the size restrictions<br />
on popups may cause you to reject this idea. The properties of the alarm viewer are displayed<br />
on four tabbed pages, the first of which is shown below…<br />
• The Font property is used to select the font to be used to draw the primitive. A<br />
fixed-pitch font should ideally be used to ensure that the various data fields<br />
remain in the correct alignment.<br />
• The List Colors properties are used to define the foreground and background<br />
colors used to display each alarm state. The default values should be acceptable<br />
for most applications. The selection “Active Alarm – Use Priority Colors” can be<br />
set to YES, in which case the “Active Alarm” color selection below it will be<br />
disabled, and color selection based on the tag priority will be enabled on the<br />
Priority Colors page.<br />
• The Show End Markers property is used to indicate whether to display a column<br />
that contains markers showing the beginning and end of the alarm list. If this<br />
column is omitted, the primitive will take less space, but it will be harder for the<br />
operator to determine the limits of the list.<br />
PAGE 148 http://www.redlion.net/g3
CONFIGURING A COLOR USER INTERFACE PRIMITIVE DESCRIPTIONS<br />
• The Show Alarm Time property is used to indicate whether or not the time at<br />
which the alarm occurred should be included in the primitive. If the time is<br />
displayed, the second tab is used to define the format to be used.<br />
• The No Active Alarms Text property is used to override the default text that is<br />
displayed when no alarms are present, or to enter localized versions of this text<br />
on systems that support multiple languages.<br />
The second tab of the properties is used to define the format of the alarm time…<br />
The properties are as defined for the time and date primitive.<br />
REVISION 12 PAGE 149
PRIMITIVE DESCRIPTIONS CRIMSON USER MANUAL<br />
The third tab of the properties is used to control how the primitive’s buttons are labeled…<br />
• The Font property is used to select the required font.<br />
• The Enable Help property activates a Help button to be displayed on the<br />
primitive. This Help button can be used to provide the operator with information<br />
on specific alarms as explained in Using the Help button below.<br />
• The Button Labels properties are used to override the default label that is shown<br />
on each of the four buttons, or to enter localized versions of this text on systems<br />
that support multiple languages. Setting all four of the text items to a single *<br />
will disable the buttons, and blank that area on the display.<br />
The fourth tab of the properties is used to select the colors of the alarm text when “Active<br />
Alarm – Use Priority Colors” is set to YES on the Properties page...<br />
PAGE 150 http://www.redlion.net/g3
CONFIGURING A COLOR USER INTERFACE PRIMITIVE DESCRIPTIONS<br />
Up to eight pairs of colors may be assigned to tags with priorities 1 through 8. A priority<br />
value greater than 8 will use the setting for priority 8.<br />
USING THE HELP BUTTON<br />
The Alarm Viewer includes a Help button to provide context help on alarms. For example,<br />
when multiple alarms are active in the viewer, the operator can select one of the alarms and<br />
push the Help button to get more information or eventual solution for this alarm.<br />
To use this functionality, the help button has to be activated in the Alarm Viewer as shown<br />
below.<br />
The actions in the OnHelp field will be launched when the Help button is pressed on the<br />
alarm viewer. Any actions can be entered in the OnHelp field, however, to use contextual<br />
help, the following design as to be followed.<br />
Get alarm<br />
selected by user<br />
Run a program<br />
passing the<br />
alarm number<br />
Display proper<br />
information<br />
REVISION 12 PAGE 151
PRIMITIVE DESCRIPTIONS CRIMSON USER MANUAL<br />
The first step is achieved using the system variable Data. This system variable is only<br />
available for the OnHelp field and contains information on the alarm selected. Data is a Long<br />
(Double word) and contains the following information:<br />
• Low word: the tag index this alarm is related to.<br />
• High word: the alarm number for this tag. (Remember, there are two alarms per<br />
tag.<br />
The second step is thus achieved by running a program with Data as argument. A program<br />
has to be created first and set up to accept an integer argument as show in the image below.<br />
Now the OnHelp field is ready to accept the following code. This tells the viewer to run<br />
Program1 with the information provided in Data when the Help button is pressed.<br />
Program1(Data)<br />
PAGE 152 http://www.redlion.net/g3
CONFIGURING A COLOR USER INTERFACE PRIMITIVE DESCRIPTIONS<br />
The last step is then to write the program so the proper information is displayed depending on<br />
the alarm selected. The code sample below illustrates an example with 2 tags and different<br />
alarm numbers.<br />
// When the program is called, Data is transferred in Arg1<br />
int Alarm = Arg1 >> 16; // Local integer assigned<br />
// with alarm number<br />
int Tag = Arg1 & 0xFFFF; // Local integer assigned<br />
// with tag index number<br />
switch( Tag ) // Look a the tag index<br />
{<br />
case 0: // Tag index is 0<br />
if( Alarm == 1 ) // Alarm number is 1<br />
{<br />
GotoPage(Help1);<br />
}<br />
break;<br />
}<br />
case 9: // Tag index is 9<br />
if( Alarm == 2 ) // Alarm number is 2<br />
{<br />
GotoPage(Help2);<br />
}<br />
break;<br />
default: // Tag index not found<br />
GotoPage(NoHelp);<br />
In this sample, if alarm 1 of the tag with index 0 is selected in the alarm viewer and the<br />
operator presses the Help button, the display will go to the page with name Help1. If alarm 2<br />
of the tag with index 9 is selected in the alarm viewer and the operator presses the Help<br />
button, the display will go to the page with name Help2.<br />
In the event another alarm is selected and the Help button is pressed, the display will go to the<br />
page with name NoHelp.<br />
Note: GotoPage() functions can be replaced by ShowPopup() functions to display a popup<br />
window instead of a page.<br />
Note: The index number of a tag can be found in the status bar in the Data Tags when a tag is<br />
selected.<br />
THE ALARM TICKER PRIMITIVE<br />
The Alarm Ticker primitive scrolls through the active alarms in the system. It<br />
takes up a single line, and is typically placed at the bottom of the display, perhaps<br />
on every page. It does not allow the operator to accept the alarms.<br />
REVISION 12 PAGE 153
PRIMITIVE DESCRIPTIONS CRIMSON USER MANUAL<br />
The properties of the alarm ticker are displayed on three tabbed pages.<br />
The first of these pages is shown below…<br />
• The Font property is used to select the font to be used to draw the primitive. A<br />
fixed-pitch font should ideally be used to ensure that the various data fields<br />
remain in the correct alignment.<br />
• The Ticker Colors properties are used to define the foreground and background<br />
colors used to display each alarm state. The default values should be acceptable<br />
for most applications. The selection “Active Alarm – Use Priority Colors” can be<br />
set to YES, in which case the “Active Alarm” color selection below it will be<br />
disabled, and color selection based on the tag priority will be enabled on the<br />
Priority Colors page.<br />
• The No Active Alarms property is used to indicate whether a message should be<br />
displayed when no alarms are present, or whether the bar should be left blank in<br />
these circumstances.<br />
• The Show Alarm Count property is used to indicate whether the number of<br />
currently active alarms should be displayed in the primitive. Unless display<br />
space is restricted, showing this field typically improves operator readability.<br />
• The Show Alarm Time property is used to indicate whether or not the time at<br />
which the alarm occurred should be included in the primitive. If the time is<br />
displayed, the second tab is used to define the format to be used.<br />
The second tab is the time format, and is as described for the time and date primitive for the<br />
alarm viewer.<br />
The third tab is the priority colors selection, and is as described in the alarm viewer.<br />
PAGE 154 http://www.redlion.net/g3
CONFIGURING A COLOR USER INTERFACE PRIMITIVE DESCRIPTIONS<br />
THE EVENT VIEWER PRIMITIVE<br />
The Event Viewer primitive is used to provide the operator with a method to view<br />
the events recorded in the system’s event log. As with the alarm viewer, it is<br />
sometimes placed on a popup page.<br />
The properties of this primitive are essentially the same as those for the alarm viewer. You<br />
are thus referred to the earlier section for more details. The only additional property is Show<br />
Event Type, which is used to indicate whether or not each row should be labeled with the kind<br />
of event that resulted in the log entry. The possible event types are alarm activations, alarm<br />
acceptances, alarm deactivations and event activations.<br />
THE FILE VIEWER PRIMITIVE<br />
The File Viewer Primitive is used to display the content of a file saved on the<br />
CompactFlash card.<br />
The primitive can display different files residing under the same folder but only one at a time.<br />
This is particularly handy to visualize Data Log files allowing the user to move from one file<br />
to another for the desired log. Only files with CSV, TXT and LOG extensions are supported.<br />
The properties are accessed by double-clicking the primitive.<br />
• The Font property is used to select the font to be used to draw the primitive. A<br />
fixed-pitch font should ideally be used to ensure that the various data fields<br />
remain in the correct alignment.<br />
• The Line Numbers property defines if the line number should be shown or not in<br />
front of each file line.<br />
• The Sort Order property is used to choose whether files residing under the folder<br />
should be displayed or not and if the order is from the newest or the oldest file.<br />
The selection New File First will display the files from the newest to the oldest<br />
when moving through the folder with the primitive. The selection Old Files First<br />
will do the contrary.<br />
REVISION 12 PAGE 155
PRIMITIVE DESCRIPTIONS CRIMSON USER MANUAL<br />
• The Button Font property is used to select the required font for the navigation<br />
buttons of the primitive.<br />
• The Root Directory defines the root folder on the CompactFlash card where files<br />
to be open reside. The viewer can only open files present under the indicated<br />
folder and cannot navigate to other folders.<br />
The picture below shows functionalities available on the file viewer once downloaded in an<br />
operator interface. Here, the viewer is displaying the content of a CSV file available from the<br />
CompactFlash Card. The file is accessed when the page with the primitive is displayed. The<br />
Rescan button provides a way to reload the file content so the user has access to the latest<br />
data. The Prev and Next button are used to navigate from one file to another. They are<br />
available only if more than one file is present in the folder.<br />
File number in the folder<br />
Name of the file displayed<br />
THE REMOTE DISPLAY PRIMITIVE<br />
Total number of files in the folder<br />
The Remote Display Primitive is used to send part of the operator interface<br />
display to an external large display such as the BFD (Big Flexible display) or<br />
LFD (Large Flexible display).<br />
This primitive sends the graphical information within its area to the slave large display. It is<br />
used in combination with the <strong>Red</strong> <strong>Lion</strong> Big Flexible Display serial port driver. This driver is<br />
selected in Communication.<br />
Each pixel on the graphic area represents an LED on the remote display matrix. Remote<br />
displays being monochrome, in the case of a color unit controlling the display, any colors will<br />
be a lit LED, only black will be an off LED.<br />
PAGE 156 http://www.redlion.net/g3
CONFIGURING A COLOR USER INTERFACE PRIMITIVE DESCRIPTIONS<br />
More than one remote display is programmable on a single screen as each can have a single<br />
unit address. The properties of the remote display are available when double clicking the<br />
primitive.<br />
• The Model defines the type of slave display the graphical area will be sent to.<br />
The big flexible display will cover an area of 128 x 64 pixels on the screen<br />
where the Little Flexible Display will cover 128 x 16 pixels.<br />
• The Port points to the serial communication port number where the large display<br />
for this primitive will be connected. Port numbers starts at one with the<br />
communication port.<br />
• The address is the large display node address this primitive will send the<br />
information to. Please refer to the large display documentation to find the<br />
address required.<br />
THE CAMERA PRIMITIVE<br />
The Camera Primitive is used to display the incoming image from a Banner<br />
PresencePlus series camera.<br />
This primitive is used in combination with the Banner PresencePlus Camera Ethernet port<br />
driver. This driver is selected in Communication. More than one camera can be connected to<br />
the operator interface. Properties are accessed by double clicking the primitive.<br />
REVISION 12 PAGE 157
PRIMITIVE DESCRIPTIONS CRIMSON USER MANUAL<br />
• The Camera property is used to select the camera the primitive will display the<br />
image from.<br />
• The Scale property defines the ratio the source image should be scaled before<br />
being displayed on the operator interface.<br />
• The Fill format properties are used to define the background of the primitive.<br />
• The Line Format properties are used to specify the format of the optional border<br />
around the primitive.<br />
• The Show Item property defines if the primitive should be displayed or not<br />
depending of the expression.<br />
THE TRENDING PRIMITIVES<br />
The Data Logger primitive provides a fixed view of the data contained within a<br />
data logger. The number of data points to be displayed may be defined, and<br />
channels may be shown or hidden using a bit-mask.<br />
The Trend Viewer primitive provides a more advanced interactive view of a data<br />
logger, allowing the operator to zoom in, zoom out, and to scroll backwards and<br />
forwards through historical data that is saved in the logger’s history buffer.<br />
The data logger primitive is configured via two property pages, shown below is the general<br />
properties page.<br />
• The Data Log property is used to select the data log to be displayed.<br />
• The Sizing Mode property is used to indicate whether you wish to specify the<br />
number of data points to be displayed, or whether you want the software to<br />
PAGE 158 http://www.redlion.net/g3
CONFIGURING A COLOR USER INTERFACE PRIMITIVE DESCRIPTIONS<br />
display one data point for each horizontal pixel of the primitive. The Points to<br />
Show property is used to specify the number of points to be displayed when the<br />
Sizing Mode is so configured.<br />
• The Show Channels property is used to specify an optional integer value that<br />
controls which channels are displayed. If an expression is entered, channel n will<br />
be shown if and only if the n th bit of the value is set. The n th bit is defined as the<br />
bit having the weight of 2 n , such that the lowest-order bit is bit 0. Bit 0 represents<br />
the first tag in the list displayed in the Pens tab. Bit 1 would be the second tag in<br />
the list.<br />
• The Fill Format properties are used to define the background of the primitive.<br />
• The Line Format properties are used to specify the format of the optional border<br />
around the primitive. Note that these properties do no change the pens used to<br />
draw the actual channel data: the colors of these lines are defined by the system.<br />
• The Show Item property defines if the primitive should be displayed or not<br />
depending of the expression.<br />
The Pens page provides a way to change the color of the trace for each tag present in the data<br />
log. Select the tag to get the corresponding color. The color is changed via the drop down<br />
window. More colors are available at the end of the list.<br />
REVISION 12 PAGE 159
PRIMITIVE DESCRIPTIONS CRIMSON USER MANUAL<br />
The trend viewer primitive is similar, but includes more pages. The first page of the<br />
properties is shown below…<br />
• The Data Log property is used to select the data log to be displayed. If you want<br />
the operator to be able to scroll backwards through historical data, be sure to<br />
enable the log’s history buffer. Refer to the Data Logging chapter for details.<br />
• The Viewer Width property is used to define the default amount of data to be<br />
shown when the primitive is first displayed. Note that the operator can zoom in<br />
or out as required, and may thus choose to show more or less data.<br />
• The Show Channels and Show Item properties are as defined for the data logger<br />
primitive.<br />
• The Show Data property indicates whether or not tag values from visible traces<br />
should be displayed at the bottom of the viewer. The value will be the latest<br />
sample value in live mode or the value at the crossing point of the trace and the<br />
cursor when the cursor is used.<br />
• The Label Font property is used to define the font used to draw the various<br />
labels that adorn the primitive. The default font will typically be too large for<br />
applications where the primitive does not take up the entire screen.<br />
• The Fill Format properties define the background of the primitive. Please make<br />
sure that the background color is not identical to a pen color, otherwise the trace<br />
will not appear.<br />
The time page is used to specify the time and date format that will be used to indicate the<br />
extremities of the displayed data.<br />
PAGE 160 http://www.redlion.net/g3
CONFIGURING A COLOR USER INTERFACE PRIMITIVE DESCRIPTIONS<br />
The gridline page defines the horizontal and vertical divisions to be shown on the trend<br />
viewer.<br />
• The Major Data Gridlines property is used to indicate into how many major<br />
divisions the vertical axis of the viewer should be divided. A thick line will be<br />
drawn across the viewer for each division. Selecting a value of one for this<br />
property disables it. Note that each tag displayed is scaled according to its own<br />
format properties, and that different tags may thus have different scaling. You<br />
ideally should define gridlines that make sense for all tags that are to be shown,<br />
and ensure that you label the display page to let the operator know what scaling<br />
you have selected.<br />
• The Minor Data Gridlines property is used to indicate into how may minor<br />
divisions each major division should be divided. A thin line will be drawn across<br />
the viewer at each division. Selecting a value of one for this property disables it.<br />
• The Show Divisions property is used to indicate whether gridlines should be<br />
drawn for the time axis. The major and minor divisions to be used are chosen by<br />
the system according to the current zoom level.<br />
The Cursor page is used to activate the history cursor and define its color. The cursor is useful<br />
in combination with the Show Data property to view the value of a trace at a specific time.<br />
When displayed on the viewer, the cursor indicates its time position for reference.<br />
REVISION 12 PAGE 161
PRIMITIVE DESCRIPTIONS CRIMSON USER MANUAL<br />
THE GENERAL BUTTON PRIMITIVE<br />
The General Button primitive displays an animated button that can respond to<br />
user input. Several different button styles are provided, including one that uses<br />
custom images from the software’s image library.<br />
The properties of the general button are defined using four tabs.<br />
The first of these tabs is shown below…<br />
• The Label property is used to define the text to be shown on the button.<br />
• The Style property is used to define the style of button to be displayed…<br />
STYLE DESCRIPTION<br />
Round A round button comprising two concentric circles.<br />
Flat Rectangle A rectangular button comprising two nested rectangles.<br />
3D Rectangle A rectangular button drawn using 3D coloring effects.<br />
3D Rectangle with Bevel A rectangular button with more pronounced 3D effects.<br />
Custom Images A button based upon two custom images.<br />
• The Layout property is used to indicate where, if anywhere, the label should be<br />
placed when using custom images to define the button’s appearance.<br />
• The Text Format properties are used to define the label font and coloring.<br />
PAGE 162 http://www.redlion.net/g3
CONFIGURING A COLOR USER INTERFACE PRIMITIVE DESCRIPTIONS<br />
The second page is used to define additional formatting information…<br />
• The Fill Format properties are used to define the color and pattern to be used to<br />
fill the interior of the button. For 3D buttons, this color is used to draw the button<br />
face, while the system uses various shades of grey to draw the border so as to get<br />
the 3D effect. For buttons based on custom images, the fill format defines the<br />
background that is to be drawn underneath the images.<br />
• The Line Format properties are used to define the style and color of the lines that<br />
make up the outlines of the Round and Flat Rectangle styles. The properties are<br />
not used when other styles are selected.<br />
The third tab is used for buttons of the Custom Image style to define the images to be shown<br />
when the button is in the release and pressed states. Image selection is described in detail<br />
under the picture primitive, and you are thus referred to those sections. The fourth tab is used<br />
to define the action to be performed by the button. You are referred to the earlier section of<br />
this chapter for more details.<br />
THE RICH BUTTON PRIMITIVE<br />
The Rich Button primitive displays an animated button that is used to control the<br />
state of a flag tag. While the same functionality can be achieved using a general<br />
button, the rich version automatically obtains data from the underlying tag.<br />
The properties of the rich button are defined using five tabs.<br />
REVISION 12 PAGE 163
PRIMITIVE DESCRIPTIONS CRIMSON USER MANUAL<br />
The first of these tabs is shown below…<br />
• The Value property is used to indicate from where the data for this primitive<br />
should be obtained. You may select a tag, a register in a communications device,<br />
or an expression that combines a number of such items. The data type of the item<br />
must be an integer or a flag.<br />
• The Data Entry property is used to indicate whether or not you want the user of<br />
the operator interface panel to be able to change the underlying value via this<br />
primitive. Selecting Local will enable data entry, but prevent access via the<br />
virtual panel facility of the web server. For data entry to be enabled, the<br />
expression entered for the value property must be capable of being changed. For<br />
example, if a formula is entered, data entry will not be permitted. Most buttons<br />
will have data entry enabled.<br />
• The Type defines the action to be taken when the button is pressed and released...<br />
BUTTON TYPE THE BUTTON WILL…<br />
Toggle Change the data state when the primitive is pressed.<br />
Momentary Set the data to 1 when the primitive is pressed.<br />
Set the data to 0 when the primitive is released.<br />
Turn On Set the data to 1 when the primitive is pressed.<br />
Turn Off Set the data to 0 when the primitive is pressed.<br />
• The Style property is as defined for general buttons.<br />
• The Layout property is used to define where the optional label and data values<br />
are to be placed relative to the button itself when custom images are used. The<br />
text fields are always placed within the button for the other button styles.<br />
• The Show Label property is used to indicate whether or not you want the<br />
primitive to include a label to identify the data being displayed and controlled.<br />
PAGE 164 http://www.redlion.net/g3
CONFIGURING A COLOR USER INTERFACE PRIMITIVE DESCRIPTIONS<br />
• The Show Data property is used to indicate whether or not the primitive should<br />
include the associated data value. For buttons configured with a type of toggle or<br />
momentary, the displayed data value is the value of the underlying tag. For other<br />
buttons, the displayed value is the value to which the tag will be set.<br />
• The Get From Tag properties are used to indicate from where the label text, the<br />
field format and the text colors should be obtained. The options presented<br />
depend on what was entered for the Value property. In each case, you may<br />
manually enter the data in the appropriate properties, or, assuming a suitable<br />
expression has been defined, you may instruct the primitive to get the required<br />
information from the underlying data tag.<br />
The second page defines additional formatting information, and is as described for the general<br />
button primitive. The third page is used to define the custom images to be used to reflect the<br />
button states, and is as described for the general button, except that different images can be<br />
specified depending on whether the underlying tag is on or off. You should again refer to the<br />
picture primitive for information on selecting images. The fourth page defines a number of<br />
properties specific to data entry. These are as defined for the flag tag text primitive, and you<br />
should refer to that section for details. The fifth and final page defines the label and format to<br />
be used for the primitive, and is as defined for flag tags.<br />
THE SELECTOR PRIMITIVES<br />
The Rich 2-State Selector primitive displays a rotary-style switch that can be used<br />
to turn-on and turn-off a flag tag. As with all rich primitives, most of the<br />
configuration data can be obtained from the underlying tag.<br />
The Rich Multi-State Selector primitive displays a rotary-style switch that can be<br />
used to turn on and turn off a multi tag. As with all rich primitives, most of the<br />
configuration data can be obtained from the underlying tag.<br />
Each of these primitives displays a circular selector switch within the area used to define the<br />
primitive. If the primitive is tall enough that the circular switch has sufficient space above it,<br />
labels can be added to the primitive to allow the various states to be identified.<br />
REVISION 12 PAGE 165
PRIMITIVE DESCRIPTIONS CRIMSON USER MANUAL<br />
Both primitives are configured using four tabbed pages, the first of which is shown below…<br />
• The Value property is used to indicate from where the data for this primitive<br />
should be obtained. You may select a tag, a register in a communications device,<br />
or an expression that combines a number of such items. The data type of the item<br />
must be appropriate to the primitive in question eg. the Value property for a<br />
multi-state selector primitive cannot be set equal to a string expression.<br />
• The Data Entry property is used to indicate whether or not you want the user of<br />
the operator interface panel to be able to change the underlying value via this<br />
primitive. Selecting Local will enable data entry, but prevent access via the<br />
virtual panel facility of the web server. For data entry to be enabled, the<br />
expression entered for the value property must be capable of being changed. For<br />
example, if a formula is entered, data entry will not be permitted.<br />
• The Show States property is used to indicate whether or not you want the<br />
primitive to attempt to label each of the possible states of the tag. The states will<br />
only be shown if sufficient space exists at the top of the primitive. It is also<br />
important to select a small enough font to avoid overlapping text.<br />
• The Get From Tag properties are used to indicate from where the data format<br />
and the associated text colors should be obtained. The options presented depend<br />
on what was entered for the Value property. In each case, you may manually<br />
enter the data in the appropriate properties, or, assuming a suitable expression<br />
has been defined, you may instruct the primitive to get the required information<br />
from the underlying data tag.<br />
• The Text Format properties are used to select the font and text colors for the<br />
state labels. If the primitive is configured to obtain its text colors from the<br />
underlying tag, the color fields will be disabled.<br />
PAGE 166 http://www.redlion.net/g3
CONFIGURING A COLOR USER INTERFACE PRIMITIVE DESCRIPTIONS<br />
The second tab contains additional formatting information…<br />
• The Fill Color 1 property is used to define the color of the rectangular portion of<br />
the selector that moves in order to indicate the tag state. The Fill Color 2<br />
property is used to define the color of the rest of the primitive.<br />
• The Line Format property is used to define the color of the various lines that are<br />
used to draw the primitive. These include the circle around the selector, and the<br />
four lines that define the rectangle within the primitive.<br />
The fourth page defines a number of properties specific to data entry. These are as defined for<br />
the tag text primitives, and you should refer to that section for details. The fourth page defines<br />
the label and format to be used for the primitive, and is as defined for flag tags or multi-state<br />
tags, depending on which type of selector is being configured. You are once again referred to<br />
the chapter of Tags for information on the various formatting options.<br />
THE PICTURE PRIMITIVE<br />
The Picture primitive is used to display one of a number of images, based upon<br />
an optional data value. The images may be manipulated in various ways, and may<br />
be moved within the primitive according to internal or external data values.<br />
The primitive provides exhaustive facilities for displaying bitmaps, JPEG picture, or metafiles<br />
images from <strong>Crimson</strong>’s extensive image library or from third-party clipart providers. Five<br />
separate tabbed pages control the various options.<br />
REVISION 12 PAGE 167
PRIMITIVE DESCRIPTIONS CRIMSON USER MANUAL<br />
The first tab is used to select the images to be displayed…<br />
• The Image Count property is used to indicate how many different images should<br />
be displayed by this primitive. Up to ten different images can be shown.<br />
• The Image Selection property is a numeric value used to select between the<br />
various images if an Image Count of greater than one has been configured. A<br />
value of zero will display Image 0 and so on.<br />
• The Image Visible property is a true-or-false value used to hide or show the<br />
selected image. If you want the image to be hidden, you must not select No Fill<br />
for the Background when defining the background format.<br />
• The Image properties define each particular image. The Pick button next to each<br />
image can be used to launch the image library to allow an image to be selected;<br />
the Browse button can be used to open a file containing a bitmap, a JPEG or a<br />
Windows metafile; the Clear button can be used to remove the image; and the<br />
Adjust button can be used to edit the image as discussed below.<br />
PAGE 168 http://www.redlion.net/g3
CONFIGURING A COLOR USER INTERFACE PRIMITIVE DESCRIPTIONS<br />
If you use one of the Adjust buttons to manipulate an image, you will first be warned about<br />
the problems you will encounter if you then try to download a database containing<br />
manipulated images using earlier versions of the Windows operating systems. Assuming you<br />
are happy to rule-out the use of such earlier releases, the following dialog box will appear…<br />
The various sliders can be used to pan, zoom and spin the image, while the checkboxes can be<br />
used to mirror it horizontally or vertically. The Show Center checkbox shows or hides the<br />
blue lines that mark the center of the image, while the Reset button can be used to restore the<br />
image to its original state. The various manipulation options are typically used to modify an<br />
image in order to create various different states for use in animation.<br />
The second tab of the Picture primitive’s properties contains any additional images that could<br />
not be displayed on the first page. It is only required when the Image Count is set to a value<br />
greater than four. The third tab controls movement of the image within the primitive. To<br />
enable this facility, drag either or both of the shaded rectangular handles in the top-left corner<br />
of the primitive so as to define a sub-region in which the image should reside…<br />
REVISION 12 PAGE 169
PRIMITIVE DESCRIPTIONS CRIMSON USER MANUAL<br />
The now-reduced image can be moved within the whole primitive by defining values to<br />
control its horizontal and vertical position. These values are defined together with minimum<br />
and maximum limits that specify the values corresponding to the extremes of the image’s<br />
movement within the primitive’s bounding rectangle…<br />
In this example, setting XPos to 0 will place the image at the left of the primitive, while<br />
setting it to 100 will place it at the far right. Similar behavior in respect of the up and down<br />
limits of the primitive can be obtained via the value stored in YPos.<br />
The fourth tab of the primitive’s properties is used to control basic formatting…<br />
PAGE 170 http://www.redlion.net/g3
CONFIGURING A COLOR USER INTERFACE PRIMITIVE DESCRIPTIONS<br />
• The Fill Format properties are used to define the background pattern for the<br />
primitive. Note that if you want to animate the primitive in any way, you should<br />
specify some sort of background color so that the system can erase old images.<br />
• The Line Format properties are used to define the primitive’s outline style.<br />
The final tab of the primitive’s properties is used to define an optional action that can be<br />
triggered when the operator touches the image. You are referred to the earlier section on<br />
assigning actions to primitives for more details of how to configure this functionality.<br />
THE CF IMAGE PRIMITIVE<br />
The CF Image primitive is only available via Insert > Picture > CF Image menu. This<br />
primitive is used to display images saved on the CompactFlash card thus saving internal<br />
memory on large databases.<br />
Images have to be converted before their transfer on the CompactFlash card using the<br />
makepic utility, the primitive is not made to display BMP or other image formats straight<br />
from the card. Please refer to Converting Images for the CompactFlash below for more<br />
information on the makepic utility. Moreover, converted images HAVE TO be saved under<br />
the \PICS folder on the CompactFlash card to be available to the primitive.<br />
The properties of the CF Image primitive are displayed on two tabbed pages, the first of<br />
which is shown below…<br />
• The Image Selection property is used to select the image to display from the<br />
CompactFlash card. This setting is an integer number given by the MakePic<br />
utility when converting from BMP only to the format required on the<br />
CompactFlash card.<br />
• The Show Image property is a true-or-false value used to hide or show the image.<br />
If you want the image to be hidden, you must not select No Fill for the<br />
background when defining the background format.<br />
REVISION 12 PAGE 171
PRIMITIVE DESCRIPTIONS CRIMSON USER MANUAL<br />
• The Show Item property is a true-or-false value used to hide or show the<br />
primitive. A value of zero will hide the primitive.<br />
• The Fill Format properties are used to define the background of the primitive.<br />
• The Line Format properties are used to specify the format of the optional border<br />
around the primitive.<br />
The second tab of the primitive’s properties is used to define optional actions that can be<br />
triggered when the operator touches the image. You are referred to the earlier section on<br />
assigning actions to the primitives for more details of how to configure this functionality.<br />
CONVERTING IMAGES FOR THE COMPACTFLASH<br />
In order to prepare images for the CF Image primitive, the “makepic” utility is used. This<br />
utility can be found under <strong>Crimson</strong> 2.0 installation folder and is a command line based utility.<br />
Makepic can only convert BMP images and it is strongly recommended to resize the image to<br />
its final appearance on the panel before the conversion.<br />
The syntax for makepic is as follow:<br />
makepic {switches} <br />
… where is the path and file name of the image you whish to convert and<br />
the number assigned to the converted picture, number that will be used<br />
by the primitive in the Image Selection property to identify the image.<br />
The switches field may contain one or more of the following options…<br />
• -nocomp can be used so the Bitmap result is not compressed.<br />
• -wide can be used to use 16 bit colors instead of 256.<br />
As an example, the following command line…<br />
makepic C:\MyImages\picture.bmp 1<br />
… will convert the image picture.bmp and create a file pic001.g3p under the makepic<br />
installation folder. This file can then be copied over to the CompactFlash card under the<br />
\PICS folder. This image will be available for the CF Image primitive when image selection is<br />
equal to 1.<br />
THE DIAL GAUGE PRIMITIVES<br />
The Full Dial Gauge primitive displays an integer value as a pointer with a 270º<br />
swing within a full circle. The primitive can optionally display the data value, and<br />
the associated data label. The number of scale divisions can also be defined.<br />
The Half Dial Gauge primitive functions as does the full dial gauge, but displays<br />
a pointer with a 180º swing within a half-circle. All the other formatting and<br />
display options remain the same.<br />
PAGE 172 http://www.redlion.net/g3
CONFIGURING A COLOR USER INTERFACE PRIMITIVE DESCRIPTIONS<br />
The Quarter Dial Gauge primitive functions as does the full dial gauge, but<br />
displays a pointer with a 90º swing within a quarter-circle. All the other<br />
formatting and display options remain the same.<br />
Just as with other rich primitives, the dial gauge primitives are capable of deriving much of<br />
the required formatting information from the tag used as their controlling value. Just as with<br />
tag text primitives, multiple tabbed pages are used to edit the primitives’ properties.<br />
The first of these pages is shown below…<br />
• The Value property is used to define the value to be displayed.<br />
• The Show Label property is used to indicate whether a label should be included<br />
with the gauge. The label is displayed in the center of the primitive, above the<br />
optional value. If a tag is used for the value property, the label may be obtained<br />
from that tag. Otherwise, it must be entered on the Format tab of the dialog box.<br />
• The Show Value property is used to indicate whether the value of the data should<br />
be displayed within the gauge. If a tag of the appropriate data type is used for the<br />
value property, the format may be obtained from the tag. Otherwise, as with the<br />
label, it must be entered on the Format tab.<br />
• The Get From Tag properties are used to indicate from where the label text, the<br />
field format and the text colors should be obtained. The options presented<br />
depend on what was entered for the Value property. In each case, you may<br />
manually enter the data in the appropriate properties, or, assuming a suitable<br />
expression has been defined, you may instruct the primitive to get the required<br />
information from the underlying data tag.<br />
• The Orientation property is used to indicate the direction in which the scale’s<br />
minor tick-marks should point. The major tick-marks always point inwards.<br />
REVISION 12 PAGE 173
SYSTEM PRIMITIVES CRIMSON USER MANUAL<br />
• The Major Divisions property is used to indicate into how many major divisions<br />
the scale should be divided. Large tick-marks are drawn at each division. The<br />
lowest number of major divisions is one, in which case large tick-marks will be<br />
drawn at the extremes of the scale, but not along its arc.<br />
• The Minor Divisions property is used to indicate into how many minor divisions<br />
each major division should be divided. Smaller tick-marks are drawn at each<br />
division. Selecting a value of one for this property will disable minor divisions.<br />
The second page defines various formatting options…<br />
• The Text Format properties are used to define the font to be used to display the<br />
optional data value and data label, and the colors to be used for the text. In<br />
addition, a property is provided to define whether the font should be opaque, or<br />
whether the pointer should be visible through the text.<br />
• The Fill Format properties are used to define the background color of the dial,<br />
and the color to be used to draw the interior of the pointer and the scale<br />
tick-marks. Fill Color 1 defines the background; Fill Color 2 the other items.<br />
• The Line Format property is used to define the color of the lines used to demark<br />
the pointer, the scale tick-marks and the outline of the dial gauge itself.<br />
The third page is used to define the optional label, and the minimum and maximum values,<br />
and the data format for the optional data value. This page functions as was previously<br />
described for integer data tags, and you are referred to that section for further details.<br />
SYSTEM PRIMITIVES<br />
The sections below describe each system primitive. These primitives are used to troubleshoot<br />
the interface. To insert one of the primitives, click Insert and select System as shown below.<br />
PAGE 174 http://www.redlion.net/g3
CONFIGURING A COLOR USER INTERFACE SYSTEM PRIMITIVES<br />
THE TOUCH TEST PRIMITIVE<br />
This primitive is used to test the operator interface’s touch screen. Once the primitive is<br />
inserted on the display, touching the primitive draws a square dot at the position the touch<br />
screen was pressed. This provides control of the touch screen precision, as the dot should<br />
appear under the finger. If this is not the case, please proceed with the touch calibration<br />
primitive.<br />
Double clicking the primitive accesses the format properties to define colors and line format.<br />
THE TOUCH CALIBRATION PRIMITIVE<br />
This primitive is used to calibrate the operator interface’s touch screen. Once the primitive is<br />
inserted on the display and downloaded in the terminal, the page with the Touch Calib will<br />
display a set of instructions to calibrate the screen. It is required that you touch each of the<br />
squares shown on the display. The primitive will then inform you as to the success or failure<br />
of the calibration.<br />
Double clicking the primitive will access the format properties to define colors and line<br />
format. Actions can also be inserted upon success or failure of the test.<br />
REVISION 12 PAGE 175
DEFINING PAGE PROPERTIES CRIMSON USER MANUAL<br />
DEFINING PAGE PROPERTIES<br />
Each page has a number of properties that can be accessed via the Page menu…<br />
• The Entry Order property is used to define how the cursor on the operator panel<br />
will move between data entry fields. The setting determines whether fields<br />
organized in a grid will be entered in row or column order.<br />
• The Popup Location property is used to define the location of popup windows or<br />
the popup keypad when this display page is visible. You may wish to adjust this<br />
property to keep the popups away from important data items.<br />
• The Update Rate property is used to define how frequently items on the display<br />
are updated. As update rates increase in frequency, overall communications<br />
performance of the operator interface panel may decrease. This selection should<br />
be left at the default setting when possible.<br />
• The Background property is used to define the background color of the display<br />
page. Note that the background cannot be animated, as a change in the color<br />
would force the whole page to redraw, thereby impairing performance.<br />
• The On Select and On Remove properties are used to define actions to be<br />
performed when the page is first selected for display, or when the page is<br />
removed from the display. Refer to the Writing Actions section and the Function<br />
Reference for a list of supported actions. Refer to the Data Availability section in<br />
this chapter for details of a timeout than can occur when using these properties.<br />
• The On Tick property is used to define an action that will run every second while<br />
this page is displayed. Refer to the Writing Actions section and the Function<br />
Reference for a list of supported actions. If a lack of data availability results in<br />
this action being unable to execute, it will be skipped and retried one second<br />
later.<br />
• The On Update property is use to define an action that will be run each time the<br />
page is redrawn. Refer to the Writing Actions section and the Function<br />
Reference for a list of supported actions. If a lack of data availability results in<br />
this action being unable to execute, it will be skipped and retried on the next<br />
PAGE 176 http://www.redlion.net/g3
CONFIGURING A COLOR USER INTERFACE DEFINING SYSTEM ACTIONS<br />
update. You should note that you can severely reduce system performance by<br />
performing complex actions on every display update. You should also note that<br />
in many cases, actions that you may think need to be run on each update can be<br />
performed using triggers, or by using mapping blocks.<br />
• The Parent Page property is used to indicate the page to be displayed when the<br />
panel’s Exit key is pressed while this page is active. Selection of this page can<br />
be overridden using the techniques below.<br />
• The Next Page property is used to indicate the page to be displayed when the<br />
panel’s Next key is pressed while this page is active, and when the cursor is on<br />
the last data entry field on the page. This selection can also be overridden.<br />
• The Previous Page property is used to indicate the page to be displayed when the<br />
panel’s Prev key is pressed while this page is active, and when the cursor is on<br />
the first data entry field on the page. This selection can also be overridden.<br />
• The Period property is used to define the time in seconds to wait without any<br />
user interaction occurring before performing the action specified in the On<br />
Timeout property. These properties are typically used to remove a popup or to<br />
return to some sort of menu screen after several seconds of inactivity.<br />
If you have too many data entry fields to fit on a single page, the Next Page and Previous<br />
Page properties can be used to link together a series of pages to allow the operator to edit the<br />
fields in sequence. <strong>Crimson</strong> will automatically position the cursor appropriately, such that if<br />
the Prev key is pressed on the first field of a page, the previous page will be activated with<br />
the cursor on the last field of that page.<br />
DEFINING SYSTEM ACTIONS<br />
In addition to the various actions that can be defined via page properties, <strong>Crimson</strong> gives you<br />
the ability to define an action(s) to be run before the system starts, when the system first<br />
starts, and an action(s) to be run once a second or on page updates, no matter which page is<br />
displayed. These actions can be accessed by selecting the Pages icon in the left-hand pane of<br />
the <strong>User</strong> Interface window. You should refer to previous warnings regarding the use of the On<br />
Update property.<br />
ADDITIONAL SYSTEM PROPERTIES<br />
In addition to the system actions described above, there are two property pages accessed by<br />
selecting the Pages icon that gives you access to a number of other system-wide parameters.<br />
The Basic tab covers the following parameters…<br />
REVISION 12 PAGE 177
ADDITIONAL SYSTEM PROPERTIES CRIMSON USER MANUAL<br />
• The Backlight Off After property is used to configure the system so as to disable<br />
the display backlight after the specified number of seconds of inactivity. This<br />
facility can be used to extend the life of the backlight components. The operator<br />
can reactivate the backlight by pressing a key, or touching an active area of the<br />
touch-screen. The key-press or touch is ignored until the backlight is lit.<br />
• The Activate Beeper property is used to control if the beeper should sound when<br />
the HMI touch screen or soft key buttons are pressed. This property will not<br />
deactivate the beeper for other events such as alarms or beep() functions.<br />
• The One Touch Data Entry property defines whether or not the keypad should<br />
pop up after one touch or two touches on a data entry field. Selecting No requires<br />
two touches to allow data entry.<br />
• The Keypad Next/Prev Keys property defines whether or not the system keypad<br />
popups for data entry should include the Next and Prev keys. Next and Prev keys<br />
are used to jump from one data entry field to another so as to avoid hiding the<br />
keypad between each data entry.<br />
• The Select Languages button is described in Selecting Languages below.<br />
The Advanced tab provides more evolved parameters explained below.<br />
PAGE 178 http://www.redlion.net/g3
CONFIGURING A COLOR USER INTERFACE SELECTING LANGUAGES<br />
• The Error Recovery properties are used to define the behavior of the system<br />
when it encounters a software problem, or when the display fails to update for a<br />
long period of time as a result of a coding error. By default, the system will reset<br />
and display a so-called Guru Meditation Code to help the development engineers<br />
in tracking-down the problem. You may disable the display of this code to allow<br />
the system to recover more quickly and without user intervention.<br />
• The Include Image Files property is used to indicate that <strong>Crimson</strong> should save<br />
within the database file a copy of any disk-based images that have been imported<br />
into the project. By default, the filename alone of the image is stored, thereby<br />
requiring you to have the images available on disk whenever you are working on<br />
the project. If you wish to create a single file that contains all the required data<br />
for the project, enable this option. Note that databases that contain image files<br />
will typically be very large, and may prevent upload support from working.<br />
• The Store Relative paths property indicates whether or not image paths should be<br />
stored relative to the Image Directory. Enabling this setting allows images to be<br />
stored in different directories on different PCs, without the need to browse for<br />
each individual image when moving between machines.<br />
• The Image Directory specifies the root directory to be used when loading images<br />
if relative paths have been enabled. Note that this is a per-machine setting, not a<br />
property of each individual database file. You should thus select a directory<br />
below which the images for all databases will be stored.<br />
• The Maintenance buttons can be used to remove unused fonts or images from<br />
the database, thereby reducing file size and lowering memory usage. You should<br />
typically use these options before releasing a database for use in the field, as they<br />
will remove most of the debris that accumulates during development.<br />
SELECTING LANGUAGES<br />
To select the various languages to be supported within your database, select the Pages icon<br />
within the <strong>User</strong> Interface window, and press the Select Languages button to display the<br />
following dialog box…<br />
REVISION 12 PAGE 179
CHANGING THE LANGUAGE CRIMSON USER MANUAL<br />
Up to eight different languages can be defined, each of which can be chosen from a<br />
drop-down list. <strong>Crimson</strong> will re-configure Windows to use the appropriate Input Method<br />
Editor whenever a complex (ie. Unicode-based) language is being edited. In order to use this<br />
facility, you should ensure that you have the required language support installed by referring<br />
to the appropriate Windows documentation. If you wish to use a Unicode-based language that<br />
is not included in the drop-down list, select Generic Unicode mode instead. You will then be<br />
able to enter any Unicode characters, although you will have to manually select the<br />
appropriate keyboard mode or Input Method Editor.<br />
CHANGING THE LANGUAGE<br />
To configure a key or primitive to change the language displayed by the operator panel, select<br />
<strong>User</strong> Defined mode and enter SetLanguage(n) as the On Pressed property, where n is a<br />
number between 1 and 8, according to the language to be displayed. The display page will be<br />
redrawn in the selected language, with any text for which translations have been entered—<br />
including fixed text, tag labels and tag formatting information—adjusted as appropriate.<br />
Pages that are subsequently displayed will also be drawn in the selected language.<br />
SIMULATING LANGUAGES IN CRIMSON<br />
Simulating languages provides a way to simulate how translated text will be shown in<br />
different languages. Therefore, required space for text fields or primitives containing text can<br />
be adjusted for all languages directly in <strong>Crimson</strong>. To select the language to display, click<br />
View and Simulate Language... Languages set up earlier via the Select Language buttons are<br />
displayed. Just pick the language and click OK, <strong>Crimson</strong> will switch all the text displayed in<br />
pages to the selected translation field.<br />
PAGE 180 http://www.redlion.net/g3
CONFIGURING A COLOR USER INTERFACE DEFINING KEY BEHAVIOR<br />
DEFINING KEY BEHAVIOR<br />
In addition to defining actions that occur when primitives are touched, you may define actions<br />
to be executed when keys are pressed. To do this, first change the zoom level so that the<br />
required key can be seen. Then, double-click the key to produce the following dialog box…<br />
You will note that this dialog box is similar to that shown earlier in respect of primitives, but<br />
that it has two tabbed pages. The first page is used to define what will happen when the key in<br />
question is pressed when the current page is selected. The second page is used to define what<br />
will happen if the key is pressed when any page is selected. The first type of action is called a<br />
local action, while the second type is called a global action.<br />
The color used to display the key will change according to which actions are defined…<br />
If the key is displayed in PURPLE, a local action is defined for this PAGE.<br />
If the key is displayed in GREEN, a GLOBAL action is defined.<br />
If the key is displayed in BLUE, local and global actions are BOTH defined.<br />
Once you have defined an action, you can right-click on the key and use the resulting menu to<br />
select either Make Global or Make Local to change the action type. These options will not be<br />
available if both types of action have already been defined.<br />
BLOCKING DEFAULT ACTIONS<br />
When defining key actions, you may use the Block Default Action selection as a place-holder<br />
to prevent further processing. As an example, suppose you have configured F1 to perform a<br />
global action, but want to prevent this action from being invoked on a particular page. By<br />
configuring F1 on that page as Block Default Action, the global action will not occur.<br />
REVISION 12 PAGE 181
DATA AVAILABILITY CRIMSON USER MANUAL<br />
DATA AVAILABILITY<br />
<strong>Crimson</strong>’s communications infrastructure reads only those data items that are required for the<br />
current page. This means that when a page is first selected, certain data items may not be<br />
available. For a display primitive, this is no problem, as the primitive simply displays an<br />
undefined state (typically a number of dashes) until the data becomes available. For actions,<br />
though, things can get more complex.<br />
For example, suppose a local action increases the speed of a motor by 50 rpm. If the motor<br />
speed is not referenced on the previously displayed page, then, when the page is first<br />
displayed, <strong>Crimson</strong> will not know the current speed, and will thus be unable to write the new<br />
value. To handle this, if the operator attempts to perform an action for which the required data<br />
is not available, the G3 panel will display a “NOT READY” message until the key in<br />
question is released. The operator must then wait a short while, and try the operation again. In<br />
practice, communications updates normally take place quickly enough that even the most<br />
nimble-fingered operator will be hard pressed to get the message to appear, but since it may<br />
on occasions be seen, it is worth explaining.<br />
A slightly more complex issue comes about if the action defined by a page’s On Select<br />
property is unable to proceed because it also finds that required data is not available. Here,<br />
<strong>Crimson</strong> will wait up to thirty seconds for the data to arrive. If it does not, the action will not<br />
be performed, and a “TIMEOUT” message will be displayed for the operator. This timeout<br />
mechanism is required to avoid problems should a communications link become severed.<br />
NOTES FOR EDICT USERS<br />
<strong>User</strong>s of <strong>Red</strong> <strong>Lion</strong>’s Edict-97 software should note…<br />
• Pages no longer have text and graphic layers, as all primitives are graphical in<br />
nature. This means that the concept of a page format is similarly redundant.<br />
• Page categories have been replaced with system primitives. Where Edict would<br />
use an entire page for its alarm viewer, for example, the corresponding system<br />
primitive can be used to allocate as little or as much of the display as is required.<br />
• The actions defined by double-clicking a key replace the global and local event<br />
maps. If your application used more than one row per event, you will most likely<br />
need to use a program to implement the required logic.<br />
• Events such as comms update complete and one-second tick have been removed,<br />
as most of the actions performed by such events can now be handled via other<br />
mechanisms. For example, comms update complete was often used to move data<br />
between devices. This can now be performed using the protocol conversion<br />
functionality of the Communications window. In addition, these events were<br />
often misused and led to the creation of overly complex databases.<br />
• While Edict would typically manage something between two and five display<br />
updates per second, <strong>Crimson</strong> is designed to redraw the display every 100msec,<br />
thus providing, for example, smoother operator feedback during data entry.<br />
PAGE 182 http://www.redlion.net/g3
CONFIGURING PROGRAMS USING THE PROGRAM LIST<br />
CONFIGURING PROGRAMS<br />
The previous sections of this manual describe how you can use actions to perform all manner<br />
of operations in response to key presses or changes in data tags. If you need to perform an<br />
action that is too complex to fit on a single line, or that demands more complex decisionmaking<br />
logic, you can use the Programming icon from the main screen to create and<br />
manipulate programs. You should note that many applications will not need programs. You<br />
may thus choose to skip this chapter if desired.<br />
USING THE PROGRAM LIST<br />
To create, rename or delete programs, click on the left-hand pane of the <strong>User</strong> Interface<br />
window. The various commands on the Program menu can then be used to make the desired<br />
changes. Alternatively, right-click on the required program, and select from the menu.<br />
To select a program, either click on the name in the list, or use the up and down arrows in the<br />
toolbar. Alternatively, you can use the Alt+Left and Alt+Right key combinations to move<br />
up and down the list as required. These keys will work no matter which pane is selected.<br />
EDITING PROGRAMS<br />
To edit a program, simply edit the program text using the large area in the right-hand pane of<br />
the Programming window. When you have finished, press the Ctrl+T key combination or<br />
select the Translate command from the Program menu. This will read the program and check<br />
it for errors. If an error is found, a dialog box will be displayed, and the cursor will be moved<br />
to the approximate position of the error. If no errors exist, a dialog box will be displayed to<br />
confirm this fact, and the program will be translated into <strong>Crimson</strong>’s internal format for<br />
subsequent execution by the operator panel.<br />
PROGRAM PROPERTIES<br />
The various fields at the bottom of the right-hand pane are used to edit program properties…<br />
• The Return Type property is used to indicate whether this program should simply<br />
perform a series of actions, or whether it will perform a calculation and return<br />
REVISION 12 PAGE 183
PROGRAM PROPERTIES CRIMSON USER MANUAL<br />
the value of that calculation to the user. Programs that return values are<br />
described in more detail below.<br />
• The Run In Background property is used to indicate whether <strong>Crimson</strong> should<br />
wait for the program to complete execution before continuing with processing<br />
whatever task invoked the program. For example, if this property is set to No,<br />
running a program in response to a key being pressed will result in a pause in<br />
display updates until the program completes. (Since most programs take very<br />
little time to execute, this may not even be noticeable.) If this property is set to<br />
Yes, display updates will continue immediately, and the program will execute at<br />
a lower priority in the background. Only one background program will run at<br />
once, so subsequent requests are queued for later execution. Note also that<br />
programs that return values cannot be run in the background, as their return<br />
value would then not be available for the caller to use!<br />
• The External Data and Timeout properties are used to control how the program<br />
interacts with <strong>Crimson</strong>’s communication infrastructure with respect to external<br />
data items to which the program makes reference. You will recall that <strong>Crimson</strong><br />
only reads data items when they are used. This property is used to control the<br />
exact interpretation of this rule with respect to programs…<br />
MODE BEHAVIOR<br />
Read When Referenced External data used by the program will be added to the<br />
comms scan whenever the program is referenced. If the<br />
program is referenced by a display page, the data will be<br />
read when that page is displayed; if the program is<br />
referenced by a global action or a trigger, the data will be<br />
read at all times. This is the default mode, and is<br />
acceptable for all programs, except those that use very<br />
large amounts of external data.<br />
Read Always External data used by the program will be read at all<br />
times, whether or not the program is referenced. This<br />
means that the program will always be ready to run, and<br />
that the operator will not see the “NOT READY” message<br />
that might otherwise occur when the program is first<br />
referenced. The downside of this mode is that comms<br />
performance may be reduced if large amounts of data are<br />
referenced by the program.<br />
Read When Executed External data used within the program will be read only<br />
when the program is invoked. The program will wait for<br />
the period defined in the timeout property for such data to<br />
be available. If the data cannot be read—perhaps because<br />
a device is offline—the program will not execute. This<br />
mode is typically used with globally-referenced programs<br />
that consume large amounts of data that would otherwise<br />
slow down the communications scan.<br />
Read But Run Anyway External data will be treated as described for Read Always<br />
mode, but the program will execute whether or not the<br />
data has been read successfully. The operator will<br />
PAGE 184 http://www.redlion.net/g3
CONFIGURING PROGRAMS ADDING COMMENTS<br />
MODE BEHAVIOR<br />
therefore never see the “NOT READY” message, but if a<br />
device is offline, there is no guarantee that the program’s<br />
data items contain valid data.<br />
• The Arguments property is used to specify up to five arguments that can be<br />
passed into the program. Each argument has a name and a data type, as specified<br />
by the dialog box that is displayed when the Edit button is pressed...<br />
• Passing arguments to programs is described in more detail below.<br />
ADDING COMMENTS<br />
You can add comments to your programs in two ways. Firstly, you can use the // sequence to<br />
introduce a comment which will continue for the rest of the current line. Secondly, you can<br />
use the /* sequence to introduce a single- or multi-line comment. This comment will continue<br />
until the */ sequence appears. The sample below shows both commenting styles…<br />
// This is a single-line comment<br />
/* This is line 1 of the comment<br />
This is line 2 of the comment<br />
This is line 3 of the comment */<br />
A single-line comment may also be placed at the end of a line that contains code.<br />
REVISION 12 PAGE 185
RETURNING VALUES CRIMSON USER MANUAL<br />
RETURNING VALUES<br />
As mentioned above, programs can return values. Such programs can be invoked by other<br />
programs or by expressions anywhere in the database. For example, if you want to perform a<br />
particularly complex decode on a number of conditions relating to a motor and return a value<br />
to indicate the current state, you could create a program that returns an integer like this…<br />
if( MotorRunning )<br />
return 1;<br />
else {<br />
if( MotorTooHot )<br />
return 2;<br />
if( MotorTooCold )<br />
return 3;<br />
return 0;<br />
}<br />
You could then configure a multi-state formula to invoke this program, and use that tag’s<br />
format tab to define the names of the various states. The invocation would be performed by<br />
setting the tag’s Value property to Name(), where Name is the name of the program in<br />
question. The parentheses are used to indicate a function call, and cannot be omitted.<br />
HERE BE DRAGONS!<br />
Note that you have to exercise a degree of caution when using programs to return values. In<br />
particular, you should avoid looping for long periods of time, or performing actions that make<br />
no sense in the context in which the function will be invoked. For example, if the code<br />
fragment above called the GotoPage function to change the page, the display would change<br />
every time the program was invoked. Imagine what would happen if you, say, tried to log<br />
data from the associated tag, and you’ll realize that this would not be a good thing! Therefore,<br />
keep programs that return values simple, and always consider the context in which they will<br />
be run. If in doubt, avoid doing anything other than simple math and if statements.<br />
PASSING ARGUMENTS<br />
As also mentioned above, program can accept arguments. As an example, suppose you want<br />
to write a program called FindMean to take the average of two values. The program could be<br />
configured to accept two integer arguments, a and b, as shown in the example given when<br />
defining the purpose of the Arguments property. The program would also be configured so as<br />
to return a integer value. The code within the program would then be defined as…<br />
return (a+b)/2;<br />
Once this program has been created and translated, you will be able to enter an expression<br />
such as FindMean(Tag1, Tag2) to invoke it with the appropriate arguments. In this case, the<br />
expression will be equal to the average of Tag1 and Tag2.<br />
PAGE 186 http://www.redlion.net/g3
CONFIGURING PROGRAMS PROGRAMMING TIPS<br />
PROGRAMMING TIPS<br />
The sections below provide an overview of the programming constructions supported by<br />
<strong>Crimson</strong>. The basic syntax used is that of the C programming language. Note that the aim is<br />
not to try and teach you to become a programmer, or to master the subtleties of the C<br />
language. Such topics are beyond the scope of this manual. Rather, the aim is to provide a<br />
quick overview of the facilities available, so that the interested user might experiment further.<br />
MULTIPLE ACTIONS<br />
The simplest type of program comprises a list of actions, with each action taking up a single<br />
line, and being followed by a semicolon. All of the various actions defined in the Writing<br />
Actions section are available for use. Simple programs like this are typically used where<br />
combining the actions in a single action definition would otherwise prove unreadable.<br />
The sample shown below sets several variables, and then changes the display page…<br />
Motor1 := 0;<br />
Motor2 := 1;<br />
Motor3 := 0;<br />
GotoPage(Page1);<br />
The actions will be executed in order, and the program will then return to the caller.<br />
IF STATEMENTS<br />
This type of statement is used within a program to make a decision. The construct consists of<br />
an if statement with a condition in parentheses, followed by an action (or actions) to be<br />
executed if the condition is true. If more than one action is specified, each should be placed<br />
on a separate line, and curly-brackets should be used to group the statements together. An<br />
optional else clause can be used to provide for code to be run if the condition is false.<br />
The architecture of the if statement is as follow…<br />
if( condition ){<br />
action1;<br />
}<br />
else{<br />
action2;<br />
}<br />
The example below shows an if statement with a single action…<br />
if( TankFull )<br />
StartPump := 1;<br />
REVISION 12 PAGE 187
PROGRAMMING TIPS CRIMSON USER MANUAL<br />
The example below shows an if statement with two actions…<br />
if( TankEmpty ) {<br />
StartPump := 0;<br />
OpenValue := 1;<br />
}<br />
The example below shows an if statement with an else clause…<br />
if( MotorHot )<br />
StartFan := 1;<br />
else<br />
StartFan := 0;<br />
Note that it is very important to remember to place the curly-brackets around groups of<br />
actions to be executed in the if or else portion of the statement. If you omit the brackets,<br />
<strong>Crimson</strong> will most likely misunderstand exactly which actions you want to be dependent<br />
upon the if condition. Although line breaks are recommend between actions, they are not<br />
used to figure out what is and is not included within the conditional statement.<br />
SWITCH STATEMENTS<br />
A switch statement is used to compare an integer value against a number of possible<br />
constants, and to perform an action based upon which value is matched. The exact syntax<br />
supports a number of options beyond those shown in the example below, but for the vast<br />
majority of applications, this simple form will be acceptable.<br />
The architecture of the switch statement is as follow…<br />
switch ( int var) {<br />
case 1:<br />
action1;<br />
break;<br />
case 2:<br />
action2;<br />
…<br />
default:<br />
action3;<br />
break;<br />
}<br />
PAGE 188 http://www.redlion.net/g3
CONFIGURING PROGRAMS PROGRAMMING TIPS<br />
This example below will start a motor selected by the value in the MotorIndex tag...<br />
switch( MotorIndex ) {<br />
case 1:<br />
MotorA := 1;<br />
break;<br />
case 2:<br />
case 3:<br />
MotorB := 1;<br />
break;<br />
case 4:<br />
MotorC := 1;<br />
break;<br />
default:<br />
MotorD := 1;<br />
break;<br />
}<br />
A value of 1 will start motor A, a value of 2 or 3 will start motor B, and a value of 4 will start<br />
motor C. Any value which is not explicitly listed will start motor D. Things to note about the<br />
syntax are the use of curly-brackets around the case statements, the use of break to end each<br />
conditional block, the use of two sequential case statements to match more than one value,<br />
and the use of the optional default statement to indicate an action to perform if none of the<br />
specified values is matched by the value in the controlling expression. (If this syntax looks<br />
too intimidating, a series of if statements can be used instead to produce the same results, but<br />
with marginally lower performance, and somewhat less readability.)<br />
LOCAL VARIABLES<br />
Some programs use variables to store intermediate results, or to control one of the various<br />
loop constructs described below. Rather than defining a tag to hold these values, you can<br />
declare what are known as local variables using the syntax shown below…<br />
int a; // Declare local integer ‘a’<br />
float b; // Declare local real ‘b’<br />
cstring c; // Declare local string ‘c’<br />
Local variables may optionally be initialized when they are declared by following the variable<br />
name with := and the value to be assigned. Variables that are not initialized in this manner<br />
are set to zero, or an empty string, as appropriate.<br />
Note that local variables are truly local in both scope and lifetime. This means that they<br />
cannot be referenced outside the program, and they do not retain their values between<br />
function invocations. If a function is called recursively, each invocation has its own variables.<br />
LOOP CONSTRUCTS<br />
The three different loop constructs can be used to perform a given section of code while a<br />
certain condition is true. The while loop tests its condition before the code is executed, while<br />
REVISION 12 PAGE 189
PROGRAMMING TIPS CRIMSON USER MANUAL<br />
the do loop tests the condition afterwards. The for loop is a quicker way of defining a while<br />
loop, allowing you to combine three common elements into one statement.<br />
You should note that some care is required when using loops within your programs, as you<br />
may make a programming error which results in a loop that never terminates. Depending on<br />
the situation in which the program is invoked, this may seriously disrupt the terminal’s user<br />
interface activity, or its communications. Loops which iterate too many times may also cause<br />
performance issues for the subsystem that invokes them.<br />
THE WHILE LOOP<br />
This type of loop repeats the action that follows it while the condition in the while statement<br />
remains true. If the condition is never true, the action will never be executed, and the loop<br />
will perform no operation beyond evaluating the controlling condition. If you want more than<br />
one action to be included in the loop, be sure to surround the multiple statements in curlybrackets,<br />
as with the if statement. The example below initializes a pair of local variables, and<br />
then uses the first to loop through the contents of an array, totaling the first ten elements, and<br />
returning the total value to the caller…<br />
The architecture of the while loop statement is as follow…<br />
while ( condition ){<br />
Action;<br />
}<br />
int i:=0, t:=0;<br />
while( i < 10 ) {<br />
t := t + Data[i];<br />
i := i + 1;<br />
}<br />
return t;<br />
The example below shows the same program, but rewritten in a compressed form. Since the<br />
loop statement now controls only a single action, the curly-brackets have been omitted…<br />
int i:=0, t:=0;<br />
while( i < 10 )<br />
t += Data[i++];<br />
return t;<br />
PAGE 190 http://www.redlion.net/g3
CONFIGURING PROGRAMS PROGRAMMING TIPS<br />
THE FOR LOOP<br />
You will notice that the while loop shown above has four elements…<br />
1. The initialization of the loop control variable.<br />
2. The evaluation of a test to see if the loop should continue.<br />
3. The execution of the action to be performed by the loop.<br />
4. The making of a change to the control variable.<br />
The for loop allows elements 1, 2 and 4 to be combined within a single statement, such that<br />
the action following the statement need only implement element 3. This syntax results in<br />
something similar to the FOR-NEXT loop found in BASIC and other such languages.<br />
The architecture of the for loop statement is as follow…<br />
for ( initialization; condition; control ){<br />
action1;<br />
}<br />
Using this statement, the example given above can be rewritten as…<br />
int i, t;<br />
for( i:=t:=0; i
NOTES FOR EDICT USERS CRIMSON USER MANUAL<br />
The example below shows the example from above, rewritten to use a do loop…<br />
int i:=0, t:=0;<br />
do {<br />
return t;<br />
LOOP CONTROL<br />
t += Data[i];<br />
} while( ++i < 10 );<br />
Two additional statements can be used within loops. The break statement can be used to<br />
terminate the loop early, while the continue statement can be used to skip the balance of the<br />
loop body and begin another iteration without executing any further code. To make any sense,<br />
these statements must be used with if statements to make their execution conditional. The<br />
example below shows a loop that terminates early if another program returns true…<br />
for( i:=0; i
CONFIGURING DATA LOGGING BATCH LOGGING<br />
CONFIGURING DATA LOGGING<br />
Now that you have configured the core of your application, you may decide to make use of<br />
<strong>Crimson</strong>’s data logger to record certain tag values to CompactFlash. Data recorded in this<br />
way is stored in industry-standard comma-separated variable (CSV) files, and can easily be<br />
imported into applications such as Excel using a variety of methods. To configure data<br />
logging, select the Data Logger icon from the main screen…<br />
The right hand pane presents options for Data logging.<br />
• Batch logging is explained below.<br />
• The Trend Viewer Support property is used to activate the trend history buffer<br />
for the trend viewer primitive. If the historical data facility is not used, this<br />
setting should be disabled so the minimum history buffer memory allocation is<br />
freed, thus reducing memory usage.<br />
BATCH LOGGING<br />
Batch Logging is a utility to create production oriented logging. For normal data logging<br />
operation, the data logger will save the log files under a folder named as the log. On the other<br />
hand, batch-logging operation follows a start and end event, meaning the data will be<br />
recorded only between the start and end event. In this case, log files included in batch logging<br />
are not only saved under the log folder but also the batch folder. The batch folder will take an<br />
operator given name upon the start event. Logs are included with the Include In Batch option<br />
present in different places in <strong>Crimson</strong> such as each data log, Data Tags for event logging and<br />
the Security Manager.<br />
REVISION 12 PAGE 193
CREATING DATA LOGS CRIMSON USER MANUAL<br />
The figure above shows the result on the CompactFlash card for normal logging and batch<br />
logging.<br />
In this example, two batches were created, one called WATERA and one WATERB. Each<br />
folder contains a LOG1 folder which in turn contains log files with data only recorded while<br />
each respective batch was running. The data logger created continuous log files under<br />
LOGS\LOG1. Note that LOG2 was not included in batch, as it does not appear under the<br />
batch folders.<br />
CONTROLLING A BATCH<br />
In order to control batch logging, some functions are available. NewBatch(cstring Name)<br />
will create a batch folder called Name on the CompactFlash card and start batch logging. Files<br />
recorded after this command will be saved under that folder. EndBatch() will stop the<br />
current running Batch. GetBatch() will return the name of the current running batch. For<br />
more information, please refer to the functions reference of this manual.<br />
CREATING DATA LOGS<br />
You may use the Create Data Log button to create as many data logs as you need. Since each<br />
log can record an unlimited number of data tags, most applications will only use a single log.<br />
However, since each log has a fixed set of properties in terms of its sample rate, you may<br />
decide to use multiple logs if you wish to sample different data at different rates.<br />
USING THE LOG LIST<br />
To rename or delete data logs, click on the left-hand pane of the Data Logger window. The<br />
commands on the Log menu can then be used to make the desired changes. Alternatively, you<br />
may right-click on the required data log, and select from the menu.<br />
(Note that the name of a data log must be eight characters or less in length. This is because<br />
the name will be used to define the directory under which the log files are stored, and the G3<br />
panel is not able to handle names that do not conform to FAT-style 8.3 naming.)<br />
To select a data log, either click on the name in the list, or use the up and down arrows in the<br />
toolbar. Alternatively, you can use the Alt+Left and Alt+Right key combinations to move<br />
up and down the list as required. These keys will work no matter which pane is selected.<br />
PAGE 194 http://www.redlion.net/g3
CONFIGURING DATA LOGGING DATA LOG PROPERTIES<br />
DATA LOG PROPERTIES<br />
Each data log has the following properties…<br />
• The Update Type property defines if this data log will record data continuously<br />
or on a trigger edge. Continuous Sample data logging saves tags values at regular<br />
time intervals, as define by the Update Rate property. Triggered Snapshot saves<br />
tags values when the expression in the Log Trigger property goes from false to<br />
true. Since the log trigger is looking at the change in the expression, only one set<br />
of data will be recorded at the time of change, the expression has to return to<br />
false and back to true again to save another set. Each set is a line of data in a<br />
CSV file.<br />
• The Update Rate property is used to indicate how often <strong>Crimson</strong> will take a<br />
sample of the data items to be logged. The fastest sample rate is one second, but<br />
note that using such a high rate will produce very large amounts of data! All of<br />
the tags in the log will be sampled at the same rate.<br />
• The Each File Holds property is used to indicate how many samples will be<br />
included in each log file. When this many samples have been recorded, a new<br />
log file will be created using a different name. Typically, this value is set such<br />
that each log file contains a sensible amount of data. For example, the log shown<br />
above is configured to use a new log file each day.<br />
• The Retain At Most property is used to indicate how many log files will be kept<br />
on CompactFlash before the oldest file is deleted. This property should be set so<br />
as to allow whatever is consuming the logged information to extract the data<br />
from the G3 panel before the information is deleted. The log shown above is<br />
configured to retain a week’s worth of data.<br />
• The Log Enable property is used to allow or inhibit logging. If the entered<br />
expression is true, logging will be enabled. If the expression is false, logging will<br />
be disabled. If no expression is entered, logging will be enabled by default.<br />
• The Log Trigger property is used to log a single set of data when the expression<br />
changes from false to true.<br />
REVISION 12 PAGE 195
LOG FILE STORAGE CRIMSON USER MANUAL<br />
• The History Buffer property is used to indicate how much RAM should be<br />
allocated for the history buffer for this data logger. The history buffer is used to<br />
support the historical trending user interface primitive, and allows the user to<br />
scroll backwards to view older data than would otherwise be available. No more<br />
than a total of 256K should be allocated to all data logs. This property is ignored<br />
on G303s and other panels that lack the historical trending primitives.<br />
• The Contents property is used to indicate which tag should be logged. The first<br />
list shows the selected tags, while the second shows those that are available<br />
within the database. Tags can be added to the log by double-clicking them in the<br />
right-hand list; they can be removed by double-clicking them in the left-hand<br />
list, or by pressing the Del key while the tag is selected. The Up and Down<br />
buttons can be used to move tags within the list. One day, someone may even get<br />
around to implementing drag-and-drop to allow easier manipulation of this list!<br />
LOG FILE STORAGE<br />
As mentioned above, a data log stores its data in a series of files on the Master’s<br />
CompactFlash card. These files are placed in a subdirectory named after the data log, with<br />
this directory being stored under a root directory entry called LOGS.<br />
FILENAME FOR CONTINUOUS DATA LOGGING<br />
The files are named after the time and date at which the log is scheduled to begin. If each file<br />
contains an hour or more of information, the files will be named YYMMDDhh.CSV, where YY<br />
represents the year of the file, MM represents the month, DD represents the date, and hh<br />
represents the hour. If each file contains less than one hour of information, the files will<br />
instead be named MMDDhhmm.CSV, with the initial six characters as described above, and the<br />
trailing mm representing the minute at which the log began. These rules ensure that each log<br />
file has a unique name.<br />
The length of each file depends on the Update Rate and Each File Holds properties. For<br />
example, with an update rate of 5 seconds and a number of samples of 360, each file will hold<br />
(5 x 360) / 60 = 30 minutes of data, therefore following the MMDDhhmm.CSV filename<br />
format. A new file will therefore be created every 30 minutes.<br />
FILENAME FOR TRIGGERED SNAPSHOT DATA LOGGING<br />
Since triggered data logging does not follow an update rate, you might think a file is created<br />
every time the number of samples specified is reached. However, this is not the case, the<br />
same rules apply for triggered data logging filenames as for continuous data logging. This<br />
means the Update Rate still has an influence on file creation.<br />
As soon as a rising edge is detected by the log trigger, a set of data is recorded and a new file<br />
is created if none exists. Every time the log is triggered, a new data set will be added to the<br />
file until it reaches the maximum time specified by the Update Rate x Number of samples.<br />
For example, with an update rate of 60 seconds and a number of samples of 1440, a new file<br />
will be created every (1440 x 60) / 3600 = 24 hours. The number of samples per file will<br />
PAGE 196 http://www.redlion.net/g3
CONFIGURING DATA LOGGING THE LOGGING PROCESS<br />
most likely be different, however, each file will represent a fix length of time regardless of the<br />
number of samples.<br />
THE LOGGING PROCESS<br />
<strong>Crimson</strong>’s data logger operates using two separate processes. The first samples each data<br />
point at the rate specified in its properties, and places the logged data into a buffer within the<br />
RAM of the G3 panel. The second process executes every two minutes, and writes the data<br />
from RAM to the CompactFlash card. This structure has several advantages…<br />
• Writes to the CompactFlash card are guaranteed to begin only on a two-minute<br />
boundary—that is, at exactly 2, 4 or 6 minutes past the hour, and so on. This<br />
means that if your G3 panel supports hot-swapping of CF cards, you can wait for<br />
the next burst of writes to start, and, when the CompactFlash activity LED on the<br />
front of the panel ceases to flicker, you are guaranteed to have until the start of<br />
the next two-minute interval before further writes will be attempted. This means<br />
that you can remove the card without fear of data corruptions. As long as you<br />
insert a new card before four minutes have elapsed, no data will be lost.<br />
• Writes to the CompactFlash achieve a much higher level of performance, by<br />
avoiding the need to continually update the card’s file system data structures for<br />
every single sample. For logs configured to sample at very high data rates, the<br />
bandwidth of a typical CompactFlash card would not allow data to be written<br />
reliably in the absence of such a buffering process.<br />
Note that because data is not committed to CompactFlash for up to two minutes, up to this<br />
amount of log data may be lost when the terminal is powered-down. Further, if the terminal is<br />
powered-down while a write is in progress, the CompactFlash card may be corrupted. To<br />
ensure that such corruption is not permanent, the G3 panel uses a journaling system that<br />
caches writes to additional non-volatile memory within the terminal. If the panel detects that a<br />
write was interrupted during power-down, the write will be repeated when power is reapplied,<br />
thereby reversing any corruption, and repairing the CompactFlash card.<br />
This means that if you want to remove a CompactFlash card from a panel performing data<br />
logging, you must observe the procedure described above with respect to the activity LED,<br />
and only remove power when the activity has ceased. If you are not sure if the terminal was<br />
powered-down correctly, reapply power, allow a CompactFlash write sequence to complete,<br />
and power down according to the correct procedure. The card can then be removed safely.<br />
Since the gyrations required to remove a CompactFlash card are somewhat complex, <strong>Crimson</strong><br />
provides two other mechanisms for accessing log files, thereby eliminating the need for such<br />
removals. These methods are described below.<br />
ACCESSING LOG FILES<br />
There are three additional methods of accessing log files…<br />
• The less preferable method is to mount the card as a drive on a PC via the<br />
process described at the start of this manual, so that the logs can be copied using<br />
REVISION 12 PAGE 197
USING WEBSYNC CRIMSON USER MANUAL<br />
Windows Explorer. Note that Windows 2000 or above is recommended when<br />
using this method, as earlier versions of Windows may otherwise lock the<br />
CompactFlash card and disrupt data logging.<br />
• The preferred method is to use the web server as described in the next chapter.<br />
With the web server enabled, log files can be accessed over the panel’s Ethernet<br />
port, using either a web browser, such as Microsoft Internet Explorer, or by<br />
using the automated process implemented by the WebSync utility that is<br />
provided with the <strong>Crimson</strong> configuration software.<br />
• Another preferred method, especially over networks, is to use the<br />
Synchronization Manager. This advanced feature uses the File Transfer Protocol<br />
(FTP) to synchronize the G3 CompactFlash card with an FTP server. The G3 in<br />
this case will be an FTP client, thus allowing the G3 to initiate the file transfer,<br />
as opposed to the PC initiating the transfer via WebSync. Please refer to the<br />
section “Advanced Communication – Configuring the Synchronization Manager”<br />
of this manual for details on this feature.<br />
USING WEBSYNC<br />
The WebSync utility—which will be stored in the directory specified when the software was<br />
installed—can be executed to synchronize a directory on a PC with the contents of an<br />
operator panel’s data logs. You may decide to configure an application, such as the Windows<br />
Scheduler (or perhaps a cron daemon), to run this utility on a regular basis, or you may use a<br />
command line switch to instruct WebSync to perform the polling automatically. You may<br />
also decide to host WebSync on a central server so that the log files can be made available to<br />
selected users on your corporate network.<br />
WEBSYNC SYNTAX<br />
WebSync is invoked from the command line using the following syntax…<br />
websync {switches} <br />
…where is replaced with the IP address of the panel to be polled.<br />
OPTIONAL SWITCHES<br />
The switches field may contain one or more of the following options…<br />
• –terse can be used to suppress progress information.<br />
• –poll can be used to poll the terminal every n minutes.<br />
• –path can be used to specify dir as the directory to hold the log files.<br />
• -ras can be used to invoke a dial-out connection to access the unit.<br />
• -user can be used to specify the username for the connection.<br />
• -pass can be used to specify the password for the connection.<br />
PAGE 198 http://www.redlion.net/g3
CONFIGURING DATA LOGGING NOTES FOR EDICT USERS<br />
• -num can be used to override the phone number for the connection.<br />
EXAMPLE USAGE<br />
As an example, the following command line…<br />
websync –poll 10 –path C:\Logs 192.9.200.52<br />
…will read the log files for all data logs on the terminal with the IP address of 192.9.200.52,<br />
and will store these logs under subdirectories of the C:\Logs directory. WebSync will<br />
continue to execute, and will repeat the polling process every ten minutes. The polling<br />
interval must obviously be set such that it is much less than the sampling rate times the<br />
number of samples in a file times the number of log files to be retained. If this constraint is<br />
met, the directory on the PC will accumulate copies of all the log files from the terminal.<br />
NOTES FOR EDICT USERS<br />
<strong>User</strong>s of <strong>Red</strong> <strong>Lion</strong>’s Edict-97 software should note…<br />
• Logs within <strong>Crimson</strong> record the time and date of each sample, and do not need to<br />
store the “empty” values used by Edict to mark power-down periods. When a G3<br />
panel is powered-down, this will show simply as a gap in the log files.<br />
REVISION 12 PAGE 199
CONFIGURING THE WEB SERVER WEB SERVER PROPERTIES<br />
CONFIGURING THE WEB SERVER<br />
<strong>Crimson</strong>’s web server can be used to expose various data via the G3 panel’s Ethernet port,<br />
allowing remote access to diagnostic information, or to the values recorded by the Data<br />
Logger. The web server is configured by selecting the Web Server icon from the main screen.<br />
WEB SERVER PROPERTIES<br />
The web server has the following properties…<br />
Under the Main tab:<br />
• The Server State property is used to enable or disable the web server. If the<br />
server is enabled, the panel will monitor port 80 for incoming requests, and will<br />
fulfill the requests as required. If the server is disabled, connections to this port<br />
will be refused. Remember that in order for the server to operate, the panel’s<br />
Ethernet port must have been enabled via the Communications window.<br />
• The Listen on Port property indicates the TCP port number the web server will<br />
listen on. Port 80 is the standard http port for web browsing and will most likely<br />
suit your application.<br />
• The Title property is used to provide the title to be shown on the web server<br />
menu. This title can be used to differentiate between several terminals on a<br />
network, thereby ensuring that the correct terminal is being accessed.<br />
• The Data Log Access property is used to enable or disable web access to the files<br />
created by the Data Logger. Obviously, this facility must be enabled if the<br />
WebSync utility is to be used to copy the log files to a PC.<br />
• The Remote Viewing property is used to enable or disable a facility by which a<br />
web browser can be used to view the current contents of a G303’s display. This<br />
facility is very useful when remotely diagnosing problems that an operator may<br />
be having with the operator panel or the machine it controls.<br />
REVISION 12 PAGE 201
WEB SERVER PROPERTIES CRIMSON USER MANUAL<br />
• The Remote Control property is used to enable or disable an option by which the<br />
remote viewing facility is extended to allow a web browser to be used to<br />
simulate the pressing of keys on the operator panel, thereby allowing remote<br />
control of the panel or the machine it controls. While this feature is extremely<br />
useful, care must be taken to use the various security parameters to avoid<br />
unauthorized tampering with a machine. The use of an external firewall is also<br />
strongly recommended if the panel is reachable from the Internet.<br />
• The Custom Site property is used to enable or disable a facility by which files<br />
stored in the WEB directory of the CompactFlash card are exposed via the web<br />
server. This facility is described in more detail below.<br />
• The Remote Refresh property represents the frequency at which the web browser<br />
connected to the G3 Web Server will refresh the remote view web page. A value<br />
of zero will refresh as quick as possible. For slower connections such as<br />
modems, a higher value is recommended. The maximum is 60 seconds.<br />
Under the Security tab:<br />
• The Security properties are used to restrict web server access to hosts whose IP<br />
address matches the mask and data indicated. All access may be restricted, or the<br />
filter may be used to restrict only attempts to use the remote control facility. The<br />
filter works in the following way:<br />
Permitted IP Data: 192.168.100.1<br />
Permitted IP Mask: 255.255.255.0<br />
Range of IP authorized = Permitted IP Data & Permitted IP Mask<br />
Range of IP authorized = 192.168.100.X.<br />
This means, any PC with IP addresses starting with 192.168.100 are allowed to<br />
access the restriction selected. It is your responsibility to use an external firewall to<br />
prevent unauthorized access if the remote control facility is enabled, as the IP filter<br />
may be defeated by certain advanced hacking techniques, and is not warranted by<br />
<strong>Red</strong> <strong>Lion</strong> <strong>Controls</strong>.<br />
PAGE 202 http://www.redlion.net/g3
CONFIGURING THE WEB SERVER ADDING WEB PAGES<br />
• The Authentication properties are used to restrict access to any user connecting<br />
onto the web server when Authenticated <strong>User</strong>s is selected. Upon connection, the<br />
user will be required to enter the <strong>User</strong>name and Password defined under Logon<br />
<strong>User</strong>name (Max 31 characters) and Logon Password (Max 15 characters). Both<br />
are case sensitive. It is your responsibility to use an external firewall to prevent<br />
unauthorized access if the remote control facility is enabled, as the login control<br />
may be defeated by certain advanced hacking techniques, and is not warranted<br />
by <strong>Red</strong> <strong>Lion</strong> <strong>Controls</strong>.<br />
ADDING WEB PAGES<br />
In addition to the facilities described above, the web server supports the display of generic<br />
web pages, each of which contains a predefined list of tag values. These pages are created by<br />
pressing the Create Web Page button below the web server properties, and are stored in a list<br />
similar to that used for display pages, data logs and so on.<br />
Each web page has the following properties…<br />
• The Title property is used to identify the web page in the menu presented to the<br />
user via their web browser. Although the title is translatable, current versions of<br />
<strong>Crimson</strong> use only the US version of the text.<br />
• The Refresh property is used to indicate whether or not the web browser should<br />
be instructed to refresh the page contents automatically. Update rates between 1<br />
and 8 seconds are supported. Note that the amount of flicker exhibited by the<br />
web browser will vary according to the exact package used and the performance<br />
of the machine being employed. The update is not intended to be flicker-free.<br />
• The Use Colors property (not available in the G303) is used to indicate if the<br />
tags colors should be displayed for this page in the web browser. The color<br />
displayed in the web browser will follow the one defined for each tag and will<br />
therefore change depending on the tag status. The tag colors are defined on each<br />
tag in the Data Tags module. Please refer to the Configuring Data Tags section<br />
of the manual for more details.<br />
• The Contents property is used to indicate which tags should be included on the<br />
page. The first list shows the selected tags, while the second shows those that are<br />
REVISION 12 PAGE 203
USING A CUSTOM WEB SITE CRIMSON USER MANUAL<br />
available within the database. Tags can be added to the page by double-clicking<br />
them in the right-hand list; they can be removed by double-clicking them in the<br />
left-hand list, or by pressing the Del key while the tag is selected. The Up and<br />
Down buttons can be used to move tags within the list. Drag-and-drop operation<br />
may one day be implemented to allow easier manipulation of this list!<br />
USING A CUSTOM WEB SITE<br />
While the standard web pages provide quick-and-easy access to the data within the terminal,<br />
you may find that your inability to edit their precise formatting leaves your artistic<br />
capabilities somewhat frustrated. You may thus use the terminal’s custom site facility to<br />
create a completely custom web site using your favorite third-party HTML editor, and—by<br />
inserting certain special sequences and storing the resulting files on the panel’s CompactFlash<br />
card—expose this site using the panel’s web server.<br />
CREATING THE SITE<br />
The web site may use any HTML facilities supported by your browser, but must not use ASP,<br />
CGI or other server-side tricks. The filenames used for the HTML files and associated<br />
graphics must also comply with the old-style 8.3 naming convention. This means that file<br />
extensions will be—for example—HTM instead of HTML, and JPG instead of JPEG. This also<br />
means that the body of the filename must be eight characters or less, and that you must not<br />
rely on the difference between upper- and lower-case to differentiate between pages. You<br />
may use any directory structure, as long as you once again ensure that your directories<br />
observe the 8.3 naming convention and do not rely on case differences.<br />
EMBEDDING DATA<br />
To embed tag data within a web page, insert the sequence [[N]], replacing N with the index<br />
number of the tag in question. This index number is displayed on the status bar when a tag is<br />
selected within the Data Tag window, and more-or-less corresponds to the order in which the<br />
tags were created. When the web page containing this sequence is served, the sequence will<br />
be replaced by the current value of the tag, formatted according to the tag’s properties.<br />
DEPLOYING THE SITE<br />
To deploy your custom web site, copy it into the \WEB directory on the CompactFlash card to<br />
be installed in the terminal. To copy the files, either mount the card as a drive on your PC as<br />
described at the start of this manual, or use a suitable card writer connected to your PC. Make<br />
sure that the Enable Custom Site property is set, and the custom site will appear on the web<br />
server menu. When the site is selected, a file called DEFAULT.HTM within the \WEB directory<br />
will be displayed. Beyond that point, navigation is according to the links within the site.<br />
COMPACTFLASH ACCESS<br />
Note that in order to serve custom web pages—or to provide access to the panel’s data<br />
logger—the web server needs to be able to access the unit’s CompactFlash card. If you have<br />
mounted the card as a drive on your PC and performed write operations, you may have to<br />
wait a minute or so for the PC to unlock the card and allow the terminal to get access. If you<br />
PAGE 204 http://www.redlion.net/g3
CONFIGURING THE WEB SERVER ACCESSING THE WEB SERVER<br />
are using an operating system earlier than Windows 2000 to perform such an operation, you<br />
may find that your PC locks the card when the drive is first mounted, whether or not a write is<br />
performed. Again, this lock will be released within a minute or so.<br />
ACCESSING THE WEB SERVER<br />
The web server can be accessed by multiple means depending on your application.<br />
USING ETHERNET<br />
The principal and easiest way to access the web server is via Ethernet. If your G3 is<br />
connected to the Local Area Network (LAN) and has a valid IP address, start your Web<br />
Browser and type the G3 Ethernet IP address to connect to the G3 web server. The browser<br />
will then display the menu page or require login if authentication is activated.<br />
In case the TCP port defined in the Web Server module is different from 80, the IP address<br />
entered in the web browser has to be followed by a colon (:) and the port required. For<br />
example: http://192.168.1.10:81<br />
USING MODEMS<br />
The second way to access the web server is via a modem connection. The G3 supports<br />
multiple types of modems such as Landline, GSM and GPRS. The G3 Ethernet port does<br />
NOT have to be activated if you only plan to access the web server via modem. Please refer<br />
to the Advanced Communication – Working With Modems section for more details about<br />
modem configuration.<br />
For a PPP and modem server configuration, once the PC and the modem are connected, the IP<br />
address required in the browser is NOT the G3 Ethernet port IP address, but the Local<br />
Address defined on the Comm. Port where the PPP modem protocol is selected. The remote<br />
address is the one obtained by the PC upon its connection with the modem.<br />
For a PPP and modem client configuration, the G3 will most likely connect to the Internet<br />
using an Internet access provider. The IP address to enter in your web browser is therefore the<br />
one provided by this service. For this reason, you will most likely require a fixed IP address<br />
to be able to access the G3 web server.<br />
REVISION 12 PAGE 205
WEB SERVER SAMPLES CRIMSON USER MANUAL<br />
In case the TCP port defined in the Web Server module is different from 80, the IP address<br />
entered in the web browser has to be followed by a colon (:) and the port required. For<br />
example: http://192.168.100.0:81.<br />
WEB SERVER SAMPLES<br />
The picture below shows the main menu displayed by the web server…<br />
The picture below shows a list of standard web pages…<br />
The picture below shows a standard web page containing three tags…<br />
PAGE 206 http://www.redlion.net/g3
CONFIGURING THE WEB SERVER WEB SERVER SAMPLES<br />
The picture below shows the data log menu…<br />
The picture below shows the contents of a given data log…<br />
The picture below shows the contents of a given log file…<br />
REVISION 12 PAGE 207
WEB SERVER SAMPLES CRIMSON USER MANUAL<br />
The picture below shows a custom page containing three tags…<br />
The picture below shows the custom page being created within FrontPage…<br />
PAGE 208 http://www.redlion.net/g3
CONFIGURING THE WEB SERVER WEB SERVER SAMPLES<br />
The picture below shows the remote viewing and/or control display for the G303…<br />
REVISION 12 PAGE 209
USING THE SECURITY SYSTEM SECURITY BASICS<br />
USING THE SECURITY SYSTEM<br />
<strong>Crimson</strong> contains powerful features to allow you to define which operators have access to<br />
which display pages, and limit those operators who are able to make changes to sensitive<br />
data. The software also contains a security logging facility that can be used to record changes<br />
to data values indicating when the change occurred, and by whom it was performed.<br />
SECURITY BASICS<br />
The follow sections details some of the basic concepts used by the security system.<br />
OBJECT-BASED SECURITY<br />
<strong>Crimson</strong>’s security system is object-based. This means that security characteristics are applied<br />
to a display page or to a tag, and not to the user interface element that accesses the page or<br />
makes a change to the tag. The alternative subject-based approach typically means that you<br />
have to be careful to apply security settings to every single user interface element that might<br />
change restricted data. <strong>Crimson</strong>’s approach avoids this duplication and ensures that once you<br />
have decided to protect a tag, it will remain protected throughout your database.<br />
NAMED USERS<br />
<strong>Crimson</strong> supports the ability to create any number of users, each of whom will have a<br />
username, a real name and a password. The username is a case-insensitive string with no<br />
embedded spaces that is used to identify the user when logging on, while the real name is<br />
typically a longer string that is used within logon files to record the human-readable identity<br />
of the user making a change. Note that you are free to use these fields in other ways if it suits<br />
your application: You may, for example, create users that represent groups of individuals or<br />
perhaps roles, such as Operators, Supervisors and Managers. You may also decide to use the<br />
real name to hold an item such as a clock number to tie user identities into your MRP system.<br />
USER RIGHTS<br />
Each user is granted zero or more access rights. A user with no rights can access those objects<br />
that merely require the identity of the user to be recorded, whereas users with more rights can<br />
REVISION 12 PAGE 211
SECURITY BASICS CRIMSON USER MANUAL<br />
access those objects that demand those rights to be present. Rights are divided into System<br />
Rights and <strong>User</strong> Rights, with the former controlling access to facilities within the <strong>Crimson</strong><br />
software, and the latter being available for general use. For example, <strong>User</strong> Right 1 might be<br />
used within your database to control access to production targets; only users whom you want<br />
to be able to vary such things would then be assigned this right.<br />
ACCESS CONTROL<br />
Objects that are subject to security have an associated access control setting…<br />
This setting allows you to specify whether the item can be accessed by anyone, by any<br />
operator whose identity is known, or by users with specific user rights. The access control<br />
setting also allows you to specify whether a tag can be changed by a program running as a<br />
result of something other than user action. This facility allows you to guarantee that no<br />
background changes occur to sensitive data, even if a programming error attempts to make<br />
such a change.<br />
WRITE LOGGING<br />
Tags also have a write logging property...<br />
This indicates whether changes made to a tag by users or by programs should be logged. This<br />
facility allows you to create an audit trail of changes to your system, thereby simplifying fault<br />
finding and providing quality-control information as to process configuration. Note that care<br />
should be taken when logging changes made by programs, as certain database may log<br />
unmanageable amounts of data in such circumstances.<br />
DEFAULT ACCESS<br />
To speed the configuration process, <strong>Crimson</strong> also provides the ability to specify default<br />
access and write logging parameters for mapped tags, internal tags and display pages. The<br />
differentiation between mapped and unmapped tags is important in systems where all changes<br />
PAGE 212 http://www.redlion.net/g3
USING THE SECURITY SYSTEM SECURITY SETTINGS<br />
to external data must be recorded, but where data internal to <strong>Crimson</strong> can be manipulated<br />
without the need for such an audit trail.<br />
ON-DEMAND LOGON<br />
<strong>Crimson</strong>’s security system supports both conventional and on-demand logon. A conventional<br />
logon can occur when a user interface element such as a pushbutton is used to activate the<br />
Log On <strong>User</strong> action or to call the <strong>User</strong>LogOn() function. On-demand logon occurs if the<br />
operator attempts an action without sufficient access rights, and if a failed logon attempt has<br />
not occurred within the same action. For example, a user may press a button that runs a<br />
program to reset a number of values. As soon as the program attempts to change a value that<br />
requires security access, the system will prompt for logon credentials. This method reduces<br />
operator interaction, and produces a more responsive system.<br />
MAINTENANCE ACCESS<br />
The system also provides a facility called Maintenance Mode to allow the user inactivity<br />
timeout to be overridden during system commissioning. This mode is activated if a display<br />
page is marked as being accessible with the Maintenance Access right, and if the current user<br />
has gained access to the page as a result of that right. Use of this mode avoids the need to<br />
logon repeatedly when testing the system.<br />
SECURITY SETTINGS<br />
The security system settings are accessed via the Security Manager icon…<br />
The available properties are as follows…<br />
• The Inactivity Timeout property is used to indicate how much time must pass<br />
without user input before the current user is automatically logged off. Too high a<br />
value for this setting will produce an insecure system, while too low a value will<br />
produce a system that is awkward for operators.<br />
• The Clear Logon Name property is used to indicate whether or not the username<br />
should be cleared before asking the operator to logon. If this setting is disabled,<br />
the previous username will be displayed, and only the password will need to be<br />
REVISION 12 PAGE 213
CREATING USERS CRIMSON USER MANUAL<br />
re-entered. Enabling this feature produces higher security, and may be required<br />
to comply with security standards in certain industries.<br />
• The Default Access properties are used to indicate the access to be provided to<br />
various objects should no specific access be defined for that item. The settings<br />
are as described in the Access Control section above.<br />
• The Default Logging properties are used to indicate whether changes to mapped<br />
and unmapped tags should be logged should no specific logging criteria be<br />
defined for a tag. It is not possible to log programmatic access by default, as<br />
such logging should be carefully considered to avoid excessive log activity.<br />
• The Logging Control properties are used to define whether and how the security<br />
logs should be created. Refer to the Configuring Data Logging chapter for<br />
information on how the data is written and how files are named.<br />
CREATING USERS<br />
You may use the Create <strong>User</strong> button to create as many users as you need. The users may be<br />
renamed or deleted using the left-hand pane. To select a user, either click on the name in the<br />
list, or use the up and down arrows in the toolbar. Alternatively, you can use the Alt+Left<br />
and Alt+Right key combinations to move up and down the list as required. These keys will<br />
work no matter which pane is selected.<br />
Each user has the following properties…<br />
• The Real Name property is used to record the user’s identity in security logs, and<br />
in the Security Manager primitive that is used to change passwords from the<br />
operator terminal. If maximum security is required, the user name should not be<br />
easily derived from the real name.<br />
• The Password property is used to specify an initial password for this user. The<br />
password is case-sensitive and comprises alphanumeric characters. Note that if<br />
the Override Existing box is checked, any changes made to this password from<br />
the operator panel itself will be overridden when this database is downloaded to<br />
the panel.<br />
PAGE 214 http://www.redlion.net/g3
USING THE SECURITY SYSTEM SPECIFYING TAG SECURITY<br />
• The System Rights properties are used to grant a user the ability to perform<br />
certain system actions. The properties relating to password changes are selfexplanatory,<br />
while the user of Maintenance Mode is described above.<br />
• The Custom Rights properties are used to grant a user certain rights which may<br />
then be used within the database to allow access to groups of tags or display<br />
pages. The exact usage of these rights is up to the system designer.<br />
SPECIFYING TAG SECURITY<br />
Each writable tag has a tab called Security which is used to define the access control and<br />
write logging settings for that tag. If you do not define specific settings, the system will use<br />
the appropriate default settings, depending on whether it is mapped to external data.<br />
SPECIFYING PAGE SECURITY<br />
The access control settings for a display page are defined via the Properties dialog…<br />
Once again, if no setting is defined, default settings will be used.<br />
THE SECURITY MANAGER PRIMITIVE<br />
The Security Manager Primitive is used to display the names of users present on<br />
the system. It can be used to change a user’s password, depending on the rights<br />
allocated to the active user.<br />
The only editable properties of this primitive define the fonts to be used, and whether or not<br />
the primitive should be displayed. Refer to other primitives for descriptions of these settings.<br />
SECURITY RELATED FUNCTIONS<br />
Please refer to Appendix A later in this manual for details on the <strong>User</strong>LogOn(),<br />
<strong>User</strong>LogOff() and TestAccess() functions. This third function is useful when changing<br />
many values from within a program, as it allows you to force an access check early in the<br />
code to avoid making changes only to have later operations fail due to insufficient user rights.<br />
REVISION 12 PAGE 215
DATA VALUES CRIMSON USER MANUAL<br />
WRITING EXPRESSIONS<br />
You will recall from the earlier sections of this manual that many fields within <strong>Crimson</strong> are<br />
configured as what are called expression properties. You will further recall that these fields<br />
are configured by means of a user interface element similar to that shown below…<br />
In many situations, you will be configuring these properties to be equal to the value of a tag,<br />
or to the contents of a register in a remote communications device, in which case your<br />
selection will be made simply by clicking the appropriate option on the drop-down menu, and<br />
then selecting the required item from the resulting dialog box.<br />
There will be situations, though, when you want to make a property dependent on a more<br />
complex combination of data items, perhaps using some math to combine or compare their<br />
values. Such eventualities are handled via what are known as expressions, which can be<br />
entered in the property’s edit box whenever General mode is selected via the drop-down.<br />
DATA VALUES<br />
All expressions contain at least one data value. The simplest expressions are thus references<br />
to single constants, single tags or single PLC registers. If you enter either of the last two<br />
options, <strong>Crimson</strong> will simplify the editing process by automatically changing the property<br />
mode as appropriate. For example, if you enter a tag name in General mode, <strong>Crimson</strong> will<br />
switch to Tag mode, and show the tag name in the selection field.<br />
CONSTANTS<br />
Constants represent—not surprisingly—constant numbers or strings.<br />
INTEGER CONSTANTS<br />
Integer constants represent a single 32-bit signed number. They may be entered in decimal,<br />
binary, octal or hexadecimal as required. The examples below show the same number entered<br />
in the four different number bases…<br />
BASE EXAMPLE<br />
Decimal 123<br />
Binary 0b1111011<br />
Octal 0173<br />
Hexadecimal 0x7B<br />
The ‘U’ and ‘L’ suffixes supported by earlier versions of software are not used.<br />
PAGE 216 http://www.redlion.net/g3
WRITING EXPRESSIONS DATA VALUES<br />
CHARACTER CONSTANTS<br />
Character constants represent a single ASCII character, encoded in the lower 8 bits of a 32-bit<br />
signed number. A character constant comprises a single character enclosed in single quotation<br />
marks, such that 'A' can be used to represent a value of 65. Certain otherwise unprintable or<br />
unrepresentable characters can be encoded using what are called escape sequences, each of<br />
which is introduced with a single backslash…<br />
LOGICAL CONSTANTS<br />
SEQUENCE VALUE ASCII<br />
\a Hex 0x07, Decimal 7 BEL<br />
\t Hex 0x09, Decimal 9 TAB<br />
\n Hex 0x0A, Decimal 10 LF<br />
\f Hex 0x0C, Decimal 12 FF<br />
\r Hex 0x0D, Decimal 13 CR<br />
\e Hex 0x1B, Decimal 27 ESC<br />
\xnn The hex value represented by nn. -<br />
\nnn The octal value represented by nnn. -<br />
\\ A single backslash character. -<br />
\' A single quotation mark character. -<br />
\" A double quotation mark character. -<br />
Logical constants represent a 1 or 0 value that is used to indicate the truth or otherwise of a<br />
yes-or-no expression. An example of something that can be assigned to be equal to a logical<br />
constant is a tag that represents a digital output in a PLC. Logical constants can either be<br />
entered simply as 1 or 0, or by use of the keywords true or false.<br />
FLOATING-POINT CONSTANTS<br />
Floating-point constants represent a 32-bit single-precision floating-point value. They are<br />
represented as you might expect—by the integer portion, followed by a single decimal point,<br />
followed by the fractional portion. Exponential notation is not supported.<br />
STRING CONSTANTS<br />
String constants represent sequences of characters. They comprise the characters to be<br />
represented, enclosed in double quotation marks. For example, the string "ABCD" represents a<br />
four-character string, comprising the values 65, 66, 67 and 68. (Actually, five bytes are used<br />
to store the string, with a null value being appended to indicate the end of the string.) The<br />
various escape sequences discussed above may also be used within strings.<br />
TAG VALUES<br />
The value of a tag is represented in an expression by the tag name. Upper-case and lower-case<br />
characters are considered equivalent when finding the required tag. Also, once an expression<br />
REVISION 12 PAGE 217
SIMPLE MATH CRIMSON USER MANUAL<br />
has been entered, any changes to the name of the tag will modify all of the expressions that<br />
make reference to it, so there is no need to re-edit the expressions to “fix” the name.<br />
COMMUNICATIONS REFERENCES<br />
References to registers in master communications devices can be entered into an expression<br />
by means of a syntax comprising an opening square bracket, the register name, and a closing<br />
square bracket. An optional device name may be prefixed to the register name and separated<br />
by a period. The device name need not be specified for registers in the first (or only) device<br />
within the database. Examples of this syntax are shown below…<br />
SIMPLE MATH<br />
EXAMPLE MEANING<br />
[D100] Register D100 in first device.<br />
[AB.N7:0] Register N7:0 in device AB.<br />
[FX.D100] Register D100 in device FX.<br />
As mentioned above, expressions often contain more than one data value, with their values<br />
being combined mathematically. The simplest of these expressions may add a pair of values,<br />
while a more complex expression might obtain the average of three values. These operations<br />
are performed using the familiar syntax you will have seen in applications such as Excel. The<br />
examples below show the basic operations that can be performed…<br />
OPERATOR PRIORITY EXAMPLE<br />
Addition Group 4 Tag1 + Tag2<br />
Subtraction Group 4 Tag1 - Tag2<br />
Multiplication Group 3 Tag1 * Tag2<br />
Division Group 3 Tag1 / Tag2<br />
Remainder Group 3 Tag1 % Tag2<br />
Although the examples show spaces surrounding the operators, these are not required.<br />
OPERATOR PRIORITY<br />
You will have noticed the Priority column in the above table. As you no doubt recall from<br />
your algebra classes, when several operators are used together, they are evaluated in a defined<br />
order. For example, multiplication is always evaluated before addition. <strong>Crimson</strong> implements<br />
this ordering by means of what are known as operator priorities, with each operator being put<br />
in a group, and with operators being applied in order from the lowest numbered group to the<br />
highest. (Except where noted otherwise in the text, operators within a group are evaluated<br />
left-to-right.) The default order of evaluation can be overridden by using parentheses.<br />
TYPE CONVERSION<br />
Normally, <strong>Crimson</strong> will automatically decide when to switch from evaluating an expression<br />
in integer math to evaluating it using floating-point. For example, if you divide an integer<br />
PAGE 218 http://www.redlion.net/g3
WRITING EXPRESSIONS COMPARING VALUES<br />
value by a floating-point value, the integer will be converted to floating-point before the<br />
division is carried out. However, there will be some situations where you want to force a<br />
conversion to take place.<br />
For example, suppose you are adding together three integers that represent the levels in three<br />
tanks, and then dividing the total by the tank count to obtain the average level. If you use an<br />
expression such as (Tank1+Tank2+Tank3)/3 then your result may not be as accurate as you<br />
demand, as the division will take place using integer math, and the average will not contain<br />
any decimal places. To force <strong>Crimson</strong> to evaluate the result using floating-point math, the<br />
simplest technique is to change the 3 to 3.0, thereby forcing <strong>Crimson</strong> to convert the sum to<br />
floating-point before the division is performed. A slightly more complex technique is to use<br />
syntax such as float(Tank1+Tank2+Tank3)/3. This invokes what is known as a “type cast”<br />
on the term in parentheses, manually converting it to floating-point.<br />
Type casts may also be used to convert a floating-point value to an integer value, perhaps<br />
deliberately giving-up some precision from an intermediate value before storing it in a PLC<br />
register. For example, the expression int(cos(Theta)*100) will calculate the cosine of an<br />
angle, multiply this value by 100 using floating-point math, and then convert it to an integer,<br />
dropping any digits after the decimal place.<br />
COMPARING VALUES<br />
You will quite often find that you wish to compare the value of one data with another, and<br />
make a decision based on the result. For example, you may wish to define a flag formula to<br />
show when a tank exceeds a particular value, or you may wish to use an if statement in a<br />
program to execute some code when a motor reaches its desired speed. The following<br />
comparison operators are provided…<br />
OPERATOR PRIORITY EXAMPLE<br />
Equal To Group 7 Data == 100<br />
Not Equal To Group 7 Data != 100<br />
Greater Than Group 6 Data > 100<br />
Greater Than or Equal To Group 6 Data >= 100<br />
Less Than Group 6 Data < 100<br />
Less Than or Equal To Group 6 Data
MULTIPLE CONDITIONS CRIMSON USER MANUAL<br />
OPERATOR PRIORITY EXAMPLE<br />
Bit Selection Group 1 Input.2<br />
The example shown tests bit 2 (ie. the bit with a value of 4) within the indicated tag.<br />
If you want to test for a bit being equal to zero, you can use the logical NOT operator…<br />
OPERATOR PRIORITY EXAMPLE<br />
Logical NOT Group 2 !Input.2<br />
This example is equal to 1 if bit 2 of the indicated tag is equal to 0, and vice versa.<br />
MULTIPLE CONDITIONS<br />
If you want to define an expression that is true if a number of conditions are all true, you can<br />
use the logical AND operator. Similarly, if you want to define an expression that is true if any<br />
of a number of conditions are true, you can use the logical OR operator. The examples below<br />
show each operator in use…<br />
OPERATOR PRIORITY EXAMPLE<br />
Logical AND Group 11 A>10 && B>10<br />
Logical OR Group 12 A>10 || B>10<br />
The logical AND operator produces a value of 1 if and only if the expressions on the<br />
left-hand and right-hand sides are true, while the logical OR operator produces a value of 1 if<br />
either expression is true. Note that—unlike the bitwise operators referred to elsewhere in this<br />
section—the logical operators stop evaluating once they know what the answer will be. This<br />
means that in the above example for logical AND, the right-hand side of the operator will<br />
only be evaluated if A is greater than 10, as, if this were not true, the result of the AND<br />
operator must already be zero. While this property makes little difference in the examples<br />
given above, if the left-hand or right-hand expressions call a program or make a change to a<br />
data value, this behavior must be taken into account.<br />
CHOOSING VALUES<br />
You may find situations where you want to select between two values—be they integers,<br />
floating-point values or strings—depending on the value of some condition. For example, you<br />
may wish to set a motor’s speed equal to 500 rpm or 2000 rpm based on a flag tag. This<br />
operation can be performed using the ?: operator, which is unique in that it takes three<br />
arguments, as shown in the example below…<br />
OPERATOR PRIORITY EXAMPLE<br />
Selection Group 13 Fast ? 2000 : 500<br />
This example will evaluate to 2000 if Fast is true, and 500 otherwise. The operator can be<br />
thought to be equivalent to the IF function found in applications such as Microsoft Excel.<br />
PAGE 220 http://www.redlion.net/g3
WRITING EXPRESSIONS MANIPULATING BITS<br />
MANIPULATING BITS<br />
<strong>Crimson</strong> also provides operators to perform operations that do not treat integers as numeric<br />
values, but instead as sequences of bits. These operators are known as bitwise operators.<br />
AND, OR AND XOR<br />
These three bitwise operators each produce a result in which each bit is defined to be equal to<br />
the corresponding bits in the values on the operator’s left-hand and right-hand sides,<br />
combined using a specific truth-table…<br />
OPERATOR PRIORITY EXAMPLE<br />
Bitwise AND Group 8 Data & Mask<br />
Bitwise OR Group 9 Data | Mask<br />
Bitwise XOR Group 10 Data ^ Mask<br />
The table below shows the associated truth tables…<br />
SHIFT OPERATORS<br />
A B A & B A | B A ^ B<br />
0 0 0 0 0<br />
0 1 0 1 1<br />
1 0 0 1 1<br />
1 1 1 1 0<br />
<strong>Crimson</strong> also provides operators to shift an integer n bits to the left or right…<br />
OPERATOR PRIORITY EXAMPLE<br />
Shift Left Group 5 Data > 2<br />
Each example shifts Data two bits in the specified direction.<br />
BITWISE NOT<br />
Finally, <strong>Crimson</strong> provides a bitwise NOT operator to invert the sense of the bits in a value…<br />
OPERATOR PRIORITY EXAMPLE<br />
Bitwise NOT Group 2 ~Mask<br />
This example produces a value where every bit is equal to the opposite of its value in Mask.<br />
INDEXING ARRAYS<br />
Elements within an array tag can be selected by following the array name with square<br />
brackets that contain an indexing expression. This expression must range from 0 to one less<br />
REVISION 12 PAGE 221
INDEXING STRINGS CRIMSON USER MANUAL<br />
than the number of elements in the array. If you create a 10-element array, for example, the<br />
first element will be Name[0] and the last will be Name[9].<br />
INDEXING STRINGS<br />
Square brackets can also be used to select characters within a string. For example, if you have<br />
a tag called Text that contains the string “ABCD”, then the expression Text[0] will return a<br />
value of 65, this being equal to the ASCII value of the first character. Index values beyond the<br />
end of the string will always return zero.<br />
ADDING STRINGS<br />
As well as adding numbers, the addition operator can be used to concatenate strings. Thus, the<br />
expression "AB"+"CD" evaluates to "ABCD”. You may also use the addition operator to add<br />
an integer to a string, in which case a single character equal to the ASCII code represented by<br />
the integer is appended to the data in the string.<br />
CALLING PROGRAMS<br />
Programs that return values may be invoked within expressions by following the program<br />
name with a pair of parentheses. For example, Program1()*10 will invoke the associated<br />
program, and multiply the return value by 10. Obviously, the return type for Program1 must<br />
be set to integer or floating-point for this to make sense.<br />
USING FUNCTIONS<br />
<strong>Crimson</strong> provides a number of predefined functions that can be used to access system<br />
information, or to perform common math operations. These functions are defined in detail in<br />
the Function Reference. They are invoked using a syntax similar to that for programs, with<br />
any arguments to the function being enclosed within the parentheses. For example, cos(0)<br />
will invoke the cosine function with an argument of 0, returning a value of +1.0.<br />
PRIORITY SUMMARY<br />
The table below shows the priority of all the operators defined in this section…<br />
GROUP OPERATORS<br />
Group 1 .<br />
Group 2 ! ~<br />
Group 3 * / %<br />
Group 4 + -<br />
Group 5 ><br />
Group 6 < > =<br />
Group 7 == !=<br />
Group 8 &<br />
Group 9 |<br />
Group 10 ^<br />
PAGE 222 http://www.redlion.net/g3
WRITING EXPRESSIONS NOTES FOR EDICT USERS<br />
GROUP OPERATORS<br />
Group 11 &&<br />
Group 12 ||<br />
Group 13 ?:<br />
Operators in the lower-numbered groups are applied first.<br />
NOTES FOR EDICT USERS<br />
<strong>User</strong>s of <strong>Red</strong> <strong>Lion</strong>’s Edict-97 software should note…<br />
• The && and || operators stop evaluation once the result is known.<br />
• The only available data types are string, integer and floating-point.<br />
• The ?: ternary operator is now supported.<br />
REVISION 12 PAGE 223
WRITING ACTIONS CHANGING PAGE<br />
WRITING ACTIONS<br />
While expressions are used to define values, actions are used to define what you want to<br />
happen when a trigger or other event occurs. Since the vast majority of the actions in a<br />
database will relate to key-presses, and since <strong>Crimson</strong> provides a simple method of defining<br />
commonly-used actions via the dialog box discussed in the <strong>User</strong> Interface section, you will<br />
often be able to avoid writing actions “by hand”. Actions are needed, though, if you want to<br />
use triggers, write programs, or use a key in <strong>User</strong> Defined mode.<br />
CHANGING PAGE<br />
To create an action that changes the page shown on the panel’s display, use the syntax<br />
GotoPage(Name), where Name is the name of the display page in question. The current page<br />
will be removed, and the new page will be displayed in its place.<br />
CHANGING NUMERIC VALUES<br />
<strong>Crimson</strong> provides several ways of changing data values.<br />
SIMPLE ASSIGNMENT<br />
To create an action that assigns a new value to a tag or to a register in a communications<br />
device, use the syntax Data:=Value, where Data is the data item to be changed, and Value<br />
is the value to be assigned. Note that Value need not just be a constant value, but can be any<br />
valid expression of the correct type. Refer to the previous section for details of how to write<br />
expressions. For example, code such as [N7:0]:=Tank1+Tank2 can be used to add two tank<br />
levels and store the total quantity directly in a PLC register.<br />
COMPOUND ASSIGNMENT<br />
To create an action that sets a data value equal to its current value combined with another<br />
value by means of any of the operators defined in the previous section, use the syntax<br />
Dataop=Value, where Data is the tag to be changed, Value is the value to be used by the<br />
operator, and op is any of the available operators. For example, the code Tag+=10 will<br />
increase Tag by a value of 10, while Tag*=10 will multiply the current value by 10.<br />
INCREMENT AND DECREMENT<br />
To create an action that increases a data value by one, use the syntax Data++. To create an<br />
action that decreases a tag by one, use the syntax Data--. Note that the ++ or -- operators<br />
may be placed before or after the data value in question. In the former case, the value of the<br />
expression represented by ++Data is equal to the value of Data after it has been incremented.<br />
In the latter case, the expression is equal to the value before it has changed.<br />
CHANGING BIT VALUES<br />
To change a bit within a tag, use the syntax Data.Bit:=1 or Data.Bit:=0 to set or clear the<br />
bit as required, where Data is the tag in question and Bit is the zero-based bit number. Note<br />
again that the value on the right-hand side of the := operator can be an expression if desired,<br />
REVISION 12 PAGE 225
RUNNING PROGRAMS CRIMSON USER MANUAL<br />
such that an example such as Data.1:=(Level>10) can be used to set or clear a bit<br />
depending on whether or not a tank level exceeds a preset value.<br />
RUNNING PROGRAMS<br />
Programs may be invoked within actions by following the program name with a pair of<br />
parentheses. For example, Program1() will invoke the associated program. The program will<br />
execute in the foreground or background as defined by the program’s properties.<br />
USING FUNCTIONS<br />
<strong>Crimson</strong> provides a number of predefined functions that can be used to perform various<br />
operations. These functions are defined in detail in the Function Reference. They are invoked<br />
using a syntax similar to that for programs, with any arguments to the function being enclosed<br />
within the parentheses. For example, SetLanguage(1) will set the terminal language to 1.<br />
OPERATOR PRIORITY<br />
All assignment operators fall into Group 14. In other words, they will be evaluated after all<br />
other operators in an action. They are also unique in that they group right-to-left. This means<br />
that code such as Tag1:=Tag2:=Tag3:=0 can be used to clear all three tags at once.<br />
NOTES FOR EDICT USERS<br />
<strong>User</strong>s of <strong>Red</strong> <strong>Lion</strong>’s Edict-97 software should note…<br />
• The = operator can now be used instead of the := operator.<br />
PAGE 226 http://www.redlion.net/g3
USING RAW PORTS CONFIGURING A SERIAL PORT<br />
USING RAW PORTS<br />
In order to allow customers to implement simple ASCII protocols without having to ask <strong>Red</strong><br />
<strong>Lion</strong> to develop custom drivers, <strong>Crimson</strong> provides a new facility whereby the software’s<br />
programming language can be used to directly control either serial ports or TCP/IP network<br />
sockets. This functionality—known as raw port access—replaces the driver and functions<br />
used to support the Roll-Your-Own Protocol facility within Edict-97. It also replaces the<br />
General ASCII Frame protocol by providing a function to perform the parsing operations that<br />
the driver previously implemented. Note that if you are not using custom ASCII protocols,<br />
but are instead using the standard drivers provided with <strong>Crimson</strong>, you can skip this section.<br />
CONFIGURING A SERIAL PORT<br />
To use a serial port in raw mode, select the Raw Serial Port driver as shown…<br />
The port’s Baud rate and other byte format parameters should be configured to indicate the<br />
required communications settings, and the On Update property should be set to specify the<br />
program that will be performing the communication. This program will be called continually<br />
by the port’s communications task.<br />
CONFIGURING A TCP/IP SOCKET<br />
To use a TCP/IP socket in raw mode, select the Raw TCP/IP Passive driver as shown…<br />
REVISION 12 PAGE 227
READING CHARACTERS CRIMSON USER MANUAL<br />
The On Update property is configured as described above, while the Port property should be<br />
configured to indicate which TCP port you want the driver to monitor. The driver will accept<br />
connections on this port, and then call the On Update program to handle communications.<br />
READING CHARACTERS<br />
To read data from a raw port a character at a time, use the PortRead function, as documented<br />
in the Function Reference section of this manual. As with all raw port functions, the port<br />
argument for this function is calculated by counting down the list of ports in the left-hand<br />
pane of the Communications window, with the programming port being port 1.<br />
The example below shows to use PortRead to accept characters…<br />
int Data;<br />
for(;;) {<br />
if( (Data := PortRead(2, 100)) >= 0 ) {<br />
}<br />
/* Add code to process data */<br />
}<br />
Note that by passing a non-zero value for the period argument, the need to call the Sleep<br />
function is removed. If you use a zero value for this argument, you must make sure that you<br />
suspend the communications task at some point, or you will disrupt system operation.<br />
READING ENTIRE FRAMES<br />
To read an entire frame from a raw port, use the PortInput function, as documented in the<br />
Function Reference section of this manual. This function allows you to specify frame<br />
delimiters, the required frame length and a frame timeout, thereby removing the need to write<br />
your own receive state machine. As sample program is shown below…<br />
cstring input;<br />
int value;<br />
for(;;) {<br />
input := PortInput(5, 42, 13, 3, 0);<br />
if( value := TextToInt(input, 10) ) {<br />
}<br />
Speed := value;<br />
PortPrint(5, "Value is ");<br />
PortPrint(5, IntToText(value,10,5));<br />
PortPrint(5, "\r\n");<br />
}<br />
PAGE 228 http://www.redlion.net/g3
USING RAW PORTS SENDING DATA<br />
The example above listens on a TCP/IP socket for a frame that starts with an asterisk and<br />
ends with a carriage return. It then converts the frame to a decimal value, stores this in an<br />
integer tag, and echoes the value back to the client.<br />
SENDING DATA<br />
To send data on a raw port, use the PortWrite or PortPrint functions, as documented in<br />
the Function Reference section of this manual. The first function sends a single byte, while<br />
the second function sends an entire string. To send numeric values, use the IntToText<br />
function to convert them into strings.<br />
NOTES FOR EDICT USERS<br />
<strong>User</strong>s of <strong>Red</strong> <strong>Lion</strong>’s Edict-97 software should note…<br />
• The raw serial port device driver controls the port’s handshaking lines, so there<br />
is no need to call SetRTS, HoldTx or any of the various other port management<br />
functions. These functions are thus not provided by <strong>Crimson</strong>.<br />
• When sending data, <strong>Crimson</strong> automatically handles buffer overflow events, and<br />
ensures that no data is lost. The PortWrite and PortPrint thus neither provide<br />
a return value, nor is such a value required.<br />
• To directly emulate GAF, use a program similar to the example shown above,<br />
but store the received string in a string tag, and increment an integer tag. Such<br />
direct emulation is not recommended, as you will nearly always then have a<br />
trigger to respond to the change in the sequence number, in which case you<br />
might as well handle this logic within the communications program.<br />
• <strong>Crimson</strong>’s enhanced programming support allows much higher performance<br />
levels when using raw port drivers. Performance typically exceeds that of the<br />
equivalent Edict configuration by an order of magnitude or more.<br />
REVISION 12 PAGE 229
SYSTEM VARIABLE REFERENCE HOW ARE SYSTEM VARIABLES USED<br />
SYSTEM VARIABLE REFERENCE<br />
The following pages describe the various system variables that exist within <strong>Crimson</strong>. These<br />
system variables can be invoked within actions or expressions as described in the previous<br />
two chapters.<br />
HOW ARE SYSTEM VARIABLES USED<br />
System variables are used either to reflect the state of the system, or to modify the behavior of<br />
the system in some way. The former type of variable will be read-only, while the latter type<br />
can have a value assigned to it.<br />
REVISION 12 PAGE 231
ACTIVEALARMS CRIMSON USER MANUAL<br />
ACTIVEALARMS<br />
DESCRIPTION<br />
Returns a count of the currently active alarms.<br />
VARIABLE TYPE<br />
integer.<br />
ACCESS TYPE<br />
Read-Only.<br />
PAGE 232 http://www.redlion.net/g3
SYSTEM VARIABLE REFERENCE COMMSERROR<br />
COMMSERROR<br />
DESCRIPTION<br />
Returns a bit-mask indicating whether or not each communications device is offline. A value<br />
of 1 in a given bit position indicates that the corresponding device is experiencing comms<br />
errors. Bit 0 (ie. the bit with a value of 1) corresponds to the first communication device.<br />
VARIABLE TYPE<br />
integer.<br />
ACCESS TYPE<br />
Read-Only.<br />
REVISION 12 PAGE 233
DISPBRIGHTNESS CRIMSON USER MANUAL<br />
DISPBRIGHTNESS<br />
DESCRIPTION<br />
Returns a number indicating the brightness of the display from 0 to 100, with zero being off.<br />
VARIABLE TYPE<br />
integer.<br />
ACCESS TYPE<br />
Read / Write.<br />
PAGE 234 http://www.redlion.net/g3
SYSTEM VARIABLE REFERENCE DISPCONTRAST<br />
DISPCONTRAST<br />
DESCRIPTION<br />
Returns a number indicating the amount of display contrast from 0 to 100.<br />
VARIABLE TYPE<br />
integer.<br />
ACCESS TYPE<br />
Read / Write.<br />
REVISION 12 PAGE 235
DISPCOUNT CRIMSON USER MANUAL<br />
DISPCOUNT<br />
DESCRIPTION<br />
Returns a number indicating the number of display updates since last reset.<br />
VARIABLE TYPE<br />
integer.<br />
ACCESS TYPE<br />
Read-Only.<br />
PAGE 236 http://www.redlion.net/g3
SYSTEM VARIABLE REFERENCE DISPUPDATES<br />
DISPUPDATES<br />
DESCRIPTION<br />
Returns a number indicating how fast the display updates.<br />
VARIABLE TYPE<br />
integer.<br />
ACCESS TYPE<br />
Read-Only.<br />
REVISION 12 PAGE 237
ISSIRENON CRIMSON USER MANUAL<br />
ISSIRENON<br />
DESCRIPTION<br />
Returns true if the panel’s sounder is on or false otherwise.<br />
VARIABLE TYPE<br />
integer.<br />
ACCESS TYPE<br />
Read-Only.<br />
PAGE 238 http://www.redlion.net/g3
SYSTEM VARIABLE REFERENCE PI<br />
PI<br />
DESCRIPTION<br />
Returns pi as a floating-point number.<br />
VARIABLE TYPE<br />
Floating point.<br />
ACCESS TYPE<br />
Read-Only.<br />
REVISION 12 PAGE 239
TIMEZONE CRIMSON USER MANUAL<br />
TIMEZONE<br />
DESCRIPTION<br />
Returns the Time Zone in hours from –12 to +12. Using the Link Send Time command in<br />
<strong>Crimson</strong> will set the unit time and time zone to the computer’s values. Changing the Time<br />
Zone afterwards will increment or decrement the unit time. Note: TimeZone can only be<br />
viewed or changed if the Time Manager is enabled.<br />
VARIABLE TYPE<br />
integer.<br />
ACCESS TYPE<br />
Read / Write.<br />
PAGE 240 http://www.redlion.net/g3
SYSTEM VARIABLE REFERENCE TIMEZONEMINS<br />
TIMEZONEMINS<br />
DESCRIPTION<br />
Returns the Time Zone in minutes from –720 to +720. Using the Link Send Time command<br />
in <strong>Crimson</strong> will set the unit time and time zone to the computer’s values. Changing the Time<br />
Zone afterwards will increment or decrement the unit time. Note: TimeZoneMins can only be<br />
viewed or changed if the Time Manager is enabled.<br />
VARIABLE TYPE<br />
integer.<br />
ACCESS TYPE<br />
Read / Write.<br />
REVISION 12 PAGE 241
USEDST CRIMSON USER MANUAL<br />
USEDST<br />
DESCRIPTION<br />
Returns the unit daylight saving time state. This variable will add an hour to the unit time if<br />
set to true. Note: UseDST can only be viewed or changed if the Time Manager is enabled.<br />
VARIABLE TYPE<br />
flag.<br />
ACCESS TYPE<br />
Read / Write.<br />
PAGE 242 http://www.redlion.net/g3
PROGRAMMING REFERENCE EXPRESSION OPERATORS<br />
PROGRAMMING REFERENCE<br />
This section is a summary of all the commands used for programming.<br />
EXPRESSION OPERATORS<br />
For more information on the following operators, refer to the Writing Expression Section of<br />
this manual.<br />
LOGICAL CONSTANTS<br />
VALUE EXAMPLE<br />
0<br />
1<br />
INTEGER CONSTANTS<br />
False<br />
True<br />
BASE EXAMPLE<br />
Decimal 123<br />
Binary 0b1111011<br />
Octal 0173<br />
Hexadecimal 0x7B<br />
CHARACTER CONSTANTS<br />
LOGIC OPERATORS<br />
SEQUENCE VALUE ASCII<br />
\a Hex 0x07, Decimal 7 BEL<br />
\t Hex 0x09, Decimal 9 TAB<br />
\n Hex 0x0A, Decimal 10 LF<br />
\f Hex 0x0C, Decimal 12 FF<br />
\r Hex 0x0D, Decimal 13 CR<br />
\e Hex 0x1B, Decimal 27 ESC<br />
\xnnn The hex value represented by nnn. -<br />
\nnn The octal value represented by<br />
nnn.<br />
\\ A single backslash character. -<br />
\' A single quotation mark character. -<br />
\" A double quotation mark character. -<br />
OPERATOR PRIORITY EXAMPLE<br />
Equal To Group 7 Data == 100<br />
Not Equal To Group 7 Data != 100<br />
Greater Than Group 6 Data > 100<br />
Greater Than or Equal To Group 6 Data >= 100<br />
REVISION 12 PAGE 243<br />
-
ACTION OPERATORS CRIMSON USER MANUAL<br />
OTHER OPERATORS<br />
ACTION OPERATORS<br />
SIMPLE MATH<br />
OPERATOR PRIORITY EXAMPLE<br />
Less Than Group 6 Data < 100<br />
Less Than or Equal To Group 6 Data 10 && B>10<br />
Logical OR Group 12 A>10 || B>10<br />
Logical NOT Group 2 !Flag1<br />
Selection Group 13 Fast ? 2000 : 500<br />
OPERATOR PRIORITY EXAMPLE<br />
Grouping Operator Group 1 2*(Tag1+Tag2)<br />
Array Access Group 1 Array[4]<br />
Bit Selection Group 1 Input.2<br />
OPERATOR PRIORITY EXAMPLE<br />
Assignment Not applicable Tag1 = Tag2<br />
Addition Group 4 Tag1 + Tag2<br />
Subtraction Group 4 Tag1 - Tag2<br />
Multiplication Group 3 Tag1 * Tag2<br />
Division Group 3 Tag1 / Tag2<br />
Remainder Group 3 Tag1 % Tag2<br />
Post-Increment Group 4 Tag1++<br />
Pre-Increment Group 4 ++Tag1<br />
Post-Decrement Group 4 Tag1--<br />
Pre-Decrement Group 4 --Tag1<br />
Increment and Assign Group 4 Tag1 += 4<br />
Decrement and Assign Group 4 Tag1 -= 3<br />
Multiply and Assign Group 4 Tag1 *= 5<br />
Divide and Assign Group 4 Tag1 /= 2<br />
Bit Shift Left and Assign Group 4 Tag1 = 16<br />
Exclusive OR and Assign Group 4 Tag1 ^= 1<br />
Bitwise AND and Assign Group 4 Tag1 &= tag2<br />
Modulo and Assign Group 4 Tag1 %= tag2<br />
Normal Or and Assign Group 4 Tag1 |= tag2<br />
PAGE 244 http://www.redlion.net/g3
PROGRAMMING REFERENCE PROGRAMMING STATEMENTS<br />
MANIPULATING BIT<br />
OPERATOR PRIORITY EXAMPLE<br />
Bitwise AND Group 8 Data & Mask<br />
Bitwise OR Group 9 Data | Mask<br />
Bitwise XOR Group 10 Data ^ Mask<br />
Shift Left Group 5 Data > 2<br />
Bitwise NOT Group 2 ~Mask<br />
PROGRAMMING STATEMENTS<br />
LOCAL VARIABLES IN PROGRAMS<br />
IF STATEMENT<br />
int a; // Declare local integer ‘a’<br />
float b; // Declare local real ‘b’<br />
cstring c; // Declare local string ‘c’<br />
if( condition ){<br />
action1;<br />
}<br />
else{<br />
action2;<br />
}<br />
SWITCH STATEMENT<br />
switch ( int var) {<br />
case 1:<br />
action1;<br />
break;<br />
case 2:<br />
action2;<br />
break<br />
…<br />
default:<br />
action3;<br />
break;<br />
}<br />
REVISION 12 PAGE 245
PROGRAMMING STATEMENTS CRIMSON USER MANUAL<br />
WHILE LOOP<br />
FOR LOOP<br />
DO LOOP<br />
while ( condition ){<br />
Action;<br />
}<br />
for ( initialization; condition; control ){<br />
action1;<br />
}<br />
do {<br />
LOOP CONTROL<br />
PRIORITY SUMMARY<br />
action1;<br />
} while ( condition );<br />
COMMAND DESCRIPTION<br />
Break; Will cause a loop to break if called.<br />
GROUP OPERATORS<br />
Group 1 .<br />
Group 2 ! ~<br />
Group 3 * / %<br />
Group 4 + -<br />
Group 5 ><br />
Group 6 < > =<br />
Group 7 == !=<br />
Group 8 &<br />
Group 9 |<br />
Group 10 ^<br />
Group 11 &&<br />
Group 12 ||<br />
Group 13 ?:<br />
Operators in the lower-numbered groups are applied first.<br />
PAGE 246 http://www.redlion.net/g3
FUNCTION REFERENCE NOTES FOR EDICT USERS<br />
FUNCTION REFERENCE<br />
The following pages describe the various standard functions that provided by <strong>Crimson</strong>. These<br />
functions can be invoked within programs, actions or expressions as described in the previous<br />
chapters. Functions that are marked as active may not be used in expressions that are not<br />
allowed to change values eg. in the controlling expression of a display primitive. Functions<br />
that are marked as passive may be used in any context.<br />
NOTES FOR EDICT USERS<br />
<strong>User</strong>s of <strong>Red</strong> <strong>Lion</strong>’s Edict-97 software should note…<br />
• The various Port functions replace the Serial RYOP functions.<br />
REVISION 12 PAGE 247
ABS(VALUE) CRIMSON USER MANUAL<br />
ABS(VALUE)<br />
ARGUMENT TYPE DESCRIPTION<br />
value int / float The value to be processed.<br />
DESCRIPTION<br />
Returns the absolute value of the argument. In other words, if value is a positive value, that<br />
value will be returned; if value is a negative value, a value of the same magnitude but with<br />
the opposite sign will be returned.<br />
FUNCTION TYPE<br />
This function is passive.<br />
RETURN TYPE<br />
int or float, depending on the type of the value argument.<br />
EXAMPLE<br />
Error := abs(PV – SP)<br />
PAGE 248 http://www.redlion.net/g3
FUNCTION REFERENCE ACOS(VALUE)<br />
ACOS(VALUE)<br />
ARGUMENT TYPE DESCRIPTION<br />
value float The value to be processed.<br />
DESCRIPTION<br />
Returns the angle theta in radians such that cos(theta) is equal to value.<br />
FUNCTION TYPE<br />
This function is passive.<br />
RETURN TYPE<br />
float.<br />
EXAMPLE<br />
theta := acos(1.0)<br />
REVISION 12 PAGE 249
ALARMACCEPTALL() CRIMSON USER MANUAL<br />
ALARMACCEPTALL()<br />
ARGUMENT TYPE DESCRIPTION<br />
none<br />
DESCRIPTION<br />
Accepts all active alarms.<br />
FUNCTION TYPE<br />
This function is passive.<br />
RETURN TYPE<br />
This function does not return a value.<br />
EXAMPLE<br />
AlarmAcceptAll()<br />
PAGE 250 http://www.redlion.net/g3
FUNCTION REFERENCE ASIN(VALUE)<br />
ASIN(VALUE)<br />
ARGUMENT TYPE DESCRIPTION<br />
value float The value to be processed.<br />
DESCRIPTION<br />
Returns the angle theta in radians such that sin(theta) is equal to value.<br />
FUNCTION TYPE<br />
This function is passive.<br />
RETURN TYPE<br />
float.<br />
EXAMPLE<br />
theta := asin(1.0)<br />
REVISION 12 PAGE 251
ATAN(VALUE) CRIMSON USER MANUAL<br />
ATAN(VALUE)<br />
ARGUMENT TYPE DESCRIPTION<br />
value float The value to be processed.<br />
DESCRIPTION<br />
Returns the angle theta in radians such that tan(theta) is equal to value.<br />
FUNCTION TYPE<br />
This function is passive.<br />
RETURN TYPE<br />
float.<br />
EXAMPLE<br />
theta := atan(1.0)<br />
PAGE 252 http://www.redlion.net/g3
FUNCTION REFERENCE ATAN2(A, B)<br />
ATAN2(A, B)<br />
ARGUMENT TYPE DESCRIPTION<br />
a float The value of the side that is opposite the angle theta.<br />
b float The value of the side that is adjacent to the angle theta<br />
DESCRIPTION<br />
This function is equivalent to atan(a/b), except that it also considers the sign of a and b,<br />
and thereby ensures that the return value is in the appropriate quadrant. It is also capable of<br />
handling a zero value for b, thereby avoiding the infinity that would result if the singleargument<br />
form of tan were used instead.<br />
FUNCTION TYPE<br />
This function is passive.<br />
RETURN TYPE<br />
float.<br />
EXAMPLE<br />
theta := atan2(1,1)<br />
REVISION 12 PAGE 253
BEEP(FREQ, PERIOD) CRIMSON USER MANUAL<br />
BEEP(FREQ, PERIOD)<br />
ARGUMENT TYPE DESCRIPTION<br />
freq int The required frequency in semitones.<br />
period int The required period in milliseconds.<br />
DESCRIPTION<br />
Sounds the terminal’s beeper for the indicated period at the indicated pitch. Passing a value of<br />
zero for period will turn off the beeper. Beep requests are not queued, so calling the function<br />
will immediately override any previous calls. For those of you with a musical bent, the freq<br />
argument is calibrated in semitones. On a more serious “note”, the Beep function can be a<br />
useful debugging aid, as it provides an asynchronous method of signaling the handling of an<br />
event, or the execution of a program step.<br />
FUNCTION TYPE<br />
This function is active.<br />
RETURN TYPE<br />
This function does not return a value.<br />
EXAMPLE<br />
Beep(60, 100)<br />
PAGE 254 http://www.redlion.net/g3
FUNCTION REFERENCE CLEAREVENTS()<br />
CLEAREVENTS()<br />
ARGUMENT TYPE DESCRIPTION<br />
none<br />
DESCRIPTION<br />
Clears the list of events displayed in the event log.<br />
FUNCTION TYPE<br />
This function is active.<br />
RETURN TYPE<br />
This function does not return a value.<br />
EXAMPLE<br />
ClearEvents()<br />
REVISION 12 PAGE 255
CLOSEFILE(FILE) CRIMSON USER MANUAL<br />
CLOSEFILE(FILE)<br />
ARGUMENT TYPE DESCRIPTION<br />
file int File handle as returned by OpenFile.<br />
DESCRIPTION<br />
Closes a file previously opened in a call to FileOpen().<br />
FUNCTION TYPE<br />
This function is active.<br />
RETURN TYPE<br />
This function does not return a value.<br />
EXAMPLE<br />
CloseFile(hFile)<br />
PAGE 256 http://www.redlion.net/g3
FUNCTION REFERENCE COMMITANDRESET()<br />
COMMITANDRESET()<br />
ARGUMENT TYPE DESCRIPTION<br />
none<br />
DESCRIPTION<br />
This function will force all retentive tags to be written on the internal flash memory and then<br />
will reset the unit.<br />
NOTE: THIS FUNCTION SHOULD IN NO CASE BE CALLED ON A REGULAR<br />
BASIS, AS FREQUENT WRITING TO THE FLASH MEMORY WILL END UP IN<br />
A FAILURE. THIS FUNCTION IS TO BE USED IN COMBINATION WITH<br />
SetPortConfig() AND SetNetConfig() SO NEW PARAMETERS ARE SAVED AND<br />
SHOULD ONLY BE CALLED ONCE.<br />
FUNCTION TYPE<br />
This function is passive.<br />
RETURN TYPE<br />
This function does not return a value.<br />
EXAMPLE<br />
CommitAndReset()<br />
REVISION 12 PAGE 257
COMPACTFLASHEJECT() CRIMSON USER MANUAL<br />
COMPACTFLASHEJECT()<br />
ARGUMENT TYPE DESCRIPTION<br />
none<br />
DESCRIPTION<br />
Ceases all access of the CompactFlash card, allowing safe removal of the card.<br />
FUNCTION TYPE<br />
This function is active.<br />
RETURN TYPE<br />
This function does not return a value.<br />
EXAMPLE<br />
CompactFlashEject()<br />
PAGE 258 http://www.redlion.net/g3
FUNCTION REFERENCE COMPACTFLASHSTATUS()<br />
COMPACTFLASHSTATUS()<br />
ARGUMENT TYPE DESCRIPTION<br />
none<br />
DESCRIPTION<br />
Returns the current status of the CompactFlash slot as an integer.<br />
VALUE STATE DESCRIPTION<br />
0 Empty Either no card is installed or the card has been ejected via a call to the<br />
CompactFlashEject function.<br />
1 Invalid The card is damaged, incorrectly formatted or not formatted at all.<br />
Remember only FAT16 is supported.<br />
2 Checking The G3 is checking the status of the card. This state occurs when a<br />
card is first inserted into the G3.<br />
3 Formatting The G3 is formatting the card. This state occurs when a format<br />
operation is requested by the programming PC.<br />
4 Locked The operator interface is either writing to the card, or the card is<br />
mounted and Windows is accessing the card.<br />
5 Mounted A valid card is installed, but it is not locked by either the operator<br />
interface or Windows.<br />
FUNCTION TYPE<br />
This function is passive.<br />
RETURN TYPE<br />
int.<br />
EXAMPLE<br />
d := CompactFlashStatus()<br />
REVISION 12 PAGE 259
CONTROLDEVICE(DEVICE, ENABLE) CRIMSON USER MANUAL<br />
CONTROLDEVICE(DEVICE, ENABLE)<br />
ARGUMENT TYPE DESCRIPTION<br />
device int Device to be enabled or disabled.<br />
enable int Determines if device is enabled or disabled.<br />
DESCRIPTION<br />
Allows the database to disable or enable a specified communications device. The number to<br />
be placed in the device argument to identify the device can be viewed in the status bar of the<br />
Communications category when the device name is highlighted.<br />
FUNCTION TYPE<br />
This function is active.<br />
RETURN TYPE<br />
This function does not return a value.<br />
EXAMPLE<br />
ControlDevice(1, true)<br />
PAGE 260 http://www.redlion.net/g3
FUNCTION REFERENCE COPY(DEST, SRC, COUNT)<br />
COPY(DEST, SRC, COUNT)<br />
ARGUMENT TYPE DESCRIPTION<br />
dest int / float The first array element to be copied to.<br />
src int / float The first array element to be copied from.<br />
count int The number of elements to be processed.<br />
DESCRIPTION<br />
Copies count array elements from src onwards to dest onwards.<br />
FUNCTION TYPE<br />
This function is active.<br />
RETURN TYPE<br />
This function does not return a value.<br />
EXAMPLE<br />
Copy(Save[0], Work[0], 100)<br />
REVISION 12 PAGE 261
COS(THETA) CRIMSON USER MANUAL<br />
COS(THETA)<br />
ARGUMENT TYPE DESCRIPTION<br />
theta float The angle, in radians, to be processed.<br />
DESCRIPTION<br />
Returns the cosine of the angle theta.<br />
FUNCTION TYPE<br />
This function is passive.<br />
RETURN TYPE<br />
float.<br />
EXAMPLE<br />
xp := radius*cos(theta)<br />
PAGE 262 http://www.redlion.net/g3
FUNCTION REFERENCE CREATEDIRECTORY(NAME)<br />
CREATEDIRECTORY(NAME)<br />
ARGUMENT TYPE DESCRIPTION<br />
name cstring The directory to be created.<br />
DESCRIPTION<br />
Creates a new directory on the CompactFlash card. Note that the filing system used on the<br />
card does not support long filenames, and that if backslashes are included in the pathname to<br />
separate path elements, they must be doubled-up per <strong>Crimson</strong>’s rules for string constants as<br />
described in the chapter on Writing Expressions. To avoid this complication, forward slashes<br />
can be used in place of backslashes without the need for such doubling. The function returns a<br />
value of one if it succeeds, and a value of zero if it fails.<br />
FUNCTION TYPE<br />
This function is active.<br />
RETURN TYPE<br />
int.<br />
EXAMPLE<br />
Result := CreateDirectory(“/LOGS/LOG1”)<br />
REVISION 12 PAGE 263
CREATEFILE(NAME) CRIMSON USER MANUAL<br />
CREATEFILE(NAME)<br />
ARGUMENT TYPE DESCRIPTION<br />
name cstring The file to be created.<br />
DESCRIPTION<br />
Creates an empty file on CompactFlash. Note that the filing system used on the card does not<br />
support long filenames, and that if backslashes are included in the pathname to separate path<br />
elements, they must be doubled-up per <strong>Crimson</strong>’s rules for string constants as described in the<br />
chapter on Writing Expressions. To avoid this complication, forward slashes can be used in<br />
place of backslashes without the need for such doubling. The function returns a value of one<br />
if it succeeds, and a value of zero if it fails. Note that the file is not opened after it is<br />
created—a subsequent call to OpenFile() must be made to read or write data.<br />
FUNCTION TYPE<br />
This function is active.<br />
RETURN TYPE<br />
int.<br />
EXAMPLE<br />
Success := CreateFile(“/logs/custom/myfile.txt”)<br />
PAGE 264 http://www.redlion.net/g3
FUNCTION REFERENCE DATATOTEXT(DATA, LIMIT)<br />
DATATOTEXT(DATA, LIMIT)<br />
ARGUMENT TYPE DESCRIPTION<br />
data int The first element in an array.<br />
limit int The number of characters to process.<br />
DESCRIPTION<br />
Forms a string from an array (4 characters per array elelment) until either the limit is reached,<br />
or a null character is detected.<br />
FUNCTION TYPE<br />
This function is passive.<br />
RETURN TYPE<br />
cstring.<br />
EXAMPLE<br />
string := DataToText(Data[0], 8)<br />
REVISION 12 PAGE 265
DATE(Y, M, D) CRIMSON USER MANUAL<br />
DATE(Y, M, D)<br />
ARGUMENT TYPE DESCRIPTION<br />
y int The year to be encoded, in four-digit form.<br />
m int The month to be encoded, from 1 to 12.<br />
d int The date to be encoded, from 1 upwards.<br />
DESCRIPTION<br />
Returns a value representing the indicated date as the number of seconds elapsed since the<br />
datum point of 1 st January 1997. This value can then be used with other time/date functions.<br />
FUNCTION TYPE<br />
This function is passive.<br />
RETURN TYPE<br />
int.<br />
EXAMPLE<br />
t := Date(2000,12,31)<br />
PAGE 266 http://www.redlion.net/g3
FUNCTION REFERENCE DECTOTEXT(DATA, SIGNED, BEFORE, AFTER, LEADING, GROUP)<br />
DECTOTEXT(DATA, SIGNED, BEFORE, AFTER, LEADING, GROUP)<br />
ARGUMENT TYPE DESCRIPTION<br />
data int/float Numeric data to be formatted.<br />
signed int 0 – unsigned, 1 – soft sign, 2 – hard sign.<br />
before int Number of digits to the left of the decimal point.<br />
after int Number of digits to the right of the decimal point.<br />
leading int 0 – no leading zeros, 1 – leading zeros.<br />
group int 0 – no grouping, 1– group digits in threes.<br />
DESCRIPTION<br />
Formats the value in data as a decimal value according to the rest of the parameters. The<br />
function is typically used to generate advanced formatting option via programs, or to prepare<br />
strings to be sent via a raw port driver.<br />
FUNCTION TYPE<br />
This function is passive.<br />
RETURN TYPE<br />
cstring.<br />
EXAMPLE<br />
Text := DecToText(var1, 2, 5, 2, 0, 1)<br />
REVISION 12 PAGE 267
DEG2RAD(THETA) CRIMSON USER MANUAL<br />
DEG2RAD(THETA)<br />
ARGUMENT TYPE DESCRIPTION<br />
theta float The angle to be processed.<br />
DESCRIPTION<br />
Returns theta converted from degrees to radians.<br />
FUNCTION TYPE<br />
This function is passive.<br />
RETURN TYPE<br />
float.<br />
EXAMPLE<br />
Load := Weight * cos(Deg2Rad(Angle))<br />
PAGE 268 http://www.redlion.net/g3
FUNCTION REFERENCE DELETEDIRECTORY(NAME)<br />
DELETEDIRECTORY(NAME)<br />
ARGUMENT TYPE DESCRIPTION<br />
name cstring The directory to be deleted.<br />
DESCRIPTION<br />
Remove a directory, its subdirectories and contents from the CompactFlash. Note that the<br />
filing system used on the card does not support long filenames, and that if backslashes are<br />
included in the pathname to separate path elements, they must be doubled-up per <strong>Crimson</strong>’s<br />
rules for string constants as described in the chapter on Writing Expressions. To avoid this<br />
complication, forward slashes can be used in place of backslashes without the need for such<br />
doubling. The function returns a value of one if it succeeds, and a value of zero if it fails.<br />
FUNCTION TYPE<br />
This function is active.<br />
RETURN TYPE<br />
int.<br />
EXAMPLE<br />
Success := DeleteDirectory(“/logs/custom”)<br />
REVISION 12 PAGE 269
DELETEFILE(FILE) CRIMSON USER MANUAL<br />
DELETEFILE(FILE)<br />
ARGUMENT TYPE DESCRIPTION<br />
file int File handle as returned by OpenFile.<br />
DESCRIPTION<br />
Closes and then deletes a file located on the CompactFlash card.<br />
FUNCTION TYPE<br />
This function is active.<br />
RETURN TYPE<br />
int.<br />
EXAMPLE<br />
Result := DeleteFile(hFile)<br />
PAGE 270 http://www.redlion.net/g3
FUNCTION REFERENCE DEVCTRL(DEVICE, FUNCTION, DATA)<br />
DEVCTRL(DEVICE, FUNCTION, DATA)<br />
ARGUMENT TYPE DESCRIPTION<br />
device int The index of the device to be controlled.<br />
function int The required function to be executed.<br />
data cstring Any parameter for the function.<br />
DESCRIPTION<br />
This function is used to perform a special operation on a communications device. The number<br />
to be placed in the device argument to identify the device can be viewed in the status bar of<br />
the Communications category when the device name is highlighted. The specific action to be<br />
performed is indicated by the function parameter, the values of which will depend upon the<br />
type of device being addresses. The data parameter may be used to pass addition information<br />
to the driver. Most drives do not support this function. Where supported, the operations are<br />
driver-specific, and are documented separately.<br />
FUNCTION TYPE<br />
This function is active.<br />
RETURN TYPE<br />
int.<br />
EXAMPLE<br />
Refer to comms driver application notes for specific examples.<br />
REVISION 12 PAGE 271
DISABLEDEVICE(DEVICE) CRIMSON USER MANUAL<br />
DISABLEDEVICE(DEVICE)<br />
ARGUMENT TYPE DESCRIPTION<br />
device int The device to be disabled.<br />
DESCRIPTION<br />
Disables communications for the specified device. The number to be placed in the device<br />
argument to identify the device can be viewed in the status bar of the Communications<br />
category when the device name is highlighted.<br />
FUNCTION TYPE<br />
The function is passive.<br />
RETURN TYPE<br />
This function does not return a value.<br />
EXAMPLE<br />
DisableDevice(1)<br />
PAGE 272 http://www.redlion.net/g3
FUNCTION REFERENCE DISPOFF()<br />
DISPOFF()<br />
ARGUMENT TYPE DESCRIPTION<br />
none float Turns backlight to display off.<br />
DESCRIPTION<br />
Turns backlight to display off.<br />
FUNCTION TYPE<br />
This function is active.<br />
RETURN TYPE<br />
This function does not return a value.<br />
EXAMPLE<br />
DispOff()<br />
REVISION 12 PAGE 273
DISPON() CRIMSON USER MANUAL<br />
DISPON()<br />
ARGUMENT TYPE DESCRIPTION<br />
none Turns backlight to display on..<br />
DESCRIPTION<br />
Turns backlight to display on.<br />
FUNCTION TYPE<br />
This function is active.<br />
RETURN TYPE<br />
This function does not return a value.<br />
EXAMPLE<br />
DispOn()<br />
PAGE 274 http://www.redlion.net/g3
FUNCTION REFERENCE DRVCTRL(PORT, FUNCTION, DATA OR VALUE???)<br />
DRVCTRL(PORT, FUNCTION, DATA OR VALUE???)<br />
ARGUMENT TYPE DESCRIPTION<br />
port int The index of the driver to be controlled.<br />
function int The required function to be executed.<br />
data cstring Any parameter for the function.<br />
DESCRIPTION<br />
This function is used to perform a special operation on a communications driver. The number<br />
to be placed in the port argument to identify the driver is the port number to which the driver<br />
is bound. The specific action to be performed is indicated by the function parameter, the<br />
values of which will depend upon the driver itself. The data parameter may be used to pass<br />
addition information to the driver. Most drivers do not support this function. Where<br />
supported, the operations are driver-specific, and are documented separately.<br />
FUNCTION TYPE<br />
This function is active.<br />
RETURN TYPE<br />
int.<br />
EXAMPLE<br />
Refer to comms driver application notes for specific examples.<br />
REVISION 12 PAGE 275
EMPTYWRITEQUEUE (DEV) CRIMSON USER MANUAL<br />
EMPTYWRITEQUEUE (DEV)<br />
ARGUMENT TYPE DESCRIPTION<br />
dev int The device number<br />
DESCRIPTION<br />
Empties the writing queue for the device identified with the argument dev. This will remove<br />
any pendant writes to the device from the queue, therefore the removed information will not<br />
be transferred to the device.<br />
Note: The device number can be identified in <strong>Crimson</strong>’s status bar when a device is selected<br />
in Communication.<br />
FUNCTION TYPE<br />
This function is passive.<br />
RETURN TYPE<br />
This function does not return a value.<br />
EXAMPLE<br />
EmptyWriteQueue(1)<br />
PAGE 276 http://www.redlion.net/g3
FUNCTION REFERENCE ENABLEDEVICE(DEVICE)<br />
ENABLEDEVICE(DEVICE)<br />
ARGUMENT TYPE DESCRIPTION<br />
device int The device to be enabled.<br />
DESCRIPTION<br />
Enables communications for the specified device. The number to be placed in the device<br />
argument to identify the device can be viewed in the status bar of the Communications<br />
category when the device name is highlighted.<br />
FUNCTION TYPE<br />
This function is passive.<br />
RETURN TYPE<br />
This function does not return a value.<br />
EXAMPLE<br />
EnableDevice(1)<br />
REVISION 12 PAGE 277
ENDBATCH() CRIMSON USER MANUAL<br />
ENDBATCH()<br />
ARGUMENT TYPE DESCRIPTION<br />
none<br />
DESCRIPTION<br />
Stops the current batch.<br />
Note: Starting a new batch within less than 10 seconds of ending or starting the last one will<br />
produce undefined behavior. To go straight from one batch to another, call NewBatch()<br />
without an intervening call to EndBatch().<br />
FUNCTION TYPE<br />
This function is passive.<br />
RETURN TYPE<br />
This function does not return a value.<br />
EXAMPLE<br />
Result := EndBatch()<br />
PAGE 278 http://www.redlion.net/g3
FUNCTION REFERENCE EXP(VALUE)<br />
EXP(VALUE)<br />
ARGUMENT TYPE DESCRIPTION<br />
value float The value to be processed.<br />
DESCRIPTION<br />
Returns e (2.7183) raised to the power of value.<br />
FUNCTION TYPE<br />
This function is passive.<br />
RETURN TYPE<br />
float.<br />
EXAMPLE<br />
Variable2 := exp(1.609)<br />
REVISION 12 PAGE 279
EXP10(VALUE) CRIMSON USER MANUAL<br />
EXP10(VALUE)<br />
ARGUMENT TYPE DESCRIPTION<br />
value float The value to be processed.<br />
DESCRIPTION<br />
Returns 10 raised to the power of value.<br />
FUNCTION TYPE<br />
This function is passive.<br />
RETURN TYPE<br />
float.<br />
EXAMPLE<br />
Variable4 := exp10(0.699)<br />
PAGE 280 http://www.redlion.net/g3
FUNCTION REFERENCE FILL(ELEMENT, DATA, COUNT)<br />
FILL(ELEMENT, DATA, COUNT)<br />
ARGUMENT TYPE DESCRIPTION<br />
element int / float The first array element to be processed.<br />
data int / float The data value to be written.<br />
count int The number of elements to be processed.<br />
DESCRIPTION<br />
Sets count array elements from element onwards to be equal to data.<br />
FUNCTION TYPE<br />
This function is active.<br />
RETURN TYPE<br />
This function does not return a value.<br />
EXAMPLE<br />
Fill(List[0], 0, 100)<br />
REVISION 12 PAGE 281
FIND(STRING,CHAR,SKIP) CRIMSON USER MANUAL<br />
FIND(STRING,CHAR,SKIP)<br />
ARGUMENT TYPE DESCRIPTION<br />
string cstring The string to be processed.<br />
char int The character to be found.<br />
skip int The number of times the character is skipped.<br />
DESCRIPTION<br />
Returns the position of char in string, taking into account the number of skip occurrences<br />
specified. The first position counted is 0. Returns -1 if char is not found. In the example<br />
below, the position of “:”, skipping the first occurrence is 7.<br />
FUNCTION TYPE<br />
This function is passive.<br />
RETURN TYPE<br />
int.<br />
EXAMPLE<br />
Position := Find("one:two:three",':',1)<br />
PAGE 282 http://www.redlion.net/g3
FUNCTION REFERENCE FINDFILEFIRST(DIR)<br />
FINDFILEFIRST(DIR)<br />
ARGUMENT TYPE DESCRIPTION<br />
dir cstring Directory to be used in search.<br />
DESCRIPTION<br />
Returns the filename of name of the first file or directory located in the dir directory on the<br />
CompactFlash card. Returns an empty string if no files exist or if no card is present. This<br />
function can be used with the FindFileNext function to scan all files in a given directory.<br />
FUNCTION TYPE<br />
This function is active.<br />
RETURN TYPE<br />
cstring.<br />
EXAMPLE<br />
Name := FindFileFirst(“/LOGS/LOG1”)<br />
REVISION 12 PAGE 283
FINDFILENEXT() CRIMSON USER MANUAL<br />
FINDFILENEXT()<br />
ARGUMENT TYPE DESCRIPTION<br />
none<br />
DESCRIPTION<br />
Returns the filename of the next file or directory in the directory specified in a previous call<br />
to the FindFileFirst function. Returns and empty string if no more files exist. This<br />
function can be used with the FindFileFirst function to scan all files in a given directory.<br />
FUNCTION TYPE<br />
This function is active.<br />
RETURN TYPE<br />
cstring.<br />
EXAMPLE<br />
Name := FindFileNext()<br />
PAGE 284 http://www.redlion.net/g3
FUNCTION REFERENCE FINDTAGINDEX(LABEL)<br />
FINDTAGINDEX(LABEL)<br />
ARGUMENT TYPE DESCRIPTION<br />
label cstring Tag label (not tag name or mnemonic)<br />
DESCRIPTION<br />
Returns the index number of the tag specified by label.<br />
FUNCTION TYPE<br />
This function is active.<br />
RETURN TYPE<br />
int.<br />
EXAMPLE<br />
Index = FindTagIndex(“Power”)<br />
Returns the index number for the tag with label Power.<br />
REVISION 12 PAGE 285
FORCE(TAG, VALUE) CRIMSON USER MANUAL<br />
FORCE(TAG, VALUE)<br />
ARGUMENT TYPE DESCRIPTION<br />
Tag int/float Tag which will be forced<br />
Value int/float Value to be written to the Tag<br />
DESCRIPTION<br />
Sets tag to value, removing any existing entries for tag from the write queue and performing<br />
the write whether or not the operation results in a change to the value of tag. This operation<br />
can be useful when making changes to a block of contiguous registers within a remote device,<br />
as it will allow the comms subsystem to write all the changes in a single operation, assuming<br />
the driver is capable of same. Using the usual assignment operator may result in “holes” in<br />
the written data where changes are not being made, forcing the comms subsystem to perform<br />
multiple writes.<br />
FUNCTION TYPE<br />
This function is active.<br />
RETURN TYPE<br />
This function does not return a value.<br />
EXAMPLE<br />
Force(Var1,10);<br />
PAGE 286 http://www.redlion.net/g3
FUNCTION REFERENCE FORCECOPY(DEST, SRC, COUNT)<br />
FORCECOPY(DEST, SRC, COUNT)<br />
ARGUMENT TYPE DESCRIPTION<br />
dest int/float The first array element to be copied to<br />
src int/float The first array element to be copied from<br />
count int The number of element to be processed<br />
DESCRIPTION<br />
Copies count elements from array element src to array element dest. See Force(tag, value) for<br />
a description of forced assignment, and why it can be useful.<br />
FUNCTION TYPE<br />
This function is active.<br />
RETURN TYPE<br />
This function does not return a value.<br />
EXAMPLE<br />
ForceCopy(Save[0], Work[0], 100)<br />
REVISION 12 PAGE 287
FORMATCOMPACTFLASH() CRIMSON USER MANUAL<br />
FORMATCOMPACTFLASH()<br />
ARGUMENT TYPE DESCRIPTION<br />
none<br />
DESCRIPTION<br />
Formats the CompactFlash card in the terminal, thereby deleting all data on the card. You<br />
should thus ensure that the user is given appropriate warnings before this function is invoked.<br />
FUNCTION TYPE<br />
This function is active.<br />
RETURN TYPE<br />
This function does not return a value.<br />
EXAMPLE<br />
FormatCompactFlash()<br />
PAGE 288 http://www.redlion.net/g3
FUNCTION REFERENCE FTPGETFILE(SERVER, LOC, REM, DELETE)<br />
FTPGETFILE(SERVER, LOC, REM, DELETE)<br />
ARGUMENT TYPE DESCRIPTION<br />
server int FTP connection number, always 0<br />
loc cstring Local file name on the CompactFlash card<br />
rem cstring Remote file name on the FTP server<br />
delete int If true, the source will be deleted after the transfer,<br />
otherwise, it will remain on the source disk.<br />
DESCRIPTION<br />
This function will transfer the defined file from the FTP server to the operator interface<br />
CompactFlash card. It will return true if the transfer is successful, false otherwise. The source<br />
and destination file name can be different. The remote path is relative to the FTP server<br />
setting root path (See Synchronization Manager for details).<br />
FUNCTION TYPE<br />
This function is passive.<br />
RETURN TYPE<br />
int.<br />
EXAMPLE<br />
Success = FtpGetFile(0, “/Recipes.csv”, “/Recipes/Rec001.csv”, 0);<br />
In this example, the file Recipes.csv will be transferred from the FTP server to the<br />
CompactFlash Card. The original file will not be deleted from the PC server.<br />
REVISION 12 PAGE 289
FTPPUTFILE(SERVER, LOC, REM, DELETE) CRIMSON USER MANUAL<br />
FTPPUTFILE(SERVER, LOC, REM, DELETE)<br />
ARGUMENT TYPE DESCRIPTION<br />
server int FTP connection number, always 0<br />
loc cstring Local file name on the CompactFlash card<br />
rem cstring Remote file name on the FTP server<br />
delete int If true, the source will be deleted after the transfer,<br />
otherwise, it will remain on the source disk.<br />
DESCRIPTION<br />
This function will transfer the defined file from the operator interface CompactFlash card to<br />
the FTP server. It will return true if the transfer is successful, false otherwise. The source and<br />
destination file name can be different. The remote path is relative to the FTP server setting<br />
root path (See Synchronization Manager for details).<br />
FUNCTION TYPE<br />
This function is passive.<br />
RETURN TYPE<br />
int.<br />
EXAMPLE<br />
Success = FtpPutFile(0, “/LOGS/Report.txt”, “/Reports/Report.txt”, 1)<br />
In this example, the file Report.txt will be sent to the FTP server and deleted from the<br />
CompactFlash Card upon success of the transfer.<br />
PAGE 290 http://www.redlion.net/g3
FUNCTION REFERENCE GETALARMTAG(INDEX)<br />
GETALARMTAG(INDEX)<br />
ARGUMENT TYPE DESCRIPTION<br />
index int Tag index number<br />
DESCRIPTION<br />
This function returns a bit mask integer representing the tag alarms state for the tag identified<br />
with index. Bit 0 (ie. the bit with a value of 0x01) represents the Alarm 1 state and bit 1 (ie.<br />
the bit with a value of 0x02) the Alarm 2.<br />
Note: The tag index can be found from the tag name using the FindTagIndex() function<br />
FUNCTION TYPE<br />
This function is passive.<br />
RETURN TYPE<br />
int.<br />
EXAMPLE<br />
AlarmsInTag = GetAlarmTag(12)<br />
In this example, the function returns the states of Alarm 1 and 2 for the tag with index 12.<br />
REVISION 12 PAGE 291
GETBATCH() CRIMSON USER MANUAL<br />
GETBATCH()<br />
ARGUMENT TYPE DESCRIPTION<br />
none<br />
DESCRIPTION<br />
Returns the name of the current batch.<br />
FUNCTION TYPE<br />
This function is passive.<br />
RETURN TYPE<br />
cstring.<br />
EXAMPLE<br />
CurrentBatch := GetBatch()<br />
PAGE 292 http://www.redlion.net/g3
FUNCTION REFERENCE GETCAMERADATA(PORT, CAMERA, PARAM)<br />
GETCAMERADATA(PORT, CAMERA, PARAM)<br />
ARGUMENT TYPE DESCRIPTION<br />
port int The port number where the camera is connected<br />
camera int The camera number on the port<br />
param int The camera parameter to be read<br />
DESCRIPTION<br />
This function returns the value of the parameter number param for a Banner camera<br />
connected on the operator interface. The argument camera is the device number showing in<br />
<strong>Crimson</strong> 2.0 status bar when the camera is selected. More than one camera can be connected<br />
under the driver. The number to be placed in the port argument is the port number to which<br />
the driver is bound. Please see Banner documentation for parameter numbers and details.<br />
FUNCTION TYPE<br />
This function is active.<br />
RETURN TYPE<br />
int.<br />
EXAMPLE<br />
Value = GetCameraData(4, 0, 1)<br />
Returns parameter 1 on camera device number 0 connected on port 4 (Ethernet Protocol 1).<br />
REVISION 12 PAGE 293
GETDATE (TIME) AND FAMILY CRIMSON USER MANUAL<br />
GETDATE (TIME) AND FAMILY<br />
ARGUMENT TYPE DESCRIPTION<br />
time int The time value to be decoded.<br />
DESCRIPTION<br />
Each member of this family of functions returns some component of a time/date value, as<br />
previously created by GetNow, Time or Date. The available functions are as follows…<br />
FUNCTION DESCRIPTION<br />
GetDate Returns the day-of-month portion of time.<br />
GetDay Returns the day-of-week portion of time.<br />
GetDays Returns the number of days in time.<br />
GetHour Returns the hours portion of time.<br />
GetMin Returns the minutes portion of time.<br />
GetMonth Returns the month portion of time.<br />
GetSec Returns the seconds portion of time.<br />
GetWeek Returns the week-of-year portion of time.<br />
GetWeeks Returns the number of weeks in time.<br />
GetWeekYear Returns the week year when using week numbers.<br />
GetYear Returns the year portion of time.<br />
Note that GetDays and GetWeeks are typically used with the difference between two time<br />
values to calculate how long has elapsed in terms of days or weeks. Note also that the year<br />
returned by GetWeekYear is not always the same as that returned by GetYear, as the former<br />
may return a smaller value if the last week of a year extends beyond year-end.<br />
FUNCTION TYPE<br />
These functions are passive.<br />
RETURN TYPE<br />
int.<br />
EXAMPLE<br />
d := GetDate(GetNow() – 12*60*60)<br />
PAGE 294 http://www.redlion.net/g3
FUNCTION REFERENCE GETDISKFREEBYTES(DRIVE)<br />
GETDISKFREEBYTES(DRIVE)<br />
ARGUMENT TYPE DESCRIPTION<br />
drive int The drive number, always 0.<br />
DESCRIPTION<br />
Returns the number of free memory bytes on the CompactFlash Card.<br />
Note: This function requires time to calculate free memory space, as a long CompactFlash<br />
access is necessary. Do NOT call this function permanently with on tick, on update or in a<br />
formula. Call it upon an event such as OnSelect on the page you want to display the<br />
resulting value.<br />
FUNCTION TYPE<br />
This function is passive.<br />
RETURN TYPE<br />
int.<br />
EXAMPLE<br />
FreeMemory = GetDiskFreeBytes(0)<br />
REVISION 12 PAGE 295
GETDISKFREEPERCENT(DRIVE) CRIMSON USER MANUAL<br />
GETDISKFREEPERCENT(DRIVE)<br />
ARGUMENT TYPE DESCRIPTION<br />
drive int The drive number, always 0.<br />
DESCRIPTION<br />
Returns the percentage of free memory space on the CompactFlash Card.<br />
Note: This function requires time to calculate free memory space, as a long CompactFlash<br />
access is necessary. Do NOT call this function permanently with on tick, on update or in a<br />
formula. Call it upon an event such as OnSelect on the page you want to display the<br />
resulting value.<br />
FUNCTION TYPE<br />
This function is passive.<br />
RETURN TYPE<br />
int.<br />
EXAMPLE<br />
FreeMemory = GetDiskFreePercent(0)<br />
PAGE 296 http://www.redlion.net/g3
FUNCTION REFERENCE GETDISKSIZEBYTES(DRIVE)<br />
GETDISKSIZEBYTES(DRIVE)<br />
ARGUMENT TYPE DESCRIPTION<br />
drive int The drive number, always 0.<br />
DESCRIPTION<br />
Returns the size in bytes of the CompactFlash Card.<br />
Note: This function requires time to calculate free memory space, as a long CompactFlash<br />
access is necessary. Do NOT call this function permanently with on tick, on update or in a<br />
formula. Call it upon an event such as OnSelect on the page you want to display the<br />
resulting value.<br />
FUNCTION TYPE<br />
This function is passive.<br />
RETURN TYPE<br />
int.<br />
EXAMPLE<br />
CFSize = GetDiskSizeBytes(0)<br />
REVISION 12 PAGE 297
GETFORMATTEDTAG(INDEX) CRIMSON USER MANUAL<br />
GETFORMATTEDTAG(INDEX)<br />
ARGUMENT TYPE DESCRIPTION<br />
index int Tag index number<br />
DESCRIPTION<br />
Returns a string representing the formatted value of the tag specified by index. The string<br />
returned follows the format programmed on the targeted tag. For example, a flag will show<br />
On or Off, a multi variable will show the text corresponding to the value. The index can be<br />
found from the tag label using the function FindTagIndex().This function works with any<br />
type of tags.<br />
FUNCTION TYPE<br />
This function is active.<br />
RETURN TYPE<br />
cstring.<br />
EXAMPLE<br />
Value = GetFormattedTag(10)<br />
Returns the value of the tag with index 10 in a string.<br />
Value = GetFormattedTag(FindTagIndex(“Power”))<br />
Returns the value from the tag with label Power in a string.<br />
PAGE 298 http://www.redlion.net/g3
FUNCTION REFERENCE GETINTERFACESTATUS(PORT)<br />
GETINTERFACESTATUS(PORT)<br />
ARGUMENT TYPE DESCRIPTION<br />
interface int The interface to be queried.<br />
DESCRIPTION<br />
Returns a string indicating the status of the specified TCP/IP interface. Refer to the earlier<br />
chapter on Advanced Communications for details of how to calculate the value to be placed<br />
in the interface parameter, and of how to interpret the returned value.<br />
FUNCTION TYPE<br />
This function is passive.<br />
RETURN TYPE<br />
cstring.<br />
EXAMPLE<br />
EthernentStatus := GetInterfaceStatus(1)<br />
REVISION 12 PAGE 299
GETINTTAG(INDEX) CRIMSON USER MANUAL<br />
GETINTTAG(INDEX)<br />
ARGUMENT TYPE DESCRIPTION<br />
index int Tag index number<br />
DESCRIPTION<br />
Returns the value of the integer tag specified by index. The index can be found from the tag<br />
label using the function FindTagIndex(). This function will only work if the targeted tag is<br />
an integer.<br />
FUNCTION TYPE<br />
This function is active.<br />
RETURN TYPE<br />
int.<br />
EXAMPLE<br />
Value = GetIntTag(10)<br />
Returns the value of the tag with index 10.<br />
Value = GetIntTag(FindTagIndex(“Power”))<br />
Returns the value from the tag with label Power.<br />
PAGE 300 http://www.redlion.net/g3
FUNCTION REFERENCE GETMAXTAGINT(INDEX)<br />
GETMAXTAGINT(INDEX)<br />
ARGUMENT TYPE DESCRIPTION<br />
index int Tag index number<br />
DESCRIPTION<br />
This function returns the maximum value from the data limits. The index can be found from<br />
the tag label using the function FindTagIndex(). This function will only work if the target tag<br />
is an integer.<br />
FUNCTION TYPE<br />
This function is passive.<br />
RETURN TYPE<br />
int.<br />
EXAMPLE<br />
Data := GetMaxTagInt(1);<br />
REVISION 12 PAGE 301
GETMAXTAGREAL(INDEX) CRIMSON USER MANUAL<br />
GETMAXTAGREAL(INDEX)<br />
ARGUMENT TYPE DESCRIPTION<br />
index int Tag index number<br />
DESCRIPTION<br />
This function returns the maximum value from the data limits. The index can be found from<br />
the tag label using the function FindTagIndex(). This function will only work if the target tag<br />
is an real (floating point).<br />
FUNCTION TYPE<br />
This function is passive.<br />
RETURN TYPE<br />
float.<br />
EXAMPLE<br />
Data := GetMaxTagReal(1);<br />
PAGE 302 http://www.redlion.net/g3
FUNCTION REFERENCE GETMINTAGINT(INDEX)<br />
GETMINTAGINT(INDEX)<br />
ARGUMENT TYPE DESCRIPTION<br />
index int Tag index number<br />
DESCRIPTION<br />
This function returns the minimum value from the data limits. The index can be found from<br />
the tag label using the function FindTagIndex(). This function will only work if the target tag<br />
is an integer.<br />
FUNCTION TYPE<br />
This function is passive.<br />
RETURN TYPE<br />
int.<br />
EXAMPLE<br />
Data := GetMinTagInt(1);<br />
REVISION 12 PAGE 303
GETMINTAGREAL(INDEX) CRIMSON USER MANUAL<br />
GETMINTAGREAL(INDEX)<br />
ARGUMENT TYPE DESCRIPTION<br />
index int Tag index number<br />
DESCRIPTION<br />
This function returns the minimum value from the data limits. The index can be found from<br />
the tag label using the function FindTagIndex(). This function will only work if the target tag<br />
is an real (floating point).<br />
FUNCTION TYPE<br />
This function is passive.<br />
RETURN TYPE<br />
float.<br />
EXAMPLE<br />
Data := GetMinTagReal(1);<br />
PAGE 304 http://www.redlion.net/g3
FUNCTION REFERENCE GETMONTHDAYS(Y, M)<br />
GETMONTHDAYS(Y, M)<br />
ARGUMENT TYPE DESCRIPTION<br />
y int The year to be processed, in four-digit form.<br />
m int The month to be processed, from 1 to 12.<br />
DESCRIPTION<br />
Returns the number of days in the indicated month, accounting for leap years etc.<br />
FUNCTION TYPE<br />
This function is passive.<br />
RETURN TYPE<br />
int.<br />
EXAMPLE<br />
Days := GetMonthDays(2000, 3)<br />
REVISION 12 PAGE 305
GETNETGATE(PORT) CRIMSON USER MANUAL<br />
GETNETGATE(PORT)<br />
ARGUMENT TYPE DESCRIPTION<br />
port int The index of the Ethernet port. Must be zero.<br />
DESCRIPTION<br />
Returns the IP address of the port’s default gateway as a dotted-decimal text string.<br />
FUNCTION TYPE<br />
The function is passive.<br />
RETURN TYPE<br />
cstring.<br />
EXAMPLE<br />
gate := GetNetGate(0)<br />
PAGE 306 http://www.redlion.net/g3
FUNCTION REFERENCE GETNETID(PORT)<br />
GETNETID(PORT)<br />
ARGUMENT TYPE DESCRIPTION<br />
port int The index of the Ethernet port. Must be zero.<br />
DESCRIPTION<br />
Reports an Ethernet port’s MAC address as 17-character text string.<br />
FUNCTION TYPE<br />
This function is passive.<br />
RETURN TYPE<br />
cstring.<br />
EXAMPLE<br />
MAC := GetNetId(0)<br />
REVISION 12 PAGE 307
GETNETIP(PORT) CRIMSON USER MANUAL<br />
GETNETIP(PORT)<br />
ARGUMENT TYPE DESCRIPTION<br />
port int The index of the Ethernet port. Must be zero.<br />
DESCRIPTION<br />
Reports an Ethernet port’s IP address as a dotted-decimal text string.<br />
FUNCTION TYPE<br />
This function is passive.<br />
RETURN TYPE<br />
cstring.<br />
EXAMPLE<br />
IP := GetNetIp(0)<br />
PAGE 308 http://www.redlion.net/g3
FUNCTION REFERENCE GETNETMASK(PORT)<br />
GETNETMASK(PORT)<br />
ARGUMENT TYPE DESCRIPTION<br />
port int The index of the Ethernet port. Must be zero.<br />
DESCRIPTION<br />
Reports an Ethernet port’s IP address mask as a dotted-decimal text string.<br />
FUNCTION TYPE<br />
This function is passive.<br />
RETURN TYPE<br />
cstring.<br />
EXAMPLE<br />
mask := GetNetMask(0)<br />
REVISION 12 PAGE 309
GETNOW() CRIMSON USER MANUAL<br />
GETNOW()<br />
ARGUMENT TYPE DESCRIPTION<br />
none<br />
DESCRIPTION<br />
Returns the current time and date as the number of seconds elapsed since the datum point of<br />
1 st January 1997. This value can then be used with other time/date functions.<br />
FUNCTION TYPE<br />
This function is passive.<br />
RETURN TYPE<br />
int.<br />
EXAMPLE<br />
t := GetNow()<br />
PAGE 310 http://www.redlion.net/g3
FUNCTION REFERENCE GETNOWDATE()<br />
GETNOWDATE()<br />
ARGUMENT TYPE DESCRIPTION<br />
none<br />
DESCRIPTION<br />
Returns the number of seconds in the days that have passed since 1 st of January 1997.<br />
FUNCTION TYPE<br />
This function is passive.<br />
RETURN TYPE<br />
int.<br />
EXAMPLE<br />
D := GetNowDate()<br />
REVISION 12 PAGE 311
GETNOWTIME() CRIMSON USER MANUAL<br />
GETNOWTIME()<br />
ARGUMENT TYPE DESCRIPTION<br />
none<br />
DESCRIPTION<br />
Returns the time of day in terms of seconds.<br />
FUNCTION TYPE<br />
This function is passive.<br />
RETURN TYPE<br />
int.<br />
EXAMPLE<br />
t := GetNowTime()<br />
PAGE 312 http://www.redlion.net/g3
FUNCTION REFERENCE GETPORTCONFIG(PORT, PARAM)<br />
GETPORTCONFIG(PORT, PARAM)<br />
ARGUMENT TYPE DESCRIPTION<br />
port int Number of the port to be set<br />
param int Port parameter to be set<br />
DESCRIPTION<br />
Returns the value of a parameter on port. The port number starts from the programming port<br />
with value 1. The table below shows the parameter number and associated return values.<br />
PARAM NB DESCRIPTION POSSIBLE VALUES<br />
1 Baud Rate The actual baud rate, e.g. 115200<br />
2 Data Bits 7, 8 or 9<br />
3 Stop Bits 1 or 2<br />
4 Parity 0 (none), 1 (odd) or 2 (even)<br />
5 Physical Mode 0 (RS232), 1 (422 Master), 2 (422 Slave), 3 (485)<br />
FUNCTION TYPE<br />
This function is active.<br />
RETURN TYPE<br />
int.<br />
EXAMPLE<br />
Config = GetPortConfig(2, 4)<br />
In this example, Config will take the value of the current parity setting on the RS232<br />
communication port.<br />
REVISION 12 PAGE 313
GETREALTAG(INDEX) CRIMSON USER MANUAL<br />
GETREALTAG(INDEX)<br />
ARGUMENT TYPE DESCRIPTION<br />
index int Tag index number<br />
DESCRIPTION<br />
Returns the value of the real tag specified by index. The index can be found from the tag<br />
label using the function FindTagIndex().This function will only work if the targeted tag is<br />
a real (floating point).<br />
FUNCTION TYPE<br />
This function is active.<br />
RETURN TYPE<br />
float.<br />
EXAMPLE<br />
Value = GetRealTag(10)<br />
Returns the floating-point value of the tag with index 10.<br />
Value = GetRealTag(FindTagIndex(“Power”))<br />
Returns the floating-point value from the tag with label Power.<br />
PAGE 314 http://www.redlion.net/g3
FUNCTION REFERENCE GETSTRINGTAG(INDEX)<br />
GETSTRINGTAG(INDEX)<br />
ARGUMENT TYPE DESCRIPTION<br />
Index int Tag index number<br />
DESCRIPTION<br />
Returns the value of the string tag specified by index. The index can be found from the tag<br />
label using the function FindTagIndex().This function will only work if the targeted tag is<br />
a String.<br />
FUNCTION TYPE<br />
This function is active.<br />
RETURN TYPE<br />
cstring.<br />
EXAMPLE<br />
Value = GetStringTag(10)<br />
Returns the string value of the tag with index 10.<br />
Value = GetStringTag(FindTagIndex(“Name”))<br />
Returns the string value from the tag with label Name.<br />
REVISION 12 PAGE 315
GETTAGLABEL(INDEX) CRIMSON USER MANUAL<br />
GETTAGLABEL(INDEX)<br />
ARGUMENT TYPE DESCRIPTION<br />
index int Tag index number<br />
DESCRIPTION<br />
Returns the label of the tag (not the mnemonic or tag name) specified by index.<br />
FUNCTION TYPE<br />
This function is active.<br />
RETURN TYPE<br />
cstring.<br />
EXAMPLE<br />
Label = GetTagLabel(10)<br />
Returns the label of the tag with index 10.<br />
PAGE 316 http://www.redlion.net/g3
FUNCTION REFERENCE GETUPDOWNDATA(DATA, LIMIT)<br />
GETUPDOWNDATA(DATA, LIMIT)<br />
ARGUMENT TYPE DESCRIPTION<br />
data int A steadily increasing source value.<br />
limit int The number of values to generate.<br />
DESCRIPTION<br />
This function takes a steadily increasing value and converts it to a value that oscillates<br />
between 0 and limit–1. It is typically used within a demonstration database to generate<br />
realistic looking animation, often by passing DispCount as the data parameter so that the<br />
resulting value changes on each display update. If the GetUpDownStep function is called with<br />
the same arguments, it will return a value indicating the direction of change of the data<br />
returned by GetUpDownData.<br />
FUNCTION TYPE<br />
This function is passive.<br />
RETURN TYPE<br />
int.<br />
EXAMPLE<br />
Data := GetUpDownData(DispCount, 100)<br />
REVISION 12 PAGE 317
GETUPDOWNSTEP(DATA, LIMIT) CRIMSON USER MANUAL<br />
GETUPDOWNSTEP(DATA, LIMIT)<br />
ARGUMENT TYPE DESCRIPTION<br />
data int A steadily increasing source value.<br />
limit int The number of values to generate.<br />
DESCRIPTION<br />
See GetUpDownData for a description of this function.<br />
FUNCTION TYPE<br />
This function is passive.<br />
RETURN TYPE<br />
int.<br />
EXAMPLE<br />
Delta := GetUpDownStep(DispCount, 100)<br />
PAGE 318 http://www.redlion.net/g3
FUNCTION REFERENCE GOTOPAGE(NAME)<br />
GOTOPAGE(NAME)<br />
ARGUMENT TYPE DESCRIPTION<br />
name Display Page The page to be displayed.<br />
DESCRIPTION<br />
Selects page name to be shown on the terminal’s display.<br />
FUNCTION TYPE<br />
This function is active.<br />
RETURN TYPE<br />
This function does not return a value.<br />
EXAMPLE<br />
GotoPage(Page1)<br />
REVISION 12 PAGE 319
GOTOPREVIOUS() CRIMSON USER MANUAL<br />
GOTOPREVIOUS()<br />
ARGUMENT TYPE DESCRIPTION<br />
none<br />
DESCRIPTION<br />
Causes the panel to return to the previous page shown on the terminal’s display.<br />
FUNCTION TYPE<br />
This function is active.<br />
RETURN TYPE<br />
This function does not return a value.<br />
EXAMPLE<br />
GotoPrevious()<br />
PAGE 320 http://www.redlion.net/g3
FUNCTION REFERENCE HASACCESS (RIGHTS)<br />
HASACCESS (RIGHTS)<br />
ARGUMENT TYPE DESCRIPTION<br />
rights int The required access rights.<br />
DESCRIPTION<br />
Returns a value of true or false depending on whether the current user has access rights<br />
defined by the rights parameter. This parameter comprises a bit-mask representing the<br />
various user-defined rights, with bit 0 (ie. the bit with a value of 0x01) representing <strong>User</strong><br />
Right 1, bit 1 (ie. the bit with a value of 0x02) representing <strong>User</strong> Right 2 and so on. The<br />
function is typically used in programs that perform a number of actions that might be subject<br />
to security, and that might otherwise not occur.<br />
FUNCTION TYPE<br />
This function is passive.<br />
RETURN TYPE<br />
int.<br />
EXAMPLE<br />
if( HasAccess(1)) {<br />
Data1 := 0;<br />
Data2 := 0;<br />
Data3 := 0;<br />
}<br />
REVISION 12 PAGE 321
HIDEPOPUP() CRIMSON USER MANUAL<br />
HIDEPOPUP()<br />
ARGUMENT TYPE DESCRIPTION<br />
none<br />
DESCRIPTION<br />
Hides the popup that was previously shown using ShowPopup.<br />
FUNCTION TYPE<br />
This function is active.<br />
RETURN TYPE<br />
This function does not return a value.<br />
EXAMPLE<br />
HidePopup()<br />
PAGE 322 http://www.redlion.net/g3
FUNCTION REFERENCE INTTOTEXT(DATA, RADIX, COUNT)<br />
INTTOTEXT(DATA, RADIX, COUNT)<br />
ARGUMENT TYPE DESCRIPTION<br />
data int The value to be processed.<br />
radix int The number base to be used.<br />
count int The number of digits to generate.<br />
DESCRIPTION<br />
Returns the string obtained by formatting data in base radix, generating count digits. The<br />
value is assumed to be unsigned, so if a signed value is required, use Sgn to decide whether to<br />
prefix a negative sign, and then use Abs to pass the absolute value to IntToText.<br />
FUNCTION TYPE<br />
This function is passive.<br />
RETURN TYPE<br />
cstring.<br />
EXAMPLE<br />
PortPrint(1, IntToText(Value, 10, 4))<br />
REVISION 12 PAGE 323
ISDEVICEONLINE(DEVICE) CRIMSON USER MANUAL<br />
ISDEVICEONLINE(DEVICE)<br />
ARGUMENT TYPE DESCRIPTION<br />
device int Reports if device is online.<br />
DESCRIPTION<br />
Reports if device is online or not. As device is marked as offline if a repeated sequence of<br />
communications error have occurred. When a device is in the offline state, it will be polled<br />
periodically to see if has returned online.<br />
Note: The device number can be identified in <strong>Crimson</strong>’s status bar when a device is selected<br />
in Communication.<br />
FUNCTION TYPE<br />
This function is passive.<br />
RETURN TYPE<br />
int.<br />
EXAMPLE<br />
Okay := IsDeviceOnline(1)<br />
PAGE 324 http://www.redlion.net/g3
FUNCTION REFERENCE ISPORTREMOTE(PORT)<br />
ISPORTREMOTE(PORT)<br />
ARGUMENT TYPE DESCRIPTION<br />
port int The port number to monitor.<br />
DESCRIPTION<br />
The function will monitor the specified port to indicate if port sharing is active.<br />
FUNCTION TYPE<br />
This function is passive.<br />
RETURN TYPE<br />
This function does not return a value.<br />
EXAMPLE<br />
IsPortRemote(1)<br />
REVISION 12 PAGE 325
ISWRITEQUEUEEMPTY(DEV) CRIMSON USER MANUAL<br />
ISWRITEQUEUEEMPTY(DEV)<br />
ARGUMENT TYPE DESCRIPTION<br />
dev int The device number to get the queue state from<br />
DESCRIPTION<br />
Returns the state of the writes queue for the device identified with the argument dev. The<br />
function will return true if the queue is empty, false otherwise.<br />
Note: The device number can be identified in <strong>Crimson</strong>’s status bar when a device is selected<br />
in Communication.<br />
FUNCTION TYPE<br />
This function is passive.<br />
RETURN TYPE<br />
int.<br />
EXAMPLE<br />
QueueEmpty = IsWriteQueueEmpty(1)<br />
In this example, the function returns the write queue stat for device1.<br />
PAGE 326 http://www.redlion.net/g3
FUNCTION REFERENCE LEFT(STRING, COUNT)<br />
LEFT(STRING, COUNT)<br />
ARGUMENT TYPE DESCRIPTION<br />
string cstring The string to be processed.<br />
count int The number of characters to return.<br />
DESCRIPTION<br />
Returns the first count characters from string.<br />
FUNCTION TYPE<br />
This function is passive.<br />
RETURN TYPE<br />
cstring.<br />
EXAMPLE<br />
AreaCode := Left(Phone, 3)<br />
REVISION 12 PAGE 327
LEN(STRING) CRIMSON USER MANUAL<br />
LEN(STRING)<br />
ARGUMENT TYPE DESCRIPTION<br />
string cstring The string to be processed.<br />
DESCRIPTION<br />
Returns the number of characters in string.<br />
FUNCTION TYPE<br />
This function is passive.<br />
RETURN TYPE<br />
int.<br />
EXAMPLE<br />
Size := Len(Input)<br />
PAGE 328 http://www.redlion.net/g3
FUNCTION REFERENCE LOADCAMERASETUP(PORT, CAMERA, INDEX, FILE)<br />
LOADCAMERASETUP(PORT, CAMERA, INDEX, FILE)<br />
ARGUMENT TYPE DESCRIPTION<br />
port int The port number where the camera is connected<br />
camera int The camera device number<br />
index int Inspection file number in the camera<br />
file cstring Path and filename for the inspection file on the operator<br />
interface CompactFlash card<br />
DESCRIPTION<br />
This function loads the inspection file from the operator interface CompactFlash card to the<br />
camera memory. The number to be placed in the port argument is the port number to which<br />
the driver is bound. The argument camera is the device number showing in <strong>Crimson</strong> 2.0<br />
status bar when the camera is selected. More than one camera can be connected under a single<br />
driver. The index represents the inspection file number within the camera where the file will<br />
be loaded in. The file is the path and filename for the source inspection file on the<br />
CompactFlash card. This function will return true if the transfer is successful, false otherwise.<br />
*Note: This function should be called in a user program that runs in the background so the G3<br />
has enough time to access the CompactFlash card.<br />
FUNCTION TYPE<br />
This function is active.<br />
RETURN TYPE<br />
int.<br />
EXAMPLE<br />
Success = LoadCameraSetup(4, 0, 1, “\\in0.isp”)<br />
Loads the file named “in0.isp” in inspection file number 1 in camera device number 0<br />
connected on port 4 (Ethernet Protocol 1).<br />
REVISION 12 PAGE 329
LOG(VALUE) CRIMSON USER MANUAL<br />
LOG(VALUE)<br />
ARGUMENT TYPE DESCRIPTION<br />
value float The value to be processed.<br />
DESCRIPTION<br />
Returns the natural log of value.<br />
FUNCTION TYPE<br />
This function is passive.<br />
RETURN TYPE<br />
float.<br />
EXAMPLE<br />
Variable1 := log(5.0)<br />
PAGE 330 http://www.redlion.net/g3
FUNCTION REFERENCE LOG10(VALUE)<br />
LOG10(VALUE)<br />
ARGUMENT TYPE DESCRIPTION<br />
value float The value to be processed.<br />
DESCRIPTION<br />
Returns the base-10 log of value.<br />
FUNCTION TYPE<br />
This function is passive.<br />
RETURN TYPE<br />
float.<br />
EXAMPLE<br />
Variable3 := log10(5.0)<br />
REVISION 12 PAGE 331
LOGSAVE() CRIMSON USER MANUAL<br />
LOGSAVE()<br />
ARGUMENT TYPE DESCRIPTION<br />
none<br />
DESCRIPTION<br />
Forces the data logger to save on the CompactFlash Card.<br />
Note: This function should NOT be called permanently or regularly. It is intended only for<br />
punctual use. An overuse of this function may result in CompactFlash card damage and loss<br />
of data.<br />
FUNCTION TYPE<br />
This function is passive.<br />
RETURN TYPE<br />
This function does not return a value<br />
EXAMPLE<br />
LogSave()<br />
PAGE 332 http://www.redlion.net/g3
FUNCTION REFERENCE MAKEFLOAT(VALUE)<br />
MAKEFLOAT(VALUE)<br />
ARGUMENT TYPE DESCRIPTION<br />
value int The value to be converted.<br />
DESCRIPTION<br />
Reinterprets the integer argument as a floating-point value. This function does not perform a<br />
type conversion, but instead takes the bit pattern stored in the argument, and assumes that<br />
rather than representing an integer, it actually represents a floating-point value. It can be used<br />
to manipulate data from a remote device that might actually have a different data type from<br />
that expected by the communications driver.<br />
FUNCTION TYPE<br />
This function is passive.<br />
RETURN TYPE<br />
float.<br />
EXAMPLE<br />
fp := MakeFloat(n);<br />
REVISION 12 PAGE 333
MAKEINT(VALUE) CRIMSON USER MANUAL<br />
MAKEINT(VALUE)<br />
ARGUMENT TYPE DESCRIPTION<br />
value float The value to be converted.<br />
DESCRIPTION<br />
Reinterprets the floating-point argument as an integer. This function does not perform a type<br />
conversion, but instead takes the bit pattern stored in the argument, and assumes that rather<br />
than representing a floating-point value, it actually represents an integer. It can be used to<br />
manipulate data from a remote device that might actually have a different data type from that<br />
expected by the communications driver.<br />
FUNCTION TYPE<br />
This function is passive.<br />
RETURN TYPE<br />
int.<br />
EXAMPLE<br />
n := MakeInt(fp);<br />
PAGE 334 http://www.redlion.net/g3
FUNCTION REFERENCE MAX(A, B)<br />
MAX(A, B)<br />
ARGUMENT TYPE DESCRIPTION<br />
a int / float The first value to be compared.<br />
b int / float The second value to be compared.<br />
DESCRIPTION<br />
Returns the larger of the two arguments.<br />
FUNCTION TYPE<br />
This function is passive.<br />
RETURN TYPE<br />
int or float, depending on the type of the arguments.<br />
EXAMPLE<br />
Larger := Max(Tank1, Tank2)<br />
REVISION 12 PAGE 335
MEAN(ELEMENT, COUNT) CRIMSON USER MANUAL<br />
MEAN(ELEMENT, COUNT)<br />
ARGUMENT TYPE DESCRIPTION<br />
element int / float The first array element to be processed.<br />
count int The number of elements to be processed.<br />
DESCRIPTION<br />
Returns the mean of the count array elements from element onwards.<br />
FUNCTION TYPE<br />
This function is passive.<br />
RETURN TYPE<br />
float.<br />
EXAMPLE<br />
Average := Mean(Data[0], 10)<br />
PAGE 336 http://www.redlion.net/g3
FUNCTION REFERENCE MID(STRING, POS, COUNT)<br />
MID(STRING, POS, COUNT)<br />
ARGUMENT TYPE DESCRIPTION<br />
string cstring The string to be processed.<br />
pos int The position at which to start.<br />
count int The number of characters to return.<br />
DESCRIPTION<br />
Returns count characters from position pos within string, where 0 is the first position.<br />
FUNCTION TYPE<br />
This function is passive.<br />
RETURN TYPE<br />
cstring.<br />
EXAMPLE<br />
Exchange := Mid(Phone, 3, 3)<br />
REVISION 12 PAGE 337
MIN(A, B) CRIMSON USER MANUAL<br />
MIN(A, B)<br />
ARGUMENT TYPE DESCRIPTION<br />
a int / float The first value to be compared.<br />
b int / float The second value to be compared.<br />
DESCRIPTION<br />
Returns the smaller of the two arguments.<br />
FUNCTION TYPE<br />
This function is passive.<br />
RETURN TYPE<br />
int or float, depending on the type of the arguments.<br />
EXAMPLE<br />
Smaller := Min(Tank1, Tank2)<br />
PAGE 338 http://www.redlion.net/g3
FUNCTION REFERENCE MULDIV(A, B, C)<br />
MULDIV(A, B, C)<br />
ARGUMENT TYPE DESCRIPTION<br />
a int First value.<br />
b int Second value.<br />
c int Third value.<br />
DESCRIPTION<br />
Returns a*b/c. The intermediate math is done with 64-bit integers to avoid overflows.<br />
FUNCTION TYPE<br />
This function is passive.<br />
RETURN TYPE<br />
int.<br />
EXAMPLE<br />
d := MulDiv(a, b, c)<br />
REVISION 12 PAGE 339
MUTESIREN() CRIMSON USER MANUAL<br />
MUTESIREN()<br />
ARGUMENT TYPE DESCRIPTION<br />
none<br />
DESCRIPTION<br />
Turns off the operator panel’s internal siren.<br />
FUNCTION TYPE<br />
This function is active.<br />
RETURN TYPE<br />
This function does not return a value.<br />
EXAMPLE<br />
MuteSiren()<br />
PAGE 340 http://www.redlion.net/g3
FUNCTION REFERENCE NEWBATCH(NAME)<br />
NEWBATCH(NAME)<br />
ARGUMENT TYPE DESCRIPTION<br />
name cstring Name of the batch.<br />
DESCRIPTION<br />
Starts a batch called name. The name must be no more than 8 characters in length and made<br />
up of characters that are valid FAT16 filename. Restarting a batch already on the CF card will<br />
append the data. If a new batch exceeds the maximum number of batches to be kept, the<br />
oldest batch (i.e. The one last changed) will be deleted. If name is empty, the function is<br />
equivalent to EndBatch().<br />
Note: Batch status is retained during a power cycle. Starting a new batch within less than 10<br />
seconds of ending or starting the last one will produce undefined behavior. To go straight<br />
from one batch to another, call NewBatch() without an intervening call to EndBatch().<br />
FUNCTION TYPE<br />
This function is passive.<br />
RETURN TYPE<br />
This function does not return a value.<br />
EXAMPLE<br />
NewBatch(“ProdA”)<br />
REVISION 12 PAGE 341
NOP() CRIMSON USER MANUAL<br />
NOP()<br />
ARGUMENT TYPE DESCRIPTION<br />
none<br />
DESCRIPTION<br />
This function does nothing.<br />
FUNCTION TYPE<br />
This function is active.<br />
RETURN TYPE<br />
This function does not return a value.<br />
EXAMPLE<br />
Nop()<br />
PAGE 342 http://www.redlion.net/g3
FUNCTION REFERENCE OPENFILE(NAME, MODE)<br />
OPENFILE(NAME, MODE)<br />
ARGUMENT TYPE DESCRIPTION<br />
name cstring The file to be opened.<br />
mode int The mode in which the file is to be opened…<br />
0 = Read Only<br />
1 = Read/Write at Start of File<br />
2 = Read/Write at End of File<br />
DESCRIPTION<br />
Returns a handle to the file name located on the CompactFlash card. This function is restricted<br />
to a maximum of four open files at any given time. The CompactFlash card cannot be<br />
unmounted while a file is open. Note that the filing system used on the card does not support<br />
long filenames, and that if backslashes are included in the pathname to separate path<br />
elements, they must be doubled-up per <strong>Crimson</strong>’s rules for string constants as described in the<br />
chapter on Writing Expressions. To avoid this complication, forward slashes can be used in<br />
place of backslashes without the need for such doubling. Note also that this function will not<br />
create a file that does not exist. To do this, call CreateFile() before calling this function.<br />
FUNCTION TYPE<br />
This function is active.<br />
RETURN TYPE<br />
int.<br />
EXAMPLE<br />
hFile := OpenFile(“/LOGS/LOG1/01010101.csv”, 0)<br />
REVISION 12 PAGE 343
PI() CRIMSON USER MANUAL<br />
PI()<br />
ARGUMENT TYPE DESCRIPTION<br />
none<br />
DESCRIPTION<br />
Returns pi as a floating-point number.<br />
FUNCTION TYPE<br />
This function is passive.<br />
RETURN TYPE<br />
float.<br />
EXAMPLE<br />
Scale = Pi()/180<br />
PAGE 344 http://www.redlion.net/g3
FUNCTION REFERENCE PLAYRTTTL(TUNE)<br />
PLAYRTTTL(TUNE)<br />
ARGUMENT TYPE DESCRIPTION<br />
tune cstring The tune to be played in RTTTL representation.<br />
DESCRIPTION<br />
Plays a tune using the terminal’s internal beeper. The tune argument should contain the tune<br />
to be played in RTTTL format—the format used by a number of cell phones for custom ring<br />
tones. Sample tunes can be obtained from many sites on the World Wide Web.<br />
FUNCTION TYPE<br />
This function is active.<br />
RETURN TYPE<br />
This function does not return a value.<br />
EXAMPLE<br />
PlayRTTTL("TooSexy:d=4,o=5,b=40:16f,16g,16f,16g,16f.,16f,16g,16f,16g,16g#<br />
.,16g#,16g,16g#,16g,16f.,16f,16g,16f,16g,16f.,16f,16g,16f,16g,16f.,16f,16<br />
g,16f,16g,16g#.,16g#,16g,16g#,16g,16f.,16f,16g,16f,16g,32f.")<br />
REVISION 12 PAGE 345
POPDEV(ELEMENT, COUNT) CRIMSON USER MANUAL<br />
POPDEV(ELEMENT, COUNT)<br />
ARGUMENT TYPE DESCRIPTION<br />
element int / float The first array element to be processed.<br />
count int The number of elements to be processed.<br />
DESCRIPTION<br />
Returns the standard deviation of the count array elements from element onwards, assuming<br />
the data points to represent the whole of the population under study. If you need to find the<br />
standard deviation of a sample, use the StdDev function instead.<br />
FUNCTION TYPE<br />
This function is passive.<br />
RETURN TYPE<br />
float.<br />
EXAMPLE<br />
Dev := PopDev(Data[0], 10)<br />
PAGE 346 http://www.redlion.net/g3
FUNCTION REFERENCE PORTCLOSE(PORT)<br />
PORTCLOSE(PORT)<br />
ARGUMENT TYPE DESCRIPTION<br />
port int Closes the specified port.<br />
DESCRIPTION<br />
This function is used in conjunction with the active or passive TCP raw port drivers to close<br />
the selected port by gracefully closing the connection that is attached to the associated socket.<br />
FUNCTION TYPE<br />
This function is active.<br />
RETURN TYPE<br />
This function does not return a value.<br />
EXAMPLE<br />
PortClose(6)<br />
REVISION 12 PAGE 347
PORTGETCTS(PORT) CRIMSON USER MANUAL<br />
PORTGETCTS(PORT)<br />
ARGUMENT TYPE DESCRIPTION<br />
port int The raw port to get the CTS state from<br />
DESCRIPTION<br />
Returns the CTS state of the specified port. The port must be one of the serial ports<br />
configured to use a raw driver.<br />
Note: The communication port number can be identified in <strong>Crimson</strong>’s status bar when the<br />
port is selected.<br />
FUNCTION TYPE<br />
This function is active.<br />
RETURN TYPE<br />
int.<br />
EXAMPLE<br />
CtsState = PortGetCTS(2)<br />
In this example, the function returns the CTS state of the RS232 communication port in the<br />
variable CtsState.<br />
PAGE 348 http://www.redlion.net/g3
FUNCTION REFERENCE PORTINPUT(PORT, START, END, TIMEOUT, LENGTH)<br />
PORTINPUT(PORT, START, END, TIMEOUT, LENGTH)<br />
ARGUMENT TYPE DESCRIPTION<br />
port int The raw port to be read.<br />
start int The start character to match, if any.<br />
end int The end character to match, if any.<br />
timeout int The inter-character timeout in milliseconds, if any.<br />
length int The maximum number of characters to read, if any.<br />
DESCRIPTION<br />
Reads a string of characters from the port indicated by port, using the various other<br />
parameters to control the input process. If start is non-zero, the process begins by waiting<br />
until the character indicated by this parameter is received. If start is zero, the receive<br />
process begins immediately. The process then continues until one of the following conditions<br />
has been met…<br />
• end is non-zero and a character matching end is received.<br />
• timeout is non-zero, and that period passes without a character being received.<br />
• length is non-zero, and that many characters have been received.<br />
The function then returns the characters received, not including the start or end byte. This<br />
function is used together with Raw Port drivers to implement custom protocols using<br />
<strong>Crimson</strong>’s programming language. It replaces the RYOP functionality found in Edict.<br />
FUNCTION TYPE<br />
This function is active.<br />
RETURN TYPE<br />
cstring.<br />
EXAMPLE<br />
Frame := PortInput(1, '*', 13, 100, 200)<br />
REVISION 12 PAGE 349
PORTPRINT(PORT, STRING) CRIMSON USER MANUAL<br />
PORTPRINT(PORT, STRING)<br />
ARGUMENT TYPE DESCRIPTION<br />
port int The raw port to be written to.<br />
string cstring The text string to be transmitted.<br />
DESCRIPTION<br />
Transmits the text contained in string to the port indicated by port. The port must be<br />
configured to use a raw driver, such as the raw serial port driver, or either of the raw TCP/IP<br />
drivers. The data will be transmitted, and the function will return. The port driver will handle<br />
handshaking and control of transmitter enable lines as required.<br />
FUNCTION TYPE<br />
This function is active.<br />
RETURN TYPE<br />
This function does not return a value.<br />
EXAMPLE<br />
PortPrint(1, "ABCD")<br />
PAGE 350 http://www.redlion.net/g3
FUNCTION REFERENCE PORTREAD(PORT, PERIOD)<br />
PORTREAD(PORT, PERIOD)<br />
ARGUMENT TYPE DESCRIPTION<br />
port int The raw port to be read.<br />
period int The time to wait in milliseconds.<br />
DESCRIPTION<br />
Attempts to read a character from the port indicated by port. The port must be configured to<br />
use a raw driver, such as the raw serial port driver, or either of the raw TCP/IP drivers. If no<br />
data is available within the indicated time period, a value of –1 will be returned. Setting<br />
period to zero will result in any queued data being returned, but will prevent <strong>Crimson</strong> from<br />
waiting for data to arrive if none is available.<br />
FUNCTION TYPE<br />
This function is active.<br />
RETURN TYPE<br />
int.<br />
EXAMPLE<br />
Data := PortRead(1, 100)<br />
REVISION 12 PAGE 351
PORTSETRTS(PORT, STATE) CRIMSON USER MANUAL<br />
PORTSETRTS(PORT, STATE)<br />
ARGUMENT TYPE DESCRIPTION<br />
port int The raw port to control<br />
state int The state of the RTS, true (1) or false (0)<br />
DESCRIPTION<br />
Sets the RTS.of the port indicated by port with the setting in state. The port must be<br />
configured to use a raw driver and be on of the serial ports. The state argument can take<br />
values 0 or 1 only.<br />
Note: The communication port number can be identified in <strong>Crimson</strong>’s status bar when the<br />
port is selected.<br />
FUNCTION TYPE<br />
This function is active.<br />
RETURN TYPE<br />
This function does not return a value.<br />
EXAMPLE<br />
PortSetRTS(2, 1)<br />
In this example, the function sets the RTS of the RS232 communication port to true.<br />
PAGE 352 http://www.redlion.net/g3
FUNCTION REFERENCE PORTWRITE(PORT, DATA)<br />
PORTWRITE(PORT, DATA)<br />
ARGUMENT TYPE DESCRIPTION<br />
port int The raw port to be written to.<br />
data int The byte to be transmitted.<br />
DESCRIPTION<br />
Transmits the byte indicated by data on the port indicated by port. The port must be<br />
configured to use a raw driver, such as the raw serial port driver, or either of the raw TCP/IP<br />
drivers. The character will be transmitted, and the function will return. The port driver will<br />
handle handshaking and control of transmitter enable lines as required.<br />
FUNCTION TYPE<br />
This function is active.<br />
RETURN TYPE<br />
This function does not return a value.<br />
EXAMPLE<br />
PortWrite(1, 'A')<br />
REVISION 12 PAGE 353
POSTKEY(CODE, TRANSITION) CRIMSON USER MANUAL<br />
POSTKEY(CODE, TRANSITION)<br />
ARGUMENT TYPE DESCRIPTION<br />
code int Key code.<br />
transition int Transition code.<br />
DESCRIPTION<br />
Adds a physical key operation to the queue.<br />
FUNCTION TYPE<br />
This function is active.<br />
RETURN TYPE<br />
void<br />
EXAMPLE<br />
PostKey(0x80 , 0)<br />
CODE KEY CODE KEY<br />
0x80 Soft Key 1 0x95 Function Key 6<br />
0x81 Soft Key 2 0x96 Function Key 7<br />
0x82 Soft Key 3 0x97 Function Key 8<br />
0x83 Soft Key 4 0xA0 ALARMS<br />
0x84 Soft Key 5 0xA1 MUTE<br />
0x85 Soft Key 6 0x1B EXIT<br />
0x86 Soft Key 7 0xA2 MENU<br />
0x90 Function Key 1 0xA3 RAISE<br />
0x91 Function Key 2 0xA4 LOWER<br />
0x92 Function Key 3 0x09 NEXT<br />
0x93 Function Key 4 0x08 PREV<br />
0x94 Function Key 5 0x0D ENTER<br />
TRANSITION OPERATION<br />
0 Post key down, then key up<br />
1 Post key down only<br />
2 Post key up only<br />
3 Post key repeat only<br />
PAGE 354 http://www.redlion.net/g3
FUNCTION REFERENCE POWER(VALUE, POWER)<br />
POWER(VALUE, POWER)<br />
ARGUMENT TYPE DESCRIPTION<br />
value int / float The value to be processed.<br />
power int / float The power to which value is to be raised.<br />
DESCRIPTION<br />
Returns value raised to the power-th power.<br />
FUNCTION TYPE<br />
This function is passive.<br />
RETURN TYPE<br />
int or float, depending on the type of the value argument.<br />
EXAMPLE<br />
Volume := Power(Length, 3)<br />
REVISION 12 PAGE 355
RAD2DEG(THETA) CRIMSON USER MANUAL<br />
RAD2DEG(THETA)<br />
ARGUMENT TYPE DESCRIPTION<br />
theta float The angle to be processed.<br />
DESCRIPTION<br />
Returns theta converted from radians to degrees.<br />
FUNCTION TYPE<br />
This function is passive.<br />
RETURN TYPE<br />
float.<br />
EXAMPLE<br />
Right := Rad2Deg(Pi()/2)<br />
PAGE 356 http://www.redlion.net/g3
FUNCTION REFERENCE RANDOM(RANGE)<br />
RANDOM(RANGE)<br />
ARGUMENT TYPE DESCRIPTION<br />
range int The range of random values to produce.<br />
DESCRIPTION<br />
Returns a pseudo-random value between 0 and range-1.<br />
FUNCTION TYPE<br />
This function is passive.<br />
RETURN TYPE<br />
int.<br />
EXAMPLE<br />
Noise := Random(100)<br />
REVISION 12 PAGE 357
READDATA(DATA, COUNT) CRIMSON USER MANUAL<br />
READDATA(DATA, COUNT)<br />
ARGUMENT TYPE DESCRIPTION<br />
data any First array element to be read.<br />
count int Number of elements to be read.<br />
DESCRIPTION<br />
Requests that count elements from array element data onwards to read on the next comms<br />
scan. This function is used with arrays that have been mapped to external data, and which<br />
have their read policy set to Read <strong>Manual</strong>ly. The function returns immediately, and does not<br />
wait for the data to be read.<br />
FUNCTION TYPE<br />
This function is active.<br />
RETURN TYPE<br />
This function does not return a value.<br />
EXAMPLE<br />
ReadData(array1[8], 10)<br />
PAGE 358 http://www.redlion.net/g3
FUNCTION REFERENCE READFILE(FILE, CHARS)<br />
READFILE(FILE, CHARS)<br />
ARGUMENT TYPE DESCRIPTION<br />
file int File handle as required by OpenFile.<br />
chars int Number of characters to be read.<br />
DESCRIPTION<br />
Reads a string up to 512 characters in length from the specified file. This function does not<br />
look for a line feed and carriage return therefore allowing line read of more than 510<br />
characters (ReadFileLine() limit).<br />
If a file as multiple lines, the string returned by ReadFile() will be as many lines as required<br />
to reach the number of characters to be read. Line feed and carriage return will be part of the<br />
returned string.<br />
FUNCTION TYPE<br />
This function is active.<br />
RETURN TYPE<br />
cstring.<br />
EXAMPLE<br />
Text := ReadFile(hFile, 80)<br />
REVISION 12 PAGE 359
READFILELINE(FILE) CRIMSON USER MANUAL<br />
READFILELINE(FILE)<br />
ARGUMENT TYPE DESCRIPTION<br />
file int File handle as returned by OpenFile.<br />
DESCRIPTION<br />
Returns a single line of text from file.<br />
FUNCTION TYPE<br />
This function is active.<br />
RETURN TYPE<br />
cstring.<br />
EXAMPLE<br />
Text := ReadFileLine(hFile)<br />
PAGE 360 http://www.redlion.net/g3
FUNCTION REFERENCE RENAMEFILE(HANDLE, NAME)<br />
RENAMEFILE(HANDLE, NAME)<br />
ARGUMENT TYPE DESCRIPTION<br />
handle int File handle.<br />
name cstring New file name.<br />
DESCRIPTION<br />
Returns a non-zero value upon a successful rename file operation. The file handle is the<br />
returned value of the Openfile() function. After the rename operation, the file stays open<br />
and should be closed if no further operations are required. The file name is maximum 8<br />
characters long, excluding the extension, which is 3 characters long maximum.<br />
FUNCTION TYPE<br />
This function is active.<br />
RETURN TYPE<br />
int.<br />
EXAMPLE<br />
Result := RenameFile(File , “NewName.txt”)<br />
REVISION 12 PAGE 361
RIGHT(STRING, COUNT) CRIMSON USER MANUAL<br />
RIGHT(STRING, COUNT)<br />
ARGUMENT TYPE DESCRIPTION<br />
string cstring The string to be processed.<br />
count int The number of characters to return.<br />
DESCRIPTION<br />
Returns the last count characters from string.<br />
FUNCTION TYPE<br />
This function is passive.<br />
RETURN TYPE<br />
cstring.<br />
EXAMPLE<br />
Local := Right(Phone, 7)<br />
PAGE 362 http://www.redlion.net/g3
FUNCTION REFERENCE SAVECAMERASETUP(PORT, CAMERA, INDEX, FILE)<br />
SAVECAMERASETUP(PORT, CAMERA, INDEX, FILE)<br />
ARGUMENT TYPE DESCRIPTION<br />
port int The port number where the camera is connected<br />
camera int The camera device number<br />
index int Inspection file number in the camera<br />
file cstring Path and filename for the inspection file on the operator<br />
interface CompactFlash card<br />
DESCRIPTION<br />
This function saves the inspection file uploaded from the camera on the operator interface<br />
CompactFlash card. The number to be placed in the port argument is the port number to<br />
which the driver is bound. The argument camera is the device number showing in <strong>Crimson</strong><br />
2.0 status bar when the camera is selected. More than one camera can be connected under a<br />
single driver. The index represents the inspection file number within the camera. The file is<br />
the path and filename where the inspection file should be saved on CompactFlash card. This<br />
function will return true if the transfer is successful, false otherwise.<br />
*Note: This function should be called in a user program that runs in the background so the G3<br />
has enough time to access the CompactFlash card.<br />
FUNCTION TYPE<br />
This function is active.<br />
RETURN TYPE<br />
int.<br />
EXAMPLE<br />
Success = SaveCameraSetup(4, 0, 1, “\\in0.isp”)<br />
Saves the inspection file number 1 from camera device number 0 connected on port 4<br />
(Ethernet Protocol 1) under the name “in0.isp”.<br />
REVISION 12 PAGE 363
SCALE(DATA, R1, R2, E1, E2) CRIMSON USER MANUAL<br />
SCALE(DATA, R1, R2, E1, E2)<br />
ARGUMENT TYPE DESCRIPTION<br />
data int The value to be scaled.<br />
r1 int The minimum raw value stored in data..<br />
r2 int The maximum raw value stored in data..<br />
e1 int The engineering value corresponding to r1.<br />
e2 int The engineering value corresponding to r2.<br />
DESCRIPTION<br />
This function linearly scales the data argument, assuming it to contain values between r1<br />
and r2, and producing a return value between e1 and e2. The internal math is implemented<br />
using 64-bit integers, thereby avoiding the overflows that might result if you attempted to<br />
scale very large values using <strong>Crimson</strong>’s own math operators.<br />
FUNCTION TYPE<br />
This function is passive.<br />
RETURN TYPE<br />
int.<br />
EXAMPLE<br />
Data := Scale([D100], 0, 4095, 0, 99999)<br />
PAGE 364 http://www.redlion.net/g3
FUNCTION REFERENCE SENDFILE(RCPT, FILE)<br />
SENDFILE(RCPT, FILE)<br />
ARGUMENT TYPE DESCRIPTION<br />
rcpt int The recipient’s index in the database’s address book.<br />
file cstring The path and file name to be sent.<br />
DESCRIPTION<br />
Sends an email from the operator interface with the file specified attached. The function<br />
returns immediately, having first added the required email to the system’s mail queue. The<br />
message will be sent using the appropriate mail transport as configured in the database.<br />
FUNCTION TYPE<br />
This function is passive.<br />
RETURN TYPE<br />
This function does not return a value.<br />
EXAMPLE<br />
SendFile(0, “/LOGS/LOG1/260706.csv”)<br />
REVISION 12 PAGE 365
SENDMAIL(RCPT, SUBJECT, BODY) CRIMSON USER MANUAL<br />
SENDMAIL(RCPT, SUBJECT, BODY)<br />
ARGUMENT TYPE DESCRIPTION<br />
rcpt int The recipient’s index in the database’s address book.<br />
subject cstring The required subject line for the email.<br />
body cstring The required body text of the email.<br />
DESCRIPTION<br />
Sends an email from the operator interface. The function returns immediately, having first<br />
added the required email to the system’s mail queue. The message will be sent using the<br />
appropriate mail transport as configured in the database.<br />
Note: The first recipient is 0.<br />
FUNCTION TYPE<br />
This function is active.<br />
RETURN TYPE<br />
This function does not return a value.<br />
EXAMPLE<br />
SendMail(1, “Test Subject Line”, “Test Body Text”)<br />
PAGE 366 http://www.redlion.net/g3
FUNCTION REFERENCE SET(TAG, VALUE)<br />
SET(TAG, VALUE)<br />
ARGUMENT TYPE DESCRIPTION<br />
tag int or real The tag to be changed.<br />
value int or real The value to be assigned.<br />
DESCRIPTION<br />
This function sets the specified tag to the specified value. It differs from the more normally<br />
used assignment operator in that it deletes any queued writes to this tag and replaces them<br />
with an immediate write of the specified value. It is thus used in situations where <strong>Crimson</strong>’s<br />
normal write behavior is not required.<br />
FUNCTION TYPE<br />
This function is active.<br />
RETURN TYPE<br />
This function does not return a value.<br />
EXAMPLE<br />
Set(Tag1, 100)<br />
REVISION 12 PAGE 367
SETINTTAG(INDEX, VALUE) CRIMSON USER MANUAL<br />
SETINTTAG(INDEX, VALUE)<br />
ARGUMENT TYPE DESCRIPTION<br />
index int Tag index number<br />
value int The value to be assigned<br />
DESCRIPTION<br />
This function sets the tag specified by index to the specified value. The index can be found<br />
from the tag label using the function FindTagIndex().This function will only work if the<br />
target tag is an integer.<br />
FUNCTION TYPE<br />
This function is active.<br />
RETURN TYPE<br />
This function does not return a value.<br />
EXAMPLE<br />
SetIntTag(5,1234)<br />
Set the tag of index 5 with value 1234.<br />
PAGE 368 http://www.redlion.net/g3
FUNCTION REFERENCE SETLANGUAGE(CODE)<br />
SETLANGUAGE(CODE)<br />
ARGUMENT TYPE DESCRIPTION<br />
code int The language to be selected.<br />
DESCRIPTION<br />
Set the terminal’s current language to that indicated by code.<br />
FUNCTION TYPE<br />
This function is active.<br />
RETURN TYPE<br />
This function does not return a value.<br />
EXAMPLE<br />
SetLanguage(1)<br />
REVISION 12 PAGE 369
SETNETCONFIG(PORT, ADDR, MASK, GATE) CRIMSON USER MANUAL<br />
SETNETCONFIG(PORT, ADDR, MASK, GATE)<br />
ARGUMENT TYPE DESCRIPTION<br />
port int The index of the Ethernet port. Must be zero.<br />
addr int The required IP address for the port.<br />
mask int The required netmask for the port.<br />
gate int The required default gateway for the port.<br />
DESCRIPTION<br />
Overrides the database settings for the Ethernet port. The various IP parameters are 32-bit<br />
integers that can optionally be formed from strings using the TextToAddr() function. Note<br />
that setting all three of the IP values to zero will reset the port’s settings to the database<br />
defaults. Note also that the unit must be power-cycled before the new values will take effect.<br />
FUNCTION TYPE<br />
This function is active.<br />
RETURN TYPE<br />
This function does not return a value.<br />
EXAMPLE<br />
SetNetConfig(0,0,0,0)<br />
PAGE 370 http://www.redlion.net/g3
FUNCTION REFERENCE SETNOW(TIME)<br />
SETNOW(TIME)<br />
ARGUMENT TYPE DESCRIPTION<br />
time int The new time to be set.<br />
DESCRIPTION<br />
Sets the current time via an integer that represents the number of seconds that have elapsed<br />
since 1 st January 1997. The integer is typically generated via the other time/date functions.<br />
FUNCTION TYPE<br />
This function is active.<br />
RETURN TYPE<br />
This function does not return a value.<br />
EXAMPLE<br />
SetNow(252288000)<br />
REVISION 12 PAGE 371
SETPORTCONFIG(PORT, PARAM, VALUE) CRIMSON USER MANUAL<br />
SETPORTCONFIG(PORT, PARAM, VALUE)<br />
ARGUMENT TYPE DESCRIPTION<br />
port int Number of the port to be set<br />
param int Port parameter to be set<br />
value int Value of the parameter<br />
DESCRIPTION<br />
Sets the serial port parameter to value. The port number starts from the programming port<br />
with value 1. The table below shows the parameter number and associated possible values.<br />
PARAM NB DESCRIPTION POSSIBLE VALUES<br />
1 Baud Rate The actual baud rate, e.g. 115200<br />
2 Data Bits 7, 8 or 9<br />
3 Stop Bits 1 or 2<br />
4 Parity 0 (none), 1 (odd) or 2 (even)<br />
5 Physical Mode 1 (RS232), 2 (422 Master), 3 (422 Slave), 4 (485)<br />
Note: This function will only work when called before the device startup. The OnLoad field<br />
provided in the <strong>User</strong> Interface on the pages tree root is used for this purpose. See example<br />
below for more details.<br />
Note: The function CommitAndReset() is used to force the device to cycle power in order<br />
for the SetPortConfig() function to set the new port parameters.<br />
FUNCTION TYPE<br />
This function is active.<br />
RETURN TYPE<br />
cstring.<br />
EXAMPLE<br />
See next page.<br />
PAGE 372 http://www.redlion.net/g3
FUNCTION REFERENCE SETPORTCONFIG(PORT, PARAM, VALUE)<br />
The following setup shows how to modify the RS232 port from the device display.<br />
• Create a tag for each parameter value, i.e. Baud, DataBits, StopBits, Parity<br />
and PhysicalMode. Make sure all tags are set to retentive.<br />
• Insert the tags on the <strong>User</strong> Interface for operator access.<br />
• Create a button, set its action to <strong>User</strong> Defined and enter the CommitAndReset()<br />
function in the OnPressed field.<br />
• Create a user program with the following code:<br />
Program1<br />
SetPortConfig(2, 1, Baud);<br />
SetPortConfig(2, 2, DataBits);<br />
SetPortConfig(2, 3, StopBits);<br />
SetPortConfig(2, 4, Parity);<br />
SetPortConfig(2, 5, PhysicalMode);<br />
• Call this program in the OnLoad field in the <strong>User</strong> Interface.<br />
The user can now enter the port settings on the display and will commit the changes when<br />
pressing the button. The device will cycle power to change the port settings.<br />
REVISION 12 PAGE 373
SETREALTAG(INDEX, VALUE) CRIMSON USER MANUAL<br />
SETREALTAG(INDEX, VALUE)<br />
ARGUMENT TYPE DESCRIPTION<br />
index int Tag index number<br />
value float The value to be assigned<br />
DESCRIPTION<br />
This function sets the tag specified by index to the specified value. The index can be found<br />
from the tag label using the function FindTagIndex().This function will only work if the<br />
target tag is a real (floating point).<br />
FUNCTION TYPE<br />
This function is active.<br />
RETURN TYPE<br />
This function does not return a value.<br />
EXAMPLE<br />
SetRealTag(5, 12.55)<br />
Set the real tag of index 5 with value 12.55.<br />
PAGE 374 http://www.redlion.net/g3
FUNCTION REFERENCE SETSTRINGTAG(INDEX, VALUE)<br />
SETSTRINGTAG(INDEX, VALUE)<br />
ARGUMENT TYPE DESCRIPTION<br />
index Int Tag index number<br />
value Int The value to be assigned<br />
DESCRIPTION<br />
This function set the tag specified by index to the specified value. The index can be found<br />
from the tag label using the function FindTagIndex(). This function will only work if the<br />
target tag is a string.<br />
FUNCTION TYPE<br />
This function is active.<br />
RETURN TYPE<br />
This function does not return a value.<br />
EXAMPLE<br />
SetStringTag(5,”Hello”)<br />
Set the tag of index 5 with value of Hello<br />
REVISION 12 PAGE 375
SGN(VALUE) CRIMSON USER MANUAL<br />
SGN(VALUE)<br />
ARGUMENT TYPE DESCRIPTION<br />
value int / float The value to be processed.<br />
DESCRIPTION<br />
Returns –1 if value is less than zero, +1 if it is greater than zero, or 0 if it is equal to zero.<br />
FUNCTION TYPE<br />
This function is passive.<br />
RETURN TYPE<br />
int or float, depending on the type of the value argument.<br />
EXAMPLE<br />
State := Sgn(Level)+1<br />
PAGE 376 http://www.redlion.net/g3
FUNCTION REFERENCE SHOWMENU(NAME)<br />
SHOWMENU(NAME)<br />
ARGUMENT TYPE DESCRIPTION<br />
name Display Page Display page to show as popup menu.<br />
DESCRIPTION<br />
Displays the page specified as a popup menu. This function is only available with on units<br />
fitted with touch-screens. Popup menus are shown on top of whatever is already on the<br />
screen, and are aligned with the left-hand side of the display.<br />
FUNCTION TYPE<br />
This function is active.<br />
RETURN TYPE<br />
This function does not return a value.<br />
EXAMPLE<br />
ShowMenu(Page2)<br />
REVISION 12 PAGE 377
SHOWPOPUP(NAME) CRIMSON USER MANUAL<br />
SHOWPOPUP(NAME)<br />
ARGUMENT TYPE DESCRIPTION<br />
name Display Page The page to be displayed as a popup.<br />
DESCRIPTION<br />
Shows page name as a popup on the terminal’s display. The popup will be centered on the<br />
display, and shown on top of the existing page. The popup can be removed by calling the<br />
HidePopup() function. It will also be removed from the display if a new page is selected by<br />
invoking the GotoPage() function, or by a suitably defined keyboard action.<br />
FUNCTION TYPE<br />
This function is active.<br />
RETURN TYPE<br />
This function does not return a value.<br />
EXAMPLE<br />
ShowPopup(Popup1)<br />
PAGE 378 http://www.redlion.net/g3
FUNCTION REFERENCE SIN(THETA)<br />
SIN(THETA)<br />
ARGUMENT TYPE DESCRIPTION<br />
theta float The angle, in radians, to be processed.<br />
DESCRIPTION<br />
Returns the sine of the angle theta.<br />
FUNCTION TYPE<br />
This function is passive.<br />
RETURN TYPE<br />
float.<br />
EXAMPLE<br />
yp := radius*sin(theta)<br />
REVISION 12 PAGE 379
SIRENON() CRIMSON USER MANUAL<br />
SIRENON()<br />
ARGUMENT TYPE DESCRIPTION<br />
none<br />
DESCRIPTION<br />
Turns on the operator panel’s internal siren.<br />
FUNCTION TYPE<br />
This function is active.<br />
RETURN TYPE<br />
This function does not return a value.<br />
EXAMPLE<br />
SirenOn()<br />
PAGE 380 http://www.redlion.net/g3
FUNCTION REFERENCE SLEEP(PERIOD)<br />
SLEEP(PERIOD)<br />
ARGUMENT TYPE DESCRIPTION<br />
period int The period for which to sleep, in milliseconds.<br />
DESCRIPTION<br />
Sleeps the current task for the indicated number of milliseconds. This function is normally<br />
used within programs that run in the background, or that implement custom communications<br />
using Raw Port drivers. Calling it in response to triggers or key presses is not recommended.<br />
FUNCTION TYPE<br />
This function is active.<br />
RETURN TYPE<br />
This function does not return a value.<br />
EXAMPLE<br />
Sleep(100)<br />
REVISION 12 PAGE 381
SQRT(VALUE) CRIMSON USER MANUAL<br />
SQRT(VALUE)<br />
ARGUMENT TYPE DESCRIPTION<br />
value int / float The value to be processed.<br />
DESCRIPTION<br />
Returns the square root of value.<br />
FUNCTION TYPE<br />
This function is passive.<br />
RETURN TYPE<br />
int or float, depending on the type of the value argument.<br />
EXAMPLE<br />
Flow := Const * Sqrt(Input)<br />
PAGE 382 http://www.redlion.net/g3
FUNCTION REFERENCE STDDEV(ELEMENT, COUNT)<br />
STDDEV(ELEMENT, COUNT)<br />
ARGUMENT TYPE DESCRIPTION<br />
element int / float The first array element to be processed.<br />
count int The number of elements to be processed.<br />
DESCRIPTION<br />
Returns the standard deviation of the count array elements from element onwards, assuming<br />
the data points to represent a sample of the population under study. If you need to find the<br />
standard deviation of the whole population, use the PopDev function instead.<br />
FUNCTION TYPE<br />
This function is passive.<br />
RETURN TYPE<br />
float.<br />
EXAMPLE<br />
Dev := StdDev(Data[0], 10)<br />
REVISION 12 PAGE 383
STOPSYSTEM() CRIMSON USER MANUAL<br />
STOPSYSTEM()<br />
ARGUMENT TYPE DESCRIPTION<br />
none<br />
DESCRIPTION<br />
Stops the operator interface to allow a user to update the database. This function is typically<br />
used when serial programming is required with respect to a unit whose programming port has<br />
been allocated for communications. Calling this function shuts down all communications, and<br />
thereby allows the port to function as a programming port once more.<br />
FUNCTION TYPE<br />
This function is active.<br />
RETURN TYPE<br />
This function does not return a value.<br />
EXAMPLE<br />
StopSystem()<br />
PAGE 384 http://www.redlion.net/g3
FUNCTION REFERENCE STRIP(TEXT, TARGET)<br />
STRIP(TEXT, TARGET)<br />
ARGUMENT TYPE DESCRIPTION<br />
text cstring The string to be processed.<br />
target int The character to be removed.<br />
DESCRIPTION<br />
Removes all occurrences of a given character from a text string.<br />
FUNCTION TYPE<br />
This function is passive.<br />
RETURN TYPE<br />
cstring.<br />
EXAMPLE<br />
Text := Strip(“Mississippi”, ’s’)<br />
Text now contains “Miiippi”.<br />
REVISION 12 PAGE 385
SUM(ELEMENT, COUNT) CRIMSON USER MANUAL<br />
SUM(ELEMENT, COUNT)<br />
ARGUMENT TYPE DESCRIPTION<br />
element int / float The first array element to be processed.<br />
count int The number of elements to be processed.<br />
DESCRIPTION<br />
Returns the sum of the count array elements from element onwards.<br />
FUNCTION TYPE<br />
This function is passive.<br />
RETURN TYPE<br />
int or float, depending on the type of the value argument.<br />
EXAMPLE<br />
Total := Sum(Data[0], 10)<br />
PAGE 386 http://www.redlion.net/g3
FUNCTION REFERENCE TAN(THETA)<br />
TAN(THETA)<br />
ARGUMENT TYPE DESCRIPTION<br />
theta float The angle, in radians, to be processed.<br />
DESCRIPTION<br />
Returns the tangent of the angle theta.<br />
FUNCTION TYPE<br />
This function is passive.<br />
RETURN TYPE<br />
float.<br />
EXAMPLE<br />
yp := xp * tan(theta)<br />
REVISION 12 PAGE 387
TESTACCESS(RIGHTS, PROMPT) CRIMSON USER MANUAL<br />
TESTACCESS(RIGHTS, PROMPT)<br />
ARGUMENT TYPE DESCRIPTION<br />
rights int The required access rights.<br />
prompt cstring The prompt to be used in the log-on popup.<br />
DESCRIPTION<br />
Returns a value of true or false depending on whether the current user has access rights<br />
defined by the rights parameter. This parameter comprises a bit-mask representing the<br />
various user-defined rights, with bit 0 (ie. the bit with a value of 0x01) representing <strong>User</strong><br />
Right 1, bit 1 (ie. the bit with a value of 0x02) representing <strong>User</strong> Right 2 and so on. If no user<br />
is currently logged on, the system will display a popup to ask for user credentials, using the<br />
prompt argument to indicate why the popup is being displayed. The function is typically used<br />
in programs that perform a number of actions that might be subject to security, and that might<br />
otherwise be interrupted by a log-on popup. By executing this function before the actions are<br />
performed, you can provide a better indication to the user as to why a log-on is required, and<br />
you can avoid a security failure part way through a series of operations.<br />
FUNCTION TYPE<br />
This function is passive.<br />
RETURN TYPE<br />
int.<br />
EXAMPLE<br />
if( TestAccess(1, “Clear all data?”) ) {<br />
Data1 := 0;<br />
Data2 := 0;<br />
Data3 := 0;<br />
}<br />
PAGE 388 http://www.redlion.net/g3
FUNCTION REFERENCE TEXTTOADDR(ADDR)<br />
TEXTTOADDR(ADDR)<br />
ARGUMENT TYPE DESCRIPTION<br />
addr cstring The addressed in dotted-decimal form.<br />
DESCRIPTION<br />
Converts a dotted-decimal string into a 32-bit IP address.<br />
FUNCTION TYPE<br />
This function is passive.<br />
RETURN TYPE<br />
int.<br />
EXAMPLE<br />
ip := TextToAddr(“192.168.0.1”)<br />
REVISION 12 PAGE 389
TEXTTOFLOAT(STRING) CRIMSON USER MANUAL<br />
TEXTTOFLOAT(STRING)<br />
ARGUMENT TYPE DESCRIPTION<br />
string cstring The string to be processed.<br />
DESCRIPTION<br />
Returns the value of string, treating it as a floating-point number. This function is often<br />
used together with Mid to extract values from strings received from raw serial ports. It can<br />
also be used to convert other string values into floating-point numbers.<br />
FUNCTION TYPE<br />
This function is passive.<br />
RETURN TYPE<br />
float.<br />
EXAMPLE<br />
Data := TextToFloat("3.142")<br />
PAGE 390 http://www.redlion.net/g3
FUNCTION REFERENCE TEXTTOINT(STRING, RADIX)<br />
TEXTTOINT(STRING, RADIX)<br />
ARGUMENT TYPE DESCRIPTION<br />
string cstring The string to be processed.<br />
radix int The number base to be used.<br />
DESCRIPTION<br />
Returns the value of string, treating it as a number of base radix. This function is often<br />
used together with Mid to extract values from strings received from raw serial ports. It can<br />
also be used to convert other string values into integers.<br />
FUNCTION TYPE<br />
This function is passive.<br />
RETURN TYPE<br />
int.<br />
EXAMPLE<br />
Data := TextToInt("1234", 10)<br />
REVISION 12 PAGE 391
TIME(H, M, S) CRIMSON USER MANUAL<br />
TIME(H, M, S)<br />
ARGUMENT TYPE DESCRIPTION<br />
h int The hour to be encoded, from 0 to 23.<br />
m int The minute to be encoded, from 0 to 59.<br />
s int The second to be encoded, from 0 to 59.<br />
DESCRIPTION<br />
Returns a value representing the indicated time as the number of seconds elapsed since<br />
midnight. This value can then be used with other time/date functions. It can also be added to<br />
the value produced by Date to produce a value that references a particular time and date.<br />
FUNCTION TYPE<br />
This function is passive.<br />
RETURN TYPE<br />
int.<br />
EXAMPLE<br />
t := Date(2000,12,31) + Time(12,30,0)<br />
PAGE 392 http://www.redlion.net/g3
FUNCTION REFERENCE USECAMERASETUP(PORT, CAMERA, INDEX)<br />
USECAMERASETUP(PORT, CAMERA, INDEX)<br />
ARGUMENT TYPE DESCRIPTION<br />
port int The port number where the camera is connected<br />
camera int The camera device number<br />
index int Inspection file number in the camera<br />
DESCRIPTION<br />
This function selects the inspection file to be used by the camera. The number to be placed in<br />
the port argument is the port number to which the driver is bound. The argument camera is<br />
the device number showing in <strong>Crimson</strong> 2.0 status bar when the camera is selected. More than<br />
one camera can be connected under a single driver. The index represents the inspection file<br />
number within the camera. This function will return true if the successful, false otherwise.<br />
*Note: This function should be called in a user program that runs in the background to let the<br />
camera enough time to change the file.<br />
FUNCTION TYPE<br />
This function is active.<br />
RETURN TYPE<br />
int.<br />
EXAMPLE<br />
Success = UseCameraSetup(4, 0, 1)<br />
Selects inspection file number 1 on camera device number 0 connected on port 4 (Ethernet<br />
Protocol 1).<br />
REVISION 12 PAGE 393
USERLOGOFF() CRIMSON USER MANUAL<br />
USERLOGOFF()<br />
ARGUMENT TYPE DESCRIPTION<br />
none<br />
DESCRIPTION<br />
Causes the current user to be logged-off the system. Any future actions that require security<br />
access rights will result in the display of the log-on popup to allow the entry of credentials.<br />
FUNCTION TYPE<br />
This function is active.<br />
RETURN TYPE<br />
This function does not return a value.<br />
EXAMPLE<br />
<strong>User</strong>LogOff()<br />
PAGE 394 http://www.redlion.net/g3
FUNCTION REFERENCE USERLOGON()<br />
USERLOGON()<br />
ARGUMENT TYPE DESCRIPTION<br />
none<br />
DESCRIPTION<br />
Forces the display of the log-on popup to allow the entry of user credentials. You do not<br />
normally have to use this function, as <strong>Crimson</strong> will prompt for credentials when any action<br />
that requires security clearance is performed.<br />
FUNCTION TYPE<br />
This function is active.<br />
RETURN TYPE<br />
This function does not return a value.<br />
EXAMPLE<br />
<strong>User</strong>LogOn()<br />
REVISION 12 PAGE 395
WAITDATA(DATA, COUNT, TIME) CRIMSON USER MANUAL<br />
WAITDATA(DATA, COUNT, TIME)<br />
ARGUMENT TYPE DESCRIPTION<br />
data any First array element to be read.<br />
count int Number of elements to be read.<br />
time int The timeout period in milliseconds.<br />
DESCRIPTION<br />
Requests that count elements from array element data onwards to read on the next comms<br />
scan. This function is used with arrays that have been mapped to external data, and which<br />
have their read policy set to Read <strong>Manual</strong>ly. Unlike ReadData(), the function waits for up to<br />
the time specified by the time parameter in order to allow the data to be read. The return<br />
value is one if the read completed within that period, or zero otherwise.<br />
FUNCTION TYPE<br />
This function is active.<br />
RETURN TYPE<br />
int.<br />
EXAMPLE<br />
status := WaitData(array1[8], 10, 1000)<br />
PAGE 396 http://www.redlion.net/g3
FUNCTION REFERENCE WRITEFILE(FILE, TEXT)<br />
WRITEFILE(FILE, TEXT)<br />
ARGUMENT TYPE DESCRIPTION<br />
file int File handle as required by OpenFile.<br />
Text cstring Text to be written to file.<br />
DESCRIPTION<br />
Writes a string up to 512 characters in length to the specified file and returns the number of<br />
bytes successfully written. This function does not automatically include a Line feed and<br />
carriage return at the end. For easier programming, refer to WriteFileLine().<br />
FUNCTION TYPE<br />
This function is active.<br />
RETURN TYPE<br />
int.<br />
EXAMPLE<br />
count := WriteFile(hFile, “Writing text to file.”)<br />
REVISION 12 PAGE 397
WRITEFILELINE(FILE, TEXT) CRIMSON USER MANUAL<br />
WRITEFILELINE(FILE, TEXT)<br />
ARGUMENT TYPE DESCRIPTION<br />
file int File handle as required by OpenFile.<br />
text cstring Text to be written to file.<br />
DESCRIPTION<br />
Writes a string to the specified file and returns the number of bytes successfully written,<br />
including the carriage return and linefeed characters that will be appended to each line.<br />
FUNCTION TYPE<br />
This function is active.<br />
RETURN TYPE<br />
int.<br />
EXAMPLE<br />
count := WriteFileLine(hFile, “Writing text to file.”)<br />
PAGE 398 http://www.redlion.net/g3
TROUBLESHOOTING GENERAL<br />
TROUBLESHOOTING<br />
This section covers the most common problems encountered while setting up, programming<br />
or using the product.<br />
Do not forget to always download in the device after changing settings in <strong>Crimson</strong>.<br />
GENERAL<br />
PROBLEM POSSIBLE CAUSES POSSIBLE SOLUTIONS<br />
Unit screen is blank.<br />
And PWR LED off. No power applied to the unit. Check power supply. Units require<br />
24 VDC, ± 10%.<br />
And PWR LED on. Contrast too low (G3 HMI only). Program one of the soft keys with the<br />
action as <strong>User</strong> Defined and the<br />
following code in the field On Pressed:<br />
dispcontrast++<br />
Unit continually<br />
cycles on and off.<br />
Unit cycles power<br />
after an operation.<br />
Touchscreen not<br />
accurate<br />
CF LED flashing<br />
slowly.<br />
No primitives on the display. Add objects to the <strong>User</strong> Interface in<br />
<strong>Crimson</strong>.<br />
Backlight is off. Push one of the soft keys to turn it<br />
back on.<br />
Backlight tube is broken. Replace the backlight tube.<br />
Cross-references between tags, e.g.,<br />
Var1 uses Var2 as maximum which in<br />
turn uses Var1 as minimum.<br />
Remove one of the references or use<br />
formula tags for indirect reference,<br />
e.g., Form1 is equal to Var1 and used<br />
in Var2 minimum instead of Var1.<br />
Database is corrupted. Create a new database or send to<br />
technical support for debugging.<br />
Most likely a program going in an<br />
endless loop.<br />
The touchscreen is not calibrated<br />
correctly.<br />
Check if the operation launches program<br />
containing loops with no exit point.<br />
Use the Touch Calibration primitive to<br />
recalibrate. Primitive available under<br />
Insert > System > Touch Calib. Insert the<br />
primitive so it covers the entire screen.<br />
CF card corrupted or invalid. Format the card from <strong>Crimson</strong> using<br />
the Link > Format Flash menu.<br />
REVISION 12 PAGE 399
GENERAL CRIMSON USER MANUAL<br />
PROBLEM POSSIBLE CAUSES POSSIBLE SOLUTIONS<br />
Unit shows “Version<br />
Mismatch”.<br />
Unit shows “Invalid<br />
Database”.<br />
The database currently in the device does<br />
not match <strong>Crimson</strong>’s firmware version.<br />
(Message occurs after a download with a<br />
new version of C2 interrupted before<br />
the database was downloaded.)<br />
The database in the device is corrupted<br />
or there are no databases in the device.<br />
Download the database from <strong>Crimson</strong><br />
again.<br />
Download a database from <strong>Crimson</strong>.<br />
Values show “----” No communication with target device See Serial Communication or Ethernet<br />
Communication.<br />
Value does not<br />
update.<br />
Value shows +BIG or<br />
–BIG.<br />
Value deviates by a<br />
factor of ten.<br />
The tag on the screen is not linked<br />
correctly.<br />
Not enough digits before the decimal<br />
point to show the number. For<br />
example, data is 1000.5 and format<br />
is three digits before the decimal point<br />
and one after.<br />
Check the tag mapping making sure<br />
the target device (PLC, etc.) register is<br />
correct.<br />
Check the primitive Data Source in the<br />
user interface in case the word WAS is<br />
displayed. Re-link the tag in this case.<br />
Increase the number of digits before<br />
the decimal point in the tag format.<br />
The tag format is not correct. Change the decimal point position in<br />
the tag format.<br />
Value is invalid. Incorrect tag type. Check if the tag type corresponds to the<br />
data type. Is the data a floating point<br />
number and thus the tag a real (Pi<br />
symbol), and not an integer (X symbol)?<br />
Incorrect data mapping. Check if the tag is accessing the<br />
correct target device register.<br />
Incorrect primitive on the display. Check if the primitive corresponds to the<br />
tag type. For example, primitive is a Text<br />
Integer so the tag has to be an integer.<br />
Data received is not what’s expected.<br />
For example, bytes reversed in<br />
the word.<br />
Use the transform property on the tag<br />
to modify the data source. You might<br />
have to try multiple solutions to solve<br />
the issue.<br />
PAGE 400 http://www.redlion.net/g3
TROUBLESHOOTING GENERAL<br />
PROBLEM POSSIBLE CAUSES POSSIBLE SOLUTIONS<br />
Symbol or image<br />
leaves a trace when<br />
animated.<br />
Rich Bar Graph or<br />
Dial Gauge does not<br />
move<br />
Trend Viewer curve<br />
stuck at the bottom.<br />
Display shows<br />
“TIMEOUT” or<br />
“NOT READY” or<br />
“WORKING”.<br />
USB Drivers location<br />
for Windows.<br />
USB Driver<br />
installation.<br />
Upgrading <strong>Crimson</strong><br />
did not upgrade the<br />
software version.<br />
The background of the image is not<br />
refreshed.<br />
Tag minimum and maximum are not<br />
setup.<br />
No minimum and maximum setup on<br />
the data tags displayed in the viewer.<br />
Change the primitive Fill Format to<br />
Solid color.<br />
Add the system variable dispcount<br />
in the background of the image to<br />
force the refresh.<br />
Check the tag’s minimum and<br />
maximum values. These are used by<br />
both primitives for min and max.<br />
Check that all displayed tags in the<br />
trend viewer have a Minimum and a<br />
Maximum setup.<br />
Program issue See program troubleshooting.<br />
Location of the drivers unknown. The drivers are located under <strong>Crimson</strong><br />
2.0\Device installation folder. For<br />
example C:\Program Files\<strong>Red</strong> <strong>Lion</strong><br />
<strong>Controls</strong>\<strong>Crimson</strong> 2.0\Device.<br />
The operating system is unable to find<br />
the driver or the installation failed.<br />
The option selected during the upgrade<br />
was Modify instead of Repair.<br />
In your operating system device<br />
manager, check if the device G3HMI<br />
is present. If so, uninstall that device.<br />
Follow the USB installation guide<br />
available on www.redlion.net*.<br />
Launch the upgrade again and choose<br />
Repair when prompted.<br />
* The USB tech note is available under the Human Machine Interface section on the following page:<br />
http://www.redlion.net/Support/VirtualHelpDesk/TechNotes.html<br />
REVISION 12 PAGE 401
CRIMSON MESSAGES CRIMSON USER MANUAL<br />
CRIMSON MESSAGES<br />
ERRORS POSSIBLE CAUSES POSSIBLE SOLUTIONS<br />
Device incompatible<br />
with file.<br />
Unable to open<br />
communication port.<br />
No Reply from<br />
terminal<br />
CompactFlash<br />
required for upgrade.<br />
The window is too<br />
small to allow<br />
editing.<br />
The device returned<br />
an unexpected reply<br />
code.<br />
The device you are trying to download<br />
into doesn’t match the database device.<br />
The communication port you try to<br />
download with is unavailable.<br />
Create a new database file<br />
corresponding to your device<br />
(File > New).<br />
� Cable not connected Check if the cable is connected<br />
correctly to the PC and the device<br />
programming ports (USB or PG Port).<br />
� Incorrect download<br />
communication port<br />
Check that <strong>Crimson</strong> is directed to the<br />
correct communication port (Link ><br />
Options).<br />
� Port already used Check that the communication port is<br />
not used by another service or software<br />
especially for serial ports.<br />
� Target device IP<br />
address incorrect<br />
If you download via Ethernet, Check<br />
the IP address of the target device in<br />
Link > Options.<br />
� No USB Drivers Check that the USB drivers were<br />
install successfully. Reinstall G3 HMI<br />
USB driver under the PC device<br />
manager if necessary.<br />
Cable is not connected Make sure the cable is connected or<br />
check above solutions<br />
If the message appears while<br />
downloading to the device<br />
The version of <strong>Crimson</strong> on the PC is<br />
different from the target device<br />
firmware version when attempting a<br />
download via Ethernet.<br />
The current <strong>User</strong> interface view is too<br />
small to allow editing.<br />
The device you are trying to download<br />
to is not supported by this version of<br />
<strong>Crimson</strong>.<br />
Download again with Link > Update<br />
or F9<br />
Insert a CompactFlash Card in the<br />
target device.<br />
Use another communication port for<br />
download; USB or Serial.<br />
Change the panel view using View ><br />
Panel > Display only.<br />
Update <strong>Crimson</strong> 2 to the latest version<br />
available on www.redlion.net<br />
Choose Repair when upgrading.<br />
PAGE 402 http://www.redlion.net/g3
TROUBLESHOOTING SERIAL COMMUNICATION<br />
SERIAL COMMUNICATION<br />
This section is used to troubleshoot the communication between two devices linked via serial<br />
ports, i.e. RS232 or RS485.<br />
TIP: For communication troubleshooting, it is strongly advised to create a new <strong>Crimson</strong><br />
database including only one data tag mapped to a known register in the target device.<br />
PROBLEM POSSIBLE CAUSES POSSIBLE SOLUTIONS<br />
Values show “----” Port settings do not match. Check that the port settings of the<br />
<strong>Crimson</strong> device match the target<br />
device (i.e. Baud, Parity, etc.).<br />
Values blink between<br />
the data and “----”<br />
Incorrect target device address. Check that the target device address in<br />
<strong>Crimson</strong> (in communications on the<br />
PLC symbol) matches the target<br />
device address setup.<br />
Incorrect cable Check the cable part number or<br />
cabling to match your protocol.<br />
Incorrect communication port Check if the cable is connected to the<br />
right communication port.<br />
Communication port connector pins<br />
bent inward.<br />
If the above is correct, check that the<br />
protocol settings are on the right<br />
communication port in <strong>Crimson</strong>.<br />
Although unlikely, check the<br />
communication port connector pins on<br />
the <strong>Red</strong> <strong>Lion</strong> device in case some are<br />
bent inward resulting in a bad contact<br />
with the cable.<br />
Incorrect tag mapping Check that the tag is mapped to an<br />
existing register in the target device.<br />
Incorrect tag mapping on one of the<br />
tags on the display.<br />
Delete tags one after another and<br />
download in-between. When the<br />
values on the screen stop blinking, the<br />
last deleted tag was mapped<br />
incorrectly or accessed an unknown<br />
register in the target device.<br />
Communications times-out. Increase the Slave Response or Device<br />
Timeout on the communication port or<br />
target device in <strong>Crimson</strong>.<br />
REVISION 12 PAGE 403
ETHERNET COMMUNICATION CRIMSON USER MANUAL<br />
ETHERNET COMMUNICATION<br />
This section is used to troubleshoot the communication between two devices linked<br />
via Ethernet.<br />
TIP: For communication troubleshooting, it is strongly advised to create a new <strong>Crimson</strong><br />
database including only one data tag mapped to a known register in the target device.<br />
PROBLEM POSSIBLE CAUSES POSSIBLE SOLUTIONS<br />
Values show “----” Incorrect target device IP address. Check the target device IP address in<br />
<strong>Crimson</strong> (in communications on the<br />
PLC symbol) to match the target<br />
device IP address setup.<br />
Values blink between<br />
the data and “----”<br />
Incorrect cable or wrong connection. Check the LED on the <strong>Crimson</strong> device<br />
Ethernet port. If none are lit, there are<br />
no connections. Check the cable or<br />
that the Ethernet port is enabled in<br />
<strong>Crimson</strong>, see below.<br />
Ethernet port disabled. Check that the Ethernet port in<br />
<strong>Crimson</strong> is enabled.<br />
<strong>Crimson</strong> and target devices are in a<br />
different address domain.<br />
� If no routers are present<br />
on the network.<br />
� If a router is present on<br />
the network.<br />
Check that the target device IP address<br />
and <strong>Crimson</strong> device IP address are<br />
different but in the same domain. (For<br />
example, both start with the same three<br />
first numbers; ex: 192.168.2.xxx if the<br />
mask is 255.255.255.0).<br />
Check the <strong>Crimson</strong> device Ethernet<br />
port gateway address to match the<br />
router IP address.<br />
Incorrect tag mapping. Check that the tag is mapped to an<br />
existing register in the target device.<br />
Incorrect tag mapping on one of the<br />
tags on the display.<br />
Delete tags one after another and<br />
download in-between. When the<br />
values on the screen stop blinking, the<br />
last deleted tag was mapped<br />
incorrectly or accessed an unknown<br />
register in the target device.<br />
Communications times-out. Increase the Slave Response or Device<br />
Timeout on the communication port or<br />
target device in <strong>Crimson</strong>.<br />
PAGE 404 http://www.redlion.net/g3
TROUBLESHOOTING PROGRAMS<br />
PROGRAMS<br />
PROBLEM POSSIBLE CAUSES POSSIBLE SOLUTIONS<br />
The program does<br />
not seem to run.<br />
Display shows<br />
“NOT READY”<br />
Display shows<br />
“WORKING”<br />
Display shows<br />
“TIMEOUT”<br />
Program not launched. Check if the program is called<br />
somewhere in the database (code:<br />
ProgramName()).<br />
Some conditions in the program are not<br />
met (if, switch or loops).<br />
Program is launched but data are not<br />
available to run it yet.<br />
The device is busy working on a<br />
program.<br />
Program was unable to run due to<br />
unavailable data.<br />
If the <strong>Crimson</strong> device has a beeper, use<br />
the beep() function in the program to<br />
check if the program does go through<br />
the condition.<br />
Otherwise, use a dummy tag and<br />
change its value at different places in<br />
the program to check where it stops.<br />
If the message disappears, the program<br />
was launched successfully however it<br />
seems to require time to fetch all the<br />
required data. Communication is too<br />
slow or your database program is<br />
getting too complex.<br />
The program takes too much time to<br />
run. Either run it in the background or<br />
reduce the workload. If it times-out,<br />
the program was stuck in a loop.<br />
Make sure that all the tags in the<br />
program exist in the target device.<br />
REVISION 12 PAGE 405
WEB SERVER CRIMSON USER MANUAL<br />
WEB SERVER<br />
PROBLEM POSSIBLE CAUSES SOLUTIONS<br />
Internet Browser says<br />
“Cannot display the<br />
web page”<br />
Web Server not enabled. Check that the Web Server in <strong>Crimson</strong><br />
is enabled.<br />
Ethernet port disabled or Ethernet<br />
settings issue.<br />
Check that the Ethernet port in<br />
<strong>Crimson</strong> is enabled and has a correct<br />
IP address.<br />
See Ethernet Communication<br />
troubleshooting.<br />
Incorrect <strong>Crimson</strong> device IP address. Check that the IP address in the<br />
browser matches <strong>Crimson</strong>’s Ethernet<br />
IP address.<br />
Incorrect PC IP Address. Check the PC Ethernet Settings for a<br />
valid IP address.<br />
PAGE 406 http://www.redlion.net/g3