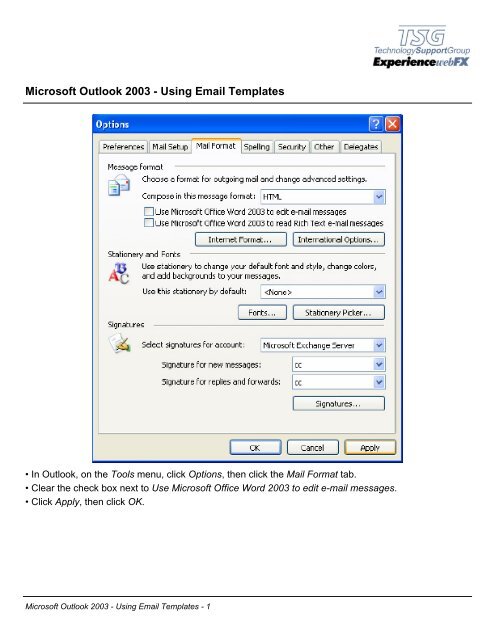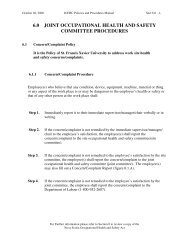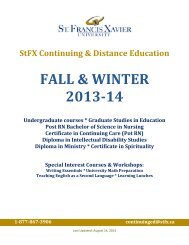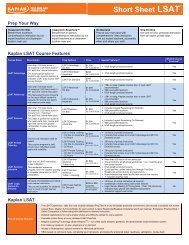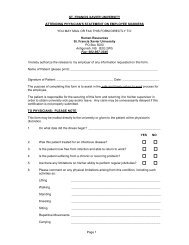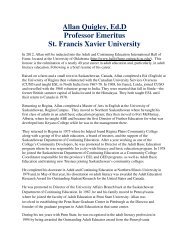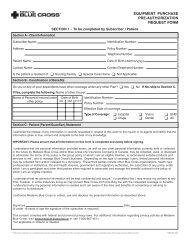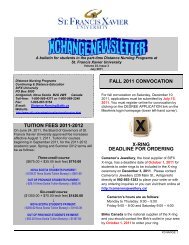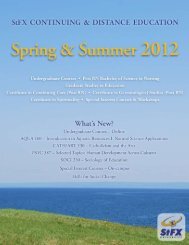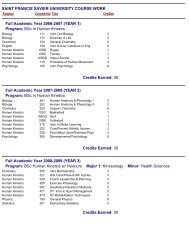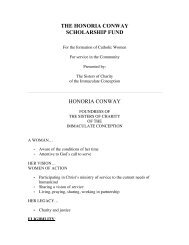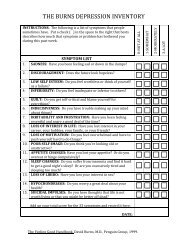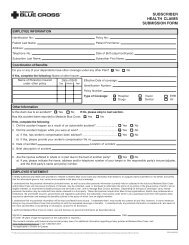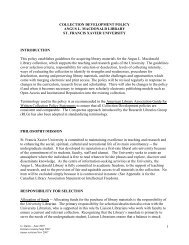Microsoft Outlook 2003 - Using Email Templates
Microsoft Outlook 2003 - Using Email Templates
Microsoft Outlook 2003 - Using Email Templates
Create successful ePaper yourself
Turn your PDF publications into a flip-book with our unique Google optimized e-Paper software.
<strong>Microsoft</strong> <strong>Outlook</strong> <strong>2003</strong> - <strong>Using</strong> <strong>Email</strong> <strong>Templates</strong>• In <strong>Outlook</strong>, on the Tools menu, click Options, then click the Mail Format tab.• Clear the check box next to Use <strong>Microsoft</strong> Office Word <strong>2003</strong> to edit e-mail messages.• Click Apply, then click OK.<strong>Microsoft</strong> <strong>Outlook</strong> <strong>2003</strong> - <strong>Using</strong> <strong>Email</strong> <strong>Templates</strong> - 1
• In <strong>Outlook</strong>, on the File menue, point to New, then click Mail Message.- NOTE: You can also start a new message by clicking New Mail Message on the Standard toolbar.• When the new message opens, give it an appropriate subject and compose your content. Leavespace for personal information that you'll add when you send the message to a particular participant.- NOTE: <strong>Templates</strong> will retain all information imputed into the template including the From..., To...:,Cc... & Subject Fields.<strong>Microsoft</strong> <strong>Outlook</strong> <strong>2003</strong> - <strong>Using</strong> <strong>Email</strong> <strong>Templates</strong> - 2
• On the File menu, click Save As.• In the Save as type list, select <strong>Outlook</strong> Template, and then click Save.- NOTE: <strong>Templates</strong> can be saved to any location (ie: C:, desktop, H:, etc.). TSG recommends savingto a network share to ensure templates are backed up regularly and easily accessible. If more thanone person is using the templates, saving to a department share will allow all users easy access.<strong>Microsoft</strong> <strong>Outlook</strong> <strong>2003</strong> - <strong>Using</strong> <strong>Email</strong> <strong>Templates</strong> - 3
• In <strong>Outlook</strong>, on the Tools menu, click Options, then click the Mail Format tab.• Click the check box next to Use <strong>Microsoft</strong> Office Word <strong>2003</strong> to edit e-mail messages.• Click Apply, then click OK.<strong>Microsoft</strong> <strong>Outlook</strong> <strong>2003</strong> - <strong>Using</strong> <strong>Email</strong> <strong>Templates</strong> - 4
Sending a message using your template• Locate your template in the saved location.• Double click your template to launch the preformatted template in <strong>Outlook</strong>.<strong>Microsoft</strong> <strong>Outlook</strong> <strong>2003</strong> - <strong>Using</strong> <strong>Email</strong> <strong>Templates</strong> - 5