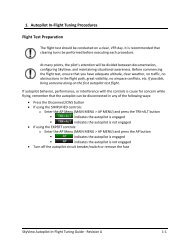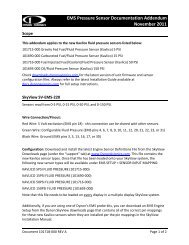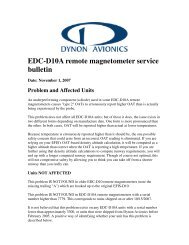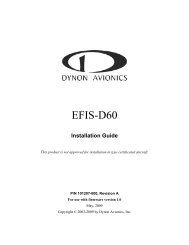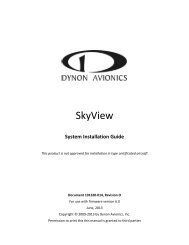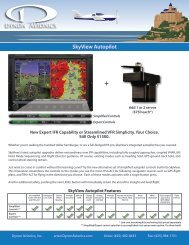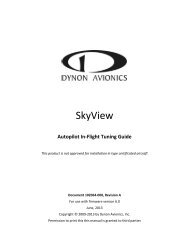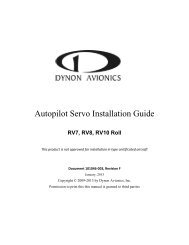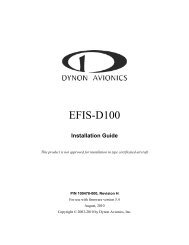You also want an ePaper? Increase the reach of your titles
YUMPU automatically turns print PDFs into web optimized ePapers that Google loves.
Contact Information<strong>Dynon</strong> <strong>Avionics</strong>, Inc.19825 141 st Place NEWoodinville, WA 98072Phone: (425) 402-0433 - 8:00 AM – 5:00 PM (Pacific Time) Monday – Friday<strong>Dynon</strong> Technical Support available 7:00 AM–4:00 PM (Pacific Time) Monday – FridayEmail: support@dynonavionics.comFax: (425) 984-1751<strong>Dynon</strong> <strong>Avionics</strong> offers online sales, extensive support, and frequently updated information on its products via itsInternet sites:www.dynonavionics.com –<strong>Dynon</strong> <strong>Avionics</strong> primary web site; including:docs.dynonavionics.com – Current and archival documentation.downloads.dynonavionics.com – Software downloads.support.dynonavionics.com – Support resources.store.dynonavionics.com – <strong>Dynon</strong>’s secure online store for purchasing all <strong>Dynon</strong> products 24 hours a day.wiki.dynonavionics.com – <strong>Dynon</strong>’s Documentation Wiki provides enhanced, extended, frequently updated onlinedocumentation contributed by <strong>Dynon</strong> employees and customers.forum.dynonavionics.com – <strong>Dynon</strong>’s Internet forum where <strong>Dynon</strong> customers can interact and receive <strong>Dynon</strong>technical support outside of telephone support hours. A key feature of the forum is that it allows the exchange ofdiagrams, photos, and other types of files.newsletter.dynonavionics.com – <strong>Dynon</strong>’s email newsletter.blog.dynonavionics.com – <strong>Dynon</strong>’s blog where you can find new and interesting <strong>Dynon</strong>-related content.register.dynonavionics.com – Register your <strong>Dynon</strong> <strong>Avionics</strong> product.license.dynonavionics.com – Redeem certificates for navigation mapping software, synthetic vision, and otherfeatures for license codes that add new functionality to your <strong>SkyView</strong> system.Copyright2011 <strong>Dynon</strong> <strong>Avionics</strong>, Inc. All rights reserved. No part of this manual may be reproduced, copied, transmitted, disseminated or stored in anystorage medium, for any purpose without the express written permission of <strong>Dynon</strong> <strong>Avionics</strong>. <strong>Dynon</strong> <strong>Avionics</strong> hereby grants permission todownload a single copy of this manual and of any revision to this manual onto a hard drive or other electronic storage medium to be viewed forpersonal use, provided that such electronic or printed copy of this manual or revision must contain the complete text of this copyright noticeand provided further that any unauthorized commercial distribution of this manual or any revision hereto is strictly prohibited.Information in this document is subject to change without notice. <strong>Dynon</strong> <strong>Avionics</strong> reserves the right to change or improve its products and tomake changes in the content without obligation to notify any person or organization of such changes. Visit the <strong>Dynon</strong> <strong>Avionics</strong> website(www.dynonavionics.com) for current updates and supplemental information concerning the use and operation of this and other <strong>Dynon</strong><strong>Avionics</strong> products.Limited Warranty<strong>Dynon</strong> <strong>Avionics</strong> warrants this product to be free from defects in materials and workmanship for three years from date of shipment. <strong>Dynon</strong><strong>Avionics</strong> will, at its sole option, repair or replace any components that fail in normal use. Such repairs or replacement will be made at no chargeto the customer for parts or labor performed by <strong>Dynon</strong> <strong>Avionics</strong>. The customer is, however, responsible for any transportation cost and anycosts that are incurred while removing, reinstalling, or troubleshooting the product. This warranty does not cover failures due to abuse, misuse,accident, improper installation or unauthorized alteration or repairs.THE WARRANTIES AND REMEDIES CONTAINED HEREIN ARE EXCLUSIVE, AND IN LIEU OF ALL OTHER WARRANTIES EXPRESSED OR IMPLIED,INCLUDING ANY LIABILITY ARISING UNDER WARRANTY OF MERCHANTABILITY OR FITNESS FOR A PARTICULAR PURPOSE, STATUTORY OROTHERWISE. THIS WARRANTY GIVES YOU SPECIFIC LEGAL RIGHTS, WHICH MAY VARY FROM STATE TO STATE AND IN COUNTRIES OTHER THANTHE USA.IN NO EVENT SHALL DYNON AVIONICS BE LIABLE FOR ANY INCIDENTAL, SPECIAL, INDIRECT OR CONSEQUENTIAL DAMAGES, WHETHERRESULTING FROM THE USE, MISUSE OR INABILITY TO USE THIS PRODUCT OR FROM DEFECTS IN THE PRODUCT. SOME STATES AND COUNTRIESDO NOT ALLOW THE EXCLUSION OF INCIDENTAL OR CONSEQUENTIAL DAMAGES, SO THE ABOVE LIMITATIONS MAY NOT APPLY TO YOU.
<strong>Dynon</strong> <strong>Avionics</strong> retains the exclusive right to repair or replace the instrument or firmware or offer a full refund of the purchase price at its solediscretion. SUCH REMEDY SHALL BE YOUR SOLE AND EXCLUSIVE REMEDY FOR ANY BREACH OF WARRANTY.These instruments are not intended for use in type certificated aircraft at this time. <strong>Dynon</strong> <strong>Avionics</strong> makes no claim as to the suitability of itsproducts in connection with FAR 91.205.<strong>Dynon</strong> <strong>Avionics</strong>’ products incorporate a variety of precise, sensitive electronics. <strong>SkyView</strong> products do not contain any field/user-serviceableparts. Units found to have been taken apart may not be eligible for repair under warranty. Additionally, once a <strong>Dynon</strong> <strong>Avionics</strong> unit is openedup, it is not considered airworthy and must be serviced at the factory.Revision HistoryRevision Revision Date DescriptionA December 2009 Initial releaseB March 2010Document number changed to 101320-001.Minor style, grammar, and cross reference changes andcorrections.Updated guide to reflect <strong>SkyView</strong> firmware version 1.5behavior and requirements.Added servo installation information in various chapters.Clarified SV-ADAHRS-20X installation orientationrequirements.Clarified <strong>SkyView</strong> display basic operation procedures.Most notably, added a screen synchronization section.SV-D700 / SV-D1000 Installation and ConfigurationChapter Updates:Called out the use of a 5 amp breaker instead of a7.5 amp breaker on page 4-7.Added important backup battery information onpage 4-7.Consolidated serial device installation into thischapter.Added installation information for externaldimming control and audio outputs.Expanded the Brightness Setup Section.Added a section regarding installed databases.Added a section reminding users outside of NorthAmerica that they will need to install anapplicable terrain database file on page 4-14.Added a section regarding Aviation Data.Cautioned against the use of ferrous pneumatic fittingson page 5-3.iv<strong>SkyView</strong> System Installation Guide - Revision J
Revision Revision Date DescriptionSV-EMS-220 Installation and Configuration ChapterUpdates:Clarified the theory behind and the use of EMSsensor definition and configuration files in<strong>SkyView</strong>.Added a section regarding SV-EMS-220 wireharnesses.Added example engine sensor and transducerinstallations.Removed the requirement for a 200 ohm pulldown resistor in the Rotax oil pressure sensorinstallation.Removed the requirement for a 1.21k ohm pullup resistor in the Rotax CHT sensor installation.The SV-EMS-220 is capable of measuringdifferential fuel flow. All information in the guidehas been updated to reflect this.Fixed the fuse call-out on in the Ammeter ShuntSection. Revision A called out a 7.5 amp fuse. Thisguide calls out a 1 amp fuse.Documented other minor sensor installationrequirements corrections as required.Clarified SV-GPS-250 installation requirements.Expanded Appendix C: Wiring and Electrical Connections.C May 2010Document number changed to 101320-002.Minor style changes.Added information in applicable locations regarding theSV-NET-SERVO wiring kit.Color-coded the connectors in the example <strong>SkyView</strong>systems figures to indicate gender.Updated the guide to include HSI requirements and otherrelated information.Updated the guide to reflect autopilot functionality,calibration, and testing information. The most notablechanges are to the Autopilot Servo Installation,Configuration, and Calibration Section.Expanded the Input Function Section under the SerialPort Configuration Section in the SV-D700 / SV-D1000<strong>SkyView</strong> System Installation Guide - Revision Jv
Revision Revision Date DescriptionInstallation and Configuration Chapter.Added an important note on page 5-7 regarding thenecessity of configuring airspeed limitations for autopilotservo calibration.Specified that the SV-EMS-220 warning light pin (DB37pin 29) should not be connected in Table 15.The SV-GPS-250 should now be configured as INPUTFUNCTION = POS 1.Clarified servo installation instructions regarding theconnection point on the servo arm with the linkagehardware on page 9-6.Updated the AP Disengage/CWS Button Section on page9-10 to say that the button is required instead of justhighly recommended.D June 2010E October 2010Document number changed to 101320-003.Added GPS Fix Status information.Added Fuel Flow pulses/gallon documentation.Clarified EMS GP input compatibility.Added information about obstacles and runways tosynthetic vision section.Added information about new autopilot pitch axissettings.Added information about optional External Alarm Lightconnection.Added information about fuel computer settings.Updated autopilot test procedures with additionalwarnings and precautions.Reiterated the importance of proper ADAHRS orientationand other installation requirements.Added note about servo self-lubrication.Clarified lack of specific boom-mount AOA/Pitotinstallation instructions.Added information about serial device and displayconnection requirements.vi<strong>SkyView</strong> System Installation Guide - Revision J
Revision Revision Date DescriptionAdded firmware upgrade information for servos beingused from D10/D100 with older firmware.Clarified GPS serial connection wire functions and colors.Added SV-XPNDR-26X installation instructions andspecifications.Added SV-ARINC-429 installation instructions andspecifications.Added new requirement to connect TX and RX lines fromserial devices to ALL displays in parallel.Added information about Autopilot servos not needinglubrication.Clarified lack of boom mount AOA/Pitot mountavailability.F December 2010G March 2011Clarified that cable-side transponder TNC connector isnot provided by <strong>Dynon</strong>.Added SV-BAT-320 connection information for customersmaking their own harnesses.Added OAT connection information for customersmaking their own harnesses.Removed 30K resistor requirement for Rotax trigger coilRPM pickup.Clarified SV-GPS-250 connections when multiple displaysand/or SV-GPS-250 modules are involved.Added pinout table for <strong>Dynon</strong> Capacitance-to-VoltageConverter.Added connector labels to <strong>SkyView</strong> Network Module andDisplay Diagrams.Fixed orientation of <strong>SkyView</strong> connectors on diagrams.Clarified acceptable SV-ADAHRS-20X orientation.Added additional Garmin 430 and SL30 configurationinformation.Fixed link to AOA information on <strong>Dynon</strong> web site.Added LED status troubleshooting information for<strong>SkyView</strong> modules.<strong>SkyView</strong> System Installation Guide - Revision Jvii
Table of ContentsContact Information ..................................................................................................................................................... iiiCopyright ...................................................................................................................................................................... iiiLimited Warranty .......................................................................................................................................................... iiiRevision History ............................................................................................................................................................ iv1. Introduction 1-1Warning ...................................................................................................................................................................... 1-1<strong>Dynon</strong> <strong>Avionics</strong> Product Registration ......................................................................................................................... 1-1About this Guide ......................................................................................................................................................... 1-22. System Planning 2-1Specifications .............................................................................................................................................................. 2-1General System Installation Tips ................................................................................................................................ 2-3Location Requirements ............................................................................................................................................... 2-3Mounting Requirements............................................................................................................................................. 2-8<strong>SkyView</strong> System Construction .................................................................................................................................... 2-8Example <strong>SkyView</strong> System ......................................................................................................................................... 2-11HSI Requirements ..................................................................................................................................................... 2-143. Basic <strong>SkyView</strong> Display Operation 3-1Screen Synchronization .............................................................................................................................................. 3-1Display Bezel Layout ................................................................................................................................................... 3-2Joystick and Button Operation ................................................................................................................................... 3-3Menu Navigation ........................................................................................................................................................ 3-5Basic Display Operation Procedures ........................................................................................................................... 3-6Screens and Menus..................................................................................................................................................... 3-8Main Menu ......................................................................................................................................................... 3-8Message Box ....................................................................................................................................................... 3-8Joystick Menus.................................................................................................................................................... 3-8In Flight Setup Menu .......................................................................................................................................... 3-9Setup Menu ........................................................................................................................................................ 3-9System Software Menu ...................................................................................................................................... 3-9System Setup Menu .......................................................................................................................................... 3-10Local Display Setup Menu ................................................................................................................................. 3-10PFD Setup Menu ............................................................................................................................................... 3-11EMS Setup Menu .............................................................................................................................................. 3-11MAP Setup Menu .............................................................................................................................................. 3-12Autopilot Setup Menu ...................................................................................................................................... 3-12Transponder Setup Menu ................................................................................................................................. 3-12Hardware Calibration Menu ............................................................................................................................. 3-12Firmware Updates and File Operations .................................................................................................................... 3-134. SV-D700 / SV-D1000 Installation and Configuration 4-1Physical Installation .................................................................................................................................................... 4-2Electrical Installation .................................................................................................................................................. 4-7Power Input ........................................................................................................................................................ 4-7Grounding ........................................................................................................................................................... 4-7Backup Battery Connection and Operation Rules .............................................................................................. 4-7<strong>SkyView</strong> Network Connectors ............................................................................................................................ 4-8Network Setup and Status .................................................................................................................................. 4-8<strong>SkyView</strong> System Installation Guidexi
Table of ContentsEthernet Connection......................................................................................................................................... 4-10Internal Time Keeping....................................................................................................................................... 4-10Serial Devices .................................................................................................................................................... 4-10USB Usage and Accessibility ............................................................................................................................. 4-15External Dim Control Connection ..................................................................................................................... 4-15Audio Output Connections ............................................................................................................................... 4-15Discrete Input Connections .............................................................................................................................. 4-16Reserved Connections for Future Use .............................................................................................................. 4-16Display Setup ............................................................................................................................................................ 4-16How to Access Display Hardware Information ................................................................................................. 4-16Serial Port Configuration .................................................................................................................................. 4-16Brightness Setup ............................................................................................................................................... 4-18Top Bar Setup ................................................................................................................................................... 4-20Aircraft Information .......................................................................................................................................... 4-205. SV-ADAHRS-20X Installation and Configuration 5-1Physical Installation .................................................................................................................................................... 5-3<strong>SkyView</strong> Network Connection .................................................................................................................................... 5-4Pneumatic Ports ......................................................................................................................................................... 5-4Magnetic Heading Calibration .................................................................................................................................... 5-5SV-OAT-340 Location and Installation ........................................................................................................................ 5-6PFD-Related Settings .................................................................................................................................................. 5-7Other ADAHRS Calibrations ........................................................................................................................................ 5-96. SV-MAP-270 Navigation Mapping Software Purchase and Setup 6-1License Information .................................................................................................................................................... 6-1Databases ................................................................................................................................................................... 6-2Viewing Information about Installed Databases ................................................................................................ 6-3Terrain Data ........................................................................................................................................................ 6-3Aviation/Obstacle Databases.............................................................................................................................. 6-3Loading Databases .............................................................................................................................................. 6-4Removing Databases .......................................................................................................................................... 6-57. SV-EMS-220 Installation and Configuration 7-1Physical Installation .................................................................................................................................................... 7-2<strong>SkyView</strong> Network Connection .................................................................................................................................... 7-3<strong>SkyView</strong> EMS Sensor Definition and Configuration Files ............................................................................................ 7-3Engine Sensor and Transducer Planning..................................................................................................................... 7-3Example Engine Sensor and Transducer Installations ................................................................................................ 7-9Engine Sensor and Transducer Installation .............................................................................................................. 7-24Engine Sensor Accuracy and Grounding ........................................................................................................... 7-24Tools and Equipment Required ........................................................................................................................ 7-25Exhaust Gas Temperature (EGT) Probes ........................................................................................................... 7-25Cylinder Head Temperature (CHT) Probes ....................................................................................................... 7-26Tachometer ...................................................................................................................................................... 7-27Manifold Pressure Sensor ................................................................................................................................. 7-28Oil Pressure Sensor ........................................................................................................................................... 7-29Oil Temperature Sensor .................................................................................................................................... 7-30Fuel Pressure Sensor ........................................................................................................................................ 7-31Fuel Flow Sensor ............................................................................................................................................... 7-32Fuel Level Sensor .............................................................................................................................................. 7-33Ammeter Shunt ................................................................................................................................................ 7-35Carburetor Temperature Sensor ...................................................................................................................... 7-37xii<strong>SkyView</strong> System Installation Guide - Revision J
Table of ContentsRotax CHT Sensors ............................................................................................................................................ 7-38Trim and Flaps Position Potentiometers .......................................................................................................... 7-38Coolant Pressure Sensor ................................................................................................................................... 7-39Coolant Temperature Sensor............................................................................................................................ 7-39General Purpose Temperature Sensor ............................................................................................................. 7-40Contacts ............................................................................................................................................................ 7-40General Purpose Thermocouple ....................................................................................................................... 7-40External EMS Warning Light ..................................................................................................................................... 7-41Engine Information ................................................................................................................................................... 7-41EMS Sensor Definitions, Mapping, and Settings ....................................................................................................... 7-42EMS Sensor Definition ...................................................................................................................................... 7-42EMS Sensor Input Mapping .............................................................................................................................. 7-43EMS Sensor Settings ......................................................................................................................................... 7-44EMS Screen Layout Editor ......................................................................................................................................... 7-52EMS Sensor Calibration ............................................................................................................................................ 7-548. SV-GPS-250 Installation and Configuration 8-1Physical Installation .................................................................................................................................................... 8-2Serial Connection ........................................................................................................................................................ 8-29. SV-BAT-320 Installation 9-1Physical Installation .................................................................................................................................................... 9-2Electrical Connection .................................................................................................................................................. 9-2Battery Charging ......................................................................................................................................................... 9-2Battery Status Check ................................................................................................................................................... 9-310. Autopilot Servo Installation, Configuration, and Calibration 10-1<strong>Dynon</strong> Autopilot Servo Models................................................................................................................................. 10-2Compass Calibration Requirement ........................................................................................................................... 10-2Additional Resources ................................................................................................................................................ 10-2Servo Mechanical Installation ................................................................................................................................... 10-3Autopilot System Electrical Installation .................................................................................................................... 10-9Autopilot Servo Calibration and Test Procedures .................................................................................................. 10-12Autopilot Servo Setup and Fine Tuning .................................................................................................................. 10-13Autopilot Flight Test and Calibration ...................................................................................................................... 10-2111. SV-XPNDR-26X Installation, Configuration, and Testing 11-1Physical Installation .................................................................................................................................................. 11-2Electrical Connections .............................................................................................................................................. 11-3Antenna Installation ................................................................................................................................................. 11-9Transponder-Related <strong>SkyView</strong> Display Settings ..................................................................................................... 11-12Post Installation Checks .......................................................................................................................................... 11-1512. SV-ARINC-429 Installation and Configuration 12-1Physical Installation .................................................................................................................................................. 12-1<strong>SkyView</strong> Network Connection .................................................................................................................................. 12-2ARINC-429 Device Connection .................................................................................................................................. 12-2SV-ARINC-429 Related Settings ................................................................................................................................ 12-913. Vertical Power VP-X Integration and Configuration 13-1License Information .................................................................................................................................................. 13-1Physical and Electrical Installation ............................................................................................................................ 13-2Serial Port Connection .............................................................................................................................................. 13-2<strong>SkyView</strong> System Installation Guide - Revision Jxiii
Table of ContentsVP-X <strong>SkyView</strong> Display Settings .................................................................................................................................. 13-3Post Installation Checks ............................................................................................................................................ 13-414. Accessory Installation and Configuration 14-1Angle of Attack Pitot Probe Installation and Configuration ..................................................................................... 14-1Encoder Serial-to-Gray Code Converter Installation and Configuration ................................................................ 14-10Capacitance-to-Voltage Converter Installation and Configuration ........................................................................ 14-1215. Appendix A: Maintenance and Troubleshooting 15-1Taking a Screenshot .................................................................................................................................................. 15-1Status Operation ....................................................................................................................................................... 15-4Instructions for Continued Airworthiness ................................................................................................................ 15-6Troubleshooting ....................................................................................................................................................... 15-716. Appendix B: Specifications 16-1<strong>SkyView</strong> Equipment Weights .................................................................................................................................... 16-1<strong>SkyView</strong> Compatible Engine Sensors ........................................................................................................................ 16-2SV-XPNDR-261 Specifications ................................................................................................................................... 16-3SV-XPNDR-262 Specifications ................................................................................................................................... 16-417. Appendix C: Wiring and Electrical Connections 17-1Wire Gauge ............................................................................................................................................................... 17-1Grounding ................................................................................................................................................................. 17-1D-subminiature Crimp Contacts and Tools ............................................................................................................... 17-2Homemade Wire Harness Considerations ................................................................................................................ 17-2<strong>SkyView</strong> Equipment Electrical Connections .............................................................................................................. 17-3SV-XPNDR-26X ADS-B Compliance ......................................................................................................................... 17-15ADS-B Parameters Supported ................................................................................................................................. 17-15ADS-B Service Levels ............................................................................................................................................... 17-1618. Appendix D: SV-EMS-220 Sensor Input Mapping Worksheet 18-119. Appendix E: Serial Data Output 19-1DYNON ADAHRS Serial Data Format ......................................................................................................................... 19-2DYNON SYSTEM Serial Data Format ......................................................................................................................... 19-5DYNON EMS Serial Data Format ............................................................................................................................... 19-8DYNON ADAHRS / SYSTEM / EMS Serial Data Output Combinations ..................................................................... 19-12NMEA OUT Serial Data Formats ............................................................................................................................. 19-13http://www.nmea.org/content/nmea_standards/nmea_083_v_400.asp .................................................... 19-13NMEA OUT (BASIC) ......................................................................................................................................... 19-13NMEA OUT ( FULL) .......................................................................................................................................... 19-13xiv<strong>SkyView</strong> System Installation Guide - Revision J
1. IntroductionThe printed version of this guide is in grayscale. Some figures and diagrams contain importantcolor information. Reference the electronic version of this guide to view it in color.The instructions contained in this guide are based on <strong>Dynon</strong>’s installation experience. It is theinstaller’s responsibility to conform to industry standards when applicable.This guide provides information about the physical, electrical, and plumbing installation andconfiguration of the following <strong>SkyView</strong> system components:SV-D700 and SV-D1000 DisplaysSV-ADAHRS-200 and SV-ADAHRS-201 ADAHRS ModulesSV-EMS-220 Engine Monitoring ModuleSV-GPS-250 GPS Receiver ModuleSV-BAT-320 Backup BatterySV-XPNDR-261 and SV-XPNDR-262 TranspondersSV-ARINC-429 ARINC 429 Module<strong>SkyView</strong> Servos (SV32, SV42, and SV52 models)Angle-of-Attack (AOA) / Pitot Probe, Encoder Serial-to-Gray Code Converter, and theCapacitance to Voltage ConverterEngine and environmental sensors purchased from <strong>Dynon</strong> <strong>Avionics</strong>Additionally, this guide deals with setting up the installation-dependent firmware options.Because you may not have purchased all of the components mentioned above, you need onlyread through the relevant sections of this guide. Information about the operation of theseinstruments can be found in the <strong>SkyView</strong> Pilot’s User Guide.Warning<strong>Dynon</strong> <strong>Avionics</strong>’ products incorporate a variety of precise, sensitive electronics. <strong>SkyView</strong>products do not contain any field/user-serviceable parts. Units found to have been taken apartmay not be eligible for repair under warranty. Additionally, once a <strong>Dynon</strong> <strong>Avionics</strong> unit isopened up, it is not considered airworthy and must be serviced at the factory.<strong>Dynon</strong> <strong>Avionics</strong> Product RegistrationPlease take a moment to register your <strong>Dynon</strong> <strong>Avionics</strong> <strong>SkyView</strong> system atregister.dynonavionics.com. Registering your products with <strong>Dynon</strong> ensures that your contactinformation is up-to-date. This helps verify product ownership and can expedite warrantyclaims. You can also optionally sign up to receive other <strong>Dynon</strong> news and productannouncements. <strong>Dynon</strong> will not share your contact information with third parties or send youannouncements without your explicit consent.<strong>SkyView</strong> System Installation Guide 1-1
IntroductionAbout this GuideIn the electronic (.PDF) version of this guide, page and section references in the Table ofContents and elsewhere act as hyperlinks taking you to the relevant location in the guide. Thelatest electronic version (.PDF) of this guide is available on the <strong>Dynon</strong> <strong>Avionics</strong> website atdocs.dynonavionics.com.This icon denotes information that merits special attention.This icon denotes a helpful installation tip.1-2 <strong>SkyView</strong> System Installation Guide - Revision J
2. System PlanningInstallers should read and understand this chapter before proceeding withphysical installation. <strong>SkyView</strong> equipment installed contrary to the requirementsoutlined in this chapter may not operate within specifications.The purpose of this chapter is to familiarize you with important <strong>SkyView</strong> system informationand concepts including the following:Operating specificationsInstallation location requirements<strong>SkyView</strong> systems<strong>SkyView</strong> modules have environmental and location requirements that must be adhered to forspecified operation. This chapter helps installers make informed decisions regarding suitable<strong>SkyView</strong> equipment locations in aircraft. It contains electrical, mechanical and environmentalspecifications, installation requirements, and other important guidelines and suggestions.When <strong>SkyView</strong> components are used together, they are referred to as a <strong>SkyView</strong> system. Thischapter also explains what a <strong>SkyView</strong> system is and how to build one.SpecificationsTable 2 contains power specifications for typical <strong>SkyView</strong> systems. The table below accounts forthe power that a <strong>SkyView</strong> display consumes while powering itself and its attached modules. Itdoes not account for <strong>SkyView</strong> autopilot servo power because they are powered directly fromaircraft master power.Power SpecificationsApproximate currentconsumption at 12 volts DCApproximate currentconsumption at 24 volts DC<strong>SkyView</strong> system no backupbattery (per display)3.5 amps 1.8 amps<strong>SkyView</strong> system with backupbattery (per display)+1.5 amps additionalduring battery charging+0.7 amps additionalduring battery chargingSV-XPNDR-26X 0.4 amps average 0.2 amps averageTable 2–<strong>SkyView</strong> System Power SpecificationsTable 3 contains servo power specifications when servos are engaged and moving at 100%torque.Power SpecificationsApproximate currentApproximate currentconsumption at 12 volts DC consumption at 24 volts DCSV32 1.3 amps 0.7 ampsSV42 2.0 amps 1.0 ampSV52 2.8 amps 1.4 ampsTable 3–Servo Power Specifications<strong>SkyView</strong> System Installation Guide - Revision J 2-1
System PlanningTable 4 contains physical specifications (dimensions are approximate—see respectiveinstallation chapters for exact dimensions).Physical Specifications Dimensions WeightSV-D700 7.64" W x 5.51" H x 2.14" D 2.4 lb.SV-D1000 10.32" W x 7.06" H x 2.14" D 3.0 lb.SV-ADAHRS-200 andSV-ADAHRS-2014.71" W x 1.22" H x 2.61" D 8 oz.SV-EMS-220 6.35" W x 1.09" H x 2.99" D 10 oz.SV-GPS-250 2.19" W x 0.75" H x 3.44" D 7 oz.SV-BAT-320 3.30" W x 2.10" H x 3.90" D 13 oz.SV32 2.47” W x 4.20“ H x 3.98” D 2.0 lb.SV42 2.47” W x 5.13“ H x 3.98” D 3.0 lb.SV52 2.47” W x 6.05“ H x 3.98” D 4.0 lb.SV-XPNDR-26X 1.9”W x 2.5”H x 6.3”D 12.3 oz.SV-ARINC-429 4.75" W x 1.09" H x 2.61" D 6 oz.Table 4–<strong>SkyView</strong> System Component Physical SpecificationsTable 5 contains environmental specifications.Environmental Specifications Storage Temperature Operating TemperatureSV-D700 -40 °C to +70 °C -30 °C to +60 °CSV-D1000 -40 °C to +70 °C -30 °C to +60 °CSV-ADAHRS-200 andSV-ADAHRS-201-40 °C to +70 °C -30 °C to +60 °CSV-EMS-220 -40 °C to +70 °C -30 °C to +60 °CSV-GPS-250 -40 °C to +70 °C -40 °C to +60 °CSV-BAT-320 -20 °C to +60 °C -20 °C to +60 °CSV32 -30 °C to +75 °C -30 °C to +60 °CSV42 -30 °C to +75 °C -30 °C to +60 °CSV52 -30 °C to +75 °C -30 °C to +60 °CSV-XPNDR-26X -55 °C to +85 °C -20 °C to +70 °CSV-ARINC-429 -40 °C to +70 °C -30 °C to +60 °CTable 5–<strong>SkyView</strong> System Component Environmental Specifications2-2 <strong>SkyView</strong> System Installation Guide - Revision J
System PlanningGeneral System Installation TipsAircraft construction involves a variety of processes that create debris that candamage <strong>Dynon</strong> <strong>Avionics</strong> components. Metalwork, in particular, will producemetallic shavings and dust that may damage or destroy the electronics in <strong>Dynon</strong><strong>Avionics</strong> products if they are contaminated with this debris. Care should be takento ensure that <strong>Dynon</strong> Products are kept away from aircraft construction debris.Damaged caused by the introduction outside particulates will not be repairedunder warranty.Do not physically modify <strong>Dynon</strong> <strong>SkyView</strong> displays or modules in any way that is notspecified in this manual. Damage caused to <strong>Dynon</strong> products due to physicalmodifications will not be repaired under warranty.Location RequirementsSV-D1000 and SV-D700Observe the following guidelines when choosing a location for a <strong>SkyView</strong> display: Displays require about 2.4” of free space behind the panel, depending on mountingsurface thickness. The <strong>SkyView</strong> Display Harness (SV-HARNESS-D37) extends about 3” from the back of thedisplay. Add one inch beyond the physically required volume for the display’s heat sinks and fansto operate. Avoid placing the display near heater vents or any source of extremely hot air. The display should be easily viewable without any obstructions. Displays have no internal inertial sensors and do not need to be mounted in the sameorientation as the ADAHRS or other modules. Displays only support a landscape viewing orientation; do not mount in portraitorientation. <strong>SkyView</strong> systems support up to four displays.<strong>SkyView</strong> System Installation Guide - Revision J 2-3
System PlanningSV-ADAHRS-200 and SV-ADAHRS-201Proper installation of the <strong>SkyView</strong> ADAHRS module(s) is critical. PFD performanceis significantly linked to a proper ADAHRS installation. The installation locationmust meet all of the mechanical, magnetic, orientation, and environmentalrequirements detailed below.An ADAHRS installation location should be a rigid surface within 12 feet longitudinally and 6feet laterally of the aircraft's center-of-gravity. Figure 1 illustrates this criterion.Figure 1–ADAHRS with Respect to Center-of-GravityThe location should also be magnetically benign. Given that it may be difficult or impossible toavoid all sources of magnetic interference, it is possible to characterize and compensate forsmall, static magnetic fields with calibration. Calibration cannot, however, compensate fordynamic magnetic fields (e.g., AC currents, non-constant DC currents, and non-stationary2-4 <strong>SkyView</strong> System Installation Guide - Revision J
System Planningferrous material such as electric turn coordinators and control surfaces). Thus, you must avoidmounting the module close to sources of dynamic magnetic fields, avoid wires that carry largeamounts of current, and use non-magnetic fasteners for installation. <strong>Dynon</strong>’s general rule ofthumb is that 1 to 2 feet between the module and sources of magnetic fields is generally goodenough, but 2 or more feet is better.Use of stainless steel mounting hardware is not recommended as it is not alwaysnon-magnetic.Move a handheld compass throughout the space surrounding your intendedlocation to get a rough idea of the suitability of the area. Note that this test shouldbe done with major aircraft systems operating (e.g., strobe lights and radios on)because some systems can cause magnetic interference. If the compass needledeviates significantly from magnetic North or cycles back and forth, the location isnot ideal for ADAHRS installation.Figure 2–ADAHRS Installation OrientationAn ADAHRS module should be mounted within one degree of parallel to all three aircraft axes,with the pneumatic fittings facing toward the front of the aircraft. The module’s mounting tabsmust be on the bottom. The label must be on the top. Figure 2 shows the correct orientation ofthe ADAHRS as it would appear if you were above the aircraft, looking down at it. The modulewill not operate properly if it is rotated or inverted in any other orientation.<strong>SkyView</strong> System Installation Guide - Revision J 2-5
System PlanningThere are no module-to-module proximity requirements when installing multipleSV-ADAHRS-20X modules in an aircraft. For example, one SV-ADAHRS-20X may beinstalled on top of another SV-ADAHRS-20X module. Other installation locationrequirements still apply.The ADAHRS installation location should also adhere to the following requirements:Avoid locations that are lower than the lowest point in the pitot/static system to reducethe chance of allowing moisture to enter the module.Avoid locations that are subject to severe vibration.Avoid locations that are subject to rapid changes in temperature.Avoid locations that are subject to extreme humidity.Leave ample working room for electrical and pneumatic connections.SV-EMS-220Observe the following guidelines when choosing a location for an SV-EMS-220 Engine Monitormodule:Do not install on the engine side of the firewall.Avoid locations that are subject to severe vibration.Avoid locations that are subject to extreme humidity.Leave ample working room for electrical connections.<strong>SkyView</strong> systems support one SV-EMS-220 per network. Future updates may includesupport for more than one SV-EMS-220 for multiple engine support.SV-GPS-250Observe the following guidelines when choosing a location for an SV-GPS-250 GPS Receivermodule:Optimal mounting location is a rigid surface on top of the aircraft.Mounting location should be relatively level.Avoid antenna shadows (i.e., obstructions that block the antenna’s view of the sky).Do not locate the receiver within 3 feet of transmitting antennas.All four of the SV-GPS-250 module’s wires should all be connected to each <strong>SkyView</strong>system display for redundancy.The SV-GPS-250 can be mounted inside the aircraft, however some signaldegradation will occur. If you are concerned with possible performance issues withthe intended installation location, verify GPS functionality at that location with atemporary installation. For optimal performance, the GPS receiver must have aclear view of the sky during maneuvers.2-6 <strong>SkyView</strong> System Installation Guide - Revision J
SV-XPNDR-26XSystem PlanningThe SV-XPNDR-26X Mode S transponder module is designed to be mounted in any convenientlocation in the cockpit, the cabin, or an avionics bay.The following installation procedure should be followed, remembering to allow adequate spacefor installation of cables and connectors: Select a position in the aircraft that is not too close to any high external heat source.(The SV-XPNDR-26X is not a significant heat source itself and does not need to be keptaway from other devices for this reason). Avoid sharp bends and placing the cables too near to the aircraft control cables. Secure the mounting tray to the aircraft via the three (3) mounting holes in the tray.The tray should be mounted to a flat surface - it is important that the tray is supportedat the dimples as well as the three mounting points. Put the SV-XPNDR-26X transponder into the secured mounting tray by hooking theconnector end under the lip on the tray. Lock the SV-XPNDR-26X transponder into the mounting tray by clipping the retainingwire over the lugs on the opposite end.Cooling RequirementsThe SV-XPNDR-26X Mode S transponder meets all applicable ETSO/TSO requirements withoutforced air-cooling.Attention should however be given to the incorporation of cooling provisions to limit themaximum operating temperature if the SV-XPNDR-26X is installed in close proximity to otheravionics. The reliability of equipment operating in close proximity in an avionics bay can bedegraded if adequate cooling is not provided.SV-BAT-320Observe the following guidelines when choosing a location for an SV-BAT-320:There can be only one battery per display. Do not connect a battery to more than onedisplay.Location should be near the display.Do not add more wire into the backup battery wire bundle.Avoid locations that are subject to severe vibration.Avoid locations that are subject to extended temperature ranges. The battery modulehas a narrower operating temperature range than other <strong>SkyView</strong> modules.Avoid locations that are subject to extreme humidity.Leave room for electrical connections.<strong>SkyView</strong> System Installation Guide - Revision J 2-7
System PlanningServos (SV32, SV42, and SV52)Observe the following guidelines when choosing a location for servos:The location must allow the servo arm and associated linkage to move freely throughthe entire range of travel.Do not allow the servo arm to travel more than ±60° from neutral throughout thecontrol system’s range of travel. Note that this requirement only applies to arm servosand not capstan servos.Leave room for all mounting hardware, including brackets, fasteners, linkages, etc.Leave room for electrical connections.SV-ARINC-429Observe the following guidelines when choosing a location for the SV-ARINC-429 module:Avoid locations that are subject to severe vibration.Avoid locations that are subject to extreme humidity.Leave ample working room for electrical connections.<strong>SkyView</strong> systems support one or two SV-ARINC-429 per network.A common location for the SV-ARINC-429 is behind the instrument panel, keeping itclose to the display and associated ARINC-429 capable device.Mounting RequirementsSome <strong>SkyView</strong> modules include mounting fasteners, while some do not. Mounting fasteners areincluded as a convenience and installers are not required to use them. Use sensible mountingtechniques when installing equipment in suitable locations. You should reference individualequipment chapters for information regarding installation instructions.<strong>SkyView</strong> System ConstructionAppendix C: Wiring and Electrical Connections contains complete details regardingpin-outs of all <strong>SkyView</strong> system component connectors and wire harness colors.OverviewA <strong>SkyView</strong> system consists of displays, modules, and connection hardware. Displays managepower for modules (not servos) and control communication between devices. Modules providedata to the displays. The connection between displays and modules is referred to as a <strong>SkyView</strong>network.2-8 <strong>SkyView</strong> System Installation Guide - Revision J
<strong>SkyView</strong> NetworkSystem PlanningDisplays and modules utilize standardized 9-pin D-sub (from now on referred to as “DB9”)network connectors and are compatible with premade connection hardware—network cables,splitters, and connector gender changers. Servos have un-terminated wires and we recommendthe use of one servo cabling kit (SV-NET-SERVO) per servo. All of this connection hardware isavailable from <strong>Dynon</strong>.Harnesses and Cables<strong>Dynon</strong>’s display harness and network cables use aircraft-grade Tefzel® wiring. The displayharness breaks out power, serial, USB and other important pins from the back of the display.Network cables are available in a variety of lengths. The 3 and 6 foot cables have female DB9connectors on both ends. The longer cables have a female DB9 connector on one end and openpins on the other end. The open end allows installers to run the cable in and through areas thatwould not be possible if a connector was present. The connector is installed after the cable hasbeen run.The servo cabling kit (SV-NET-SERVO: one kit per servo) makes it easy to connect the <strong>SkyView</strong>system to servos and includes 20 feet of pre-twisted wire (twisted pair 22 AWG wire for data;20 AWG wires for power), DB9 connectors, connector shells, crimp contacts, an insertion tool,heat shrink, and zip ties. It is recommended that you read and understand Appendix C: Wiringand Electrical Connections before working with this kit.Splitters and Gender ChangersSplitters (SV-NET-SPL) use aircraft-grade Tefzel® wiring, consist of a male DB9 input connectorand two female DB9 output connectors, are 1 foot long, and include a connector genderchanger (SV-NET-CHG). They add another module connection point in the network. An exampleapplication for a splitter is the connection of primary and backup ADAHRS in a <strong>SkyView</strong> networkoff one network cable coming from a display. These should also be used when you requiremore network connections than the two <strong>SkyView</strong> connectors that are present on each display.Connector gender changers allow <strong>SkyView</strong> network cables to connect to the output connectorof a splitter. This allows a cable split to occur in the middle of a long run of cable.Test <strong>SkyView</strong> Network Cable<strong>SkyView</strong> displays are supplied with a test <strong>SkyView</strong> network cable that is intended for bench toptesting only. The test network cable is not built with aircraft-grade Tefzel® wiring and shouldnot be permanently installed in an aircraft.Ethernet Connection<strong>SkyView</strong> systems that have more than one display should have their Ethernet portspermanently connected together. Though not a required connection, it allows aviation andobstacle databases to be transferred to all displays in a <strong>SkyView</strong> system when they are loaded<strong>SkyView</strong> System Installation Guide - Revision J 2-9
System Planningon any one of them. If Ethernet is not connected, aviation and obstacle databases will need tobe loaded on each display in the system individually.Future <strong>SkyView</strong> functionality may require Ethernet to be connected as describedin this section. Therefore, <strong>Dynon</strong> <strong>Avionics</strong> strongly recommends connecting allEthernet ports together at this time.The Ethernet connection between <strong>SkyView</strong> displays is made in addition to the 9 pin <strong>SkyView</strong>Network connections, and should be connected on a permanent basis like other <strong>SkyView</strong>wiring. <strong>Dynon</strong> <strong>Avionics</strong> strongly recommends “Low Smoke Zero Halogen” Ethernet cables foruse in aircraft, but any Ethernet cable – whether it is a “crossover” or normal “straight” typeEthernet cable - will technically work. Low Smoke Zero Halogen Ethernet cables are availablefrom <strong>Dynon</strong> <strong>Avionics</strong> (SV-ETHERNET-3CC). Aircraft containing more than two <strong>SkyView</strong> displayswill need an Ethernet switch with enough ports to connect all <strong>SkyView</strong> displays together.Contact <strong>Dynon</strong> <strong>Avionics</strong> for Ethernet switch recommendations if your aircraft has more thantwo displays.There are lights on the Ethernet port that are usually indicative of data transfer ontraditional Ethernet devices. In <strong>SkyView</strong>, they are used instead for displaytroubleshooting purposes. See the Maintenance and Troubleshooting chapter formore information about what these lights indicate.Available Cables and HarnessesThe following table contains <strong>Dynon</strong> part numbers and descriptions for the components that willtypically be used to test and build a <strong>SkyView</strong> system. Note: network cables with the “CP” suffixinclude the second connector—it just is not installed on the cable to facilitate easy routingthrough tight areas of an aircraft.<strong>Dynon</strong> Part NumberSV-HARNESS-D37SV-ETHERNET-3CCSV-NET-3CCSV-NET-6CCSV-NET-10CPSV-NET-15CPSV-NET-20CPSV-NET-25CPDescription<strong>SkyView</strong> Display Harness with Aircraft-Grade Tefzel ® Wiring<strong>SkyView</strong> Ethernet Cable - Low Smoke Zero Halogen (3 foot)<strong>SkyView</strong> Network Cable with Aircraft-Grade Tefzel ® WiringBoth Ends with Connectors (3 foot)<strong>SkyView</strong> Network Cable with Aircraft-Grade Tefzel ® WiringBoth Ends with Connectors (6 foot)<strong>SkyView</strong> Network Cable with Aircraft-Grade Tefzel ® Wiring1 End with Connector, 1 End with Pins Only (10 foot)<strong>SkyView</strong> Network Cable with Aircraft-Grade Tefzel ® Wiring1 End with Connector, 1 End with Pins Only (15 foot)<strong>SkyView</strong> Network Cable with Aircraft-Grade Tefzel ® Wiring1 End with Connector, 1 End with Pins Only (20 foot)<strong>SkyView</strong> Network Cable with Aircraft-Grade Tefzel ® Wiring1 End with Connector, 1 End with Pins Only (25 foot)2-10 <strong>SkyView</strong> System Installation Guide - Revision J
System Planning<strong>Dynon</strong> Part NumberSV-NET-30CPSV-NET-SPLSV-NET-SERVOSV-NET-TESTDescription<strong>SkyView</strong> Network Cable with Aircraft-Grade Tefzel ® Wiring1 End with Connector, 1 End with Pins Only (30 foot)<strong>SkyView</strong> Network Splitter with Aircraft-Grade Tefzel ® Wiring(1 foot)***Each network splitter is packaged with a network cable genderchanger***<strong>SkyView</strong> Network Cabling Kit for Autopilot Servos(includes 20 feet of wires, connectors, connector shells, crimp contacts,insertion tool, heat shrink, and zip ties). One SV-NET-SERVO is used foreach servo in most installations.<strong>SkyView</strong> Network Test Cable–Not Aircraft-Grade(10 foot)Table 6–<strong>SkyView</strong> System Connection HardwareExample <strong>SkyView</strong> System<strong>SkyView</strong> systems are easily scalable and can accommodate a wide variety of componentsranging from a single display with one module to multiple displays with multiple modules. Thefollowing diagrams illustrate several example <strong>SkyView</strong> systems and the components needed tobuild them. Diagrams do not show a connection to aircraft power and do not imply aninstallation location.KEYDB9 FemaleSV-ADAHRS-200USBConnectorSV-D1000SV-NET-10CP(with installed D9)SV-HARNESS-D37Figure 3–<strong>SkyView</strong> System with One Display and One ADAHRSSV-D1000SV-EMS-220KEYDB9 MaleDB9 FemaleSV-ADAHRS-200SV-ADAHRS-201SV-NET-SPLSV-NET-10CP(with installed D9)USBConnectorSV-HARNESS-D37SV-NET-6CCGPSWireBundleSV-GPS-250SV-BAT-320Figure 4–<strong>SkyView</strong> System with One Display, One EMS, One GPS, One Backup Battery, and Two RedundantADAHRS<strong>SkyView</strong> System Installation Guide - Revision J 2-11
System PlanningFigure 5–<strong>SkyView</strong> System with Two Redundant Displays, One EMS, Two Backup Batteries (One per Display), OneGPS, and Two Redundant ADAHRSNote, that in Figure 5, the SV-GPS-250’s power, ground, and output wires areconnected to both displays.2-12 <strong>SkyView</strong> System Installation Guide - Revision J
System PlanningFigure 6– <strong>SkyView</strong> System with Two Redundant Displays, One EMS, Two Backup Batteries (One per Display),Two Redundant GPS, Two Redundant ADAHRS, Two Servos, and one TransponderNote, that in Figure 6, each SV-GPS-250’s power, ground, and output wires areconnected to both displays on different serial ports. The primary SV-GPS-250should be connected to serial port 5 on each display. The secondary SV-GPS-250should be connected on another serial port on each display.Additionally, if there are both multiple displays and multiple SV-GPS-250 units inthe system, power for the secondary GPS should be sourced from the GPS powerwire on the second display – in other words, each SV-GPS-250 should receivepower from a different display. Reference the SV-GPS-250 Installation andConfiguration Section for more information on this configuration.<strong>SkyView</strong> System Installation Guide - Revision J 2-13
System PlanningHSI RequirementsThe <strong>SkyView</strong> HSI overlay on the PFD’s DG requires an external GPS (e.g., Garmin X96) or NAV(e.g., Garmin SL30) radio. It can also be generated by <strong>SkyView</strong> when its Navigation MappingSoftware is in use. Reference the Serial Devices and SV-ARINC-429 Installation andConfiguration sections of this guide for more information regarding external data sources.The SV-GPS-250’s GPS data alone is only a position source (and only a subset of thedata provided by other, external GPS devices such as a Garmin X96). It can notprovide navigation without the Navigation Mapping Software and appropriateaviation databases installed.Table 7 outlines the functionality enabled by each source.DataSV-GPS-250GPS<strong>Dynon</strong>NavigationMapSoftwareNMEAGPSAviationGPSARINC-429GPS via SV-ARINC-429ARINC-429/Serial (SL30)NAV<strong>SkyView</strong>ADAHRSBearing Pointers Course Deviation Course Direction Waypoint orStation Identifier To/From Flag Lat/Long GPS Altitude 5Ground Speed Ground Track Distance to Waypoint LPV/VNAV GPSApproaches 1VFR Vertical Guidance 2DME 3GlideslopeTuned FrequencyTrue AirspeedMagnetic Heading<strong>SkyView</strong> Time Source 5HZ GPS Updates Winds 4 Table 7–HSI Requirements1 Approach-certified WAAS GPS units only.2 Some models.3 Requires additional DME equipment connected to compatible non-<strong>Dynon</strong> hardware.4 Winds calculation specifically requires GPS, OAT, IAS, and magnetic heading.5Requires additional Aviation format serial input into SV-ARINC-429 module2-14 <strong>SkyView</strong> System Installation Guide - Revision J
3. Basic <strong>SkyView</strong> Display OperationAfter reading this chapter, you should be familiar with basic <strong>SkyView</strong> display operationincluding how to use joysticks and buttons, how to turn displays on and off, how to access andnavigate menus, how to configure <strong>SkyView</strong> networks, and how to perform firmware updatesand other file operations.The <strong>SkyView</strong> SV-D700 and SV-D1000 displays are identical in functionality andpresentation. The only difference is in the size and resolution of the screen.Screen Synchronization<strong>SkyView</strong> is designed to operate as an integrated system. <strong>SkyView</strong> configurations with more thanone networked display automatically share and synchronize settings on all displays. In-flightsettings such as baro and bugs are synchronized in real time as they are adjusted. Setup menuitems are synchronized when the user exits the setup menu and also at boot up. Aviation andobstacle databases are synchronized when they are loaded on any screen if Ethernet isconnected.It is not possible to have displays on the same network that do not share configurations,settings, and real time items. Even if a unit is off when settings are adjusted, they will besynchronized at boot.For displays to properly synchronize settings their tail numbers must be the sameand <strong>SkyView</strong> Network must be configured correctly. See the Network Setup andStatus Section of this manual for information about these required setup steps.Only one setup menu in the network may be open at once. If you try to open a setup menu on adisplay while it is open on another display, you will see OTHER SCREEN IN SETUP on the screenand not be allowed to open the setup menu. There is no "master" in the system; changes madeon any screen in the system will be automatically reflected on all other screens.Some things are purposefully not synchronized on displays: firmware, sensor configuration files(.sfg), and local display settings (such as serial port settings). You must ensure that each displayis running the appropriate firmware, up-to-date databases, and sensor configuration file. All ofthese files are available for download at downloads.dynonavionics.com. Also ensure that eachdisplay’s local settings are appropriately configured.<strong>SkyView</strong> System Installation Guide - Revision J 3-1
Basic <strong>SkyView</strong> Display OperationDisplay Bezel LayoutThe following diagram illustrates the front of an SV-D1000 display and its important parts.Figure 7–<strong>SkyView</strong> Display Front Bezel LayoutNote the top bar, screen, joystick and button labels, light sensor, two joysticks and eightbuttons.The top bar is user configurable and displays important textual information. The top bar in thecurrent release of <strong>SkyView</strong> only shows time and autopilot status. Future firmware updates willenable expanded functionality. Reference the Local Display Setup Menu Section of this guidefor details on how to configure the top bar.The screen shows PFD, Engine, and Moving Map data, configuration information, and systemalerts. Its layout is user-configurable. Reference the <strong>SkyView</strong> Pilot’s User Guide for instructionson how to configure the layout of your screen.Joystick and button labels are also on the screen. Joystick and button functionality is contextualbased on what is onscreen and these labels show the user the current function. For example, the(RNG) label above joystick 2 in Figure 7 shows that turning that joystick will either increase ordecrease the range shown on the Moving Map.3-2 <strong>SkyView</strong> System Installation Guide - Revision J
Basic <strong>SkyView</strong> Display OperationThe set of button labels displayed immediately after the display turns on is referredto as the Main Menu.Each <strong>SkyView</strong> display has an integrated light sensor in the bezel. This light sensor can be usedfor automatic backlight level management. Reference the Display Setup Section of this guide forinstructions on how to configure the display for automatic backlight level management.Joystick and Button OperationJoysticks and buttons are used for various functions including powering the unit on and off,entering and navigating menus, and adjusting values.Operation BasicsJoysticks can be turned and moved. Specific joystick behavior is addressed in subsequentsections of this guide when necessary.Figure 8–Joystick Turn (left) and Movement (right) Directions<strong>SkyView</strong> System Installation Guide - Revision J 3-3
Basic <strong>SkyView</strong> Display OperationA button has a function if there is a label above it. If there is no label, there is no function. Thefigure below shows an example button label.Figure 9–Example Button LabelWhen you press a button, its label is highlighted. When you let go, that button’s action isinvoked.Button labels are called out in all capital letters such as BACK, EXIT, FINISH, andCLEAR. This guide directs users to press a button by using its label. For example,when this guide asks you to press FINISH, it is asking you to press the button withthe FINISH label above it.Joystick and Button Operation ExampleSome parameters may need to be adjusted using a joystick. When setting values with thejoystick, each character (symbol, letter or digit) must be selected and adjusted successively.Figure 10–Adjusting Successive CharactersIn this example, the first time you turn the joystick, you toggle between the “-“ and “+”symbols. To change the succeeding characters, you must move the cursor joystick to the right.In this example, you first adjust the “-“ or “+” character, move the joystick right, then adjust theone hundreds digit, and so forth. Once you have adjusted the value appropriately, pressACCEPT or move the joystick to the right again.At times, the next item in the menu path in this guide may be a joystick selection OR a buttonpush—the correct choice will be apparent.3-4 <strong>SkyView</strong> System Installation Guide - Revision J
Menu NavigationBasic <strong>SkyView</strong> Display OperationAfter the display turns on, you will see a screen similar to the one in Figure 7. This guide refersto the label bar at the bottom of the screen as the Main Menu.Throughout this guide, the “>” character is used to indicate a sequence of menu selections orother actions you would take as you navigate the menu system. Menu selections which arefollowed by “…” indicate full-screen wizard interfaces which guide you through the appropriatesteps. These wizard interfaces are not described in detail in this guide, as the on-screeninstructions provide adequate information.<strong>SkyView</strong> menus follow this structure: SETUP MENU > MENU > ... > MENU > PAGE or WIZARD.The setup menus (In Flight Setup or Setup) are the root of most menu navigation. Each nestedmenu is more specific than the previous one and there is no set limit for the number of nestedmenus before reaching a page. A page or wizard is at the end of the chain and it is where theuser can perform a specific action such as create a system software backup, configure a<strong>SkyView</strong> network, or set up the layout of the onscreen engine gauges. Wizards employ easy-tofollowonscreen instructions.For example, SETUP MENU > SYSTEM SETUP > MEASUREMENT UNITS > BAROMETER indicatesentering the SETUP MENU, then selecting SYSTEM SETUP, then selecting MEASUREMENTUNITS, and then entering the BAROMETER Menu to select INHG, MBAR, or MMHG.Table 8 is a summary of menu navigation.Desired Menu ActionEnter the Setup MenuScroll through different menusEnter menuReturn to previous menuSave adjusted valueReset adjustable valueSave settings and return to Main MenuUser ActionSimultaneously press and hold buttons 7 and 8(if airspeed is greater than zero, you will enter theIn Flight Setup Menu)Turn either joystickORMove either joystick up or downMove either joystick toward the rightMove either joystick toward the left (saves settings)ORPress BACK (saves settings)ORPress CANCEL (does not save settings)Press ACCEPTPress DEFAULTPress EXITTable 8–Menu Navigation Summary<strong>SkyView</strong> System Installation Guide - Revision J 3-5
Basic <strong>SkyView</strong> Display OperationBasic Display Operation ProceduresThis subsection covers basic operation procedures for displays. Detailed instructions for variousmenus and individual menu items are described later in this guide.How to Turn the System On or OffTable 9 summarizes the procedures for toggling <strong>SkyView</strong> system power states.<strong>SkyView</strong> SystemDisplaysOne displayMultiple displaysToggle <strong>SkyView</strong> System PowerToggle primary power stateORToggle display power by pressing and holding button 1Toggle primary power stateORToggle all displays off or on by pressing and holdingbutton 1 on each display.Table 9–How to Toggle <strong>SkyView</strong> System Power StateLoss of External Power with Backup Battery ConnectedIf external power is lost to a display that is connected to a backup battery, it will either stay onfor an additional 30 seconds or stay on indefinitely depending on whether or not the aircraft isin flight. This feature minimizes backup battery discharge when on the ground andmaster/external power is shut off normally while simultaneously reducing pilot workload duringan actual in-flight power loss.If the aircraft is not in flight, <strong>SkyView</strong> displays the message “POWERING DOWN IN xx SECONDS”while counting down from 30 seconds. During this countdown, the menu displays the buttonsSTAY ON and PWR OFF at the bottom of the screen. Press PWR OFF to turn off the <strong>SkyView</strong>display immediately. Press STAY ON to keep the <strong>SkyView</strong> display on via the connected backupbattery. If STAY ON is pressed, the display will continue to use the backup battery to poweritself until the battery’s charge is depleted or the display is turned off manually pressing andholding button 1. Finally, if neither button is pressed before the countdown expires, the displaywill automatically turn off after 30 seconds to conserve the backup battery charge.If the aircraft is in flight, <strong>SkyView</strong> displays the message “AIRCRAFT POWER LOST” with noadditional count down. This ensures that active pilot action is required to turn off a displaywhen power is lost in-flight and backup battery power is available. The STAY ON and PWR OFFbuttons are still offered, but the display will stay on indefinitely unless PWR OFF is pressed.How to Reboot the DisplayPress and hold buttons 1, 2 and 5 simultaneously to instantly reboot the system. This may behelpful if you need to cycle power after changing certain settings and for generaltroubleshooting.3-6 <strong>SkyView</strong> System Installation Guide - Revision J
Basic <strong>SkyView</strong> Display OperationUpgrade System Software...–Use this wizard to update software on your <strong>SkyView</strong>system.Export System Settings...–Use this wizard to export the settings on your <strong>SkyView</strong> systemto a USB flash drive.Export Data Log...–Datalogging is for internal use only. User-datalogging is notsupported at this time.Load Files...–Use this wizard to load files such as settings or configuration files or deletefiles from the USB flash drive.System Setup MenuThis menu contains links to the following menus and pages:Network Setup–Enter this menu to configure your <strong>SkyView</strong> network or to check onnetwork status (i.e., display important <strong>SkyView</strong> module information).Aircraft Information–Enter this page to record important information regarding youraircraft. Specifically, enter the tail number of your aircraft–it is used to create unique<strong>SkyView</strong> configuration files. It is also used for other purposes.Measurement Units–Enter this page to configure displayed units (e.g., feet or meters).Time–Enter this page to set the time zone offset from Zulu/GMT time.ARINC-429–Enter this page to set up ARINC-429 devices connected to SV-ARINC-429modules.Local Display Setup MenuThis menu contains links to the following pages and menus:Installed Databases–This page shows the various databases that are installed on thedisplay and their respective versions.Display Hardware Information–This page contains important hardware statusinformation such as the serial number of your display and the voltage of the attachedbackup battery. Reference the Returning <strong>SkyView</strong> Components to Service after RepairSection of this guide for more information about the Display Hardware InformationPage.Serial Port Setup–Enter this menu to configure the five general purpose serial ports onthe display.Brightness Setup–Enter this page to choose between manual, automatic, or externalscreen backlight control. Manual screen backlight control is managed by the user in theDIM Menu with the DEC-, INC+, and FULL buttons. Automatic screen backlight control ismanaged by a default dimming profile in the display. A compatible external controlsignal is required for external backlight control. Reference the Brightness Setup Sectionfor more information.Top Bar Setup–Enter this page to configure the top bar on the <strong>SkyView</strong> display's screen.3-10 <strong>SkyView</strong> System Installation Guide - Revision J
Basic <strong>SkyView</strong> Display OperationGPS Fix Status–This page shows fix quality information for the GPS source that is beingused as the active position source for <strong>SkyView</strong>’s moving map and synthetic vision. Notethat this does not show information about other GPS sources that may be available forHSI and backup position use.License–Enter this page to display the status of software products that can be purchasedand licensed to add features to <strong>SkyView</strong>. This page is also the place where license codescan be redeemed to activate features on your <strong>SkyView</strong> System.PFD Setup MenuThis menu contains links to the following pages:ADAHRS Source Selection–This page is a list of all configured <strong>SkyView</strong> ADAHRS modulesand their respective statuses. Also use it to select which ADAHRS module is the PFD’sprimary source of data.Flight Angle Pitch Adjust–This page allows you to adjust the displayed pitch of the plane.Airspeed Limitations–Enter this menu to configure the V-speeds and specify optimalflight parameters such as best angle of climb speed, best rate of climb speed, andmaneuvering speed.Vertical Speed Scale–Enter this page to configure the vertical speed tape's scale.G Meter–Enter this page to configure G values that will cause the G Meter to beautomatically displayed when exceeded; to set the yellow/red cautionary color rangesof the G meter; and whether or not the max/min recorded Gs are reset at each <strong>SkyView</strong>boot-up.Flight Path Marker–Enter this page to enable/disable display of the flight path marker.Extreme Pitch Warning–Enter this page to enable/disable display of the extreme pitchwarning indicators.Angle of Attack–Enter this page to enable/disable display of the Angle of Attackindicator.EMS Setup MenuThis menu contains links to the following wizards and menu:Engine Information–Enter this wizard to record important information regarding theengine in your aircraft such as engine type and horsepower. The user-enteredinformation here is used to calculate quantities such as % power and special operatinglimitations.Sensor Input Mapping...–Enter this wizard to map engine and environmental sensors toSV-EMS-220 pins. Reference the EMS Sensor Input Mapping Section of this guide forinstructions on how to navigate and use this menu to map sensors.Screen Layout Editor–Enter this wizard to configure the placement and style of theonscreen EMS gauges on EMS pages. Reference the EMS Screen Layout Editor Section ofthis guide for instructions on how to use this wizard.<strong>SkyView</strong> System Installation Guide - Revision J 3-11
Basic <strong>SkyView</strong> Display OperationSensor Setup–Enter this menu to configure the graphical display properties of mappedsensors. Reference the EMS Sensor Setting Section of this guide for more informationregarding sensor setup.MAP Setup MenuThis menu contains links to the following wizards and menus:Max Zoom Levels–Use these settings to specify the largest zoom level that the variousfeatures are displayed.Information Items–Use these settings to place information items on the MAP page.Autopilot Setup MenuThis menu is not accessible until the autopilot servos in the system have beensuccessfully calibrated and tested. Reference the Autopilot Servo Calibration andTest Procedures Section of this guide for more information.This menu contains links to the following menus:Roll Axis–Enter this menu to configure autopilot roll axis parameters and options such astorque, sensitivity, mode, maximum bank angle, and turn rate target.Pitch Axis–Enter this menu to configure autopilot pitch axis parameters and optionssuch as torque, sensitivity, default climb vertical speed, default descent vertical speed,maximum airspeed, and minimum airspeed.Disengage Button–Enter this menu to configure disengage button options such as holdto engage, enable broken line detect, and control wheel steering mode.Transponder Setup MenuThis menu is not accessible unless a SV-XPNDR-26X is setup and configured.Reference the SV-XPNDR-26X Installation, Configuration, and Testing Section of thisguide for more information.This menu contains options that are used to set up and configure the SV-XPNDR-26X module.Reference the SV-XPNDR-26X Installation, Configuration, and Testing Section of this guide formore information.Hardware Calibration MenuThis menu contains links to the following menus:ADAHRS Calibration–Enter this menu to make altitude adjustments (e.g., baro andaltitude adjust) and access the compass and AOA calibration wizards.EMS Calibration–Enter this menu for EMS sensor calibration. You will have options tocalibrate fuel tanks and position potentiometers that have been mapped in the SensorInput Mapping Wizard. Calibration wizards contain onscreen instructions.3-12 <strong>SkyView</strong> System Installation Guide - Revision J
Basic <strong>SkyView</strong> Display OperationServo Calibration–Enter this menu for autopilot servo calibration. Reference theAutopilot Servo Installation, Configuration, and Calibration Section of this guide formore details.Note that if an ADAHRS, EMS, or Servos are not present on the <strong>SkyView</strong> network,this menu will note the absence by displaying “(EMS NOT DETECTED)” ,“(ADAHRSNOT DETECTED)”, or “(SERVOS NOT INSTALLED)”Firmware Updates and File Operations<strong>Dynon</strong> plans to provide new functionality and capability for the <strong>SkyView</strong> system via firmwareupdates. Use the resources mentioned in the Contact Information Section of this document tostay current on firmware availability for <strong>SkyView</strong>.Firmware updates and file operations are performed using a USB flash drive. A flash drive withat least 50 Megabytes of storage is required for standard firmware updates. A drive with atleast 4 Gigabytes of storage capacity is required for terrain file updates. Note that a 4 GigabyteUSB flash drive is included with every <strong>SkyView</strong> display, and is the recommended USB flash drivefor these operations.In order to open the System Software Menu, you must have a USB flash drive plugged in to your<strong>SkyView</strong> display.Updating the firmware on a <strong>SkyView</strong> display automatically updates all of themodules connected on the same <strong>SkyView</strong> network, except for other <strong>SkyView</strong>displays. Each display must be updated individually.How to Update Firmware1. Download the latest <strong>SkyView</strong> firmware file from downloads.dynonavionics.com.2. Copy the firmware file onto your USB flash drive. The firmware file must be in the rootdirectory of the drive in order to be recognizable by the display.3. Insert the USB flash drive into one of the display’s USB sockets.4. Go to the Upgrade System Software Wizard (SETUP MENU > SYSTEM SOFTWARE >UPGRADE SYSTEM SOFTWARE…).5. Update the firmware on the unit by pressing UPDATE or press CANCEL to return to theSystem Software Menu.How to Export System SettingsThis operation creates a set of files on the USB flash drive that contain displaysettings, equipment settings, and important calibration information. All of thefilenames contain the tail number and the firmware version.1. Insert the USB flash drive into one of the display’s USB sockets.2. Go to the Export Settings Wizard (SETUP MENU > SYSTEM SOFTWARE > EXPORTSETTINGS…).3. Create a file name for the settings file.<strong>SkyView</strong> System Installation Guide - Revision J 3-13
4. SV-D700 / SV-D1000 Installation and ConfigurationThis chapter contains information and diagrams that specifically apply to <strong>SkyView</strong> displayinstallation. After reading this section, you should be able to determine how to prepare a panelfor display installation, how to mount a display, how to make all necessary electricalconnections, and also how to configure a display.Figure 12 is a high-level overview of a suggested installation and configuration procedure for<strong>SkyView</strong> displays and their associated components.Choose a panellocation based onLocationRequirementsSectionPrepare thepanel (cutopening and drillholes)Install <strong>SkyView</strong>Display Harness(SV-HARNESS-D37)Connect powerand ground wireswith fuse orbreaker on powerTest displaypower (turn on oruse multimeter)Connect other<strong>SkyView</strong> modules(e.g., ADAHRS andEMS)Referenceother chaptersin this guide...Connect externalserial devices(e.g., transponderand GPS)Mount display inpanelCheck forfirmwareupdateNonewfirmwareUpdate terraindatabase?(outside NorthAmerica)NoUpdateaviationdatabase?NoNewfirmwareYesYesDownload andinstall firmwareDownload andinstall terraindatabaseDownload andinstall aviationdatabaseConfigure displaysettings and<strong>SkyView</strong> NetworkFigure 12–Suggested <strong>SkyView</strong> Display Installation Procedure<strong>SkyView</strong> System Installation Guide - Revision J 4-1
SV-D700 / SV-D1000 Installation and ConfigurationPhysical InstallationSV-D700 Installation Dimension Quick Overview Panel Cutout: 6.97” x 5.35” Bezel Outline: 7.636” x 5.512”SV-D1000 Installation Dimension Quick Overview Panel Cutout: 9.68” x 6.90” Bezel Outline: 10.320” x 7.064”For those upgrading from a D100 series product, note that the SV-D700 display hasa slightly larger cutout than those products.Figure 13 and Figure 14 on the following pages show recommended panel cutouts andmounting hole patterns for SV-D700 and SV-D1000 displays. Note that the <strong>SkyView</strong> 7" displayhas a smaller cutout size and fewer mounting holes than the <strong>SkyView</strong> 10" display.Figure 15 and Figure 16 on the following pages show the mechanical dimensions of the <strong>SkyView</strong>displays. Use the dimensions (in inches) found in the appropriate diagram to plan for the spacerequired by the display.To mount a <strong>SkyView</strong> display, cut an appropriately sized rectangular opening in your panel, drillout the mounting holes, and use the included mounting screws to fasten the display to thepanel.<strong>SkyView</strong> displays are shipped with #6-32 hex-drive round head fasteners. Fasteners are 5/8” inlength and require a 5/64” hex drive tool. <strong>Dynon</strong> recommends fastening the included mountingscrews to nut plates installed behind the panel. If access behind the panel allows, standard #6-32 lock nuts or nuts with lock washers can be used. Do not rivet the <strong>SkyView</strong> display to theaircraft as this will hinder future removal if necessary.4-2 <strong>SkyView</strong> System Installation Guide - Revision J
SV-D700 / SV-D1000 Installation and ConfigurationFigure 13–SV-D700 Panel Cutout and Mounting Hole Dimensions - NOT ACTUAL SIZE<strong>SkyView</strong> System Installation Guide - Revision J 4-3
SV-D700 / SV-D1000 Installation and ConfigurationFigure 14–SV-D1000 Panel Cutout and Mounting Hole Dimensions – NOT ACTUAL SIZE4-4 <strong>SkyView</strong> System Installation Guide - Revision J
SV-D700 / SV-D1000 Installation and ConfigurationFigure 15–SV-D700 Dimensions<strong>SkyView</strong> System Installation Guide - Revision J 4-5
SV-D700 / SV-D1000 Installation and ConfigurationFigure 16–SV-D1000 Dimensions4-6 <strong>SkyView</strong> System Installation Guide - Revision J
SV-D700 / SV-D1000 Installation and ConfigurationElectrical InstallationUse this section in conjunction with the information contained in Appendix C: Wiring andElectrical Connections (notably Figure 87 on page 17-7). The wires and wire colors in this sectionrefer to the wires on the included <strong>SkyView</strong> Display Harness (SV-HARNESS-D37).Power Input<strong>SkyView</strong> displays have a primary power input that is compatible with 12 volt and 24 voltsystems (10 to 30 volts DC). There are two unterminated solid red primary power input wires(to reduce current loading in each wire—these are not for redundancy and both should beconnected to the same power source) and two unterminated solid black primary ground wires.GroundingEnsure that there is an appropriately rated breaker or replaceable fuse on theprimary power input. A 5 amp breaker or replaceable fuse is sufficient for themajority of installations. Reference the Specifications Section of the SystemPlanning Chapter for more information.Ensure that all external devices that interface with <strong>SkyView</strong> have a common ground with<strong>SkyView</strong>. If a device does not share ground with <strong>SkyView</strong>, it may not communicate properly.Backup Battery Connection and Operation Rules<strong>SkyView</strong> displays have the option of an external backup battery (SV-BAT-320). The displayharness has a connector that mates with the connector on the backup battery. Simplyconnecting the display to the battery using this connector enables backup battery functionality.In the event of an electrical failure that causes <strong>SkyView</strong> to run on the SV-BAT-320, the SV-BAT-320 supplies power to the <strong>SkyView</strong> display it is connected to, along with any connected SV-ADAHRS-26X, SV-EMS-220, SV-ARINC-429, and SV-GPS-250 modules. Because of higher powerrequirements, the SV-BAT-320 does not power Autopilot servos, the SV-XPNDR-26X, or anyother external device.<strong>SkyView</strong> displays are only compatible with <strong>Dynon</strong>’s SV-BAT-320 battery pack. Donot connect a lead-acid battery or any other battery as the charging algorithm isoptimized for the SV-BAT-320. Connecting any other battery may have detrimentalconsequences. Damage caused by connecting such a battery will not be repairedunder warranty.In the event of primary power loss, a fully charged backup battery can keep most<strong>SkyView</strong> systems operating for at least 60 minutes. The backup battery providespower for its connected display and that display’s attached <strong>SkyView</strong> modules. Itdoes not provide power for other displays or servos as they are not powered by adisplay.<strong>SkyView</strong> System Installation Guide - Revision J 4-7
SV-D700 / SV-D1000 Installation and ConfigurationSee the Homemade Wire Harness Considerations section for importantspecifications that must be adhered to for the SV-BAT-320 to charge properlywhen used with a non-<strong>Dynon</strong> harness.<strong>SkyView</strong> Network ConnectorsThe two DB9 connectors on the back of a <strong>SkyView</strong> display are <strong>SkyView</strong> network connectors.They have identical pin-outs and are electrically connected inside the display (i.e., they arecompletely interchangeable). Installers may use either connector or both connectors in <strong>SkyView</strong>installations. Reference Table 54 on page 17-8 for <strong>SkyView</strong> Network Connector pin-outinformation.Note that these connectors are not serial port connectors.Network Setup and StatusOnce all <strong>SkyView</strong> modules are connected in a network, either in a bench top test or permanentinstallation, turn the display(s) on. You will see the display boot up and the status LEDs on themodules light up.A tail number on the Aircraft Information Page (SETUP MENU > SYSTEM SETUP >AIRCRAFT INFORMATION) is required for network configuration.If you have more than one display in your <strong>SkyView</strong> system, the tail number onlyneeds to be set on the display that you initially perform the Network Configurationon. At network configuration time, all other displays that are set to the default tailnumber of DYNON will automatically have their settings and tail numbersynchronized with the display the configuration is performed from. Afterconfiguration, all displays’ tail numbers and settings will be synchronized, andfurther setup tasks can be performed from any display.Before you configure the <strong>SkyView</strong> network, the PFD and EMS pages will contain abig red “X” over a black screen. You must configure the network before PFD andEMS data is displayed on <strong>SkyView</strong>Use the following procedure to configure a <strong>SkyView</strong> network:1. Navigate to the CONFIGURE… Page (SETUP MENU > SYSTEM SETUP > NETWORK SETUP> CONFIGURE…).2. Press DETECT. A successful network configuration yields the screen in Figure 17.3. Press FINISH to close the screen and return to the Network Setup Menu.4-8 <strong>SkyView</strong> System Installation Guide - Revision J
SV-D700 / SV-D1000 Installation and ConfigurationFigure 17–Successful <strong>SkyView</strong> Network Configuration ScreenIf the <strong>SkyView</strong> network is successfully configured, but firmware versions onequipment are not synchronized, you will see a screen that is similar to Figure 18.Figure 18–<strong>SkyView</strong> Network Configuration with Firmware Update<strong>SkyView</strong> System Installation Guide - Revision J 4-9
SV-D700 / SV-D1000 Installation and ConfigurationIf you see a screen similar to the one in Figure 18, simply press UPDATE to synchronize thefirmware running on the equipment in the <strong>SkyView</strong> network.To check on <strong>SkyView</strong> network status, enter the NETWORK STATUS… Menu in the NetworkSetup Menu (SETUP MENU > SYSTEM SETUP > NETWORK SETUP > NETWORK STATUS…).The Network Status Page shows all displays, modules, servos, and other <strong>Dynon</strong> <strong>Avionics</strong>products installed on the <strong>SkyView</strong> network via the D9 <strong>SkyView</strong> Network connectors. Thisincludes the following devices: SV-D1000 and SV-D700 DISPLAYS, SV-ADAHRS-20X modules, SV-EMS-220 modules, SV-ARINC-429 modules, and <strong>Dynon</strong> Autopilot Servos. It does NOT includeany non-<strong>Dynon</strong> devices or any of the following <strong>Dynon</strong> devices that connect via a method otherthan <strong>SkyView</strong> Network: SV-XPNDR-26X transponder, OAT or individual engine sensors, SV-GPS-250.Ethernet Connection<strong>SkyView</strong> systems that have more than one display should ideally have their Ethernet portsconnected together for best operation. See the <strong>SkyView</strong> System Construction section in thismanual for further information about Ethernet.Internal Time KeepingZulu/GMT time is initially obtained from a GPS source. Time is displayed as “--:--:--“ until asource is found. When a display is turned off, a connected SV-BAT-320 enables the display tokeep track of time. Displays that are not connected to a battery must obtain current time froma GPS source whenever they are turned on.Serial DevicesSerial communication to non-<strong>Dynon</strong> devices and interfacing of other devices in general can beinvolved and detailed. This installation guide is intended to provide general installation advicefor the most common devices and situations. <strong>Dynon</strong>’s Documentation Wiki provides enhanced,extended, frequently updated online documentation contributed by <strong>Dynon</strong> employees andcustomers at wiki.dynonavionics.com.There are five general purpose RS-232 serial ports available for use with compatible equipmenton a <strong>SkyView</strong> display. Serial port transmit (TX) and receive (RX) wire sets are twisted togetherand connected serial devices must share a common power ground with the <strong>SkyView</strong> display(s).Typically connected serial devices include the SV-GPS-250, transponders, NAV radio (e.g.,Garmin SL30), and other GPS devices (e.g., Garmin X96). Reference the SV-GPS-250 Installationand Configuration Section of this guide for detailed installation and configuration instructionsfor <strong>Dynon</strong>’s SV-GPS-250. Additionally, an external serial device (such as a PC) can be connectedand used to record real-time EMS module data that can be output by <strong>SkyView</strong>.Serial port 5 is recommended for the SV-GPS-250 connection. Its wire bundleincludes serial transmit, receive, ground, and power, and its wires are colormatchedto the wire colors on the SV-GPS-250.4-10 <strong>SkyView</strong> System Installation Guide - Revision J
SV-D700 / SV-D1000 Installation and ConfigurationTransponders with serial altitude input can be directly connected to a display. To interface a<strong>SkyView</strong> display to a gray code transponder, the use of a <strong>Dynon</strong> Encoder Serial-to-Gray CodeConverter Module (<strong>Dynon</strong> P/N 100362-000) is required. Reference the Encoder Serial-to-GrayCode Converter Installation and Configuration Section of this guide for more information.If you have more than one <strong>SkyView</strong> display, each external serial device’s serial TX wire needs tobe connected to each screen so that it can send information to each display individually.Information that is received via serial connection is not automatically shared between multiple<strong>SkyView</strong> displays in an aircraft. Additionally, if the serial device you are connecting to your<strong>SkyView</strong> system can receive information from <strong>SkyView</strong>, that device’s RX wire must beconnected to all <strong>SkyView</strong> displays as well. <strong>SkyView</strong> has special hardware to allow multiple TXlines to be connected together for redundancy. <strong>Dynon</strong> generally recommends making allconnections to/from a particular serial device to the same <strong>SkyView</strong> display serial port on everydisplay in the <strong>SkyView</strong> system. This simplifies serial port settings by allowing you to set eachdisplay up identically.The instructions above specify that both the TX and RX lines from external serialdevices be connected to multiple screens in parallel. <strong>SkyView</strong> systems that wereinstalled before the 2.6 version release may need some wiring changes toaccommodate this. Specifically, if your system has multiple <strong>SkyView</strong> displays andyour transponder is utilizing the serial altitude encoder output, the transponderwould have only been connected to one screen when you configured your<strong>SkyView</strong> system. In 2.6 and all future firmware versions, one serial port from eachscreen needs to be connected and configured to provide serial altitudeinformation to your transponder for this functionality to work correctly.It is the installer’s responsibility to determine how to connect external serial devices to thedisplay using the included wire harness. Installers should reference serial device documentationfor serial port specifications. The basic order for installing an external serial device is as follows.1. Specify a serial port for the device.2. Make the serial port electrical connection. If you have multiple <strong>SkyView</strong> displays, eachserial port transmit and/or receive wire to or from a serial device should be connectedto each display in parallel.3. Configure the serial port on each D700 or D1000 (under SETUP MENU > LOCAL DISPLAYSETUP > SERIAL PORT SETUP) according to the device’s documentation.A <strong>SkyView</strong> Display serial port can be configured to communicate with one deviceon its TX and a different device on its RX, but when doing so, the TX and RX speedsmust be the same.Table 10 contains serial port wire functions and wire harness colors.<strong>SkyView</strong> System Installation Guide - Revision J 4-11
SV-D700 / SV-D1000 Installation and ConfigurationSerial Port12345Wire FunctionTXRXTXRXTXRXTXRXTXRXSV-GPS-250PowerSV-GPS-250GroundTable 10 - <strong>SkyView</strong> Serial Port Connections<strong>SkyView</strong> Display HarnessWire ColorsBrown with Orange stripeBrown with Violet stripeYellow with Orange stripeYellow with Violet stripeGreen with Orange stripeGreen with Violet stripeBlue with Orange stripeBlue with Violet stripeGray with Orange stripeGray with Violet stripeSolid OrangeSolid BlackTraffic Devices<strong>SkyView</strong> has the ability to receive aircraft traffic information from different devices, includingthe SV-XPNDR-26X, the Zaon XRX, and the Garmin GTX 330 transponder. If a device that canprovide traffic is connected to <strong>SkyView</strong> and configured (usually as a serial traffic device underSETUP MENU > LOCAL DISPLAY SETUP > SERIAL PORT SETUP), further traffic display options canbe configured in SETUP MENU > TRAFFIC CONFIGURATION. The traffic display on both the PFDand MAP pages can be set to include just Traffic Advisories (TA), all targets, or no targets.Only one device can provide traffic information to <strong>SkyView</strong> at a time. If you haveboth the SV-XPNDR-26X and another traffic device installed, the non-<strong>Dynon</strong> devicewill receive priority and be used as the traffic source.<strong>SkyView</strong> Altitude Encoder Output FormatsThere must be a <strong>SkyView</strong> ADAHRS in the system for the altitude encoder output tofunction.<strong>SkyView</strong> outputs its altitude measurements in two different formats. You can use either formaton any of the serial ports. These formats are described in Table 11 and Table 12. <strong>SkyView</strong> willfunction properly whether or not this altitude encoder functionality is used.Used byBaud rate 9600ICARUSGarmin GTX330 (set on Icarus input), Garmin GTX327 (set on Icarusinput), Garmin GTX328, Icarus, Trimble4-12 <strong>SkyView</strong> System Installation Guide - Revision J
SV-D700 / SV-D1000 Installation and ConfigurationFormatExample messageALT, space, five altitude bytes, carriage returnALT 05200[CR]Table 11–Icarus FormatUsed byBaud rate 1200FormatExample messageDYNON CONVERTER<strong>Dynon</strong> Encoder Serial-to-Parallel Converter, Garmin AT (formerly UPSAviation Technologies)#AL, space, +/-sign, five altitude bytes, T+25, checksum, carriage return#AL +05200T+25D7[CR]Table 12–<strong>Dynon</strong> Serial-to-Gray Code Converter FormatPer ATC/FAA requirements, <strong>SkyView</strong>’s serial encoder output reports pressure altitude, which,by definition, is indicated altitude when the baro is set to 29.92. So, when you set <strong>SkyView</strong>‘sbaro adjustment to 29.92, its indicated altitude will match the altitude that is being reported toyour transponder.<strong>Dynon</strong> SV-XPNDR-26X TransponderIf you are using a <strong>Dynon</strong> SV-XPNDR-26X Transponder, none of the above options need to be setfor the <strong>Dynon</strong> SV-XPNDR-26X module to receive pressure altitude. Instead, when theTransponder is set up as described in the SV-XPNDR-26X Installation, Configuration, and Testingsection, it is automatically configured to receive pressure altitude from <strong>SkyView</strong>. Alternatively,systems that require the use of an external altitude encoder can be configured per thefollowing section to have <strong>SkyView</strong> pass along an external pressure altitude source.External Serial Altitude Encoder SupportSome locales may require the use of a certified altitude encoder with the <strong>Dynon</strong> SV-XPNDR-26XTransponder. <strong>SkyView</strong> supports external serial altitude encoders that use Icarus/Garminformat. When one is connected, the SV-XPNDR-26X uses the external altitude encoder datasource instead of <strong>SkyView</strong>’s own ADAHRS-generated pressure altitude. However, the altitudedisplayed by <strong>SkyView</strong> on the PFD page is ALWAYS sourced from <strong>SkyView</strong> ADAHRS data.To have <strong>SkyView</strong> use an external altitude serial encoder as the pressure altitude source for theSV-XPNDR-26X:1. Wire a <strong>SkyView</strong> serial receive line to the respective serial transmit connection from theserial altitude encoder. If you have multiple <strong>SkyView</strong> displays, the serial transmit wirefrom the external serial altitude encoder should be connected to <strong>SkyView</strong> serial receivewire to each display in parallel.2. Ensure there is a shared ground between the D700/D1000 and the serial altitudeencoder.<strong>SkyView</strong> System Installation Guide - Revision J 4-13
SV-D700 / SV-D1000 Installation and Configuration3. Configure this serial port on each display under SETUP MENU > LOCAL DISPLAY SETUP >SERIAL PORT SETUP. The SERIAL IN device for this serial port should be set toICARUS/GARMIN ALTITUDE.Non-<strong>Dynon</strong> Transponder Serial Altitude Output InstallationTo use <strong>SkyView</strong>‘s altitude output functionality with your transponder that can receive serialaltitude input:1. Wire a <strong>SkyView</strong> serial transmit line to the respective receive connection on thetransponder. If you have multiple <strong>SkyView</strong> displays, a serial transmit wire from each<strong>SkyView</strong> display should be connected to the external transponder in parallel.2. Ensure there is a shared ground between the D700/D1000 and the transponder.3. Configure the serial port on each display appropriately. There is an example serial portconfiguration on 4-18.Non-<strong>Dynon</strong> Transponder Serial Input Installation<strong>SkyView</strong> can display the status of the Garmin GTX 327/330 transponders. To use thisfunctionality with <strong>SkyView</strong>:1. Wire a serial receive line to the respective transmit line on the transponder. If you havemultiple <strong>SkyView</strong> displays, the serial transmit wire from the external transponder shouldbe connected to a <strong>SkyView</strong> serial receive wire on each display in parallel.2. Ensure there is a shared ground between the D700/D1000 and the transponder.3. Configure the serial port on each display appropriately under SETUP MENU > LOCALDISPLAY SETUP > SERIAL PORT SETUP.4. Configure the serial port on the transponder appropriately. For a Garmin GTX 327/330,the RS-232 output of the appropriate serial port should be set to REMOTE+TIS.Gray-Code Transponder InstallationTo use <strong>SkyView</strong>’s altitude encoder functionality with your Gray Code transponder:1. Follow the installation instructions in the Encoder Serial-to-Gray Code ConverterInstallation and Configuration Section.2. Configure the serial port on each display according to the instructions on page 14-12.Reference the Serial Port Configuration Section of this guide for serial port configurationinformation.Garmin SL30If you are using a Garmin SL30 NAV/COM radio with <strong>SkyView</strong>:1. Connect SL30 serial RX pin 4 (RxD1) to one of the <strong>SkyView</strong> serial TX pins on each display.2. Connect SL30 serial TX pin 5 (TxD1) to one of the <strong>SkyView</strong> serial RX pins on each display.3. Configure the serial port on each display appropriately under SETUP MENU > LOCALDISPLAY SETUP > SERIAL PORT SETUP.4. Configure the serial port on the SL30 appropriately. On the SL30, the Indicator HeadType should be set to NONE.4-14 <strong>SkyView</strong> System Installation Guide - Revision J
<strong>Dynon</strong> ADAHRS/EMS/SYSTEM/NMEA Data OutputsTo output real-time data to an external serial device for recording:SV-D700 / SV-D1000 Installation and Configuration1. Wire a serial transmit line from one display to the receive line on the external serialdevice.2. Ensure there is a shared ground between the D700/D1000 and the external serialdevice.3. Configure the serial port on the display appropriately under SETUP MENU > LOCALDISPLAY SETUP > SERIAL PORT SETUP, selecting the desired output data format.USB Usage and AccessibilityIt is useful to have the USB socket on the display’s wire harness accessible afterinstallation for file uploads and downloads.The USB connector is used during the following operations:System firmware updatesConfiguration file uploads and downloadsDatabase updatesExternal Dim Control ConnectionUsers may control the backlight level on a <strong>SkyView</strong> display using a compatible external controlsignal. The external dim input on pin 25 on the display’s DB37 is compatible with a 0 to 36 voltDC control signal.The external dim output on pin 26 is an open-collector PWM output. This output is currently notsupported. A future firmware update will enable this capability.Audio Output ConnectionsAudio outputs are currently not supported in <strong>SkyView</strong> and the information in this section ispreliminary. A future firmware update will enable this capability. As of this firmware release, DONOT connect anything to the audio output connections.<strong>SkyView</strong> audio outputs on pins 13 and 31 (left and right, respectively) of the display’s DB37connector can drive headphones or audio panel inputs. Use left and right audio outputs forstereo mode. Left and right audio outputs should be electrically shorted together for monomode. Note that a ground connection between equipment is necessary also (audio ground ispin 30 on the DB37).If there is more than one display on a <strong>SkyView</strong> network and you want to connect the displays’audio outputs to the same headphone jack or audio panel input for redundancy, electricallyshort the respective left and right outputs together for stereo mode (i.e., left-to-left and rightto-right)or connect all audio outputs together for mono mode. The same rule applies for audiogrounds.<strong>SkyView</strong> System Installation Guide - Revision J 4-15
SV-D700 / SV-D1000 Installation and ConfigurationAudio output volume will be controlled via the interface on a <strong>SkyView</strong> display, so no externalcomponents are required.Discrete Input ConnectionsDiscrete input connections are currently not supported in <strong>SkyView</strong>. A future firmware updatewill enable this functionality. Do not connect anything to these pins at this time.Reserved Connections for Future UseDo not connect anything to unspecified DB37 connector pins (directly or using the displayharness). These are reserved for future use.Display SetupYou can access important information about a <strong>SkyView</strong> display as well as configure serial ports,characterize your display backlight behavior and specify other display-specific settings.How to Access Display Hardware InformationEnter the Display Hardware Information Page (SETUP MENU > LOCAL DISPLAY SETUP > DISPLAYHARDWARE INFORMATION) to access important display hardware information. This menucontains status information only—nothing on it is configurable. Reference the Status OperationSection of this guide for more information about this menu.Serial Port ConfigurationReference serial device documentation for serial communication specifications.<strong>SkyView</strong> serial ports are configured in the Serial Port Setup Menu (SETUP MENU > LOCALDISPLAY SETUP > SERIAL PORT SETUP). <strong>SkyView</strong> serial ports have four parameters that must bedefined:Input DeviceInput FunctionBaud RateOutput DeviceInput DeviceNote that sometimes a parameter will be defined as NONE on the screen. Forexample, when a serial port is configured as only an output, the input device andinput function will both be set to NONE.Set the input device to the data format the <strong>SkyView</strong> display should expect from an input device.The configurable options list contains equipment by brand and model and also generic dataformats such as NMEA and aviation. NMEA is the standard format for most GPS units (including4-16 <strong>SkyView</strong> System Installation Guide - Revision J
SV-D700 / SV-D1000 Installation and Configurationthe SV-GPS-250). Aviation is used by some Garmin and Bendix/King panel mount equipment. Ifyour specific equipment is listed by brand and model, we recommend you configure <strong>SkyView</strong> touse this option instead of a generic data format.If you have any ARINC-429 devices, these are configured separately. See the SV-ARINC-429Installation and Configuration Section of this guide for more information.Input Function<strong>SkyView</strong> has several options for input functions: NONE, GPS, NAV, or POS. Set the device’s inputfunction to NONE if it does not have an input function.GPS devices provide GPS position and navigational information. These devices aregenerally "moving maps" that depict airports, airspaces, etc, and can generate flightplans. They provide source data for the moving map, HSI, autopilot, synthetic vision, andthe clock in the Top Bar. An example GPS device is a Garmin X96.NAV devices provide radio-based navigational information from a VOR or ILS. Theyprovide source data for the HSI and autopilot. <strong>SkyView</strong> currently supports only theGarmin SL30 NAV Radio.POS devices provide only positional information. These are generally simple GPSreceivers which cannot do flight planning. They provide source data for the moving map,synthetic vision, and the clock in the Top Bar. Note that a POS device does not provideany data for the HSI and will not appear in the HSI NAVSRC rotation. An example POSdevice is the <strong>Dynon</strong> SV-GPS-250.Input Function Considerations and Priorities<strong>Dynon</strong>’s Moving Map Page uses POS and GPS sources for its data. Regardless of the number ofdata sources in your system, this page prioritizes these sources and fails over to them asfollows:POS 1 GPS 1GPS 2GPS 3GPS 4POS 2POS 3POS 4For example, if your system has one SV-GPS-250 configured as POS 1 and a Garmin 396configured as GPS 1, the Moving Map will always use the SV-GPS-250 as its primary data source.If the SV-GPS-250 fails or you configure its input function to NONE, the Moving Map Page willuse the Garmin 396 (or other GPS source) configured as GPS 1 as its primary data source.The <strong>SkyView</strong> HSI uses GPS and NAV sources for its overlays and the user must choose thesource during operation.<strong>SkyView</strong>’s internal Navigation Mapping Software can generate navigationinformation which can be displayed on the HSI. The Navigation Mapping Softwarerequires GPS position information, which is sourced from the active (highestpriority in the above list) POS or GPS source. Regardless of what source is beingused for position information, the navigation provided by the Navigation MappingSoftware is always the GPS0 source on the HSI.<strong>SkyView</strong> System Installation Guide - Revision J 4-17
SV-D700 / SV-D1000 Installation and ConfigurationBaud RateSet this to match the baud rate of the serial device that is connected to the serial port. <strong>SkyView</strong>supports the following baud rates: 1200, 2400, 4800, 9600, 19200, 38400, 57600, and 115200.Note that if you use a serial port for a split function (e.g., GPS in and altitude encoder out), theinput and output devices must use the same baud rate.Output DeviceSet output device to the data format the serial device should expect from the <strong>SkyView</strong> display(e.g., ICARUS (10ft)).Example <strong>SkyView</strong> Serial Port Configuration for Icarus-Compatible TransponderThis example assumes that an Icarus format compatible transponder has been installed onserial port 1.1. Enter the Serial Port 1 Setup Menu (SETUP MENU > LOCAL DISPLAY SETUP > SERIALPORT SETUP > SERIAL PORT 1 SETUP).2. Set serial 1 input device to NONE (SERIAL 1 IN DEVICE: NONE).3. Set serial 1 in function to NONE (SERIAL 1 IN FUNCTION: NONE).4. Set serial 1 baud rate to 9600 (SERIAL 1 IN/OUT BAUD RATE: 9600)5. Set serial 1 output device to ICARUS (100ft) or ICARUS (10ft) (SERIAL 1 OUT DEVICE:ICARUS (100ft) or ICARUS (10ft).6. Press BACK or EXIT to save the settings.Brightness SetupEnter the Brightness Setup Page (SETUP MENU > LOCAL DISPLAY SETUP > BRIGHTNESS SETUP)to characterize the display’s backlight behavior. The backlight level can be adjusted manually bythe user, automatically by the display based on ambient light conditions, or by an externalcontrol signal while on the Brightness Setup Page and in normal flight. Regardless of thespecified control method, users always have the option of manually adjusting the backlight levelin the Dim Menu.Manual Brightness ManagementTo set the backlight light level so that it is exclusively controlled manually (i.e., no automatic orexternal brightness control) set BRIGHTNESS SOURCE to MANUAL ONLY. In this mode, thebacklight level is managed exclusively by the user in all situations in the Dim Menu. Referencethe Basic Display Operation Procedures Section for instructions on how to manually adjust thebacklight level in the Dim Menu.Automatic Brightness ManagementTo set the backlight level so that it automatically adjusts, set BRIGHTNESS SOURCE to AUTO ORMANUAL. When this option is selected, dimming is normally controlled automatically viaambient light detection, but it can also be controlled manually by using the Dim Menu. <strong>Dynon</strong>has created a default dimming profile that should work well in most aircraft. If you find that thisprofile does not work well in your installation, it can be customized to suit your preferences4-18 <strong>SkyView</strong> System Installation Guide - Revision J
SV-D700 / SV-D1000 Installation and Configurationusing the tools on the Brightness Setup Page. This page displays several parameters, which arelisted and briefly explained below.Current Brightness Sensor Value–This is an integer value ranging from 0 to 999 thatrepresents the amount of light sensed by the display’s integrated light sensor. Use thisvalue to characterize the ambient light levels in your installation during characterization.Current Brightness Target–This is a percentage ranging from 0% to 100% that representsthe calculated target backlight level based on the sensed ambient light level and thepercent brightness sensor value map. The actual brightness never drops below 20%when the Brightness Setup Page is displayed, even though the target value may bebelow 20%. % Brightness Sensor Value–There are four percent brightness sensor values: 25%, 50%,75% and 100%. These values are correlated to a user-specified brightness sensor value,which are to the right of the percent value. These percentages along with the minimumbrightness sensor value (explained below) form the calibration points for the backlightmanagement profile. When the current brightness sensor value matches one of thesepoints, the target backlight level is adjusted to its matching percentage. When thecurrent brightness sensor value is in between these points, the display interpolatesbetween the points and calculates an appropriate target backlight level. These valuesmust be set by the user.Minimum Brightness Sensor Value–This is an integer value ranging from 0 to 999 thatrepresents the smallest amount of light that is expected to be sensed by the integratedlight sensor. This must be set by the user.Minimum Brightness–This is an integer value ranging from 0 to 9 that represents thelowest backlight setting when the minimum brightness sensor value is measured by theintegrated light sensor. This must be set by the user.Use the RESET TO DYNON DEFAULTS option to start over if needed. Press BACK to save thesettings and return to the LOCAL DISPLAY SETUP Menu or press EXIT to return to the MainMenu.External Brightness ManagementTo set the backlight level so that it is controlled by an external signal, set BRIGHTNESS SOURCEto EXTERNAL OR MANUAL. When this option is selected, dimming is normally controlledautomatically via an external signal, but it can also be controlled manually by using the DimMenu. If backlight control is set to external, you must configure the brightness settings on theBrightness Setup Page. This page displays several parameters, which are listed and brieflyexplained below.Current Brightness Sensor Voltage–This is the voltage level of the external control signal.Use this value to characterize the ambient light levels in your installation duringcharacterization.<strong>SkyView</strong> System Installation Guide - Revision J 4-19
SV-D700 / SV-D1000 Installation and ConfigurationCurrent Brightness Target–This is a percentage ranging from 0% to 100% that representsthe calculated target backlight level based on the sensed ambient light level and thepercent brightness voltage map. Note that this is a calculated value and is not set by theuser. The actual brightness never drops below 20% when the Brightness Setup Page isdisplayed, even though the target value may be below 20%.% Brightness Voltage–There are four percent brightness values: 25%, 50%, 75% and100%. These percentages are correlated to a brightness voltage, which are to the rightof the percent value. These percentages along with the minimum brightness voltage(explained below) form the calibration points for the backlight management profile.When the current brightness voltage matches one of these points, the target backlightlevel is adjusted to that percentage. When the current brightness voltage is in betweenthese points, the display interpolates between the points and calculates an appropriatetarget backlight level. These voltages must be set by the user.Minimum Brightness Voltage–This is a voltage that represents the external controlsignal’s minimum voltage level. This must be set by the user.Minimum Brightness–This is an integer value ranging from 0 to 9 that represents thelowest backlight setting when the minimum brightness sensor voltage is present. Thismust be set by the user.Press BACK to save the settings and return to the LOCAL DISPLAY SETUP Menu or press EXIT toreturn to the Main Menu.Top Bar SetupThe top bar is the strip across the top of the screen. It displays textual information such as theclock and autopilot status. Future software updates will use this space for information such asradio status.Enter the Top Bar Setup Page to configure the top bar (SETUP MENU > LOCAL DISPLAY SETUP >TOP BAR SETUP).Aircraft InformationUse the Aircraft Information Page (SETUP MENU > SYSTEM SETUP > AIRCRAFT INFORMATION)to record important information about your aircraft.The tail number must be present for <strong>SkyView</strong> network configuration and operation.If you have more than one display in your <strong>SkyView</strong> system, the tail number onlyneeds to be set on the display that you initially perform the Network Configurationon. At network configuration time, all other displays that are set to the default tailnumber of DYNON will automatically have their settings and tail numbersynchronized with the display the configuration is performed from. Afterconfiguration, all displays’ tail numbers and settings will be synchronized, andfurther setup tasks can be performed from any display.4-20 <strong>SkyView</strong> System Installation Guide - Revision J
5. SV-ADAHRS-20X Installation and ConfigurationThe <strong>SkyView</strong> ADAHRS module uses MEMS sensor technology to accurately measure inertial,magnetic, and air data. To ensure accuracy in its readings, it is very important that you installthe module correctly and perform the specified calibration steps. This chapter guides youthrough that process.<strong>Dynon</strong> sells a primary ADAHRS model (SV-ADAHRS-200) and a backup model (SV-ADAHRS-201).Throughout the guide, these models are collectively referred to as “SV-ADAHRS-20X.” Theprimary and backup models are identical in functionality.Read and understand the System Planning Chapter before installing the ADAHRS.If you have more than one ADAHR in your <strong>SkyView</strong> system, all ADAHRS calibrationsare applied to all ADAHRS simultaneously. In other words, you generally only needto go these steps once per system, provided all ADAHRS are calibrated, installedand are connected via <strong>SkyView</strong> Network. However, if an additional SV-ADAHRS-20X is installed and configured at a time after the original installation andcalibrations in this chapter have been performed, all setup and calibration steps inthis section of the <strong>SkyView</strong> Installation manual should be performed as if theADAHRS is being installed for the first time.<strong>SkyView</strong> System Installation Guide - Revision J 5-1
SV-ADAHRS-20X Installation and ConfigurationFigure 19 is a high-level overview of a suggested and installation and configuration procedurefor the SV-ADAHRS-20X.Choose alocation based onLocationRequirementsSectionPrepare thelocationInstall <strong>SkyView</strong>network cablingInstall AOA/PitotprobeReferenceAccessoryInstallation andConfigurationChapterInstall static port(not covered inthis guide)Install pneumaticplumbingInstall OAT probeand wiringInstall ADAHRSmodule withelectrical andpneumaticconnectionsConfigure<strong>SkyView</strong> Network*ConfigureADAHRS-relatedsettings on<strong>SkyView</strong> display*Perform magneticcalibrationPerform AOAcalibration*Assumes SV-D700 or SV-D1000 is properly installed and working.Figure 19–Suggested SV-ADAHRS-20X Installation Procedure5-2 <strong>SkyView</strong> System Installation Guide - Revision J
SV-ADAHRS-20X Installation and ConfigurationPhysical InstallationAs previously mentioned in the System Planning Section, there are no module-tomoduleproximity requirements when installing multiple SV-ADAHRS-20X modulesin an aircraft. For example, one SV-ADAHRS-20X may be installed on top ofanother SV-ADAHRS-20X module. Other installation location requirements stillapply.The diagram below shows the important mounting dimensions of the ADAHRS module withelectronic and pneumatic connections. Note that the figure applies to both the SV-ADAHRS-200and SV-ADAHRS-201 modules.OAT ConnectorFigure 20–SV-ADAHRS-20X Mounting Dimensions with Electronic and Pneumatic ConnectionsAdditional mounting location, orientation, and other installation requirements are described inthe System Planning section earlier in this manual. Please review this section when physicallyinstalling your with SV-ADAHRS-20X module(s).An ADAHRS module should be mounted within one degree of parallel to all three aircraft axes,with the pneumatic fittings facing toward the front of the aircraft. The module’s mounting tabs<strong>SkyView</strong> System Installation Guide - Revision J 5-3
SV-ADAHRS-20X Installation and Configurationmust be on the bottom. The label must be on the top. Figure 20 shows the correct orientationof the ADAHRS as it would appear if you were above the aircraft, looking down at it. Themodule will not operate properly if it is rotated or inverted in any other orientation.<strong>Dynon</strong> does not provide mounting hardware with SV-ADAHRS-20X. The mounting tabs on eachside of the module have holes sized for #10 fasteners, but it is up to the installer to decide howthe ADAHRS will be secured to the aircraft.We recommend that installers use button-head style non-ferrous fasteners (e.g., stainless steelor brass) in this location. Follow recommended torque practices when tightening the mountinghardware. Do not rivet the SV-ADAHRS-20X to the aircraft as this will hinder future removal ifnecessary.Do not use a magnetic driver when installing the ADAHRS. Doing so has thepotential to affect the factory magnetic calibration.<strong>SkyView</strong> Network ConnectionConnect the ADAHRS module to the <strong>SkyView</strong> network using the hardware mentioned in the<strong>SkyView</strong> System Construction Section or using equivalent hardware.If you have to install a connector on the end of a network cable, insert all pins into the DB9connector. Refer to Appendix C: Wiring and Electrical Connections for details on connector pinoutsand wire colors.Remember to configure the network as described in the Network Setup and Statussection after connecting all modules to a display.Pneumatic PortsThe AOA, pitot, and static ports on the SV-ADAHRS-20X are equipped with 1/8” NPT Femalefittings. To attach your pitot and static lines to the module, you must use standard 1/8” NPTmale fittings at the end of each of the lines.<strong>SkyView</strong>’s attitude calculation requires airspeed from pitot and static. A GPSsource can be used as a backup if the pitot and/or static source fails, but shouldnot be the primary source.Do not use ferrous pneumatic fittings.To install, simply connect your static and pitot sources to the SV-ADAHRS-20X. If you areperforming a retrofit installation, consider “teeing” off of existing lines using a tee fitting.Reference the sticker on top of the respective module for pneumatic port identification.5-4 <strong>SkyView</strong> System Installation Guide - Revision J
SV-ADAHRS-20X Installation and ConfigurationUse a wrench to secure the mating pressure line fittings to the corresponding locations on theSV-ADAHRS-20X. Do not over-tighten.If you purchased <strong>Dynon</strong>’s AOA/Pitot Probe, note that it has pitot and AOA ports, but no staticport. You will need to provide your own source of static pressure for the SV-ADAHRS-20X.Magnetic Heading Calibration<strong>Dynon</strong> calibrates every ADAHRS during manufacture, however a separatecalibration is required to accurately measure magnetic heading in an aircraftinstallation. The calibration procedure in this section simultaneously calibratesevery SV-ADAHRS-20X in the <strong>SkyView</strong> network.Magnetic heading calibration requires pointing the aircraft in four directions and acquiring dataat each direction. The aircraft’s configuration and major systems should be in a state thatresembles flight conditions during calibration (i.e., the canopy should be closed, the aircraft’spitch attitude matches <strong>SkyView</strong>’s attitude depiction, the engine should be running, and allelectronic devices should be on). An accurate method of aligning the aircraft with magneticNorth, East, South, and West, such as an airport’s compass rose, is required.Tailwheel equipped aircraft can be calibrated in their normal nose up groundattitude as long as the <strong>SkyView</strong> attitude display shows the correct correspondingnose up attitude.A working GPS receiver must be connected to the <strong>SkyView</strong> system in order tocalibrate magnetic heading. <strong>SkyView</strong> uses GPS-derived position information tocalculate magnetic intensity, declination, and variation.Use the following procedure to calibrate the SV-ADAHRS-20X compass:1. Turn on the <strong>SkyView</strong> system and allow it to warm up for several minutes.2. Move the aircraft into position so that it is convenient to orient it in the four cardinaldirections.3. Enter the Setup Menu on the <strong>SkyView</strong> display and go to the Compass Calibration Wizard(SETUP MENU > HARDWWARE CALIBRATION > ADAHRS CALIBRATION > COMPASSCALIBRATION). Note, GPS data on the Compass Calibration Page must be green. If it isred, GPS data is not valid.4. Orient the aircraft to North, South, East, or West. When the aircraft is stable at thechosen orientation, the page will say READY TO TAKE DATA FOR: [DIRECTION].5. Press ACQUIRE and wait for data collection to reach 100%.6. Rotate to the next cardinal direction and repeat steps 4 and 5.7. CALIBRATION COMPLETE appears when calibration is complete. Press FINISH to returnto menu navigation mode.<strong>SkyView</strong> System Installation Guide - Revision J 5-5
SV-ADAHRS-20X Installation and Configuration3. Feed the nylon washer over the body of the probe.4. Hand-thread the nylon nut onto the threaded body of the probe. At this point, the nylonwasher should be sandwiched between the nylon nut and the inside of the fuselage.5. Carefully tighten the nut using the 9/16” wrench.6. Route and secure the probe wires to the location of the ADAHRS module. Keep wiresaway from radios, ignition, and other noisy electronics.7. Carefully insert the pins on the wires into the connector housing. Pins are not polarizedand lock into place when inserted correctly.8. Connect the probe to the ADAHRS module.If the OAT probe is installed correctly, there should be an outside air temperature reading onthe PFD.Adjusting OAT Adjust<strong>SkyView</strong> provides the ability to adjust the displayed OAT +/- 20F (11.1C). This adjustment isapplied across the OAT’s entire temperature range. This adjustment can be made under SETUPMENU >HARDWARE CALIBRATION > ADAHRS CALIBRATION > OAT OFFSET.PFD-Related SettingsOnce the physical ADAHRS installation is complete, it may be necessary to configure PFDrelatedADAHRS settings for the <strong>SkyView</strong> system. All ADAHRS settings are automatically sharedbetween displays in multi-display systems.Measurement UnitsSet altitude, distance and speed, temperature, barometer, and pressure measurement units asdetailed in the How to Configure Displayed Units Section of this guide.ADAHRS Source SelectionIf the installation has more than one ADAHRS, enter the ADAHRS Source Selection Page (SETUPMENU > PFD SETUP > ADAHRS SOURCE SELECTION) and specify the primary ADAHRS.In systems with more than one ADAHRS, the one noted as ACTIVE is the primary. All otherproperly functioning ADAHRS are noted as ONLINE.The <strong>SkyView</strong> system automatically switches to a backup ADAHRS in the case of afailure.Airspeed LimitationsUse the values on this page to set IAS tape colors. Set V-speed (e.g., stall speed in landingconfiguration) thresholds on the Airspeed Limitations Page (SETUP MENU > PFD SETUP >AIRSPEED LIMITATIONS). The values on this page are default values that act as placeholders.<strong>SkyView</strong> System Installation Guide - Revision J 5-7
SV-ADAHRS-20X Installation and ConfigurationYou must adjust these values to work with your aircraft for any colors to show up on the IAStape and also to be able to calibrate the autopilot servos.Vertical Speed ScaleSet the vertical speed scale on the Vertical Speed Scale Page (SETUP MENU > PFD SETUP >VERTICAL SPEED SCALE).G MeterGo to this page (SETUP MENU > PFD SETUP > VERTICAL SPEED SCALE ) to configure the G meter.The pop-up thresholds are G values that, when exceeded, will cause the G meter to displayautomatically. The G meter replaces the HSI when it is displayed. In addition to popping upautomatically, the G meter can be manually toggled on and off using the PFD > G METERbutton. If you do not want the G meter to ever be displayed automatically, set the positive popupthreshold value very high and the negative pop-up threshold value very low.You can also set yellow and red cautionary ranges of the G meter here, and whether or not themax/min recorded Gs are reset at each <strong>SkyView</strong> boot-up.Synthetic Vision License<strong>SkyView</strong> displays can be purchased with or without a license pre-installed that allows SyntheticVision to be shown. In order to display Synthetic Vision, each <strong>SkyView</strong> display must beindividually licensed to display it.To check whether a display is licensed to display Synthetic Vision, go to SETUP MENU > LOCALDISPLAY SETUP > LICENSE, and look at the status of the SYNTHETIC VISION line. If it is licensed,Synthetic Vision will be displayed as long as <strong>SkyView</strong> has a valid GPS position signal and has theappropriate high resolution terrain database installed for the region of the world that you areflying in. See the Terrain Data section of this manual for information about obtaining andloading terrain data to <strong>SkyView</strong> (high resolution terrain data is available for free from <strong>Dynon</strong><strong>Avionics</strong>.)To enable Synthetic Vision on displays that do not have it pre-installed, a license that allows asingle display to display Synthetic Vision can be purchased in one of two ways:1. Call <strong>Dynon</strong> <strong>Avionics</strong> directly at 425-402-0433 with your <strong>SkyView</strong> display model (SV-D100or SV-D700) and serial number (as displayed on the case sticker, or in SETUP MENU >LOCAL DISPLAY SETUP > DISPLAY HARDWARE INFORMATION). A License Code can bepurchased for the particular display you wish to enable Synthetic Vision on. This sixcharacter License Code is then entered in SETUP MENU > LOCAL DISPLAY SETUP >LICENSE > LICENSE CODE.2. A <strong>SkyView</strong> Synthetic Vision Certificate may be purchased from <strong>Dynon</strong> <strong>Avionics</strong> or anyauthorized <strong>Dynon</strong> <strong>Avionics</strong> retailer. This certificate can be redeemed for a license codethat can be entered in SETUP MENU > LOCAL DISPLAY SETUP > LICENSE > LICENSE CODEto enable Synthetic Vision. To redeem a certificate simply follow the instructions on thecertificate itself. Similar to the above, you will need to redeem your certificate by5-8 <strong>SkyView</strong> System Installation Guide - Revision J
SV-ADAHRS-20X Installation and Configurationvisiting license.dynonavionics.com with your <strong>SkyView</strong> display model and serial numberready. Alternatively, you can call <strong>Dynon</strong> <strong>Avionics</strong> directly at 425-402-0433 to redeem acertificate.Other ADAHRS CalibrationsAOA/Pitot Probe CalibrationIf the <strong>Dynon</strong> AOA/Pitot probe is installed, familiarize yourself with the AOA calibrationprocedure before flight by reading through the instructions in the AOA Calibration Wizard(SETUP MENU > HARDWARE CALIBRATION > ADAHRS CALIBRATION > AOA CALIBRATION).Once you are flying straight and level at a safe altitude for stalls, go into the AOA CalibrationWizard (IN FLIGHT SETUP MENU > AOA CALIBRATION…) and follow the onscreen instructions tocalibrate angle of attack while in flight.More information about the physical installation of the AOA/Pitot probe can be found in theAngle of Attack Pitot Probe Installation and Configuration section of this manual.Altitude AdjustThere is a single point altitude adjustment, located in SETUP MENU > HARDWARE CALIBRATION> ADAHRS CALIBRATION > ALTITUDE ADJUST that adjusts <strong>SkyView</strong>’s barometric altimeter. Thisadjustment affects both the displayed altitude and the encoded altitude that is sent to otherdevices. It should only be adjusted if altitude is found to be incorrect (by comparing it against aknown source or field elevation, AFTER the BARO setting has been set to correctly to knownatmospheric conditions) after <strong>SkyView</strong> has fully warmed up.<strong>SkyView</strong> System Installation Guide - Revision J 5-9
6. SV-MAP-270 Navigation Mapping Software Purchase and SetupStarting with <strong>SkyView</strong> software version 3.0, the SV-MAP-270 Navigation Mapping Software isavailable for purchase for $500. The Navigation Mapping Software replaces the free trial of themap that was previously available.In place of the unlimited free trial period that existed prior to version 3.0, all <strong>SkyView</strong> systemshave a 30 flight hour free trial of the Navigation Mapping Software that allows you to try it outbefore you purchase it. After the 30 flight hour free trial period expires, the MAP menu and allnavigation and mapping features will not be available until a Navigation Mapping Softwarelicense is activated.License InformationThe SV-MAP-270 Navigation Mapping Software license is activated by purchasing a license codefrom <strong>Dynon</strong> <strong>Avionics</strong> and entering it into your <strong>SkyView</strong> system. Only one Navigation MappingSoftware license is needed in a <strong>SkyView</strong> system, no matter how many displays are attached.That license is applied to only one display, but that display stores the license information forthe entire system. In normal use, license information is shared with all displays connected via<strong>SkyView</strong> Network to allow the Navigation Mapping Software to be operated on any display inthe system.Checking License StatusTo check whether a <strong>SkyView</strong> system is licensed to use the Navigation Mapping Software, go toSETUP MENU > LOCAL DISPLAY SETUP > LICENSE, and look at the status of the MAP line.Possible license statuses include:LICENSED (THIS DISPLAY): The <strong>SkyView</strong> system is licensed to use the Navigation MappingSoftware. This display stores the license information and allows displays in an aircraft toalso use the Navigation Mapping Software.LICENSED - CONNECTED DISPLAY ONLINE: The <strong>SkyView</strong> system is licensed to use theNavigation Mapping Software. This display is currently connected to a licensed display.LICENSED DISPLAY OFFLINE - XX HOURS REMAIN The <strong>SkyView</strong> system is licensed to usethe Navigation Mapping Software. However, the display that actually stores the licenseinformation is not currently connected. When this happens, the Navigation MappingSoftware will continue to operate for 30 flight hours beyond when it last saw thelicensed display in the aircraft. Once the licensed display is seen again, this timer iscleared.NO LICENSE: No display in the <strong>SkyView</strong> system is licensed to use the Navigation MappingSoftware.<strong>SkyView</strong> System Installation Guide - Revision J 6-1
SV-ADAHRS-20X Installation and ConfigurationFeatures OverviewOnce licensed, the following features are enabled as long as <strong>SkyView</strong> has a valid GPS positionsignal, the appropriate high resolution terrain database installed for the region of the worldthat you are flying in, and aviation database installed.Use of MAP menu and features, including:o Display of airport, airspace, obstacles, traffic, and other aviation data that isavailable (capabilities depend on available databases and other installedequipment).o All Navigation Mapping features available via the MAP menu.o Display of obstacles and runways on Synthetic Vision (if Synthetic Vision islicensed).o All future updates to the SV-MAP-270 Navigation Mapping Software product.Purchasing and Installing a Navigation Mapping Software LicenseA license can be purchased and applied to your system in one of two ways:1. Call <strong>Dynon</strong> <strong>Avionics</strong> directly at 425-402-0433 with your <strong>SkyView</strong> display model (SV-D100or SV-D700) and serial number (as displayed on the case sticker, or in SETUP MENU >LOCAL DISPLAY SETUP > DISPLAY HARDWARE INFORMATION). An SV-MAP-270Navigation Mapping Software License Code can be purchased for the entire aircraft youwish to enable the Navigation Mapping Software on. This six character License Code isthen entered in SETUP MENU > LOCAL DISPLAY SETUP > LICENSE > LICENSE CODE. If youhave more than one display in the aircraft, choose one to install it onto and provideinformation for only that display. Once any display is licensed, all connected displays inthe Aircraft can use the Navigation Mapping Software.2. An SV-MAP-270 <strong>SkyView</strong> Navigation Mapping Software Certificate may be purchasedfrom <strong>Dynon</strong> <strong>Avionics</strong> or any authorized <strong>Dynon</strong> <strong>Avionics</strong> retailer. This certificate can beredeemed for a license code that can be entered in SETUP MENU > LOCAL DISPLAYSETUP > LICENSE > LICENSE CODE. To redeem a certificate simply follow the instructionson the certificate itself. Similar to the above, you will need to redeem your certificate byvisiting license.dynonavionics.com with your <strong>SkyView</strong> display model and serial numberready. Alternatively, you can call <strong>Dynon</strong> <strong>Avionics</strong> directly at 425-402-0433 to redeem acertificate.Databases<strong>SkyView</strong> utilizes a variety of databases to display information on the moving map and presentoptions for navigation. These include:Terrain data: A high resolution terrain database data is used to display the topographicmap. Available worldwide for free from <strong>Dynon</strong> <strong>Avionics</strong>.Aviation data: Airports, nav aids, airspace, airport information, etc. Available for free forUS customers from <strong>Dynon</strong>. Jeppesen-provided data available for all other customersworldwide.6-2 <strong>SkyView</strong> System Installation Guide - Revision J
SV-ADAHRS-20X Installation and ConfigurationObstacles data: Available for free for US customers from <strong>Dynon</strong>. Jeppesen-provided dataavailable for all other customers worldwide.Basemap and Cultural Data: Database is available for free for all customers from <strong>Dynon</strong>.Viewing Information about Installed DatabasesThe Installed Databases Page (SETUP MENU > LOCAL DISPLAY SETUP > INSTALLED DATABASES)allows users to see the databases installed on their equipment as well as their respectiveversions and expiration dates. The sections below outline the various databases that areinstalled in <strong>SkyView</strong>.Terrain Data<strong>SkyView</strong> uses high resolution terrain data to display the base topographic map on the MAPpage, as well as to display Synthetic Vision on the PFD page. SV-D1000s and SV-D700s shippreloaded with terrain data for North America (includes the continental United States, part ofAlaska, most of Canada, Mexico, part of Central America, and the West Indies). <strong>Dynon</strong> offersdownloadable high resolution terrain data files for other regions of the world on its website atwww.dynonavionics.com/docs/terrain.html.To update the terrain data in a <strong>SkyView</strong> display, download the appropriate file onto a USB flashdrive (a 4 GB drive is included with every <strong>SkyView</strong> display) and then reference the How to Loadand Delete Files Section of this guide for instructions on how to import the file onto a <strong>SkyView</strong>display. Because the terrain databases are large, only one can be installed in a <strong>SkyView</strong> displayat a time. A large USB memory stick can hold multiple terrain databases for different regions ofthe world. However, each region’s coverage area is chosen to cover most pilots’ needs withouthaving to ever switch between regions. Loading a new high resolution terrain database willautomatically delete the one previously installed on your <strong>SkyView</strong> display.Aviation/Obstacle DatabasesAviation and obstacle databases are used to display airports, runways, nav aids, airspace,obstacles, and other aviation data on the moving map. It also makes allows <strong>SkyView</strong> to providedetailed information about aviation features. <strong>SkyView</strong> can also provide navigation to theseaviation features.US Customers – Obtaining Free <strong>Dynon</strong> DataAviation and Obstacle data is available free-of-charge for US customers. Go todownloads.dynonavionics.com to download these databases to a USB memory stick. Referencethe Loading Databases section of this guide below for instructions on how to import the fileonto a <strong>SkyView</strong> display. Aviation data is updated every 28 days. Obstacle data is updated every56 days.Worldwide Customers - Jeppesen NavData® and Obstacle Data ServicesAviation and Obstacle for customers outside the US is available from Jeppesen. To purchaseJeppesen data:<strong>SkyView</strong> System Installation Guide - Revision J 6-3
SV-ADAHRS-20X Installation and ConfigurationVisit www.JeppDirect.com/viewavionics for data subscription information fromJeppesen for your <strong>SkyView</strong> display.To order service, please call Jeppesen at:U.S. & CanadaUnited KingdomEurope (except UK),Middle East, Africaand AsiaAustraliaToll-Free:1-866-498-0213Toll-Free:0 (800) 085 5377Toll-Free:0 800 5377 3736Direct:+61 261 202 999Direct:1-303-328-4030Direct:+44 129 384 2400Direct:+49 6102 5070Reference the Loading Databases section below of this guide for instructions on how toimport the file onto a <strong>SkyView</strong> display.Additional technical support from Jeppesen can be found online athttp://www.jeppesen.com/support/technical-support.jsp.Base map and Cultural DataBase map and Cultural data is available free-of-charge for all customers. This database currentlycontains Country and State boundaries, and will be expanded to include more types of data -such as roads and detailed water bodies - in upcoming <strong>SkyView</strong> software releases.Go to downloads.dynonavionics.com to download these databases to a USB memory stick.Reference the Loading Databases section below of this guide for instructions on how to importthe file onto a <strong>SkyView</strong> display.Loading Databases1. Download database file(s) from downloads.dynonavionics.com or Jeppesen.a. Copy the file onto your USB flash drive. The file must be in the root directory ofthe drive in order to be recognizable by the display (the Jeppesen JSUM programdoes this automatically during data download.)2. Insert the USB flash drive into one of the display’s USB sockets.3. Go to the Load Files Wizard (SETUP MENU > SYSTEM SOFTWARE > LOAD FILES…).4. Select a file and press:a. LOAD to load the file onto the system.5. Exit Setup6. In <strong>SkyView</strong> systems that have more than one display, databases are automaticallysynchronized to other connected displays provided that those displays are connectedvia Ethernet. If they are, and you have the MAP page up on other displays, you may seea SYNCHRONIZING DATABASES message appear as this process occurs, followed by a6-4 <strong>SkyView</strong> System Installation Guide - Revision J
SV-ADAHRS-20X Installation and Configurationdisplay reboot. If you do not have your displays connected via Ethernet, simply load thedatabase to each screen individually.Removing Databases<strong>SkyView</strong> automatically removes old databases when new ones are installed. Databases can alsobe removed manually by going to SETUP MENU > LOCAL DISPLAY SETUP > INSTALLEDDATABASES. Highlight the database you wish to remove, and then press the REMOVE button.The FAA periodically publishes Aviation Data updates. It is the user’s responsibilitystay current with these updates and keep their equipment up to date.<strong>SkyView</strong> System Installation Guide - Revision J 6-5
7. SV-EMS-220 Installation and ConfigurationThis chapter contains information and diagrams that specifically apply to the installation of theSV-EMS-220 Engine Monitoring module and compatible transducers and sensors. After readingthis chapter, you should be able to determine how to prepare an installation location, how tomount the module and its transducers and sensors, how to make all necessary electrical andtransducer and sensor connections, and also how to configure the <strong>SkyView</strong> system for theinstallation’s engine parameter sensing.Note that <strong>Dynon</strong> provides preconfigured sensor mapping and settings files as well as premadeengine sensor connection wire harnesses. These resources support many popular four and sixcylinderengine installations. Reference the Example Engine Sensor and Transducer InstallationsSection for examples.Figure 21 is a high-level overview of a suggested installation, configuration, and calibrationprocedure for the SV-EMS-220 and its associated wiring, sensors, and transducers.Research <strong>Dynon</strong>presupportedengineinstallationsEnginepresupported?NoPlan sensor andtransducerinstallationChoose alocation based onLocationRequirementsSectionYesUnderstandpresupportedengineinstallationObtain wireharnesses,sensors,transducers, etc.Prepare thelocationInstall <strong>SkyView</strong>network cablingInstall enginesensors andtransducersInstallEMS-specific wireharnessesInstall EMSmodule withelectricalconnectionsConfigure<strong>SkyView</strong> Network*Check for and installEMS sensor definitionand configuration fileupdatesConfigureEMS-relatedsettings on<strong>SkyView</strong> displayPerformEMS-relatedcalibrations*Assumes SV-D700 or SV-D1000 is properly installed and working.Figure 21–Suggested SV-EMS-220 Installation and Configuration Procedure<strong>SkyView</strong> System Installation Guide - Revision J 7-1
SV-EMS-220 Installation and ConfigurationPhysical InstallationThe diagram below shows the mounting dimensions of the EMS module with electronicconnections.Figure 22–SV-EMS-220 Mounting Dimensions with Electronic Connections<strong>Dynon</strong> does not include mounting hardware for use with the SV-EMS-220. The mounting tabson each side of the module have holes sized for #10 fasteners, but it is up to the installer todecide how the EMS will be secured to the aircraft. Use of ferrous fasteners in this location isacceptable as the EMS is not adversely affected by small magnetic fields. <strong>Dynon</strong> recommendsbutton head style AN hardware as spacing between the holes in the tabs and the body of theenclosure will limit what style tool can be used to tighten certain fasteners. Followrecommended torque practices when tightening the mounting hardware. Do not rivet the SV-EMS-220 to the aircraft as this will hinder future removal if necessary.7-2 <strong>SkyView</strong> System Installation Guide - Revision J
<strong>SkyView</strong> Network ConnectionSV-EMS-220 Installation and ConfigurationConnect the EMS module to the <strong>SkyView</strong> network using the hardware mentioned in the<strong>SkyView</strong> System Construction Section or using equivalent hardware.If you have to install a connector on the end of a network cable, insert all pins into the DB9connector. Reference Appendix C: Wiring and Electrical Connections for details on connectorpin-outs and wire colors.Remember to configure the network after connecting all modules to a display.<strong>SkyView</strong> EMS Sensor Definition and Configuration FilesThe <strong>SkyView</strong> EMS utilizes a file to define sensor behavior and a file to map those sensors to pinson the SV-EMS-220 and configure the sensors’ onscreen visual representations or widgets. Thesensor definition file is preloaded onto all <strong>SkyView</strong> displays during manufacture and may needto be updated. The sensor mapping and configuration file is not preloaded onto displays andmust be downloaded and installed by the user. Reference the EMS Sensor Definitions, Mapping,and Settings Section for more information.Engine Sensor and Transducer PlanningIn order to save installers time, <strong>Dynon</strong> provides preconfigured sensor mapping andsettings files as well as premade engine sensor connection wire harnesses. Theseresources support many popular four and six-cylinder engine installations.Reference the Example Engine Sensor and Transducer Installations Section forexamples.Sensor mapping and settings files map SV-EMS-220 pins to engine transducers andsensors and also configure onscreen engine gauges with appropriate graphicalsettings. Reference <strong>Dynon</strong>’s website at downloads.dynonavionics.com for moreinformation.The SV-EMS-220 is compatible with a wide range of sensors and transducers. Reference Table47 on page 16-2 for a list of engine sensors and transducers that are known to be compatiblewith <strong>SkyView</strong>. Use the tools in this section as well as the worksheet on page 18-1 whenplanning sensor and transducer installation.SV-EMS-220 Wire HarnessesEngine and environmental sensors and transducers are connected to the SV-EMS-220 via twoconnectors on the module: one male 37-pin D-sub connector (DB37) and one female 25-pin D-sub connector (DB25). <strong>Dynon</strong> offers premade wire harnesses which break out the pins on theseconnectors and it is highly recommended that installers use these wire harnesses. Table 13 liststhese wire harnesses and their respective connections to the SV-EMS-220.<strong>SkyView</strong> System Installation Guide - Revision J 7-3
SV-EMS-220 Installation and Configuration<strong>Dynon</strong> Part Number Description Mates with…100399-000 EMS 37-pin Main Sensor Harness SV-EMS-220 Male DB37100399-001EMS EGT/CHT 4-cylinder 25-pinThermocouple Wire HarnessSV-EMS-220 Female DB25100399-002EMS EGT/CHT 6-cylinder 25-pinThermocouple Wire HarnessSV-EMS-220 Female DB25100399-004EMS EGT 2-cylinder 25-pinThermocouple Wire HarnessSV-EMS-220 Female DB25Table 13–EMS Wire HarnessesA typical SV-EMS-220 installation will utilize one EMS 37-pin Main Sensor Harness and one ofthermocouple wire harness. Choose a thermocouple wire harness based on the number of EGTsand/or CHTs that need to be monitored.The EMS 37-pin Main Sensor Harness includes a DB9 connector that is wired topins 11, 12, and 30. This connector should be removed for <strong>SkyView</strong> installations.Remove the connector by cutting the three wires close to the connector.The EMS 37-pin Main Sensor Harness (<strong>Dynon</strong> P/N 100399-000) is wired with blueand green wires on pins 36 and 37, respectively. If you are going to use pins 36and 37 for a thermocouple input, the blue and green wires should be removedand replaced with the appropriate type of thermocouple wire for thermocouplefunctionality on pins 36 and 37. If you are not going to use these pins for athermocouple input, the blue and green wires do not need to be removed.All of the ground wires on the SV-EMS-220 DB37 are interchangeable, and can beused for any sensor that requires grounding. Additionally, one of these wiresneeds to be grounded to the aircraft locally to provide a good ground referencefor the engine sensors. We suggest using the black ground wire connected to DB37pin 3 for this purpose.Sensor and Transducer Compatibility KeyThis section is primarily intended for users with installations that are notsupported in or significantly deviate from the preconfigured installation resourcesavailable from <strong>Dynon</strong>. Reference the Example Engine Sensor and TransducerInstallations Section for installations which have downloadable preconfiguredinstallation resources.This section explains how to use Table 14–Sensor and Transducer Compatibility Level Key.There are three compatibility designations: A, B, and C. These designations are explained in thefollowing paragraphs.Sensor and transducer compatibility level A denotes that an SV-EMS-220 DB37 pin labeled as“A” in Table 15 can be configured to support the vast majority of sensors and transducers used7-4 <strong>SkyView</strong> System Installation Guide - Revision J
SV-EMS-220 Installation and Configurationin aircraft installations, which are primarily resistive in nature. Sensors and transducers includecontacts, fuel level, fluid pressure, fluid temperature, temperature, and positionpotentiometers. For example, SV-EMS-220 DB37 pin 4 can be configured to read a resistive oiltemperature sensor.Sensor and transducer compatibility level B denotes that an SV-EMS-220 DB37 pin labeled as“B” in Table 15 can be configured to support every sensor and transducer listed for “A” whilealso being compatible with a 4 to 20 mA constant current source output sensor.Sensor and transducer compatibility level C denotes that an SV-EMS-220 DB37 pin labeled as“C” in Table 15 can be configured to support every transducer and sensor listed for “A” whilealso being compatible with senders that employ active voltage output hardware including<strong>Dynon</strong>’s Capacitance-to-Voltage Converter.If an SV-EMS-220 pin’s sensor config space is blank in Table 15, that means that pin has fixedfunctionality. This functionality is described under the Function column in the table.Sensor and TransducerCompatibility LevelABCExample sensors and transducersContactsFuel Level (resistive)0-150 PSI Fluid Pressure (100411-002)1/8”-27 NPT Fluid Temperature (100409-001)5/8”-18 NPT Fluid Temp (100409-000)0-30 PSI Fluid Pressure (100411-000)0-80 PSI Fluid Pressure (100411-001)Jabiru Oil TemperatureJabiru Oil Pressure<strong>Dynon</strong> 2-Wire OAT Probe (100433-003)<strong>Dynon</strong> 2-wire Carburetor Temperature (100468-000)GRT Oil PressureGRT Oil TemperatureRotax CHT or Oil Temperature (801-10-1)Flap/Trim PositionEverything in A, plus can be connected to a 4 to 20 mA current sourcesender (e.g., Rotax P/N 956413 oil pressure sensor)Everything in A, plus <strong>Dynon</strong>’s Capacitance-to-Voltage Converter andother senders with active voltage output hardwareTable 14–Sensor and Transducer Compatibility Level KeyFuture firmware updates may expand the scope of the compatibility levels listed in Table 14.The tables on the following pages specify the sensor and transducer types that are supportedby each pin on the male DB37 and female DB25 SV-EMS-220 connectors and the wire harnesswire colors. Note that the only purpose of the 25-pin SV-EMS-220 wire harness is forthermocouple connections. This guide generally refers to the different variations of this as the<strong>SkyView</strong> System Installation Guide - Revision J 7-5
SV-EMS-220 Installation and Configurationthermocouple harness. Each connector’s table is followed by a pin insertion view (rear)diagram.PinEMS 37-pinHarness Wire ColorFunctionSensor Config1 Red Voltmeter 1 (0 to 30 volts DC)2 Yellow Voltmeter 2 (0 to 30 volts DC)3 Black Ground4 Purple/Blue General Purpose Input 1 A5 Black Ground6 White/Yellow General Purpose Input 11 B7 White/Brown General Purpose Input 12 A8 Brown General Purpose Input 4 C9 Brown/Blue General Purpose Input 5 A10 Brown/Yellow General Purpose Input 6 A11 Orange General Purpose Input 7 A12 Yellow General Purpose Input 8 A13 Black Ground14 Yellow Fuel Flow Input 115 Red Auxiliary 12 volt DC Output16 Black Ground17 Black Ground18 White/Red Auxiliary 5 volt DC Output19 White/Black Fuel Flow Input 2 (Return)20 Orange/Brown General Purpose Input 9 A21 Orange/Blue General Purpose Input 10 A22 Purple/Yellow General Purpose Input 2 C23 Purple/Green General Purpose Input 3 A24 Orange/Green Amps + Amps Shunt25 Orange/Purple Amps - Amps Shunt26 Green/Red Manifold Pressure Input Manifold Pressure (100434-000)27 Open General Purpose TC Input 1+ Thermocouple28 Open General Purpose TC Input 1- Thermocouple29 Yellow/Green Warning Light Optional External Alarm Light30 Black Ground31 White/Orange General Purpose Input 13 C32 White/Green Standard RPM Input Left33 White/Blue Standard RPM Input Right34 Blue Low Voltage RPM Input Left Do not connect to magneto7-6 <strong>SkyView</strong> System Installation Guide - Revision J
SV-EMS-220 Installation and ConfigurationPinEMS 37-pinHarness Wire ColorFunctionSensor Config35 Green Low Voltage RPM Input Right Do not connect to magneto36 Blue General Purpose TC Input 2+ Thermocouple37 Green General Purpose TC Input 2- ThermocoupleTable 15–SV-EMS-220 Male DB37 Pin-to-Sensor CompatibilityGP 9GP10GPE 2GP 3AMPS+AMPS-Manifold PressureGPTC 1+GPTC 1-Warning LightGroundGPE 13RPM LeftRPM RightLow Volt RPM LeftLow Volt RPM RightGPTC 2+GPTC 2-Orange/BrownOrange/BluePurple/YellowPurple/GreenOrange/GreenOrange/PurpleGreen/RedOpenOpenYellow/GreenBlackWhite/OrangeWhite/GreenWhite/BlueBlueGreenOpenOpen20212223242526272829303132333435363712345678910111213141516171819RedYellowBlackPurple/BlueBlackWhite/YellowWhite/BrownBrownBrown/BlueBrown/YellowOrangeYellowBlackYellowRedBlackBlackWhite/RedWhite/BlackVoltmeter 1Voltmeter 2GroundGP 1GroundGP 11GP 12GPE 4GP 5GP 6GP 7GP 8GroundFuel Flow 112V AuxGroundGround5V AuxFuel Flow 2Figure 23– EMS 37-pin Main Sensor Harness Female DB37 Pin Insertion View (Rear)<strong>SkyView</strong> System Installation Guide - Revision J 7-7
SV-EMS-220 Installation and ConfigurationPinRotax Harness 4-cyl Harness 6-cyl Harness Wire(100399-004) (100399-001) (100399-002) ColorFunction Sensor Config1 Do not connect2 Red CHT 6 J thermocouple3 Red EGT 6 K thermocouple4 Red CHT 5 J thermocouple5 Red EGT 5 K thermocouple6 Red CHT 4 J thermocouple7 Red EGT 4 K thermocouple8 Red CHT 3 J thermocouple9 Red EGT 3 K thermocouple10 Red CHT 2 J thermocouple11 Red EGT 2 K thermocouple12 Red CHT 1 J thermocouple13 Red EGT 1 K thermocouple14 White CHT 6 J thermocouple15 Yellow EGT 6 K thermocouple16 White CHT 5 J thermocouple17 Yellow EGT 5 K thermocouple18 White CHT 4 J thermocouple19 Yellow EGT 4 K thermocouple20 White CHT 3 J thermocouple21 Yellow EGT 3 K thermocouple22 White CHT 2 J thermocouple23 Yellow EGT 2 K thermocouple24 White CHT 1 J thermocouple25 Yellow EGT 1 K thermocoupleTable 16–SV-EMS-220 Female DB25 Pin-to-Sensor CompatibilityThe Rotax harness only has EGTs 1 and 2 wired, as the EMS measures the Rotax-suppliedresistive CHTs through its GP inputs. The four-cylinder harness only has EGTs 1 through 4 andCHTs 1 through 4 wired. On the supplied harness, each pair of wires is encased in browninsulation and labeled with corresponding cylinder number. Inside the outer insulations, eachwire in the pair has the color listed in Table 16 and Figure 24.If you make a custom thermocouple harness, note that all differentialthermocouple inputs on the DB25 and the DB37 connectors are compatible withboth J and K type thermocouples. Note that you will need to configure <strong>SkyView</strong> tosupport any installations that are not already supported in the preconfigureddownloadable resources.Figure 24 is a pin insertion view (rear) of the male DB25 on the Thermocouple Wire Harness.7-8 <strong>SkyView</strong> System Installation Guide - Revision J
SV-EMS-220 Installation and ConfigurationFigure 24– Thermocouple Wire Harness Male DB25 Pin Insertion View (Rear)Example Engine Sensor and Transducer InstallationsThis section contains example engine sensor and transducer installations for popular engines.Each engine subsection listed on the following pages contains tables for each SV-EMS-220connector and suggests a way to connect that engine’s required sensors to the EMS module.These tables are based on the downloadable mapping and settings files available from <strong>Dynon</strong>’ssupport forums and may need to be modified based on your particular installation.<strong>SkyView</strong> System Installation Guide - Revision J 7-9
SV-EMS-220 Installation and ConfigurationExample Lycoming/Continental 4-cylinder CarburetedPinEMS 37-pin Harness Sensor (with <strong>Dynon</strong> part number ifWire Colorapplicable)1 Red Battery voltage (voltmeter input)2 Yellow Not connected3 Black Ground4 Purple/Blue Elevator position potentiometer5 Black Ground6 White/Yellow Oil pressure (100411-002)7 White/Brown Oil temperature (100409-000)8 Brown Fuel pressure (100411-000)9 Brown/Blue Heated pitot status (contact input)10 Brown/Yellow Not connected11 Orange Not connected12 Yellow Not connected13 Black Ground14 Yellow Fuel flow (100403-003)15 Red Not connected16 Black Ground17 Black Ground18 White/Red MAP Sensor Power (+5 volt)19 White/Black Not connected20 Orange/Brown Fuel level left (resistive)21 Orange/Blue Fuel level right (resistive)22 Purple/Yellow Flaps position potentiometer23 Purple/Green Carburetor temperature (100468-000)24 Orange/Green Ammeter shunt + (100412-000)25 Orange/Purple Ammeter shunt -26 Green/Red Manifold pressure (100434-000)27 Open Not connected28 Open Not connected29 Yellow/Green Optional External Alarm Light30 Black Not connected31 White/Orange Not connected32 White/Green RPM Left (standard)33 White/Blue RPM Right (standard)34 Blue Not connected35 Green Not connected36 Blue Not connected37 Green Not connectedTable 17–Example Lycoming/Continental 4-cylinder Carbureted 37-pin Connector Sensor Map7-10 <strong>SkyView</strong> System Installation Guide - Revision J
SV-EMS-220 Installation and ConfigurationPinEMS 25-pin Thermocouple Sensor (with <strong>Dynon</strong> part number ifHarness Wire Colorapplicable)1 Open N/A2 Open N/A3 Open N/A4 Open N/A5 Open N/A6 Red CHT 4 (J-type thermocouple, 100404-000*)7 Red EGT 4 (K-type thermocouple, 100405-000)8 Red CHT 39 Red EGT 310 Red CHT 211 Red EGT 212 Red CHT 113 Red EGT 114 Open N/A15 Open N/A16 Open N/A17 Open N/A18 White CHT 419 Yellow EGT 420 White CHT 321 Yellow EGT 322 White CHT 223 Yellow EGT 224 White CHT 125 Yellow EGT 1Table 18–Example Lycoming/Continental 4-cylinder Carbureted 25-pin Connector Sensor Map* Note that J-type and K-type thermocouples apply to all CHTs or EGTs, respectively. They arenot repeated in the table for brevity’s sake.<strong>SkyView</strong> System Installation Guide - Revision J 7-11
SV-EMS-220 Installation and ConfigurationExample Lycoming/Continental 4-cylinder Fuel InjectedPinEMS 37-pin Harness Sensor (with <strong>Dynon</strong> part number ifWire Colorapplicable)1 Red Battery voltage (voltmeter input)2 Yellow Not connected3 Black Ground4 Purple/Blue Elevator position potentiometer5 Black Ground6 White/Yellow Oil pressure (100411-002)7 White/Brown Oil temperature (100409-000)8 Brown Fuel pressure (100411-001)9 Brown/Blue Heated pitot status (contact input)10 Brown/Yellow Not connected11 Orange Not connected12 Yellow Not connected13 Black Ground14 Yellow Fuel flow (100403-003)15 Red Not connected16 Black Ground17 Black Ground18 White/Red MAP Sensor Power (+5 volt)19 White/Black Not connected20 Orange/Brown Fuel level left (resistive)21 Orange/Blue Fuel level right (resistive)22 Purple/Yellow Flaps position potentiometer23 Purple/Green Not connected24 Orange/Green Ammeter shunt + (100412-000)25 Orange/Purple Ammeter shunt -26 Green/Red Manifold pressure (100434-000)27 Open Not connected28 Open Not connected29 Yellow/Green Optional External Alarm Light30 Black Not connected31 White/Orange Not connected32 White/Green RPM Left (standard)33 White/Blue RPM Right (standard)34 Blue Not connected35 Green Not connected36 Blue Not connected37 Green Not connectedTable 19–Example Lycoming/Continental 4-cylinder Fuel Injected 37-pin Connector Sensor Map7-12 <strong>SkyView</strong> System Installation Guide - Revision J
SV-EMS-220 Installation and ConfigurationPinEMS 25-pin Thermocouple Sensor (with <strong>Dynon</strong> part number ifHarness Wire Colorapplicable)1 Open N/A2 Open N/A3 Open N/A4 Open N/A5 Open N/A6 Red CHT 4 (J-type thermocouple, 100404-000*)7 Red EGT 4 (K-type thermocouple, 100405-000)8 Red CHT 39 Red EGT 310 Red CHT 211 Red EGT 212 Red CHT 113 Red EGT 114 Open N/A15 Open N/A16 Open N/A17 Open N/A18 White CHT 419 Yellow EGT 420 White CHT 321 Yellow EGT 322 White CHT 223 Yellow EGT 224 White CHT 125 Yellow EGT 1Table 20–Example Lycoming/Continental 4-cylinder Fuel Injected 25-pin Connector Sensor Map* Note that J-type and K-type thermocouples apply to all CHTs or EGTs, respectively. They arenot repeated in the table for brevity’s sake.<strong>SkyView</strong> System Installation Guide - Revision J 7-13
SV-EMS-220 Installation and ConfigurationLycoming/Continental 6-cylinder CarburetedPinEMS 37-pin Harness Sensor (with <strong>Dynon</strong> part number ifWire Colorapplicable)1 Red Battery voltage (voltmeter input)2 Yellow Not connected3 Black Ground4 Purple/Blue Elevator position potentiometer5 Black Ground6 White/Yellow Oil pressure (100411-002)7 White/Brown Oil temperature (100409-000)8 Brown Fuel pressure (100411-000)9 Brown/Blue Heated pitot status (contact input)10 Brown/Yellow Not connected11 Orange Not connected12 Yellow Not connected13 Black Ground14 Yellow Fuel flow (100403-003)15 Red Not connected16 Black Ground17 Black Ground18 White/Red MAP Sensor Power (+5 volt)19 White/Black Not connected20 Orange/Brown Fuel level left (resistive)21 Orange/Blue Fuel level right (resistive)22 Purple/Yellow Flaps position potentiometer23 Purple/Green Carburetor temperature (100468-000)24 Orange/Green Ammeter shunt + (100412-000)25 Orange/Purple Ammeter shunt -26 Green/Red Manifold pressure (100434-000)27 Open Not connected28 Open Not connected29 Yellow/Green Optional External Alarm Light30 Black Not connected31 White/Orange Not connected32 White/Green RPM Left (standard)33 White/Blue RPM Right (standard)34 Blue Not connected35 Green Not connected36 Blue Not connected37 Green Not connectedTable 21–Example Lycoming/Continental 6-cylinder Carbureted 37-pin Connector Sensor Map7-14 <strong>SkyView</strong> System Installation Guide - Revision J
SV-EMS-220 Installation and ConfigurationPinEMS 25-pin Thermocouple Sensor (with <strong>Dynon</strong> part number ifHarness Wire Colorapplicable)1 Open N/A2 Red CHT 6 (J-type thermocouple, 100404-000*)3 Red EGT 6 (K-type thermocouple, 100405-000)4 Red CHT 55 Red EGT 56 Red CHT 47 Red EGT 48 Red CHT 39 Red EGT 310 Red CHT 211 Red EGT 212 Red CHT 113 Red EGT 114 White CHT 615 Yellow EGT 616 White CHT 517 Yellow EGT 518 White CHT 419 Yellow EGT 420 White CHT 321 Yellow EGT 322 White CHT 223 Yellow EGT 224 White CHT 125 Yellow EGT 1Table 22–Example Lycoming/Continental 6-cylinder Carbureted 25-pin Connector Sensor Map* Note that J-type and K-type thermocouples apply to all CHTs or EGTs, respectively. They arenot repeated in the table for brevity’s sake.<strong>SkyView</strong> System Installation Guide - Revision J 7-15
SV-EMS-220 Installation and ConfigurationExample Lycoming/Continental 6-cylinder Fuel InjectedPinEMS 37-pin Harness Sensor (with <strong>Dynon</strong> part number ifWire Colorapplicable)1 Red Battery voltage (voltmeter input)2 Yellow Not connected3 Black Ground4 Purple/Blue Elevator position potentiometer5 Black Ground6 White/Yellow Oil pressure (100411-002)7 White/Brown Oil temperature (100409-000)8 Brown Fuel pressure (100411-001)9 Brown/Blue Heated pitot status (contact input)10 Brown/Yellow Not connected11 Orange Not connected12 Yellow Not connected13 Black Ground14 Yellow Fuel flow (100403-003)15 Red Not connected16 Black Ground17 Black Ground18 White/Red MAP Sensor Power (+5 volt)19 White/Black Not connected20 Orange/Brown Fuel level left (resistive)21 Orange/Blue Fuel level right (resistive)22 Purple/Yellow Flaps position potentiometer23 Purple/Green Not connected24 Orange/Green Ammeter shunt + (100412-000)25 Orange/Purple Ammeter shunt -26 Green/Red Manifold pressure (100434-000)27 Open Not connected28 Open Not connected29 Yellow/Green Optional External Alarm Light30 Black Not connected31 White/Orange Not connected32 White/Green RPM Left (standard)33 White/Blue RPM Right (standard)34 Blue Not connected35 Green Not connected36 Blue Not connected37 Green Not connectedTable 23–Example Lycoming/Continental 6-cylinder Fuel Injected 37-pin Connector Sensor Map7-16 <strong>SkyView</strong> System Installation Guide - Revision J
SV-EMS-220 Installation and ConfigurationPinEMS 25-pin Thermocouple Sensor (with <strong>Dynon</strong> part number ifHarness Wire Colorapplicable)1 Open N/A2 Red CHT 6 (J-type thermocouple, 100404-000*)3 Red EGT 6 (K-type thermocouple, 100405-000)4 Red CHT 55 Red EGT 56 Red CHT 47 Red EGT 48 Red CHT 39 Red EGT 310 Red CHT 211 Red EGT 212 Red CHT 113 Red EGT 114 White CHT 615 Yellow EGT 616 White CHT 517 Yellow EGT 518 White CHT 419 Yellow EGT 420 White CHT 321 Yellow EGT 322 White CHT 223 Yellow EGT 224 White CHT 125 Yellow EGT 1Table 24–Example Lycoming/Continental 6-cylinder Fuel Injected 25-pin Connector Sensor Map* Note that J-type and K-type thermocouples apply to all CHTs or EGTs, respectively. They arenot repeated in the table for brevity’s sake.<strong>SkyView</strong> System Installation Guide - Revision J 7-17
SV-EMS-220 Installation and ConfigurationExample Jabiru 2200EMS 37-pin HarnessPinWire ColorSensor (with <strong>Dynon</strong> part number ifapplicable)1 Red Battery voltage (voltmeter input)2 Yellow Not connected3 Black Ground4 Purple/Blue Elevator position potentiometer5 Black Ground6 White/Yellow Jabiru oil pressure7 White/Brown Jabiru oil temperature8 Brown Fuel pressure (100411-000)9 Brown/Blue Heated pitot status (contact input)10 Brown/Yellow Not connected11 Orange Not connected12 Yellow Not connected13 Black Ground14 Yellow Fuel flow (100403-003)15 Red Not connected16 Black Ground17 Black Ground18 White/Red Not connected19 White/Black Not connected20 Orange/Brown Fuel level left (resistive)21 Orange/Blue Fuel level right (resistive)22 Purple/Yellow Flaps position potentiometer23 Purple/Green Not connected24 Orange/Green Ammeter shunt + (100412-000)25 Orange/Purple Ammeter shunt -26 Green/Red Not connected27 Open Not connected28 Open Not connected29 Yellow/Green Optional External Alarm Light30 Black Not connected31 White/Orange Not connected32 White/Green RPM Left (standard)33 White/Blue RPM Right (standard)34 Blue Not connected35 Green Not connected36 Blue Not connected37 Green Not connectedTable 25–Example Jabiru 2200 37-pin Connector Sensor Map7-18 <strong>SkyView</strong> System Installation Guide - Revision J
SV-EMS-220 Installation and ConfigurationPinEMS 25-pin Thermocouple Sensor (with <strong>Dynon</strong> part number ifHarness Wire Colorapplicable)1 Open N/A2 Open N/A3 Open N/A4 Open N/A5 Open N/A6 Red CHT 4 (J-type thermocouple, 100404-000*)7 Red EGT 4 (K-type thermocouple, 100405-000)8 Red CHT 39 Red EGT 310 Red CHT 211 Red EGT 212 Red CHT 113 Red EGT 114 Open N/A15 Open N/A16 Open N/A17 Open N/A18 White CHT 419 Yellow EGT 420 White CHT 321 Yellow EGT 322 White CHT 223 Yellow EGT 224 White CHT 125 Yellow EGT 1Table 26–Example Jabiru 2200 25-pin Connector Sensor Map* Note that J-type and K-type thermocouples apply to all CHTs or EGTs, respectively. They arenot repeated in the table for brevity’s sake.<strong>SkyView</strong> System Installation Guide - Revision J 7-19
SV-EMS-220 Installation and ConfigurationExample Jabiru 3300EMS 37-pin HarnessPinWire ColorSensor (with <strong>Dynon</strong> part number ifapplicable)1 Red Battery voltage (voltmeter input)2 Yellow Not connected3 Black Ground4 Purple/Blue Elevator position potentiometer5 Black Ground6 White/Yellow Jabiru oil pressure7 White/Brown Jabiru oil temperature8 Brown Fuel pressure (100411-000)9 Brown/Blue Heated pitot status (contact input)10 Brown/Yellow Not connected11 Orange Not connected12 Yellow Not connected13 Black Ground14 Yellow Fuel flow (100403-003)15 Red Not connected16 Black Ground17 Black Ground18 White/Red Not connected19 White/Black Not connected20 Orange/Brown Fuel level left (resistive)21 Orange/Blue Fuel level right (resistive)22 Purple/Yellow Flaps position potentiometer23 Purple/Green Not connected24 Orange/Green Ammeter shunt + (100412-000)25 Orange/Purple Ammeter shunt -26 Green/Red Not connected27 Open Not connected28 Open Not connected29 Yellow/Green Optional External Alarm Light30 Black Not connected31 White/Orange Not connected32 White/Green RPM Left (standard)33 White/Blue RPM Right (standard)34 Blue Not connected35 Green Not connected36 Blue Not connected37 Green Not connectedTable 27–Example Jabiru 3300 37-pin Connector Sensor Map7-20 <strong>SkyView</strong> System Installation Guide - Revision J
SV-EMS-220 Installation and ConfigurationPinEMS 25-pin Thermocouple Sensor (with <strong>Dynon</strong> part number ifHarness Wire Colorapplicable)1 Open N/A2 Red CHT 6 (J-type thermocouple, 100404-000*)3 Red EGT 6 (K-type thermocouple, 100405-000)4 Red CHT 55 Red EGT 56 Red CHT 47 Red EGT 48 Red CHT 39 Red EGT 310 Red CHT 211 Red EGT 212 Red CHT 113 Red EGT 114 White CHT 615 Yellow EGT 616 White CHT 517 Yellow EGT 518 White CHT 419 Yellow EGT 420 White CHT 321 Yellow EGT 322 White CHT 223 Yellow EGT 224 White CHT 125 Yellow EGT 1Table 28–Example Jabiru 3300 25-pin Connector Sensor Map* Note that J-type and K-type thermocouples apply to all CHTs or EGTs, respectively. They arenot repeated in the table for brevity’s sake.<strong>SkyView</strong> System Installation Guide - Revision J 7-21
SV-EMS-220 Installation and ConfigurationExample Rotax 912EMS 37-pin HarnessPinWire ColorSensor (with <strong>Dynon</strong> part number ifapplicable)1 Red Battery voltage (voltmeter input)2 Yellow Not connected3 Black Ground4 Purple/Blue Rotax CHT or oil (801-10-1)5 Black Ground6 White/Yellow Rotax oil pressure (Honeywell)7 White/Brown Rotax CHT or oil (801-10-1)8 Brown Fuel pressure (100411-000)9 Brown/Blue Heated pitot status (contact input)10 Brown/Yellow Not connected11 Orange Not connected12 Yellow Flaps position potentiometer13 Black Ground14 Yellow Fuel flow (100403-003)15 Red Not connected16 Black Ground17 Black Ground18 White/Red MAP Sensor Power (+5 volt)19 White/Black Not connected20 Orange/Brown Fuel level left (resistive)21 Orange/Blue Fuel level right (resistive)22 Purple/Yellow Rotax CHT or oil (801-10-1)23 Purple/Green Elevator position potentiometer24 Orange/Green Ammeter shunt + (100412-000)25 Orange/Purple Ammeter shunt -26 Green/Red Manifold pressure (100434-000)27 Open Not connected28 Open Not connected29 Yellow/Green Optional External Alarm Light30 Black Not connected31 White/Orange Not connected32 White/Green RPM33 White/Blue Not Connected34 Blue Not connected35 Green Not connected36 Blue Not connected37 Green Not connectedTable 29–Example Rotax 912 37-pin Connector Sensor Map7-22 <strong>SkyView</strong> System Installation Guide - Revision J
SV-EMS-220 Installation and ConfigurationPinEMS 25-pin Thermocouple Sensor (with <strong>Dynon</strong> part number ifHarness Wire Colorapplicable)1 Open N/A2 Open N/A3 Open N/A4 Open N/A5 Open N/A6 Red N/A7 Red N/A8 Red N/A9 Red N/A10 Red N/A11 Red EGT 2 (K-type thermocouple, 100405-000*)12 Red N/A13 Red EGT 114 Open N/A15 Open N/A16 Open N/A17 Open N/A18 White N/A19 Yellow N/A20 White N/A21 Yellow N/A22 White N/A23 Yellow EGT 224 White N/A25 Yellow EGT 1Table 30–Example Rotax 912 25-pin Connector Sensor Map* Note that J-type and K-type thermocouples apply to all CHTs or EGTs, respectively. They arenot repeated in the table for brevity’s sake.<strong>SkyView</strong> System Installation Guide - Revision J 7-23
SV-EMS-220 Installation and ConfigurationEngine Sensor and Transducer InstallationThis section explains the steps required to install and connect all sensors and transducerssupplied by <strong>Dynon</strong> <strong>Avionics</strong>. Additionally, connection instructions are given for some sensorsand transducers that <strong>Dynon</strong> <strong>Avionics</strong> does not sell, like the tachometer, fuel level, flaps, trim,and contacts.All sensors and transducers must be properly defined, mapped, and configured asdescribed in the EMS Sensor Definitions, Mapping, and Settings Section of thisguide.Remember to configure the measurement units for your Engine Page as describedin the How to Configure Displayed Units Section.Engine Sensor Accuracy and GroundingIt is vitally important that all engine sensors, your <strong>Dynon</strong> <strong>SkyView</strong> display, your SV-EMS-220module, and electrical system all share the same ground, and that there is virtually nomeasurable voltage between these grounds.Large currents flow between your alternator and the rest of your aircraft. The ground for thesecurrents is shared with your sensors. Because of the large currents involved, resistance ingrounds that cannot be seen with a simple multimeter can still lead to significant voltageoffsets. This can lead to errors in sensor readings.These large currents exist in other planes in the aircraft as well, such as between the batteryground cable and its connection to the airframe, and along the grounding points for theavionics bus. It is important that all of these ground paths be appropriately sized for the loadsinvolved, and that the connections be clean, solid, and devoid of contamination.In particular, be sure to connect a ground wire between your engine block or avionics groundblock and any of the SV-EMS-220’s ground pins.Please note that running a ground wire from the EMS to the engine block may not entirely solvegrounding issue, as this adds just a small wire in parallel with another much larger wire, and theload will get transferred to this smaller wire, which itself is resistive due to its small size, andthus no real effect will be seen.Though dealing with grounding issues can be time consuming and frustrating, errors that areseen on your <strong>Dynon</strong> Engine Monitor are caused by points in the aircraft where there isinsufficient grounding. This can lead to weak starting, hot wires, and corrosion. Fixing theEngine Monitor readings by having a good ground will also lead to a healthier aircraft electricalsystem overall.7-24 <strong>SkyView</strong> System Installation Guide - Revision J
Tools and Equipment RequiredSV-EMS-220 Installation and ConfigurationThe following list contains commonly used tools and equipment, however some of the tools orequipment listed below may not apply to your installation.Wire strippers22 AWG wireD-sub pin crimperFaston/ring terminal crimp toolo Available from www.bandcspecialty.com – (316) 283-8000 – part number RCT-1Weather Pack crimp tool (common slip joint pliers will also work)o Available from www.whiteproducts.com/tools.shtml#2 Phillips screwdriverFlathead screwdriver¼” ID tubes, any necessary adapters, and clamps for routing manifold pressure to thesensor.Drill and 1/8” bitExhaust Gas Temperature (EGT) ProbesCorrect placement of EGT probes on the exhaust manifold is critical to obtaining accuratereadings. Placement differs between engine types and even specific models.Consult the specific engine’s manual for proper EGT locations.Rotax EnginesFor Rotax 912 engines, only two of the four cylinders are typically monitored for EGT. Unlike theCHT probes which are mounted on diagonal cylinders, the EGT probes should be mounted onthe two rear cylinders’ exhaust manifolds. It is critical that the EGT probes be mounted toparallel cylinders’ exhaust manifolds for proper temperature comparison.All EnginesOnce you have determined the appropriate EGT locations for your engine, drill 1/8” diameterholes at the specified positions in the exhaust manifold. Usually, this spot is 2 to 8 inches fromthe cylinder. This spot should be on a straight portion of the exhaust manifold, as this providesa better fit for the hose clamps. For best results, mount all probes the same distance from eachcylinder.Make sure the hole is placed to ensure that the probe does not interfere with the cowlor spark plug. Also, when making holes, keep in mind that the probe could inhibit theability to perform routine maintenance if placed incorrectly.Place probe in exhaust manifold, and secure it by tightening the clamp with a flatheadscrewdriver. Make sure the clamp is tight and provides a secure fit, but do not overtightensuch that visible stress is put on the pipe.<strong>SkyView</strong> System Installation Guide - Revision J 7-25
SV-EMS-220 Installation and ConfigurationNow, plug each thermocouple wire into its corresponding wire on the thermocouple harness.Ensure that you match the wire color pairs on the harness to those on the thermocouple. Allthermocouple harnesses supplied by <strong>Dynon</strong> have each function (e.g., CHT1, EGT1) labeled oneach thermocouple pair.A loose probe could allow exhaust to leak. This can lead to carbon monoxidepoisoning in the cabin and/or a potential fire. Have a knowledgeable mechanicinspect the installation.The probe can come loose during flight, and could potentially come in contactwith rotating engine parts or the propeller. We suggest a safety wire to keep theprobe in place.Cylinder Head Temperature (CHT) Probes<strong>Dynon</strong> <strong>Avionics</strong> sells and supports a variety of CHT probes. All thermocouple harnesses suppliedby <strong>Dynon</strong> have each function (e.g., CHT1, EGT1) labeled on each thermocouple pair.Lycoming/Continental<strong>Dynon</strong> <strong>Avionics</strong> sells bayonet style CHT probes (used in Lycoming and Continental engines).With each probe we sell, a bayonet adapter is included. Your specific engine manual shoulddescribe where to mount these bayonet adapters, but normally, there is a threaded hole (CHTwell) near the bottom of the cylinder close to the lower spark plug. Screw the bayonet adapterinto this hole. Screw the locking collar up or down the spring surrounding the probe such thatthe tip of the probe is pressed against the bottom of the CHT well when the collar is attached tothe adapter. Insert the CHT probe into the well and lock the collar to the adapter. Now, plugeach thermocouple wire into its corresponding wire on the thermocouple harness. Ensure thatyou match the wire color pairs on the harness to those on the thermocouples.RotaxRotax 912 engines use 2 resistive CHT probes that are included with the engine. These probesare preinstalled, but you need to route the connections from them to the SV-EMS-220. See theRotax CHT Sensors Section for information on making the physical connection to the sensor.JabiruJabiru engines require a 12 mm ring-terminal CHT probe for each cylinder. First, slide thecompression washer off the spark plug. Slide the 12 mm ring-terminal probe onto the plug.Now, slide the spark plug compression washer back onto the spark plug. Reinstall the spark pluginto the spark plug hole. Please refer to the documentation that came with your engine formore information. Now, plug each thermocouple wire into its corresponding wire on thethermocouple harness. Ensure that you match the wire color pairs on the harness to those onthe thermocouples.7-26 <strong>SkyView</strong> System Installation Guide - Revision J
SV-EMS-220 Installation and ConfigurationTachometerTachometer pulses/revolution must be set in the Engine Information Wizard(SETUP MENU > EMS SETUP > ENGINE INFORMATION).<strong>Dynon</strong> <strong>Avionics</strong> does not sell a tachometer transducer.Depending upon existing equipment and engine type, you have a few options for connectingthe tachometer inputs on the SV-EMS-220. The following table revisits the SV-EMS-220 pinsthat are compatible with RPM sources.Pin Wire Color Function32 White/Green Standard RPM Input Left (10+ volts)33 White/Blue Standard RPM Input Right (10+ volts)34 Blue Low Voltage RPM Input Left (2 to 10 volts)35 Green Low Voltage RPM Input Right (2 to 10 volts)Table 31–SV-EMS-220 RPM InputsSee the relevant subsections below for your particular method. You may connect differenttypes of signals to the two different RPM inputs (e.g., p-lead to Standard RPM Left and a 12 volttransducer to Standard RPM Right).If a standard RPM input is used, do not connect anything to the low voltage inputof the same polarity (i.e., right or left). If a low voltage RPM input is used, do notconnect anything to the corresponding standard RPM input.Tachometer transducerIf you have a dedicated tachometer transducer (usually with a 12 volt output), you may simplyconnect its output to the Standard RPM Left input on the SV-EMS-220. Ensure that you followall recommendations given in the manual for your individual tachometer transducer.P-lead pickoff (Lycoming and Continental)If you do not have a dedicatedtachometer pickoff, you mustfollow the instructions below.Use the two included 30 kΩresistors (color bands: orange,black, brown, red, brown; connectin either direction) to attach leftand right P-leads to the standardRPM Left and RPM Right inputs onthe SV-EMS-220. Connect them asshown in Figure 25. It is importantto connect each resistor as closeFigure 25–Magneto Pick Off<strong>SkyView</strong> System Installation Guide - Revision J 7-27
SV-EMS-220 Installation and Configurationas possible to the spot where you tap into the P-lead. This minimizes the length of cablecarrying high voltage spikes. Six-cylinder Lycoming engines sometimes need more inlineresistance to prevent false readings by the SV-EMS-220.If, after setting the PULS/REV R and L values as described in the EngineInformation Section, you see higher than expected RPM or unstable values, youmay need to increase the series resistance to as high as 150 kΩ.Trigger Coil (Rotax)The Rotax 912 engines have a 5 th trigger coil for the purposes of electrically monitoring revcounts. This trigger coil outputs to a two-wire harness. Connect either of the two wires toground; connect the other to the standard RPM Left input on the SV-EMS-220.Alternator Wire (Jabiru)The most common tachometer pickoff location for Jabiru 2200 and 3300 engines is one of thealternator wires. Connect one of the two white alternator wires through a 1 amp fuse to thestandard RPM Left input on the SV-EMS-220.Digital Ignition and Other PickoffsThe SV-EMS-220’s standard RPM inputs can read frequency-based RPM signals, provided thepeak voltage is at least 10 volts above ground. If the peak voltage exceeds 50 volts, use theincluded 30 kΩ resistors as described in the P-lead pickoff (Lycoming and Continental) Sectionabove. Like the other methods above, you must know the number of pulses per revolution foryour RPM transducer.Low Voltage RPM InputsIf you have an RPM source that outputs frequency-based RPM signals that are smaller than 10volts above ground—such as Light Speed ignition outputs—use the low voltage RPM inputs.Manifold Pressure SensorThe manifold pressure sensor is anintegral assembly consisting of threepins, a rubber seal, and a connectorhousing. Strip 3/16” insulation off theends of the three wires listed at right.Slide the three rubber seals onto thethree wires and the pins onto the endsof the wires. Crimp the 3 included pinsonto the ends of the wires, ensuring thatthe long tabs that cradle the rubber seal wrapPinWeatherPack PinColorTable 32–Manifold Pressure Sensor PinsFunction18 C White/red+5 voltAuxiliary26 B Green/redManifoldpressure17 A Black Groundaround the seal (see picture at right for example). For more details on preparing and crimpingthe Weather Pack pins, see www.whiteproducts.net/faqs.shtml.7-28 <strong>SkyView</strong> System Installation Guide - Revision J
Note that you may need access to the SV-EMS-220’s +5volt auxiliary supply for other sensor installations, somake allowances for breaking out the connection toother areas. Route the three wires to the locationwhere you would like to mount the manifold pressuresensor.Plug the crimped pins into the included Weatherpackconnector. Now, mount the manifold pressure sensorin a secure fashion using the mounting holes on eitherside of the sensor.The pressure port on the manifold pressure sensor requires 1/4”inner diameter tubing for a secure fit. You may need to useadapters to convert down to smaller inner diameter tubing foryour specific engine. We recommend that you use pipe clampsat every transition point, including at the sensor itself.Oil Pressure SensorSV-EMS-220 Installation and ConfigurationFigure 27–Detail view of properlycrimped pin.C B AFigure 28–Pin insertion(rear) view of suppliedconnector.The oil pressure sensor may be connected to any general purpose input pin on the SV-EMS-220’sDB37, however, we recommend that it be connected to pin 6 on this connector.The SV-EMS-220 supports several oil pressure sensor installations. The <strong>Dynon</strong>-supplied sensorand the Rotax and Jabiru pre-installed sensors are the mostcommon.<strong>Dynon</strong>-Supplied Oil Pressure SensorFirst, mount the oil pressure sensor to a fixed locationusing an Adel clamp (see Figure 30) or other securemethod. The oil pressure sensor must not be installeddirectly to the engine due to potential vibration problems.<strong>Dynon</strong> <strong>Avionics</strong>’ sensor is supplied with a 1/8” NPT pipethread fitting. An adapter might be necessary for someengines. Please see the manual supplied by the engine’smanufacturer. You must use appropriate pipe fittingadapters and ensure that the case of the sender has aconnection to ground. This is critical for functionality.Crimp a standard #8 ring terminal onto general purposeinput wire chosen for oil pressure. Unscrew the stud capfrom the threaded stud. Place the ring terminal on the studand secure the cap down sandwiching the ring terminal.Due to vibration issues, never connect thesensor directly to the engine.1/8-27 NPT0-150 PSIFigure 29–Example Oil PressureSensorUse an Adel clamp similar to theFigure 30–Adel Clampsabove to secure the pressure sensor<strong>SkyView</strong> System Installation Guide - Revision J 7-29
SV-EMS-220 Installation and ConfigurationIf you use Teflon tape or other seal, ensure thesensor casing still maintains a good connectionto ground.Rotax and Jabiru Oil PressureIf you are installing on a Rotax or Jabiru engine, your engine comes with a pre-installed oilpressure sensor.Prior to mid-2008, Rotax provided an oil pressure sensor with 2 tabs for electrical connection. Ifyou are using this sensor, connect one of the tabs to a general purpose input pin and connectthe other tab to ground (an SV-EMS-220 ground is appropriate).In mid-2008, Rotax switched to a new type of oil pressure sensor (Rotax P/N 956413) with anintegrated 2-wire cable. Connect the red wire of the newer sensor to SV-EMS-220 DB37 pin 15(+12 volt Auxiliary) and the white wire to SV-EMS-220 DB37 pin 6. Select the correct sensor typeas described in the EMS Sensor Definitions, Mapping, and Settings Section.Rotax oil pressure sensor P/N 956413 is only compatible with SV-EMS-220 DB37pin 6. It will not work with any other pin.Oil Temperature SensorThe oil temperature sensor may be connected to any general purpose input pin on the SV-EMS-220’s DB37, however, we recommend that it be connected to pin 7 on this connector.The oil temperature sensor needs to be installed according to the directions of the enginemanufacturer. <strong>Dynon</strong> <strong>Avionics</strong> sells oil temperature sensors with both 5/8-18 UNF (<strong>Dynon</strong> P/N100409-001) and 1/8-27 NPT (<strong>Dynon</strong> P/N 100409-000) threads. Ensure that you have the rightsensor for your engine. Using a crush washer (not included) between the sensor and the enginecase, tighten the sensor according to your enginemanufacturer’s recommendations.Route the wire from a general purpose input pin on the EMS37-pin Main Sensor Harness to where the oil temperaturesensor is mounted. When routing the wires, make sure thatthey are secured, so they will not shift position due tovibration. Strip ¼” of insulation off the end of the wire. Crimpa #10 ring terminal onto the end of the wire, ensuring that agood connection is made between the wire and theconnector. Unscrew the nut from the stud on the oiltemperature sensor. Slip the ring terminal onto the stud andsecure the nut over it.1/8-27 NPT5/8-18 UNFFigure 31–Example Oil TemperatureSensors7-30 <strong>SkyView</strong> System Installation Guide - Revision J
Fuel Pressure SensorSV-EMS-220 Installation and ConfigurationThe fuel pressure sensor may be connected to any general purpose input pin on the SV-EMS-220’s DB37, however, we recommend it beconnected to pin 8 on this connector.First, mount the fuel pressure sensor to a fixedlocation using an Adel clamp or other securemethod. The fuel pressure sensor must not beinstalled directly to the engine due to potentialvibration problems. Next, connect the fuel1/8-27 NPT0-30 PSI1/8-27 NPT0-80 PSIsensor to the engine using appropriate hosesand fittings. Its pressure port has a 1/8-27 NPTpipe thread fitting; you may need adapters toconnect to the pressure port on your engine. Locate the correct fuel pressure port for yourFigure 32–Example Fuel Pressure Sensorsengine. This port must have a pressure fitting with a restrictor hole in it. This restrictor holeensures that, in the event of a sensor failure, fuel leakage rate is minimized, allowing time foran emergency landing.Carbureted engines–Use the 0-30 PSI sensor (<strong>Dynon</strong> P/N 100411-000). Crimp a standard ¼”female Faston onto one of the ground wires coming from the EMS 37-pin Main Sensor Harnessor another ground source such as a local engine ground. Crimp another ¼” female Faston ontoa general purpose input pin wire. Push the two Fastons onto the two terminals on the fuelpressure sensor. Polarity is not important. If you are converting from a GRT EIS system, youmust disconnect the external resistor pull-up from the fuel pressure output. This will make thesensor output equivalent to the sensor supplied by <strong>Dynon</strong> <strong>Avionics</strong>.Injected engines–Use the 0-80 PSI sensor (<strong>Dynon</strong> P/N 100411-001). Crimp a standard #8 ringterminal onto the SV-EMS-220 general purpose input wire of your choice. Unscrew the stud capfrom the threaded stud. Place the ring terminal on the stud and secure the cap downsandwiching the ring terminal. If the connection between the sensor and your engine is nonmetallic,you must connect the sensor case to ground through other means. The best way toaccomplish this is by sandwiching a ground-connected ring terminal between the sensor andthe mating fitting.Due to vibration issues, never connect the sensor directly to the engine.If you use Teflon tape or other seal, ensure the sensor casing still maintains a goodconnection to ground.<strong>SkyView</strong> System Installation Guide - Revision J 7-31
SV-EMS-220 Installation and ConfigurationFuel Flow SensorThe approximate pulses/gallon setting for the Floscan 201B (i.e., cast metal casesensor) is 28,000 to 31,000. The approximate pulses/gallon for the ElectronicsInternational FT-60 (i.e., the red cube) is 68,000. You must configure the fuel flowsensor using this numerical value in the Sensor Setup Menu (SETUP MENU > EMSSETUP > SENSOR SETUP). More information on this topic is discussed in the FuelComputer Configuration section of this chapter.Floscan 201B sensor only: make note of the numbers on the tag (pulses / gallon)attached to the fuel flow sensor.<strong>Dynon</strong> <strong>Avionics</strong> supplies the ElectronicsInternational FT-60 (<strong>Dynon</strong> P/N 100403-003) fuel flow transducer. <strong>Dynon</strong> nolonger supplies the Floscan 201B, but<strong>SkyView</strong> is compatible with this sensor.The SV-EMS-220 supports differentialfuel flow sensor installations in Rotax912 and 914 installations as illustrated inFigure 33.Table 33 revisits which SV-EMS-220 pins arecompatible with fuel flow sources.Pin Wire Color Function13 or16 or BlackGround1714 YellowFuel Flow Input 1(From fuel tank)15 Red +12 volt Auxiliary19 White/BlackFuel Flow Input 2(Return to fuel tank)Table 33–SV-EMS-220 Fuel Flow PinsGeneral Placement RecommendationsWhen placing either sensor, ensure that the three wire leads are pointed straight up. A filtershould be placed upstream from the sensor to screen out debris. Placement of the fuel flowsender relative to other items in the fuel system like fuel pumps is left to the builder. It is notuncommon, though, to place the sender downstream of any auxiliary electric boost pumps butupstream of the engine driven fuel pump. The Fuel Flow Transducer, hoses and fittings shouldNOT be installed next to the exhaust system or a turbocharger. Excessive heat can damage fuelsystem components. For best measuring performance, the fuel should travel uphill by one totwo inches after leaving the fuel flow sender.Due to vibration issues, never connect the sensor directly to the engine.Do not use Teflon tape when screwing in any of the fittings.EI “Red Cube” InstallationThe Electronics International “Red Cube” FT-60 flow transducer has ¼” female NPT ports. Donot exceed a torque of 300 inch-lbs when installing fittings into the transducer. The Red Cube7-32 <strong>SkyView</strong> System Installation Guide - Revision J
SV-EMS-220 Installation and ConfigurationFT-60 should NOT be installed with its wires pointing DOWN (the best situation is with the wirespointing UP). The fuel line on the outlet port should not drop down after exiting the transducer.This configuration can trap bubbles in the transducer, causing jumpy readings. The inlet port,outlet port, and flow direction are marked on the top of the FT-60.Rotax Placement RecommendationsIf installing on a Rotax 912, review Figure 33 for recommendations specific to these engines.912 (ULS) InstallationFromFuelTankRestrictor for 912 (ULS)Fuel FlowTransducerTo CarburetorsToFuelTankFuel FlowTransducerOutput SignalSV-EMS-220912 (ULS) or 914 InstallationTo CarburetorsFromFuelTankFuel FlowTransducerRestrictor for 912 (ULS)Fuel Flow or Regulator for 914TransducerOutput Signal #1Fuel FlowTransducerFuel FlowTransducerOutput Signal #2ToFuelTankSV-EMS-220Figure 33–Rotax Fuel Flow Sensors (Single-ended Measurement on Top and Differential Measurement onBottom)In the differential fuel flow configuration in the lower portion of Figure 33, the first fuel flowtransducer measures the fuel flow from the fuel tank. The second fuel flow transducermeasures the unused fuel flow that returns to the fuel tank. The SV-EMS-220 takes data fromboth transducers and calculates net instantaneous burn rate.Fuel Level Sensor<strong>Dynon</strong> <strong>Avionics</strong> does not sell fuel level sensors.The SV-EMS-220 supports both resistive type sensors as well as capacitive sensors which outputa voltage (e.g., Princeton). If you have a capacitive sensor which does not output a voltage onits own, you may be able to use <strong>Dynon</strong>’s Capacitance-to-Voltage Converter. Read the relevantsection below for the type that you are installing.<strong>SkyView</strong> System Installation Guide - Revision J 7-33
SV-EMS-220 Installation and ConfigurationFuel level sensors must be calibrated. Your <strong>SkyView</strong> display utilizes onscreenwizards that help you do this. Go to the EMS Calibration Menu to access thesewizards (SETUP MENU > HARDWARE CALIBRATION > EMS CALIBRATION).Once a capacitive fuel level sensing system is calibrated for a certain type fuel, onlythat fuel should be used and the aircraft should be placarded for such. For example,ethanol has a dielectric constant much different than 100LL or Auto Fuel. Ifcalibrated for 100LL, then by using Auto 10% Ethanol in the tanks the indicationscould off by 50%.Resistive fuel level sensorYou may connect as many resistive fuel level sensors to the SV-EMS-220 as open generalpurpose inputs will allow. We recommend that pins 20 and 21 of the SV-EMS-220 DB37 are usedbefore other general purpose inputs.Capacitive fuel level sensorCapacitive fuel level sensors are only supported on pins 8, 22, and 31 on the SV-EMS-220 DB37.Additionally, your capacitive sensor needs to output a variable voltage within the ranges of 0-5volts DC.First, supply the sensor with power according to the manufacturer’s instructions. If the sensormanufacturer requires a sensor calibration, perform that calibration first. Be sure to configurethe firmware to recognize the capacitive fuel level sensor on the enhanced general purposeinputs.If you are installing <strong>Dynon</strong>’s Capacitance-to-Voltage Converter (most commonly used with thecapacitive plates in some RVs), please read the Capacitance-to-Voltage Converter installationinstructions.7-34 <strong>SkyView</strong> System Installation Guide - Revision J
SV-EMS-220 Installation and ConfigurationAmmeter ShuntThe ammeter shunt should be mounted so that themetal part of the shunt cannot touch any part of theaircraft. The ammeter shunt can be installed in yourelectrical system in one of three locations as shown inFigure 35.If you have a Vertical Power VP-X system in youraircraft, use either position A or position B. Position C is not useful in a VP-X installationbecause the VP-X measures aircraft loads directly. Position A–Ammeter indicates current flow intoor out of your battery. In this position, it willshow both positive and negative currents(i.e., -60 amps to +60 amps). Position B–Ammeter indicates only the positivecurrents flowing from the alternator to boththe battery and aircraft loads. (0A-60A)Pin Color Function24 Orange/green amps high25 Orange/purple amps lowTable 34–Amps PinsFigure 34–Amps Shunt Position C–Ammeter indicates the current flowing only into the aircraft loads. (0A-60A)Note that the ammeter shunt is not designed for the high current required by thestarter and must not be installed in the electrical path between the battery andstarter.The Ammeter Shunt packaging may be marked 40mV/40A. However, <strong>Dynon</strong> ratesthe shunt for up to 60A loads.Figure 35–Recommended Amps Shunt Locations (simplified electrical diagram)Use two ¼” ring terminals sized appropriately for the high-current wire gauge you will berouting to and from the ammeter shunt. Cut the wire where you would like to install the<strong>SkyView</strong> System Installation Guide - Revision J 7-35
SV-EMS-220 Installation and Configurationammeter shunt. Strip the wire and crimp on the ring terminals. Using a Phillips screwdriver,remove the two large screws (one on either end of the shunt), slip the ring terminals on, andscrew them back into the base.We highly recommend that you fuse both the connections between the shunt and the <strong>SkyView</strong>as shown in Figure 36 below. There are two methods for accomplishing this. You may simplyconnect two 1 amp fuses in-line between the shunt and the <strong>SkyView</strong>. Or, you may use buttsplices to connect 1” to 2” sections of 26 AWG wire between the shunt and each of the Ampsleads connecting to the <strong>SkyView</strong>. These fusible links are a simple and cost-effective way toprotect against short-circuits (fusible links in LSA installations may not be ASTM-compliant).Figure 36- Amps Shunt Fuse / Wire Connection DiagramNext, crimp the two supplied #8 ring terminals onto the wires using the fusing method chosenabove. Connect the other ends of the fuses to the Amps High and Amps Low leads (pins 24 and25) on the EMS 37-pin Main Sensor Harness. Unscrew the two smaller screws on the ammetershunt. Slide the ring terminals onto them and screw them back into the base. Connect the“Amps High” lead to the side of the shunt marked by “H” in Figure 35; connect the “Amps Low”lead to the side marked by “L”.If you find that the current reading on the <strong>SkyView</strong> is the opposite polarity of what you want,swap the two signal inputs (Amps High and Amps Low) to obtain the desired result.It is extremely important that you secure all loose wires and ensure that exposedterminals cannot touch or short out to other objects in the plane. All metal on theshunt is at the same voltage as–and carries the same risks as–the positive terminalon the battery. Improperly installing the ammeter shunt can result in high currentflow, electrical system failure, or fire.7-36 <strong>SkyView</strong> System Installation Guide - Revision J
SV-EMS-220 Installation and ConfigurationGRT CS-01 Hall Effect Current Sensor<strong>Dynon</strong> does not supply this sensor. It is available from GRT <strong>Avionics</strong>, and can be used as analternative to the <strong>Dynon</strong>-supplied amps shunt for measuring currentNote: The GRT CS-01 sensor does not connect to Pin 24/25 (Amps Shunt +/- Input). If you areconverting from a <strong>Dynon</strong> EMS, you will have to change your wiring per the instructions below).Route the main power cable through the CS-01 "donut". Connect the three CS-01 Wires to theSV-EMS-220 37-pin connector:FunctionCS-01WireColor<strong>Dynon</strong> SV-EMS-220 pin<strong>Dynon</strong> Harness WireColorGround Black Any of 3,5,13,16,17,30 BlackPower Blue 18 (+5V) White/RedSignal Green Any of 8,22,31 VariesFigure 37 - GRT CS-01 EMS ConnectionsThe CS-01 has some special considerations during setup. Configure the CS-01 using thefollowing instructions: Go to SETUP MENU >EMS SETUP > SENSOR INPUT MAPPING. Choose one of Pin 8, 22, or31, as is physically connected above. For the “FUNCTION” column selection, choose “AMP” For the “SENSOR” column selection, choose one of the AMMETER HALL EFF (offsetvalue) (GRT CS-01), where offset value is chosen per the following:o Because each individual CS-01 varies somewhat, configuring the CS-01 typicallyrequires an amps "offset" value to be utilized. <strong>SkyView</strong> provides 17 differentoffsets via different choices in the SENSOR column. These contain offsets thatrange from "-8" (offset of -8A) through "+8" (offset of +8A). If you wish the CS-01value on your <strong>SkyView</strong> EMS to display most accurately at zero current, choosethe offset that displays "0A" when zero current is flowing through system. Thiscan be done by turning off all avionics power and operating <strong>SkyView</strong> on itsbackup battery. If you wish the current to display most accurately at normalcurrent draw, choose whichever of the 17 offset values provides the mostaccurate current reading. (This will require some experimentation.) Set the name column to “AMPS” (default) or create a custom name.Carburetor Temperature SensorThe carburetor temperature sensor may be connected to any general purpose input pin on theSV-EMS-220’s DB37, however, we recommend that it be connected to pin 23 on this connector.Install the carburetor temperature sensor in the venturi area at the point where ice first beginsto form. This is located after the main nozzle, before the throttle valve. You must remove the<strong>SkyView</strong> System Installation Guide - Revision J 7-37
SV-EMS-220 Installation and Configurationplug in the carburetor housing below the throttle valve. On four-cylinder engines which use theMarvel Schebler MA-3 carburetors, this plug is located on the forward side. On six-cylinderengines using the MA-4 carburetor, the plug is located on the rear. If your carburetor is notdrilled and tapped for the plug, you must remove the carburetor from the engine and drill outthe lead plug in the appropriate spot. Tap the hole with a ¼-28 tap. Remove all chips and burrsbefore reinstalling.Route either of the two wires to an electrical ground. Route the other wire to the generalpurpose input of your choice.Rotax CHT SensorsThe Rotax CHT sensors may be connected to any general purpose input pin on the SV-EMS-220’sDB37, however, we recommend that they be connected to pins 4 and 22 for left and rightsignals, respectively.Crimp bare ¼” female Faston terminals (6.3x0.8 according to DIN 46247) onto the ends of twogeneral purpose input wires on the EMS 37-pin Main Sensor Harness. Locate the left-side CHTsensor screwed into the bottom side cylinder head 2; slide the Faston connected to one of thegeneral purpose inputs onto it. Locate the left-side CHT sensor screwed into the bottom side ofcylinder head 3; slide the Faston connected to the other general purpose input onto it.Trim and Flaps Position PotentiometersPosition potentiometers may be connected to any general purpose input pin on the SV-EMS-220’s DB37 and must be calibrated according to the instructions found in the EMS SensorCalibration Section. The number of position potentiometers in any installation is limited by thenumber of unused general purpose input pins on the SV-EMS-220’s DB37 connector. The tablesin the Example Engine Sensor and Transducer Installations contain recommended input pins forposition potentiometers.<strong>Dynon</strong> <strong>Avionics</strong> does not sell trim or flaps position sensors. These are normally included with, oradded onto, their respective servos.Most flap and trim sensors are potentiometers (variable resistors) which require power andground inputs, and supply an output that is a function of position. These potentiometers comein a variety of resistance ranges, but are typically 1 kΩ, 5 kΩ, 10 kΩ, and 20 kΩ. All of thesevalues will work properly with the <strong>SkyView</strong>, as there is a calibration required. Connect the +5volt Auxiliary pin from the SV-EMS-220’s DB37 to the +5 volt input on your trim/flap positionsensor. Note that you may need access to the SV-EMS-220’s +5 volt auxiliary supply for othersensor installations, so make allowances for breaking out the connection to other areas.Connect the ground input on the sensor to a ground common to the SV-EMS-220’s signalground. Connect the output of the sensor to the desired general purpose input. For physicalinstallation, refer to the instructions that came with your position sensor.If you are using the output from a Ray Allen servo or sensor, connect its white/orange wire tothe SV-EMS-220’s +5 volt Auxiliary pin (DB37, pin 18), its white/blue wire to ground, and itswhite/green wire to the general purpose input of choice. Note that you may need access to the7-38 <strong>SkyView</strong> System Installation Guide - Revision J
SV-EMS-220 Installation and ConfigurationSV-EMS-220’s +5 volt auxiliary supply for other sensor installations, so make allowances forbreaking out the connection to other areas.Trim and flaps position potentiometers must be calibrated. Your <strong>SkyView</strong> displayutilizes onscreen wizards that help you do this. Go to the EMS Calibration Menu toaccess these wizards (SETUP MENU > HARDWARE CALIBRATION > EMSCALIBRATION).Coolant Pressure SensorThe coolant pressure sensor may be connected to any general purpose input pin on the SV-EMS-220’s DB37.The <strong>Dynon</strong>-supplied coolant pressure sensor is a 0-30 psi sensor (<strong>Dynon</strong> P/N 100411-000). First,mount the pressure sensor to a fixed location using an Adel clamp or other secure method. Thepressure sensor must not be installed directly to the engine due to potential vibrationproblems. Next, connect the sensor to the coolant line using appropriate hoses and fittings. Itspressure port has a 1/8-27 NPT pipe thread fitting; you may need adapters to connect to thepressure port on your engine. Locate (or drill and tap) the pressure port along the coolant line.This port must have a pressure fitting with a restrictor hole in it. This restrictor hole ensuresthat, in the event of a sensor failure, coolant leakage rate is minimized, allowing time for anemergency landing.Crimp a standard ¼” female Faston onto one of the grounds coming from the SV-EMS-220’sEMS 37-pin Main Sensor Harness. Crimp another ¼” female Faston onto the wire thatcorresponds to the desired general purpose input. Push the two Fastons onto the two terminalson the fuel pressure sensor. Polarity is not important.Due to vibration issues, never connect the sensor directly to the engine.If you use Teflon tape or other seal, ensure the sensor casing still maintains a goodconnection to ground.Coolant Temperature SensorThe coolant temperature sensor may be connected to any general purpose input pin on the SV-EMS-220’s DB37.The coolant temperature sensor needs to be installed according to the directions of yourengine’s manufacturer. <strong>Dynon</strong> <strong>Avionics</strong> sells temperature sensors with both 5/8-18 UNF (<strong>Dynon</strong>P/N 100409-001) and 1/8-27 NPT (<strong>Dynon</strong> P/N 100409-000) threads; these are the same asthose used by the oil temperature inputs. If neither of these threads matches those in yourcoolant line, you will need to use adapters or drill/tap your own. Using a crush washer betweenthe sensor and the mating line, screw the sensor into the fitting. Do not over tighten.<strong>SkyView</strong> System Installation Guide - Revision J 7-39
SV-EMS-220 Installation and ConfigurationRoute the wire from the desired general purpose input pin on the SV-EMS-220’s EMS 37-pinMain Sensor Harness to where the coolant temperature sensor is mounted. When routing thewires, make sure that they are secured, so they will not shift position due to vibration. Strip ¼”of insulation off the end of the wire. Crimp a #10 ring terminal onto the end of the wire. Ensurethat a good connection is made between the wire and the connector. Unscrew the nut from thestud on the coolant temperature sensor. Slip the ring terminal onto the stud and secure the nutover it.Rotax Pre-installed Coolant Temperature Sensor: Wire the coolant temperature sensor in thesame way as shown above for the <strong>Dynon</strong>-supplied sensor.General Purpose Temperature SensorAny temperature sensor provided by <strong>Dynon</strong> may be utilized as a general purpose temperaturesensor on any general purpose input pin on the SV-EMS-220’s DB37.For example, you may connect an SV-OAT-340 probe and configure it as a general purposethermometer (e.g., for cabin temperature).ContactsContacts may be connected to any general purpose input pin on the SV-EMS-220’s DB37. Thenumber of contacts in your <strong>SkyView</strong> system is only limited to the number of unused generalpurpose input pins on the connector.<strong>Dynon</strong> <strong>Avionics</strong> does not sell contacts or switches.Contacts are used for a variety of purposes, such as monitoring canopy closure. The EMSfirmware reads the voltage state of general purpose inputs. To configure them as contacts, usetwo voltage ranges in your sensor setup. Set one to 0-2V, and the other from 2-5V. <strong>SkyView</strong> willthen report whether each input is open (no connection to ground, which is the 2-5V state) orclosed (connection to ground, which is the 0-2V state). You must ensure that when closed, thecontact connects to a ground common to the <strong>SkyView</strong> system. The voltage on the generalpurpose inputs must not exceed 15 volts.General Purpose ThermocoupleYou may configure the SV-EMS-220 to monitor two J or K type thermocouples in addition to the12 thermocouples available on the SV-EMS-220’s DB25. <strong>Dynon</strong> <strong>Avionics</strong> does not supply aspecific general purpose thermocouple probe for this purpose. However, our standard EGT andCHT probes will work, as will any other J or K type thermocouple.The following table revisits which SV-EMS-220 pins are compatible with general purposethermocouples.7-40 <strong>SkyView</strong> System Installation Guide - Revision J
SV-EMS-220 Installation and ConfigurationPin Wire Color Function27 Not supplied General Purpose TC Input 1+28 Not supplied General Purpose TC Input 1-36 Blue General Purpose TC Input 2+37 Green General Purpose TC Input 2-Table 35–SV-EMS-220 DB37 General Purpose Thermocouple PinsIf you use the second general purpose thermocouple input on pins 36 and 37, it is necessary toremove the blue and green wires from these pins on the EMS 37-pin Main Sensor Harness.<strong>Dynon</strong> <strong>Avionics</strong> sells both J and K type thermocouple wire which may be used to connect thedesired thermocouple to the <strong>SkyView</strong>. Ensure you order the correct wire type for thethermocouple you intend to use. Crimp a female D-sub pin on the end of each wire, and plugthem into the SV-EMS-220’s EMS 37-pin Main Sensor Harness DB37. Polarity is important, soensure that you are routing the positive side (yellow for K-type; white for J-type) of thethermocouple to pin 27 or pin 36 on the 37-pin harness, and the negative side to pin 28 or pin37.External EMS Warning LightSV-EMS-220 DB37 pin 29 can be wired and configured as an External Alarm LightTo wire EMS DB37 pin 29 as an External Alarm Light, you may connect any standard LED orincandescent lamp (1.5 watts maximum), used during EMS-related alarm conditions. Ensurethat the LED or lamp is designed for the voltage of your system. Mount it to your panelaccording to its recommendations. Connect one of the lamp’s leads to your plane’s power.Connect the other lead to pin 29 on the SV-EMS-200 37-pin wiring harness. During an alarmcondition, this pin is connected to ground, causing current to flow through the lamp.Aircraft Spruce P/N 17-410 is an example of a light that will work for this application. An LEDand resistor in series will also suffice. If you use an LED as the indicator, you must choose aresistor that delivers the appropriate current to the LED, and can accommodate the powerrequired for its current and voltage drop. Also note that the power and ground connections onLEDs are not reversible.Engine InformationUse the Engine Information Wizard (SETUP MENU > EMS SETUP > ENGINE INFORMATION) tospecify the engine type, its horsepower rating, its redline and cruise RPM, the RPM pulseconfiguration, and tach and hobbs time (if installation is in a non-zero time engine).If you have an engine type that is in the list, please choose the appropriate engine. This willallow the system to perform some calculations that are specific to that engine, such as % powerand special operating limitations. If your engine is not listed, choose "Other."<strong>SkyView</strong> System Installation Guide - Revision J 7-41
SV-EMS-220 Installation and ConfigurationHorsepower is used to do some of the % power calculations and the auto Rich-of-Peak andLean-of-Peak detection. Set it to the engine manufacturer's rated HP for initial usage. You mayneed to adjust this number in order to get all calculations working correctly.If you are getting an auto Lean-of-Peak indication that is coming on too early, before the engineactually peaks while leaning, lower this number. It is not meant to be a measure of actualhorsepower produced, as engines that are more efficient will act as if they are lowerhorsepower in the calculation. This will be particularly true if you are running a highercompression ratio than the stock charts are based upon.Cruise RPM is used when calculating tach time. Tach time is a measure of engine timenormalized to a cruise RPM. If you spend one hour at your cruise RPM, tach time will incrementone hour. If you spend 1 hour at 1/2 your cruise RPM, tach time will only increase by 1/2 hour.Tach time is defined as TIME x (CURRENT RPM / CRUISE RPM).Hobbs time is a simple timer that runs whenever the oil pressure is above 15 PSI or the engineis above 0 RPM.If you have connected an External Alarm Light to SV-EMS-220 pin 29, the Alarm Light settingdetermines how the light behaves after alarm acknowledgement. It can be set to either SOLIIDAFTER ACK, which leaves the light lit continuously after acknowledgement (until the alarmcondition ceases) or OFF AFTER ACK, which turns the light off after an alarm has beenacknowledged.EMS Sensor Definitions, Mapping, and SettingsAll sensors must be defined, mapped to SV-EMS-220 pins, and have their settingsconfigured. This section describes how sensors are defined, mapped, and set in<strong>SkyView</strong>.EMS Sensor DefinitionAll EMS sensor installations require a <strong>SkyView</strong> Sensor Definitions file. This file is preloaded ontoeach display prior to shipment and contains all of the sensor types that <strong>SkyView</strong> supports. Itmay be updated in the future to include more sensors. This file is downloadable atdownloads.dynonavionics.com.If you need to update the <strong>SkyView</strong> Sensor Definitions file, download the file and use theinstructions found in the How to Load and Delete Files Section.The EMS sensor definition file has a .sfg file extension. This file is not automaticallyshared between displays. It must be loaded onto each display in the system.7-42 <strong>SkyView</strong> System Installation Guide - Revision J
EMS Sensor Input MappingSV-EMS-220 Installation and ConfigurationIn order to save installers time, <strong>Dynon</strong> provides preconfigured sensor mapping andsettings files which support popular four and six-cylinder engine installations. All ofthe installations mentioned in the Example Engine Sensor and TransducerInstallations Section have preconfigured mapping and settings files that areavailable for download at downloads.dynonavionics.com.The file that contains sensor mapping, settings, and widget graphical propertiesinformation has a .dfg file extension and is automatically shared between displays.Installers do not need to transfer files between displays.If your engine installation is listed in the Example Engine Sensor and Transducer InstallationsSection, we recommend you install one of the sensor mapping and settings files onto the<strong>SkyView</strong> display using the instruction found the How to Load and Delete Files Section. Thenupdate or modify the sensor map and settings based on your installation.Note that it is critical that you should check every setting before operating your engine withthem as these files are only a starting point. While efforts were made to set up temperature,pressure, and other ranges to reasonable starting points, <strong>Dynon</strong> makes no claim that they arecorrect for your engine, as slightly different engines may have different limits.Use this section as a guide when you review and update the sensor map and settings that weresourced from the preconfigured file. Also use this section if you are creating a sensor map andsettings from scratch.EMS Sensor Mapping ExplanationThe <strong>SkyView</strong> system must be configured to map SV-EMS-220 pin numbers to physical sensors.This section contains an explanation of what it means to define a sensor for mapping purposesand also contains instructions on how to map sensors mentioned in this chapter to pins on theSV-EMS-220. Mapping can be accomplished using two methods: you can use a premade file asmentioned above or you can manually map engine sensors to EMS module pins.All sensors and transducers are mapped in the Sensor Input Mapping Wizard. As mentionedearlier, some pins are compatible with a variety of sensors, while other pins have fixedfunctionality. A sensor is defined in the Sensor Input Mapping Wizard by the followingparameters: Pin #–the pin or set of pins the sensor is connected to Function–the phenomenon the sensor measures (e.g., pressure and temperature) Sensor–the physical part used, for example 0-80 PSI Fluid Pressure (100411-001) Name–a six character field that names the sensor for use by the pilot in flight.Loading a premade sensor mapping file onto <strong>SkyView</strong> can save installation time.These files define sensors with the four parameters mentioned.<strong>SkyView</strong> System Installation Guide - Revision J 7-43
SV-EMS-220 Installation and ConfigurationTable 36 shows an example oil pressure sensor map on pin 6 of the SV-EMS-220 DB37connector.PIN # FUNCTION SENSOR NAMEC37 P6 PRESSURE 0-150 PSI FLUID PRESSURE (100411-002) OILManual Sensor MappingTable 36–Example Sensor MapAppendix D: SV-EMS-220 Sensor Input Mapping Worksheet is a useful tool duringsensor mapping. This section is intended for use only if the premade sensormapping file does not contain the sensor definitions needed for your installation.Go to the Sensor Input Mapping Wizard (SETUP MENU > EMS SETUP > Sensor Input Mapping…)and use the following procedure to manually map a sensor or transducer:1. Scroll through the different parameters using a combination of joystick turns andmovements in the up, down, left, and right motions. The selected parameter ishighlighted and its text is enlarged.2. Press SELECT to open the parameter for editing.3. Edit the parameter using a series of joystick turns and movements.4. Save the parameter edit by pressing ACCEPT or by moving either joystick to the right orthe left. Press CANCEL to back out of the parameter edit mode without saving.EMS Sensor SettingsMapped sensors that are displayed on the Engine Page should have their alert and graphicalproperties appropriately configured. This section explains the settings that are required for EMSsensors, contains instructions for manually configuring sensor settings, and uses several sensorsettings examples to further explain sensor settings.<strong>SkyView</strong> EMS sensor settings are defined by the following parameters in the Sensor SetupMenu:AlarmMaximum Graphical DisplayMinimum Graphical DisplayRangesEMS Sensor AlarmsThere are three alarm options for EMS sensors:OFF–no alarm for the sensor.7-44 <strong>SkyView</strong> System Installation Guide - Revision J
SV-EMS-220 Installation and ConfigurationSELF-CLEAR–If an alarm occurs on a sensor configured to be self-clearing, the alertdisplays on screen until either MSG is pressed or the alarm condition goes away.Consider the example where you have configured your fuel pressure alarm to be selfclearing.If your engine’s fuel pressure rises too high but then returns to normal, the<strong>SkyView</strong> display alarms, but stops as soon as the alarming condition has ceased. Noacknowledgement is needed.LATCHING–If an alarm occurs on a sensor configured to be latching, the alert displays onscreen if the sensor is currently being displayed and the MSG label blinks. The visualalerts will continue until MSG is pressed to acknowledge, even if the alarm conditiongoes away. This means if, for example, your oil pressure momentarily gets too high butreturns to normal, the instrument continues to alarm on the condition until that alarm isacknowledged. Latching alarms let you to know if an alarm happened momentarily,when you might have otherwise missed it.Reference the <strong>SkyView</strong> Pilot’s User Guide for information regarding how sensor alarms show uponscreen during operation.EMS Sensor Graphical Display LimitsThe settings here define the minimum and maximum values that will be shown graphically onthe sensor’s gauge. Effectively, this is the start and stop point of the gauge. If the indicator youchoose for this value shows digital numbers for the value, they will not be limited by thissetting. The system will not allow you to set these numbers higher or lower than the sensor cansupport.EMS Sensor RangesThe order that ranges are configured has no effect on the functionality or display of the gauge.Ranges are defined with the following properties: enable, color, top, and bottom. Enable isused to tell <strong>SkyView</strong> if that range is on or off. If it is off, it will not be considered or displayed.There are five configurable ranges for each gauge and four colors for any given range (black,green, yellow, or red.). If a range is not defined, it is considered black, so there is not generally areason to configure black ranges. If ranges overlap, red trumps yellow, yellow trumps green,and green trumps black. For example, you could set up two ranges for the same gauge, each 0-10, one red, and one green, and that range would be red. To further illustrate this behavior, ifanother range for that same gauge was configured from 5-15 and set to yellow, only 10-15would be yellow.The two edge ranges are considered to go on "forever," so if a gauge is set up as yellow from 10to 20 and red from 20 to 30, and the sensor reads 35, it will still be considered red since that isabove the highest range. It will be considered yellow below 10. If you wish for this not to occur,you must make your edge ranges black.Alarms are only triggered when the value enters the red range on a gauge.Fuel Computer ConfigurationSetting Pulses/Gallon<strong>SkyView</strong> System Installation Guide - Revision J 7-45
SV-EMS-220 Installation and ConfigurationTo find and configure the pulses/gallon value associated with your fuel flow transducer:If you have the Floscan 201B (<strong>Dynon</strong> P/N 100403-001), this number can be found on the tagthat came with the transducer. The pulses/gallon value for transducer is 10 times the numbershown after the dash. So, if your transducer had the tag that is labeled “16-2959”, you wouldenter a pulses/gallon value of 29590 in the pulses/gallon section of the fuel flow sensor setupmenu. If you have lost your tag, a starting pulses/gallon of 30000 will be close enough to beginusing the function.If you have the EI FT-60 “Red Cube” (<strong>Dynon</strong> P/N 100403-003), enter a starting K-VALUE of68000.Over time, you may notice that the instrument’s computation of gallons or liters remaining(based on fuel flow) is either high or low. This is a result of many factors, including individualinstallation. To correct for this, follow this procedure:Over several fill-ups keep a running total of the amount of fuel added. Keep a running total ofthe GALS (or LTRS) USED parameter over this same time span.Perform the following calculation:FuelUsed ( computed )FuelFilled ( actual )close to 1. We’ll call this number, FuelFlowRatio.. You should obtain a number that isNow perform this calculation: CurrentPulsesPerGallon*FuelFlowRatio. Enter this number asyour new pulses/gallon value.Observe the results over your next tank for accuracy. Repeat the above if necessary.The general rule of thumb: if your GALS (or LTRS) USED reads higher than you expect, increasethe pulses/gallon; if it reads lower than you expect, decrease the pulses/gallon.If your engine has a return fuel flow sensor, note that there is a second pulses/gallon settingthat is mapped to a second set of input pins. When a second fuel flow sensor is connected andthe pulses/gallon is adequately set, the fuel seen returning through the second fuel flow sensoris automatically subtracted from the flow that is seen through the primary sensor. If you do nothave a second fuel flow sensor, you may ignore this setting entirely.Fuel Computer PresetsFuel Computer computations are based on measured fuel flow and the pilot’s input of theaircraft’s starting fuel state. <strong>SkyView</strong> offers a few settings that allow the pilot to pre-programfull fuel and an optional second “preset” fuel quantity. Once programmed, typical aircraft fuelloads are then quickly recalled under in the EMS > FUEL menu as described in the Pilots UserGuide.There are three fuel computer options, found under SYSTEM SETUP > SYSTEM SETUP >AIRCRAFT INFORMATION. They are only applicable if you have a fuel flow sensor installed:Total Fuel Capacity–set this to the total usable fuel on board when the tanks are full.Once this is set, the pilot is prevented from accidentally setting more than this amountof fuel on board.7-46 <strong>SkyView</strong> System Installation Guide - Revision J
SV-EMS-220 Installation and ConfigurationPreset Fuel Capacity–this can be used to quickly recall a second, non-full starting fuelstate. For example, if your tanks have tabs so that you can easily fill to ¾ of your normalfull fuel load, you would enter this number here so that you can quickly set your fuelcomputer to this second preset when you fill to the tabs.Fuel Added Detect–When set to yes, <strong>SkyView</strong> will check for discrepancies between thephysical fuel quantity senders and the fuel computer’s calculated fuel load on boot-up.If one is found, <strong>SkyView</strong> will prompt the user to adjust the fuel computer’s fuel state.This option should only be set to YES on one display if you have more than one in thesystem.Manual EMS Sensor Settings ConfigurationGo to the Sensor Setup Menu (SETUP MENU > EMS SETUP > SENSOR SETUP) to manuallyconfigure the settings of an EMS sensor. Once there, a list of every mapped sensor is displayed.Follow this basic procedure to configure sensor settings:1. Choose a sensor. Scroll through the menu to a sensor and move the joystick right toenter to the sensor configuration menu.2. Set the alarm. Scroll to the ALARM configuration line, move the joystick right to enterthe Alarm Adjust Menu, choose the appropriate alarm for the sensor, and then pressACCEPT. Press BACK to return to the sensor configuration menu.3. Set the graphical display limits. Scroll to the MAXIMUM and MINIMUM GRAPHICALDISPLAY lines, move the joystick right to enter the respective menus, adjust the valuesappropriately - and then press ACCEPT. Press BACK to return to the sensor configurationmenu.4. Set the ranges. Scroll the menu and configure enable, color, and top and bottom.5. Save the settings. Press BACK to return to the Sensor Setup Menu. Press EXIT to returnto the Main Menu.The examples on the following pages show four configured sensors: a voltmeter, a contact,RPM, and an oil temperature sensor.<strong>SkyView</strong> System Installation Guide - Revision J 7-47
SV-EMS-220 Installation and ConfigurationExample Voltmeter SetupAssume this sensor was mapped on the Sensor Input Mapping Wizard as:PIN # FUNCTION SENSOR NAMEC37 P1 VOLTS VOLTAGE MEASURE MAINNow, we want to configure its alert and graphical properties. Go to the Sensor Setup Menu andopen the MAIN VOLTS Page (SETUP MENU > EMS SETUP > SENSOR SETUP > MAIN VOLTS).Configure MAIN VOLTS with the following properties: ALARM: OFF MAXIMUM GRAPHICAL DISPLAY: 15.0 VOLTS MINIMUM GRAPHICAL DISPLAY: 10.0 VOLTS RANGE 1o ENABLEo COLORo TOPo BOTTOM RANGE 2o ENABLEo COLORo TOPo BOTTOM RANGE 3o ENABLEo COLORo TOPo BOTTOM RANGE 4o ENABLEo COLORo TOPo BOTTOM RANGE 5o ENABLEo COLORo TOPo BOTTOMYESRED11.0 VOLTS10.0 VOLTSYESYELLOW12.0 VOLTS11.0 VOLTSYESGREEN13.6 VOLTS12.0 VOLTSYESYELLOW14.6 VOLTS13.6 VOLTSYESRED15.0 VOLTS14.6 VOLTSFigure 38—Anatomy of a Widget:Main Volts7-48 <strong>SkyView</strong> System Installation Guide - Revision J
Example Contact Sensor SetupAssume this sensor was mapped on the Sensor Input Mapping Wizard as:SV-EMS-220 Installation and ConfigurationPIN # FUNCTION SENSOR NAMEC37 P9 CANOPY Contact CANOPYNow, we want to configure its alert and graphical properties. Go to the Sensor Setup Menu andopen the CANOPY CONTACT Page (SETUP MENU > EMS SETUP > SENSOR SETUP > CANOPYCONTACT).Note that although inputs set up as contacts can physically accept up to 15V (sothat they can accept nominal aircraft voltage as one of their two states), themaximum the EMS can measure is 5.0V. This means that as depicted below, thetwo measured ranges should be set to 0-2.5V and 2.5-5V to measure the absenceand presence of power.Configure CANOPY CONTACT with the following properties: ALARM: OFF MAXIMUM GRAPHICAL DISPLAY: 5.0 VOLTS MINIMUM GRAPHICAL DISPLAY: 0.0 VOLTS RANGE 1o ENABLEYESo NAMEOPENo COLORREDo TOP5.0 VOLTSo BOTTOM2.5 VOLTS RANGE 2o ENABLEo NAMEo COLORo TOPo BOTTOM RANGE 3o ENABLEo NAMEo COLORo TOPo BOTTOM RANGE 4o ENABLEo NAMEo COLORo TOPo BOTTOM RANGE 5o ENABLEYESCLOSEDGREEN2.5 VOLTS0.0 VOLTSNOR3GREEN20.0 VOLTS10.0 VOLTSNOR4YELLOW10.0 VOLTS5.0 VOLTSNOFigure 39–Anatomyof a Widget: CanopyContact<strong>SkyView</strong> System Installation Guide - Revision J 7-49
SV-EMS-220 Installation and ConfigurationExample RPM SetupAssume this sensor was mapped on the Sensor Input Mapping Wizard as:PIN # FUNCTION SENSOR NAMEC37 P32/34 RPM RPM RPMNow, we want to configure its alert and graphical properties. Go to the Sensor Setup Menu andopen the RPM RPM Page (SETUP MENU > EMS SETUP > SENSOR SETUP > RPM RPM).Configure RPM RPM with the following properties: ALARM: OFF MAXIMUM GRAPHICAL DISPLAY: 3000 RPM MINIMUM GRAPHICAL DISPLAY: 0 RPM RANGE 1o ENABLEYESo COLORGREENo TOP2000 RPMo BOTTOM0 RPM RANGE 2o ENABLEYESo COLORYELLOWo TOP2250 RPMo BOTTOM2000 RPM RANGE 3o ENABLEYESo COLORGREENo TOP2700 RPMo BOTTOM2250 RPM RANGE 4o ENABLEYESo COLORYELLOWo TOP2750 RPMo BOTTOM2700 RPM RANGE 5o ENABLEYESo COLORREDo TOP3000 RPMo BOTTOM2750 RPMFigure 40–Anatomy of aWidget: RPM7-50 <strong>SkyView</strong> System Installation Guide - Revision J
SV-EMS-220 Installation and ConfigurationExample Oil Temperature Sensor SetupAssume this sensor was mapped on the Sensor Input Mapping Wizard as:PIN # FUNCTION SENSOR NAMEC37 P7 TEMPERATURE 5/8”-18 NPT FLUID TEMP (100409-000) OILNow, we want to configure its alert and graphical properties. Go to the Sensor Setup Menu andopen the OIL TEMPERATURE Page (SETUP MENU > EMS SETUP > SENSOR SETUP > OILTEMPERATURE).Configure OIL TEMPERATURE with the following properties: ALARM: LATCHING MAXIMUM GRAPHICAL DISPLAY: 260 °F MINIMUM GRAPHICAL DISPLAY: 80 °F RANGE 1o ENABLEYESo COLORYELLOWo TOP 165 °Fo BOTTOM 80 °F RANGE 2o ENABLEYESo COLORGREENo TOP 220 °Fo BOTTOM 165 °F RANGE 3o ENABLEYESo COLORYELLOWo TOP 240 °Fo BOTTOM 220 °F RANGE 4o ENABLEYESo COLORREDo TOP 260 °Fo BOTTOM 240 °F RANGE 5o ENABLENOo COLORREDo TOP 5 °Fo BOTTOM 0 °FFigure 41–Anatomy of aWidget: OilTemperatureNote that oil temperature is configured with a latching alarm in this example. If oiltemperature ever reaches a range configured as red, an alarm will trigger and amessage will show up in the message box on the Main Menu.<strong>SkyView</strong> System Installation Guide - Revision J 7-51
SV-EMS-220 Installation and ConfigurationEMS Screen Layout Editor<strong>Dynon</strong> offers preconfigured Engine Page layouts that support popular enginesensor installations. Check our website at www.dynonavionics.com for moredetails.All sensor mapping, settings, and widget graphical properties are automaticallyshared between displays. Installers do not need to transfer files between displays.Use this wizard to configure the style and layout of the engine and environmental sensorgauges and calculated parameters (e.g., % power) on the 100%, 50%, and 20% Engine Pages.Note that sensors must be defined, mapped, and configured in order to show up on an EnginePage (reference the EMS Sensor Definitions, Mapping, and Settings Section of this guide forinstructions on how to do this).To use this tool, enter the wizard (SETUP MENU > EMS SETUP > SCREEN LAYOUT EDITOR), thenchoose the page size to edit. Once in the Screen Layout Editor, follow this procedure:1. Add a sensor or info widget to the screen. Press either SENSOR or INFO to show theirrespective menus and scroll through available sensors or info parameters, highlight one,and then press ACCEPT or move either joystick to the right to add it to the screen.2. Change the style of the widget. Press STYLE or turn the joystick until the widget’s style isacceptable.3. Change the size of the widget. Press SIZE until the widget’s size is acceptable.4. Change the location of the widget on the screen. Move the CURSR joystick in up, down,right, and left directions until the location is acceptable. Hold the joystick in thosemovement positions for accelerated widget movement.5. Repeat the above steps for all sensors that you want displayed on the Engine Page.6. Save the page by pressing SAVE.Press REMOVE to remove the chosen widget from the screen. Press CANCEL to return to theEMS Setup Menu without saving any changes.Example widget configurationThis example configures an oil temperature widget using the instructions mentioned above.This is the same oil temperature sensor that was configured earlier (see Example OilTemperature Sensor Setup).Open the Screen Layout Editor for the 100% page (SETUP MENU > EMS SETUP > SCREENLAYOUT EDITOR > 100% PAGE…). Now press SENSOR, scroll to the OIL TEMPERATURE sensor,and press ACCEPT. The following widget shows up on the middle on the screen:Figure 42–Oil Temperature Widget7-52 <strong>SkyView</strong> System Installation Guide - Revision J
SV-EMS-220 Installation and ConfigurationThe white box around the widget denotes that that widget is the one that is currently beingconfigured.You can scroll through the available styles of the widget by pressing STYLE or by turning eitherjoystick. The following widgets illustrate different styles for oil temperature:Figure 43–Example Oil Temperature Widget StylesYou can also adjust the size of the widget by pressing SIZE.Figure 44–Example Oil Temperature Widget Sizes<strong>SkyView</strong> System Installation Guide - Revision J 7-53
SV-EMS-220 Installation and ConfigurationNow, locate the widget on the screen by moving the joysticks left, right, up, and down. Onceyou have decided on a location for this widget, you can add and configure more widgets (pressSENSOR to add another widget and follow the procedure on the preceding page) and then savethe page layout by pressing SAVE.Specific Widget and Info Item Data RequirementsIn order for the % Power and LOP/ROP status info items to calculate values, the following datamust be present / conditions must be met:Barometric altitude (from an SV-ADAHRS-20X) must be present.EMS SETUP > ENGINE INFORMATION > ENGINE TYPE must be set toLycoming/Continental. Percent power calculations are not available for other enginetypes at this time.EMS SETUP > ENGINE INFORMATION > HORSEPOWER must be set.OAT sensor installed / working.Fuel flow sensor must be installed and configured.MAP sensor must be installed and configured.EMS Sensor CalibrationFuel level sensors and position potentiometers must be calibrated. Your <strong>SkyView</strong> display utilizesonscreen wizards that help you do this. Go to the EMS Calibration Menu to access thesewizards (SETUP MENU > HARDWARE CALIBRATION > EMS CALIBRATION).7-54 <strong>SkyView</strong> System Installation Guide - Revision J
8. SV-GPS-250 Installation and ConfigurationThis chapter contains information that specifically applies to the installation and configurationof the SV-GPS-250 GPS Receiver module. After reading this chapter, you should be able todetermine how to prepare the installation location, mount the module, connect it to a display,and configure it.A valid GPS signal is required for time, magnetic heading calibration, and movingmap functionality. This signal does not need to come from an SV-GPS-250.However, the SV-GPS-250 provides positional updates five times per second. Thismakes mapping and synthetic vision display look smoother over receiving theirpositional updates at once per second from other GPS devices.If your installation has two or more displays, the primary GPS power, ground, andtransmit lines must be connected to all displays.Figure 45 is a high-level overview of a suggested SV-GPS-250 installation and configurationprocedure.Choose alocation based onLocationRequirementsSectionPrepare thelocationInstall GPSConnect GPSwiring to displaywiring harnessConfigure GPS on<strong>SkyView</strong> display*Test GPSfunctionality withRX/TX counters*Assumes SV-D700 or SV-D1000 is properly installed and working.Figure 45–Suggested SV-GPS-250 Installation and Configuration Procedure<strong>SkyView</strong> System Installation Guide - Revision J 8-1
SV-GPS-250 Installation and ConfigurationPhysical InstallationThe diagram below shows the mounting dimensions of the GPS module. Note that it utilizes acommon bolt pattern found in much of general aviation.Figure 46–SV-GPS-250 Mounting DimensionsMounting hardware is not included. The SV-GPS-250 is designed to work with #8 fasteners with100 degree countersunk heads. The use of nut plates is recommended for convenience, butother hardware can be used if space allows. Specific hardware selection is determined by theinstaller.We recommend you use weather sealant around the fastener heads to keep moisture fromentering the aircraft through the mounting holes. The module itself is sealed and includes arubber gasket that seals the inner wire hole. It also allows the module to be mounted on slightlycurved surfaces. For extra protection, you may use weather sealant around the outside of theSV-GPS-250 module where it meets the skin of the aircraft.Serial Connection<strong>SkyView</strong> uses the SV-GPS-250 device set to POS 1 as its primary position source.The SV-GPS-250 includes 18 feet of twisted wire for a serial connection to the <strong>SkyView</strong> displayvia the display. This wire may be trimmed or lengthened as needed to suit the installation.The color of the SV-GPS-250 wires matches the colors of the wires of the main display harnessthat are intended for the GPS serial connection. The following table contains informationregarding the wires.8-2 <strong>SkyView</strong> System Installation Guide - Revision J
SV-GPS-250 Installation and ConfigurationFunctionHarness and SV-GPS-250 Wire Color<strong>SkyView</strong> DisplayDB37 PinSV-GPS-250 Tx /Gray withSerial Port 5 RxViolet stripe11SV-GPS-250 RX /Gray withSerial Port 5 Tx Orange stripe12SV-GPS-250 Ground Black 24SV-GPS-250 Power Orange 29Table 37–SV-GPS-250 Serial Connection DetailsAs mentioned before, if there are two or more displays in your <strong>SkyView</strong> system, all four of theSV-GPS-250 module’s wires should be connected to all displays in parallel. This wiring scheme isillustrated in Figure 47.Figure 47–SV-GPS-250 Connected to Multiple <strong>SkyView</strong> DisplaysIf there is more than one SV-GPS-250 in your system, use the same scheme in Figure 47 ondifferent display serial ports for the other SV-GPS-250 modules, but connect power and groundfor the other SV-GPS-250 modules to the same power and ground connections (black andorange wires) that are provided in the serial port 5 wiring bundle on the display harnesses.ConfigurationGo to the Serial Port Setup Menu (SETUP MENU > LOCAL DISPLAY SETUP > SERIAL PORT SETUP)and then configure serial port 5 as follows:SERIAL 5 IN DEVICE:DYNON GPSSERIAL 5 IN FUNCTION: POS 1SERIAL 5 IN/OUT BAUD RATE: 38400SERIAL 5 OUT DEVICE:NONE<strong>SkyView</strong> System Installation Guide - Revision J 8-3
SV-GPS-250 Installation and ConfigurationIf you connect an SV-GPS-250 to multiple screens, you must configure each displayto support it (i.e., DYNON GPS, POS 1, 38400, NONE).8-4 <strong>SkyView</strong> System Installation Guide - Revision J
9. SV-BAT-320 InstallationThis chapter contains information that specifically applies to the installation of the SV-BAT-320Backup Battery. After reading this chapter, you should be able to determine how to prepare theinstallation location, mount the module, connect it to a display, monitor its voltage, and makesure it is charged.<strong>SkyView</strong> displays are designed to work with the SV-BAT-320 Backup Battery. Usingany other different battery will void any warranties and is a significant safetyhazard. Do not extend the SV-BAT-320’s battery wiring.Figure 48 is a high-level overview of a suggested SV-BAT-320 installation, configuration, andmaintenance procedure.Choose alocation based onLocationRequirementsSectionPrepare thelocationInstall batteryConnect battery tothe display wiringharnessCharge battery*Confirm batterychargedPerform yearlybattery checkPass?No*Assumes SV-D700 or SV-D1000 is properly installed and working.Figure 48–Suggested SV-BAT-320 Installation, Configuration, and Maintenance ProcedureYes<strong>SkyView</strong> System Installation Guide - Revision J 9-1
SV-BAT-320 InstallationPhysical InstallationThe diagram below shows the mounting dimensions of the backup battery.Figure 49–SV-BAT-320 Mounting Dimensions<strong>Dynon</strong> does not provide mounting hardware for use with the SV-BAT-320. The mounting tabson each side of the module have holes sized for #8 fasteners. Button head style AN hardware isrecommended as spacing between the holes in the tabs and the body of the enclosure limitswhat style tool can be used to tighten certain fasteners. Follow recommended torque practiceswhen tightening the mounting hardware.Use of ferrous fasteners in this location is acceptable. Do not rivet the SV-BAT-320 to theaircraft as this will hinder future removal if necessary.Electrical ConnectionConnect the SV-BAT-320 module’s connector to the mating connector on the main displayharness.Battery Charging<strong>SkyView</strong> displays automatically manage their connected battery’s charge level. If it becomesdischarged, simply turning the <strong>SkyView</strong> display on will cause the battery to charge.9-2 <strong>SkyView</strong> System Installation Guide - Revision J
Battery Status CheckSV-BAT-320 InstallationEnter the Display Hardware Information Page (SETUP MENU > LOCAL DISPLAY SETUP > DISPLAYHARDWARE INFORMATION) to check the status of the battery. The BATTERY STATUS line showsthe voltage of the display’s backup battery.An SV-BAT-320 is fully charged when it reaches 12.25 volts. Charging a completelydischarged battery may take up to 4 hours. To conserve your aircraft battery, theSV-BAT-320 is only charged with <strong>SkyView</strong> detects your alternator/generator to beonline.<strong>SkyView</strong> System Installation Guide - Revision J 9-3
10. Autopilot Servo Installation, Configuration, and CalibrationThis chapter contains generic mechanical and electrical installation guidelines for the <strong>Dynon</strong>servos mentioned in Table 38. Plane-specific kits purchased from <strong>Dynon</strong> contain detaileddrawings and diagrams which are intended to be used in conjunction with this guide as acomplete set of installation instructions. A complete list of aircraft mounting kits is available onthe current Price List/Order Form at store.dynonavionics.com. Drawings and diagrams are alsoavailable at docs.dynonavionics.com.Figure 50 is a high-level overview of a suggested servo installation, configuration, andcalibration procedure.Research <strong>Dynon</strong>resources forautopilotapplicationChoose servolocation(s)Use premademountingbracket(s)?NoFabricatemountingbracket(s)YesInstall mountingbracket(s) withRange of MotionLimiting BracketInstall servo(s)Install linkagehardwareInstall servopower wiring withfuse(s) orbreaker(s)Installdisengage/CWSbutton and wiringInstall <strong>SkyView</strong>network cablingConfigure<strong>SkyView</strong> Network*Calibrate and testservosConfigure pitchand roll axes anddisengage/CWSoptionsFlight test and finetune autopilot*Assumes SV-D700 or SV-D1000 is properly installed and working.Figure 50–Suggested Servo Installation, Configuration, and Calibration ProcedureOf note to customers that are either upgrading their D10A/D100 series products to<strong>SkyView</strong>: Autopilot servos shipped prior to December 1st, 2009, require that theybe upgraded to Version 5.2 Software or higher before they can connect to a<strong>SkyView</strong> Network. Autopilot servos shipped prior to this date MUST be upgraded tothe latest version using a D10/D100 Series product BEFORE they are connected to<strong>SkyView</strong>. This will then allow the <strong>SkyView</strong> Network to communicate with the servo.<strong>SkyView</strong> System Installation Guide - Revision J 10-1
Autopilot Servo Installation, Configuration, and CalibrationIf you no longer have this capability, contact <strong>Dynon</strong> Technical Support. Your servoscan be returned to <strong>Dynon</strong> for a firmware update.<strong>Dynon</strong> Autopilot Servo Models<strong>Dynon</strong> currently offers the following servo models:Model Number Torque AttachmentSV32SV32LSV32CSV42SV42L*SV42CSV52SV52L*SV52C36 inch-pounds55 inch-pounds72 inch-poundsTable 38–<strong>Dynon</strong> ServosStandard ArmLong ArmCapstanStandard ArmLong ArmCapstanStandard ArmLong ArmCapstan* SV42L/SV52L servos are special order items–contact <strong>Dynon</strong> <strong>Avionics</strong> for details.Compass Calibration RequirementThe <strong>SkyView</strong> autopilot requires an accurate magnetic heading to operate efficiently andcomfortably in heading mode and the radio-based VOR/NAV mode. Therefore it is critical thatthe ADAHRS be installed correctly, calibrated, and operating well in all attitudes.Additional Resources<strong>Dynon</strong>’s Internet sites provide frequently updated information on installation and operationissues:wiki.dynonavionics.com – <strong>Dynon</strong>’s Documentation Wiki provides enhanced, extended,frequently updated online documentation contributed by <strong>Dynon</strong> employees and customers.forum.dynonavionics.com – <strong>Dynon</strong>’s Online Customer Forum is a resource for <strong>Dynon</strong> <strong>Avionics</strong>customers to discuss installation and operation issues relating to <strong>Dynon</strong> <strong>Avionics</strong> products. The10-2 <strong>SkyView</strong> System Installation Guide - Revision J
Autopilot Servo Installation, Configuration, and CalibrationForum is especially useful for pilots with uncommon aircraft or unusual installation issues. Forcustomers that cannot call <strong>Dynon</strong> Technical Support during our normal business hours, theForum is a convenient way to interact with <strong>Dynon</strong> <strong>Avionics</strong> Technical Support. The Forumallows online sharing of wiring diagrams, photos, and other types of electronic files.<strong>Dynon</strong> will continue to develop kits and installation instructions for more aircraft based ondemand. It is also expected that aircraft manufacturers will develop their own mounting kits for<strong>Dynon</strong> servos or offer the <strong>Dynon</strong> AP as a factory option. If <strong>Dynon</strong> does not currently offer amounting kit for your particular aircraft, and you would be inclined to assist in developing a kitand documentation, please send an introductory email message about your interest tobetatest@dynonavionics.com.Servo Mechanical Installation<strong>Dynon</strong> <strong>Avionics</strong> has researched suitable mounting points for a number of popular aircraft andoffers mounting kits and instructions for them. If you have purchased one of these kits, use theinstructions included with it as your primary guide; the following mechanical installationinformation is more general in nature. If you have purchased cable-drive capstan servos (SV32Cor SV42C), refer to the documentation that came with the included Capstan Accessory Kit(101116-000).For installing <strong>Dynon</strong> <strong>Avionics</strong> servos in aircraft for which <strong>Dynon</strong> does not offer kits, we offer aGeneric Servo Installation Kit (101020-000) of basic parts and basic installation instructions. Thegeneric servo push-pull mounting kit includes some of the hardware to mount a servo andconnect to the aircraft controls, but requires the installer to fabricate mounting brackets. Thiskit can be used in either pitch or roll applications that use a servo with an output arm (notsuitable for use with pulley/cable servos). Some additional fasteners (not supplied by <strong>Dynon</strong>)and brackets will be required depending on the installation method chosen.Neglecting to properly install and/or use <strong>Dynon</strong> <strong>Avionics</strong> AP hardware can result infailures which could cause loss of aircraft control resulting in aircraft damage,personal injury, or death. If there are any questions on the part of the installer it ismandatory to resolve these questions prior to flight.When installing the servo, you must first determine a mount location for proper interactionwith the existing control system. The mounting point that is chosen must allow the servo armand associated linkage to move freely through the entire range of travel. To prevent thepossibility of the servo arm going OVER CENTER, the servo arm must not travel more than atotal of +/-60° from neutral position. When the aircraft controls are centered, the arm of theservo should be perpendicular to the attaching push rod. If this is not the case, we recommendadjusting the length of the push rod or consider a different mounting point. For maximumefficiency and the lightest drag on the flight controls, you should choose the smallest servo thatprovides sufficient torque to move and hold the flight controls with a minimum of slippage. Adiagram of servo torque versus mount position is shown on page 10-6.<strong>SkyView</strong> System Installation Guide - Revision J 10-3
Autopilot Servo Installation, Configuration, and CalibrationThe servo arm must not rotate even near to the point called OVER CENTER, thepoint at which the primary aircraft control would “lock up”. Over center happenswhen the angle between the servo arm and the attached push rod becomes sogreat that the control system cannot drive against the servo arm. To protectagainst this possibility, a Range of Motion Limiting Bracket is supplied with each<strong>Dynon</strong> <strong>Avionics</strong> servo. These brackets are drilled so that they can be mounted atdifferent angles as required (18° intervals). The brackets are supplied for theprotection of the pilot, and we recommend that the Range of Motion LimitingBracket be installed to ensure that an OVER CENTER condition cannot occur.During normal servo operation, the Range of Motion Limiting Bracket should neverbe used. It is only intended for use as a safety mechanism in the <strong>SkyView</strong> Autopilotsystem.Once a suitable mounting point for each servo has been determined, the next step is tofabricate a mount for the servo to attach to the aircraft. Generally this will be a bracket made ofsheet metal or corner stock. <strong>Dynon</strong> recommends using 6061 T6 aluminum with a minimumthickness of 0.050” for the best balance of strength to weight. When fabricating a mountingbracket, refer to the servo dimensions below. Be sure to leave ample room for the arm andattached linkage to move through a complete range of motion without interference.In normal operation, <strong>Dynon</strong>’s servos can reach temperatures that can be veryuncomfortable to, and perhaps cause burns to unprotected skin. Thus, servosshould be mounted in an area, or in such a manner to prevent accidental skincontact. If mounting the servo in an exposed area is necessary, a shroud should beinstalled (that doesn’t restrict ventilation) that protects against accidental skincontact with the servos.10-4 <strong>SkyView</strong> System Installation Guide - Revision J
Autopilot Servo Installation, Configuration, and CalibrationPush-Pull Servo DimensionsUse the following dimensions (in inches) for reference when planning and implementing yourinstallation.Long-arm variants(not needed in mostinstallations) havelinkage mount holesat 1.5”, 1.75”, and2.0”LSV32 2.17”SV42 3.10”SV52 4.02”Weight2 lb3 lb4 lb<strong>SkyView</strong> System Installation Guide - Revision J 10-5
Autopilot Servo Installation, Configuration, and CalibrationLinkage Mount Position Force and TravelThe two diagrams below illustrate the maximum travel and force available at each linkagemounting point. As can be seen, the closer you mount the linkage to the shaft, the more forcethe servo can deliver. However, this also means the travel of the arm is shorter. Again, ensurethat the servo arm is nowhere near going over-center throughout the entire range of the controlsystem.Standard ArmMax Linear TravelA: 2.6”, B: 2.2”, C: 1.8”Max Force @ 100% TorqueSV32 - A: 24lb, B: 29lb, C: 36lbSV42 - A: 36lb, B: 44lb, C: 55lbSV52 - A: 48lb, B: 58lb, C: 72lbLong ArmMax Linear TravelA: 3.4”, B: 3.0”, C: 2.6”Max Force @ 100% TorqueSV32L - A: 18lb, B: 20lb, C: 24lbSV42L - A: 27lb, B: 31lb, C: 36lbSV52L - A: 36lb, B: 41lb, C: 48lbThe maximum linear travel specifications called out above denote the distance traveled by thelocation on the arm such that it is 60° from center at maximum distance in either direction (e.g.,the A hole on the standard servo arm can linearly travel 1.3” from center in either direction).During installation, the linkage hardware must be connected to the servo arm such that theservo can actuate the connected control surface while approaching, but not exceeding the10-6 <strong>SkyView</strong> System Installation Guide - Revision J
Autopilot Servo Installation, Configuration, and Calibrationcalled out maximum linear travel specification. If too much slippage occurs during servo flighttesting, it may be necessary to use a stronger servo.Each <strong>Dynon</strong> <strong>Avionics</strong> servo includes a precision-machined brass shear screw thatpins the servo arm to the servo arm attachment, providing an ultimate manualoverride. Servo shear screws will break at the application of 100 inch-pounds oftorque, at which point the servo arm will travel freely. If the brass shear screw isbroken during autopilot installation or usage, do not replace it with a standardscrew– contact <strong>Dynon</strong> Technical Support for a replacement shear screw.There will be a variety of methods used to install the other end of this control linkage to theexisting mechanicals of the aircraft. Some systems will use a hole drilled into the bell crank asthe point where the servo push rod/rod end combination interfaces with the controls. Otherswill use an attachment to existing linkage. Others may attach directly to the control stick itself.It is up to the installer to decide which method is best in terms of safety and AP functionality.Installers should always keep in mind the range of motion of the servo. Total servo arm travelneeds to be limited to prevent an OVER CENTER condition (see caution note above), while stillpreserving the control surfaces’ full range of motion. Carefully consider the prevention of anover center condition when selecting the mounting location and linkage attachment point forany servo installation. The built-in control stops of the aircraft will limit the servo arm travelwhen installed correctly. Again, <strong>Dynon</strong> strongly recommends that the included Range of MotionLimiting Bracket be installed in order to absolutely prevent the possibility of an over centercondition. The Range of Motion Limiting Bracket should not be used as a normal stop; theaircraft’s built-in stops should always be the primary range limit. The Range of Motion LimitingBracket can be installed in different orientations depending on the aircraft geometry. However,it is important that it constrain the servo arm such that is unable to travel over center in eitherdirection. An example of how the Range of Motion Limiting Bracket can be installed isdemonstrated below.Figure 51 - Servo Range of Motion Limiting Bracket, Front<strong>SkyView</strong> System Installation Guide - Revision J 10-7
Autopilot Servo Installation, Configuration, and CalibrationFigure 52 - Servo Range of Motion Limiting Bracket - IsometricThe bushings other mechanical components in <strong>Dynon</strong> <strong>Avionics</strong> Autopilot servosare self-lubricating and should not be additionally lubricated.10-8 <strong>SkyView</strong> System Installation Guide - Revision J
Autopilot Servo Installation, Configuration, and CalibrationAutopilot System Electrical InstallationFigure 53 provides an overview of the autopilot electrical system. Note that <strong>SkyView</strong> supportsup to two servos.SPLICERED - 20 AWG - To Servo Power Switch/BreakerREDBLACKYELLOWSPLICESPLICEBLACK - 20 AWG - To Aircraft GroundYELLOW - To Disengage/CWS ButtonPilot accessibleservo powerswitch/breakerTo AircraftPower(10 to 30 volts)SERVO(SV32, SV42,or SV52)WHITE/BLUEWHITE/GREEN95CONNECT5 59 9WHITE/BLUEWHITE/GREENTo <strong>SkyView</strong>NetworkBLUEGREEN6116BLUEGREEN16Male DB9Female DB9Twisted Pair8-10 twists/footFemale DB9Pilot-accessibleDisengage/CWS button(Normally open, momentary)Usually mounted to the stickSPLICERED - 20 AWG - To Servo Power Switch/BreakerSERVO(SV32, SV42,or SV52)REDBLACKYELLOWWHITE/BLUEWHITE/GREENSPLICESPLICE59CONNECTBLACK - 20 AWG - To Aircraft GroundYELLOW - To Disengage/CWS Button5 59 9WHITE/BLUEWHITE/GREENTo <strong>SkyView</strong>Network5 kohmOptional resistor forbroken disengagedetectionBLUEGREEN6116BLUEGREEN16Male DB9Female DB9Twisted Pair8-10 twists/footFemale DB9Servo- SERVO CURRENT DRAW AT 12 VOLTS -(halve the current for 24 volt systems)Engaged,Powered,holding,disengaged100% torqueEngaged,moving,100% torqueUnitSV32 0.10 0.80 1.33 ampsSV42 0.10 1.11 2.03 ampsSV52 0.10 1.52 2.80 ampsFigure 53–<strong>SkyView</strong> Autopilot System Electrical Installation Overview (All Connectors Rear View)The following sections describe the electrical installation of each subsystem in detail.<strong>SkyView</strong> System Installation Guide - Revision J 10-9
Autopilot Servo Installation, Configuration, and CalibrationServo Electrical Installation<strong>Dynon</strong> <strong>Avionics</strong>’ servos are supplied with 7 unterminated wires, each about 8” in length. Werecommended that you use the SV-NET-SERVO (one per servo) network cabling kit wheninstalling servos; however, it is ultimately the responsibility of the installer to decide onconnectors and associated wiring.Table 39 describes servo wire colors and functions.ColorFunctionSV-NET-SERVODB9 PinNotesRed Power N/A 10 to 30 volts DC*Black Aircraft Ground N/A Can be locally groundedGreenBlueYellowWhite/GreenWhite/Blue<strong>SkyView</strong> NetworkData 1 A<strong>SkyView</strong> NetworkData 1 BAPDisengage/ControlWheel Steering(CWS) Button<strong>SkyView</strong> NetworkData 2 A<strong>SkyView</strong> NetworkData 2 B16N/ATable 39–Detailed Servo Wiring84Connected in parallel withother <strong>SkyView</strong> NetworkdevicesConnected in parallel withother <strong>SkyView</strong> NetworkdevicesConnected through anormally-open pushbuttonswitch to Ground (disengagesAP when button is pushed). Iftwo servos are installed, theyellow wire from each servo isconnected in parallel to asingle pushbutton.Connected in parallel withother <strong>SkyView</strong> NetworkdevicesConnected in parallel withother <strong>SkyView</strong> Networkdevices*Reference the Specifications Section of the System Planning Chapter for details regardingservo current consumption at 12 and 24 volts DC.Circuit Breaker/SwitchWe recommend that electrical power for the all servos be protected with an appropriately sizedcircuit breaker or switch that is accessible to the pilot while in flight.10-10 <strong>SkyView</strong> System Installation Guide - Revision J
<strong>SkyView</strong> Network ConnectionAutopilot Servo Installation, Configuration, and CalibrationConnect the servos to the <strong>SkyView</strong> network according to Figure 53 and Table 39. Installersshould strongly consider using the SV-NET-SERVO cabling kit (one per servo) for completing thenetwork connection to the servos in the system. Figure 54 is the recommended pin insertionscheme for the three DB9 connectors present in the SV-NET-SERVO cabling kit.Kit ContentsSPLICERED - 20 AWG - To Servo Power Switch/BreakerSPLICEBLACK - 20 AWG - To Aircraft GroundREDBLACKYELLOWSPLICEYELLOW - To Disengage/CWS ButtonSERVO(SV32, SV42,or SV52)WHITE/BLUEWHITE/GREEN95CONNECT5 59 9WHITE/BLUEWHITE/GREENTo <strong>SkyView</strong>NetworkBLUEGREEN61SV-NET-SERVO KitMale DB9 ConnectorPin Insertion View16SV-NET-SERVO KitFemale DB9 ConnectorPin Insertion ViewBLUEGREEN16SV-NET-SERVO KitFemale DB9 ConnectorPin Insertion ViewAll wires in the kit are 20 feet long and 22 AWG unless otherwise specified.Figure 54–SV-NET-SERVO Recommended Pin Insertion (All Connectors Rear View)Note that the kit contains 20 feet of wire of each color, which should be sufficient for mostservo installations. Also note that the white/blue, white/green and blue, green wirecombinations come pretwisted.Remember to configure the network after connecting all modules to a display.AP Disengage/CWS ButtonThe installation of the AP Disengage/CWS button is required.The AP Disengage/CWS button should be in a very accessible location, usually mounted to thestick or yoke. This button’s primary purpose is to immediately disengage the autopilot. It is alsorequired for autopilot calibration, control wheel steering functionality, and can be used toengage the autopilot.This button should be a single pole, normally open, momentary button. Verify that twoterminals of the button are shorted when the button is pressed and open (no-connect) whenthe button is released. One terminal of the button should connect to the servos’ yellow wires,and the other should connect to ground.<strong>SkyView</strong> System Installation Guide - Revision J 10-11
Autopilot Servo Installation, Configuration, and CalibrationWhile not required, you may install a 4.7 - 5.3k ohm resistor across the AP Disengage/CWSbutton. A future firmware update will allow <strong>SkyView</strong> to detect a break in this circuitry if thisresistor is present in the installation.Wire SizingWhile it is beyond the scope of this installation guide to advise on specific types of wiring for aparticular aircraft, choice of wiring should be sized to 1) minimize voltage drop over the lengthof the particular wiring run, and 2) conduct the amount of current required by the subsystemwithout the wiring becoming warm to the touch. Appendix C: Wiring and Electrical Connectionscontains information and suggested resources for wiring and electrical connections.Wiring InstallationCare should be taken such that aircraft wiring is not subjected to chafing, excessive flexing, orconnections/junctions subjected to excessive vibration which may cause theconnection/junction to fail or short-circuit.Autopilot Servo Calibration and Test ProceduresYou must calibrate, test, fine tune, and flight test the autopilot servos in order tocomplete the autopilot installation.Adjusting autopilot settings while the autopilot is engaged is not recommended, assome settings changes may cause the autopilot to react immediately and counterto the pilot’s immediate expectations.All servos must be properly networked into the <strong>SkyView</strong> system and IAS tape colors /v-speeds must be configured prior to any servo calibration, testing, or tuning.Reference the Network Setup and Status Section for instructions on how tonetwork the servos into the system and the Airspeed Limitations Section forinstructions on how to set IAS tape colors.Servo Calibration ProcedureThe servo calibration procedure identifies the orientation and range of motion of each servoand must be performed before the servo test procedure. <strong>SkyView</strong> uses this procedure toautomatically differentiate between the pitch and the roll servos.To calibrate the servos, enter the Servo Calibration Wizard (SETUP MENU > HARDWARECALIBRATION > SERVO CALIBRATION > CALIBRATION) and follow the onscreen instructions tocalibrate the servo(s). If the servo calibration procedure is successful, <strong>SkyView</strong> will automaticallyinstruct you to run the servo test procedure.10-12 <strong>SkyView</strong> System Installation Guide - Revision J
Servo Test ProcedureAutopilot Servo Installation, Configuration, and CalibrationThe servo test procedure requires a successful servo calibration. The servo test procedureverifies that each servo is configured properly by moving the control surfaces while the installerverifies the correct movement. You may run this procedure on its own at any time after asuccessful servo calibration. <strong>SkyView</strong> will not display AP status on the Top Bar until after thistest procedure is successfully completed.To run this procedure on its own (after a successful servo calibration procedure), enter theServo Test Wizard (SETUP MENU > HARDWARE CALIBRATION > SERVO CALIBRATION > TEST)and follow the onscreen instructions to test the servo(s).Autopilot Servo Setup and Fine TuningThere are several parameters in the Autopilot Setup Menu (SETUP MENU > AUTOPILOT SETUP)that allow you to fine tune the behavior of the <strong>SkyView</strong> autopilot system. This section describesthese adjustable parameters. Note that the Autopilot Setup Menu is only accessible after asuccessful servo test procedure.Roll Axis ConfigurationRoll Axis TorqueThe roll axis torque parameter specifies how much torque the servo will exert before slipping.Servo slip is indicated by the word SLIP in black letters in a yellow box on the Top Bar for the rollaxis as shown in Figure 55.Figure 55–Example Roll Axis Servo Slip WarningTorque must be set high enough to prevent any slip due to air loads, but low enough that thepilot can comfortably override the autopilot should the need arise. If the servo slipscontinuously, the autopilot cannot fly the aircraft. Torque is specified in percent (%) ofmaximum the servo is capable of exerting. The minimum is 10%, the maximum is 100%, and thedefault value is 100%.To adjust the roll axis torque value:1. Go to the Roll Axis Torque Adjust Page (SETUP MENU > AUTOPILOT SETUP > ROLL AXIS >TORQUE).2. Adjust the torque %.3. Press ACCEPT to save the value or press CANCEL to return to the Roll Axis Menu.It may take some experimentation to find the right value for your aircraft, but if you arecomfortable overriding the servo at 100% torque, it is safe to leave that setting at its defaultvalue.<strong>SkyView</strong> System Installation Guide - Revision J 10-13
Autopilot Servo Installation, Configuration, and CalibrationTo test roll axis servo override:1. Return to the Main Menu.2. Center the aircraft controls.3. Enter the Autopilot Menu (MAIN MENU > AP).4. Press HDG:OFF. Note that the mode toggles to HDG:ON and the roll servo engages.Now, take the controls and override the servo by moving to either roll left or roll right(remember, you are only overriding the roll servo, so you should feel no resistance in the pitchaxis). Ensure that you are comfortable with the amount of force it takes to override the servo. Ifyou are not, decrease the roll servo torque value by 10% and repeat the test. Do note that airloads may decrease the amount of effort required to override the servo.Roll Axis SensitivityThe roll axis sensitivity parameter specifies the how fast or slow the AP responds to deviationsbetween commanded direction and actual heading or track. If sensitivity is set too low, theaircraft will wallow during changes in heading. If sensitivity is set too high, the aircraft will betwitchy, with frequent, fast, aggressive adjustments. Sensitivity is specified in digits. Theminimum is 1 and the maximum is 24 (low to high sensitivity, respectively). The default value is10.This parameter can be tuned in flight in the Roll Axis Setup Menu (IN FLIGHT SETUP MENU >AUTOPILOT SETUP > ROLL AXIS > SENSITIVITY). Leaving it at the default of 10 is sufficient forinitial setup. If the autopilot is not as decisive as you would like, increase this value. If it is tooaggressive, decrease it.To adjust the roll axis sensitivity value:1. Go to the Roll Axis Sensitivity Adjust Page (SETUP MENU > AUTOPILOT SETUP > ROLLAXIS > SENSITIVITY).2. Adjust the sensitivity number.3. Press ACCEPT to save the value or press CANCEL to return to the Roll Axis Menu.Roll Axis ModeYou can set the roll axis mode to either bank angle or turn rate. If the roll axis is set to the bankangle mode, the autopilot will more directly control the bank angle of the aircraft instead oftargeting a specific turn rate during autopilot-commanded turns. The maximum bank angle thatthe autopilot allows is set by the bank angle target parameter.If the roll axis is set to turn rate mode, the autopilot will more directly control the average turnrate of the aircraft during autopilot-commanded turns while still obeying the maximum bankangle. The maximum turn rate and bank angle that the autopilot allows are set by adjusting theturn rate target and maximum bank angle parameters.To choose the roll axis mode:1. Go to the Roll Axis Mode Page (SETUP MENU > AUTOPILOT SETUP > ROLL AXIS > MODE).2. Choose the mode.3. Press ACCEPT to save the value or press CANCEL to return to the Roll Axis Menu.10-14 <strong>SkyView</strong> System Installation Guide - Revision J
Maximum Bank AngleAutopilot Servo Installation, Configuration, and CalibrationThe maximum bank angle parameter specifies a maximum bank angle which the autopilot willnot exceed during turns. An appropriate maximum bank angle protects against overbankconditions. If the maximum bank angle is reached during a turn, the autopilot limits the bank tothat value and then reduces it as needed to complete the turn.If the maximum bank angle is reached, the turn rate target is ignored until the aircraft returnsto within 5° of level in the roll axis.To derive an appropriate maximum bank angle, calculate the bank angle that results from yourdesired turn rate limit and cruising airspeed. Then set the maximum bank angle to at least 5°above this value. If you are not comfortable with this bank, decrease the turn rate target. Thebank angle minimum is 5° and the maximum is 45°. Its default value is 35° and it is adjustable in1° increments.To adjust the maximum bank angle:1. Go to the Roll Axis Maximum Bank Angle Page (SETUP MENU > AUTOPILOT SETUP >ROLL AXIS > MAXIMUM BANK ANGLE).2. Adjust the maximum bank angle.3. Press ACCEPT to save the value or press CANCEL to return to the Roll Axis Menu.Turn Rate TargetThe turn rate target parameter specifies the desired average turn rate for autopilotcommandedturns. For example, a setting of 3.0°/SEC will ideally complete a 90° turn in 30seconds. Due to flight dynamics and the time it takes the autopilot to initiate a turn, there maybe points during a turn where the turn rate target is exceeded. Turn rate target is specified indegrees per second (°/SEC). The minimum turn rate target value is 0.5°/SEC and the maximumis 3°/SEC. Its default value is 1.5°/SEC and it is adjustable in 0.1°/SEC increments.To adjust the turn rate target:1. Go to the Roll Axis Turn Rate Target Page (SETUP MENU > AUTOPILOT SETUP > ROLLAXIS > TURN RATE TARGET).2. Adjust the turn rate target value.3. Press ACCEPT to save the value or press CANCEL to return to the Roll Axis Menu.Pitch Axis ConfigurationPitch Axis TorqueThe pitch axis torque parameter specifies how much torque the pitch servo will exert beforeslipping. Servo slip is indicated by the word SLIP in black letters in a yellow box on the Top Barfor the pitch axis as shown in Figure 56.Figure 56–Example Pitch Axis Servo Slip Warning<strong>SkyView</strong> System Installation Guide - Revision J 10-15
Autopilot Servo Installation, Configuration, and CalibrationTorque must be set high enough to prevent any slip due to air loads, but low enough that thepilot can override the autopilot should the need arise. If the servo slips continuously, theautopilot cannot fly the aircraft. Torque is specified in percent (%) of maximum the servo iscapable of exerting. The minimum is 10%, the maximum is 100%, and the default value is 100%.To adjust the pitch axis torque value:1. Go to the Pitch Axis Torque Adjust Page (SETUP MENU > AUTOPILOT SETUP > PITCH AXIS> TORQUE).2. Adjust the torque %.3. Press ACCEPT to save the value or press CANCEL to return to the Pitch Axis Menu.It may take some experimentation to find the right value for your aircraft, but if you arecomfortable overriding the servo at 100% torque, it is safe to leave that setting at its defaultvalue. Do note that air loads may decrease the amount of effort required to override the servo.To test pitch axis servo override:1. Return to the Main Menu.2. Center the aircraft controls.3. Enter the Autopilot Menu (MAIN MENU > AP).4. Press ALT:OFF. Note that the mode toggles to ALT:ON and the pitch servo engages.Now, take the controls and override the servo by moving to either pitch down or pitch up(remember, you are only overriding the pitch servo, so you should feel no resistance in the rollaxis). Ensure that you are comfortable with the amount of force it takes to override the servo. Ifyou are not, decrease the pitch servo torque value by 10% and repeat the test.Pitch Axis SensitivityThe pitch axis sensitivity parameter specifies the how fast or slow the autopilot responds todeviations between commanded altitude and actual altitude. If sensitivity is set too low, theaircraft will wallow during changes in altitude. If sensitivity is set too high, the aircraft will betwitchy, with frequent, fast, aggressive adjustments. Sensitivity is specified in digits. Theminimum is 1 and the maximum is 24 (low to high sensitivity, respectively). The default value is10.This parameter can be tuned in flight in the Pitch Axis Setup Menu (IN FLIGHT SETUP MENU >AUTOPILOT SETUP > PITCH AXIS > SENSITIVITY). Leaving it at the default of 10 is sufficient forinitial setup. If the autopilot is not as decisive as you would like, increase this value. If it is tooaggressive, decrease it.To adjust the pitch axis sensitivity value:1. Go to the Pitch Axis Sensitivity Adjust Page (SETUP MENU > AUTOPILOT SETUP > PITCHAXIS > SENSITIVITY).2. Adjust the sensitivity number.3. Press ACCEPT to save the value or press CANCEL to return to the Roll Axis Menu.10-16 <strong>SkyView</strong> System Installation Guide - Revision J
Autopilot Servo Installation, Configuration, and CalibrationAdvanced Pitch Gain and Rate AdjustmentsThere are several additional advanced parameters that can be used to fine tune theperformance of the pitch axis. They should be considered secondary to the primary Pitch AxisSensitivity adjustment. When used, they should be adjusted in the following order: Pitch Gain: Use only after sensitivity is set as well as it can be. Increase gradually ifairplane does not settle on altitude. The default setting is 2. Altitude Gain: Use only after sensitivity and all of the above settings are set as well asthey can be. Increase gradually if airplane levels off too soon. Reduce gradually ifairplane overshoots altitudes after climbs and descents. The default setting is 0.6. Pull Rate: Use only after sensitivity and all of the above settings are set as well as theycan be. Controls the rate the AP will push or pull when changing vertical speed. Thedefault setting is 1. VSI Gain: Use only after sensitivity and all of the above settings are set as well as theycan be. Increase gradually if overshooting altitude after climbs or descents, decrease ifrounding out too early. The default setting is 1.5. G Error Gain: Use only after sensitivity and all of the above settings are set as well asthey can be. Increase gradually if vertical speed changes are not smoothed enough;Decrease if ride is too harsh. G Error Gain adjustments affect the most noticeablechanges while the aircraft is in turbulence. The default setting is 1. G Error Limit: Use only after sensitivity and all of the above settings are set as well asthey can be. Controls the max additional G the autopilot will push or pull to controlvertical speed (up to the G limiter). G Error Limit adjustments affect the most noticeablechanges while the aircraft is in turbulence. The default setting is 0.25.Default Climb Vertical SpeedThe default climb vertical speed parameter sets the average speed the autopilot will commandfor climbs when the pitch axis is configured in the VS:DFLT mode. You may also control theclimb vertical speed with the vertical speed bug in VS:BUG mode. Reference the <strong>SkyView</strong> Pilot’sUser Guide for more information on these two modes. If you set this parameter above a verticalspeed the aircraft can achieve, the autopilot will run into the airspeed limiter in a climb.The default climb vertical speed parameter is specified in the units set in the MeasurementUnits Menu (i.e., feet per minute or meters per second; reference page 3-8 for moreinformation regarding configuring the measurement units). The default value is 500 feet perminute and the value is adjusted in 1 unit increments. The maximum value is 3,000 feet perminute.To adjust the default climb vertical speed:1. Go to the Pitch Axis Default Climb Vertical Speed Adjust Page (SETUP MENU >AUTOPILOT SETUP > PITCH AXIS > DEFAULT CLIMB VERTICAL SPEED).2. Adjust the default climb vertical speed.3. Press ACCEPT to save the value or press CANCEL to return to the Roll Axis Menu.<strong>SkyView</strong> System Installation Guide - Revision J 10-17
Autopilot Servo Installation, Configuration, and CalibrationDefault Descent Vertical SpeedThe default descend vertical speed parameter sets the average speed the autopilot willcommand for descents when the pitch axis is configured in the VS:DFLT mode. You may alsocontrol the climb vertical speed with the vertical speed bug in VS:BUG mode. Reference the<strong>SkyView</strong> Pilot’s User Guide for more information on these two modes.The default descend vertical speed parameter is specified in the units set in the MeasurementUnits Menu (i.e., feet per minute or meters per second; reference page 3-8 for moreinformation regarding configuring the measurement units). The default value is 500 feet perminute and the value is adjusted in 1 unit increments. The maximum value is 3,000 feet perminute.To adjust the default descend vertical speed:1. Go to the Pitch Axis Default Descend Vertical Speed Adjust Page (SETUP MENU >AUTOPILOT SETUP > PITCH AXIS > DEFAULT CLIMB VERTICAL SPEED).2. Adjust the default climb vertical speed.3. Press ACCEPT to save the value or press CANCEL to return to the Roll Axis Menu.Maximum AirspeedIf the AP is engaged and the Maximum Airspeed limit is changed to a value that islower than the current airspeed, the AP will immediately act to reduce the airspeedto the new maximum airspeed setting, and may do so aggressively. <strong>Dynon</strong>recommends that this setting only be adjusted with the AP disengaged.The pitch axis maximum airspeed parameter is the highest airspeed at which the pilot mayengage the autopilot. If the autopilot is engaged at the time the aircraft’s airspeed exceeds themaximum, the autopilot enters an airspeed hold mode and pitches the aircraft up to preventincreasing airspeed. <strong>SkyView</strong> simultaneously indicates that the aircraft has exceeded theparameter by displaying SPD indicators in the Top Bar and in the AP menu as illustrated inFigure 57 and Figure 58, respectively.Figure 57–Top Bar SPD IndicatorFigure 58–AP Menu SPD IndicatorsIf the aircraft’s altitude rises above the target altitude bug and the autopilot cannot pitch theaircraft down without going above the maximum airspeed, <strong>SkyView</strong> presents the prompt:REDUCE POWERThe maximum airspeed parameter cannot be set to a value above 95% of VNE, which should beset to the specifications of your aircraft in the Airspeed Limitations Menu (reference page 5-7for more information) and is specified in the units set in the Measurement Units Menu (i.e.,10-18 <strong>SkyView</strong> System Installation Guide - Revision J
Autopilot Servo Installation, Configuration, and Calibrationmiles per hour, knots, or kilometers per hour; reference page 3-8 for more informationregarding configuring the measurement units). As mentioned previously, the maximum valuefor this parameter is 95% of VNE. This is also the default value.To set the maximum airspeed:1. Go to the Pitch Axis Maximum Airspeed Adjust Page (SETUP MENU > AUTOPILOT SETUP> PITCH AXIS > MAXIMUM AIRSPEED).2. Adjust the maximum airspeed.3. Press ACCEPT to save the value or press CANCEL to return to the Roll Axis Menu.Minimum AirspeedIf the AP is engaged and the Minimum Airspeed limit is changed to a value that ishigher than the current airspeed, the AP will immediately act to increase theairspeed to the new minimum airspeed setting. <strong>Dynon</strong> recommends that this settingonly be adjusted with the AP disengaged.The pitch axis minimum airspeed is the lowest airspeed at which the pilot may engage theautopilot. The autopilot cannot be engaged at airspeeds below the minimum airspeed, with theexception of 0 knots, allowing for ground testing.When flying at airspeeds lower than the minimum airspeed or when the autopilot is engagedand the aircraft airspeed drops below the minimum, <strong>SkyView</strong> indicates that the aircraft hasdropped below the parameter by displaying SPD indicators in the Top Bar and in the AP menuas illustrated in Figure 57 and Figure 58, respectively.If the aircraft’s altitude drops below the target altitude bug and the autopilot cannot pitch theaircraft up without dropping below the minimum airspeed, <strong>SkyView</strong> presents the prompt:ADD POWERThe minimum airspeed parameter must be set to at least (and defaults to) 30% above VS1,which should be set to the specifications of your aircraft in the Airspeed Limitations Menu(reference page 5-7 for more information) and is specified in the units set in the MeasurementUnits Menu (i.e., miles per hour, knots, or kilometers per hour; reference page 3-8 for moreinformation regarding configuring the measurement units). As previously mentioned, theminimum value for this parameter is 30% above VS1. This is also the default value.To set the minimum airspeed:1. Go to the Pitch Axis Minimum Airspeed Adjust Page (SETUP MENU > AUTOPILOT SETUP> PITCH AXIS > MINIMUM AIRSPEED).2. Adjust the minimum airspeed.3. Press ACCEPT to save the value or press CANCEL to return to the Roll Axis Menu.<strong>SkyView</strong> System Installation Guide - Revision J 10-19
Autopilot Servo Installation, Configuration, and CalibrationDisengage Button OptionsHold to EngageHold to Engage may be set to YES or NO. Setting HOLD TO ENGAGE to YES allows you to engagethe autopilot by holding the Disengage/CWS Button for more than 2 seconds. This allows for aconvenient alternative to engaging the autopilot via the AP Menu. Default is NO.When HOLD TO ENGAGE is set to YES, anytime the autopilot is disengaged you can engage it bypressing and holding the Disengage/CWS Button for more than 2 seconds. Note that after 2seconds, the autopilot status indicator in the Top Bar on the <strong>SkyView</strong> displays CWS CWS, asillustrated in Figure 59.Figure 59–Autopilot Control Wheel Steering ModeThis indicates that the servos are in control wheel steering mode and are waiting for the buttonto be released before engaging.To set the hold to engage mode:1. Go to the Hold to Engage Adjust Page (SETUP MENU > AUTOPILOT SETUP > DISENGAGEBUTTON > HOLD TO ENGAGE).2. Set to YES or NO.3. Press ACCEPT to save or press CANCEL to return to the Disengage Button Menu.Enable Broken Line DetectThe current firmware release does not alert users when <strong>SkyView</strong> detects a broken line. A futurefirmware release will enable alerts. We recommend that you configure this option based onyour installation.The ENABLE BROKEN LINE DETECT option may be set to YES or NO. It should only be set to YES ifthe optional 5 kΩ resistor is installed across the Disengage/CWS Button, as shown in Figure 53.If the resistor is installed and this option is set to YES, <strong>SkyView</strong> continuously monitors the APDisengage/CWS Button circuit for proper resistance. If a broken line is detected, <strong>SkyView</strong> willdisplay the following message (in a future software release):AUTOPILOT DISCONNECT LINE BROKENIf the autopilot is engaged when this condition is detected, it will remain engaged.Set to YES if the optional 5 kΩ resistor is installed across the 2 terminals of the Disengage/CWSButton. Set to NO if the resistor is not installed. Default is NO.To set the broken line detection mode:1. Go to the Enable Broken Line Detect Adjust Page (SETUP MENU > AUTOPILOT SETUP >DISENGAGE BUTTON > ENABLE BROKEN LINE DETECT).2. Set to YES or NO.3. Press ACCEPT to save or press CANCEL to return to the Disengage Button Menu.10-20 <strong>SkyView</strong> System Installation Guide - Revision J
Control Wheel Steering ModeThere are three settings for Control Wheel Steering Mode:1. Off2. Hold Heading / Altitude3. Last Heading / AltitudeOff is the default setting.Autopilot Servo Installation, Configuration, and CalibrationIf you set the control wheel steering mode to hold heading and/or altitude (HOLD HEADING /ALTITUDE), the autopilot is configured to hold the current heading and/or altitude when youexit control wheel steering mode.If you set the control wheel steering mode to last heading and/or altitude (LAST HEADING /ALTITUDE), the autopilot is configured to return the aircraft to the heading and/or altitude theautopilot was set to before you entered control wheel steering mode.To set the control wheel steering mode:1. Go to the Control Wheel Steering Mode Adjust Page (SETUP MENU > AUTOPILOT SETUP> DISENGAGE BUTTON > CONTROL WHEEL STEERING MODE).2. Select a setting.3. Press ACCEPT to save or press CANCEL to return to the Disengage Button Menu.Autopilot Flight Test and CalibrationFlight Test PreparationThe flight test should be conducted on a clear, VFR day.The remaining configuration steps are done while flying. At many points, the pilot’sattention will be divided between documentation, configuring <strong>SkyView</strong>, andmaintaining situational awareness. Before commencing these configuration steps,ensure that you have adequate altitude, clear weather, no traffic, no obstructionsin the flight path, great visibility, etc. If possible, bring someone along on the firstconfiguration flight.If autopilot behavior, performance, or interference with the controls is cause for concern whileflying, remember that the autopilot can be disengaged in any of the following ways:Turn off the autopilot circuit breaker/switch or remove the fuse.Press the Disengage/CWS button.Enter the AP Menu (MAIN MENU > AP MENU) and press buttons 2 and 4 until they arelabeled with HDG:OFF (or TRK:OFF if in GPS ground track mode) and ALT:OFF todisengage the roll and pitch axes, respectively, as illustrated in Figure 60.<strong>SkyView</strong> System Installation Guide - Revision J 10-21
Autopilot Servo Installation, Configuration, and CalibrationFigure 60–Disengage the Autopilot in the AP MenuBefore commencing the remaining autopilot configuration steps, verify (on the ground with 0airspeed indicated on the <strong>SkyView</strong> PFD) that the autopilot status on the Top Bar indicates theautopilot is off.Figure 61–Example Top BarsThe top Top Bar example in Figure 61 indicates the autopilot is disengaged by the absence ofAP. The bottom Top Bar example in the figure indicates that both autopilot axes areengaged. The arrow to the left of AP denotes an engaged roll axis and the arrow to the right ofAP denotes an engaged pitch axis. Reference the <strong>SkyView</strong> Pilot’s User Guide for moreinformation regarding autopilot symbology in the Top Bar.Roll Servo Flight Tuning ProcedureThis procedure tunes the roll autopilot servo and thus, the flight characteristics of the aircraft inheading holds and turns. This procedure should be performed with the autopilot roll axis intrack (TRK) mode, where the purpose of the autopilot is to keep the aircraft’s GPS ground trackaligned with the track bug.Use the following procedure to arm the roll axis in track mode:1. Enter the AP Menu (MAIN MENU > AP).2. Press button 3, MODE.3. Press TRK. It should be highlighted and look like and the AP Menu willautomatically show up on the screen and show a TRK:OFF label above button 2.Note that the heading (HDG) bug under the DG changes to the track (TRK) bug in track mode.10-22 <strong>SkyView</strong> System Installation Guide - Revision J
Roll Servo Flight Tuning Procedure OverviewAutopilot Servo Installation, Configuration, and CalibrationThe following list is an overview of the roll servo flight tuning procedure. Each step is describedin more detail after the list.1. Verify preferred turn rate limit and bank angle limit.2. Ensure the aircraft is in trim.3. Engage the autopilot in track mode.4. Allow a few minutes of stable flight under autopilot control.5. Adjust roll servo torque and/or sensitivity values as needed.6. Change the track bug 90 degrees from the current track.7. Verify roll torque and sensitivity settings during turn(s).8. Verify turn rate limit and bank limit settings during turn(s).9. Disengage the autopilot.Verify preferred turn rate limit and bank angle limitPerform the following steps:1. Enter the Roll Axis Menu (SETUP MENU > AUTOPILOT SETUP MENU > ROLL AXIS).2. Verify the TURN RATE TARGET and MAXIMUM BANK ANGLE are set to values that arewithin your comfort limits.3. These values are configurable before, during, and after flight. Use the instructions foundin previous sections (i.e., the Maximum Bank Angle and the Turn Rate Target sections)to adjust these values.Ensure the aircraft is in trimThis test procedure tunes the autopilot’s roll axis control. It is critical to isolate this axis andthus, you should start the procedure when the aircraft is in neutral trim and maintain aconstant altitude during the following steps.Engage the autopilot in track mode1. Enter the AP Menu (MAIN MENU > AP MENU).2. Press button 2 to engage the autopilot in track mode. The button label should changefrom to and the Top Bar autopilot status indicator should change to.3. Ensure that the autopilot pitch axis is disengaged. If needed, press button 4 until itslabel looks like .Allow a few minutes of stable flight under autopilot controlNote that the autopilot is flying in track hold mode, so you will need to control the aircraft’spitch. Ensure that you are not affecting the autopilot’s control of the roll axis, so you candetermine the autopilot’s track hold and change performance.<strong>SkyView</strong> System Installation Guide - Revision J 10-23
Autopilot Servo Installation, Configuration, and CalibrationAdjust roll servo torque and/or sensitivity values as neededObserve the autopilot status indicator on the Top Bar while the autopilot flies. If the roll axisindicator frequently looks like, it is an indication that the roll servo is slipping andthe torque needs to be increased. Occasional slips due to turbulence are acceptable.If necessary, adjust the torque percentage on the Roll Axis Torque Adjust Page (SETUP MENU >AUTOPILOT SETUP > ROLL AXIS > TORQUE).If you have adjusted the roll servo torque to 100% and are still seeing frequentslips, you may need to try a higher strength servo (e.g., if you have an SV32installed, try swapping for an SV42).After verifying that the torque percentage is set appropriately, watch closely for autopilotwandering around the target track. The autopilot should keep the triangle of the track bugclosely aligned with the small, magenta ground track triangle.If excessive wandering is observed, increase the sensitivity level on the Roll AxisSensitivity Adjust Page (SETUP MENU > AUTOPILOT SETUP > ROLL AXIS >SENSITIVITY). If the autopilot control seems twitchy or aggressive, decrease thesensitivity. All adjustments of sensitivity should be done in increments of 1 or 2,allowing you to notice subtle changes in control.Change the heading bug 90 degrees from the current headingChange the heading bug to 90 degrees to the left or right of current heading.1. Configure a joystick to control the heading bug as enumerated in the How to Enter theJoystick Function Menu Section of this guide. The label above the joystick should read(HDG).2. Turn the joystick either way until the track bug reads 90 degrees to the left or right ofcurrent heading.3. As soon as the track bug is changed, the autopilot begins changing the aircraft’sdirection to follow.Verify roll torque and sensitivity settings during turn(s)During an autopilot-controlled turn, observe the autopilot status indicator on the Top Bar asyou did earlier. If excessive slipping is observed (i.e.,), then increase the roll servo’storque percentage.Repeat the 90 degree autopilot-controlled turns and torque adjustments until the autopilot rollaxis indicator does not display a slip indication.Continue performing autopilot-controlled turns and observe the overall behavior of the aircraft.If the aircraft wallows, or rolls out of turns slowly as it reaches the target heading, that is anindication that the roll servo sensitivity needs to be increased. If, upon reaching the targetheading, the stick twitches excessively, that is an indication that the Roll Servo SENSITIVITYneeds to be decreased.10-24 <strong>SkyView</strong> System Installation Guide - Revision J
Autopilot Servo Installation, Configuration, and CalibrationYou should be able to find a sensitivity level that is acceptable for both headingholds and turns in smooth air. You may, however, find that in periods of extendedturbulence, a lower sensitivity level must be set.Verify turn rate limit and bank limit settings during turn(s)During an autopilot-controlled turn, verify that the time to complete a turn matches yourexpectations given the setting for the turn rate target. For example, if the turn rate target is setto 3 degrees per second, a 90 degree turn should take about 30 seconds. If this is not the case,the bank angle required by the target turn rate may exceed the set maximum bank angle.Ensure that during an autopilot-controlled turn, the bank angle indicated on the PFD does notreach your maximum bank angle. If it does, you must either increase the maximum bank angleor decrease the turn rate target.At this point, all the parameters in the Roll Axis Menu should be appropriately tuned.Disengage the autopilotDisengage the autopilot by either pressing and holding the disengage button for 2 seconds orby entering the AP Menu (MAIN MENU > AP MENU) and toggling both axes to off ( i.e.,and ).Pitch Servo Flight Tuning ProcedureThis procedure tunes the pitch autopilot servo and thus, the flight characteristics of the aircraftin altitude holds, climbs, and descents.Pitch Servo Flight Tuning Procedure OverviewThe following list is an overview of the pitch servo flight tuning procedure. Each step isdescribed in more detail after the list.1. Verify preferred airspeed minimum and maximum values and default climb and descentvertical speeds.2. Ensure the aircraft is in trim.3. Engage the autopilot in altitude mode.4. Allow a few minutes of stable flight under autopilot control.5. Adjust roll servo torque and/or sensitivity and/or pitch gain values as needed.6. Initiate autopilot-controlled climbs and descents.7. Verify roll torque, sensitivity, and the other available advanced gain and rate settingsduring climbs and descents.8. Verify airspeed minimum and maximum values and default climb and descent verticalspeeds during altitude changes.9. Execute several autopilot-controlled changes of altitude and observe the overall aircraftperformance.10. Observe and verify trim indications during altitude holds and changes.<strong>SkyView</strong> System Installation Guide - Revision J 10-25
Autopilot Servo Installation, Configuration, and CalibrationVerify preferred airspeed minimum and maximum values and default climb and descentvertical speedsPerform the following steps:1. Enter the Pitch Axis Menu (SETUP MENU > AUTOPILOT SETUP MENU > PITCH AXIS).2. Verify the DEFAULT CLIMB VERTICAL SPEED, DEFAULT DESCENT VERTICAL SPEED,MAXIMUM AIRSPEED, and MINIMUM AIRSPEED are set to values that are within yourcomfort limits.3. These values are configurable before, during, and after flight. Use the instructions foundin previous sections (i.e., the Default Climb Vertical Speed, Default Descent VerticalSpeed, Maximum Airspeed, and Minimum Airspeed sections) to adjust these values.Ensure the aircraft is in trimThis test procedure tunes the autopilot’s pitch axis control. It is critical to isolate this axis andthus, you should start the procedure when the aircraft is in neutral trim and maintain aconstant heading during the following steps.Engage the autopilot in altitude mode1. Enter the AP Menu (MAIN MENU > AP MENU).2. Press button 4 to engage the autopilot in altitude mode. The button label should changefrom to and the Top Bar autopilot status indicator should change to.3. Ensure that the autopilot roll axis is disengaged. If needed, press button 2 until its labellooks like .Allow a few minutes of stable flight under autopilot controlNote that the autopilot is flying in altitude hold mode, so you will need to control the aircraft inroll. Ensure that you are not affecting the autopilot’s control of the pitch axis, so you candetermine the autopilot’s altitude hold and change performance.Adjust pitch servo torque and/or sensitivity values as neededObserve the autopilot status on the Top Bar while the autopilot flies. If the pitch axis indicatorfrequently looks like, that is an indication that the pitch servo is slipping and thetorque needs to be increased. Occasional slips due to turbulence are acceptable.If necessary, adjust the torque percentage on the Pitch Axis Torque Adjust Page (SETUP MENU >AUTOPILOT SETUP > PITCH AXIS > TORQUE).If you have adjusted the roll servo torque to 100% and are still seeing frequentslips, you may need to try a higher strength servo (e.g., if you have an SV32installed, try swapping for an SV42).After verifying that the torque percentage is set appropriately, watch closely for autopilotwandering around the target altitude. The autopilot should keep the triangle of the altitude bug(shown in Cyan in Figure 62) closely aligned with the triangle of the numerical altitude indicator.10-26 <strong>SkyView</strong> System Installation Guide - Revision J
Autopilot Servo Installation, Configuration, and CalibrationFigure 62–Altimeter and Altitude BugIf excessive wandering is observed, increase the sensitivity level on the Pitch AxisSensitivity Adjust Page (SETUP MENU > AUTOPILOT SETUP > PITCH AXIS >SENSITIVITY). If the autopilot control seems twitchy or aggressive, decrease thesensitivity. All adjustments of sensitivity should be done in increments of 1 or 2,allowing you to notice subtle changes in control.After sensitivity is adjusted as well as it can be, PITCH GAIN may be graduallyincreased if the airplane does not settle on altitude.Initiate autopilot-controlled climbs and descentsChange the ALT bug to 500 feet above your current altitude.1. Configure a joystick to control the altitude bug as enumerated in the How to Enter theJoystick Function Menu Section of this guide. The label above the joystick should read(ALT).2. Turn the joystick either way until the altitude bug reads 500 feet above the currentaltitude.3. As soon as the altitude bug is changed, the autopilot begins changing the aircraft’saltitude to follow.4. Repeat this step, except set the altitude bug for 500 below the current altitude.Verify pitch torque and sensitivity settings during climbs and descentsDuring an autopilot-controlled climb, observe the autopilot status indicator on the Top Bar asyou did earlier. If excessive slipping is observed (i.e.,) then increase the pitchservo’s torque percentage. Repeat this verification in a descent.Repeat the autopilot-controlled climbs, descents, and torque adjustments until the pitch axisindicator on the Top Bar does not display a slip indication.Continue performing autopilot-controlled climbs and descents, and observe the overallbehavior of the aircraft. If the aircraft oscillates in holds or overshoots as it reaches targetaltitude, it is an indication that the pitch servo sensitivity needs to be increased. If, uponreaching the target altitude the stick twitches excessively, it is an indication that the pitch servosensitivity needs to be decreased.<strong>SkyView</strong> System Installation Guide - Revision J 10-27
Autopilot Servo Installation, Configuration, and CalibrationAfter sensitivity is adjusted as well as it can be, PITCH GAIN, ALTITUDE GAIN, PULLRATE, VSI GAIN, G ERROR GAIN, and G ERROR LIMIT may be adjusted to furtherimprove autopilot pitch axis performance. These should be adjusted in the aboveorder. G ERROR GAIN and G ERROR LIMIT adjustments affect the most noticeablechanges while the aircraft is in turbulence. Each of these settings’ effects areexplained in the Advanced Pitch Gain and Rate Adjustments section above, and inthe individual settings menus themselves.Verify airspeed minimum and maximum values and default climb and descent verticalspeeds during altitude changesDuring an autopilot-controlled climb, verify that the time to complete the climb matches yourexpectations given the setting for the default climb vertical speed. If it does not, the climb ratemay be limited by the minimum airspeed parameter, and the ADD POWER message will bedisplayed.Likewise, during an autopilot-controlled descent, verify that the time to complete the descentmatches your expectations given the setting for the default descent vertical speed. If it doesnot, the descent rate may be limited by the maximum airspeed parameter, and the DECREASEPOWER message is displayed.If necessary, adjust the default climb vertical speed, the default descent vertical speed,maximum airspeed, and minimum airspeed as described above.At this point, all the parameters in the Pitch Axis Menu should be appropriately tuned.Execute several autopilot-controlled changes of altitude and observe the overall aircraftperformanceThere may be some interaction between pitch servo torque and sensitivity settings and it maybe necessary to repeat the above steps to achieve acceptably smooth overall autopilotresponse during altitude holds and changes.Observe and verify trim indications during altitude holds and changesFind an area with a lot of clearance above and below the aircraft’s altitude and disengage theautopilot. Then follow this procedure:1. Put the aircraft into neutral trim.2. Engage the autopilot in ALT mode (and HDG or TRK mode if desired) and allow theautopilot to maintain altitude (and heading, if engaged).3. Trim the aircraft nose down. The autopilot will maintain the target altitude, despite thenose down trim. Continue trimming nose down just until you see a trim up indicator onthe Top Bar (i.e., alternating with ). This indicator displays when the APsenses too much nose down trim.4. Trim the aircraft nose up until the indicator disappears.5. Disengage the AP to observe the state of the aircraft’s trim.10-28 <strong>SkyView</strong> System Installation Guide - Revision J
Autopilot Servo Installation, Configuration, and CalibrationRepeat the above procedure, trimming the aircraft nose up until you see the trim downindicator on the Top Bar (i.e., alternating with ). Then, trim nose down until theindicator disappears.During turbulence and small bumps the trim indicator may flash on and off. Do not take actionbased on the trim indicator until it remains on for several seconds.Verify Overall Autopilot PerformanceEngage both roll and pitch servos and execute a number of autopilot-controlled changes ofheading, altitude, and combinations of the two and observe the overall aircraft performanceunder autopilot control.There may be some interaction between the various pitch and roll servo settings, so it may benecessary to repeat some of the later steps in each axis’ procedure while adjusting torque andsensitivity to completely optimize the autopilot for the aircraft.<strong>SkyView</strong> System Installation Guide - Revision J 10-29
11. SV-XPNDR-26X Installation, Configuration, and TestingThe SV-XPNDR-26X Mode S transponder models are DO-181D compliant Mode S level 2elsdatalink transponders, with support for ADS-B extended squitter, which also meets the relevantenvironmental requirements of DO-160F/ED-14F. The SV-XPNDR-262 has a nominal poweroutput of 125 Watts, and meets the power output requirements for Class 2. The SV-XPNDR-261has a nominal power output of 250 watts, and meets the power output requirements for Class1. The ADS-B function meets DO-260A class B0. The SV-XPNDR-26X is certified to ETSO 2C112band ETSO C166a, and to FAA TSO C112c and C166a.There are two transponder modules offered by <strong>Dynon</strong> <strong>Avionics</strong>. The SV-XPNDR-262 is a Class 2transponder that is limited to use beneath 15,000 feet and under 175 knots. The SV-XPNDR-261is a Class 1 transponder that can be used above those limitations. Throughout this manual, theyare often referred to together as the SV-XPNDR-26X for instructions that apply to both versions.The SV-XPNDR-26X transponder is controlled using <strong>SkyView</strong>’s on-screen menu system. Thisallows the transponder to be mounted separately from the instrument panel and reduces theamount of panel space taken by the transponder. <strong>SkyView</strong> also provides pressure altitudedirectly to the transponder, eliminating the need for a separate altitude encoder.The SV-XPNDR-26X transponder runs from either 14 volt nominal or 28 volt nominal DC powersupply with no configuration changes required.The SV-XPNDR-26X transponder responds to both legacy Mode A/C interrogations and to ModeS interrogations from both ground radar and airborne collision avoidance systems. In all cases,the interrogations are received by the transponder on 1030MHz, and replies are transmitted on1090MHz.Read and understand the System Planning Chapter before installing the SV-XPNDR-26X.Figure 63 has a high-level overview of a suggested SV-XPNDR-26X installation, configuration,and testing procedures:Figure 63 - Suggested SV-XPNDR-26X Installation, Configuration, and Testing Procedure<strong>SkyView</strong> System Installation Guide - Revision J 11-1
SV-XPNDR-26X Installation, Configuration, and TestingPhysical InstallationMounting Tray and SV-XPNDR-26X DimensionsFigure 64 - SV-XPNDR-26X Mounting Tray DimensionsFigure 65 - SV-XPNDR-26X Dimensions with Mounting Tray (dimensions in millimeters)Installation InstructionsThe SV-XPNDR-26X Mode S transponder is designed to be mounted in any convenient locationin the cockpit, the cabin, or an avionics bay.The following installation procedure should be followed, remembering to allow adequate spacefor installation of cables and connectors.Select a position in the aircraft that is not too close to any high external heat source.(The SV-XPNDR-26X is not a significant heat source itself and does not need to be keptaway from other devices for this reason).Avoid sharp bends and placing the cables too near to the aircraft control cables.11-2 <strong>SkyView</strong> System Installation Guide - Revision J
SV-XPNDR-26X Installation, Configuration, and TestingSecure the mounting tray to the aircraft via the three (3) mounting holes in the tray.The tray should be mounted to a flat surface - it is important that the tray is supportedat the dimples as well as the three mounting points.Put the SV-XPNDR-26X transponder into the secured mounting tray by hooking theconnector end under the lip on the tray.Lock the SV-XPNDR-26X transponder into the mounting tray by clipping the retainingwire over the lugs on the opposite end.Additional items you will require, but which are not in the SV-XPNDR-26X package, include:Antenna and fixing hardware. The SV-XPNDR-26X is compatible with transponderantennas commonly available.Cables and male TNC connector. You need to supply and fabricate all required cables.Guidance on cable types is given below.Mounting hardware: To secure the transponder tray to the airframe you will need atleast 3 flat head screws and three self-locking nuts. If the aircraft does not have existingmounting provisions you may need to fabricate additional brackets to support thetransponder tray.Electrical ConnectionsHarness ConstructionBecause the SV-XPNDR-26X can be mounted in a variety of locations, the harness lengthrequirements will vary from airplane to airplane. Therefore, <strong>Dynon</strong> <strong>Avionics</strong> does not supplypre-manufactured harnesses for the SV-XPNDR-26X. Instead, your SV-XPNDR-26X shipped withenough connectors and pins to generate a wide variety of harness configurations. Refer to thesections below for detailed wiring information.If you do not own a D-sub machined-pin crimping tool, they can be obtained for under $50 frommany retailers. See http://wiki.dynonavionics.com/Tools_not_supplied_by_<strong>Dynon</strong> for knownsources of these products. You may also find it helpful to own a pin insertion/extraction tool aswell.Additional harness construction and wiring information can be found in Appendix C: Wiring andElectrical Connections.The SV-XPNDR-26X has a single DB25 female connector which provides the data and powerinputs to the transponder. A single TNC coaxial connector attaches to the antenna.<strong>SkyView</strong> System Installation Guide - Revision J 11-3
SV-XPNDR-26X Installation, Configuration, and TestingSV-XPNDR-26X Interface – Pinout (Female DB25)Pin Function Notes1 Loopback 1 Connect to Pin 22 Loopback 1 Connect to Pin 13 GPS Serial Input Future Use – Do Not Connect4 No Connect -5 Transponder Serial RX Data Input from <strong>SkyView</strong>6 No Connect -7 Transponder Serial TX Data Output to <strong>SkyView</strong>8 No Connect -9 No Connect -10 No Connect -11 No Connect -12 Loopback 2 Connect to Pin 1313 Loopback 2 Connect to Pin 1214 Ground Connect to Aircraft Ground15 11-33V DC Connect to Aircraft Power16 No Connect -17 External Standby In Optional: Not Commonly Connected18 Mutual Suppression Optional: Not Commonly Connected19 Squat Switch In Optional: Not Commonly Connected20 Ident Switch In Optional: Not Commonly Connected21 No Connect -22 No Connect -23 No Connect -24 No Connect -25 No Connect -Table 40 - SV-XPNDR-26X Female DB25 Pinout11-4 <strong>SkyView</strong> System Installation Guide - Revision J
SV-XPNDR-26X Installation, Configuration, and TestingThe following figure depicts how the SV-XPNDR-26X connects with other <strong>SkyView</strong> and aircraftcomponents. Note that many of the connections shown here are optional and will not be usedin the vast majority of installations..Figure 66 - SV-XPNDR-26X Wiring Diagram<strong>SkyView</strong> System Installation Guide - Revision J 11-5
SV-XPNDR-26X Installation, Configuration, and TestingThe following figure shows a typical installation, as viewed from the wiring side of the DB25connector:Figure 67 - Typical SV-XPNDR-26X Connections (Rear Pin Insertion View)The following figure shows all possible connections, as viewed from the wiring side of the DB25connector:Figure 68 - All Possible SV-XPNDR-26X Connections (Rear Pin Insertion View)Note that pins 1 / 2, and pins 12 / 13 must be connected to each other as depictedabove via your wiring harness. They are not shorted internally.11-6 <strong>SkyView</strong> System Installation Guide - Revision J
Power/Ground InputSV-XPNDR-26X Installation, Configuration, and TestingThe power supply can be 11-33 Volts DC; no voltage adjustment is required. 20 AWG wire issufficient for wire runs up to 50’ for this application. Use a 3 or 5 Amp fuse or circuit breaker forpower supply protection to the SV-XPNDR-26X. Note that none of <strong>SkyView</strong>’s voltage outputscan provide a sufficient amount of power to power the transponder module. The transpondermust be connected to aircraft power.It is always good practice to use more than one ground path in an installation. With only onewire there may be only a single grounding path for the transponder, controller and antenna.This can allow static electricity to build up and damage your <strong>SkyView</strong> display(s). Ensuring thatthe mounting tray is grounded provides an adequate alternative ground path to protect againstsuch events. This is particularly important when the transponder is mounted on a nonconductingsurface, such as a composite structure, where the mounting tray is often notgrounded. Therefore, make sure that the mounting tray is grounded in addition to having theground wire connected as depicted above.Note: The transponder power input is not protected against reversed powerconnections. Reversing the power and ground inputs to the transponder willdestroy it. Check wiring before applying power.Pin 1/2 and 12/13 LoopbacksPins 1/2, and pins 12/13 must be connected to each other as depicted in the figures above.Serial RX/TXAll communication between the SV-XPNDR-26X module and <strong>SkyView</strong> is accomplished via asingle bidirectional a serial connection. To accomplish this:Choose an unused serial port on each display to connect the SV-XPNDR-26X to. Notethat both the TX and RX sides of the serial port are needed, and both the RX and TX linesmust be connected to all displays in parallel. It is helpful, but not required, to choose thesame numerical serial port on each display. This lets you configure each display’s serialports identically.Connect the SV-XPNDR-26X TX wire (pin 7) to the <strong>SkyView</strong> serial RX of your choosing. Ifyou have multiple displays, the transponder TX wire must be connected to a serial RXwire on each display.Connect the SV-XPNDR-26X RX wire (pin 5) to the <strong>SkyView</strong> serial TX of your choosing. Ifyou have multiple displays, the transponder RX wire must be connected to a serial TXwire on each display.Record the <strong>SkyView</strong> serial port that you have chosen on each display as you will need toconfigure it later for use with the transponder.<strong>SkyView</strong> System Installation Guide - Revision J 11-7
SV-XPNDR-26X Installation, Configuration, and TestingMutual Suppression (optional)Mutual Suppression allows two or more transmitters on adjacent frequencies to inhibit theother transmitters when one is active to limit the interference effects. It is commonly usedbetween transponders and DME systems, and between transponders and collision avoidancesystems. Most installations will not make use of this feature, since most <strong>Dynon</strong>-equippedaircraft have only one transponder and often do not have DME equipment or other activetraffic system that interrogate other aircraft.The Mutual Suppression pin (18) is an ARINC compatible suppression bus interface, which actsas both an input and an output. The SV-XPNDR-26X will assert this signal when it is transmitting,and can be suppressed by other equipment that asserts the signal. The SV-XPNDR-26X willdrive approximately 24 Volts on the output (independently of supply voltage), and will treat theinput as active whenever the bus has greater than 10 Volts.If you are using the Mutual Suppression feature, simply connect all of the Mutual Suppressionwires from devices that use them together.Ident Switch Input (optional)<strong>SkyView</strong> has an IDENT button in its transponder menu that is normally used to ident whenrequested by ATC. However, the ident switch input allows the IDENT function to be selectedusing a remote switch. The input is active low, and will be asserted when the voltage to groundis pulled below approximately 4 Volts. Therefore, a momentary switch to ground should beinstalled on this output if a remote ident switch is desired.Squat Switch Input (optional)The Squat switch input allows the transponder to automatically switch between Airborne andGround modes, and affects both the Mode S reply behaviour and the ADS-B reporting behavior.The input will be asserted when the voltage to ground is pulled below approximately 4 Volts.The logical sense of the input can be programmed to be either active low or active high in the<strong>SkyView</strong> Setup Menu.This must be a mechanical switch that accurately reflects the aircraft’s on-ground status. Mode-S certification requirements state that this cannot be a simple airspeed switch.On an aircraft with no appropriate squat switch circuit this input should be left unconnected,and the transponder programmed to ignore the input.External Standby Input (optional)This input, when held low, places the transponder in Standby mode. It should be used to switchbetween transponders in an installation with two transponders. The input is active low, and willbe asserted when the voltage to ground is pulled below approximately 4 Volts.11-8 <strong>SkyView</strong> System Installation Guide - Revision J
Serial GPS Position Input (Future Use – Do Not Connect)SV-XPNDR-26X Installation, Configuration, and TestingADS-B OUT transmissions that meet the 2020 FAA ADS-B equipment mandate require that aTSO 146c GPS signal be directly provided from the GPS to a capable ADS-B device (such as theSV-XPNDR-26X). For this purpose, a dedicated serial input is provided on the SV-XPNDR-26Xmodule that allows an appropriate GPS receiver serial output to be connected directly to theSV-XPNDR-26X. At the time of writing, the SV-XPNDR-26X is certified to TSO C166a. The FAAhas recently mandated TSO C166b for NextGen implementations, and a TSO-C166b softwareupgrade for the transponder is planned. This means that currently, the SV-XPNDR-26X’s ADS-Btransmissions are not at a high enough integrity level to meet the FAA’s 2020 ADS-B equipmentmandate. Therefore, do not connect any GPS device to this serial port. It will be utilized in thefuture upon the availability of SV-XPNDR-26X software that meets TSO-C166b and certified GPSoutput that meets the requirements of the FAA’s 2020 ADS-B mandate.Antenna InstallationThe antenna should be installed according to the manufacturer’s instructions.The following considerations should be taken into account when siting the antenna:The antenna should be well removed from any projections, the engine(s) andpropeller(s). It should also be well removed from landing gear doors, access doors orothers openings which will break the ground plane for the antenna.The antenna should be mounted on the bottom surface of the aircraft and in a verticalposition when the aircraft is in level flight.Avoid mounting the antenna within 3 feet of the ADF sense antenna or any COMMantenna and 6 feet from the transponder to the DME antenna.Where practical, plan the antenna location to keep the cable lengths as short as possibleand avoid sharp bends in the cable to minimize the VSWR.Electrical connection to the antenna should be protected to avoid loss of efficiency as a resultof the presence of liquids or moisture. All antenna feeders shall be installed in such a way that aminimum of RF energy is radiated inside the aircraft.Antenna Ground PlaneWhen a conventional aircraft monopole antenna is used it relies on a ground plane for correctbehaviour. For ideal performance the ground plane should be very large compared to thewavelength of the transmission, which is 275 mm. In a metal skinned aircraft this is usually easyto accomplish, but is more difficult in a composite or fabric skinned aircraft. In these cases ametallic ground plane should be fabricated and fitted under the antenna.As the ground plane is made smaller, the actual dimensions of the ground plane become morecritical, and small multiples of the wavelength should be avoided, as should circles. Rectanglesor squares are much less likely to create a critical dimension that resonates with thetransmissions. The smallest practical ground plane is a square around 120 mm per side; as the<strong>SkyView</strong> System Installation Guide - Revision J 11-9
SV-XPNDR-26X Installation, Configuration, and Testingsize increases the performance may actually get worse, but will be better by the time theground plane is 700 mm on each side. Anything much larger than that size is unlikely to showsignificant further improvement.The thickness of the material used to construct the ground plane is not critical, providing it issufficiently conductive. A variety of proprietary mesh and grid solutions are available.Heavyweight cooking foil meets the technical requirements, but obviously needs to be properlysupported.Antenna CableThe SV-XPNDR-262 is designed to meet Class 2 requirements with an allowance of 2 dB for lossin the connectors and cable used to connect it to the antenna. The SV-XPNDR-261 is designedto meet Class 1 requirements with the same 2 dB allowance. Excessive loss will degrade bothtransmitter output power and receiver sensitivity.Allowing 0.25dB loss for the connector at each end of the antenna cable assembly leaves anallowance of 1.5dB maximum loss for the cable itself.An acceptable cable:Has less than 1.5 dB loss for the run length neededHas a characteristic impedance of 50 OhmsHas double braid screens or has a foil and braid screenOnce the cable run length is known, a cable type with low enough loss per metre that meetsthe above requirements can be chosen. Longer runs require lower loss cable. Consider movingthe SV-XPNDR-26X closer to the antenna to minimize the losses in the antenna cable – subjectto the limits identified above, the SV-XPNDR-26X can be at any distance from the <strong>SkyView</strong>display(s) without affecting performance in any way.Note: Low loss cable typically uses foamed or cellular dielectrics and foil screens. Thesemake such cables especially prone to damage from too-tight bends or from momentarykinking during installation. Once kinked, these cables do not return to full performancewhen straightened.The following table is a guide to the maximum usable lengths of some common cable types.Actual cable loss varies between manufacturers, there are many variants, and the table istherefore based on typical data. Use it as a guide only and refer to the manufacturer’s datasheet for your specific chosen cable for accurate values.11-10 <strong>SkyView</strong> System Installation Guide - Revision J
SV-XPNDR-26X Installation, Configuration, and TestingMax Lengthin MetersMaxLengthin FeetInsertion LossdB/meter at1090MHz2.54 8’ 4” 0.59MIL-C-17CablesM17/128(RG400)ElectronicCableSpecialistsType3.16 10’ 4” 0.47 3C142B3.81 12’ 6” 0.39M17/112(RG304)SSBElectronic4.50 14’ 9” 0.33 Aircell 55.25 17’ 3” 0.29M17/127(RG393)3116016.42 21’ 1” 0.23 3115016.81 22’ 4” 0.22 Aircell 78.22 26’ 11” 0.18 31120112.59 41’ 3” 0.12 310801Contact Electronic Cable Specialists on +1 414 421 5300 or at www.ecsdirect.com for their datasheets. Contact SSB-Electronic GmbH on +49-2371-95900 or at www.ssb.de for their datasheets.When routing the cable, ensure that you:Route the cable away from sources of heat.Route the cable away from potential interference sources such as ignition wiring, 400Hzgenerators, fluorescent lighting and electric motors.Allow a minimum separation of 300 mm (12 inches) from an ADF antenna cable.Keep the cable run as short as possible.Avoid routing the cable round tight bends.Avoid kinking the cable even temporarily during installation.Secure the cable so that it cannot interfere with other systems.Antenna TNC ConnectorThis section describes the technique for attaching the antenna cable to a TNC connector. A TNCconnector is not supplied with the SV-XPNDR-26X. The SV-XPNDR-26X has a female TNCconnection. Therefore, you will need to source a male TNC connector that is compatible withthe antenna cable type that meets your aircraft’s needs.<strong>SkyView</strong> System Installation Guide - Revision J 11-11
SV-XPNDR-26X Installation, Configuration, and TestingA dual crimp style TNC connector can be completed using a wide range of commercial crimptools (for example the Tyco 5-1814800-3). The die apertures for the inner pin and the outershield should be approximately 1.72 mm and 5.41 mm respectively.Strip back the coax cable to the dimensions in the table, as shown in the diagram below.Slide 25 mm (1 inch) of heat shrink tubing over the cable.Slide the outer crimp sleeve over the cable – it must go on before securing the centercontact.DimensionCrimp the center contact to the cable.Cut size(mm)Cut size(inches)A 17.5 0.69B 7.2 0.28C 4.8 0.19Insert the cable into the connector – the center contact should click into place in thebody, the inner shield should be inside the body of the connector and the outer shieldshould be outside the body.Crimp the outer sleeve over the shield.Slide heat shrink tubing forward (flush to connector) and heat to shrink the tubing.Transponder-Related <strong>SkyView</strong> Display SettingsSerial Port SetupBefore the TRANSPONDER SETUP menu can be accessed, the SV-XPNDR-26X needs to be set upas a serial device on each <strong>SkyView</strong> display on the system. To accomplish this:Go to SETUP MENU > LOCAL DISPLAY SETUP > SERIAL PORT SETUP.Navigate to the serial port that you physically connected the transponder module to inthe previous steps.Select either “<strong>Dynon</strong> 261 Transponder” or “<strong>Dynon</strong> 262 Transponder” as appropriate forthe module you own. Note that other fields are automatically configured and can not bechanged. Press ACCEPT.11-12 <strong>SkyView</strong> System Installation Guide - Revision J
SV-XPNDR-26X Installation, Configuration, and TestingExit SETUP. Repeat on any other displays on your <strong>SkyView</strong> system.The data transmitted between the <strong>SkyView</strong> display and the SV-XPNDR-26X nominally includesencoded altitude data from <strong>SkyView</strong>’s ADAHRS. Therefore, no other altitude encoder hardwareor <strong>SkyView</strong> serial port setup is required. However, some locales may require the use of acertified altitude encoder with the <strong>Dynon</strong> SV-XPNDR-26X Transponder. <strong>SkyView</strong> supportsexternal serial altitude encoders that use Icarus/Garmin format. When one is connected, theSV-XPNDR-26X uses the external altitude encoder data source instead of <strong>SkyView</strong>’s ownADAHRS-generated pressure altitude. However, the altitude displayed by <strong>SkyView</strong> on the PFDpage is ALWAYS sourced from <strong>SkyView</strong> ADAHRS data.To have <strong>SkyView</strong> use an external altitude serial encoder as the pressure altitude source for theSV-XPNDR-26X:1. Wire a <strong>SkyView</strong> serial receive line to the respective serial transmit connection from theserial altitude encoder.2. Ensure there is a shared ground between the D700/D1000 and the serial altitudeencoder.3. Configure this serial port on each display under SETUP MENU > LOCAL DISPLAY SETUP >SERIAL PORT SETUP. The SERIAL IN device for this serial port should be set toICARUS/GARMIN ALTITUDE.Transponder SettingsThe following settings need to be configured before testing and using the transponder. Theyare all accessed under SETUP MENU > TRANSPONDER SETUP:AIRCAFT HEX CODE: The Mode S Code is a 24 bit number issued to the aircraft by theregistration authority for the aircraft. Mode S codes for US-registered aircraft can befound at the FAA aircraft registry at http://registry.faa.gov/aircraftinquiry/. Theseaddresses are usually written as a 6 digit hexadecimal number, although you may alsoencounter one written as an 8 digit octal number (the FAA aircraft register only showsoctal number). <strong>SkyView</strong> only understands the hexadecimal format, so you must firstconvert an octal number to hexadecimal. There is an Octal to Hexadecimal convertertool available in the support section of http://www.trig-avionics.com/. Alternatively,http://www.airframes.org provides hex codes for many countries’ aircraft that can bedirectly inputted into <strong>SkyView</strong>. The hex code is the value shown in the ICA024 resultfield.The hex code needs to be set to the aircraft’s assigned code for the transponder tofunction properly. The default code of 000000 is not a valid code. If the code is leftat 000000, the transponder will only work in SBY mode.VFR CODE: When the pilot presses the VFR button, a pre-programmed code will replacethe current squawk code. The pre-programmed code is set up here; the choice of codewill depend on the normal location of the aircraft. In the USA, the VFR squawk code is1200. In most parts of Europe, the VFR squawk code should be set to 7000.<strong>SkyView</strong> System Installation Guide - Revision J 11-13
SV-XPNDR-26X Installation, Configuration, and TestingSQUAT SWITCH: The Squat switch input allows the transponder to automatically switchbetween Airborne and Ground modes. Set as appropriate if you have connected aphysical squat switch to the SV-XPNDR-26X per the above instructions.AIRCRAFT CATEGORY: To assist ATC tracking of aircraft, an aircraft category can betransmitted by Mode S transponders. Set as appropriate for your aircraft.AIRCRAFT LENGTH: Your aircraft’s length in your current distance/speed units (meters orfeet)AIRCRAFT WIDTH: Your aircraft’s width in your current distance/speed units (meters orfeet)TRANSMIT TEST SQUITTERS: Because of limitations in the ATC radar computer systems,in US airspace the FAA require ADS-B equipped aircraft to periodically transmit theirMode A squawk code in an ADS-B squitter message. This allows the computer system toreconcile conventional radar traces with ADS-B information in a mixed surveillanceenvironment. Because the Mode A code does not form part of the base ADS-B messageset, the code is sent in a “TEST” message.Because different regulatory authorities have not agreed on the behavior of the TESTmessage, the installer must select the local preferred behavior. For aircraft registered inthe USA, the TEST message should always be transmitted. For other airworthinessapproval authorities, the preferred behavior is to apply a geographical filter so thatthese messages are only sent when the aircraft is visible to US radar systems. Because ithas a GPS position input, the transponder already knows the geographic position of theaircraft, and therefore in this case, the recommended option setting for these messagesis “Only in America”.MAXIMUM CRUISE SPEED: Mode S transponders can transmit their maximum airspeedcharacteristics to aircraft equipped with TCAS. This information is used to help identifythreats and to plan avoiding action by the TCAS equipped aircraft. The airspeeds aregrouped in ranges. Set as appropriate for your aircraft.TIS TRAFFIC: Enables the display of TIS traffic on the <strong>SkyView</strong> Map page when in an areaserved by a TIS-enabled radar. Note that TIS is a Mode S uplink service that is providedby some US approach radars. TIS coverage is limited to the coverage areas of thoseradars; there is no TIS provision outside the USA. If another traffic device is connected to<strong>SkyView</strong> and is set up correctly, its traffic information will trump the TIS traffic from theSV-XPNDR-26X, regardless of this setting.GPS DATA: Future software updates will allow the SV-XPNDR-26X to receive datadirectly from a GPS that is capable of meeting the FAA’s 2020 ADS-B Out requirements.Since the SV-XPNDR-26X will need an update to support TSO C166b, this setting shouldcurrently always be set to SKYVIEW. See the Serial GPS Position Input section above foradditional details.GPS STATUS: Displays whether the SV-XPNDR-26X is receiving valid GPS data.11-14 <strong>SkyView</strong> System Installation Guide - Revision J
Altitude Encoder CalibrationSV-XPNDR-26X Installation, Configuration, and TestingIn most transponder systems, a calibration is normally carried out every 24 months, as part ofthe altimeter checks on the aircraft. The maximum allowed difference between the primaryaltimeter and the altitude encoder is 125 feet in ETSO C88a and TSO C88b. The primaryaltimeter in <strong>SkyView</strong> and the altitude encoder are one and the same device. It is thereforeimpossible for the encoder and the primary altimeter to exceed 125 feet of altitude difference.They will always be exactly the same as each other, thereby meeting the TSO requirements.Therefore, no altitude encoder calibration is possible or necessary.At times it may be useful to know the altitude that is being reported to the transponder. Since<strong>SkyView</strong> sends pressure altitude to the SV-XPNDR-26X, setting BARO to 29.92 will display thepressure altitude being transmitted to the transponder in the normal <strong>SkyView</strong> altitude displayon the right side of the PFD page.However, do note that there is a single point altitude adjustment, located in SETUP MENU >HARDWARE CALIBRATION > ADAHRS CALIBRATION > ALTITUDE ADJUST that adjusts <strong>SkyView</strong>’sbarometric altimeter. This adjustment affects both the displayed altitude and the encodedaltitude that is sent to other devices.Post Installation ChecksPost installation checks should be carried out in accordance with your certificationrequirements. These checks should include:Mode S interrogations to verify correct address programming.Verification of the reported altitude using a static tester.Where installed, verification of correct squat switch ground/airborne indications. In anaircraft with a squat switch, setting the Mode switch to ALT when the aircraft is on theground should leave the transponder in GND mode; when the aircraft becomesairborne, the mode should switch automatically to ALT.Interrogations to verify the receiver sensitivity. A Mode S transponder should have aminimum triggering level (MTL) of between -77 dBm and -71 dBm. Failure to meet thisrequirement usually indicates antenna or coaxial cable problems.Interrogations to verify the transmitted power. A Class 1 installation should have no lessthan 125 Watts at the antenna (and no more than 500 Watts). A Class 2 installationshould have no less than 71 Watts at the antenna (and no more than 500 Watts).Failure to meet this requirement is also generally due to antenna or wiring issues.Where installed, verification of the GPS position source and ADS-B outputs. Whenever avalid position is received by the transponder and the transponder is in any mode otherthan Standby, ADS-B Extended Squitters should be observed on the transponder testset.Ensure all regulatory requirements are met. In the United States, the transponder must<strong>SkyView</strong> System Installation Guide - Revision J 11-15
SV-XPNDR-26X Installation, Configuration, and Testingbe tested and inspected per FAR 91.413.11-16 <strong>SkyView</strong> System Installation Guide - Revision J
12. SV-ARINC-429 Installation and Configuration<strong>SkyView</strong> can connect to advanced GPS/NAV devices like the Garmin GNS 430/530 and similarVia the SV-ARINC-429 module.Read and understand the System Planning Chapter before installing the SV-ARINC-429.Figure 69 is a high-level overview of a suggested and installation and configuration procedurefor the SV-ARINC-429.Figure 69 – Suggested SV-ARINC-429 Installation and Configuration ProcedurePhysical InstallationThe diagram below shows the important mounting dimensions of the SV-ARINC-429 modulewith electronic connections.Figure 70 - SV-ARINC-429 Mounting Dimensions with Electrical Connections<strong>SkyView</strong> System Installation Guide - Revision J 12-1
SV-ARINC-429 Installation and ConfigurationAdditional mounting location, orientation, and other installation requirements are described inthe System Planning section earlier in this manual. Please review this section when physicallyinstalling your with SV-ARINC-429 module(s).<strong>Dynon</strong> does not provide mounting hardware with SV-ARINC-429 module. The mounting tabs oneach side of the module have holes sized for #10 fasteners, but it is up to the installer to decidehow the SV-ARINC-429 will be secured to the aircraft.Follow recommended torque practices when tightening the mounting hardware. Do not rivetthe SV-ARINC-429 to the aircraft as this will hinder future removal if necessary.<strong>SkyView</strong> Network ConnectionConnect the ADAHRS module to the <strong>SkyView</strong> network using the hardware mentioned in the<strong>SkyView</strong> System Construction Section or using equivalent hardware.If you have to install a connector on the end of a network cable, insert all pins into the DB9connector. Refer to Appendix C: Wiring and Electrical Connections for details on connector pinoutsand wire colors.Remember to configure the network as described in the Network Setup and Statussection after connecting all modules to a display.ARINC-429 Device ConnectionHarness ConstructionBecause the SV-ARINC-429 can be connected to a variety of devices, the harness requirementswill vary from airplane to airplane. Therefore, <strong>Dynon</strong> <strong>Avionics</strong> does not supply premanufacturedharnesses for the SV-ARINC-429 module. Instead, your SV-ARINC-429 shippedwith enough connectors and pins to generate a wide variety of harness configurations. Refer tothe sections below for detailed wiring information.If you do not own a D-sub machined-pin crimping tool, they can be obtained for under $50 frommany retailers. See http://wiki.dynonavionics.com/Tools_not_supplied_by_<strong>Dynon</strong> for knownsources of these products. You may also find it helpful to own a pin insertion/extraction tool aswell.Additional harness construction and wiring information can be found in Appendix C: Wiring andElectrical Connections.The SV-ARINC-429 has a single 25 pin female D-Sub socket which is used for all dataconnections to your compatible ARINC-429 device. The pin out depicted in Figure 71 belowdepicts the view from the rear of your male D25 connector – the view you will have of yourharness connector as you are inserting pins into the harness. Note that the pin numbers arelabelled on the face of both the female and male connector.12-2 <strong>SkyView</strong> System Installation Guide - Revision J
SV-ARINC-429 Installation and ConfigurationSV-ARINC-429 PinoutFigure 71 - SV-ARINC-429 Male D25 Pin Insertion View (Rear)<strong>SkyView</strong> System Installation Guide - Revision J 12-3
SV-ARINC-429 Installation and ConfigurationPin Function Notes1 No Connect -2 No Connect -3 Serial RX Aviation Format Only From Connected ARINC-429 GPS4 No Connect -5 No Connect -6 No Connect -7 No Connect -8 No Connect -9 No Connect -10 ARINC 2 RX B -11 ARINC 1 RX B -12 ARINC TX B13 ARINC TX BPins 12/13 are the same TX signal. Provided forconvenience when connecting to multiple ARINC receivers.Pins 12/13 are the same TX signal. Provided forconvenience when connecting to multiple ARINC receivers.14 No Connect -15 No Connect -16 No Connect -17 No Connect -18 No Connect -19 No Connect -20 Ground -21 No Connect -22 ARINC 2 RX A -23 ARINC 1 RX A -24 ARINC TX A25 ARINC TX APins 24/25 are the same TX signal. Provided forconvenience when connecting to multiple ARINC receivers.Pins 24/25 are the same TX signal. Provided forconvenience when connecting to multiple ARINC receivers.Table 41 - SV-ARINC-429 Pinout12-4 <strong>SkyView</strong> System Installation Guide - Revision J
ARINC Device ConnectionsSV-ARINC-429 Installation and ConfigurationThe SV-ARINC-429 has two ARINC-429 receivers and one transmitter. The single transmittermay be connected to multiple devices that can accept the ARINC-429 information that <strong>SkyView</strong>transmits.The SV-ARINC-429 also has a serial input that is designed to provide auxiliary information thatARINC-429 GPS outputs do not provide (such as altitude). <strong>SkyView</strong> needs this data to considerthe input a valid and complete GPS position source. This input is not a general purpose serialport, and cannot be configured for other uses. Input coming into this serial port is assumed tobe in Aviation format, which most ARINC-429 capable panel mount GPS units can output.The following several diagrams show some common radios and GPSs, and the preferredconnection schemes between them and the SV-ARINC-429.Figure 72 - Generic SV-ARINC-429 Connections<strong>SkyView</strong> System Installation Guide - Revision J 12-5
SV-ARINC-429 Installation and ConfigurationFigure 73 - Garmin 430/530 SV-ARINC-429 ConnectionsAdditional Garmin 430/530 Configuration InformationThe following are the typical Garmin and <strong>SkyView</strong> configuration settings when this combinationof products is used:Garmin Settings"Main AIRNC 429 Config" pageIn 1 : High | EFIS / AirdataIn 2 : Unused by <strong>SkyView</strong>, configure as needed for other equipmentOut : High | GAMA 429SDI : CommonVNAV : Enable Labels"VOR / LOC / GS AIRNC 429 Config" PageTX: HighRX: HighSDI: CommonDME: Unused by <strong>SkyView</strong>“Main RS232 Config” PageChan X (where X is the physically connected port) Output: Aviation<strong>SkyView</strong> SettingsSETUP MENU -> ARINC-429:INPUT SPEED: HIGHINPUT 1: GPS XINPUT 2: NAV XOUTPUT SPEED: HIGH12-6 <strong>SkyView</strong> System Installation Guide - Revision J
SV-ARINC-429 Installation and ConfigurationFigure 74 - Garmin GTN Series SV-ARINC-429 ConnectionsAdditional Garmin GTN Series Configuration InformationThe following are the typical Garmin and <strong>SkyView</strong> configuration settings when this combinationof products is used:Garmin Settings"ARINC 429 Configuration" pageIn 1 : High | EFIS Format 2In 2 : Unused by <strong>SkyView</strong>, configure as needed for other equipmentOut : High | GAMA Format 2SDI : Common"VOR/LOC/GS Congiguration PageNav Radio: EnabledARINC 429 Configuration:Tx Speed: HighSDI: CommonOther Settings: Unused by <strong>SkyView</strong>“RS-232 Configuration” PageRS232 1 Output: Aviation Output 1<strong>SkyView</strong> SettingsSETUP MENU -> ARINC-429:INPUT SPEED: HIGHINPUT 1: GPS XINPUT 2: NAV XOUTPUT SPEED: HIGH<strong>SkyView</strong> System Installation Guide - Revision J 12-7
SV-ARINC-429 Installation and ConfigurationFigure 75 - Garmin 480 SV-ARINC-429 ConnectionsFigure 76 - Garmin 250/300XL SV-ARINC-429 Connections12-8 <strong>SkyView</strong> System Installation Guide - Revision J
SV-ARINC-429 Installation and ConfigurationSV-ARINC-429 Related SettingsGo to the ARINC-429 SETUP under SETUP MENU > SYSTEM SETUP > ARINC-429.<strong>SkyView</strong> supports up to two SV-ARINC-429 modules, but since most aircraft will only have oneinstalled, the “MODULE 2” section is normally disabled. If your aircraft does actually have twoSV-ARINC-429 modules, note that the serial numbers of each module are provided so you candetermine which module is which.For each module, Set INPUT1 to the type of device connected to the SV-ARINC-429’s ARINC-429RX 1 A and B inputs, any of GPS X or NAV X. The numerical designation of the device determineswhat it will be called on the HSI. Note that any GPS/NAV slots that are highlighted in red arealready being used for other devices. Also note that though POS X is a possible setting, it shouldgenerally not be used for ARINC devices.Next set the INPUT SPEED parameter (HIGH or LOW), based on the output speed of your twoARINC devices.The SV-ARINC-429 has one ARINC output channel with 2 sets of pins on the connector for wiringconvenience. If one or both of your ARINC devices can accept commands, configure OUTPUTSPEED appropriately.If you have connected a device to ARINC-429 RX 2 A and B, repeat the above configuration forthe INPUT2 parameter; otherwise, leave it set to NONE.Your ARINC-429 capable GPS and/or NAV will need to be configured appropriately as well.Suggested settings for common devices can be found at http://wiki.dynonavionics.com.<strong>SkyView</strong> System Installation Guide - Revision J 12-9
13. Vertical Power VP-X Integration and Configuration<strong>Dynon</strong> <strong>SkyView</strong> can interface with the Vertical Power VP-X System to provide robust monitoringand control of your electrical system via your <strong>SkyView</strong> system. In order to use this feature, aVertical Power VP-X system is required, along with a software license for the VP-X featureswithin <strong>SkyView</strong>.License InformationThe VP-X software features are enabled on <strong>Dynon</strong> <strong>SkyView</strong> by purchasing a VP-X license codefrom <strong>Dynon</strong> <strong>Avionics</strong> and entering it into your <strong>SkyView</strong> system. Only one VP-X license is neededin a <strong>SkyView</strong> system, no matter how many displays are attached. That license is applied to onlyone display, but that display stores the license information for the entire system. In normal use,license information is shared with all displays connected via <strong>SkyView</strong> Network to allow the VP-Xfeatures to be operated on any display in the system.Checking License StatusTo check whether a <strong>SkyView</strong> system is licensed to use the VP-X software features, go to SETUPMENU > LOCAL DISPLAY SETUP > LICENSE, and look at the status of the Vertical Power line.Possible license statuses include:LICENSED (THIS DISPLAY): The <strong>SkyView</strong> system is licensed to enable the use of theVertical Power software features. This display stores the license information and alsoallows other displays in the aircraft to access the Vertical Power features.LICENSED - CONNECTED DISPLAY ONLINE: The <strong>SkyView</strong> system is licensed to use theVertical Power software features. This display is currently connected to a licenseddisplay.LICENSED DISPLAY OFFLINE - XX HOURS REMAIN The <strong>SkyView</strong> system is licensed to usethe Vertical Power software features. However, the display that actually stores thelicense information is not currently connected. When this happens, the Vertical Powersoftware features will continue to be accessible for 30 flight hours beyond when it lastsaw the licensed display in the aircraft. Once the licensed display is seen again, thistimer is cleared.NO LICENSE: No display in the <strong>SkyView</strong> system is licensed to use the Vertical Powerfeatures.Purchasing and Installing a VP-X LicenseA license can be purchased and applied to your system in one of two ways:3. Call <strong>Dynon</strong> <strong>Avionics</strong> directly at 425-402-0433 with your <strong>SkyView</strong> display model (SV-D100or SV-D700) and serial number (as displayed on the case sticker, or in SETUP MENU >LOCAL DISPLAY SETUP > DISPLAY HARDWARE INFORMATION). A VP-X License Code canbe purchased for the entire aircraft you wish to enable the VP-X software features on.This six character License Code is then entered in SETUP MENU > LOCAL DISPLAY SETUP<strong>SkyView</strong> System Installation Guide - Revision J 13-1
SV-ARINC-429 Installation and Configuration> LICENSE > LICENSE CODE. If you have more than one display in the aircraft, choose oneto install it onto and provide information for only that display. Once any display islicensed, all connected displays in the Aircraft can use the Vertical Power softwarefeatures.4. An SV-VPX-290 VP-X Software Certificate may be purchased from <strong>Dynon</strong> <strong>Avionics</strong> or anyauthorized <strong>Dynon</strong> <strong>Avionics</strong> retailer. This certificate can be redeemed for a license codethat can be entered in SETUP MENU > LOCAL DISPLAY SETUP > LICENSE > LICENSE CODE.To redeem a certificate simply follow the instructions on the certificate itself. Similar tothe above, you will need to redeem your certificate by visitinglicense.dynonavionics.com with your <strong>SkyView</strong> display model and serial number ready.Alternatively, you can call <strong>Dynon</strong> <strong>Avionics</strong> directly at 425-402-0433 to redeem acertificate.Physical and Electrical InstallationRefer to the Vertical Power installation documentation for instructions on the physical andelectrical installation of the VP-X system.Up-to-date installation manuals, wiring diagrams, and “how-to” guides for the VP-X system canbe found at http://www.verticalpower.com/documents.html.Serial Port ConnectionAll communication between the VP-X system and <strong>SkyView</strong> is accomplished via a singlebidirectional a serial connection. To accomplish this:Choose an unused serial port on each display to connect the VP-X to. Note that both theTX and RX sides of the serial port are needed, and both the RX and TX lines must beconnected to all displays in parallel. It is helpful, but not required, to choose the samenumerical serial port on each display. This lets you configure each display’s serial portsidentically.Connect the VP-X serial TX wire from VP-X connector J1, pin 20 to the <strong>SkyView</strong> serial RXof your choosing. If you have multiple displays, the VP-X TX wire must be connected to aserial RX wire on each display.Connect the VP-X serial RX wire from VP-X connector J1, pin 22 to the <strong>SkyView</strong> serial TXof your choosing. If you have multiple displays, the VP-X RX wire must be connected to aserial TX wire on each display.Connect VP-X the VP-X ground wire from VP-X connector J1, pin 21 any of the groundwires on the <strong>SkyView</strong> D37 connector (any of pins 21-24)Record the <strong>SkyView</strong> serial port that you have chosen on each display as you will need toconfigure it later for use with the VP-X.13-2 <strong>SkyView</strong> System Installation Guide - Revision J
SV-ARINC-429 Installation and ConfigurationVP-X <strong>SkyView</strong> Display SettingsSerial Port SetupBefore the VP-X SETUP menu can be accessed, the <strong>SkyView</strong> system must be licensed to use theVP-X features, and VP-X should additionally be set up as a serial device on each <strong>SkyView</strong> displayon the system. To configure your <strong>SkyView</strong> displays’ serial ports to work with the VP-X:Go to SETUP MENU > LOCAL DISPLAY SETUP > SERIAL PORT SETUP.Navigate to the serial port that you physically connected the VP=X module to in theprevious steps.Select VP-X. Note that other fields are automatically configured and cannot be changed.Press ACCEPT.Exit SETUP. Repeat on any other displays on your <strong>SkyView</strong> system.VP-X SettingsMost VP-X setup – such as setting circuit breaker limits - is NOT done via <strong>SkyView</strong>, but insteadvia a Windows-based application called VP-X Configurator. See your Vertical Powerdocumentation for full VP-X installation and setup informationThe VP-X settings in the SETUP MENU > VP-X SETUP menu mainly concern how informationfrom the VP-X is displayed in <strong>SkyView</strong>:MAIN BATTERY WARNINGS: Sets the main battery voltage levels at which caution andwarning indications are provided visually on the VP-X page.AUX BATTERY WARNINGS: Sets the auxiliary battery voltage levels at which caution andwarning indications are provided visually on the VP-X page. If you do not have anauxiliary aircraft battery (note that this is NOT the <strong>SkyView</strong> SV-BAT-320) installed, thissetting can be ignored.SYSTEM AMPS: Sets the current levels for the entire electrical system at which cautionand warning indications are provided visually on the VP-X page.ALTERNATOR AMPS: Sets the current levels for the alternator at which caution andwarning indications are provided visually on the VP-X page.BATTERY AMPS: Sets the discharge rate at which caution and warning indications areprovided visually on the VP-X page.SKYVIEW AMPS SHUNT LOCATION: Depending on your electrical layout, your <strong>SkyView</strong>shunt may be in one of a few places in your electrical system.AILERON TRIM POSITION: Set to <strong>SkyView</strong> EMS if your trim position signal input is routedto your SV-EMS-220 module, or to VP-X if it is connected to your VP-X system instead. Ifset to VP-X, the engine page trim widget will be automatically sourced from the VP-Xdata.<strong>SkyView</strong> System Installation Guide - Revision J 13-3
SV-ARINC-429 Installation and ConfigurationELEVATOR TRIM POSITION: Set to <strong>SkyView</strong> EMS if your trim position signal input isrouted to your SV-EMS-220 module, or to VP-X if it is connected to your VP-X systeminstead. If set to VP-X, the engine page trim widget will be automatically sourced fromthe VP-X data.FLAP POSITION: Set to <strong>SkyView</strong> EMS if your flaps position signal input is routed to yourSV-EMS-220 module, or to VP-X if it is connected to your VP-X system instead. If set toVP-X, the engine page flaps widget will be automatically sourced from the VP-X data.Post Installation Checks Follow all installation, configuration, and test procedures as instructed by the VerticalPower documentation. Ensure that your VP-X system is powered on and functioning normally. On a <strong>SkyView</strong> display that is displaying the Engine Page (enabled by toggling MENU >SCREEN > ENGN PG), press to MENU > ENGINE > VP-X. The Engine page willautomatically re-arrange itself to show VP-X information as seen in the image below. Ifthe VP-X page is covered by a red “X”, the VP-X is either not communicating with<strong>SkyView</strong>, is not properly configured, or is inoperative.Figure 77 - VP-X Example13-4 <strong>SkyView</strong> System Installation Guide - Revision J
14. Accessory Installation and ConfigurationThis chapter contains information regarding installation and configuration of various <strong>Dynon</strong>suppliedaccessories for the <strong>SkyView</strong> system.Angle of Attack Pitot Probe Installation and ConfigurationThis section walks you through the general steps to install and calibrate both the heated andunheated versions of the AOA/Pitot Probe. The heated probe consists of a heater controllermodule and a probe while the standard version is a probe only.While the probe senses standard pitot pressure, allowing it to work with any standard airspeedindicator, its AOA functionality is designed specifically to work with <strong>Dynon</strong>’s EFIS series ofproducts. Do not expect it to work properly with another AOA system.To ensure accuracy, it is very important that you install the probe correctly andperform the specified calibration steps. We recommend that you read andunderstand this entire section before proceeding with the installation.<strong>Dynon</strong>’s Heated AOA/Pitot Probe is nickel-plated. Do not polish the probe as thiswill cause the finish to come off.AOA Calculation: Principles of Operation<strong>Dynon</strong> <strong>Avionics</strong>’ AOA/Pitot probe performs two functions: airspeed sensing and angle of attacksensing. These functions require two pressure ports on the tip of the probe. The normal pitotpressure port is on the front face of the probe and is designed to be insensitive to angle ofattack. The second pressure port is located on an angled surface just under the pitot port and isdesigned to be very sensitive to AOA. The <strong>SkyView</strong> system then uses the difference betweenthese two pressures to calculate the current angle of attack.Heating: Principles of OperationThe heated version of <strong>Dynon</strong>’s AOA/Pitot Probe utilizes a nichrome heating element whosetemperature is accurately measured and regulated by the heater controller. This controller–located in an enclosure which can be mounted in a wing or elsewhere–regulates the heat at thetip of the probe to a constant temperature. There are several advantages to this: lower powerconsumption, increased heating element lifespan, and a much cooler pitot on the ground whende-icing is not necessary. This unique technique ensures that the pitot can be rapidly de-icedwhen required, but does not needlessly waste electricity when not in icing conditions.The probe operates at a fairly hot temperature. During normal operation, itregulates its internal temperature to about 70°C to 80°C. You can verify nominaloperation by touching the end of the pitot farthest from the snout after oneminute of operation. It should be warm.<strong>SkyView</strong> System Installation Guide - Revision J 14-1
Accessory Installation and ConfigurationFailure WarningDesigned to meet the indication requirements of FAR 23.1326, the heated pitot controller hasan output that can trigger a warning light in the cockpit whenever the probe heater is turnedoff or is not functioning properly. While not required for Experimental and LSA categoryaircraft, this feature provides peace of mind, giving you instant feedback that your probe’sheater is working as designed.Tools and Materials Required <strong>Dynon</strong> <strong>Avionics</strong> AOA/Pitot Probe Two plumbing lines (usually ¼” soft aluminum or plastic tubing) routed from the SV-ADAHRS-20X to the probe mounting location Tubing interface hardwareo Reference our wiki at wiki.dynonavionics.com for tubing interface hardwarerecommendations. #36 drill and #6-32 tap AOA Pitot Mounting bracket. Models known to work well can be found athttp://wiki.dynonavionics.com/AOA_Pitot_Brackets_and_Parts.Please follow these instructions explicitly as improper installation can result inpermanent damage to your device and/or aircraft.Heater Controller Module InstallationThis section addresses heater controller module installation. If you are installing the unheatedversion of the probe, you may skip to the AOA/Pitot Probe Mounting Section.14-2 <strong>SkyView</strong> System Installation Guide - Revision J
Heater Controller Module Physical InstallationFigure 78 shows the dimensions of the heater controller module.Accessory Installation and ConfigurationFigure 78–Heater Controller Module DimensionsThe heater controller module requires #6 mounting hardware and should ideally be mountedclose to the AOA/Pitot Probe. When mounting the controller close to the probe, ensure that itis close enough for its wires to mate with the probe’s wires, with room for strain-relief. If youfind it difficult to mount the controller in the wing, or simply wish for the controller to bemounted closer to the battery, you must extend the lines using the correct wire gauge asdescribed in Appendix C: Wiring and Electrical Connections.<strong>SkyView</strong> System Installation Guide - Revision J 14-3
Accessory Installation and ConfigurationHeater Controller WiringFigure 79–Heated AOA/Pitot Probe Wiring OverviewBefore making the connections to your Heated AOA/Pitot Probe and controller, refer toAppendix C: Wiring and Electrical Connections. The table below provides general14-4 <strong>SkyView</strong> System Installation Guide - Revision J
Accessory Installation and Configurationrecommendations for wire gauge choice, given wiring run length. It assumes 10 amps ofcurrent.Probe to Controller WiringRun length (in feet) Gauge0 to 7 18 AWG7 to 9 16 AWG10 to 16 14 AWG17 to 24 12 AWG25 to 40 10 AWGTable 42–From FAA AC 43.13-1B, page 11-30As mentioned above, it is preferable that the heater controller box be mounted near enough tothe probe that 5 wires between the controller and probe can be connected without extension.The three mating pairs of colored wires–terminated with Fastons–are used to carry the currentto the heating element in the probe. The 2 white wires are for temperature measurement, andcan be small. If you have mounted the heater controller near the probe and do not need toextend the wires between the two, simply plug each wire on the controller into itscorresponding like-colored wire from the probe.If you do need to extend the wires between the probe and the controller, use therecommended wire size (see Table 42) for your run length. Since extending the wire runsrequires that you cut the connectors off the 5 wires between the probe and controller, splicethe extension wires between the probe and controller using butt splices or other similarlysecure method. The white wires are not polarity-dependent. Additionally, as the white wires donot carry any significant current, you may extend them with 26 AWG or larger for any runlength.Controller Power WiringThree wires–colored red, black, and white–exit the controller for connection to your electricalsystem. Power (between 10 and 15 volts DC) is fed to the controller via the red and black wires.The maximum current draw of the heated pitot controller/probe is 10 amps. You must routeyour own appropriately-sized wires to where the heater controller is mounted. Both power andground lines should be able to handle 10 amps with minimal voltage drop, as recommended inTable 42.The red wire should be connected through a pilot-accessible switch to the main power sourcein the aircraft (limited to 15 volts DC). The switch allows you to manually turn the heatercontroller on and off, depending on the situation. Install a 15 amp fuse at any point along thepower line to the heater controller. Remember that even when the controller is powered on, itonly heats the probe the amount necessary to maintain temperature.The black wire should be permanently connected to ground. Cutting power to the heatercontroller should occur via the red power line, not the black ground line.<strong>SkyView</strong> System Installation Guide - Revision J 14-5
Accessory Installation and ConfigurationWire ColorRedBlackWhiteNotesConnected through a pilot-accessible switch to10 to 15 volt DC supply.Must handle up to 10 amps.Must have a constant connection to ground.This is required for the warning light tooperate when controller is powered off or notfunctioning. Line must handle up to 10 amps.Connected to a light bulb (or resistor & LED)tied to switched ship’s power. This line isgrounded when the heater controller ispowered off or not functioning. Connectioncan handle no more than 1 amp. Currentdepends on light source connected.Table 43–Controller Power Wiring DetailsHeater Status ConnectionThe probe heater functions properly whether or not you make this connection. It issimply a status output for your convenience.The white heater status wire is grounded when the probe heater is turned off or notfunctioning properly. This wire should be connected to a light on the panel, whose otherterminal is connected to switched aircraft power. When the heater is on and functioningproperly, the white heater status line is open, leaving the indicator light turned off. When thereis no power to the heater controller–or it is not functioning properly–the white line isgrounded, turning the indicator light on. This parallels annunciator behavior in FAA certificatedaircraft.Aircraft Spruce P/N 17-410 is an example of a light that will work for this application. An LEDand resistor in series will also suffice. If you use an LED as the indicator, you must choose aresistor that delivers the appropriate current to the LED, and can accommodate the powerrequired for its current and voltage drop. Also note that the power and ground connections onLEDs are not reversible.If there is an SV-EMS-220 in the same <strong>SkyView</strong> system, consider using one of itsgeneral purpose inputs configured as a contact for heated pitot operational status.Connect the heater status output directly to the EMS module’s pin. There is noneed for additional resistors or lights. Reference the EMS Sensor Definitions,Mapping, and Settings Section for general purpose input configuration details.14-6 <strong>SkyView</strong> System Installation Guide - Revision J
AOA/Pitot Probe MountingAccessory Installation and Configuration<strong>Dynon</strong>’s standard AOA/Pitot Probes are designed to mount under the wing. The information inthis chapter primarily applies to an under-wing installation.<strong>Dynon</strong> does additionally make a straight boom-mount AOA/Pitot for customers that haveunique mounting requirements. It is available only in an unheated version. As the boom-mountAOA/Pitot installations are usually custom/unique, no mounting brackets or mountinginstructions are provided by <strong>Dynon</strong>. The methods and materials needed to install the boommountAOA/Pitot are left to the customer to best determine.AOA/Pitot Probe Mount LocationThe <strong>Dynon</strong> <strong>Avionics</strong> AOA/Pitot probe only functions correctly when mounted in a locationwhere the airflow over the probe is relatively undisturbed by the aircraft. In general, werecommend that you mount it at least 6 inches below the wing and with the tip of the probebetween 2 and 12 inches behind the leading edge of the wing. Typically, pitot probes aremounted about mid-wing span wise to minimize the effects of both the propeller and the wingtips. Testing during the probe development has shown that the standard mounting locations forthe pitot probe in the RV series of aircraft also works for the <strong>Dynon</strong> probe.AOA/Pitot Probe Mounting InstructionsAfter the mounting location has been determined, mount the pitot mounting kit per theincluded instructions or fabricate your own mount. In either case, mount the probe securely tothe wing such that the body of the probe is horizontal during level flight. Drill and tap mountingholes (#6-32) on the probe to match your mounting bracket. Use caution when drilling theholes, ensuring that you avoid drilling into the pitot and AOA pressure lines. As long as you donot penetrate these lines, you may drill all the way through the outer metal without affectingthe probe’s waterproofing.<strong>SkyView</strong> System Installation Guide - Revision J 14-7
Accessory Installation and ConfigurationAOA/Pitot Probe DimensionsFigure 80–Standard Mount AOA/Pitot Probe Dimensions (Top View)Figure 81–Standard Mount AOA/Pitot Probe Dimensions (Side View)14-8 <strong>SkyView</strong> System Installation Guide - Revision J
Accessory Installation and ConfigurationPlumbingFigure 82–Boom Mount AOA/Pitot Probe DimensionsBecause the pitot and AOA plumbing tubes have not been annealed, they workhardenrapidly when manipulated. Make gentle bends, and only bend any givensection once.After mounting the probe, route the pitot and AOA lines from the probe to the SV-ADAHRS-20X.The tube closest to the snout is the pitot line, while the tube in the rear is the AOA line. There isno static source on the probe.After mounting the probe, install tubing interface hardware to connect the 3/16 plumbing linesfrom the probe to whatever plumbing lines run back to the SV-ADAHRS-20X in your aircraft.Make sure the plumbing lines do not chafe or interfere with any aircraft control systems.Pressure Check<strong>Dynon</strong>’s pitot design deliberately has a pin-sized leak hole in each of the two tubes to permitdraining any moisture which might accumulate inside. These holes are located in the middle ofthe tube at the bottom. Plugging these holes does not guarantee a pneumatic seal (althoughone is sometimes present). The leak that may exist does not affect the performance of theprobe. You will, however, need to take it into account when doing pressure/leak tests on yourpitot system.CalibrationIt is your responsibility to fly your plane safely while performing any configurationor calibration in flight. The best scenario includes a second person to perform anynecessary steps on any <strong>SkyView</strong> components.You should familiarize yourself with the AOA calibration procedure before flight byreading through the instructions in the AOA Calibration Wizard (SETUP MENU >HARDWARE CALIBRATION > ADAHRS CALIBRATION > AOA CALIBRATION).<strong>SkyView</strong> System Installation Guide - Revision J 14-9
Accessory Installation and ConfigurationOnce you are flying straight and level at a safe altitude for stalls, go into the AOA CalibrationWizard (IN FLIGHT SETUP MENU > AOA CALIBRATION…) and follow the onscreen instructions tocalibrate angle of attack.Encoder Serial-to-Gray Code Converter Installation and ConfigurationThis section guides you through the installation of <strong>Dynon</strong>’s Encoder Converter (<strong>Dynon</strong> P/N100362-000). The Encoder Converter is an electronic device that receives the serial encoderdata from a <strong>SkyView</strong> display and outputs standard Mode-C parallel Gray code into your Mode-Ctransponder.This Encoder Converter requires data from a <strong>SkyView</strong> display and is not to beconfused with other standalone encoders available on the market. The EncoderConverter does not output an encoder strobe signal.The Encoder Converter is designed to be powered off voltages between 10 and 30 volts DC.Tools and EquipmentThe following parts are not included with your Encoder Converter purchase but may benecessary to complete the installation.Wire cuttersConnector crimp toolCrimp pins<strong>SkyView</strong> Display Harness (SV-HARNESS-D37)Connector to mate with Gray code transponderElectrical InstallationThe following sections describe the wiring requirements for using the Encoder Converter. Pleasefollow these instructions explicitly as improper wiring can result in permanent damage to your unit.Recommended Wire PracticesUse correct splicing techniques for all electrical connections, taking care to properlyinsulate any exposed wire. A short circuit between any of the wires may causedamage to the Encoder.The wire used in construction of your Encoder Converter is 22 AWG avionics grade Tefzel wire,which meets Mil Standard MIL-W-22759/16.Make sure all connections are secure and all wires are routed and strain relievedto ensure that the wires will not chafe against any other object in the aircraft.14-10 <strong>SkyView</strong> System Installation Guide - Revision J
Transponder WiringAccessory Installation and ConfigurationWire the Encoder Converter signals to their respective connections on your Mode-Ctransponder according to Table 44. Mode-C transponder pin-outs vary from device to device. Tofind the correct pin-out, look at the manual for your transponder or contact its manufacturer.The table below details which color wire should be connected to each Transponder pin. All ofthe wires listed in the table leave one end of the Encoder Converter in a single bundle. If yourtransponder has a switched power output, connect this to the power inputs on the EncoderConverter. If your transponder does not include this switched power output, the EncoderConverter power connections should be made directly to your switched avionics power. Ensurethat all avionics power is off before performing the wiring step of this installation.If your Altitude Transponder has either a strobe signal or a D4 pin, leave these pinsunconnected.Transponder PinA1A2A4B1B2B4C1C2C4Power (10 to 30 volts DC)GroundStrobe SignalEncoder Converter Wire ColorYellowGreenWhite with Blue stripeBlueOrangeWhite with Red stripeWhite with Green stripeWhiteWhite with Black stripeRedBlackDo not connectTable 44–Transponder to Encoder Converter WiringThe Gray code output of the Encoder Converter reports altitude not adjusted for barometricpressure, as required by FAA specification. The altitude reported by the <strong>SkyView</strong> encoder willalways match the altitude shown on screen when the BARO value is set to 29.92 inHg.SV-D700 or SV-D1000 ConnectionBefore wiring connections to the <strong>SkyView</strong> display check to ensure that the wire length betweenyour Encoder Converter and your display is appropriate. Add or remove wire length if neededor desired. Customizing the wire length will facilitate an installation that is both cleaner andmore secure.If you have more than one <strong>SkyView</strong> display, note that like all other serial devices, the encoderconverter module needs to be connected to a serial TX from each display simultaneously. Seethe Serial Devices section for more information about this requirement.Any general purpose <strong>SkyView</strong> display serial port is compatible with the Encoder Convertermodule. Connect the Encoder’s input (green or red) to an appropriate wire on the display<strong>SkyView</strong> System Installation Guide - Revision J 14-11
Accessory Installation and Configurationharness (reference the SV-D700 / SV-D1000 Electrical Installation Section for details on whichpins to use). Also ensure that the display and the Encoder Converter Module share a ground.Figure 83 illustrates the basic electrical connection between the <strong>SkyView</strong> display and theEncoder Converter module.Transponder<strong>SkyView</strong> DisplayDB37 ConnectorTXGND<strong>SkyView</strong> Display Serial TransmitShared GroundEncoder ConverterModuleGreen WireBlack WireYellowGreenWhite/BlueBlueOrangeWhite/RedWhite/GreenWhiteWhite/BlackUnconnectedUnconnectedA1A2A4B1B2B4C1C2C4D4StrobeThe Encoder Converter Moduleis compatible with all <strong>SkyView</strong>display serial ports.RedBlackFigure 83–Encoder Converter Module Electrical Connections10-30 voltsGroundSerial Port Setup–DYNON CONVERTER FormatEnter the Serial Port Setup Menu (SETUP MENU > LOCAL DISPLAY SETUP > SERIAL PORT SETUP)on each display and configure the appropriate serial port for use with the Encoder Serial-to-Gray Code Converter module with the following settings:SERIAL # IN DEVICE:NONESERIAL # IN FUNCTION:NONESERIAL # IN/OUT BAUD RATE: 1200SERIAL # OUT DEVICE: DYNON CONVERTERCapacitance-to-Voltage Converter Installation and Configuration<strong>Dynon</strong> <strong>Avionics</strong>’ Capacitance-to-Voltage Converter (<strong>Dynon</strong> P/N 100654-000) is suitable forgeneral use with most capacitive plate fuel level sensors. It accepts an input via a female BNCand outputs a DC voltage signal that can be read by the SV-EMS-220. It requires 10 to 15 voltsDC for power and draws minimal current. We recommend that you connect the Capacitance-to-Voltage Converter to the SV-EMS-220 for power as shown in the table below. It will also workproperly when connected directly to standard 12 volt DC aircraft power. If your aircraft runs on24 volt DC power, you must connect the Capacitance-to-Voltage Converter to the SV-EMS-220for its power source. Voltage inputs higher than 15 volts DC will damage the device.14-12 <strong>SkyView</strong> System Installation Guide - Revision J
Accessory Installation and ConfigurationGeneral Installation RecommendationsConnect the female BNC to the male BNC included with your capacitive fuel level sensor.Connect the wires as shown in the table to an enhanced general purpose input on the SV-EMS-220. If you need to extend the wire beyond the supplied length, we recommend avionics grade22 AWG wire with Tefzel® type insulation.Refer to the Fuel Level Sensor Section for EMS pin-out information when connecting thisproduct to your SV-EMS-220.You must configure the input type on the SV-EMS-220 to capacitive sender before calibratingthis product. Refer to the EMS Sensor Definitions, Mapping, and Settings Section forconfiguration instructions and the EMS Sensor Calibration Section for calibration procedures.Wire SV-EMS-220 Pin FunctionBlack Any ofGround5,13,16,17,20White Any one or twoof 8,22, or 31Capacitance converteroutput to EMS fuel levelinput (0 Vdc to 5 Vdc)Red 15 12 Vdc Power (normallyused for fuel flow)Table 45 – Capacitance-to-Voltage Converter Wiring<strong>SkyView</strong> System Installation Guide - Revision J 14-13
15. Appendix A: Maintenance and TroubleshootingThis appendix provides builders, installers and technicians basic information regarding <strong>SkyView</strong>maintenance and troubleshooting.<strong>Dynon</strong>’s internet sites may provide more up-to-date information on maintenance andtroubleshooting than this document. The following sites should be used a reference:docs.dynonavionics.com–<strong>Dynon</strong>'s documentation download area allows customers (andprospective customers) to download the most up-to-date versions of all <strong>Dynon</strong>documentation. Older versions of <strong>Dynon</strong> documentation may be shipped with OEM anddealer-provided units, so it is a good idea to periodically check for new versions ofdocumentation.wiki.dynonavionics.com–<strong>Dynon</strong>’s Documentation Wiki provides enhanced, extended,and frequently updated online documentation contributed by <strong>Dynon</strong> employees andcustomers.forum.dynonavionics.com–<strong>Dynon</strong>’s Online Customer Forum is a resource for <strong>Dynon</strong><strong>Avionics</strong> customers to discuss installation and operational issues relating to <strong>Dynon</strong><strong>Avionics</strong> products. The Forum is especially useful for pilots with uncommon aircraft orunusual installation issues. For customers that cannot call <strong>Dynon</strong> Technical Supportduring our normal business hours, the Forum is a convenient way to interact with <strong>Dynon</strong><strong>Avionics</strong> Technical Support. The Forum allows online sharing of wiring diagrams, photos,and other types of electronic files.<strong>Dynon</strong> Technical Support is available 7:00 AM–4:00 PM (Pacific Time) Monday – Friday. Forphone support, call +1(425) 402-0433. Email our tech support staff atsupport@dynonavionics.com.There are no user-serviceable parts (such as replaceable fuses) inside any <strong>SkyView</strong>system unit. Refer all servicing to <strong>Dynon</strong> <strong>Avionics</strong>.Taking a ScreenshotIt is sometimes helpful to have a screenshot of a behavior to share with <strong>Dynon</strong> technicalsupport. To accomplish this:Insert a USB memory stick into your <strong>SkyView</strong> USB port.When you want to save a screenshot of the display, press buttons 2 and 7 on thatdisplay simultaneously. <strong>SkyView</strong> will display a message indicating that a screenshot hasbeen saved.The screenshot can be found in the “screenshots” folder on the USB memory stick whenthe USB memory stick is connected to a computer.<strong>SkyView</strong> System Installation Guide - Revision J 15-1
Appendix A: Maintenance and TroubleshootingReturning <strong>SkyView</strong> Components to Service after Repair<strong>SkyView</strong> Network enabled components such as modules, servos, and displays are shipped in a“like new” state after repair. To return a <strong>SkyView</strong> Network component to <strong>SkyView</strong> Network,follow the following directions:SV-D1000/D700 Display, when display is the ONLY display in the aircraft1. Reinstall the display into the panel.2. Reconnect all harnesses and connections as originally installed.3. Power up the <strong>SkyView</strong> System.4. If you have a settings backup on a USB memory stick:a. Load settings backup via SETUP MENU > SYSTEM SOFTWARE > LOAD FILES.b. Confirm that the tail number under SYSTEM SETUP > AICRAFT INFORMATION isset to the actual aircraft tail number, not DYNON.c. Reconfigure <strong>SkyView</strong> Network under SETUP MENU > NETWORK SETUP >CONFIGURE…d. Confirm all <strong>SkyView</strong> Network components are found.e. Confirm all settings, calibrations, and behaviors are as expected. <strong>Dynon</strong>recommends using the Installation Guide to walk through each set up section toconfirm proper system operation.5. If you do not have a settings backup, use the <strong>SkyView</strong> Installation Guide to perform ALLsetup and configuration steps as if the entire system is being installed for the first time.SV-D1000/D700 Display, when other display is part of a multi-display system in theaircraft1. Confirm that your OTHER (still installed) <strong>SkyView</strong> displays are running the latest systemsoftware by comparing the version available at http://downloads.dynonavionics.comwith the version that is listed in SETUP MENU > SYSTEM SETUP > NETWORK SETUP >NETWORK STATUS. If they are not the same, update these displays before proceedingfurther. Instruction for updating your displays can be found in the Firmware Updatesand File Operations section of this manual.2. Reinstall the repaired display into the panel.3. Reconnect all harnesses and connections as originally installed.4. Power up the <strong>SkyView</strong> System.5. If you have settings backed up from the repaired display from its pre-repair state, loadthem using SETUP MENU > SYSTEM SOFTWARE > LOAD FILES…a. If you do not have setting backed up from the repaired display, skip to step 9.6. Ensure that ALL settings under SETUP MENU > LOCAL DISPLAY SETUP are correct.7. Set the tail number of the repaired display (SYSTEM SETUP > AICRAFT INFORMATION) toDYNON.8. Exit setup on the repaired display.9. DO NOT change any settings on the recently repaired display.15-2 <strong>SkyView</strong> System Installation Guide - Revision J
Appendix A: Maintenance and Troubleshooting10. Using a display that never left the aircraft (and is presumably configured and workingcorrectly):It is important that this step is done from the correct display. If networkconfiguration is done from the repaired unit, it is possible for it to overwrite thecorrect settings that are stored in your good display with the <strong>Dynon</strong> defaultfactory settings.a. Confirm that the tail number under SYSTEM SETUP > AICRAFT INFORMATION isset to the actual aircraft tail number, not DYNON.b. Reconfigure <strong>SkyView</strong> Network under SETUP MENU > NETWORK SETUP >CONFIGURE…c. Confirm all <strong>SkyView</strong> Network components are found, including ALL displays thatare in the aircraft.d. Exit Setup mode.11. On the recently repaired display, confirm that the tail number under SYSTEM SETUP >AICRAFT INFORMATION is now set to the actual aircraft tail number, not DYNON. Thisimplies that all settings and configurations have been synchronized from the otherdisplay.SV-ADAHRS-20X Modules1. Reinstall the ADAHRS in the aircraft.2. Reconnect all harnesses and connections as originally installed.3. Power up the <strong>SkyView</strong> System.4. From any display in the aircraft, reconfigure <strong>SkyView</strong> Network under SETUP MENU >NETWORK SETUP > CONFIGURE…5. Confirm all <strong>SkyView</strong> Network components are found, including the reinstalled ADAHRS.6. If the ADAHRS is the same serial number as the one you returned for repair, no furtheractions should be required. However, <strong>Dynon</strong> recommends double checking theperformance of magnetic heading and AOA calibration. If these do not seem to work aswell as they previously did, redo those calibrations.7. If the ADAHRS is not the same serial number as the one you returned for repair, allsetup and calibration steps in the SV-ADAHRS-20X Installation and Configuration sectionof the <strong>SkyView</strong> Installation manual should be performed as if the ADAHRS is beinginstalled for the first time.Autopilot Servos1. Reinstall the servo in the aircraft.2. Reconnect all harnesses and connections as originally installed.3. Power up the <strong>SkyView</strong> System.4. From any display in the aircraft, reconfigure <strong>SkyView</strong> Network under SETUP MENU >NETWORK SETUP > CONFIGURE…5. Confirm all <strong>SkyView</strong> Network components are found, including the reinstalled servo.<strong>SkyView</strong> System Installation Guide - Revision J 15-3
Appendix A: Maintenance and Troubleshooting6. Assuming the Autopilot was previously set up and working correctly, you only need torecalibrate the servos by going to SETUP MENU > HARDWARE CALIBRATION > SERVOCALIBRATION > CALIBRATION and following the on-screen instructions.All other <strong>SkyView</strong> Network Components1. Reinstall the <strong>SkyView</strong> Network component in the aircraft.2. Reconnect all harnesses and connections as originally installed.3. Power up the <strong>SkyView</strong> System.4. From any display in the aircraft, reconfigure <strong>SkyView</strong> Network under SETUP MENU >NETWORK SETUP > CONFIGURE…5. No further action should be required.Status Operation<strong>SkyView</strong> displays give users access to vital operational information in the Display HardwareInformation Page (SETUP MENU > LOCAL DISPLAY SETUP > DISPLAY HARDWAREINFORMATION). Note that the information in this menu may be useful during troubleshooting.The information here cannot be edited on this screen; however, some parameters are editableby the user on other screens.This menu contains the following information:Display serial numberFirmware versionDisplay input voltageBackup battery charge stateOperational state of the internal battery management circuitryOperational state of the internal voltage railsScreen brightness levelLocal light sensor outputExternal light sensor outputBrightness level outputContact input statusSerial port status and current baud rateButton and joystick statesOperational hoursDisplay Serial NumberThe serial number of the display is noted here as SERIAL NUMBER: XXXXXX.Display Firmware VersionThe firmware version of the display is noted here as FIRMWARE VERSION: X.X.XX.XXX.15-4 <strong>SkyView</strong> System Installation Guide - Revision J
Display Input VoltageThe display's input voltage is list here as VOLTAGE: XX.XXV.Backup Battery Module Charge StateAppendix A: Maintenance and TroubleshootingIf there is an SV-BAT-320 backup battery connected to the display, its voltage level is shownhere as BATTERY STATUS: XX.XXV.Operational State of the Internal Battery Management CircuitryThe operational state of the display's internal battery management circuitry is listed here. Ifthere is an SV-BAT-320 backup battery connected to the display, you will see one of thefollowing states:CHARGING: <strong>SkyView</strong> system voltage is above 12.25V. <strong>SkyView</strong> is running on masterpower and is charging the SV-BAT-320.DISCHARGING: <strong>SkyView</strong> system voltage is below 10V. <strong>SkyView</strong> runs on the SV-BAT-320.The SV-BAT-320 discharges.CHARGED: <strong>SkyView</strong> system voltage is above 12.25V, and the SV-BAT-320 is fully charged.STANDBY: <strong>SkyView</strong> system voltage is above 10V, but below 12.25V: <strong>SkyView</strong> runs onmaster power but does not charge the SV-BAT-320.NO BATTERY: No SV-BAT-320 is connected.Operational State of the Internal VoltagesThere are several important voltages in the display. You will find their statuses here. If they areall operating at specified levels, then you will see OK. If any voltage is operating out ofspecification, you will see X.XV FAIL for that voltage.Screen Brightness LevelThe screen's brightness level is shown here as a percent. For example, 100.0 means 100% and50.0 means 50%.Local Light Sensor OutputEach <strong>SkyView</strong> display has an integrated light sensor on the front bezel and its output is shownhere.External Light Control Signal Output<strong>SkyView</strong> displays are compatible with external light control signals. The state of the externallight control signal is shown here. This feature is not supported in the current release of<strong>SkyView</strong>.<strong>SkyView</strong> System Installation Guide - Revision J 15-5
Appendix A: Maintenance and TroubleshootingBrightness Level Output<strong>SkyView</strong> displays can output a brightness level signal to control the brightness of compatibleexternal equipment screens. The level of the output is shown here. This feature is notsupported in the current release of <strong>SkyView</strong>.Contact Input StatusEach <strong>SkyView</strong> display has four contact inputs. The status of each contact input is shown here aseither HIGH or LOW. This feature is not supported in the current release of <strong>SkyView</strong>.Serial Port Status and Current Baud RateEach <strong>SkyView</strong> display has five general purpose serial ports. The status of each serial port isshown with transmit (TX) and receive (RX) character counters and the ports current baud rate.The character counters show any outgoing or incoming character and roll over at 9999.Button and Joystick StatesThe state of each button is shown on the BUTTON STATE line. You will see 1 2 3 4 5 6 7 8 on theline. When you press a button, its respective number on the button state line is replaced withan asterisk (*). For example, if you press and hold button 3, you will see 1 2 * 4 5 6 7 8.The state of each joystick is shown on the JOYSTICK STATE line. Each joystick is denoted with anL or R (left or right, respectively), a counter to show joystick turns, and the letters UDLRC todenote moving the joystick Up, Down, Left, Right, and Center (when pressed like a button).Operational HoursThis is a running count of the hours a screen has been on since was initially manufactured.Instructions for Continued AirworthinessFollow these steps for continued airworthiness:Conduct any periodic checks that are mandated by local regulations (IE, FAA for USAircraft).Annually test the optional backup battery (SV-BAT-320).Any other issues should be addressed on an as-needed basis.Annual Backup Battery TestPerform this test on a yearly basis to ensure each backup battery in the <strong>SkyView</strong> system is fullyfunctional. A fully charged SV-BAT-320 should power a typical <strong>SkyView</strong> system for at least 60minutes if primary power is lost.If the <strong>SkyView</strong> system has more than one display with a backup battery installed, perform thetest for each display individually. Power off all but one display during the test.15-6 <strong>SkyView</strong> System Installation Guide - Revision J
Appendix A: Maintenance and TroubleshootingTest Procedure1. Set the <strong>SkyView</strong> display to full brightness (PFD > press SCREEN > press DIM > press FULL)2. Fully charge the SV-BAT-320 Backup Battery. Reference the Battery Charging andBattery Status Check sections for battery charging instructions.3. Disconnect primary power from the <strong>SkyView</strong> display—ensure that the display is notpowered from another source4. Clear the POWERING DOWN IN # SECONDS message (press CLEAR)5. Allow the <strong>SkyView</strong> system to run off the backup batteryThe system passes if, after 60 minutes, it has not turned off.Repeat the test procedure for each backup battery in the system.This test discharges the backup battery. Recharging the battery after the test isrecommended. Do this by applying primary power to the display. The backupbattery is fully charged when its voltage reaches 12.25 volts.If a tested battery does not pass the annual backup battery test, please contact <strong>Dynon</strong> byphone or the online store (store.dynonavionics.com) to obtain a replacement battery.Please dispose of non‐functional <strong>SkyView</strong> backup batteries in a responsiblemanner. <strong>SkyView</strong> backup batteries are lithium-ion and similar in construction tocordless tool batteries. They can likely be recycled wherever cordless tool batteryrecycling is available. For a list of recycling locations in your area (USA only), call 1-800-8-BATTERY or see the Call 2 Recycle website at www.rbrc.org.TroubleshootingThe Display Hardware Information Page (SETUP MENU > LOCAL DISPLAY SETUP > DISPLAYHARDWARE INFORMATION) can be a valuable resource when troubleshooting <strong>SkyView</strong> and isdescribed in the previous section.If the suggestions below do not help, or your issue is not listed below, please call<strong>Dynon</strong> Technical Support at +1(425) 402-0433.Network Configuration Does Not Work or <strong>SkyView</strong> Network Module Is Not WorkingProperlyIf you try and configure a <strong>SkyView</strong> network and it does not work, try the following:Check network wiring and try again. There may be a short or an open somewhere.Unplug network modules one by one and try again. It is possible that one of themodules could cause the network to stop functioning.Try again.For modules such as the SV-ADAHRS-20X, the SV-EMS-220, and SV-ARINC-429, observethe red LED light near the <strong>SkyView</strong> Network connector:<strong>SkyView</strong> System Installation Guide - Revision J 15-7
Appendix A: Maintenance and Troubleshootingo Blinking Fast: The module is operating normally and is configured andcommunicating on a <strong>SkyView</strong> Network.o Blinking Slowly: The module is operating normally, but is not active on <strong>SkyView</strong>Network.o Off: The module is not receiving power (from a <strong>SkyView</strong> Network / Display)o On Solid - the module is receiving power, but is not operating normally.Compass Calibration FailsIf you try to calibrate your compass and it does not work, try the following:Ensure <strong>SkyView</strong> is receiving data from the system’s GPS receiver. Go to the DisplayHardware Information Page as mentioned at the beginning of this section, scroll downthe menu to the serial port status section, and confirm that the receive (RX) counter isactive on the GPS serial port.Ensure the <strong>SkyView</strong> network status includes the ADAHRS you’re trying to calibrate. Usethe Network Status Wizard and confirm that the ADAHRS is present in the system.Ensure the ADAHRS location is compatible with the requirements outlined in theGeneral System Installation Tips Section of this guide.Display does not Turn OnIf your <strong>SkyView</strong> display does not turn on, try the following:No GPSCheck power wiring and fuses and try again. There may be a short or an opensomewhere.Observe the lights on the Ethernet port. Unlike other Ethernet ports, these lights areused for display status:o Yellow light on: Power on pins 1/20 (power/ground).o Yellow light off: Display not receiving power.o Green light flashing: Normal when display is turned on, or turned off with abackup battery connected.o Green light solid on or off: Something is wrong with the <strong>SkyView</strong> display. Contact<strong>Dynon</strong> Technical Support for further support.GPS is an essential part of a <strong>SkyView</strong> system. If you do not have a working GPS, you cannot setthe system time, calibrate the compass, or use the moving map. If you are experiencing thesesymptoms, try the following:Check wiring and connections. Make sure all wiring runs are complete, that connectionsare solid, and that transmit (TX) and receive (RX) are not swapped. If you are using theSV-GPS-250 GPS Receiver module, make sure that power and ground wires are alsoinstalled correctly.15-8 <strong>SkyView</strong> System Installation Guide - Revision J
Appendix A: Maintenance and TroubleshootingEnsure that the GPS serial port’s parameters are configured correctly. Go to the SerialPort Setup Menu (SETUP MENU > LOCAL DISPLAY SETUP > SERIAL PORT SETUP > SERIALPORT # SETUP) and check the input device, function, baud rate, and output deviceproperties of the port. This menu also contains serial transmit (TX) and receive (RX)counters. These show activity on the transmit and receive lines of that port and canindicate if the GPS is at least active on that port. Reference the SV-GPS-250 SerialConnection Section for SV-GPS-250 serial port settings. Also reference the Serial DevicesSection on page 4-10 of this guide if a comprehensive explanation of <strong>SkyView</strong> serialconnections is necessary.Engine Sensor Does Not Show Up OnscreenMake sure the sensor is installed, defined, mapped, and configured according to theinstructions found in the SV-EMS-220 Installation and Configuration Chapter.<strong>SkyView</strong> System Installation Guide - Revision J 15-9
16. Appendix B: Specifications<strong>SkyView</strong> Equipment Weights<strong>SkyView</strong> Equipment DescriptionSV-D1000 with mounting screwsSV-D700 with mounting screwsSV-ADAHRS-20XSV-EMS-220SV-GPS-250SV-BAT-320SV-XPNDR-26XSV-ARINC-429SV32SV42SV52SV-OAT-340SV-HARNESS-D37SV-NET-CHGSV-NET-SPLSV-NET-3CCSV-NET-6CCSV-NET-10CPSV-NET-15CPSV-NET-20CPSV-NET-30CPHeated AOA/Pitot Probe and Heater Controller (100667-000)Unheated AOA/Pitot Probe (100141-000)Encoder Serial-to-Gray Code Converter (100362-000)EMS 37-pin Main Sensor Harness (100399-000)EMS EGT/CHT 6-cylinder 25-pin Thermocouple Wire Harness(100399-002)Manifold Pressure Sender (100434-000)Oil Pressure Sender (100411-002)Fuel/Coolant Pressure Sender (100411-000)Oil Temperature Sender (100409-000 and 100409-001)Single EGT ProbeSingle CHT ProbeOAT Sender (100433-000)Fuel Flow Sender (100403-003)Carburetor Air Temperature Sender (100468-000)Ammeter Shunt (100412-000)Table 46–<strong>SkyView</strong> Equipment WeightsWeight3 lb 0.7 oz (1.38 kg)2 lb 6.1 oz (1.08 kg)8.2 oz (0.23 kg)9.6 oz (0.27 kg)6.7 oz (0.19 kg)13.1 oz (0.37 kg)14.4 oz (0.4kg)6.0 oz (0.17kg)2.0 lb. (0.91 kg)3.0 lb.(1.36 kg)4.0 lb.(1.81 kg)1.5 oz (0.04 kg)7.5 oz (0.21 kg)0.4 oz (0.01 kg)3.2 oz (0.09 kg)3.2 oz (0.09 kg)4.6 oz (0.13 kg)6.7 oz (0.19 kg)8.8 oz (0.25 kg)11.3 oz (0.32 kg)15.2 oz (0.43 kg)11.3 oz (0.32 kg)5.7 oz (0.16 kg)1.6 oz (0.05 kg)13 oz. (0.37 kg)11 oz (0.31 kg)3.2 oz (0.09 kg)3.9 oz (0.11 kg)3.9 oz (0.11 kg)2.1 oz (0.06 kg)1.4 oz (0.04 kg)*1.4 oz (0.04 kg)*3.2 oz (0.09 kg)3.9 oz (0.11 kg)2.1 oz (0.06 kg)5.0 oz (0.14 kg)*This is for a single probe. Multiply by the number of probes to obtain total weight of probes.<strong>SkyView</strong> System Installation Guide - Revision J 16-1
Appendix B: Specifications<strong>SkyView</strong> Compatible Engine SensorsDescription Range/Type Fittings <strong>Dynon</strong> P/N0-60 AAmps Shunt or2 each 1/4” Ring(can be configured to100412-000Ammeter ShuntTerminalsdisplay -60 A to +60 A)Capacitance toVoltage Converter forVans CapacitivePlates50 pF to 1000 pFBNC connector to Van’sRV fuel tank sensor100654-000Carburetor AirTemperature-50° F to 150° F 1/4-28 UNF 100468-000CHT (for Jabiru) J-Type Thermocouple 12mm Ring Terminal 100578-000CHT (for Lycoming/Continental/Superior)J-Type Thermocouple Bayonet 3/8-24 UNF 100404-000EGT (for Jabiru)EGT (for Lycoming/Continental/Superior)EGT (for Rotax)Fuel Flow Transducer(EI FT-60)Fuel Pressure(carbureted)Fuel Pressure(fuel injected)Manifold Pressure(MAP)K-Type ThermocoupleK-Type ThermocoupleK-Type Thermocouple1/8” hole, Hose Clamp3/4” – 1 3/4”1/8” hole, Hose Clamp,1” – 2”1/8” hole, Hose Clamp1/4” – 1 1/4”100405-002100405-000100405-0010.6 GPH -70+ GPH 1/4” Female NPT 100403-0030-30 PSI 1/8-27 NPT 100411-0000-80 PSI 1/8-27 NPT 100411-0010-60 In HgNipple fitting: 1/4” IDtubing recommended100434-000100433-0013/8” hole in fuselage,OAT Probe-40° F to 150° F100433-0029/16” nut100433-003Oil Pressure 0-150 PSI 1/8-27 NPT 100411-002Oil Temperature(for Lycoming/Continental/Superior)Oil Temperature (forolder Continental 0-200s)-10° F to 300° F 5/8-18 UNF 100409-001-10° F to 300° F 1/8-27 NPT 100409-000Table 47–<strong>SkyView</strong> Compatible Engine Sensors16-2 <strong>SkyView</strong> System Installation Guide - Revision J
Appendix B: SpecificationsSV-XPNDR-261 SpecificationsSpecificationComplianceFCC IdentificationApplicable documentsSoftwareHardwarePower RequirementsAltitudeHumidityOperatingTemperatureTransmitter FrequencyTransmitter PowerTransmitterModulationReceiver FrequencyReceiver SensitivityCharacteristicsETSO 2C112b Class 1 Level 2els, ETSOC166a Class B0, TSO C112c Class 1Level 2els, TSO C166a Class B0VZI00745EUROCAE ED-73B, EUROCAE DO-160F/ED-14F (RTCA DO-160F), RTCADO-181D, RTCA DO-260A change 2ED-12B (RTCA DO-178B) Level BDO-254 Level C11 – 33 Volts DC. Typical 6 Watts @14Volts.35,000 feet95% @ +50°C for 6 hours; 85% @+38°C for 16 hours.Tested to Category A in DO-160F-20°C to +70°C1090MHz ± 1MHz250 Watts nominal; 125 Wattsminimum at antenna after allowing for0.5dB connector losses and 1.5dBcable losses.6M75 V1D1030 MHz-74dBm ± 3dBPhysical Specifications (in the mounting tray)Height 48mm (1.9”)Width 66mm (2.5”)Length 160mm (6.3”)Weight 0.77lbs. (350 g)Table 48 - SV-XPNDR-261 Specifications<strong>SkyView</strong> System Installation Guide - Revision J 16-3
Appendix B: SpecificationsSV-XPNDR-262 SpecificationsSpecificationComplianceFCC IdentificationApplicable documentsSoftwareHardwarePower RequirementsAltitudeHumidityOperatingTemperatureTransmitter FrequencyTransmitter PowerTransmitterModulationReceiver FrequencyReceiver SensitivityCharacteristicsETSO 2C112b Class 2 Level 2els, ETSOC166a Class B0, TSO C112c Class 2Level 2els, TSO C166a Class B0VZI00675EUROCAE ED-73B, EUROCAE DO-160F/ED-14F (RTCA DO-160F), RTCADO-181D, RTCA DO-260A change 2ED-12B (RTCA DO-178B) Level BDO-254 Level C11 – 33 Volts DC. Typical 5 Watts @14Volts.35,000 feet95% @ +50°C for 6 hours; 85% @+38°C for 16 hours.Tested to Category A in DO-160F-20°C to +70°C1090MHz ± 1MHz125 Watts nominal; 71 Wattsminimum at antenna after allowing for0.5dB connector losses and 1.5dBcable losses.6M75 V1D1030 MHz-74dBm ± 3dBPhysical Specifications (in the mounting tray)Height 48mm (1.9”)Width 66mm (2.5”)Length 160mm (6.3”)Weight 0.77lbs. (350 g)Table 49 - SV-XPNDR-262 Specifications16-4 <strong>SkyView</strong> System Installation Guide - Revision J
17. Appendix C: Wiring and Electrical Connections<strong>SkyView</strong> utilizes standardized network connectors and wire harnesses forequipment-to-equipment connections as well as other connections. Installersshould rarely have to build custom wire harnesses. This appendix is included as areference for those rare times when custom wiring is required.Improper wiring can result in permanent damage to your instrument and/or theaccompanying sensors.Make all connections to your harness before plugging it into any of thecomponents of the system. Do not make connections while power is applied atany point in the system.Wire GaugeUnless otherwise specified, 22 AWG wire is normally sufficient for the power supply and groundlines, but we recommend that you consult a wire sizing chart to determine the size required forthe wire routing in your particular aircraft. Ensure that the power lines include a circuit breakeror an appropriately sized fuse for the wire you select.Smaller gauge wire is sufficient for lines that only carry data.FAA Advisory Circular AC 43.13-1B is an excellent resource for wire sizing requirements as wellas other acceptable methods, techniques, and practices in aircraft inspection and repair.GroundingMany of the engine sensors require a connection to a ground on the SV-EMS-220. There aremany places on an aircraft where you could connect these sensors. However, the ideal locationto ground these sensors is to one of the SV-EMS-220 ground pins. Connecting the sensor’sground pin directly to the SV-EMS-220 minimizes any voltage difference between sensorground and SV-EMS-220 ground.You can measure the voltage difference between grounds to check if theconnection has a minimal voltage drop. Set a multimeter to the DC voltages settingand place one probe tip on one ground and place the other probe tip on the other.Measurements close to 0 mV (within 5 mV) are, in most cases, acceptable.Other grounding recommendations include:Ensure that solid, thick electrical connections exist between engine and battery ground.Do not paint over surfaces that are ground connection points.<strong>SkyView</strong> System Installation Guide - Revision J 17-1
Appendix C: Wiring and Electrical ConnectionsD-subminiature Crimp Contacts and ToolsD-subminiature crimp contacts can be obtained from a variety of sources. <strong>Dynon</strong> recommendsthe use of the following Mil Spec types in avionics applications.Gender Mil Spec # Wire AWGFemale/Socket M39029/63-36820, 22, 24Male/Pin M39029/64-369Table 50–Recommended D-subminiature Crimp PinsUse a high quality 4-way indentation contact crimper when working the Mil Spec contacts inTable 50. Paladin Tools P/N 1440 (for 20 to 26 AWG wire) is an example of such a contactcrimper tool.Homemade Wire Harness ConsiderationsEach <strong>SkyView</strong> display includes its own wire harness (SV-HARNESS-D37) for connection to power,serial ports, USB, the external battery, and other connections. We recommend that you use thisharness for display installations instead of building your own.Here are some considerations if you build your own <strong>SkyView</strong> network wire harnesses.Wire InsulationWe recommend that all wire harness wires that are installed in aircraft utilize Tefzel® insulation.Twisted Pairs<strong>SkyView</strong> networks utilize two data wire pairs for communication between devices. This guiderefers to these pairs as Data 1 and Data 2 and each have an A and a B wire. These pairs shouldhave 8 to 10 twists per foot over their entire length.Heat Shrink Bundling and Strain ReliefAll wires should be bundled together with heat shrink and then strain relieved when exiting theconnector shell or hood.SV-BAT-320 ConnectionTo connect a homemade harness to an SV-BAT-320, the following specifications must befollowed closely for the SV-BAT-320 to charge and work correctly:Connector:Pins:Wire:Molex Micro-Fit P/N 43640-0301 (Digi-Key P/N WM1856-ND)Molex Micro-Fit P/N 43031-0007 (Digi-Key P/N WM1841-ND)22 AWG Tefzel, NO MORE THAN 24” LONG; red w/yellow: M22759/16-22-24;black: M22759/16-22-017-2 <strong>SkyView</strong> System Installation Guide - Revision J
` Appendix C: Wiring and Electrical ConnectionsOAT ConnectionFunction<strong>SkyView</strong> DB37 MolexConnector Pin Connector PinPower 2 3Ground 23 1Table 51 - SV-BAT-320 WiringFor customers that are converting from other <strong>Dynon</strong> products, you can use your installed OATwith the addition of the connector below. Both 100433-000 and 100433-001 are compatible.The OAT wiring can be extended as required. If you have 100433-001, ignore the red wire andconnect the yellow and blue wires to the connector below. The OAT is non-polarized; eitherwire can connect to either pin.Connector:Pins:Wire:Molex Micro-Fit P/N 43645-0200 (Digi-Key P/N WM1845-ND)Molex Micro-Fit P/N 43030-0007 (Digi-Key P/N WM1837-ND)22 AWG Tefzel<strong>SkyView</strong> Equipment Electrical ConnectionsA <strong>SkyView</strong> display (SV-D700 and SV-D1000) has six connectors on the back of the unit asillustrated in Figure 84:One male DB37 for connection to the <strong>SkyView</strong> Display Harness (SV-HARNESS-D37)Two male DB9 <strong>SkyView</strong> network connectorsTwo Standard 4-pin USB 2.0 jacks for use with USB Series A plugs. Note that there is alsoa USB port on the SV-HARNESS-D37 for convenience.One standard 8-pin RJ45 connector for use with twisted pair category 5 Ethernet cable<strong>SkyView</strong> System Installation Guide - Revision J 17-3
Appendix C: Wiring and Electrical ConnectionsFigure 84–SV-D700 and SV-D1000 ConnectorsA <strong>SkyView</strong> ADAHRS module (SV-ADAHRS-20X) has two connectors as illustrated in Figure 85: One male DB9 <strong>SkyView</strong> network connector One 2-pin OAT probe connector (only compatible with the SV-OAT-340)Figure 85–SV-ADAHRS-20X ConnectorsThe <strong>SkyView</strong> EMS Module (SV-EMS-220) has three connectors as illustrated in Figure 86: One male DB9 <strong>SkyView</strong> network connector One male DB37 for various transducer connections One female DB25 for thermocouple connections17-4 <strong>SkyView</strong> System Installation Guide - Revision J
` Appendix C: Wiring and Electrical ConnectionsFigure 86–SV-EMS-220 ConnectorsThe <strong>SkyView</strong> GPS Receiver module (SV-GPS-250) includes four unterminated wires. These wiresmay be trimmed or spliced and extended as needed to suit the installation location. Match thecolors of these wires with the corresponding colors on the display harness as mentioned in theSerial Connection Section of the SV-GPS-250 Installation and Configuration Chapter.The <strong>SkyView</strong> Backup Battery (SV-BAT-320) has one connector. Do not add more wire into thebackup battery wire bundle.Each <strong>SkyView</strong> servo has seven unterminated wires. Reference the Autopilot Servo Installation,Configuration, and Calibration section for more information.<strong>SkyView</strong> Equipment Electrical Connector Pin-Out TablesSee tables on the follow pages for connector pin function descriptions. Tables for the USB jacks,RJ45 jack, OAT connector, and battery connector are not included.Servo WireColorRedBlackGreenBlueYellowWhite/GreenWhite/BlueDescriptionPower (10 to 30 volts DC)Aircraft Ground<strong>SkyView</strong> Network Data 1A<strong>SkyView</strong> Network Data 1BAP Disengage/Control Wheel Steering(CWS) Button<strong>SkyView</strong> Network Data 2A<strong>SkyView</strong> Network Data 2BTable 52–Servo Wiring<strong>SkyView</strong> System Installation Guide - Revision J 17-5
Appendix C: Wiring and Electrical Connections<strong>SkyView</strong> Display MaleDB37 PinSV-HARNESS-D37 Wire ColorDescription1 Red Power Input2 Red with Yellow stripe Backup Battery Input3 Brown with Violet stripe Serial Port 1 RX4 Brown with Orange stripe Serial Port 1 TX5 Yellow with Violet stripe Serial Port 2 RX6 Yellow with Orange stripe Serial Port 2 TX7 Green with Violet stripe Serial Port 3 RX8 Green with Orange stripe Serial Port 3 TX9 Blue with Violet stripe Serial Port 4 RX10 Blue with Orange stripe Serial Port 4 TX11 Gray with Violet stripe Serial Port 5 RX12 Gray with Orange stripe Serial Port 5 TX13 Brown Audio Output Left14 Orange with Yellow stripe Contact Input 315 Orange with Green stripe Contact Input 416 Red USB Power17 Black USB Ground18 White USB-19 Green USB+20 Red Power Input21 Black Ground22 Black Ground23 Black Ground24 Black Ground25 Violet Dim Input26 White Dim Output27 Orange with Red stripe Contact Input 228 Orange with Black stripe Contact Input 129 Orange SV-GPS-250 Power Output30 Black Ground31 Gray Audio Output Right32 Do Not Connect Do Not Connect33 Do Not Connect Do Not Connect34 Do Not Connect Do Not Connect35 Do Not Connect Do Not Connect36 Do Not Connect Do Not Connect37 Do Not Connect Do Not ConnectTable 53–<strong>SkyView</strong> Display Male DB37 Pin-out with Harness Wire Colors17-6 <strong>SkyView</strong> System Installation Guide - Revision J
` Appendix C: Wiring and Electrical ConnectionsFigure 87 illustrates basic <strong>SkyView</strong> display DB37 electrical connections.Figure 87–<strong>SkyView</strong> DB37 Connector Electrical ConnectionsThe current release of <strong>SkyView</strong> does not support discrete inputs, audio outputs, ordimming input. These features will be available through a future firmware update.<strong>SkyView</strong> System Installation Guide - Revision J 17-7
Appendix C: Wiring and Electrical Connections<strong>SkyView</strong> Network <strong>SkyView</strong> NetworkMale DB9 Pin Cable Wire ColorDescription1 Green <strong>SkyView</strong> Network Data 1 A2 Black <strong>SkyView</strong> Network Ground 13White with BlackStripe<strong>SkyView</strong> Network Ground 24White with BlueStripe<strong>SkyView</strong> Network Data 2 B5 Orange <strong>SkyView</strong> EMS Auxiliary Voltage6 Blue <strong>SkyView</strong> Network Data 1 B7 Red <strong>SkyView</strong> Network Power 18White with Greenstripe<strong>SkyView</strong> Network Data 2 A9White with Redstripe<strong>SkyView</strong> Network Power 2Table 54–<strong>SkyView</strong> Network Male DB9 Pin-out and Wire Harness ColorsData 1 BPower 1Data 2 APower 2BlueRedWhite/GreenWhite/Red678912345GreenBlackWhite/BlackWhite/BlueOrangeData 1 AGround 1Ground 2Data 2 BEMS AuxFigure 88–<strong>SkyView</strong> Network Female DB9 Pin Insertion View (Rear)17-8 <strong>SkyView</strong> System Installation Guide - Revision J
` Appendix C: Wiring and Electrical ConnectionsSV-EMS-220 Male EMS 37-pin Harness WireDB37 PinColorDescription1 Red Voltmeter 1 (0 to 30 volts DC)2 Yellow Voltmeter 2 (0 to 30 volts DC)3 Black Signal Ground4 Purple/Blue General Purpose Input 15 Black Signal Ground6 White/Yellow General Purpose Input 117 White/Brown General Purpose Input 128 Brown Enhanced General Purpose Input 49 Brown/Blue General Purpose Input 510 Brown/Yellow General Purpose Input 611 Orange General Purpose Input 712 Yellow General Purpose Input 813 Black Signal Ground14 Yellow Fuel Flow Input 115 Red +12 volts DC Auxiliary Power Output16 Black Signal Ground17 Black Signal Ground18 White/Red+5 volts DC Auxiliary Power Output(Fuse limited to 500 mA)19 White/Black Fuel Flow Input 220 Orange/Brown General Purpose Input 921 Orange/Blue General Purpose Input 1022 Purple/Yellow Enhanced General Purpose Input 223 Purple/Green General Purpose Input 324 Orange/Green Amps+ Input25 Orange/Purple Amps- Input26 Green/Red Manifold Pressure Input27 Open General Purpose TC Input 1+28 Open General Purpose TC Input 1-29 Yellow/Green Optional External Alarm Light30 Black Signal Ground31 White/Orange Enhanced General Purpose Input 1332 White/Green Standard RPM Left Input33 White/Blue Standard RPM Right Input34 Blue Low Voltage RPM Left Input35 Green Low Voltage RPM Right Input36 Blue General Purpose TC Input 2+37 Green General Purpose TC Input 2-Table 55–SV-EMS-220 Male DB37 Transducer Connector<strong>SkyView</strong> System Installation Guide - Revision J 17-9
Appendix C: Wiring and Electrical ConnectionsSV-EMS-220 Female DB25Thermocouple Connector PinEMS 25-pinThermocoupleHarness Wire Color*Description1 Do Not Connect Do Not Connect2 Red CHT6 RED3 Red EGT6 RED4 Red CHT5 RED5 Red EGT5 RED6 Red CHT4 RED7 Red EGT4 RED8 Red CHT3 RED9 Red EGT3 RED10 Red CHT2 RED11 Red EGT2 RED12 Red CHT1 RED13 Red EGT1 RED14 White CHT6 WHITE15 Yellow EGT6 YELLOW16 White CHT5 WHITE17 Yellow EGT5 YELLOW18 White CHT4 WHITE19 Yellow EGT4 YELLOW20 White CHT3 WHITE21 Yellow EGT3 YELLOW22 White CHT2 WHITE23 Yellow EGT2 YELLOW24 White CHT1 WHITE25 Yellow EGT1 YELLOW*Note, this is the 6-cylinder harness.Table 56–SV-EMS-220 Female DB25 Thermocouple Connector17-10 <strong>SkyView</strong> System Installation Guide - Revision J
` Appendix C: Wiring and Electrical ConnectionsPin Function Notes1 No Connect -2 No Connect -3 Serial RX Aviation Format Only From Connected ARINC-429 GPS4 No Connect -5 No Connect -6 No Connect -7 No Connect -8 No Connect -9 No Connect -10 ARINC 2 RX B -11 ARINC 1 RX B -12 ARINC TX B13 ARINC TX BPins 12/13 are the same TX signal. Provided forconvenience when connecting to multiple ARINC receivers.Pins 12/13 are the same TX signal. Provided forconvenience when connecting to multiple ARINC receivers.14 No Connect -15 No Connect -16 No Connect -17 No Connect -18 No Connect -19 No Connect -20 Ground -21 No Connect -22 ARINC 2 RX A -23 ARINC 1 RX A -24 ARINC TX A25 ARINC TX APins 24/25 are the same TX signal. Provided forconvenience when connecting to multiple ARINC receivers.Pins 24/25 are the same TX signal. Provided forconvenience when connecting to multiple ARINC receivers.Table 57 - SV-ARINC-429 Female DB25 Connector<strong>SkyView</strong> System Installation Guide - Revision J 17-11
Appendix C: Wiring and Electrical ConnectionsSV-SPNDR-26XDB25 PinFunctionDescription1 Loopback 1 Connect to Pin 22 Loopback 1 Connect to Pin 13 GPS Serial Input Aviation Format Only4 No Connect -5Transponder SerialRXData Input from <strong>SkyView</strong>6 No Connect -7Transponder SerialTXData Output to <strong>SkyView</strong>8 No Connect -9 No Connect -10 No Connect -11 No Connect -12 Loopback 2 Connect to Pin 1313 Loopback 2 Connect to Pin 1214 Ground Connect to Aircraft Ground15 11-33V DC Connect to Aircraft Power16 No Connect -17 External Standby In18 Mutual Suppression19 Squat Switch In20 Ident Switch InOptional: Not CommonlyConnectedOptional: Not CommonlyConnectedOptional: Not CommonlyConnectedOptional: Not CommonlyConnected21 No Connect -22 No Connect -23 No Connect -24 No Connect -25 No Connect -Table 58 - SV-SPNDR-26X DB25 Connector17-12 <strong>SkyView</strong> System Installation Guide - Revision J
` Appendix C: Wiring and Electrical ConnectionsSV-XPNDR-26X Qualification FormsNomenclature:Part Number: 00675-(XX)Manufacturer:Address:ConditionsTT21 Mode S Transponder (<strong>Dynon</strong> <strong>Avionics</strong> SV-XPNDR-262)ETSO: 2C112b, C166aTrig <strong>Avionics</strong> LimitedHeriot Watt Research Park, Riccarton, Currie, Scotland, EH14 4APDO-160FSectionDescription of Conducted TestsTemperature and Altitude 4.0 Equipment tested to Categories A2, C1Low temperature ground survival 4.5.1 -55°CLow temperature short-timeoperating4.5.1 -40°CLow temperature operating 4.5.2 -20°CHigh temperature operating 4.5.4 +70°CHigh temperature short-timeoperating4.5.3 +70°CHigh temperature ground survival 4.5.3 +85°CLoss of Cooling 4.5.5 Cooling air not required (+70°C operating without cooling air)Altitude 4.6.1 35,000 feetDecompression 4.6.2 8,000 to 35,000 feet in 15 secondsOverpressure 4.6.3 -15,000 feetTemperature Variation 5.0 Equipment tested to Category CHumidity 6.0 Equipment tested to Category AOperational Shocks 7.2 Equipment tested to Category BCrash Safety 7.3 Equipment tested to Category B type 5Vibration 8.0 Aircraft zone 2; type 3, 4, 5 to category S level M, type 1 (Helicopters) tocategory U level GExplosion 9.0 Equipment identified as Category X – no test requiredWaterproofness 10.0 Equipment identified as Category X – no test requiredFluids Susceptibility 11.0 Equipment identified as Category X – no test requiredSand and Dust 12.0 Equipment identified as Category X – no test requiredFungus 13.0 Equipment identified as Category X – no test requiredSalt Spray 14.0 Equipment identified as Category X – no test requiredMagnetic Effect 15.0 Equipment tested to Category ZPower Input 16.0 Equipment tested to Category BXVoltage Spike 17.0 Equipment tested to Category BAudio frequency conductedsusceptibility18.0 Equipment tested to Category BInduced signal susceptibility 19.0 Equipment tested to Category ACRadio frequency susceptibility 20.0 Equipment tested to Category TTRadio frequency emission 21.0 Equipment tested to Category BLightning induced transientsusceptibility22.0 Equipment identified as Category XXXX – no test requiredLightning direct effects 23.0 Equipment identified as Category X – no test requiredIcing 24.0 Equipment identified as Category X – no test requiredElectrostatic Discharge 25.0 Equipment identified as Category X – no test requiredFire, Flammability 26.0 Equipment identified as Category C<strong>SkyView</strong> System Installation Guide - Revision J 17-13
Appendix C: Wiring and Electrical ConnectionsNomenclature:Part Number: 00745-(XX)Manufacturer:Address:ConditionsTT22 Mode S Transponder (<strong>Dynon</strong> <strong>Avionics</strong> SV-XPNDR-261)ETSO: 2C112b, C166aTrig <strong>Avionics</strong> LimitedHeriot Watt Research Park, Riccarton, Currie, Scotland, EH14 4APDO-160FSectionDescription of Conducted TestsTemperature and Altitude 4.0 Equipment tested to Categories A2, C1Low temperature ground survival 4.5.1 -55°CLow temperature short-timeoperating4.5.1 -40°CLow temperature operating 4.5.2 -20°CHigh temperature operating 4.5.4 +70°CHigh temperature short-timeoperating4.5.3 +70°CHigh temperature ground survival 4.5.3 +85°CLoss of Cooling 4.5.5 Cooling air not required (+70°C operating without cooling air)Altitude 4.6.1 35,000 feetDecompression 4.6.2 8,000 to 35,000 feet in 15 secondsOverpressure 4.6.3 -15,000 feetTemperature Variation 5.0 Equipment tested to Category CHumidity 6.0 Equipment tested to Category AOperational Shocks 7.2 Equipment tested to Category BCrash Safety 7.3 Equipment tested to Category B type 5Vibration 8.0 Aircraft zone 2; type 3, 4, 5 to category S level M, type 1 (Helicopters) tocategory U level GExplosion 9.0 Equipment identified as Category X – no test requiredWaterproofness 10.0 Equipment identified as Category X – no test requiredFluids Susceptibility 11.0 Equipment identified as Category X – no test requiredSand and Dust 12.0 Equipment identified as Category X – no test requiredFungus 13.0 Equipment identified as Category X – no test requiredSalt Spray 14.0 Equipment identified as Category X – no test requiredMagnetic Effect 15.0 Equipment tested to Category ZPower Input 16.0 Equipment tested to Category BXVoltage Spike 17.0 Equipment tested to Category BAudio frequency conductedsusceptibility18.0 Equipment tested to Category BInduced signal susceptibility 19.0 Equipment tested to Category ACRadio frequency susceptibility 20.0 Equipment tested to Category TTRadio frequency emission 21.0 Equipment tested to Category BLightning induced transientsusceptibility22.0 Equipment identified as Category XXXX – no test requiredLightning direct effects 23.0 Equipment identified as Category X – no test requiredIcing 24.0 Equipment identified as Category X – no test requiredElectrostatic Discharge 25.0 Equipment identified as Category X – no test requiredFire, Flammability 26.0 Equipment identified as Category CTable 59 - SV-XPNDR-26X Qualification Forms17-14 <strong>SkyView</strong> System Installation Guide - Revision J
` Appendix C: Wiring and Electrical ConnectionsSV-XPNDR-26X ADS-B ComplianceSV-XPNDR-26X transponder modules include support for Extended Squitter ADS-B out. The SV-XPNDR-26X is a DO-260A change 2 compliant class B0 broadcast-only participant.ADS-B Parameters SupportedThe following table lists the ADS-B parameters that are transmitted by the SV-XPNDR-26Xtransponder when connected to an appropriate GPS receiver.ParameterBDS RegisterSPI 0,5Emergency Indicator 0,5Barometric Altitude 0,5Quality Indicator (NIC) 0,5AirbornePositionLatitude 0,5Longitude 0,5Quality Indicator (NIC) 0,6Surface PositionLatitude 0,6Longitude 0,6Surface Ground Speed 0,6Surface Ground Track 0,6Aircraft Identification 0,8Airborne Ground Velocity 0,9Emergency Status 6,1Quality Indicator (NACp) 6,5Quality Indicator (SIL) 6,5Version Indicator 6,5Surface Length/Width 6,5Table 60 - SV-XPNDR-26X ADS-B Parameters SupportedIn addition the TEST message with 4096 squawk code information can also be transmitted tosupport coordination with ATC radar systems. TEST message transmission status is aninstallation option.In all cases, uncompensated latency due to the transponder is less than 10 milliseconds.Analysis of the system latency should add this to the latency of the GPS system and the<strong>SkyView</strong> System Installation Guide - Revision J 17-15
Appendix C: Wiring and Electrical Connectionstransmission time of the position data from the GPS to the transponder to determine theoverall latency.ADS-B Service LevelsADS-B forms part of the future plans for airspace management, and is being deployed in certainlimited applications. The following summary of the ADS-B service is current at the date ofpublication of this manual, but you should be aware that regulatory changes are taking place inthis area, and the most recent regulatory information should be consulted.There are currently three levels of service that an ADS-B transmitter can provide.Operational ADS-BSurveillanceExperimental ADS-BSurveillanceADS-B InformationEASA has published the certification requirements forusing ADS-B position information for Air TrafficControl services in a non-radar environment, AMC20-24. AMC20-24 includes both technical attributes ofthe individual components of an installation andsystem attributes for the overall aircraft installation.AMC20-24 has been adopted as a base standard forADS-B surveillance in other parts of the world, andprovides radar-like separation capabilities betweenparticipating IFR aircraft.ADS-B trials have taken place in a number ofcountries which, because of the experimental nature,have allowed deviations from the operationalstandards represented by AMC20-24, but which havebeen based on positional information withcomparable integrity.There are a number of non-certified applications ofADS-B technology such as fleet monitoring and trafficawareness which can be deployed using positionsources of lower integrity which, because theintegrity is reported in the transmissions, are alsocompatible with the ADS-B surveillance environment.There is also a widely publicised fourth level of service in discussion which is the US “NextGeneration” plan, but at the time of publication of this manual a number of key aspects of thisare undefined and no compliance statement against that future plan is practical.The SV-XPNDR-26X is designed to provide all of the required parameters listed in AMC20-24.However, in order to be used for separation services AMC20-24 sets additional criteria relatedto the position accuracy and integrity of the GPS position source used, and the ability for theGPS to communicate those accuracy and integrity parameters to the ADS-B output system inthe transponder. At the publication date of this manual, the only commercially available GPS17-16 <strong>SkyView</strong> System Installation Guide - Revision J
` Appendix C: Wiring and Electrical Connectionsreceivers we are aware of that can be used with SV-XPNDR-26X to meet the systemrequirements of AMC20-24 are the Freeflight 1201 and the NexNav 3101.A wide range of other GPS receivers can be used as the position source for ADS-B, includingETSO-129a receivers and simpler VFR GPS receivers. Whilst these receivers may be suitable forInformational or Experimental installations, they generally lack one or more of the requiredintegrity parameters for an operational IFR separation application.<strong>SkyView</strong> System Installation Guide - Revision J 17-17
18. Appendix D: SV-EMS-220 Sensor Input Mapping WorksheetUse this worksheet to record SV-EMS-220 sensor input mapping.IMPORTANT INSTALLATION INFORMATIONSV-EMS-220 Serial NumberInstallerInstallation Completion DatePin Function Sensor NameC37 P1C37 P2C37 P4C37 P6C37 P7C37 P8C37 P9C37 P10C37 P11C37 P12C37 P14C37 P19C37 P20C37 P21C37 P22C37 P23C37 P24/25C37 P26C37 P27/28C37 P31C37 P32/34C37 P33/35<strong>SkyView</strong> System Installation Guide - Revision J 18-1
Appendix D: SV-EMS-220 Sensor Input Mapping WorksheetPin Function Sensor NameC37 P36/37C25 P2/14C25 P3/15C25 P4/16C25 P5/17C25 P6/18C25 P7/19C25 P8/20C25 P9/21C25 P10/22C25 P11/23C25 P12/24C25 P13/2518-2 <strong>SkyView</strong> System Installation Guide - Revision J
19. Appendix E: Serial Data OutputAny of <strong>SkyView</strong>’s five RS232 serial ports can be configured to output various types of serial datavia SETUP MENU > LOCAL DISPLAY SETUP > SERIAL PORT SETUP. Technical information on theinstallation and connection to the serial ports can be found in the Serial Devices section of the<strong>SkyView</strong> Installation Guide. To log serial data, you must select either DYNON EMS, DYNONADAHRS, DYNON SYSTEM, DYNON ADAHRS + SYSTEM, DYNON ADAHRS + EMS, or DYNONADAHRS + SYS + EMS, NMEA OUT (BASIC), or NMEA OUT (FULL) as a Serial Out device, select abaud rate, and connect the serial port to an external serial device such as a PC. The serial datacan be logged using any standard serial terminal program, a data logger program, or dedicateddata logger device. All numbers are output in decimal except where noted and are standardASCII. To view the data using a terminal program, that program should be configured to receivedata in the following format: Baud rate: Set baud rate to match the baud rate selected on Skyview’s serial port Data: 8 bit Parity: none Stop: 1 bit Flow control: noneMultiple <strong>SkyView</strong> display systems: <strong>SkyView</strong>’s serial ports are designed in a waythat allows serial transmission to continue, uninterrupted, as long as at least one<strong>SkyView</strong> display is operational. <strong>SkyView</strong> accomplishes this by only transmittingfrom exactly one display’s serial ports in a multi-display system. <strong>SkyView</strong> manageswhich display is the “actual transmitter” automatically to avoid serial portconflicts. However, the display that transmits is not user-selectable. Therefore, forreliable serial reception in multi-display systems, a <strong>SkyView</strong> serial data output wireshould be wired from each display, in parallel, to the external serial device that isbeing used to capture <strong>SkyView</strong>’s serial data. Then, the serial port employed in alldisplays (it is useful to use the same serial port on each display for ease of setup)should be set to output the format desired. If the serial outputs are not configuredin this fashion, serial data will not be seen by your external serial device at alltimes.<strong>SkyView</strong> System Installation Guide - Revision J 19-1
Appendix E: Serial Data OutputDYNON ADAHRS Serial Data FormatThe following section details the format of DYNON ADAHRS serial output data:ParameterStartCharacterPositionNumCharsRange ofvalues /UnitsExample/NotesStart ofRecord1 1 !Data Type 2 1 1 (ADAHRS data)Data Version 3 1 1 (Version 1)Zulu Hour 4 200 to 2312 (12 hrs)Hours‘—‘ if no GPSZulu Min 6 200 to 5912 (12 mins)Minutes‘—‘if no GPSZulu Sec 8 200 to 5912 (12 secs)Seconds‘—‘ if no GPSFraction 10 200 to 151/16 seconds12 (12/16 sec)Pitch Sign 12 1 ‘+’ or ‘-‘Pitch 13 3000 to 9001/10 degreesRoll Sign 16 1 ‘+’ or ‘-‘Roll 17 4Yaw 21 3Airspeed (IAS) 24 4PressureAltitude SignPressureAltitude0000 to 18001/10 degrees000 to 359degreesmagnetic0000 to 99991/10 knots28 1 ‘+’ or ‘-‘29 500000 to99999feetTurn Rate Sign 34 1 ‘+’ or ‘-‘‘+’ means aircraft is pitched upfrom level flight900 (90 degrees)‘+’ means aircraft is bankedright of level flight1800 (180 degrees of roll right)010 (10 degrees)1234 (123.4 knots)‘+’ means altitude is above sealevel05000 (5000 feet)‘+’ means aircraft is turningright19-2 <strong>SkyView</strong> System Installation Guide - Revision J
` Appendix E: Serial Data OutputParameterStartCharacterPositionNumCharsTurn Rate 35 3Lateral g’sSignLateral g’s 39 2Vertical g’sSignVertical g’s 42 2Angle ofAttackVertical SpeedSignRange ofvalues /Units000 to 9991/10degrees/sec38 1 ‘+’ or ‘-‘00 to 991/100 g41 1 ‘+’ or ‘-‘44 2Vertical Speed 47 300 to 991/10 g00 to 99percent of stallangleExample/Notes020 (2 degrees/sec)‘+’ means aircraft isexperiencing leftward lateralacceleration99 (.99 g’s)‘+’ means aircraft isexperiencing upward verticalacceleration99 (9.9 g’s)10 (10 percent)46 1 ‘+’ or ‘-‘ ‘+’ means aircraft is climbing000 to 999feet/minute *10OAT Sign 50 1 ‘+’ or ‘-‘OAT 51 200 to 99°CAirspeed0000 to 999953 4(TAS)1/10 knots000 to 400Barometer1/100 inHg57 3Settingoffset from27.50 inHgDensityAltitude SignDensityAltitudeWindDirection60 1 ‘+’ or ‘-‘61 566 3Wind Speed 69 200000 to99999feet000 to 359degreesmagnetic00 to 99knots042 (420 feet per minute )30 (30 °C)1234 (123.4 knots)400 (31.50 inHg)Total range is 27.50 to 31.50inHg‘+’ means altitude is above sealevel12345 (12,345 feet)010 (10 degrees)15 (15 knots)<strong>SkyView</strong> System Installation Guide - Revision J 19-3
Appendix E: Serial Data OutputParameterStartCharacterPositionNumCharsRange ofvalues /UnitsExample/NotesChecksum 71 2 00 to FF1 byte sum of all 70 precedingbytes in hexCR/LF 73 2 0x0D,0x0A Carriage Return, LinefeedTable 61 – <strong>SkyView</strong> ADAHRS Serial Data Output FormatNote: If the value of any field starting in position 12 up to position 71 is either invalid orunknown, then an 'X' is output for each character in the field instead of a value.As an example, the following is one line of DYNON ADAHRS serial output data:!1122260511+890-05262380930+09843-015-01+1002+000+381171249+1491121699A719-4 <strong>SkyView</strong> System Installation Guide - Revision J
` Appendix E: Serial Data OutputDYNON SYSTEM Serial Data FormatThe following section details the format of DYNON SYSTEM serial output data:ParameterStartCharacterPositionNumCharsRange ofvalues /UnitsExample/NotesStart ofRecord1 1 !Data Type 2 1 2 (System data)Data Version 3 1 1 (Version 1)Zulu Hour 4 200 to 2312 (12 hrs)Hours‘—‘ if no GPSZulu Min 6 200 to 5912 (12 mins)Minutes‘—‘if no GPSZulu Sec 8 200 to 5912 (12 secs)Seconds‘—‘ if no GPSFraction 10 200 to 151/16 seconds12 (12/16 sec)Heading Bug 12 3000 to 359 XXX if heading bug is notdegreesdisplayed.Altitude BugSignAltitude Bug 16 4Airspeed Bug 20 4Vertical SpeedBug SignVertical SpeedBug15 1 ‘+’ or ‘-’ X if altitude bug is not displayed0000 to 9999feet * 100000 to 9999knots * 1024 1 ‘+’ or ‘-’25 3Course 28 3CDI SourceType000 to 999feet/minute *10000 to 359degrees31 1 0 to 2CDI Source 32 1 0 to 51234 (12,340 ft)XXXX if altitude bug is notdisplayed1234 (123.4 knots)XXXX if airspeed bug is notdisplayed‘+’ means climbX if vertical speed bug is notdisplayed123 (1230 ft/min)XXX if vertical speed bug is notdisplayedXXX if navigation inactive0=GPS, 1=NAV, 2=LOCX if navigation inactiveTells which GPS, NAV or LOCsource was selected fornavigationX if navigation inactive<strong>SkyView</strong> System Installation Guide - Revision J 19-5
Appendix E: Serial Data OutputParameterStartCharacterPositionNumCharsCDI Scale 33 2CDI DeflectionSignCDI Deflection 36 2GlideslopeSignGlideslope 39 2Range ofvalues /Units00 to 501/10 * NM35 1 ‘+’, or ‘-’00 to 99percent38 1 ‘+’, or ‘-’00 to 99percentAP Engaged 41 1 0 to 7AP Roll Mode 42 1 0 to 3AP Roll ForceSignAP Roll Force 44 2AP Pitch ForceSignAP Pitch Force 47 2AP Yaw ForceSignExample/Notes50 (5.0 NM)X when not in GPS mode (thereis no scale in NAV or LOCmodes) or CDI invalid‘+’ means deflected to rightX if CDI invalid50 (50 percent deflection)XX if CDI invalid‘+’ means deflected upX if glideslope invalid50 (50 percent deflection)XX if glideslope invalid0=Off, 1= roll only, 2=pitch only,3= roll+pitch, 4=yaw,5=roll+yaw, 6=pitch+yaw,7=pitch+roll+yaw0 if AP not installedSee Note 10=Heading, 1=Track, 2=NAV,3=GPS Steering,0 if AP not installed43 1 ‘L’ or ‘R‘ ‘L’ mean leftward force exerted00 to 80force exertedby the rollservo00 (no force exerted)80 (max force before slipping)00 if not engaged or AP notinstalled46 1 ‘U’ or ‘D‘ ‘U’ means upward force exerted00 to 80force exertedby the pitchservo49 1 ‘L’ or ‘R‘00 (no force exerted)80 (max force before slipping)00 if not engaged or AP notinstalled‘L’ means leftward forceexerted19-6 <strong>SkyView</strong> System Installation Guide - Revision J
` Appendix E: Serial Data OutputParameterStartCharacterPositionNumCharsAP Yaw Force 50 2TransponderStatusTransponderReplyRange ofvalues /Units00 to 80force exertedby the yawservo52 1 0 to 353 1 0 or 1Example/Notes00 (no force exerted)80 (max force before slipping)00 if not engaged or AP notinstalledSee Note 1(this field will currently be 00)0=SBY, 1= GND, 2=ON, 3=ALTX if transponder not installed ornot communicating0 = No reply in last second, 1 =at least one reply within lastsecondX if transponder not installed ornot communicatingTransponderIdentTransponderCode54 1 0 or 10 = not IDENT'ing, 1 = IDENTactive, as reported byTransponderX if transponder not installed ornot communicatingXXXX if transponder not55 4 0000 to 7777installed or not communicatingChecksum 59 2 00 to FF1 byte sum of all 58 precedingbytes in hexCR/LF 61 2 0x0D,0x0A Carriage Return, LinefeedTable 62 – <strong>SkyView</strong> SYSTEM Serial Data Output FormatNote 1: Yaw axis AP does not exist at this time, but the serial output format supports it.As an example, the following is one line of DYNON SYSTEM serial output data:!2118132412302+00101590+0500020050+16XXX30L00U02R000001110F6<strong>SkyView</strong> System Installation Guide - Revision J 19-7
Appendix E: Serial Data OutputDYNON EMS Serial Data FormatThe following section details the format of EMS data output to the serial port:ParameterStartCharacterPositionNumCharsPinRange ofValues/UnitsExample/NotesStart ofRecord1 1 - !Data Type 2 1 - 3 (EMS data)Data Version 3 1 - 1 (Version 1)Zulu Hour 4 200 to 2312 (12 hrs)Hours‘—‘ if no GPSZulu Min 6 200 to 5912 (12 mins)Minutes‘—‘if no GPSZulu Sec 8 200 to 5912 (12 secs)Seconds‘—‘ if no GPSFraction 10 200 to 151/16 of sec12 (12/16 sec)Oil Pressure 12 3Varies -999 to +999 099 (99 PSI)see note1 PSIsee note 2Oil Temp 15 4+123 (123 °C) or -123Varies +000 to +999(-123C);see note 1 °Csee note 2RPM L 19 4RPM R 23 4ManifoldPressureC37P32/34C37P33/3527 3 C37 P26Fuel Flow 1 30 3 C37 P14Fuel Flow 2 33 3 C37 P19Fuel Pressure 36 3Fuel LevelLEFTFuel LevelRIGHTFuelRemaining39 342 345 3Variessee note 1Variessee note 1Variessee note 1FuelComputer0000 to 9999RPM0000 to 9999RPM000 to 600inHg*10000 to 999GPH*10000 to 999GPH*10000 to 999PSI*10000 to 999Gallons*10000 to 999Gallons*10000 to 999Gallons*101234 (1234 RPM)1234 (1234 RPM)123 (12.3 inHg)see note 2123 (12.3 GPH)123 (12.3 GPH)see note 2123 (12.3 PSI)see note 2123 (12.3 g)see note 2123 (12.3 g)see note 2123 (12.3 g)see note 219-8 <strong>SkyView</strong> System Installation Guide - Revision J
` Appendix E: Serial Data OutputParameterStartCharacterPositionNumCharsPinVolts 1 48 3 C37 P1Volts 2 51 3 C37 P2Amps 54 4C37P24/25Hobbs Time 58 5 CalculatedTach Time 63 5 CalculatedThermocouple1Thermocouple2Thermocouple3Thermocouple4Thermocouple5Thermocouple6Thermocouple7Thermocouple8Thermocouple968 4 C25 P2/1472 4 C25 P3/1576 4 C25 P4/1680 4 C25 P5/1784 4 C25 P6/1888 4 C25 P7/1992 4 C25 P8/2096 4 C25 P9/21100 4C25P10/22Range ofValues/Units000 to 360volts*10000 to 360volts*10-999 to 999amps*1000000 to99999Hours*1000000 to99999Hours*10-999 to 999°C-999 to 999°C-999 to 999°C-999 to 999°C-999 to 999°C-999 to 999°C-999 to 999°C-999 to 999°C-999 to 999°CExample/Notes123 (12.3 V)see note 2123 (12.3 V)see note 2+123 (12.3A) or -123(-12.3A)see note 212345 (1234.5 hrs)see note 212345 (1234.5 hrs)see note 2+123 (123°C ) or -123 (-123°C)see note 2+123 (123°C ) or -123 (-123°C)see note 2+123 (123°C ) or -123 (-123°Csee note 2+123 (123°C ) or -123 (-123°C)see note 2+123 (123°C ) or -123 (-123°C)see note 2+123 (123°C ) or -123 (-123°Csee note 2+123 (123°C ) or -123 (-123°C)see note 2+123 (123°C ) or -123 (-123°C)see note 2+123 (123°C ) or -123 (-123°C)see note 2<strong>SkyView</strong> System Installation Guide - Revision J 19-9
Appendix E: Serial Data OutputParameterThermocouple10Thermocouple11Thermocouple12Thermocouple13Thermocouple14StartCharacterPositionNumChars104 4108 4112 4116 4120 4PinC25P11/23C25P12/24C25P13/25C37P27/28C37P36/37GP input 1 124 6 C37 P4GP input 2 130 6 C37 P22GP input 3 136 6 C37 P23GP input 4 142 6 C37 P8GP input 5 148 6 C37 P9GP input 6 154 6 C37 P10GP input 7 160 6 C37 P11GP input 8 166 6 C37 P12GP input 9 172 6 C37 P20GP input 10 178 6 C37 P21GP input 11 184 6 C37 P6GP input 12 190 6 C37 P7Range ofValues/Units-999 to 999°C-999 to 999°C-999 to 999°C-999 to 999°C-999 to 999°CVariessee note 3Variessee note 3Variessee note 3Variessee note 3Variessee note 3Variessee note 3Variessee note 3Variessee note 3Variessee note 3Variessee note 3Variessee note 3Variessee note 3Example/Notes+123 (123°C ) or -123 (-123°Csee note 2+123 (123°C ) or -123 (-123°C)see note 2+123 (123°C ) or -123 (-123°C)see note 2+123 (123°C ) or -123 (-123°Csee note 2+123 (123°C ) or -123 (-123°C)see note 2See GP output tableSee GP output tableSee GP output tableSee GP output tableSee GP output tableSee GP output tableSee GP output tableSee GP output tableSee GP output tableSee GP output tableSee GP output tableSee GP output table19-10 <strong>SkyView</strong> System Installation Guide - Revision J
` Appendix E: Serial Data OutputParameterStartCharacterPositionNumCharsPinGP input 13 196 6 C37 P31Contacts 202 16Not Usedin<strong>SkyView</strong>Range ofValues/UnitsVariessee note 3Example/NotesSee GP output table- ZZZZZZZZZZZZZZZZChecksum 218 2 - -3a (0x3a) 1 byte sum of all217 preceding bytes.CR/LF 220 2 - 0x0D,0x0A Carriage Return, LinefeedTable 63 – <strong>Dynon</strong> EMS Serial Output FormatNote 1: These sensors can be connected to various pins on the EMS 37-pin D-sub connector(DB37). See the <strong>SkyView</strong> Installation Guide for more information.Note 2: If the value is invalid, or out of range for the sensor, or the sensor is not configured, orif the sensor is configured but not calibrated, then an 'X' is output for each character in the fieldinstead of a valueNote 3: Units for each GP input depends on the type of sensor that is connected to the pin.See GP OutputsGP OutputsThe output for GP input pins is:ZZZZZZZ if a sensor has not been configured for the pinXXXXXX if a sensor is configured but the signal is out of range or invalid, or the sensorhas not been calibrated.+YYYYZ or –YYYYZ if the signal is valid where:o YYYY is the value of the signal in units defined in the GP Ouput Tableo Z is the units character from the GP Output TableSensor Type ( andName if applicable)Units Units Character Example/RangeTemperature °C*10 C +1234C (123.4 °C)Pressure PSI*10 P +1234P (123.4 PSI)Level Gallons*10 G +1234G (123.4 gal)Volts volts*1000 V +1234V (1.234 V)<strong>SkyView</strong> System Installation Guide - Revision J 19-11
Appendix E: Serial Data OutputSensor Type ( andName if applicable)Position (ELEV,RUDDER, or AILERN)Units Units Character Example/RangePercent T +0012T (12%)Position (FLAPS) Degrees T +0012T (12 degrees)Table 64 - GP Serial Output FormatAs an example, the following is one line of DYNON EMS serial output data:!3118354201079-01123112311226021021107XXXXXX000113000+0070046200707-060-046-060-046+195+251+214+251+203+251+232+251-060-046+0100T+0018T+0000V+0107PXXXXXXXXXXXXZZZZZZZZZZZZXXXXXXXXXXXX+0790P+0123CZZZZZZZZZZZZZZZZZZZZZZ31DYNON ADAHRS / SYSTEM / EMS Serial Data Output CombinationsDYNON ADAHRS + SYSTEM Serial Data FormatDYNON ADAHRS+SYSTEM output data alternates between DYNON ADAHRS data and DYNONSYSTEM data. For example, the following is one cycle of DYNON ADAHRS+SYSTEM serial outputdata where the first line is ADAHRS output and the next line is SYSTEM output:!1122260511+890-05262380930+09843-015-01+1002+000+381171249+1491121699A7!2122260512302+00101590+0500020050+16XXX30L00U02R000001110F6DYNON ADAHRS + EMS Serial Data FormatDYNON ADAHRS+EMS output data alternates between DYNON ADAHRS data and DYNON EMSdata. For example, the following is one cycle of DYNON ADAHRS+EMS output data where thefirst line is ADAHRS output and that is followed by EMS output:!1122260511+890-05262380930+09843-015-01+1002+000+381171249+1491121699A7!3122060512079-01123112311226021021107XXXXXX000113000+0070046200707-060-046-060-046+195+251+214+251+203+251+232+251-060-046+0100T+0018T+0000V+0107PXXXXXXXXXXXXZZZZZZZZZZZZXXXXXXXXXXXX+0790P+0123CZZZZZZZZZZZZZZZZZZZZZZ31DYNON ADAHRS + SYS + EMS Serial Data FormatDYNON ADAHRS+SYS+EMS output data alternates between DYNON ADAHRS data, DYNONSYSTEM data, and DYNON EMS data. For example, the following is one cycle of DYNONADAHRS+SYS+EMS serial output data where the first line is ADAHRS output, the second isSYSTEM output, and that is followed by EMS output:19-12 <strong>SkyView</strong> System Installation Guide - Revision J
` Appendix E: Serial Data Output!1122260511+890-05262380930+09843-015-01+1002+000+381171249+1491121699A7!2122060512302+00101590+0500020050+16XXX30L00U02L000001110F6!3122060513079-01123112311226021021107XXXXXX000113000+0070046200707-060-046-060-046+195+251+214+251+203+251+232+251-060-046+0100T+0018T+0000V+0107PXXXXXXXXXXXXZZZZZZZZZZZZXXXXXXXXXXXX+0790P+0123CZZZZZZZZZZZZZZZZZZZZZZ31NMEA OUT Serial Data FormatsNMEA output data consists of industry standard NMEA 0183 Version v4.00 sentences. Areference for Version 4.00 of the standard can be found here:http://www.nmea.org/content/nmea_standards/nmea_083_v_400.aspNMEA OUT (BASIC)NMEA OUT (BASIC) serial output data consists of GGA, GSA, GSV, RMC, and VTG sentencesnominally output at a rate of 1 Hz. The rate is reduced if necessary to transmit the entire set ofdata at the selected baud rate. This format outputs GPS data for position, speed, altitude, andheading.For example, the following is one cycle of NMEA OUT (BASIC) serial output data:$GPGGA,214921,3121.6199,N,00000.0000,E,1,04,1.90,3000.0,M,33.9,M,,0000*62$GPGSA,A,3,01,02,03,04,00,00,00,00,00,00,00,00,1.00,1.90,1.90*07$GPGSV,1,1,04,01,20,100,10,02,30,200,56,03,45,300,32,04,62,045,05*7A$GPRMC,214921,A,3121.6199,N,00000.0000,E,82.07,1.00,300811,0.51,W,A*01$GPVTG,1.00,T,0.51,M,82.07,N,151.99,K,A*1ENMEA OUT ( FULL)NMEA OUT (FULL) data consists of all of the NMEA OUT (BASIC) sentences followed by RMB,GLL, BWC, XTE, BOD, and APB sentences nominally output at a rate of 1 Hz. The rate is reducedif necessary to transmit the entire set of data at the selected baud rate. This format outputsnavigation information derived by <strong>SkyView</strong>.For example, the following is one cycle of NMEA OUT (FULL) serial output data:$GPGGA,221755,3157.4430,N,00000.0000,E,1,04,1.30,3000.0,M,33.9,M,,0000*66$GPGSA,A,3,01,02,03,04,00,00,00,00,00,00,00,00,1.00,1.30,1.40*00$GPGSV,1,1,04,01,20,100,10,02,30,200,56,03,45,300,32,04,62,045,05*7A$GPRMC,221755,A,3157.4430,N,00000.0000,E,82.07,1.00,300811,0.49,W,A*06$GPVTG,1.00,T,0.49,M,82.07,N,151.99,K,A*17<strong>SkyView</strong> System Installation Guide - Revision J 19-13
Appendix E: Serial Data Output$GPRMB,A,9.99,L,FHAW,TUPJ,1826.7333,N,06432.4998,W,999.9,273.6,005.1,V,A*41$GPGLL,3157.4430,N,00000.0000,E,221755,A,A*42$GPBWC,221755,1826.7333,N,06432.4998,W,273.6,T,274.1,M,999.9,N,TUPJ,A*67$GPXTE,A,A,9.99,L,N,A*0A$GPBOD,299.3,T,299.8,M,TUPJ,FHAW*4F$GPAPB,A,A,9.99,L,N,V,V,299.8,M,TUPJ,274.1,M,274.1,M,A*4E19-14 <strong>SkyView</strong> System Installation Guide - Revision J