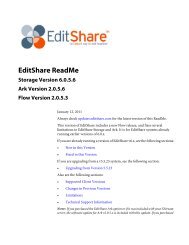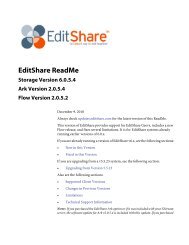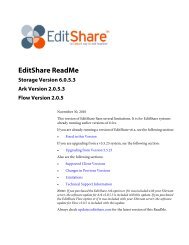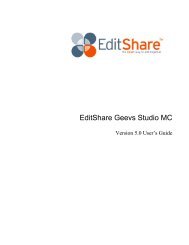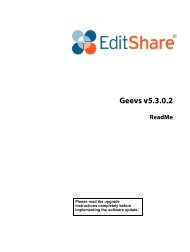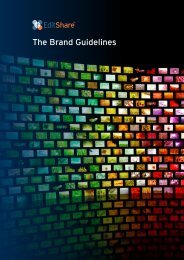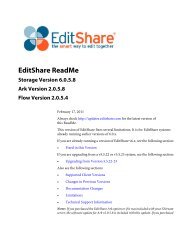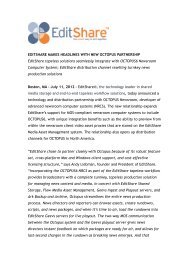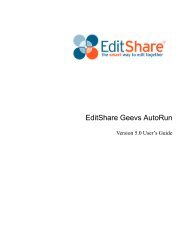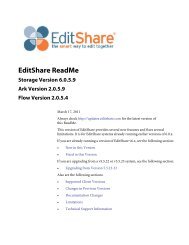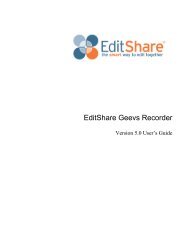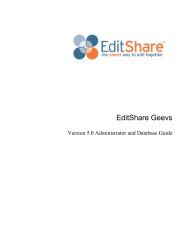EditShare Geevs Live Version 5.0 User's Guide
EditShare Geevs Live Version 5.0 User's Guide
EditShare Geevs Live Version 5.0 User's Guide
Create successful ePaper yourself
Turn your PDF publications into a flip-book with our unique Google optimized e-Paper software.
<strong>EditShare</strong> <strong>Geevs</strong> <strong>Live</strong><strong>Version</strong> <strong>5.0</strong> User’s <strong>Guide</strong>
Copyright © 2011 by <strong>EditShare</strong>Part #: <strong>Geevs</strong>-<strong>Live</strong>UG_5_0March 14, 2011<strong>EditShare</strong>119 Braintree Street, Suite 705Boston, MA 02134Tel: 617-782-0479Fax: 617-782-1071www.editshare.com<strong>EditShare</strong> <strong>Geevs</strong> <strong>Live</strong> <strong>Version</strong> <strong>5.0</strong> User’s <strong>Guide</strong>This manual, as well as any software described in it, is furnished under either a license or a confidentiality agreement, is confidential to Edit-Share, and may be used or copied only in accordance with the above mentioned agreements. The information in this manual is furnished for youruse only and is subject to change without notice. <strong>EditShare</strong> assumes no responsibility or liability for any errors or inaccuracies that might appearin this manual.This Documentation is the property of <strong>EditShare</strong> and is provided in accordance with an <strong>EditShare</strong> license agreement. Copying, modifying, ordistributing this Documentation in violation of the license agreement, United States Copyright Laws, or the Copyright Laws of any applicableforeign jurisdiction is expressly prohibited.<strong>EditShare</strong> is a trademark of <strong>EditShare</strong> in the United States and other countries.Avid is a registered trademark of Avid Technology, Inc. DAVE is a registered trademark of Thursby Software Systems, Inc. Final Cut Pro, Leopard,Macintosh, and Macintosh OS are registered trademarks of Apple, Inc. in the United States and other countries. Premiere is a registeredtrademark of Adobe, Inc. Windows is a registered trademark of Microsoft Corporation in the United States and other countries. All other brandand product names are trademarks or registered trademarks of their respective companies and are hereby acknowledged.Notice:To the best of our knowledge, the information in this document is accurate; however, <strong>EditShare</strong> assumes no responsibility or liability for theaccuracy or completeness of this information. Mention of trade names or commercial products does not constitute endorsement by <strong>EditShare</strong>except where explicitly stated.ii
ContentsChapter 1: Introduction . . . . . . . . . . . . . . . . . . . . . . . . . . . . . . . . . . . . . . . . . . . . . . . . . . . . . . . . . . . . . . . . . 5Additional Documentation . . . . . . . . . . . . . . . . . . . . . . . . . . . . . . . . . . . . . . . . . . . . . . . . . . . . . . . . . . . . . 5Technical Support . . . . . . . . . . . . . . . . . . . . . . . . . . . . . . . . . . . . . . . . . . . . . . . . . . . . . . . . . . . . . . . . . . . 5Chapter 2: Basics . . . . . . . . . . . . . . . . . . . . . . . . . . . . . . . . . . . . . . . . . . . . . . . . . . . . . . . . . . . . . . . . . . . . . . . 7Starting and Running <strong>Geevs</strong> <strong>Live</strong> . . . . . . . . . . . . . . . . . . . . . . . . . . . . . . . . . . . . . . . . . . . . . . . . . . . . . . . 7Configuring <strong>Geevs</strong> <strong>Live</strong>. . . . . . . . . . . . . . . . . . . . . . . . . . . . . . . . . . . . . . . . . . . . . . . . . . . . . . . . . . . . . . 10Displaying the Toolbar . . . . . . . . . . . . . . . . . . . . . . . . . . . . . . . . . . . . . . . . . . . . . . . . . . . . . . . . . . . 10Selecting the Screen View . . . . . . . . . . . . . . . . . . . . . . . . . . . . . . . . . . . . . . . . . . . . . . . . . . . . . . . . 10Selecting Preferences . . . . . . . . . . . . . . . . . . . . . . . . . . . . . . . . . . . . . . . . . . . . . . . . . . . . . . . . . . . . 11Chapter 3: View Options. . . . . . . . . . . . . . . . . . . . . . . . . . . . . . . . . . . . . . . . . . . . . . . . . . . . . . . . . . . . . . . . 13Clips View . . . . . . . . . . . . . . . . . . . . . . . . . . . . . . . . . . . . . . . . . . . . . . . . . . . . . . . . . . . . . . . . . . . . . . . . 13Playlist View . . . . . . . . . . . . . . . . . . . . . . . . . . . . . . . . . . . . . . . . . . . . . . . . . . . . . . . . . . . . . . . . . . . . . . 14Clips/Playlist View. . . . . . . . . . . . . . . . . . . . . . . . . . . . . . . . . . . . . . . . . . . . . . . . . . . . . . . . . . . . . . . . . . 14Refreshing a View . . . . . . . . . . . . . . . . . . . . . . . . . . . . . . . . . . . . . . . . . . . . . . . . . . . . . . . . . . . . . . . . . . 16Chapter 4: Using Folders . . . . . . . . . . . . . . . . . . . . . . . . . . . . . . . . . . . . . . . . . . . . . . . . . . . . . . . . . . . . . . . 17Assigning a Folder to a Window . . . . . . . . . . . . . . . . . . . . . . . . . . . . . . . . . . . . . . . . . . . . . . . . . . . . . . . 17Changing and Refreshing Folder Views . . . . . . . . . . . . . . . . . . . . . . . . . . . . . . . . . . . . . . . . . . . . . . . . . 18Chapter 5: Playlists . . . . . . . . . . . . . . . . . . . . . . . . . . . . . . . . . . . . . . . . . . . . . . . . . . . . . . . . . . . . . . . . . . . . 19Creating a New Playlist . . . . . . . . . . . . . . . . . . . . . . . . . . . . . . . . . . . . . . . . . . . . . . . . . . . . . . . . . . . . . . 19Saving a Playlist. . . . . . . . . . . . . . . . . . . . . . . . . . . . . . . . . . . . . . . . . . . . . . . . . . . . . . . . . . . . . . . . . . . . 20Opening a Playlist . . . . . . . . . . . . . . . . . . . . . . . . . . . . . . . . . . . . . . . . . . . . . . . . . . . . . . . . . . . . . . . . . . 21Editing a Playlist . . . . . . . . . . . . . . . . . . . . . . . . . . . . . . . . . . . . . . . . . . . . . . . . . . . . . . . . . . . . . . . . . . . 22Printing a Playlist . . . . . . . . . . . . . . . . . . . . . . . . . . . . . . . . . . . . . . . . . . . . . . . . . . . . . . . . . . . . . . . . . . . 23Chapter 6: Running Playlists . . . . . . . . . . . . . . . . . . . . . . . . . . . . . . . . . . . . . . . . . . . . . . . . . . . . . . . . . . . . 25Playing Clips . . . . . . . . . . . . . . . . . . . . . . . . . . . . . . . . . . . . . . . . . . . . . . . . . . . . . . . . . . . . . . . . . . . . . . 25Understanding the Shotbox . . . . . . . . . . . . . . . . . . . . . . . . . . . . . . . . . . . . . . . . . . . . . . . . . . . . . . . . . . . 26Accessing the Software Control Buttons . . . . . . . . . . . . . . . . . . . . . . . . . . . . . . . . . . . . . . . . . . . . . . . . . 26Chapter 7: MOS Integration . . . . . . . . . . . . . . . . . . . . . . . . . . . . . . . . . . . . . . . . . . . . . . . . . . . . . . . . . . . . 29Setting up for Integration . . . . . . . . . . . . . . . . . . . . . . . . . . . . . . . . . . . . . . . . . . . . . . . . . . . . . . . . . . . . . 29Index. . . . . . . . . . . . . . . . . . . . . . . . . . . . . . . . . . . . . . . . . . . . . . . . . . . . . . . . . . . . . . . . . . . . . . . . 31iii
Chapter 1: Introduction<strong>Geevs</strong> <strong>Live</strong> Sequence provides an intuitive interface for you to create and control playlists onup to four channels on a single <strong>Geevs</strong> server.See the following topics:• Chapter 2: Basics• Chapter 3: View Options• Chapter 4: Using Folders• Chapter 5: Playlists• Chapter 6: Running Playlists• Chapter 7: MOS IntegrationAdditional DocumentationThe following documents are also available from <strong>EditShare</strong>:• <strong>Geevs</strong> Administrator and Database <strong>Guide</strong>• <strong>Geevs</strong> Client User’s <strong>Guide</strong>• <strong>Geevs</strong> AutoRun User’s <strong>Guide</strong>• <strong>Geevs</strong> Recorder User’s <strong>Guide</strong>Technical SupportFor questions not addressed in our documentation, contact <strong>EditShare</strong> Technical Support.Have the exact version number of your <strong>Geevs</strong> implementation ready.<strong>EditShare</strong> strongly recommends that you purchase a support agreement; if you do not have asupport agreement, a per-incident rate is available for problems not covered by warranty.For the Americas, Asia, and the Pacific, contact support@editshare.com.For Europe, the Middle East, and Africa, contact support@editshare.co.uk.
CHAPTER 1: INTRODUCTIONTECHNICAL SUPPORT6
Chapter 2: Basics<strong>Geevs</strong> <strong>Live</strong> provides a configurable graphical user interface with the ability to control lists onup to four server channels from a <strong>Live</strong> Shotbox or software control buttons. Creating playlistsis simple and fast because you can drag clips and drop them into a playlist.See the following topics:• Starting and Running <strong>Geevs</strong> <strong>Live</strong>• Configuring <strong>Geevs</strong> <strong>Live</strong>Starting and Running <strong>Geevs</strong> <strong>Live</strong><strong>Geevs</strong> <strong>Live</strong> uses a <strong>Live</strong> Shotbox to provide easy control of playlists. The Shotbox is expected onthe COM port you configure during installation. To start and run <strong>Geevs</strong> <strong>Live</strong>, do the following.TASK1. Double-click the <strong>Geevs</strong> <strong>Live</strong> icon.<strong>Geevs</strong> <strong>Live</strong> opens and the Logon to Gees dialog box opens.NOTE: The default user name is Administrator.2. Type your password.NOTE: The default password is geevs.3. (Option) Change the user name and server name.
CHAPTER 2: BASICSSTARTING AND RUNNING GEEVS LIVE4. (Option) To log in automatically, select Remember My Settings.NOTE: If <strong>Geevs</strong> <strong>Live</strong> is being used from a remote machine to provide control forseveral servers, do not select this option.NOTE: If you select this option and you want to force a user name and password,press Shift while you double-click the <strong>Geevs</strong> <strong>Live</strong> icon.5. Click OK.If the application does not locate the COM port for the Shotbox, a warningmessage box opens.If you want to continue, click Yes.8
CHAPTER 2: BASICSSTARTING AND RUNNING GEEVS LIVEThe application displays the software control buttons.6. For information about configuring the system, see "Configuring <strong>Geevs</strong> <strong>Live</strong>"on page 10.9
CHAPTER 2: BASICSCONFIGURING GEEVS LIVEConfiguring <strong>Geevs</strong> <strong>Live</strong>You can configure the areas of the <strong>Geevs</strong> <strong>Live</strong> interface to suit the way you work.For example, if you do not want the controls included on the toolbar to be usedduring on-air operation, you can turn off the toolbar. You can also select whichscreen views you want in your layout.See the following topics:• "Displaying the Toolbar" on page 10• "Selecting the Screen View" on page 10• "Selecting Preferences" on page 11Displaying the ToolbarTo display the toolbar, do the following.TASK1. To display the toolbar, select View > Toolbar.The toolbar appears.2. To hide the toolbar, select View > Toolbar again.Selecting the Screen ViewYou can use the following screen views:10
CHAPTER 2: BASICSCONFIGURING GEEVS LIVE• Clips Only• Playlist Only• Clips/PlaylistFor details about the views, see "Chapter 3: View Options" on page 13.To select screen views, do one of the following.TASK• Select View > Options > ScreenView, where ScreenView is one of the threeoptions.• Select View > Toolbar to display the toolbar, and then click the button for theoption you want:• C = Clips view• P = Playlist view• B = Clips/Playlist viewSelecting PreferencesTo select user preferences, do the following.TASK1. Select File > Preferences.The Preferences dialog box opens.11
CHAPTER 2: BASICSCONFIGURING GEEVS LIVE2. Select preferences as described in the following table.OptionDescriptionLog to fileAuto Cue Next Clip xseconds after the endMos ServerIgnore MOS OnAirNotificationsChannel TimeCode:Use Source InChannel TimeCode:Count UpDetect ShotboxFind Shotbox at COM portSelect to log to a file.Cues the next clip automatically. Type how many seconds the clip is held before the next clipis cued. Type 0 to not cue the next clip automatically.Type the <strong>Geevs</strong> MOS server name.Select to ignore on-air MOS notifications.Select to use source in channel timecode.Select to count up in channel timecode.Select if you have a Shotbox and you want <strong>Geevs</strong> <strong>Live</strong> to look for it when you start theapplication; deselect if you don’t.Type the COM port your Shotbox is connected to.3. If you made any changes, click OK, and then restart the application.12
Chapter 3: View OptionsYou can adjust the screen view to suit the way you work in <strong>Geevs</strong> <strong>Live</strong>.See the following topics:• Clips View• Playlist View• Clips/Playlist ViewClips ViewWhen you select View > Options > Clips Only, two windows open side by side. Each windowrepresents a folder that you select.The windows display the MiniPic icons and database information for each clip in the folder.During operation, you can change which folder is displayed (see "Chapter 4: Using Folders" onpage 17).<strong>Geevs</strong> <strong>Live</strong> dynamically updates any open folder views, reflecting changes made to the systemdatabase such as the addition of new clips to the server. You can also manually refresh theinformation. See "Refreshing a View" on page 16.
CHAPTER 3: VIEW OPTIONSPLAYLIST VIEWPlaylist ViewPlaylist view displays the playlist for each available server channel. Each listshows the clips assigned to the channel and includes the clip title, duration,and status.At the top of the list, information for the currently cued clip is displayed in gray.When the clip plays, the duration counts down, providing you with visualfeedback of the time remaining for the clip. This area also displays messagesrelating to the server channel status. It also includes the Shotbox softwarecontrol buttons.Clips/Playlist ViewYou can display the Playlist view at the same time as the Clips view by selectingView > Options > Clips/Playlist. You can also click the B (for Both) button onthe toolbar.14
CHAPTER 3: VIEW OPTIONSCLIPS/PLAYLIST VIEWThis view can be useful when you want to create a list.15
CHAPTER 3: VIEW OPTIONSREFRESHING A VIEWRefreshing a ViewTo display the latest database information, you can refresh a folder view bydoing the following.TASK1. Select View > Refresh.2. Select the Left or Right folder location you want to refresh.The information in that folder is updated.16
Chapter 4: Using FoldersYou assign a folder to each window view.See the following topics:• Assigning a Folder to a Window• Changing and Refreshing Folder ViewsAssigning a Folder to a WindowTo assign a folder to a clip window, do the following.TASK1. Select Folder > Choose folder where folder is Left or Right.The Choose folder Folder dialog box opens.2. Select the folder you want and then click OK.The folder contents appear in the window side you selected.
CHAPTER 4: USING FOLDERSCHANGING AND REFRESHING FOLDER VIEWSChanging and Refreshing Folder ViewsYou can resize, refresh, and reset folder views. Do the following.TASK• To resize a window, click the edge and drag it to the size you want.• After resizing, to refresh a window view, select View > Options > Redraw.The current view is redrawn.• To return the view to its original state, select View > Options > Reset.Any resizing is cleared and the window returns to the default sizes andpositions.18
Chapter 5: PlaylistsYou can create playlists apart from the <strong>Geevs</strong> <strong>Live</strong> application, or you can create themon-the-fly in <strong>Geevs</strong> <strong>Live</strong>.See the following topics:• Creating a New Playlist• Saving a Playlist• Opening a Playlist• Editing a Playlist• Printing a PlaylistCreating a New PlaylistTo create a new playlist, do the following.TASK1. Display the Clips/Playlist view, so both the clips view and the playlist view are displayed.2. Select File > New.Any previously loaded lists are cleared.
CHAPTER 5: PLAYLISTSSAVING A PLAYLIST3. Click the clip you want in the Clips view and drag it to the playlist window ofthe channel you want.4. Add multiple clips by Ctrl+clicking and dragging.5. Save the list. See "Saving a Playlist" on page 20.Saving a PlaylistYou need to save a new playlist to disk. This lets you reuse or edit it later.To save a playlist, do the following.TASK1. Select File > Save.The Save As dialog box opens.20
CHAPTER 5: PLAYLISTSOPENING A PLAYLIST2. Navigate to the location where you want to save the playlist.3. Type a file name, and click Save.The list is saved with a .seq file name extension.Opening a PlaylistTo open a saved playlist, do the following.TASK1. Select File > Open.The Open dialog box opens.21
CHAPTER 5: PLAYLISTSEDITING A PLAYLIST2. Navigate to the playlist (.seq file) you want to open.The playlist is loaded into the window.Editing a PlaylistYou can edit a playlist and then save it either with the same name or as a newsequence.To edit a playlist, do the following.TASK1. Display the playlist view by selecting View > Options > Playlist or View >Options > Clips/Playlist.22
CHAPTER 5: PLAYLISTSPRINTING A PLAYLIST2. To reorder the list, do one of the following:• Select an item and click the Up or Down button in the software controls.• Select an item, right-click, and select Move Up or Move Down.3. To delete an item, right-click and select Delete.The item is deleted from the list but not from disk.4. To save the file with the same name, select File > Save.The file is saved and overwrites the previously saved file.5. To preserve the original file, select File > Save As, type a new name, and clickSave.Printing a PlaylistYou can print a saved .seq file and then review the sequence file. Do one of thefollowing.TASK• Select File > Print.• Click the Print icon on the toolbar.The playlist view prints, including the channel assignment.23
CHAPTER 5: PLAYLISTSPRINTING A PLAYLIST24
Chapter 6: Running PlaylistsYou can control running a playlist from a Shotbox or with the software control buttons.See the following topics:• Playing Clips• Understanding the Shotbox• Accessing the Software Control ButtonsPlaying ClipsTo play clips, do the following.NOTE: Before you run a playlist, the channel must control the server output.TASK1. Make sure the channel controls the server output.If Not Available appears above the <strong>Live</strong> window, select View > Acquire Channel.2. Cue the clip by selecting it and doing one of the following:• Press the Cue button on the Shotbox.• Click the Cue button in the software controls.The active clip indicator highlights the clip details in the <strong>Live</strong> window.3. Do one of the following:• Press the Play button on the Shotbox.• Click the Play button in the software controls.The clip time counts down until the end of the clip. When the clip ends, playback stops andthe clip holds on the last frame4. To load the next clip, press or click Cue Next.5. To play the next clip, press or click Play Next.The currently playing clip is highlighted.6. To play a clip further up or down the playlist, do one of the following:• Press the Shotbox Up or Down buttons, press Cue, and then press Play.• Select the clip you want with the mouse, press Cue, and then press Play.NOTE: Pressing Play without first pressing Cue plays the originally selected clip.
CHAPTER 6: RUNNING PLAYLISTSUNDERSTANDING THE SHOTBOXUnderstanding the ShotboxThe <strong>Live</strong> Shotbox provides you with controls to select, cue, and play clips.The following figure illustrates the buttons on the Shotbox.The following table describes the buttons.NOTE: The software control buttons have the same functions.ButtonCuePlayCue NextPlay NextPauseUp arrowDown arrowDelSoftwareControl IconDescriptionCues the selected clip for playing.Plays the selected clip, or restarts it after you release a pause.Cues for playing the clip directly below the selected or playing clip.Plays the clip directly below the selected or playing clip.Pauses the playing clip.Moves the selection bar up the list.Moves the selection bar down the list.Deletes the selected clip from the list.Accessing the Software Control ButtonsThe software control buttons have the same functions as the Shotbox buttons(see "Understanding the Shotbox" on page 26). To access the software controlbuttons, do either of the following.26
CHAPTER 6: RUNNING PLAYLISTSACCESSING THE SOFTWARE CONTROL BUTTONSTASK• Select View > Channel > channel > Show Keypad.The Controls appear.NOTE: To hide the controls, select Hide Keypad.• Right-click the area above the <strong>Live</strong> clip list on the channel you want, and thenselect Show Keypad.The Controls appear.NOTE: To hide the controls, deselect Show Keypad.27
CHAPTER 6: RUNNING PLAYLISTSACCESSING THE SOFTWARE CONTROL BUTTONS28
Chapter 7: MOS IntegrationYou can integrate <strong>Geevs</strong> <strong>Live</strong> into a MOS-based newsroom system such as ENPS.See the following topic:• Setting up for IntegrationSetting up for IntegrationTo set up to use a MOS sever, do the following.TASK1. Select File > Preferences.The Preferences dialog box opens.2. In the MOS area, type the name of the <strong>Geevs</strong> MOS server, and then click OK.The green Open MOS icon on the toolbar is selected.3. Click the Open MOS icon.A list of MOS rundowns on the MOS server opens.4. Select a MOS rundown.The MOS rundown assigns clips automatically in sequence to the first and second channels.Saved updates to the MOS rundown provide an automatic playlist update: the lists of thechannels are rearranged automatically to reflect the change.
CHAPTER 7: MOS INTEGRATIONSETTING UP FOR INTEGRATION30
A B C D E F G H I J K L M N O P Q R S T U V W X Y ZIndexCChannel timecodeselecting 11Clipplaying 25Clip windowassigning folder to 17Clips Only viewdescribed 13selecting 10Clips/Playlist viewdescribed 14selecting 10Configuringdisplaying toolbar 10selecting screen view 10Controlsaccessing 26Cueing a clip 25DDatabaserefreshing information 16Documentation 5E<strong>EditShare</strong>Documentation 5Technical Support 5FFolderassigning to window 17view, changing and refreshing 18MMOSintegrating with <strong>Live</strong> 29MOS serverselecting 11PPlaylistcreating 19editing 22opening 21printing 23running 25saving 20Playlist Only viewdescribed 14selecting 10Preferencesselecting 11RRunning <strong>Live</strong> 7SScreen viewselecting 10SeverMOS, integrating with <strong>Live</strong> 29Shotboxabout 26selecting settings 11Software controlabout 26accessing 26Starting <strong>Live</strong> 7TTechnical Support 5Timecodeselecting 11Toolbardisplaying 10VViewrefreshing 1631
Index A B C D E F G H I J K L M N O P Q R S T U V W X Y ZWWindowassigning folder to 1732