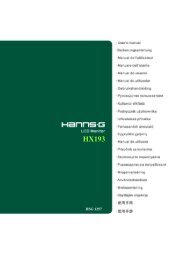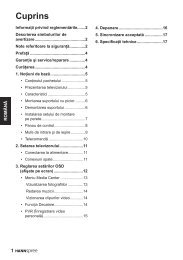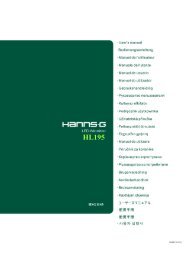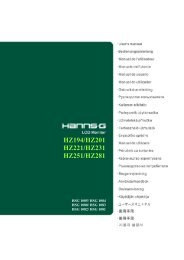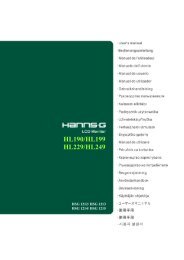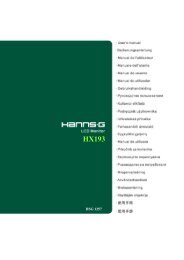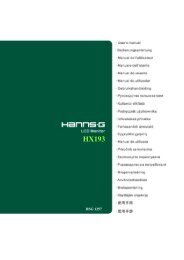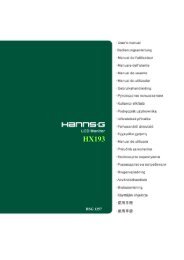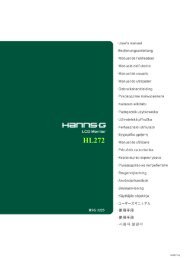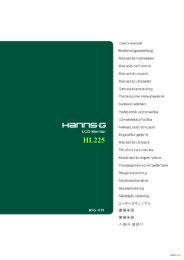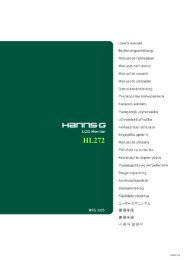Create successful ePaper yourself
Turn your PDF publications into a flip-book with our unique Google optimized e-Paper software.
Copyright© Copyright 2011 <strong>Hannspree</strong>, Inc.All rights reserved. This manual is protected by copyright and distributed under licenses restricting its use, copyingand distribution. No part of this manual may be reproduced in any form by any means without the prior writtenauthorization of <strong>Hannspree</strong>. The TV described in this manual may include copyrighted software of <strong>Hannspree</strong> (orother third parties). <strong>Hannspree</strong> (or other third parties) preserves the exclusive rights for copyrighted software, suchas the right to distribute or reproduce the copyrighted software. Accordingly, and to the extent allowed by applicablelaw, any copyrighted software contained in the product described herein shall not be distributed, modified, reverseengineered, or reproduced in any manner without the prior written authorization of <strong>Hannspree</strong> (or of other thirdparties).The <strong>Hannspree</strong> logos presented herein are trademarks of <strong>Hannspree</strong>. All other product names, trademarks or logosmentioned herein are used for identification purpose only, and may be the trademarks or registered trademarks oftheir respective owners.The purchase of the product described herein shall not be deemed to grant, either directly or by implication, estoppelor otherwise, any license under the copyrights, patents, patent applications or trademarks of <strong>Hannspree</strong>, except forthe normal, non-exclusive use that arises by operation of law in the sale of a product.ENGLISHRECYCLING INFORMATIONWe, the <strong>Hannspree</strong> care very much about our environment protection strategy and firmly believe that it helps us havehealthier earth via appropriate treatment and recycling of industrial technology devices at the end-of-life.These devices contain recyclable materials, which can be re-decomposed and re-integrated into brand-new marvels.On the contrary, other material can be classified to hazardous and poisoned substances. We strongly encourage youto contact the provided information to recycle this product.For more information, please visitwww.hannspree.com/According to WEEE regulation, this TV can’t be handled as normal trash in Europe when it is out of usage.Please refer to the recycle information from our website to handle it.3
ENGLISHNotes:• The LED TV is for entertainment use only and visual display tasks are excluded.• This device uses a VGA connector to connect to a PC. To reduce the influence of main frequency on the sourcesignal, use a VGA monitor cable with ferrite shield.PrefaceThank you for purchasing a <strong>Hannspree</strong> LED TV. Your new TV will allow you to enjoy superior audio and video whileenriching your lifestyle with advanced technology.Please carefully read this manual in its entirety before setting up, using or operating your TV. To ensure the safe andcorrect installation and operations of the TV, it is important that the safety and operation instructions in this manualare followed.This instruction manual is designed to assist you in setting up and using the TV. The information in this manualhas been carefully checked for accuracy; however, no guarantee is given to the correctness of the contents. Theinformation in this manual is subject to change without notice.To the extent allowed by applicable law, <strong>Hannspree</strong>, Inc. (“<strong>Hannspree</strong>”) shall not be liable for direct, indirect, special,exemplary, incidental or consequential damages arising from any defect or omission in this manual, even if advisedof the possibility of such damages in advance.Warranty and Service / RepairFor complete warranty service information, please refer to the “Warranty Card” enclosed with your TV.Service and Repair Information for United Kingdom:Should the need for service arise, please contact HANNspree Technical Service Center and refer to the warrantycard for the Terms and Conditions.Please visit HANNspree Europe Website:http://www.hannspree.com/euand go to the “Service” – “Repair Service” section.Packing Material Disposal:Please refer to your local laws and directives to ensure an environmentally safe disposal.Keep this manual for later use.CleaningInstruction for cleaning the TV1 Clean your TV frequently with a soft cloth to remove dust and dirt. More persistent dirt can be removed with a moistcloth with soft soap.2 Do not use detergents or any other aggressive cleaning. This might damage the housing or screen surface.4
1. Getting StartedPackage <strong>Contents</strong>Make sure the following components are included in the box. Please contact <strong>Hannspree</strong>Customer Service immediately if anything is missing or damaged.ENGLISHUser's ManualQuick StartGuideWarranty CardTV User’s manual Quick start guide Warranty cardPower cord SCART adapter Cable clampRemote control andbatteriesSE32LMNBSE40LMNBSE32LMNBTV stand Stand neck Simple screwdriverSE32LMNBSE40LMNBScrewsIntroducing the TVYou can watch DVB-T, DVB-C broadcast, cable, or digital television channels, and easilyconnect a VCR, STB or DVD player to the SCART, HDTV (Component), and HDMI inputports (location of these ports depends on model). You can also use the TV as a monitor foryour PC by connecting it through the VGA port.Convenient control buttons located on the TV and a handy remote control let you changechannels, adjust the volume, and change display settings through an easy-to-use on-screendisplay menu system. The built-in stereo speakers provide full rich sound and a convenientaudio output port lets you connect to an external audio system or earphones.5
AC IN ~ENGLISHFeatures• TV Tuner: Built-in TV Tuner (analog,DVB-T, DVB-C)• Audio/ Video support:– SCART input– VGA (PC) input– HDMI inputs– HDTV (Component) input– R/L audio inputs– VGA(PC) audio input– 3.5 mm stereo earphone output– SPDIF output• On-Screen Display (OSD) menu system• Teletext (TV RF+SCART) 1.5v. with 1000pages memory• Built-in stereo speakers• Image Enhancement Technology– 3:2/2:2 pull down (24P)– 3D Comb Filter• Noise Reduction• Advanced 3D de-interlacing• Edge Enhancement• HD-Ready TV (32”) / Full-HD TV (40”)• PVR and Time Shift functionsNote:• The supporting devices mentioned in this manual may vary on different models. For more information, pleaserefer to the manufacturer’s user manual or the Quick Start Guide of your TV model.Foot Stand Installation1 Carefully place the TV screen side down on a cushioned surface to protect the screen fromdamage.• Install only with another person’s assistance.• Make sure to distinguish between the front and back of the stand when assemblingthem.2 For SE32LMNB, attach the stand neck asshown in the illustration and secure it with theincluded screws. Please fasten with a crossscrew driver.For SE40LMNB, go to step 3.AC IN ~AC IN ~SE32LMNB3 Attach the foot stand as shown in the illustration and secure it with the included screws.Please fasten with a cross screw driver.SE32LMNBSE40LMNB6
AC IN ~AC IN ~Disconnecting the Stand1 Carefully place the TV screen side down on a cushioned surface to protect the screen fromdamage.2 Remove the screws and detach the stand from the TV.ENGLISHSE32LMNBSE40LMNBUsing the Cable OrganizerRoute the cables through the cable clamp as shown in the illustration below:123SE32LMNBSE40LMNBInstalling the LED TV requires special skill that should only be performed by qualified servicepersonnel. Customers should not attempt to do the work themselves. <strong>Hannspree</strong> bears noresponsibility for improper mounting or mounting that results in accident or injury. You can ask aqualified service personnel about using an optional bracket to mount the TV to the wall.7
AC IN ~ENGLISHInstalling the Wall Mount KitWall mount items (sold separately) allow you to mount the TV on the wall. For detailedinformation on installing the wall mount, see the instructions provided with the Wall Mountitems. Contact a technician for assistance when installing the wall mounted bracket.<strong>Hannspree</strong> is not responsible for any damage to the product or injury to yourself or others ifyou select to install the TV on your own.Model Name• Do not install your Wall Mount Kit while your TV is turned on. It may result inpersonal injury due to electric shock.VESA-compatiblewall bracket (WxH)Mount holesnumberScrew typeMaximum loadingSE32LMNB 200x100 mm 4 Metric 4 x 12 mm 60 kgSE40LMNB 400x400 mm 4 Metric 6 x 12 mm 200 kgAC IN ~1 Purchase a VESA compatible wall bracket (please refer to the table above).2 Locate your ideal TV position on the wall.3 Fix the wall bracket firmly on the wall.4 Secure the TV to the bracket using the 4 mount holes on the back and center of the TV.Securing the Installation SpaceSE32LMNBSE40LMNBKeep the required distances between the product and other objects (e.g. walls) to ensureproper ventilation. Failing to do so may result in fire or a problem with the product due to anincrease in the internal temperature of the product. Install the product so that the requireddistances shown in the figure are kept.• When using a stand or wall-mount, use parts provided by <strong>Hannspree</strong> only.When installing the product with a stand10 cmWhen installing the product with a wall-mount10 cm10 cm10 cm10 cm 10 cm10 cm8Note:• Please read the instructions of your specific wall bracket to properly wall mount the TV.
Control PanelSE32/SE401ENGLISH234675No. Description Button Function1 Program select2 Volume adjust3 Menu MENUPress to increase the program number or moveupward to the previous item on the OSD menu.During standby mode, press to turn the TV on.Press to decrease the program number or movedownward to the next item on the OSD menu.During standby mode, press to turn the TV on.Press to increase the volume or move to the right onthe OSD menu.Press to decrease the volume or move to the left onthe OSD menu.Press to turn the on-screen display (OSD) menu on /off.4 Input INPUT Press to confirm the selection on the OSD menu.5 Power Press to turn the TV on or off.6Light sensor and Remote IRsensorUsed to detect the current level of visible light in thesurrounding environment.Receive incoming remote control commands.7 AC power switch Used to turn on or off the power supply.9
ENGLISHInput and Output JacksPlease refer to the front cover illustration for the Input & Output location.No. Description Connector Function1 SPDIF2 Earphone OutputSPDIFConnect to a digital audio output devicesuch as a home theater.Connect to earphones or external speakerswith built-in amplifier.3 CICI SLOTConnect to a CI device (the CI slot as CI+).HDMI14HDMI 1/HDMI 2/HDMI 3 Input2Connect an HDMI equipment or an HDMI-DVI adapter cable to devices such as aDVD player or set-top box.35 USBUSBConnect to a USB device such as a USBflash drive or USB hard disk drive.6 VGA (PC IN) Connect to a PC’s VGA port.7 Cable/Antenna Connect to an antenna or cable TV.PC IN8 SCART AdapterVGACABLE/ANTENNADTV/TVADAPTERConnect to an external device, such asa VCR, STB, or a DVD player using theincluded SCART adapter cable.9 PC Audio Input SCART Connect to a PC’s line / audio port.10 Component InputsVIDEO PrAUDIOPC INPbYCOMPONENTR-AUDIO-LConnect to an external device, such as aVCR, STB, or a DVD player.AC IN ~11 Power Connector Connect to the included power cord.10
Remote Control1 SourcePress to select the inputsignal type selections.2 KeypadPress to select a programdirectly. Press 0-9 to enterthe program numbers (press1 and 0 for program 10).3 ECOPress to toggle ECOdynamic backlight setting.4 MenuPress to access the mainmenu, return to the previousmenu, or exit the menuscreen.5 Arrowsp q To navigate in themain menu, to select menuoptions, to switch to theprevious or next photo, song,or video in USB mode.t u (*Zoom +-) To navigatein the main menu; to setfunctions and change values.u can also be used to openthe corresponding submenu.* To select the picture format.6 OptionPress to display the QuickAccess menu: Picture preset,Sound preset, Time shift,PVR, Schedule list, andUSB.7 InfoPress to display programinformation (if available).Inserting Batteries (Battery size: AAA)123124 145678910111315161718198 Volume adjustPress + to increase audiovolume. Press - to decreaseaudio volume.9 MutePress to toggle the sound offand back on again.10 Teletext modePress to toggle teletext on oroff.2011 SubtitleWith an ATV source, if teletextmode is activated and theteletext has a subtitle page,press to display the subtitlepage. With a DTV source,press to select a subtitlelanguage available forselected digital TV program.12 PowerPress to turn the TV on or off.13 GuidePress to display detailedprogramming information forchannels (only for DTV).14 ExitPress to exit the menu screenor Teletext.15 OKPress to enter a submenu oractivate a setting; to freeze/unfreeze the picture in digitalTV mode.16 ReturnPress to return to theprevious channel; to returnto the previous menu in USBfunction.17 Select programPress P to increase theprogram number. PressP to decrease the programnumber.18 ListTo display channel list.19 TVPress to access conventionalanalogue TV mode.20 Color buttonsPress the colored buttons toperform specific tasks in theOSD menu or teletext mode.Blue (Lang): To select asound type available forselected analog TV program,to select an audio languageavailable for selected digitalTV program.ENGLISHNotes:• For best results, use the remote control within a proper distancefrom the front of the TV. Do not exceed an angle of 30 degreeswhen pointing at TV.• The operational distance may be shortened when the signalsensor is directly exposed to strong light.• Aim the transmitter on the remote control at the signal sensor andensure that there are no obstacles between them.11
ENGLISH2. Setting up your TVPower Connection1 Connect the power cord to the AC IN input jack on the rear of the TV.2 Insert the plug at the other end of the power cord into a power outlet.3 Press the AC power switch on the control panel to turn on the power supply.Rear ConnectionsSee the illustration and table below for device connection instructions.Connection OrderHDMI is the best way to connect a device. If it’snot available, move down the list in order untilyou find a connection that’s available on eachdevice.1 HDMI2 Component3SCART* Typical LayoutVIDEO Pr Pb Y R-AUDIO-L AUDIO ADAPTER CABLE/ANTENNA VGACOMPONENT PC IN SCART DTV/TV PC INSPDIFCI SLOTHDMI123USB1 HDMI2ComponentHDMI1VIDEO Pr Pb Y R-AUDIO-L AUDIO ACOMPONENT PC IN S2HDMI3USBUse HDMI to connectexternal devices whenavailable. If not available,use Component.Use COMPONENTto connect with theAV devices.Pr/CrPb/CbYRL3SCARTY R-AUDIO-L AUDIO ADAPTER CABLONENT PC IN SCART DAntenna/CableUse this connection when you need to connectdirectly to an antenna or cable system instead ofusing a cable box.SCARTUse SCART toconnect with theAV devices thatare equippedwith the SCARTconnectors usingthe includedSCART adaptercable.AUDIO ADAPTER CABLE/ANTENNA VGAPC IN SCART DTV/TV PC INRF Coaxial Wire (75 Ω)AntennaOrBe careful notto bend thecopper wire.Cable TV12
Using the TVTurning the TV On and Off1 Press on the control panel or remote control to turn the TV on.2 Press again. The power LED turns red, indicating that the TV is off.ENGLISHRunning Setup WizardThe Setup Wizard is displayed on the screen when you turn on your LED TV for the first time.Note:• Press p/q on the remote control to move through the menu. Press OK to select.1 The Wizard appears to guide youthrough the initial setup. Press OK tostart.2 Select your language for the on-screendisplay (OSD) menu.Initial SetupWelcomeInitial SetupLanguagePlease select your language:Welcome to use the Wizard for Initial Setup !!EnglishPlease press [OK] to start the wizard.HrvatskiDanskBack SelectNext Exit Exit3 Select your country.4 Select your tuner mode.Initial SetupCountryInitial SetupTuner ModePlease select your country:Please select your tuner mode:SpainAirFinlandCableFranceUnited KingdomItalyBack SelectNext Exit ExitBack SelectNext Exit Exit5 Select Scan and press OK for channelscan.6 The channel scan may take a while tocomplete.Initial SetupChannel ScanInitial SetupChannel ScanFirst, please connect antenna.Start channel scan now?If you skip this step, the channel scan could be performed in Menu.The channel scan may take a while to complete.Status: Scanning.Analog channels: 0Digital channels:0ScanSkip Scan8%Back SelectNext Exit ExitExitCancel13
ENGLISH7 Once the automatic search ends, selectyour location.Initial SetupPlease select your location:HomeLocation8 Press OK when initial setup iscompleted.Initial SetupCongratulations !!CompleteShopCompleted Initial Setup.Please press [OK] to exit.Back SelectNext Exit ExitBackNote:• In Home mode, TV will be powered offautomatically if there is no operations in 4 hours.Selecting Your Content SourceYou can watch cable or broadcast TV, play DVD or connect to yourPC.To select the source signal:• Press Source on the remote control. The Input Source menuappears.• Press p/q to highlight the desired source, then press OK toconfirm.SourceTVCMPAVVGAHDMI1HDMI2HDMI3No labelNo labelNo labelNo labelNo labelNo labelPerforming an Automatic Channel SearchBefore using the TV to view programs, you need to activate the channel search first.1 Press MENU on the control panel or press Menu on the remote control to enter the TVmenu.2 Select Tuner mode.3 Select Channel install > Automatic search.4 Select Country and press OK.5 Select the signal type.6 Press OK/u on the remote control to run the channel search.Selecting Channels• Press P or P on the remote control or the control panel to increase / decrease theprogram number.• Press the numeric buttons on the remote control.14
Adjusting the Volume1 Press VOL + on the control panel or + on the remote control to increase the volume.2 Press VOL - on the control panel or - on the remote control to decrease the volume.3 Press Mute to eliminate sounds, and press Mute again or press VOL + or + to restorethe original volume.ENGLISHSetting Up Your Favorite Channels1 Press LIST.2 Press the yellow button to enter Channel list selection. Press p/q to select the favoritelist you want to set up your favorite channels. Then press OK to enter the selected list.3 Press the blue button to start to edit your favorite list. Press p/q to scroll through thechannel list and press OK to select it.• Repeat this procedure to setup other favorite channels.4 Press LIST/Exit to exit.Adjusting the ECO Dynamic Backlight1 Press Menu on the remote control to display the main menu.2 Select Picture > ECO Dynamic back light.3 Press t/u to select the desired setting. At this time, the Picture preset option underPicture will be set at Personal synchronically.4 Press Exit to close the menu.Using the PAP Function1 Press Menu on the remote control to displaythe main menu.Focus window position indicator2 Select Setup > PAP and press OK/u to enterits submenu.3 To activate the PAP function, press t/u toselect On.4 Press t/u to set the position of the TVwindow.5 Press t/u to toggle the focus window.6 When focus is on TV window, the digit buttonsand P /P work in TV. When focus ison other windows, P /P can changeavailable extension sources.15
ENGLISHCustomizing the Input Settings1 Press Menu on the remote control to display the main menu.2 Select TV > Input settings and press OK/u to enter its submenu.3 Press p/q to select a connector your equipment is connected to.4 Press t/u to select the device type that is attached to this connector.5 Press Menu to return to the TV menu.Note:• After configuring the above setting, the selected source label will be displayed after the name selected in thesource list.Changing Your Location1 Press Menu on the remote control to display the main menu.2 Select Setup > Location.3 Press t/u to select your location (Shop or Home).4 Press Exit to close the menu.Resetting to Factory Default Settings1 Press Menu on the remote control to display the main menu.2 Select TV > Reset and press OK/u to enter its submenu.3 Use the digit buttons to enter the password.4 Press ◄/► to select OK and press OK to confirm.5 The Initial setup menu appears. Follow the on-screen instructions.Note:• The default password is 1234.16
3. Adjusting On-Screen Display (OSD)SettingsThe On-Screen Display (OSD) menu system provides a quick and simple method to adjustthe TV settings. The OSD menu can be accessed conveniently through the buttons on theremote control.ENGLISHBefore going into details of each OSD option, you may get acquainted with the placement ofthe OSD system:Main Menus:Display the main menus.Picture Picture Sound TV Setup ParentalPicture presetPersonalBrightnessContrastSaturationSharpness5290554OKEnterECO Dynamic back lightAutoSelectColor temperatureCoolMenuExitScreen mode16:9 formatExitExitAuto formatOnInstructions:Quick instructions for adjusting thesettings.Adjustable Options:Display the setting/value of the adjustableoptions.Function TV Control Panel Remote ControlOSD Menu MENU MenuUp P Arrow pDown P Arrow qSelect/ Increase VOL + Arrow uSelect/ Decrease VOL - Arrow tReturn MENU Menu17
ENGLISHOn-Screen Menus SelectionFollow the instructions indicated on the left side of the OSD Function Menu.• Press P /P on the control panel or p/q arrow keys to scroll through the menus.• Press VOL + on the control panel or the u arrow key to enter a correspond submenu.• Press VOL +/VOL - on the control panel or the t/u arrow keys to adjust the desiredsetting.• Press MENU on the control panel repeatedly or Exit to exit the OSD menu.PictureOptionPicture presetDescriptionSelect a preset view option optimized for different viewingconditions (ECO/Vivid/Studio/Personal/Movie).Brightness Adjust the base level of the signal in the picture (0~100).Contrast Adjust the gradient of the video signal (0~100).Saturation Adjust the color intensity (0~100).Tint(only shown on NTSC system)Adjust the balance of the red, green, and blue colors of thedisplay (-32~32).Sharpness Adjust the sharpness or softness of the display (0~7).Eco Dynamic back lightColor temperatureScreen modeSelect the ECO Dynamic back light setting(Auto/Low/Middle/High).Select the color temperature in the display(Normal/Warm/Cool).Select the aspect ratio of the display(Cinerama/ 14:9 Zoom/16:9 Zoom/16:9 Zoom up/16:9 format/ 4:3 format/Wide Zoom/Zoom 2/WideZoom 2/Stretch Zoom).Cinerama14:9 Zoom16:9 Zoom 16:9 Zoomup16:9 format 4:3 format18
Screen modeWide Zoom Zoom 2ENGLISHWideZoom 2StretchZoomAuto formatAdvanced videoVGA(only shown on VGA source)X-ContrastEnable/disable the aspect ratio selection automatically(On/Off).Reduce the noise levelNoise reduction(High/Off/Low).Enable/disable the light sensor todetect the current level of visibleLight sensorlight in the surrounding environment(On/Off).Auto adjust (Sychronize the display automatically).Adjust the position of the image leftH. Positionand right (0~100).V. Position Adjust the position of the image upand down (0~100).PhaseAdjust to reduce horizontal noise(0~31).ClockAdjust to reduce vertical noise(0~255).Enable/disable X-Contrast function (Automatic backlightcontrol function based on average luminance of inputpattern) (On/Off).* If X-Contrast was set as On, the ECO Dynamic back light& Light sensor function will be disabled.Note: The options available on the OSD may vary depending on the input signalsource.SoundOptionSound presetBalanceAudio delayDescriptionSelect a preset audio option optimized for differentsounding conditions (Rock/Pop/Live/Dance/Techno/Classic/Soft/Personal/Off).Adjust the sound balance between the left and rightspeakers (-50~50).Adjust the audio delay setting in millisecond (0~1000).* This option is only available for digital channels.19
ENGLISHWide stereoAuto volume controlSound typeEnable/disable the wide stereo feature (On/Off).Select to automatically adjust the volume.* This option will only appear when the input source is TV.Select the sound type setting (Stereo/Dual1/Dual2/Mono).TypeVisually impaired(only available when Type isset to Visually impaired)Select the sound type mode (Normal/Visually impaired).SpeakerHeadphonesTurn on or off the speaker (On/Off).Turn on or off the headphones(On/Off).Volume Adjust the volume level (0~100).Note: The options available on the OSD may vary depending on the input signalsource.TVOptionDescriptionLanguage Menu language Set the on-screen displaylanguage.Preferred audiolanguageSet the audio language.Preferred audiolanguage 2ndSet the second audio language.CountrySelect your country(United Kingdom/Italy/Luxembourg/Netherlands/Norway/Sweden/Croatia/Hungary/Ireland/Poland/Portugal/Romania/Serbia/Slovakia/Slovenia/Turkey/Estonia/Bulgaria/Greece/Russia/Australia/New Zealand/Ukraine/Latvia/Lithuania/Austria/Belgium/Switzerland/CzechRepublic/Germany/Denmark/Spain/Finland/France).Tuner mode Air/Cable Select the tuner mode type.Channel install Automatic search Scan the channel searchautomatically based on the selectedtuner mode.Automatic update Update the channel searchautomatically if you are receivingTV channels with an antenna.* only on Air modeAnalog manual scan Scan the analog channel searchmanually.Air manualinstallationScan the channel search manuallyif you are receiving TV channelswith an antenna.* only on Air mode20
Channel installCable manualinstallationClean channel listScan the channel search manuallyif you are receiving TV channelswith a cable.* only on Cable modeReset all scanned channels.Organiser Channel skip Skip viewing the selected TVchannel.Channel sortSort the TV channel list.ENGLISHChannel editEdit the TV channel list.Input settings CMP Name Set the device nameAV Name(No label/DVD/Blu-ray/HDD/DVDR/HD rec./Game/VCR/PC/Digital STB/HD dig STB/Camera/Recorder/Other).DecodeDiagnosticsTime ShiftAV video inputVGA NameHDMI1 NameHDMI2 NameHDMI3 NameSelect the AV input type(Auto/S-Video/RGB/CVBS).Set the device name(No label/DVD/Blu-ray/HDD/DVDR/HD rec./Game/VCR/PC/Digital STB/HD dig STB/Camera/Recorder/Other).Decode analog channels.Display the diagnostics information about the TV.* Only available for digital channels.Enable/Disable the time shift feature (On/Off).Reset all LED TV operational settings to the factory defaultsettings (OK/Cancel).Reset* Restores all settings to factory defaults, including Picture,Sound, Password, Country, Language, and TV programsettings.Note: The options available on the OSD may vary depending on the input signalsource.SetupOptionPAPDescriptionPAPTV position(only available whenPAP is set to On)Enable/Disable the PAP feature(On/Off).Set the TV window position(Left/Right).21
ENGLISHSubtitleDecoding page languageDigital teletext languageSPDIF typeSubtitleDigital subtitlelanguageDigital subtitlelanguage 2ndEnable/Disable the subtitle(On/Off).Set the subtitle language for digitalbroadcast(Basque/Bulgarian/Catalan/Croatian/Czech/Danish/Dutch/English/Finnish/French/Gaelic/Galician/German/Greek/Hungarian/Icelandic/Irish/Italian/Norwegian/Polish/Portuguese/Romanian/Russian/Sami/Serbian/Slovak/Slovenian/Spanish/Swedish/Turkish/Welsh).Subtitle type Select the subtitle type mode(Normal/Hearing impaired).Set the decoding page language for teletext display(Arabic/Byelorussian/West EUR/East EUR/Russian/Russian-2/Greek/Turkish/Arabic/Hebrew/Farsi).Set the teletext language for digital broadcast (Basque/Bulgarian/Catalan/Croatian/Czech/Danish/Dutch/English/Finnish/French/Gaelic/Galician/German/Greek/Hungarian/Icelandic/Irish/Italian/Norwegian/Polish/Portuguese/Romanian/Russian/Sami/Serbian/Slovak/Slovenian/Spanish/Swedish/Turkish/Welsh).Select the SPDIF type mode (PCM/Off/Dolby D).SPDIF Delay(only available when SPDIFtype is set to PCM)T-LinkCommon interface (the CI slotas CI+)LocationSoftware updateAdjust the SPDIF delay time to synchronize the sound withthe picture (0~1000).To search for CEC devices connected to the HDMI socketsof the TV and enable one-touch play and one-touchstandby between CEC devices (On/Off).Access common interface services.* This menu option is only available if the commoninterface module is correctly inserted and activated. Theon-screen applications and content are provided by yourdigital TV service operator.Set your current location (Home/Shop).Enable you to install the latest version of the software ifavailable.22
Timer Time zone Set the time zone(As broadcaster/GMT +0:00/GMT+1:00//GMT +2:00/GMT +3:00/GMT+3:30/GMT +4:00/GMT +4:30/GMT+5:00/GMT +5:30/GMT +5:45/GMT+6:00/GMT +6:30/GMT +7:00/GMT+8:00/GMT +9:00/GMT +9:30/GMT+10:00/GMT +11:00/GMT +12:00/GMT +12:45/GMT +13:00/GMT-12:00/GMT -11:00/GMT -10:00/GMT -9:00/GMT -8:00/GMT -7:00/GMT -6:00/GMT -5:00/GMT -4:00/GMT -3:30/GMT -3:00/GMT -2:00/GMT -1:00).ClockSet the clock settings.- Auto synchronization (On/Off)- Power on timer (Off/Daily/Once)- Power on channel(only available when Power ontime is set to Daily/Once)- Power off timer (Off/Daily/Once)Sleep timerSet the timer to turn the TV off atthe preset time(Off/10 Minutes/20 Minutes/30Minutes/40 Minutes/50 Minutes/60Minutes/90 Minutes/120 Minutes).ENGLISHParentalOptionChannel lockParental ratingInput lockFront panel lockInstallation lockDescriptionBlock any channels that you do not want to watch or thatyou do not want your children to watch.Prevent children from watchingAge ratingcertain TV programs, according tothe ratings limit set (None/4~18).Select the input source that you want to block (TV/CMP/AV/VGA/HDMI1/HDMI2/HDMI3).Enable/Disable the front panel lock feature (On/Off).Enable/Disable the Installation lock (On/Off).Max volume Set the maximum volume (0~100).Change password New password Set the new password.Enter the new password again toConfirm passwordconfirmation.Reset all parental settings to the factory default settingsClean all(OK/Cancel).Note:• The default password is 1234.• The Channel Block is only accessible in TV mode.23
ENGLISHMedia Center MenuYour TV is equipped with a USB connector that enables you to view photos, listen to music,or watch videos stored on a USB storage device.23USBUSBDeviceUSB 2.0 deviceFile FormatFile System FAT/FAT 32Photo file formatMusic formatVideo file formatUSB memory, USB card readerJPEG (*.JPG)MPEG1 (*.MP3) Bitrate: 32k, 64k, 96k, 128k, 196k, 256k, 320kbpsSampling frequency: 32k, 44.1k, 48kHzMPEG1/2 (*.AVI, *.MPG, *.MPEG, *.TS)MPEG4 (*.AVI, *.MP4)H.264 (*.AVI, *.MP4, *.TS)Plug a USB device to the USB connectoron the TV. When this USB device isdetected, it enters the Media Centermenu directly.Media CenterPhotoMusicVideoSelectOKEnterExitExitViewing Photos1 Select Media Center > Photo, then press OK to enter the main file content browser.2 In the main file content browser, use p/q/t/u to select a photo or an inner file folder.• Select an inner file folder, press OK to enter a sub file content browser.• Press Menu to display the photo menu in the folder mode.- Sort: Sort folders and photos by Date or Name.- Edit: Copy, Paste, or Delete a selected photo.- Parser: Select Recursive to display photos from all sub file folders.3 Select a photo, press OK to view in full screen, and a slide show begins from the selectedphoto.24
• Press Menu to display the photo menu in the browser mode. You can play, pause orrotate the photo, and set other related slide show settings.4 Press OK to pause the slide show.• Press p/q to view the previous or next photo.ENGLISHPlayback Music1 Select Media Center > Music, then press OK to enter the main file content browser.2 In the main file content browser, use p/q/t/u to select a song or an inner file folder.• Select an inner file folder, press OK to enter a sub file content browser.• Press Menu to display the music menu in the folder mode.- Sort: Sort folders and songs by Name, Genre, Artist, or Album.- Edit: Copy, Paste, or Delete a selected song.- Parser: Select Recursive to display songs from all sub file folders.3 Select a song, press OK to play, and an automatic playback begins from the selectedsong.• Press Menu to display the music menu in the browser mode. You can play or pausethe song, select different play mode, and set other related playback settings.4 Press the related buttons on the remote control to perform the available functions shownon the function bar at the bottom of the TV screen.Watching Videos1 Select Media Center > Video, then press OK to enter the main file content browser.2 In the main file content browser, use p/q/t/u to select a video or an inner file folder.• Select an inner file folder, press OK to enter a sub file content browser.• Press Menu to display the video menu in the folder mode.- Sort: Sort folders and videos by Type, Date, or Name.- Edit: Copy, Paste, or Delete a selected video.- Parser: Select Recursive to display videos from all sub file folders.3 Select a video, press OK to play, and an automatic playback begins from the selectedvideo.• Press Menu to display the video menu in the browser mode. You can play or pause thevideo, select different play mode, and set other related playback settings.4 Press the related buttons on the remote control to perform the available functions shownon the function bar at the bottom of the TV screen.25
ENGLISHTime Shift FunctionAllows you to record the TV program so that you won’t miss the favorite part even if you goout. Before you use the function, connect a USB device to the TV first. For the first time, youshould do the disk setup for the USB device.1 Press Menu on the remote control and select TV > Time shift.2 Press t/u to select On to switch on the time shift function, then press Exit to close themenu.3 Press Option on the remote control and select Time shift,Quick Accessthen press OK to confirm.Picture PresetSound Preset4 Follow the directions on the screen to do the setup.Time shift5 After the disk setup is done, press Option and select TimePVRshift.Schedule ListUSB6 Press OK to display the time shift menu.• Press the red button to pause the picture and begin thetime shift.• Press the red button to play the recorded part.• When the time shift menu disappears and only the timing of the time shift remains onthe screen, you can press the red button or OK to call out the time shift menu.• Press the green button to fast backward or the yellow button to fast forward.• Press the blue button to quit the time shift function.Notes:• Before you plug the USB device to TV, make sure you have backed up the data in the device to avoid theunusual performance make your important data lost.• We recommend you use a USB device with the free file size bigger than 1Gb and disk speed faster than 5.0M/sec.• The bigger file size for the time shift, the longer you can record the program.• If changing channel in time shifting, a message prompts to let you select Yes or No. You can select Yes to exitthe time shift function and execute the channel change.26
PVR (Personal Video Record)This function allows you to record your favorite TV program to a USB device.1 Plug a USB device to the USB connector on the TV.2 Press Option on the remote control and select Quickaccess > PVR.3 Press OK/u to enter.Quick AccessPicture PresetSound PresetTime shift4 Press the red button to start recording. A PVR mini panelSchedule ListUSBappears on the screen to indicate the recording progress.• Use p/q/t/u to adjust the recording duration.• Press the green button to stop recording manually. Otherwise, the recording will stopautomatically when the recording duration is complete.• The recorded file is saved into a PVR folder in Media Center > Video > pvr.5 To watch the recorded program, exit the PVR mode first and switch to USB mode. Go toMedia Center > Video and select the desired recorded file in the PVR folder. Press OK toplay.PVRENGLISHNotes:• When CI+ card is used, this function will be disabled.• This function is only available for digital channels.• This function only supports USB device of FAT32 format.• Before you plug the USB device to the TV, make sure that you have backed up the data in the device to avoidthe unusual performance that might cause data lost.• The bigger storage size of the USB device for PVR function, the longer you can record the program.• If you want to switch the channel or signal source during recording, it will prompt you whether to stop recording,select OK if you want to save the recorded data. Then switch to a new channel or signal source.• The TV can not play files normally if the file parameters exceed the system limitations, the file format is notsupported, the file is damaged, or the file can not be decoded.• Do not unplug the USB device when the system is recording data or reading a file. This may cause system ordevice malfunction.27
ENGLISH4. TroubleshootingSituationNo picture and sound.No picture, or poor picture,sound is OK.Picture is not in color.Picture is OK, no sound.One of the speakers has nosound.Cannot receive some TVchannels using cable TV.Want to reset TV settings.Cannot operate menus.Screen image turns over.Snow appears on thescreen.Solution• Connect the power cord properly.• Check if the power LED is on or not.• Press on the control panel or remote control.• Press Source on the remote control to select theconnected video sources.• Press P or P on the remote control or the controlpanel to switch to other TV programs.• Make sure all cables are connected properly.• Check the antenna and cable connections.• Adjust the Brightness in the Picture menu.• Try the Picture preset function in the Picture menu.• Make sure the source device is functioning properly.• Make sure the audio cable is connected securely.• Turn the mute off.• Press VOL + on the control panel or + on the remotecontrol.• Adjust the Balance in the Sound menu.• Try the Automatic search function in the TV menu.• Use the Reset function in the TV menu.• If OSD items are colored in gray, the system is in a statesuch that those settings are not available.• Make sure the video signal cable is connected properly.• Adjust the location of the antenna, placing it far fromroads or sources of interference.• Check the antenna and the video signal line connections.Blurred or overlappedimages.Remote control doesn’t work.• Adjust the sharpness setting.• Choose programs with high quality signals.• Adjust the direction of the antenna or replace the videosignal cable.• Make sure the battery is inserted correctly.• Replace the battery with a new one.• Make sure the TV power cord is plugged in.• Make sure the path between the remote control and thesensor is clear.• Try operating the remote control at a closer distance tothe TV.28
5. Support TimingPC Mode Support TimingENGLISHMode Resolution Frequency SE32LMNB SE40LMNB1 640 x 480 60Hz V V2 640 x 480 75Hz V V3 800 x 600 60Hz V V4 800 x 600 75Hz V V5 1024 x 768 60Hz V V6 1024 x 768 75Hz V V7 1360 x 768 60Hz V V8 1280 x 1024 60Hz V9 1280 x 1024 75Hz V10 1600 x 1200 60Hz V11 1920 x 1080 60Hz VVideo Mode Support TimingResolution (active dot)480i576i480p576p720p1080i1080pHDMI/ComponentVVVVVVV29
ENGLISH6. SpecificationsModel No. SE32LMNB SE40LMNBDISPLAYScreen Size 80 cm / 31.5 inches 101.6 cm / 40 inchesAspect Ratio 16:9 16:9Resolution 1366 x 768 1920 x 1080OSD LanguageEnglish, Spanish, French, German, Italy, Czech,Croatian, Danish, Hungarian, Dutch, Norwegian, Polish,Portuguese, Romanian, Slovak, Slovenian, Serbian,Finnish, Swedish, Turkish, Greek, Bulgarian, Russian,Latvian, Lithuanian, Estonian, UkrainianENHANCEMENTSound Output (RMS Watts) 6W + 6W 8W + 8WSound ModeRock, Pop, Live, Dance, Techno, Classic, Soft, Personal,OffPicture Format Cinerama, 14:9 Zoom, 16:9 Zoom, 16:9 Zoom up, 16:9format, 4:3 format, Wide Zoom, Zoom 2, Wide Zoom 2,Stretch ZoomPicture ModeECO, Vivid, Studio, Personal, MovieCONNECTIONRear Connectors Tuner Input (75 Ω)PC IN: D-SUB and PC AudioComponent InputSCARTSide ConnectorsSPDIF OutputEarphone OutputCommon InterfaceHDMI 1HDMI 2HDMI 3USBWEIGHT & DIMENSIONSProductDimensions(W x H x D mm)With Stand 763 x 549 x 210 951 x 654.7 x 240WithoutStand763 x 486 x 57 951 x 591.6 x 53.7Net Weight With Stand 9.9kg 15.33kgWithoutStand8kg13kgPOWERMain power - Operation (Max.) 70W 95WStandby< 0.5 WMain Power220-240V~ 50HzAmbient Temperature 5 ºC ~ 35 ºC30