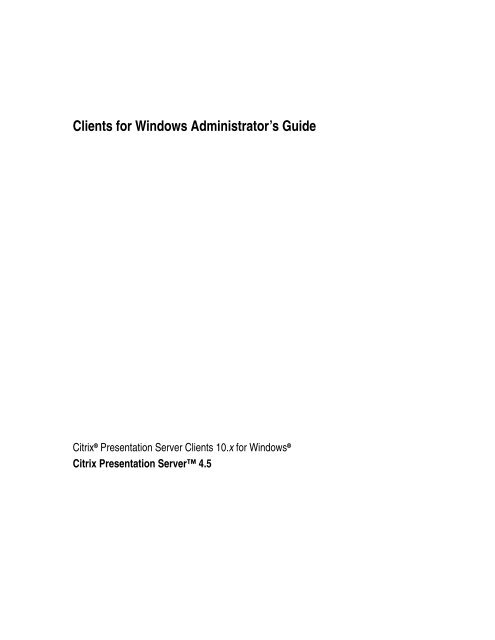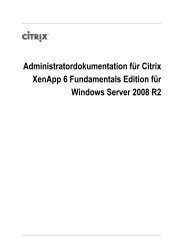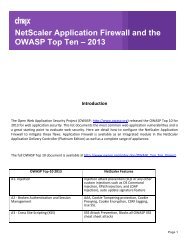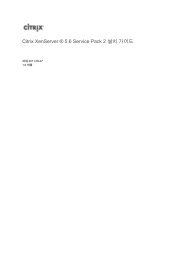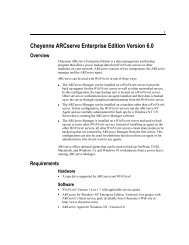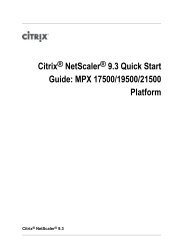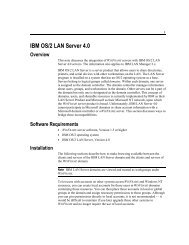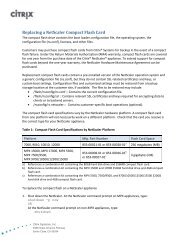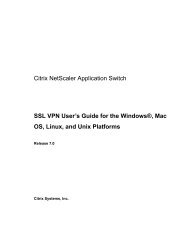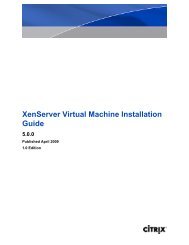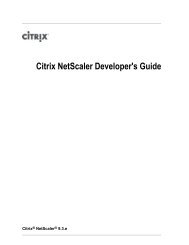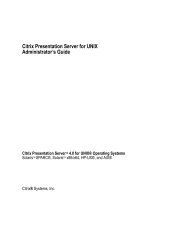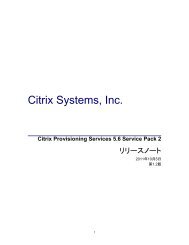Clients for Windows Administrator's Guide - Citrix Knowledge Center
Clients for Windows Administrator's Guide - Citrix Knowledge Center
Clients for Windows Administrator's Guide - Citrix Knowledge Center
You also want an ePaper? Increase the reach of your titles
YUMPU automatically turns print PDFs into web optimized ePapers that Google loves.
<strong>Clients</strong> <strong>for</strong> <strong>Windows</strong> Administrator’s <strong>Guide</strong><strong>Citrix</strong> ® Presentation Server <strong>Clients</strong> 10.x <strong>for</strong> <strong>Windows</strong> ®<strong>Citrix</strong> Presentation Server 4.5
Copyright and Trademark NoticeUse of the product documented in this guide is subject to your prior acceptance of the End User License Agreement. A printablecopy of the End User License Agreement is included on your product CD-ROM.In<strong>for</strong>mation in this document is subject to change without notice. Companies, names, and data used in examples herein arefictitious unless otherwise noted. No part of this document may be reproduced or transmitted in any <strong>for</strong>m or by any means,electronic or mechanical, <strong>for</strong> any purpose, without the express written permission of <strong>Citrix</strong> Systems, Inc.© 1999-2007 <strong>Citrix</strong> Systems, Inc. All rights reserved.<strong>Citrix</strong>, ICA (Independent Computing Architecture), and Program Neighborhood are registered trademarks and <strong>Citrix</strong>Presentation Server, and SpeedScreen are trademarks of <strong>Citrix</strong> Systems, Inc. in the United States and other countries.RSA Encryption © 1996-1997 RSA Security Inc., All Rights Reserved.<strong>Clients</strong> <strong>for</strong> <strong>Windows</strong>: Portions of this software are based on code owned and copyrighted by O'Reilly Media, Inc. 1998. (CJKVIn<strong>for</strong>mation Processing, by Ken Lunde. ISBN: 1565922247.) All rights reserved.OpenSSL includes cryptographic software written by Eric Young (eay@cryptsoft.com). This product includes software writtenby Tim Hudson (tjh@cryptsoft.com).Trademark AcknowledgementsAdobe, Acrobat, and PostScript are trademarks or registered trademarks of Adobe Systems Incorporated in the U.S. and/orother countries.This product includes software developed by The Apache Software Foundation (http://www.apache.org/).Apple, Mac, Macintosh, and Mac OS are registered trademarks or trademarks of Apple Computer Inc.DB2, Tivoli, and NetView are registered trademarks, and PowerPC is a trademark of International Business Machines Corp. inthe U.S. and other countries.HP OpenView is a trademark of the Hewlett-Packard Company.Java, Sun, and SunOS are trademarks or registered trademarks of Sun Microsystems, Inc. in the U.S. and other countries.Solaris is a registered trademark of Sun Microsystems, Inc. Sun Microsystems, Inc has not tested or approved this product.Portions of this software are based in part on the work of the Independent JPEG Group.Portions of this software contain imaging code owned and copyrighted by Pegasus Imaging Corporation, Tampa, FL. All rightsreserved.Macromedia and Flash are trademarks or registered trademarks of Macromedia, Inc. in the United States and/or other countries.Microsoft, MS-DOS, <strong>Windows</strong>, <strong>Windows</strong> Media, <strong>Windows</strong> Server, <strong>Windows</strong> NT, Win32, Outlook, ActiveX, Active Directory,and DirectShow are either registered trademarks or trademarks of Microsoft Corporation in the United States and/or othercountries.Mozilla and Firefox are registered trademarks of the Mozilla Foundation.Netscape and Netscape Navigator are registered trademarks of Netscape Communications Corp. in the U.S. and other countries.Novell Directory Services, NDS, and NetWare are registered trademarks of Novell, Inc. in the United States and othercountries. Novell Client is a trademark of Novell, Inc.RealOne is a trademark of RealNetworks, Inc.SpeechMike is a trademark of Koninklijke Philips Electronics N.V.Unicenter is a registered trademark of Computer Associates International, Inc.UNIX is a registered trademark of The Open Group.Globetrotter, Macrovision, and FLEXlm are trademarks and/or registered trademarks of Macrovision Corporation.All other trademarks and registered trademarks are the property of their respective owners.Document Code: August 30, 2007 (JP)
CONTENTSContentsChapter 1Chapter 2IntroductionOverview. . . . . . . . . . . . . . . . . . . . . . . . . . . . . . . . . . . . . . . . . . . . . . . . . . . . . . . . . . .7Deciding Which Client to Use . . . . . . . . . . . . . . . . . . . . . . . . . . . . . . . . . . . . . . . . . .8Program Neighborhood Agent . . . . . . . . . . . . . . . . . . . . . . . . . . . . . . . . . . . . . . . . . .8Web Client . . . . . . . . . . . . . . . . . . . . . . . . . . . . . . . . . . . . . . . . . . . . . . . . . . . . . . . . .9Program Neighborhood . . . . . . . . . . . . . . . . . . . . . . . . . . . . . . . . . . . . . . . . . . . . . .10New in this Release. . . . . . . . . . . . . . . . . . . . . . . . . . . . . . . . . . . . . . . . . . . . . . . . . .11Accessing Documentation . . . . . . . . . . . . . . . . . . . . . . . . . . . . . . . . . . . . . . . . . . . .13Deploying and Installing Client SoftwareSystem Requirements . . . . . . . . . . . . . . . . . . . . . . . . . . . . . . . . . . . . . . . . . . . . . . . .15Packaging the Client Software . . . . . . . . . . . . . . . . . . . . . . . . . . . . . . . . . . . . . . . . .16Creating MSI Packages . . . . . . . . . . . . . . . . . . . . . . . . . . . . . . . . . . . . . . . . . . . .17Enabling Non-Administrators to Install <strong>Clients</strong> . . . . . . . . . . . . . . . . . . . . . .17Cabinet File . . . . . . . . . . . . . . . . . . . . . . . . . . . . . . . . . . . . . . . . . . . . . . . . . . . . .17Configuring Your Installation Files . . . . . . . . . . . . . . . . . . . . . . . . . . . . . . . . . . . . .18Deploying Your Installation Files . . . . . . . . . . . . . . . . . . . . . . . . . . . . . . . . . . . . . .22Deploying <strong>Clients</strong> from a Network Share Point. . . . . . . . . . . . . . . . . . . . . . . . .22Deploying the Web Client from a Web Page . . . . . . . . . . . . . . . . . . . . . . . . . . .22Installation Options <strong>for</strong> the <strong>Clients</strong>. . . . . . . . . . . . . . . . . . . . . . . . . . . . . . . . . . . . . .23Selecting a User Interface Language. . . . . . . . . . . . . . . . . . . . . . . . . . . . . . . . . .23Installing the Program Neighborhood Agent . . . . . . . . . . . . . . . . . . . . . . . . . . .24Specifying Backup Server Addresses . . . . . . . . . . . . . . . . . . . . . . . . . . . . . .25Installing the Web Client. . . . . . . . . . . . . . . . . . . . . . . . . . . . . . . . . . . . . . . . . . .25Installing Program Neighborhood . . . . . . . . . . . . . . . . . . . . . . . . . . . . . . . . . . .25Uninstalling the Client Software . . . . . . . . . . . . . . . . . . . . . . . . . . . . . . . . . . . . . . .26
4 <strong>Clients</strong> <strong>for</strong> <strong>Windows</strong> Administrator’s <strong>Guide</strong>Chapter 3Chapter 4Configuring Client SoftwareConfiguring the Program Neighborhood Agent. . . . . . . . . . . . . . . . . . . . . . . . . . . .27Overview of the Program Neighborhood Agent. . . . . . . . . . . . . . . . . . . . . . . . .27Customizing User Preferences . . . . . . . . . . . . . . . . . . . . . . . . . . . . . . . . . . . . . .28Changing the URL of the Web Interface Server . . . . . . . . . . . . . . . . . . . . . . . .28Configuring Program Neighborhood . . . . . . . . . . . . . . . . . . . . . . . . . . . . . . . . . . . .29Connecting to Published Resources . . . . . . . . . . . . . . . . . . . . . . . . . . . . . . . . . .30ICA Browsing . . . . . . . . . . . . . . . . . . . . . . . . . . . . . . . . . . . . . . . . . . . . . . . .31Specifying the Network Protocol <strong>for</strong> ICA Browsing. . . . . . . . . . . . . . . . . . . . . . . .31Using TCP/IP+HTTP <strong>for</strong> ICA Browsing . . . . . . . . . . . . . . . . . . . . . . . . . . . . . . . .32Using SSL/TLS+HTTPS <strong>for</strong> ICA Browsing . . . . . . . . . . . . . . . . . . . . . . . . . . . . . .33Using TCP/IP <strong>for</strong> ICA Browsing . . . . . . . . . . . . . . . . . . . . . . . . . . . . . . . . . . . . . . .34Improving Per<strong>for</strong>mance over Low-Bandwidth Connections . . . . . . . . . . . . . .35Changing Your Client Configuration . . . . . . . . . . . . . . . . . . . . . . . . . . . . . .35Changing Client Use . . . . . . . . . . . . . . . . . . . . . . . . . . . . . . . . . . . . . . . . . . .36Configuring Settings <strong>for</strong> Multiple Users and Devices. . . . . . . . . . . . . . . . . . . . . . .36Optimizing the Client EnvironmentSecuring Your Client Connections. . . . . . . . . . . . . . . . . . . . . . . . . . . . . . . . . . . . . .39<strong>Windows</strong> NT Challenge/Response (NTLM) Support . . . . . . . . . . . . . . . . . . . .39Certificate Revocation List Checking. . . . . . . . . . . . . . . . . . . . . . . . . . . . . . . . .40Smart Card Support . . . . . . . . . . . . . . . . . . . . . . . . . . . . . . . . . . . . . . . . . . . . . . .40SSPI/Kerberos Security <strong>for</strong> Pass-Through Authentication . . . . . . . . . . . . . . . .41Configuring Kerberos Authentication . . . . . . . . . . . . . . . . . . . . . . . . . . . . .42Configuring Kerberos without Pass-Through Authentication . . . . . . . . . . .42Configuring Kerberos with Pass-Through Authentication . . . . . . . . . . . . . .44Improving Client Per<strong>for</strong>mance . . . . . . . . . . . . . . . . . . . . . . . . . . . . . . . . . . . . . . . . .44Increasing Image Download Speed. . . . . . . . . . . . . . . . . . . . . . . . . . . . . . . . . . .44Reconnecting Users Automatically. . . . . . . . . . . . . . . . . . . . . . . . . . . . . . . . . . .45Providing Session Reliability . . . . . . . . . . . . . . . . . . . . . . . . . . . . . . . . . . . . . . .45Enabling the Program Neighborhood Quick Launch Bar . . . . . . . . . . . . . . . . .46Connecting Client Devices and Published Resources . . . . . . . . . . . . . . . . . . . . . . .46Providing Continuity <strong>for</strong> Roaming Users . . . . . . . . . . . . . . . . . . . . . . . . . . . . . .46Synchronizing PDAs with Tethered USB Connections. . . . . . . . . . . . . . . . . . .48Making Scanning Transparent <strong>for</strong> Users . . . . . . . . . . . . . . . . . . . . . . . . . . . . . .48Mapping Client Devices . . . . . . . . . . . . . . . . . . . . . . . . . . . . . . . . . . . . . . . . . . .48Turning off Client Device Mappings. . . . . . . . . . . . . . . . . . . . . . . . . . . . . . .49Mapping Client Drives. . . . . . . . . . . . . . . . . . . . . . . . . . . . . . . . . . . . . . . . . .49Mapping Client Printers. . . . . . . . . . . . . . . . . . . . . . . . . . . . . . . . . . . . . . . . .50
Contents 5Mapping Client COM Ports. . . . . . . . . . . . . . . . . . . . . . . . . . . . . . . . . . . . . .52Mapping Client Audio . . . . . . . . . . . . . . . . . . . . . . . . . . . . . . . . . . . . . . . . . .53Associating Client File Types with Published Applications . . . . . . . . . . . . . . .54Configuring Extended Parameter Passing. . . . . . . . . . . . . . . . . . . . . . . . . . .54Determining the Client Executable . . . . . . . . . . . . . . . . . . . . . . . . . . . . . . . .55Identifying Published Applications . . . . . . . . . . . . . . . . . . . . . . . . . . . . . . . .55Including Parameter Passing Arguments. . . . . . . . . . . . . . . . . . . . . . . . . . . .56Entering Parameter Passing in the <strong>Windows</strong> Registry . . . . . . . . . . . . . . . . .57Improving the User Experience . . . . . . . . . . . . . . . . . . . . . . . . . . . . . . . . . . . . . . . .57Supporting Digital Dictation . . . . . . . . . . . . . . . . . . . . . . . . . . . . . . . . . . . . . . . .58Configuring Multiple Monitors. . . . . . . . . . . . . . . . . . . . . . . . . . . . . . . . . . . . . .58Improving Print Per<strong>for</strong>mance . . . . . . . . . . . . . . . . . . . . . . . . . . . . . . . . . . . . . . .59Advanced Universal Print Driver . . . . . . . . . . . . . . . . . . . . . . . . . . . . . . . . .59Print Provider and Port Monitor Improvements . . . . . . . . . . . . . . . . . . . . . .59Client Session Support <strong>for</strong> <strong>Windows</strong> Key Combinations . . . . . . . . . . . . . . . . .5932-Bit Color Icon Support. . . . . . . . . . . . . . . . . . . . . . . . . . . . . . . . . . . . . . . . . .60Supporting NDS Users . . . . . . . . . . . . . . . . . . . . . . . . . . . . . . . . . . . . . . . . . . . . . . .60Setting a Default Context <strong>for</strong> NDS . . . . . . . . . . . . . . . . . . . . . . . . . . . . . . . . . . .61Using <strong>Windows</strong> NT Credentials with the Novell Client and Pass-Through Authentication . . . . . . . . . . . . . . . . . . . . . . . . . . . . . . . . . . . . . . . . . . .61Connecting to <strong>Citrix</strong> Presentation Server <strong>for</strong> UNIX . . . . . . . . . . . . . . . . . . . . . . . .62Using the Window Manager . . . . . . . . . . . . . . . . . . . . . . . . . . . . . . . . . . . . . . . .62About Seamless <strong>Windows</strong> . . . . . . . . . . . . . . . . . . . . . . . . . . . . . . . . . . . . . . .62Switching between Seamless and Full Screen Modes . . . . . . . . . . . . . . . . .62Minimizing, Resizing, Positioning, and Closing <strong>Windows</strong> . . . . . . . . . . . . .62Using the <strong>Citrix</strong> Window Manager Menus . . . . . . . . . . . . . . . . . . . . . . . . . . . . . . .62Cutting and Pasting Graphics Using ctxgrab and ctxcapture . . . . . . . . . . . . . . .63Using ctxgrab . . . . . . . . . . . . . . . . . . . . . . . . . . . . . . . . . . . . . . . . . . . . . . . . .63Using ctxcapture. . . . . . . . . . . . . . . . . . . . . . . . . . . . . . . . . . . . . . . . . . . . . . .64Supporting Naming Conventions <strong>for</strong> Your Network. . . . . . . . . . . . . . . . . . . . . . . .65Matching Client Names and Machine Names . . . . . . . . . . . . . . . . . . . . . . . . . .65DNS Name Resolution . . . . . . . . . . . . . . . . . . . . . . . . . . . . . . . . . . . . . . . . . . . .66Disabling DNS Name Resolution . . . . . . . . . . . . . . . . . . . . . . . . . . . . . . . . .66Chapter 5Securing Client CommunicationConnecting through a Proxy Server . . . . . . . . . . . . . . . . . . . . . . . . . . . . . . . . . . . . .67Program Neighborhood Agent and the Web Client . . . . . . . . . . . . . . . . . . . . . .67Program Neighborhood . . . . . . . . . . . . . . . . . . . . . . . . . . . . . . . . . . . . . . . . . . .67Enabling Auto-Client Proxy Detection . . . . . . . . . . . . . . . . . . . . . . . . . . . . .68Enabling Automatic Proxy Detection . . . . . . . . . . . . . . . . . . . . . . . . . . . . . .68
6 <strong>Clients</strong> <strong>for</strong> <strong>Windows</strong> Administrator’s <strong>Guide</strong>Manually Specifying the Details of Your Proxy Server . . . . . . . . . . . . . . . .69Configuring the User Name and Password . . . . . . . . . . . . . . . . . . . . . . . . . .70Connecting with the Secure Gateway or <strong>Citrix</strong> SSL Relay. . . . . . . . . . . . . . . . . . .72Connecting with the Secure Gateway. . . . . . . . . . . . . . . . . . . . . . . . . . . . . . . . .72Configuring Program Neighborhood Agent and WebClient <strong>for</strong> Secure Gateway . . . . . . . . . . . . . . . . . . . . . . . . . . . . . . . . . . . . . . . . . . . .73Configuring Program Neighborhood <strong>for</strong> Secure Gateway . . . . . . . . . . . . . .73Connecting with <strong>Citrix</strong> SSL Relay . . . . . . . . . . . . . . . . . . . . . . . . . . . . . . . . . . .74System Requirements. . . . . . . . . . . . . . . . . . . . . . . . . . . . . . . . . . . . . . . . . . .75About Root Certificates . . . . . . . . . . . . . . . . . . . . . . . . . . . . . . . . . . . . . . . . .75Using <strong>Citrix</strong> SSL Relay with Non-Standard TCP Ports . . . . . . . . . . . . . . . .75Configuring and Enabling <strong>Clients</strong> <strong>for</strong> SSL and TLS . . . . . . . . . . . . . . . . . . . . . . . .76Forcing TLS Connections <strong>for</strong> all <strong>Clients</strong> . . . . . . . . . . . . . . . . . . . . . . . . . . . . . .77Meeting FIPS 140 Security Requirements . . . . . . . . . . . . . . . . . . . . . . . . . .78Installing Root Certificates on the <strong>Clients</strong> . . . . . . . . . . . . . . . . . . . . . . . . . . . . .79Securing the Program Neighborhood Agent with SSL/TLS . . . . . . . . . . . . . . .80Configuring the Server Running the Web Interface . . . . . . . . . . . . . . . . . . .80Configuring the Computer Running <strong>Citrix</strong> Presentation Server. . . . . . . . . .80Configuring the Client Device. . . . . . . . . . . . . . . . . . . . . . . . . . . . . . . . . . . .81Enabling Smart Card Logon . . . . . . . . . . . . . . . . . . . . . . . . . . . . . . . . . . . . . . . .81Smart Card Logon with Kerberos Pass-Through Authentication. . . . . . . . .82Smart Card Logon without Pass-Through Authentication . . . . . . . . . . . . . .82Connecting through a Firewall . . . . . . . . . . . . . . . . . . . . . . . . . . . . . . . . . . . . . . . . .82En<strong>for</strong>cing Trust Relations. . . . . . . . . . . . . . . . . . . . . . . . . . . . . . . . . . . . . . . . . . . . .83Index. . . . . . . . . . . . . . . . . . . . . . . . . . . . . . . . . . . . . . . . . . . . . . . . . . . . . . . . . . . . . .85
CHAPTER 1IntroductionThis manual is <strong>for</strong> system administrators responsible <strong>for</strong> installing, configuring,deploying, and maintaining the <strong>Citrix</strong> Presentation Server <strong>Clients</strong> <strong>for</strong> <strong>Windows</strong>.This manual assumes knowledge of:• The server farm to which your clients connect• The operating system on the client device (<strong>Windows</strong> NT, <strong>Windows</strong> 2000,<strong>Windows</strong> XP, <strong>Windows</strong> XP (x64 edition), <strong>Windows</strong> XP Embedded,<strong>Windows</strong> 2003, or <strong>Windows</strong> Fundamentals <strong>for</strong> Legacy PCs)OverviewThis chapter introduces Version 10.x of the clients <strong>for</strong> computers running 32-bitor 64-bit <strong>Windows</strong> operating systems. It is designed to help you decide whichclients to use in your computing environment and also details the new featuresincluded in this release.Note: For in<strong>for</strong>mation about the Client <strong>for</strong> <strong>Windows</strong> CE devices, refer to theClient <strong>for</strong> <strong>Windows</strong> CE <strong>for</strong> Handheld and Pocket PCs Administrator’s <strong>Guide</strong>available from the Downloads section of the <strong>Citrix</strong> Web site,http://www.citrix.com/.<strong>Citrix</strong> Presentation Server <strong>Clients</strong> are the components of <strong>Citrix</strong> PresentationServer that users run on their client devices to access resources published oncomputers running <strong>Citrix</strong> Presentation Server. The clients combine ease ofdeployment and use, and offer quick, secure access to applications, content, andentire server desktops.
8 <strong>Clients</strong> <strong>for</strong> <strong>Windows</strong> Administrator’s <strong>Guide</strong>Deciding Which Client to UseDifferent enterprises have different corporate needs, and your expectations andrequirements <strong>for</strong> the way users access your published resources may shift as yourcorporate needs evolve and grow. This section summarizes the clients you can useand how to decide which one best suits your needs.<strong>Citrix</strong> Presentation Server offers you a choice of the following clients <strong>for</strong> use on<strong>Windows</strong> systems:• Program Neighborhood Agent• Program Neighborhood• Web ClientNote: For in<strong>for</strong>mation about clients <strong>for</strong> other client devices and operatingsystems, see the documentation included on your <strong>Citrix</strong> Presentation ServerComponents CD or visit our Web site at http://www.citrix.com/.Each of the clients <strong>for</strong> use with <strong>Windows</strong> differs in terms of:• Access method by which published resources are delivered to users.Published resources can be delivered to users by three different methods—on the desktop, through a Web browser, or through a user interface.• Extent of user involvement in configuring, administering, and managingthe client.• Support <strong>for</strong> the <strong>Citrix</strong> Presentation Server feature set. For a complete list ofclient features, refer to the Client Feature Matrix available from the ClientDownload page of the <strong>Citrix</strong> Web site (http://www.citrix.com/).To decide which client best fits your needs, consider the way you want users toaccess your published resources, the way you want to manage this access, and thefeature set that your users will need. The following sections and table summarizethese considerations.Program Neighborhood AgentThe Program Neighborhood Agent supports the full <strong>Citrix</strong> Presentation Serverfeature set. Using the Program Neighborhood Agent in conjunction with the WebInterface, you can integrate published resources with users’ desktops. It iscentrally administered and configured in the Access Management Console usinga Program Neighborhood Agent site created in association with a site <strong>for</strong> theserver running the Web Interface.
Chapter 1 Introduction 9The Program Neighborhood Agent is one of two clients that operate with the<strong>Citrix</strong> Streaming Client to provide application streaming to the user desktop. Totake advantage of the full set of application streaming features of PresentationServer along with Program Neighborhood Agent features, install it on clientdevices along with the streaming client. For more in<strong>for</strong>mation about the streamedapplication feature, see the <strong>Citrix</strong> Application Streaming <strong>Guide</strong>.Important: The Program Neighborhood Agent requires the <strong>Citrix</strong> WebInterface.Access method. The Program Neighborhood Agent allows your users to accessall of their published resources from a familiar <strong>Windows</strong> desktop environment.Users work with your published resources the same way they work with localapplications and files. Published resources are represented throughout the clientdesktop, including the Start menu and the <strong>Windows</strong> notification area, by iconsthat behave just like local icons. Users can double-click, move, and copy icons;and create shortcuts in their locations of choice. The Program NeighborhoodAgent works in the background. Except <strong>for</strong> a shortcut menu available from thenotification area, it does not have a user interface.Client management and administration. You configure Program NeighborhoodAgent at a site created in the Access Management Console and associated withthe site <strong>for</strong> the server running the Web Interface. By using the AccessManagement Console in this way, you can dynamically manage and control yourclient population throughout your network from a single location and in real time.Web ClientThe Web Client is a smaller client that can be installed from a .cab file or from themain .msi file. The Web Client setup files are significantly smaller than the otherclients. The small size allows users to quickly download and install the clientsoftware.Access method. If you want users to access published resources from within afamiliar browser environment, use the Web Client. Users access publishedresources by clicking links on a Web page you publish on your corporate intranetor the Internet. The published resource launches either in the same window or in anew, separate browser window. The Web Client does not require userconfiguration and does not have a user interface.
10 <strong>Clients</strong> <strong>for</strong> <strong>Windows</strong> Administrator’s <strong>Guide</strong>Client management and administration. You can use the Web Client to accessresources available from the Web Interface and <strong>for</strong> access to resources publishedwith traditional Application Launching and Embedding (ALE). Publish links toyour resources with the Web Interface or by using an HTML wizard.This client requires the presence on client devices of Microsoft Internet Explorer5.0 through 7.0; Netscape Navigator 4.78, and 6.2 through 7.1; or Mozilla Firefox1.0 through 1.5.Program NeighborhoodProgram Neighborhood supports the full <strong>Citrix</strong> Presentation Server feature setand it requires user configuration and maintenance. Use Program Neighborhoodif you are not using the Web Interface to deliver resources. ProgramNeighborhood cannot be configured from a centralized site, such as the ProgramNeighborhood Agent site; thus, it does not require the Web Interface.Note: Program Neighborhood does not support zone preference and failover.Access method. If you want users to access your published resources from withina distinctive user interface, use Program Neighborhood. Using ProgramNeighborhood’s own user interface, the Program Neighborhood window, userscan browse <strong>for</strong> groups of published resources (referred to as application sets) orcreate custom connections to individual published resources or to computersrunning <strong>Citrix</strong> Presentation Server. Icons representing application sets andcustom ICA connections appear in the Program Neighborhood window.Client management and administration. You can set up scripted updates <strong>for</strong>Program Neighborhood using various .ini files and users can also configureoptions <strong>for</strong> Program Neighborhood using its interface. For this reason, usersrunning Program Neighborhood must be able to navigate through the interfaceeasily and be able to understand the implications of any changes to their options.Important: Choose Program Neighborhood if you do not want to publish yourresources using the Web Interface. If you choose to implement the Web Interfaceat a later time, Program Neighborhood users can also access resources publishedthrough the Web Interface. However, if you are planning to use the Web Interfaceand have not yet deployed any clients, use the Program Neighborhood Agent orthe Web Client.The following table compares the clients.
Chapter 1 Introduction 11Client Access Method User Involvement Client FeaturesProgramNeighborhoodAgentTransparent integration ofpublished resources intouser’s desktopCentral administration ofuser settingsSupports the full feature setof <strong>Citrix</strong> Presentation Server.Web ClientWeb browser-based accessto published resourcesCentral administration ofuser settingsSupports the full feature setof <strong>Citrix</strong> Presentation Server.ProgramNeighborhoodAn interface users accessfrom their desktopsRequires initial userconfigurationSupports the full feature setof <strong>Citrix</strong> Presentation Serverexcept <strong>for</strong> zone preferenceand failover.New in this ReleaseVersion 10.x of the clients ships with <strong>Citrix</strong> Presentation Server 4.5 <strong>for</strong> <strong>Windows</strong>and runs on <strong>Windows</strong> NT 4.0, <strong>Windows</strong> 2000, <strong>Windows</strong> 2003, <strong>Windows</strong> XP, and<strong>Windows</strong> Fundamentals <strong>for</strong> Legacy PCs operating systems. It introduces a widerange of new features and per<strong>for</strong>mance improvements and is fully backwardcompatible with earlier versions of <strong>Windows</strong> and MetaFrame XP feature releases.Highlights of Version 10.x of the clients include the following:Added support <strong>for</strong> new operating systems.The <strong>Clients</strong> <strong>for</strong> <strong>Windows</strong> now support the following operating systems:• <strong>Windows</strong> XP (x64 edition)• <strong>Windows</strong> XP Embedded• <strong>Windows</strong> Fundamentals <strong>for</strong> Legacy PCsApplication streaming. The Program Neighborhood Agent now operates withthe <strong>Citrix</strong> Streaming Client to provide application streaming to the user desktopas well as access to offline applications. For more in<strong>for</strong>mation about the streamedapplication feature, see the <strong>Citrix</strong> Application Streaming <strong>Guide</strong>.Non-administrator client installation. This feature allows client users who donot have administrator privileges on a “locked down” computer, such as anInternet cafe or kiosk, to download the Ica32pkg.msi package and install amodified Web Client on a per-user basis. In this way, users can have secure,remote access to their applications. See “Enabling Non-Administrators to Install<strong>Clients</strong>” on page 17.Trusted server configuration. This feature is designed to identify and en<strong>for</strong>cetrust relations involved in client connections. This trust relationship increases theconfidence of client administrators and users in the integrity of data on clientdevices and prevents the malicious use of client connections.
12 <strong>Clients</strong> <strong>for</strong> <strong>Windows</strong> Administrator’s <strong>Guide</strong>When this feature is enabled, clients can specify the requirements <strong>for</strong> trust anddetermine whether or not they trust a connection to the server. For example, aclient connecting to a certain address (such as https://*.citrix.com) with a specificconnection type (such as SSL) will be directed to a trusted zone on the server.When trusted server configuration is enabled, computers running <strong>Citrix</strong>Presentation Server must be added to a <strong>Windows</strong> Trusted Sites zone. For morein<strong>for</strong>mation, see “En<strong>for</strong>cing Trust Relations” on page 83.Multilingual User Interface (MUI). The <strong>Windows</strong> Installer package includes aMultilingual User Interface, meaning it automatically installs the clients in allsupported languages. Beginning with Version 10.0 of the <strong>Windows</strong> clients,language-specific installation packages are no longer available.During the installation, the user selects a language: German (Deutsch), English,Spanish (Español), French (Français), Japanese, Simplified Chinese, orTraditional Chinese. The user interface appears in the selected language. Formore in<strong>for</strong>mation, see “Selecting a User Interface Language” on page 23.32-bit color icon support. This feature supports high color icons andautomatically selects the color depth <strong>for</strong> applications visible in the ProgramNeighborhood Connection <strong>Center</strong> dialog box and <strong>Windows</strong> notification area andtask bar to provide <strong>for</strong> seamless applications. See “32-Bit Color Icon Support” onpage 60.Program Neighborhood Agent backup URL support. Administrators canspecify backup URLs <strong>for</strong> Program Neighborhood Agent in their Web Interfaceconfiguration. In addition, if the Program Neighborhood Agent cannot connect tothe Web Interface, administrators can specify backup URLs in a new property <strong>for</strong>the .msi package. For in<strong>for</strong>mation about creating the backup addresses in the .msipackage, see “Specifying Backup Server Addresses” on page 25. For morein<strong>for</strong>mation about creating backup addresses using the Web Interface, see the<strong>Citrix</strong> Web Interface Administrator’s <strong>Guide</strong>.SpeedScreen Multimedia Acceleration. This feature extends SpeedScreenMultimedia Acceleration on the server to support additional media types on theclient.Enhanced proxy detection support. This feature automatically detects a proxyserver so users do not have to configure the proxy server manually. In largerenvironments, this feature also means administrators do not have to spend timesupporting incorrect or dynamic configurations. For more in<strong>for</strong>mation, see“Enabling Automatic Proxy Detection” on page 68.Program Neighborhood Agent support through the Access Gateway. TheProgram Neighborhood Agent can now use pass-through authentication toconnect through the Access Gateway to computers running <strong>Citrix</strong> PresentationServer. This means users do not have to reenter their credentials when theyconnect to the server.
Chapter 1 Introduction 13Advanced Encryption Standard (AES) support. The <strong>Clients</strong> <strong>for</strong> <strong>Windows</strong> nowsupport the AES cipher <strong>for</strong> connections using TLS.Note: AES support is available only when connecting to servers running <strong>Citrix</strong>Presentation Server 4.5. The client device must be running <strong>Windows</strong> XP, ServicePack 2; <strong>Windows</strong> 2003, Service Pack 1 or later; or <strong>Windows</strong> Fundamentals <strong>for</strong>Legacy PCs.Discontinued client functionality. The following functions are no longersupported:• Beginning with Version 10.0 of the <strong>Clients</strong> <strong>for</strong> <strong>Windows</strong>, the option to useInstallShield client packages is no longer available. In addition, the ClientAuto Update feature, which was used to update the InstallShield clientpackages, is also no longer available. To deploy updated clients, you canuse the <strong>Citrix</strong> Web Interface, or third-party products or desktopmanagement software that can distribute Microsoft Software Installer(MSI) packages, including <strong>Windows</strong> Active Directory.• IPX, SPX, and NetBios network protocols are no longer supported <strong>for</strong>client connections to computers running <strong>Citrix</strong> Presentation Server. Toreconfigure connections, use Properties. To create a new connection, usethe Add ICA Connection wizard and select a supported connectionprotocol.• ICA dial-in connections to computers running <strong>Citrix</strong> Presentation Serverare no longer supported. To connect to modems, use Microsoft RemoteAccess Service (RAS).Accessing DocumentationThe documentation <strong>for</strong> <strong>Citrix</strong> Presentation Server includes online documentation,known issues in<strong>for</strong>mation, and application Help, as follows:Use Welcome to <strong>Citrix</strong> Presentation Server (Read_Me_First.html) to access thecomplete set of online guides on the Web. Alternatively, to access thedocumentation at any time, go to http://support.citrix.com/docs/.• Online documentation is provided as Adobe Portable Document Format(PDF) files. To view, search, and print the PDF documentation, you needAdobe Reader (supported versions include 5.0.5 with Search, Version 6, 7,and 8).
14 <strong>Clients</strong> <strong>for</strong> <strong>Windows</strong> Administrator’s <strong>Guide</strong>• Known issues in<strong>for</strong>mation is included in the product readme, also availableon the Web. Use Welcome to <strong>Citrix</strong> Presentation Server(Read_Me_First.html) to access the product readme.• In many places in the user interface, integrated on-screen assistance isavailable to help you complete tasks. For example, in the AccessManagement Console, you can position your mouse over a setting todisplay help text that explains how to use that control.• Online Help is available <strong>for</strong> some tasks. You can access the online Helpfrom the Help menu or Help button.• For in<strong>for</strong>mation about terminology related to Presentation Server, see the<strong>Citrix</strong> Presentation Server Glossary, available from the <strong>Knowledge</strong> <strong>Center</strong>at http://support.citrix.com/docs/.• More in<strong>for</strong>mation about <strong>Citrix</strong> documentation, and details about how toobtain further in<strong>for</strong>mation and support, is included in Getting Started with<strong>Citrix</strong> Presentation Server, available from the <strong>Knowledge</strong> <strong>Center</strong> at http://support.citrix.com/docs/.To provide feedback about the documentation, go to go to http://support.citrix.com/docs/. To access the feedback <strong>for</strong>m, click the SubmitDocumentation Feedback link.
CHAPTER 2Deploying and Installing ClientSoftwareThe Components CD included in your <strong>Citrix</strong> Presentation Server media packcontains installation files <strong>for</strong> all the <strong>Citrix</strong> Presentation Server <strong>Clients</strong> <strong>for</strong><strong>Windows</strong> in the <strong>Clients</strong> directory.This chapter discusses the steps necessary <strong>for</strong> deploying and installing your clientsoftware, including:• Ensuring you meet the system requirements• Packaging the client softwareSystem Requirements• Configuring the installation package to limit user interaction in theinstallation process• Deploying the installation package to users• Installing the client software; specifically, the options that the Setup wizardwill present to your users• Uninstalling the client softwareTo run Version 10.x of the clients, client devices must meet the followingrequirements:• Standard PC architecture, 80386 processor or greater as required <strong>for</strong> theoperating system• <strong>Windows</strong> NT 4.0 or later, <strong>Windows</strong> 2000, <strong>Windows</strong> XP, <strong>Windows</strong> 2003, or<strong>Windows</strong> Fundamentals <strong>for</strong> Legacy PCs• Available memory as recommended <strong>for</strong> the operating system by Microsoft• Internet Explorer Version 5.0 or later; Netscape Navigator orCommunicator Version 4.78, 6.2, or later; Mozilla Firefox 1.0 or later
16 <strong>Clients</strong> <strong>for</strong> <strong>Windows</strong> Administrator’s <strong>Guide</strong>• Microsoft mouse or 100% compatible mouse• VGA or SVGA video adapter with color monitor• High-density 3.5-inch disk drive (optional) and available hard drive space• <strong>Windows</strong>-compatible sound card <strong>for</strong> sound support (optional)• For network connections to the server farm, a network interface card (NIC)and the appropriate network transport software are requiredSupported connection methods and network transports are:ProtocolProgramNeighborhood AgentWeb ClientProgramNeighborhoodTCP/IP+HTTP X X XSSL/TLS+HTTPS X X XTCP/IP X XFor in<strong>for</strong>mation about configuring the clients to use SSL or TLS to securecommunications, see “Configuring and Enabling <strong>Clients</strong> <strong>for</strong> SSL and TLS” onpage 76.For requirements concerning the use of the <strong>Citrix</strong> Streaming Client to providestreamed applications to the user desktop, see the <strong>Citrix</strong> Application Streaming<strong>Guide</strong>.Packaging the Client SoftwareYou can install the <strong>Citrix</strong> Presentation Server <strong>Clients</strong> <strong>for</strong> <strong>Windows</strong> using an MSIpackage or a cabinet file. You can allow users to choose their own options wheninstalling or you can preconfigure an MSI package to select certain options inadvance. If all options are preconfigured, the install will be “silent,” requiring nouser interaction.Note: Each client installation that includes a <strong>Citrix</strong> Presentation Server Clientincludes the Program Neighborhood Connection <strong>Center</strong>, allowing users to seein<strong>for</strong>mation about their current ICA connections.
Chapter 2 Deploying and Installing Client Software 17Creating MSI PackagesAn MSI package, Ica32pkg.msi, is provided on the Components CD. The file isapproximately 5MB in size. Using the Client Packager <strong>for</strong> <strong>Citrix</strong> PresentationServer, you can wrap all of the clients into a single MSI package. You cancustomize the Client Packager to deploy and maintain any number andcombination of clients network-wide. Based on <strong>Windows</strong> Installer technology,the Client Packager lets you install, uninstall, modify, and repair clients as well asper<strong>for</strong>m controlled client upgrades.Important: To install the client software using an MSI package, the <strong>Windows</strong>Installer Service must be installed on the client device. This service is present bydefault on systems running <strong>Windows</strong> XP or <strong>Windows</strong> Server 2003. To installclients on client devices running earlier versions of the <strong>Windows</strong> operatingsystem, you must install the <strong>Windows</strong> Installer 2.0 Redistributable <strong>for</strong> <strong>Windows</strong>,available at http://www.microsoft.com/.Enabling Non-Administrators to Install <strong>Clients</strong>Users who do not have administrator privileges on a remote computer, such as atan Internet cafe or kiosk, can install a version of the Web Client. The client ispackaged in the Ica32Pkg.msi file with a modified installer program. It can bedownloaded and installed locally on all supported <strong>Windows</strong> operating systems toallow users secure access to their applications on the server.When the installer detects non-administrator credentials, a per-user version isinstalled in the user’s local AppData folder, which cannot be changed duringinstallation.Note: If the <strong>Windows</strong> Group Policy Editor setting <strong>for</strong> DisableUserInstalls is 1,non-administrator users are not allowed to install this client.The installer package automatically upgrades a previously installed Web Clienton the local machine. For in<strong>for</strong>mation about using the client with the WebInterface, see the <strong>Citrix</strong> Web Interface Administrator’s <strong>Guide</strong>.Cabinet FileCabinet files provide the capability <strong>for</strong> users to install the Web Clientautomatically from a Web page. Icaweb.cab is a cabinet file <strong>for</strong> the Web Clientand is approximately 3MB in size.
18 <strong>Clients</strong> <strong>for</strong> <strong>Windows</strong> Administrator’s <strong>Guide</strong>Configuring Your Installation FilesIf you choose to use MSI packages to deploy the clients, you can preconfigurenumerous settings <strong>for</strong> your users. You can remove some user interaction in theinstallation process or all of it, thus en<strong>for</strong>cing a “silent” installation. This sectiondetails how to configure these settings.MSI packages can be configured in three ways—with the Client Packager, usingcommand-line parameters, and through the use of trans<strong>for</strong>ms.To configure an MSI package using the Client Packager1. Copy the Client Packager (Ica32pkg.msi) from the Components CD to alocal directory.2. Create a share point on a file server that is accessible to your users.3. Type the following at a command prompt:msiexec.exe /a path/ica32pkg.msiwhere path/ is the local path where you placed this file in Step 1. The ClientPackager Setup wizard appears.4. Enter the UNC path to the network share point where you want to store thecustomized package.5. Select your compression option and click Next.6. Select one or more clients to be included in the install package. If you selectProgram Neighborhood or Program Neighborhood Agent, the Setup wizard<strong>for</strong> each client appears.7. On the Upgrade Settings page, choose whether or not the install packagecan upgrade or downgrade existing clients.8. On the Select User Dialog Boxes page, specify the dialog boxes displayedto users when they run the install package.9. Verify your selections on the summary page and click Finish. The installpackage you specified above is created in the specified UNC path.To configure an MSI package using command-line parameters1. On the machine where you want to install the client package, type thefollowing at a command prompt:msiexec.exe /I path/ica32pkg.msi [Options]where path/ is the location of the MSI package and [Options] can be any ofthe traditional MSI command-line parameters.
Chapter 2 Deploying and Installing Client Software 192. Set your options as needed. Examples of some parameters that aresupported:• /qn executes a completely silent installation.• /qb shows simple progress and error handling.• /qb-! shows simple progress and error handling without displaying aCancel button to the user.• /l*v logfile creates a verbose install log where logfile is the path andfilename <strong>for</strong> where to save the log. Use quotes <strong>for</strong> a path with spaces.• PROPERTY=ValueWhere PROPERTY is one of the following all-uppercase variables(keys) and Value is the value the user should specify.• PROGRAM_FOLDER_NAME=, where isthe name of the Programs folder on the Start menu containingthe shortcut to the Program Neighborhood Agent software. Thedefault value is <strong>Citrix</strong>\<strong>Citrix</strong> Access <strong>Clients</strong>. This function isnot supported during client upgrades.• INSTALLDIR=, where is the location where the client software is installed.The default value is C:\Program Files\<strong>Citrix</strong>\ICA Client.• CLIENT_NAME=, where is thename used to identify the client device to the server farm. Thedefault value is %COMPUTERNAME%.• ENABLE_DYNAMIC_CLIENT_NAME={Yes | No}. Toenable dynamic client name support during silent installation,the value of the propertyENABLE_DYNAMIC_CLIENT_NAME in your installer filemust be Yes. To disable dynamic client name support, set thisproperty to No. See “Matching Client Names and MachineNames” on page 65 <strong>for</strong> more in<strong>for</strong>mation about this feature.• CLIENT_UPGRADE={Yes | No}. By default, this property isset to Yes. This installs the client if an earlier version of theclient is already installed.• ENABLE_SSON={Yes | No}. The default value is No. If youenable the SSON (pass-through authentication) property, setthe ALLOW_REBOOT property to No to avoid automaticrestarting of the client system.
20 <strong>Clients</strong> <strong>for</strong> <strong>Windows</strong> Administrator’s <strong>Guide</strong>Note: If you disable pass-through authentication, users mustreinstall the client if you decide to use pass-through authentication ata later time.• ALLOW_REBOOT={Yes | No}. The default value is Yes.• DEFAULT_NDSCONTEXT=. Include thisparameter if you want to set a default context <strong>for</strong> NovellDirectory Services (NDS). If you are including more than onecontext, place the entire value in quotation marks and separatethe contexts by a comma.Examples of correct parameters:DEFAULT_NDSCONTEXT=Context1DEFAULT_NDSCONTEXT="Context1,Context2"Example of an incorrect parameter:DEFAULT_NDSCONTEXT=Context1,Context2• SERVER_LOCATION=. The default value isWeb Server. Enter the URL of the server running the WebInterface. The URL must be in the <strong>for</strong>mat http://servername orhttps://servername.Note: The Program Neighborhood Agent appends the default pathand file name of the configuration file to the server URL. If youchange the default location of the configuration file, you must enterthe entire new path in the SERVER_LOCATION key.• CTX_PN_ENABLE_CUSTOMICA = {Yes | No}. By default,this property is set to Yes. Defines whether or not you want toenable the Custom Connection icon in Program Neighborhood.• CTX_PN_ENABLE_QUICKLAUNCH = {Yes | No}. Bydefault, this property is set to Yes. Defines whether or not youwant to enable the Quick Launch bar in ProgramNeighborhood.• CTX_ALLOW_CLIENT_DOWNGRADE={Yes | No}. Bydefault, this property is set to No. This prevents installation ofthe client over a more recent version. Set to Yes to allow theinstallation of the client to replace a more recent version. To
Chapter 2 Deploying and Installing Client Software 21downgrade to a client version earlier than 9.x, you must also setthe REINSTALLMODE property to aums.• REINSTALLMODE=. The default <strong>for</strong> this property isoums. Set to aums to overwrite later versions of the client. SeeMicrosoft <strong>Windows</strong> Installer documentation <strong>for</strong> details.Example of a command-line installationUsing the above procedure, a command-line configuration of your MSI packagecould resemble:msiexec.exe /I ica32pkg.msi /qb-! /l*v “c:\mylogs\ica32_install.log” SERVER_LOCATION=http://mywebinterfaceThis would:• Install all clients with visible progress dialog boxes, but the Cancel buttonis disabled <strong>for</strong> the user• Log the installation messages to “c:\my logs\ica32_install.log”• Specify the URL (http://mywebinterface) of the server running the WebInterface that the Program Neighborhood Agent will referenceTo configure an MSI package using trans<strong>for</strong>msImportant: Trans<strong>for</strong>ms manipulate the installation process by making changesto the installation database contained within a <strong>Windows</strong> Installer package. Thefollowing procedure should be attempted only by those familiar with trans<strong>for</strong>msand their impact upon these settings. For more in<strong>for</strong>mation, see the <strong>Citrix</strong>Presentation Server Administrator’s <strong>Guide</strong>.1. Using your preferred tool <strong>for</strong> editing <strong>Windows</strong> Installer packages, open theClient Packager (Ica32pkg.msi).2. Enter new values <strong>for</strong> the properties you want to change in the Propertytable.3. Generate the trans<strong>for</strong>m file and save it with an .mst file extension.4. To install the MSI package and use the trans<strong>for</strong>m you just created, followthe same steps as outlined above in the procedure dealing with commandlineinstallations. Additionally, however, you must add the followingPROPERTY=Value option:TRANSFORMS = path\“my.mst”where path is the location of the trans<strong>for</strong>m and “my.mst” is its file name.
22 <strong>Clients</strong> <strong>for</strong> <strong>Windows</strong> Administrator’s <strong>Guide</strong>Deploying Your Installation FilesYou can deliver client software to your users using several methods, dependingon the size of your organization and the available resources. This sectiondiscusses some of the methods by which you can deploy your client installationfiles. If you are using <strong>Citrix</strong> Presentation Server in conjunction with the WebInterface, see the <strong>Citrix</strong> Web Interface Administrator’s <strong>Guide</strong> <strong>for</strong> in<strong>for</strong>mationabout deploying clients in that environment.Important: MSI packages can be deployed with <strong>Windows</strong> Active DirectoryServices or Microsoft Systems Management Server. See your <strong>Windows</strong> orSystems Management Server documentation <strong>for</strong> more in<strong>for</strong>mation.Deploying <strong>Clients</strong> from a Network Share PointIn many environments, your users can access internal resources from networkshare points. You can centralize your client deployment by deploying an MSIpackage from a single network share point. Use the Client Packager to configureyour installation settings, as detailed on page 16. During this procedure you canprovide a UNC path to the network share point where you want to store thecustomized MSI package.Note: Active Directory Group Policy can also be used to install the clientsoftware or provide the network path to your users. See your <strong>Windows</strong> orSystems Management Server documentation <strong>for</strong> more in<strong>for</strong>mation.Deploying the Web Client from a Web PageYou can provide a link on a Web page <strong>for</strong> users to install the Web Client.For example, to insert the Web Client on a Web page, add the following code to aWeb page to prompt the download of the Icaweb.cab file:
Chapter 2 Deploying and Installing Client Software 23Important: Add the site(s) from which the .cab file is downloaded to theTrusted Sites zone.If you are using the Web Client with the Web Interface, see the <strong>Citrix</strong> WebInterface Administrator’s <strong>Guide</strong> <strong>for</strong> more in<strong>for</strong>mation about deploying this client.Installation Options <strong>for</strong> the <strong>Clients</strong>For each MSI package, the Setup wizard guides you through the process ofinstalling the client software. When Setup begins, a series of in<strong>for</strong>mation pagesand dialog boxes prompts you to select options and configure the product. In eachinstallation, you must accept the <strong>Citrix</strong> License Agreement be<strong>for</strong>e Setup willcontinue.The following section describes the various options you configure during Setup.Depending on the components you choose to install, you may not encounter allconfiguration options described in this section, or you may encounter them indifferent order.Selecting a User Interface LanguageThe <strong>Windows</strong> Installer package includes a Multilingual User Interface, meaningit automatically installs the clients in all supported languages. Beginning withVersion 10.0 of the <strong>Windows</strong> clients, language-specific installation packages areno longer available.During the installation, the user selects a language <strong>for</strong> the user interface: German(Deutsch), English, Spanish (Español), French (Français), Japanese, SimplifiedChinese, or Traditional Chinese. After the client is installed, the user interfaceappears in the language stored in the ICA_UILocale registry value. If the valuedoes not exist or has no data, the user interface language of the client isdetermined by the following factors, in order:• The UILocale ICA parameter defined in the ICA file is checked if an ICAsession is getting started.• If the language specified in the UILocale ICA parameter is not supported,the user’s default language is checked.• If the user’s default language is not supported, the system’s defaultlanguage is checked.
24 <strong>Clients</strong> <strong>for</strong> <strong>Windows</strong> Administrator’s <strong>Guide</strong>• If the system’s default language is not supported, the user interface defaultsto English.For more in<strong>for</strong>mation about the Multilingual User Interface and about updatingthe user interface language of the client, see the Advanced Concepts <strong>Guide</strong>.Installing the Program Neighborhood AgentWhen users install the Program Neighborhood Agent they are presented with thefollowing options:Upgrade existing client software. Setup searches the client device <strong>for</strong>previously installed versions of the Program Neighborhood Agent. If Setupdetects a previous installation of the Program Neighborhood Agent, the user canupgrade the existing client of the Program Neighborhood Agent. The defaultvalue is Upgrade the existing client. If you are upgrading with the MSI package,you will not be presented with any further options.Select Program Folder. Users can choose to use the default <strong>Citrix</strong> PresentationServer Client folder, specify the name of a new program folder, or add theProgram Neighborhood Agent icon to an existing folder.Specify the Server Address. Users must enter the URL of the appropriate serverrunning the Web Interface in the <strong>for</strong>mat http://servername (<strong>for</strong> non-secureconnections) or https://servername (<strong>for</strong> secure connections). ProgramNeighborhood Agent connects to the server at startup to get the latestconfiguration in<strong>for</strong>mation including available published resources andpermissions to change local settings.Enable Pass-Through Authentication. Users must select whether or not toenable and automatically use their local user credentials <strong>for</strong> <strong>Citrix</strong> sessions fromthe client being installed. Pass-through authentication allows the client to access auser’s local <strong>Windows</strong> user name, password, and domain in<strong>for</strong>mation and pass itto the server. Users are not prompted to log on to the Program NeighborhoodAgent separately. You must enable this logon mode using the Web Interface tomake it available to users.Important: If users do not enable pass-through authentication during theinstallation process, they must reinstall the Program Neighborhood Agent if theydecide to use pass-through authentication at a later time.Specify the Client Name. Servers running <strong>Citrix</strong> Presentation Server use theclient name to manage system resources. By default, the machine name is used asthe client name. If you do not assign a unique machine name to each clientdevice, device mapping and application publishing may not operate correctly.
Chapter 2 Deploying and Installing Client Software 25Important: The client name cannot contain the following characters:\/:*?"|,.()[]; a blank client name (or a missing registry key) will use the client’scomputer name as the client name. The client name must be less than 20 bytes.Specifying Backup Server AddressesThe Web Interface lets you specify backup servers to contact if the ProgramNeighborhood Agent cannot access the primary Web Interface server. If backupURLs are specified in the Web Interface configuration, those addresses takeprecedence and are specific to individual users. For more in<strong>for</strong>mation, see the<strong>Citrix</strong> Web Interface Administrator’s <strong>Guide</strong>.Optionally, you can specify backup URLs in the MSI package in case theProgram Neighborhood Agent cannot connect to the Web Interface.To add backup URLs to the Program Neighborhood Agent, add the followingMSI property: PNA_WI_BACKUPLOCATIONS.Then specify the backup addresses. Unlike those configured in the Web Interface,these backup addresses apply to all users.Installing the Web ClientInstalling the Web Client requires minimal user interaction. After a user acceptsthe <strong>Citrix</strong> License Agreement, Setup copies files to the client device. By default,the Web Client is installed in the Program Files\<strong>Citrix</strong>\Icaweb32 directory.Installing Program NeighborhoodWhen users install Program Neighborhood they are presented with the followingoptions:Upgrade existing client software. Setup searches the client device <strong>for</strong>previously installed versions of Program Neighborhood. If Setup detects aprevious installation of Program Neighborhood, the user can upgrade the existingclient. The default value is Upgrade the existing client. If you are upgradingwith the MSI package, you will not be presented with any further options.Choose Destination Location and Select Program Folder. Users can changethe default installation path and the default Program folder.Specify Client Name. Computers running <strong>Citrix</strong> Presentation Server use theclient name to manage system resources. By default, the machine name is used asthe client name. If you do not assign a unique machine name to each clientdevice, device mapping and application publishing may not operate correctly.
26 <strong>Clients</strong> <strong>for</strong> <strong>Windows</strong> Administrator’s <strong>Guide</strong>Program Neighborhood Options. Users can enable the Program NeighborhoodQuick Launch Bar and Custom ICA Connections. These provide additionalmethods to connect to <strong>Citrix</strong> Presentation Server. By default, both of theseoptions are enabled.Enable Pass-Through Authentication. Users must select whether or not toenable and automatically use their local user credentials <strong>for</strong> <strong>Citrix</strong> sessions fromthe client being installed. Pass-through authentication allows the client to access auser’s local <strong>Windows</strong> user name, password, and domain in<strong>for</strong>mation and pass itto the server. Users are not prompted to log on to Program Neighborhoodseparately.Important: If users do not enable pass-through authentication during theinstallation process, they must reinstall Program Neighborhood if they decide touse pass-through authentication at a later time.Uninstalling the Client SoftwareTo uninstall a client, run the Add/Remove Programs utility from the ControlPanel. Alternatively, if the client was installed or upgraded using a <strong>Windows</strong>Installer package, you can run the installer package again and select the Removeoption.
CHAPTER 3Configuring Client SoftwareAfter client software is deployed to your users and they install it, there areconfiguration steps that can be per<strong>for</strong>med. This chapter discusses these steps <strong>for</strong>the Program Neighborhood Agent and Program Neighborhood—the Web Clientdoes not require configuration. It also describes how administrators can configuresettings that apply to all users of a client device, or to multiple client devices.Configuring the Program Neighborhood AgentThis section provides an overview of the Program Neighborhood Agent anddiscusses how to customize user preferences and change the URL of the WebInterface server to which the client device points.Overview of the Program Neighborhood AgentConfigure the options and settings <strong>for</strong> Program Neighborhood Agent using theassociated Program Neighborhood Agent site in the Access ManagementConsole. Each time users log on to the Program Neighborhood Agent, they seethe most recent Program Neighborhood Agent configuration. Changes madewhile users are connected take effect when the client configuration is refreshedmanually or automatically after a designated interval.Important: The Program Neighborhood Agent requires the <strong>Citrix</strong> WebInterface.The Program Neighborhood Agent handles the following functions:• User authentication. The client provides user credentials to the WebInterface when users try to connect and every time they launch publishedresources.• Application and content enumeration. The client presents users withtheir individual set of published resources.
28 <strong>Clients</strong> <strong>for</strong> <strong>Windows</strong> Administrator’s <strong>Guide</strong>• Application launching. The client is the local engine used to launchpublished applications.• Desktop integration. The client integrates a user’s set of publishedresources with the user’s desktop.• User preferences. The client validates and implements local userpreferences.For a complete list of Program Neighborhood Agent features, refer to the ClientFeature Matrix available from the Client Download page of the <strong>Citrix</strong> Web site(http://www.citrix.com/).Customizing User PreferencesThis section presents in<strong>for</strong>mation about customizing user preferences on theclient device running the Program Neighborhood Agent. For example, users candefine window sizes <strong>for</strong> published applications, choose when to refresh the list ofavailable published resources, and specify where the available publishedresources are displayed.To customize user preferences <strong>for</strong> the Program Neighborhood Agent1. In the <strong>Windows</strong> notification area, right-click the <strong>Citrix</strong> ProgramNeighborhood Agent icon and choose Properties from the menu thatappears.2. On each tab, make the desired configuration changes.3. Click OK to save your changes.For more detailed in<strong>for</strong>mation, see the online help <strong>for</strong> the Program NeighborhoodAgent.Changing the URL of the Web Interface ServerThe Program Neighborhood Agent requires that you specify the location of aconfiguration file (Config.xml is the default configuration file) on the serverrunning the Web Interface.Note: To prevent users from accidentally changing their server URL, disablethe option or hide the Server tab entirely.You may ask your users to change the server URL as you create newconfiguration files or delete old ones.
Chapter 3 Configuring Client Software 29To change the server URL in Program Neighborhood Agent1. In the <strong>Windows</strong> notification area, right-click the <strong>Citrix</strong> ProgramNeighborhood Agent icon and choose Properties. The Server tab displaysthe currently configured URL.2. Click Change URL and enter the server URL in the <strong>for</strong>mathttp://servername or https://servername to encrypt the configuration datausing SSL.3. Click Update to apply the change and return to the Server tab.4. Click OK to close the Properties dialog box.To delete memorized server URLs1. In the <strong>Windows</strong> notification area, right-click the <strong>Citrix</strong> ProgramNeighborhood Agent icon and choose Properties from the menu thatappears.2. Select the Server tab and click Change URL.3. Click the down arrow to view the entire list of memorized server URLs.4. Right-click the URL you want to delete and select Delete.5. Click Update.6. Click OK.Configuring Program NeighborhoodThis section explains how to configure Program Neighborhood and discussesconnecting to published resources and improving per<strong>for</strong>mance over lowbandwidthconnections.Important: Unlike Program Neighborhood Agent, Program Neighborhoodcannot be administratively configured in the <strong>Citrix</strong> Access Management Console.You must configure options <strong>for</strong> Program Neighborhood using its user interface.For this reason, users running Program Neighborhood must be able to navigatethrough the interface easily and be able to understand the implications of anychanges to their options.For step-by-step instructions about how to configure Program Neighborhood, seethe Program Neighborhood online help.
30 <strong>Clients</strong> <strong>for</strong> <strong>Windows</strong> Administrator’s <strong>Guide</strong>Connecting to Published ResourcesWith Program Neighborhood, users can connect to published resources andservers running <strong>Citrix</strong> Presentation Server using:• Application sets• Custom ICA connectionsAn application set is a user’s view of the resources published on a given serverfarm that the user is authorized to access. Resources published in an applicationset are preconfigured <strong>for</strong> such session properties as window size, number ofcolors, supported encryption levels, and audio compression rate.Users can change non-essential settings that are not required to run the publishedapplication (such as, <strong>for</strong> example, the audio compression rate) at an applicationset level on the client device.Important: Application set functionality is not available <strong>for</strong> applicationspublished on servers running <strong>Citrix</strong> Presentation Server <strong>for</strong> UNIX. To connect toan application published on these servers, users must create a custom ICAconnection.A custom ICA connection is a user-defined shortcut to a published application orserver desktop. While you can create custom ICA connections to connect to anyserver desktop or published application, you must use custom ICA connections toconnect to:• A server running <strong>Citrix</strong> Presentation Server outside of a server farm scopeof management• An application published prior to the installation of a MetaFrame 1.8 serverthat cannot be migrated into a server farm• An application published on a server running <strong>Citrix</strong> Presentation Server <strong>for</strong>UNIXApplications published in this way are not enabled <strong>for</strong> automatic configuration ofProgram Neighborhood sessions.With Program Neighborhood, users can connect to a server in the server farmusing the local or wide-area network connection between the client device and theserver running <strong>Citrix</strong> Presentation Server. This method uses one of the followingnetwork protocols:• TCP/IP+HTTP• SSL/TLS+HTTPS
Chapter 3 Configuring Client Software 31• TCP/IPNote: Remote users can connect to servers running <strong>Windows</strong> Server 2003over TCP/IP only.With Microsoft Remote Access Service (RAS) or Dial-Up Networking (DUN) incombination with the client, users can connect to a server running <strong>Citrix</strong>Presentation Server. For this type of connection, the client device must meet thefollowing requirements:• The RAS or DUN client software must be installed on the client device• The RAS server or third-party PPP server must be located on the samenetwork as the computer running <strong>Citrix</strong> Presentation ServerICA BrowsingICA browsing is a process that locates servers and published applications inresponse to requests from a client.For ICA browsing, clients communicate with the <strong>Citrix</strong> XML Service or the ICAbrowser, depending on the browsing protocol selected in the client.ICA browsing occurs when:• Users launch published applications. The client sends a request to locate theapplication on a server.• Program Neighborhood users display the Application Set list in the FindNew Application Set wizard.• Program Neighborhood users display the Server or Published Applicationlist in the Add New ICA Connection wizard to create a custom ICAconnection.For more in<strong>for</strong>mation about the <strong>Citrix</strong> XML Service, see the <strong>Citrix</strong> PresentationServer Administrator’s <strong>Guide</strong>.Specifying the Network Protocol <strong>for</strong> ICA BrowsingAs described previously, ICA browsing is a process in which a client transmitsdata to locate servers on the network and get in<strong>for</strong>mation about the applicationspublished in the server farm. Changing the network protocol setting allows you tocontrol the way the client searches <strong>for</strong> computers running <strong>Citrix</strong> PresentationServer and how it communicates with them.
32 <strong>Clients</strong> <strong>for</strong> <strong>Windows</strong> Administrator’s <strong>Guide</strong>You can choose from three network protocol options <strong>for</strong> ICA browsing:SSL/TLS+HTTPS, TCP/IP+HTTP, and TCP/IP. The network protocol you selectdepends on how your clients connect to computers running <strong>Citrix</strong> PresentationServer, as described below.For step-by-step instructions about configuring the network protocol, see theProgram Neighborhood online help. For more in<strong>for</strong>mation about using SSL tosecure client-to-server communication, see “Configuring and Enabling <strong>Clients</strong><strong>for</strong> SSL and TLS” on page 76.Important: SSL/TLS+HTTPS or TCP/IP+HTTP retrieves in<strong>for</strong>mation only ona per-server farm basis. To retrieve in<strong>for</strong>mation from more than one server farm,you must configure server location settings <strong>for</strong> each application set. For customICA connections, you must configure server location settings <strong>for</strong> each ICAconnection. Do not place addresses from separate farms in the same serverlocation list.Using TCP/IP+HTTP <strong>for</strong> ICA BrowsingProgram Neighborhood uses TCP/IP+HTTP as the default network protocol. Theclient uses the HTTP protocol to search <strong>for</strong> computers running <strong>Citrix</strong> PresentationServer. Select this protocol when clients connect over the Internet or through afirewall or proxy server.Using the TCP/IP+HTTP protocol <strong>for</strong> ICA browsing provides the followingadvantages <strong>for</strong> most server farms:• TCP/IP+HTTP uses XML data encapsulated in HTTP packets that theclient sends to port 80 by default. Most firewalls are configured so port 80is open <strong>for</strong> HTTP communication.• TCP/IP+HTTP does not use UDP (User Datagram Protocol) or broadcaststo locate servers in the server farm.• Routers pass TCP/IP packets between subnets, which allows clients tolocate servers that are not on the same subnet.By default, if no server is specified, the client attempts to resolve the name “ica”to an IP address. This is indicated by the virtual server location “ica” in theAddress List box. This feature allows the Domain Name Service (DNS) or<strong>Windows</strong> Internet Naming Service (WINS) administrator to configure a hostrecord that maps “ica” to a valid server IP address that can service XML requestsfrom clients.
Chapter 3 Configuring Client Software 33You must map a computer running <strong>Citrix</strong> Presentation Server to the default nameof “ica” on your network or you must specify at least one IP address in ProgramNeighborhood.Note: You can configure the DNS server <strong>for</strong> the clients to use round-robin DNSto map the name “ica” to a set of servers that can service the XML requests. Usethis approach to avoid configuring server location addresses on your clientdevices individually.You can specify servers to contact <strong>for</strong> ICA browsing by entering IP addresses orDNS names of computers running <strong>Citrix</strong> Presentation Server in the Address Listbox in Program Neighborhood. You can define up to three groups of servers: aprimary and two backups. Each group can contain from one to five servers. Whenyou specify a server group <strong>for</strong> your client, the client attempts to contact all theservers within that group simultaneously and the first server to respond is the oneto which you connect.To locate the <strong>Citrix</strong> XML Service, the client makes an HTTP connection to port80 on the computer running <strong>Citrix</strong> Presentation Server. If the user is launching apublished application, <strong>for</strong> example, <strong>Citrix</strong> XML Service sends to the client theaddress of a computer running <strong>Citrix</strong> Presentation Server that has the applicationpublished.Using SSL/TLS+HTTPS <strong>for</strong> ICA BrowsingWith SSL/TLS+HTTPS as the network protocol, the client uses the HTTPSprotocol to search <strong>for</strong> a list of computers running <strong>Citrix</strong> Presentation Server. Theclient communicates with the server using ICA with SSL/TLS. SSL/TLS+HTTPSprovides strong encryption of ICA traffic and server authentication. Select thisoption when using SSL or TLS communication over the Internet or through afirewall or proxy server.Important: By default, Internet In<strong>for</strong>mation Services (IIS) and SSL/TLS <strong>for</strong>ICA connections are set to port 443. If your users are configured to use port 443<strong>for</strong> IIS, you must specify another port number <strong>for</strong> SSL Relay after you install thecertificate <strong>for</strong> SSL/TLS.If you select SSL/TLS+HTTPS as the network protocol, you must enter the fullyqualified domain name (FQDN) of the server hosting the digital certificate.
34 <strong>Clients</strong> <strong>for</strong> <strong>Windows</strong> Administrator’s <strong>Guide</strong>Note: The TCP/IP+HTTP and SSL/TLS+HTTPS protocols can be used onlywith compatible computers running <strong>Citrix</strong> Presentation Server. See the <strong>Citrix</strong>Presentation Server Administrator’s <strong>Guide</strong> <strong>for</strong> <strong>Windows</strong> or UNIX <strong>for</strong> in<strong>for</strong>mationabout configuring the computer running <strong>Citrix</strong> Presentation Server to use SSL/TLS.Using TCP/IP <strong>for</strong> ICA BrowsingWith TCP/IP as the network protocol, clients send UDP broadcasts to the ICAbrowser service on port 1604 to locate published applications and servers running<strong>Citrix</strong> Presentation Server. Select this option if all computers runningPresentation Server and all clients are located on the same network.Note: The term master browser refers to a browser located on a data collector.With TCP/IP as the network protocol, the default setting <strong>for</strong> server location is(Auto-Locate). The auto-locate function works as follows:• The client broadcasts a “Get Nearest <strong>Citrix</strong> server” packet. The firstcomputer running <strong>Citrix</strong> Presentation Server to respond returns the addressof the master browser, which is used in the next step.• The client sends a request <strong>for</strong> the server and published application lists tothe master browser.• The master browser responds with a list of all computers on the networkrunning Presentation Server and a list of all published applications.To eliminate broadcasts on your network or if your network configuration usesrouters or gateways, you can set a specific server address <strong>for</strong> the server thatfunctions as the master browser.Important: By default, server farms do not respond to clients that use UDPbroadcasts <strong>for</strong> ICA browsing. There<strong>for</strong>e, if clients are configured to use TCP/IPand to auto-locate servers, they will fail to locate servers or publishedapplications in a server farm running MetaFrame XP or <strong>Citrix</strong> PresentationServer.Because UDP broadcast packets do not traverse subnets, using broadcasts <strong>for</strong>ICA browsing works only if a server that responds to broadcasts is on the samesubnet as the client. When the client locates a server, it communicates usingdirected (not broadcast) UDP to port 1604.
Chapter 3 Configuring Client Software 35Because of broadcast limitations, you might prefer to enter one or more IPaddresses or DNS names of computers running Presentation Server in theAddress List box in Program Neighborhood. You must do this if the client is noton the same subnet as a data collector.Improving Per<strong>for</strong>mance over Low-BandwidthConnectionsIf you are using a low-bandwidth connection, such as a modem, you can make anumber of changes to your client configuration and the way you use the client toimprove per<strong>for</strong>mance.In addition, <strong>Citrix</strong> recommends that you use the latest version of <strong>Citrix</strong>Presentation Server and its clients. <strong>Citrix</strong> continually enhances and improvesper<strong>for</strong>mance with each release. Many per<strong>for</strong>mance features require the latestclient and server software to function.Changing Your Client ConfigurationOn devices with limited processing power or in circumstances where only limitedbandwidth is available, there is a trade-off between per<strong>for</strong>mance andfunctionality. The client provides both user and administrator with the ability tochoose an acceptable mixture of rich functionality and interactive per<strong>for</strong>mance.Making one or more of these changes can reduce the bandwidth your connectionrequires and improve per<strong>for</strong>mance:• Enable data compression. Compression reduces the size of the data that istransferred over the ICA connection. Enable compression and specify themaximum compression parameter.• Enable the bitmap cache. Bitmap caching stores commonly used bitmaps(images) locally on your client so that they do not have to be transferredover the ICA connection every time they are needed.• Queue mouse movements and keystrokes. When queuing is enabled, theclient sends mouse and keyboard updates less frequently to the computerrunning Presentation Server. Enabling this option improves per<strong>for</strong>manceonly if you are using a low-bandwidth connection.• Enable SpeedScreen Latency Reduction. SpeedScreen LatencyReduction improves per<strong>for</strong>mance over high latency connections byproviding instant feedback to the user in response to typed data or mouseclicks.• Reduce the window size. Change the window size to the minimum sizeyou can com<strong>for</strong>tably use.
36 <strong>Clients</strong> <strong>for</strong> <strong>Windows</strong> Administrator’s <strong>Guide</strong>• Reduce the number of colors. Reduce the number of colors to 256.• Reduce sound quality. If client audio mapping is enabled, reduce thesound quality to the minimum setting.Changing Client UseICA technology is highly optimized and typically does not have high CPU andbandwidth requirements. However, if you are using a very low-bandwidthconnection, the following tasks can impact per<strong>for</strong>mance:• Accessing large files using client drive mapping. When you access alarge file with client drive mapping, the file is transferred over the ICAconnection. On slow connections, this may take a long time.• Playing multimedia content. Playing multimedia content uses a lot ofbandwidth and can cause reduced per<strong>for</strong>mance.Configuring Settings <strong>for</strong> Multiple Users and DevicesIn addition to the configuration options offered by the client user interface,administrators can configure settings using the registry. You can make changesthat apply only to specific users of a client device, or to all users of a clientdevice. You can also configure settings <strong>for</strong> multiple client devices.This section describes using Group Policy to remotely configure client devices,however you can use any method which updates the relevant registry entries.Caution: Using Registry Editor incorrectly can cause serious problems that canrequire you to reinstall the operating system. <strong>Citrix</strong> cannot guarantee thatproblems resulting from incorrect use of Registry Editor can be solved. UseRegistry Editor at your own risk. Make sure you back up the registry be<strong>for</strong>emaking changes to it.To configure settings <strong>for</strong> all users of a client device1. Identify the setting you want to configure. Any setting from any of theclient .ini files can be configured in this way.2. Add this setting as a string registry key and value to:HKEY_LOCAL_MACHINE\SOFTWARE\<strong>Citrix</strong>\ICAClient\Engine\Lockdown Profiles\All Regions\Preferences
Chapter 3 Configuring Client Software 37To configure settings <strong>for</strong> the user currently logged on to a client device1. Identify the setting you want to configure. Any setting from any of theclient .ini files can be configured in this way.2. Add this setting as a string registry key and value to:HKEY_CURRENT_USER\SOFTWARE\<strong>Citrix</strong>\ICAClient\Engine\Lockdown Profiles\All Regions\PreferencesNote: See your Microsoft documentation <strong>for</strong> in<strong>for</strong>mation about updatingthe registry <strong>for</strong> users not currently logged on to the client device.To configure settings across multiple client devicesNote: If you already added the icaclient template to the Group Policy ObjectEditor, you can omit Steps 2 to 4.1. Open the Group Policy Object Editor.2. Right-click the Administrative Templates folder and chooseAdd/Remove Templates.3. Click Add and browse to the icaclient template on the Components CD.4. Click Open to add the template, then click Close to return to the GroupPolicy Object Editor.5. Edit the relevant settings under the User Configuration node or theComputer Configuration node as required.Note: You can extend the icaclient template to cover any client setting byediting the icaclient.adm file. See your Microsoft Group Policydocumentation <strong>for</strong> more in<strong>for</strong>mation about editing .adm files, and <strong>for</strong>in<strong>for</strong>mation about applying settings to particular machines.
38 <strong>Clients</strong> <strong>for</strong> <strong>Windows</strong> Administrator’s <strong>Guide</strong>
CHAPTER 4Optimizing the Client EnvironmentThe following sections discuss ways you can optimize the environment in whichyour <strong>Citrix</strong> Presentation Server <strong>Clients</strong> will operate.Ways in which this can be done include:• Securing your client connections• Improving client per<strong>for</strong>mance• Facilitating the connection of numerous types of client devices to publishedresources• Improving the user experience• Utilizing connections to <strong>Citrix</strong> Presentation Server <strong>for</strong> UNIX• Supporting naming conventionsSecuring Your Client ConnectionsTo maximize the security of your environment, the connections between <strong>Citrix</strong>Presentation Server <strong>Clients</strong> and the resources you have published must besecured. This section discusses how to configure various types of authentication<strong>for</strong> your client software.<strong>Windows</strong> NT Challenge/Response (NTLM)SupportSupport <strong>for</strong> networks using <strong>Windows</strong> NT Challenge/Response (NTLM) <strong>for</strong>security and authentication was introduced in Version 7.0 of the clients. NTLMauthentication is supported by default on machines running <strong>Windows</strong> NT,<strong>Windows</strong> 2000, <strong>Windows</strong> XP, and <strong>Windows</strong> 2003.
40 <strong>Clients</strong> <strong>for</strong> <strong>Windows</strong> Administrator’s <strong>Guide</strong>Certificate Revocation List CheckingWhen certificate revocation list checking is enabled, the clients check whether ornot the server’s certificate is revoked. By <strong>for</strong>cing clients to check this, you canimprove the cryptographic authentication of the computer running PresentationServer and the overall security of the SSL/TLS connections between a client anda computer running Presentation Server.You can enable several levels of certificate revocation list checking. For example,you can configure the client to check only its local certificate list or to check thelocal and network certificate lists. In addition, you can configure certificatechecking to allow users to log on only if all certificate revocation lists areverified.To enable certificate revocation list checking1. On the server running the Web Interface, locate and open the Default.icafile.2. Configure the SSLCertificateRevocationCheckPolicy setting to one ofthe following options:• NoCheck. No certificate revocation list checking is per<strong>for</strong>med• CheckWithNoNetworkAccess. The local list is checked• FullAccessCheck. The local list and any network lists are checked• FullAccessCheckAndCRLRequired. The local list and any networklists are checked; users can log on if all lists are verifiedIf you do not set SSLCertificationRevocationCheckPolicy, it defaults toNoCheck <strong>for</strong> <strong>Windows</strong> NT 4.0. For <strong>Windows</strong> XP and <strong>Windows</strong> Server2003, the default setting is CheckWithNoNetworkAccess.Smart Card Support<strong>Citrix</strong> Presentation Server smart card support is based on Microsoft PersonalComputer/Smart Card (PC/SC) standard specifications. Presentation Serversupports only smart cards and smart card devices that are, themselves, supportedby the underlying <strong>Windows</strong> operating system. A discussion of security issuesrelated to PC/SC standards compliance is beyond the scope of this document.Enabling smart card support <strong>for</strong> Program Neighborhood Agent is done throughthe Web Interface. For more in<strong>for</strong>mation, see the <strong>Citrix</strong> Web InterfaceAdministrator’s <strong>Guide</strong>. However, smart card-based logon <strong>for</strong> ProgramNeighborhood is configured locally on the client device.
Chapter 4 Optimizing the Client Environment 41Note: Microsoft strongly recommends that only smart card readers tested andapproved by the Microsoft <strong>Windows</strong> Hardware Quality Lab (WHQL) be used oncomputers running qualifying <strong>Windows</strong> operating systems. Visithttp://www.microsoft.com/ <strong>for</strong> additional in<strong>for</strong>mation about hardware PC/SCcompliance.<strong>Citrix</strong> Presentation Server does not control smart card PIN management. PINmanagement is controlled by the cryptographic service provider <strong>for</strong> your cards.To select smart card-based logon (Program Neighborhood)1. For an application set, select the application set and click Properties on theProgram Neighborhood toolbar. For a custom ICA connection, select thecustom ICA connection and click Settings on the Program Neighborhoodtoolbar.2. From the Logon In<strong>for</strong>mation tab, select Smart Card.3. Select Pass-through authentication to cache the PIN and pass it to theserver every time the user requests a published resource.SSPI/Kerberos Security <strong>for</strong> Pass-ThroughAuthenticationRather than sending user passwords over the network, Kerberos pass-throughauthentication leverages Kerberos authentication in combination with SecuritySupport Provider Interface (SSPI) security exchange mechanisms. Kerberos is anindustry-standard network authentication protocol built into Microsoft <strong>Windows</strong>operating systems.Kerberos logon offers security-minded users or administrators the convenience ofpass-through authentication combined with secret-key cryptography and dataintegrity provided by industry-standard network security solutions. WithKerberos logon, the client does not need to handle the password and thus preventsTrojan horse-style attacks on the client device to gain access to users’ passwords.Users can log on to the client device with any authentication method, <strong>for</strong>example, a biometric authenticator such as a fingerprint reader, and still accesspublished resources without further authentication.System requirements. Kerberos logon requires <strong>Citrix</strong> Presentation Server 3.0,4.0, or 4.5, and <strong>Citrix</strong> Presentation Server <strong>Clients</strong> <strong>for</strong> <strong>Windows</strong> 8.x, 9.x, or 10.x.Kerberos works only between clients and servers that belong to the same or totrusted <strong>Windows</strong> 2000 or <strong>Windows</strong> 2003 domains. Servers must also be trusted<strong>for</strong> delegation, an option you configure through the Active Directory Users andComputers management tool.
42 <strong>Clients</strong> <strong>for</strong> <strong>Windows</strong> Administrator’s <strong>Guide</strong>Kerberos logon is not available in the following circumstances:• Connections configured with any of the following options in TerminalServices Configuration:• On the General tab, the Use standard <strong>Windows</strong> authenticationoption• On the Logon Settings tab, the Always use the following logonin<strong>for</strong>mation option or the Always prompt <strong>for</strong> password option• Connections you route through the Secure Gateway <strong>for</strong> <strong>Citrix</strong> PresentationServer• If the computer running <strong>Citrix</strong> Presentation Server requires smart cardlogon• If the authenticated user account requires a smart card <strong>for</strong> interactive logonImportant: SSPI requires XML Service DNS address resolution to be enabled<strong>for</strong> the server farm, or reverse DNS resolution to be enabled <strong>for</strong> the ActiveDirectory domain. For more in<strong>for</strong>mation, see the <strong>Citrix</strong> Presentation ServerAdministrator’s <strong>Guide</strong>.Configuring Kerberos AuthenticationThe client, by default, is not configured to use Kerberos authentication whenlogging on to the server. You can set the client configuration to use Kerberos withor without pass-through authentication. Using Kerberos without pass-throughauthentication is more secure than using Kerberos with pass-throughauthentication. The configuration you choose may also depend on yourdeployment, because Kerberos without pass-through authentication is supportedonly <strong>for</strong> the Web Interface and Program Neighborhood. For the ProgramNeighborhood Agent, the user is prompted <strong>for</strong> credentials.Configuring Kerberos without Pass-ThroughAuthenticationWith this configuration, the user logs on using Kerberos authentication only. IfKerberos logon fails <strong>for</strong> any reason, the user is prompted <strong>for</strong> credentials.Kerberos can fail due to a missing operating system requirement, such as therequirement that the server be trusted <strong>for</strong> delegation.
Chapter 4 Optimizing the Client Environment 43Note: This configuration is supported only <strong>for</strong> the Web Interface and ProgramNeighborhood.To deploy Kerberos without pass-through authentication, <strong>Citrix</strong> recommends thatyou create a “Kerberos only” client package using the <strong>Citrix</strong> Presentation ServerClient Packager. To create a client package, you can execute Autorun.exe on theComponents CD and select the option to create a custom <strong>Windows</strong> clientinstallation package. During Setup, configure clients to use the local name andpassword to log on and select the option Use Kerberos only.Note: During the Client Packager Setup, you can select dialog boxes that youwant to be displayed to users. Accept the default configuration that the SingleSign On dialog box is Hidden. Otherwise, users can override your configurationand set their client configuration to use pass-through authentication.You can also configure Kerberos without pass-through authentication bymodifying the settings of the Wfclient.ini file in the <strong>Citrix</strong>\ICA Client directoryon a client device. For this method of configuration, you must modifyWfclient.ini on each client device <strong>for</strong> which you want to use Kerberos withoutpass-through authentication.To configure the Wfclient.ini file on the client device <strong>for</strong> Kerberos logon1. Ensure that the Wfclient.ini has the setting SSPIEnabled=off.2. From Program Neighborhood, open ICA Settings from the Tools menu,clear Pass-Through Authentication, and click OK.3. Log off from the client device and log back on.4. With a text editor, open the Wfclient.ini from the <strong>Citrix</strong>\ICA Clientdirectory and modify the following settings to:SSPIEnabled=onUseSSPIOnly=on5. From Program Neighborhood, open ICA Settings from the Tools menu.Pass-Through Authentication is now selected.6. Select Use local credentials to log on.
44 <strong>Clients</strong> <strong>for</strong> <strong>Windows</strong> Administrator’s <strong>Guide</strong>Configuring Kerberos with Pass-ThroughAuthenticationYou must use Kerberos with pass-through authentication if you want to useKerberos with Program Neighborhood Agent.When client configurations are set to use Kerberos with pass-throughauthentication, the client attempts to use Kerberos authentication first and usespass-through authentication if Kerberos fails.Caution: This configuration is less secure than using Kerberos without passthroughauthentication. The user cannot disable this client configuration from theuser interface.You can configure a client device to use Kerberos with pass-throughauthentication by modifying the settings of the Wfclient.ini file in the <strong>Citrix</strong>program files on a client device. Change SSPIEnabled=off to SSPIEnabled=onin the [WFClient] section of the Wfclient.ini file.Program Neighborhood Agent must be closed and restarted on the client device<strong>for</strong> the settings to be applied.Improving Client Per<strong>for</strong>manceThe following section discusses improving the per<strong>for</strong>mance of your clientsoftware by enabling SpeedScreen Browser Acceleration, auto-clientreconnections, session reliability, and by utilizing the Program NeighborhoodQuick Launch Bar.Increasing Image Download SpeedFor users running Internet Explorer 5.5 through 7.0, you can enhance the speed atwhich images are downloaded and displayed by using the SpeedScreen BrowserAcceleration feature. To enable SpeedScreen Browser Acceleration, setSpeedScreenBA to ON (or OFF to disable it) in your .ica file.You must enable SpeedScreen Browser Acceleration on the server <strong>for</strong> it beavailable to the client. If SpeedScreen Browser Acceleration is enabled on theclient, but not the server, SpeedScreen Browser Acceleration is effectivelydisabled.
Chapter 4 Optimizing the Client Environment 45Reconnecting Users AutomaticallyUsers can be disconnected from their ICA sessions because of unreliablenetworks, highly variable network latency, or range limitations of wirelessdevices. With the auto-client reconnection feature, the client can detectunintended disconnections of ICA sessions and automatically reconnect users tothe affected sessions.When this feature is enabled on a computer running <strong>Citrix</strong> Presentation Server,users do not have to reconnect manually to continue working. The client attemptsto reconnect to the session until there is a successful reconnection or the usercancels the reconnection attempts. If user authentication is required, a dialog boxrequesting credentials is displayed to a user during automatic reconnection.Automatic reconnection does not occur if users exit applications without loggingoff. Users can reconnect only to disconnected sessions.Note: To disable auto-client reconnect <strong>for</strong> a particular user, add the followingline to the [WFClient] section of the Appsrv.ini file located in the user’s %UserProfile%\Application Data\ICA Client directory:TransportReconnectEnabled=OffProviding Session ReliabilityWith the session reliability feature, users continue to see a published application’swindow if the connection to the application experiences an interruption. Forexample, wireless users entering a tunnel may lose their connection when theyenter the tunnel and regain it when they come out on the other side. During suchinterruptions, the session reliability feature enables the session window to remaindisplayed while the connection is being restored.To reduce the likelihood that users continue to click links or type text while theconnection is being restored, mouse pointers become hourglass icons while theapplication is unresponsive.Note: You can configure your system to display a warning dialog box to userswhen the connection is unavailable. For more in<strong>for</strong>mation about this feature, seethe Advanced Concepts <strong>Guide</strong> <strong>for</strong> <strong>Citrix</strong> Presentation Server.Users of Program Neighborhood can control session reliability in theirapplication or connection settings. Enabling or disabling Enable sessionreliability at the client overrides the session reliability settings <strong>for</strong> the serverfarm. Session reliability is enabled by default. Users of Program NeighborhoodAgent and the Web Client cannot override the server settings <strong>for</strong> sessionreliability.
46 <strong>Clients</strong> <strong>for</strong> <strong>Windows</strong> Administrator’s <strong>Guide</strong>To enable session reliability in Program Neighborhood, select Enable sessionreliability on the Options tab of the settings <strong>for</strong> the application set.Important: If session reliability is enabled, the default port used <strong>for</strong> ICAsession communication switches from 1494 to 2598.Enabling the Program Neighborhood QuickLaunch BarThe Program Neighborhood Quick Launch Bar can be used, <strong>for</strong> example, toallow administrators to quickly access server desktops <strong>for</strong> administrativepurposes. This type of access can also be obtained through the Application Setwizard or by creating a new custom ICA connection, but the Quick Launch Barenables administrators to establish a connection with a server by simply enteringits name or IP address, then clicking Go.This option is available by selecting Enable Quick Launch Bar in the ProgramNeighborhood Options screen of the installation wizard. The Quick Launch Bar isconfigured by selecting the Options button that appears next to the address bar inthe Program Neighborhood user interface. For more in<strong>for</strong>mation aboutconfiguring this feature, see the Program Neighborhood online help.Connecting Client Devices and Published ResourcesThe following sections discuss how you can facilitate ICA sessions and optimizethe connection of your client devices to resources published in the server farm.This can be achieved by utilizing the workspace control feature, understandinghow your client drives and devices are mapped by <strong>Citrix</strong> Presentation Server, andenabling extended parameter passing. Your <strong>Citrix</strong> Presentation Server Client canalso synchronize to tethered PDA devices and support local TWAIN devices <strong>for</strong>use with published applications.Providing Continuity <strong>for</strong> Roaming UsersThe workspace control feature provides users with the ability to quicklydisconnect from all running applications, reconnect to applications, or log offfrom all running applications. You can move between client devices and gainaccess to all of your applications when you log on. For example, health careworkers in a hospital can move quickly between workstations and access thesame set of applications each time they log on to <strong>Citrix</strong> Presentation Server.These users can disconnect from multiple applications at one client device andopen all the same applications when they reconnect at a different client device.
Chapter 4 Optimizing the Client Environment 47Important: Workspace control is available only to users connecting topublished resources with Program Neighborhood Agent or through the WebInterface.Policies and client drive mappings change appropriately when you move to a newclient device. Policies and mappings are applied according to the client devicewhere you are currently logged on to the session. For example, if a health careworker logs off from a client device in the emergency room of a hospital and thenlogs on to a workstation in the hospital’s X-ray laboratory, the policies, printermappings, and client drive mappings appropriate <strong>for</strong> the session in the X-raylaboratory go into effect <strong>for</strong> the session as soon as the user logs on to the clientdevice in the X-ray laboratory.Important: Workspace control can be used only with Version 8.x and later ofthe client, and works only with sessions connected to computers running <strong>Citrix</strong>Presentation Server Version 3.0, 4.0, or 4.5.To configure workspace control settingsIf the workspace control configuration settings of the Web Interface areconfigured to allow users to override the server settings, users can configureworkspace control in the Settings options of the Web Interface or the ReconnectOptions tab of Program Neighborhood Agent Properties.The following options are available in Program Neighborhood Agent Propertieson the Reconnect Options tab:• Enable automatic reconnection at logon allows users to reconnect todisconnected applications or both disconnected and active applications.• Enable automatic reconnection from Reconnect menu allows users toreconnect to disconnected applications or both disconnected and activesessions.For users launching applications through the Web Interface, similar options areavailable from the Settings page:• Enable automatic reconnection at logon allows users to reconnect todisconnected applications or both disconnected and active applications• Enable automatic reconnection from Reconnect menu allows users toreconnect to disconnected applications or both disconnected and activesessions
48 <strong>Clients</strong> <strong>for</strong> <strong>Windows</strong> Administrator’s <strong>Guide</strong>• Customize Log Off button allows users to configure whether or not thelog off command will include logging them off from applications that arerunning in the sessionIf users log on with smart cards, or smart cards with pass-through authentication,you must set up a trust relationship between the server running the Web Interfaceand any other server in the farm that the Web Interface accesses <strong>for</strong> publishedapplications. For more in<strong>for</strong>mation about workspace control requirements, see the<strong>Citrix</strong> Presentation Server Administrator’s <strong>Guide</strong> or the <strong>Citrix</strong> Web Interface<strong>Administrator's</strong> <strong>Guide</strong>.Synchronizing PDAs with Tethered USBConnections<strong>Citrix</strong> Presentation Server supports synchronizing a USB PDA device to aPresentation Server Client device. This includes USB-tethered and Microsoft<strong>Windows</strong> powered PDAs that use ActiveSync as a synchronization agent.Support <strong>for</strong> this feature is controlled in the Presentation Server Console with thepolicy Client Devices > Resources > PDA Devices > Turn on automaticvirtual COM port mapping, which should be set to Enabled. Users canconfigure other settings <strong>for</strong> this feature by clicking PDA Security in the ProgramNeighborhood Connection <strong>Center</strong>.Making Scanning Transparent <strong>for</strong> UsersIf you enable TWAIN redirection support, users can transparently control clientattachedTWAIN imaging devices with applications that reside on the serverfarm. To use this feature, a TWAIN device must be attached to the client deviceand the associated 32-bit TWAIN driver must also be installed on the clientdevice.Administrators can enable or disable this feature from a Client Device policy rulein the <strong>Citrix</strong> Presentation Server Console (Client Devices > Resources > Other> Configure TWAIN redirection). Additionally, lossy (JPEG) compression canbe enabled in this policy along with choosing a high, medium, or low level ofcompression, if selected. A second policy rule that facilitates the administrationof this feature is Bandwidth > Session Limits > TWAIN Redirection. Thispolicy allows the specification of a maximum amount of bandwidth (in kilobits/second) that may be used <strong>for</strong> TWAIN redirection.Mapping Client DevicesThe <strong>Citrix</strong> Presentation Server Client supports mapping devices on client devicesso they are available from within an ICA session. Users can:• Transparently access local drives, printers, and COM ports
Chapter 4 Optimizing the Client Environment 49• Cut and paste between the ICA session and the local <strong>Windows</strong> clipboard• Hear audio (system sounds and .wav files) played from the ICA sessionDuring logon, the client in<strong>for</strong>ms the computer running <strong>Citrix</strong> Presentation Serverof the available client drives, COM ports, and LPT ports. By default, client drivesare mapped to server drive letters and server print queues are created <strong>for</strong> clientprinters so they appear to be directly connected to the computer runningPresentation Server. These mappings are available only <strong>for</strong> the current userduring the current session. They are deleted when the user logs off and recreatedthe next time the user logs on.You can use the net use and change client commands to map client devices notautomatically mapped at logon.Turning off Client Device MappingsYou can configure client device mapping including options <strong>for</strong> drives, printers,and ports, using the Terminal Services Configuration tool. For more in<strong>for</strong>mationabout the available options, see your Terminal Services documentation.Mapping Client DrivesClient drive mapping allows drive letters on the server running <strong>Citrix</strong>Presentation Server to be redirected to drives that exist on the client device. Forexample, drive H in a <strong>Citrix</strong> user session can be mapped to drive C of the localdevice running the client.Client drive mapping is transparently built into the standard <strong>Citrix</strong> deviceredirection facilities. To File Manager, <strong>Windows</strong> Explorer, and your applications,these mappings appear like any other network mappings.Important: Client drive mapping is not supported when connecting toMetaFrame Server 1.0 <strong>for</strong> UNIX operating systems.The computer running <strong>Citrix</strong> Presentation Server can be configured duringinstallation to automatically map client drives to a given set of drive letters. Thedefault installation mapping maps drive letters assigned to client drives startingwith V and works backwards, assigning a drive letter to each fixed disk and CD-ROM drive. (Floppy drives are assigned their existing drive letters.) This methodyields the following drive mappings in a client session:
50 <strong>Clients</strong> <strong>for</strong> <strong>Windows</strong> Administrator’s <strong>Guide</strong>Client drive letterABCDIs accessed by the computer running Presentation Server as:ABVUThe computer running Presentation Server can be configured so that the serverdrive letters do not conflict with the client drive letters; in this case the serverdrive letters are changed to higher drive letters. For example, changing serverdrives C to M and D to N allows client devices to access their C and D drivesdirectly. This method yields the following drive mappings in a client session:Client drive letterABCDIs accessed by the computer running Presentation Server as:ABCDThe drive letter used to replace the server drive C is defined during Setup. Allother fixed disk and CD-ROM drive letters are replaced with sequential driveletters (<strong>for</strong> example; C > M, D > N, E > O). These drive letters must not conflictwith any existing network drive mappings. If a network drive is mapped to thesame drive letter as a server drive letter, the network drive mapping is not valid.When a client device connects to a computer running Presentation Server, clientmappings are reestablished unless automatic client device mapping is disabled.You can use the Terminal Services Configuration tool to configure automaticclient device mapping <strong>for</strong> ICA connections and users. You can also use policies togive you more control over how client device mapping is applied. For morein<strong>for</strong>mation about policies, see the <strong>Citrix</strong> Presentation Server Administrator’s<strong>Guide</strong>.Mapping Client PrintersThe <strong>Citrix</strong> Presentation Server Client supports auto-created printers. With autocreatedprinters, users find their local printers mapped to their sessions and ready<strong>for</strong> use as soon as they connect.
Chapter 4 Optimizing the Client Environment 51Published applications and ICA server connections configured to run a specifiedinitial program offer users the same access to their local printers. When connectedto published applications, users can print to local printers in the same way theywould print to a local printer when using local applicationsIf a user changes a client printer setting from within an ICA session, thisin<strong>for</strong>mation is saved to the registry of either the client machine or the server. ThePrinter properties retention policy rule allows administrators to specify whetherthis in<strong>for</strong>mation is stored client-side or server-side. By default, printer propertiesare always restored from the properties store if any data is stored there.To pick up printer properties directly from the printer itself, rather than from theproperties store, use the following procedure. This means that if a change is madeto the printer inside the session, the client attempts to write the change back to theprinter on the client machine when logging off.To pick up printer properties directly from the printer1. Open the client’s appsrv.ini file, located in %UserProfile%\ApplicationData\ICAClient.2. Add the following line to the [WFClient] section of the file:Win32FavorRetainedPrinterSettings=OffIf the Connect Client Printers at Logon check box is selected in theTerminal Services Configuration tool or user profile, the client printers areautomatically connected when users log on and are deleted when they logoff if the printers do not contain any print jobs. If print jobs are present, theprinters (and the associated print jobs) are retained.If your user profile and Terminal Services Configuration do not specifyConnect Client Printers at Logon, you can use the Add Printer wizard toconnect to a client printer. These printers are not deleted automaticallywhen you log off.Important: For in<strong>for</strong>mation about configuring client printing oncomputers running <strong>Citrix</strong> Presentation Server <strong>for</strong> UNIX, see the <strong>Citrix</strong>Presentation Server <strong>for</strong> UNIX Administrator’s <strong>Guide</strong>.To view mapped client printersWhile connected to the computer running <strong>Citrix</strong> Presentation Server, from theStart menu, choose Settings > Printers. The Printers window opens.
52 <strong>Clients</strong> <strong>for</strong> <strong>Windows</strong> Administrator’s <strong>Guide</strong>The Printers screen displays the local printers mapped to the ICA session. Whenconnecting to servers running <strong>Citrix</strong> Presentation Server 4.0 or later, by defaultthe name of the printer takes the <strong>for</strong>m printername (from clientname) in session x,<strong>for</strong> example, “printer01 (from machine01) in session 7”. Printername is the nameof the printer on the client machine, clientname is the unique name given to theclient device or the Web Interface, and x is the SessionID of the user’s session onthe server.When connecting to servers running Presentation Server 3.0 or earlier, or whenthe Legacy client printers policy rule is enabled on the server, a different namingconvention is used. The name of the printer takes the <strong>for</strong>m:Client/clientname#/printernamewhere clientname is the unique name given to the client device during client setupand printername is the <strong>Windows</strong> printer name. Because the <strong>Windows</strong> printername is used and not the port name (as with DOS Client printing), multipleprinters can share a printer port without conflict.Note: For more in<strong>for</strong>mation about printing, and about managing printing usingpolicies, see the <strong>Citrix</strong> Presentation Server Administrator’s <strong>Guide</strong>.Mapping Client COM PortsClient COM port mapping allows devices attached to the COM ports of the clientdevice to be used during ICA sessions on a computer running <strong>Citrix</strong> PresentationServer. These mappings can be used like any other network mappings.Note: Client COM port mapping is not supported when connecting toMetaFrame Server 1.0 and 1.1 <strong>for</strong> UNIX Operating Systems.You can map client COM ports from the command prompt as described below.You can also control client COM port mapping from the Terminal ServicesConfiguration tool, or using policies. See the <strong>Citrix</strong> Presentation ServerAdministrator’s <strong>Guide</strong> <strong>for</strong> more in<strong>for</strong>mation about policies.To map a client COM port1. Start the client and log on to the computer running <strong>Citrix</strong> PresentationServer.2. At a command prompt, enternet use comx: \\client\comz:
Chapter 4 Optimizing the Client Environment 53where x is the number of the COM port on the server (ports 1 through 9 areavailable <strong>for</strong> mapping) and z is the number of the client COM port you wantto map.3. To confirm the operation, enternet useat a command prompt. The list that appears contains mapped drives, LPTports, and mapped COM ports.To use this COM port in a session on a computer running PresentationServer, install your device to the mapped name. For example, if you mapCOM1 on the client to COM5 on the server, install your COM port deviceon COM5 during the session on the server. Use this mapped COM port asyou would a COM port on the client device.Note: COM port mapping is not TAPI-compatible. TAPI devices cannotbe mapped to client COM ports.Mapping Client AudioClient audio mapping enables applications executing on the computer running<strong>Citrix</strong> Presentation Server to play sounds through a <strong>Windows</strong>-compatible sounddevice installed on the client device. You can set audio quality on a perconnectionbasis on the computer running Presentation Server and users can set iton the client device. If the client and server audio quality settings are different,the lower setting is used.Client audio mapping can cause excessive load on servers and the network. Thehigher the audio quality, the more bandwidth is required to transfer the audio data.Higher quality audio also uses more server CPU to process.You control the amount of bandwidth client audio mapping uses from theTerminal Services Configuration tool. You can also configure client audiomapping using policies. See the <strong>Citrix</strong> Presentation Server Administrator’s <strong>Guide</strong><strong>for</strong> more in<strong>for</strong>mation about policies.Note: Client sound support mapping is not supported when connecting to <strong>Citrix</strong>Presentation Server <strong>for</strong> UNIX.
54 <strong>Clients</strong> <strong>for</strong> <strong>Windows</strong> Administrator’s <strong>Guide</strong>Associating Client File Types with PublishedApplicationsWith extended parameter passing you can associate a file type on a client devicewith an application published on a server. When a user double-clicks a locallysaved file, the file is opened by the application associated with it on the computerrunning <strong>Citrix</strong> Presentation Server.For example, if you associate all text-type files on the client device with theapplication “Notepad” published on the server, opening a locally saved text-typefile on the client device causes Notepad to open on the server.Important: The Program Neighborhood Agent supports content redirection, afeature introduced in MetaFrame XP, Feature Release 2. Functionally equivalentto extended parameter passing, content redirection allows you to en<strong>for</strong>ce allunderlying file type associations from the server, eliminating the need toconfigure extended parameter passing on individual client devices.If all users are running the Program Neighborhood Agent and if you want to takeadvantage of the administrative ease of content redirection from client to server,see the <strong>Citrix</strong> Presentation Server Administrator’s <strong>Guide</strong> <strong>for</strong> more in<strong>for</strong>mation.Enabling extended parameter passing requires both server- and client-sideconfiguration. On the server, add the “%*” (percent and asterisk symbols) tokensto published applications. These tokens act as placeholders <strong>for</strong> client-passedparameters. For more in<strong>for</strong>mation about passing parameters to publishedapplications, see the <strong>Citrix</strong> Presentation Server Administrator’s <strong>Guide</strong>.On the client side, you must replace the open command <strong>for</strong> the file type with acommand line that passes the file name and path to the computer running <strong>Citrix</strong>Presentation Server. You must enable extended parameter passing on each clientdevice you want to use this feature.Configuring Extended Parameter PassingFile type association data is stored in the <strong>Windows</strong> registry. To associate a filetype on the client device with the published application, you need to replace theopen command <strong>for</strong> the file type with a command line that passes the file nameand path to the application published on the server.Important: <strong>Citrix</strong> Presentation Server supports the ISO8859-1 character code<strong>for</strong> western European languages, including English, and the ShiftJIS charactercode <strong>for</strong> Japanese. You must use one of these two character codes to establish filetype associations.
Chapter 4 Optimizing the Client Environment 55The command line you create must include the following elements:• The file name of the client executable used to launch the publishedapplication• The name of the published application to launch, in the correct syntax• The parameter passing argumentsThe next section explains how to determine which client executable to include inthe command line.Determining the Client ExecutableUsers can connect to published applications using the following methods:• Finding and launching an application in an application set using ProgramNeighborhood• Creating and launching a custom ICA connection using ProgramNeighborhood• Launching an .ica file (.ica files are placed on the client device when theuser connects using the Web Interface)Each of these methods launches the published application using a differentexecutable on the client device. The following table lists which executable youmust include in the parameter passing command line based on the user’sconnection method.Connection methodCustom ICA connections (using Program NeighborhoodClient)Applications identified in ICA files (including connectingusing the Web Interface)Applications in application sets (using ProgramNeighborhood)Client executableWfcrun32.exeWfica32.exePn.exeThe following section explains how to identify the published application with thecorrect syntax.Identifying Published ApplicationsEach client executable uses different command line syntax to specifyconfiguration data when launching published applications. When creating yourcommand line, you must use the command line syntax to correctly identify thepublished application.
56 <strong>Clients</strong> <strong>for</strong> <strong>Windows</strong> Administrator’s <strong>Guide</strong>Note: To view the required command line syntax <strong>for</strong> an executable from acommand prompt, change directories to the installation directory of the client andthen type the name of the executable followed by /? (<strong>for</strong>ward slash questionmark).To use Wfcrun32.exe to launch a custom ICA connectionTo use Wfcrun32.exe to launch a custom ICA connection, specify:“”\wfcrun32.exe “”where “” is your client installation directory; <strong>for</strong> example,C:\Program Files\<strong>Citrix</strong>\ICA Client.To use Wfica32.exe to launch a published application described in an ICAfileTo use Wfica32.exe to launch a published application described in an ICA file,specify:“”\wfica32.exe .icaTo use Pn.exe to launch a custom ICA connectionTo use Pn.exe to launch a custom ICA connection, specify:“”\pn.exe /app:“”To use Pn.exe to launch an application published in an application setTo use Pn.exe to launch an application published in an application set, specify:“”\pn.exe /pn:“” /app:“”Including Parameter Passing ArgumentsWhen you determine the launching executable and identify the application, youmust include the parameter passing arguments /param:“%1”.The sample command line below associates text-type files with the publishedapplication “Notepad Text Editor” in the application set “Production Farm.”“”\pn.exe /pn:“Production Farm” /app:“NotepadText Editor” /param:“%1”
Chapter 4 Optimizing the Client Environment 57Entering Parameter Passing in the <strong>Windows</strong> RegistryWhen you assemble the required elements of the new command line, you mustenter the new command in the <strong>Windows</strong> registry. You can access the opencommand <strong>for</strong> the file types you want to associate through the Folder Optionsdialog box in Control Panel. For instructions about editing the open command <strong>for</strong>a file type, see the online Help <strong>for</strong> the <strong>Windows</strong> operating system of the clientdevice.The following example command lines combine the required elements into aworking client command line.To associate text files with a custom published application named “Notepad TextEditor” launched using Pn.exe, specify:“”\pn.exe /app:“Notepad Text Editor” /param:“%1”To associate text files with an application named “Notepad Text Editor” that ispublished in an application set called “Production Farm,” specify:“”\pn.exe /pn:“Production Farm” /app:“NotepadText Editor” /param:“%1”To associate text files with a custom published application named “Notepad TextEditor” launched using Wfcrun32.exe, specify:“”\wfcrun32.exe “Notepad Text Editor” /param:“%1”To associate text files with an application identified in an ICA file namedNotepad.ica, using Wfica32.exe as the launching executable, specify:“”\wfica32.exe Notepad.ica /param:“%1”Important: The above examples assume that the client devices are connectingto servers that contain remapped server drives. If your server drives are notremapped, you must add the following text to the argument: \\client\; <strong>for</strong>example: /param:“\\client\%1”.Improving the User ExperienceThe following sections discuss the ways that you can improve your users’experience, including improved support <strong>for</strong> client-side microphone input,multiple monitors, print per<strong>for</strong>mance, <strong>Windows</strong> key combinations, and 32-bitcolor icons.
58 <strong>Clients</strong> <strong>for</strong> <strong>Windows</strong> Administrator’s <strong>Guide</strong>Supporting Digital Dictation<strong>Citrix</strong> Presentation Server supports client-side microphone input. This allows youto publish dictation software <strong>for</strong> use in client sessions. Using local microphones,including a number of Philips SpeechMike speech processing devices, users canrecord dictations with applications running on the server.For example, a user away from the office can establish a client session to recordnotes using a laptop. Later in the day the user can retrieve the notes <strong>for</strong> review ortranscription from the desktop device back at the office.Digital dictation support is available with Presentation Server. For in<strong>for</strong>mationabout configuring this feature, see the <strong>Citrix</strong> Presentation Server Administrator’s<strong>Guide</strong>.Users of Program Neighborhood and Program Neighborhood Agent can disabletheir microphones by selecting No in the Client Audio Security dialog boxavailable from the Program Neighborhood Connection <strong>Center</strong>, or from theclient’s system menu (<strong>for</strong> non-seamless connections). Web Client users arepresented with the same dialog box automatically at the beginning of theirsessions.On the client, users control audio input and output in a single step—by selectingan audio quality level from the Settings dialog box (<strong>for</strong> Program Neighborhood)or from the Properties dialog box (<strong>for</strong> Program Neighborhood Agent).Important: When using the Winscribe software with a Philips foot pedaldevice, you do not need to configure the Winscribe software to use a foot pedal; itworks automatically.Configuring Multiple MonitorsMultiple monitors are fully supported when the client is configured to connect toseamless applications.To enable multiple monitor support, ensure the following:• The client device must have multiple video boards compatible with theclient on the appropriate <strong>Windows</strong> plat<strong>for</strong>m, or a single video board thatcan support connections to more than one monitor.• The client operating system must be able to detect each of the monitors. Toverify that this detection occurs, on the client device, view the Settings tabin the Display Properties dialog box and confirm that each monitorappears separately.• After your monitors are detected, right-click the farm in the AccessManagement Console and go to Properties > Server Default > ICA >
Chapter 4 Optimizing the Client Environment 59Display and set the Maximum memory to use <strong>for</strong> each session’sgraphics setting to a large enough size (in kilobytes) to incorporate theclient’s entire virtual desktop. If this setting is not high enough, theseamless application is restricted to the subset of the monitors that fitswithin the size specified.Improving Print Per<strong>for</strong>manceThe <strong>Citrix</strong> Presentation Server <strong>Clients</strong> offer improved print per<strong>for</strong>mance. Thefollowing sections discuss how this is accomplished with an advanced universalprint driver (UPD) and print provider and port monitor improvements.Advanced Universal Print DriverThe Universal Print Driver (UPD) that supports <strong>Citrix</strong> Presentation Server Clientprint per<strong>for</strong>mance uses <strong>Windows</strong>’ Enhanced Metafile Format (EMF) technology.EMF is a device-independent <strong>for</strong>mat <strong>for</strong> recording the graphical elements printedon each page of a print job. A client-side renderer uses EMF and provides asubstantial reduction in the processing time of UPD print jobs on the client.Users can choose to preview their print job in the EMF Print Previewer be<strong>for</strong>esending the job to the client printer. This application provides a graphicalrepresentation of the pages that will be printed.Print Provider and Port Monitor ImprovementsPolicies and properties settings <strong>for</strong> administering the naming of auto-createdclient printers and the ports to which they are bound can be accessed in the <strong>Citrix</strong>Presentation Server Console under the Printing node.Note: For more in<strong>for</strong>mation about printing, see the <strong>Citrix</strong> Presentation ServerAdministrator’s <strong>Guide</strong>.Client Session Support <strong>for</strong> <strong>Windows</strong> KeyCombinationsProgram Neighborhood and Program Neighborhood Agent allow the passthroughof <strong>Windows</strong> keyboard shortcuts within a remote client session. Usersmust select the target to which the key combinations apply. In the ICA Settingsdialog box, the following options can be selected <strong>for</strong> Apply <strong>Windows</strong> keycombinations:• In full screen desktops only. The key combinations apply to the sessiononly when it is in full-screen mode
60 <strong>Clients</strong> <strong>for</strong> <strong>Windows</strong> Administrator’s <strong>Guide</strong>• On the remote desktop. The key combinations apply to the session whenits window has the keyboard focus• On the local desktop. The key combinations always apply to the localdesktop32-Bit Color Icon SupportThe <strong>Windows</strong> clients now support high color icons (32x32 bit) and automaticallyselect the color depth <strong>for</strong> applications visible in the Program NeighborhoodConnection <strong>Center</strong> dialog box and <strong>Windows</strong> notification area and task bar toprovide <strong>for</strong> seamless applications.To set a preferred depth, you can add a string registry key namedTWIDesiredIconColor to HKEY_LOCAL_MACHINE\SOFTWARE\<strong>Citrix</strong>\ICAClient\Engine\Lockdown Profiles\All Regions\Preferences and set it to thedesired value. The possible color depths <strong>for</strong> icons are 4, 8, 16, 24, and 32 bits-perpixel.The user can select a lower color depth <strong>for</strong> icons if the network connectionis slow.Supporting NDS UsersWhen launching client software, users can log on and be authenticated using theirNovell Directory Services (NDS) credentials. Supported NDS credentials are username (or distinguished name), password, directory tree, and context.NDS support is integrated into the following:• Program Neighborhood Agent and Program Neighborhood Client. IfNDS is enabled in the server farm, NDS users enter their credentials on anNDS tab on the client logon screen. If users have the Novell Client (Version4.8) installed, they can browse the NDS tree to choose their context.• Pass-Through Authentication. If users have the Novell Client (Version4.8) installed, you can pass their credentials to the computer running <strong>Citrix</strong>Presentation Server, eliminating the need <strong>for</strong> multiple system andapplication authentications.To enable pass-through authentication, configure the following policyoptions in the User Package in ZENworks <strong>for</strong> Desktops:A. Enable the Dynamic Local User policy option.B. Set the Use NetWare Credentials value to On.• Custom ICA Connections. When users run the Add New ICA Connectionwizard, they must enter a distinguished name in the user name field and apassword in the password field. Users must leave the domain field blank.
Chapter 4 Optimizing the Client Environment 61• The <strong>Citrix</strong> Web Interface. NDS users enter their credentials on an NDSlogon screen provided by the Web Interface. See the <strong>Citrix</strong> Web InterfaceAdministrator’s <strong>Guide</strong> <strong>for</strong> in<strong>for</strong>mation about configuring your server <strong>for</strong>NDS.Note: To use NDS logon in<strong>for</strong>mation with earlier versions of clients,enter the NDS tree name in the Domain field and a distinguished name inthe User field on the client logon screen.Setting a Default Context <strong>for</strong> NDSYou can set a default context <strong>for</strong> NDS <strong>for</strong> Program Neighborhood and theProgram Neighborhood Agent. To set a default context <strong>for</strong> NDS, you mustconfigure the particular installer file you are using to deploy the clients.Using <strong>Windows</strong> NT Credentials with the NovellClient and Pass-Through AuthenticationIf Program Neighborhood is configured to use pass-through authentication on aclient device that has the Novell Client installed, Program Neighborhood, bydefault, uses the NDS credentials to authenticate the user to the server. If youwant the client to use the user’s <strong>Windows</strong> NT credentials with pass-throughauthentication instead, you must add a parameter to the Appsrv.ini file on theclient device. You can make the addition to the <strong>Windows</strong> Installer package be<strong>for</strong>edistributing it, or you can configure clients on individual client devices afterinstallation is complete.To configure individual clients after installation1. Locate and open the user-level Appsrv.ini file in a text editor. By default,this file is located in the %User Profile%\Application Data\ICA Clientdirectory.2. Add the following parameter to the [WFClient] section:SSOnCredentialType=NT3. Save and close the Appsrv.ini file.
62 <strong>Clients</strong> <strong>for</strong> <strong>Windows</strong> Administrator’s <strong>Guide</strong>Connecting to <strong>Citrix</strong> Presentation Server <strong>for</strong> UNIXThis section describes how you can use the window manager to change the wayICA sessions are displayed when connecting to published resources on computersrunning <strong>Citrix</strong> Presentation Server <strong>for</strong> UNIX. It also describes utilities you canuse to copy and paste graphics between local and remote applications whenconnecting to these servers.Using the Window ManagerThe window manager allows users to adjust the ICA session display <strong>for</strong> publishedresources on computers running <strong>Citrix</strong> Presentation Server <strong>for</strong> UNIX. With thewindow manager, users can minimize, resize, position, and close windows, aswell as access full screen mode.About Seamless <strong>Windows</strong>In seamless window mode, published applications and desktops are not containedwithin an ICA session window. Each published application and desktop appearsin its own resizable window, as if it is physically installed on the client device.Users can switch between published applications and the local desktop.You can also display seamless windows in “full screen” mode, which places thepublished application in a full screen-sized desktop. This mode lets you accessthe ctxwm menu system.Switching between Seamless and Full Screen ModesPress SHIFT+F2 to switch between seamless and full screen modes.Minimizing, Resizing, Positioning, and Closing <strong>Windows</strong>When users connect to published resources, window manager provides buttons tominimize, resize, position, and close windows. <strong>Windows</strong> are minimized asbuttons on the taskbar.When the user closes the last application in a session, the session is logged offautomatically after twenty seconds.Using the <strong>Citrix</strong> Window Manager MenusIn remote desktop and seamless full screen windows, you can use the ctxwmmenu system to log off, disconnect, and exit from published applications andconnection sessions.
Chapter 4 Optimizing the Client Environment 63To access the ctxwm menu system1. On a blank area of the remote desktop window, click and hold down the leftmouse button. The ctxwm menu appears.2. Drag the mouse pointer over Shutdown to display the shutdown options.To choose an option from the ctxwm menuDrag the pointer over the required option to select it. Release the mouse button toselect the option.ToTerminate the connection and all running applicationsDisconnect the session but leave the application runningDisconnect the session and terminate the applicationChooseLogoffDisconnectExitNote: The server can be configured to terminate any applications that arerunning if a session is disconnected.Cutting and Pasting Graphics Using ctxgrab andctxcaptureIf you are connected to an application published on a computer running <strong>Citrix</strong>Presentation Server <strong>for</strong> UNIX, use ctxgrab or ctxcapture to cut and paste graphicsbetween the ICA session and the local desktop. These utilities are configured anddeployed from the server.Using ctxgrabThe ctxgrab utility is a simple tool you can use to cut and paste graphics frompublished applications to applications running on the local client device. Thisutility is available from a command prompt or, if you are using a publishedapplication, from the ctxwm window manager.To access the ctxgrab utility from the window manager• In seamless mode, right-click the ctxgrab button in the top, left-handcorner of the screen to display a menu and choose the grab option• In full screen mode, left-click to display the ctxwm menu and choose thegrab option
64 <strong>Clients</strong> <strong>for</strong> <strong>Windows</strong> Administrator’s <strong>Guide</strong>To copy from an application in a client window to a local application1. From the ctxgrab dialog box, click From screen.2. To select a window, move the cursor over the window you want to copy andclick the middle mouse button.To select a region, hold down the left mouse button and drag the cursor toselect the area you want to copy.Note: To cancel the selection, click the right mouse button. Whiledragging, click the right mouse button be<strong>for</strong>e releasing the left button.3. Use the appropriate command in the local application to paste the object.Using ctxcaptureThe ctxcapture utility is a more fully-featured utility <strong>for</strong> cutting and pastinggraphics between published applications and applications running on the localclient device.With ctxcapture you can:• Grab dialog boxes or screen areas and copy them between an application ina client window and an application running on the local client device,including non-ICCCM-compliant applications• Copy graphics between the client and the X graphics manipulation utilityxvfIf you are connected to a published desktop, ctxcapture is available from acommand prompt. If you are connected to a published application and theadministrator makes it available, you can access ctxcapture through the ctxwmwindow manager.To access the ctxcapture utility from the window managerLeft-click to display the ctxwm menu and choose the screengrab option.To copy from a local application to an application in a client window1. From the ctxcapture dialog box, click From screen.2. To select a window, move the cursor over the window you want to copy andclick the middle mouse button.To select a region, hold down the left mouse button and drag the cursor toselect the area you want to copy.
Chapter 4 Optimizing the Client Environment 65Note: To cancel the selection: click the right mouse button. Whiledragging, click the right mouse button be<strong>for</strong>e releasing the left button.3. From the ctxcapture dialog box, click To ICA. The xcapture buttonchanges color to indicate that it is processing the in<strong>for</strong>mation.4. When the transfer is complete, use the appropriate command in thepublished application window to paste the in<strong>for</strong>mation.To copy from an application in a client window to a local application1. From the application in the client window, copy the graphic.2. From the ctxcapture dialog box, click From ICA.3. When the transfer is complete, use the appropriate command in the localapplication to paste the in<strong>for</strong>mation.To copy from xv to an application in a client window or local application1. From xv, copy the graphic.2. From the ctxcapture dialog box, click From xv and To ICA.3. When the transfer is complete, use the appropriate command in the clientwindow to paste the in<strong>for</strong>mation.To copy from an application in a client window to xv1. From the application in the client window, copy the graphic.2. From the ctxcapture dialog box, click From ICA and To xv.3. When the transfer is complete, use the paste command in xv.Supporting Naming Conventions <strong>for</strong> Your Network<strong>Citrix</strong> Presentation Server <strong>Clients</strong> support the following network namingconventions: dynamic client name support and DNS name resolution.Matching Client Names and Machine NamesThe dynamic client name feature allows the client name to be the same as themachine name. When users change their machine name, the client name changesto match. This allows you to name machines to suit your naming scheme and findconnections more easily when managing your server farm.
66 <strong>Clients</strong> <strong>for</strong> <strong>Windows</strong> Administrator’s <strong>Guide</strong>If the client name is not set to match the machine name during installation, theclient name does not change when the machine name is changed.Users enable dynamic client name support by selecting Enable Dynamic ClientName during client installation.To enable dynamic client name support during silent installation, the value of theproperty ENABLE_DYNAMIC_CLIENT_NAME in your installer file must beYes. Set the property to No to disable dynamic client name support.DNS Name ResolutionYou can configure clients that use the <strong>Citrix</strong> XML Service to request a DomainName Service (DNS) name <strong>for</strong> a server instead of an IP address.Important: Unless your DNS environment is configured specifically to use thisfeature, <strong>Citrix</strong> recommends that you do not enable DNS name resolution in theserver farm.Program Neighborhood is configured to use TCP/IP+HTTP (the <strong>Citrix</strong> XMLService) browsing by default. <strong>Clients</strong> connecting to published applicationsthrough the Web Interface also use the <strong>Citrix</strong> XML Service. For clientsconnecting through the Web Interface, the Web server resolves the DNS name onbehalf of the client.DNS name resolution is disabled by default in the server farm and enabled bydefault on the clients. When DNS name resolution is disabled in the farm, anyclient request <strong>for</strong> a DNS name will return an IP address. There is no need todisable DNS name resolution on the client.Disabling DNS Name ResolutionIf you are using DNS name resolution in the server farm and are having problemswith specific client workstations, you can disable DNS name resolution <strong>for</strong> thoseworkstations using the following procedure.To disable DNS name resolution on the <strong>Clients</strong> <strong>for</strong> <strong>Windows</strong>1. Open the user-level Appsrv.ini file. By default, this file is located in the%User Profile%\Application Data\ICA Client directory.2. Change the line xmlAddressResolutionType=DNS-Port toxmlAddressResolutionType=IPv4-Port.3. Save and close the Appsrv.ini file.4. Repeat Steps 1 through 3 <strong>for</strong> each user of the client workstation.
CHAPTER 5Securing Client CommunicationThis chapter discusses measures you can take to secure the communicationbetween your server farm and the clients. You can integrate your clientconnections to the server farm with a range of security technologies, including:• A SOCKS proxy server or secure proxy server (also known as securityproxy server, HTTPS proxy server, or SSL tunneling proxy server)• Secure Gateway <strong>for</strong> <strong>Citrix</strong> Presentation Server or SSL Relay solutions withSecure Sockets Layer (SSL) and Transport Layer Security (TLS) protocols• A firewall• Trusted server configurationConnecting through a Proxy ServerProxy servers are used to limit access to and from your network, and to handleconnections between clients and computers running <strong>Citrix</strong> Presentation Server.The clients support SOCKS and secure proxy protocols.Program Neighborhood Agent and the Web ClientWhen communicating with the server farm, the Program Neighborhood Agentand the Web Client use proxy server settings that are configured remotely on theserver running the Web Interface. See the <strong>Citrix</strong> Web Interface Administrator’s<strong>Guide</strong> <strong>for</strong> in<strong>for</strong>mation about configuring proxy server settings <strong>for</strong> these clients.In communicating with the Web server, the Program Neighborhood Agent and theWeb Client use the proxy server settings that are configured through the Internetsettings of the default Web browser on the client device. You must configure theInternet settings of the default Web browser on the client device accordingly.Program NeighborhoodProgram Neighborhood uses proxy server settings you configure locally from theclient’s toolbar. You can configure proxy server settings in three ways:
68 <strong>Clients</strong> <strong>for</strong> <strong>Windows</strong> Administrator’s <strong>Guide</strong>• Enable auto-client proxy detection• Enable automatic proxy detection• Manually specify the details of your proxy serverEnabling Auto-Client Proxy DetectionIf you are deploying the client in an organization with multiple proxy servers,consider using auto-client proxy detection. Auto-client proxy detectioncommunicates with the local Web browser to discover the details of the proxyserver. It is also useful if you cannot determine which proxy server will be usedwhen you configure the client. Auto-client proxy detection requires InternetExplorer 5.0 through 7.0; Netscape <strong>for</strong> <strong>Windows</strong> 4.78, and 6.2 through 7.1; orMozilla Firefox 1.0 through 1.5.To enable auto-client proxy detection1. Start Program Neighborhood.• If you are configuring an application set:Right-click the application set you want to configure and selectApplication Set Settings. A Settings dialog box <strong>for</strong> the applicationset appears.• If you are configuring an existing custom ICA connection:Right-click the custom ICA connection you want to configure andselect Properties. The Properties dialog box <strong>for</strong> the customconnection appears.• If you are configuring all future custom ICA connections:Right-click in a blank area of the Custom ICA Connections windowand select Custom Connection Settings. The Custom ICAConnections dialog box appears.2. On the Connection tab, click Firewalls.3. Select Use Web browser proxy settings.4. Click OK twice.Enabling Automatic Proxy DetectionThis setting is provided to detect a proxy server automatically, so users do nothave to configure the proxy server manually. In larger environments, this featurealso means administrators do not have to spend time supporting incorrect ordynamic configurations.
Chapter 5 Securing Client Communication 69Note: You must configure either DNS or DHCP (Dynamic Host ConfigurationProtocol) to support automatic proxy detection.To enable automatic proxy settings1. Start Program Neighborhood.• If you are configuring an application set:Right-click the application set you want to configure and selectApplication Set Settings. A Settings dialog box <strong>for</strong> the applicationset appears.• If you are configuring a new custom ICA connection:Click Server Location when stepping through the Add ICAConnection wizard. The Locate Server or Published Applicationdialog box <strong>for</strong> the custom connection appears. Clear the check box<strong>for</strong> Use Default.• If you are configuring an existing custom ICA connection:Right-click the custom ICA connection you want to configure andselect Properties. The Properties dialog box <strong>for</strong> the customconnection appears. Ensure the check box <strong>for</strong> Use Custom Default iscleared.• If you are configuring all future custom ICA connections:Right-click in a blank area of the Custom ICA Connections windowand select Custom Connections Settings. The Custom ICAConnections dialog box appears.2. Click Firewalls.3. Select Automatically detect proxy.4. Click OK twice.Manually Specifying the Details of Your Proxy ServerProgram Neighborhood allows users to configure their proxy settings manually,both <strong>for</strong> application sets and <strong>for</strong> custom ICA connections.Note: If you are configuring the proxy manually, confirm these details withyour security administrator. ICA connections cannot be made if these details areincorrect.
70 <strong>Clients</strong> <strong>for</strong> <strong>Windows</strong> Administrator’s <strong>Guide</strong>To manually specify the details of your proxy server1. Start Program Neighborhood.• If you are configuring an application set:Right-click the application set you want to configure and selectApplication Set Settings. A Settings dialog box <strong>for</strong> the applicationset appears.• If you are configuring an existing custom ICA connection:Right-click the custom ICA connection you want to configure andselect Properties. The Properties dialog box <strong>for</strong> the customconnection appears.• If you are configuring all future custom ICA connections:Right-click in a blank area of the Custom ICA Connections windowand select Custom Connections Settings. The Custom ICAConnections dialog box appears.2. On the Connection tab, click Firewalls.3. Select the proxy protocol type (SOCKS or Secure (HTTPS)).4. Enter the proxy address and the port number <strong>for</strong> the proxy server.• The default port <strong>for</strong> SOCKS is 1080• The default port <strong>for</strong> secure proxy is 80805. Click OK twice.Configuring the User Name and PasswordSome proxy servers require authentication, prompting you <strong>for</strong> a user name andpassword when you enumerate resources or open an ICA connection. You canavoid these prompts by configuring the client to pass the credentials without userintervention. You can create settings that:• Apply to one or several existing custom ICA connections—or—• Act as the default <strong>for</strong> all future custom ICA connections to be created usingthe Add ICA Connection wizardTo create a setting <strong>for</strong> one or several existing custom ICA connections1. Exit Program Neighborhood if it is running. Make sure all ProgramNeighborhood components, including the Connection <strong>Center</strong>, are closed.
Chapter 5 Securing Client Communication 712. Open the individual’s user-level Appsrv.ini file (default directory: %UserProfile%\Application Data\ICAClient) in a text editor.3. Locate the [ServerLocation] section, where ServerLocation is the name ofthe connection you want to configure.4. Locate the DoNotUseDefaultCSL property of that [ServerLocation]section.• If the value of DoNotUseDefaultCSL is On, per<strong>for</strong>m the followingsteps:Add the following lines to that [ServerLocation] section:ProxyUsername=user nameProxyPassword=passwordwhere user name is the user name recognized by the SOCKS serverand password is the password associated with the user namerecognized by the proxy server.• If the value of DoNotUseDefaultCSL is Off or if the parameter is notpresent, per<strong>for</strong>m the following steps:Add the following lines to the [WFClient] section:ProxyUsername=user nameProxyPassword=passwordwhere user name is the user name recognized by the SOCKS serverand password is the password associated with the user namerecognized by the proxy server.5. Repeat Steps 3 and 4 <strong>for</strong> any additional connections if applicable.6. Save your changes.Note: Users can override the default setting from within a particular customICA connection’s Properties dialog box.To create a default <strong>for</strong> all future custom ICA connections1. Exit Program Neighborhood if it is running and make sure all ProgramNeighborhood components, including the Connection <strong>Center</strong>, are closed.2. Open the individual’s user-level Appsrv.ini file (default directory: %UserProfile%\Application Data\ICAClient) in a text editor.3. Locate the section named [WFClient].
72 <strong>Clients</strong> <strong>for</strong> <strong>Windows</strong> Administrator’s <strong>Guide</strong>4. Add the following lines to the list of parameters and values in the[WFClient] section:ProxyUsername=user nameProxyPassword=passwordwhere user name is the user name recognized by the SOCKS server andpassword is the password associated with the user name recognized by theproxy server.5. Save your changes.Note: Users can override the default setting from within a particular customICA connection’s Properties dialog box.Connecting with the Secure Gateway or <strong>Citrix</strong> SSL RelayYou can integrate the clients with the Secure Gateway or SSL Relay service. Theclients support both SSL and TLS protocols.• SSL (Secure Sockets Layer) provides strong encryption to increase theprivacy of your ICA connections and certificate-based server authenticationto ensure the server you are connecting to is a genuine server.• TLS (Transport Layer Security) is the latest, standardized version of theSSL protocol. The Internet Engineering Task<strong>for</strong>ce (IETF) renamed it TLSwhen it took over responsibility <strong>for</strong> the development of SSL as an openstandard. TLS secures data communications by providing serverauthentication, encryption of the data stream, and message integrity checks.Because there are only minor technical differences between SSL Version3.0 and TLS Version 1.0, the certificates you use <strong>for</strong> SSL in your softwareinstallation will also work with TLS. Some organizations, including USgovernment organizations, require the use of TLS to secure datacommunications. These organizations may also require the use of validatedcryptography, such as FIPS 140 (Federal In<strong>for</strong>mation Processing Standard).FIPS 140 is a standard <strong>for</strong> cryptography.Connecting with the Secure GatewayYou can use the Secure Gateway in either Normal mode or Relay mode to providea secure channel <strong>for</strong> communication between the client and the server. No clientconfiguration is required if you are using the Secure Gateway in Normal modeand users are connecting through the Web Interface.
Chapter 5 Securing Client Communication 73If the Secure Gateway Proxy is installed on a server in the secure network, youcan use the Secure Gateway Proxy in Relay mode. See the Secure Gateway <strong>for</strong><strong>Windows</strong> Administrator’s <strong>Guide</strong> <strong>for</strong> more in<strong>for</strong>mation about Relay mode.If you are using Relay mode, the Secure Gateway server functions as a proxy andyou must configure the client to use:• The fully qualified domain name (FQDN) of the Secure Gateway server.• The port number of the Secure Gateway server. Note that Relay mode is notsupported by Secure Gateway Version 2.0.Important: The FQDN must list, in sequence, the following three components:• Host name• Intermediate domain• Top-level domainFor example: my_computer.my_company.com is an FQDN, because it lists, insequence, a host name (my_computer), an intermediate domain (my_company),and a top-level domain (com). The combination of intermediate and top-leveldomain (my_company.com) is generally referred to as the domain name.Configuring Program Neighborhood Agent and WebClient <strong>for</strong> Secure GatewayThe Program Neighborhood Agent and the Web Client use settings that areconfigured remotely on the server running the Web Interface to connect to serversrunning the Secure Gateway. See the <strong>Citrix</strong> Web Interface Administrator’s <strong>Guide</strong><strong>for</strong> in<strong>for</strong>mation about configuring proxy server settings <strong>for</strong> these clients.Configuring Program Neighborhood <strong>for</strong> Secure GatewayProgram Neighborhood users can manually specify the details of the SecureGateway server <strong>for</strong> both application sets and custom ICA connections.To configure the details of your Secure Gateway server1. Make sure the client device meets all system requirements outlined in thisguide.
74 <strong>Clients</strong> <strong>for</strong> <strong>Windows</strong> Administrator’s <strong>Guide</strong>2. Start Program Neighborhood.• If you are configuring an application set:Right-click the application set you want to configure and selectApplication Set Settings. A configuration dialog box <strong>for</strong> theapplication set appears.• If you are configuring an existing custom ICA connection:Right-click the custom ICA connection you want to configure andselect Properties. The Properties dialog box <strong>for</strong> the customconnection appears.• If you are configuring all future custom ICA connections:Right-click in a blank area of the Custom ICA Connections windowand select Custom Connections Settings. The Custom ICAConnections dialog box appears3. Do one of the following:• If you are configuring an application set or an existing custom ICAconnection:From the Network Protocol menu, select SSL/TLS+HTTPS.• If you are configuring all future custom ICA connections:From the Network Protocol menu, select HTTP/HTTPS.4. On the Connection tab, click Firewalls.5. Enter the FQDN of the Secure Gateway server in the Secure gatewayaddress box.6. Enter the port number in the Port box.7. Click OK twice.Connecting with <strong>Citrix</strong> SSL RelayBy default, <strong>Citrix</strong> SSL Relay uses TCP port 443 on the computer running <strong>Citrix</strong>Presentation Server <strong>for</strong> SSL/TLS-secured communication. When the SSL Relayreceives an SSL/TLS connection, it decrypts the data be<strong>for</strong>e redirecting it to theserver, or, if the user selects SSL/TLS+HTTPS browsing, to the <strong>Citrix</strong> XMLService.You can use <strong>Citrix</strong> SSL Relay to secure communications:• Between an SSL/TLS-enabled client and a server. Connections usingSSL/TLS encryption are marked with a padlock icon in the ProgramNeighborhood Connection <strong>Center</strong>.
Chapter 5 Securing Client Communication 75• With a server running the Web Interface, between the computer running<strong>Citrix</strong> Presentation Server and the Web server.For in<strong>for</strong>mation about configuring and using SSL Relay to secure yourinstallation, see the <strong>Citrix</strong> Presentation Server Administrator’s <strong>Guide</strong>. Forin<strong>for</strong>mation about configuring the server running the Web Interface to useSSL/TLS encryption, see the <strong>Citrix</strong> Web Interface Administrator’s <strong>Guide</strong>.System RequirementsIn addition to the system requirements listed, you also must ensure that:• The client device supports 128-bit encryption• The client device has a root certificate installed that can verify the signatureof the Certificate Authority on the server certificate• The client is aware of the TCP listening port number used by the SSL Relayservice in the server farmIf you are using Internet Explorer and you are not certain about the encryptionlevel of your system, visit Microsoft’s Web site at http://www.microsoft.com/ toinstall a service pack that provides 128-bit encryption.Note: The clients support certificate key lengths of up to 4096 bits. Ensure thatthe bit lengths of your Certificate Authority root and intermediate certificates, andthose of your server certificates, do not exceed the bit length your clients supportor connection may fail.About Root CertificatesSee “Installing Root Certificates on the <strong>Clients</strong>” on page 79 <strong>for</strong> in<strong>for</strong>mation aboutroot certificates.Important: All secure systems need to be maintained. Ensure that you applyany service packs or upgrades that Microsoft recommends.Using <strong>Citrix</strong> SSL Relay with Non-Standard TCP PortsBy default, <strong>Citrix</strong> SSL Relay uses TCP port 443 on the computer running <strong>Citrix</strong>Presentation Server <strong>for</strong> SSL/TLS-secured communication. If you configure SSLRelay to listen on a port other than 443, you must make the client aware of thenon-standard listening port number.
76 <strong>Clients</strong> <strong>for</strong> <strong>Windows</strong> Administrator’s <strong>Guide</strong>In Program Neighborhood, users can change the port number in the FirewallSettings dialog box. For step-by-step instructions, see the ProgramNeighborhood online help.To apply a different listening port number <strong>for</strong> all connections1. Make sure all client components, including the Connection <strong>Center</strong>, areclosed.2. Open the individual’s user-level Appsrv.ini file (default directory: %UserProfile%\Application Data\ICAClient) in a text editor.3. Locate the [WFClient] section.Set the value of the SSLProxyHost parameters as follows:SSLProxyHost=*:SSL relay port numberwhere SSL relay port number is the number of the listening port.4. Save and close the file.To apply a different listening port number to particular connections only1. Make sure all client components, including the Connection <strong>Center</strong>, areclosed.2. Open the individual’s user-level Appsrv.ini file (default directory: %UserProfile%\Application Data\ICAClient) in a text editor.3. Locate the particular [Connection_Section].Set the value of the SSLProxyHost parameters as follows:SSLProxyHost=*:SSL relay port numberwhere SSL relay port number is the number of the listening port.4. Repeat Step 3 <strong>for</strong> all connection sections <strong>for</strong> which you want to specify adifferent listening port number.5. Save and close the file.Configuring and Enabling <strong>Clients</strong> <strong>for</strong> SSL and TLSSSL and TLS are configured in the same way, use the same certificates, and areenabled simultaneously.When SSL and TLS are enabled, each time you initiate a connection the clienttries to use TLS first, then tries SSL. If it cannot connect with SSL, theconnection fails and an error message appears.
Chapter 5 Securing Client Communication 77Forcing TLS Connections <strong>for</strong> all <strong>Clients</strong>To <strong>for</strong>ce the clients (including the Web Client) to connect with TLS, you mustspecify TLS on the Secure Gateway server or SSL Relay service. See the SecureGateway <strong>for</strong> <strong>Windows</strong> Administrator’s <strong>Guide</strong> or SSL Relay servicedocumentation <strong>for</strong> more in<strong>for</strong>mation.To configure Program Neighborhood to use SSL/TLS1. Make sure the client device meets all system requirements outlined in thisguide.2. Open Program Neighborhood.• If you are configuring an application set to use SSL/TLS:Right-click the application set you want to configure and selectApplication Set Settings. A Settings dialog box <strong>for</strong> the applicationset appears.• If you are configuring an existing custom ICA connection to use SSL/TLS:Right-click the custom ICA connection you want to configure andselect Properties. The Properties dialog box <strong>for</strong> the customconnection appears.• If you are configuring all future custom ICA connections to use SSL/TLS:Right-click in a blank area of the Custom ICA Connections windowand select Custom Connections Settings. The Custom ICAConnections dialog box appears.3. Do one of the following:• If you are configuring an application set or an existing custom ICAconnection:From the Network Protocol menu, select SSL/TLS+HTTPS.• If you are configuring all future custom ICA connections:From the Network Protocol menu, select HTTP/HTTPS.4. Add the fully qualified domain name of the SSL/TLS-enabled servers to theAddress List.5. Click OK.
78 <strong>Clients</strong> <strong>for</strong> <strong>Windows</strong> Administrator’s <strong>Guide</strong>To configure the Program Neighborhood Agent to use SSL/TLS1. Make sure the client device meets all system requirements outlined in thisguide.2. To use SSL/TLS to encrypt application enumeration and launch data passedbetween the Program Neighborhood Agent and the server running the WebInterface, configure the appropriate settings using the Web Interface. Youmust include the machine name of the computer running <strong>Citrix</strong> PresentationServer that is hosting the SSL certificate.3. To use secure HTTP (HTTPS) to encrypt the configuration in<strong>for</strong>mationpassed between the Program Neighborhood Agent and the server runningthe Web Interface, enter the server URL in the <strong>for</strong>mathttps://servername on the Server tab of the Program Neighborhood AgentProperties dialog box.To configure the Appsrv.ini file to use TLS1. Exit the client if it is running. Make sure all client components, includingthe Connection <strong>Center</strong>, are closed.2. Open the individual’s user-level Appsrv.ini file (default directory: %UserProfile%\Application Data\ICAClient) in a text editor.3. Locate the section named [WFClient].4. Set the values of these two parameters as follows:SSLCIPHERS={GOV | All}SECURECHANNELPROTOCOL={TLS | Detect}Set the value to TLS or Detect to enable TLS. If Detect is selected, theclient tries to connect using TLS encryption. If a connection using TLSfails, the client tries to connect using SSL.5. Save your changes.Meeting FIPS 140 Security RequirementsTo meet FIPS 140 security requirements, you must include the followingparameters in the Default.ica file on the server running the Web Interface or in theuser-level Appsrv.ini file of the local client device. See the <strong>Citrix</strong> Web InterfaceAdministrator’s <strong>Guide</strong> <strong>for</strong> additional in<strong>for</strong>mation about the Default.ica file.To configure the Appsrv.ini file to meet FIPS 140 security requirements1. Exit the client if it is running. Make sure all client components, includingthe Connection <strong>Center</strong>, are closed.
Chapter 5 Securing Client Communication 792. Open the individual’s user-level Appsrv.ini file (default directory: %UserProfile%\Application Data\ICAClient) in a text editor.3. Locate the section named [WFClient].4. Set the values of these three parameters as follows:SSLENABLE=OnSSLCIPHER=GOVSECURECHANNELPROTOCOL=TLS5. Save your changesInstalling Root Certificates on the <strong>Clients</strong>To use SSL/TLS to secure communications between SSL/TLS-enabled clientsand the server farm, you need a root certificate on the client device that can verifythe signature of the Certificate Authority on the server certificate.The clients support the Certificate Authorities that are supported by the <strong>Windows</strong>operating system. The root certificates <strong>for</strong> these Certificate Authorities areinstalled with <strong>Windows</strong> and managed using <strong>Windows</strong> utilities. They are the sameroot certificates that are used by Microsoft Internet Explorer.If you use your own Certificate Authority, you must obtain a root certificate fromthat Certificate Authority and install it on each client device. This root certificateis then used and trusted by both Microsoft Internet Explorer and the client.Depending on your organization’s policies and procedures, you may want toinstall the root certificate on each client device instead of directing users to installit. If you are using <strong>Windows</strong> 2000 with Active Directory on all client devices, youcan deploy and install root certificates using <strong>Windows</strong> 2000 Group Policy. Seeyour Microsoft <strong>Windows</strong> 2000 documentation <strong>for</strong> more in<strong>for</strong>mation.Alternatively, you may be able to install the root certificate using otheradministration or deployment methods, such as:• Using the Microsoft Internet Explorer Administration Kit (IEAK)Configuration Wizard and Profile Manager• Using third-party deployment toolsMake sure that the certificates installed by your <strong>Windows</strong> operating system meetthe security requirements <strong>for</strong> your organization or use the certificates issued byyour organization’s Certificate Authority.
80 <strong>Clients</strong> <strong>for</strong> <strong>Windows</strong> Administrator’s <strong>Guide</strong>Securing the Program Neighborhood Agent withSSL/TLSMake sure the client device meets all system requirements outlined in this guide.To use SSL/TLS encryption <strong>for</strong> all client communications, configure the ProgramNeighborhood Agent, the computer running <strong>Citrix</strong> Presentation Server, and theserver running the Web Interface as described in this section.Configuring the Server Running the Web InterfaceYou can configure the server running the Web Interface to use SSL/TLS to securethe communications between the Program Neighborhood Agent and the Webserver.To configure the Web Interface to use SSL/TLS when communicating withthe client1. Select Server Settings from the Configuration settings menu.2. Select Use SSL/TLS <strong>for</strong> communications between clients and the Webserver.3. Save your changes.Selecting SSL/TLS changes all URLs to use HTTPS protocol.Configuring the Computer Running <strong>Citrix</strong> PresentationServerYou can configure the computer running <strong>Citrix</strong> Presentation Server to useSSL/TLS to secure the communications between the Program NeighborhoodAgent and the server.To configure <strong>Citrix</strong> Presentation Server to use SSL/TLS whencommunicating with the client1. In the <strong>Citrix</strong> Access Management Console, open the Properties dialog box<strong>for</strong> the application you want to secure.2. Select Advanced > Client options and ensure that you select Enable SSLand TLS protocols.3. Repeat these steps <strong>for</strong> each application you want to secure.For more in<strong>for</strong>mation, see the <strong>Citrix</strong> Presentation Server Administrator’s <strong>Guide</strong>.
Chapter 5 Securing Client Communication 81To use the SSL Relay to secure communications between <strong>Citrix</strong>Presentation Server and the server running the Web InterfaceUsing the Web Interface, you must specify the machine name of the serverhosting the SSL certificate. See the <strong>Citrix</strong> Web Interface Administrator’s <strong>Guide</strong><strong>for</strong> more in<strong>for</strong>mation about using SSL/TLS to secure communications between<strong>Citrix</strong> Presentation Server and the Web server.Configuring the Client DeviceYou can configure the client to use SSL/TLS to secure the communicationsbetween the Program Neighborhood Agent and the server running the WebInterface.To configure the Program Neighborhood Agent to use SSL/TLS whencommunicating with the server running the Web Interface1. In the <strong>Windows</strong> notification area, right-click the <strong>Citrix</strong> ProgramNeighborhood Agent icon and choose Properties from the menu thatappears.2. The Server tab displays the currently configured URL. Click Change andenter the server URL in the dialog box that appears. Enter the URL in the<strong>for</strong>mat https://servername to encrypt the configuration data using SSL/TLS.3. Click Update to apply the change and return to the Server tab, or clickCancel to cancel the operation.4. Click OK to close the Properties dialog box.5. Enable SSL/TLS in the client browser. For more in<strong>for</strong>mation aboutenabling SSL/TLS in the client browser, see the online Help <strong>for</strong> thebrowser.Note: This section assumes that a valid root certificate is installed on the clientdevice. See “Installing Root Certificates on the <strong>Clients</strong>” on page 79 <strong>for</strong> morein<strong>for</strong>mation.Enabling Smart Card LogonEnabling smart card logon allows users to use smart cards instead of passwords toauthenticate to computers running Presentation Server. You can use smart cardlogon either with or without pass-through authentication.This section assumes that smart card support is enabled on the server, and that theclient device is properly set up and configured with third party smart cardhardware and software. Refer to the documentation that came with your smartcard equipment <strong>for</strong> instructions about deploying smart cards within your network.
82 <strong>Clients</strong> <strong>for</strong> <strong>Windows</strong> Administrator’s <strong>Guide</strong>The smart card removal policy set on <strong>Citrix</strong> Presentation Server determines whathappens if you remove the smart card from the reader during an ICA session. Thesmart card removal policy is configured through and handled by the <strong>Windows</strong>operating system. For more in<strong>for</strong>mation about enabling smart card support, see“Smart Card Support” on page 40.Smart Card Logon with Kerberos Pass-ThroughAuthenticationKerberos pass-through authentication requires a smart card inserted in the smartcard reader at logon time only. With this logon mode selected, the client promptsthe user <strong>for</strong> a smart card PIN (Personal Identification Number) when it starts up.Kerberos pass-through authentication then caches the PIN and passes it to theserver every time the user requests a published resource. The user does not haveto subsequently reenter a PIN to access published resources or have the smartcard continuously inserted.If authentication based on the cached PIN fails or if a published resource itselfrequires user authentication, the user continues to be prompted <strong>for</strong> a PIN.For more in<strong>for</strong>mation about Kerberos pass-through authentication, see “SSPI/Kerberos Security <strong>for</strong> Pass-Through Authentication” on page 41.Smart Card Logon without Pass-Through AuthenticationDisabling pass-through authentication requires a smart card to be present in thesmart card reader whenever the user accesses a server. With pass-throughdisabled, the client prompts the user <strong>for</strong> a smart card PIN when it starts up andevery time the user requests a published resource.Connecting through a FirewallNetwork firewalls can allow or block packets based on the destination addressand port. If you are using the clients through a network firewall that maps theserver’s internal network IP address to an external Internet address (that is,network address translation, or NAT), per<strong>for</strong>m the following steps:To connect to a server through a firewall1. Open Program Neighborhood.• If you are configuring an application set.Right-click the application set you want to configure and selectApplication Set Settings. A configuration dialog box <strong>for</strong> theapplication set appears.• If you are configuring a custom ICA connection:
Chapter 5 Securing Client Communication 83Right-click the custom ICA connection you want to configure andselect Custom Connections Settings. The Custom ICAConnections dialog box appears.2. Click Add. The Add Server Location Address dialog box appears.3. Enter the external Internet address of the server.4. Click OK. The external Internet address you added appears in the AddressList.5. Click Firewalls.6. Select Use alternate address <strong>for</strong> firewall connection.7. Click OK twice.Important: All servers in the server farm must be configured with theiralternate (external) address.En<strong>for</strong>cing Trust RelationsTrusted server configuration is designed to identify and en<strong>for</strong>ce trust relationsinvolved in client connections. This trust relationship increases the confidence ofclient administrators and users in the integrity of data on client computers andprevents the malicious use of client connections.When this feature is enabled, clients can specify the requirements <strong>for</strong> trust anddetermine whether or not they trust a connection to the server. For example, aclient connecting to a certain address (such as https://*.citrix.com) with a specificconnection type (such as SSL) will be directed to a trusted zone on the server.When trusted server configuration is enabled, computers running <strong>Citrix</strong>Presentation Server or the Access Gateway must reside in a <strong>Windows</strong> TrustedSites zone.To enable trusted server configuration1. Open the Group Policy Object Editor.Note: If you already added the icaclient template to the Group PolicyObject Editor, you can omit Steps 2 to 4.2. Right-click the Administrative Templates folder and choose Add/Remove Templates.3. Click Add and browse to the icaclient template on the Components CD.
84 <strong>Clients</strong> <strong>for</strong> <strong>Windows</strong> Administrator’s <strong>Guide</strong>4. Click Open to add the template, then click Close to return to the GroupPolicy Object Editor.5. Expand the Administrative Templates folder under the UserConfiguration node.6. Select <strong>Citrix</strong> Components > ICA Client > Network Routing.7. Double-click the Configure trusted server configuration setting. TheConfigure trusted server configuration properties dialog box appears.8. Select Enabled and click OK.To add a server to the <strong>Windows</strong> Trusted Sites zoneFor step-by-step instructions about adding servers to the <strong>Windows</strong> Trusted Siteszone, see the Internet Explorer online help.Note: If you connect using SSL, add the server name in the <strong>for</strong>mat https://CN,where CN is the Common Name shown on the SSL certificate. Otherwise, use the<strong>for</strong>mat that the client uses to connect; <strong>for</strong> example if the client connects using anIP address, add the server’s IP address.
INDEXIndex32-bit color icon support 12, 60AAccess GatewayProgram Neighborhood Agent support 12Advanced Encryption Standard support 13AES support 13application set 30application streaming 11auto-client proxy detection 12, 68auto-client reconnect 45Auto-Locateand Program Neighborhood 34incompatibility with UDP broadcasts 34automatically detect proxy 68Bbackup URLsProgram Neighborhood Agent 12, 25Ccertificate revocation list checking 40change the server location 29<strong>Citrix</strong> Presentation Server <strong>for</strong> UNIX 62ctxcapture 64ctxgrab 63window manager 62client detection of proxy servers 12, 68client feature matrix 8client name, dynamic 65configuringclient settings remotely 36Program Neighborhood 29Program Neighborhood Agent 27settings across multiple client devices 37settings <strong>for</strong> all users of a client device 36settings <strong>for</strong> the current user of a client device 36continuity <strong>for</strong> roaming users 46custom ICA connection 30Ddefault network protocol, <strong>for</strong> ICA browsing 32deploying clientsfrom a network share point 22from a web page 22with Active Directory Services 22with Systems Management Server 22dial-up requirements <strong>for</strong> Program Neighborhood 31digital dictation support 58discontinued client functionality 13DNS name resolution 66dynamic client name 65EEnhanced MetaFile Format (EMF) 59extended parameter passing 54and the <strong>Windows</strong> Registry 57Ffeaturesmatrix of 8new in this release 11file type associations 54FIPS 140 security 78firewall, connecting through 82fully qualified domain name (FQDN) 73IICA browsing 31–35changing network protocols 31–35default network protocol 32SSL/TLS+HTTPS 33TCP/IP+HTTP 32icons32-bit color support 12, 60
86 <strong>Clients</strong> <strong>for</strong> <strong>Windows</strong> Administrator’s <strong>Guide</strong>image download speedincreasing 44installationnon-administrator client installation 11, 17installation files 16cabinet files 17configuring 18MSI package 17installation optionsProgram Neighborhood 25Program Neighborhood Agent 24Web Client 25KKerberos security 41–44keyboard shortcuts, support <strong>for</strong> 59Llow-bandwidth connections, improving per<strong>for</strong>manceover 35Mmapping client audio 53monitors, configuring multiple 58Multilingual User Interface 12, 23Nnetwork protocol <strong>for</strong> ICA browsing 31–35non-administrator client installation 11, 17Novell Directory Services (NDS) support 60setting a default context 61NTLM (<strong>Windows</strong> NT Challenge/Response) support 39Ooperating system support 11Ppass-through authenticationand SSPI/Kerberos security 41–44enabling during install 24, 26<strong>for</strong> NDS users 60PDA synchronization 48Philips SpeechMike 58printingusing Enhanced MetaFile Format (EMF) 59Program Neighborhoodapplication set 30Auto-Locate 34configuring Secure Gateway <strong>for</strong> <strong>Citrix</strong> 73connection methods 30–31custom ICA connection 30installation options 25multiple server farms 32Quick Launch Bar 46requirements <strong>for</strong> RAS or DUN 31Program Neighborhood AgentAccess Gateway support 12backup URLs 12, 25changing server URL 28configuration file on Web Interface server 9customizing 28installation options 24overview 27secure communication (SSL/TLS) 80–81proxy server configuration 67automatic client detection 12, 68automatically detect proxy 68passing credentials automatically 70published resources, connecting to 30RRAS requirements, <strong>for</strong> Program Neighborhood 31reconnecting users automatically 45root certificates, installing on client devices 79Sscanningmaking transparent 48Secure Gateway <strong>for</strong> <strong>Citrix</strong>configuring Program Neighborhood 73server farmsaccessing multiple with Program Neighborhood 32Server URL<strong>for</strong> Program Neighborhood Agent 28session reliability 45setup files 16shortcuts to published resources 9silent installation 18smart card logonconfiguration using the clients 40configuring policy 81sound supportmapping client audio 53SpeedScreen browser acceleration 44SpeedScreen Multimedia Acceleration 12
Index 87SSLinstalling root certificates on client devices 79SSL Relaynon-standard TCP ports 75overview 74SSL/TLS+HTTPS <strong>for</strong> ICA browsing 33SSPI/Kerberos security 41–44streamed applications 11synchronizing PDAs 48system requirements 15TTCP ports, and SSL Relay 75TCP/IP+HTTP <strong>for</strong> ICA browsing 32TLSdefinition 72<strong>for</strong>cing clients to use 77installing root certificates on client devices 79trusted server configuration, connecting using 11, 83TWAIN redirection support 48UUDP broadcastsincompatibility with Auto-Locate 34uninstalling clients 26UNIX, <strong>Citrix</strong> Presentation Server <strong>for</strong> 62WWeb Clientinstallation options 25Web Interfaceconfiguring Program Neighborhood Agent 9<strong>Windows</strong> key combinations, support <strong>for</strong> 59<strong>Windows</strong> NT Challenge/Response (NTLM) support 39workspace control 46
88 <strong>Clients</strong> <strong>for</strong> <strong>Windows</strong> Administrator’s <strong>Guide</strong>