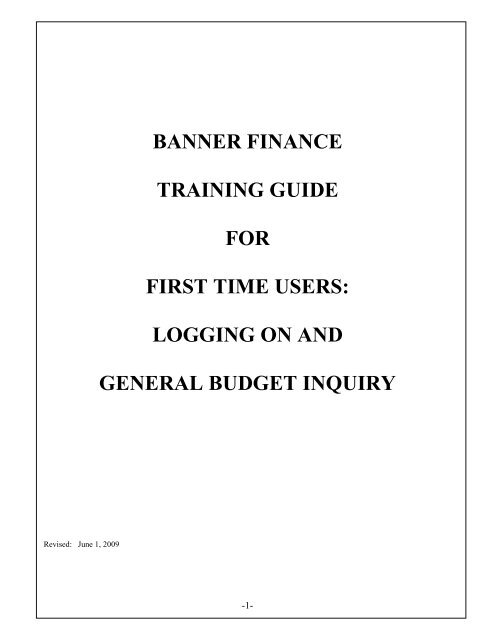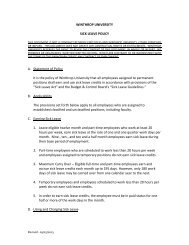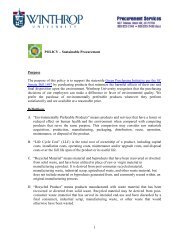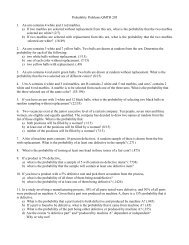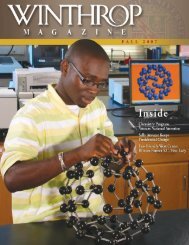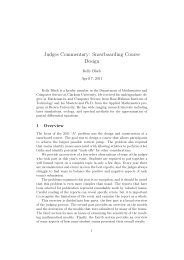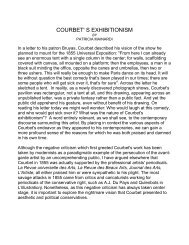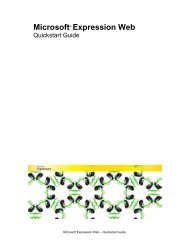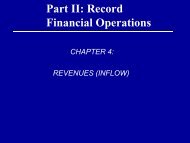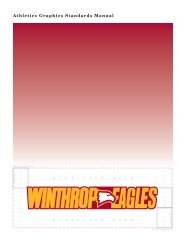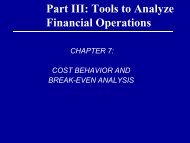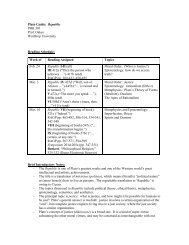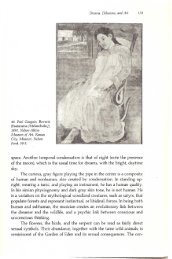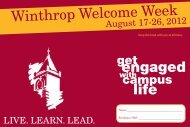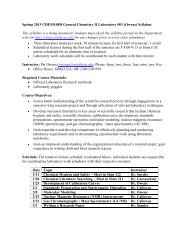banner finance training guide for first time users - Winthrop University
banner finance training guide for first time users - Winthrop University
banner finance training guide for first time users - Winthrop University
You also want an ePaper? Increase the reach of your titles
YUMPU automatically turns print PDFs into web optimized ePapers that Google loves.
Enter your <strong>Winthrop</strong> <strong>University</strong> Identification number which begins with a “W”. Enter your PersonalIdentification Number or PIN which is set to your birthday (MMDDYY). Then click on “Login”. Ifyour have <strong>for</strong>gotten your PIN, you may click on the Forgot PIN? Option and follow the Bannerinstructions (we will show you how Banner provides that feature shortly).-7-
Banner will now require the user to enter a security question and appropriate response in case the user<strong>for</strong>gets his/her PIN. You must confirm you new PIN, then select from a predetermined list or you maydevelop your own question. When you have completed the question and answer, click on submit.Note: If you try to log in unsuccessfully five <strong>time</strong>s, your password will be disabled. If thathappens, please contact the In<strong>for</strong>mation Technology Help Desk at Extension 2400 to reset yourpassword.-9-
You will be returned to the Main Menu. At the “Main Menu” screen, you may choose the PersonalIn<strong>for</strong>mation or “Finance” Tabs as indicated by the circled selection below.-10-
Selecting the Personal In<strong>for</strong>mation Tab will enable you to view and update your in<strong>for</strong>mation. . ThePersonal In<strong>for</strong>mation Tab will not be fully functional until Banner Human Resources comes live in July,2011. The only links that are functional are the Change Security Question and ChangeYour PIN.-11-
To get started in Banner Finance, select the “Finance” tab, there will be several options from which tochoose. In this <strong>training</strong> session, we will review the Quick Budget Query which is found in the BudgetQueries link as shown.Features of Self-Service Banner (SSB) include:Point and Click CapabilitiesDrill down to Document ViewsEasy Downloads into ExcelOffers comparison with past fiscal years (this feature not yet available)Excellent tool <strong>for</strong> Hierarchy reporting needsExcellent tool <strong>for</strong> Faculty Grant balance queries-12-
Upon entering the “Budget Queries” menu, there will be three options from which to choose.1- Budget Quick Query2- Budget Status by Organizational Hierarchy (This topic is covered in Banner Advanced)3- Budget Status by Account (This topic is covered in Banner Advanced)Budget Quick QueryThe Budget Quick Query allows you to review budget in<strong>for</strong>mation by account <strong>for</strong> the Fiscal Period andYear-to-Date by: Specific FOAPAL, Specific Organization, Fund Type, Account Typeor Revenue Accounts. Banner contains security features which restrict your access to accountin<strong>for</strong>mation – you may only access in<strong>for</strong>mation on those accounts <strong>for</strong> which you have been grantedspecific authorization. For instance, if you are in the Athletic Department, you may view accountsrelated to your responsibilities in the Athletic Department, but you could not view account in<strong>for</strong>mationrelated to the College of Business. To begin, click on the Budget Quick Query option in the drop-downmenu.-13-
Budget Quick Query provides a Banner summarized budget analysis of a specified FOAPAL. Thisreport can be run at any <strong>time</strong> during the month. However; the data presented is cumulative through themost current month and recently posted data. Do not check the box “Include Revenue Accounts” unlessyou are accessing in<strong>for</strong>mation on a revenue generating account (such as an old FRS ledger 2 account).Insure the fiscal year is set to 2009. Enter the Chart of Accounts as “W” and enter the desired Org orFund Code into the Index field (if known – <strong>for</strong> <strong>training</strong> purposes, input the value 1515 into the Indexfield) and click on the Submit Query button.-14-
-15-
Banner will fill in the in<strong>for</strong>mation related to Fund, Organization and Program. You will note the Indexvalue you entered is no longer displayed – that is because Banner uses the Index value to default theFund, Org and Program codes – once these values are populated, the Index is no longer needed. You donot have to input an account code value because you are not creating a financial transaction – rather, youare merely reviewing your department’s budget status. Always verify the fund and org codes are correctbe<strong>for</strong>e proceeding.The circled items arerequired fields on this<strong>for</strong>m-16-
If you would like to search <strong>for</strong> a specific org code or fund code via the Index field, you can do that. Forinstance, if you do not know the desired code, you may click on the index box to select the desired codefrom a list.-17-
Banner offers a variety of search features. If you know any in<strong>for</strong>mation regarding the Code you wish toaccess, you can narrow your search by typing in specific in<strong>for</strong>mation or by using “wildcards”. Banneruses the percent symbol character (“%”) as a wildcard. You must be careful in how you use wildcardsto prevent unintended results. For example, using 1% will return any Code that starts with 1; %1 willreturn any code that ends with 1; %1% will return any Code that contains the number 1. If you just typein the number 1 without any wildcards, Banner will return only that Code that is specifically the number1 (since Fund and Org Codes are either four or six characters, you will not get any values returned).We will search on all Codes that begin with the number 1. Type in the value 1% in the Index Criteriafield; then select the number of Codes you wish displayed from the dropdown list and click on theExecute Query Button.-18-
Banner will display the <strong>first</strong> 25 results of Codes that contain the number 1 (we don’t have 25 Codes thatbegin with the number 1, so Banner returned all values).-19-
If you knew that your Code had the number 5 in it, but you could not remember where the number 5was, you could search <strong>for</strong> all Codes that contained the number 5. Just type %5% in the Index Criteriafield and click on the Execute Query button.-20-
Banner would return the <strong>first</strong> 10 Codes that had the number 5 in it.-21-
Another search feature is by Title. The Title Criteria field is case sensitive, so the way in which youspell the word is very important. If you know that your Code has the word “Athletic” in it, you can usethe Title Criteria Search. We recommend that you use a wildcard as the <strong>first</strong> character (that way youdon’t have to worry about capitalization). Just type in any part of the word “Athletic”, include yourwildcards where needed, and select the number of returns you wish to see. Then click on ExecuteQuery.-22-
Banner will return in<strong>for</strong>mation on the <strong>first</strong> 10 Codes that have “thlet” in it.-23-
Whether you use the Index or Title search criteria, you can click on the desired Code to make yourselection. After you select your Code, you will be returned to the previous screen.-24-
Banner will fill in the in<strong>for</strong>mation related to Fund, Organization and Program. As was noted earlier, theIndex value you selected is not displayed. You do not have to input an account code value because youare not creating a financial transaction – rather, you are merely reviewing your department’s budgetstatus. Always verify the fund and org codes are correct be<strong>for</strong>e proceeding.If you use this query a lot, you may give a name to your query and Banner will “save” your parameters.You will then be able to select your saved query by retrieving it from the previous <strong>for</strong>m.After you have named your query, click on the Submit Query button to view your results.Please do NOT check the Shared button – this will result in your saved query being seen by all <strong>users</strong>.If all the in<strong>for</strong>mation is correct, click on the Submit Query button again to view your results.The circled items arerequired fields on this<strong>for</strong>mType the name of your queryin this field-25-
The parameters that are displayed in the report <strong>for</strong> this query are as follows: Adjusted Budget, Year-todateactual expenses, Commitments (Funds that are committed because a Requisition or Purchase Orderhas been processed but no actual invoice has been paid), and Available Balance. This report lists allaccount codes associated with your Index Code. It does not provide the means <strong>for</strong> you to view detailin<strong>for</strong>mation, but the Budget Quick Query does give a complete view of a particular Organization. If youhad selected an account code as a parameter, Banner would have only provided in<strong>for</strong>mation on that oneaccount code – we recommend you do not input a value into the account code field when using theQuick Budget Query.-26-
If you do not wish to search on the Index Code, you may search on the individual FOAPAL elements. Ifyou search on the Org field, you will get:-27-
Please note there are some Org Titles that are in all capital letters. These Org codes cannot be usedwhen creating financial transactions. Rather, they are used in Organization Hierarchy reporting (we willcover Organization Hierarchy in Banner Advanced). For instance, Org codes 2400, 2405, 2410, 2450,etc are non-data enterable. Fund and Account codes have similar Hierarchal structures – any Titlewhich is in all capital letters is non-data enterable and is used <strong>for</strong> Hierarchal reporting purposes only.-28-
If you select an account <strong>for</strong> which you do not have security to view, you will get a “no records found”message.Please note you may get this same message if you are working with an account <strong>for</strong> which you do havesecurity, but there is simply no in<strong>for</strong>mation based on the criteria you have selected.-29-