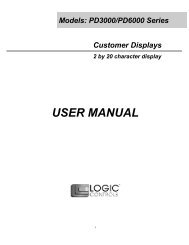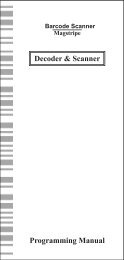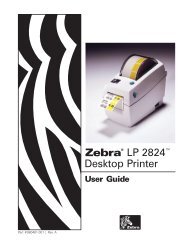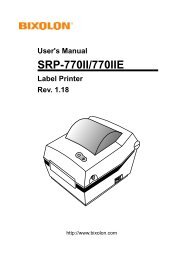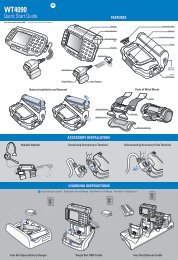Optimus PDA SP5700 Series Quick Start Guide - Song Phat
Optimus PDA SP5700 Series Quick Start Guide - Song Phat
Optimus PDA SP5700 Series Quick Start Guide - Song Phat
You also want an ePaper? Increase the reach of your titles
YUMPU automatically turns print PDFs into web optimized ePapers that Google loves.
<strong>Optimus</strong> <strong>PDA</strong> <strong>SP5700</strong>series <strong>Quick</strong> <strong>Start</strong> <strong>Guide</strong><strong>Optimus</strong> <strong>PDA</strong> <strong>SP5700</strong> <strong>Series</strong><strong>Quick</strong> <strong>Start</strong> <strong>Guide</strong>Copyright© 2007 by Metrologic Instruments, Inc. All rights reserved. No part of this work may be reproduced, transmitted, or stored in any form or byany means without prior written consent, except by reviewer, who may quote brief passages in a review, or provided for in the Copyright Actof 1976. Products and brand names mentioned in this document are trademarks of their respective companies.
<strong>Optimus</strong> <strong>PDA</strong> <strong>SP5700</strong>series <strong>Quick</strong> <strong>Start</strong> <strong>Guide</strong>Box contentsProtectionFilm<strong>PDA</strong> Battery Stylus Pen/Hand StrapLeather CaseEar Phone(Basic Items)(Optional Items)Parts of the <strong>PDA</strong>SpeakerOperation Indicator (LED)Charging Indicator (LED)Touch ScreenEar Phone JackScan Button4 Way Navigation PadBacklight ButtonPower ButtonKeypadMicrophoneI/O ConnectorSoft Reset ButtonBattery Cover Lock KeyBattery CoverDigital Camera (Optional)Stylus PenScanner (Type may vary )IrDA CommunicationAntennaScan ButtonMini USB PortHand Strap Hole
<strong>Optimus</strong> <strong>PDA</strong> <strong>SP5700</strong>series <strong>Quick</strong> <strong>Start</strong> <strong>Guide</strong>MiniSD Card and SIM Card InstallationMiniSD Card InstallationInsert MiniSD Card with label facing upwards. To remove,gently press the card into the socket to ejectSIM Card InstallationOpen the battery cover and remove the paper labeled“UIM/SIM Card Slot Area” before inserting the SIM card.Battery InstallationTo install a battery, slide the battery cover lock to the open position. Remove the battery door and insert a new battery.Replace the battery door ensuring the battery door lock is in the closed position.Always ensure your <strong>PDA</strong> is switched off when changing batteries.Pulling out Stylus PenAdhering Protection Film• Gently wipe the LCD with a soft clothbefore adding the protective film• <strong>Start</strong> by adhering the film to onecorner of the LCD and apply filmacross the LCD. Avoid trapping airbetween the LCD and the film.• The Stylus pen is stored and removedfrom the rear of your <strong>PDA</strong>
<strong>Optimus</strong> <strong>PDA</strong> <strong>SP5700</strong>series <strong>Quick</strong> <strong>Start</strong> <strong>Guide</strong>Charging the <strong>PDA</strong>Insert the handset into the cradle as shown below. To avoid damage to the charging connector do not forcethe <strong>PDA</strong> into the cradle.A spare battery can be inserted in the rear slot of both cradles and charged simultaneously.1-Slot Cradle4-Slot CradleXOKBefore using the <strong>PDA</strong> for the first time or when the unit has not been used for a long period of time, charge thebattery for at least 3 hours and then perform a Hardware reset (see Software/Hardware reset section)Charging StatusThe charging indicator on the top of the <strong>PDA</strong> shows the current chargestatus. The LED on the charger displays the spare battery charging statusStatus• Red – Now Charging• Green – Charging CompletedVehicle CradleTrigger HandlePress Lock Keywhen removingthe <strong>PDA</strong>Press Lock Keywhen removingthe <strong>PDA</strong>The LED light on the Vehicle Cradle and Trigger Handle indicates power is on.The current charge status is indicated by the charging indicator on the <strong>PDA</strong>.
<strong>Optimus</strong> <strong>PDA</strong> <strong>SP5700</strong>series <strong>Quick</strong> <strong>Start</strong> <strong>Guide</strong>Software/Hardware ResetUnder certain circumstances a Software or Hardware reset may be needed to be performed on your <strong>PDA</strong>. The below tables explainhow to perform a software or hardware reset.SoftwareResetPress Reset button on the rear ofthe <strong>PDA</strong> using the Stylus PenResetHardwareResetPress Power button and Resetbutton simultaneouslyResetOnly use the Stylus Pen provided to press the Reset button.Using sharp objects may cause damage to the <strong>PDA</strong>.PC SynchronizationPress the Sync Button on the 4slot cradle to sync <strong>PDA</strong> with PC.To communicate with a host PC, connect the <strong>PDA</strong> to the PC and run ActiveSync.Connection can be made via the Vehicle Cradle, Trigger Handle or either of the charging cradles.ActiveSync software can be downloaded from http://www.microsoft.com for installation on your PC.Optimal Scanning DirectionOKXLaserImagerBarcode• For Optimal scanning, hold the base of the barcode just below the <strong>PDA</strong> scanning unit.• Press and hold either scan button until the scan is complete
<strong>Optimus</strong> <strong>PDA</strong> <strong>SP5700</strong>series <strong>Quick</strong> <strong>Start</strong> <strong>Guide</strong>TroubleshootingProblem Cause Solution<strong>PDA</strong> turns itselfoffBattery did notchargeFail to use WiFiTapping thescreen buttons oricons does notactivateActiveSync is notworkingNo sound isaudible<strong>PDA</strong> is in Sleep Mode.Battery failed/end of life<strong>PDA</strong> wasn’t inserted into the CradleproperlyI/O Connector is not cleanIncorrect IP inputIP CrashedLack of battery powerTemporary system error occurredLCD screen does not calibrate correctly<strong>PDA</strong> is not inserted into Cradle correctlyCradle is not connectedActiveSync installed incorrectlyConnected as a Guest not the name yousetVolume setting is lowSpeaker is not clean<strong>PDA</strong> turns off after a period of inactivity. The period can be set inSettings-Power tab. By pressing the power button, The <strong>PDA</strong> willreturn to the status it was before going in to sleep mode.Change the battery.If the <strong>PDA</strong> is still not active, perform a Hard ResetInsert the <strong>PDA</strong> into the Cradle again to chargeClean dust or rust with dry clothCheck the static IP and set againMore than 2 <strong>PDA</strong>s are using the same static IP.Ask your system manager for the correct IP settingsWiFi communication may fail when the battery is lowExecute Software Reset and recalibrate the Stylus in theSettings-Stylus tabRecalibrate Stylus pen In Settings-Stylus tabInsert the <strong>PDA</strong> into the Cradle again and run ActiveSyncCheck the cable connection status and authenticity ofthe cableReinstall Active sync in the PCRemove the <strong>PDA</strong> from the Cradle and re-insert.Input the <strong>PDA</strong> name againCheck the volume slider in SettingsRemove dust in speakerA messageappears statingthat ‘Memory Full’Too many files stored on the <strong>PDA</strong>Memory allocation is too lowScan window is dirty or obstructedTransfer stored Data to PC or delete unused filesAdjust Memory allocation in the System-MemoryGently clean scan window with soft clothTarget barcode was moving while scanningRescan the barcode without the bar code movingScanning Program was not activatedActivate ‘Run Scanner’ in Settings-Barcode tab<strong>PDA</strong> does notaccept scan inputUnreadable barcodeDistance between scan window andbarcode is incorrectBarcode program doesn’t recognize thattype of barcodeScan under direct sunlightEnsure the barcode is not defacedEnsure you are within proper scanning range (15cm)Ensure that the barcode program recognizes the barcode typeLean the barcode to 45° direction or scan the barcode backagainst the sunlight



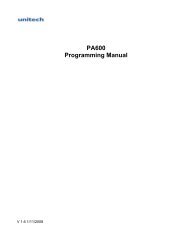



![MC9190-G Quick Start Guide [Spanish] (P/N 72-139206-01ES Rev. A)](https://img.yumpu.com/50178248/1/178x260/mc9190-g-quick-start-guide-spanish-p-n-72-139206-01es-rev-a.jpg?quality=85)