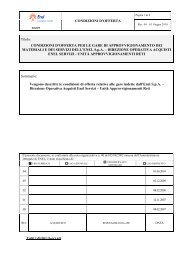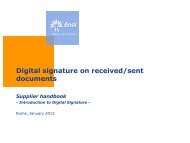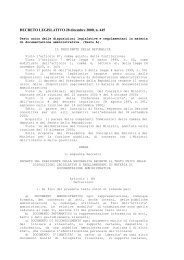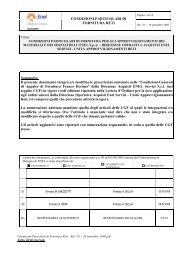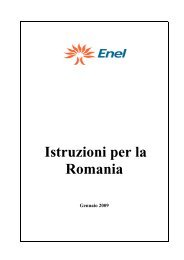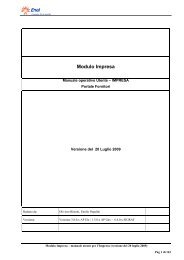steps for documents digital signature
steps for documents digital signature
steps for documents digital signature
Create successful ePaper yourself
Turn your PDF publications into a flip-book with our unique Google optimized e-Paper software.
Index• Acrobat 8 program utilization• Initial settings• Digital <strong>signature</strong> and timestamp• Dike (Infocert) program utilization• ArubaSign2 program utilization
Acrobat 8 program utilizationInitial settings (1/6)• The first step to set Acrobat 8 <strong>for</strong> the <strong>digital</strong> <strong>signature</strong> is inserting the token• Configuration is possible only if the token and the middleware bit4id(contained in the key) have been preventively installed
Acrobat 8 program utilizationInitial settings (2/6)From menu click on Advanced > Security settings > Add module (*) .The following window allows to identify the folder that contains the module to be added.Select c:\windows\system32\bit4ipki.dll and click on Open (1).1(*) The indicated path could be different on the basis of used program version
Acrobat 8 program utilizationInitial settings (3/6)The window shows the available security settings.The box (1) allows to identify the module to which the in<strong>for</strong>mation refers.The box (2) allows to visualize the module general in<strong>for</strong>mation.12
Acrobat 8 program utilizationInitial settings (4/6)Click on Login (1) in order to insert token credentials (2).12
Acrobat 8 program utilizationInitial settings (5/6)Ignore any error messages (if necessary re-insert the pin).Re-open the modules tree and select again the CNS (1).Verify the token id (certified) acquisition (2).12
Acrobat 8 program utilizationInitial settings (6/6)In the same window select Timestamp server (1), click on New (2) and configure parameters (*) :URL Server: https://marte.infocert.it/cdie/HttpService (fixed value) (3)Username and password: username and password through which the user purchased timestampsfrom Infocert (4). Click on OK and set the Time Stamp Server as default by clicking on Set Default (5)25134(*) Parameters refer to timestamp purchased from Infocert provider. In case of different type of timestamp the users has toask <strong>for</strong> the right parameters to his provider
Acrobat 8 program utilizationDigital <strong>signature</strong> and timestamp (1/5)From the toolbar, click on button Sign and then on Place Signature (1) to open the <strong>digital</strong> <strong>signature</strong>management screenshots1
Acrobat 8 program utilizationDigital <strong>signature</strong> and timestamp (2/5)The opened pop up allows to post the <strong>signature</strong> on the document. Select the document area whereinserting the <strong>signature</strong> and then, within the pop up, select the certificate to be used (1) then click onSign (2). Choose the name of the file and click on Save (3).132
Acrobat 8 program utilizationDigital <strong>signature</strong> and timestamp (3/5)The <strong>signature</strong> appears in the selected area and the system requires to insert the Smart Card PIN (1)1
Acrobat 8 program utilizationDigital <strong>signature</strong> and timestamp (4/5)Once completed the document <strong>signature</strong>, the system proceeds with the time stamp application. Click onAllow (1) to apply the time stamp to the document. The program will use User name and Passwordpreviously set in the configuration step.1
Acrobat 8 program utilizationDigital <strong>signature</strong> and timestamp (5/5)Open the <strong>signature</strong> panel to verify the <strong>signature</strong> validity and the correct time stamp application (1)1
Index• Acrobat 8 program utilization• Dike (Infocert) program utilization• Initial settings• Digital <strong>signature</strong> and timestamp• ArubaSign2 program utilization
Dike (Infocert) program utilization (*)Initial settings (1/2)For the first use of the program it is necessary to set directories in which user wants to save the differentkind of files by clicking on Tools > Settings, selecting the “Directory Settings” section (1) and thenby inserting required in<strong>for</strong>mation (2)Directory Settings1Tools > Settings2(*) The screenshots refer to Dike 5.3.0 program (Infocert). Please remind that the timestamp service is subject to feesdefined by the used provider
Dike (Infocert) program utilization (*)Initial settings (2/2)In the “Marking Parameters” section it is possible to set credentials to access to timestamp service byinserting User ID and Password (1) and by selecting “CADES-T” in the field Set “Signature andTimestamp” (2) in order to assure that the signed and marked file will keep the .p7m extension asrequired by ACM tender systemMarking ParametersUser ID and Password1Set “Signature andTimestamp”2(*) The screenshots refer to Dike 5.3.0 program (Infocert). Please remind that the timestamp service is subject to feesdefined by the used provider
Dike (Infocert) program utilization (*)Digital <strong>signature</strong> and timestamp (1/4)To sign a document and to associate it a timestamp it is necessary to visualize it by clicking on Selectfile (1), access the Files list (2) and select the document of interest12Select fileFiles list(*) The screenshots refer to Dike 5.3.0 program (Infocert). Please remind that the timestamp service is subject to feesdefined by the used provider
Dike (Infocert) program utilization (*)Digital <strong>signature</strong> and timestamp (2/4)Now the user can require the timestamp association by clicking on Sign and Mark (1) and by insertingonly his Password in case of he previously set his User ID (2)11Sign andMark22(*) The screenshots refer to Dike 5.3.0 program (Infocert). Please remind that the timestamp service is subject to feesdefined by the used provider
Dike (Infocert) program utilization (*)Digital <strong>signature</strong> and timestamp (3/4)The system will verify the timestamps availability (1), will require the insertion of smart card PIN(2) and will return the procedure outcome (3) and the folder where the document has been saved(previously set by the user)123(*) The screenshots refer to Dike 5.3.0 program (Infocert). Please remind that the timestamp service is subject to feesdefined by the used provider
Dike (Infocert) program utilization (*)Digital <strong>signature</strong> and timestamp (4/4)By selecting the file in the related folder, the system highlights several in<strong>for</strong>mation as, <strong>for</strong> example, thetimestamp verification outcome (1). As highlighted, the document kept original .p7m extension(2) (<strong>for</strong> further in<strong>for</strong>mation please refers to the handbookhttps://www.firma.infocert.it/pdf/manualeDiKe5.pdf)21Timestampverification outcome(*) The screenshots refer to Dike 5.3.0 program (Infocert). Please remind that the timestamp service is subject to feesdefined by the used provider
Indice• Acrobat 8 program utilization• Dike (Infocert) program utilization• ArubaSign2 program utilization• Initial settings• Digital <strong>signature</strong> and timestamp
ArubaSign2 program utilizationInitial settingsFor the first use of the program it is necessary to set the Time Stamping service clicking on the button“Option and Parameters” (1). In the TSA* section, enter Username and Password (2), leavingthe “Policy” field empty. To save the settings, click on “Save” (3).Option andParameters123Save(*) Server address parameters refer to timestamp purchased from Aruba provider. In case of different type of timestampthe users has to ask his provider <strong>for</strong> the right parameters
ArubaSign2 program utilizationDigital <strong>signature</strong> and timestamp (1/5)To <strong>digital</strong>ly sign a document and mark it with a valid timestamp, click on “Sign” (1) and select the file tosign out. In the next screen, make sure the you have selected the proper certificate <strong>for</strong> the <strong>digital</strong><strong>signature</strong> (2) and insert the pin code of the device (3).12SignSelect the certificateInsert PIN3
ArubaSign2 program utilizationDigital <strong>signature</strong> and timestamp (2/5)Verify that the path used to save the signed file is the desired one (1), select the option “EncryptedEnvelope P7M” (2) and check that the options “Request Timestamp” (3) and “GraphicSignature” (4) have been selected. To proceed, click on “Next” (5).1Request TimestampGraphic Signature342EncryptedEnvelope P7MNext5
ArubaSign2 program utilizationDigital <strong>signature</strong> and timestamp (3/5)If necessary, the user can review the file to be signed clicking on “Open Document”. To continue markthe disclaimer, declaring to be aware of the legal validity of the <strong>signature</strong> that is going to appendedto the document (1). Now, the “Next” button is enabled and it’s possible to proceed (2).Open DocumentDisclaimer1Next2
ArubaSign2 program utilizationDigital <strong>signature</strong> and timestamp (4/5)The system will proceed verifying the availability of time stamps and returning the message with theoutcome of the procedure and the indication of the folder (previously set by the user) where ispossible to find the document
ArubaSign2 program utilizationDigital <strong>signature</strong> and timestamp (5/5)Drag the document that you have just signed on the “Verify” button (1). ArubaSign2 starts checking thedocument and at the end of the process a summary screen is displayed (2). In this screen all thein<strong>for</strong>mation regarding the validity of the certificate and of the timestamp used to sign the documentare recapped. (For further in<strong>for</strong>mation: http://kb.aruba.it/KB/c777/manuale-marca-temporale.aspx )Verify1Summaryscreen2