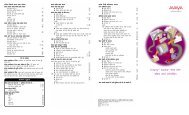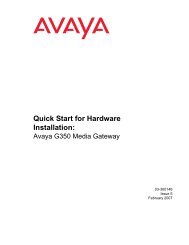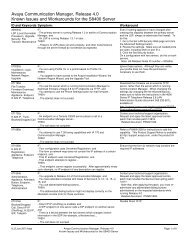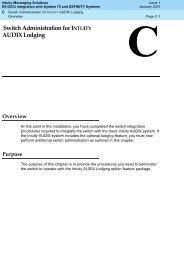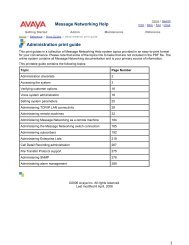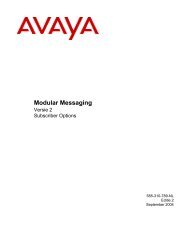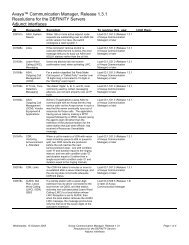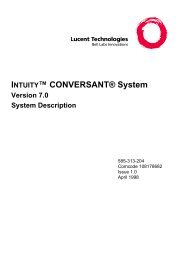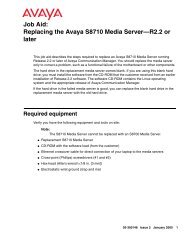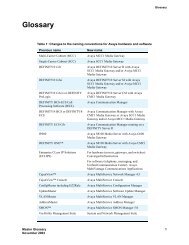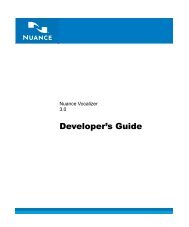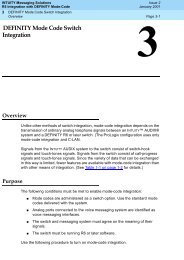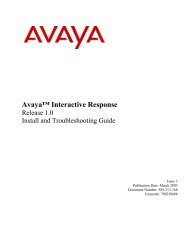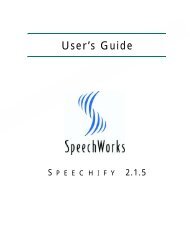- Page 1 and 2:
Administration of theAvaya G350 Med
- Page 3 and 4:
Electromagnetic Compatibility (EMC)
- Page 5:
ContentsAbout this Book . . . . . .
- Page 8 and 9:
ContentsConfiguring PPP . . . . . .
- Page 10 and 11:
ContentsPort classification . . . .
- Page 12 and 13:
ContentsConfiguring VRRP . . . . .
- Page 14 and 15:
ContentsChapter 19: Configuring pol
- Page 16 and 17:
Contents16 Administration of the Av
- Page 18 and 19:
About this Book4. Scroll down to fi
- Page 20 and 21:
About this BookSending us commentsA
- Page 22 and 23:
Introduction●●●●●●●
- Page 24 and 25:
Configuration overviewIf you intend
- Page 26 and 27:
Configuration overviewSaving config
- Page 28 and 29:
Accessing the Avaya G350 Media Gate
- Page 30 and 31:
Accessing the Avaya G350 Media Gate
- Page 32 and 33:
Accessing the Avaya G350 Media Gate
- Page 34 and 35:
Accessing the Avaya G350 Media Gate
- Page 36 and 37:
Accessing the Avaya G350 Media Gate
- Page 38 and 39:
Accessing the Avaya G350 Media Gate
- Page 40 and 41:
Accessing the Avaya G350 Media Gate
- Page 42 and 43:
Accessing the Avaya G350 Media Gate
- Page 44 and 45:
Accessing the Avaya G350 Media Gate
- Page 46 and 47:
Accessing the Avaya G350 Media Gate
- Page 48 and 49:
Accessing the Avaya G350 Media Gate
- Page 50 and 51:
Basic device configurationConfiguri
- Page 52 and 53:
Basic device configurationThe Media
- Page 54 and 55:
Basic device configurationSetting r
- Page 56 and 57:
Basic device configuration●●●
- Page 58 and 59:
Basic device configurationEach firm
- Page 60 and 61:
Basic device configurationThe follo
- Page 62 and 63:
Configuring Ethernet portsConfiguri
- Page 64 and 65:
Configuring Ethernet portsWAN Ether
- Page 66 and 67:
Configuring loggingSyslog serverA S
- Page 68 and 69:
Configuring loggingFilters and seve
- Page 70 and 71:
Configuring loggingTable 5: Logging
- Page 72 and 73:
Configuring VoIP QoSConfiguring RTP
- Page 74 and 75:
Configuring VoIP QoSConfiguring QoS
- Page 76 and 77:
Configuring VoIP QoSConfiguring Wei
- Page 78 and 79:
Configuring the G350 for modem useN
- Page 80 and 81:
Configuring the G350 for modem use8
- Page 82 and 83:
Configuring a WAN Interface●●
- Page 84 and 85:
Configuring a WAN InterfaceFigure 3
- Page 86 and 87:
Configuring a WAN Interface3. Use t
- Page 88 and 89:
Configuring a WAN InterfaceE1/T1 de
- Page 90 and 91:
Configuring a WAN InterfaceUSP defa
- Page 92 and 93:
Configuring a WAN InterfaceFigure 5
- Page 94 and 95:
Configuring a WAN Interfacetrying t
- Page 96 and 97:
Configuring a WAN Interface8. Use t
- Page 98 and 99:
Configuring a WAN InterfaceConfigur
- Page 100 and 101:
Configuring a WAN InterfaceFigure 6
- Page 102 and 103:
Configuring a WAN InterfaceNote:Not
- Page 104 and 105:
Configuring a WAN InterfaceIf one o
- Page 106 and 107:
Configuring a WAN InterfacePPP VoIP
- Page 108 and 109:
Configuring a WAN Interface● VLAN
- Page 110 and 111:
Configuring a WAN Interface110 Admi
- Page 112 and 113:
Configuring PoELoad detectionThe MM
- Page 114 and 115:
Configuring PoEPoE configuration CL
- Page 116 and 117:
Configuring PoE116 Administration o
- Page 118 and 119:
Configuring Emergency Transfer Rela
- Page 120 and 121:
Configuring SNMPThere are several w
- Page 122 and 123:
Configuring SNMPUsersSNMPv3 uses th
- Page 124 and 125:
Configuring SNMPGroup NameSecurityM
- Page 126 and 127:
Configuring SNMP- notification type
- Page 128 and 129:
Configuring SNMPConfiguring dynamic
- Page 130 and 131:
Configuring SNMPThe following examp
- Page 132 and 133:
Configuring advanced switchingVLAN
- Page 134 and 135:
Configuring advanced switchingMulti
- Page 136 and 137:
Configuring advanced switching●
- Page 138 and 139:
Configuring advanced switchingRelia
- Page 140 and 141:
Configuring advanced switchingSwitc
- Page 142 and 143:
Configuring advanced switchingPort
- Page 144 and 145:
Configuring advanced switchingThe S
- Page 146 and 147:
Configuring advanced switching●Po
- Page 148 and 149:
Configuring advanced switchingThe f
- Page 150 and 151:
Configuring advanced switchingPort
- Page 152 and 153:
Configuring contact closureContact
- Page 154 and 155:
Configuring contact closure154 Admi
- Page 156 and 157:
Configuring RMON monitoringRMON CLI
- Page 158 and 159:
Configuring RMON monitoring158 Admi
- Page 160 and 161:
Configuring the routerOverview of t
- Page 162 and 163:
Configuring the routerLayer 2 logic
- Page 164 and 165:
Configuring the routerStatic routes
- Page 166 and 167:
Configuring the routerRouting table
- Page 168 and 169:
Configuring the routerRouting packe
- Page 170 and 171:
Configuring the routerThe following
- Page 172 and 173:
Configuring the routerDynamic MTU d
- Page 174 and 175:
Configuring the routerAdditional GR
- Page 176 and 177:
Configuring the routerYou can use t
- Page 178 and 179:
Configuring the routerDHCP/BOOTP re
- Page 180 and 181:
Configuring the routerApplication
- Page 182 and 183:
Configuring the routerNote:Note:If
- Page 184 and 185:
Configuring the routerG350-001(supe
- Page 186 and 187:
Configuring the routerDirected broa
- Page 188 and 189:
Configuring the routerDynamic ARP t
- Page 190 and 191:
Configuring the routerConfiguring I
- Page 192 and 193:
Configuring the routerPoison-revers
- Page 194 and 195:
Configuring the router●●●●U
- Page 196 and 197:
Configuring the routerOSPF commands
- Page 198 and 199:
Configuring the routerand what metr
- Page 200 and 201:
Configuring the router●●●●
- Page 202 and 203:
Configuring the routerReassembly pa
- Page 204 and 205:
Configuring IPSec VPNConfiguring a
- Page 206 and 207:
Configuring IPSec VPNConfiguring IP
- Page 208 and 209:
Configuring IPSec VPNPrerequisite -
- Page 210 and 211:
Configuring IPSec VPN●hash: the h
- Page 212 and 213:
Configuring IPSec VPNTo configure p
- Page 214 and 215:
Configuring IPSec VPN3. Exit crypto
- Page 216 and 217:
Configuring IPSec VPN9. Exit crypto
- Page 218 and 219:
Configuring IPSec VPNIPSec VPN main
- Page 220 and 221:
Configuring IPSec VPN2. Use the set
- Page 222 and 223:
Configuring IPSec VPNConfiguring th
- Page 224 and 225:
Configuring IPSec VPNip-rule 30sour
- Page 226 and 227:
Configuring IPSec VPNFull or partia
- Page 228 and 229:
Configuring IPSec VPN2. Configure b
- Page 230 and 231:
Configuring IPSec VPNip-rule 4sourc
- Page 232 and 233:
Configuring IPSec VPNip-rule 10sour
- Page 234 and 235:
Configuring IPSec VPN2. Configure B
- Page 236 and 237:
Configuring IPSec VPNip-rule 20sour
- Page 238 and 239:
Configuring IPSec VPNInterface vlan
- Page 240 and 241:
Configuring IPSec VPN3. Allowed ICM
- Page 242 and 243:
Configuring IPSec VPNip access-cont
- Page 244 and 245:
Configuring IPSec VPNip-rule 70sour
- Page 246 and 247:
Configuring IPSec VPNFigure 21: Ful
- Page 248 and 249:
Configuring IPSec VPNConfiguration
- Page 250 and 251:
Configuring IPSec VPNip-rule 30sour
- Page 252 and 253:
Configuring IPSec VPN252 Administra
- Page 254 and 255:
Configuring policyAccess control li
- Page 256 and 257:
Configuring policyDefining policy l
- Page 258 and 259:
Configuring policyAttaching policy
- Page 260 and 261:
Configuring policyDevice-wide polic
- Page 262 and 263:
Configuring policyEditing and creat
- Page 264 and 265:
Configuring policySource and destin
- Page 266 and 267:
Configuring policyComposite operati
- Page 268 and 269:
Configuring policy●●●CoS —
- Page 270 and 271:
Configuring policyThe following com
- Page 272 and 273:
Configuring policySimulating packet
- Page 274 and 275:
Configuring policy-based routingPol
- Page 276 and 277:
Configuring policy-based routingCon
- Page 278 and 279:
Configuring policy-based routing●
- Page 280 and 281:
Configuring policy-based routingMod
- Page 282 and 283:
Configuring policy-based routingEdi
- Page 284 and 285:
Configuring policy-based routingIn
- Page 286 and 287:
Configuring policy-based routingThe
- Page 288 and 289:
Setting synchronizationIf, for any
- Page 290 and 291:
FIPSFigure 26: Image of the cryptog
- Page 292 and 293:
FIPSSupported algorithmsThe cryptog
- Page 294 and 295:
FIPSSecurity levelThe cryptographic
- Page 296 and 297:
FIPSTable 14: Roles and required id
- Page 298 and 299:
FIPSTable 15: Critical security par
- Page 300 and 301:
FIPSCSP access rights within roles
- Page 302 and 303:
FIPSTable 18 shows Role and Service
- Page 304 and 305:
FIPSTable 18: Role and service acce
- Page 306 and 307:
FIPSPassword guidelinesBelow are ge
- Page 308 and 309:
FIPS2. Define the PMI (Primary Mana
- Page 310 and 311:
FIPS10. Physically disconnect all n
- Page 312 and 313:
FIPS18. To configure all interfaces
- Page 314 and 315:
FIPS●Use the snmp-server user use
- Page 316 and 317:
FIPS●●TFTPSNMPExample:G350-001(
- Page 318 and 319:
FIPSG350-N(super)# ip crypto-list 9
- Page 320 and 321:
FIPSError statesTable 19 describes
- Page 322 and 323:
FIPSConsiderationsThe following rul
- Page 324 and 325:
Traps and MIBsNameParameters(MIB va
- Page 326 and 327:
Traps and MIBsNameParameters(MIB va
- Page 328 and 329:
Traps and MIBsNameParameters(MIB va
- Page 330 and 331:
Traps and MIBsNameParameters(MIB va
- Page 332 and 333:
Traps and MIBsMIB FileIP-FORWARD-MI
- Page 334 and 335:
Traps and MIBsObjectOIDgenOpResetSu
- Page 336 and 337:
Traps and MIBsThe following table p
- Page 338 and 339:
Traps and MIBsObject OIDipCidrRoute
- Page 340 and 341:
Traps and MIBsObject OIDgenMemUtili
- Page 342 and 343:
Traps and MIBsObject OIDdsx1Circuit
- Page 344 and 345:
Traps and MIBsThe following table p
- Page 346 and 347:
Traps and MIBsObject OIDipOutDiscar
- Page 348 and 349:
Traps and MIBsObject OIDsnmpOutBadV
- Page 350 and 351:
Traps and MIBsThe following table p
- Page 352 and 353:
Traps and MIBsObject OIDdistributio
- Page 354 and 355: Traps and MIBsObject OIDrs232SyncPo
- Page 356 and 357: Traps and MIBsObject OIDifInUnknown
- Page 358 and 359: Traps and MIBsObject OIDdsx1Fdl 1.3
- Page 360 and 361: Traps and MIBsThe following table p
- Page 362 and 363: Traps and MIBsObject OIDipPolicyCon
- Page 364 and 365: Traps and MIBsObject OIDipPolicyCom
- Page 366 and 367: Traps and MIBsThe following table p
- Page 368 and 369: Traps and MIBsObject OIDchGroupList
- Page 370 and 371: Traps and MIBsObject OIDgenGroupLog
- Page 372 and 373: Traps and MIBsObject OIDcmgModuleSe
- Page 374 and 375: Traps and MIBsObject OIDcmgVoipLoca
- Page 376 and 377: Traps and MIBsObject OIDfrCircuitDl
- Page 378 and 379: Traps and MIBsObject OIDipAdEntIfIn
- Page 380 and 381: Traps and MIBsObject OIDpppLinkStat
- Page 382 and 383: Traps and MIBsObject OIDifTableXtnd
- Page 384 and 385: Traps and MIBsThe following table p
- Page 386 and 387: Traps and MIBsObject OIDospfIfAuthT
- Page 388 and 389: Traps and MIBs388 Administration of
- Page 390 and 391: Configuring the G350 using the Avay
- Page 392 and 393: Configuring the G350 using the Avay
- Page 394 and 395: Configuring the G350 using the Avay
- Page 396 and 397: Configuring the G350 using the Avay
- Page 398 and 399: Configuring the G350 using the Avay
- Page 400 and 401: Configuring the G350 using the Avay
- Page 402 and 403: Configuring the G350 using the Avay
- Page 406 and 407: Configuring the G350 using the Avay
- Page 408 and 409: Configuring the G350 using the Avay
- Page 410 and 411: Configuring the G350 using the Avay
- Page 412 and 413: Configuring the G350 using the Avay
- Page 414 and 415: Configuring the G350 using the Avay
- Page 416 and 417: Configuring the G350 using the Avay
- Page 418 and 419: Configuring the G350 using the Avay
- Page 420 and 421: Configuring the G350 using the Avay
- Page 422 and 423: Configuring the G350 using the Avay
- Page 424 and 425: Configuring the G350 using the Avay
- Page 426 and 427: Configuring the G350 using the Avay
- Page 428 and 429: Configuring the G350 using the GIW2
- Page 430 and 431: Configuring the G350 using the GIW7
- Page 432 and 433: Configuring the G350 using the GIW1
- Page 434 and 435: Configuring the G350 using the GIW1
- Page 436 and 437: Configuring the G350 using the GIW2
- Page 438 and 439: Configuring the G350 using the GIW2
- Page 440 and 441: IndexCommands, (continued)autoneg .
- Page 442 and 443: IndexCommands, (continued)show-rule
- Page 444 and 445: IndexHHello packets . . . . . . . .
- Page 446 and 447: IndexPolicy-based routingapplicatio
- Page 448 and 449: Indexset vlan . . . . . . . . . . .
- Page 450: Index450 Administration of the Avay