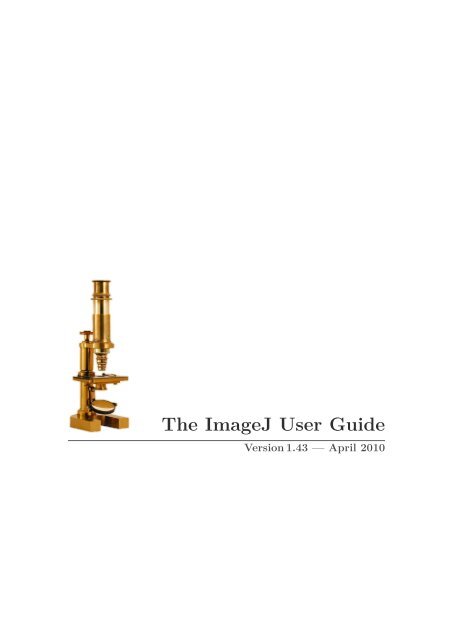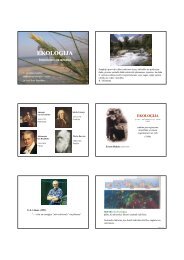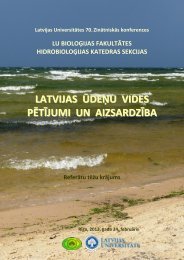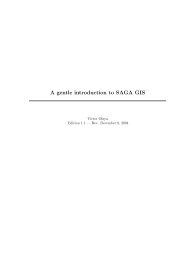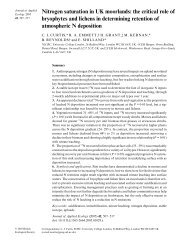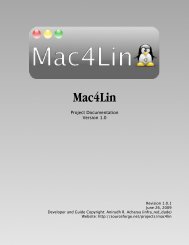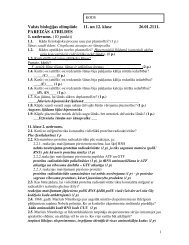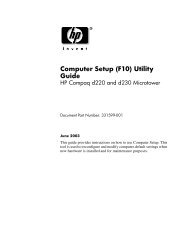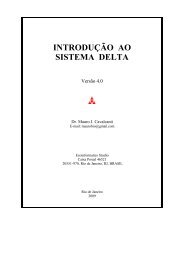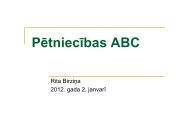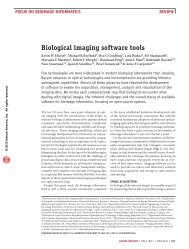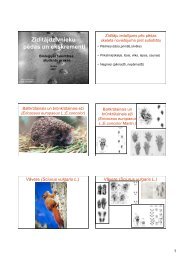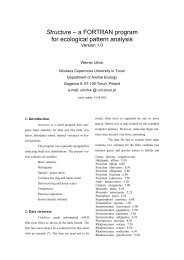The ImageJ User Guide – Verson 1.43 - The University of Sydney
The ImageJ User Guide – Verson 1.43 - The University of Sydney
The ImageJ User Guide – Verson 1.43 - The University of Sydney
You also want an ePaper? Increase the reach of your titles
YUMPU automatically turns print PDFs into web optimized ePapers that Google loves.
<strong>The</strong> <strong>ImageJ</strong> <strong>User</strong> <strong>Guide</strong>Version <strong>1.43</strong> — April 2010
<strong>The</strong> <strong>ImageJ</strong> <strong>User</strong> <strong>Guide</strong>Version <strong>1.43</strong>Tiago A. Ferreira • Wayne RasbandApril 20, 2010NoteThis document is highly enriched in hypertext links and was thought as afully-searchable, self-contained, annotatable, <strong>of</strong>fline manual (cf. Using This<strong>Guide</strong>).Given <strong>ImageJ</strong>’s heavy development this guide will always remain an unfinisheddraft and should be considered complementary to the remaining <strong>ImageJ</strong>documentation resources (cf. Getting Help). As such, all <strong>ImageJ</strong> users anddevelopers are encouraged to contribute to future editions <strong>of</strong> this manual(cf. About this <strong>Guide</strong>).<strong>The</strong> latest version <strong>of</strong> this document can always be obtained from http://rsbweb.nih.gov/ij/docs/user-guide.pdf.
Table <strong>of</strong> ContentsFeatures Implemented in v<strong>1.43</strong>NoteworthyMacro ListingsviiviiiixI Getting Started 11 What is <strong>ImageJ</strong>? 12 Installation 13 Maintaining <strong>ImageJ</strong> 24 Using This <strong>Guide</strong> 45 Getting Help 4II Working with <strong>ImageJ</strong> 76 Shortcuts and Modifier Keys 77 Finding Commands 88 Undo and Redo 99 Image Types and Image Formats 1010 Stacks, Virtual Stacks and Hyperstacks 1311 Color Images 1512 Selections 1813 <strong>The</strong> Results Table 1914 Settings and Preferences 2115 Extending <strong>ImageJ</strong> 22III <strong>The</strong> <strong>User</strong> Interface: <strong>ImageJ</strong> Window 2716 Toolbar 2716.1 Status bar . . . . . . . . . . . . . . . . . . . . . . . . . . . . . . . . . . . . . . . 2716.2 Progress bar . . . . . . . . . . . . . . . . . . . . . . . . . . . . . . . . . . . . . . 28ii
17 Area selection tools 2817.1 Rectangular Selection Tool . . . . . . . . . . . . . . . . . . . . . . . . . . . . . . 2817.2 Round Rectangular Selection Tool . . . . . . . . . . . . . . . . . . . . . . . . . . 2917.3 Elliptical Selection Tool . . . . . . . . . . . . . . . . . . . . . . . . . . . . . . . . 2917.4 Brush Selection Tool . . . . . . . . . . . . . . . . . . . . . . . . . . . . . . . . . 2917.5 Polygon Selection Tool . . . . . . . . . . . . . . . . . . . . . . . . . . . . . . . . 3017.6 Freehand Selection Tool . . . . . . . . . . . . . . . . . . . . . . . . . . . . . . . . 3017.7 Wand Tool . . . . . . . . . . . . . . . . . . . . . . . . . . . . . . . . . . . . . . . 3018 Line Selection Tools 3118.1 Straight Line Selection Tool . . . . . . . . . . . . . . . . . . . . . . . . . . . . . 3118.2 Segmented Line Selection Tool . . . . . . . . . . . . . . . . . . . . . . . . . . . . 3118.3 Freehand Line Selection Tool . . . . . . . . . . . . . . . . . . . . . . . . . . . . . 3219 Arrow Tool 3220 Angle Tool 3221 Point Tool 3322 Multi-point Tool 3423 Text Tool 3424 Magnifying Glass 3425 Scrolling Tool 3526 Color Picker 3527 Macro Toolset Switcher 3528 Macro Tools 36IV <strong>The</strong> <strong>User</strong> Interface: <strong>ImageJ</strong> Menus 3729 File ⊲ 3729.1 New... ⊲ . . . . . . . . . . . . . . . . . . . . . . . . . . . . . . . . . . . . . . . . 3729.2 Open... . . . . . . . . . . . . . . . . . . . . . . . . . . . . . . . . . . . . . . . . . 3829.3 Open Next [O] . . . . . . . . . . . . . . . . . . . . . . . . . . . . . . . . . . . . . 3929.4 Open Samples ⊲ . . . . . . . . . . . . . . . . . . . . . . . . . . . . . . . . . . . . 3929.5 Open Recent ⊲ . . . . . . . . . . . . . . . . . . . . . . . . . . . . . . . . . . . . . 4029.6 Import ⊲ . . . . . . . . . . . . . . . . . . . . . . . . . . . . . . . . . . . . . . . . . 4029.7 Close [w] . . . . . . . . . . . . . . . . . . . . . . . . . . . . . . . . . . . . . . . . 4429.8 Close All . . . . . . . . . . . . . . . . . . . . . . . . . . . . . . . . . . . . . . . . 4529.9 Save [s] . . . . . . . . . . . . . . . . . . . . . . . . . . . . . . . . . . . . . . . . . 4529.10 Save As ⊲ . . . . . . . . . . . . . . . . . . . . . . . . . . . . . . . . . . . . . . . . 4529.11 Revert [r] . . . . . . . . . . . . . . . . . . . . . . . . . . . . . . . . . . . . . . . . 4929.12 Page Setup... . . . . . . . . . . . . . . . . . . . . . . . . . . . . . . . . . . . . . . 49iii
29.13 Print... [p] . . . . . . . . . . . . . . . . . . . . . . . . . . . . . . . . . . . . . . . . 5029.14 Quit . . . . . . . . . . . . . . . . . . . . . . . . . . . . . . . . . . . . . . . . . . . 5030 Edit ⊲ 5130.1 Undo [z] . . . . . . . . . . . . . . . . . . . . . . . . . . . . . . . . . . . . . . . . . 5130.2 Cut [x], Copy [c], Copy to System, Paste [v] . . . . . . . . . . . . . . . . . . . . . 5130.3 Paste Control... . . . . . . . . . . . . . . . . . . . . . . . . . . . . . . . . . . . . . 5130.4 Clear . . . . . . . . . . . . . . . . . . . . . . . . . . . . . . . . . . . . . . . . . . 5230.5 Clear Outside . . . . . . . . . . . . . . . . . . . . . . . . . . . . . . . . . . . . . . 5230.6 Fill [f] . . . . . . . . . . . . . . . . . . . . . . . . . . . . . . . . . . . . . . . . . . 5230.7 Draw [d] . . . . . . . . . . . . . . . . . . . . . . . . . . . . . . . . . . . . . . . . . 5230.8 Invert [I] . . . . . . . . . . . . . . . . . . . . . . . . . . . . . . . . . . . . . . . . . 5330.9 Selection ⊲ . . . . . . . . . . . . . . . . . . . . . . . . . . . . . . . . . . . . . . . 5330.10 Options ⊲ . . . . . . . . . . . . . . . . . . . . . . . . . . . . . . . . . . . . . . . . 5731 Image ⊲ 6531.1 Type ⊲ . . . . . . . . . . . . . . . . . . . . . . . . . . . . . . . . . . . . . . . . . 6531.2 Adjust ⊲ . . . . . . . . . . . . . . . . . . . . . . . . . . . . . . . . . . . . . . . . . 6631.3 Show Info... [i] . . . . . . . . . . . . . . . . . . . . . . . . . . . . . . . . . . . . . 7231.4 Properties... [P] . . . . . . . . . . . . . . . . . . . . . . . . . . . . . . . . . . . . . 7331.5 Color ⊲ . . . . . . . . . . . . . . . . . . . . . . . . . . . . . . . . . . . . . . . . . 7331.6 Stacks ⊲ . . . . . . . . . . . . . . . . . . . . . . . . . . . . . . . . . . . . . . . . . 7631.7 Hyperstacks ⊲ . . . . . . . . . . . . . . . . . . . . . . . . . . . . . . . . . . . . . . 8731.8 Crop [X] . . . . . . . . . . . . . . . . . . . . . . . . . . . . . . . . . . . . . . . . . 8931.9 Duplicate... [D] . . . . . . . . . . . . . . . . . . . . . . . . . . . . . . . . . . . . . 8931.10 Rename... . . . . . . . . . . . . . . . . . . . . . . . . . . . . . . . . . . . . . . . . 8931.11 Scale... [E] . . . . . . . . . . . . . . . . . . . . . . . . . . . . . . . . . . . . . . . 9031.12 Transform ⊲ . . . . . . . . . . . . . . . . . . . . . . . . . . . . . . . . . . . . . . . 9031.13 Zoom ⊲ . . . . . . . . . . . . . . . . . . . . . . . . . . . . . . . . . . . . . . . . . 9131.14 Overlay ⊲ . . . . . . . . . . . . . . . . . . . . . . . . . . . . . . . . . . . . . . . . 9331.15 Lookup Tables ⊲ . . . . . . . . . . . . . . . . . . . . . . . . . . . . . . . . . . . . 9632 Process ⊲ 9732.1 Smooth [S] . . . . . . . . . . . . . . . . . . . . . . . . . . . . . . . . . . . . . . . 9732.2 Sharpen . . . . . . . . . . . . . . . . . . . . . . . . . . . . . . . . . . . . . . . . . 9732.3 Find Edges . . . . . . . . . . . . . . . . . . . . . . . . . . . . . . . . . . . . . . . 9732.4 Find Maxima... . . . . . . . . . . . . . . . . . . . . . . . . . . . . . . . . . . . . . 9832.5 Enhance Contrast . . . . . . . . . . . . . . . . . . . . . . . . . . . . . . . . . . . . 10032.6 Noise ⊲ . . . . . . . . . . . . . . . . . . . . . . . . . . . . . . . . . . . . . . . . . 10132.7 Shadows ⊲ . . . . . . . . . . . . . . . . . . . . . . . . . . . . . . . . . . . . . . . 10232.8 Binary ⊲ . . . . . . . . . . . . . . . . . . . . . . . . . . . . . . . . . . . . . . . . . 10232.9 Math ⊲ . . . . . . . . . . . . . . . . . . . . . . . . . . . . . . . . . . . . . . . . . 10832.10 FFT ⊲ . . . . . . . . . . . . . . . . . . . . . . . . . . . . . . . . . . . . . . . . . . 11132.11 Filters ⊲ . . . . . . . . . . . . . . . . . . . . . . . . . . . . . . . . . . . . . . . . . 11532.12 Batch ⊲ . . . . . . . . . . . . . . . . . . . . . . . . . . . . . . . . . . . . . . . . . 11832.13 Image Calculator... . . . . . . . . . . . . . . . . . . . . . . . . . . . . . . . . . . . 12132.14 Subtract Background... . . . . . . . . . . . . . . . . . . . . . . . . . . . . . . . . . 12332.15 Repeat Command [R] . . . . . . . . . . . . . . . . . . . . . . . . . . . . . . . . . . 124iv
33 Analyze ⊲ 12533.1 Measure... [m] . . . . . . . . . . . . . . . . . . . . . . . . . . . . . . . . . . . . . 12533.2 Analyze Particles... . . . . . . . . . . . . . . . . . . . . . . . . . . . . . . . . . . . 12633.3 Summarize . . . . . . . . . . . . . . . . . . . . . . . . . . . . . . . . . . . . . . . 12833.4 Distribution... . . . . . . . . . . . . . . . . . . . . . . . . . . . . . . . . . . . . . . 12833.5 Label . . . . . . . . . . . . . . . . . . . . . . . . . . . . . . . . . . . . . . . . . . 12933.6 Clear Results . . . . . . . . . . . . . . . . . . . . . . . . . . . . . . . . . . . . . . 12933.7 Set Measurements... . . . . . . . . . . . . . . . . . . . . . . . . . . . . . . . . . . 13033.8 Set Scale... . . . . . . . . . . . . . . . . . . . . . . . . . . . . . . . . . . . . . . . 13333.9 Calibrate... . . . . . . . . . . . . . . . . . . . . . . . . . . . . . . . . . . . . . . . 13433.10 Histogram [h] . . . . . . . . . . . . . . . . . . . . . . . . . . . . . . . . . . . . . . 13633.11 Plot Pr<strong>of</strong>ile [k] . . . . . . . . . . . . . . . . . . . . . . . . . . . . . . . . . . . . . 13733.12 Surface Plot... . . . . . . . . . . . . . . . . . . . . . . . . . . . . . . . . . . . . . 13733.13 Gels ⊲ . . . . . . . . . . . . . . . . . . . . . . . . . . . . . . . . . . . . . . . . . . 13933.14 Tools ⊲ . . . . . . . . . . . . . . . . . . . . . . . . . . . . . . . . . . . . . . . . . 14134 Plugins ⊲ 14834.1 Macros ⊲ . . . . . . . . . . . . . . . . . . . . . . . . . . . . . . . . . . . . . . . . 14834.2 Shortcuts ⊲ . . . . . . . . . . . . . . . . . . . . . . . . . . . . . . . . . . . . . . . 14934.3 Utilities ⊲ . . . . . . . . . . . . . . . . . . . . . . . . . . . . . . . . . . . . . . . . 15134.4 New ⊲ . . . . . . . . . . . . . . . . . . . . . . . . . . . . . . . . . . . . . . . . . . 15334.5 Compile and Run... . . . . . . . . . . . . . . . . . . . . . . . . . . . . . . . . . . . 15435 Window 15535.1 Show All [ ] ] . . . . . . . . . . . . . . . . . . . . . . . . . . . . . . . . . . . . . . 15535.2 Put Behind [tab] . . . . . . . . . . . . . . . . . . . . . . . . . . . . . . . . . . . . 15535.3 Cascade . . . . . . . . . . . . . . . . . . . . . . . . . . . . . . . . . . . . . . . . . 15535.4 Tile . . . . . . . . . . . . . . . . . . . . . . . . . . . . . . . . . . . . . . . . . . . 15536 Help 15636.1 <strong>ImageJ</strong> Website... . . . . . . . . . . . . . . . . . . . . . . . . . . . . . . . . . . . . 15636.2 <strong>ImageJ</strong> News... . . . . . . . . . . . . . . . . . . . . . . . . . . . . . . . . . . . . . 15636.3 Documentation... . . . . . . . . . . . . . . . . . . . . . . . . . . . . . . . . . . . . 15636.4 Installation... . . . . . . . . . . . . . . . . . . . . . . . . . . . . . . . . . . . . . . 15636.5 Search Website... . . . . . . . . . . . . . . . . . . . . . . . . . . . . . . . . . . . . 15636.6 List Archives... . . . . . . . . . . . . . . . . . . . . . . . . . . . . . . . . . . . . . 15636.7 Dev. Resources... . . . . . . . . . . . . . . . . . . . . . . . . . . . . . . . . . . . . 15636.8 Plugins... . . . . . . . . . . . . . . . . . . . . . . . . . . . . . . . . . . . . . . . . 15736.9 Macros... . . . . . . . . . . . . . . . . . . . . . . . . . . . . . . . . . . . . . . . . 15736.10 Macro Functions... . . . . . . . . . . . . . . . . . . . . . . . . . . . . . . . . . . . 15736.11 Update <strong>ImageJ</strong>... . . . . . . . . . . . . . . . . . . . . . . . . . . . . . . . . . . . . 15736.12 Update Menus . . . . . . . . . . . . . . . . . . . . . . . . . . . . . . . . . . . . . 15736.13 About Plugins ⊲ . . . . . . . . . . . . . . . . . . . . . . . . . . . . . . . . . . . . 15736.14 About <strong>ImageJ</strong>... . . . . . . . . . . . . . . . . . . . . . . . . . . . . . . . . . . . . . 158A Keyboard Shortcuts 159A.1 Alt Key Modifications . . . . . . . . . . . . . . . . . . . . . . . . . . . . . . . . . 161A.2 Shift Key Modifications . . . . . . . . . . . . . . . . . . . . . . . . . . . . . . . . 162A.3 Ctrl Key (or Cmd Key on Macs) Modifications . . . . . . . . . . . . . . . . . . . 162v
A.4 Space Bar Modifications . . . . . . . . . . . . . . . . . . . . . . . . . . . . . . . 162A.5 Arrow Keys . . . . . . . . . . . . . . . . . . . . . . . . . . . . . . . . . . . . . . 162A.6 Keyboard Shortcuts for <strong>ImageJ</strong> Tools . . . . . . . . . . . . . . . . . . . . . . . . 163B Credits 165C <strong>ImageJ</strong> Related Publications 167D List <strong>of</strong> Abbreviations and Acronyms 174About this <strong>Guide</strong> 175Index 176vi
New Features Implemented in <strong>1.43</strong> 1Improved dimension sliders in stacks and hyperstacks . . . . . . . . . . . . . . . . 13TIFF virtual stacks can be opened by drag and drop . . . . . . . . . . . . . . . . . 14Round rectangular selection tool . . . . . . . . . . . . . . . . . . . . . . . . . . . . 29Improved constrained (shift key down) elliptical selection tool . . . . . . . . . . . . 294 / 8 <strong>–</strong>Connected wand tool . . . . . . . . . . . . . . . . . . . . . . . . . . . . . . . 30Arrow tool . . . . . . . . . . . . . . . . . . . . . . . . . . . . . . . . . . . . . . . . 32Multi-point tool . . . . . . . . . . . . . . . . . . . . . . . . . . . . . . . . . . . . . 34Improved Color Picker . . . . . . . . . . . . . . . . . . . . . . . . . . . . . . . . . . 35Improved Drag & Drop Support . . . . . . . . . . . . . . . . . . . . . . . . . . . . . 38File ⊲ Close All command . . . . . . . . . . . . . . . . . . . . . . . . . . . . . . . . . 45Selections and overlays are saved in the TIFF header . . . . . . . . . . . . . . . . . 4516<strong>–</strong>bit images can be saved as 16<strong>–</strong>bit PNGs . . . . . . . . . . . . . . . . . . . . . . 48Transparent-zero mode now works with 16<strong>–</strong>bit and 32<strong>–</strong>bit images . . . . . . . . . . 51Edit ⊲ Options ⊲ DICOM... command . . . . . . . . . . . . . . . . . . . . . . . . . . . 63Image ⊲ Adjust ⊲ Color Threshold... command . . . . . . . . . . . . . . . . . . . . . . 70Image ⊲ Stacks ⊲ Tools ⊲ submenu . . . . . . . . . . . . . . . . . . . . . . . . . . . . 85Image ⊲ Stacks ⊲ Tools ⊲ Reduce... command . . . . . . . . . . . . . . . . . . . . . . . 85Image ⊲ Stacks ⊲ Tools ⊲ Insert... command . . . . . . . . . . . . . . . . . . . . . . . . 86Image ⊲ Stacks ⊲ Tools ⊲ Montage to Stack... command . . . . . . . . . . . . . . . . . 86Image ⊲ Transform ⊲ submenu . . . . . . . . . . . . . . . . . . . . . . . . . . . . . . 90Image ⊲ Transform ⊲ Flip Z command . . . . . . . . . . . . . . . . . . . . . . . . . . . 90Non-destructive image overlays (Image ⊲ Overlay ⊲ submenu) . . . . . . . . . . . . . 93Faster Process ⊲ Find Maxima... command with List output . . . . . . . . . . . . . . 98Binary ⊲ operations with preview . . . . . . . . . . . . . . . . . . . . . . . . . . . . 107Faster Math ⊲ commands when operating on 16<strong>–</strong>bit and float images . . . . . . . . 108Gamma slider . . . . . . . . . . . . . . . . . . . . . . . . . . . . . . . . . . . . . . . 109Process ⊲ Batch ⊲ submenu . . . . . . . . . . . . . . . . . . . . . . . . . . . . . . . . 118Improved and redesigned ROI Manager . . . . . . . . . . . . . . . . . . . . . . . . 144<strong>The</strong> Recorder generates thread safe JavaScript and Java code . . . . . . . . . . . . 148Improved Command Finder . . . . . . . . . . . . . . . . . . . . . . . . . . . . . . . 1531 This list is not extensive. Detailed release notes for version <strong>1.43</strong> are available on the <strong>ImageJ</strong> News website: http://rsb.info.nih.gov/ij/notes.htmlvii
Noteworthy6.1 Frontmost Window and Windows Activation . . . . . . . . . . . . . . . . . . . . . . 78.2 Limitations <strong>of</strong> Edit ⊲ Undo [z] . . . . . . . . . . . . . . . . . . . . . . . . . . . . . . . 99.3 Brightness/Contrast <strong>of</strong> High Bit<strong>–</strong>Depth Images . . . . . . . . . . . . . . . . . . . . 129.4 Image Types: Lossy Compression and Metadata . . . . . . . . . . . . . . . . . . . . 1316.5 Toggling Calibrated Units . . . . . . . . . . . . . . . . . . . . . . . . . . . . . . . . 2827.6 Opening Virtual Stacks by Drag & Drop . . . . . . . . . . . . . . . . . . . . . . . . . 3529.7 File ⊲ Open..., File ⊲ Import ⊲ and Open by Drag & Drop . . . . . . . . . . . . . . . . . 3929.8 Warning on JPEG compression . . . . . . . . . . . . . . . . . . . . . . . . . . . . . 4629.9 Limitations <strong>of</strong> File ⊲ Revert [r] . . . . . . . . . . . . . . . . . . . . . . . . . . . . . . . 4930.10 Drawing Lines Wider Than One<strong>–</strong>Pixel . . . . . . . . . . . . . . . . . . . . . . . . . 5330.11 Transferring Selections Between Images . . . . . . . . . . . . . . . . . . . . . . . . . 5430.12 Converting Composite Selections . . . . . . . . . . . . . . . . . . . . . . . . . . . . . 5631.13 Applying Auto Brightness/Contrast to Entire Stacks . . . . . . . . . . . . . . . . . 6631.14 Display Range <strong>of</strong> DICOM Images . . . . . . . . . . . . . . . . . . . . . . . . . . . . 6731.15 Embedding Color Annotations in Grayscale Images . . . . . . . . . . . . . . . . . . 7631.16 Scrolling Zoomed Images . . . . . . . . . . . . . . . . . . . . . . . . . . . . . . . . . 9231.17 Working With HEX Colors . . . . . . . . . . . . . . . . . . . . . . . . . . . . . . . . 9432.18 Creating Binary Masks . . . . . . . . . . . . . . . . . . . . . . . . . . . . . . . . . . 10433.19 Global Calibrations . . . . . . . . . . . . . . . . . . . . . . . . . . . . . . . . . . . . 13433.20 Selecting Multiple ROIs in Manager . . . . . . . . . . . . . . . . . . . . . . . . . . . 146viii
Macro Listings1 Creating ‘MGB’ Images With the Channels... [Z] Tool . . . . . . . . . . . . . . . 172 Creating ‘MGB’ Images With the Image Calculator... Command . . . . . . . . . . 173 Ensuring Specific Settings at Launch . . . . . . . . . . . . . . . . . . . . . . . . . 214 Setting File ⊲ Open Samples ⊲ for <strong>of</strong>f-line usage . . . . . . . . . . . . . . . . . . . . 395 Obtaining Histogram Lists with getHistogram() and Plot.getValues() . . . . 1376 Assigning Keyboard Shortcuts to <strong>ImageJ</strong> Tools . . . . . . . . . . . . . . . . . . . 1637 Cycling Through <strong>ImageJ</strong> Tools Using Keyboard Shortcuts . . . . . . . . . . . . . 164ix
Part IGetting Started1 What is <strong>ImageJ</strong>?<strong>ImageJ</strong> is a public domain Java image processing and analysis program inspired by NIH Imagefor the Macintosh. It runs, either as an online applet or as a downloadable application, on anycomputer with a Java 1.5 or later virtual machine. Downloadable distributions are available forWindows, Mac OS, Mac OS X and Linux. It can display, edit, analyze, process, save and print8<strong>–</strong>bit, 16<strong>–</strong>bit and 32<strong>–</strong>bit images. It can read many image formats including TIFF, GIF, JPEG,BMP, DICOM, FITS and ‘raw’. It supports ‘stacks’ (and hyperstacks), a series <strong>of</strong> images thatshare a single window. It is multithreaded, so time-consuming operations such as image filereading can be performed in parallel with other operations.It can calculate area and pixel value statistics <strong>of</strong> user-defined selections. It can measure distancesand angles. It can create density histograms and line pr<strong>of</strong>ile plots. It supports standard imageprocessing functions such as contrast manipulation, sharpening, smoothing, edge detection andmedian filtering.It does geometric transformations such as scaling, rotation and flips. Image can be zoomed up to32 : 1 and down to 1 : 32. All analysis and processing functions are available at any magnificationfactor. <strong>The</strong> program supports any number <strong>of</strong> windows (images) simultaneously, limited only byavailable memory.Spatial calibration is available to provide real world dimensional measurements in units such asmillimeters. Density or gray scale calibration is also available.<strong>ImageJ</strong> was designed with an open architecture that provides extensibility via Java plugins.Custom acquisition, analysis and processing plugins can be developed using <strong>ImageJ</strong>’s built ineditor and Java compiler. <strong>User</strong>-written plugins make it possible to solve almost any imageprocessing or analysis problem.<strong>ImageJ</strong> is being developed on Mac OS X using its built in editor and Java compiler, plus the BBEditeditor and the Ant build tool. <strong>The</strong> source code is freely available. <strong>The</strong> author, Wayne Rasband(wsr@nih.gov), is a Special Volunteer at the National Institute <strong>of</strong> Mental Health, Bethesda,Maryland, USA.2 InstallationDetailed information for Linux, Mac OS X, Mac OS 9 and Windows installation <strong>of</strong> <strong>ImageJ</strong>is available at http://rsb.info.nih.gov/ij/docs/install/index.html. Specially useful are theplatform-specific Troubleshooting and Known Problems sections. This web page can alsobe opened using the Help ⊲ Installation... command.1
Other s<strong>of</strong>tware packages based on <strong>ImageJ</strong>:FijiµManagerSalsaJBio7Fiji (Fiji Is Just <strong>ImageJ</strong>) was presented publicly for the first time onthe <strong>ImageJ</strong> <strong>User</strong> and Developer Conference in November 2008. Fiji targetsimage registration, stitching, segmentation, feature extraction and3D visualization, among others. It also supports many scripting languages(BeanScript, Clojure, Jython, Python, Ruby). For users, Fiji is easy toinstall and update, bundles a set <strong>of</strong> plugins in a coherent menu structure,bundles a Java runtime and Java3D, and has a lot <strong>of</strong> comprehensive documentation.For developers, Fiji has these benefits: it comes with thecomplete source, it is properly version controlled, it bundles many usefullibraries and it has a comprehensive build system.µManager is a s<strong>of</strong>tware package for control <strong>of</strong> automated microscopes.It lets you execute common microscope image acquisition strategies suchas time-lapses, multi-channel imaging, z-stacks, and combinations there<strong>of</strong>.µManager works with microscopes from all four major manufacturers, mostscientific-grade cameras and many peripherals used in microscope imaging.SalsaJ is a s<strong>of</strong>tware dedicated to image handling and analysis in the classroom.It is particularly adapted to pr<strong>of</strong>essional astronomy images.Bio7 is an integrated development environment for ecological modellingwith a main focus on individual based modelling and spatially explicitmodels.3 Maintaining <strong>ImageJ</strong>Once installed, updating <strong>ImageJ</strong> consists only <strong>of</strong> downloading the latest ij.jar file. Thisfile is installed in the <strong>ImageJ</strong> folder (on Linux and Windows) or inside the <strong>ImageJ</strong>.app(on Mac OS X). <strong>The</strong> easiest to perform this task is to use the built in command Help ⊲Update <strong>ImageJ</strong>.... Note that the installation packages may not contain the latest bugfixes so straight after a first installation it is recommended to upgrade the ij.jar file.Releases and UpdatesAs mentioned, the Help ⊲ Update <strong>ImageJ</strong>... command can be used to upgrade (or downgrade)the ij.jar file to other versions, including release updates and daily builds. Releaseupdates are announced frequently and are labeled alphabetically (e.g., v. <strong>1.43</strong>m).Typically, these releases contain several new features and bug fixes, described in detailon the top <strong>of</strong> <strong>ImageJ</strong> News page. Daily builds, on the other hand, are labeled2
with numeric sub-indexes (e.g., v. <strong>1.43</strong>n4) and are <strong>of</strong>ten released without documentation.Nevertheless, if available, release notes for daily builds can be found at http://rsb.info.nih.gov/ij/source/release-notes.html.When a release cycle ends (v. 1.41 ended with 1.41o, v. 1.42 with 1.42q, etc.) an installationpackage is created, downloadable from http://rsb.info.nih.gov/ij/download.html.Typically, this package bundles a selected list <strong>of</strong> add-ons (macros, tools, and toolsets,scripts and plugins).Running Help ⊲ Update <strong>ImageJ</strong>..., however, will not update any <strong>of</strong> the plugins you mayhave installed 1 . Plugins are add-ons that extend <strong>ImageJ</strong>’s functionality beyond its basiccore (cf. Plugins). <strong>The</strong> 500+ freely available plugins (the <strong>of</strong>ficial distribution <strong>of</strong> <strong>ImageJ</strong>contains only a subset) from independent contributors around the world plays a pivotalrole in <strong>ImageJ</strong>’s success [17].You can obtain and know more about plugins on <strong>ImageJ</strong>’s plugins page (Help ⊲ Plugins...),<strong>ImageJ</strong> Information and Documentation Portal, and in all the sites listed on the bottom<strong>of</strong> <strong>ImageJ</strong>’s plugins page (http://rsb.info.nih.gov/ij/plugins/#more). In addition, two<strong>ImageJ</strong> distributions can also be obtained with a pre-organized collection <strong>of</strong> plugins.<strong>ImageJ</strong> DistributionsFijiAs above mentioned Fiji is distributed with several plugins and librariesthat greatly simplify the use <strong>of</strong> <strong>ImageJ</strong>. Furthermore, Fiji ships with abuilt in convenient updater that knows whether your files are up-to-date,obsolete or locally modified.MBF <strong>ImageJ</strong> <strong>The</strong> MBF <strong>ImageJ</strong> bundle — also known as <strong>ImageJ</strong> for Microscopy — ismaintained by Tony Collins at MacBiophotonics, McMaster <strong>University</strong>.This bundle features a vast collection <strong>of</strong> plugins related to microscopyand is described in an extensively illustrated online manual.Note that you can use multiple distributions simultaneously, assemble your own <strong>ImageJ</strong>‘distribution’ by organizing the plugins that best serve your needs (probably, someoneelse at your institute/university already started one?) or create symbolic links to shareplugins between ‘<strong>ImageJ</strong>s’ installed on your computer.See also:Luts, Macros and Tools Updater, a macro toolset that performs live-updating <strong>of</strong>macros listed on the <strong>ImageJ</strong> web site (http://rsb.info.nih.gov/ij/macros/)1 Certain plugins, however, provide self-updating mechanisms (e.g., ObjectJ and the LOCI Bio-Formatslibrary).3
4 Using This <strong>Guide</strong>In this guide hypertext links to either document sections or external URLs are typed ingray (e.g.: Section Undo and Redo, the <strong>ImageJ</strong> website).<strong>ImageJ</strong> commands are typed in sans serif typeface with respective shortcut keys flankedby square brackets (e.g.: Image ⊲ Duplicate... [D]). Shortcuts and modifier keys are explainedin detail on page 7.Macro functions and filenames are typed in monospaced font (e.g.: resetMinAndMax(),StartupMacros.txt), . Example macros, and macro snippets are inserted in grayedlistings (e.g., Macro 1 on page 17). A similar syntax highlighting can be obtained within<strong>ImageJ</strong> using Jérôme Mutterer’s IJ_ED plugin, or Fiji’s Script Editor. <strong>The</strong> full list <strong>of</strong>macro listings is available on page ix.Noteworthy tips, tricks and reminders are placed in ‘Noteworthy boxes’ (cf. # 1 onpage 7). <strong>The</strong> full list <strong>of</strong> these information notes is available on page viii.Selected highlights <strong>of</strong> version <strong>1.43</strong> are listed on page vii and flagged with colored marginalnotes. <strong>The</strong>se should be interpreted as:New A new feature implemented in <strong>ImageJ</strong> <strong>1.43</strong>.ImprovedChangeA routine that has been improved since version 1.42q. Typically, a fasteror more precise algorithm, a command with better usability, or a taskthat can be applied to more image types.A pre-existing command that has been moved to a different Menu locationin <strong>ImageJ</strong> <strong>1.43</strong>.5 Getting Help<strong>ImageJ</strong> help resources consist <strong>of</strong>:1. <strong>The</strong> <strong>ImageJ</strong> online documentationCan be accessed via the Help ⊲ Documentation... command.2. <strong>The</strong> <strong>ImageJ</strong> Information and Documentation Portal (<strong>ImageJ</strong> wiki):http://imagejdocu.tudor.lu/doku.php3. <strong>The</strong> Fiji wiki:http://pacific.mpi-cbg.de/wiki/index.php/Main_Page4. <strong>The</strong> <strong>ImageJ</strong> for Microscopy manualhttp://www.macbiophotonics.ca/imagej/5. Several online documents, most <strong>of</strong> them listed at:http://rsb.info.nih.gov/ij/links.html4
6. Mailing lists:(a) <strong>ImageJ</strong> — http://rsb.info.nih.gov/ij/list.htmlGeneral user and developer discussion about <strong>ImageJ</strong>. Can be accessed viathe Help ⊲ List Archives... command. This list is also mirrored at Nabble andGmane. You may find it easier to search and browse the list archives on thesemirrors. Specially useful are the RSS feeds and the ‘frames and threads’ viewprovided by Gmane.(b) Fiji users — http://groups.google.com/group/fiji-usersGeneral Fiji user discussion(c) IJ Macro Support Group — http://listes.inra.fr/wws/info/imagejmacro<strong>The</strong> <strong>ImageJ</strong> macro support group connects a network <strong>of</strong> <strong>ImageJ</strong> users who arespecifically interested in improving their skills in writing macros and pluginsfor <strong>ImageJ</strong>. <strong>The</strong> membership base includes experienced programmers, andnew users who are interested in learning to write their very first macros.(d) Fiji developers — http://groups.google.com/group/fiji-develFiji developer discussion(e) <strong>ImageJ</strong>X — http://groups.google.com/group/imagejxHighly technical developer discussion about <strong>ImageJ</strong> future directions(f) <strong>ImageJ</strong>Dev — http://imagejdev.org/mailman/listinfo/imagej-develFor communication and coordination <strong>of</strong> the <strong>ImageJ</strong>Dev projectIf you are having problems with <strong>ImageJ</strong>, you should inquiry about them in the appropriatedlist. <strong>The</strong> <strong>ImageJ</strong> mailing list is an unmoderated forum subscribed by a knowledgeableworldwide user community with ≈2000 advanced users and developers. To haveyour questions promptly answered you should consider the following:1. Read the documentation files (Described earlier in this section) before posting.Because there will always be a natural lag between the implementation <strong>of</strong> keyfeatures and their documentation it may be wise to check briefly the <strong>ImageJ</strong> newswebsite (Help ⊲ <strong>ImageJ</strong> News...).2. Look up the Archives (Help ⊲ List Archives...). Most <strong>of</strong> your questions may alreadybeen answered.3. If you think you are facing a bug try to upgrade to the latest version <strong>of</strong> <strong>ImageJ</strong>(Help ⊲ Update <strong>ImageJ</strong>...). You should also check if you are running the latest version<strong>of</strong> the Java Virtual Machine for your operating system. Detailed instructionson how to submit a bug report are found here.4. Remember that in most cases you can find answers within your own <strong>ImageJ</strong> installationwithout even connecting to the internet. In the latest versions the heuristicsfor finding commands or writing macros have been significantly improved (cf. SectionsFinding Commands and Extending <strong>ImageJ</strong>).5
5. As with any other mailing list, you should always follow basic netiquette, namely:(a) Use descriptive subject lines <strong>–</strong> Re: Problem with Image>Set Scale commandis much more effective than a general Re: Problem(b) Stay on topic <strong>–</strong> Do not post <strong>of</strong>f-topic messages, unrelated to the messagethread(c) Be careful when sending attachments <strong>–</strong> Refrain from attaching largefiles. Use, e.g., a file hosting service instead(d) Edit replies <strong>–</strong> You should include only the minimum content that is necessaryto provide a logical flow from the question to the answer, i.e., quoteonly as much as is absolutely necessary and relevant.6
Part IIWorking with <strong>ImageJ</strong>For a detailed description <strong>of</strong> all <strong>ImageJ</strong> menus and toolbar buttons (most are selfexplanatory),have a look at Parts III on page 27 and IV on page 37.6 Shortcuts and Modifier Keys<strong>The</strong>re are three modifier keys in <strong>ImageJ</strong>:Control (Command Key on Apple keyboards) Denoted by ‘Ctrl’ or Ctrl in thisdocument. Although a control key is typically present on Apple keyboards,on a Macintosh computer running <strong>ImageJ</strong> the Command key Cmd replacesthe functionality <strong>of</strong> the control key <strong>of</strong> other operating systems. For sake <strong>of</strong>simplification, ‘Ctrl’ will always refer to both throughout this document.Shift Denoted by ‘Shift’ or Shift in this document.Alt Denoted by ‘Alt’ or Alt in this document. This is also the ‘Option’ or‘Meta’ key on many keyboards.You’ll learn more and more shortcut keys as you use <strong>ImageJ</strong>, because (almost) all shortcutsare listed throughout <strong>ImageJ</strong> menus. Similarly, in this this guide each commandhas its shortcut key listed on its name (flanked by square brackets). Please note thatthe notation for these key-bindings is case sensitive, i.e., shift-modifiers are not explicitlymentioned (a capital A means Shift<strong>–</strong>A) and assumes that Require control key forshortcuts in Edit ⊲ Options ⊲ Misc... is unchecked (i.e., except when using the text editor(page 22), you won’t have to hold down the Control key to use menu shortcuts). Forexample, the command Edit ⊲ Invert [I] can be evoked by Shift ⇑ I or Ctrl Shift ⇑ Iif Require control key for shortcuts is checked. <strong>The</strong> full list <strong>of</strong> <strong>ImageJ</strong> shortcuts can beretrieved at any time using the Plugins ⊲ Utilities ⊲ List Shortcuts... command. This list isalso available on page 159.# 1. Frontmost Window and Windows ActivationIn <strong>ImageJ</strong>, all operations are performed on the active (frontmost) image (whichhas its title bar highlighted). If a window is already open it will activated when itsopening command is re-run, e.g., if the B&C window is already opened pressingits keyboard shortcut Shift ⇑ C will activate it.In addition, Pressing ←↪ on any image will bring the <strong>ImageJ</strong> window to theforeground.7
7 Finding Commands<strong>The</strong>re are two expedite ways <strong>of</strong> finding your way through the extensive list <strong>of</strong> <strong>ImageJ</strong>commands, macros and plugins: Plugins ⊲ Utilities ⊲ Find Commands... [l] and Plugins ⊲Utilities ⊲ Search....Plugins ⊲ Utilities ⊲ Find Commands... [l]Plugins ⊲ Utilities ⊲ Search...Command Finder<strong>The</strong> quickest way to find a command without having to navigate through all the menusis using the built-in Command Finder [C1]: Plugins ⊲ Utilities ⊲ Find Commands... [l] command.Evoke the prompt by pressing L (as in ‘command Launcher’, ‘Locator’ or ‘List’). Ifyou type part <strong>of</strong> a command name, the list will only show commands that match thatsubstring. If only a single command matches then that command can be run by pressingEnter . If multiple commands match, click with the mouse to select a command to run.Alternatively pressing the up or down keys will move keyboard focus to the list and theselected command can be run by pressing Enter . Pressing switches focus back tothe prompt. Double-clicking on a command will run that command. Pressing Esc closesthe window.If Show full information is checked the Command Finder will display in which menu (or.jar file) the listed command is located.↦−→8
Search...Plugins ⊲ Utilities ⊲ Search... searches recursively for a particular string (case sensitive ornot) contained in the file names or file contents in a chosen folder or in <strong>ImageJ</strong>/macrosfolder if Search Macros Folder is checked.Since most macros (.txt, ijm), scripts (.js) and plugins source (.java) files contain circumstancedinformation as commented code, you can use this utility to retrieve filesnot only related to a image processing routine (e.g., background or co-localization) butalso topics related to a certain scientific context such as radiogram, cell or histology.Indeed, the <strong>ImageJ</strong> source files contain detailed annotations useful to both developersand regular users that want to know more about <strong>ImageJ</strong> routines and algorithms.<strong>The</strong> results are displayed in the Log window. If the Search Contents option is checked, theline number where the string was found is displayed. In the Log window, double click ona file path to open that file in an editor window. <strong>The</strong>re is an option to search the macrosfolder and also an option to search the <strong>ImageJ</strong> source code if it has been downloaded(from rsb.info.nih.gov/ij/download/src/) and extracted into the <strong>ImageJ</strong> folder. Thiscommand runs the macro Search in ij.jar.See also:Appendix A Keyboard Shortcuts and SourceCodeRetriever, a macro that searchesfor a menu entry and tries to retrieve the java source file <strong>of</strong> the respective plugin8 Undo and RedoProbably the first thing you will notice is that <strong>ImageJ</strong> does not have a undo/redo buffer.Undo (Edit ⊲ Undo [z]) is currently limited to the most recent image editing / filteringoperation. With time you will appreciate that this is necessary to minimize memoryoverhead. If you cannot recover from a mistake, you can always use File ⊲ Revert [r] toreset the image lo its last saved state. For selections, Edit ⊲ Selection ⊲ Restore Selection[E] can be used to recover any misdealt selection.In <strong>ImageJ</strong> the equivalent to ‘Redo’ is the Process ⊲ Repeat Command [R], that re-runs theprevious used command (skipping Edit ⊲ Undo [z] and File ⊲ Open... commands).See also:Plugins ⊲ Utilities ⊲ Reset..., Multi Undo plugin# 2. Limitations <strong>of</strong> Edit ⊲ Undo [z]Edit ⊲ Undo [z] and File ⊲ Revert [r] are not available on operations performed onentire stacks.9
9 Image Types and Image FormatsDigital Images are two-dimensional grids <strong>of</strong> pixel intensities values with the width andheight <strong>of</strong> the image being defined by the number <strong>of</strong> pixels in x (rows) and y (columns)direction. Thus, pixels (picture elements) are the smallest single components <strong>of</strong> images,holding numeric values <strong>–</strong> pixel intensities <strong>–</strong> that range between black and white. <strong>The</strong>characteristics <strong>of</strong> this range, i.e., the number <strong>of</strong> unique intensity (brightness) values thatcan exist in the image is defined as the bit<strong>–</strong>depth <strong>of</strong> the image and specifies the level <strong>of</strong>precision in which intensities are coded, e.g.: A 2<strong>–</strong>bit image has 2 2 = 4 tones: 00 (black),01 (gray), 10 (gray), and 11 (white). A 4<strong>–</strong>bit image has 2 4 = 16 tones ranging from 0000(0) to 1111 (16), etc.. In terms <strong>of</strong> bits per pixel (bpp), the most frequent types <strong>of</strong> imagesthat <strong>ImageJ</strong> deals with are:8<strong>–</strong>bit16<strong>–</strong>bit32<strong>–</strong>bitImages that can display 256 (2 8 ) gray levelsImages that can display (2 16 ) 65, 536 gray levelsImages that can display (2 32 ) 4, 294, 967, 296 gray levels. <strong>The</strong>se are floatingpoint grayscale images. In computing, floating point describes a system forrepresenting numbers that would be too large or too small to be representedas integers. Indeed, in 32<strong>–</strong>bit images a pixel can have any intensity valueincluding NaN (Not a Number).RGB Color Images that can display 256 values in the Red, Green and Blue channel.<strong>The</strong>se are 24<strong>–</strong>bit (2 3×8 ) images. RGB color images can also be 32<strong>–</strong>bitcolor images (24<strong>–</strong>bit color images with additional eight bits coding alphablending values, i.e., transparency).See also:Color ImagesNative FormatsNatively (i.e. without the need <strong>of</strong> third-party plugins) <strong>ImageJ</strong> opens the following formats:TIFF, GIF, JPEG, PNG, DICOM, BMP, PGM and FITS. Many moreformats are supported with the aid <strong>of</strong> plugins. <strong>The</strong>se are discussed in Section Non<strong>–</strong>native Formats.TIFF (Tagged Image File Format) images can be 1<strong>–</strong>bit, 8<strong>–</strong>bits, 16<strong>–</strong>bits (unsigned 1 ),32<strong>–</strong>bit (real) or RGB color. TIFF files with multiple images <strong>of</strong> the sametype and size open as a stack. Tiff tags are printed to the log window whenDebug Mode is enabled (Edit ⊲ Options ⊲ Misc..., cf. Settings and Preferences).1 A numeric variable is signed if it can represent both positive and negative numbers, and unsigned if itcan only represent positive numbers.10
<strong>ImageJ</strong> opens LZW and PackBits compressed TIFF files and TIFF files canbe opened and saved as ZIP archives. TIFF is the ‘default’ format <strong>of</strong> <strong>ImageJ</strong>(cf. File ⊲ Save [s]).DICOMFITSPGMAVI(Digital Imaging and Communications in Medicine) is a standard popularin the medical imaging community. Support in <strong>ImageJ</strong> is limited to uncompressedDICOM files. DICOM files containing multiple images openas a stack. Use Image ⊲ Show Info... [i] to display the DICOM header information.A DICOM sequence can be opened using File ⊲ Import ⊲ ImageSequence... or by dragging and dropping the folder on the ‘<strong>ImageJ</strong>’ window.Imported sequences are sorted by image number instead <strong>of</strong> by filename and the tags are preserved when DICOM images are saved in TIFFformat. <strong>ImageJ</strong> supports custom DICOM dictionaries, such as the oneat http://rsb.info.nih.gov/ij/download/docs/DICOM_Dictionary.txt. Moreinformation can be found here.(Flexible Image Transport System) image is the format adopted by the astronomicalcommunity for data interchange and archival storage. Use Image ⊲Show Info... [i] to display the FITS header. More information here.(Portable GrayMap), PBM (Portable BitMap) and PPM (Portable PixMap)are simple image formats that use an ASCII header. More information here.(Audio Video Interleave) is a container format which can contain data encodedin many different ways. <strong>ImageJ</strong> only supports uncompressed AVIs,various YUV 4:2:2 compressed formats, and PNG or JPEG-encoded individualframes. Note that most MJPG (motion-JPEG) formats are not readcorrectly. Attempts to open AVIs in other formats will fail.See also: Non<strong>–</strong>native Formats, #4, #811
# 3. Brightness/Contrast <strong>of</strong> High Bit<strong>–</strong>Depth ImagesWhen displayed, the intensity <strong>of</strong> each pixel that is written in the image file isconverted into the grayness <strong>of</strong> that pixel on the screen. How these intensities areinterpreted is specified by the image type. From the <strong>ImageJ</strong> website:16<strong>–</strong>bit and 32<strong>–</strong>bit grayscale images are not directly displayable oncomputer monitors, which typically can show only display 256 shades<strong>of</strong> gray. <strong>The</strong>refore, the data are mapped to 8<strong>–</strong>bit by windowing. <strong>The</strong>window defines the range <strong>of</strong> gray values that are displayed: valuesbelow the window are made black, while values above the window arewhite. <strong>The</strong> window is defined by minimum and maximum values thatcan be modified using Image ⊲ Adjust ⊲ Brightness/Contrast... [C].It may happen that the initial windowing performed by <strong>ImageJ</strong> on these highbit<strong>–</strong>depth (or HDR) images is suboptimal. Please note that windowing does notaffect image data and <strong>ImageJ</strong>’s automatic adjustments can be easily corrected.See also:Brightness/Contrast... [C], HDRexplorerToolNon<strong>–</strong>native FormatsWhen opening a file, <strong>ImageJ</strong> first checks whether it can natively handle the format. If<strong>ImageJ</strong> does not recognize the type <strong>of</strong> file it calls for the appropriate reader plugin usingHandleExtraFileTypes, a plugin bundled with <strong>ImageJ</strong>. If that fails, it tries to open thefile using the LOCI Bio-Formats library (if present), a remarkable plugin that supportsaround eighty <strong>of</strong> the most common file formats used in microscopy. If nevertheless thefile cannot be opened, an error message is displayed. Because both these plugins areunder active development, it is important that you keep them updated.In addition and as <strong>of</strong> this writing, the <strong>ImageJ</strong> web site lists more than fifty plugins thatrecognize more ‘exotic’ file formats. <strong>The</strong> <strong>ImageJ</strong> Documentation Portal maintains a list<strong>of</strong> file formats that are supported by <strong>ImageJ</strong>.See also:Native Formats, Import ⊲ , #4, #8, Acquisition plugins, Input/Output plugins12
# 4. Image Types: Lossy Compression and MetadataTwo critical aspects to keep in mind when converting images:Lossy compression Transcoding an image into a format that uses lossy compressionwill alter the original data, introducing artifacts. This is thecase, e.g., for JPEG formats (with the exception <strong>of</strong> some JPEG2000images that use lossless compression). As such, these types <strong>of</strong> dataare intended for human interpretation only and are not suitable forquantitative analysesMetadata In <strong>ImageJ</strong>, metadata associated with the image, such as scale, grayvalue calibration and user comments is only supported in tiff and zip(compressed tiff) images. In addition, with version <strong>1.43</strong> selections andoverlays are also saved in the TIFF header (cf. File ⊲ Save [s]). None <strong>of</strong>the above is saved in other formatsSee also: Native Formats, #810 Stacks, Virtual Stacks and HyperstacksImprovedStacks<strong>ImageJ</strong> can display multiple spatially or temporally related images in a single window.<strong>The</strong>se image sets are called stacks. <strong>The</strong> images that make up a stack are called slices.In stacks, a pixel (which represents 2D image data in a bitmap image) becomes a voxel(volumetric pixel), i.e., an intensity value on a regular grid in a three dimensional space.All the slices in a stack must be the same size and bit depth. A scrollbar providesthe ability to move through the slices and, in <strong>ImageJ</strong> <strong>1.43</strong>, the slider is preceded by aplay/pause icon that can be used to start/stop stack animation. Right-clicking on thisicon runs the Animation Options... [Alt /] dialog box.Most <strong>ImageJ</strong> filters will, as an option, process all the slices in a stack. <strong>ImageJ</strong> opensmulti-image TIFF files as a stack, and saves stacks as multi-image TIFFs. <strong>The</strong> File ⊲Import ⊲ Raw...command opens other multi-image, uncompressed files. A folder <strong>of</strong> imagescan be opened as a stack either by dragging and dropping the folder onto the ‘<strong>ImageJ</strong>’window or or by choosing File ⊲ Import ⊲ Image Sequence.... To create a new stack, simplychoose File ⊲ New ⊲ Image... [n] and set the Slices field to a value greater than one. <strong>The</strong>Image ⊲ Stacks ⊲ submenu contains commands for common stack operations.Virtual StacksVirtual stacks are disk resident (as opposed to RAM resident) and are the only way toload image sequences that do not fit in RAM. <strong>The</strong>re are several things to keep in mindwhen working with virtual stacks:13
<strong>–</strong> Virtual stacks are read-only, so changes made to the pixel data are not saved whenyou switch to different slice. You can work around this by using macros (e.g., ProcessVirtual Stack) or the Process ⊲ Batch ⊲ Virtual Stack... command implementedin version <strong>1.43</strong>.<strong>–</strong> You can easily run out <strong>of</strong> memory using commands like Image ⊲ Crop [X] becauseany stack generated from commands that do not generate virtual stacks will beRAM resident.<strong>–</strong> TIFF virtual stacks can usually be accessed faster than JPEG virtual stacks. AJPEG sequence can be converted to TIFF by opening the JPEG images as a virtualstack and using File ⊲ Save As ⊲ Image Sequence... to save in TIFF format<strong>ImageJ</strong> appends a ‘(V)’ to the window title <strong>of</strong> virtual stacks and hyperstacks (cf. Hyperstacks).Since version 1.38 (cf. Virtual Stack Opener), several built-in <strong>ImageJ</strong> commandsin the File ⊲ Import ⊲ submenu have the ability to open virtual stacks, namely:TIFF Virtual Stack..., Image Sequence..., Raw..., Stack From List..., AVI.... In addition, in<strong>ImageJ</strong> <strong>1.43</strong>, TIFF stacks with a .tif extension open as virtual stacks when dragged anddropped on the toolbar icon (cf. #6).NewSee also:Image5D, LOCI Bio-Formats and RegisterVirtualStackSlices plugins, Process VirtualStack and VirtualStackFromList macrosHyperstacksHyperstacks are multidimensional images, extending imagestacks to four (4D) or five (5D) dimensions: x (width), y(height), z (slices), c (channels or wavelengths) and t (timeframes). Hyperstacks are displayed in a window with three labeledscrollbars. Similarly to the scrollbar in stacks, the frameslider (t) has a play/pause icon (cf. Virtual Stacks).File ⊲ Open Samples ⊲ Mitosis (26MB, 5D stack) (depicted on theleft) is an example. <strong>The</strong> ‘(V)’ on the window title denotes ithas been opened as a virtual hyperstack (cf. Stacks).See also:Image ⊲ Hyperstacks ⊲ submenuImproved14
11 Color Images 1<strong>ImageJ</strong> deals with color mainly in three ways: pseudocolor images, RGB images, RGB/HSB stacks, and composite images.Pseudocolor imagesA pseudocolor (or indexed color) image is a single channel gray image (8,16,32<strong>–</strong>bit) thathas color assigned to it via a ‘lookup table’ or LUT. This is literally a table <strong>of</strong> gray valueswith matching red, green and blue values. So instead <strong>of</strong> displaying a shadow <strong>of</strong> gray, theimage displays a pixel with a defined amount <strong>of</strong> each color. Differences in color in thepseudo-colored image reflect differences in intensity <strong>of</strong> the object rather than differencesin color <strong>of</strong> the specimen that has been imaged.See also:Image ⊲ Lookup Tables ⊲ submenuTrue color imagesAs described in Image Types and Image Formats, true color images such as RGB imagesreflect genuine colors, i.e., the green in an RGB image reflects green color in the specimen.Color images are typically produced by color CCD cameras, in which color filter arrays(Bayer mask) are placed over the image sensor.Color Spaces and Color SeparationColor spaces describe the gamut <strong>of</strong> colors that image-handling devices deal with. RGBis the most commonly-used color space. However, processing color information stored inthe form <strong>of</strong> RGB images may not be the most efficient method. <strong>The</strong>re can be significantadvantages in processing colors stored in other formats, such as HSB (Hue, Saturation,Brightness) 2 .In the HSB color space, Hue describes the attribute <strong>of</strong> pure color, and therefore distinguishesbetween colors. Saturation characterizes the shade <strong>of</strong> color, i.e., how muchwhite is added to the pure color. Brightness (also know as Value <strong>–</strong> HSV system <strong>–</strong> orLightness <strong>–</strong> HSL systems) describes the overall brightness <strong>of</strong> the color. In terms <strong>of</strong> digitalimaging processing, using the HSB system over the traditional RGB system may be1 This section is partially extracted from the MBF <strong>ImageJ</strong> online manual. <strong>The</strong> original section, ColourImage Processing, can be found at http://www.macbiophotonics.ca/imagej/colour_image_processi.htm.2 Cf. Wootton R., Springall D. R., Polak J. M., Image Analysis in Histology: Conventional and ConfocalMicroscopy, ISBN 0521434823, Cambridge <strong>University</strong> Press, June 199515
advantageous. E.g., since the Brightness component <strong>of</strong> an HSB image corresponds tothe grayscale version <strong>of</strong> that image, processing only the brightness channel in routinesthat require grayscale images is a significant computational gain. You can read moreabout the HSB color model here.In <strong>ImageJ</strong>, conversions between image types are performed using the Image ⊲ Type ⊲ submenu.In addition, the Color Threshold... command implemented in version 143 performssegmentation on the HSB, RGB, CIE Lab and YUV color spaces. Several other pluginsrelated to color processing can be obtained from the <strong>ImageJ</strong> website.Conveying Color Information 1People see color with significant variations.Indeed, the popular phrase “One picture isworth ten thousand words” may not apply tocertain color images, specially those that donot follow the basic principles <strong>of</strong> Color UniversalDesign.Citing Masataka Okabe and Key Ito from theColor Universal Design Organization (CUDO)in Japan:Colorblind people can recognize a wide ranges <strong>of</strong> colors. But certainranges <strong>of</strong> colors are hard to distinguish. <strong>The</strong> frequency <strong>of</strong> colorblindness isfairly high. One in 12 Caucasian (8%), one in 20 Asian (5%), and one in 25African (4%) males are so-called ‘red<strong>–</strong>green’ colorblind.<strong>The</strong>re are always colorblind people among the audience and readers.<strong>The</strong>re should be more than ten colorblinds in a room with 250 people (assuming50% male and 50% female).(...) <strong>The</strong>re is a good chance that the paper you submit may go to colorblindreviewers. Supposing that your paper will be reviewed by three whitemales (which is not unlikely considering the current population in science),the probability that at least one <strong>of</strong> them is colorblind is whopping 22%!One practical point defined by the Color Universal Design is the use <strong>of</strong> magenta in red<strong>–</strong>green overlays. Magenta is the equal mixture <strong>of</strong> red and blue. Colorblind people thathave difficulties recognizing the red component can easily recognize the blue hue. <strong>The</strong>region <strong>of</strong> double positive becomes white, which is easily distinguishable for colorblinds.In <strong>ImageJ</strong>, RGB images can easily converted to ‘MGB’ with a simple macro (cf. Extending<strong>ImageJ</strong>). One possibility <strong>of</strong> such a macro would make use <strong>of</strong> the Channels... [Z] toolto recolor the red channel:1 This section is partially extracted from Masataka Okabe and Kei Ito, Color Universal Design (CUD)<strong>–</strong> How to make figures and presentations that are friendly to Colorblind people, http://jfly.iam.utokyo.ac.jp/color/,accessed 2009.01.1516
Macro 1: Creating ‘MGB’ Images With the Channels... [Z] Tool1 // This macro replaces Red with Magenta in RGB images using the2 // Edit > Color > Channels tool34 if( bitDepth !=24) // Ignore non - RGB images5 exit (" This macro requires an RGB image ");67 setBatchMode ( true ); // Enter ‘Batch ’ mode8 title = getTitle ; // Retrieve the image title9 run (" Make Composite "); // Run Image > Color > Make Composite10 Stack . setActiveChannels (" 100 "); // Select first channel , i.e, Red11 run (" Magenta "); // Run Image > Lookup Tables > Magenta12 Stack . setActiveChannels (" 111 "); // Select all channels13 run (" RGB Color "); // Run Image >Type > RGB Color14 rename ( title +" ( MGB )"); // Rename the image15 setBatchMode ( false ); // Restore ‘GUI ’ modeAlternatively, Process ⊲ Image Calculator... can be used to mirror the red channel ‘on thetop’ <strong>of</strong> the blue channel by adding the red component to the blue:Macro 2: Creating ‘MGB’ Images With the Image Calculator... Command1 // This macro replaces Red with Magenta in RGB images using the2 // Process > Image Calculator command34 setBatchMode ( true );5 title = getTitle ;6 r = title +" ( red )"; g = title +" ( green )"; b = title +" ( blue )";7 run (" Split Channels ");8 imageCalculator (" Add ", b, r);9 run (" Merge Channels ... ", " red =[&r] green =[&g] blue =[&b]");10 rename ( title +" ( MGB )");11 setBatchMode ( false );In <strong>ImageJ</strong>, you can simulate color blindness on your images using the Vischeck plugin,or, in Fiji, using the Image ⊲ Color ⊲ Simulate Color Blindness command.Color CompositesIn a composite image colors are handled through channels. <strong>The</strong> advantages with thistype <strong>of</strong> image over plain RGB images are:1. Each channel is kept separate from the others and can be turned on and <strong>of</strong>f usingthe ‘Channels’ tool (Image ⊲ Hyperstacks ⊲ Channels... [Z]). This feature allows, e.g.,to perform measurements on a specific channel while visualizing multiple.2. Channels can be 8, 16 or 32<strong>–</strong>bit and can be displayed with any lookup table3. More than 3 channels can be merged or kept separate17
12 SelectionsAlthough <strong>ImageJ</strong> can display simultaneously several selections or regions <strong>of</strong> interest(ROIs), only one selection can be active at a time. Selections can be measured (Analyze ⊲Measure... [m]), drawn (Edit ⊲ Draw [d]), filled (Edit ⊲ Fill [f]) or filtered (Process ⊲ Filters ⊲submenu), in the case <strong>of</strong> area selections. In addition, with <strong>ImageJ</strong> <strong>1.43</strong> it is also possibleto create non-destructive image overlays (Image ⊲ Overlay ⊲ submenu).Selections can be initially outlined in one <strong>of</strong> the nine <strong>ImageJ</strong> default colors (Red, Green,Blue, Magenta, Cyan, Yellow, Orange, Black and White). Once created, selections canbe contoured or painted with any other color (cf. Edit ⊲ Selection ⊲ Properties...). SelectionColor can be changed in Edit ⊲ Options ⊲ Colors... or by double clicking on the Point Tool.It is highlighted in the center <strong>of</strong> the Point/Multi-point Tool (cf. illustration on page 27on which Red is the active selection color).Most <strong>of</strong> commands that can be useful in defining or drawing selections are availablein the Edit ⊲ Selection ⊲ submenu. Listed below are the most frequent manipulationsinvolving selections:DeletingMovingAdjustingNudgingManagingChoose any <strong>of</strong> the selection tools and click outside the selection, or useEdit ⊲ Selection ⊲ Select None [A]. Use Edit ⊲ Selection ⊲ Restore Selection [E]to restore a selection back after having deleted it.Selections can be moved by clicking and dragging as long as the cursoris within the selection and has changed to an . <strong>The</strong> status bar displaysthe coordinates <strong>of</strong> the upper left corner <strong>of</strong> the selection (or the boundingrectangle for non-rectangular selections) as it is being moved. To movethe contents <strong>of</strong> a selection, rather than the selection itself, Edit ⊲ Copy [c],Edit ⊲ Paste [v], and then click within the selection and drag.Area selections can be adjusted with the Brush Selection Tool. In addition,vertexes <strong>of</strong> polygon selections can be adjusted by Alt/Shift-clicking (cf.Polygon Selection Tool).Selections can be ‘nudged’ one pixel at a time in any direction using thearrow keysA selection can be transferred from one image window to another by activatingthe destination window and using Edit ⊲ Selection ⊲ Restore Selection[E] Selections can be saved to disk using File ⊲ Save As ⊲ Selection... andrestored using File ⊲ Open.... Use the ROI Manager (Analyze ⊲ Tools ⊲ ROIManager...) to work with multiple selections.18
Three type <strong>of</strong> area selections. Notice the cursor changes: to an arrow when it is within theselection, to a cross-hair when outside the selection, to a hand when over a selection ‘handler’.Notice also the filled handler in the polygon selection and the absence <strong>of</strong> point handlers incomposite selections.Rectangular Polygon Composite Cursor outside selection Selection can be moved Selection can be resized Edge can be moved,deleted or added Composite SelectionsModifier keys:Shift ⇑Composite selections are non-contiguous ROIs containing morethan one cluster <strong>of</strong> pixels and/or containing internal holes.Composite ROIs are typically originated with the Brush SelectionTool but they can be defined with any other selectiontool using key modifiers, such as the ones depicted on the left.Drawing outside current selection while pressing Shift creates new content.To add a non-square rectangle or ellipse, the Shift key must bereleased after adding the selection.AltDrawing inside current selection while pressing Alt creates a hole removingcontent from ROI.Note that some operations are not performed properly on these complex ROIs. Thus, itmay be useful to convert a composite into polygon using the Edit ⊲ Selection ⊲ Enlarge...command.See also:ROI2PolylineROI macro13 <strong>The</strong> Results TableImprovedMost <strong>of</strong> <strong>ImageJ</strong> analyses are printed to the Results table. In this window commands areorganized in three menus: File ⊲ , Edit ⊲ , and Font ⊲ .19
<strong>The</strong> <strong>ImageJ</strong> Results table (version <strong>1.43</strong>q).File ⊲ Save As... Exports the measurements as a tab-delimited or comma-delimited textfile.File ⊲ Options... Alias for the Edit ⊲ Options ⊲ Input/Output... command. In the I/O Optionsdialog box a default extension for saved tables can be set. With version <strong>1.43</strong>,<strong>ImageJ</strong> tables are saved in CSV format if File Extension for Tables is ‘.csv’. Customextensions (e.g., .csv, .xls or .ods) allow these text files to be importedseamlessly by spreadsheet applications.<strong>The</strong> same dialog box can be used to specify if Column Headers/Row Numbersshould be copied when using Edit ⊲ Copy.ImprovedEdit ⊲ Clear Results... Alias for the Analyze ⊲ Clear Results command.Edit ⊲ Summarize Alias for the Analyze ⊲ Summarize command.Edit ⊲ Distribution... Alias for the Analyze ⊲ Distribution... command.Edit ⊲ Set Measurements... Alias for the Analyze ⊲ Set Measurements... command.Edit ⊲ Duplicate... Creates a new table containing a copy <strong>of</strong> the data. Note that <strong>ImageJ</strong>will not output measurements to duplicated tables.Font ⊲ This menu contains commands to adjust font size.A contextual menu listing the majority <strong>of</strong> these commands can be accessed by rightclickingin the Results window. Columns width can be adjusted by clicking on anddragging the vertical lines that separate the column headings. Selected lines can bedeleted by pressing .↦−→See also:Summarize, Plugins ⊲ New ⊲ Table...20
14 Settings and Preferences<strong>ImageJ</strong> preferences are automatically saved in a preferences file, the IJ_prefs.txt textfile. This file is stored in the ~/Library/Preferences/ folder on Mac OS X, in the~/.imagej/ folder on Linux and in the <strong>ImageJ</strong> folder on Windows. Several macros andplugins also write parameters to this file. If the IJ_prefs.txt is erased, <strong>ImageJ</strong> createsa new one the next time it is opened resetting all parameters to their default values.Sometimes, it may be useful to override (or restore) certain settings that may have beenchanged during a working session. For example, the Limit to threshold option (Analyze ⊲Set Measurements...) will affect most measurements performed on thresholded images.Thus, it may be wise to check the status <strong>of</strong> this parameter before each analysis, speciallywhen working on multiple computers.<strong>The</strong> setOption() macro function can be used to set this and several other <strong>ImageJ</strong>options (cf. Built-in Macro Functions). Calling this function from the ‘AutoRun” macroin the StartupMacros.txt file ensures preferences are set each time <strong>ImageJ</strong> starts.So, e.g., to make sure that :1. TIFF tag values are displayed by <strong>ImageJ</strong> (Debug Mode in Edit ⊲ Options ⊲ Misc...)2. <strong>The</strong> name <strong>of</strong> the measured image name is recorded in the first column <strong>of</strong> the resultstable (Display Label in Analyze ⊲ Set Measurements...)3. Measurements are not restricted to thresholded pixels (Limit to Threshold in Analyze⊲ Set Measurements...)4. Binary images are processed assuming white objects on a black background (Blackbackground in Process ⊲ Binary ⊲ Options...)5. Background color is black and foreground color is white (Edit ⊲ Options ⊲ Colors...)are set properly at startup, the following ‘AutoRun’ macro could be appended to theStartupMacros.txt file:Macro 3: Ensuring Specific Settings at Launch1 macro " AutoRun " {2 setOption (" DebugMode ", true );3 setOption (" Display Label ", true );4 setOption (" Limit to Threshold ", false );5 setOption (" Black background ", true );6 setBackgroundColor (0 ,0 ,0) ;7 setForegroundColor (255 ,255 ,255) ;8 // run (" Colors ..." , " foreground = white background = black ");9 }See also:FAQ’s on the <strong>ImageJ</strong> Documentation Wiki21
15 Extending <strong>ImageJ</strong><strong>ImageJ</strong> capabilities can be extended by loadable code modules in the form <strong>of</strong> macros,scripts or plugins. 300+ macros, 500+ plugins and 20+ scripts are available through the<strong>ImageJ</strong> web site. Below is a short description <strong>of</strong> these three type <strong>of</strong> <strong>ImageJ</strong> add-ons:MacrosPluginsScripts<strong>The</strong> easiest way to execute a series <strong>of</strong> <strong>ImageJ</strong> commands. <strong>The</strong> <strong>ImageJ</strong> macrolanguage <strong>–</strong> a Java-like language <strong>–</strong> contains a set <strong>of</strong> control structures, operatorsand built-in functions and can be used to call built-in commands andother macros. Macro code is stored in text files (.txt and .ijm extensions).Much more powerful, flexible and faster than macros (most <strong>of</strong> <strong>ImageJ</strong>’s builtinmenu commands are actually plugins) but harder to write and debug.Plugins are written in the Java programming language (.java source files)and compiled to .class files.<strong>ImageJ</strong> uses the Mozilla Rhino interpreter to run JavaScripts. Similarly toplugins, scripts have full access to all <strong>ImageJ</strong> and Java APIs but do notneed to be compiled (scripts and macros run interpretively). On the otherhand, scripts lack the simplicity <strong>of</strong> macro language and ‘feel’ less integratedin <strong>ImageJ</strong><strong>The</strong> <strong>ImageJ</strong> EditorMacros, Scripts and Plugins can be opened and executed in the <strong>ImageJ</strong> editor. Inthe Editor, commands are organized in five menus: File ⊲ , Edit ⊲ , Font ⊲ , Macros ⊲ andDebug ⊲ .File ⊲ Basic file operations (Open, Save, Print, etc.) are listed in this menu.Edit ⊲ Similarly to any other text editor this menu contains commands related to texthandling as well as commands for locating text. Specially useful are:Go to Line... [l] Ctrl L This dialog box enables you to quickly go to a specifiedline <strong>of</strong> codeZap Gremlins This command finds and deletes the extraneous non-visible charactersthat sometimes appear when cutting and pasting from other sources, such asemail messages.Copy to Image Info This command will copy the selected text (or the entire contents<strong>of</strong> the editor if no selection is present) to the image header, being availablethrough the Image ⊲ Show Info... [i] command. Note that the copied text will substituteany other information present in the file header and will only be availablein images saved as TIFF (cf. #4).22
Menu Commands <strong>The</strong> <strong>ImageJ</strong> editor (version <strong>1.43</strong>n)Debug Window Main Window Edit ▹ Go to Line… Macros ▹ Function Finder… Edit ▹ Find… Font ⊲ This menu contains commands to adjust font size and type.Macros ⊲ This menu contains commands that allow you to run, install or evaluate macrocode:Run Macro [r] Ctrl R Runs the macro or the selected line(s) <strong>of</strong> code.Evaluate Line [y] Ctrl Y Runs the line <strong>of</strong> code that contains the insertion point.Abort Macro Exits the macroInstall Macros [i] Ctrl I Adds the macro(s) contained in the editor to Plugins ⊲Macros ⊲ submenu (Plugins ⊲ Macros ⊲ Install... command).Function Finder... [F] Ctrl Shift ⇑ F [C2] Retrieves macro functions in the sameway Command Finder retrieves commands. Functions are read from the ‘functions.html’file stored in the macros folder (a local copy <strong>of</strong> http://rsb.info.nih.gov/ij/developer/macro/functions.html). This file is deleted by Help ⊲ Update <strong>ImageJ</strong>...command every time <strong>ImageJ</strong> is updated to a release version (i.e., not a daily build),forcing Function Finder to download a fresh copy the next time it is launched.Evaluate JavaScript [j] Ctrl J Runs JavaScript code in the editor window. Notethat Run Macro runs JavaScript code if the title <strong>of</strong> the file ends with ‘.js’.Debug ⊲ This menu contains seven commands related to the macro debugging. You candebug a macro using the commands in the Debug menu. You start a debugging23
session initiating Debug Macro. You can then single step through the macro codeby repeatedly running Step.Debug Macro [d] Ctrl D (Starts running the macro in debug mode and opensthe ‘Debug’ window, which initially displays the memory usage, number <strong>of</strong> openimages, and the active image’s title. <strong>The</strong> macro stops running at the first executableline <strong>of</strong> code, which is highlighted. Use one <strong>of</strong> the following commands tocontinue execution.Step [e] Ctrl E Executes the highlighted statement and advances to the next.<strong>The</strong> variable names and values in the ‘Debug’ window are updated.Trace [t] Ctrl T Runs the macro, displaying variable names and values in the‘Debug’ window as they are encountered.Fast Trace [T] Ctrl Shift ⇑ T Same as above, but faster.Run Runs the macro to completion at normal speed (similarly to Macros ⊲ RunMacro).Run to Insertion Point Runs the macro to a statement that was previously definedby clicking the mouse on an executable line <strong>of</strong> code.Abort Exits debug mode.MacrosA macro is a simple program that automates a series <strong>of</strong> <strong>ImageJ</strong> commands. <strong>The</strong> easiestway to create a macro is to record a sequence <strong>of</strong> commands using the command recorder(Plugins ⊲ Macros ⊲ Record...). A macro is saved as a text file (.txt or .ijm extension) andonce installed executed by selecting the macro name in the Plugins ⊲ Macros ⊲ submenu,by pressing a key or, in the case <strong>of</strong> Macro tools, by clicking on an icon in the <strong>ImageJ</strong>toolbar. In addition, any macro file placed in the <strong>ImageJ</strong>/plugins folder with an ‘.ijm’extension will be installed in the Plugins ⊲ menu like any other plugin (before version 1.41only files with an underscore in the name would be listed).<strong>The</strong>re are more than 300 example macros, on the <strong>ImageJ</strong> Web site. To try one, openit in a browser window and drag it directly to the <strong>ImageJ</strong> Window or, copy it to theclipboard <strong>–</strong> Ctrl A Ctrl C <strong>–</strong>, switch to <strong>ImageJ</strong>, and run File ⊲ New ⊲ System Clipboard [V]<strong>–</strong> Ctrl Shift ⇑ V <strong>–</strong>, pasting the macro into a new editor window (cf. <strong>The</strong> <strong>ImageJ</strong> Editor).Run it using the editor’s Macros ⊲ Run Macro command <strong>–</strong> Ctrl R . Most <strong>of</strong> the examplemacros are also available in the macros folder, inside the <strong>ImageJ</strong> folder.<strong>The</strong> <strong>ImageJ</strong> web site has excellent tutorials on <strong>ImageJ</strong> macro language. <strong>The</strong> BuiltinMacro Functions website (Help ⊲ Macro Functions...) is thoroughly documented andconstantly updated. <strong>The</strong>se resources are indispensable guides to macro writing. In24
addition, there is also a PDF version <strong>of</strong> the <strong>ImageJ</strong> macro language documentation (as<strong>of</strong> version 1.38m), created by Uwe Walschus.See also:Scripts, IJ_ED pluginScripts<strong>ImageJ</strong> 1.41 added support for JavaScript scripting. <strong>ImageJ</strong> uses the Mozilla Rhinointerpreter built into Java 1.6 for Linux and Windows to run JavaScript. Mac users, andusers <strong>of</strong> earlier versions <strong>of</strong> Java, must download JavaScript.jar into the plugins folder.This JAR file is available at rsb.info.nih.gov/ij/download/tools/JavaScript.jar. It is alsoincluded with the Mac version <strong>of</strong> <strong>ImageJ</strong> 1.41 and later, in the <strong>ImageJ</strong>/plugins/toolsfolder.Example JavaScript programs are available at rsb.info.nih.gov/ij/macros/js/. With version<strong>1.43</strong> thread safe JavaScript code can be generated using the Recorder (Plugins ⊲Macros ⊲ Record...). Scripts can be opened in the editor as any other macro (cf. Macros).Scripts with the extension ‘.js’ can be run using the Macros ⊲ Run Macro command otherwiseMacros ⊲ Evaluate JavaScript ( Ctrl J ) must be used.<strong>The</strong> <strong>ImageJ</strong> web site has growing documentation on <strong>ImageJ</strong> JavaScript scripting. Inaddition, the Fiji webpage hosts a Javascript tutorial for <strong>ImageJ</strong> by Albert Cardona.See also:Scripting comparisons on the Fiji websitePros and cons <strong>of</strong> JavaScript in <strong>ImageJ</strong>.JavaScript AdvantagesFull access to <strong>ImageJ</strong> and Java APIsRicher language (objects, “?” operator,break, continue, etc.)Extensive documentationStandardizedJavaScript DisadvantagesSlower, especially starting upNo equivalent <strong>of</strong> macro setsCannot use most <strong>of</strong> <strong>ImageJ</strong>’s 360+ built inmacro functionsRequires knowledge <strong>of</strong> complex <strong>ImageJ</strong>and Java APIsNo support for “batch mode”Cannot create tools and toolbar menusNot compatible with Function Finder andCodeBar aNo debuggera CodeBar is a convenient ‘ActionBar’ that retrieves snippets and common tasks frequently used in macrowriting. ‘ActionBars’ provide one or many easy to use button bar(s) that extend <strong>ImageJ</strong>’s graphicaluser interface. You can read more about the ActionBar plugin here.25
PluginsPlugins are a much more powerful concept than macros and scripts and most <strong>of</strong> <strong>ImageJ</strong>’sbuilt-in menu commands are in fact implemented as plugins. Quoting Werner Bailer [3]:Plugins are implemented as Java classes, which means that you can useall features <strong>of</strong> the Java language, access the full <strong>ImageJ</strong> API and use allstandard and third-party Java APIs in a plugin. This opens a wide range <strong>of</strong>possibilities <strong>of</strong> what can be done in a plugin.<strong>The</strong> most common uses <strong>of</strong> plugins are filters performing some analysis orprocessing on an image or image stack and I/O plugins for reading/writingnot natively supported formats from/to file or other devices. But as you cansee when looking at the plugins listed on the <strong>ImageJ</strong> plugins page, there aremany other things you can do with plugins, such as rendering graphics orcreating extensions <strong>of</strong> the <strong>ImageJ</strong> graphical user interface.Plugins in the plugins folder are listed at the bottom <strong>of</strong> the Plugins ⊲ menu. But only.class and .jar files in the plugins folder with at least one underscore in their name willbe installed.More information about developing <strong>ImageJ</strong> plugins and be obtained on Developer Resourcespage on the <strong>ImageJ</strong> website.26
Part III<strong>The</strong> <strong>User</strong> Interface: <strong>ImageJ</strong> WindowUnlike most image processing programs <strong>ImageJ</strong> does not have a main work area. <strong>ImageJ</strong>’smain window is actually quite parsimonious containing only a menu bar (at thetop <strong>of</strong> the screen on the Mac), toolbar, (containing tools for making selections, zoomingand scrolling, etc.), status bar, and a progress bar. Images, histograms, pr<strong>of</strong>iles, etc.are displayed in additional windows. Measurement results are displayed in the ‘Results’window. Most windows can be dragged around the screen and resized.<strong>The</strong> <strong>ImageJ</strong> Window (version <strong>1.43</strong>n)1 2 3 4 5 6 7 8 9 10 11 12 A B C D E F G H 13 a 1. Rectangle and Round Rectangleselection tool 2. Elliptical and Brush selection tool 3. Polygon selection tool 4. Freehand selection tool 5. Straight, Segmented, Freehand Lineand Arrow selection tool6. Angle selection tool 7. Point and Multi-point tool 8. Wand tool 9. Text tool 10. Magnifying glass tool 11. Scrolling tool 12. Color Picker 13. Macro toolset switcher A<strong>–</strong>H. Custom tools loaded from <strong>ImageJ</strong>/b macros/StartupMacros.txt a. Status bar b. Progress bar 16 ToolbarAll <strong>ImageJ</strong> tools share common features:<strong>–</strong> <strong>The</strong> in the bottom right corner <strong>of</strong> some icons in the toolbar depicts a contextualmenu that can be accessed by right-clicking on the on the tool icon.<strong>–</strong> If an ‘Options’ dialog is available for a particular tool, it can be accessed by doubleclicking on the tool icon.16.1 Status barWhen the cursor is over an image, pixel intensities and coordinates are displayed in thestatus bar. After running a filter, elapsed time and processing rate (in pixels / second)27
is also displayed. When clicking on the status bar the <strong>ImageJ</strong> version, the Java version,memory in use, memory available and percent memory used will be displayed. As selectionsare created or resized, selection properties (e.g., location, width, etc.) are displayedon the status bar.Note that clicking on <strong>ImageJ</strong>’s status bar, forces the Java garbage collector to run, whichmay help to reclaim unused memory.See also:Plugins ⊲ Utilities ⊲ <strong>ImageJ</strong> Properties..., Help ⊲ About <strong>ImageJ</strong>...# 5. Toggling Calibrated UnitsIf a spatial scale has been defined, selection properties are displayed in calibratedunits. Resizing or moving while holding down Alt forces this information to bedisplayed in pixels.16.2 Progress bar<strong>The</strong> progress bar, located to the right <strong>of</strong> the status bar, shows the progress <strong>of</strong> timeconsumingoperations. It will not appear if the operation requires less then approximatelyone second.17 Area selection tools17.1 Rectangular Selection ToolLocation, width, height, and aspect ratio are displayed in the status bar during drawing.Modifier keys:Shift ⇑ Selection is constrained to a squareAltCtrlWidth / height are changed with arrow keys one pixel at a timeSelection is resized around the centerCtrl Alt Current aspect ratio is maintained while resizingSee also: Round Rectangular Selection Tool, Specify..., #5, #1528
17.2 Round Rectangular Selection Tool NewThis tool shares the same toolbar slot and the same modifier keys with the RectangularSelection Tool. Corner arc size can be adjusted by double clicking on its icon. Becauseits an annotation tool the round rectangle is displayed in foreground color instead <strong>of</strong>selection color (cf. Selections, Color Picker... [K]).See also: Rectangular Selection Tool, 1517.3 Elliptical Selection ToolImprovedLocation, width, height, and aspect ratio are displayed in the status bar during drawing.Modifier keys:Shift ⇑ Selection becomes circularAltCtrlWidth / height are changed with arrow keys one pixel at a timeSelection is resized around the centerCtrl Alt Current aspect ratio is maintained while resizingSee also: Specify..., #5, #1517.4 Brush Selection ToolAdjusts the shape <strong>of</strong> any area selection using a circular ‘brush’. Clicking inside the areaselection and dragging along its boundary will expand the boundary outwards. Clickingoutside the area selection and dragging along its boundary will shrink the boundaryinwards. Brush diameter can be adjusted by double clicking on the tool icon. Location,width, height, and aspect ratio are displayed in the status bar during drawing.Modifier keys:Shift ⇑Brush is always added to the selectionAltBrush is always subtracted from selectionSee also: Composite Selections, #529
17.5 Polygon Selection ToolCreates irregularly shaped selections defined by a series <strong>of</strong> line segments. To createa polygon selection, click repeatedly with the mouse to create line segments. Whenfinished, click in the small box at the starting point (or double-click), and <strong>ImageJ</strong> automaticallydraws the last segment. <strong>The</strong> points that define a polygon selection (edges orvertexes) can be moved and modifier keys can be used to delete or add new vertexes tothe polygon.Modifier keys:Shift ⇑Clicking on a point with with the Shift key pressed adds a new pointAltClicking on a point with with the alt key pressed removes itSee also: Segmented Line Selection Tool, Enlarge..., #5, #1517.6 Freehand Selection ToolAs with the polygon selection tool, <strong>ImageJ</strong> automatically draws the last segment. Locationand intensity <strong>of</strong> starting pixel are displayed in the status bar during drawing.See also: Polygon Selection Tool, Freehand Line Selection Tool, #5, #1517.7 Wand ToolNewCreates a selection by tracing objects <strong>of</strong> uniform color or thresholded objects. To tracean object, either click inside near the right edge, or outside to the left <strong>of</strong> the object 1 .To visualize what happens, imagine a turtle that starts moving to the right from whereyou click looking for an edge. Once it finds the edge, it follows it until it returns to thestarting point. Note that the wand tool may not reliably trace some objects, especiallyone pixel wide lines, unless they are thresholded (highlighted in red) using Image ⊲Adjust ⊲ Threshold... [T].Double clicking on the wand tool icon (or running Edit ⊲Options ⊲ Wand Tool...) opens the configuration dialogbox in which three modes (4<strong>–</strong>connected, 8<strong>–</strong>connected or‘Legacy’) plus a tolerance value can be set [C4].1 <strong>The</strong> WandAutoMeasureTool macro exemplifies how objects can be outlined and measure automatically.30
Tolerance <strong>The</strong> wand takes the pixel value where you click as an initial value. Itthen selects a contiguous area under the condition that all pixel values inthat area must be in the range initial value − tolerance to initial value +tolerance.4<strong>–</strong>connected Only the four neighbors <strong>of</strong> a pixel are considered neighbors. E.g., the wanddoes not follow a one-pixel wide diagonal line because the pixels <strong>of</strong> thatline are not four-connected.8<strong>–</strong>connected Each pixel is considered to have 8 neighbors. So the wand follows a diagonalline if you click onto it. On the other hand, if you have an area <strong>of</strong>constant value dissected by a one-pixel wide diagonal line, the 8<strong>–</strong>connectedwand will ‘jump over the line’ and include the other part <strong>of</strong> that area.LegacyIn this mode no neighbor is checked and no tolerance is used. This is thedefault mode <strong>of</strong> the Wand Tool in <strong>ImageJ</strong> 1.42 and earlier.18 Line Selection ToolsUse these tools to create line selections. Double click on any line tool to specify theline width by opening the Image ⊲ Adjust ⊲ Line Width... widget. <strong>The</strong> three line selectiontools share the same toolbar slot. To switch to a different tool, right click on the currentline tool and select the desired tool from the drop-down menu. Length and to do aredisplayed in the status bar.18.1 Straight Line Selection ToolModifier keys:Shift ⇑AltCtrlForces the line to be horizontal or vertical.Keeps the line length fixed while moving either end <strong>of</strong> the line.Forces the two points that define the line to have integer coordinatevalues when creating a line on a zoomed image.While moving either end <strong>of</strong> the line rotates/resizes it about its center.See also: Calibration Bar..., Specify..., #5, #1518.2 Segmented Line Selection ToolWorks exactly as described for the Polygon Selection Tool: Create a segmented lineselection by repeatedly clicking with the mouse. Each click will define a new line segment.Double-click when finished, or click in the small box at the starting point. <strong>The</strong> points31
that define a segmented line selection can be moved or deleted, and new points can beadded:Modifier keys:Shift ⇑Clicking on an existing point with the Shift key down adds a pointAltClicking on an existing point with the Alt key down deletes itSee also: Polygon Selection Tool, Freehand Line Selection Tool, #5, #1518.3 Freehand Line Selection ToolSelect this tool and drag with the mouse to create a freehand line selection.See also: Freehand Selection Tool, #5, #1519 Arrow ToolNewSingleheadedDoubleheadedFilled NotchedOpenDouble-clicking on the tool icon opens the Optionsprompt depicted on the left. Because its an annotationtool Color will change foreground color and not selectioncolor. Width and Size (in pixels) can be adjusted bydragging the respective sliders or by direct input. Apartfrom the six arrow styles listed on the left, a ‘Headless’style is also possible.As with other tools, add arrows to a non-destructiveoverlay using Image ⊲ Overlay ⊲ Add Selection... [b] orEdit ⊲ Draw [d] to permanently draw an arrow (cf. #15).Straight Line Selection Tool key modifiers can be usedwhen creating an arrow, e.g., holding down Shift ⇑ willforce the arrow to be horizontal or vertical.See also:Straight Line Selection Tool20 Angle ToolThis tool allows you to measure an angle defined by three points. <strong>The</strong> angle is displayedin the status bar while the selection is being created or adjusted. Press M (Analyze ⊲Measure... [m]) to record the angle in the Results window.32
21 Point ToolUse this tool to create a point selection, to count objects or to record pixel coordinates.Modifier keys:Shift ⇑Shift-clicking will add more points. Point count is displayed on the Statusbar.AltAlt-clicking on a point will delete it. Alt-clicking and dragging with therectangular or oval selection tool will delete multiple points.Double-clicking on the point tool icon (or running Edit ⊲Options ⊲ Point Tool...) displays its configuration dialogbox.Mark Width If greater than zero, a mark <strong>of</strong> the specifieddiameter will be permanently drawn in thecurrent foreground color (cf. Color Picker... [K]).Note that marks modify the image (it may bewise to work with a copy) and color marks areonly available with RGB images (cf. #15).Auto-Measure If checked, clicking on the image records the pixel location and intensity.Note that if Mark Width is not zero, every time a point selection is measureda mark will be painted (cf. Measure... [m]). If unchecked, Edit ⊲ Draw [d] can beused to paint the mark (Mark Width diameter) at the location <strong>of</strong> each point.Auto-Next Slice If checked, <strong>ImageJ</strong> will automatically advance to the next stack slice.Note that this feature will only allow one point per slice.Add to ROI Manager If checked, points will be automatically added to the ROI Manager...Label Points If checked, each point selection will be displayed with an accompanyingnumeric label.Selection Color Specifies the selection color, chosen from one <strong>of</strong> the nine <strong>ImageJ</strong> defaultcolors: Red, Green, Blue, Magenta, Cyan, Yellow, Orange, Black and White.Note that the selection color is highlighted in the center <strong>of</strong> the Point/MultiPointTool (cf. Selections).See also:Multi-point Tool33
22 Multi-point ToolNew<strong>The</strong> Multi-point Tool selects multiple points behaving as the Point Tool when Shift ⇑ ispressed, Label Points is checked and Auto-Measure and Auto-Next Slice are deselected.As described for the Point Tool, Alt can also be used to remove points. Similarly, whenusing Edit ⊲ Draw [d] marks are painted with the diameter <strong>of</strong> Mark Width.Double clicking on the tool icon runs the Image ⊲ Overlay ⊲ Add Selection... [b] command.See also:Point Tool23 Text ToolUse this tool to add text to images. It creates a rectangular selection containing one ormore lines <strong>of</strong> text. Use the keyboard to add characters to the text and the backspacekey to delete characters. Use Image ⊲ Overlay ⊲ Add Selection... [b] to add the text nondestructivelyto the overlay. Use Edit ⊲ Draw [d] to permanently draw the text on theimage. Use Edit ⊲ Options ⊲ Fonts..., or double-click on the text tool, to specify the typeface,size and style.See also:TextDemo macro24 Magnifying GlassClick on the image with this tool to zoom in. Right-click (or Alt-click) to zoom out. <strong>The</strong>current magnification is shown in the image’s title bar. Double-click on the magnifyingglass icon to revert to the image’s original magnification. <strong>The</strong>re are 21 possible magnificationlevels: 3.1, 4.2, 6.3, 8.3, 12.5, 16.7, 25, 33.3, 50, 75, 100, 150, 200, 300, 400, 600,800, 1200, 1600, 2400 and 3200 percent.Modifier keys:Shift ⇑When zooming in will prevent the window from being enlarged.AltWill zoom out (right-click behavior)See also: Zoom ⊲ , #1634
25 Scrolling ToolAllows you to scroll through an image that is larger than its window. When using othertools (except the text tool), you can temporarily switch to this tool by holding down thespace bar (cf. #16).26 Color PickerImprovedSets the foreground drawing color by ‘picking up’ colors from any open image. Colors canalso be ‘picked up’ from the Color Picker (CP) window (Image ⊲ Colors ⊲ Color Picker...[K]) window using any tool. In the icon, the ‘eye dropper’ is drawn in the currentforeground color while the frame around it is drawn in the current background color.Edit ⊲ Draw [d] and Edit ⊲ Fill [f] use the foreground color. Edit ⊲ Clear, Clear Outside andCut use the background color. Double-clicking on the tool icon will display the ColorPicker window.Modifier keys:AltAlt-clicking with the Color Picker Tool on an image will change thebackground colorSee also: Color Picker... [K], Draw [d], Fill [f], Image Types and Image Formats, #1527 Macro Toolset SwitcherUse this drop-down menu to switch to alternative macro tool sets located in the <strong>ImageJ</strong>/macros/toolsets folder, or to revert to the default <strong>ImageJ</strong>/macros/StartupMacros.txttoolset [C27]. Macro toolsets can be obtained at http://rsb.info.nih.gov/ij/macros/toolsets/or created, e.g., using Toolset Creator.Modifier keys:Shift ⇑Shift-clicking on the Toolset Switcher will open the selected toolset file(placed in the <strong>ImageJ</strong>/macros/toolsets folder)# 6. Opening Virtual Stacks by Drag & DropIn <strong>ImageJ</strong> <strong>1.43</strong> and later TIFF stacks with a .tif extension open as virtual stackswhen dragged and dropped on the toolbar icon.35
28 Macro Tools<strong>The</strong> tools on the right side <strong>of</strong> the toolbar (all slots between Color Picker and MacroToolset Switcher) are defined by macros in the StartupMacros.txt file (<strong>ImageJ</strong>/macrosfolder), which can be opened using the Plugins ⊲ Macros ⊲ Startup Macros... command.<strong>The</strong>se tools can be customized by editing the StartupMacros.txt file, or replaced entirelyusing the menu. <strong>The</strong> macro language documentation has more informationabout macro tools.See also:Macro Toolset Switcher, Luts Macros and Tools Updater macroMacro Toolsets distributed with version <strong>1.43</strong> [C27]. Note that you can use Toolset Creatorto create toolbar menus for running plugins, macros and scripts. While StartupMacros.txtis located in the <strong>ImageJ</strong>/macros/ directory, all other toolsets must be located in the<strong>ImageJ</strong>/macros/toolsets subfolder.36
Part IV<strong>The</strong> <strong>User</strong> Interface: <strong>ImageJ</strong> Menus29 File ⊲As in any other Image Processing s<strong>of</strong>tware basic file operations are listed in this menu.Most are self-explanatory.29.1 New... ⊲Contains commands for creating new images, stacks, hyperstacks or text windows.See also:Plugins ⊲ New ⊲29.1.1 Image... [n]Creates a new image window or stack. A dialog box(depicted on the left) allows you to specify the imagetitle, type, dimensions and initial content.Name is the title that will be used for the Window.Type is the image type: 8<strong>–</strong>bit grayscale, 16<strong>–</strong>bit grayscale (unsigned), 32<strong>–</strong>bit (float) grayscale orRGB color. Fill With (White, Black or Ramp) specifieshow the image is initialized. Width and Heightspecify the image dimensions in pixels. Set Slices toa value greater than one to create a stack.See also:Image Types and Image Formats29.1.2 Hyperstack...Alias for the Image ⊲ Hyperstacks ⊲ New Hyperstack... command.29.1.3 Text Window [N]Creates a new text window with the title ‘Untitled.txt’.See also:Plugins ⊲ New ⊲ ⊲ Text Window.../Macro/Table...37
29.1.4 Internal ClipboardOpens the contents <strong>of</strong> the internal <strong>ImageJ</strong> clipboard.See also:Edit ⊲ Cut [x], Copy [c], Copy to System, Paste [v]29.1.5 System Clipboard [V]Opens the contents <strong>of</strong> the operating system clipboard.See also:Edit ⊲ Cut [x], Copy [c], Copy to System, Paste [v]29.2 Open...ImprovedOpens an image and displays it in a separate window. Image files must be in TIFF,GIF, JPEG, DICOM, BMP, PGM or FITS format, or in a format supported by a readerplugin. Also opens:<strong>–</strong> <strong>ImageJ</strong> and NIH Image lookup tables (.lut extension).<strong>–</strong> Results tables (in tab-delimited text format) (.xls or .csv extension)<strong>–</strong> Selections (.roi or .zip extension)<strong>–</strong> Text files (.txt, .ijm, .js and .java extensions)<strong>–</strong> ...See also: File ⊲ Import ⊲ , Image Types and Image Formats, Virtual Stacks, #738
# 7. File ⊲ Open..., File ⊲ Import ⊲ and Open by Drag & DropWhile the File ⊲ Open... command opens formats natively supported by <strong>ImageJ</strong>(images and non-images files), the File ⊲ Import ⊲ submenu provides access to pluginsfor additional file types (e.g., reading ‘raw’ files, images in ASCII format orloading images over the network). Most <strong>of</strong> <strong>ImageJ</strong>’s Input/Output plugins areinstalled on this submenu.Note that with version <strong>1.43</strong> almost every format known to <strong>ImageJ</strong> can be opened bydragging and dropping the file into the <strong>ImageJ</strong> Window. E.g., in the illustrationbelow a remote macro file is opened by dragging its URL directly from a Webbrowser.29.3 Open Next [O]Closes the current image and opens the next image (if any) in its directory.Modifier keys:Alt Opens the previous image (if any) in its directory.29.4 Open Samples ⊲Opens example images hosted on the <strong>ImageJ</strong> Web site. <strong>The</strong>se sample images are usefulfor creating, testing and debugging macros since routines can be applied to the sameimage, regardless <strong>of</strong> where the macro is run. Among all, probably the most used isblobs.gif : Open Samples ⊲ Blobs (25K) [B].Sample images can be downloaded from http://rsb.info.nih.gov/ij/images/ or, in bulk,from http://rsb.info.nih.gov/ij/download/sample-images.zip. <strong>The</strong> ‘AutoRun’ macro inthe StartupMacros.txt file can be used to change the default path <strong>of</strong> sample images,allowing a complete <strong>of</strong>f-line usage <strong>of</strong> the File ⊲ Open Samples ⊲ submenu (cf. Macro 4).Macro 4: Setting File ⊲ Open Samples ⊲ for <strong>of</strong>f-line usage1 // This macro calls the Prefs . setImageURL () method to change the2 // default location <strong>of</strong> IJ ’s Sample Images ( http :// rsb . info . nih . gov /3 // ij/ images /) to a subfolder <strong>of</strong> IJ ’s directory named " samples "4 // Note that Fiji provides this feature by default .56 macro " AutoRun " {7 fldr = getDirectory (" imagej ")+" samples ";8 path = replace (fldr , " ", " %20 ");9 call ("ij. Prefs . setImagesURL ", " file :// "+ path +"/");10 }39
29.5 Open Recent ⊲<strong>The</strong> submenu shows a list <strong>of</strong> the 15 recently opened files. Click on a filename to open it.29.6 Import ⊲This submenu lists the installed image reader plugins.See also:Non<strong>–</strong>native Formats, Acquisition plugins, Input/Output plugins, VirtualStackFrom-List macro, #729.6.1 Image Sequence...Opens a series <strong>of</strong> images in a folder as a stack. Imagesmust all be the same size and type. <strong>The</strong>y can bein TIFF, JPEG, DICOM, BMP, GIF, FITS or PGMformat, or in a format supported by the HandleExtraFileTypesplugin. <strong>The</strong>re are two dialog boxes: oneto select the folder and one to specify options. In thefirst dialog, select any <strong>of</strong> the images in the folder andclick ‘Open’. Use the second (depicted on the left) tospecify which images to open, to reduce the image size,to convert to a different type, or to open the images asa virtual (disk-resident) stack. <strong>The</strong> parameters are:Number <strong>of</strong> Images Specifies how many images toopen.Starting Image If set to n, import will start withthe n th image in the folder.Increment If set to ‘2’ every other image will be opened, If set to ‘3’ to every thirdimage will be opened, etc.File Name Contains Enter a string into this field and <strong>ImageJ</strong> will only open fileswhose name contains that string.Enter Pattern Regular expressions (regex or regexp) can be typed here for advancedfiltering. Below are some basic examples 1 :1 <strong>The</strong> following resources provide detailed information on regular expressions:http://www.regular-expressions.info/http://java.sun.com/j2se/1.4.2/docs/api/java/util/regex/Pattern.htmlhttp://www.pr<strong>of</strong>tpd.org/docs/howto/Regex.html40
gray|greycolou?rab*cab+cmatches gray or greymatches both color and colourmatches ac, abc, abbc, abbbc, and so onmatches abc, abbc, abbbc, and so on, but not acScale Images Setting a value less than 100% will reduce memory requirements. E.g.,entering 50 reduces the amount <strong>of</strong> memory needed to open a stack by 75%.Convert to 8<strong>–</strong>bit Grayscale When checked reduces memory requirements by 50% for16<strong>–</strong>bit images and by 75% for 32<strong>–</strong>bit and RGB images.Convert to RGB Allows a mixture <strong>of</strong> RGB and grayscale images to be opened.Sort Names Numerically When checked, the stack will be opened in numeric filename order (e.g., ‘name1.tif’, ‘name2.tif’, ‘name10.tif’) instead <strong>of</strong> alphanumericorder (e.g., ‘name1.tif’, ‘name10.tif’, ‘name2.tif’). DICOM files in the same series(tag# 0020, 0011) are always sorted by the image number (tag# 0020,0013). <strong>The</strong>List Stack Tags macro, part <strong>of</strong> the ListDicomTags macro set, lists the values <strong>of</strong>the image number and image series tags.Use Virtual Stack When checked, images are opened as a read-only virtual (diskresident)stack using a version <strong>of</strong> the Virtual Stack Opener plugin. This allowsimage sequences too big to fit in RAM to be opened, but access time is slowerand changes are lost when switching to a different image in the stack (cf. VirtualStacks).Information <strong>–</strong> width×height×depth (size) <strong>–</strong> <strong>of</strong> the stack that will be created is displayedat the bottom on the dialog box, and is updated dynamically.See also:OpenSeriesUsingFilter macro41
29.6.2 Raw...Use this command to import imagesthat are not in a file format directlysupported by <strong>ImageJ</strong>. You will needto know certain information about thelayout <strong>of</strong> the image file, including thesize <strong>of</strong> the image, and the <strong>of</strong>fset to thebeginning <strong>of</strong> the image data.Interleaved RGB images have pixelsstored contiguously (rgbrgbrgb...) ina single image plane. Planar RGB imageshave the red, green and blue imagedata stored in separate 8<strong>–</strong>bit sampleplanes. <strong>ImageJ</strong> saves RGB images(both TIFF and raw) in interleavedformat.Image Type <strong>The</strong>re are fourteen choices depicted above. 16<strong>–</strong>bit signed integer images areconverted to unsigned by adding 32,768. 1<strong>–</strong>bit Bitmap images are converted to 8<strong>–</strong>bit.Image Width <strong>The</strong> number <strong>of</strong> pixel in each row <strong>of</strong> image dataImage Height <strong>The</strong> number <strong>of</strong> rows in the imageOffset to First Image <strong>The</strong> number <strong>of</strong> bytes in the file before the first byte <strong>of</strong> imagedataNumber <strong>of</strong> Images <strong>The</strong> number <strong>of</strong> images stored in the file. If this value is greaterthan the actual number <strong>of</strong> images the resulting stack will get truncated to theactual size.Gap Between Images <strong>The</strong> number <strong>of</strong> bytes from the end <strong>of</strong> one image to the beginning<strong>of</strong> the next. Set this value to width×height×bytes-per-pixel×n to skip nimages for each image read.White is Zero Should be checked if black pixels are represented using numbers that areless than the numbers used for white pixels. If your images look like photographicnegatives, changing this field should fix the problem.Little-Endian Byte Order Probably needs to be checked when importing 16<strong>–</strong>bit or32<strong>–</strong>bit grayscale images from little-endian machines such as Intel based PCs.Open All Files in Folder If checked, <strong>ImageJ</strong> will import all the images in the folderas a stack. <strong>The</strong> images must all be the same size and typeUse Virtual Stack Images are imported as virtual stacks42
See also:Image Types and Image Formats29.6.3 LUT...Opens an <strong>ImageJ</strong> or NIH Image lookup table, or a raw lookup table. <strong>The</strong> raw LUT filemust be 768 bytes long and contain 256 reds, 256 blues and 256 greens. If no image isopen, a 256×32 ramp image is created to display the LUT. Note that lookup tables withfile names ending in ‘.lut’ can also be opened using File ⊲ Open... or drag and drop.29.6.4 Text Image...Opens a tab-delimited text file as a 32<strong>–</strong>bit real image (cf. illustration on page 47). <strong>The</strong>image’s width and height are determined by scanning the file and counting the number<strong>of</strong> words and lines. For text files with integer values no larger than 255, use Image ⊲Type ⊲ 8<strong>–</strong>bit to convert to 8<strong>–</strong>bits. Before converting, disable Scale When Converting inEdit ⊲ Options ⊲ Conversions... to prevent the image from being scaled to 0<strong>–</strong>255.See also:OpenTextImagesAsStack macro, Save As ⊲ Text Image...29.6.5 Text File...Opens a text file. Note that text files can also be opened using File ⊲ Open... or dragand drop.29.6.6 URL...Downloads and displays known formatsto <strong>ImageJ</strong> specified by a URL.Other URLs ending with ‘/’ or ‘.html’are opened in the user’s defaultbrowser. Entered string is saved in the<strong>ImageJ</strong> preferences file (IJ_Prefs.txt). Here are some example URLs:<strong>–</strong> http://rsb.info.nih.gov/ij/images/clown.gif<strong>–</strong> http://rsb.info.nih.gov/ij/images/ct.dcm<strong>–</strong> file:///Macintosh HD/images/Nanoprobes.tif<strong>–</strong> file:///D:\images\neuron.tif<strong>–</strong> http://rsb.info.nih.gov/ij/ (opens <strong>ImageJ</strong> website)43
29.6.7 Results... ImprovedOpens an <strong>ImageJ</strong> Results table, or any tab or comma-delimited text file. In version <strong>1.43</strong>.csv and .xls files can also be opened by drag and drop.29.6.8 Stack From List...Opens a stack, or virtual stack, from a text file containing a list <strong>of</strong> image file paths.<strong>The</strong> images can be in different folders but they must all be the same size and type. <strong>The</strong>Virtual Stack From List macro demonstrates how to generate a list <strong>of</strong> images and thenuse that list to open the images as a virtual stack.29.6.9 TIFF Virtual Stack...Opens a TIFF file as a virtual stack.29.6.10 AVI...Uses a built in version <strong>of</strong> the AVI reader plugin to open anAVI file (JPEG or PNG compressed, or uncompressed) as astack or virtual stack (one slice per video frame). AVI filescan also be opened using File ⊲ Open... or drag and drop butmacros must use this command to gain access to the dialogbox options.Since version 1.41b a much improved version <strong>of</strong> the plugin [C6] retrieves animation speedfrom image frame rate, adds support for YUV formats, the ability to specify the startingand ending frame, an option to convert to 8<strong>–</strong>bit grayscale, an option to open the movieas a virtual stack, along with many bug fixes. Nevertheless, <strong>ImageJ</strong> only supports arestricted number <strong>of</strong> AVI formats (cf. plugin source code).29.7 Close [w]Closes the active image.44
29.8 Close AllNewCloses all open images. An alert (depictedon the left) is displayed if there are unsavedchanges.29.9 Save [s]Saves the active image in TIFF format, the ‘default’ format <strong>of</strong> <strong>ImageJ</strong> (cf. #4). To saveonly a selected area, create a rectangular selection and use the Image ⊲ Duplicate... [D]command. Save [s] and File ⊲ Save As ⊲ Tiff... are redundant commands.29.10 Save As ⊲Use this submenu to save the active image in TIFF, GIF, JPEG, or ‘raw’ format. Canalso be used to save measurement results, lookup tables, selections, and selection XYcoordinates.29.10.1 Tiff...ImprovedSaves the active image or stack in TIFF format in redundancy with File ⊲ Save [s]. TIFFis the only format (other than ‘raw’) that supports all <strong>ImageJ</strong> data types (8<strong>–</strong>bit, 16<strong>–</strong>bit,32<strong>–</strong>bit float and RGB) and the only format that saves spatial and density calibration.In addition, with version <strong>1.43</strong> selections and overlays are also saved in the TIFF header.By default, 16<strong>–</strong>bit and 32<strong>–</strong>bit images are saved using big-endian byte order. Check SaveTIFF and Raw in Intel Byte Order in the Edit ⊲ Options ⊲ Input/Output... dialog box tosave using little-endian byte order.See also: Native Formats, #4, #829.10.2 Gif...Saves the active image in GIF format. RGB images must first be converted to 8<strong>–</strong>bit colorusing using Image ⊲ Type ⊲ 8<strong>–</strong>bit Color. <strong>The</strong> value to be used as the transparent index (0<strong>–</strong>255) can be set in the Edit ⊲ Options ⊲ Input/Output... dialog box. Stacks are saved asanimated GIFs. Use Image ⊲ Stacks ⊲ Tools ⊲ Animation Options... [Alt /] (or right-click onthe on the play/pause icon that precedes the stack slider) to set the frame rate.45
29.10.3 Jpeg...ImprovedSaves the active image in JPEG format. Edit JPEG Quality in Edit ⊲ Options ⊲ Input/Output...dialog box to specify the JPEG compression level (0<strong>–</strong>100). This value isshown on the title <strong>of</strong> the save dialog prompt. Lower values produce smaller files butpoorer quality. Larger values produce larger files but better quality. Color sub-samplingis disabled when the value is set to 100, reducing the likelihood <strong>of</strong> color artifacts. Bydefault, the DPI in the JPEG header is set to 72. For a higher value, use a unit <strong>of</strong>inch in the Analyze ⊲ Set Scale... dialog. E.g., setting Distance in Pixels to 300, KnownDistance to 1 and Unit <strong>of</strong> Length to ‘inch’ will set the DPI to 300.Since version <strong>1.43</strong> displayed overlays will be embedded on the image (cf. Flatten [F])when saving it as Jpeg.See also: #4, #8# 8. Warning on JPEG compression<strong>The</strong> JPEG format uses lossy compression that can result in artifacts. This formatshould not be used if you plan to make measurements on the image or to do furtherprocessing.29.10.4 Text Image...Saves the active image as a spreadsheet compatible tab-delimited text file. For calibratedimages and floating-point images, the Decimal Places field in Analyze ⊲ Set Measurements...determines the number <strong>of</strong> digits to the right <strong>of</strong> the decimal point. For RGB images,each pixel is converted to grayscale using the formula gray = (red+green+blue)/3or the formula gray = 0.299 × red + 0.587 × green + 0.114 × blue if Weighted RGB toGrayscale Conversion is checked in Edit ⊲ Options ⊲ Conversions....See also:Import ⊲ Text Image...29.10.5 Zip...Saves the active image or stack as a TIFF file inside a compressed ZIP archive.46
Text Images: File ⊲ Import ⊲ Text Image... and File ⊲ Save As ⊲ Text Image...29.10.6 Raw Data...Saves the active image or stack as raw pixel data without a header. 8<strong>–</strong>bit images are savedas unsigned bytes, unsigned 16<strong>–</strong>bit images are saved as unsigned shorts and signed 16<strong>–</strong>bit images (e.g., File ⊲ Open Samples ⊲ CT) are saved as signed shorts. 32<strong>–</strong>bit images aresaved as floats and RGB images are saved in three bytes per pixel (24<strong>–</strong>bits interleaved)format. 16<strong>–</strong>bit and 32<strong>–</strong>bit (float) images are saved using big-endian byte order unlessExport Raw in Intel Byte Order is checked in the Edit ⊲ Options ⊲ Input/Output... dialogbox.29.10.7 Image Sequence...Saves a Stack or a hyperstack as an imagesequence.Format Specifies the output format thatcan be set to either BMP, FITS,GIF, JPEG, PGM, PNG, Raw, TextImage, TIFF, or Zip (cf. ImageTypes and Image Formats).Name Specifies the leading string thatwill be common to all numeric filenames.Start At (Stacks only) Specifies the starting number <strong>of</strong> the sequence.Digits (1<strong>–</strong>8) <strong>The</strong> number digits <strong>of</strong> the incremental sequence. Filenames are paddedwith leading zeroes.47
Use slice labels as filenames (Stacks only) If checked, each slice will be saved withits own label and no numeric sequence will be used.With hyperstacks, images are saved using ‘Name_t d_z d_c d’ in which d is the incrementalnumber <strong>of</strong> specified Digits; t, the frame; z, the slice and c, the channel, so e.g., forthe depicted snapshot the first image would be saved as ‘mitosis_t001_z001_c001.tif’.29.10.8 Avi...Exports a stack or hyperstack as an AVI file[C6].Compression With version <strong>1.43</strong>s, the defaultcompression is JPEG. Uncompressedand PNG are also availableFrame Specifies frame frequency. <strong>The</strong> proposed value is read from Image ⊲ Stacks ⊲Tools ⊲ Animation Options... [Alt /]See also:File ⊲ Import ⊲ AVI...29.10.9 PNG...ImprovedSaves the active image in PNG (Portable Network Graphics) format. All image types,except RGB, are saved as 8<strong>–</strong>bit PNGs. With 8<strong>–</strong>bit images, the value to be used as thetransparent index (0<strong>–</strong>255) can be set in the Edit ⊲ Options ⊲ Input/Output... dialog box.With version <strong>1.43</strong>, 16<strong>–</strong>bit images are saved as 16<strong>–</strong>bit PNGs.29.10.10 LUT...Saves the active image’s lookup table to a file. <strong>The</strong> 768 byte file consists <strong>of</strong> 256 red values,256 green values and 256 blue values.29.10.11 Measurements...Exports the contents <strong>of</strong> the ‘Results’ window as a tab-delimited or comma-delimited(.csv) text file.48
29.10.12 Selection...Saves the current area selection boundary to a file. Use File ⊲ Open... to restore theselection. Note that with version <strong>1.43</strong> active selections are saved in the TIFF header bydefault (cf. File ⊲ Save As ⊲ Tiff...).29.10.13 XY Coordinates...Exports the XY coordinates <strong>of</strong> the line selection or area selection boundary as a twocolumn, tab-delimited text file. Coordinates <strong>of</strong> rectangular, oval and straight line selectionscannot be exported. Use the Path Writer plugin to save coordinates at evenlyspaced one pixel intervals.29.11 Revert [r]Reloads the active image from disk, reverting it to its last saved state. It is actually ashortcut for closing the window without saving, and then reopening it.See also:Undo and Redo# 9. Limitations <strong>of</strong> File ⊲ Revert [r]<strong>The</strong> File ⊲ Revert [r] command currently does not work with stacks.29.12 Page Setup...Improved<strong>The</strong> Page Setup dialog allows you to control the size <strong>of</strong>printed output, plus other printing options:Scale Values less than 100% reduce the size <strong>of</strong> printed imagesand values greater than 100% increase the size.100% corresponds to 72 pixels per inch (ppi), aboutthe unzoomed screen size <strong>of</strong> the image. <strong>The</strong> size <strong>of</strong> theprinted image is determined by the Scale value andthe width and height <strong>of</strong> the image in pixels. Spatialcalibration is ignored.Draw border If checked, <strong>ImageJ</strong> will print a one pixel wide black border around theimage.49
Center on page If checked, the image will be printed in the center <strong>of</strong> the page instead<strong>of</strong> in the upper left corner.Print title If checked, the title <strong>of</strong> the image will be printed at the top <strong>of</strong> the page.Selection only If checked, current selection will be printed instead <strong>of</strong> the entire image.Rotate 90 ◦ If checked, the image will be rotated 90 ◦ to the left before being printed.Print actual size Considers the DPI information in the image header (typically 72, cf.Jpeg...). For a higher value, use a unit <strong>of</strong> inch in the Analyze ⊲ Set Scale... dialog.E.g., setting Distance in Pixels to 300, Known Distance to 1 and Unit <strong>of</strong> Lengthto ‘inch’ will set the DPI to 300.29.13 Print... [p]Prints the active image. <strong>The</strong> size <strong>of</strong> the printed image will normally be slightly less itssize on the screen (unzoomed). Use the Page Setup... dialog to increase <strong>of</strong> decrease thesize <strong>of</strong> printed images. Images larger than the page are scaled to fit.29.14 QuitPrompts you to save all unsaved images and then exits. You can also exit <strong>ImageJ</strong> byclicking on the close button in its window’s title bar.50
30 Edit ⊲30.1 Undo [z]Described in Undo and Redo.30.2 Cut [x], Copy [c], Copy to System, Paste [v]Cut [x]Copy [c]Paste [v]Copies the contents <strong>of</strong> the current image selection to the internal clipboardand fills it with the current background color.Copies the contents <strong>of</strong> the current image selection to the internal clipboard.If there is no selection, copies the entire active image. <strong>The</strong> amount <strong>of</strong> imagedata copied is shown in the status bar. Copy to System copies to the systemclipboard.Inserts the contents <strong>of</strong> the internal clipboard (or from the system clipboardif the internal clipboard is empty) into the active image. <strong>The</strong> pasted imageis automatically selected, allowing it to be dragged with the mouse. Clickoutside the selection to terminate the paste. Select Edit ⊲ Undo [z] to abortthe paste operation.30.3 Paste Control...ImprovedAfter pasting, use the Paste Control pop-up menuto control how the image currently being pasted istransferred to the destination image.Except for Blend and Transparent, the Paste Controltransfer modes are the same as those listedin the description <strong>of</strong> Process ⊲ Image Calculator....<strong>The</strong> Blend mode is the same as the Image CalculatorAverage mode. In Transparent mode, white/blackpixels are transparent and all other pixels arecopied unchanged. With version <strong>1.43</strong> Transparent<strong>–</strong>zero mode works with all image types.See also:Image ⊲ Overlay ⊲ Add Image...51
30.4 ClearErases the contents <strong>of</strong> the selection to the current background color. and Del keysare shortcuts to this command. With stacks, a dialog is displayed <strong>of</strong>fering the option toclear the selection in all stack images. Clear by pressing to avoid this dialog.↦−→↦−→See also:Clear Outside, Fill [f], Color Picker30.5 Clear OutsideErases the area outside the current image selection to the background color.See also:Clear, Fill [f], Color Picker30.6 Fill [f]Fills the current selection with the current foreground color. With stacks, a dialog isdisplayed <strong>of</strong>fering the option to fill the selection in all stack images. Fill the selection bypressing F to avoid this dialog.See also:Clear, Draw [d], Color Picker30.7 Draw [d]Outlines the current selection using the current foreground color and line width. <strong>The</strong>foreground and background colors can also be set using the Edit ⊲ Options ⊲ Colors... command.Use the Edit ⊲ Options ⊲ Line Width... command, or double-click on the line tool,to change the line width.With stacks, a dialog is displayed <strong>of</strong>fering the option to draw the selection in all stackimages. Draw the selection by pressing D to avoid this dialog.See also: Label, Color Picker, #15, #1052
# 10. Drawing Lines Wider Than One<strong>–</strong>PixelIf the line width is an even number, the selection boundary is at the center <strong>of</strong> theline. If the line width is odd (1, 3, ...), the center <strong>of</strong> the line drawn is displacedfrom the selection edge by 1 /2 pixel to the bottom right. Thus the line center (theline in case <strong>of</strong> line width = 1) is inside the selection at the top and left borders, butoutside at the bottom and right borders. Rectangular selections (but not polygonalselections or traced selections that happen to be rectangular) are an exception tothis rule: For rectangular selections, one<strong>–</strong>pixel wide outlines are always drawninside the rectangle. Thicker lines are drawn as for the other selection types.30.8 Invert [I]Creates a reversed image, similar to a photographic negative, <strong>of</strong> the entire image orselection.See also:Invert LUT30.9 Selection ⊲ROI operations using the Edit ⊲ Selection ⊲ submenu commands.Original Selection Fit Spline Fit Ellipse Convex Hull Create Mask Make Inverse 30.9.1 Select All [a]Creates a rectangular selection that is the same size as the image.30.9.2 Select None [A]Deactivates the selection in the active image.30.9.3 Restore Selection [E]Restores the previous selection to its original position. A selection is saved when you:53
<strong>–</strong> Delete the selection by clicking outside <strong>of</strong> it<strong>–</strong> Draw a new selection<strong>–</strong> De-activate the image containing the selection<strong>–</strong> Close the image containing the selection<strong>–</strong> Use a command that deletes or modifies the selectionSee also:ROI Manager...# 11. Transferring Selections Between ImagesYou can transfer a selection from one image to another by activating the imagewith the selection, activating the destination image, then pressing Shift ⇑ E (thekeyboard shortcut for Restore Selection [E]).30.9.4 Fit SplineFits a cubic spline curve to a polygon or polyline selection.30.9.5 Fit EllipseReplaces an area selection with the best fit ellipse. <strong>The</strong> ellipse will have the same area,orientation and centroid as the original selection. <strong>The</strong> same fitting algorithm is usedto measure the major and minor axis lengths and angle when Fit Ellipse is selected inAnalyze ⊲ Set Measurements....See also:Set Measurements..., DrawEllipse macro30.9.6 Convex HullReplaces a polygon <strong>of</strong> freehand selection with its convex hull, which can be thought <strong>of</strong>as a rubber band wrapped tightly around the points that define the selection.See also:Fit Ellipse, ConvexitySolidarity macro, Convex_Hull_Plus plugin54
30.9.7 Make InverseCreates an inverse selection. What is ‘inside’ the selection will be ‘outside’, and viceversa.30.9.8 Create MaskCreates a new 8<strong>–</strong>bit image called ‘Mask’ whose pixels have a value <strong>of</strong> 255 inside theselection and 0 outside. By default, this image has an inverting LUT, so black is 255and white is 0 unless Black Background in Process ⊲ Binary ⊲ Options... is checked.See also: Process ⊲ Binary ⊲ Convert to Mask, #1830.9.9 Create SelectionCreates a selection from a thresholded image or a binary mask [C7].30.9.10 Properties...See also: Selections, Add Selection... [b], ROI Manager..., #17Opens a dialog box that allows user to assign acontour color (Stroke Color) and a contour width(Width) to the active selection or a filling color. Notethat selections can be either filled or contoured, butnot both.<strong>The</strong> nine default selection colors (black, blue, cyan,green, magenta, orange, red, white, yellow) can betyped as text, any other color must be typed in hexnotation.30.9.11 Rotate...Rotates the selection by the specified number <strong>of</strong> degrees(negative number indicate counter-clockwise rotation).This command runs the RotateSelection macro inij.jar.See also: FlipSelection macro55
30.9.12 Enlarge...Grows an area selection by a specified number <strong>of</strong> pixels.Enter a negative value to shrink the selection. Thiscommand runs the EnlargeSelection macro in ij.jar.ShrinkSelection is a variation <strong>of</strong> this macro that does notshrink from the image edges.See also:EnlargeSelection and ShrinkSelection macros# 12. Converting Composite SelectionsEnter zero in the Edit ⊲ Selection ⊲ Enlarge... dialog box to convert a compositeselection into a polygon selection.30.9.13 Make Band...Takes an area selection and creates a band with a thickness<strong>of</strong> the specified number <strong>of</strong> pixels. If you imagine the band asa doughnut shape, then the original selection corresponds tothe hole (i.e. the band is made by growing out the originalselection). This command runs the MakeSelectionBand macroin ij.jar.30.9.14 Specify...Opens a dialog that allows your to define a rectangular or ellipticalselection. Width and Height are the dimensions <strong>of</strong> theselection. X Coordinate and Y Coordinate define the position<strong>of</strong> the selection. Check Oval to create an elliptical selection. IfCentered is checked, the selection is positioned so X Coordinateand Y Coordinate define the center <strong>of</strong> the selection, otherwisethey define the upper left corner.30.9.15 Straighten...This command straightens a curved object in an image. <strong>The</strong> curved object must first beoutlined using the segmented line tool. Use the Line Width widget, opened by double56
clicking on the line tool icon, to adjust the width <strong>of</strong> the line selection. Check Spline Fitin the Line Width widget to fit a cubic spline curve to the points that define the line.Drag the points along the line selection to reposition them. Alt-click on a point todelete it. Shift-click on a point to duplicate it. Press Shift ⇑ E (Edit ⊲ Selection ⊲Restore Selection [E]) to restore accidentally deleted lines.Straighten... also works with straight line selections. In this case, the object defined bythe line selection is rotated to be horizontal.Edit ⊲ Selection ⊲ Straighten...30.9.16 Add to Manager [t]Adds the current selection to the ROI Manager. If there is no selection then it opensthe ROI Manager.See also:ROI Manager...30.10 Options ⊲Use commands in this submenu to change various <strong>ImageJ</strong> user preference settings.30.10.1 Line Width...Displays a dialog box that allows the width <strong>of</strong> lines generated bythe Edit ⊲ Draw [d] command to be changed. This legacy commandhas has been superseded by the Image ⊲ Adjust ⊲ Line Width...widget.57
30.10.2 Input/Output...JPEG Quality (0<strong>–</strong>100) Specifies the compressionlevel used by the File ⊲ Save As ⊲Jpeg... command. Requesting a higherdegree <strong>of</strong> compression (a lower value) willresult in smaller files, but poorer imagequality. Please note that it is not a goodidea to use lossy-encoded JPEG formattedimages when doing image processing andanalysis because it alters the content <strong>of</strong> theoriginal image and introduces artifacts.File Extension for Tables Sets the default extension to be used when saving tables(e.g., the Results table). Files with ‘.txt’ and ‘.xls’ extensions are saved in tabdelimitedformat and files with ‘.csv’ extensions are saved in comma-delimitedformat.ImprovedUse JFileChooser to Open/Save Enables versions <strong>of</strong> File ⊲ Open and File ⊲ Save Asthat use the Java JFileChooser instead <strong>of</strong> the native OS file open and save dialogs.<strong>The</strong> main advantage <strong>of</strong> JFileChooser is the ability to open multiple files by shiftclickingto select multiple contiguous files and control-clicking to select more thanone individual file. On the other hand, it is slower, uses more memory, and doesnot behave like the file open and save dialogs used in other applications.Save TIFF and Raw in Intel Byte Order Specifies the byte order used when saving16<strong>–</strong>bit and 32<strong>–</strong>bit images using File ⊲ Save As ⊲ Raw Data..., or File ⊲ Save As ⊲Image Sequence... when Raw is chosen as the format. Check this option to exportimages using the order used by Intel ×86 based processors (little-endian). ThisWikipedia article has more information.Copy Column Headers / Row Numbers Specifies if Column Headers/Row Numbersshould be copied from <strong>ImageJ</strong> tables such as the Results and Summarize windows(cf. <strong>The</strong> Results Table).30.10.3 Fonts...Opens a small window with three pop-up menus for specifying the type face, size andstyle <strong>of</strong> the font used by the Text Tool.58
30.10.4 Pr<strong>of</strong>ile Plot Options...Use this dialog to control how plots generated by <strong>ImageJ</strong>are displayed (e.g., Image ⊲ Stacks ⊲ Plot Z-axis Pr<strong>of</strong>ile...,Analyze ⊲ Plot Pr<strong>of</strong>ile [k], Analyze ⊲ Calibrate..., Analyze ⊲Tools ⊲ Curve Fitting..., etc.).Plot Width and Plot Height Specify the length (inpixels) <strong>of</strong> the X-axis (Plot Width) and Y-axis (PlotHeight).Fixed y-axis Scale If checked, the Y-axis range is fixedand the specified Minimum Y and Maximum Yvalues are used, otherwise, plots are scaled based onthe minimum and maximum gray values.Do not Save x<strong>–</strong>values If checked, ‘List’, ‘Save...’ and‘Copy...’ buttons will appear in pr<strong>of</strong>ile plot windows.Auto<strong>–</strong>close If checked, pr<strong>of</strong>ile plot windows will be automatically closed when ‘List’,‘Save’ and ‘Copy’ are clicked on.Vertical Pr<strong>of</strong>ile If checked, row average plots <strong>of</strong> rectangular areas (or line selectionswider than 1 pixel) will be generated instead <strong>of</strong> the default column average plots.Note that evoking Plot Pr<strong>of</strong>ile [k] with Alt B will generate vertical pr<strong>of</strong>iles.List values If checked, the list <strong>of</strong> values will be automatically opened. If Auto<strong>–</strong>close isalso checked, the plot is closed and only the list <strong>of</strong> values remains open.Interpolate line pr<strong>of</strong>iles If checked, pr<strong>of</strong>ile values will be interpolated along the lineselectionDraw grid lines If checked, gray grid lines will be drawn in the plot.Help Opens http://rsb.info.nih.gov/ij/docs/menus/edit.html#plot-options30.10.5 Arrow Tool...NewSee Arrow Tool.30.10.6 Point Tool...See Point Tool.59
30.10.7 Wand Tool...NewSee Wand Tool.30.10.8 Colors...Displays a dialog box that allows you to set ForegroundColor, Background Color and Selection Color.See also:Color Picker... [K], Point Tool..., Point Tool30.10.9 Appearance...This dialog contains options that control how images aredisplayed, an option to display better looking toolbaricons, and an option to set the menu font size.Interpolate zoomed images Uses interpolation instead<strong>of</strong> pixel replication when displaying zoomedimages.Open Images at 100% Newly open images are displayedusing 100% magnification (1 image pixel =1 screen pixel).Black Canvas Causes the image canvas (white by default) to be rendered in black.This is useful when looking at X-ray images in order to avoid high contrastingintensities at the image edges.No image border Displays images without the default one pixel wide black border.Use inverting lookup table Causes newly opened 8<strong>–</strong>bit images to have inverted pixelvalues, where white= 0 and black= 255. This is done by both inverting the pixelvalues and inverting the LUT. Use the Image ⊲ Lookup Tables ⊲ Invert LUT commandto invert an image without changing the pixel values.Double Buffer Selections Reduces flicker when working with complex selections butit also increases memory usage and slows screen updates. It is not needed on MacOS X, which has built in double buffering.Antialiased tool icons Smooths and darken the tool icons in the <strong>ImageJ</strong> window.Since version <strong>1.43</strong> this option is enabled by default on all operating systems. On60
Windows XP, enable Clear Type sub-pixel anti-aliasing to improve the quality <strong>of</strong>text in menus.Menu font size Specifies the size <strong>of</strong> the <strong>ImageJ</strong> window menu font. Use a size <strong>of</strong> 0(zero) to use Java’s default menu font size. <strong>The</strong> option is ignored on Mac OS X.Changing the font size requires a restarting <strong>ImageJ</strong>.Help Opens http://rsb.info.nih.gov/ij/docs/menus/edit.html#appearance.30.10.10 Conversions...Use this dialog to set options that controlhow images are converted from one type toanother.Scale When Converting <strong>ImageJ</strong> will scale from min<strong>–</strong>max to 0<strong>–</strong>255 when convertingfrom 16<strong>–</strong>bit or 32<strong>–</strong>bit to 8<strong>–</strong>bit or to scale from min<strong>–</strong>max to 0<strong>–</strong>65535 when convertingfrom 32<strong>–</strong>bit to 16<strong>–</strong>bit. Note that Scale When Converting is always checked after<strong>ImageJ</strong> is restarted.Weighted RGB Conversions (0.30, 0.59, 0.11) When checked, the formula gray =0.299×red+0.587×green+0.114×blue is used to convert RGB images to grayscale.If it is not checked, the formula gray = (red + green + blue)/3 is used. <strong>The</strong> defaultweighting factors (0.299, 0.587, 0.114), which are based on human perception, arethe ones used to convert from RGB to YUV, the color encoding system used foranalog television. <strong>The</strong> weighting factors can be modified using the setRGBWeightsmacro function.30.10.11 Memory & Threads...Use this dialog to specify the maximum amount<strong>of</strong> memory available to <strong>ImageJ</strong> and to specify thenumber <strong>of</strong> threads used by filters when processingstacks.Java applications such as <strong>ImageJ</strong> will only use thememory allocated to them but this dialog allows theuser to allocate more than the default, typically 640 MB. Note that specifying more than75% <strong>of</strong> real RAM could result in virtual RAM being used, which may cause <strong>ImageJ</strong> tobecome slow and unstable. Also note that this dialog cannot be used to set the memoryallocation if <strong>ImageJ</strong> is run from the command line or by double-clicking on ij.jar.61
Maximum Memory 64-bit OS and a 64<strong>–</strong>bit version <strong>of</strong> Java are required to use morethan ≈1700 MB <strong>of</strong> memory. Windows users must be running a 64<strong>–</strong>bit version <strong>of</strong>Windows and must install a 64<strong>–</strong>bit version <strong>of</strong> Java. Mac users must be runningOS X 10.5 or later and may need to use the Java Preferences utility (in /Applications/Utilities/Java)to select a 64<strong>–</strong>bit version <strong>of</strong> Java. <strong>The</strong>y may also need toswitch to the <strong>ImageJ</strong>64 application. Linux users need to be running 64<strong>–</strong>bit versions<strong>of</strong> Linux and Java. <strong>The</strong> title <strong>of</strong> the Memory & Threads dialog box changes toMemory (64<strong>–</strong>bit) when <strong>ImageJ</strong> is running on a properly configured 64<strong>–</strong>bit system.Parallel Threads for Stacks Defaults to the number <strong>of</strong> available processors determinesthe number <strong>of</strong> parallel threads used by commands in the Process ⊲ Filters ⊲and the Process ⊲ Math ⊲ submenus when processing stacks.Help Opens http://rsb.info.nih.gov/ij/docs/menus/edit.html#memory.See also:FAQ’s on the <strong>ImageJ</strong> Documentation Wiki30.10.12 Proxy Settings...Use this dialog to modify the proxy settings <strong>of</strong> theJava Virtual Machine. This may be required for <strong>ImageJ</strong>to connect to the internet in certain machinesrunning behind HTTP proxies, that otherwise, e.g.,wouldn’t be able to open the example images ( File ⊲Open Samples ⊲ submenu). Settings are saved in the<strong>ImageJ</strong> preferences file (IJ_Prefs.txt) .30.10.13 Compiler...Displays a dialog box with options for the Plugins ⊲Compile and Run... command.Target Specifies the Java version <strong>of</strong> the class files created by Plugins ⊲ Compile andRun.... Plugins compiled with a Target <strong>of</strong> 1.6 will not run on earlier version Java.A Target <strong>of</strong> 1.4 should be used to create plugins capable <strong>of</strong> running on all versions<strong>ImageJ</strong>. Target cannot be set higher than the version <strong>of</strong> Java <strong>ImageJ</strong> is currentlyrunning on.62
Generate Debugging Info (javac -g) If checked, information needed by Java debuggersin the class files will be included.Help Opens http://rsb.info.nih.gov/ij/docs/menus/edit.html#compiler.30.10.14 DICOM...NewThis dialog specifies if <strong>ImageJ</strong> should open DICOM images as32<strong>–</strong>bit float.See also:Image Types and Image Formats30.10.15 Misc...Displays a dialog box containing miscellaneousoptions.Divide by zero value Specifies the value usedwhen Process ⊲ Image Calculator... detects adivide by zero while dividing one 32<strong>–</strong>bit realimage by another. <strong>The</strong> default is infinity. Inaddition to numeric values, ‘infinity’ (positiveor negative infinity), ‘max’ (largest positivevalue) and ‘NaN’ (Not-a-Number) canbe entered as the Divide by zero value.Use pointer cursor If checked, <strong>ImageJ</strong> will use an arrow cursor instead <strong>of</strong> the defaultcross-hair that is sometimes difficult to see on grayscale images in areas <strong>of</strong> mediumbrightness. This option can also be used to work around a bug on Windows wherethe text cursor is sometimes used in place <strong>of</strong> the cross-hair.Hide "Process Stack?" dialog If checked, <strong>ImageJ</strong> will suppress the dialog that asks‘Process all xx slices?’ (only the current slice will be processed).Require control / command key for shortcuts If checked, requires the Control key(Command key on Macs) to be pressed when using keyboard shortcuts for menucommands.Move isolated plugins to Misc. menu This option can reduce the size <strong>of</strong> the Pluginsmenu, preventing it from running <strong>of</strong>f the bottom <strong>of</strong> the screen. When thisoption is enabled, plugins that attempt install themselves in a submenu with onlyone command are instead installed in the Plugins ⊲ Miscellaneous submenu. An example<strong>of</strong> such a plugin is TurboReg, which normally creates a Plugins ⊲ TurboRegsubmenu that contains only one command.63
Run single instance listener If checked, <strong>ImageJ</strong> will use sockets to prevent multipleinstances from being launched. On Windows, this avoids the problem whereanother copy <strong>of</strong> <strong>ImageJ</strong> starts each time an image is dragged and dropped on the<strong>ImageJ</strong> icon. It also prevents multiple instances when running <strong>ImageJ</strong> from thecommand line. Note that you may get a security alert the first time <strong>ImageJ</strong> startswith this option enabled. <strong>ImageJ</strong> does not require external socket access so it isokay to deny it access in the security alert.Debug mode If checked, causes <strong>ImageJ</strong> to display debugging messages in the ‘Log’window. Close the ‘Log’ window to disable display <strong>of</strong> debugging messages.Help Opens http://rsb.info.nih.gov/ij/docs/menus/edit.html#misc.64
31 Image ⊲31.1 Type ⊲Use this submenu to determine the type <strong>of</strong> the active image or to convert it to anothertype. An attempt to perform an unsupported conversion causes a dialog box to bedisplayed that lists the possible conversions. Supported conversions are listed below:8<strong>–</strong>bit 16<strong>–</strong>bit 32<strong>–</strong>bit 8<strong>–</strong>bit color RGB color RGB stack HSB stack8<strong>–</strong>bit I, S I, S I, S16<strong>–</strong>bit I, S I, S I, S32<strong>–</strong>bit I, S I, S I, S8<strong>–</strong>bit color I, S IRGB color I, S I, S I, S I, SRGB stackIHSB stackII : Conversion is possible in single images;S : Conversion is possible in stacks8<strong>–</strong>bit Converts to 8<strong>–</strong>bit grayscale. <strong>ImageJ</strong> converts 16<strong>–</strong>bit and 32<strong>–</strong>bit images and stacksto 8<strong>–</strong>bits by linearly scaling from min<strong>–</strong>max to 0<strong>–</strong>255, where min and max are thetwo values displayed in the Image ⊲ Adjust ⊲ Brightness/Contrast... [C]. Image ⊲ ShowInfo... [i] displays these two values as Display range. Note that this scaling isnot done if Scale When Converting is not checked in Edit ⊲ Options ⊲ Conversions....RGB images are converted to grayscale using the formula gray = (red + green +blue)/3 or gray = 0.299 × red + 0.587 × green + 0.114 × blue if Weighted RGBConversions is checked in Edit ⊲ Options ⊲ Conversions....16<strong>–</strong>bit Converts to unsigned 16<strong>–</strong>bit grayscale.32<strong>–</strong>bit Converts to signed 32<strong>–</strong>bit floating-point grayscale.8<strong>–</strong>bit Color Converts to 8<strong>–</strong>bit indexed color using Heckbert’s median-cut color quantizationalgorithm. A dialog box allows the number <strong>of</strong> colors (2<strong>–</strong>256) to be specified.<strong>The</strong> active image must be RGB color.RGB Color Converts to 32<strong>–</strong>bit RGB color.RGB Stack Converts to a 3<strong>–</strong>slice (red, green, blue) stack. <strong>The</strong> active image must beRGB color.HSB Stack Converts to a 3<strong>–</strong>slice (hue, saturation and brightness) stack. <strong>The</strong> activeimage must be RGB color.65
31.2 Adjust ⊲This submenu contains commands that adjust brightness/contrast, threshold levels andimage size.# 13. Applying Auto Brightness/Contrast to Entire Stacks<strong>The</strong> Process ⊲ Enhance Contrast command can be used to adjust the brightnessand contrast <strong>of</strong> each slice in a stack, according to either the optimal for eachindividual slice (if Use Stack Histogram is unchecked) or the overall stack (if UseStack Histogram is checked). <strong>The</strong> default behavior <strong>of</strong> the B&C tool (Image ⊲Adjust ⊲ Brightness/Contrast... [C]) is to use the overall stack histogram.31.2.1 Brightness/Contrast... [C]Use this tool to interactively alter the brightness and contrast <strong>of</strong> the active image. With8<strong>–</strong>bit images, brightness and contrast are changed by updating the image’s lookup table(LUT), so pixel values are unchanged. With 16<strong>–</strong>bit and 32<strong>–</strong>bit images, the display isupdated by changing the mapping from pixel values to 8<strong>–</strong>bit display values, so pixelpixel values are also unchanged. Brightness and contrast <strong>of</strong> RGB images are changed bymodifying the pixel values.Histogram <strong>The</strong> line graph at the top <strong>of</strong> the window, which is superimposedon the image’s histogram, shows how pixel valuesare mapped to 8<strong>–</strong>bit (0<strong>–</strong>255) display values. <strong>The</strong> two numbersunder the plot are the minimum and maximum displayedpixel values. <strong>The</strong>se two values define the display range, or‘window’. <strong>ImageJ</strong> displays images by linearly mapping pixelvalues in the display range to display values in the range 0<strong>–</strong>255. Pixels with a value less than the minimum are displayedas black and those with a value greater than the maximumare displayed as white.Minimum and Maximum sliders 1 Control the lower and upperlimits <strong>of</strong> the display range.Brightness slider 1 Increases or decreases image brightness bymoving the display range.Contrast slider 1 Increases or decreases contrast by varying the width <strong>of</strong> the displayrange. <strong>The</strong> narrower the display range, the higher the contrast.1 Holding down Shift ⇑ will simultaneously adjust all channels <strong>of</strong> a composite image (e.g., File ⊲ OpenSamples ⊲ HeLa Cells (1.3 M, 48<strong>–</strong>bit RGB))66
Auto <strong>ImageJ</strong> will automatically optimize brightness and contrast based on an analysis<strong>of</strong> the image’s histogram. Create a selection, and the entire image will be optimizedbased on an analysis <strong>of</strong> the selection. <strong>The</strong> optimization is done by allowing a smallpercentage <strong>of</strong> pixels in the image to become saturated (displayed as black or white).Each additional click on Auto increases the number <strong>of</strong> saturated pixels and thusthe amount <strong>of</strong> optimization. A run("Enhance Contrast", "saturated=0.35")macro call is generated if the command recorder is running.Reset Restores the original brightness and contrast settings. <strong>The</strong> display range is setto the full pixel value range <strong>of</strong> the image. A resetMinAndMax() macro call isgenerated if the command recorder is running.Set Allows to enter the minimum and maximum display range values in a dialog box.A setMinAndMax() macro call is generated if the command recorder is running.Check Propagate to all open images to apply these values to the rest <strong>of</strong> the imagescurrently open.Apply Applies the current display range mapping function to the pixel data. If thereis a selection, only pixels within the selection are modified. This option currentlyonly works with 8<strong>–</strong>bit images and stacks and with RGB stacks. This is the onlyB&C option that alters the pixel data <strong>of</strong> non-RGB images.See also: Window/Level..., Enhance Contrast, #13, #14# 14. Display Range <strong>of</strong> DICOM ImagesWith DICOM images, <strong>ImageJ</strong> sets the initial display range based on the WindowCenter (0028, 1050) and Window Width (0028, 1051) tags. Click Reseton the W&L (Image ⊲ Adjust ⊲ Window/Level...) or B&C (Image ⊲ Adjust ⊲Brightness/Contrast... [C]) window and the display range will be set to the minimumand maximum pixel values.As an example, the File ⊲ Open Samples ⊲ CT (420K, 16<strong>–</strong>bit DICOM) image has aWindow Center <strong>of</strong> 50 and Window Width <strong>of</strong> 500, so the display range is set to -200to 300 (center−width/2 to center+width/2). Click Reset and the display rangeis set to -719 to 1402. Press H (Analyze ⊲ Histogram) and you will see that theminimum pixel value in the image is -719 and the maximum is 1402. To displaythe DICOM tags, press I (Image ⊲ Show Info...). Press R (File ⊲ Revert) to revertto the initial display range.67
31.2.2 Window/Level...This command interactively adjusts theWindow <strong>–</strong> range <strong>of</strong> minimum and maximum(Contrast) <strong>–</strong> and Level <strong>–</strong> position <strong>of</strong>that range in the grayscale intensity space(Brightness) <strong>–</strong> <strong>of</strong> the active image in a mannercloser to that implemented on medicalimage terminals.Being redundant with the Brightness/Contrast...[C] tool, if the B&C window isopened, it will be closed and the W &L windowwill be opened at the same location.See also:Brightness/Contrast... [C]31.2.3 Color Balance...This panel makes adjustments to the brightnessand contrast <strong>of</strong> a single color <strong>of</strong> a standard RGBimage (8<strong>–</strong>bit per color channel). For multichannelsstacks and hyperstacks it adjusts each <strong>of</strong>the color channels independently. Use the dropdownmenu to specify which color / channel will beadjusted (the histogram is drawn for the selectedcolor).Maximum and Minimum sliders, Auto, Set andApply work as described for Image ⊲ Adjust ⊲Brightness/Contrast... [C]. Similarly to the Window/Level...tool, if the B&C window is opened, itwill be closed and the Color window will be openedat the same location.NB: When switching from one color to another, thechanges made to one color will be lost unless Applyis clicked before. Also, note that for 48<strong>–</strong>bit color images that load as a stack, alsoBrightness/Contrast... [C] works on single stack slices, i.e., colors, and the color settings <strong>of</strong>the Color panel are ignored.See also:Brightness/Contrast... [C], Color ⊲ submenu68
Thresholding methods Image ⊲ Adjust ⊲ Threshold... [T]Highlighted range Holding ⇪ Shiftmoves a fixed-widththresholding windowMin/Max values Display mode Are objects in the image lighterthan the background? Manual input 31.2.4 Threshold... [T]Use this tool to automatically or interactively set lower and upper threshold values,segmenting grayscale images into features <strong>of</strong> interest and background. Use Analyze ⊲Measure... [m]) (with Limit to Threshold in Analyze ⊲ Set Measurements... checked) tomeasure the aggregate <strong>of</strong> the selected features. Use Analyze ⊲ Analyze Particles... to measurefeatures individually. Use the Wand Tool to outline a single feature.Upper slider Adjusts the minimum threshold value. Hold Shift ⇑ while adjusting theminimum to move a fixed-width thresholding window across the range <strong>of</strong> grayvalues.Lower slider Adjusts the maximum threshold value.Method drop down menu Allows any <strong>of</strong> 16 different automatic thresholding methodsto be selected [C9]. <strong>The</strong>se methods are described on Fiji’s Auto Threshold website(http://pacific.mpi-cbg.de/wiki/index.php/Auto_Threshold). <strong>The</strong> Default methodis the modified IsoData method used by <strong>ImageJ</strong> 1.41 and earlier.Display drop down menu Selects one <strong>of</strong> three display modes:Improved69
RedB&WDisplays the thresholded values in red.Features are displayed in black and background in white. Withversion <strong>1.43</strong> this mode respects the Black background flag in Process⊲ Binary ⊲ Options....Over/UnderDisplays pixels below the lower threshold value in blue, thresholdedpixels in grayscale, and pixels above the upper thresholdvalue in green. <strong>The</strong>se colors can be changed from amacro by calling the ImageProcessor.setOverColor() andsetUnderColor() methods (example).Dark Background checkbox To be checked when features are lighter than the background.Auto Uses the currently selected thresholding method to automatically set the thresholdlevels based on an analysis <strong>of</strong> the histogram <strong>of</strong> the current image or selection.Apply Sets thresholded pixels to black and all other pixels to white. For 32<strong>–</strong>bit floatimages Apply will also run Process ⊲ Math ⊲ NaN Background.Reset Disables thresholding and updates the histogram.Set New threshold levels can be entered into a dialog box.See also: #1831.2.5 Color Threshold...NewThresholds 24<strong>–</strong>bit RGB images based on Hue Saturation and Brightness (HSB), RedGreen and Blue (RGB), CIE Lab or YUV components (illustration is depicted below).Ranges <strong>of</strong> the filters can be set manually or based on the pixel value components <strong>of</strong>a user-defined ROI (experimental). For more information refer to Threshold Color’sbuilt-in help. Note that the final thresholded image type is RGB, not 8<strong>–</strong>bit gray.<strong>The</strong> Color Threshold... command [C10], implemented in version <strong>1.43</strong>l, is a built-in version<strong>of</strong> the Threshold Colour plugin and lacks some features that the plugin version is capable<strong>of</strong>, such as being able to record a macro to reproduce the interactive settings and a‘Selection button’ that creates ROIs based on the slider settings.70
File ⊲ Open Samples ⊲ Fluorescent Cells (400K): Segmentation <strong>of</strong> DAPI stained nuclei usingImage ⊲ Adjust ⊲ Color Threshold...See also:3D Color Inspector/Color Histogram31.2.6 Size...ImprovedScales the active image or selection toa specified Width and Height in pixels.Check Constrain aspect ratio and <strong>ImageJ</strong>will adjust either the Height or theWidth to maintain the original aspect ratio.When applicable, other dimensionscan also be resized: Depth (images) instacks, Depth (slices) and Time (frames)in hyperstacks.Two resampling methods are possible: Bilinearand Bicubic interpolation. <strong>The</strong>implementation <strong>of</strong> the bicubic method(Catmull-Rom interpolation) is derivedfrom Burger and Burge, 2009 [11].See also:Image ⊲ Scale... [E]71
31.2.7 Canvas Size...Changes the canvas size <strong>of</strong> an image or stackwithout scaling the actual image. Width andHeight may be either expanded or contracted.If the canvas size is increased, the border isfilled with the current background color, or, ifZero Fill is checked, the border is filled withpixels that have a value <strong>of</strong> zero. <strong>The</strong> position<strong>of</strong> the old image within the new canvas may alsobe specified.See also: Size..., Color Picker... [K], #1531.2.8 Line Width...This widget is opened more easily by doubleclicking on the line tool icon, and its used toadjust the width <strong>of</strong> line selections.Checking Spline Fit fits a cubic spline curve to the points that define the line.See also:Edit ⊲ Options ⊲ Line Width... and Edit ⊲ Options ⊲ Fit Spline31.3 Show Info... [i]Opens a text window containing informationabout the active image. For DICOM and FITSimages, also displays file header information.Use the popup menu (right-click in the Infowindow) to save the information to a text fileor copy it to the system clipboard.See also:Image ⊲ Properties... [P]72
31.4 Properties... [P]ImprovedUse this command to display and set various properties <strong>of</strong>the current image or stack.<strong>The</strong> number <strong>of</strong> Channels (c), Slices (z) and Frames (t) inthe image can be changed as long as the product <strong>of</strong> c, z, andt is equal to the number <strong>of</strong> images in the stack.<strong>The</strong> Unit <strong>of</strong> Length (a string describing the measuring unit),Pixel Width, Pixel Height and Voxel Depth (all in the Unit<strong>of</strong> Length unit) can be set.Width, Height and Depth are automatically converted ifUnit <strong>of</strong> Length is changed from one known unit (‘nm’, ‘um’,‘µm’, ‘micron’, ‘mm’, ‘cm’, ‘meter’, ‘km’ or ‘inch’) to another.With t<strong>–</strong>series stacks, the Frame Interval in seconds (reciprocal <strong>of</strong> the frame rate) can beviewed and set. With version <strong>1.43</strong>, setting the Frame Interval sets the frame rate usedby Animation Options... [Alt /] as long as the unit used is ‘sec’.Origin (always in pixels) is the reference point (0, 0) <strong>of</strong> the image coordinate system (seealso Analyze ⊲ Set Measurements...).Check Global to make the current settings global (i.e., apply to all images opened duringthe current session, cf. #19).See also:Image ⊲ Show Info... [i], Image ⊲ Scale... [E], Analyze ⊲ Set Scale...31.5 Color ⊲This submenu contains commands that deal with color images.31.5.1 Split ChannelsSplits an RGB image (or stack) into three 8<strong>–</strong>bit grayscale images containing the red,green and blue components <strong>of</strong> the original. <strong>The</strong> window names have an appended (red),(green) and (blue). With composite images and / or hyperstacks (e.g., the Organ <strong>of</strong>Corti sample image <strong>–</strong> File ⊲ Open Samples), this command splits the stack into separatechannels.See also:Merge Channels...73
31.5.2 Merge Channels...Merges 1<strong>–</strong>4 grayscale images or stacks into an RGB image orstack. Select *None* to keep a channel empty (filled with 0).Check Create Composite to convert 2<strong>–</strong>4 grayscale images orstacks into a composite image or hyperstack. Check KeepSource Images if you wish to keep the originals.See also:Channels... [Z]31.5.3 Channels Tool... [Z]Alias for Image ⊲ Hyperstacks ⊲ Channels... [Z].31.5.4 Stack to RGBConverts a two or three slice stack into an RGB image, assuming that the slices are inR, G, B order. <strong>The</strong> stack must be 8<strong>–</strong>bit or 16<strong>–</strong>bit grayscale. Also converts compositeimages (e.g., the HeLa Cells sample image <strong>–</strong> File ⊲ Open Samples) into RGB.31.5.5 Make CompositeConverts an RGB image, a 2<strong>–</strong>7 image stack or a 2<strong>–</strong>7channel hyperstack into a composite color image. Usethe Channels... [Z] tool ( Shift ⇑ Z ) to enable anddisable the channels <strong>of</strong> a composite image. Use Brightness/Contrast...[C] ( Shift ⇑ C ) to adjust the brightnessand contrast <strong>of</strong> the current channel.See also:Channels... [Z]74
31.5.6 Show LUTDisplays a plot <strong>of</strong> the active image’s lookup table(LUT) . <strong>The</strong> lookup table, or color table,describes the color that is displayed for each <strong>of</strong>the 256 possible pixel values. For 16 and 32<strong>–</strong>bit images, the range <strong>of</strong> displayed pixel valuesis mapped to 0<strong>–</strong>255. A bar under the plot displaysthe color representation <strong>of</strong> the pixel values.Note that RGB color images do not usea lookup table. Use the List... radio button toexport the LUT as a .csv file.See also:Edit LUT...31.5.7 Edit LUT...Opens the <strong>ImageJ</strong> LUT (Lookup Table) Editor.A lookup table in <strong>ImageJ</strong> has up to 256 entries.<strong>The</strong> entry index, and the three values (red, greenand blue) associated with it, are displayed in the<strong>ImageJ</strong> status bar as you move the cursor over theLUT Editor window. Click on an entry to edit thered, green and blue values for that entry using aColor Selector window (cf. Color Picker... [K]).See also:Show LUT31.5.8 Color Picker... [K]Improved<strong>The</strong> Color Picker tool [C8] enables the user to select foreground and background colors,which affect Edit ⊲ Fill [f], Edit ⊲ Draw [d] and other color drawing commands. It displayscurrent foreground and background colors in the selection boxes at the bottom <strong>of</strong> thewindow. It has two modes: Foreground and Background. To change modes, click on thedesired selection box. Clicking on the Foreground/Background Switcher button sets thecurrent foreground to the background and vice versa. <strong>The</strong> Black/White Reset buttonsets the foreground to black and the background to white.<strong>The</strong> color palette is based on HSB (Hue, Saturation and Brightness) color model. Hueincreases as you go down the palette while saturation and brightness values are splithorizontally. <strong>The</strong> left half <strong>of</strong> the palette varies only in brightness while the right halfvaries only in saturation. At the center <strong>of</strong> the color ramp are enlarged red, green, blue,75
<strong>The</strong> Color Picker... [K] toolColor RampAlgorithm H B S Red Yellow Green Color Selectors Black<strong>–</strong> WhiteRamp Cyan Blue Foreground Color Background Color Magenta Foreground/Background Switcher Black/White Reset cyan, magenta, and yellow colors for quick selection. To the left <strong>of</strong> the color palette is agrayscale ramp that goes from pure black to pure white.Double-clicking on a color brings up one <strong>of</strong> the Color Selectors, shown on the right in theillustration. Use the sliders to specify the RGB values <strong>of</strong> the foreground or backgroundcolor. To get precise colors, manually change the values in the text boxes. <strong>The</strong> title<strong>of</strong> the Color Selector window (Foreground Color or Background Color) indicates thecurrent selection mode.See also:#15, Draw [d], Fill [f], Clear, Clear Outside, Image Types and Image Formats# 15. Embedding Color Annotations in Grayscale ImagesColor marks are only available with color images or grayscale images that havebeen converted to RGB. For non-RGB images, background / foreground color willbe painted in equivalent gray levels, e.g.: In a 8<strong>–</strong>bit image, if the foreground coloris red (RGB: 255, 0, 0) intensity <strong>of</strong> drawn selections will be (255 + 0 + 0)/3 = 85.Although this issue can be overcome by converting the image into RGB (Image ⊲Type ⊲ submenu), the easiest way to embed true color selections in grayscale imagesis to use the Image ⊲ Overlay ⊲ Add Selection... [b] command followed by Image ⊲Overlay ⊲ Flatten [F] (both commands were implemented in version <strong>1.43</strong>).31.6 Stacks ⊲This submenu contains commands that work with stacks.76
31.6.1 Add SliceInserts a blank slice after the currently displayed slice.Modifier keys:Alt Blank slice is added before the current slice.31.6.2 Delete SliceDeletes the currently displayed slice.31.6.3 Next Slice [>]Displays the slice that follows the currently displayed slice.Modifier keys:Alt Pressing Alt > will skip nine slices forwardSee also:Arrow Keys31.6.4 Previous Slice [
31.6.6 Images To StackImprovedCreates a new stack from images currentlydisplayed in separate windows.Method If images differ in size, a dropdownmenu allows to choose aconversion method:Copy (center / top-left) Stackwill have the width <strong>of</strong> the widestopen image and the height <strong>of</strong>the highest open image. Smallerimages will then be copied (eitherto the center or to the upperleft corner) <strong>of</strong> the slice. Bordersare filled with pixels that have avalue <strong>of</strong> zero.Scale (smallest / largest) Stack will have the dimensions <strong>of</strong> the smallest / largestopen image. Other images are scaled to the new slice dimensions. Bicubic interpolationis used if Bicubic interpolation is checked (cf. Image ⊲ Size... and Image ⊲Scale... [E]).Name Specifies the title <strong>of</strong> the stack to be created.Title Contains Enter a string into this field and <strong>ImageJ</strong> will only convert to stackimages whose name contains that string.Bicubic Interpolation If checked, bicubic interpolation (cf. Adjust ⊲ Size...)used if any <strong>of</strong> the Scale methods was previously chosenwill beUse Title as Labels If checked, image titles (without extension) will be used as stacklabels.Keep Source Images If checked, original images are kept.31.6.7 Stack To ImagesConverts the slices in the current stack to separate image windows.78
31.6.8 Make MontageProduces a single image which contains the images from a stack displayed in a gridformat. This can be useful for visual comparisons <strong>of</strong> a series <strong>of</strong> images stored in a stackand to create ‘panel figures’. With hyperstacks <strong>–</strong> that are not directly supported <strong>–</strong>,instructions are displayed that explain how to create c, z or t montages. A dialog boxallows you to specify the magnification level at which the images are copied, and toselect the layout <strong>of</strong> the resulting grid:Label Slices If checked, images are be labeled in the panel. If no slice metadata exists(the setMetadata("Label", string) macro function can be used to customizeslice labels) images are labeled with slice numbers. Note that the Label... commandcan also be used to draw labels in stack slices.Use Foreground Color If checked, borders and labels are drawn in the foregroundcolor and blank areas <strong>of</strong> the panel are filled with the background color.See also:Stacks ⊲ Tools ⊲ Montage to Stack... command; RC Montage plugin; Magic Montage— a macro toolset to reorder and manipulate images in the montage (a video tutorialcan be found here)79
31.6.9 Reslice... [/][C11] Reconstructs one or more orthogonal slicesthrough the image volume represented by the currentstack or hyperstack.A dialog allows you to specify the spacing <strong>of</strong> the reconstructedslices. <strong>The</strong> estimated size <strong>of</strong> the outputstack and the amount <strong>of</strong> available memory are displayedat the bottom <strong>of</strong> the dialog.Increase Slice Spacing to reduce the size <strong>of</strong> the outputstack.Slice Spacing Determines the number <strong>of</strong> orthogonal slices that will be reconstructed.Increasing Slice Spacing reduces the size <strong>of</strong> the output stack. Slice Spacing isreplaced by Slice Count if there is a line selection. With lines selections, a stackis created by shifting (by Slice Spacing) the line down and to the left to generateadditional slices for the output stack. In this case, the size <strong>of</strong> the output stack indetermined by Slice Count.Start At Determines the image edge (top, bottom, left or right) from which reconstructionstarts.Flip Vertically If checked, each slice in the output stack will be flipped vertically.Rotate 90 Degrees If checked, each slice in the output stack will be rotated 90 ◦ .Avoid interpolation If checked, no interpolation will be done.See also:Dynamic Reslice and Radial Reslice plugins80
31.6.10 Orthogonal ViewsProvides an orthogonal view display <strong>of</strong> thecurrent stack or hyperstack [C12]. E.g., if astack displays sagittal sections, coronal (YZprojection image) and transverse (XZ projectionimage) will be displayed through thedata-set.<strong>The</strong> two extra planar views are displayed in‘sticky’ panels next to original image. <strong>The</strong>intersection point <strong>of</strong> the three views followthe location <strong>of</strong> the mouse click with its XYcoordinates being displayed in the title <strong>of</strong>projection panels.Voxel dimensions can be adjusted in Image ⊲Properties... [P].See also:3D Project..., and 3D Viewer, VolumeViewer, Stack Slicer Display3_TPplugins31.6.11 Z Project...Projects an image stack along the axis perpendicularto image plane (the so-called zaxis) [C11]. Five different projection typesare supported:Average Intensity projection outputs animage wherein each pixel stores averageintensity over all images in stackat corresponding pixel location.Maximum Intensity projection (MIP) creates an output image each <strong>of</strong> whose pixelscontains the maximum value over all images in the stack at the particular pixellocation.Sum Slices projection creates a real image that is the sum <strong>of</strong> the slices in the stack.Standard Deviation projection creates a real image containing the standard deviation<strong>of</strong> the slices.Median projection outputs an image wherein each pixel stores median intensity overall images in stack at corresponding pixel location.81
See also:3D Project..., Plot Z-axis Pr<strong>of</strong>ile...31.6.12 3D Project...Generates an animation sequence by projectingthrough a rotating 3D data set onto a plane[C13].Each frame in the animation sequence is the result<strong>of</strong> projecting from a different viewing angle.To visualize this, imagine a field <strong>of</strong> parallelrays passing through a volume containingone or more solid objects and striking a screenoriented normal to the directions <strong>of</strong> the rays.Each ray projects a value onto the screen, orprojection plane, based on the values <strong>of</strong> pointsalong its path. Three methods are availablefor calculating the projections onto this plane:nearest-point, brightest-point, and mean-value.<strong>The</strong> choice <strong>of</strong> projection method and the settings<strong>of</strong> various visualization parameters determinehow both surface and interior structureswill appear.Projection Method Select Nearest Point projection to produce an image <strong>of</strong> the surfacesvisible from the current viewing angle. At each point in the projection plane,a ray passes normal to the plane through the volume. <strong>The</strong> value <strong>of</strong> the nearestnon transparent point which the ray encounters is stored in the projection image.Brightest Point projection examines points along the rays, projecting the brightestpoint encountered along each ray. This will display the brightest objects, such asbone in a CT (computed tomographic) study. Mean Value projection, a modification<strong>of</strong> brightest<strong>–</strong>point projection, sums the values <strong>of</strong> all transparent points alongeach ray and projects their mean value. It produces images with s<strong>of</strong>ter edges andlower contrast, but can be useful when attempting to visualize objects containedwithin a structure <strong>of</strong> greater brightness (e.g. a skull).Slice Spacing <strong>The</strong> interval, in pixels, between the slices that make up the volume. <strong>ImageJ</strong>projects the volume onto the viewing plane at each Rotation Angle Increment,beginning with the volume rotated by Initial Angle and ending once the volumehas been rotated by Total Rotation.Lower / Upper Transparency Bound Determine the transparency <strong>of</strong> structures inthe volume. Projection calculations disregard points having values less than the82
lower threshold or greater than the upper threshold. Setting these thresholds permitsmaking background points (those not belonging to any structure) invisible.By setting appropriate thresholds, you can strip away layers having reasonably uniformand unique intensity values and highlight (or make invisible) inner structures.Note that you can also use Image ⊲ Adjust ⊲ Threshold... [T] to set the transparencybounds.Opacity Can be used to reveal hidden spatial relationships, specially on overlapping objects<strong>of</strong> different colors and dimensions. <strong>The</strong> (surface) Opacity parameter permitsthe display <strong>of</strong> weighted combinations <strong>of</strong> nearest-point projection with either <strong>of</strong> theother two methods, <strong>of</strong>ten giving the observer the ability to view inner structuresthrough translucent outer surfaces. To enable this feature, set Opacity to a valuegreater than zero and select either Mean Value or Brightest Point projection.Surface / Interior Depth<strong>–</strong>Cueing Depth cues can contribute to the three-dimensionalquality <strong>of</strong> projection images by giving perspective to projected structures. <strong>The</strong>depth-cueing parameters determine whether projected points originating near theviewer appear brighter, while points further away are dimmed linearly with distance.<strong>The</strong> trade-<strong>of</strong>f for this increased realism is that data points shown in adepth-cued image no longer possess accurate densitometric values. Two kinds <strong>of</strong>depth-cueing are available: Surface Depth-Cueing and Interior Depth-Cueing. SurfaceDepth-Cueing works only on nearest-point projections and the nearest-pointcomponent <strong>of</strong> other projections with opacity turned on. Interior Depth-Cueingworks only on brightest-point projections. For both kinds, depth-cueing is turned<strong>of</strong>f when set to zero (i.e. 100% <strong>of</strong> intensity in back to 100% <strong>of</strong> intensity in front) andis on when set at 0
31.6.13 Plot Z-axis Pr<strong>of</strong>ile...Plots the ROI selection mean gray valueversus slice number. Requires a point orarea selection.Coordinates <strong>of</strong> the upper left corner <strong>of</strong> theselection (or the bounding rectangle fornon-rectangular selections) are displayed inthe graph title.See also:Pr<strong>of</strong>ile Plot Options..., Plot Pr<strong>of</strong>ile[k]31.6.14 Label...ImprovedAdds a sequence <strong>of</strong> numbers (e.g., timestamps) and/ora label to a stack. Numbers and label are drawn inthe current foreground color (cf. Image ⊲ Colors ⊲ ColorPicker... [K]).<strong>The</strong> initial X,Y location, and Font size <strong>of</strong> the label arebased on the existing rectangular selection, if any. Slicesoutside the Range are not affected. Currently this commanddoes not work with single time-point hyperstacks.Format Specifies the structure <strong>of</strong> the label. 0 : Unpaddedsequence; 0000 : Pads each number withleading zero(s); 00:00 : Converts the label intoa Minutes:Seconds timestamp; 00:00:00 Convertsthe label into a Hours:Minutes:Seconds timestamp;Text: Stamps only the contents <strong>of</strong> the Textfield.Starting value and Interval Specifiy the first value and the numeric steps to be applied.Note that with timestamps, metric time values must be used, e.g., an Interval<strong>of</strong> 3600 will create 1 hour increments.Text <strong>The</strong> string to be drawn after each number when the Format chosen is either 0 orText (Label without numeric sequence).See also:Make Montage, Stacks ⊲ Tools ⊲ Insert...84
31.6.15 Tools ⊲Change31.6.15.1 Combine...Combines two stacks [Width×Height×Depth](W 1 ×H 1 ×D 1 and W 2 ×H 2 ×D 2 ) to create a newW 1 +W 2 ×max(H 1 ,H 2 )×max(D 1 ,D 2 ) stack. E.g., a256×256×40 and a 256×256×30 stack would becombined to create one 512×256×40 stack.If Combine vertically is enabled, creates a newmax(W 1 +W 2 )×(H 1 +H 2 )×max(D 1 ,D 2 ) stack.Unused areas in the combined stack are filled with backgroundcolor (cf. Color Picker... [K]).See also:Concatenate...31.6.15.2 Concatenate...Concatenates two images or stacks that have the samewidth, height and data type.See also:Combine...31.6.15.3 Reduce...NewReduces the size <strong>of</strong> stacks and hyperstacks by the specifiedReduction Factor. E.g., For a 30 slices stack and a ReductionFactor <strong>of</strong> 2, the reduced stack will be be composed<strong>of</strong> 15 slices with every second slice being removed. Virtualstacks/hyperstacks are supportedWith Hyperstacks, the default reduction is performed inthe T-Dimension, but a choice is available to Reduce in Z-Dimension instead.See also:Hyperstacks ⊲ Reduce Dimensionality...85
31.6.15.4 ReverseAlias for the Image ⊲ Transform ⊲ Flip Z command.31.6.15.5 Insert...NewInserts an image or stack into a stackat the specified X and Y Location. <strong>The</strong>Source Image or Stack must be <strong>of</strong> thesame type as the Destination Stack.See also:Stacks ⊲ Label...31.6.15.6 Montage to Stack...NewConverts a montage image to an image stack based on thespecified number <strong>of</strong> rows and columns. This is the opposite<strong>of</strong> what the Image ⊲ Stacks ⊲ Make Montage commanddoes.See also:Stacks ⊲ Make Montage; Demontager plugin31.6.15.7 Start Animation [\]Animates the active stack by repeatedly displaying its slices (frames) in sequence. UseStop Animation [\], or click with the mouse, to stop. <strong>The</strong> frame rate is displayed in thestatus bar. Open the Animation Options... [Alt /] dialog box to specify the animationspeed. More than one stack can be animated at a time.Modifier keys:Alt Pressing \ while holding down Alt opens the Animation Options... dialog.31.6.15.8 Stop Animation [\]Terminates animation <strong>of</strong> the active stack. As for the previous command \used as a shortcut.can also be86
31.6.15.9 Animation Options... [Alt /]Use this dialog to set the animation speed in frames persecond and the starting and ending frame., or to enable‘oscillating’ animation. Selecting Start Animation animatesthe stack as soon as the dialog is dismissed.This dialog can also be accessed by right-clicking on theplay/pause icon that precedes stack sliders and hyperstackslice sliders (cf. Stacks).See also:Properties... [P], File ⊲ Save As ⊲ Gif..., Avi...31.7 Hyperstacks ⊲This submenu contains commands that work with hyperstacks, images that have four(4D) or five (5D) dimensions (cf. Hyperstacks).31.7.1 New Hyperstack...Creates a new hyperstack. Hyperstacks have Width,Height, Channels (c dimension), Slices (z dimension)and time Frames (t dimension).Image Type (cf. New ⊲ Type ⊲ ) and Display Mode (cf.Channels... [Z]) can be specified.Checking Label Images will draw the channel number,slice number and frame number on each imagein the hyperstack.File ⊲ New ⊲ Hyperstack... is an alias <strong>of</strong> this command.See also:Hyperstacks87
31.7.2 Stack to Hyperstack...Converts a stack into a hyperstack. RGB stacksare converted into 3 channel hyperstacks.Order is the order <strong>of</strong> the channels (c), slices(z) and frames (t) within the stack. <strong>ImageJ</strong>hyperstacks are always in czt order. Stacks notin czt order will be shuffled to be in czt order.<strong>The</strong> channel Display Mode can be Composite,Color or Grayscale (cf. Channels... [Z]).See also:Hyperstack to Stack31.7.3 Hyperstack to StackConverts a hyperstack into a stack (in czt order).See also:Stack to Hyperstack...31.7.4 Reduce Dimensionality...[C14] This command reduces the dimensionality <strong>of</strong> an hyperstackby creating a new hyperstack with, for example, all the channelsand time points at a given z position or all the z slices for thecurrent channel and time point.Uncheck Channels (n) to delete all but the current channel,Slices (n) to delete all but the current z slice and Frames (n)to delete all but the current time point. Check Keep Source andthe original stack will not be deleted.<strong>The</strong> expected dimensions and size <strong>of</strong> the reduced stack are displayed in the dialog.See also:Hyperstack to Stack31.7.5 Channels... [Z]Opens the ‘Channels’ window, or brings it to the front if it is already open. Shift ⇑Z is the keyboard shortcut for this command. This tool allows to select the Displaymode <strong>of</strong> composite images. In addition, several commands hosted in the Image ⊲ Color ⊲submenu can easily be accessed through the More≫ drop-down menu. <strong>The</strong> same dropdownmenu also provides a convenient list <strong>of</strong> primary colors (additive: red, green and88
lue, subtractive: cyan, magenta, yellow) that can be used to pseudocolor compositechannels. Composite images are described in more detail on page 17.31.8 Crop [X]Crops the image or stack based on the current rectangular selection.31.9 Duplicate... [D]Creates a new window containing a copy <strong>of</strong> the active imageor rectangular selection.Modifier keys:AltHold the Alt key down to skip the dialogbox.31.10 Rename...Renames the active image.89
31.11 Scale... [E]ImprovedResizes the image or current area selection by scalefactors entered into a dialog box. As with Image ⊲Size..., two resampling methods are possible: Bilinearand Bicubic interpolation.Use integer scale factors (2, 3, 5, etc.) for the best lookingresults, particularly with graphics and text. Withscale factors less then 1.0, smoothing the source imageprior to scaling may produce better looking results.Scaled image/selection are copied to a new imagenamed Title if Create new window is checked. If scalinga selection that will not be copied to a new image checkFill with Background Color to fill with the backgroundcolor instead <strong>of</strong> zero.Entire stacks (or hyperstacks in the Z Dimension) willbe scaled if Process entire stack is checked.See also:Image ⊲ Size...31.12 Transform ⊲ChangeThis submenu contains commands that perform geometrical image transformation onthe active image or stack.31.12.1 Flip HorizontallyReplaces the image or selection with a x-mirror image <strong>of</strong> the original.31.12.2 Flip VerticallyTurns the image or selection upside down (y-mirror).31.12.3 Flip ZNewReverses the order <strong>of</strong> the slices in a stack (z-mirror).90
31.12.4 Rotate 90 Degrees RightRotates the entire image or stack clockwise 90 ◦ .31.12.5 Rotate 90 Degrees LeftRotates the entire image or stack counter-clockwise 90 ◦ .31.12.6 Rotate...Use this dialog to rotate the activeimage or selection clockwisethe specified number <strong>of</strong> degrees.Set Grid Lines to a value greaterthan zero to superimpose a gridon the image in Preview mode.Two resampling methods arepossible: Bilinear and Bicubicinterpolation (cf. Image ⊲ Size...).With 8<strong>–</strong>bit and RGB images, check Fill with Background Color to fill with the backgroundcolor instead <strong>of</strong> zero (cf. Color Picker... [K]). Check Enlarge to Fit Result and theimage will be enlarged as needed to avoid clipping.31.12.7 Translate...Translates (moves) the image in the x and y directionsby a specified number <strong>of</strong> pixels. With stacks, you cantranslate either the current image or all the images inthe stack. Two resampling methods are possible: Bilinearand Bicubic interpolation (cf. Image ⊲ Size...).Check Preview to see how the translation will affect theimage. <strong>The</strong> background at the edges <strong>of</strong> the image will beset to 0.See also:Align_Slice and Align_RGB_planes plugins31.13 Zoom ⊲This submenu contains commands that control how the current image is displayed. <strong>The</strong>+ and − are the preferred way to use the In and Out commands.91
31.13.1 In [+]Zooms in to next higher magnification level and, if possible, enlarges the window. <strong>The</strong>reare 21 possible levels (shown in title bar): 3.1, 4.2, 6.3, 8.3, 12.5, 16.7, 25, 33.3, 50, 75,100, 150, 200, 300, 400, 600, 800, 1200, 1600, 2400 and 3200 %.Modifier keys:Shift ⇑Prevents the window from being enlarged.# 16. Scrolling Zoomed ImagesHold down the space bar and drag to scroll a zoomed image.31.13.2 Out [−]Zooms out to next lower magnification level and, if needed, shrinks the window.31.13.3 Original Scale [4]Displays the image at the magnification used when the image was first opened. As ashortcut, double click on the magnifying glass tool.31.13.4 View 100% [5]Displays the image using 100% magnification (1 image pixel = 1 screen pixel). EnableOpen Images at 100% in the Edit ⊲ Options ⊲ Appearance... dialog to have images automaticallyopened at 100% magnification.31.13.5 To SelectionZooms in based on the current selection. Note that in the absence <strong>of</strong> a selection, thiscommand zooms the image to a ‘Fit to Screen’ level.31.13.6 Set...Sets an exact zoom to any open image beyond predefined zoom levels, e.g. 37.4% [C15].92
31.14 Overlay ⊲NewThis submenu contains commands for creating and working with non-destructive imageoverlays. An overlay consists <strong>of</strong> one or more selections (arrows, lines, points, shapes andtext). Press B (Add Selection... [b]) to add the current selection to the overlay. PressShift ⇑ F (Flatten [F]) to create an RGB image with the overlay embedded in it. <strong>The</strong>overlay is preserved when an image is saved in TIFF format (cf. #4).Outputs from Grid_Overlay, MakeOverlay and ROI Color Coder, macros that exemplify theusage <strong>of</strong> most Image ⊲ Overlay ⊲ submenu commands. Namely, how to draw line grids, graphics,text and particle-size heat maps as non-destructive image overlays.31.14.1 Add Selection... [b]Adds the current selection to the overlay, displaying the dialogbox depicted on the left. Stroke Color, Stroke Width and FillColor to be set. Except for text selections, the stroke (line)color and width are ignored if a fill color is specified.Modifier keys:AltSkips the ‘Add to Overlay’ dialogColors are specified using the name <strong>of</strong> one <strong>of</strong> the eight defaultcolors (black, blue, cyan, green, magenta, red, white andyellow) or using hex notation.Hex color codes must be given as either a 6<strong>–</strong>digit hexadecimal number in the form#RRGGBB (opaque colors), or a 8<strong>–</strong>digit number in the form #AARRGGBB where AAspecifies the alpha blending value, RR the intensity <strong>of</strong> red, GG the intensity <strong>of</strong> green andBB the intensity <strong>of</strong> blue. <strong>The</strong> table below provides the conversion <strong>of</strong> some RGB colortriplets into hex notation.93
Hexadecimal equivalents <strong>of</strong> RGB colors. As for RGB triplets, alpha values range from 0 (fullytransparent) to 255 (solid color). Opacity values (%) are thus obtained using 100×(255−α)/255.Alpha values can be omitted for fully opaque colors.RGB Color (R, G, B) aBlue Cyan Green Magenta Red Orange Yellow(0, 0, 255) (0, 255, 255) (0, 255, 0) (255, 0, 255) (255, 0, 0) (255, 200, 0) (255, 255, 0)Opacity (%)100 #0000FF #00FFFF #00FF00 #FF00FF #FF0000 #FFC800 #FFFF0075 #BF0000FF #BF00FFFF #BF00FF00 #BFFF00FF #BFFF0000 #BFFFC800 #BFFFFF0050 #7F0000FF #7F00FFFF #7F00FF00 #7FFF00FF #7FFF0000 #7FFFC800 #7FFFFF0025 #3F0000FF #3F00FFFF #3F00FF00 #3FFF00FF #3FFF0000 #3FFFC800 #3FFFFF00a Table generated with RGBtoHEX using <strong>ImageJ</strong> default selection colors.Previously added overlays are removed if New Overlay is checked.See also:Selection ⊲ Properties..., ROI Manager..., #17, ROI Color Coder and RGBtoHEXmacros# 17. Working With HEX ColorsHexadecimal notation (hex) is frequently used in computing because it can summarizebinary code in a human-friendly manner. For example, RGB colors thattypically range from 0 to 255 can be succinctly represented as two hexadecimaldigits (ranging from 00 through FF). <strong>The</strong> following table exemplifies some dec/hexequivalents:Dec 0 1 2 3 4 5 6 7 8 9 10 11 12 13 14 15 16 17 18 ... 60 100 255Hex 0 1 2 3 4 5 6 7 8 9 A B C D E F 10 11 12 ... 3C 64 FF<strong>ImageJ</strong>’s built-in macro function toHex() can be used to convert RGB color valuesinto hex color notation. <strong>The</strong> macro RGBtoHEX uses this function to convertcurrent foreground color into a 8<strong>–</strong>digit hex number.31.14.2 Add Image...Adds an image to the overlay. A blending alpha valuecan be specified in the Opacity (0<strong>–</strong>100%) field. <strong>The</strong>initial X,Y location are based on the existing rectangularselection, if any.Select Create image selection to create overlay imagesthat can be moved around the image. Opacity <strong>of</strong> imageselections can be adjusted using Edit ⊲ Selection ⊲Properties....94
Image selections behave only partially as regular selections (e.g., can be added to theROI Manager list but cannot be resized or rotated). In addition, image selections arenot saved in the TIFF header.See also:Paste Control..., ROI Manager...31.14.3 Hide OverlayCauses <strong>ImageJ</strong> to stop displaying the overlay (cf. Hide Overlay).31.14.4 Show OverlayDisplays an overlay that was hidden by Hide Overlay.31.14.5 From ROI ManagerCreates an overlay from the selections on the ROI Manager list (cf. ROI Manager...).Note that previously added overlays will be removed.31.14.6 To ROI ManagerCopies the selections and images in the current overlay to the ROI Manager, where theycan be edited (moved, resized or re-colored) (cf. ROI Manager...). Note that previousitems in the ROI Manager list will be deleted.31.14.7 Remove OverlayPermanently clears the overlay so that it cannot be restored using Show Overlay.31.14.8 Flatten [F]Creates a new RGB image that has the overlay rendered as pixel data. <strong>The</strong> RGB image isthe same size as the active image, unlike Plugins ⊲ Utilities ⊲ Capture Image, which creates aWYSIWYG (What You See Is What You Get) image that is the same size as its window.95
31.15 Lookup Tables ⊲This submenu contains a selection <strong>of</strong> color lookup tables that can be applied to grayscaleimages to produce false-color images. If no image is open, a 256×32 ramp image iscreated to display the color table. More than 100 additional lookup tables are availableat rsb.info.nih.gov/ij/download/luts/. <strong>The</strong>y are also available as a ZIP archive at http://rsb.info.nih.gov/ij/download/luts/luts.zip.See also:Macro Toolset Switcher31.15.1 Invert LUTInverts the current lookup table. For 8<strong>–</strong>bit images, the value (v) <strong>of</strong> each entry in thetable is replaced by 255 − v. With inverted LUTs, pixels with a value <strong>of</strong> zero are whiteand pixels with a value 255 are black. Unlike the Edit ⊲ Invert [I] command, pixels valuesare not altered, only the way the image is displayed on the screen.31.15.2 Apply LUTApplies the current lookup table function to each pixel in the image or selection and restoresthe default identity function. This modifies the gray values so that when the imageis viewed using the default grayscale lookup table it will look the same as it did before.This command is equivalent to clicking on Apply in Image ⊲ Adjust ⊲ Brightness/Contrast...[C]. For thresholded images, it is equivalent to clicking on Apply in Image ⊲ Adjust ⊲Threshold... [T].96
32 Process ⊲This menu lists all commands related to image processing, including point operations,filters, and arithmetic operations between multiple images[11]. <strong>The</strong> File ⊲ Open Samples ⊲Blobs (25K) [B] image will be used in most <strong>of</strong> the illustrations <strong>of</strong> this section.Process ⊲ submenu: Smooth [S], Sharpen, Find Edges and Enhance Contrast32.1 Smooth [S]Blurs the active image or selection. This filter replaces each pixel with the average <strong>of</strong>its 3×3 neighborhood.32.2 SharpenIncreases contrast and accentuates detail in the image or selection, but may also accentuatenoise. This filter uses the following weighting factors to replace each pixel with aweighted average <strong>of</strong> the 3×3 neighborhood:−1 −1 −1−1 12 −1−1 −1 −132.3 Find EdgesUses a Sobel edge detector to highlight sharp changes in intensity in the active image orselection. Two 3×3 convolution kernels (shown below) are used to generate vertical andhorizontal derivatives. <strong>The</strong> final image is produced by combining the two derivativesusing the square root <strong>of</strong> the sum <strong>of</strong> the squares.1 2 10 0 0−1 −2 −11 0 −12 0 −21 0 −197
32.4 Find Maxima...ImprovedDetermines the local maxima inan image and creates a binary(mask-like) image <strong>of</strong> the samesize with the maxima, or one segmentedparticle per maximum,marked [C16].Analysis is performed on the existingrectangular selection or onthe entire image if no selection ispresent.For RGB images, maxima <strong>of</strong> luminance are selected, with the luminance defined asweighted or unweighted average <strong>of</strong> the colors depending on how Weighted RGB toGrayscale Conversion is set in Edit ⊲ Options ⊲ Conversions....Noise Tolerance Maxima are ignored if they do not stand out from the surroundingsby more than this value (calibrated units for calibrated images). In other words,a threshold is set at the maximum value minus noise tolerance and the contiguousarea around the maximum above the threshold is analyzed. For accepting amaximum, this area must not contain any point with a value higher at than themaximum. Only one maximum within this area is accepted.Output Type Can be (cf. illustration on the next page):Single Points Results in one single point per maximum.Maxima Within Tolerance All points within the Noise Tolerance for each maximum.Segmented Particles Assumes that each maximum belongs to a particle andsegments the image by a watershed algorithm applied to the values <strong>of</strong> the image (incontrast to Process ⊲ Binary ⊲ Watershed, which uses the Euclidian distance map).Point Selection Displays a multi-point selection with a point at each maximum.List Displays the XY coordinates <strong>of</strong> each maximum in the Results window.Count Displays the number <strong>of</strong> maxima in the Results window.Exclude Edge Maxima Excludes maxima if the area within the noise tolerance surroundinga maximum touches the edge <strong>of</strong> the image (edge <strong>of</strong> the selection does notmatter).98
Process ⊲ Find Maxima... outputs:Single Points, Maxima Within Tolerance, Segmented Particles, Point Selection, List and CountAbove Lower Threshold (Thresholded images only) Finds maxima above the lowerthreshold only. <strong>The</strong> upper threshold <strong>of</strong> the image is ignored. If Segmented Particlesis selected as Output Type, the area below the lower threshold is considered abackground. This option cannot be used when finding minima (image with lightbackground and inverted lut).Light Background To be checked if the image background is brighter than the objectsto be found, as it is in the Cell Colony image in the illustration below.Points at maxima (Multi-point selection)Segmented Particles (ROIs obtained withAnalyze ⊲ Analyze Particles...)Output is a binary image, with foreground 255and background 0, using an inverted or normalLUT depending on the Black Background optionin Process ⊲ Binary ⊲ Options....<strong>The</strong> number <strong>of</strong> particles (as obtained by Analyze⊲ Analyze Particles...) in the output imagedoes not depend on the selected Output Type.Note that Segmented Particles will usually resultin particles touching the edge if Exclude EdgeMaxima is selected. Exclude Edge Maxima appliesto the maximum, not to the particle.Find Maxima... does not work on stacks, butthe FindStackMaxima macro runs it on all theimages in a stack and creates a second stackcontaining the output images. <strong>The</strong> FindMaximaRoiManagermacro demonstrates how to addparticles found by Find Maxima... to the ROI Manager....99
32.5 Enhance ContrastEnhances image contrast by using either histogram stretchingor histogram equalization. Both methods are describedin detail in the Hypermedia Image Processing Reference <strong>–</strong>Contrast Stretching and Histogram Equalization.This command does not alter pixel values as long as Normalize,Equalize Histogram or Normalize All n Slices (in the case<strong>of</strong> stacks) are not checked.Saturated Pixels Determines the number <strong>of</strong> pixels in the image that are allowed tobecome saturated. Increasing this value will increase contrast. This value shouldbe greater than zero to prevent a few outlying pixel from causing the histogramstretch to not work as intended.Normalize If checked, <strong>ImageJ</strong> will recalculate the pixel values <strong>of</strong> the image so therange is equal to the maximum range for the data type, or 0<strong>–</strong>1.0 for float images.<strong>The</strong> contrast stretch performed on the image is similar to the ‘Auto’ option in theBrightness/Contrast... [C] window, except that with stacks, each slice in the stackis adjusted independently, according to the optimal for that slice alone (if UseStack Histogram is unchecked). <strong>The</strong> maximum range is 0<strong>–</strong>255 for 8<strong>–</strong>bit images and0<strong>–</strong>65535 for 16<strong>–</strong>bit images.With stacks another checkbox, Normalize All n Slices, is displayed. If checked,normalization will be applied to all slices in the stack. Note that normalization <strong>of</strong>RGB images is not supported, and thus this option will not be available on RGBimages.Equalize Histogram If checked, <strong>ImageJ</strong> will enhance the image using histogram equalization[C17]. Create a selection and the equalization will be based on the histogram<strong>of</strong> the selection. Uses a modified algorithm that takes the square root <strong>of</strong>the histogram values. Hold Alt to use the standard histogram equalization algorithm.<strong>The</strong> Saturated Pixels and Normalize parameters are ignored when EqualizeHistogram is checked.Use Stack Histogram If checked, <strong>ImageJ</strong> will use the overall stack histogram instead<strong>of</strong> individual slice histograms, that allow optimal adjustments for each slice alone.This option may be specially relevant when performing enhancements based on aROI.See also: Brightness/Contrast... [C], #13100
32.6 Noise ⊲Use the commands in this submenu to add noise to images or remove it.Process ⊲ Noise ⊲ submenu: Salt and Pepper, Despeckle, Add Noise and Remove Outliers...See also:RandomJ package (Binomial, Exponential, Gamma, Gaussian, Poisson and Uniform)a Java package for image randomization by Erik Meijering32.6.1 Add NoiseAdds random noise to the image or selection. <strong>The</strong> noise is Gaussian (normally) distributedwith a mean <strong>of</strong> zero and standard deviation <strong>of</strong> 25.32.6.2 Add Specified Noise...Adds Gaussian noise with a mean <strong>of</strong> zero and a chosenstandard deviation.32.6.3 Salt and PepperAdds salt and pepper noise to the image or selection by randomly replacing 2.5% <strong>of</strong> thepixels with black pixels and 2.5% with white pixels. This command only works with8<strong>–</strong>bit images.32.6.4 DespeckleThis is a median filter. It replaces each pixel with the median value in its 3×3 neighborhood.This is a time consuming operation because, for each pixel in the selection, thenine pixels in the 3×3 neighborhood must be sorted and the center pixel replaced withthe median value (the fifth). Median filters are good at removing salt and pepper noise.101
32.6.5 Remove Outliers...Replaces a pixel by the median <strong>of</strong> the pixels in the surroundingif it deviates from the median by more than acertain value (the threshold). Useful for correcting, e.g.,hot pixels or dead pixels <strong>of</strong> a CCD camera.Radius Determines the area (uncalibrated, i.e., in pixels)used for calculating the median. See Process ⊲Filters ⊲ Show Circular Masks... to see how radiustranslates into an area.Threshold Determines by how much the pixel must deviate from the median to getreplaced, in raw (uncalibrated) units.Which Outliers Determines whether pixels brighter or darker than the surrounding(the median) should be replaced.See also:Despeckle32.7 Shadows ⊲Commands in this submenu produce a shadow effect, with light appearing to come froma direction corresponding to the command name (East, North, Northeast, Northwest,South, Southeast, Southwest and West). <strong>The</strong> commands use Convolve 3 × 3, <strong>ImageJ</strong>’s3×3 convolution function. <strong>The</strong> Shadows Demo command uses all eight kernels to demonstratethe speed <strong>of</strong> Convolve 3 × 3. <strong>The</strong> illustration below shows four <strong>of</strong> the ‘Shadows’convolution kernels.Original1 2 10 1 0−1 −2 −1−1 −2 −10 1 01 2 1−1 0 1−2 1 2−1 0 11 0 −12 1 −21 0 −132.8 Binary ⊲This submenu contains commands that create or process binary (black and white) images.<strong>The</strong>y assume that objects are black and background is white unless unless BlackBackground is checked in the Process ⊲ Binary ⊲ Options... dialog box.102
Process ⊲ Binary ⊲ commands (I).Original Make Binary Erode Dilate Open Close<strong>–</strong> Outline SkeletonizeAdjust ⊲ Threshold... [T]Minimum...(grayscale)Maximum...(grayscale)Erode thenDilateDilate thenErode1 pixel wideoutline1 pixel wideskeleton32.8.1 Make BinaryConverts an image to black and white.If a threshold has been set using the Image ⊲Adjust ⊲ Threshold... [T] tool, the depicted dialogis displayed. <strong>The</strong> value <strong>of</strong> the Black foreground,white background checkbox reflects andsets the global Black Background value <strong>of</strong> Process⊲ Binary ⊲ Options....If a threshold has not been set, Make Binary will analyse the histogram <strong>of</strong> the currentselection, or <strong>of</strong> the entire image if there is no selection is present and set an automaticthreshold level to create the binary image (‘Auto-thresholding’ is displayed in the Statusbar, cf. Threshold... [T]). With stacks the Convert to Mask dialog box is displayed. Notethat for non-thresholded images and stacks Make Binary and Convert to Mask behavesimilarly.See also: Convert to Mask, Edit ⊲ Selection ⊲ Convert to Mask, #1832.8.2 Convert to MaskWith stacks, the depicted dialog is displayed.Converts an image to black and white.<strong>The</strong> mask will have an inverting LUT (white is 0and black is 255) unless Black Background is checkedin the Process ⊲ Binary ⊲ Options... dialog box. If athreshold has not been set, automatic threshold levelswill be calculated (cf. Make Binary). Note thatfor non-thresholded images and stacks Make Binaryand Convert to Mask behave similarly.Calculate Threshold for Each Image If checked, threshold levels will be calculatedfor each individual slice, otherwise the calculated threshold <strong>of</strong> the currently displayedslice will be used for all slices103
Black Background Defines whether the background is black and the foreground iswhite. Note that the value <strong>of</strong> this checkbox reflects and sets the global BlackBackground value <strong>of</strong> Process ⊲ Binary ⊲ Options....See also: Make Binary, Edit ⊲ Selection ⊲ Convert to Mask, #18# 18. Creating Binary MasksFour <strong>ImageJ</strong> commands can be used to create binary masks:1. Edit ⊲ Selection ⊲ Create Mask2. Process ⊲ Binary ⊲ Make Binary3. Process ⊲ Binary ⊲ Convert to Mask4. Image ⊲ Adjust ⊲ Threshold... [T] (Apply)By default these commands will produce binary images with inverted LUTs, sothat black is 255 and white is 0 (cf. Invert LUT). This behavior can be reversed bychecking Black Background in Process ⊲ Binary ⊲ Options... before running the abovecommands (i.e., an inverting LUT will not be used: black will be 0 and white 255).This choice can be confirmed when running Make Binary and Convert to Mask onthresholded images or reset globally at startup (cf. Settings and Preferences).32.8.3 ErodeRemoves pixels from the edges <strong>of</strong> black objects. Use Filters ⊲ Minimum... to performgrayscale erosion.See also:Binary ⊲ Options...32.8.4 DilateAdds pixels to the edges <strong>of</strong> black objects. Use Filters ⊲ Maximum... to perform grayscaledilation.See also:Binary ⊲ Options...104
32.8.5 OpenPerforms an erosion operation, followed by dilation. This smoothes objects and removesisolated pixels.See also:Binary ⊲ Options...32.8.6 Close<strong>–</strong>Performs a dilation operation, followed by erosion. This smoothes objects and fills insmall holes. <strong>The</strong> command has a tailing hyphen to differentiate it from File ⊲ Close [w].See also:Binary ⊲ Options...32.8.7 OutlineGenerates a one pixel wide outline <strong>of</strong> foreground objects in a binary image. <strong>The</strong> line isdrawn inside the object, i.e., on previous foreground pixels.32.8.8 Fill HolesThis command fills holes (4<strong>–</strong>connected background elements) in objects by filling thebackground [C20].32.8.9 SkeletonizeRepeatably removes pixels from the edges <strong>of</strong> objects in a binary image until they arereduced to single pixel wide skeletons (topological skeletons).See also:Skeletonize3D plugin32.8.10 Distance MapGenerates a Euclidian distance map (EDM). Each foreground pixel in the binary imageis replaced with a gray value equal to that pixel’s distance from the nearest backgroundpixel. <strong>The</strong> output type (Overwrite, 8<strong>–</strong>bit, 16<strong>–</strong>bit or 32<strong>–</strong>bit) <strong>of</strong> this command can be setin the Process ⊲ Binary ⊲ Options... dialog box. Note that when selecting ‘Overwrite’ or‘8<strong>–</strong>bit output’, distances larger than 255 are labelled as 255.105
32.8.11 Ultimate PointsGenerates the ultimate eroded points (UEPs) <strong>of</strong> the EDM. Requires a binary imageas input. <strong>The</strong> UEPs represent the centers <strong>of</strong> particles that would be separated bysegmentation. <strong>The</strong> UEP’s gray value is equal to the radius <strong>of</strong> the inscribed circle <strong>of</strong>the corresponding particle. <strong>The</strong> output type (Overwrite, 8<strong>–</strong>bit, 16<strong>–</strong>bit or 32<strong>–</strong>bit) <strong>of</strong> thiscommand can be set in the Process ⊲ Binary ⊲ Options... dialog box.See also:Binary ⊲ Options...32.8.12 WatershedWatershed segmentation is a way <strong>of</strong> automatically separating or cutting apart particlesthat touch. It first calculates the Euclidian distance map (EDM) and finds the ultimateeroded points (UEPs). It then dilates each <strong>of</strong> the UEPs (the peaks or local maxima <strong>of</strong>the EDM) as far as possible <strong>–</strong> either until the edge <strong>of</strong> the particle is reached, or the edge<strong>of</strong> the region <strong>of</strong> another (growing) UEP. Watershed segmentation works best for smoothconvex objects that don’t overlap too much.Enable debugging in Edit ⊲ Options ⊲ Misc... and the Watershed command will create ananimation that shows how the watershed algorithm works (cf. online example).Original Segmentation Movie (Watershed in Debug mode) Watershed resultSee also:Find Maxima...32.8.13 VoronoiSplits the image by lines <strong>of</strong> points having equal distance to the borders <strong>of</strong> the two nearestparticles. Thus, the Voronoi cell <strong>of</strong> each particle includes all points that are nearer to thisparticle than any other particle. When particles are single points a Voronoi tessellation(also known as Dirichlet tessellation) is performed.106
<strong>The</strong> output type (Overwrite, 8<strong>–</strong>bit, 16<strong>–</strong>bit or 32<strong>–</strong>bit) <strong>of</strong> this command can be set in theProcess ⊲ Binary ⊲ Options... dialog box. In the output, the value inside the Voronoi cellsis zero; the pixel values <strong>of</strong> the dividing lines between the cells are equal to the distance tothe two nearest particles. This is similar to a medial axis transform <strong>of</strong> the background,but there are no lines in inner holes <strong>of</strong> particles.See also:Delaunay_Voronoi pluginProcess ⊲ Binary ⊲ commands (II).Original Distance Map Ultimate Points Watershed VoronoiOriginal + Voronoi+ Ultimate Points32.8.14 Options...ImprovedSpecifies several settings used by Binary ⊲ commands.Iterations Specifies the number <strong>of</strong> times erosion,dilation, opening, and closing are performed.Iterations can be aborted by pressingEsc .Count Specifies the number <strong>of</strong> adjacent backgroundpixels necessary before a pixel is removedfrom the edge <strong>of</strong> an object duringerosion and the number <strong>of</strong> adjacent foregroundpixels necessary before a pixel isadded to the edge <strong>of</strong> an object during dilation.Black background If checked, binary images will be created without using an invertedLUT (cf. #18) and commands in the Process ⊲ Binary ⊲ submenu will assume thatimages contain white objects on a black background. Macros can set this optionusing the setOption("black background", true) macro function (cf. Settingsand Preferences).New107
Pad edges when eroding If checked, Binary ⊲ Erode does not erode from the edges <strong>of</strong>the image. This setting also affects Binary ⊲ Close<strong>–</strong>, which erodes from the edgesunless this checkbox is selected.EDM output Determines the output type for the Binary ⊲ Distance Map, Ultimate Pointsand Voronoi commands. Set it to ‘Overwrite’ for 8<strong>–</strong>bit output that overwrites theinput image; ‘8<strong>–</strong>bit’, ‘16<strong>–</strong>bit’ or ‘32<strong>–</strong>bit’ for separate output images. 32<strong>–</strong>bit outputhas floating point (subpixel) distance resolution.Do This drop-down menu allows to test the chosen settings by previewing each binaryoperation (Erode, Dilate, Open, Close<strong>–</strong>) on the active image. This option is onlyavailable when the active image is binary.32.9 Math ⊲Improved<strong>The</strong> commands in this submenu add (subtract, multiply, etc.) a constant to each pixelin the active image or selection. A ‘Preview’ option is available for most operations.With stacks, the dialog depicted on the left is displayed.Choose ‘Yes’ to process entire stack or ‘No’to process only the active slice. <strong>The</strong> dialog is not displayedif Hide "Process Stack?" dialog is checked inEdit ⊲ Options ⊲ Misc....See also:Memory & Threads...32.9.1 Add...Adds a constant to the image or selection. With 8<strong>–</strong>bit images, results greater than 255are set to 255. With 16<strong>–</strong>bit signed images, results greater than 65,535 are set to 65,535.32.9.2 Subtract...Subtracts a constant from the image or selection. With 8<strong>–</strong>bit and 16<strong>–</strong>bit images, resultsless than 0 are set to 0.32.9.3 Multiply...Multiplies the image or selection by the specified real constant. With 8<strong>–</strong>bit images,results greater than 255 are set to 255. With 16<strong>–</strong>bit signed images, results greater than65, 535 are set to 65, 535.108
32.9.4 Divide...Divides the image or selection by the specified real constant. Except for 32<strong>–</strong>bit (float)images, attempts to divide by zero are ignored. With 32<strong>–</strong>bit images, dividing by zeroresults in Infinity, -Infinity or NaN (0/0) pixels when the source pixels are positive,negative or zero. <strong>The</strong> divide-by-zero value can be redefined using Edit ⊲ Options ⊲ Misc....32.9.5 AND...Does a bitwise AND <strong>of</strong> the image and the specified binary constant.32.9.6 OR...Does a bitwise OR <strong>of</strong> the image and the specified binary constant.32.9.7 XOR...Does a bitwise XOR <strong>of</strong> the image and the specified binary constant.32.9.8 Min...Pixels in the image with a value less than the specified constant are replaced by theconstant.32.9.9 Max...Pixels in the image with a value greater than the specified constant are replaced by theconstant.32.9.10 Gamma...ImprovedApplies the function f(p) = ( p /255) γ × 255 to each pixel(p) in the image or selection, where 0.1 ≤ γ ≥ 5.0. ForRGB images, this function is applied to all three colorchannels. For 16<strong>–</strong>bit images, the image min and maxare used for scaling instead <strong>of</strong> 255.See also:GammaCorrectionTool macro109
32.9.11 Set...Fills the image or selection with the specified value.32.9.12 LogFor 8<strong>–</strong>bit images, applies the function f(p) = ln(p)×255/ ln(255) to each pixel (p) in theimage or selection. For RGB images, this function is applied to all three color channels.For 16<strong>–</strong>bit images, the image min and max are used for scaling instead <strong>of</strong> 255. For floatimages, no scaling is done. To calculate log 10 <strong>of</strong> the image, multiply the result <strong>of</strong> thisoperation by 0.4343 (1/ ln(10)).32.9.13 ExpPerforms a exponential transform on the active image or selection.32.9.14 SquarePerforms a square transform on the active image or selection.32.9.15 Square RootPerforms a square root transform on the active image or selection.32.9.16 ReciprocalGenerates the reciprocal <strong>of</strong> the active image or selection. Only works with 32<strong>–</strong>bit floatimages.32.9.17 NaN BackgroundSets non-thresholded pixels in 32<strong>–</strong>bit float images to the NaN (Not a Number) value.For float images, the Apply option in Image ⊲ Adjust ⊲ Threshold... [T] runs this command.Pixels with a value <strong>of</strong> Float.NaN (0f/0f), Float.POSITIVE_INFINITY (1f/0f) or Float.NEGATIVE_INFINITY (-1f/0f) are ignored when making measurements on 32<strong>–</strong>bit floatimages.110
32.9.18 AbsGenerates the absolute value <strong>of</strong> the active image or selection. Works only with 32<strong>–</strong>bitfloat or signed 16<strong>–</strong>bit image images.32.9.19 Macro...This command performs image arithmeticusing an expression specifiedby the user [C18]. It can be usedto create fully-synthetic images orto perform precise pixel manipulationson existing images. <strong>The</strong> Math-MacroDemo macro demonstrates theusage <strong>of</strong> this command.See also:Expression plugin32.10 FFT ⊲<strong>The</strong> commands in this submenu support frequency domain display, editing and processing.<strong>The</strong>y are based on an implementation <strong>of</strong> the 2D Fast Hartley Transform (FHT)contributed by Arlo Reeves, the author <strong>of</strong> the ImageFFT spin<strong>of</strong>f <strong>of</strong> NIH Image. 1<strong>The</strong> frequency domain image is stored as 32<strong>–</strong>bit float FHT attached to the 8<strong>–</strong>bit imagethat displays the power spectrum. Commands in this submenu, such as Inverse FFT, operateon the 32<strong>–</strong>bit FHT, not on the 8<strong>–</strong>bit power spectrum. All other <strong>ImageJ</strong> commandsonly ‘see’ the power spectrum.Two FFT dedicated tutorials are available on the <strong>ImageJ</strong> website: FFT Measurementsand FFT Filtering.32.10.1 FFTComputes the Fourier transform and displays the power spectrum. Polar coordinates <strong>of</strong>measured point selections are recorded by Analyze ⊲ Measure... [m].If the mouse is over an active frequency domain (FFT) window, its location is displayedin polar coordinates. <strong>The</strong> angle is expressed in degrees, while the radius is expressedin pixels per cycle (p/c). <strong>The</strong> radius is expressed in [units] per cycle (e.g. mm/c) if thespatial scale <strong>of</strong> the image was defined using Analyze ⊲ Set Scale....1 Bob Dougherty’s 3D Fast Hartley Transform plugin performs 3D FHTs111
32.10.2 Inverse FFTComputes the inverse Fourier transform. You can filter or mask spots on the transformed(frequency domain) image and do an inverse transform to produce an image which onlycontains the frequencies selected or which suppresses the frequencies selected. Use <strong>ImageJ</strong>’sselection tools and fill / clear commands to draw black or white areas that maskportions <strong>of</strong> the transformed image. Black areas (pixel value = 0) cause the correspondingfrequencies to be filtered (removed) and white areas (pixel value = 255) cause thecorresponding frequencies to be passed. It is not, however, possible to both filter andpass during the same inverse transform.Note that areas to be filtered in the frequency domain image must be zero filled andareas to be passed must be filled with 255. You can verify that this is the case by movingthe cursor over a filled area and observing that the values displayed in the status barare either 0 or 255.FFT: Creating masks that remove or pass the low frequencies <strong>of</strong> an image.OriginalPower spectrum withmask that filters lowfrequenciesResult <strong>of</strong> inversetransformPower spectrum withmask that passes lowfrequenciesResult <strong>of</strong> inversetransformWith <strong>of</strong>f-center selections, the same spatial frequency appears twice in the power spectrum,at points opposite from the center. It is sufficient to fill / clear only one <strong>of</strong> these.FFT: Cleared selections in the upper half <strong>of</strong> the power spectrum have been automatically mirroredto the lower half, as shown in the power spectrum <strong>of</strong> the filtered image (courtesy <strong>of</strong> ArloReeves).OriginalEdited powerspectrumInverse transformPower spectrum afterfiltering112
32.10.3 Redisplay Power SpectrumRecomputes the power spectrum from the frequency domain image (32<strong>–</strong>bit FHT). Thiscommand allows you to start over after mis-editing the 8<strong>–</strong>bit power spectrum image.32.10.4 FFT Options...Displays the FFT Options dialog box. <strong>The</strong> first group <strong>of</strong>checkboxes specifies which image(s) are created by theFFT command:Display FFT Window <strong>The</strong> standard output. It consists<strong>of</strong> an 8<strong>–</strong>bit image <strong>of</strong> the power spectrum andthe actual data, which remain invisible for the user.<strong>The</strong> power spectrum image is displayed with logarithmicscaling, enhancing the visibility <strong>of</strong> componentsthat are weakly visible. <strong>The</strong> actual data areused for the Inverse FFT command.Display Raw Power Spectrum <strong>The</strong> power spectrum without logarithmic scaling.Display Fast Hartley Transform <strong>The</strong> internal format used by the command, whichis based on a Hartley transform rather than Fourier transform.Display Complex Fourier Transform A stack with two slices for the real and imaginaryparts <strong>of</strong> the FFT.Do Forward Transform If checked, the current image is transformed immediatelywhen closing the FFT Options dialog.32.10.5 Bandpass Filter...Removes high spatial frequencies (blurringthe image) and low spatial frequencies(similar to subtracting a blurred image).It can also suppress horizontalor vertical stripes that were created byscanning an image line by line [C19].<strong>The</strong> Bandpass Filter uses a special algorithmto reduce edge artifacts (before theFourier transform, the image is extendedin size by attaching mirrored copies <strong>of</strong>image parts outside the original image,thus no jumps occur at the edges).113
Filter Large Structures Down to Smooth variations <strong>of</strong> the image with typical sizes<strong>of</strong> bright or dark patches larger than this value are suppressed (background).Filter Large Structures Up to Determines the amount <strong>of</strong> smoothing. Objects in theimage smaller than this size are strongly attenuated. Note that these values areboth half the spatial frequencies <strong>of</strong> the actual cut<strong>of</strong>f. <strong>The</strong> cut<strong>of</strong>f is very s<strong>of</strong>t, sothe bandpass will noticeably attenuate even spatial frequencies in the center <strong>of</strong> thebandpass unless the difference <strong>of</strong> the two values is large (say, more than a factor<strong>of</strong> 5 or so).Suppress Stripes Select whether to eliminate Horizontal or Vertical stripes. Removal<strong>of</strong> horizontal stripes is similar to subtracting an image that is only blurred in thehorizontal direction from the original.Tolerance <strong>of</strong> Direction This is for Suppress Stripes; higher values remove shorterstripes and/or stripes that are running under an angle with respect to the horizontal(vertical) direction.Autoscale After Filtering If checked, puts the lowest intensity to 0 and the highestintensity to 255, preserving all intensities.Saturate Image when Autoscaling If checked, allows some intensities to go into saturation,and produces a better visual contrast. Saturate Image when Autoscalingonly has an effect when Autoscale After Filtering is enabled.Display Filter If checked, shows the filter generated. Note that this disables Undo <strong>of</strong>the filter operation on the original image.32.10.6 Custom Filter...This command does Fourier space filtering <strong>of</strong> theactive image using a user-supplied spatial domain(non-FFT) image as the filter.This image will be converted to 8<strong>–</strong>bit. For pixels that have a value <strong>of</strong> 0, the correspondingspatial frequencies will be blocked. Pixel with values <strong>of</strong> 255 should be usedfor passing the respective spatial frequencies without attenuation. Note that the filtershould be symmetric with respect to inversion <strong>of</strong> the center: Points that are opposite<strong>of</strong> the center point (defined as x = width/2, y = height/2) should have the same value.Otherwise, artifacts can occur. For some examples, see the FFTCustomFilterDemo andFFTRemoveStreaks macros.114
32.10.7 FD Math...This command correlates, convolves or deconvolvestwo images.It does this by converting Image1 and Image2 tothe frequency domain, performing conjugate multiplicationor division, then converting the result backto the space domain. <strong>The</strong>se three operations in thefrequency domain are equivalent to correlation, convolutionand deconvolution in the space domain.Refer to the DeconvolutionDemo and MotionBlur-Removal macros for examples.32.10.8 Swap QuadrantsOriginalFFTSwappedNon<strong>–</strong>FFTOriginal SwappedThis command transforms between the ‘user friendly’ display<strong>of</strong> Fourier transforms with the lowest frequencies at thecenter and the ‘native’ form with the lowest frequencies atthe four corners.Swap Quadrants swaps quadrants I with III and II with IV(counter-clockwise starting from ‘Northeast’) so that pointsnear the center are moved towards the edge and vice versa.Another way to see this command is to imagine that theimage is periodically repeated and the origin is shifted bywidth/2 in x and by height/2 in y direction.For Fourier transforms, Swap Quadrants affects only the image displayed, not the actualFHT data. <strong>The</strong>refore, editing an image with swapped quadrants for filtering or maskingmay lead to undesired results.32.11 Filters ⊲This submenu contains miscellaneous filters (including those installed by the Plugins ⊲Utilities ⊲ Install Plugin... command).More information on image filters can be obtained by looking up related keywords (convolution,Gaussian, median, mean, erode, dilate, unsharp, etc.) on the HypermediaImage Processing Reference index.See also:Memory & Threads...115
32.11.1 Convolve...Does spatial convolution using a kernel enteredinto a text area.A kernel is a matrix whose center correspondsto the source pixel and the other elements correspondto neighboring pixels. <strong>The</strong> destinationpixel is calculated by multiplying each sourcepixel by its corresponding kernel coefficient andadding the results. If needed, the input image iseffectively extended by duplicating edge pixelsoutward. <strong>The</strong>re is no arbitrary limit to the size<strong>of</strong> the kernel but it must be square and have anodd width.Rows in the text area must all have the same number <strong>of</strong> coefficients, the rows must beterminated with a carriage return, and the coefficients must be separated by one or morespaces. Kernels can be pasted into the text area using Ctrl V .Checking Normalize Kernel causes each coefficient to be divided by the sum <strong>of</strong> thecoefficients, preserving image brightness.<strong>The</strong> kernel shown is a 9×9 “Mexican hat”, which does both smoothing and edge detectionin one operation. Note that kernels can be saved as a text file by clicking on the ‘Save’button, displayed as an image using File ⊲ Import ⊲ Text Image..., scaled to a reasonablesize using Image ⊲ Adjust ⊲ Size... and plotted using Analyze ⊲ Surface Plot....See also:ConvolutionDemo macro32.11.2 Gaussian Blur...This filter uses convolution with a Gaussian function forsmoothing [C21].Sigma is the radius <strong>of</strong> decay to e −0.5 (≈ 61%), i.e., the standarddeviation (σ) <strong>of</strong> the Gaussian (this is the same as in Adobe R○Photoshop R○ , but different from <strong>ImageJ</strong> versions till 1.38q, inwhich radius was 2.5×σ (cf. GaussianBlur.java).Like all <strong>ImageJ</strong> convolution operations, it assumes that out-<strong>of</strong>-image pixels have a valueequal to the nearest edge pixel. This gives higher weight to edge pixels than pixels insidethe image, and higher weight to corner pixels than non-corner pixels at the edge. Thus,when smoothing with very high blur radius, the output will be dominated by the edgepixels and especially the corner pixels (in the extreme case, with a blur radius <strong>of</strong> e.g.10 20 , the image will be replaced by the average <strong>of</strong> the four corner pixels).116
For increased speed, except for small blur radii, the lines (rows or columns <strong>of</strong> the image)are downscaled before convolution and upscaled to their original length thereafter.See also:Accurate Gaussian Blur plugin, AnimatedGaussianBlur macro32.11.3 Median...Reduces noise in the active image by replacing each pixel with the median <strong>of</strong> the neighboringpixel values.32.11.4 Mean...Smooths the current image by replacing each pixel with the neighborhood mean.32.11.5 Minimum...This filter does grayscale erosion by replacing each pixel in the image with the smallestpixel value in that pixel’s neighborhood.See also:Binary ⊲ Erode32.11.6 Maximum...This filter does grayscale dilation by replacing each pixel in the image with the largestpixel value in that pixel’s neighborhood.See also:Binary ⊲ Dilate32.11.7 Unsharp Mask...Sharpens and enhances edges by subtracting ablurred version <strong>of</strong> the image (the unsharp mask)from the original.Unsharp masking subtracts a blurred copy <strong>of</strong> theimage and rescales the image to obtain the samecontrast <strong>of</strong> large (low-frequency) structures as inthe input image. This is equivalent to adding ahigh-pass filtered image and thus sharpens the image.117
Radius <strong>The</strong> standard deviation (σ blur radius, cf. Gaussian Blur...) <strong>of</strong> the Gaussianblur that is subtracted. Increasing the Gaussian blur radius will increase contrast.Mask Weight Determines the strength <strong>of</strong> filtering, whereby MaskW eight = 1 wouldbe an infinite weight <strong>of</strong> the high-pass filtered image that is added. Increasing theMask Weight value will provide additional edge enhancement.32.11.8 Variance...Highlights edges in the image by replacing each pixel with the neighborhood variance.32.11.9 Show Circular Masks...Generates a stack containing examples <strong>of</strong> the circular masks used by the Median...,Mean..., Minimum..., Maximum... and Variance... filters for various neighborhood sizes.32.12 Batch ⊲NewThis submenu allows the execution <strong>of</strong> commands in a series <strong>of</strong> images without manualintervention.Batch ⊲ commands are non-recursive, i.e., they are applied to all the images <strong>of</strong> the chosenInput folder but not its subfolders. Nevertheless a directory hierarchy can be transversedusing <strong>ImageJ</strong> macro language (cf. BatchProcessFolders macro).Three critical aspects to keep in mind when performing batch operations that modifyprocessed images:<strong>–</strong> Files can be easily overwritten since the batch processor will silently override existingfiles with the same name.<strong>–</strong> <strong>The</strong> destination Output folder should have adequate disk space to receive the createdimages.<strong>–</strong> In the case <strong>of</strong> non-native formats, batch operations will be influenced by the behavior<strong>of</strong> the reader plugin or library (cf. Non<strong>–</strong>native Formats).32.12.1 Measure...This command measures all the images in a user-specified folder, by running the Analyze⊲ Measure... [m] command in all images <strong>of</strong> the chosen directory.118
In the case <strong>of</strong> TIFF images saved with active selections, Measure... [m] will be performedon a ROI and not the whole image. Note that measurements are performed on nonthresholded images.See also:Analyze ⊲ Set Measurements..., Batch ⊲ Macro...32.12.2 Convert...Batch converts and/or resizes multipleimages from a specified folder.Input... Selects the source folder containingthe images to be processed.Output... Selects the destination folderwhere the processed images will bestored.Output Format Specifies the output format that can be set to TIFF, 8<strong>–</strong>bit TIFF,JPEG, GIF, PNG, PGM, BMP, FITS, Text Image, ZIP or Raw (cf. Image Typesand Image Formats and File ⊲ Save As ⊲ submenu).Interpolation <strong>The</strong> resampling method to be used in case Scale Factor is not 1.00 (cf.Image ⊲ Size... and Image ⊲ Scale... [E]).Scale Factor Specifies if images should be resized (cf. Image ⊲ Scale... [E]).119
32.12.3 Macro...Runs a macro over all the imagesin a specified folder.Input... Selects the source foldercontaining the images to beprocessed.Output... Selects the destinationfolder where the processedimages will be stored.Output Format Specifies theoutput format that canbe set to TIFF, 8<strong>–</strong>bitTIFF, JPEG, GIF, PNG,PGM, BMP, FITS, TextImage, ZIP or Raw (cf.Image Types and ImageFormats and File ⊲ Save As ⊲submenu).Add Macro Code This drop-down menu contains macro snippets that can be combinedto create the processing macro. Other statements can be pasted from themacro recorder or <strong>ImageJ</strong>’s editor while the dialog box is opened [C22]. Previouslywritten macros can be imported using Open.... When editing the macro beware <strong>of</strong>any statements that may interfere with the normal operation <strong>of</strong> the batch processor(such as Close() or Open() calls).Test Tests the macro on the first image <strong>of</strong> the Input... folder (the processed image willbe displayed).Open... Imports previously written macros.Save... Saves the assembled macro.See also:Batch ⊲ Virtual Stack...32.12.4 Virtual Stack...This command, that shares the same interface <strong>of</strong> Batch ⊲ Macro... (cf. BatchProcesser.java),allows virtual stack manipulations. E.g., Cropping a virtual stack can be performed byexecuting the following steps:120
1. Open a virtual stack2. Run Process ⊲ Batch ⊲ Virtual Stack...3. Select an Output folder and Output format4. Select ‘Crop’ from the Add Macro Code drop-down menu5. Edit the macro code as needed and press the Test button to verify the macro6. Click Process to create the cropped virtual stackNote that cropped images are not loaded into memory but are saved to disk as they arecropped (cf. Virtual Stacks).32.13 Image Calculator...Performs arithmetic and logical operationsbetween two images selected from popupmenus.Image1 or both Image1 and Image2 can bestacks. If both are stacks, they must havethe same number <strong>of</strong> slices. Image1 and Image2do not have to be the same data typeor the same size.Operation Selects one <strong>of</strong> the 13 availableoperators.Create New Window If checked, a new image or stack will be created to hold theresult. Otherwise, the result <strong>of</strong> the operation replaces some or all <strong>of</strong> Image1.32<strong>–</strong>bit (float) Result If checked, the source images will be converted to 32<strong>–</strong>bit floatingpoint before the specified operation is performed.With 32<strong>–</strong>bit (float) images, pixels resulting from division by zero are set to Infinity, orto NaN (Not a Number) if a zero pixel is divided by zero. <strong>The</strong> divide-by-zero value canbe redefined in Edit ⊲ Options ⊲ Misc....121
Image Calculator... operations. On these examples source and destination images (8<strong>–</strong>bitgrayscale) are displayed with inverted LUTs (White= 0; Black= 255) (cf. Lookup Tables ⊲ submenu).Note that calculations between images can also be performed using Copy & Paste andthe Edit ⊲ Paste Control... command.Source image (img1):Destination image (img2):Operator Result Operator ResultAdd:img1 = img1 + img2Min:img1 = min(img1, img2)Subtract:img1 = img1 − img2Max:img1 = max(img1, img2)Multiply:img1 = img1 × img2Average:img1 = (img1 + img2)/2Divide:img1 = img1 ÷ img2Difference:img1 = |img1 − img2|AND:img1 = img1 ∧ img2Copy:img1 = img2OR:img1 = img1 ∨ img2Transparent<strong>–</strong>zeroXOR:img1 = img1 ⊕ img2122
32.14 Subtract Background...Removes smooth continuous backgrounds from gelsand other images.Based on the ‘rolling ball’ algorithm by StanleySternberg [91]. Imagine a 3D surface with the pixelvalues <strong>of</strong> the image being the height, then a ballrolling over the back side <strong>of</strong> the surface creates thebackground. If Sliding Paraboloid is checked, thecommand will use a more robust implementation<strong>of</strong> the algorithm that uses an approximation <strong>of</strong> aparaboloid <strong>of</strong> rotation instead <strong>of</strong> a ball.Rolling Ball Radius <strong>The</strong> radius <strong>of</strong> curvature <strong>of</strong> the paraboloid. As a rule <strong>of</strong> thumb,for 8<strong>–</strong>bit or RGB images it should be at least as large as the radius <strong>of</strong> the largestobject in the image that is not part <strong>of</strong> the background. Larger values will alsowork unless the background <strong>of</strong> the image is too uneven. For 16<strong>–</strong>bit and 32<strong>–</strong>bitimages with pixel value ranges different from 0<strong>–</strong>255, the radius should be inverselyproportional to the pixel value range (e.g., for 16<strong>–</strong>bit images (pixel values 0<strong>–</strong>65535),typical values <strong>of</strong> the radius are around 0.2 to 5).Light Background Allows the processing <strong>of</strong> images with bright background and darkobjects.Separate Colors (RGB images only) If unchecked, the operation will only affect thebrightness, leaving the hue and saturation untouched.Create Background (Don’t Subtract) If checked, the output is not the image withthe background subtracted but rather the background itself. This option is usefulfor examining the background created (in conjunction with the Preview option).Create Background can be also used for custom background subtraction algorithmswhere the image is duplicated and filtered (e.g. removing ‘holes’ in the background)before creating the background and finally subtracting it with Process ⊲ Image Calculator....Sliding Paraboloid If checked, the ‘rolling ball’ is replaced by a paraboloid that hasthe same curvature at the apex as a ball <strong>of</strong> that radius. This option allows anyvalue <strong>of</strong> the radius> 0.0001 (<strong>The</strong> ‘rolling ball’ algorithm requires a radius <strong>of</strong> atleast 1). <strong>The</strong> ‘sliding paraboloid’ typically produces more reliable corrections sincethe ‘rolling ball’, a legacy algorithm, is prone to edge artifacts. E.g., to reduce thecomputing time the ‘rolling ball’ algorithm downscales the image in a way that isnot really consistent. <strong>The</strong> ‘sliding paraboloid’ algorithm does not use downscalingand thus produces no downscaling artifacts. Nevertheless, the ‘sliding paraboloid’is also an approximation, since it does not really use a paraboloid (an exact implementationwould require a great computing effort) but it rather slides parabolaein different directions over the image.123
Disable Smoothing For calculating the background (‘rolling the ball’), images aremaximum-filtered (3×3 pixels) to remove outliers such as dust and then smoothedto reduce noise (average over (3×3 pixels). With Disable Smoothing checked, theunmodified image data are used for creating the background. Check this optionto make sure that the image data after subtraction will never be below the background.Subtract Background.... This command uses a ‘sliding paraboloid’ or a legacy ‘rolling ball’ algorithmthat can be used to correct for uneven illuminated background (cf. plot pr<strong>of</strong>ile <strong>–</strong> Analyze ⊲Plot Pr<strong>of</strong>ile [k] <strong>–</strong> displayed below each image). <strong>The</strong> radius should be set to at least the size <strong>of</strong>the largest object that is not part <strong>of</strong> the background.Original ImageCorrected ImageSee also:How to correct background illumination in brightfield microscopy by G. Landini,Auto Local Threshold, Background subtractor, Rolling Ball Background Subtraction(the plugin that implemented this command in versions up to 1.39e)32.15 Repeat Command [R]Reruns the previous command. <strong>The</strong> Edit ⊲ Undo and File ⊲ Open commands are skipped.See also:Undo and Redo124
33 Analyze ⊲This menu contains commands related to statistical measurements on image data, pr<strong>of</strong>ileand histogram plotting and plugins related to image analysis.33.1 Measure... [m]Based on the selection type, calculates and displays on the Results table either areastatistics, line lengths and angles, or point coordinates. Performed measurements canbe specified in the Set Measurements... dialog box.Area statistics are calculated for the complete image if there is no selection or for aselected subregion defined by one <strong>of</strong> the first four tools in the toolbar (cf. Area selectiontools). For linear selections (Straight, Segmented and Freehand lines, cf. Line SelectionTools) length and angle (straight lines only) are also calculated. For Point selections(cf. Point Tool and Multi-point Tool), the X and Y coordinates are recorded. Note thatMeasure... [m] will paint (invasively) a mark over the measured point in foreground colorunless Mark Width in the Point Tool options dialog box is set to zero (cf. Point Tool).With RGB images, results are calculated using brightness values. RGB pixels areconverted to brightness values using the formula value = (red + green + blue)/3 orvalue = 0.299 × red + 0.587 × green + 0.114 × blue if Weighted RGB Conversions ischecked in Edit ⊲ Options ⊲ Conversions....Intensity statistics (Mean, Modal, Median, Min. & Max. Gray Value, Standard Deviationand Integrated Density) can be performed on area, line and multi-point selections.With area selections, the following parameters can be recorded: Area, Center <strong>of</strong> Mass,Centroid, Perimeter, Bounding Rectangle, Shape Descriptors, Fitted Ellipse, Feret’s Diameter,Skewness, Kurtosis and Area Fraction.With line selections, the following parameters can be recorded: Length, Angle (straightlines only), and Bounding Rectangle. <strong>The</strong> mean, standard deviation, etc. are calculatedfrom the values <strong>of</strong> the pixels along the line.See also:<strong>The</strong> Results Table, Analyze Particles..., Summarize, Distribution..., Set Measurements...,Batch ⊲ Measure...125
33.2 Analyze Particles...This command counts and measures objectsin binary or thresholded images(Image ⊲ Adjust ⊲ Threshold... [T]). Analysisis performed on the existing area selectionor on the entire image if no selectionis present.It works by scanning the image or selectionuntil it finds the edge <strong>of</strong> an object.It then outlines the object using theWand Tool, measures it using the Measure...[m] command, fills it to make itinvisible, then resumes scanning until itreaches the end <strong>of</strong> the image or selection.Press Esc to abort this process.Size Particles with size (area) outside the range specified in this field are ignored. Valuesmay range between 0 and ‘Infinity’. For spatial scaled images (cf. Set Scale...)values are expressed in physical size square units or in pixels if Pixel Units ischecked. Enter a single value and particles smaller than that value will be ignored.Circularity Particles with size circularity values outside the range specified in this fieldare also ignored. Circularity (4π×[Area] , cf. Set Measurements...) ranges from[P erimeter] 20 (infinitely elongated polygon) to 1 (perfect circle).Show This drop-down menu specifies which image should <strong>ImageJ</strong> display after theanalysis:Nothing No image will be displayedOutlines 8<strong>–</strong>bit image containing numbered outlines <strong>of</strong> the measured particles(graylevels: Outlines: 0; Labels: 1; Background: 255).Masks 8<strong>–</strong>bit binary image containing filled outlines <strong>of</strong> the measured particles.Ellipses 8<strong>–</strong>bit binary image containing the best fit ellipse <strong>of</strong> each measured particle.Count Masks 16<strong>–</strong>bit image containing filled outlines <strong>of</strong> the measured particlespainted with a grayscale value corresponding to the particle numberDisplay Results If checked, the measurements for each particle will be displayed inthe Results table.126
Original (thresholded) Outlines Masks Ellipses Count MasksClear Results If checked, any previous measurements listed in the Results table willbe cleared.Summarize If checked, the particle count, total particle area, average particle size,area fraction and the mean <strong>of</strong> all parameters listed in the Set Measurements...dialog box will be displayed in a separate Summary table. Note that while singleimages ‘Summaries’ are output to the same Summary table, stack Summaries areprinted in dedicated tables (named Summary <strong>of</strong> [stack title]). Also, note thatdescriptive statistics on Results measurements can be obtained at any time usingthe Summarize command.Add to Manager If checked, the measured particles will be added to the ROI Manager....Exclude on Edges If checked, particles touching the edge <strong>of</strong> the image (or selection)will be ignored.Include Holes If checked, interior holes will be included. Disable this option to excludeinterior holes and to measure particles enclosed by other particles. When thisoption is enabled, <strong>ImageJ</strong> finds the extent <strong>of</strong> each particle by tracing the outeredge. When it is disabled, <strong>ImageJ</strong> finds the extent by flood filling.Particle Analyzer: Features <strong>of</strong> thresholded images can be segregated and extracted by specifyingsuitable Size and Circularity ranges and/or choosing if particles should be traced by theirouter edge or by flood filling (Include Holes checkbox).Original(thresholded)Exclude on EdgesInclude HolesSize: 0<strong>–</strong>50Circ.: 0.5<strong>–</strong>1.0Size: 0<strong>–</strong>∞Circ.: 0.0<strong>–</strong>0.5Size: 50<strong>–</strong>∞Circ.: 0.5<strong>–</strong>1.0127
Record Starts This option allows plugins and macros to recreate particle outlines usingthe doWand(x,y) macro function. <strong>The</strong> CircularParticles macro demonstrates howto use this feature.See also:Particle Remover plugin, 4/8<strong>–</strong>Connected Particle Analysis33.3 SummarizeFor each column in the results table, calculates and displays the mean, standard deviation,minimum and maximum <strong>of</strong> the values in that column. This command is alsoavailable by right-clicking on the Results table (cf. <strong>The</strong> Results Table).See also:Analyze Particles..., Distribution...33.4 Distribution...Produces a relative frequency histogramfrom the data <strong>of</strong> a chosencolumn <strong>of</strong> the Results table [C23].Use the List or Copy buttons to savethe histogram data. Mouse over thehistogram bars to read the countsfor each bin on the window’s lowerright corner. Analyze ⊲ Histogram [h]describes in more detail <strong>ImageJ</strong>’shistogram window.This command is also available byright-clicking on the Results table(cf. <strong>The</strong> Results Table).Parameter Specifies the parameter in the Results table to be analyzed.128
Data points <strong>The</strong> number <strong>of</strong> rows that will be analyzed (informative)Automatic binning If checked, <strong>ImageJ</strong> will use the method described by Scott D.,1979 [84] to assess the optimal histogram bin width. If unchecked, the number<strong>of</strong> bins can be set with Specify bins and the starting and ending limits <strong>of</strong> thehistogram with range.See also:Distribution Plotter, a macro that plots relative and cumulative frequencies on adouble Y-axis graph33.5 LabelThis command labels the active selection with the current measurement counter value,i.e., the number <strong>of</strong> rows present in the Results table. Selection outline and label (at theselection centroid) are drawn invasively using current foreground/background colors. Asfor Edit ⊲ Draw [d], Use the Edit ⊲ Options ⊲ Line Width... command, or double-click onthe line tool, to change the width <strong>of</strong> selection’s outline.Selections can be labelled if they were previously analyzed (Analyze Particles... or Measure...[m] commands) and the parameter Centroid (cf. Set Measurements...) extractedin the Results table.See also: Color Picker, #1533.6 Clear ResultsErases the results table and resets the measurement counter. This command is alsoavailable by right-clicking on the Results table (cf. <strong>The</strong> Results Table).129
33.7 Set Measurements...Use this dialog box to specify which measurementsare recorded by Analyze ⊲ Measure...[m], ROI Manager’s Measure command (cf.ROI Manager...) and Analyze ⊲ Analyze Particles....Measurements are performed on thecurrent selection, the entire active image if noselection is present. For thresholded images,measurements can be restricted to highlightedpixels if Limit to Threshold is checked.This command is also available by rightclickingon the Results table (cf. <strong>The</strong> ResultsTable).<strong>The</strong> dialog contains two groups <strong>of</strong> checkboxes:<strong>The</strong> first group controls the type <strong>of</strong> measurementsthat are printed to the Results table.<strong>The</strong> second group controls measurement settings.<strong>The</strong> eighteen checkboxes <strong>of</strong> the first group are:Area Area <strong>of</strong> selection in square pixels or in calibrated square units (e.g., mm 2 , µm 2 ,etc.) if Analyze ⊲ Set Scale... was used to spatially calibrate the image.Mean Gray Value Average gray value within the selection. This is the sum <strong>of</strong> thegray values <strong>of</strong> all the pixels in the selection divided by the number <strong>of</strong> pixels.Reported in calibrated units (e.g., optical density) if Analyze ⊲ Calibrate... wasused to calibrate the image. For RGB images, the mean is calculated by convertingeach pixel to grayscale using the formula gray = (red + green + blue)/3 or gray =0.299 × red + 0.587 × green + 0.114 × blue if Weighted RGB Conversions is checkedin Edit ⊲ Options ⊲ Conversions....Standard Deviation Standard deviation <strong>of</strong> the gray values used to generate the meangray value. Uses the Results table heading StdDev.Modal Gray Value Most frequently occurring gray value within the selection. Correspondsto the highest peak in the histogram. Uses the heading Mode.Min & Max Gray Level Minimum and maximum gray values within the selection.Centroid <strong>The</strong> center point <strong>of</strong> the selection. This is the average <strong>of</strong> the x and y coordinates<strong>of</strong> all <strong>of</strong> the pixels in the image or selection. Uses the X and Y headings.Center <strong>of</strong> Mass This is the brightness-weighted average <strong>of</strong> the x and y coordinatesall pixels in the image or selection. Uses the XM and YM headings. <strong>The</strong>secoordinates are the first order spatial moments.130
Perimeter <strong>The</strong> length <strong>of</strong> the outside boundary <strong>of</strong> the selection.Perim..Uses the headingBounding Rectangle <strong>The</strong> smallest rectangle enclosing the selection. Uses the headingsBX, BY, Width and Height, where BX and BY are the coordinates <strong>of</strong> the upperleft corner <strong>of</strong> the rectangle.Fit Ellipse Fits an ellipse to the selection. Uses the headings Major, Minor andAngle. Major and Minor are the primary and secondary axis <strong>of</strong> the best fittingellipse. Angle is the angle between the primary axis and a line parallel to theX-axis <strong>of</strong> the image. <strong>The</strong> coordinates <strong>of</strong> the center <strong>of</strong> the ellipse are displayed asX and Y if Centroid is checked. Note that <strong>ImageJ</strong> cannot calculate the major andminor axis lengths if Pixel Aspect Ratio in the Set Scale... dialog is not 1.0.<strong>The</strong>re are several ways to view the fitted ellipse:1. <strong>The</strong> Edit ⊲ Selection ⊲ Fit Ellipse command replaces an area selection with thebest fit ellipse.2. <strong>The</strong> DrawEllipse macro draws (destructively) the best fit ellipse and themajor and minor axis.3. Select Ellipses from the Show: drop-down menu in the particle analyzer andit will draw the ellipse for each particle in a separate window.Shape Descriptors Calculates and displays the following shape descriptors:Circularity 4π ×[Area] with a value <strong>of</strong> 1.0 indicating a perfect circle. As[P erimeter] 2the value approaches 0.0, it indicates an increasingly elongated shape. Valuesmay not be valid for very small particles. Uses the heading Circ.[Major Axis]Aspect Ratio <strong>The</strong> aspect ratio <strong>of</strong> the particle’s fitted ellipse, i.e.,[Minor Axis] . IfFit Ellipse is selected the Major and Minor axis are displayed. Uses theheading AR.Roundness 4 ×Round.[Area][Area]π×[Major axis] 2or the inverse <strong>of</strong> Aspect Ratio. Uses the headingSolidity[Convex area]; Note that the Edit ⊲ Selection ⊲ Convex Hull command makesan area selection convex.Feret’s Diameter <strong>The</strong> longest distance between any two points along the selectionboundary, also known as maximum caliper. Uses the heading Feret. <strong>The</strong> angle(0<strong>–</strong>180 degrees) <strong>of</strong> the Feret’s diameter is displayed as FeretAngle, as well as theminimum caliper diameter (MinFeret). <strong>The</strong> length <strong>of</strong> the object’s projection inthe X (FeretX) and Y (FeretY) direction is also displayed.Integrated Density <strong>The</strong> sum <strong>of</strong> the values <strong>of</strong> the pixels in the image or selection.This is equivalent to the product <strong>of</strong> Area and Mean Gray Value. <strong>The</strong> Dot Blot131
Analysis tutorial demonstrates how to use this option to analyze a dot blot assay.Median <strong>The</strong> median value <strong>of</strong> the pixels in the image or selection.Skewness <strong>The</strong> third order moment about the mean. <strong>The</strong> documentation for the MomentCalculator plugin explains how to interpret spatial moments. Uses the headingSkew.Kurtosis <strong>The</strong> fourth order moment about the mean. Uses the heading Kurt.Area Fraction For thresholded images is the percentage <strong>of</strong> pixels in the image or selectionthat have been highlighted in red using Image ⊲ Adjust ⊲ Threshold... [T]. Fornon-thresholded images is the percentage <strong>of</strong> non-zero pixels. Uses the heading%Area.Stack Position <strong>The</strong> position (slice, channel and frame) in the stack or hyperstack <strong>of</strong>the selection. Uses the headings Slice, Ch and Frame.nb:For line selections the heading Length is created. For straight line selections,Angle is recorded even if Fit Ellipse is unchecked. Also, note that measurementsthat do not apply to certain selection types may be listed as NaN, Infinity or−Infinity.<strong>The</strong> second part <strong>of</strong> the dialog controls measurement settings:Limit to Threshold If checked, only thresholded pixels are included in measurementcalculations. Use Image ⊲ Adjust ⊲ Threshold... [T] to set the threshold limits. Thissetting affects only thresholded images (cf. Settings and Preferences).Display Label If checked, the image name and slice number (for stacks) are recordedin the first column <strong>of</strong> the results table, e.g., mri-stack.tif:9. For renamed selections(Edit ⊲ Selection ⊲ Properties...) or selections measured via ROI Manager’s measurecommand (cf. ROI Manager...), the selection label is appended, e.g., blobs.gif:0339-0163 or blobs.gif:mySelection.Invert Y Coordinates If checked, the XY origin is assumed to be the lower left corner<strong>of</strong> the image window instead <strong>of</strong> the upper left corner (see also Image ⊲ Properties...[P]).Scientif Notation If checked, measurements are displayed in scientific notation, e.g.,1.48E2.Redirect To <strong>The</strong> image selected from this popup menu will be used as the target forstatistical calculations done by Analyze ⊲ Measure... [m] and Analyze ⊲ Analyze Particles...commands. This feature allows you to outline a structure on one imageand measure the intensity <strong>of</strong> the corresponding region in another image.132
Decimal Places This is the number <strong>of</strong> digits to the right <strong>of</strong> the decimal point in realnumbers displayed in the Results table and in Histogram windows.See also:Feret’s Diameter macro33.8 Set Scale...Use this dialog to define the spatial scale <strong>of</strong> the activeimage so measurement results can be presented in calibratedunits, such as mm or µm.Before using this command, use the straight line selectiontool to make a line selection that corresponds to a knowndistance. <strong>The</strong>n, bring up the Set Scale... dialog, enterthe Known Distance and unit <strong>of</strong> measurement, then click‘OK’.<strong>ImageJ</strong> will have automatically filled in the Distance inPixels field based on the length <strong>of</strong> the line selection.Setting Pixel Aspect Ratio to a value other than 1.0 enables support for different horizontaland vertical spatial scales, e.g., 100 pixels/cm horizontally and 95 pixels/cm vertically.To set the Pixel Aspect Ratio:1. Measure the width and height (in pixels) <strong>of</strong> a digitized object with a known 1:1aspect ratio.2. Enter the measured width (in pixels) in Distance in Pixels. Enter the known widthin Known Distance.3. Calculate the aspect ratio by dividing the width by the height and enter it in PixelAspect RatioWhen Global is checked, the scale defined in this dialog is used for all opened imagesduring the current session instead <strong>of</strong> just the active image (cf. #19).Click to Remove Scale resets Distance in Pixels field and Know Distance to zero and theUnit <strong>of</strong> Length to ‘pixel’.See also:Three tutorials showing how to use this command: Examples <strong>of</strong> Image AnalysisUsing <strong>ImageJ</strong> by Larry Reinking, Measuring DNA Contour Lengths and SpatialCalibration (Fiji). <strong>The</strong> Copy_Pixel_Size plugin133
# 19. Global CalibrationsCalibration settings related to spatial (pixel width, height and voxel depth), temporal(frame interval) and luminance (brightness) information can be set globally,i.e., can be applied to all images opened during the current session instead <strong>of</strong> justthe active image. <strong>The</strong> Global flag can be set in three dialog prompts:1. Image ⊲ Properties... [P] (pixel width, height, voxel depth, frame interval)2. Analyze ⊲ Set Scale... (pixel width and height)3. Analyze ⊲ Calibrate... (pixel intensity)Once Global calibration is set, a ‘(G)’ is displayedin all image title bars until <strong>ImageJ</strong> isclosed. A warning message such as the onedepicted here is displayed when a calibratedimage with conflicting calibration details isopened and the Global option is enabled.Choose Disable Global Calibration to stop using global settings or Disable theseMessages to keep respecting global settings, ignoring the calibration <strong>of</strong> the newlyopen image.33.9 Calibrate...Use this dialog box to calibrate an image to a set <strong>of</strong> density standards, for exampleradioactive isotope standards or a calibrated optical density step tablet.134
Note that to create a calibration curve, the left column must contain a list <strong>of</strong> measuredmean pixel values and the right column must contain the same number <strong>of</strong> calibrationstandard values.<strong>The</strong> <strong>ImageJ</strong> web site has a tutorial on Optical Density Calibration explaining how tocalibrate an image to an optical density step tablet.1. Before using this command, use Analyze ⊲ Clear Results to reset the measurementcounter and use one <strong>of</strong> the selection tools and Analyze ⊲ Measure... [m] to recordthe mean gray value <strong>of</strong> each <strong>of</strong> the standards.2. When finished making the measurements, select Analyze ⊲ Calibrate... to displaythe Calibrate dialog box. To calibrate the image, enter the known standard valuesin the right column. <strong>The</strong> left column will be already populated with the measuredmean gray values. Select a curve fitting method from the popup menu, enterthe unit <strong>of</strong> measurement, and click ‘OK’. <strong>ImageJ</strong> will then display the calibrationfunction on a separate window.3. If the calibration function is not satisfactory, bring up the Calibrate... dialog boxagain and select a different curve fitting method.In addition to the fourteen functions that can be chosen from the drop-down menu(described in Curve Fitting...) two other functions are available that do not require anymeasurement <strong>of</strong> OD standards:Uncalibrated OD Causes <strong>ImageJ</strong> to convert gray values from 8<strong>–</strong>bit images to uncalibratedoptical density values using the function Unc. OD = log 10 ( 255 /Pixel value).Pixel Inverter Linear function defined by Inverted pixel = Bit-depth−1−Pixel value,with Bit-depth being 255 for 8<strong>–</strong>bit images or 65535 for 16<strong>–</strong>bit images.See also:#19, Image Types and Image Formats, Curve Fitting...135
33.10 Histogram [h]Calculates and displays a histogram <strong>of</strong>the distribution <strong>of</strong> gray values in theactive image or selection. H is a convenientshortcut for this command a .<strong>The</strong> X-axis represents the possiblegray values and the Y-axis showsthe number <strong>of</strong> pixels found for eachgray value. <strong>The</strong> total pixel Countis also calculated and displayed, aswell as the Mean, standard deviation(StdDev), minimum (Min), maximum(Max) and modal (Mode) gray value.Use the List or Copy buttons to save the histogram data. Click on Log to display alog-scaled version <strong>of</strong> the histogram (overlaid in gray).Value / Count pairs (i.e., grayscale value corresponding to the X-axis cursor position / thenumber <strong>of</strong> pixels that have that intensity) are displayed on the bottom right whilemousing over the histogram window.With RGB images, the histogram is calculated by converting each pixel to grayscale usingthe formula gray = (red+green+blue)/3 or gray = 0.299×red+0.587×green+0.114×blueif Weighted RGB Conversions is checked in Edit ⊲ Options ⊲ Conversions.... With 16<strong>–</strong>bitimages, the range <strong>of</strong> gray values between the Min and Max values is divided into 256bins. With 32<strong>–</strong>bit images, the number <strong>of</strong> bins is specified in the depicted dialog box.With any image type, this dialog can be called with Alt H orby holding Alt while clicking on Histogram [h].Bins Specifies the number <strong>of</strong> binsUse min/max If checked, the X-axis range is determined bythe minimum and maximum values in the image or selection.If unchecked, X Min and X Max values can be orspecified to fix the X-axis range.Y Max Fixes the Y-axis range. Type type ‘Auto’ to have therange determined by the largest bin count.<strong>The</strong> getHistogram() and Plot.getValues() macro functions can be used to get the2 This shortcut is not listed on Mac OS X because it conflicts with the system wide shortcut for the ‘Hide’command. It is shown on Windows and Linux and the H shortcut (without holding down Cmd ) doeswork on OS X.136
‘value’ and ‘Count’ data displayed when you click the List button (cf. Macro 5).Macro 5: Obtaining Histogram Lists with getHistogram() and Plot.getValues()1 // 1. Simple images :2 run (" Blobs (25 K)");3 getHistogram ( values , counts , 256) ;4 for (i =0; i< values . length ; i ++)5 print ( values [i], counts [i]);67 // 2. Entire stacks :8 run ("T1 Head (2.4M, 16 - bits )");9 run (" Histogram ", " stack ");10 Plot . getValues ( values , counts );11 for (i =0; i< values . length ; i ++)12 print ( values [i], counts [i]);33.11 Plot Pr<strong>of</strong>ile [k]Displays a two-dimensional graph <strong>of</strong>the intensities <strong>of</strong> pixels along a linewithin the image. <strong>The</strong> X-axis representsdistance along the line and theY-axis is the pixel intensity.Use the List, Save... or Copy... buttonsto view and save the pr<strong>of</strong>ile data.Use Edit ⊲ Options ⊲ Pr<strong>of</strong>ile Plot Options...to adjust how plots are generated.For rectangular selections (or line selections wider than one pixel), displays a ‘columnaverage plot’, where the X-axis represents the horizontal distance through the selectionand the Y-axis the vertically averaged pixel intensity. To average horizontally, hold downAlt or check Vertical Pr<strong>of</strong>ile in the Edit ⊲ Options ⊲ Pr<strong>of</strong>ile Plot Options... dialog box.See also:Plot Z-axis Pr<strong>of</strong>ile..., Surface Plot..., Dynamic Pr<strong>of</strong>iler, Oval Pr<strong>of</strong>ile Plot, RadialPr<strong>of</strong>ile Plot, Radial Pr<strong>of</strong>ile Extended plugins, StackPr<strong>of</strong>ilePlot macro33.12 Surface Plot...Displays a three-dimensional graph <strong>of</strong> the intensities <strong>of</strong> pixels in a grayscale or pseudocolor image (non-RGB images). <strong>The</strong> plot is based on the existing rectangular selectionor on the entire image if no selection is present.137
A stack <strong>of</strong> plots can be produced when the source image is a stack or hyperstack. Inthis case, closing the plot stack window will abort the plotting process.Polygon Multiplier Adjusts the number <strong>of</strong> pr<strong>of</strong>iles used to generate the plot.Draw Wireframe If checked, the outline <strong>of</strong> each pr<strong>of</strong>ile will be drawn in black.Shade If checked, a shaded plot will be generated using the LUT <strong>of</strong> source image.Draw Axis If checked, the three axis will be drawn and labeled.Source Background is Lighter If checked, lighter areas in the source image will representlower elevations (valleys) while darker areas in the source image will representhigher elevations (peaks).Fill Plot Background with Black If checked, the plot is drawn with a black background,otherwise white will be used.One Polygon Per Line If checked, all polygons will be drawn.Smooth If checked, sharp fluctuations will be smoothed. Note that some plots can befurther improved by adjusting the contrast <strong>of</strong> the source image or smoothing it.See also:Plot Pr<strong>of</strong>ile [k], Interactive 3D Surface Plot plugin (it works with all image typesand viewing angle, perspective, scale, lighting and smoothing can be interactivelyadjusted), 3D Color Inspector/Color Histogram138
33.13 Gels ⊲ ImprovedUse the commands in this submenu to analyze one-dimensional electrophoretic gels.<strong>The</strong>se commands use a simple graphical method that involves generating lane pr<strong>of</strong>ileplots, drawing lines to enclose peaks <strong>of</strong> interest, and then measuring peak areas (i.e.,definite integrals) using the Wand Tool. Note that this technique cannot be used tocompare bands on different gels unless gels are calibrated to known standards.<strong>The</strong> commands listed in the Gels ⊲ submenu are:Select First Lane 1 Requires a rectangular selection. Note that lanes are assumed tobe vertical unless the width <strong>of</strong> the initial selection is at least twice its height.Select Next Lane 2 To be used after the first rectangular ROI is moved over theadjacent lanes. Note that all selections must have the same dimensions.Plot Lanes 3 Generates the lane pr<strong>of</strong>ile plots. <strong>ImageJ</strong> assumes that only one plotis created per analysis. As a consequence, re-running this command more thanonce within the same analysis will cause a “You must first use the ‘Select FirstLane’ command” error message. To recreate plotted pr<strong>of</strong>iles use the Re-plot Lanescommand.Re-plot Lanes Recreates the lane pr<strong>of</strong>ile plots. If Plot Lanes has not yet been run a“<strong>The</strong> data needed to re-plot the lanes is not available” error message is displayed.Reset Resets the analysis.Label Peaks Uses the area measurements obtained with the Wand Tool to label lanepeaks (cf. Gel Analyzer Options).139
Gel Analyzer Options Use this dialog to control the behavior <strong>of</strong> the Gel Analyzer.Vertical / Horizontal scale factor Specify the scale factor at which the lanepr<strong>of</strong>ile plots are displayed.Uncalibrated OD If checked, <strong>ImageJ</strong> will convert gray values to uncalibratedoptical density values using the function: Unc. OD = log 10 ( 255 /pixel value). Notethat images can be calibrated to, e.g., a calibrated optical density step tablet usingthe Calibrate... command.Label With Percentages If checked, the Label Peaks command will print to theResults table the ‘peak percentage’ and use it to label the plot. <strong>The</strong> percentagevalue is obtained by dividing the area <strong>of</strong> each peak by the sum <strong>of</strong> all measuredpeaks from all lanes.Invert Peaks If checked, peaks will be inverted, i.e, bands darker than backgroundwill have positive peaks, bands lighter than background will have negativepeaks. This setting does not change the analysis (cf. Invert LUT).For practice, refer to the video tutorial on the <strong>ImageJ</strong> wiki page and use the File ⊲Open Samples ⊲ Gel sample image (1<strong>–</strong>D gel) to perform the following steps. Note that acopy <strong>of</strong> the gel image with the lane outlines can be created at any point using the Image ⊲Overlay ⊲ Flatten [F] command.1. Use the rectangular selection tool to outline the first lane. This should be the leftmost lane if the lanes are vertical or the top lane if the lanes are horizontal.2. Select Gels ⊲ Select First Lane ( 1 ) and the lane will be outlined and ‘Lane 1selected’ displayed in the status bar.3. Move the rectangular selection right to the next lane (or down if the lanes arehorizontal) and select Gels ⊲ Select Next Lane ( 2 ). <strong>The</strong> selected lane is outlinedand labeled, and ‘Lane n selected’ is displayed in the status bar.4. Repeat the previous step for each remaining lane.5. Select Gels ⊲ Plot Lanes ( 3 ) to generate the lane pr<strong>of</strong>ile plots.6. Use the Straight Line Selection Tool to draw base lines and/or drop lines so thateach peak <strong>of</strong> interest defines a closed area (<strong>ImageJ</strong> will automatically switch to theStraight Line tool). Note that you can hold Shift ⇑ to constrain lines to be eitherhorizontal or vertical. To access to all the lanes, it may be necessary to scroll theimage vertically using the Scrolling Tool (Hold down the space bar to temporarilyswitch to this tool).7. For each peak, measure the size by clicking inside the peak with the Wand Tool. Ifnecessary, scroll the image vertically by holding down the space bar and dragging.140
8. Select Gels ⊲ Label Peaks to label each measured peak with its size as a percent <strong>of</strong>the total size <strong>of</strong> the measured peaks.See also:Calibrate..., SinglePanelGelAnalyzer macro, Video tutorial on <strong>ImageJ</strong> wiki, LukeMiller’s tutorial, Dot Blot Analysis, Dot Blot Analyzer toolset33.14 Tools ⊲This submenu provides access to various image analysis plugins.33.14.1 Save XY Coordinates...Writes to a text file the XY coordinatesand pixel value <strong>of</strong> all non-background pixelsin the active image. Background isassumed to be the value <strong>of</strong> the pixel atthe upper left corner <strong>of</strong> the image. Forgrayscale images, writes three values perline (x, y, and value), separated by spaces.For RGB images, writes five values perline (x, y, red, green and blue). <strong>The</strong> origin<strong>of</strong> the coordinate system is at the lowerleft corner <strong>of</strong> the image.<strong>The</strong> number and percentage <strong>of</strong> non-background pixels is printed to the Log window ifSuppress Log output is not checked.33.14.2 Fractal Box Count...This command is used to estimate the fractaldimension (D) <strong>of</strong> a binary image. D can beused as a measure <strong>of</strong> pattern complexity (cellshape, vascularization, textures, etc.) and isspecially relevant in cases in which Euclideanmeasures such as diameter or length are notgood descriptors <strong>of</strong> complexity.<strong>The</strong> command counts the number <strong>of</strong> boxes<strong>of</strong> an increasing size needed to cover a onepixel binary object boundary and implementsthe method described in T. G. Smith, Jr., G.D. Lange and W. B. Marks, Fractal Methodsand Results in Cellular Morphology, J NeurosciMethods, 69:1123<strong>–</strong>126, 1996.141
A plot is generated with the log <strong>of</strong> size on the X-axis and the log <strong>of</strong> count on the Y-axisand the data is fitted with a straight line. <strong>The</strong> slope (S) <strong>of</strong> the line is the negative <strong>of</strong> thefractal dimension, i.e., D= −slope. ‘Size’ (S) and ‘count’ (C) are printed to the Resultstable. Refer to the source code for additional information.See also:Fractal Dimension and Lacunarity33.14.3 Analyze Line Graph<strong>ImageJ</strong> can be used to recover numeric coordinatedata from scanned line graphs using the followingprocedure. Steps 2 and 3 are not necessary forbinary (black and white) graphs. For practice, usethe File ⊲ Open Samples ⊲ Line Graph sample image.1. Open the image containing the graph.2. Open the Threshold... [T] tool ( Shift ⇑ T ).Adjust the threshold so the graph is highlightedin red.3. Click on Apply (make sure foreground is blackand background is white).4. Use the Elliptical Selection Tool as an erasor (press to erase) to isolate a single curve(NB: background color must be white, cf. Color Picker... [K]).5. Select the curve by clicking to the left <strong>of</strong> it with the Wand Tool.6. Use Edit ⊲ Clear Outside to erase everything but the curve.7. Use Analyze ⊲ Tools ⊲ Analyze Line Graph to get the XY coordinates.↦−→33.14.4 Curve Fitting...<strong>ImageJ</strong>’s curve fitter provides a very simple tool for fitting various functions to X- andY-data. <strong>The</strong> typical usage <strong>of</strong> this command is listed below.1. Tabular data is entered or copied in the input window or alternatively, a two columntext file is opened by clicking on the Open button. Values may be separated byspaces, tabs, commas or semicolons.2. <strong>The</strong> function to be fit is selected from the drop-down menu. 14 built-in functionsare available. <strong>User</strong> defined functions are also possible by choosing *<strong>User</strong>-defined*.In this case, Formula and Fitting Options must be specified by the user.142
Analyze ⊲ Tools ⊲ Curve Fitting...3. Once the Fit button is pressed, <strong>ImageJ</strong> displays a graph <strong>of</strong> the data with the fittedcurve as well as a log window containing information about the fit and the values<strong>of</strong> the fitted parameters if Show Settings is checked.4. Click Apply to create a 32<strong>–</strong>bit copy <strong>of</strong> the current image transformed with thechosen function.<strong>ImageJ</strong>’s curve fitter built-in functions.Function a Formula CommentsStraight Line y = a + bx cf. Pixel Inverter (Calibrate...)2 nd Degree Polynomial y = a + bx + cx 23 rd Degree Polynomial y = a + bx + cx 2 + dx 34 th Degree Polynomial y = a + bx + cx 2 + dx 3 + ex 4ExponentialPowerLogGamma VariateRoadboardExponential with OffsetGaussiany = a × e bxy = ax by = a × ln(bx)y = a × (x − b) c x−b−(× e d )y = d+(a−d)1+( x Proposed by David Rodbard, NIHc )by = a × e −(bx) + cy = a + (b − a) × e − (x−c)22d 2Implemented by Stefan Wörz, DKFZExponential Recovery y = a × (1 − e (−bx) ) + c cf. FRAP_Pr<strong>of</strong>iler, MBF bundlea Cf. CurveFitter documentation.See also:Pr<strong>of</strong>ile Plot Options..., CurveFittingDemo, RodbardSigmoidFit and PlotSigmoid-Derivatives macros143
33.14.5 ROI Manager... Improved<strong>The</strong> ROI (Region <strong>of</strong> Interest) Manager is a tool for working with multiple selections.<strong>The</strong> selections can be from different locations on an image, from different slices <strong>of</strong> astack or from different images. All selection types, including points, lines and text, aresupported.ROI Manager... (version <strong>1.43</strong>p)Show All Show All in Edit Mode X-coordinate Y-coordinate Slice number Options… Deselect/Select All Show All with/without labels More drop down menu (also available whenright-clicking on list area) Add Click Add to add the current selection to the list, or press T , the keyboard shortcutfor the Edit ⊲ Selection ⊲ Add to Manager [t] command. <strong>The</strong> Roi manager creates athree part label. <strong>The</strong> first part (stacks only) is the slice number, the second is theY-coordinate <strong>of</strong> the selection and the third is the X-coordinate. Click on a labelto restore the associated selection to the current image. With stacks, the selectionis restored to the slice it came from.Modifier keys:Shift ⇑ Hold down Shift while clicking Add to ‘Add and Draw’AltHold down Alt while clicking Add to ‘Add and Rename’Install the ROIManagerMacros macro set and you will be able to add a selectionby pressing 1 , ‘add and rename’ by pressing 2 , ‘add and draw’ by pressing 3and ‘add and advance to the next slice’ by pressing 4 .Update Replaces the selected ROI on the list with the current selection. This is usuallya modified version <strong>of</strong> a selection from the ROI Manager list.Delete Deletes the selected ROIs from the list. Deletes all the ROIs if none are selected.144
Rename... Rename the selected ROI.Measure Measures the selected ROIs, or if none are selected, all ROIs on the list. UseAnalyze ⊲ Set Measurements... to specify the parameters to measure. With a stack,you will be given the option to measure all the slices if all ROIs are associatedwith the first slice (have labels like 0001-xxxx-yyyy) or all have labels in the formxxxx-yyyy.Deselect Deselects any selected ROIs on the list. Delete, Measure, More≫Save..., andMore≫Combine work with all ROIs on the list when none are selected.Properties... See Edit ⊲ Selection ⊲ Properties....Flatten [F] See Image ⊲ Overlay ⊲ Flatten [F].Show All Displays a non-destructive overlay that outlines and labels all ROI Managerselections. Click Show All a second time to remove the overlay. Click on a label(selection number) in the overlay to activate the corresponding selection. Thatselection can then be moved or edited and the overlay will be dynamically updated.<strong>The</strong> color and behavior <strong>of</strong> the Show All overlay can be changed in theMore≫Options dialog box.Edit Mode Disables/enables selection labelsMore≫ Displays a drop-down menu with several additional commands (this drop-downmenu is also available when right-clicking on any listed ROI):Open... Opens a .roi file and adds it to the list or opens a ZIP archive (.zipfile) and adds all the selections contained in it to the list. Use the Open All macroto add all the .roi files in a folder.Save... Saves the selected ROI as an .roi file. If no ROIs are selected, saves allthe ROI Manager selections as a ZIP archive.Fill Alias for Edit ⊲ Fill [f].Draw Alias for Edit ⊲ Draw [d].Combine Uses the union operator on the selected ROIs to create a compositeselection. Combines all the ROIs if none are selected.Split Splits the current selection (it must be a composite selection) into its componentparts and adds them to the ROI Manager.Add Particles Adds objects segmented by the particle analyzer to the ROI Manager.Requires that Record Starts be checked in the Analyze ⊲ Analyze Particles...dialog box. Particle analyzer objects can also be added to the ROI Manager bychecking Add to Manager in the Analyze Particles dialog box.145
Multi Measure Measures all the ROIs on all images in the stack, creating a Resultstable with either one row per image (if One Row Per Slice is checked in thedialog) or one row per measurement [C24].Sort Sorts the list in alphanumeric order.Specify... See Edit ⊲ Selection ⊲ Specify...Remove Slice Info removes the information in the ROI names that associatesthem with particular stack slicesHelp Opens http://rsb.info.nih.gov/ij/docs/menus/analyze.html#managerOptions... Displays a dialog box that allows you to set the Show All color, toassociate Show All ROIs with the stack slices, and to have the ROI Managerrestore ROIs to the center <strong>of</strong> the image.See also:Selection ⊲ Properties..., Add Selection... [b], #17, ROI Color Coder macro# 20. Selecting Multiple ROIs in ManagerFor most ROI Manager operations Deselect works as a Select All button, e.g.,to measure all ROIs in manager one would press Deselect then Measure. In addition,inversion <strong>1.43</strong> it is now possible to select contiguous ROIs with a singleShift<strong>–</strong>click in all operating systems (cf. release notes). Non-contiguous ROIs canbe selected by Ctrl<strong>–</strong>click (Command-click on Mac OS X).33.14.6 Scale Bar...Draws a labeled spatial calibrationbar.Width Length <strong>of</strong> the bar in calibratedunits.Height Height <strong>of</strong> the bar in pixels.Font Size Adjusts the labels’ fontsize.Color Adjusts the text color (cf.#15).Background Adjusts the fillingcolor <strong>of</strong> the label text box.146
Location Adjusts the position <strong>of</strong> the calibration bar. If there is a selection, the bar isinitially drawn at the selection.Bold Text / Serif Font Specify if label should be typeset in boldface / serif typeface.Hide Text If checked the bar is drawn without label.See also: Set Scale..., #1933.14.7 Calibration Bar...Creates an RGB copy <strong>of</strong> the current image and displays a labeled calibration bar on it.Location Defines the position <strong>of</strong> the bar.drawn at the selection.Fill Color Defines the bar’s background color.Label Adjusts the text color.Number <strong>of</strong> Labels Adjusts the total number <strong>of</strong> values displayed.If there is a selection, the bar is initiallyDecimal Places Adjust the number <strong>of</strong> decimal places present in the labels.Font Size Adjusts labels’ font size (labels are drawn bold if Bold Text is checked)Zoom Scale Zooms the entire calibration bar.<strong>The</strong> Calibration Bar Macros can be used to add a calibration bar to a stack or to all theimages and stacks in a folder.See also: Calibrate..., #19147
34 Plugins ⊲34.1 Macros ⊲This submenu contains commands for installing, running and recording macros, as wellas any macro commands added by Plugins ⊲ Macros ⊲ Install.... Macros contained in afile named StartupMacros.txt, in the macros folder, are automatically added to thissubmenu when <strong>ImageJ</strong> starts up.34.1.1 Install...Adds one or more macros contained in a file to the bottom <strong>of</strong> this submenu. To installa set <strong>of</strong> macros, and at the same time view their source code, open the macro filewith File ⊲ Open and use the editor’s Macros ⊲ Install Macros command. Macros in thefile <strong>ImageJ</strong>/macros/StartupMacros.txt are automatically installed when <strong>ImageJ</strong> startsup.34.1.2 Run...Loads and runs a macro without opening it in <strong>The</strong> <strong>ImageJ</strong> Editor. To run a macro, and atthe same time view its source code, open it with File ⊲ Open and use the editor’s Macros ⊲Run Macro command.34.1.3 Startup Macros...Opens <strong>ImageJ</strong>/macros/StartupMacros.txt. <strong>The</strong> same file can be opened by holdingShift ⇑ while selecting Startup Macros from the drop-down menu.34.1.4 Record...ImprovedOpens the <strong>ImageJ</strong> command recorder. To create a macro, open the recorder, use oneor more <strong>ImageJ</strong> commands, then click Create. When the recorder is open, each menucommand you use generates a macro run() function call. <strong>The</strong> run() function has oneor two string arguments. <strong>The</strong> first is the command name. <strong>The</strong> optional second argumentcontains dialog box parameters. Examples:<strong>–</strong> Create a rectangular, oval or line selection and the recorder will generate a make-Rectangle(), makeOval() or makeLine() function call.<strong>–</strong> Click on Auto or Set in the Image ⊲ Adjust ⊲ Threshold... [T] window to generate asetThresold() call, and on Reset to generate a resetThresold() call.148
<strong>–</strong> Select an image from the Window menu to generate a selectWindow() call.<strong>–</strong> Click in the Image ⊲ Color ⊲ Color Picker... [K] window to generate setForeground-Color() and setBackgroundColor() calls.Note that you can interact actively with the recorder window by deleting or commentinglines <strong>of</strong> code or pasting text from the <strong>The</strong> <strong>ImageJ</strong> Editor. This may be specially usefulwhen writing your own macros or to generate simple ‘Session Logs’. In this case, youwould start the Recorder and let <strong>ImageJ</strong> keep track <strong>of</strong> the performed actions by generatingmacro code. When pertinent, you would annotate this output ’macro’ with yournotes, delete irrelevant processing steps, etc.. Once saved, this text file could be used asa ‘log book’ for future reference.34.2 Shortcuts ⊲This submenu contains commands for creating keyboard shortcuts and for installing andremoving plugins.34.2.1 List Shortcuts...ChangeThis command generates a table with the <strong>ImageJ</strong> keyboardshortcuts in one column and the commands they call in another.Commands prefixed by ‘ * ’ refer to shortcuts createdwith Create Shortcuts.... Commands prefixed by ‘ ^ ’ refer toinstalled macros (listed in Plugins ⊲ Macros ⊲ submenu) andoverride default <strong>ImageJ</strong> hotkeys.Note that, as mentioned previously, you do not have to holddown Ctrl to use a keyboard shortcut. E.g., to open animage press O (File ⊲ Open...).See also:Keyboard Shortcuts, Create Shortcuts...149
34.2.2 Create Shortcuts...Assigns a keyboard shortcut to an <strong>ImageJ</strong> menucommand and lists the shortcut in the Shortcutssubmenu.Select the command from the popup menu andenter the shortcut in the text field. A shortcutcan be a lower or uppercase letter or ‘F1’ through‘F12’. Use Plugins ⊲ Utilities ⊲ List Shortcuts... to geta list <strong>of</strong> shortcuts that are already being used.34.2.3 Install Plugin...Installs a plugin in a user-specified submenu.Plugins with a showAbout() method are alsoautomatically added to the Help ⊲ About Plugins⊲ submenu.Use the first popup menu to select the pluginand the second to select the submenu it is toinstalled in. <strong>The</strong> command must be differentfrom any existing <strong>ImageJ</strong> command. Shortcut(optional) must be a single letter or ‘F1’ through‘F12’. Argument (optional) is the string thatwill passed to the plugin’s run method.34.2.4 Remove...Removes commands added to the Shortcuts submenu by Create Shortcuts.... Also removescommands added by Install Plugin... and removes plugins installed in the Pluginsmenu. <strong>The</strong> menus are not updated until <strong>ImageJ</strong> is restarted.150
34.3 Utilities ⊲34.3.1 Control Panel...This command [C25] opens a window containing<strong>ImageJ</strong> commands in a hierarchical tree structure.Click on a leaf node to launch the corresponding<strong>ImageJ</strong> command (or plugin). Double-click on atree branch node (folder) to expand or collapse it.Click and drag on a tree branch node (folder) todisplay its descendants in a separate (child) window.In a child window, click on ‘Show Parent’to re-open the parent window.See also:Command Finder34.3.2 <strong>ImageJ</strong> Properties...This command displays various <strong>ImageJ</strong> properties (Java version, OS name and version,path separator, location <strong>of</strong> directories, screen size, etc.) in a text window.Modifier keys:AltLists all Java propertiesSee also:Status bar, Help ⊲ About <strong>ImageJ</strong>...34.3.3 Threads...This command lists, in a text window, the currently running threads and their priorities.34.3.4 BenchmarkRuns 62 image processing operations on the current image and displays the elapsed timein the <strong>ImageJ</strong> status bar. Additional benchmarks, test results, and source code areavailable in the Benchmarks package <strong>of</strong> plugins.See also:FAQ’s on the <strong>ImageJ</strong> Documentation Wiki151
34.3.5 Reset...Use this command to unlock a locked Image, or toreclaim memory used by the clipboard and undobuffers (cf. Undo and Redo).34.3.6 Monitor Memory...Displays a continuously updated graph <strong>of</strong> <strong>ImageJ</strong>’s memoryutilization, which can be useful for detecting memory leaks.Ideally you should be able to open several images, processthem, close them, and the amount <strong>of</strong> memory used will bethe same as when you started.Clicking on <strong>ImageJ</strong>’s status bar, which forces the Java garbage collector run, may helpreclaim unused memory (cf. Status bar).Modifier keys:AltStarting the memory monitor with the Alt key down will have it use a640×480 window that simulates how a frame grabber plugin would work34.3.7 Search...Described in Finding Commands.34.3.8 Capture Screen [g]Copies the screen to an RGB image and displays that image a new window.Modifier keys:Ctrl Shift ⇑ Pressing Ctrl Shift ⇑ G will capture the screen while a modal dialogbox is active if the dialog is based on <strong>ImageJ</strong>’s GenericDialog class.34.3.9 Capture ImageCopies a WYSIWYG version <strong>of</strong> active image to an RGB image and displays that imagea new window.See also:Flatten [F]152
34.3.10 Find Commands... [l]ImprovedDescribed in Command Finder.34.4 New ⊲This submenu contains commands that open editor windows that can be used to editand run macros and plugins. It also has a command that opens a text window <strong>of</strong> aspecified size and a command that opens a table that macros can write to. <strong>The</strong> editorwindows opened by PlugIn, PlugInFilter and PlugInFrame contain prototype Java codefor the three types <strong>of</strong> plugins supported by <strong>ImageJ</strong>.See also:<strong>The</strong> <strong>ImageJ</strong> Editor, Extending <strong>ImageJ</strong>34.4.1 MacroOpens a blank editor window with the title ‘Macro.txt’.See also:Macros, <strong>The</strong> <strong>ImageJ</strong> Editor, Text Window..., File ⊲ New ⊲ Text Window [N]34.4.2 JavaScriptOpens a blank editor window with the title ‘Script.js’.See also:Scripts, <strong>The</strong> <strong>ImageJ</strong> Editor34.4.3 PluginOpens an editor window containing a prototype plugin that implements the PlugIninterface. Plugins <strong>of</strong> this type open, capture or generate images. <strong>The</strong> prototype displays“Hello world!” in the <strong>ImageJ</strong> window. Press Ctrl R (File ⊲ Run Macro) to compileand run it. Note that the name you choose for the plugin should include at least oneunderscore. Another example is the Step Maker plugin.34.4.4 Plugin FilterOpens an editor window containing a prototype plugin that implements the PlugInFilterinterface. Plugins <strong>of</strong> this type process the active image. <strong>The</strong> prototype inverts the activeimage twice. Another example is the Image Inverter.153
34.4.5 Plugin FrameOpens an editor window containing a prototype plugin that extends the PlugInFrameclass. Plugins <strong>of</strong> this type displays a window containing controls such as buttons andsliders. <strong>The</strong> prototype opens a window containing a text area. Another example is theIP Demo.34.4.6 Text Window...Opens a text window <strong>of</strong> a specified size that macros can writeto. PrintToTextWindow, Clock and ProgressBar are examples<strong>of</strong> macros that write to a text window.See also:Plugins ⊲ New ⊲ Macro, File ⊲ New ⊲ Text Window [N]34.4.7 Table...Opens a blank table, similar to the Results table, that macroscan write to. SineCosineTable2 (http://rsb.info.nih.gov/ij/macros/SineCosineTable2.txt) is an example <strong>of</strong> such a macro.See also:Plugins ⊲ New ⊲ Text Window...34.5 Compile and Run...Compiles and runs a plugin. Runs a plugin if the name <strong>of</strong> the selected file ends in ‘.class’.Requires that <strong>ImageJ</strong> be running on a Java Virtual Machine that includes the javaccompiler, which is contained in the tools.jar archive. Tools.jar is included with theWindows and Linux versions <strong>of</strong> <strong>ImageJ</strong> bundled with Java, and it is pre-installed onMac OS X. Troubleshooting information can be found under ‘Compiling Plugins’ in theLinux and Windows release notes. <strong>The</strong> Edit ⊲ Options ⊲ Compiler... command displays adialog box that can be used to configure the javac compiler used by Compile and Run....154
35 WindowThis menu contains four commands plus a list <strong>of</strong> open <strong>ImageJ</strong> windows. <strong>The</strong> currentlyactive image will have a checkmark next to its name. To activate a window, pull downthis menu and select the window by name.35.1 Show All [ ] ]Makes all the windows associated with <strong>ImageJ</strong> visible.35.2 Put Behind [tab]Displays the next open image. Repeatedly press the tab key to cycle through all openimages. Note that pressing ←↪ on any image will bring the <strong>ImageJ</strong> window to theforeground.See also: #135.3 CascadeMoves all open images to the left side <strong>of</strong> the screen, slightly <strong>of</strong>fset from each other, anddisplayed in the order they are listed at the bottom <strong>of</strong> this menu.35.4 TileShrinks all open image windows and repositions them to fit on the screen without overlapping.155
36 Help ⊲Many <strong>of</strong> the commands in this menu use <strong>ImageJ</strong>’s BrowserLauncher to open a Webpage using the user’s default browser. On Linux, BrowserLauncher looks for ’netscape’,’firefox’, ’konqueror’, ’mozilla’, ’opera’, ’epiphany’ or ’lynx’ and uses the first one it finds.36.1 <strong>ImageJ</strong> Website...Opens the <strong>ImageJ</strong> home page.36.2 <strong>ImageJ</strong> News...Opens the News section <strong>of</strong> the <strong>ImageJ</strong> website.36.3 Documentation...Opens the Documentation section <strong>of</strong> the <strong>ImageJ</strong> website.36.4 Installation...Opens the Installation section <strong>of</strong> the <strong>ImageJ</strong> website specifically dedicated to the OS inwhich <strong>ImageJ</strong> is running, i.e either Linux, Mac OS 9, Mac OS X or Windows. Worthreading are the sections Known Problems and Troubleshooting.36.5 Search Website...Opens the Search page on the <strong>ImageJ</strong> website. Use this page to find plugins, macros, ormessages that have been posted to the <strong>ImageJ</strong> mailing list.36.6 List Archives...Opens the <strong>ImageJ</strong> Interest Group page on the NIH LISTSERV facility. Here you cansearch the mailing list archives, post a message to the list, join or leave the list, or updateoptions.36.7 Dev. Resources...Opens the Developer Resources section <strong>of</strong> the <strong>ImageJ</strong> website.156
36.8 Plugins...Opens the Plugins page on the <strong>ImageJ</strong> website, which lists more than 500 <strong>ImageJ</strong> plugins.36.9 Macros...Opens the macros directory on the <strong>ImageJ</strong> website, which contains more than 400 <strong>ImageJ</strong>macros.36.10 Macro Functions...Opens the Macro Functions reference page, an indispensable guide to the built in functionsthat can be called from the <strong>ImageJ</strong> macro language.36.11 Update <strong>ImageJ</strong>...Upgrades <strong>ImageJ</strong> to the latest ij.jar athttp://rsb.info.nih.gov/ij/upgrade/, or downgradesto one <strong>of</strong> the earlier versions athttp://rsb.info.nih.gov/ij/download/jars/. Selectdaily build from the drop-down menu andit will upgrade to the latest daily build athttp://rsb.info.nih.gov/ij/ij.jar.See also:Maintaining <strong>ImageJ</strong>36.12 Update MenusUse this command to update <strong>ImageJ</strong>’s menus after adding (or removing) plugins ormacros to the plugins folder.36.13 About Plugins ⊲This submenu displays information about some <strong>of</strong> the plugins in the <strong>ImageJ</strong> pluginsfolder. To be included in this submenu, a plugin must be packaged as a JAR file. <strong>The</strong>reis an example at rsb.info.nih.gov/ij/plugins/jar-demo.html.157
36.14 About <strong>ImageJ</strong>...Opens an image containing informationabout the <strong>ImageJ</strong> version,the author, the website, Java versionand memory available. Notethat clicking in the status bar is aquicker way to show this information.See also:Plugins ⊲ Utilities ⊲ <strong>ImageJ</strong>Properties..., Status bar158
AKeyboard Shortcuts<strong>The</strong> following table summarizes the keyboard shortcuts built into <strong>ImageJ</strong>. You can createadditional shortcuts, or override built in shortcuts, by creating simple macros and addingthem to the StartupMacros.txt. You can also assign a function key to a menu commandusing Plugins ⊲ Shortcuts ⊲ Create Shortcut.... Except when using the text tool, you do notneed to hold down the control key to use a keyboard shortcut. Note that this listing wasobtained from http://rsb.info.nih.gov/ij/docs/shortcuts.html.A similar list can be obtained at any time using the Plugins ⊲ Shortcuts ⊲ List Shortcuts...command.See also:Shortcuts and Modifier Keys, Finding Commands, Macro ToolsCommand Shortcut DescriptionNew ⊲ Image N Create new image or stackNew ⊲ Text Window Shift ⇑ N Create new text windowNew ⊲ System Clipboard Shift ⇑ V Create image from system clipboardOpen O Open TIFF, GIF, JPEG, BMP, DICOM, FITS, etc.Open Next Shift ⇑ O Open next image in folderOpen Samples ⊲ Shift ⇑ B Opens Blobs example imageClose W Close the active windowSave S Save active image in Tiff formatRevert R Revert to saved version <strong>of</strong> imagePrint P Print active imageUndo Z Undo last operationCut X Copy selection to internal clipboard and clearCopy C Copy selection to internal clipboardPaste V Paste contents <strong>of</strong> internal clipboardClearErase selection to background colorFill F Fill selection in foreground colorDraw D Draw selectionInvert Shift ⇑ I Invert image or selectionSelection ⊲ Select All A Select entire imageSelection ⊲ Select None Shift ⇑ A Remove selectionSelection ⊲ Restore Shift ⇑ E Restore previous selectionSelection ⊲ Add to Manager T Add selection to ROI Manager↦−→Adjust ⊲ Contrast Shift ⇑ C Adjust brightness and contrastAdjust ⊲ Threshold Shift ⇑ T Adjust threshold levelsShow Info I Display information about active image159
Command Shortcut DescriptionProperties Shift ⇑ P Display image propertiesColor ⊲ Color Picker Shift ⇑ K Open Color PickerStacks ⊲ Next Slice > or → Go to next stack sliceStacks ⊲ Previous Slice < or ← Go to previous stack sliceStacks ⊲ Reslice / Reslice stackStacks ⊲ Animation \ Start/stop stack animationHyperstacks ⊲ Channels Shift ⇑ Z Open the ‘Channels’ toolHyperstacks ⊲ > or → Next hyperstack channelHyperstacks ⊲ < or ← Previous hyperstack channelHyperstacks ⊲ Ctrl > Next hyperstack sliceHyperstacks ⊲ Ctrl < Previous hyperstack sliceHyperstacks ⊲ Alt > Next hyperstack frameHyperstacks ⊲ Alt < Previous hyperstack frameCrop Shift ⇑ X Crop active image or selectionDuplicate Shift ⇑ D Duplicate active image or selectionScale E Scale image or selectionZoom ⊲ In + or ↑ Make image largerZoom ⊲ Out − or ↓ Make image smallerZoom ⊲ Original Scale 4 Revert to original zoom levelZoom ⊲ View 100% 5 Zoom to 1:1Smooth Shift ⇑ S 3×3 unweighted smoothingRepeat Command Shift ⇑ R Repeat previous commandMeasure M Display statistics about active image or selectionHistogram H Display histogram <strong>of</strong> active image or selectionPlot Pr<strong>of</strong>ile K Display density pr<strong>of</strong>ile plot <strong>of</strong> current selectionGels ⊲ Select First 1 Select first gel laneGels ⊲ Select Next 2 Select next gel laneGels ⊲ Plot Lanes 3 Plot gel lanesUtilities ⊲ Capture Screen Shift ⇑ G Grab screenshotUtilities ⊲ Find Commands L List, find and launch commandsShow All ] Make all windows visiblePut Behind Tab Switch to next image window<strong>ImageJ</strong> Enter Bring <strong>ImageJ</strong> window to front160
A.1 Alt Key ModificationsFile ⊲ Open NextOpen PreviousFile ⊲ RevertDon’t show dialogEdit ⊲ CopyCopy to system clipboardImage ⊲ Color ⊲ Split ChannelsKeep original imageImage ⊲ Stacks ⊲ Add SliceInsert before current sliceImage ⊲ Stacks ⊲ Next SliceSkip nine slicesImage ⊲ Stacks ⊲ Previous SliceSkip nine slicesImage ⊲ Stacks ⊲ Start AnimationShow options dialogImage ⊲ DuplicateDon’t show dialogImage ⊲ Overlay ⊲ Add SelectionDon’t show dialogProcess ⊲ EqualizeDo classic histogram equalizationAnalyze ⊲ HistogramShow dialogAnalyze ⊲ Plot Pr<strong>of</strong>ileFor rectangular selections, generaterow average plotAnalyze ⊲ Plot Pr<strong>of</strong>ileFor wide straight lines, display rotatedcontentsAnalyze ⊲ Gels ⊲ Select First LaneAssume lanes are horizontalAnalyze ⊲ Tools ⊲ Analyze Line GraphShow intermediate imageAnalyze ⊲ Tools ⊲ Roi Manager(Add)Name and add selectionPlugins ⊲ Utilities ⊲ <strong>ImageJ</strong> PropertiesList all Java propertiesPlugins ⊲ Utilities ⊲ Monitor MemorySimulate 640×480 frame grabberAny user pluginLoad using new class loaderArea selection toolsSubtract this selection from the previousoneRectangle and Oval selection toolsCurrent aspect ratio is maintainedwhile resizingPolygon selection toolAlt-click on a node to delete itStraight line toolKeeps the line length fixed while movingeither end <strong>of</strong> the line. Forces thetwo points that define the line to haveinteger coordinate values when creatinga line on a zoomed imageSegmented line toolAlt-click on a node to delete itPoint toolAlt-click on a point to delete itColor picker toolAlt-click to ‘pick-up’ background colorAll toolsShow location and size in pixels161
A.2 Shift Key ModificationsImage ⊲ Adjust ⊲ ThresholdAdjusting Min also adjusts MaxAnalyze ⊲ HistogramDisplay log histogramInstalled Macros and ScriptsOpen instead <strong>of</strong> runRectangle and Oval selection toolsForces 1:1 aspect ratioArea selection toolAdd this selection to previous onePolygon selection toolShift-click on a node to duplicate itStraight line toolForces line to be horizontal or verticalSegmented line selection toolShift-click on a node to duplicate itPoint selection toolShift-click to add a pointA.3 Ctrl Key (or Cmd Key on Macs) ModificationsRectangle and Oval selection tools(With Alt) Current aspect ratio ismaintained while resizingRectangle and Oval selection toolsSelection is resized around the centerStraight line toolRotate/resize the line about its centerA.4 Space Bar ModificationsAny ToolSwitch to the hand (scrolling) toolA.5 Arrow KeysMoving Selections<strong>The</strong> four arrow keys move selectionoutlines one pixel at a timeResizing SelectionsRectangular and oval selections are resizedby holding Alt while using thearrow keysStacks Navigation<strong>The</strong> ← and → keys substitute for< and > for moving through astack. If there is a selection, you mustalso hold Shift ⇑ .Hyperstacks Navigation<strong>The</strong> ← and → keys change thechannel. Hold Ctrl to move throughthe slices and Alt to move throughthe framesZooming<strong>The</strong> ↑ and ↓ keys zoom the imagein and out. If there is a selection, youmust also hold either Shift ⇑ or Ctrl162
A.6 Keyboard Shortcuts for <strong>ImageJ</strong> ToolsKeyboard shortcuts cannot be used directly to activate tools in the <strong>ImageJ</strong> toolbar(with the exception <strong>of</strong> the Magnifying Glass and the Scrolling Tool). However, shortcutscan be assigned to macros that use the setTool() function. Once copied to the tothe <strong>ImageJ</strong>/macros/StartupMacros.txt file <strong>ImageJ</strong> will automatically install them atstarts up.<strong>The</strong> set <strong>of</strong> macros listed below (taken from the Rename and Save ROI Sets toolset)exemplify the use <strong>of</strong> the setTool() function by assigning the numeric keys 1<strong>–</strong>4 to thefirst four Area selection tools.<strong>The</strong> macro ‘Refine selection’ activates temporarily the brush selection tool when 5 ispressed. Once the mouse is released the previously selected tool is restored.Macro 6: Assigning Keyboard Shortcuts to <strong>ImageJ</strong> Tools1 // This set <strong>of</strong> macros exemplify how to use the setTool () function to2 // assign hotkeys to <strong>ImageJ</strong> tools . Append this file to the Startup3 // Macros and <strong>ImageJ</strong> will automatically install them at start up.45 macro " Rectangle [1] " { setTool (" rectangle ");}67 macro " Ellipse [2] " { setTool (" elliptical ");}8109 macro " Polygon [3] " { setTool (" polygon ");}11 macro " Freehand [4] " { setTool (" freehand ");}1213 macro " Refine Area Selection [5] " {14 if( nImages !=0) {15 tool = IJ. getToolName ;16 setTool (" brush ");17 while ( true ) {18 getCursorLoc (x, y, z, flags );19 if( flags &16!=0) { setTool ( tool ); exit ;}20 }21 }22 }This approach, however, requires the user to memorize as many shortcuts as the number<strong>of</strong> tools in the toolbar. In addition, it may be difficult to assign so many hotkeys withoutconflicting with previously defined ones (cf. List Shortcuts...). Probably, a more efficientway to control the toolbar using the keyboard is to create macros that can cycle throughall the tools in the <strong>ImageJ</strong> toolbar.<strong>The</strong> example on the next page demonstrates such an approach. It is composed <strong>of</strong> twomacros activated by F1 and F2 that iterate through the toolbar items from left toright (forward cycle) and right to left (reverse cycle).163
Macro 7: Cycling Through <strong>ImageJ</strong> Tools Using Keyboard Shortcuts1 // <strong>The</strong>se two macros loop through the all the tools listed in the2 // " tools " array using "F1" and "F2" ( forward and reverse cycling3 // respectively ). Append this file to the StartupMacros . txt file4 // and <strong>ImageJ</strong> will automatically install them at start up.56 var tIndx = 0;7 var tools = newArray (" rectangle ", " elliptical ", " brush ", " polygon ",8 " freehand ", " line "," polyline ", " freeline ",9 " wand ", " dropper ", " arrow ", " angle ", " point ",10 " multipoint ", " text ");1112 macro " Cycle Tools Fwd [F1]"{13 setTool ( tools [ tIndx ]);14 tIndx ++;15 if( tIndx == tools . length )16 tIndx = 0;17 }1819 macro " Cycle Tools Rwd [F2]" {20 tIndx - -;21 if(tIndx
BCredits[C1][C2][C3][C4][C5][C6][C7]<strong>The</strong> Command Finder was written by Mark Longair.<strong>The</strong> macro editor’s Function Finder (Macros ⊲ Find Functions...) was written by JérômeMutterer.<strong>The</strong> Brush Selection Tool is based on the ROI Brush Tool plugin from Tom Larkworthyand Johannes Schindelin.Michael Schmid, added 4<strong>–</strong>connected and 8<strong>–</strong>connected tracing with tolerance to the WandTool.<strong>The</strong> File ⊲ Import ⊲ Results... command is based on Jérôme Mutterer’s Import_Results_-Table macro.<strong>The</strong> improved versions <strong>of</strong> the AVI reader and AVI writer plugins were contributed byMichael Schmid.<strong>The</strong> Edit ⊲ Selection ⊲ Create Selection command is based on the Threshold_To_Selectionplugin written by Johannes Schindelin.[C8] <strong>The</strong> Color Picker (Image ⊲ Color ⊲ Color Picker... [K]) was written by Gali Baler, a 2003<strong>–</strong>2004intern from Bethesda-Chevy Chase High School.[C9]<strong>The</strong> 16 different thresholding methods available in the Image ⊲ Adjust ⊲ Threshold... [T] toolwere implemented by Gabriel Landini.[C10] <strong>The</strong> Image ⊲ Adjust ⊲ Color Threshold... command implements Gabriel Landini’s ThresholdColour plugin.[C11] <strong>The</strong> Reslice and the ZProject plugin (Image ⊲ Stacks ⊲ Reslice... [/] and Z Project... commands)were contributed by Patrick Kelly and Harvey Karten <strong>of</strong> the <strong>University</strong> <strong>of</strong> California,San Diego.[C12] <strong>The</strong> Image ⊲ Stacks ⊲ Orthogonal Views command is based on Dimiter Prodanov’s Stack-Slicer plugin and Albert Codona’s Updater class.[C13] <strong>The</strong> Image ⊲ Stacks ⊲ 3D Project... was written by Michael Castle and Janice Keller <strong>of</strong> the<strong>University</strong> <strong>of</strong> Michigan Mental Health Research Institute (MHRI).[C14] <strong>The</strong> Image ⊲ Hyperstacks ⊲ Reduce Dimensionality... command is based on Jérôme Mutterer’sReduce HyperStack macro.[C15] <strong>The</strong> Image ⊲ Zoom ⊲ Set... command is based on Albert Cardona’s Zoom Exact plugin.[C16] <strong>The</strong> Process ⊲ Find Maxima... command is based on a plugin contributed by Michael Schmid.[C17] <strong>The</strong> equalization code implemented in Process ⊲ Enhance Contrast was contributed byRichard Kirk.[C18] <strong>The</strong> Process ⊲ Math ⊲ Macro... command is modeled after Ulf Dittmer’s Expression plugin.165
[C19] <strong>The</strong> Process ⊲ FFT ⊲ Bandpass Filter... is a built in version <strong>of</strong> Joachim Walter’s FFT Filterplugin.[C20] <strong>The</strong> Process ⊲ Binary ⊲ Fill Holes algorithm was contributed by Gabriel Landini.[C21] <strong>The</strong> faster and more accurate version <strong>of</strong> Process ⊲ Filters ⊲ Gaussian Blur... implemented in<strong>ImageJ</strong> 1.38r and later was contributed by Michael Schmid.[C22] <strong>The</strong> NonBlockingGenericDialog.class used by Process ⊲ Batch ⊲ Macro... command wasadded by Johannes Schindelin.[C23] <strong>The</strong> Analyze ⊲ Distribution... command was written by Gabriel Landini.[C24] <strong>The</strong> ROI Manager(Multi Measure) command (Analyze ⊲ Tools ⊲ ROI Manager...) is basedon Bob Dougherty’s Multi_Measure plugin.[C25] <strong>The</strong> Control Panel (Plugins ⊲ Utilities ⊲ Control Panel...) was written by Cezar M. Tigare.[C26] Numerous improvements / bug fixes in other commands have been contributed by:Albert Cardona, Adrian Daerr, Alden Dima, Barry DeZonia, Christian Mol, Dimiter Prodanov,Divakar Ramachandran, Erik Meijering, Frederic Hessman, Gabriel Landini, JayUnruh, Joachim Wesner, Johannes Hermen, Johannes Schindelin, Julian Cooper, Kai UweBarthel, Kevin Moll, Mark Longair, Matt Smith, Michael Schmid, Norbert Vischer, OlafFreyer, Reinhard Mayr, Robert Dougherty, Shannon Stewman, Stephan Saalfeld, StefanStarke, Ulf Dittmer, Wilhelm Burger.[C27] Macro Toolsets distributed with <strong>ImageJ</strong> have been contributed by:Gilles Carpentier (Arrow Labelling Tools.txt, Scale Bar Tools for Microscopes.txt), JérômeMutterer (Example Icons.txt, Magic Montage.txt), Tiago Ferreira (Toolset Creator.txt).166
C<strong>ImageJ</strong> Related Publications[1] M. Abram<strong>of</strong>f, P. Magelhaes, and S. Ram. Image Processing with <strong>ImageJ</strong>. BiophotonicsInternational, 11(7):36<strong>–</strong>42, 2004.[2] L. Altomare, N. Gadegaard, L. Visai, M. C. Tanzi, and S. Farè. Biodegradable microgroovedpolymeric surfaces obtained by photolithography for skeletal muscle cell orientationand myotube development. Acta biomaterialia, Dec 2009.[3] W. Bailer. Writing <strong>ImageJ</strong> Plugins<strong>–</strong>A Tutorial. Upper Austria <strong>University</strong> <strong>of</strong> Applied SciencesDept. <strong>of</strong> Media Technology and Design Hagenberg, Austria, http:// www.gm.fh-koeln.de/ ~konen/ WPF-BV/ tutorial-<strong>ImageJ</strong>_V1.71.pdf , Jan 2006.[4] D. P. Barboriak, A. O. Padua, G. E. York, and J. R. Macfall. Creation <strong>of</strong> DICOM<strong>–</strong>awareapplications using <strong>ImageJ</strong>. J Digit Imaging, 18(2):91<strong>–</strong>9, Jun 2005.[5] D. J. Barry, C. Chan, and G. A. Williams. Morphological quantification <strong>of</strong> filamentousfungal development using membrane immobilization and automatic image analysis. J IndMicrobiol Biotechnol, 36(6):787<strong>–</strong>800, Jun 2009.[6] D. S. A. Beeckman, G. Meesen, P. V. Oostveldt, and D. Vanrompay. Digital titration:automated image acquisition and analysis <strong>of</strong> load and growth <strong>of</strong> Chlamydophila psittaci.Microsc. Res. Tech., 72(5):398<strong>–</strong>402, May 2009.[7] A. M. Bell, K. Parton, and E. Smith. EarthTutor: An Interactive Intelligent TutoringSystem for Remote Sensing. American Geophysical Union, 52:08, Dec 2005. (c) 2005:American Geophysical Union.[8] S. Bolte and F. P. Cordelières. A guided tour into subcellular colocalization analysis inlight microscopy. Journal <strong>of</strong> microscopy, 224(Pt 3):213<strong>–</strong>32, Nov 2006.[9] K. M. Brown, D. E. Donohue, G. D’Alessandro, and G. A. Ascoli. A cross-platform freewaretool for digital reconstruction <strong>of</strong> neuronal arborizations from image stacks. Neuroinformatics,3(4):343<strong>–</strong>60, Jan 2005.[10] E. Bulut and B. Sahin. A new method <strong>of</strong> assessing the size <strong>of</strong> mandibular cysts on orthopantomograms:projection area fraction. J Crani<strong>of</strong>ac Surg, 20(6):2020<strong>–</strong>3, Nov 2009.[11] W. Burger and M. J. Burge. Digital image processing: An algorithmic introduction usingJava. ISBN 978-1-84628-379-6, Springer, Jan 2008.[12] T. Carlier, L. Ferrer, J. B. Berruchon, R. Cuissard, A. Martineau, P. Loonis, and O. Couturier.Quality controls for gamma cameras and PET cameras: development <strong>of</strong> a freeopen-source <strong>ImageJ</strong> program. Medical Imaging 2005: Physics <strong>of</strong> Medical Imaging. Editedby Flynn, 5745:1237, Apr 2005.[13] R. Carmona, D. Macías, J. A. Guadix, V. Portillo, J. M. Pérez-Pomares, and R. Muñoz-Chápuli. A simple technique <strong>of</strong> image analysis for specific nuclear immunolocalization <strong>of</strong>proteins. Journal <strong>of</strong> microscopy, 225(Pt 1):96<strong>–</strong>9, Jan 2007.167
[14] R. Cathelin, F. Lopez, and C. Klopp. AGScan: a pluggable microarray image quantifications<strong>of</strong>tware based on the <strong>ImageJ</strong> library. Bioinformatics, 23(2):247<strong>–</strong>248, Jan 2007.[15] G. Chinga, P. O. Johnsen, R. Dougherty, E. L. Berli, and J. Walter. Quantification <strong>of</strong> the3D microstructure <strong>of</strong> SC surfaces. Journal <strong>of</strong> microscopy, 227(Pt 3):254<strong>–</strong>65, Sep 2007.[16] B. Choi, C. Nelson, Y. Tsunashima, and P. Balter. Open source, <strong>ImageJ</strong> based, webaccessible tool for treatment plan evaluation, Jan 2007.[17] T. J. Collins. <strong>ImageJ</strong> for microscopy. BioTechniques, 43(1 Suppl):25<strong>–</strong>30, Jul 2007.[18] C. M. Costa and S. Yang. Counting pollen grains using readily available, free imageprocessing and analysis s<strong>of</strong>tware. Ann Bot, 104(5):1005<strong>–</strong>10, Oct 2009.[19] E. C. Crawford and J. K. Mortensen. An <strong>ImageJ</strong> plugin for the rapid morphologicalcharacterization <strong>of</strong> separated particles and an initial application to placer gold analysis.Computers & Geosciences, 35:347, Feb 2009.[20] S. A. W. G. Dello, R. M. van Dam, J. J. G. Slangen, M. C. G. van de Poll, M. H. A.Bemelmans, J. W. W. M. Greve, R. G. H. Beets-Tan, S. J. Wigmore, and C. H. C. Dejong.Liver volumetry plug and play: do it yourself with <strong>ImageJ</strong>. World J Surg, 31(11):2215<strong>–</strong>21,Nov 2007.[21] M. Doube. <strong>ImageJ</strong> and analysis <strong>of</strong> correlated confocal and BSE-SEM imaging, Jan 2006.[22] J. N. Feige, D. Sage, W. Wahli, B. Desvergne, and L. Gelman. PixFRET, an <strong>ImageJ</strong>plug-in for FRET calculation that can accommodate variations in spectral bleed-throughs.Microsc. Res. Tech., 68(1):51<strong>–</strong>8, Sep 2005.[23] L. Ferrer, T. Carlier, A. Lisbona, and M. Bardies. An imageJ plugin to create whole bodytransmission scan using CT scanner: a validation study, Jan 2007.[24] L. Ferrer, Y. Grealou, D. Autret, S. Gaudaire, G. Brunet, G. Delpon, A. Lisbona, B. Bridji,I. Resche, C. Rousseau, T. Carlier, and M. BardiAs. A new <strong>ImageJ</strong> plugin to correct forpartial effect volume. Eur J Nucl Med Mol I, 31:S230<strong>–</strong>S230, Jan 2004.[25] M. G. Forero, J. A. Pennack, A. R. Learte, and A. Hidalgo. DeadEasy Caspase: AutomaticCounting <strong>of</strong> Apoptotic Cells in Drosophila. Plos One, 4(5):e5441, Jan 2009.[26] A. Fukushima and T. Tomita. Image analyses <strong>of</strong> the kinetic changes <strong>of</strong> conjunctival hyperemiain histamine-induced conjunctivitis in Guinea pigs. Cornea, 28(6):694<strong>–</strong>8, Jul 2009.[27] S. T. Gammon, W. M. Leevy, S. Gross, G. W. Gokel, and D. Piwnica-Worms. Spectralunmixing <strong>of</strong> multicolored bioluminescence emitted from heterogeneous biological sources.Anal Chem, 78(5):1520<strong>–</strong>7, Mar 2006.[28] E. Gering and C. T. Atkinson. A rapid method for counting nucleated erythrocytes onstained blood smears by digital image analysis. J Parasitol, 90(4):879<strong>–</strong>81, Aug 2004.[29] V. Girish and A. Vijayalakshmi. Affordable image analysis using NIH Image/<strong>ImageJ</strong>.Indian J Cancer, 41(1):47, Jan 2004.[30] N. Goodall, L. Kisiswa, A. Prashar, S. Faulkner, P. Tokarczuk, K. Singh, J. T. Erichsen,J. Guggenheim, W. Halfter, and M. A. Wride. 3-Dimensional modelling <strong>of</strong> chick embryoeye development and growth using high resolution magnetic resonance imaging. Exp EyeRes, 89(4):511<strong>–</strong>21, Oct 2009.168
[31] J. D. Gottsch, O. H. Sundin, E. V. Rencs, D. G. Emmert, W. J. Stark, C. J. Cheng, andG. W. Schmidt. Analysis and documentation <strong>of</strong> progression <strong>of</strong> Fuchs corneal dystrophywith retroillumination photography. Cornea, 25(4):485<strong>–</strong>9, May 2006.[32] A. S. Green, P. R. Ohmann, N. E. Leininger, and J. A. Kavanaugh. Polarization Imagingand Insect Vision. <strong>The</strong> Physics Teacher, 48:17, Jan 2010. (c) 2010: American Institute <strong>of</strong>Physics.[33] D. Grewal, R. Jain, G. S. Brar, and S. P. S. Grewal. Pentacam tomograms: a novelmethod for quantification <strong>of</strong> posterior capsule opacification. Invest Ophthalmol Vis Sci,49(5):2004<strong>–</strong>8, May 2008.[34] J. C. Grochowsky, L. W. Alaways, R. Siskey, E. Most, and S. M. Kurtz. Digital photogrammetryfor quantitative wear analysis <strong>of</strong> retrieved TKA components. J Biomed Mater ResPart B Appl Biomater, 79(2):263<strong>–</strong>7, Nov 2006.[35] M. Hachet-Haas, N. Converset, O. Marchal, H. Matthes, S. Gioria, J.-L. Galzi, and S. Lecat.FRET and colocalization analyzer<strong>–</strong>a method to validate measurements <strong>of</strong> sensitized emissionFRET acquired by confocal microscopy and available as an <strong>ImageJ</strong> Plug-in. Microsc.Res. Tech., 69(12):941<strong>–</strong>56, Dec 2006.[36] A. J. Hand, T. Sun, D. C. Barber, D. R. Hose, and S. MacNeil. Automated tracking<strong>of</strong> migrating cells in phase-contrast video microscopy sequences using image registration.Journal <strong>of</strong> microscopy, 234(1):62<strong>–</strong>79, Apr 2009.[37] D. Hecker, J. Kappler, A. Glassmann, K. Schilling, and W. Alt. Image analysis <strong>of</strong> timelapsemovies<strong>–</strong>a precision control guided approach to correct motion artefacts. J NeurosciMethods, 172(1):67<strong>–</strong>73, Jul 2008.[38] S. Hegge, M. Kudryashev, A. Smith, and F. Frischknecht. Automated classification <strong>of</strong>Plasmodium sporozoite movement patterns reveals a shift towards productive motilityduring salivary gland infection. Biotechnol J, 4(6):903<strong>–</strong>13, Jun 2009.[39] J. Hegyi, V. Hegyi, G. Messer, P. Arenberger, T. Ruzicka, and C. Berking. Confocal laserscanningcapillaroscopy: a novel approach to the analysis <strong>of</strong> skin capillaries in vivo. SkinRes Technol, 15(4):476<strong>–</strong>81, Nov 2009.[40] K. M. Hewitt and M. D. Stringer. Correlation between the surface area <strong>of</strong> synovial membraneand the surface area <strong>of</strong> articular cartilage in synovial joints <strong>of</strong> the mouse and human.Surg Radiol Anat, 30(8):645<strong>–</strong>51, Nov 2008.[41] A. Hii, T. Bloom, D. Helling, and K. J. Bloom. An algorithm for counting IHC stainednuclei using <strong>ImageJ</strong>, a free image analysis s<strong>of</strong>tware package, Jan 2007.[42] A. Hii, T. Bloom, D. Helling, and K. J. Bloom. Color separation <strong>of</strong> IHC stained slidesusing <strong>ImageJ</strong>, a freely available s<strong>of</strong>tware package, Jan 2007.[43] E. Iannuccelli, F. Mompart, J. Gellin, Y. Lahbib-Mansais, M. Yerle, and T. Boudier.NEMO: a tool for analyzing gene and chromosome territory distributions from 3D-FISHexperiments. Bioinformatics (Oxford, England), Jan 2010.[44] C. Igathinathane, L. O. Pordesimo, and W. D. Batchelor. Major orthogonal dimensionsmeasurement <strong>of</strong> food grains by machine vision using <strong>ImageJ</strong>. Food Res Int, 42(1):76<strong>–</strong>84,Jan 2009.169
[45] C. Igathinathane, L. O. Pordesimo, E. P. Columbus, W. D. Batchelor, and S. R. Methuku.Shape identification and particles size distribution from basic shape parameters using <strong>ImageJ</strong>.Comput Electron Agr, 63(2):168<strong>–</strong>182, Jan 2008.[46] B. A. Irving, J. Y. Weltman, D. W. Brock, C. K. Davis, G. A. Gaesser, and A. Weltman.NIH <strong>ImageJ</strong> and Slice-O-Matic computed tomography imaging s<strong>of</strong>tware to quantify s<strong>of</strong>ttissue. Obesity (Silver Spring), 15(2):370<strong>–</strong>6, Feb 2007.[47] N. Jabbour, P. D. Krishna, J. Osborne, and C. A. Rosen. A new approach to geometricalmeasurements in an animal model <strong>of</strong> vocal fold scar. J Voice, 23(1):88<strong>–</strong>94, Jan 2009.[48] Y. Kam, A. Karperien, B. Weidow, L. Estrada, A. R. Anderson, and V. Quaranta. Nestexpansion assay: a cancer systems biology approach to in vitro invasion measurements.BMC Res Notes, 2:130, Jan 2009.[49] C. Karmonik, M. York, R. Grossman, E. Kakkar, K. Patel, H. Haykal, and D. King. Animage analysis pipeline for the semi-automated analysis <strong>of</strong> clinical fMRI images based onfreely available s<strong>of</strong>tware. Computers in biology and medicine, Jan 2010.[50] S. Kerner, D. Etienne, J. Malet, F. Mora, V. Monnet-Corti, and P. Bouchard. Rootcoverage assessment: validity and reproducibility <strong>of</strong> an image analysis system. J ClinPeriodontol, 34(11):969<strong>–</strong>76, Nov 2007.[51] G. Kilimnik, A. Kim, J. Jo, K. Miller, and M. Hara. Quantification <strong>of</strong> pancreatic isletdistribution in situ in mice. Am J Physiol Endocrinol Metab, 297(6):E1331<strong>–</strong>8, Dec 2009.[52] Y. J. Kim, B. F. M. Romeike, J. Uszkoreit, and W. Feiden. Automated nuclear segmentationin the determination <strong>of</strong> the Ki-67 labeling index in meningiomas. Clin Neuropathol,25(2):67<strong>–</strong>73, Jan 2006.[53] A. Kirilova, G. Lockwood, M. Math, P. Choi, N. Bana, M. A. Haider, K. K. Brock,C. Eccles, and L. A. Dawson. Three-dimensional motion <strong>of</strong> liver tumors using cine-magneticresonance imaging, Jan 2008.[54] A. Kobayashi, T. Fujigaya, M. Itoh, T. Taguchi, and H. Takano. Technical note: a toolfor determining rotational tilt axis with or without fiducial markers. Ultramicroscopy,110(1):1<strong>–</strong>6, Dec 2009.[55] D. Lau, A. Seibert, D. Gandara, L. Laptalo, E. Geraghty, and C. Coulon. Computerassistedimage analysis <strong>of</strong> bronchioloalveolar carcinoma. Clin Lung Cancer, 6(5):281<strong>–</strong>6,Mar 2005.[56] C. A. Lessman, R. Nathani, R. Uddin, J. Walker, and J. Liu. Computer-aided meioticmaturation assay (CAMMA) <strong>of</strong> zebrafish (danio rerio) oocytes in vitro. Mol Reprod Dev,74(1):97<strong>–</strong>107, Jan 2007.[57] R. M. Lindley, D. B. Hawcutt, M. G. Connell, D. H. Edgar, and S. E. Kenny. Properties<strong>of</strong> secondary and tertiary human enteric nervous system neurospheres. J Pediatr Surg,44(6):1249<strong>–</strong>55; discussion 1255<strong>–</strong>6, Jun 2009.[58] X. Ma and M. S. Hutson. Quantifying the intercellular forces during drosophila morphogenesis.American Physical Society, page 29003, Mar 2006.[59] H. M. Macdonald, D. M. L. Cooper, and H. A. McKay. Anterior-posterior bending strengthat the tibial shaft increases with physical activity in boys: evidence for non-uniform geometricadaptation. Osteoporos Int, 20(1):61<strong>–</strong>70, Jan 2009.170
[60] P. Mailly, S. N. Haber, H. J. Groenewegen, and J.-M. Deniau. A 3D multi-modal and multidimensionaldigital brain model as a framework for data sharing. J Neurosci Methods, Dec2009.[61] P. A. McAtee, I. C. Hallett, J. W. Johnston, and R. J. Schaffer. A rapid method <strong>of</strong> fruitcell isolation for cell size and shape measurements. Plant Methods, 5:5, Jan 2009.[62] R. B. Medeiros, K. J. Papenfuss, B. Hoium, K. Coley, J. Jadrich, S.-K. Goh, A. Elayaperumal,J. E. Herrera, E. Resnik, and H.-T. Ni. Novel sequential ChIP and simplifiedbasic ChIP protocols for promoter co-occupancy and target gene identification in humanembryonic stem cells. BMC Biotechnol, 9:59, Jan 2009.[63] E. Meijering, M. Jacob, J.-C. F. Sarria, P. Steiner, H. Hirling, and M. Unser. Designand validation <strong>of</strong> a tool for neurite tracing and analysis in fluorescence microscopy images.Cytometry. Part A : the journal <strong>of</strong> the International Society for Analytical Cytology,58(2):167<strong>–</strong>76, Apr 2004.[64] C. Messaoudi, N. G. de Loubresse, T. Boudier, P. Dupuis-Williams, and S. Marco. Multipleaxistomography: applications to basal bodies from Paramecium tetraurelia. Biol Cell,98(7):415<strong>–</strong>25, Jul 2006.[65] C. Messaoudii, T. Boudier, C. O. S. Sorzano, and S. Marco. TomoJ: tomography s<strong>of</strong>twarefor three-dimensional reconstruction in transmission electron microscopy. BMC Bioinformatics,8:288, Jan 2007.[66] K. Moodley and H. Murrell. A colour-map plugin for the open source, Java based, imageprocessing package, <strong>ImageJ</strong>. Computers & Geosciences, 30(6):609<strong>–</strong>618, Jan 2004.[67] R. L. Mort. Quantitative analysis <strong>of</strong> patch patterns in mosaic tissues with ClonalToolss<strong>of</strong>tware. J Anat, 215(6):698<strong>–</strong>704, Dec 2009.[68] C. A. Myrick. A low-cost system for capturing and analyzing the motion <strong>of</strong> aquatic organisms.J N Am Benthol Soc, 28(1):101<strong>–</strong>109, Jan 2009.[69] M. L. Narro, F. Yang, R. Kraft, C. Wenk, A. Efrat, and L. L. Restifo. NeuronMetrics:s<strong>of</strong>tware for semi-automated processing <strong>of</strong> cultured neuron images. Brain Res., 1138:57<strong>–</strong>75,Mar 2007.[70] M. Noursadeghi, J. Tsang, T. Haustein, R. F. Miller, B. M. Chain, and D. R. Katz. Quantitativeimaging assay for NF-κB nuclear translocation in primary human macrophages. JImmunol Methods, 329(1-2):194<strong>–</strong>200, Jan 2008.[71] F. Papadopulos, M. Spinelli, S. Valente, L. Foroni, C. Orrico, F. Alviano, andG. Pasquinelli. Common tasks in microscopic and ultrastructural image analysis using<strong>ImageJ</strong>. Ultrastruct Pathol, 31(6):401<strong>–</strong>7, Jan 2007.[72] E. Picht, A. V. Zima, L. A. Blatter, and D. M. Bers. SparkMaster: automated calciumspark analysis with <strong>ImageJ</strong>. Am J Physiol, Cell Physiol, 293(3):C1073<strong>–</strong>81, Sep 2007.[73] M. Pool, J. Thiemann, A. Bar-Or, and A. E. Fournier. NeuriteTracer: a novel <strong>ImageJ</strong>plugin for automated quantification <strong>of</strong> neurite outgrowth. J Neurosci Methods, 168(1):134<strong>–</strong>9, Feb 2008.[74] J. Popko, A. Fernandes, D. Brites, and L. M. Lanier. Automated Analysis <strong>of</strong> NeuronJTracing Data. Cytom Part A, 75A(4):371<strong>–</strong>376, Jan 2009.171
[75] S. Preibisch, S. Saalfeld, and P. Tomancak. Globally optimal stitching <strong>of</strong> tiled 3D microscopicimage acquisitions. Bioinformatics (Oxford, England), 25(11):1463<strong>–</strong>5, Jun 2009.[76] R. Ropolo, O. Rampado, P. Isoardi, A. Izzo, L. Savio, T. Cammarota, O. Davini, R. D.Lucchi, and G. Gandini. Automated quality control in computed radiography. Radiol Med,111(8):1156<strong>–</strong>67, Dec 2006.[77] J. Roszik, D. Lisboa, J. Szöllosi, and G. Vereb. Evaluation <strong>of</strong> intensity-based ratiometricFRET in image cytometry<strong>–</strong>approaches and a s<strong>of</strong>tware solution. Cytometry A, 75(9):761<strong>–</strong>7,Sep 2009.[78] J. Roszik, J. Szöllosi, and G. Vereb. AccPbFRET: an <strong>ImageJ</strong> plugin for semi-automatic,fully corrected analysis <strong>of</strong> acceptor photobleaching FRET images. BMC Bioinformatics,9:346, Jan 2008.[79] S. Saalfeld, A. Cardona, V. Hartenstein, and P. Tomancák. CATMAID: collaborativeannotation toolkit for massive amounts <strong>of</strong> image data. Bioinformatics (Oxford, England),25(15):1984<strong>–</strong>6, Aug 2009.[80] D. Sage, F. R. Neumann, F. Hediger, S. M. Gasser, and M. Unser. Automatic tracking <strong>of</strong>individual fluorescence particles: application to the study <strong>of</strong> chromosome dynamics. IEEETrans Image Process, 14(9):1372<strong>–</strong>83, Sep 2005.[81] S. M. D. Santos, U. Klinkhardt, R. Schneppenheim, and S. Harder. Using <strong>ImageJ</strong> forthe quantitative analysis <strong>of</strong> flow-based adhesion assays in real-time under physiologic flowconditions. Platelets, 21(1):60<strong>–</strong>6, Feb 2010.[82] K. M. Schartz, K. S. Berbaum, R. T. Caldwell, and M. T. Madsen. WorkstationJ: workstationemulation s<strong>of</strong>tware for medical image perception and technology evaluation research.Medical Imaging 2007: Image Perception, 6515:49, Mar 2007.[83] R. Scorcioni, S. N. Wright, J. P. Card, G. A. Ascoli, and G. Barrionuevo. Point analysis inJava applied to histological images <strong>of</strong> the perforant pathway: A user’s account, Jan 2008.[84] D. Scott. Optimal and data-based histograms. Biometrika, 66(3):605<strong>–</strong>610, Jan 1979.[85] J. B. Sheffield. <strong>ImageJ</strong>, a useful tool for biological image processing and analysis, Jan 2007.[86] F. Shihana, D. M. Dissanayake, N. A. Buckley, and A. H. Dawson. A Simple QuantitativeBedside Test to Determine Methemoglobin. Ann Emerg Med, Oct 2009.[87] T. Shprung and I. Gozes. A novel method for analyzing mitochondrial movement: inhibitionby paclitaxel in a pheochromocytoma cell model. J Mol Neurosci, 37(3):254<strong>–</strong>62, Mar2009.[88] S. Sieuwerts, F. A. M. de Bok, E. Mols, W. M. de Vos, and J. E. T. van Hylckama Vlieg.A simple and fast method for determining colony forming units. Lett Appl Microbiol,47(4):275<strong>–</strong>278, Jan 2008.[89] A. Solé, J. Mas, and I. Esteve. A new method based on image analysis for determiningcyanobacterial biomass by CLSM in stratified benthic sediments. Ultramicroscopy,107(8):669<strong>–</strong>73, Aug 2007.[90] D. Stepensky. FRETcalc plugin for calculation <strong>of</strong> FRET in non-continuous intracellularcompartments. Biochem. Biophys. Res. Commun., 359(3):752<strong>–</strong>8, Aug 2007.[91] S. Sternberg. Biomedical image processing. IEEE Computer, January 1983.172
[92] J. R. Swedlow and K. W. Eliceiri. Open source bioimage informatics for cell biology. Trendsin Cell Biology, 19(11):656<strong>–</strong>60, Nov 2009.[93] P. Thévenaz, U. E. Ruttimann, and M. Unser. A pyramid approach to subpixel registrationbased on intensity. IEEE Trans Image Process, 7(1):27<strong>–</strong>41, Jan 1998.[94] P. Thévenaz and M. Unser. <strong>User</strong>-friendly semiautomated assembly <strong>of</strong> accurate imagemosaics in microscopy. Microsc. Res. Tech., 70(2):135<strong>–</strong>46, Feb 2007.[95] Z. Tian, L. Q. Liu, C. Peng, Z. Chen, and C. Xu. A new development <strong>of</strong> measurement <strong>of</strong> 19-Nortestosterone by combining immunochromatographic strip assay and <strong>ImageJ</strong> s<strong>of</strong>tware.Food Agr Immunol, 20(1):1<strong>–</strong>10, Jan 2009.[96] E. Y. Tong, G. C. Collins, A. E. Greene-Colozzi, J. L. Chen, P. D. Manos, K. M. Judkins,J. A. Lee, M. J. Ophir, F. M. Laliberte, and T. J. Levesque. Motion-based angiogenesisanalysis: a simple method to quantify blood vessel growth. Zebrafish, 6(3):239<strong>–</strong>43, Sep2009.[97] T. Vrekoussis, V. Chaniotis, I. Navrozoglou, V. Dousias, K. Pavlakis, E. N. Stathopoulos,and O. Zoras. Image analysis <strong>of</strong> breast cancer immunohistochemistry-stained sections using<strong>ImageJ</strong>: an RGB-based model. Anticancer Res, 29(12):4995<strong>–</strong>8, Dec 2009.[98] T. Walter, D. W. Shattuck, R. Baldock, M. E. Bastin, A. E. Carpenter, S. Duce, J. Ellenberg,A. Fraser, N. Hamilton, S. Pieper, M. A. Ragan, J. E. Schneider, P. Tomancak, andJ.-K. Hériché. Visualization <strong>of</strong> image data from cells to organisms. Nature Methods, 7(3Suppl):S26<strong>–</strong>41, Mar 2010.[99] J. L. West and I. D. Cameron. Using the medical image processing package, <strong>ImageJ</strong>, forastronomy. arXiv, astro-ph, Jan 2006.[100] J. G. Wilson-Leedy and R. L. Ingermann. Development <strong>of</strong> a novel CASA system based onopen source s<strong>of</strong>tware for characterization <strong>of</strong> zebrafish sperm motility parameters. <strong>The</strong>riogenology,67(3):661<strong>–</strong>72, Feb 2007.[101] J. Xu and D. Chen. Desing and Implementation <strong>of</strong> the Image Format Batch-ConversionS<strong>of</strong>tware Based on <strong>ImageJ</strong>. Astronomical Research and Technology. Publications <strong>of</strong> NationalAstronomical Observatories <strong>of</strong> China (ISSN 1672-7673), 5:270, Sep 2008.173
DList <strong>of</strong> Abbreviations and AcronymsAlt . . . . . . . . . . . . . .Alt, Option or Meta key;IJ . . . . . . . . . . . . . . .<strong>ImageJ</strong>;API . . . . . . . . . . . . .ASCII . . . . . . . . . . .AVI . . . . . . . . . . . . .bit . . . . . . . . . . . . . .bpp . . . . . . . . . . . . .CCD . . . . . . . . . . . .CP . . . . . . . . . . . . . .csv . . . . . . . . . . . . . .CT . . . . . . . . . . . . . .Ctrl . . . . . . . . . . . . .DICOM . . . . . . . . .DPI . . . . . . . . . . . . .Application ProgrammingInterface;American Standard Codefor InformationInterchange;Audio Video Interleave;Binary digit;Bits per pixel;Charge-coupled device;Color Picker;Comma-separated values;Computed Tomography;Control key. In thisdocument also theCommand key in Applekeyboards;Digital Imaging andCommunications inMedicine;Dots Per Inch;JAR . . . . . . . . . . . . .JPEG . . . . . . . . . . .LUT . . . . . . . . . . . .LZW . . . . . . . . . . . .MIP . . . . . . . . . . . . .MJPG . . . . . . . . . . .NaN . . . . . . . . . . . . .OS . . . . . . . . . . . . . .p/c . . . . . . . . . . . . . .PBM . . . . . . . . . . . .PGM . . . . . . . . . . . .pixel . . . . . . . . . . . . .PNG . . . . . . . . . . . .ppi . . . . . . . . . . . . . .PPM . . . . . . . . . . . .Java ARchive;Joint PhotographicExperts Group;Lookup table;Lempel-Ziv-Welch;Maximum IntensityProjection;Motion-JPEG;Not a Number;Operating System;Pixels per cycle;Portable BitMap;Portable GrayMap;Picture element;Portable NetworkGraphics;Pixels per inch;Portable PixMap;EDM . . . . . . . . . . . .Euclidian Distance Map;RAM . . . . . . . . . . . .Random-access memory;FAQ . . . . . . . . . . . . .FFT . . . . . . . . . . . . .FHT . . . . . . . . . . . .FITS . . . . . . . . . . . .fps . . . . . . . . . . . . . .GIF . . . . . . . . . . . . .Frequently AskedQuestions;Fast Fourier Transform;Fast Hartley Transform;Flexible Image TransportSystem;Frames Per Second;Graphics InterchangeFormat;regex . . . . . . . . . . . .RGB . . . . . . . . . . . .ROI . . . . . . . . . . . . .Shift . . . . . . . . . . . . .TIFF . . . . . . . . . . . .UEPs . . . . . . . . . . . .URL . . . . . . . . . . . .voxel . . . . . . . . . . . .Regular expression;Red Green Blue;Region <strong>of</strong> interest;Shift key;Tagged Image File Format;Ultimate eroded points;Uniform Resource Locator;Volumetric pixel;GUI . . . . . . . . . . . . .HDR . . . . . . . . . . . .Graphical <strong>User</strong> Interface;High Dynamic Range;WYSIWYG . . . . .What You See Is WhatYou Get;HEX . . . . . . . . . . . .Hexadecimal;HSB . . . . . . . . . . . . .Hue Saturation Brightness;174
About this <strong>Guide</strong><strong>The</strong> contents <strong>of</strong> this guide have been retrieved (using html2text) from the <strong>ImageJ</strong> websiteand updated where necessary using either information posted on the <strong>ImageJ</strong> mailing list,<strong>ImageJ</strong> Documentation Portal, Fiji webpage or Tony Collins <strong>ImageJ</strong> for Microscopy manual.Nevertheless, because there has never been accompanying documentation for some<strong>of</strong> the 300+ described commands, some parts <strong>of</strong> this guide were written from scratchbased on the relevant <strong>ImageJ</strong> source code and/or authors own experience. Legacynomenclature that became obsolete with version <strong>1.43</strong> has been intentionally omitted.This is a free content guide. Thanks to Johannes Schindelin, the L A TEX and LYXsource files <strong>of</strong> this document are available through a Git version control repository athttp://pacific.mpi-cbg.de/guide.git. Due to <strong>ImageJ</strong>’s heavy development this guide willalways remain incomplete. You are encouraged to contribute to the <strong>ImageJ</strong> documentationresources, preferentially by maturing the <strong>ImageJ</strong> Documentation Portal or bycommitting changes directly to the Git repository.To reference this document: “Ferreira, T. & Rasband, W., <strong>The</strong> <strong>ImageJ</strong> <strong>User</strong> <strong>Guide</strong> —Version <strong>1.43</strong>, http://rsbweb.nih.gov/ij/docs/user-guide.pdf, Apr 2010”.About the Cover<strong>The</strong> Hartnack microscope (ca. 1870) depicted on the front page inspired the <strong>ImageJ</strong> iconfor Mac OS X. More information about the original picture can be found on the <strong>ImageJ</strong>website.All other images in the guide were created with Grab 1.5 and <strong>ImageJ</strong> 1.42q<strong>–</strong><strong>1.43</strong>u, loadedwith G. Landini’s IJ Robot and J. Schindelin’s Tutorial Maker plugins.Comments and Suggestions:Tiago A. FerreiraCentre for Research in NeuroscienceMcGill <strong>University</strong>, Montreal, QC, Canadatiago.ferreira@mail.mcgill.ca175
IndexAActionBar, 25Add see Math, 108Add images see Imagecalculator, 121Analyze, 125, 126Angle tool, 32Animation, 45, 87Annotations, 32, 34, 75Grayscale images, 76Appearance, 60Area, 130Area under the curve seeDefinite integral, 139Arrows, 32Aspect ratio, 28, 29, 71, 131AutoRun, 21, 39AVI, 11, 44, 48BBackground see SubtractBackground, 123Background pixels, 141Batch, 118Benchmark, 151Bicubic interpolation seeInterpolation, 71Bilinear interpolation seeInterpolation, 71Binary, 102, 104Bio7, 2Bio-formats see LOCI, 12Bitwise operations, 109Black background, 69, 104,107Blend, 93, 94Brightness/Contrast, 12, 66,68, 100Brush selection tool, 29Bug (reporting) see alsoDebug, 5CCalibration, 133Optical density, 134, 147Spatial, 73, 133, 146Calibration bar, 147Caliper length see Feret, 131Canvas, 72Capture image, 152Catmull-Rom seeInterpolation 71CCD, 15, 102Center <strong>of</strong> mass, 130Centroid, 130Channels, 73, 88CIE Lab, 16, 70Circularity, 126, 131Clipboard, 38, 51CodeBar, 25ColorBackground, 35, 75Balance, 68Blindness, 16Composites, 17Foreground, 35, 75Models, 15Settings, 60Threshold, 70Color filter array, 15Color Picker, 35Color quantization, 65Combine, 85Command key, 7Compile, 62, 154Concatenate, 85Control Panel, 151Conversions, 61, 119Convex hull, 54Convolution, 97, 102, 115,116Coordinates, 27, 33, 49, 98,132, 141Coronal see Orthogonalviews, 81Crop, 89, 121CSV, 20, 44, 48CT, 67, 82Curve fitting see Curve(fitting), 142DDead pixels, 102Debug, 23, 63, 64, 106Deconvolution seeConvolution, 97Delaunay see Voronoi, 107Despeckle, 101Developer resources, 156DICOM, 11, 63, 67Dilation, 104Dirichlet see Voronoi, 106Display range, 65Distance map see EDM, 105Distribution, 128Divide see Math, 109Divide images see Imagecalculator, 121Dot blot analysis, 132DPI, 46, 50Drag & Drop, 39Duplicate, 89EEditor, 22Elliptical selection, 29Eroded points, 106Erosion, 104Euclidian distance map, 105Exponential transformation,110Eye dropper, 35FFast Fourier transform, 111Fast Hartley Transform, 111Feret, 131Fiji, 2<strong>–</strong>4, 17, 25, 39Filters, 113, 115, 117, 118Find see Search, 8FitCubic spline, 54, 56Curve, 142Ellipse, 54, 130, 131FITS, 11Flatten, 95Fractal box count, 141Frame interval, 73Freehand area selection, 30Freehand line selection, 32Frequency domain, 111GGamma correction, 109Gaussian Blur, 1161<strong>–</strong>D Gel analysis, 139GIF, 45Global calibration seeCalibration, 133Graph see also Plot pr<strong>of</strong>ile,59, 137, 142Grayscale morphology, 104HHandleExtraFileTypes, 40176
Heckbert’s median cutalgorithm see Colorquantization, 65Help resources, 4, 5, 156Hexadecimal (Hex colors),93, 94Histogram, 136Histogram (measurements),128Holes, 105, 127Hot pixels, 102HSB, 15, 70Huang see Threshold, 69Hyperstacks, 87IImage calculator, 121Image formatsNative, 10Non<strong>–</strong>native, 12Image sequence, 40, 47Image types, 10, 15, 65<strong>ImageJ</strong> for Microscopy seeMBF <strong>ImageJ</strong>, 3Import, 40Installation, 157Integrated density, 132Interpolation, 71IsoData see Threshold, 69JJava, 2, 22, 26, 58, 61, 62,151JavaScript, 22, 25JFileChooser, 58JPEG, 11, 14, 46JPEG2000, 12KKurtosis, 132LLanes see 1<strong>–</strong>D Gel analysis,139Layers see Image overlays,94Levels see Brightness &Contrast, 66, 68Li see Threshold, 69LOCI Bio-Formats, 3, 12Log, 110Lossless compression seeLZW and PackBits, 11Lossy compression, 12, 46LUT, 15, 43, 48, 96LZW compression, 11MMacro functions, 23, 157Macro recorder, 148Macro Tools, 36Macro Toolset Switcher, 35Macros, 22, 24, 111, 120, 148Install, 148Magenta Green Blue(MGB), 16Magnifying Glass Tool, 34Mailing lists see Helpresources, 5Mask, 55, 102<strong>–</strong>104, 118Math, 108Max, 109MaxEntropy see Threshold,69Maxima, 98MBF <strong>ImageJ</strong>, 3, 4, 15Measure, 118, 125Measurements, 130Median cut algorithm seeColor quantization, 65Memory, 28, 61, 152Metadata, 12, 72µManager, 2Min, 109MinError see Threshold, 69Minima, 99MIP see Projection, 81MJPG, 11Modifier Keys, 7, 159Modifier keys, 159Moments see Threshold, 69Montage see Stacks(Montage), 79Multiply see Math, 108Multiply images see Imagecalculator, 121Multi-point tool, 34NNaN, 110Noise, 97, 98, 101, 116, 123Non-background pixels, 141OOptical density seeCalibration (Opticaldensity), 134Options see Settings, 21, 57Orthogonal views, 81Otsu see Threshold, 69Outliers, 102Outline, 105Overlay, 93PPackBits compression, 11Panel figures see Stacks(Montage), 79Paste, 51Perimeter, 131PGM, 11Pixel size, 73Planar views see Orthogonalviews, 81Plot pr<strong>of</strong>ile, 59, 84, 137Plugins, 3, 22, 26, 157PNG, 11, 48Point tool, 33Polar coordinates, 111Polygon selection, 30Power spectrum, 113PPI, 49Precision, 133Preferences see Settings, 21,57Print, 49, 50Processing, 97Progress bar, 28Projection, 81, 82Proxy, 62QQuit, 50RRAM, 61Raw, 47, 58Reciprocal, 110Record see Macro recorder,148Rectangular selection, 28Redo, 9Reduce, 85, 88Regex, 40Renyi see Threshold, 69Resampling seeInterpolation, 71Reset, 152Results, 19Revert, 49RGB, 15, 70ROI see Selection, 18177
ROI Manager, 95Rolling ball, 123Rotate, 91Round rectangle, 29Roundness, 131SSagittal see Orthogonalviews, 81SalsaJ, 2Sample Images, 39Scale, 90Scale bar, 146Scientific notation, 132Screenshot, 152Scrolling, 35Search, 8Segmented Line selection, 31Selection, 18Composite, 19, 56Properties, 55Refine, 29Restore, 53ROI Manager, 144Settings, 21, 57, 60, 63, 107,113Shadows, 102Shanbhag see Threshold, 69Shape descriptors, 131Sharpen, 97Shortcuts, 7, 149, 15964<strong>–</strong>bit, 62Skeleton, 105Skewness, 132Sliding paraboloid seeRolling ball, 123Smooth, 97Sobel edge, 97Solidity, 131Spatial scale, 133Square root transformation,110Square transformation, 110Stacks, 13Brightness/Contrast, 66Export, 47, 48From List, 44Hyperstacks, 14, 87Labeling, 84, 86Montage, 79, 86Pr<strong>of</strong>ile, 84Tools, 85Virtual, 13, 44, 120StartupMacros, 35, 36, 39,148Statistics, 127, 128Status bar, 27Straight line selection, 31Straighten, 56Subtract see Math, 108Subtract Background, 123Subtract images see Imagecalculator, 121Surface, 137Syntax highlighting, 4Synthetic images, 111TTesselation see Voronoi, 106Text, 34Threads, 1513D Projection, 823D viewer, 81Threshold, 69, 110, 132Binary images, 102Color, 70TIFF, 10, 45Time stamper, 84Tolerance (Wand Tool), 31Toolbar, 27ToolsAngle, 32Area SelectionBrush, 29Ellipse, 29Freehand, 30Polygon, 30Rectangle, 28Round Rectangle, 29Wand, 30Color Picker, 35Line SelectionArrow, 32Freehand Line, 32Segmented Line, 31Straight Line, 31Macro Tools, 36Macro Toolset Switcher,35Magnifying Glass, 34Multi-point, 34Point, 33Scrolling, 35Text, 34Toolset, 35Tracing see Wand tool, 30Transform, 55, 56, 90Translate, 91UUndo, 9, 49Unsharp mask, 117Updates, 2, 3, 157VVariance, 118Virtual stacks seeStacks (Virtual), 13Voronoi, 106Voxel depth, 73WWand tool, 30Watershed, 106Web browser, 156Window management, 155YYen see Threshold, 69YUV, 11, 16, 70ZZIP, 38, 46, 145Compressed TIFF, 11, 46Zoom, 34, 91Fit to Screen, 92Z<strong>–</strong>Pr<strong>of</strong>ile, 84178
This document was typeset with TEXLive 2009 on Mac OS 10.6.3