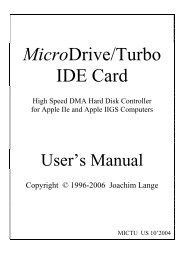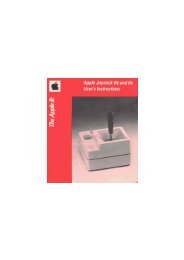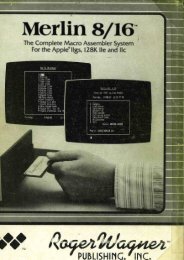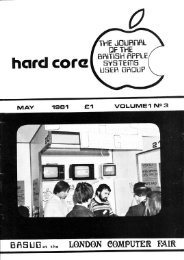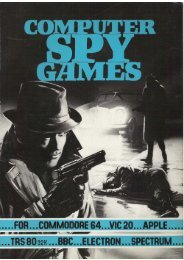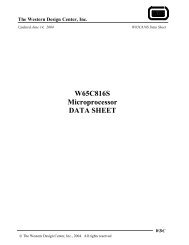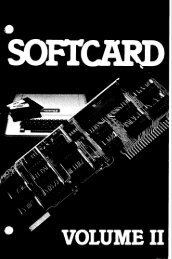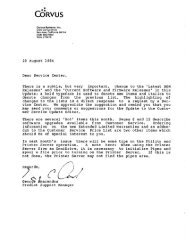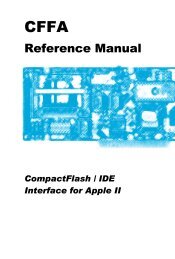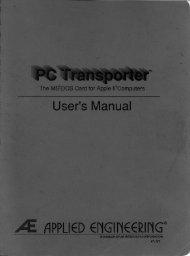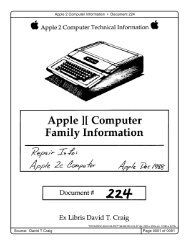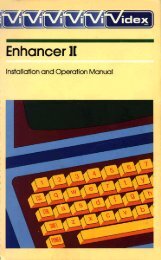You also want an ePaper? Increase the reach of your titles
YUMPU automatically turns print PDFs into web optimized ePapers that Google loves.
FlashBootApple IIGS RAM Disk Management Utilityby Jerry KindallCONTENTS1. Introduction ............................................... 12. Guided Tour ............................................. 43. <strong>The</strong> FlashBoot Menu ................................ 74. <strong>The</strong> Autoloader.......................................... 115. Life In <strong>The</strong> Fast Lane ............................... 126. <strong>The</strong> <strong>Control</strong> <strong>Panel</strong> .................................... 147. GS/OS&<strong>The</strong> Finder ................................ 178. Installing Programs ................................. 21Published byLABSDivision of Quality Computers20200 East Nine Mile RoadSt. Clair Shores, Ml 48080FlashBoot program & manual Copyright 0 1992 Ouality Computers, Inc. All rights reserved.FlashBoot incorporates program code from MicroDOT, a ProDOS shell by Jerry Kindall,which is published by: Kitchen Sink Software, 903 Knebworth Ct Westerville. OH 43081MicroDOT Copyright ©1988 Kitchen Sink Software. Used by permission.
COPYRIGHT 1991 by QUALITY COMPUTERSTHIS MANUAL IS COPYRIGHTED AND ALL RIGHTS ARE RESERVED BY QUALITY COMPUTERS,INCORPORATED. THIS SOFTWARE PRODUCT IS COPYRIGHTED AND ALL RIGHTS ARE RE-SERVED BY QUALITY COMPUTERS. THE DISTRIBUTION AND SALE OF THIS PRODUCT AREINTENDED FOR THE USE OF THE ORIGINAL PURCHASER ONLY AND FOR USE ONLY ON THECOMPUTER SYSTEM SPECIFIED. LAWFUL USERS OF THIS PROGRAM ARE HEREBY LICENSEDONLY TO READ THE PROGRAM FROM ITS MEDIUM INTO MEMORY OF A COMPUTER SOLELYFOR THE PURPOSE OF EXECUTING THE PROGRAM. COPYING, DUPLICATION, SELLING OROTHERWISE DISTRIBUTING THIS PRODUCT IS A VIOLATION OF THE LAW. THIS MANUAL MAYNOT IN WHOLE OR PART. BE COPIED PHOTOCOPIED, REPRODUCED, TRANSLATED ORREDUCED TO ANY ELECTRONIC MEDIUM DR MACHINE READABLE FORM WITHOUT THE PRIORWRItTEN CONSENT OF QUALITY COMPUTERS, INCORPORATED.WILLFUL VIOLATIONS OF THE COPYRIGHT LAW OF THE UNITED STATES CAN RESULT IN CIVILDAMAGES OF UP TO FIFTY THOUSAND ($50,000.00) DOLLARS IN ADDITION TO ACTUALDAMAGES, PLUS CRIMINAL PENALTIES OF UP TO ONE YEAR IMPRISONMENT AND/OR A TENTHOUSAND l$10,000.00) DOLLAR FINE.APPLE COMPUTER, INC. MAKES NO WARRANTIES, EITHER EXPRESS OR IMPLIED, REGARDINGTHE ENCLOSED COMPUTER SOFTWARE PACKAGE, ITS MERCHANTABILITY DR ITS FITNESSFOR ANY PARTICULAR PURPOSE. THE EXCLUSION OF IMPLIED WARRANTIES IS NOT PERMIT-TED BY SOME STATES. THE ABOVE EXCLUSION MAY NOT APPLY TO YOU. THIS WARRANTYPROVIDES YOU WITH SPECIFIC LEGAL RIGHTS. THERE MAY BE OTHER RIGHTS THAT YOU MAYHAVE WHICH VARY FROM STATE TO STATE.DISK REPLACEMENT POLICYthis disk should jail within 90 days of purchase, please return with proof of purchase for prompt, FREEreplacement or repair. if the disk has been physically damaged, or if the disk fails after 90 days from dateof purchase, please include $10 per disk for replacement or repair. you live overseas, payments mustbe in U.S. funds and include $10 extra for airmail.LIMITED WARRANTYThis software and manual are sold "AS IS," without warranties as to performance. <strong>The</strong> entire risk as toquality and performance of the software is assumed by the user. <strong>The</strong> user, and not the manufacturer,distributor, or retailer assumes the entire cost of all necessary servicing, repair, or correction and anyincidental or consequential damages.However, to the original purchaser only, QUALITY COMPUTERS, Inc. warrants that the medium whichthe program is recorded on shall be free from defects in materials and workmanship under normal use andservice for a period of ni<strong>net</strong>y(90) days from the date of purchase. If during this period a defect in the productshould occur, the product may be returned to QUALITY COMPUTERS, Inc. with proof of purchase, andQUALITY COMPUTERS. Inc. will repair or replace the product at QUALITY COMPUTERS. Inc.’s optionwithout charge to you. Your sole and exclusive remedy in the event of a defect is expressly limited toreplacement or repair of the product as provided here.if failure of the product, In the judgment of QUALITY COMPUTERS, Inc., resulted from accident, abuse,or misapplication of the product, QUALITY COMPUTERS. Inc. shall have no responsibility to replace orrepair the product under the above fence.No<strong>net</strong>heless, each products land products that become defective after the 90 day replacement period)may be returned to QUALITY COMPUTERS, lnc. with $10 per disk and QUALITY COMPUTERS. Inc. willprovide you with a replacement, If you live overseas, include an extra $10 for airmail delivery.THE ABOVE WARRANTIES FOR GOODS ARE IN LIEU OF ALL OTHER EXPRESS WARRANTIES. NOIMPLIED WARRANTIES OF MERCHANTABILITY AND FITNESS FOR A PARTICULAR PURPOSE ORANY OTHER WARRANTY OBLIGATION SHALL ARISE. SOME STATES DO NOT ALLOW LIMITA-TIONS ON HOW LONG AN IMPLIED WARRANTY LASTS, SO THE ABOVE LIMITATION MAY NOTAPPLY TO YOU. IN NO EVENT SHALL QUALITY COMPUTERS, INC. OR ANYONE ELSE WHO HASBEEN INVOLVED IN THE CREATION AND PRODUCTION OF THIS SOFTWARE BE LIABLE FORINDIRECT, SPECIAL. OR CONSEQUENTIAL DAMAGES, SUCH AS, BUT NOT LIMITED TO, LOSS OFANTICIPATED PROFITS OR BENEFITS RESULTING FROM THE USE OF THIS SOFTWARE, ORARISING OUT OF ANY BREACH OF THIS WARRANTY, SOME STATES DO NOT ALLOW THEEXCLUSION OF CONSEQUENTIAL DAMAGES. SO THE ABOVE LIMITATION MAY NOT APPLY TOYOU. THIS WARRANTY GIVES YOU SPECIFIC LEGAL RIGHTS, AND YOU MAY ALSO HAVE OTHERRIGHTS WHICH VARY FROM STATE TO STATE.
1 IntroductionWelcome to FlashBoot! If you’ve been looking for a way to manage yourIIGS’s expanded memory, you’ll find FlashBoot a very convenient andeasy solution. And if you’ve just expanded your memory and arewondering what you can do with it, FlashBoot will open up a world ofnew possibilities.WHAT Is FLASH BOOT?Every Apple IIGS has a built-in RAM Disk capability that lets youreserve some of your computer’s memory for use as a super-fastelectronic disk drive. <strong>The</strong> contents of this drive disappear when youturn the computer off, so it’s not a secure place to store your importantfiles, but it’s a great place to put your IIGS System Disk and a few ofyour most frequently used programs. Set up your RAM Disk in themorning and you might not have to swap program disks all day!FlashBoot is designed to help you make better use of the IIGS RAMDisk by making it easier to save and load its contents. When you’veloaded the RAM Disk with the programs you want to use (up to 2.4megabytes worth), Flash Boot saves a copy of the RAM Disk onto 3.5”floppies. <strong>The</strong>n, to reload these programs onto your RAM Disk, just bootthe first 3.5” disk in the set. (We call these disks “image” disks becausethey contain a “snapshot” of the contents of the RAM Disk.) <strong>The</strong>FlashBoot program disk is not required to load your programs onto the RAM Disk.You’re up and running in a flash!Many IIGS users have already discovered the speed advantages ofcopying their System Disk to the RAM Disk in just this way. ButFlashBoot can help even if you’re already using the RAM Disk.FlashBoot manages RAM Disks larger than 800K with ease, and it offersyou several flexible ways to boot the RAM Disk without trips to the<strong>Control</strong> <strong>Panel</strong>.SYSTEM REQUIREMENTSFlashBoot has no particular system requirements other than thoserequired to support a RAM Disk of the desired size. To set up a 1600KRAM Disk, you need enough memory to run all your programs evenwith the RAM Disk installed. (Setting up a RAM Disk reserves a segmentof the JIGS memory, and that memory is not available for use byprograms.) So if a program requires 1.25 Meg of RAM to run and youset up a 1600K RAM Disk, you’ll need at least 3 megabytes of RAM touse the RAM Disk and the program simultaneously. We suggest a full 4megabyte Q.RAM GS card (or equivalent) for maximum flexibility.We also suggest that you use IIGS System Software 5.04 (or 6.0 when itbecomes available). <strong>The</strong> instructions in this manual assume that you’reusing version 5.04. If you don’t have version 5.04 (or if you’re not surewhich version you do have), your local Apple dealer or Apple user1
group can supply you with a copy free of charge if you provide themwith a couple of blank disks. Alternately, you can buy the completeSystem Software update package including the manuals (or just thedisks) from Quality Computers.If you’re not comfortable with the IIGS Finder, we recommend that youget familiar with it. You’ll find it a vital tool for manipulating thecontents of your RAM Disk. <strong>The</strong> manuals included with the SystemSoftware update (or with your computer, if your IIGS is fairly new) are abig help. We’ve also included a section in this manual on using the IIGSFinder that should help get you started, but it’s only an introduction.FlashBoot is designed to work fine even if you only have one 3.5” drive.If you have two 3.5” drives, FlashBoot will pretty much ignore thesecond one. When FlashBoot asks you to insert a disk, you shouldalways put it in your first 3.5” drive if you have more than one.WHAT SHOULD I INSTALL ON MY RAM DISK?You can put anything you want on your RAM Disk Your IIGS SystemDisk is a good place to start. An estimated 80% of IIGS users never usetheir System Disk, but instead directly boot the program they want touse. In fact, many users rarely use IIGS-specific software at all! It’s nottoo surprising-the System Disk takes a long time to boot on a 3.5”-only system, and the disk swapping required to run even the simplestprogram can drive you bonkers.But a System Disk in RAM takes only a few seconds to boot, and there’sno disk swapping since it’s always available. <strong>The</strong> IIGS Finder gives youaccess to all your programs, both 8-bit and 16-bit, and allows you tomaintain your disks and files with a friendly “desktop” user interface.Your programs will start up much more quickly because the necessarysystem tools are already in memory. If you have only 800K of memoryto spare for a RAM Disk, we suggest you put a IIGS System Disk there.If you can reserve more memory for your RAM Disk, you can puttogether a “super” System Disk. You might have noticed that the IIGSSystem Software comes on two disks (for version 5.04) or even six(version 6.0). <strong>The</strong> 3.5” System Disk is the minimum amount of softwarerequired to boot your system. With a large RAM Disk, you can installmore fonts, desk accessories, drivers, and tools on your boot disk. Youcan even install enhancements like Pointless, Signature, and Express.If you make your RAM Disk even bigger, you can also installAppleWorks, HyperStudio, Platinum Paint, or other frequently usedapplications along with your System Disk. AppleWorks GS becomesmuch more usable with the System Disk, the program itself, and itsdictionary files in RAM. You can put AppleWorks 3.0 and a whole raft ofenhancements (like the TimeOut series from Beagle Bros) on the RAMDisk. Most non-copy-protected ProDOS or GS/OS hard-drive-installableprograms can be installed in the RAM Disk. You’ll want to put a copy ofFlashBoot itself there too, so it’ll always be handy.2
You probably won’t want to put your important data files on the RAMDisk because it disappears when you turn the power off. You mightforget to save your RAM Disk before powering down for the day—assuming, of course, that a power failure doesn’t wipe it out before youget that far. It’s even possible that a poorly written or malfunctioningprogram could overwrite the contents of the RAM Disk, rendering itunreadable. But as long as you never save anything important to theRAM Disk, recovering from these crashes is as simple as rebooting your3.5” FlashBoot image disk.3
2 Guided TourBefore we dive into FlashBoot and describe every little option in greatdetail, first let’s take you on a brief tour of how to set up your RAM Diskand save and load it with FlashBoot.CONFIGURING THE RAM DISKBefore you can use Flash Boot, you must tell the IIGS how much of itsmemory to reserve for a RAM Disk. This is done via the IIGS’s built-in<strong>Control</strong> <strong>Panel</strong>. To access the <strong>Control</strong> <strong>Panel</strong>, hold down the and<strong>Control</strong> keys while pressing Escape; this brings you to the Classic DeskAccessory menu. From this menu, select <strong>Control</strong> <strong>Panel</strong> using the arrowkeys, and press Return. (If this doesn’t work, an alternate way into the<strong>Control</strong> <strong>Panel</strong> is to turn off the computer, wait ten seconds, then holddown the Option key while turning it back on. Press 1 at the menu.)From the <strong>Control</strong> <strong>Panel</strong> menu, select RAM Disk. Adjust the RAM Disk tothe desired size with the left and right arrow keys. (Some IIGS modelslist a “minimum” and “maximum” RAM Disk size on this screen. Set bothof these values identically.) Press Return after selecting the size you want.800K is the minimum size we suggest. That’s enough to hold a single 3.5”floppy disk, like your IIGS System Disk. 1600K is a good size for theSystem Disk and one or two programs, or a super System Disk withadditional desk accessories and other utilities. If you’re a real poweruser with at least 4 Meg of RAM, you might want to go for a 2400K RAMDisk (the maximum supported by FlashBoot).<strong>The</strong> IIGS actually lets you select your RAM Disk size in 32K increments,and FlashBoot will work with any size setting from 800K to 2400K.You’re free to set your RAM Disk to any size that suits your needs. Itmay take a little experimentation with the RAM Disk to figure out thebest size for your system and the programs you want to run.Once you have selected the RAM Disk size, turn off the computer, waitten seconds, then turn the computer back on. This step is necessary tomake the computer actually reserve the memory for your RAM Disk.One final step remains. Boot the FlashBoot program disk and selectPrepare RAM Disk. Answer “Yes” to the question about formatting bypressing the ‘Y’ key, then Return. You can also enter a short descriptionof the contents of the RAM Disk; use this to remind you what’s savedthere (for example, “System Disk”). For now, leave it blank—you’ll get achance to change it when you save your image disks—and hit Return.INSTALLING SYSTEM SOFTWARENow you’re ready to begin installing programs on the RAM Disk. <strong>The</strong>first thing you’ll want to install is your IIGS System Disk. (Werecommend always running with the most current available version ofthe IIGS System Disk—version 5.04 at this writing.)4
To install the System Disk on your RAM Disk, use the Installer includedon the System Tools disk (the second disk of the two-disk SystemSoftware set). First, boot the System Disk and wait for the Finder toappear. Now insert the System Tools disk (if you have a single 3.5”drive, eject the System Disk first). Double-click the System Tools disk toopen it, then double-click the Installer icon. <strong>The</strong> Installer will beopened (if you have a single 3.5” drive, you may have to switch disks acouple of times before the Installer screen appears).On the installer screen, click the “Disk” button (in the lower right regionof the window) repeatedly until the “Disk To Update” (upper left regionof the window) reads “RAM5”. Scroll through the list of system updatesin the left-hand window until you find “Latest System Files.” Click thisitem once, then click the “Install” button. Installation will begin (if youhave only one 3.5” drive, you’ll need to switch disks a few more times).After installing the Latest System Files, you might want to install othersystem software tools—for example, drivers for your printer, 5.25”drives, and so on. “Additional Fonts” is also a good idea. Install theMIDI drivers if you plan to use music programs. <strong>The</strong> A.C.E. (AudioCompression and Expansion) tools are used by some sound programsand are useful to have. (Other than these items, if you don’t know whatit’s for, you probably don’t need it.) You can install any of thesefeatures by clicking them once, then clicking “Install.” <strong>The</strong> Installer willtell you which disks it needs.Once you’ve installed the desired system software, exit the installer byholding down the ~ key and pressing 0 for Quit. <strong>The</strong> Finder screen willreappear in a few moments.Now would be a good time to make sure your System Softwareinstallation was successful. Boot the Flash Boot disk and select “BootRAM Disk Once.” If the System Disk has been installed properly, youwill see the familiar “Welcome To <strong>The</strong> Apple IIGS” screen with the redthermometer bar, then the IIGS Finder screen a few seconds later.If you want to create a “super System Disk” by installing additionalfonts, desk accessories, or enhancements like Express, Pointless, orSignature, do that next. Fonts and desk accessories can be copied tothe RAM Disk using the IIGS Finder (both go into folders that arelocated inside the RAM Disk’s System Folder, called Fonts andDesk.Accs respectively). Other enhancements usually have their owninstallation procedures. In most cases, you can treat the RAM Disk (itsname is RAM5) as a small hard drive, and install such enhancementsaccording to the hard drive installation instructions. After you’vefinished, test-boot your RAM Disk by repeating the instructions in theparagraph above.If you want to install other programs on your RAM Disk, do that last.We won’t go into how to do that here. See Chapter 8 for more details.5
SAVING THE RAM DISKTo save the RAM Disk to a set image disks, boot the FlashBoot disk andselect “Save RAM Disk.” FlashBoot will give you a chance to edit thedescription of the RAM Disk (press Return to leave it alone). FlashBootwill then tell you how many disks you’ll need to store the RAM Disk.Insert a blank disk and FlashBoot will begin the Save operation.(FlashBoot can tell when you’ve put a disk into the drive—there’s noneed to press Return.)<strong>The</strong> disks you use for the Save operation don’t need to be formatted.FlashBoot will format them for you (after asking you if it’s OK). If a diskis already formatted, FlashBoot will warn you before overwriting it. Ifthe disk is a FlashBoot image disk, you’ll see its description; if it’s aregular ProDOS disk, you’ll see its name. After you give FlashBoot thego-ahead to overwrite the disk, the Save operation will begin.it is rather important to label your image disks immediately aftermaking them., especially if your RAM Disk is larger than 800K. Since thesecond and third image disks contain data from the middle of the RAMDisk, the disk’s directory isn’t where the IIGS can find it. So if you insertyour second or third image disk at the Finder screen, the IIGS may thinkit’s blank and will ask if you want to initialize it.<strong>The</strong> IIGS will recognize the first image disk in the set as a valid disk, butit may say that the disk is damaged. Don’t worry, it isn’t. Just eject thedisk immediately to avoid any confusion the incorrect error messagesmay cause. Slide open the write-protect notch on your image disksright after saving them to prevent accidental reformatting.LOADING THE RAM DISK<strong>The</strong> simplest and fastest way to reload your RAM Disk is to just bootthe first image disk. FlashBoot image disks have a built-in autoloader.After the RAM Disk has been loaded by the autoloader, press the “O” key(“Boot RAM Disk Once”) and Return to restart the system from theRAM Disk. Try it now—turn off the computer, wait ten seconds, insertyour first FlashBoot image disk, and turn on the computer.You can also use the Load Image Disk(s) option on the FlashBoot mainmenu. Loading your image disks this way will give you a chance to seewhat’s on them before they’re loaded, but it will be a little slower sinceyou must first boot the Flash Boot disk.CONGRATULATIONS!You’ve mastered the basics of using Flash Boot. Read further to find outmore about the other menu items.6
3 <strong>The</strong> FlashBoot MenuSo far we’ve touched on the Prepare, Save, and Load options onFlashBoot’s main menu as part of our “guided tour.” Now the time hascome to take a good look at the Flash Boot main menu and explain eachitem. Boot the FlashBoot disk and follow along.THE WINDOWSFlashBoot’s main menu appears in a window on the left side of thescreen. You use the Up and Down arrow keys to move the highlighterfrom one menu item to the next. You can also jump directly to anymenu item by pressing the letter or number displayed to its left. Whenthe option you want to use is highlighted, press Return to execute it.To the right of the main menu are the Clock and Status windows. <strong>The</strong>Clock window displays the current time and date. <strong>The</strong> Status windowdisplays information about your RAM Disk, including its size inkilobytes, the percentage in use, when it was created, when it was lastsaved, and the thirty-character description you entered when you savedit. It also tells you the volume name of the RAM Disk (usually /RAM5/unless you rename it) and whether you are booting from the RAM Diskor another disk drive. <strong>The</strong> Status window is also used for messages like“Insert Image Disk 1” and for questions like “Format this Disk?”.BOOT RAM DISK ONCEMany of FlashBoot’s menu items are devoted to booting the variousdisk drives attached to your system. Since FlashBoot maintainscomplete control of your RAM Disk, it can offer very flexible bootingoptions, like this one. Normally, booting the RAM Disk requires a tripto the IIGS <strong>Control</strong> <strong>Panel</strong>, to set the Startup Slot to “RAM Disk.” <strong>The</strong>n,when you finish using your computer and turn it off, the StartUp Slotremains set to RAM Disk—so the next time you turn on the computer,you get the message “Check Startup Device!” What a pain.<strong>The</strong> Boot RAM Disk Once option eliminates this headache. It sets theStartup Slot to “RAM Disk” for you and restarts the system. As soon asthe system begins booting from the RAM Disk, Flash Boot automaticallyswitches the StartUp Slot back to your usual setting.BOOT RAM DISK ALWAYSWe know some people who like to leave their computer on all the time,turning off the monitor when they’re not using it. (<strong>The</strong>re’s evidence thatthis actually increases the life of your computer—fewer power surges atstartup. <strong>The</strong> computer draws very little power if the monitor is off.)Those people will probably want the computer to reboot from the RAMDisk when they press 0-<strong>Control</strong>-Reset. For those people, we providethis option, which leaves the <strong>Control</strong> <strong>Panel</strong>’s StartUp Slot set to “RAMDisk.” after booting the RAM Disk.7
BOOT 5.25 DISK ONCEThis option boots your 5.25” drive (assuming you have one connected)but leaves the <strong>Control</strong> <strong>Panel</strong>’s StartUp Slot alone, so the next startupwill be from the StartUp Slot.BOOT 5.25 DISK ALWAYSThis option sets the <strong>Control</strong> <strong>Panel</strong>’s Startup Slot to “Slot 6,” thenrestarts the system. Some of you may still use older 5.25” programs;this option may be useful in running them.BOOT 3.5 DISK ONCELike the rest of the “Boot Once” options, this option boots a disk in the3.5” drive without permanently changing the <strong>Control</strong> <strong>Panel</strong> StartUp Slotsetting. You can’t use this option if the <strong>Control</strong> <strong>Panel</strong> StartUp Slot isset to RAM Disk. <strong>The</strong> cursor will move to “Boot 3.5 Disk Always” toremind you you can’t do that.BOOT 3.5 DISK ALWAYSChanges the <strong>Control</strong> <strong>Panel</strong> StartUp Slot to “Slot 5” and restarts, bootingthe first 3.5” drive.PREPARE RAM DISKUse this option when you’re creating a brand-new RAM Disk. It formatsthe RAM Disk, allows you to enter a short description of its contents,and copies FlashBoot’s auto-loader program to the new RAM Disk. Youmust Prepare the RAM Disk before installing any other system files or programs.• Hold down the key while pressing Return on this menu item andFlashBoot will forget that you ever saved the RAM Disk. <strong>The</strong> Statuswindow will remind you that the RAM Disk has “Never” been saved,and the Shutdown option will ask you if you want to save your RAMDisk before the system shuts down. This option does not actuallyerase anything, it just resets the Saved date and time. Hold downthe Option key instead, and FlashBoot will update the Created dateand time to the current date and time—useful when you’ve madesubstantial changes to the RAM Disk and wish to think of it as a newsetup instead of just a newer save of an old RAM Disk.SAVE IMAGE DISK(S)First, FlashBoot gives you the chance to update the short description,then verifies that you do indeed want to save the RAM Disk to a set ofimage disks. <strong>The</strong>n FlashBoot tells you how many image disks you willneed, and prompts you to insert the first disk. <strong>The</strong> disks will beformatted if necessary, and FlashBoot will warn you if the disks alreadyhave something on them.Remember to label your image disks immediately after making them,and open the write-protect notch on the disk to prevent accidentalreformatting. Other programs may not recognize your FlashBoot imagedisks, or may think they are damaged.8
• Hold down the 0 key while inserting a disk and FlashBoot willalways format it, even if it’s already been formatted—and it won’task first if you want to do it. Use this feature when you’re using newdisks that you know are blank or when you’re reusing older disks thatcould use a fresh format.• Hold down the Option key while inserting a disk and FlashBoot willautomatically overwrite the disk if it already contains an image ofthe RAM Disk being saved and if the disk is the correct disk insequence. This provides a quick and easy way to update your imagedisks with a more recent version of your RAM Disk.LOAD IMAGE DISK(s)Usually you’ll use FlashBoot’s auto-load feature to load your imagedisks. But you can also use the main FlashBoot program. Insert the firstimage disk in the set you wish to load, and FlashBoot will identify it onscreenand ask if you want to load it. Answer Yes and insert the secondand third disks when prompted.• Hold down the 0 key while selecting this menu item, and FlashBootwill allow you to identify a disk without actually loading it. Insert thedisk to be identified and FlashBoot will display the disk’sdescription, creation time and date, last save time and date, and thedisk number (1-3) of this disk in the set. We know you won’t forget tolabel your image disks, so you’ll never need this feature, right?• Hold down the Option key when you select this item from the menu,and FlashBoot will verify that the disk is readable. It does not verifythat the disk is actually a FlashBoot image disk, just that all theblocks on the disk can be read. You can use this option to verify yourimage disks after saving them. After verification is complete, the diskwill be ejected. Press Return to return to the main menu.RESTART<strong>The</strong> Restart option is the same as pressing 0-<strong>Control</strong>-Reset, restarting thesystem from the StartUp Slot set in the IIGS <strong>Control</strong> <strong>Panel</strong>.• Hold down the 0 key while pressing Return and FlashBoot will ask youwhat slot you want to boot. Enter the number of a slot with adisk controller card (Slot 5 is the 3.5” drive or the RAM Disk,depending on whether you booted from the RAM Disk on the lastboot; Slot 6 is the 5.25” drive; other slots have whatever drives youhave installed). <strong>The</strong> <strong>Control</strong> <strong>Panel</strong> will not be changed. If you holddown Option instead of 0, the <strong>Control</strong> <strong>Panel</strong> will be changed. <strong>The</strong>Restart option, used in this way, offers an alternative to restartingwith the other Boot options on the menu.SHUT DOWNIf you use the Boot RAM Disk Always option, you’ll want to use the ShutDown option before turning off your computer. <strong>The</strong> Shut Down option9
made FlashBoot “forget” it had already saved the RAM Disk). if the<strong>Control</strong> <strong>Panel</strong>’s StartUp Slot is set to “RAM Disk,” FlashBoot will askyou if you want to set it to ‘Scan.” if you answer No, you will need toenter a slot number (1-7) that contains a disk controller card. <strong>The</strong> IIGSStartUp Slot will be set to the slot you select.QUITUse the Quit option to issue a ProDOS Quit call. If you booted from theFlashBoot disk, this will bring up the standard ProDOS programselector. If you booted from some other disk (like the RAM Disk) andlaunched the FlashBoot program from the Finder or a program selector,you will return to the program that launched FlashBoot.If you booted from the RAM Disk and subsequently prepared it (erasingeverything on it) or loaded a new set of image disks, the Quit optionwill be disabled. Quitting back to a program that isn’t there anymorecan cause the IIGS to become very confused. in these cases, thehighlight bar will jump to “Restart” to remind you that you must rebootthe computer to use the new contents of the RAM Disk.• if you hold down the key while pressing Return to select the Quitoption, FlashBoot will try to quit even if you booted from the RAMDisk and subsequently erased it or reloaded it from a different disk.This works if your Startup Slot is set to the RAM Disk but you laterbooted another drive without changing the <strong>Control</strong> <strong>Panel</strong>.10
4 <strong>The</strong> Autoloader<strong>The</strong> FlashBoot autoloader takes control when an image disk is booted.Its main job is to get your image disk onto the RAM Disk quickly andconveniently. If you have more than one image disk in a set, only thefirst disk has an autoloader. <strong>The</strong> other disks will merely display themessage FLASHBOOT IMAGE DISK if you try to boot them.If the RAM Disk already contains data, FlashBoot displays itsdescription and asks if you want to overwrite it. If you say Yes, loadingbegins; if you say No, FlashBoot allows you to boot the existing RAMDisk once or always.Once the RAM Disk has been loaded, the Autoloader asks you if youwant to boot the RAM Disk once or always. Answer the question andpress Return, and you’re in business!• If you hold down the key while booting an image disk, theautoloader will check the contents of the RAM Disk against thecontents of the RAM Disk you’re loading. If the creation date andtime match, the autoloader will skip right to the boot once/alwaysquestion. If the date and time don’t match, the image disk will beginloading, even if it would overwrite the existing RAM Disk contents.This feature is handy when you use Boot RAM Disk Once. Leave yourpermanent Startup Slot set to Scan or to Slot 5 and just leave yourfirst image disk in your 3.5” drive. When you need to reboot thecomputer due to a program crash or for some other reason, justcontinue to hold down the key after releasing the Reset key. <strong>The</strong>image disk will begin to boot, then will immediately allow you toboot the RAM Disk. When you want to load a different image diskthan the one that exists on your RAM Disk, again just hold down thekey when you boot it and it’ll begin loading without any prompts.DELETING THE AUTOLOADERIf you don’t need FlashBoot’s autoload capability and would rather savea few K of RAM Disk space, you can (using the Finder) delete theLOADER file from the RAM Disk. <strong>The</strong>n run FlashBoot (it needs to makechanges to the RAM Disk to make it work without the LOADER file;these changes are made automatically when FlashBoot notices theLOADER is missing). You’ll need the Flash Boot program disk to load animage disk set which does not have a LOADER file on the first disk.11
5 Life In <strong>The</strong> Fast LaneFlashBoot, as we’ve already described, offers two ways to boot the RAMDisk: Boot RAM Disk Once and Boot RAM Disk Always. With Boot RAMDisk Once, the system is started from the RAM Disk but the StartUpSlot (in the IIGS <strong>Control</strong> <strong>Panel</strong>) remains unchanged, so the next timeyou restart the computer it will boot from your usual drive.With Boot RAM Disk Always, the <strong>Control</strong> <strong>Panel</strong> Startup Slot is set toRAM Disk permanently (well, at least until you change it in the <strong>Control</strong><strong>Panel</strong> or with one of Flash Boot’s other Boot Always options). <strong>The</strong> nexttime you restart the computer, it will boot from the RAM Disk again.So which way is best for you? We’ll outline typical sessions using bothBoot RAM Disk options, and let you decide for yourself. FlashBoot’sbooting options are designed to be as flexible as possible—theexamples we’re going to give are really only two ways you can useFlashBoot, but they’re likely to be the most common configurations.BOOT RAM DISK ONCELeave your <strong>Control</strong> <strong>Panel</strong>’s Startup Slot set to “Scan.” You’ll start yourcomputing session by turning on the computer and booting your firstFlash Boot image disk. <strong>The</strong> autoloader on the image disk will load yourprograms and data files to the RAM Disk, then offer you a choice ofBoot Once or Boot Always. You’ll press 0 for Once, and the system willrestart from the RAM Disk. in a few seconds you’ll be at the Finder.Now you can run the programs you’ve installed on your RAM Disk, aswell as the programs on any 3.5” disks you insert. When you’re throughusing one program, you return to the Finder by selecting the Quitoption; then you can select your next program.Occasionally, the inevitable will happen. You’ll crash or lock up thecomputer, or you’ll run a program that doesn’t quit back to the Finderproperly. In that event, you’ll need to restart the computer. To do that,just put your first image disk in the 3.5” drive and press -<strong>Control</strong>-Reset. Release Reset but hold down the key until the Boot RAM DiskOnce/Always option appears. Voila—back to the Finder in record time!If you need to run another program (for example, a game, or certainolder software) that can’t be run from the Finder, just put the disk inyour 3.5” or 5.25” drive and restart the computer with -<strong>Control</strong>-Reset.Your RAM Disk will remain intact. When you’re done with the program,restart from your RAM Disk with the procedure in the paragraph above.When you’re done with your session, it’s time to shut down. Assumingyou haven’t added any files to the RAM Disk that you want to savepermanently to disk, you’ll just select “Shut Down” from the Finder’sSpecial menu, then turn off the computer. Your computer is ready to goto work the next day by booting your image disk again.12
BOOT RAM DISK ALWAYSIf you use Boot RAM Disk Always, your day will start much the same.Turn on the computer and boot the first image disk in the set you wantto use. After the autoloader has finished loading your image disk to theRAM Disk, press A to Boot RAM Disk Always.Now you’ll use the Finder to run programs from your RAM Disk andother disks you put in your 3.5” drive. If you crash and need to reboot,just press -<strong>Control</strong>-Reset and your IIGS will boot directly to the RAMDisk. (To run a program that can’t be run from the Finder, useFlashBoot’s “Boot 5.25 Drive Once” and “Boot 3.5 Drive Once” options.)At the end of the day, you’ll run Flash Boot and select “Shutdown” fromits menu. FlashBoot will give you a chance to change the <strong>Control</strong> <strong>Panel</strong>StartUp Slot back to “Scan” before shutting down for the day. <strong>The</strong>n turnoff your computer, and you’re ready for your next session.WHICH WAY IS BEST?If you find that most of the time you reboot because of a crash or alockup, using Boot RAM Disk Always will probably be more convenientbecause you won’t need to insert your image disk to restart from theRAM Disk. On the other hand, if you often need to restart the computerin order to run software that’s not compatible with ProDOS or GS/OS,and you only crash infrequently, using Boot RAM Disk Once willprobably be more convenient.Let us know how you use FlashBoot—we’re always interested insuggestions for improving Flash Boot so it works the way you do.STUPID RAM DISK TRICKSHave you put a copy of the FlashBoot program itself on the RAM Disk?Try pulling the Flash.System file out of the RAM5 window and leaving iton the desktop. <strong>The</strong>n close the window. This leaves FlashBoot sitting onyour desktop, ready for use at any time.<strong>The</strong> positions of the Finder icons and windows are stored on the RAMDisk in FinderData files. Set up your Finder windows the way you wantthem, then save a set of image disks. This will store the Finder.Datafiles too, so whenever you reload those image disks, your Finderwindows will automatically pop up right where they were before.For even more power, consider a hard drive management utility. Youcan install the System Disk and Salvation-Supreme or ProSel-16 on theRAM Disk and have a powerful “launch pad” for running programs andmanaging your disks and files. Your RAM Disk can provide the powernormally available only to hard drive users.It’s simple to make more than one set of image disks for various tasks.Imagine a hypermedia workstation featuring HyperStudic, Platinum Paint,and the Ouickie scanner... all running from the RAM Disk. Imagineswitching to your home finance workstation with AppleWorks, Ouicken,and Swiftax, in a matter of minutes.13
6 <strong>The</strong> <strong>Control</strong> <strong>Panel</strong>If you have little or no experience in changing your IIGS’s configurationvia the <strong>Control</strong> <strong>Panel</strong>, this section will get you started. It’s by no meansa complete tutorial—we’ll only be discussing the parts of the <strong>Control</strong><strong>Panel</strong> you need to know about to use FlashBoot effectively. Refer toyour IIGS owner’s manual for more detailed instructions.<strong>The</strong> IIGS actually has two <strong>Control</strong> <strong>Panel</strong>s. One is always available, nomatter what program you’re using. <strong>The</strong> other is only available after youboot the IIGS System Software. <strong>The</strong> first one is a Classic Desk Accessory(CDA) that is built into the machine; the latter is a New Desk Accessory(NDA) that lives on the System Disk. <strong>The</strong>y both can configure the IIGS,but we’re dealing with the built-in <strong>Control</strong> <strong>Panel</strong> here.GETTING INTO THE CONTROL PANEL<strong>The</strong> built-in IIGS <strong>Control</strong> <strong>Panel</strong> is accessed by holding down the<strong>Control</strong> and keys while pressing and releasing the Escape key. Thiskey combination interrupts any program you may be running anddisplays the Classic Desk Accessory (CDA) menu. This menu probablyonly has “<strong>Control</strong> <strong>Panel</strong>” and “Quit” on it, but some Apple IIGS modelsmay also list two other items—Memory Peeker” and “Visit Monitor.”Don’t worry about these choices right now. Instead, make sure thehighlight bar is on “ <strong>Control</strong> <strong>Panel</strong>” (use the up and down arrow keys tomove the highlight bar if it’s not) and press Return.• Some programs (accidentally or intentionally) will not let you intothe <strong>Control</strong> <strong>Panel</strong>. If you can’t get into the <strong>Control</strong> <strong>Panel</strong>, quit theprogram you’re using and try the -<strong>Control</strong>-Escape combinationagain. If all else fails, you can always get into the <strong>Control</strong> <strong>Panel</strong> byholding down the Option key when you turn on your computer, thenpressing the numeral ‘1’ when the menu appears.SETTING UP THE SLOTSSelect the Slots item to configure your IIGS’s seven built-in expansionslots and to select which one your IIGS will start up from. <strong>The</strong> currentsettings of each of the seven slots are listed, with the Startup Slotdisplayed below them. Use the up and down arrow keys to move thehighlighter; the left and right arrows change the values of each setting.For now, don’t change any of the slot settings. Move the cursor to theStartUp Slot and experiment with the left and right arrow keys. <strong>The</strong>StartUp Slot cycles through the following values: Scan, Slot 1, Slot 2,...Slot 7, RAM Disk, ROM Disk, and AppleTalk. When you reach theAppleTalk setting, another press of the right arrow key takes you backto the Scan setting. Using the left arrow key moves backward throughthe cycle. Notice that when the StartUp Slot is set to Scan, a checkmark appears next to it. This means that Scan is the default—the way theStartUp Slot is set when the computer was manufactured.14
SETTING RAM DISK SIZEWe mentioned this function briefly in our earlier Guided Tour. Here’s amore in-depth look at the <strong>Control</strong> <strong>Panel</strong>’s RAM Disk screen. Move thehighlighter to the RAM Disk option and press Return. <strong>The</strong> screen thatappears tells you some useful information about your system’s memoryusage, including the current RAM Disk size, the memory in use by thesystem (including whatever program you’re running and the RAM Disk),and the amount of memory that’s not being used for anything.You can also adjust the size of the RAM Disk itself from this screen.Older IIGS models have two RAM Disk settings: Minimum RAM DiskSize and Maximum RAM Disk Size. <strong>The</strong>se two settings should always be set tothe same value. Newer IIGSs just have one RAM Disk Size setting.Here’s a handy tip for those of you who have the early-model IIGS.When increasing the size, put the cursor on the Minimum RAM DiskSize and use the right arrow key. When decreasing the size, move thecursor down to Maximum RAM Disk Size and use the left arrow key. <strong>The</strong>IIGS adjusts the other setting to match the one you’re changingbecause the minimum can never be larger than the maximum.Once you’ve made your changes, press Return, or hit Escape to cancelyour changes.<strong>The</strong> changes you make on this screen don’t take effect until you turn offthe computer, wait ten seconds, and restart. Usually, the RAM Diskretains its contents through a restart cycle; changing the RAM Disk Sizerequires that the RAM Disk be erased and re-created. <strong>The</strong> IIGS does thisautomatically, but it won’t let you change the size without shutting downto avoid accidentally erasing the RAM Disk.With that said, there actually are ways to make your RAM Disk changestake effect immediately, without turning the computer off. Hold down, Option, and <strong>Control</strong>, then press and release Reset. This invokes theIIGS’s built-in self-test. Once the self-test begins, press <strong>Control</strong>-Reset.You don’t have to wait for the IIGS to finish its self-test.On newer llGSs, you can hold down Ci, Shift, and <strong>Control</strong>, then press andrelease Reset. This does a normal restart after erasing and recreatingthe RAM Disk. Also on newer IIGS models, you can set the“Resize After Reset” option on the <strong>Control</strong> <strong>Panel</strong>’s RAM Disk screen toYes, then reboot normally.16
7 G S/OS & <strong>The</strong> Finder<strong>The</strong> Apple IIGS uses a sophisticated operating system known as GS/OS(pronounced Gee Ess Oh Ess). It’s considerably more flexible andsophisticated than lie and lic operating systems, while at the sametime presenting a visual interface (the Finder desktop and icons) whichis easier to use than text-based interfaces where you have to press keysand type things. You can run ProDOS 8 programs like AppleWorkstoo—GS/OS will automatically switch to ProDOS 8 when necessary.<strong>The</strong> IIGS Finder displays your disk drives as icons. Finder icons look likethe things they represent—for example, file folders for subdirectories,or sheets of paper for document files. <strong>The</strong> RAM Disk resembles amemory card and is labeled RAM5. Double-clicking an icon (moving themouse pointer on top of the icon and clicking the button twice in quicksuccession) “opens” the icon and displays a window representing thedisk’s main directory.Similarly, double-clicking a folder “opens” that icon and displays itscontents in a window. You may not have much experience in workingwith folders, but the concept is an pervasive and important one in theIIGS world. You can use folders to categorize your programs and datadisks. <strong>The</strong> System Software also uses folders to store the variouscomponents of the operating system (the System Software itself lives in afolder called System: within this folder are additional folders for deskaccessories, fonts, and other system software components. Folders canhold other folders. Spend a few moments familiarizing yourself with thisconcept by exploring the contents of the System Disk. (Don’t expect tounderstand everything yet—just practice opening disks and folders.)WORKING WITH WINDOWSAll Finder windows can be moved by dragging the Title Bar (positionthe mouse pointer on the bar at the top of the window, hold down themouse button while moving the mouse, and release the mousebutton). <strong>The</strong> drag operation is common in IIGS desktop programs:you’ll also use it to copy files from one disk to another.Some windows may have more files than can fit in the window. You canscroll the window horizontally and vertically to reveal more icons byclicking on the Scroll Arrows. To scroll faster, click the gray areas of thescroll bars. To go even faster, drag the white box (the Elevator) in thedirection you want to scroll.To close the window, click the box at the upper left corner of thewindow (the Close or “go away’ box). To open the window to itsmaximum size, click the box at the upper right corner of the window(the Zoom box). (To restore the window to its original size, click theZoom box again.) To resize the window to any size, drag the box at thelower right of the window (the Resize or “grow” box).17
Within the window, your files are displayed as icons. Clicking on anicon highlights it; double-clicking opens it. Opening means differentthings for different types of files. If the file is a GS/OS or ProDOS 8program, opening the program means running it. If it’s a folder,opening means displaying another window to show the contents of thefolder. Opening a data file associated with a specific program (such asAppleWorks GS) often causes that program to be run and to open thefile for use in that program, if the computer knows which program thefile goes with. Attempting to open other files will result in the message“An application can’t be found for this document.”If more than one window open, you can find the active window bylooking for the one with stripes in its title bar. (Inactive windows haveplain title bars, and don’t have the Close and Zoom boxes.) It helps tothink of windows as sheets of paper on your desk. <strong>The</strong> top sheet—theactive window—is the one you’re working on. To make an inactivewindow the active window and bring it to the top of the stack, just clickanywhere in the window.BASIC FINDER TACTICSTo change how files are represented in the active window, pull downthe View menu. (Position the mouse cursor on the word “View” at thetop of the screen and hold it down.) You can view files by icon (theusual way), by small icon (useful if you have a lot of files in a folder), orarranged by name, date, type, or size (useful if you’re looking for aspecific file in a large group of files). To select one of these views,continue to hold down the mouse button as you move the pointerdownward. When the desired view is selected, release the mousebutton. <strong>The</strong> active window will change to the selected view.To close all open windows and return to the basic “clean slate” Finderdesktop, pull down the File menu and select “Close All.” Evenexperienced Finder users sometimes lose track of where they are andfind it easier to just close all the windows and start fresh. Anothercommon strategy is to close the windows you don’t need as you go—ifyou’re looking inside the System folder on the RAM Disk, for example,close the RAM5 window after opening the System folder.In the Finder, you often manipulate files by first selecting them andthen choosing an operation from the pull-down menus. Select icons byclicking them once with the mouse. When an icon is selected, itappears black with a white outline. Selecting one icon deselects any other iconsthat are selected. To select a group of files, you can use “Select All” in theFile pull-down menu, which selects all the icons in the active window.Or hold down the Shift key while clicking icons to select and deselectindividual icons while leaving any other selected icons alone.Now that you’ve mastered basic Finder tactics, here are step-by-stepinstructions for performing specific tasks in the Finder. Once you’refamiliar with the maneuvers below, you should have a goodunderstanding of how the Finder works.18
COPYING & MOVING FILES<strong>The</strong> Finder is the IIGS software most commonly used for copying andmoving files around on disks. You’ll probably use it for installingprograms on your RAM Disk. It’s also one of the simplest and mostintuitive Finder operations to perform.Copying From One Disk To AnotherIt’s easiest to start with all windows closed. Open the icon of the diskcontaining the file you want to copy. (If the file you want to copy is in afolder, open folder icons until you get to the appropriate folder.) Nowdrag the file icon onto the icon of the drive you’re copying to. Anoutline or shadow of the file you’re dragging will follow the mousepointer. When the drive icon is black, release the mouse button. (If youwant to copy the file into a folder, open the icon of the drive you’recopying to and find the folder, then drag the file you’re copying ontothe folder.) Although you dragged the icon from one disk to another, theFinder makes a copy—you end up with two files with the same name andsame icon, on different disks.Moving From One Folder To Another On <strong>The</strong> Same DiskFollow the steps outlined above, except drag the file from a window to afolder on the same drive. <strong>The</strong> Finder moves the file to its new homeinstead of making a copy of it.Copying Or Moving Multiple FilesSelect the files you want to copy or move. <strong>The</strong>n drag one of the files.<strong>The</strong> outlines of all the files will follow. Position the mouse pointer (notnecessarily the file you’re dragging) on top of the device or folder iconyou wish to copy or move to.By <strong>The</strong> Way...An icon and its window represent the same directory. So you can dragthe files on top of the destination icon, or into the window associated withthat icon. Naturally, you can’t drag a folder into its own window, anddragging files from a window onto the icon associated with that windowdoes nothing. Copying or moving a folder moves everything in thatfolder, including the folders inside it and all their contents. Remember,folders are at the heart of the way the IIGS organizes data on your disk.Folders are your friends!DELETING FILESSelect the files you wish to remove, then drag them to the trash can iconat the lower right hand corner of the screen. When the trash can ishighlighted, release the mouse button. <strong>The</strong> trash can will bulge. <strong>The</strong> filesyou put into the trash aren’t actually deleted until the trash is emptied.<strong>The</strong> trash can is really just a place to put files which you are planning todelete. It’s emptied automatically when you launch a program, when youuse “Shut Down,” or when you manually select “Empty Trash” on theSpecial menu.19
You can open the trash can like any other icon if you decide you don’twant to delete some of the files you put in it. Just select the items youdon’t want to delete and then select “Put Away” from the File menu.RENAMING FILESSelect the file (or volume icon) you wish to rename. (If it’s alreadyselected, deselect it by clicking elsewhere then re-select it.) Once theicon is highlighted, simply type the new name and press Return. If youdecide you don’t want to rename it, just click elsewhere on the desktop.CREATING NEW FOLDERSSelect “New Folder” from the File menu. A folder called Untitled will becreated in the active window. (You may need to scroll the window tofind it.) It’s highlighted and ready to name—just type the new name asif you were renaming it.EJECTING DISKSYou can eject disks in the usual way with the eject button on the 3.5”drive. If you do this, the Finder will “dim” the disk icon. <strong>The</strong> Finder isnow keeping track of the disk and will tell you to put the disk back in ifyou try to use it. If you only have one 3.5” drive, this helps you copyfiles to and from a disk that isn’t in the drive.To completely remove a disk from the Finder desktop, drag the diskicon to the trash can. (Don’t worry, you’re not “trashing” the disk!) <strong>The</strong>Finder will eject it. (If you’ve already ejected the disk manually, you candrag the dimmed icon to the trash to make the Finder forget about it.)QUICK TRICKSYou can drag frequently-used files and programs out of their windowsand onto the blue desktop. <strong>The</strong>se icons will remain on the desktopeven when you close the windows they were in. You can open theseicons the same way you’d open any other icons, but you won’t have toopen all the folders to get to them.To move an inactive window without making it active, just hold downthe Option key while dragging it.Look for keyboard equivalents for many pull-down menu commands,indicated by a symbol in the pull-down menu. Just hold down andtype the letter to execute the command—for example, -N for newfolder. Command keys are real time-savers!20
8 Installing ProgramsThis chapter describes the installation of programs from floppy disks tothe RAM Disk. We’ve included a set of generic instructions that shouldwork with most programs.AppleWorks and AppleWorks GS are two of the most popular Apple IIprograms available, so it’s no surprise that lots of people want toinstall one or the other on their RAM Disk. But installing these twoprograms is not quite as simple as it seems. <strong>The</strong> plethora ofAppleWorks add-ons available (TimeOut, etc.) complicates installation.AppleWorks GS isn’t any better—the instructions in its manual forinstallation aren’t quite right.GENERIC INSTALLATION INSTRUCTIONSMost unprotected ProDOS and GS/OS software can be installed on theRAM Disk, including most current business, productivity, and utilityprograms. Many games and educational programs are copy-protected,or run under older operating systems like DOS 3.3. <strong>The</strong>se programsusually can’t be installed on the RAM Disk.Start with the program’s manual. Some manuals specifically state thatthe program is hard-drive installable, and this usually means it can beinstalled on a RAM Disk as well. If a program’s manual has installationinstructions, follow them. If a program comes with hard drive installationsoftware, use it.Otherwise, try these two tests to determine whether a program will runon your RAM Disk or not. (<strong>The</strong>se tests aren’t conclusive—it’s possiblethat a program could pass both tests but still not work on the RAMDisk—but such programs are rare.)Test 1—Make a copyMake a copy of the original program disk. (Don’t use a program whichcan copy protected disks, just use a regular disk copy program.) If youget an error message during the copy operation, the program may becopy-protected and not RAM Disk installable.If you get no errors during the copy operation, but the copy of the diskdoesn’t boot or otherwise fails to work correctly, this may also be a signthat the disk is copy-protected.If the copy works, but asks you to insert the original program disk atsome point, you may have encountered a program with what’s knownas key-disk protection. <strong>The</strong> original program disk contains an electronic“signature” which is not duplicated when the disk is copied by normalmeans. <strong>The</strong> duplicate disk notices that this “signature” is missing andasks for the original disk to verify that you actually own the program. Inmost cases, a key-disk program can be installed on the RAM Disk, butyou’ll need to keep the original disk handy to run it.21
Test 2—Does it run with the System 5.04?For this test, boot the System Software from your RAM Disk. Now putprogram you’re testing into any disk drive. If the Finder can’t readdisk, it probably can’t be installed on the RAM Disk.thetheTry launching the program from its original disk. Don’t boot the disk;launch the startup program, usually a program whose name ends in“SYSTEM” or “.SYS16”. This test makes sure that the program iscompatible with the version of GS/OS installed on the RAM Disk. (A fewIIGS programs, such as PaintWorks Gold and Deluxe Paint II, were writtenbefore GS/OS and don’t work with the latest versions.)Assuming that the program has passed these two tests, you can try installingit on your RAM Disk. (Remember, it still might not work, but we’ve nowknow it’s worth a try.)Step 1—Create a folderCreate a subdirectory to put the program into, using the Finder’s NewFolder option.Step 2—Copy the programDrag the program files into the new folder. Do copy program files,especially files ending in “.SYSTEM” or “.SYS 16”. Don’t copy the Systemfolder, the Appletalk folder, the ProDOS file, the BASIC.System file, or anyother system files which already exist on your RAM Disk. Since your RAMDisk already contains system software, duplicate system software onlywastes space.Step 3—Copy the iconsLook for an Icons folder on the disk. Copy any icon files from this folderinto the Icons folder on your RAM Disk if you want the program’sunique icons to appear in the Finder.Multiple disk programsIf the program you’re installing comes on more than one disk, copy thefiles from the second and subsequent disks into the same folder. Again,don’t bother copying ProDOS and other system files. If a file exists onboth or all of the original program disks, you can usually skip copying it.If It still doesn’t work...Some programmers (especially programmers of games) take the easy wayout by “hard-coding” pathnames. This means that the program expects tofind its files on a disk of a certain name and won’t run otherwise. <strong>The</strong>ydon’t do this because they want to keep you from putting the program onyour RAM Disk; they’re lust lazy. Other programs can be installed on theRAM Disk but require you to keep your data on a floppy disk.All hope is not lostIf you can’t install a program on your RAM Disk for whatever reason, hereare a few other things you can try.22
• Copy II Plus. This popular utility program can make backup copies ofmany copy-protected programs. <strong>The</strong>se copies are usually as protected asthe original. But Copy II Plus does know how to removethe copy protection from some programs. You make a copy of youroriginal using one of these parameters, and the duplicate isinstallable. Follow the generic installation instructions after makingan unprotected duplicate.• Patches. A patch is a modification you apply to a program to changethe way it operates. Applying patches is a fairly technical process, sowe won’t go into it here. But there are patches available to allowPaintWorks Gold to run under newer versions of GS/OS, to remove the“color wheel” copy-protection from Tunnels of Armageddon, and more.Your local user group may have more information on these patchesand how to apply them. If you have a modem, online services suchas CompuServe, GEnie, and America Online also have collections ofpatches. Quality Computers does not supply these patches.INSTALLING APPLEWORKS 3.0Step 1—Copy AppleWorks to the RAM DiskCreate a new folder on RAM5 and call it “APPLEWORKS”. Now drag theAppleWorks program files from the original program disk into the newAPPLEWORKS folder. Copy APLWORKS.SYSTEM, all the files whosenames begin with SEG, and the two dictionary files. Don’t copyPRODOS. FASTCOPY, or the tutorial files—you won’t need them. If yourAppleWorks is on 5.25” disks, be sure to copy the files from all four disksides. (SEGAW appears on three of the four 5.25” disk sides. You onlyneed to copy it once.)Step 2—Install TimeOutIf you are using any of Beagle Bros TimeOut programs (or the BeagleBros Outliner), or any JEM Software products such as Total <strong>Control</strong> orDoubleData, install them on the copy of AppleWorks you just put on yourRAM Disk. See the manual that came with your TimeOut applications formore information. Put your TimeOut applications in the same folder asyour AppleWorks program files, and tell TimeOut to look on theAppleWorks startup disk for TimeOut applications.Step 3—Install SuperPatchIf you have SuperPatch from 0 Labs and want to install any of its patchesinto AppleWorks, do that now. SuperPatch will need to know where yourAppleWorks program is. Tell it “/RAM5/APPLEWORKS” and install thepatches you like.Step 4—Install AppleWorks CompanionIf you have Beagle Bros’ AppleWorks 3.0 Companion or Companion Plus andwant to install any of its patches, do that last, following theinstructions in the Companion manual.23
Launching AppleWorksIf you’re using UltraMacros, use the Finder to open the APPLEWORKSfolder and double-click ULTRASYSTEM. If you don’t have UltraMacros,double-click APLWORKS.SYSTEM.INSTALLING APPLEWORKS GSStep 1—Launch the InstallerBoot your RAM Disk normally. When the Finder appears, insert theAppleWorks GS Utilities disk, open it, and double-click the Installer.Step 2—Create a folder for the dictionariesClick the New Folder button at the bottom right of the screen. Type“Dictionaries” (without the quote marks) for the name of the folder tobe created and press Return. After the new folder is created, the smallbox at the top right of the screen will change to read “Dictionaries.”Step 3—Perform installationClick the topmost item on the left hand menu (“AppleWorks GSDictionaries”). <strong>The</strong>n hold down the Apple key and click “AppleWorksGS—Hard Disk” and “Additional Fonts.” When you are through with thisstep, all three of these items should remain highlighted. Contrary tothe AppleWorks GS manual’s instructions, do not select ‘Latest SystemFiles.” <strong>The</strong> system files that come with AppleWorks GS aren’t the latestanymore, and installing them on your RAM Disk will cause problems.Click the Install button in the middle of the screen. You will need toswitch disks several times during installation as the Installer asks youto insert each AppleWorks GS disk (some more than once). Whenyou’re finished, the Installer will tell you so. Press Return. <strong>The</strong>n clickthe Quit button. <strong>The</strong> Installer will make you reboot since you’veinstalled new system items (the Additional Fonts).Launching AppleWorks GSOpen the RAM Disk’s icon and double-click the AppleWorks.GS file tolaunch it. (You may find it more convenient to drag the AppleWorks.GSfile out of the RAM Disk’s window onto the desktop and leave it there.That way you won’t have to open your RAM Disk icon every time youwant to run AppleWorks GS.)You can also launch AppleWorks GS by double-clicking any AppleWorksGS document. AppleWorks GS will run and the file will be openedautomatically.Locating the dictionaries<strong>The</strong> first time you spell-check a word-processing document afterinstalling AppleWorks GS on your RAM Disk, you may need to tell itwhere your dictionary files are. After you point to the dictionary files inthe Dictionaries folder, AppleWorks GS will remember where they are.Save your RAM Disk after this occurs or AppleWorks GS will “forget” again the nexttime you load your AppleWorks GS image disks.24