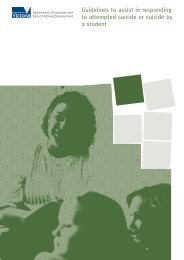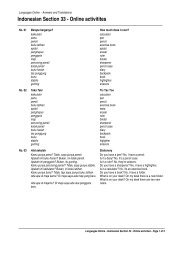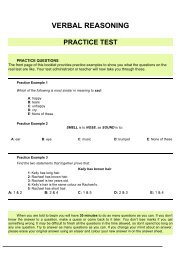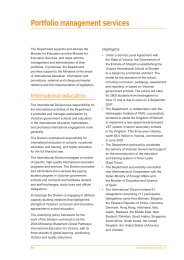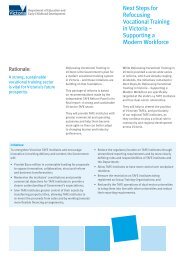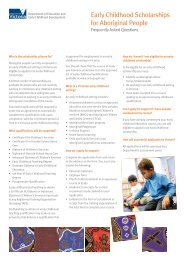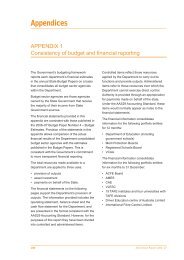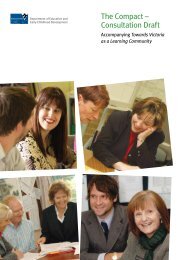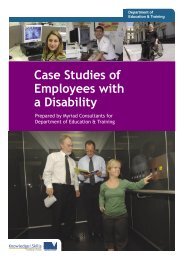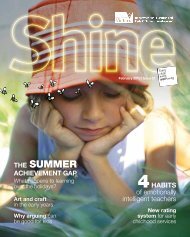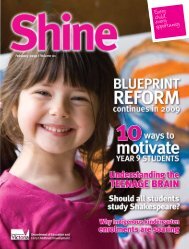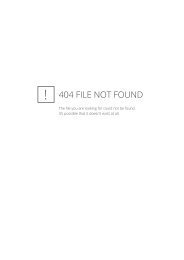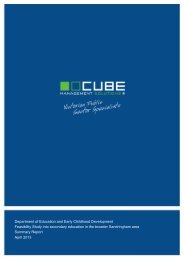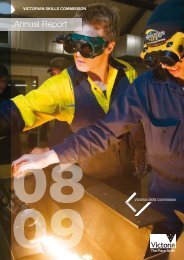Terminations
Terminations
Terminations
Create successful ePaper yourself
Turn your PDF publications into a flip-book with our unique Google optimized e-Paper software.
eduPayUser GuideVersion 1.16 November 2009 <strong>Terminations</strong>
Table of Contents1 About <strong>Terminations</strong> ........................................................................................................................................ 31.1 Record a Termination ............................................................................................................................ 4What If …. ? ............................................................................................................................................. 71.2 Payout of LSL after Termination ......................................................................................................... 101.3 Payout of LSL after Termination where employee has no Job Data ......................................... 151.4 Payout for employees terminating due to Ill Health ..................................................................... 221.5 Payout for employees terminating due to Ill Health where employee has no Job Data ..... 261.6 Process a Statement of Service Request ......................................................................................... 331.7 Update a Person’s POI (non-employee) planned exit date ....................................................... 39<strong>Terminations</strong> Version 1.1 – 6 November 2009 Page 2 of 40
1 About <strong>Terminations</strong>This section covers the steps involved in processing the termination of employees.Termination refers to the completion of a period of employment with theDepartment. Examples include:• Resignation• Retirement• Dismissal• Voluntary Redundancy• Targeted Redundancy• Transfer to another Government Department• The completion of a fixed term of employment• Death.The termination process ensures that all entitlements accrued at the time oftermination are included in the final pay of the terminating employee. eduPay willautomatically calculate final pay as pay in lieu of Annual Leave, Long ServiceLeave (LSL), Purchased Leave and Salary Loading allowance where applicable.The employee can elect not to be paid out Long Service Leave entitlements ontermination. The system default is that LSL will be paid out on termination.The automated calculation takes into account any outstanding liability owed tothe Department by the terminating employee, which will be deducted from thefinal pay amount.Note:If the amount payable in lieu of entitlements is insufficient to cover the outstandingamount owed to the Department, the difference is then automatically written to theService History to be recovered on rehire.All outstanding transactions must be up-to-date before the termination is processed. Inthe week prior to the termination, ensure the following has occurred:1. The employee’s Job Data and Absence records are up to date2. Any outstanding overpayments are processed before recording the termination.<strong>Terminations</strong> Version 1.1 – 6 November 2009 Page 3 of 40
1.1 Record a TerminationProcess Overview:Key points:• Once the employee’s Termination Job Data record becomes effective,eduPay automatically calculates the employee’s entitlements which will bepaid in the pay period in which the employee is terminated.• Ensure that the effective date entered on the termination record is the dayafter the employee’s last day of work.• The Payout Long Service Leave on Termination checkbox is automaticallychecked for a termination record. If the employee does not want their LSL paidout, uncheck the checkbox.• See the What If…? section for information on variations to the terminationprocess.Note:A termination record is automatically created for Fixed Term employees in the teachingservice.<strong>Terminations</strong> Version 1.1 – 6 November 2009 Page 4 of 40
Employee Data Management > Job & Personal Information >Job Data1. Find and open the employee record.The Job Data page displays:2. Click to add the new row for the Termination record.3. Enter the Effective Date of the Termination.The Effective Date of a Termination is the day after the employee’s last day of work.4. Select Termination as the Action.Note:The Payout LSL on Termination field will appear when Termination has beenselected as the reason.5. Select the Reason for the termination.6. Confirm or uncheck the Payout LSL on Termination option.If the employee has specifically elected not to receive their LSL Payout, uncheckthe checkbox.<strong>Terminations</strong> Version 1.1 – 6 November 2009 Page 5 of 40
Note:Note:LSL is an abbreviation for Long Service Leave. The Payout LSL on Terminationoption is automatically checked when the ‘Termination’ action is selected.Employee’s can view their LSL balance on Employee Self Service. An employee mayrequest for an Unused LSL Quotation Report which presents the LSL entitlement inhours as at an effective date, the current hourly rate, to quote the gross, tax and netvalue of the LSL entitlement. To access this function navigate to: Employee DataManagement > Reports > Individual > Unused LSL Quotation.7. Click .8. Review Certification Messages.View the Payee Certification Messages the day after input to check for errors,warnings or information relating to the change.Employee Data Management > Payroll Results > CertifyPayrollReview the Payroll Certification User Guide for more details.9. Review Payroll Results.View the Results by Calendar page which will display all amounts that will be paidin that pay period.Employee Data Management > Payroll Results > Results byCalendar GroupReview the Payroll Results User Guide for more information.<strong>Terminations</strong> Version 1.1 – 6 November 2009 Page 6 of 40
What If …. ?ScenarioThe terminationrecord does notsave becausethe employeehas an absenceevent with adate on or afterthe effectivedate of theterminationrecord?ActionIf a termination record will not save because the employeehas a leave event dated on or after the termination date,remove the absence event.To remove an absence event for an employee beingterminated:1. Open a new window.2. Navigate to Employee Data Management > AbsenceManagement > Absence Event Entry.3. Update the absence event.If the employee is on leave prior to termination, set theend date of the absence to be the last day ofemployment (This is the day before the terminationeffective date).Delete the absence event if the absence commences onor after the termination effective date.4. Save the record.5. Close the window.6. Return to the Job Data termination record and save.The employeeceasesemployment asa result ofdeath?If an employee ceases employment as a result of death:1. Complete the termination steps as set out above,selecting Death as the Reason.2. If the employee is a school-based employee, notifySchools HR.The deceased employee’s final salary and final payout willnot be distributed to their bank account, but will instead beheld until after Schools HR has liaised with the executor of theestate for provision of the legal requirements, which mayinclude probate.The employeedid notcommenceemployment?If an applicant has had a Hire or Rehire job record entered ineduPay in advance but did not commence employment,they must be terminated.1. Add a new job data row for the employee.2. Enter the Effective Date as the Hire Date plus onecalendar day.3. Select Termination as the Action and Did NotCommence as the Reason. It is essential that Did NotCommence is selected as the Reason to ensure thatthe employee is not paid for one day.4. Uncheck the Payout of LSL on Termination checkbox.5. Save the Job Data record.<strong>Terminations</strong> Version 1.1 – 6 November 2009 Page 7 of 40
ScenarioThe employeerequests not tobe paid LongService Leaveentitlements?ActionEmployees can choose not to be paid out their Long ServiceLeave entitlements.If the employee requests not to be paid LSL Entitlements:1. Enter a Job Data Termination record as set out above.2. Uncheck the Payout LSL on Termination checkbox.This ensures that eduPay does not pay out LSL ontermination.3. Save the Termination record.This cannot be done retrospectively after the employeehas terminated. The checkbox must be unchecked priorto the pay confirmation of the employee’s final payperiod.A Fixed Termemployeerequires anextension ofemployment?Note: Only Schools Recruitment can perform this function.For Fixed Term employees, a Termination Job Data row isautomatically added at the time of appointment. In somecases the termination date needs to be extended.1. Navigate to the employee’s Termination Job Datarecord.2. Update the Effective Date to the new Terminationdate.3. Save the update.<strong>Terminations</strong> Version 1.1 – 6 November 2009 Page 8 of 40
Corporate HR Activity OnlyScenarioThe VPSemployee istransferring toanotherGovernmentDepartment?ActionCORPORATE HR ACTIVITY ONLYIf the employee is transferring out of DEECD:1. Add a new Job Data row for the employee.2. Select Termination as the Action.3. Select the correct Reason for the termination. Selectone of the following:• End of Secondment• Transfer to other State Govt as VPS• Machinery of Government Change.4. Untick Payout LSL on Termination.5. Save the record.The Reason code dictates that the employee will not bepaid out their Absence Balances – these will be transferredto the other Government Department.6. Review Absence Balances to see if employee has anyoutstanding balances for:• Annual Leave• LSL• Personal Leave• Self Funded Leave• Sabbatical Leave.Navigate to: Employee Data Management > AbsenceManagement > Review Absence Balances.7. Once the balances have been noted, the absencebalances need to be adjusted to zero. Enter AbsenceBalance Adjustments for each of these leave types toreduce the entitlement balances to zero. Navigate to:Employee Data Management > AbsenceManagement > Adjust Absence Balances. Refer tothe Absence User Guide for more detailedinstructions.Take note of the Employee’s Entitlement Balances andadvise the Government Department to which the employeeis transferring.<strong>Terminations</strong> Version 1.1 – 6 November 2009 Page 9 of 40
1.2 Payout of LSL after TerminationSCHOOLS HR PROCESS ONLYUse the following process if an employee elected not to receive their LSL payout onTermination and they have formally requested their LSL payout after Termination.Employee Data Management > Job & Personal Information >Service HistoryThe Service History search page displays:1. Find and open the employee record.The Job History page displays:2. Select the Termination Data tab.The Termination Data page displays:<strong>Terminations</strong> Version 1.1 – 6 November 2009 Page 10 of 40
3. Take note of the following details:• LSL Entitlement Balance in Hrs• LSL Balance Status.Proceed with the next step only if there is an amount greater than zero in the LSLEntitlement Balance in Hrs owing to the terminated employee, with a LSL BalanceStatus of Unpaid.Note:Print the screen as a way of taking note of the details.In the next step, review the Job Data record to ensure that the Payout LSL onTermination option is selected.Employee Data Management > Job & Personal Information >Job Data4. Find and open the employee record.<strong>Terminations</strong> Version 1.1 – 6 November 2009 Page 11 of 40
The Job Data page displays:5. Check the Payout LSL on Termination checkbox.If the option requires updating, selectto make the change.6. Click the icon.The Job Data notepad displays:7. Click .<strong>Terminations</strong> Version 1.1 – 6 November 2009 Page 12 of 40
8. Enter the note Subject.9. Enter the Note Text.The note automatically contains the date, time and administrator who made thenote.10. Click .The Job Data page re-displays.11. Click .This will trigger retrospective processing to calculate the balance owing from LSLentitlements (and deduct any outstanding overpayment if present), for payment inthe next on cycle pay.12. Review Certification Messages.View the Payee Certification Messages the day after input to check for errors,warnings or information relating to the change.Employee Data Management > Payroll Results > CertifyPayrollReview the Payroll Certification User Guide for more details.13. Review Payroll Results.<strong>Terminations</strong> Version 1.1 – 6 November 2009 Page 13 of 40
View the Results by Calendar page which will display all amounts that will be paidin that pay period.Employee Data Management > Payroll Results > Results byCalendar GroupReview the Payroll Results User Guide for more information.The process is complete.<strong>Terminations</strong> Version 1.1 – 6 November 2009 Page 14 of 40
1.3 Payout of LSL after Termination where employee has noJob DataSCHOOLS HR ONLYUse the following process if an employee elected not to receive their LSL payout ontermination and formally requested their LSL payout after Termination but has noJob Data record in the system.Note:This situation occurs when the employee is terminated prior to the person beingmigrated to eduPay.Process FlowFollow the above Process Flow to pay out LSL after Termination where employeehas no Job Data.Begin by reviewing the employee’s Service History.Employee Data Management > Job & Personal Information >Service History1. Find and open the employee record.<strong>Terminations</strong> Version 1.1 – 6 November 2009 Page 15 of 40
2. Take note of the following detail:• Department ID.3. Select the Termination Data tab.The Termination Data page displays:<strong>Terminations</strong> Version 1.1 – 6 November 2009 Page 16 of 40
4. Take note of the following details:• Job Code• Annual FTE Salary• LSL Service Status• LSL Entitlement Balance in Hrs.Proceed with the next step only if there is an amount greater than zero in the LSLEntitlement in Hrs owing to the terminated employee, with a LSL Balance Status ofUnpaid.Employee Data Management > Manage Hires > AddEmployment InstanceThe Add Employee Instance page displays.5. Enter the EmplID.6. Click .The Work Location page displays.7. Enter the Work Location details.• Effective Date - today’s date• Action is Hire and Reason is Rehire of Pre Conversion Employee• Company – enter DOE• Department – enter from Service History.8. Select the Job Information tab.The Job Information page displays.9. Enter the Job Information.• Job Code – from Service History.10. Select the Payroll tab.The Payroll page displays.11. Enter the Payroll information.• Pay Group – DOE.12. Select the Salary Plan tab.<strong>Terminations</strong> Version 1.1 – 6 November 2009 Page 17 of 40
The Salary Plan page displays.13. Enter the Salary Plan information.• Grade and Step - from previous employee record.Note:Compensation defaults based on Salary Plan. Where Step is not applicable, enter thelast Compensation rate (from Service History).14. Click .In the next step of the process, enter the Termination record.Employee Data Management > Job & Personal Information >Job Data15. Find and open the employee record.The Work Location page displays.16. Click to add the new row for the Termination record.17. Enter the Work Location details.• Effective Date – Hire Date plus one calendar day.• Action is Termination, Reason is Did Not Commence. It is essential that ‘Did NotCommence’ is used.This ensures that the employee is not paid for one day’s pay in addition to the LSLpayout.• Confirm that the Payout LSL on Termination checkbox is checked.18. Click .In the next step of the process, enter the employee’s Tax details.Employee Data Management > Payee Management >Maintain Tax DataThe Maintain Tax Data search page displays.<strong>Terminations</strong> Version 1.1 – 6 November 2009 Page 18 of 40
19. Find and open the employee record.The DOE Payee Tax Data page displays.20. Enter the Tax details, based on the employee’s previous records or contact the employeefor the current details.This ensures the system correctly calculates the tax applicable to this payment.Refer to the Taxation Details User Guide for more information on entering Tax Data.21. Click .In the next step of the process, enter the employee’s Bank and Pay Distributiondetails.Employee Data Management > Payee Management >Maintain Bank AccountsThe Maintain Bank Accounts Data search page displays.22. Find and open the employee record.The Maintain Bank Accounts page displays.23. Enter the Bank details, based on the employee’s previous records or contact theemployee for the current details.This is necessary so that the system can correctly distribute the funds electronically.24. Click .25. Click Specify Net Pay Elections.The Specify Net Pay Elections page displays.26. Enter the Pay Distribution details, based on the employee’s previous record.27. Click .If the employee’s original pay rate was different from the annual rate based on theGrade and Step entered in the new Job Data record, an adjustment is required.The employee should be paid at the same pay rate when they left theDepartment.If no adjustments are required, this concludes the process.<strong>Terminations</strong> Version 1.1 – 6 November 2009 Page 19 of 40
Employee Data Management > Payee Management >Positive InputNote:An adjustment is required where the compensation rate in Job Data does not exactlymatch the compensation rate in Service History.The One Time Positive Input search page displays.28. Select the Add a New Value tab.The Add a New Value Page displays.29. Enter the EmplID.30. Enter DOE as the Pay Group.31. Select the Current pay period.32. Click .The Positive Input page displays.33. Enter a One Off Payment for element LSL Adjustment.Refer to the One Off Payments User Guide for details on entering One OffPayments.Calculate the dollar amount for the adjustment based on the difference betweenthe employee’s original rate and the rate in the new Job Data record. This may beeither a positive or negative figure and is calculated automatically.34. Click .35. Review Certification Messages.View the Payee Certification Messages the day after input to check for errors,warnings or information relating to the change.Employee Data Management > Payroll Results > CertifyPayrollReview the Payroll Certification User Guide for more details.<strong>Terminations</strong> Version 1.1 – 6 November 2009 Page 20 of 40
36. Review Payroll Results.View the Results by Calendar page which will display all amounts that will be paidin that pay period.Employee Data Management > Payroll Results > Results byCalendar GroupReview the Payroll Results User Guide for more information.<strong>Terminations</strong> Version 1.1 – 6 November 2009 Page 21 of 40
1.4 Payout for employees terminating due to Ill HealthCORPORATE OR SCHOOLS HR ACTIVITYUse the following process if the employee retired/resigned due to Ill Health andapproval has been received for the employee to be paid out LSL and SalaryLoading accruals which would not normally be paid e.g. when the employee hasmore than 4 years service but less than 7 years service.Process Flow:Follow the above Process Flow to pay out employees terminating due to Ill Health.Begin by reviewing the employee’s Service History.Employee Data Management > Job & Personal Information >Service History1. Find and open the employee record.2. Select the Termination Data tab.The Termination Data page displays:<strong>Terminations</strong> Version 1.1 – 6 November 2009 Page 22 of 40
3. Take note of the following details:• LSL Pro rata Balance in Hrs• PRI/TEA Salary Load Balance in Hrs.In the next step of the process, confirm that the Payout LSL on Terminationcheckbox is checked.Employee Data Management > Job & Personal Information >Job Data4. Find and open the employee record.The Work Location page displays.5. Confirm or check the Payout LSL on Termination checkbox.Note: If the option requires updating, select to make the change.<strong>Terminations</strong> Version 1.1 – 6 November 2009 Page 23 of 40
6. Click if changes have been made.In the next step of the process, enter the required One Off Payments.Employee Data Management > Payee Management >Positive InputThe Positive Input search page displays.7. Select the Add a New Value tab.The Add a New Value Page displays.8. Enter the EmplID.9. Enter DOE as the Pay Group.10. Select the pay period.11. Click .The Positive Input page displays.12. Enter a One Off Payment for element TRM LSL ILH (LSL> 93 Term LSA (Ill Health)).eduPay automatically calculates the amount payable based upon the LSLaccruals and the hourly pay rate applicable at the time of termination.13. If the employee is a Teacher and has an accrual for Salary Loading: Enter a One OffPayment for element TRM SLD LSA (Salary Loading Lump A).Enter the Salary Loading accruals (taken from the PRI/TEA Salary Load Balance inHrs field on the Termination Data tab on Service History) in the Units field. The systemwill then calculate the amount payable, based upon the employee’s hourly payrate.14. Click .If the employee was a Teacher and Salary Loading was paid in full as a One OffPayment, then the next step of the process is to add a new Service History record.If Salary Loading was not paid in full as a One Off Payment, the process concludesat this point.<strong>Terminations</strong> Version 1.1 – 6 November 2009 Page 24 of 40
Employee Data Management > Job & Personal Information >Service HistoryThe Service History search page displays:15. Find and open the employee record.The Job History page displays.16. Click to add a new record.17. Select the Termination Data tab.The Termination Data page displays:18. Enter 0 in the PRI/TEA Salary Load Balance in Hrs field.19. Click .20. Review Certification Messages.View the Payee Certification Messages the day after input to check for errors,warnings or information relating to the change.Employee Data Management > Payroll Results > CertifyPayrollReview the Payroll Certification User Guide for more details.21. Review Payroll Results.View the Results by Calendar page which will display all amounts that will be paidin that pay period.Employee Data Management > Payroll Results > Results byCalendar GroupReview the Payroll Results User Guide for more information.The process is complete.<strong>Terminations</strong> Version 1.1 – 6 November 2009 Page 25 of 40
1.5 Payout for employees terminating due to Ill Health whereemployee has no Job DataCORPORATE or SCHOOL HR ACTIVITYUse the following process if the employee retired/resigned due to Ill Health andapproval has been received for the employee to be paid out LSL and SalaryLoading accruals which would not normally be paid and the employee does nothave any Job Data e.g. when the employee has more than 4 years service but lessthan 7 years service.Process Flow:Follow the above Process Flow to payout employees terminating due to Ill Healthwhere the employee has no Job Data.Begin by reviewing the employee’s Service History.Employee Data Management > Job & Personal Information >Service History1. Find and open the employee record.<strong>Terminations</strong> Version 1.1 – 6 November 2009 Page 26 of 40
2. Take note of the following detail:• Department ID.3. Select the Termination Data tab.The Termination Data page displays:4. Take note of the following details:• Job Code• LSL Pro rata Balance in Hrs• PRI/TEA Salary Load Balance in Hrs.Employee Data Management > Manage Hires > AddEmployment InstanceThe Add Employee Instance page displays.5. Enter the EmplID.<strong>Terminations</strong> Version 1.1 – 6 November 2009 Page 27 of 40
6. Click .The Work Location page displays.7. Enter the Work Location details.• Effective Date - today’s date.• Action is Hire and Reason is Rehire of Pre Conversion Employee.• Company – enter DOE• Department – enter from Service History.8. Select the Job Information tab.The Job Information page displays.9. Enter the Job Information.• Job Code – from Service History.10. Select the Payroll tab.The Payroll page displays.11. Enter the Payroll information.• Pay Group – DOE.12. Select the Salary Plan tab.The Salary Plan page displays.13. Enter the Salary Plan information.• Grade and Step - from previous employee record.Note:Compensation defaults based on Salary Plan. Where Step is not applicable, enter thelast Compensation rate (from Service History).14. Click .In the next step of the process, enter the Termination record.Employee Data Management > Job & Personal Information >Job Data15. Find and open the employee record.<strong>Terminations</strong> Version 1.1 – 6 November 2009 Page 28 of 40
The Work Location page displays.16. Click to add the new row for the Termination record.17. Enter the Work Location details.• Effective Date – Hire Date plus one calendar day (i.e. tomorrow’s date).• Action is Termination, Reason is Did Not Commence.Note:It is essential that ‘Did Not Commence’ is used. This ensures that the employeeis not paid for one day’s pay, in addition to the LSL payout.• Confirm that the Payout LSL on Termination checkbox is checked.18. Click .In the next step of the process, enter the employee’s Tax details.Employee Data Management > Payee Management >Maintain Tax DataThe Maintain Tax Data search page displays.19. Find and open the employee record.The DOE Payee Tax Data page displays.20. Enter the Tax details, based on the employee’s previous records.This ensures the system correctly calculates the tax applicable to this payment.Confirm with the employee this information is still correct.Refer to the Taxation Details User Guide for more information on entering Tax Data.21. Click .In the next step of the process, enter the employee’s Bank and Pay Distributiondetails.Employee Data Management > Payee Management >Maintain Bank AccountsThe Maintain Bank Accounts Data search page displays.<strong>Terminations</strong> Version 1.1 – 6 November 2009 Page 29 of 40
22. Find and open the employee record.The Maintain Bank Accounts page displays.23. Enter the Bank details, based on the employee’s previous records.This is necessary so that the system can correctly distribute the funds electronically.If recently ceased, confirm with the employee their current bank details.24. Click .25. Click Specify Net Pay Elections.The Specify Net Pay Elections page displays.26. Enter the Pay Distribution details, based on the employee’s advice.27. Click .In the next step of the process, enter the required One Off Payments.Employee Data Management > Payee Management >Positive InputThe One Time Positive Input search page displays.28. Select the Add a New Value tab.The Add a New Value Page displays.29. Enter the EmplID.30. Enter DOE as the Pay Group.31. Select the Calendar ID.32. Click .The Positive Input page displays.33. Enter a One Off Payment for element TRM LSL ILH (LSL> 93 Term LSA (Ill Health)).eduPay automatically calculates the amount payable based upon the LSL ProRata accruals and the hourly pay rate applicable at the time of termination.<strong>Terminations</strong> Version 1.1 – 6 November 2009 Page 30 of 40
Refer to the One Off Payments User Guide for details on entering One OffPayments.34. If the employee is a Teacher and has an accrual for Salary Loading: Enter a One OffPayment for element TRM SLD LSA (Salary Loading Lump A).Enter the Salary Loading accruals (taken from the PRI/TEA Salary Load Balance inHrs field on the Termination Data tab on Service History) in the Units field. The systemwill then calculate the amount payable, based upon the employee’s hourly payrate.35. Enter a One Off Payment adjustment for element LSL Adjustment.Note:If the employee’s original pay rate was different from the annual rate based on theGrade and Step, an adjustment is required. Do not create a new run control ID if youhave previously created one.Calculate the dollar amount for the adjustment based on the difference betweenthe employee’s original rate and the current rate. This may be either a positive ornegative figure.36. Click .If the employee was a Teacher and Salary Loading was paid in full as a One OffPayment, then the next step of the process is to add a new Service History record.If no adjustments are required, this concludes the process.Employee Data Management > Job & Personal Information >Service HistoryThe Service History search page displays:37. Find and open the employee record.The Job History page displays.38. Click to add a new record.39. Select the Termination Data tab.The Termination Data page displays:40. Enter 0 in the PRI/TEA Salary Load Balance in Hrs field.41. Click .<strong>Terminations</strong> Version 1.1 – 6 November 2009 Page 31 of 40
42. Review Certification Messages.View the Payee Certification Messages the day after input to check for errors,warnings or information relating to the change.Employee Data Management > Payroll Results > CertifyPayrollReview the Payroll Certification User Guide for more details.43. Review Payroll Results.View the Results by Calendar page which will display all amounts that will be paidin that pay period.Employee Data Management > Payroll Results > Results byCalendar GroupReview the Payroll Results User Guide for more information.<strong>Terminations</strong> Version 1.1 – 6 November 2009 Page 32 of 40
1.6 Process a Statement of Service RequestEmployees can request a Statement of Service as evidence of their employmentwith DEECD. School-based staff are required to submit their request to their currentor last school. If the school cannot provide the Statement of Service (e.g. becausethe person’s last school has closed), the request should be made to Schools HRServices. Corporate-based staff submit their request to Corporate HR Services.Note:This functionality is available for Schools to perform, however Schools may also send arequest to Schools HR.Overview:Key Points:• When generating a Statement of Service for the first time, use the Add a NewValue tab.• When a Statement of Service has been run previously, use an existing RunControl ID.• The Directed To, Telephone Number, Email Address/Who and Sincerely Fromfields refer to the person who should be contacted with questions regarding theStatement of Service.• Use the Report Manager to view the PDF Statement.• Once generated, the Statement should be printed and posted or handed tothe employee.<strong>Terminations</strong> Version 1.1 – 6 November 2009 Page 33 of 40
The employee ID for the employee requesting the Statement of Service.4. Enter a name in the Directed To field.The Directed To field displays the person to whom any enquiries should be directed.For Schools this is the Principal.For Central HR this is the HR Manager.5. Enter a contact phone number in the Telephone No field.For Schools this is a contact number for the Principal.For Central HR this is a contact number for the HR Manager.6. Enter an email address in the Email Address/Who field.For Schools this is a contact email for the Principal.For Central HR this is a contact email for the HR Manager.7. Enter signature details in the Sincerely From field.For Schools this is a signature for the Principal.For Central HR this is a signature for the HR Manager.8. Click .The Process Scheduler Request field displays:The Server Name will default. The Type and Format will default.9. Click .The Statement of Service page displays:<strong>Terminations</strong> Version 1.1 – 6 November 2009 Page 35 of 40
A Process Instance number has been allocated.10. Click Process Monitor to track the success of the report.The Process List page displays:11. Click until the Run Status is Success and the Distribution Status is Posted.12. Click .In the next step, open the report using the Report Manager.<strong>Terminations</strong> Version 1.1 – 6 November 2009 Page 36 of 40
Employee Data Management > Reports > Report ManagerThe Report Manager displays a list of previously run reports:13. Click the Administration tab.The Administration page displays:14. Click DOE_SOS_AE_Statement of Service.The report displays as a PDF:<strong>Terminations</strong> Version 1.1 – 6 November 2009 Page 37 of 40
15. Print the report and post to the employee.<strong>Terminations</strong> Version 1.1 – 6 November 2009 Page 38 of 40
1.7 Update a Person’s POI (non-employee) planned exit dateSchools HR TASK ONLYUse the following process to update a Person of Interest’s (Non-Employee) plannedexit date. This is required when there is an extension to a contract’s expiry date.Employee Data Management > Job & Personal Information >Maintain a Person’s POI ReltnThe Maintain a Person’s POI Relationship search page displays:1. Find and open the employee record.The Maintain a Person’s POI Relationship page displays:2. Click to add a new Person of History record.Use the in the Person of Interest History section in the bottom half of the page.A new row appears:<strong>Terminations</strong> Version 1.1 – 6 November 2009 Page 39 of 40
3. Enter the new Planned Exit date.4. Enter or select the Department if there is a change.5. Enter a comment in the More Information field.6. Click .The record is updated.<strong>Terminations</strong> Version 1.1 – 6 November 2009 Page 40 of 40