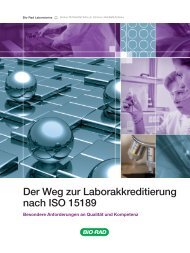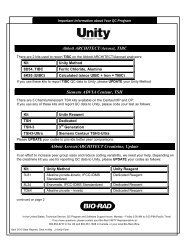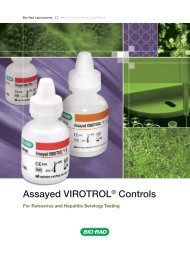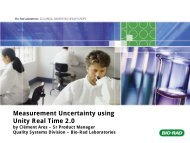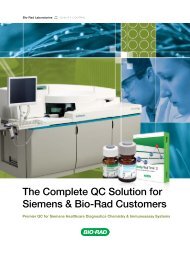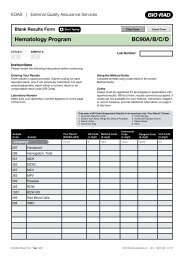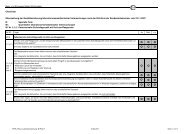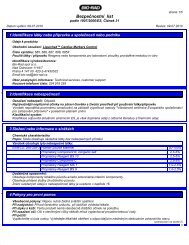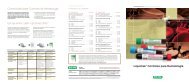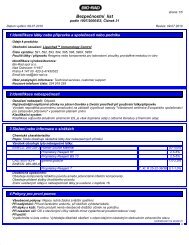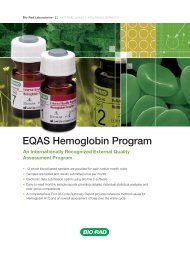View/Print Complete Barcode Label Generator User Guide
View/Print Complete Barcode Label Generator User Guide
View/Print Complete Barcode Label Generator User Guide
Create successful ePaper yourself
Turn your PDF publications into a flip-book with our unique Google optimized e-Paper software.
<strong>Print</strong>ing <strong>Barcode</strong> <strong>Label</strong>s1 Are you printing a full sheet of labels?Yes: Select the <strong>Print</strong> Full Sheet check box and go to step 3.No:Make sure the <strong>Print</strong> Full Sheet check box is cleared and continue withstep 2.2 Select the labels for printing:Tip: You can select any number of labels and label locations anywhere onthe sheet of labels (used or unused). This saves labels and reduces costs.• To select a range of labels for printing: Click the toggle buttons to switchbetween selecting and clearing a range of labels on the sheet, column, orrow.• To select an individual label for printing:– Click a blank label to select it for printing. The label shows “<strong>Print</strong> <strong>Label</strong>”when selected.– Click “<strong>Print</strong> <strong>Label</strong>” to deselect it for printing. The label is blank whendeselected.Tip: <strong>Label</strong>s selected for printing appear with the text “<strong>Print</strong> <strong>Label</strong>” on thematrix. <strong>Label</strong>s not selected for printing appear blank on the matrix.3 Click .A message appears asking for confirmation.4 Click .The File Download dialog box appears.Bio-Rad Laboratories, Inc. 17