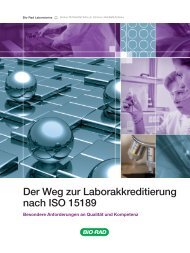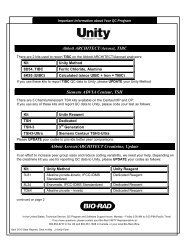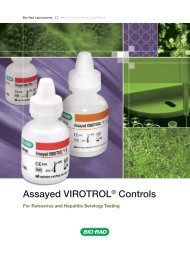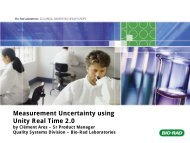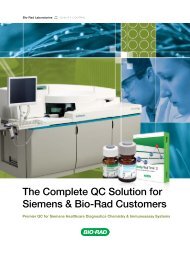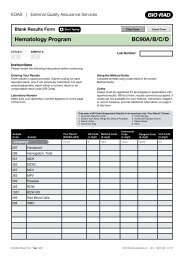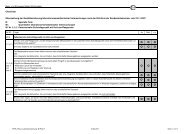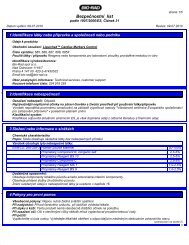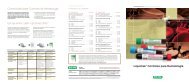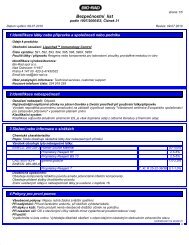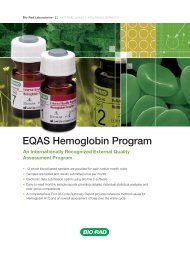View/Print Complete Barcode Label Generator User Guide
View/Print Complete Barcode Label Generator User Guide
View/Print Complete Barcode Label Generator User Guide
Create successful ePaper yourself
Turn your PDF publications into a flip-book with our unique Google optimized e-Paper software.
IntroductionThe <strong>Barcode</strong> <strong>Label</strong> <strong>Generator</strong> prints custom barcode labels you can attach to vialsto help identify the vial as containing QC material. This saves time by automating theprocess of entering your QC identifier (such as lot and level) into your instruments.Key FeaturesThe key features of the <strong>Barcode</strong> <strong>Label</strong> <strong>Generator</strong> provide ease-of-use and flexibility.• <strong>Print</strong>s barcode labels on standard label stock, such as Avery ® .• Uses the most common one-dimension (1D) barcode symbologies.• <strong>Print</strong>s barcode labels from inkjet printers, laser printers, or barcode specialtyprinters to meet any laboratory’s printing capabilities.• Provides the option to specify the number of labels and label location on thesheet, saving paper and reducing costs.Note: The example barcode labels shown in this guide are for illustrationpurposes only and are not to scale.<strong>Barcode</strong> <strong>Label</strong> <strong>Generator</strong> – <strong>User</strong> <strong>Guide</strong> 1
Program HintsA list has a small arrowlocated on the right ...... click the arrow to select anitem from the list.Select a check box to selectan option.A check box is selected when acheck mark appears.Clear a check box if you do notwant to select the option.A check box is cleared when thecheck mark is removed.2 Bio-Rad Laboratories, Inc.
Getting HelpThe <strong>Barcode</strong> <strong>Label</strong> <strong>Generator</strong> provides context-sensitive help.Click a Help symbol to view information about a specific part of the software.There are also links to view or print the Quick Start <strong>Guide</strong> and the <strong>User</strong> <strong>Guide</strong> (thisguide).Click to view or printthe Quick Start <strong>Guide</strong>Click to view or printthe <strong>User</strong> <strong>Guide</strong>Bio-Rad Laboratories, Inc. 3
Overview of the <strong>Barcode</strong> <strong>Label</strong> <strong>Generator</strong>121InstrumentSelect the instrument you are printing barcode labels for.Note: Select Other if your instrument does not appear in the list. Refer tothe Operator Manual for your instrument for a compatible symbology. See2 Symbology below for more information.2SymbologySymbology is equivalent to a language and refers to the type of barcode. TheSymbology list contains symbology known to be read by the instrument selected inthe Instrument list. Choose a symbology based on the recommendations of yourinstrument manufacturer.Note: Code 128 is the most common and preferred symbology. Refer tothe Operator Manual for your instrument for more information aboutcompatible symbologies.4 Bio-Rad Laboratories, Inc.
Overview of the <strong>Barcode</strong> <strong>Label</strong> <strong>Generator</strong> (continued)33Show Text with <strong>Barcode</strong>Select the Show text with barcode check box if you want to print the textcontained in the barcode on the label. Clear the Show text with barcode check boxif you do not want to print the text contained in the barcode on the label.Example:A30820Bio-Rad Laboratories, Inc. 5
Overview of the <strong>Barcode</strong> <strong>Label</strong> <strong>Generator</strong> (continued)44Text Before LotType the text you want printed on the label before the lot number.Note: This field is pre-populated for certain instruments (such as SiemensADVIA Centaur ® models) based on the instrument’s requirements.Example:K30820Text before lotNote: The maximum recommended length of characters depends on theinstrument and symbology selected. A message appears if the text youenter exceeds the maximum recommended length of characters.6 Bio-Rad Laboratories, Inc.
Overview of the <strong>Barcode</strong> <strong>Label</strong> <strong>Generator</strong> (continued)5675ProductSelect the name for the quality control product.6LotSelect the lot number for the quality control product.7<strong>Print</strong> LotSelect the <strong>Print</strong> Lot check box if you want the lot information included in thebarcode. Clear the <strong>Print</strong> Lot check box if you do not want the lot informationincluded in the barcode.Bio-Rad Laboratories, Inc. 7
Overview of the <strong>Barcode</strong> <strong>Label</strong> <strong>Generator</strong> (continued)8 98LevelSelect the level for the lot.9<strong>Print</strong> LevelSelect the <strong>Print</strong> Level check box if you want the lot level information included in thebarcode. Clear the <strong>Print</strong> Level check box if you do not want the lot level informationincluded in the barcode.8 Bio-Rad Laboratories, Inc.
Overview of the <strong>Barcode</strong> <strong>Label</strong> <strong>Generator</strong> (continued)1010Text After LotType the text you want printed on the label after the lot number.Example:14190 AText after lotNote: The maximum recommended length of characters depends on theinstrument and symbology selected. A message appears if the text youenter exceeds the maximum recommended length of characters.Bio-Rad Laboratories, Inc. 9
Overview of the <strong>Barcode</strong> <strong>Label</strong> <strong>Generator</strong> (continued)1111PreviewThis field shows how the text on the barcode label will look based on the selectionsyou make. This field is read-only; you cannot type text in the Preview field.Tip: The Preview field is helpful for reviewing the label before printing.10 Bio-Rad Laboratories, Inc.
Overview of the <strong>Barcode</strong> <strong>Label</strong> <strong>Generator</strong> (continued)1212Output TypeSelect the layout of the label sheet you are printing. The list shows the Avery ®product number, the layout per sheet, and the label dimensions.Select Custom - Single <strong>Label</strong> to print a single label and type the height (inches) andwidth (inches) of the label in the appropriate fields.Height "(h) and width "(w)for custom labelsNote: The Custom - Single <strong>Label</strong> selection is typically used for barcodelabel printers using continuous feed rolls of labels.Bio-Rad Laboratories, Inc. 11
Overview of the <strong>Barcode</strong> <strong>Label</strong> <strong>Generator</strong> (continued)1313<strong>Print</strong> Full SheetSelect the <strong>Print</strong> Full Sheet check box to print all labels on a sheet.Clear the <strong>Print</strong> Full Sheet check box to print less than a full sheet of labels. Thelabel matrix appears on the right side of the screen and shows the position ofindividual labels you can select and clear for printing.The label matrix shows thelayout of the labels you selectedfrom the Output Type list.12 Bio-Rad Laboratories, Inc.
Note: <strong>Label</strong>s selected for printing appear with the text “<strong>Print</strong> <strong>Label</strong>” on thelabel matrix.• Click the toggle buttons to switch between selecting and clearing a range oflabels on the sheet, column, or row.Click ... To ...Switch between selecting and clearing the sheet forprinting.Switch between selecting and clearing the column forprinting.Switch between selecting and clearing the row forprinting.• Click a blank label to select it for printing. The label shows "<strong>Print</strong> <strong>Label</strong>" whenselected.• Click “<strong>Print</strong> <strong>Label</strong>” to deselect it for printing. The label is blank when deselected.Example label matrix:<strong>Label</strong>s selectedfor printing<strong>Label</strong>s not selectedfor printingBio-Rad Laboratories, Inc. 13
Disable Pop-up BlockersDisable any pop-up blockers in your internet browser before you begin using the<strong>Barcode</strong> <strong>Label</strong> <strong>Generator</strong>.For Microsoft ® Internet Explorer ®1 Start Internet Explorer ® .2 Click Tools and then click Internet Options.3 Click the Privacy tab.4 Click if the Block pop-ups option is selected.5 Type www.qcnet.com in the Address of Web site to allow field and click Add.Allowed sites6 Click to close the Pop-up Blocker Settings dialog box.7 Click to close the Internet Options dialog box.For other Pop-up Blockers (Norton, Yahoo, Google, etc.)Follow the manufacturer's instructions to add www.qcnet.com to the list of allowedsites.14 Bio-Rad Laboratories, Inc.
Creating <strong>Barcode</strong> <strong>Label</strong>s1 Start an Internet browser window and navigate to www.QCNet.com.2 Log on with your QCNet login ID and password.3 Use one of the following methods to access the <strong>Barcode</strong> <strong>Label</strong> <strong>Generator</strong>:• Point to Lab Tools and then click <strong>Barcode</strong> <strong>Label</strong> <strong>Generator</strong>.• Click <strong>Barcode</strong> <strong>Label</strong>s located in the Quick Links section.The <strong>Barcode</strong> <strong>Label</strong> <strong>Generator</strong> opens in a new window.4 Select the instrument from the Instrument list.Note: This field is pre-populated for certain instruments (such as SiemensADVIA Centaur ® models) based on the instrument’s requirements.5 Select the symbology from the Symbology list.Note: Code 128 is the most common and preferred symbology. Refer tothe Operator Manual for your instrument for more information aboutcompatible symbologies.6 Optional: Show text with barcodeSelect the Show text with barcode check box if you want to print the textcontained in the barcode on the label.Tip: The Preview field shows how the text on the barcode label will lookbased on the selections you make This is helpful for reviewing the textbefore printing.7 Optional: Text Before LotType the text in the Text Before Lot field you want printed on the label beforethe lot number.8 Select the product from the Product list.9 Select the lot number from the Lot list.10 Optional: Select the <strong>Print</strong> Lot check box if you want the lot informationincluded in the barcode.Bio-Rad Laboratories, Inc. 15
11 Optional: Select the control level from the Level list.12 Optional: Select the <strong>Print</strong> Level check box if you want the lot level informationincluded in the barcode.13 Optional: Text After LotType the text in the Text After Lot field you want printed on the label after the lotnumber.14 Select the type of labels you want to print from the Output Type list.The list shows the Avery ® product number, the layout per sheet, and the labeldimensions.Select Custom - Single <strong>Label</strong> to print a single label and type the height (inches)and width (inches) of the label in the appropriate fields.Note: The Custom - Single <strong>Label</strong> selection is typically used for barcodelabel printers using continuous feed rolls of labels.15 Continue with the appropriate section according to what you want to do:To ... See ...<strong>Print</strong> barcode labels Page 17Save barcode labels Page 1916 Bio-Rad Laboratories, Inc.
<strong>Print</strong>ing <strong>Barcode</strong> <strong>Label</strong>s1 Are you printing a full sheet of labels?Yes: Select the <strong>Print</strong> Full Sheet check box and go to step 3.No:Make sure the <strong>Print</strong> Full Sheet check box is cleared and continue withstep 2.2 Select the labels for printing:Tip: You can select any number of labels and label locations anywhere onthe sheet of labels (used or unused). This saves labels and reduces costs.• To select a range of labels for printing: Click the toggle buttons to switchbetween selecting and clearing a range of labels on the sheet, column, orrow.• To select an individual label for printing:– Click a blank label to select it for printing. The label shows “<strong>Print</strong> <strong>Label</strong>”when selected.– Click “<strong>Print</strong> <strong>Label</strong>” to deselect it for printing. The label is blank whendeselected.Tip: <strong>Label</strong>s selected for printing appear with the text “<strong>Print</strong> <strong>Label</strong>” on thematrix. <strong>Label</strong>s not selected for printing appear blank on the matrix.3 Click .A message appears asking for confirmation.4 Click .The File Download dialog box appears.Bio-Rad Laboratories, Inc. 17
5 Click .The label page opens in a new window in Adobe ® Acrobat ® format.6 Load the label stock into the printer.Note: Refer to the printer manufacturer’s instructions for information aboutproperly loading the labels.7 Use one of the following methods to print the labels:• Click on the Adobe ® Acrobat ® toolbar, or• Click the File menu and then click <strong>Print</strong>.The <strong>Print</strong> dialog box appears.8 Make sure Page Scaling is None.Important: Page Scaling must be set to None for labels to align properly.Page Scalingmust beNoneNote: Your software may look slightly different depending on the version ofAdobe ® Reader ® installed.9 Select the appropriate options for your printer and click .18 Bio-Rad Laboratories, Inc.
Saving <strong>Barcode</strong> <strong>Label</strong>s1 Click to save the barcode labels for printing later.The Save As dialog box appears.2 Navigate to the location where you want to save the barcode labels.3 Type a name for the labels in the File name field.4 Click .Bio-Rad Laboratories, Inc. 19
DisclaimerBy using the <strong>Barcode</strong> <strong>Label</strong> <strong>Generator</strong>, you accept full responsibility for verifying theaccuracy and suitability of the generated barcodes for your purposes. No warranty ismade or implied. Click the Terms of Use link on the <strong>Barcode</strong> <strong>Label</strong> <strong>Generator</strong>website to read our Terms of Use.20 Bio-Rad Laboratories, Inc.