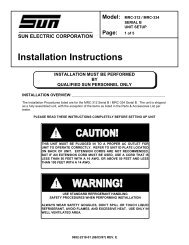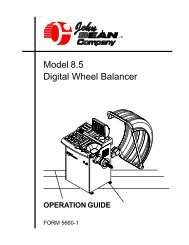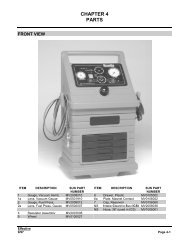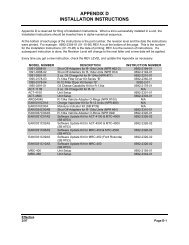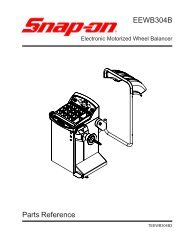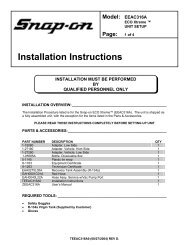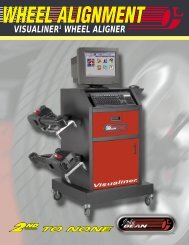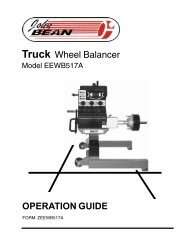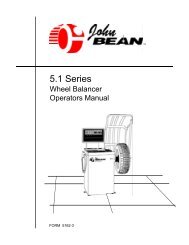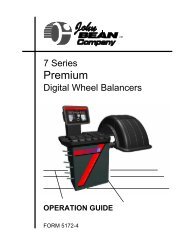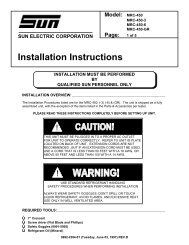Operating Instructions - Snap-on Equipment
Operating Instructions - Snap-on Equipment
Operating Instructions - Snap-on Equipment
You also want an ePaper? Increase the reach of your titles
YUMPU automatically turns print PDFs into web optimized ePapers that Google loves.
Pocket PC Software Installati<strong>on</strong>3. From File Explorer, click <strong>on</strong> the My Documents drop down arrow near thetop of the screen (just below the File Explorer window capti<strong>on</strong>). If you havepreviously used File Explorer to browse the Pocket PC files, MyDocuments may not be the folder displayed at the top. Select My Device toview the file and folder informati<strong>on</strong> for your Pocket PC. From the My Deviceview, select the Storage Card or SD Card folder. (If the folder does notappear, exit File Explorer, remove card, and proceed back to Step 2.)4. If the pocket PC Versi<strong>on</strong> number obtained from Step 1 is 4.20 or greater,select the PPC2003+ folder followed by the <str<strong>on</strong>g>Snap</str<strong>on</strong>g>On.ARMV4 file andproceed to Step 6. If the Versi<strong>on</strong> number is less than 4.20, select the Pre-PPC2003 folder. At this point you will have 3 files to choose from:<str<strong>on</strong>g>Snap</str<strong>on</strong>g>On.ARM, <str<strong>on</strong>g>Snap</str<strong>on</strong>g>On.MIPS, and <str<strong>on</strong>g>Snap</str<strong>on</strong>g>On.SH3. If the Processor typefrom Step 1 is ARM or Intel, select the <str<strong>on</strong>g>Snap</str<strong>on</strong>g>On.ARM file and proceed toStep 5. If the Processor type from Step 1 is SH3, select the <str<strong>on</strong>g>Snap</str<strong>on</strong>g>On.SH3file and proceed to Step 5. If the Processor type from Step 1 is MIPS,select the <str<strong>on</strong>g>Snap</str<strong>on</strong>g>On.MIPS file and proceed to Step 5.5. The installati<strong>on</strong> program starts and proceeds until <str<strong>on</strong>g>Snap</str<strong>on</strong>g>-<strong>on</strong> FGA softwareis installed. If you are re-installing the software or are installing a softwareupgrade and receive the “<str<strong>on</strong>g>Snap</str<strong>on</strong>g>-<strong>on</strong> FGA is already installed. Re-install?”message, select OK to c<strong>on</strong>tinue with the installati<strong>on</strong>. If prompted by thepocket PC to overwrite existing file(s), choose Yes to All. Additi<strong>on</strong>ally, ifyou receive a message saying “A file may be in use or ROM…”, chooseIgnore to c<strong>on</strong>tinue.6. When the installati<strong>on</strong> has completed you will be returned to the FileExplorer window. Close the File Explorer by selecting the X in the upperright-hand corner. Remove the multimedia card from the pocket PC andstore in a safe locati<strong>on</strong>.CD-ROM Installati<strong>on</strong> and Upgrade <str<strong>on</strong>g>Instructi<strong>on</strong>s</str<strong>on</strong>g>1. From the pocket PC, select the Start menu butt<strong>on</strong> followed by Settings andthen the System tab located at the bottom of the Settings window. Fromthe System tab locate and select the About selecti<strong>on</strong>. From the Versi<strong>on</strong>tab, take note of the pocket PC Versi<strong>on</strong> number as it will be needed in Step3 below.2. Insert the FGA installati<strong>on</strong> CD-ROM into the PC that is c<strong>on</strong>nected to thepocket PC through ActiveSync and then select the Windows Start menufollowed by the Run… menu item.3. If the pocket PC Versi<strong>on</strong> number, obtained from Step 4 of the MultimediaCard <str<strong>on</strong>g>Instructi<strong>on</strong>s</str<strong>on</strong>g>, is 4.20 or greater, type “D:\PPC2003+\Setup.exe” intothe Open dialog box. Click OK to begin the installati<strong>on</strong> and proceed toStep 4. If the Versi<strong>on</strong> number is less than 4.20, type “D:\Pre-PPC2003\Setup.exe” into the Open dialog box. Click OK to begin theinstallati<strong>on</strong> and proceed to Step 4.4. During the installati<strong>on</strong> you will be prompted to enter a Destinati<strong>on</strong> Folderfor the files; click OK to use the default directory. When the installati<strong>on</strong>prompts you to create the directory, select Yes. NOTE: If you receive a“Failed to copy file” message up<strong>on</strong> selecting OK, use My Computer tolocate and delete the Destinati<strong>on</strong> Folder. For example, if the Destinati<strong>on</strong>Folder is “C:\Program Files\FGA”, browse to the Program Files directoryand delete the FGA folder.5. The PC installati<strong>on</strong> will now begin interacting with the pocket PC throughActiveSync. When you receive the “Install ‘<str<strong>on</strong>g>Snap</str<strong>on</strong>g>-<strong>on</strong> FGA’ using the defaultapplicati<strong>on</strong> install directory?” PC message, select Yes to proceed.2B-3