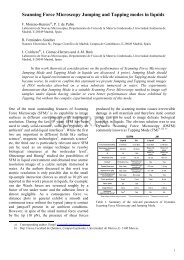How to use non-linear correction under WsxM
How to use non-linear correction under WsxM
How to use non-linear correction under WsxM
You also want an ePaper? Increase the reach of your titles
YUMPU automatically turns print PDFs into web optimized ePapers that Google loves.
NANOTEC TECHNICAL NOTE 6 V1.0 1Non Linear CorrectionThis support note will show how <strong>to</strong> <strong>use</strong> the WSxM program<strong>to</strong> correct the <strong>non</strong>-<strong>linear</strong> behaviour of your piezoelectricscanner. These adjustments should be done only once for eachpiezo.Obtaining polynomial coefficients ofyour piezoelectric scanner.Piezoelectric material responds <strong>to</strong> an applied electric field by changingits shape. When this field is small, the response can be taken as<strong>linear</strong>ly proportional. <strong>How</strong>ever, when large fields are applied, this isnot true. This <strong>linear</strong> response does not apply, specifically, for largescan sizes.To be able <strong>to</strong> cover the whole area, large electric fields must beapplied <strong>to</strong> the piezo. This leads <strong>to</strong> a dis<strong>to</strong>rtion on the measured datathat must be corrected by a transformation of the data.
Obtaining images foradjustmentNANOTEC TECHNICAL NOTE 6 V1.0 2In order <strong>to</strong> obtain your piezo's specific set of polynomial coefficientsyou need <strong>to</strong> obtain two images. These images should have a regularpattern, so a grid is highly recommended. The size of the patternshould be about a 10% of the <strong>to</strong>tal range of the scanner. It is veryimportant <strong>to</strong> obtain these images as good as you can. The quality ofthe <strong>correction</strong> will be worse when using bad images. The parameters<strong>to</strong> obtain the images are:Non-<strong>linear</strong> <strong>correction</strong>: DISABLEDX-Scan direction: the same for the two images (for example,both scanned forward).Y-Scan direction: the same for the two images.Frequency: 1 Hz (or near).Points: 512X offset: 0.Y offset: 0.Angle: 0.XY Gain: 50 (or 15, if you are using a Dulcinea electronics).The first image should be obtained with the maximum allowed scansize, the second one with half that maximum scan. In order <strong>to</strong> get thepiezo stabilized, when you change the scan parameters, you have <strong>to</strong>ignore at least the first two images that you can get and then save thethird one. We recommend do not press Up, Down or Middle but<strong>to</strong>nswhile stabilizing.
NANOTEC TECHNICAL NOTE 6 V1.0 3Obtaining Center Maps.Once the image has been recorded, you need <strong>to</strong> obtain a center mapfor each image. In order <strong>to</strong> do that, please follow the next steps:1. Open the image.2. Substract a plane with the “Global plane” filter or clickon Process ⇒ Plane ⇒ Global.3. Smooth the image using twice or three times the Smoothcommand .4. Select the smoothed image. You can close all other images,discarding the changes.5. In the <strong>to</strong>olbar, select the flooding command or click onProcess ⇒ Flooding. Depending on the grid that you areusing, you should apply the flooding command over theholes or the hills of your image.6. Check View centers and Ignore borders. You should getsomething similar <strong>to</strong> Figure 1.
NANOTEC TECHNICAL NOTE 6 V1.0 4Figure 17. You may need <strong>to</strong> adjust the height and min size if needed, inorder <strong>to</strong> obtain one green cross for each real hole in yourgrid. Look at Figure 2 <strong>to</strong> see the example.Figure 2
NANOTEC TECHNICAL NOTE 6 V1.0 58. When done, click on create center map. A new window willopen. Now you can close the dialog box and save the centermap image.9. Repeat the process with the second image.Adjusting the centermap <strong>to</strong> a regular net1. Open the first centers map image if you closed it.2. With this image selected, press the but<strong>to</strong>n or selectProcess ⇒ Linearize... in the Menu. A new dialog box willbe opened (Figure 3).Figure 33. Press the Mark Vec<strong>to</strong>rs but<strong>to</strong>n and select three points asreference vec<strong>to</strong>rs. The first point will be the origin of bothvec<strong>to</strong>rs. Select these three points near the center of yourimage, where the <strong>non</strong>-<strong>linear</strong> effects are lower and look fortwo good vec<strong>to</strong>rs. To check the quality of the vec<strong>to</strong>rs,compare the ratio and angle shown in the dialog box withthe well known values. You can also select the first vec<strong>to</strong>rand adjust the second one using these edit boxes.
NANOTEC TECHNICAL NOTE 6 V1.0 64. Press on<strong>to</strong> Assign Pairs and the program will suggest a set ofrelations between real net points and ideal net points. Someof these assignments could be wrong, like shown in Figure 4.Take a look <strong>to</strong> find these wrong assignments and eliminatethem using the Eliminate pair and clicking on the wrongpoint (not in the circle).Figure 45. If you want <strong>to</strong> add any other pairs or those that youremoved, add them by pressing the Manual Assign andselecting the point and the corresponding circle.6. Click on Non Linear fit and you will have the <strong>non</strong>-<strong>linear</strong>coefficients for that image. You can verify the quality of theadjustment by pushing then Apply but<strong>to</strong>n. You will see thecorrected net in the image on your right. Save thecoefficients in a file by pressing Save and typing the namefor the piezo. Each piezo name can allow up <strong>to</strong> threee setsof coefficients, with different parameters.7. Repeat the process with the second centers map and save itwith the same name. When asked for overwritting the piezo
Scanning with <strong>non</strong>-<strong>linear</strong> <strong>correction</strong>NANOTEC TECHNICAL NOTE 6 V1.0 7with the second set of parameters, answer Yes. If you save itwith a different name, you could not correct images withdifferent scan sizes or the <strong>correction</strong> would be worse. Noticethat if you want <strong>to</strong> create a different set of paramenters withthe same name, you have <strong>to</strong> save the parameters three times.1. Select your set of coefficients in the Head dialog box beforescanning, pressing the Load but<strong>to</strong>n in the field called PiezoName.2. Check <strong>non</strong>-<strong>linear</strong> <strong>correction</strong> in the “Scan options” dialog barand scan your <strong>linear</strong>ized images (Figure 5).Figure 5