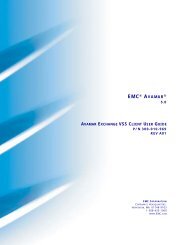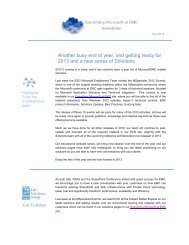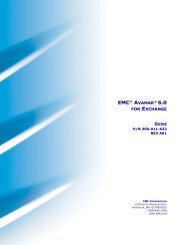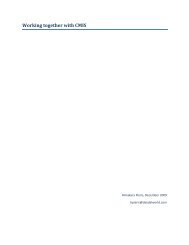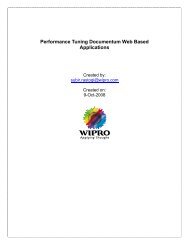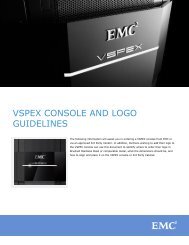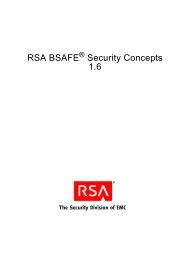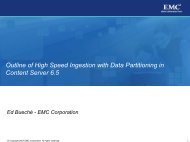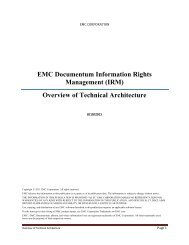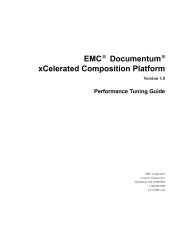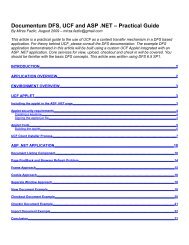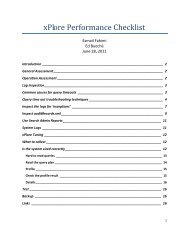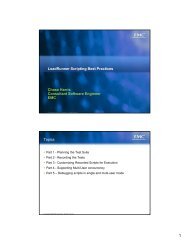Using a VNXe System with Microsoft Windows Hyper-V - EMC ...
Using a VNXe System with Microsoft Windows Hyper-V - EMC ...
Using a VNXe System with Microsoft Windows Hyper-V - EMC ...
You also want an ePaper? Increase the reach of your titles
YUMPU automatically turns print PDFs into web optimized ePapers that Google loves.
Migrating <strong>Hyper</strong>-V Virtual Machines to the <strong>VNXe</strong> <strong>System</strong><strong>Hyper</strong>-V virtual machine migration limitations and restrictionsTable 3 on page 44 outlines the environment for migration of a virtual machine using the<strong>Hyper</strong>-V export and import features.Table 3 Environment for <strong>Hyper</strong>-Virtual machine migrationComponent<strong>VNXe</strong>HostVirtual machineVirtual machine datastoreRequirementDatastore sized to accommodate the existing <strong>Hyper</strong>-V based virtualmachine that you are migrating.One <strong>Windows</strong> Server 2008 <strong>Hyper</strong>-V host <strong>with</strong> access to both thevirtual machine disk to be migrated and the <strong>Hyper</strong>-V datastore forthe migrated virtual machine.<strong>Windows</strong> Server 2008 <strong>Hyper</strong>-V based (not Virtual Server 2005 orVirtual PC based).Virtual machine disk is either a local or attached iSCSI storage deviceand does not need to be shared storage.Migrating a virtual machine to a <strong>VNXe</strong> <strong>Hyper</strong>-V datastoreTo migrate a virtual machine to a <strong>VNXe</strong> datastore, perform these tasks:◆ Task 1: Export the virtual machine (page 44).◆ Task 2: Import the virtual machine (page 45).Task 1: Export the virtual machine1. Launch the <strong>Hyper</strong>-V Manager console.2. From the <strong>Hyper</strong>-V Manager, select the virtual machine and in the Actions panel chooseeither to power off or to save the virtual machine that you want to export.3. When the virtual machine is either powered off or saved, select the virtual machine,and select Export... from the Actions panel.4. Either enter the export path for or browse to the <strong>VNXe</strong> <strong>Hyper</strong>-V datastore that youcreated for the virtual machine and click Export.5. When the export operation is complete, use <strong>Windows</strong> Explorer to review the files thatwere created on the export location - the <strong>VNXe</strong> <strong>Hyper</strong>-V datastore that you created forthe virtual machine.The exported files are:• config.xml file containing basic virtual machine configuration information• .exp file <strong>with</strong> the detailed virtual machine configuration• Copies of any virtual hard drive file images associated <strong>with</strong> the virtual machine• All snapshot data associated <strong>with</strong> the virtual machineIf you export only the virtual machine configuration, only the config.xml and the .expfile are exported.44 <strong>Using</strong> a <strong>VNXe</strong> <strong>System</strong> <strong>with</strong> <strong>Microsoft</strong> <strong>Windows</strong> <strong>Hyper</strong>-V