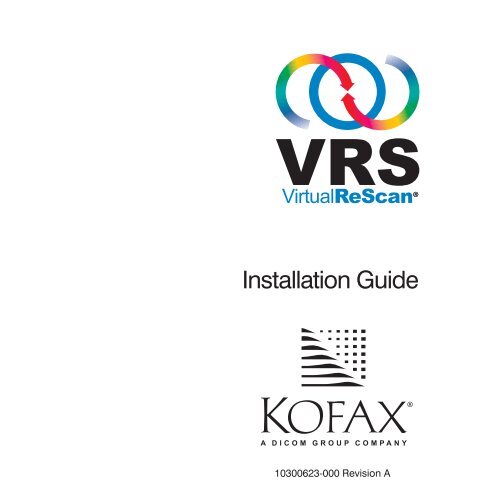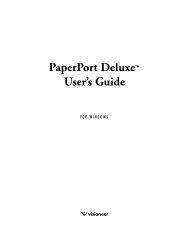VRS Installation Guide - Visioneer Product Support and Drivers
VRS Installation Guide - Visioneer Product Support and Drivers
VRS Installation Guide - Visioneer Product Support and Drivers
You also want an ePaper? Increase the reach of your titles
YUMPU automatically turns print PDFs into web optimized ePapers that Google loves.
<strong>Installation</strong> <strong>Guide</strong>10300623-000 Revision A
Testing Your <strong>VRS</strong> <strong>Installation</strong> . . . . . . . . . . . . . . . . . . . . . . . . . . . . . . . 57Introduction . . . . . . . . . . . . . . . . . . . . . . . . . . . . . . . . . . . . . . . . . . . . . . . . . . . . . . . . . . . . . . . . . . . . .57Testing <strong>VRS</strong> with an ImageControls Application . . . . . . . . . . . . . . . . . . . . . . . . . . . . . . . . . . . . .58Testing <strong>VRS</strong> with an ISIS Application . . . . . . . . . . . . . . . . . . . . . . . . . . . . . . . . . . . . . . . . . . . . . . .60Testing <strong>VRS</strong> with a TWAIN Application . . . . . . . . . . . . . . . . . . . . . . . . . . . . . . . . . . . . . . . . . . . .62Installing an Adrenaline SCSI Scanner Controller . . . . . . . . . . . . . . . 65Introduction . . . . . . . . . . . . . . . . . . . . . . . . . . . . . . . . . . . . . . . . . . . . . . . . . . . . . . . . . . . . . . . . . . . . .65Install the Software . . . . . . . . . . . . . . . . . . . . . . . . . . . . . . . . . . . . . . . . . . . . . . . . . . . . . . . . . . . . . . .65Install the SCSI Scanner Controller. . . . . . . . . . . . . . . . . . . . . . . . . . . . . . . . . . . . . . . . . . . . . . . . . .66Precautions . . . . . . . . . . . . . . . . . . . . . . . . . . . . . . . . . . . . . . . . . . . . . . . . . . . . . . . . . . . . . . . . . . . .66Create or Configure a Scan Source . . . . . . . . . . . . . . . . . . . . . . . . . . . . . . . . . . . . . . . . . . . . . . . . .68Testing with VCDemo . . . . . . . . . . . . . . . . . . . . . . . . . . . . . . . . . . . . . . . . . . . . . . . . . . . . . . . . . . . .68Removing <strong>VRS</strong>. . . . . . . . . . . . . . . . . . . . . . . . . . . . . . . . . . . . . . . . . . . . 69Introduction . . . . . . . . . . . . . . . . . . . . . . . . . . . . . . . . . . . . . . . . . . . . . . . . . . . . . . . . . . . . . . . . . . . . .69Removing <strong>VRS</strong> <strong>and</strong> Related Components . . . . . . . . . . . . . . . . . . . . . . . . . . . . . . . . . . . . . . . . . . . .69Deactivating Your License Without an Internet Connection . . . . . . . . . . . . . . . . . . . . . . . . . .74Scanner Configuration Utility. . . . . . . . . . . . . . . . . . . . . . . . . . . . . . . . 77Introduction . . . . . . . . . . . . . . . . . . . . . . . . . . . . . . . . . . . . . . . . . . . . . . . . . . . . . . . . . . . . . . . . . . . . .77Configuring a Scan Source. . . . . . . . . . . . . . . . . . . . . . . . . . . . . . . . . . . . . . . . . . . . . . . . . . . . . . . . .78Restoring <strong>VRS</strong> Default Settings. . . . . . . . . . . . . . . . . . . . . . . . . . . . . . . . . . . . . . . . . . . . . . . . . . . . .80<strong>VRS</strong> Non-Interactive Mode . . . . . . . . . . . . . . . . . . . . . . . . . . . . . . . . . . 83Introduction . . . . . . . . . . . . . . . . . . . . . . . . . . . . . . . . . . . . . . . . . . . . . . . . . . . . . . . . . . . . . . . . . . . . .83Switching to Interactive Mode . . . . . . . . . . . . . . . . . . . . . . . . . . . . . . . . . . . . . . . . . . . . . . . . . . . . .83<strong>VRS</strong> <strong>Installation</strong> <strong>Guide</strong>v
Using VCDemo . . . . . . . . . . . . . . . . . . . . . . . . . . . . . . . . . . . . . . . . . . . 85Introduction . . . . . . . . . . . . . . . . . . . . . . . . . . . . . . . . . . . . . . . . . . . . . . . . . . . . . . . . . . . . . . . . . . . . .85Starting VCDemo . . . . . . . . . . . . . . . . . . . . . . . . . . . . . . . . . . . . . . . . . . . . . . . . . . . . . . . . . . . . . . . .86Toolbar . . . . . . . . . . . . . . . . . . . . . . . . . . . . . . . . . . . . . . . . . . . . . . . . . . . . . . . . . . . . . . . . . . . . . . .88File Menu . . . . . . . . . . . . . . . . . . . . . . . . . . . . . . . . . . . . . . . . . . . . . . . . . . . . . . . . . . . . . . . . . . . . .89Source Menu . . . . . . . . . . . . . . . . . . . . . . . . . . . . . . . . . . . . . . . . . . . . . . . . . . . . . . . . . . . . . . . . . .90View Menu . . . . . . . . . . . . . . . . . . . . . . . . . . . . . . . . . . . . . . . . . . . . . . . . . . . . . . . . . . . . . . . . . . . .91Imaging Menu . . . . . . . . . . . . . . . . . . . . . . . . . . . . . . . . . . . . . . . . . . . . . . . . . . . . . . . . . . . . . . . . .92Help Menu . . . . . . . . . . . . . . . . . . . . . . . . . . . . . . . . . . . . . . . . . . . . . . . . . . . . . . . . . . . . . . . . . . . .93Index . . . . . . . . . . . . . . . . . . . . . . . . . . . . . . . . . . . . . . . . . . . . . . . . . . . . 95vi<strong>VRS</strong> <strong>Installation</strong> <strong>Guide</strong>
How to Use This <strong>Guide</strong>IntroductionThis guide includes the information that you will need to successfully install <strong>and</strong> testVirtualReScan (<strong>VRS</strong>). The guide outlines the basic system requirements <strong>and</strong> gives youstep-by-step procedures for installing <strong>and</strong> testing <strong>VRS</strong>. Additionally, the guideincludes instructions for installing <strong>and</strong> testing an Adrenaline SCSI scanner controlleron your computer.This guide is written with the assumption that you are familiar with basic Windowsfunctionality <strong>and</strong> that you know how to set up <strong>and</strong> use a scanner with your scanningapplication.<strong>VRS</strong> <strong>Installation</strong> <strong>Guide</strong>vii
How this <strong>Guide</strong> is OrganizedThis guide consists of the following chapters:Overview gives a synopsis of the VirtualReScan (<strong>VRS</strong>) product <strong>and</strong> outlines therequirements for running <strong>VRS</strong>. This chapter also gives an overview of AdrenalineSCSI scanner controllers <strong>and</strong> related system requirements.Installing <strong>VRS</strong> includes the step-by-step <strong>VRS</strong> installation <strong>and</strong> license activationprocedure.Testing Your <strong>VRS</strong> <strong>Installation</strong> describes how to test your <strong>VRS</strong> installation with anImageControls-based application, an ISIS application, <strong>and</strong> a TWAIN application.Installing an Adrenaline SCSI Scanner Controller explains how to install a KofaxAdrenaline SCSI scanner controller. This chapter also explains how to test yourscanner controller.Removing <strong>VRS</strong> explains how to remove <strong>VRS</strong> <strong>and</strong> related components.Scanner Configuration Utility gives an overview of the Kofax ScannerConfiguration Utility, which is used to configure scan <strong>and</strong> image device sources,<strong>and</strong> set <strong>VRS</strong> default scanners.<strong>VRS</strong> Non-Interactive Mode explains how to switch <strong>VRS</strong> from non-interactivemode to interactive mode.Using VCDemo gives an overview of VCDemo, a demonstration application thatis included in every <strong>VRS</strong> <strong>and</strong> Adrenaline SCSI scanner controller installation.viii<strong>VRS</strong> <strong>Installation</strong> <strong>Guide</strong>
Related DocumentationThe <strong>VRS</strong> <strong>Installation</strong> <strong>Guide</strong> is just one piece in the <strong>VRS</strong> documentation set. Your <strong>VRS</strong>product package also includes related documentation, as outlined in this section.<strong>VRS</strong> User’s <strong>Guide</strong>The <strong>VRS</strong> User’s <strong>Guide</strong> includes instructions for using <strong>VRS</strong> <strong>and</strong> explains the productfeatures in detail. The guide is intended for all potential scan operators, regardless oftheir scanning expertise. This guide is available in PDF format from the <strong>VRS</strong> userinterface <strong>and</strong> also from your installation CD.<strong>VRS</strong> Online HelpThe online Help provides on-screen assistance with the <strong>VRS</strong> product. You can accessthe online Help by pressing F1 from the <strong>VRS</strong> user interface, or by selecting “<strong>VRS</strong>Help” from the Help menu in the VirtualReScan Interactive Viewer.<strong>VRS</strong> Release NotesLate-breaking product information is available from the <strong>VRS</strong> Release Notes. Read therelease notes carefully, as they contain information that may not be available in theother <strong>VRS</strong> documentation.TrainingKofax offers both classroom <strong>and</strong> computer-based training that will help you make themost of your Kofax solution. Visit the Kofax Web site at www.kofax.com for completedetails about the available training options <strong>and</strong> schedules.<strong>VRS</strong> <strong>Installation</strong> <strong>Guide</strong>ix
Kofax Technical <strong>Support</strong>For technical information about Kofax products, visit the Kofax Web site atwww.kofax.com <strong>and</strong> select an appropriate option from the <strong>Support</strong> menu. The Kofax<strong>Support</strong> pages provide product-specific information, such as current revision levels,the latest drivers <strong>and</strong> software patches, online documentation <strong>and</strong> user guides,updates to product release notes (if any), technical tips, <strong>and</strong> an extensive searchableknowledgebase. You can find <strong>VRS</strong> FAQs on the <strong>VRS</strong> <strong>Support</strong> pages.The Kofax Web site also contains information that describes support options for Kofaxproducts. Please review the site for details about the available support options.If you need to contact Kofax Technical <strong>Support</strong>, please have the following informationavailable:• <strong>VRS</strong> version <strong>and</strong> build number• Scanning application software version• Operating system <strong>and</strong> service pack version• Scanner make <strong>and</strong> model• SCSI scanner controller (if applicable)• Special/custom configuration or integration informationx<strong>VRS</strong> <strong>Installation</strong> <strong>Guide</strong>
OverviewIntroductionVirtualReScan (<strong>VRS</strong>) is an image enhancement tool intended to provide the bestpossible image quality across the widest range of document types. <strong>VRS</strong> works h<strong>and</strong>in-h<strong>and</strong>with your scanning application <strong>and</strong> scanner to ensure that every scannedimage meets your quality st<strong>and</strong>ards. Through instant detection of poor image quality,<strong>VRS</strong> performs automatic image enhancements. <strong>VRS</strong> provides a set of interactiveadjustment controls to eliminate guesswork with easy, real-time image correction.This guide gives you important information about installing <strong>and</strong> testing <strong>VRS</strong>:• System requirements that must be met to ensure a successful <strong>VRS</strong> installation• Background information that will help you during the <strong>VRS</strong> installation process• Step-by-step instructions that walk you through the <strong>VRS</strong> installation procedure• Procedures for testing <strong>VRS</strong> with your scanning applicationAdditionally, this guide explains how to install <strong>and</strong> test an Adrenaline SCSI scannercontroller on your computer. This SCSI controller includes scanner drivers <strong>and</strong> offersimproved scanning throughput <strong>and</strong> image processing functions. Adrenalinecontrollers support scanning applications based on an ImageControls toolkit, an ISISprogramming interface, or a TWAIN programming interface.Before installing <strong>VRS</strong> or an Adrenaline SCSI scanner controller, you should reviewthis chapter to familiarize yourself with important background information <strong>and</strong>details about system requirements.<strong>VRS</strong> <strong>Installation</strong> <strong>Guide</strong> 1
Using <strong>VRS</strong> with Your ScannerThe <strong>VRS</strong> license categories are based on support for feature sets (<strong>VRS</strong> Basic <strong>and</strong><strong>VRS</strong> Professional), as well as scanner throughput (pages per minute or ppm). <strong>VRS</strong> canbe used with a wide range of certified scanners that accommodate different levels ofthroughput.Table 1. <strong>VRS</strong> License CategoriesLicense<strong>VRS</strong> Basic<strong>VRS</strong> Professional forDesktop Scanners<strong>VRS</strong> Professional forWorkgroup Scanners<strong>VRS</strong> Professional for<strong>Product</strong>ion ScannersDescription<strong>Support</strong>s basic <strong>VRS</strong> features; used primarily withcertified scanners with throughput up to 40 ppm.<strong>Support</strong>s basic <strong>VRS</strong> features, <strong>VRS</strong> Professionalfeatures, <strong>and</strong> certified scanners with throughput up to25 ppm.<strong>Support</strong>s basic <strong>VRS</strong> features, <strong>VRS</strong> Professionalfeatures, <strong>and</strong> certified scanners with throughput from25 to 50 ppm. Also supports the Adrenaline ImageProcessing Engine (AIPE) with Enhanced Bar Codefeatures (for details, refer to Using <strong>VRS</strong> with theAdrenaline Image Processing Engine on page 6).Same as <strong>VRS</strong> for Workgroup Scanners, with additionalsupport for scanner throughput that exceeds 50 ppm.2 <strong>VRS</strong> <strong>Installation</strong> <strong>Guide</strong>
<strong>VRS</strong> Professional FeaturesIn addition to the basic features that are available with every <strong>VRS</strong> installation, anextended set of <strong>VRS</strong> “Professional” features is available to users who have theappropriate license.Users who have a Desktop, Workgroup, or <strong>Product</strong>ion class license have access to<strong>VRS</strong> Professional features; users with a Basic license have the option of previewing<strong>VRS</strong> Professional features by selecting Tools | Enable Professional Features Demofrom the VirtualReScan Interactive Viewer. While the <strong>VRS</strong> Professional FeaturesDemo is enabled, users can take advantage of the Professional features <strong>and</strong> a Kofaxlogo is stamped on all scanned images. For more information about the <strong>VRS</strong> Basic <strong>and</strong><strong>VRS</strong> Professional feature sets, refer to the <strong>VRS</strong> User’s <strong>Guide</strong> or the <strong>VRS</strong> online Help.<strong>VRS</strong> Scanners: Certified vs. Non-CertifiedWhen a scanner is certified for <strong>VRS</strong>, it goes through a rigorous testing process duringwhich the best default settings are identified <strong>and</strong> selected. For this reason, werecommend that you use <strong>VRS</strong> only with certified scanners. Also, Kofax Technical<strong>Support</strong> is available only for <strong>VRS</strong>-certified scanners. You can use the <strong>VRS</strong> productpage on the Kofax Web site at www.kofax.com to view the list of <strong>VRS</strong>-certifiedscanners. In addition to listing the scanner name <strong>and</strong> manufacturer, the <strong>VRS</strong> productpage includes the following information:• Driver used for <strong>VRS</strong> (TWAIN, ISIS, or Kofax SCSI)• Black or white background support• Additional memory required for optimal performance (if applicable)• Interface certified by <strong>VRS</strong> (SCSI, USB, or FireWire)<strong>VRS</strong> <strong>Installation</strong> <strong>Guide</strong> 3
<strong>VRS</strong> is capable of working with some non-certified or “compatible” scanners, if theyhave been configured with the Scanner Configuration Utility. It is important to beaware that you may experience less than optimal image quality when using a noncertifiedscanner with <strong>VRS</strong>. Not every scanner can be used with <strong>VRS</strong>. To becompatible with <strong>VRS</strong>, a non-certified scanner must meet the following requirements:• Ability to output a 256-level grayscale image as a single image• TWAIN driver or ISIS driver supportNote While <strong>VRS</strong> works best with an ISIS driver, it also supports some scanners withTWAIN drivers.To use a non-certified scanner with <strong>VRS</strong>, you should install the <strong>VRS</strong> softwareaccording to the instructions in this guide. When prompted to select a scanner duringthe <strong>VRS</strong> installation, select the check box labeled “I will configure my scanner later.”In order to make your scanner available to <strong>VRS</strong>, you will need to install the scannerdriver, <strong>and</strong> then use the Scanner Configuration Utility to create a source. Aftercompleting the <strong>VRS</strong> installation, refer to Scanner Configuration Utility on page 77 formore information.4 <strong>VRS</strong> <strong>Installation</strong> <strong>Guide</strong>
<strong>VRS</strong> Component InstallersDuring the <strong>VRS</strong> installation process, you are prompted to select the name of yourscanner from a list of certified scanners. The <strong>VRS</strong> installer uses the name of thecertified scanner to identify the appropriate drivers to install. Because the list of <strong>VRS</strong>certifiedscanners is updated on a continual basis, some scanners may not be certifiedin time to be published in the list that is presented during the installation process.<strong>Drivers</strong> for these unlisted certified scanners are made available as “<strong>VRS</strong> ComponentInstallers,” which you can download from the Kofax Web site after completing the<strong>VRS</strong> installation process. To locate the appropriate <strong>VRS</strong> Component Installer for yourscanner, refer to the Downloads Library, which is available from the <strong>Support</strong> pageson the Kofax Web site.If you require a <strong>VRS</strong> Component Installer, complete the <strong>VRS</strong> installation processaccording to the instructions in this guide (refer to Install the <strong>VRS</strong> Software on page 14).When prompted to select a scanner, select the “I will configure my scanner later”check box. After the installation is finished, check the Kofax Web site to locate <strong>and</strong>download the <strong>VRS</strong> Component Installer update with the drivers required for yourscanner.<strong>VRS</strong> Component Installers are available only for scanners that have been certified foruse with <strong>VRS</strong>. Non-certified scanners can be used with <strong>VRS</strong> if they meet therequirements outlined in <strong>VRS</strong> Scanners: Certified vs. Non-Certified on page 3.<strong>VRS</strong> <strong>Installation</strong> <strong>Guide</strong> 5
Using <strong>VRS</strong> with the Adrenaline Image ProcessingEngineThe <strong>VRS</strong> for Workgroup Scanners license <strong>and</strong> the <strong>VRS</strong> for <strong>Product</strong>ion Scanners licenseboth support the Adrenaline Image Processing Engine (AIPE), which offers imageprocessing features such as st<strong>and</strong>ard bar code reading, forms recognition, lineremoval, <strong>and</strong> much more. As an option, Enhanced Bar Code recognition is alsoavailable with AIPE. Refer to the Enhanced Bar Code Engine appendix in the <strong>VRS</strong> User’s<strong>Guide</strong> for more information.Administrator RightsThe user who performs the <strong>VRS</strong> or Adrenaline scanner controller installation musthave Administrator rights. Before starting the installation, make sure that you arelogged in under an Administrator account. Administrator rights are required onlyduring the installation process. You can use either <strong>VRS</strong> or an Adrenaline scannercontroller successfully without logging in under an Administrator account.Some Domain Administrator accounts prevent you from accessing certain folders<strong>and</strong>/or registry entries on the local computer. Make sure that your Administratoraccount gives you the same level of folder <strong>and</strong> registry access as a LocalAdministrator account.Note While logged in as an Administrator, you may encounter some restrictions if aGroup Policy is in place, or if your antivirus software is configured for maximumprotection.6 <strong>VRS</strong> <strong>Installation</strong> <strong>Guide</strong>
System RequirementsBefore installation, ensure that your computer meets the minimum requirements.Using the recommended requirements will help to assure optimal performance.Minimum Requirements• Pentium 4, 1.4 GHz processor• 256 Mbyte RAM• Hard drive with 300 Mbyte free disk space for installation• Monitor resolution: 800 x 600• Microsoft Internet Explorer 5Recommended Requirements• Pentium 4, 2.0 GHz processor• 512 Mbyte RAM for color• Hard drive with 300 Mbyte free disk space for installation• Monitor resolution: 1024 x 768• Microsoft Internet Explorer 6Note If Microsoft .NET Framework 1.1 (or higher) does not exist on your computer,the <strong>VRS</strong> installer will install version 1.1 for you. To check for additional informationrelated to system requirements, visit the <strong>Support</strong> pages on the Kofax Web site atwww.kofax.com.<strong>VRS</strong> <strong>Installation</strong> <strong>Guide</strong> 7
TWAIN <strong>and</strong> ISIS ConsiderationsAll <strong>VRS</strong> scanners are supported by either TWAIN or ISIS drivers. Although some ofthese scanners will work with both TWAIN <strong>and</strong> ISIS drivers, only the driver thatworks best with <strong>VRS</strong> will be certified <strong>and</strong> supported. If your scanner is certified witha TWAIN driver, refer to TWAIN <strong>Installation</strong>s on page 45 <strong>and</strong> follow the instructionsthat apply to your scanner. It is not necessary to install an ISIS driver, as <strong>VRS</strong> includesall the necessary ISIS software to control the certified scanners. For details, visit the<strong>Support</strong> pages on the Kofax Web site.USB <strong>and</strong> FireWire ConsiderationsSome <strong>VRS</strong> scanners are supported by a USB or FireWire interface. If your scannerrequires a USB or FireWire interface, there may be specific installation instructionsthat apply to your scanner. Refer to USB <strong>and</strong> FireWire <strong>Installation</strong>s on page 46 for moreinformation.PCI Slot RequirementsBefore installing an Adrenaline SCSI scanner controller, make sure that yourcomputer includes a PCI slot that meets the following requirements:• 5 Volt PCI slot that can accommodate the length of the controller (175 mm)This short length is not the same as the Low Profile PCI (LPPCI) specification.• 32-bit transfer connector (minimum)A 64-bit transfer connector may be used, as long as it uses 5 Volt signaling.8 <strong>VRS</strong> <strong>Installation</strong> <strong>Guide</strong>
Peripheral <strong>Support</strong>To be properly supported by Kofax, your scanner must be certified to work with theAdrenaline 450/650/650i SCSI scanner controller. To determine if your scanner is acertified device, use the Kofax Scanner Configurator. To access the Kofax Scanner Configurator, visit the Kofax Web site atwww.kofax.com <strong>and</strong> select the Scanner Configurator link.Certified Operating Systems<strong>VRS</strong> has been certified to work on the following operating systems:• Windows XP Professional, SP2• Windows 2000 Professional, SP4You can consult the Kofax Web site for updated information related to operatingsystems <strong>and</strong> service packs.Certified InterfacesUSB, SCSI, <strong>and</strong> FireWire interfaces are certified with <strong>VRS</strong>.Certified SCSI Scanner ControllersYou can consult the Kofax Web site for updates to <strong>VRS</strong>-supported SCSI scannercontrollers.<strong>VRS</strong> <strong>Installation</strong> <strong>Guide</strong> 9
<strong>Installation</strong> ScenariosIf you currently have <strong>VRS</strong> 3.5 (or higher) installed, you can successfully upgrade to<strong>VRS</strong> 4.1 without removing your existing installation. If your current <strong>VRS</strong> installationis a version released prior to <strong>VRS</strong> 3.5, you must upgrade to <strong>VRS</strong> 3.5 before upgradingto <strong>VRS</strong> 4.1. If necessary, do one of the following to verify your existing <strong>VRS</strong> version:• <strong>VRS</strong> 3.5 or earlier – Select the About tab from the <strong>VRS</strong> Interactive Propertiesdialog box.• <strong>VRS</strong> 4.0 – Select Help | About from the VirtualReScan Interactive Viewer menubar.For more information about removing <strong>VRS</strong>, refer to Removing <strong>VRS</strong> on page 69. Fordetails about upgrading your <strong>VRS</strong> 3.5 or <strong>VRS</strong> 4.0 installation, refer to the <strong>VRS</strong> ReleaseNotes.<strong>VRS</strong> <strong>and</strong> Ascent Capture<strong>VRS</strong> 4.x is installed “silently” as part of all Kofax Ascent Capture 7.x installations.Therefore, it is not necessary to install <strong>VRS</strong> separately if you have an AscentCapture 7.x installation already in place. When installed silently with Ascent Capture,<strong>VRS</strong> does not appear on the “Currently installed programs” list in the Add or RemovePrograms utility.For details about the Ascent Capture installation process, refer to the <strong>Installation</strong> <strong>Guide</strong>for Ascent Capture <strong>and</strong> Ascent Capture Internet Server <strong>and</strong> the Ascent Capture ReleaseNotes.10 <strong>VRS</strong> <strong>Installation</strong> <strong>Guide</strong>
Other Kofax <strong>Product</strong>sTo get the most up-to-date information about installation of Kofax products, you canuse the Scanner Configurator on the Kofax Web site. The Scanner Configurator can beused to determine if a particular combination of Kofax products is recommended. TheScanner Configurator does not list installation order, however. Refer to thedocumentation that accompanied your other Kofax product for installationinstructions. See Kofax Technical <strong>Support</strong> on page x for information on how to contactKofax if you need assistance in determining the proper installation order.<strong>VRS</strong> <strong>Installation</strong> <strong>Guide</strong> 11
12 <strong>VRS</strong> <strong>Installation</strong> <strong>Guide</strong>
Installing <strong>VRS</strong>IntroductionThis chapter explains the <strong>VRS</strong> installation sequence. The applicability of the steps inthe sequence may vary slightly, according to your <strong>VRS</strong> license <strong>and</strong> the throughputsupported by the scanner that you plan to use with <strong>VRS</strong> (refer to Table 1 on page 2).To verify your <strong>VRS</strong> license category, check the label on the outside of your <strong>VRS</strong>product package, or check the product information provided by Kofax at the time ofonline purchase.Note The <strong>VRS</strong> installation procedure is also used to install the drivers <strong>and</strong> filesrequired for an Adrenaline SCSI scanner controller.Before you start the <strong>VRS</strong> installation process, gather the following:• <strong>VRS</strong> installation CD (if applicable)•<strong>VRS</strong>-certified scanner• SCSI scanner controller <strong>and</strong> supporting documentation (if applicable)• Kofax-certified scanner cableNote To get detailed information about Kofax-certified scanner cables, you can selectthe Scanner Configurator link from the Kofax Web site at www.kofax.com.<strong>VRS</strong> <strong>Installation</strong> <strong>Guide</strong> 13
<strong>Installation</strong> SequenceYou should complete the <strong>VRS</strong> installation sequence in this order:1 Install the <strong>VRS</strong> software (page 14).2 Install the SCSI scanner controller – if applicable (page 44).3 Attach the scanner – if applicable (page 45).4 Resolve the Found New Hardware Wizard Event – if applicable (page 49).5 Install the scanning application (page 50).Install the <strong>VRS</strong> SoftwareThis section explains how to install the <strong>VRS</strong> 4.1 software. If you currently have<strong>VRS</strong> 3.5 or <strong>VRS</strong> 4.0 installed, you can successfully upgrade to <strong>VRS</strong> 4.1 withoutremoving the existing instance of <strong>VRS</strong>. If you have an earlier <strong>VRS</strong> version, you willneed to upgrade to <strong>VRS</strong> 3.5 before upgrading to <strong>VRS</strong> 4.1. For additional guidelines,refer to <strong>Installation</strong> Scenarios on page 10 <strong>and</strong> to the <strong>VRS</strong> Release Notes, which areavailable in your product package or from the Kofax Web site.If you are installing an Adrenaline SCSI scanner controller, use the <strong>VRS</strong> installationprocedure in this section in order to install the required drivers <strong>and</strong> files on yourcomputer. Once you complete the installation process, refer to Installing an AdrenalineSCSI Scanner Controller on page 65. To install the <strong>VRS</strong> software1 Close all applications on the computer where you want to install <strong>VRS</strong> <strong>and</strong>make sure that you are logged in as a user with Administrator rights.14 <strong>VRS</strong> <strong>Installation</strong> <strong>Guide</strong>
Note Some Domain Administrator accounts prevent you from accessingcertain folders <strong>and</strong>/or registry entries on the local computer. Make sure thatyour Administrator account gives you the same level of folder <strong>and</strong> registryaccess as a Local Administrator account.2 Do one of the following:• Insert the <strong>VRS</strong> installation CD in the appropriate drive. The CD supportsAutoPlay, so the installation will automatically start (if it does not start, runsetup.exe from the root folder of the installation CD).• Navigate to the folder to which you downloaded the <strong>VRS</strong> installation afterpurchasing the product online, <strong>and</strong> then run setup.exe.The <strong>VRS</strong> installation will begin.If the installer checks your computer <strong>and</strong> detects that Microsoft .NETFramework 1.1 (or higher) does not exist, version 1.1 will be installedautomatically. If Microsoft .NET Framework 1.1 (or higher) does exist on yourcomputer, the installer will continue to the next phase of the installationprocess.Note If Microsoft .NET Framework 1.1 is installed during the <strong>VRS</strong> installationprocess, <strong>and</strong> you later cancel without completing the entire installation,Microsoft .NET Framework 1.1 will remain intact <strong>and</strong> the <strong>VRS</strong> componentswill be removed.<strong>VRS</strong> <strong>Installation</strong> <strong>Guide</strong> 15
3 The Welcome screen will display (Figure 1).Figure 1. VirtualReScan Welcome ScreenSelect one of the installation options:•Install <strong>VRS</strong> only• Install Adrenaline SCSI controller only• Install <strong>VRS</strong> <strong>and</strong> an Adrenaline SCSI controller16 <strong>VRS</strong> <strong>Installation</strong> <strong>Guide</strong>
4 The User Identification screen will display (Figure 2). If you selected “InstallAdrenaline SCSI controller only” from the previous screen, the UserIdentification screen will not display during the installation process.Figure 2. User Identification ScreenIf you intend to install <strong>VRS</strong> in demonstration mode, you can click Next tobypass this screen. For more information, refer to Demonstration Mode onpage 32.<strong>VRS</strong> <strong>Installation</strong> <strong>Guide</strong> 17
From the User Identification screen, do the following:a Enter your name, company name, <strong>and</strong> email address.b If you do not want to receive Kofax product information via email, selectthe check box.c Click Next.5 The <strong>Product</strong> Information screen will display (Figure 3). If you selected “InstallAdrenaline SCSI controller only” from the Welcome screen, the <strong>Product</strong>Information screen will not display.18 <strong>VRS</strong> <strong>Installation</strong> <strong>Guide</strong>
Figure 3. <strong>Product</strong> Information ScreenThe information that you need to fill out this screen is available from a preprintedlabel sheet (Figure 4) that is included in your <strong>VRS</strong> product box. If youpurchased the product online, the information is issued from the Web site <strong>and</strong>also sent via email at the time of purchase.<strong>VRS</strong> <strong>Installation</strong> <strong>Guide</strong> 19
SerialNumberPart Number<strong>Product</strong> CodeFigure 4. Sample <strong>Product</strong> Information Label6 If you are upgrading from <strong>VRS</strong> 3.5 to <strong>VRS</strong> 4.1 with a Basic license, select thecheck box <strong>and</strong> then click Next. Otherwise, continue to the next step.7 If you did not select the check box in the previous step, do one of thefollowing:• Enter the <strong>VRS</strong> 4.1 part number, serial number, <strong>and</strong> product code, asprovided on the license label sheet in your product box (Figure 4) or asprovided at the time of online purchase. Click Next.• If you intend to install <strong>VRS</strong> in demonstration mode, leave the entries blank<strong>and</strong> click Next to bypass the <strong>Product</strong> Information screen. In this case, click“Continue” when the confirmation prompt displays, to indicate that you areintentionally bypassing the screen.Note Please keep the <strong>VRS</strong> label sheet or product information in a safe locationfor future reference.20 <strong>VRS</strong> <strong>Installation</strong> <strong>Guide</strong>
8 The Destination Folder screen will display (Figure 5).Figure 5. Destination Folder ScreenThe installer analyzes your system for the amount of space available on thedefault drive <strong>and</strong> lists the Space Required <strong>and</strong> Space Available values belowthe destination folder information.<strong>VRS</strong> <strong>Installation</strong> <strong>Guide</strong> 21
Accept the default installation folder, which typically is C:\ProgramFiles\Kofax\Imgctls, or click Change to navigate to another location. Yourdefault destination folder may differ from the one described here.9 Click Next to confirm the installation folder. If there is not enough disk spaceto continue the installation, you will be notified. In this situation, click OK toclear the message. Then click Cancel <strong>and</strong> Exit Setup from the subsequentscreens to cancel the <strong>VRS</strong> installation. Once you have created more disk space,restart the <strong>VRS</strong> installation.22 <strong>VRS</strong> <strong>Installation</strong> <strong>Guide</strong>
10 The Certified Scanners screen will display (Figure 6).Figure 6. Certified Scanners Screen<strong>VRS</strong> <strong>Installation</strong> <strong>Guide</strong> 23
Do one of the following:• Select your <strong>VRS</strong>-certified scanner from the list, <strong>and</strong> then it will display as the“Currently selected scanner.” Click Next.• Select the “I will configure my scanner later” check box if you plan todownload a <strong>VRS</strong> Component Installer for a <strong>VRS</strong>-certified scanner that doesnot appear on the list, <strong>and</strong> then click Next. For more information, refer to<strong>VRS</strong> Component Installers on page 5.• Select the “I will configure my scanner later” check box if you plan to use<strong>VRS</strong> or your Adrenaline scanner controller with a non-certified scanner, <strong>and</strong>then click Next. When using a non-certified scanner, you will need to use theKofax Scanner Configuration Utility to configure the scanner to work with<strong>VRS</strong> or the Adrenaline controller. For more information, refer to ScannerConfiguration Utility on page 77.Note In a limited number of cases, two versions of the same scanner appearon the Certified Scanners list, with one of them designated for “noninteractivemode.” Non-interactive mode is the appropriate selection if youwant to run <strong>VRS</strong> in the background. When non-interactive mode is in effect,you cannot see or use the <strong>VRS</strong> user interface while documents are beingscanned. For more information, refer to <strong>VRS</strong> Non-Interactive Mode on page 83.11 You will be notified when the installation process is ready to begin. If youwant to revise any settings before proceeding with the installation, click Backto return to the previous screens. Otherwise, click Install to proceed with theinstallation process.A confirmation message, followed by a series of update messages, will displaywhile the installation is in progress.24 <strong>VRS</strong> <strong>Installation</strong> <strong>Guide</strong>
12 If you have Windows XP, a compatibility message may appear if you selectedan installation option that includes an Adrenaline SCSI scanner controller. Ifthe message appears, click “Continue Anyway” to clear the message <strong>and</strong>proceed to the next step.Note If you do not click “Continue Anyway,” the compatibility message willclear on its own after a short pause.13 You will be notified when the <strong>VRS</strong> installation process is finished. Click Finishto end the installation process <strong>and</strong> clear the notification message.14 If prompted, select the option to restart your computer now, <strong>and</strong> then clickFinish. Do not remove the <strong>VRS</strong> installation CD until the computer has beenrestarted, because it is possible that scanner drivers may be installed after thecomputer restarts. The scanner driver installation process may vary, accordingto the scanner you selected earlier in the installation procedure.<strong>VRS</strong> <strong>Installation</strong> <strong>Guide</strong> 25
15 The Activate <strong>VRS</strong> dialog box will display (Figure 7) if your product licensesupports <strong>VRS</strong> Professional features, or if you selected “I am upgrading from<strong>VRS</strong> 3.5 to <strong>VRS</strong> 4.10 Basic” from the <strong>Product</strong> Information screen.Figure 7. Activate <strong>VRS</strong> Dialog Box26 <strong>VRS</strong> <strong>Installation</strong> <strong>Guide</strong>
If you are upgrading from <strong>VRS</strong> 3.5 to a <strong>VRS</strong> 4.1 Basic license, the dialog boxoptions will be grayed, <strong>and</strong> all you need to do is click Activate. To upgradesuccessfully, one of the following must be in place when you click Activate:<strong>VRS</strong> 3.5 hardware key (dongle) or a licensed Adrenaline 650i scannercontroller.In the following cases, the Activate <strong>VRS</strong> dialog box will not display during theinstallation process:• You have a <strong>VRS</strong> Basic license, which does not support <strong>VRS</strong> Professionalfeatures. Instead, the Register <strong>VRS</strong> dialog box will display (refer to the stepsthat follow Figure 8 later in this procedure).• You bypassed the <strong>Product</strong> Information screen earlier in the installationprocess, because you intend to install <strong>VRS</strong> in demonstration mode.• You selected the “Install Adrenaline SCSI scanner controller only” at thebeginning of the installation process.16 In the User Identification section, the fields may be pre-populated withinformation supplied earlier in the <strong>VRS</strong> purchase or installation process. Youcan update the entries as appropriate.17 Select the check box if you do not want to receive Kofax product informationvia email.18 Select the option to “Enter product information for a license.”19 In the License Code section, do one of the following:• Click Get License Code to obtain a <strong>VRS</strong> license code, which willautomatically display in the text entry field. To use this option successfully,you must have an active Internet connection <strong>and</strong> the preceding entries on<strong>VRS</strong> <strong>Installation</strong> <strong>Guide</strong> 27
the dialog box must be filled out. A confirmation message will display oncethe license has been activated <strong>and</strong> the dialog box will close.• Type the license code in the text entry field if the code is available to you.Click Activate to complete the license activation process. If the precedingentries <strong>and</strong> the license code are valid, a confirmation message will display.If the installer is unable to connect to the <strong>VRS</strong> license server, the “Activate - NoInternet Connection” dialog box will display. For instructions, refer toActivating a <strong>VRS</strong> License Without an Internet Connection on page 35.20 If you activated a <strong>VRS</strong> Professional license in the previous step, the Check forUpdates dialog box will display. For details, refer to Checking for <strong>Product</strong>Updates on page 51.21 The Register <strong>VRS</strong> dialog box will display (Figure 8) if your product licensesupports <strong>VRS</strong> Basic features rather than <strong>VRS</strong> Professional features. TheRegister <strong>VRS</strong> dialog box will also display if you selected the option to install anAdrenaline SCSI scanner controller without <strong>VRS</strong>.28 <strong>VRS</strong> <strong>Installation</strong> <strong>Guide</strong>
Figure 8. Register <strong>VRS</strong> Dialog Box22 Under User Identification, you can update the following entries, which may bepre-populated with information supplied earlier in the <strong>VRS</strong> installationprocess:• Name: Enter your full name.• Company: Enter the name of your company.• Email: Enter your email address.23 Under <strong>Product</strong> Identification, the entries are pre-populated, based on existing<strong>VRS</strong> installation information. You cannot update these entries.<strong>VRS</strong> <strong>Installation</strong> <strong>Guide</strong> 29
24 Do one of the following:a Click Why Register to open a dialog box that explains the benefits of <strong>VRS</strong>product registration. Once the dialog box is open, click OK to exit.b Click Register Now to complete the license registration process. If thepreceding entries <strong>and</strong> the license code are valid, a confirmation messagewill display. If <strong>VRS</strong> is unable to connect to the license server to activate thelicense, the Register - No Internet Connection dialog box will display. Forinstructions, refer to Registering a <strong>VRS</strong> Basic License Without an InternetConnection on page 40.c Click Skip Registration to bypass the registration process. If you select thisoption, you will be prompted to confirm the decision. Click Yes or No, asappropriate.25 If applicable to your situation, proceed with the download process for a <strong>VRS</strong>Component Installer, which is required if both of the following apply:• You plan to use a <strong>VRS</strong>-certified scanner that did not appear on the scannerlist presented earlier in the <strong>VRS</strong> installation process.• You selected the “I will configure my scanner later” check box during the<strong>VRS</strong> installation procedure.Note To check on the availability of a <strong>VRS</strong> Component Installer for yourscanner, select the Downloads Library link from the Kofax Web site <strong>Support</strong>pages. For more information, refer to <strong>VRS</strong> Component Installers on page 5.26 If applicable, remove the installation CD <strong>and</strong> store it in a safe place.30 <strong>VRS</strong> <strong>Installation</strong> <strong>Guide</strong>
Post-<strong>Installation</strong> License Activation / RegistrationDepending upon your license type, you are prompted during the installation processto either activate (<strong>VRS</strong> Professional) or register (<strong>VRS</strong> Basic) your license. If activationor registration is not completed during the <strong>VRS</strong> installation process, you can followthe instructions in this section to do so afterward. If you have a <strong>VRS</strong> Professionallicense, refer to the next section. If you have a <strong>VRS</strong> Basic license, refer to Registering a<strong>VRS</strong> Basic License After <strong>Installation</strong> on page 38.Activating a <strong>VRS</strong> Professional License After <strong>Installation</strong>If you install <strong>VRS</strong> Professional without activating the license, <strong>VRS</strong> will run in eitherdemonstration mode or evaluation mode <strong>and</strong> a reminder will display each time thatyou start <strong>VRS</strong>. <strong>VRS</strong> runs in demonstration mode if you have not purchased theproduct yet. In demonstration mode, you have full access to <strong>VRS</strong> functionality, butthe Kofax logo is stamped on all scanned images. <strong>VRS</strong> runs in evaluation mode if youhave purchased a product license that has not yet been activated.<strong>VRS</strong> <strong>Installation</strong> <strong>Guide</strong> 31
Demonstration ModeWhen you run <strong>VRS</strong> in demonstration mode, a reminder message appears each timethat you select <strong>VRS</strong> to indicate that scanned images will be stamped with the Kofaxlogo (Figure 9).Figure 9. <strong>VRS</strong> Demonstration Mode ReminderEvaluation ModeWhen you run <strong>VRS</strong> Professional in evaluation mode, a reminder message appearseach time that you select <strong>VRS</strong> (Figure 10). In this mode, <strong>VRS</strong> is fully functional for aspecific number of days, as listed on the dialog box. When the evaluation periodexpires, <strong>VRS</strong> will switch to demonstration mode if the license has not been activated.Figure 10. Activate <strong>VRS</strong> Reminder Dialog Box32 <strong>VRS</strong> <strong>Installation</strong> <strong>Guide</strong>
To activate a <strong>VRS</strong> Professional license1 Do one of the following:• From the Activate <strong>VRS</strong> Reminder dialog box, click Activate Now.• From the Windows Start menu, navigate to the Kofax <strong>VRS</strong> program folder<strong>and</strong> select Activate <strong>VRS</strong>.Note If <strong>VRS</strong> is running in demonstration mode, you cannot activate a <strong>VRS</strong>license unless the product has been purchased. To purchase the productonline, you can select the Buy Now option from the Kofax <strong>VRS</strong> programfolder. For more information, refer to the <strong>VRS</strong> online Help.2 The Activate <strong>VRS</strong> dialog box will display (Figure 11).<strong>VRS</strong> <strong>Installation</strong> <strong>Guide</strong> 33
Figure 11. Activate <strong>VRS</strong> Dialog Box3 The User Identification <strong>and</strong> <strong>Product</strong> Identification sections may be alreadyfilled in, based on entries made during the <strong>VRS</strong> installation process. If desired,you can update the entries <strong>and</strong> select the check box if you do not want to34 <strong>VRS</strong> <strong>Installation</strong> <strong>Guide</strong>
eceive Kofax product information via email. If either section is blank, youshould fill in the required information. To locate the information required forthe <strong>Product</strong> Identification section, refer to page 19.4 Do one of the following to enter the license code:• If you do not have a license code, click Get License Code to automaticallyobtain the license code from the Kofax license server. If your Internetconnection is not working, you will not be able to receive the code. In thatcase, the Activate - No Internet Connection dialog box will display. Refer tothe next section for instructions on how to obtain the license code without aworking Internet connection.• If you have obtained the <strong>VRS</strong> license code from another source, enter it in thetext box <strong>and</strong> click Activate.A confirmation dialog box will display, indicating that the license activationprocess was successful.Activating a <strong>VRS</strong> License Without an Internet ConnectionIf an Internet connection is not available when you click Get License Code from theActivate <strong>VRS</strong> dialog box, you will have to use an alternate method to obtain therequired license code. In this case, the Activate - No Internet Connection dialog boxwill display (Figure 12) <strong>and</strong> list the options that are available to you.<strong>VRS</strong> <strong>Installation</strong> <strong>Guide</strong> 35
Figure 12. Activate - No Internet Connection Dialog Box To activate your license without an Internet connection1 When the Activate - No Internet Connection dialog box displays, review theon-screen instructions that explain the three methods for obtaining a licensecode without an Internet connection. Whichever method is selected, you willneed to provide the license information contained in the file Activate.txt,36 <strong>VRS</strong> <strong>Installation</strong> <strong>Guide</strong>
which you can locate by using the path shown on the Activate - No InternetConnection dialog box.2 Click OK to close the Activate - No Internet Connection dialog box.3 Select one of the following methods to contact Kofax for the purpose ofstarting the <strong>VRS</strong> license activation process:• From another computer with a working Internet connection, send an emailrequest to activatevrs@kofax.com. You must attach the Activate.txt file to theemail message. The path to the file is listed in the Activate - No InternetConnection dialog box.• From another computer with a working Internet connection, launch thebrowser <strong>and</strong> open to http://activate.kofax.com/vrs. During the activationprocess, you will need to copy information from the Activate.txt file <strong>and</strong>paste it into the form on the Web site. The path to the file is listed in theActivate - No Internet Connection dialog box.• Send a request to Kofax using one of the fax numbers shown in the dialogbox. You should print a copy of the Activate.txt file <strong>and</strong> include it in your faxmessage. The path to the file is listed in the Activate - No InternetConnection dialog box.Note Unless you specify otherwise, Kofax will send the license code to theemail address that is specified in the Activate.txt file.4 Once you obtain the license code from Kofax, enter it into the License Codesection of the Activate <strong>VRS</strong> dialog box <strong>and</strong> click Activate.<strong>VRS</strong> <strong>Installation</strong> <strong>Guide</strong> 37
Registering a <strong>VRS</strong> Basic License After <strong>Installation</strong>If you have a <strong>VRS</strong> Basic product license, you will be prompted to register it during theinstallation process. If you skip the registration process during the installation, youcan use the procedure in this section to perform post-installation registration. Licenseregistration makes you eligible for technical support <strong>and</strong> entitles you to receiveproduct information updates. To register your <strong>VRS</strong> Basic license1 From the Start menu, navigate to the Kofax <strong>VRS</strong> folder <strong>and</strong> click Register <strong>VRS</strong>.2 The Register <strong>VRS</strong> dialog box will display (Figure 13).Figure 13. Register <strong>VRS</strong> Dialog Box38 <strong>VRS</strong> <strong>Installation</strong> <strong>Guide</strong>
3 Under User Identification, you can update the following entries, which may bepre-populated with information supplied earlier in the <strong>VRS</strong> installationprocess:• Name: Enter your full name.• Company: Enter the name of your company.• Email: Enter your email address.4 Under <strong>Product</strong> Identification, the entries are pre-populated, based on existing<strong>VRS</strong> installation information. You cannot update these entries.5 Do one of the following:a Click Why Register to open a dialog box that explains the benefits of <strong>VRS</strong>product registration. Once the dialog box is open, you can click OK to exit.b Click Register Now to complete the license registration process. If thepreceding entries <strong>and</strong> the license code are valid, a confirmation message isdisplayed. If <strong>VRS</strong> is unable to connect to the license server to activate thelicense, the Register - No Internet Connection dialog box will be displayed.For instructions, refer to the next section.c Click Skip Registration to bypass the registration process. If you select thisoption, you will be prompted to confirm the decision. Click Yes or No, asappropriate.<strong>VRS</strong> <strong>Installation</strong> <strong>Guide</strong> 39
Registering a <strong>VRS</strong> Basic License Without an Internet ConnectionIf an Internet connection is not available when you click Register Now from theRegister <strong>VRS</strong> dialog box, you will have to use an alternate method to register theproduct. In this case, the Register - No Internet Connection dialog box (Figure 14) willdisplay <strong>and</strong> list the options that are available to you.Figure 14. Register - No Internet Connection Dialog Box To register a <strong>VRS</strong> Basic license without an Internet connection1 When the Register - No Internet Connection dialog box displays, review theon-screen instructions that explain the three methods for registering the40 <strong>VRS</strong> <strong>Installation</strong> <strong>Guide</strong>
product without an Internet connection. Whichever method is selected, youwill need to provide the information contained in the file Register.txt, whichyou can locate by using the path shown on the Register - No InternetConnection dialog box.2 Click OK to close the Register - No Internet Connection dialog box.3 Select one of the following options to register the license without an Internetconnection:• Send a request to Kofax using one of the fax numbers in the dialog box. Youshould print a copy of the Register.txt file <strong>and</strong> include it in your fax message.The path to the file is listed in the Register - No Internet Connection dialogbox.• From another computer with a working Internet connection, launch thebrowser <strong>and</strong> open to http://activate.kofax.com/vrs. During the registrationprocess, you will need to copy information from the Register.txt file <strong>and</strong>paste it into the form on the Web site. The path to the file is listed in theRegister - No Internet Connection dialog box.• From another computer with a working Internet connection, send an emailrequest to activatevrs@kofax.com. You must attach the Register.txt file to theemail message. The path to the file is listed in the Register - No InternetConnection dialog box.<strong>VRS</strong> <strong>Installation</strong> <strong>Guide</strong> 41
Upgrading Your <strong>VRS</strong> LicenseIf you have a licensed <strong>VRS</strong> 4.1 installation, you can use the Upgrade Now option topurchase <strong>and</strong> activate a higher <strong>VRS</strong> license. For example, you may wish to upgrade toa <strong>VRS</strong> Professional license from a Basic license. If you already have a <strong>VRS</strong> Professionallicense, you may wish to upgrade to a different <strong>VRS</strong> Professional license level thatsupports exp<strong>and</strong>ed functionality or scanners with increased throughput. To upgrade your <strong>VRS</strong> installation1 From the Start menu, navigate to the Kofax <strong>VRS</strong> program folder <strong>and</strong> selectUpgrade Now. The Upgrade <strong>VRS</strong> dialog box will display (Figure 15).Figure 15. Upgrade <strong>VRS</strong> Dialog Box42 <strong>VRS</strong> <strong>Installation</strong> <strong>Guide</strong>
2 From the Upgrade <strong>VRS</strong> dialog box, click Upgrade Now to launch your Internetbrowser <strong>and</strong> open to a Web site from which the <strong>VRS</strong> product license upgradecan be purchased.3 Follow the instructions on the Web site to complete the purchase transaction.4 Once the transaction is completed, you will be issued a receipt that includesinformation to copy into the <strong>Product</strong> Identification section of the Upgrade <strong>VRS</strong>dialog box. The following product information will be available from the Website, <strong>and</strong> it will also be sent to you via email:•Part Number• Serial Number• <strong>Product</strong> Code5 Copy the product information into the Upgrade <strong>VRS</strong> dialog box, <strong>and</strong> then clickOK.6 The Activate <strong>VRS</strong> dialog box will display with some information already filledin. You will need to click the Get License Code button. A confirmation messagewill display once the license has been activated <strong>and</strong> the dialog box will close.Once the license is activated, you will be able to use <strong>VRS</strong> according to theterms of the new license.<strong>VRS</strong> <strong>Installation</strong> <strong>Guide</strong> 43
Install the SCSI Scanner ControllerThis section describes how to install a SCSI scanner controller in your computer. Ifyou will not be using a SCSI scanner controller, skip this section <strong>and</strong> proceed to Attachthe Scanner on page 45. To install the SCSI scanner controller1 Shut down your computer <strong>and</strong> unplug the power cord.Note Before unplugging the power cord, consult the manufacturer’srecommendations for preventing an ESD (electrostatic discharge) event.2 Do one of the following:• For a Kofax Adrenaline 450, 650, or 650i SCSI scanner controller, refer toInstalling an Adrenaline SCSI Scanner Controller on page 65.• For a non-Kofax SCSI scanner controller, install it in your computeraccording to the instructions supplied by the manufacturer.3 Once the SCSI scanner controller has been installed, plug in the power cord<strong>and</strong> start your computer.4 If you have Windows XP, a compatibility message will appear. Click“Continue Anyway” to clear the message <strong>and</strong> proceed to the next step.5 Right-click on My Computer. Select Properties| Hardware | Device Manager.6 Once the list of devices appears, select SCSI <strong>and</strong> RAID Controllers <strong>and</strong> exp<strong>and</strong>the node to verify that the name of your SCSI scanner controller appears. ForKofax SCSI scanner controllers, the name will be listed as “Kofax Adrenaline.”44 <strong>VRS</strong> <strong>Installation</strong> <strong>Guide</strong>
Attach the ScannerYour scanner may already be attached to your computer. If not, you can follow theprocedure in this section to ensure that the scanner <strong>and</strong> computer are properlyconnected. Verify that you are using a Kofax-certified scanner cable. If necessary, youcan select the Scanner Configurator from the Kofax Web site at www.kofax.com toverify that you have the appropriate scanner cable. To connect the scanner to your computer1 Make sure to turn off the scanner <strong>and</strong> computer <strong>and</strong> unplug the power cordfor both.2 Attach the scanner cable to the scanner <strong>and</strong> to the appropriate port (SCSI, USB,or FireWire) on your computer.3 Plug in the power cord for your scanner <strong>and</strong> start it.4 Plug in the power cord for your computer <strong>and</strong> then start it. Windows maylaunch the Found New Hardware Wizard. If so, proceed to Resolve the FoundNew Hardware Wizard Event on page 49 <strong>and</strong> follow the instructions. Otherwise,<strong>VRS</strong> will be ready to use once your scanning application is installed.TWAIN <strong>Installation</strong>sTo install the TWAIN driver for a <strong>VRS</strong>-certified scanner, follow the manufacturerprovidedTWAIN driver installation instructions for your scanner. The TWAINdriver can be installed before or after the <strong>VRS</strong> software installation. To install a noncertified(compatible) <strong>VRS</strong> scanner, refer to <strong>VRS</strong> Scanners: Certified vs. Non-Certified onpage 3.<strong>VRS</strong> <strong>Installation</strong> <strong>Guide</strong> 45
USB <strong>and</strong> FireWire <strong>Installation</strong>sThis section covers the general procedure for installing <strong>and</strong> configuring USB orFireWire scanners with <strong>VRS</strong>. You should also refer to the manufacturer-providedinstallation instructions because some scanners have unique requirements. To install <strong>and</strong> configure USB or FireWire scanners1 Do one of the following, as applicable:• Plug in the USB cable from your scanner to the USB port on your computer.• Plug in the FireWire cable from your scanner to the FireWire port on yourcomputer.Windows will detect the device <strong>and</strong> launch the New Hardware Found wizard.2 Follow the on-screen instructions to locate the necessary driver on theinstallation CD supplied with your scanner.3 Verify that the scanner is installed correctly. Refer to Verify the ScannerConnection on page 47.4 Review the Post USB/FireWire Driver <strong>Installation</strong> Procedure below.5 Install your scanning application. Refer to Install the Scanning Application onpage 50.Post USB/FireWire Driver <strong>Installation</strong> ProcedureSome scanners are designed to perform particular actions when certain events occur.For example, some scanners are set to automatically launch the Microsoft scanning orimaging application when paper is inserted into the automatic document feeder. Forbest results, disable all such device events before installing <strong>and</strong> using <strong>VRS</strong>.46 <strong>VRS</strong> <strong>Installation</strong> <strong>Guide</strong>
To disable device events1 From the Windows Start menu, select Control Panel | Scanners <strong>and</strong> Cameras.2 Select your scanner from the list of installed devices, <strong>and</strong> then right-click toselect Properties from the shortcut menu.3 From the scanner properties dialog box, select the Events tab <strong>and</strong> then select adevice event from the list of scanner events.4 From the Actions list, select “Take no action.”5 Repeat steps 3-4 until all unnecessary device events are disabled.Note Clear the “Take no action” selection to restore a device event.6 Click Apply, <strong>and</strong> then select OK to close the scanner properties dialog box.Verify the Scanner ConnectionUse this procedure to verify that your scanner is properly connected. To check the scanner connection status1 From the Windows desktop, right-click on My Computer.2 Select Manage.3 From the left pane of the Computer Management console, double-click theDevice Manager icon. The devices on your system will appear in the rightpane.4 Exp<strong>and</strong> the “Imaging devices” node.<strong>VRS</strong> <strong>Installation</strong> <strong>Guide</strong> 47
5 If your scanner appears under “Imaging devices,” it has been properlyconnected to your system. If your scanner is not listed as an imaging device,check the USB/FireWire cable connection or try restarting the computer. Thencheck again to see if the device is listed. If your scanner still is not connected,you may need to seek technical support assistance from your scannermanufacturer.6 Close the Computer Management console.48 <strong>VRS</strong> <strong>Installation</strong> <strong>Guide</strong>
Resolve the Found New Hardware Wizard EventUse the procedure in this section to resolve the Found New Hardware Wizard eventthat may occur after you have attached the scanner to your computer.1 When the Found New Hardware Wizard displays, select to install the softwareautomatically <strong>and</strong> then click Next.2 If the wizard is unable to detect the appropriate drivers <strong>and</strong> files, anotherscreen will appear. In this case, select the option labeled “Don’t Prompt MeAgain to Install This Software” <strong>and</strong> click Finish.3 Select the option to restart your computer.Alternatively, Windows 2000 users may use the following procedure:1 When the Found New Hardware Wizard displays, insert the <strong>VRS</strong> installationCD in the appropriate drive, select to install the software automatically <strong>and</strong>then click Next to search for a driver.2 Select the option to search CD-ROM drives.3 Select the option to disable the device, click Finish to end, <strong>and</strong> then select theoption to restart your computer.<strong>VRS</strong> <strong>Installation</strong> <strong>Guide</strong> 49
Install the Scanning ApplicationUse the procedure in this section to install the scanning application that you plan touse with <strong>VRS</strong>.Note If desired, you can perform low-volume scanning with Kofax VCDemo or ScanDemo, the ImageControls-based demonstration scanning applications that areavailable with every <strong>VRS</strong> installation. VCDemo is installed automatically when youinstall <strong>VRS</strong>. For more information about VCDemo, refer to Using VCDemo on page 85.Scan Demo is available from the <strong>VRS</strong> installation CD, or in the case of onlinepurchase, from the installation folder. To install the scanning application1 Install your ImageControls-based, TWAIN, or ISIS scanning applicationaccording to the manufacturer’s instructions.2 Scan some sample documents to ensure that the application is workingproperly.Note If you are installing an ImageControls-based application in conjunctionwith other Kofax products, refer to “<strong>Installation</strong> Scenarios” on page 10.50 <strong>VRS</strong> <strong>Installation</strong> <strong>Guide</strong>
Checking for <strong>Product</strong> Updates<strong>VRS</strong> product enhancements are available to licensed users. You can check for <strong>and</strong>download product updates if you have an active <strong>VRS</strong> Professional product license<strong>and</strong> an Internet connection.The <strong>VRS</strong> Update Manager is launched automatically at the end of the <strong>VRS</strong> installation<strong>and</strong> by default, every 6 weeks thereafter. When checking for product updates, youhave two options:• Check for product updates when the <strong>VRS</strong> Update Manager displaysautomatically at regularly scheduled intervals.• Check for product updates at any time by manually launching the <strong>VRS</strong> UpdateManager.Note The Check for Updates feature is intended for <strong>VRS</strong> product updates. If youwish to check for <strong>VRS</strong> Component Installers, please visit the <strong>VRS</strong> product pages onthe Kofax <strong>Support</strong> Web site at www.kofax.com.Automatic Update CheckingBy default, the <strong>VRS</strong> Update Manager is launched automatically every 6 weeks. As aresult, you will be prompted to check for, download, <strong>and</strong> install <strong>VRS</strong> product updatesif they are available. When automatic update checking is in effect, the <strong>VRS</strong> UpdateManager will display the first time that your <strong>VRS</strong>-enabled scanning application closesafter the scheduled interval.By default, the <strong>VRS</strong> Update Manager is set to display automatically every 6 weeks,but you can use the Options dialog box to specify a different interval, such as every 2<strong>VRS</strong> <strong>Installation</strong> <strong>Guide</strong> 51
weeks, every 3 weeks, etc. As another option, you can turn off automatic productupdate checking. When automatic update checking is in effect, the <strong>VRS</strong> UpdateManager is launched at 8 a.m. on the specified day. If the computer is not operationalat the designated day <strong>and</strong> time, the <strong>VRS</strong> Update Manager will be launched the nexttime the computer runs after the scheduled interval.When automatic update checking is not in effect, the <strong>VRS</strong> Update Manager does notdisplay unless you manually launch it. You can manually launch the <strong>VRS</strong> UpdateManager from the Kofax <strong>VRS</strong> program folder. For more information about thesettings on the Options dialog box, refer to the <strong>VRS</strong> online Help.Manual Update CheckingYou can launch the <strong>VRS</strong> Update Manager at any time by selecting the Check forUpdates option from the Kofax <strong>VRS</strong> program folder. This option is useful if you haveturned off periodic automatic update checking, or if you prefer to check for updates atunscheduled intervals.Checking for, Downloading, <strong>and</strong> Installing UpdatesWhen you select “Check Now” from the <strong>VRS</strong> Update Manager, it checks yourcomputer for existing <strong>VRS</strong> software <strong>and</strong> presents a list of product updates that are notalready installed. Each update item includes a description, file size, <strong>and</strong> typicaldownload time (the actual time may vary). <strong>VRS</strong> product updates are cumulative. Ifmore than one product update is listed, the most recent update will include all of theprevious updates.52 <strong>VRS</strong> <strong>Installation</strong> <strong>Guide</strong>
Note When you install a cumulative update, any existing cumulative <strong>VRS</strong> productupdates will be removed before the new update is added.Administrator rights are required to download <strong>and</strong> install a <strong>VRS</strong> product update.You may decide to download a product update without installing it immediately. Inthis case, you should note the download location because when the <strong>VRS</strong> UpdateManager is closed <strong>and</strong> reopened, it will not “remember” that the update waspreviously downloaded.Figure 16. <strong>VRS</strong> Update Manager Dialog Box To check for, download, <strong>and</strong> install a <strong>VRS</strong> product update1 Do one of the following:Automatic Updates• From the <strong>VRS</strong> Update Manager, click Check Now. The <strong>VRS</strong> Update ManagerAvailable Updates dialog box will display.<strong>VRS</strong> <strong>Installation</strong> <strong>Guide</strong> 53
Manual Updates• From the Windows Start menu, navigate to the Kofax <strong>VRS</strong> program folder<strong>and</strong> select Check for Updates, <strong>and</strong> then click Check Now.2 The availability of product updates will be noted on the <strong>VRS</strong> Update ManagerAvailable Updates dialog box. Do one of the following:• Select the check box that corresponds to the product update that you want todownload <strong>and</strong> install. Once you make a selection, any other product updateson the list will be grayed.• If no product update appears on the “Available updates” list, click Close toexit the <strong>VRS</strong> Update Manager.3 Click Download. A progress indicator will display during the downloadprocess. You will be informed when the process is complete, <strong>and</strong> the messagewill indicate the location of the downloaded update.You can stop the download process at any time by clicking Cancel.Note Administrator rights are required to download <strong>and</strong> install a productupdate.4 Do one of the following:• Click Install to proceed with installation of the newly downloaded update.Follow the on-screen instructions.• Click Close to exit the <strong>VRS</strong> Update Manager without installing thedownloaded update. In this case, you should note the download location sothe update can be installed later. If you close <strong>and</strong> reopen the <strong>VRS</strong> UpdateManager, it does not “remember” that the update was previouslydownloaded.54 <strong>VRS</strong> <strong>Installation</strong> <strong>Guide</strong>
Removing <strong>Product</strong> UpdatesWhen you install a <strong>VRS</strong> product update, it appears as a separate entry in the list of“Currently installed programs” in the Add or Remove Programs utility. If youremove a <strong>VRS</strong> product update, the base <strong>VRS</strong> installation remains intact. However, ifyou remove the base <strong>VRS</strong> installation, all associated product updates areautomatically removed.<strong>VRS</strong> <strong>Installation</strong> <strong>Guide</strong> 55
56 <strong>VRS</strong> <strong>Installation</strong> <strong>Guide</strong>
Testing Your <strong>VRS</strong> <strong>Installation</strong>IntroductionOnce <strong>VRS</strong> is installed, it is a good idea to test your installation. You may use <strong>VRS</strong> withany scanning application that is based on ImageControls, ISIS, or TWAIN. Thischapter explains how to test <strong>VRS</strong> with three sample scanning applications: VCDemo(ImageControls-based), QuickScan Pro (ISIS-based), <strong>and</strong> Microsoft Office DocumentScanning (TWAIN-based).<strong>VRS</strong> <strong>Installation</strong> <strong>Guide</strong> 57
Testing <strong>VRS</strong> with an ImageControls ApplicationVCDemo is an ImageControls-based demonstration application. Follow theinstructions in this section to test <strong>VRS</strong> with VCDemo, which is included automaticallyin every <strong>VRS</strong> installation. For more information, refer to Using VCDemo on page 85. To select <strong>VRS</strong> from VCDemo1 Turn on your scanner <strong>and</strong> load the document that you want to scan.2 Turn on your computer.3 From the Start menu, navigate to the Kofax <strong>VRS</strong> program folder <strong>and</strong> startVCDemo.4 From the Source menu, click Scanner. The Select Scan Source dialog box willdisplay.5 From the Source list, select the following scan source: withS<strong>VRS</strong>, where corresponds to the make <strong>and</strong> model of yourscanner.Figure 17. Select Scan Source Dialog Box – VCDemo58 <strong>VRS</strong> <strong>Installation</strong> <strong>Guide</strong>
Note The choice of sources created at the time of installation will vary,according to the scanner you are using with <strong>VRS</strong>.6 Click OK.The <strong>VRS</strong> icon will display in your Windows taskbar (Figure 18).<strong>VRS</strong> Taskbar IconFigure 18. <strong>VRS</strong> Icon in Windows Taskbar7 From VCDemo, select Source | Process Image, or Ctrl+I. If the scan completessuccessfully, you are ready to use <strong>VRS</strong>. For more information, refer to the <strong>VRS</strong>User’s <strong>Guide</strong>, which is available in PDF format from the <strong>VRS</strong> Help menu <strong>and</strong>from the <strong>VRS</strong> installation CD or <strong>VRS</strong> installation folder.<strong>VRS</strong> <strong>Installation</strong> <strong>Guide</strong> 59
Testing <strong>VRS</strong> with an ISIS ApplicationUse this procedure to test <strong>VRS</strong> with QuickScan Pro, which is an ISIS scanningapplication. To select <strong>VRS</strong> from QuickScan Pro1 Turn on your scanner <strong>and</strong> load the document that you want to scan.2 Turn on your computer.3 Start QuickScan Pro.4 From the Scan menu, click Select Scanner. The Scanner Selection dialog boxwill display.5 From the Scanner Selection dialog box, select Kofax <strong>VRS</strong> Scanner <strong>and</strong> click OK.Figure 19. Selecting the Scan Source from QuickScan Pro60 <strong>VRS</strong> <strong>Installation</strong> <strong>Guide</strong>
6 The <strong>VRS</strong> icon will display in the Windows taskbar to indicate that <strong>VRS</strong> isactive (Figure 20).<strong>VRS</strong> Taskbar IconFigure 20. <strong>VRS</strong> Icon in Windows Taskbar7 From the Scan menu, select New Batch.8 The Kofax <strong>VRS</strong> ISIS interface will be launched. Once you have selected aprofile <strong>and</strong> other preferences, click Scan to proceed with the scanning session.If the scanning process completes successfully, you are ready to use <strong>VRS</strong>. Formore information, refer to the <strong>VRS</strong> User’s <strong>Guide</strong>, which is available in PDFformat from the <strong>VRS</strong> Help menu <strong>and</strong> from the <strong>VRS</strong> installation CD or <strong>VRS</strong>installation folder.<strong>VRS</strong> <strong>Installation</strong> <strong>Guide</strong> 61
Testing <strong>VRS</strong> with a TWAIN ApplicationUse the procedure in this section to test <strong>VRS</strong> with Microsoft Office DocumentScanning, which is a TWAIN application.Note If you have Windows XP, Microsoft Office Document Scanning <strong>and</strong> MicrosoftOffice Document Imaging are available for testing with <strong>VRS</strong>, if you included them aspart of your Microsoft Office XP installation. Both are TWAIN applications. If youhave Windows 2000, you can test <strong>VRS</strong> with Microsoft Imaging for Windows, which isalso a TWAIN application. To test <strong>VRS</strong> with Microsoft Office Document Scanning1 Turn on your scanner <strong>and</strong> load the document that you want to scan.2 Turn on your computer.3 From the Start menu, navigate to the Microsoft Office folder <strong>and</strong> selectMicrosoft Office Document Scanning. The scanning interface will be launched.62 <strong>VRS</strong> <strong>Installation</strong> <strong>Guide</strong>
4 From the scanning interface, click Scanner to open the Choose Scanner dialogbox.Figure 21. Choose Scanner Dialog Box5 Select the “Kofax Software <strong>VRS</strong> - TWAIN” scan source <strong>and</strong> click OK.6 Click Scan.7 When the Launching Scanner Driver dialog box displays, click OK. The Kofax<strong>VRS</strong> TWAIN interface will launch.8 The <strong>VRS</strong> icon will appear in the Windows taskbar to indicate that <strong>VRS</strong> is active(Figure 22).<strong>VRS</strong> <strong>Installation</strong> <strong>Guide</strong> 63
<strong>VRS</strong> Taskbar IconFigure 22. <strong>VRS</strong> Icon in Windows Taskbar9 Set your preferences in the <strong>VRS</strong> TWAIN interface <strong>and</strong> load the scanner withthe document you want to scan.10 Click Scan to proceed with the scanning session. As pages are scanned, theywill display within the Microsoft Office Document Scanning applicationwindow. For more information, refer to the <strong>VRS</strong> User’s <strong>Guide</strong>, which isavailable in PDF format from the <strong>VRS</strong> Help menu <strong>and</strong> from the <strong>VRS</strong>installation CD or <strong>VRS</strong> installation folder.64 <strong>VRS</strong> <strong>Installation</strong> <strong>Guide</strong>
Installing an Adrenaline SCSI Scanner ControllerIntroductionThis chapter includes the information you will need to install <strong>and</strong> configure a KofaxAdrenaline SCSI scanner controller. (If you have a non-Kofax scanner controller, itshould be installed according to the manufacturer’s instructions.)This is the recommended installation sequence for the Kofax Adrenaline SCSI scannercontroller:1 Install the software (refer to the next section)2 Install the SCSI scanner controller (refer to Install the SCSI Scanner Controller onpage 66)3 Create or configure a source (refer to Create or Configure a Scan Source onpage 68)4 Test your installation (refer to Testing with VCDemo on page 68)Install the SoftwareTo install the software that provides the files <strong>and</strong> drivers required by your AdrenalineSCSI scanner controller, follow the <strong>VRS</strong> installation procedure in Chapter 2. If youintend to install the scanner controller without the <strong>VRS</strong> software, the installationprocedure is slightly different, as noted below.<strong>VRS</strong> <strong>Installation</strong> <strong>Guide</strong> 65
• When the Welcome screen displays, select “Install Adrenaline SCSI Controlleronly” <strong>and</strong> click Next.• Bypass the instructions related to the User Identification, <strong>Product</strong> Information,<strong>and</strong> Activate <strong>VRS</strong> screens.The exceptions for installing the Adrenaline scanner controller without <strong>VRS</strong> are alsonoted in the step-by-step instructions in Chapter 2.Install the SCSI Scanner ControllerThis section gives you the instructions for installing the Adrenaline SCSI scannercontroller in your computer.PrecautionsFollow these precautions when h<strong>and</strong>ling your Adrenaline SCSI scanner controller:• Keep it in the shipping package until installation.• Turn off <strong>and</strong> unplug your computer before installing the controller.• Discharge static electricity from yourself <strong>and</strong> the work area by touching themetal chassis of the computer before h<strong>and</strong>ling the controller.• Hold the controller by its edges; do not touch its metal surface. To install the SCSI scanner controller1 Make sure your computer is turned off <strong>and</strong> unplugged.Note Before unplugging the power cord, consult the manufacturer’srecommendations to prevent an ESD (electrostatic discharge) event.66 <strong>VRS</strong> <strong>Installation</strong> <strong>Guide</strong>
2 Wait approximately 10 seconds <strong>and</strong> remove the cover from the computer.3 Install the SCSI scanner controller in a PCI slot (refer to PCI Slot Requirementson page 8).Figure 23. Installing an Adrenaline SCSI Scanner Controller4 Secure the computer cover back into place <strong>and</strong> turn on the computer.5 A message may appear, notifying you that Windows has detected the newhardware <strong>and</strong> is searching for its driver. The driver will automatically load.6 Your Adrenaline SCSI scanner controller will now be ready to use.<strong>VRS</strong> <strong>Installation</strong> <strong>Guide</strong> 67
Create or Configure a Scan SourceA scan source associated with your Adrenaline SCSI scanner controller must beselected each time you use your scanning application.If you selected the name of your scanner from the list presented during the softwareinstallation process, a scan source will already be installed <strong>and</strong> available for selectionfrom your scanning application. If desired, you can use the Scanner ConfigurationUtility to update the configuration settings for this source. For more information, referto Scanner Configuration Utility on page 77.If your scanner did not appear on the list presented during the installation process,you should have selected the “I will configure my scanner later” check box. In thiscase, you will need to use the Scanner Configuration Utility to create a scan source foruse with the scanner <strong>and</strong> your Adrenaline SCSI scanner controller. For moreinformation, refer to Scanner Configuration Utility on page 77.Testing with VCDemoYou can test your Adrenaline SCSI scanner controller installation with VCDemo, anImageControls-based demonstration application that is included with your <strong>VRS</strong>installation. For details about the VCDemo toolbar <strong>and</strong> menus, refer to Using VCDemoon page 85.68 <strong>VRS</strong> <strong>Installation</strong> <strong>Guide</strong>
Removing <strong>VRS</strong>IntroductionThis chapter explains how to remove <strong>VRS</strong> <strong>and</strong> related components from yourcomputer. During the <strong>VRS</strong> removal process, you will be prompted to deactivate your<strong>VRS</strong> license. Unless you are planning to reinstall <strong>VRS</strong> later on the same computer, thelicense should be deactivated. You will also be prompted to indicate whether youwant to remove existing <strong>VRS</strong> profiles.Removing <strong>VRS</strong> <strong>and</strong> Related ComponentsThis section explains how to use the Add or Remove Programs utility in the WindowsControl Panel to remove <strong>VRS</strong> <strong>and</strong> related components from your computer.Note If <strong>VRS</strong> was installed as part of your Ascent Capture 7.x installation, <strong>VRS</strong> doesnot appear in the list of “Currently installed programs” in the Add or RemovePrograms utility. <strong>VRS</strong> is removed automatically when you remove Ascent Capture.For more information, refer to the <strong>Installation</strong> <strong>Guide</strong> for Ascent Capture <strong>and</strong> AscentCapture Internet Server.If you use the Add or Remove Programs utility to remove a <strong>VRS</strong> product update,service pack, or Component Installer, the base <strong>VRS</strong> product remains intact. However,<strong>VRS</strong> <strong>Installation</strong> <strong>Guide</strong> 69
if you remove the base <strong>VRS</strong> product installation, any associated product updates,service packs, or Component Installers are removed at the same time. To remove <strong>VRS</strong>1 Select Start | Control Panel | Add or Remove Programs.2 Select “Kofax VirtualReScan 4.10” from the list of currently installed programs.3 Click “Change” to launch the installation wizard that will be used to remove<strong>VRS</strong> <strong>and</strong> related components.4 When the Welcome screen displays, click Next to continue with the <strong>VRS</strong>removal process.5 When prompted to reinstall or remove <strong>VRS</strong>, select “Remove” <strong>and</strong> then clickNext.6 You will be prompted to select individual <strong>VRS</strong> components for removal(Figure 24).70 <strong>VRS</strong> <strong>Installation</strong> <strong>Guide</strong>
Figure 24. <strong>VRS</strong> Component ListSelect the check box next to each component that you want to remove, <strong>and</strong>then click Next.Note the following:• If you select the <strong>VRS</strong> 4.10 component from the list, any existing <strong>VRS</strong>Component Installers will also be removed. If you intend to remove <strong>VRS</strong>Component Installers without removing your <strong>VRS</strong> 4.10 installation, clear the<strong>VRS</strong> <strong>Installation</strong> <strong>Guide</strong> 71
“<strong>VRS</strong> 4.10” check box <strong>and</strong> then select the “Scanner Component Installer(s)”check box.• If you select the <strong>VRS</strong> 4.10 component from the list, any existing <strong>VRS</strong> servicepacks will also be removed. If you intend to remove a <strong>VRS</strong> service packwithout removing your <strong>VRS</strong> 4.10 installation, you should cancel <strong>and</strong> restartthe removal process with the <strong>VRS</strong> service pack selected from the list of“Currently installed programs” in the Add or Remove Programs utility. Thisway, the <strong>VRS</strong> installation will remain intact after the service pack isremoved.• By default, the Microsoft .NET Framework component is not selected on thelist. You should not select this component for removal unless you areconfident that the Microsoft .NET Framework is not used by any otherapplications on your computer.• If you select the <strong>VRS</strong> 4.10 component from the list, any existing <strong>VRS</strong> productupdates/service packs will also be removed.7 When the Remove the Program dialog box displays, click Remove to start theremoval process.The installation wizard will remove each component that you specified on theprevious screen. Additionally, you may be prompted to remove specificscanner drivers, depending on the scanner that you selected during the <strong>VRS</strong>installation process. Follow the on-screen instructions <strong>and</strong> click Yes inresponse to confirmation prompts, as applicable.8 If you selected to remove <strong>VRS</strong> 4.10, you will be prompted to indicate if youplan to reinstall the product.• If your response is Yes, you will not be prompted to deactivate your productlicense.72 <strong>VRS</strong> <strong>Installation</strong> <strong>Guide</strong>
• If your response is No, the Deactivate <strong>VRS</strong> dialog box will display, <strong>and</strong> youwill be prompted to deactivate your <strong>VRS</strong> product license (Figure 25).Figure 25. Deactivate <strong>VRS</strong> Dialog Box9 From the Deactivate <strong>VRS</strong> dialog box, do one of the following:• Click Yes to deactivate your <strong>VRS</strong> license immediately. This choice isappropriate if you plan to activate the same <strong>VRS</strong> license (with the same serialnumber) later on another computer, or if you want to discontinue use of the<strong>VRS</strong> license that is currently active. If the Deactivation Failed dialog boxdisplays after you click Yes, you will need to use an alternate method todeactivate the license. Refer to Deactivating Your License Without an InternetConnection on page 74 for further instructions.<strong>VRS</strong> <strong>Installation</strong> <strong>Guide</strong> 73
• Click No to keep your license active. This choice is appropriate if you plan toreinstall <strong>VRS</strong> (with the same license <strong>and</strong> serial number) later on the samecomputer. This choice is also appropriate if you are postponing deactivationbecause you do not have a working Internet connection. If so, refer toDeactivating Your License Without an Internet Connection on page 74.10 When prompted to indicate whether you want to delete files related to your<strong>VRS</strong> or Adrenaline installation, do one of the following:• Click Yes to remove all <strong>VRS</strong> profiles, including user-defined profiles, <strong>and</strong>other files associated with your installation.• Click No to retain user-defined profiles <strong>and</strong> other files associated with yourinstallation. The <strong>VRS</strong> default profile will still be removed.11 When VirtualReScan <strong>and</strong> the applicable related items have been removedsuccessfully, a confirmation message will display, followed by a prompt torestart your computer. Do both of the following:• Click Finish to clear the confirmation message.• Select the option to restart your computer to complete the removal of <strong>VRS</strong>components.Deactivating Your License Without an Internet ConnectionLicense deactivation typically occurs during the <strong>VRS</strong> product removal process, asdescribed in the previous section, or as the result of choosing the “Deactivate <strong>VRS</strong>”item from the Kofax <strong>VRS</strong> program folder. The license is deactivated by using theInternet connection on your computer to contact the Kofax license server. You mayneed to use an alternate method to deactivate if the Internet connection for yourcomputer is not available, or if your computer has no Internet access.74 <strong>VRS</strong> <strong>Installation</strong> <strong>Guide</strong>
In this situation, you will need to use another computer with an active Internetconnection to contact the license server or send an email request for deactivation. Youcan also use a fax machine to submit the license deactivation request to Kofax. To deactivate your <strong>VRS</strong> license without an Internet connection1 When the Deactivate - No Internet Connection dialog box displays, review theon-screen instructions that explain the three methods for deactivating withoutan Internet connection. Whichever method is selected, you will need toprovide the information contained in the file Deactivate.txt, which you canlocate by using the path shown on the Deactivate - No Internet Connectiondialog box (Figure 26).Figure 26. Deactivate - No Internet Connection Dialog Box<strong>VRS</strong> <strong>Installation</strong> <strong>Guide</strong> 75
2 Select one of the following:• Deactivate <strong>and</strong> save license information: Select this option to deactivate the<strong>VRS</strong> license on your computer <strong>and</strong> create a file (Deactivate.txt) that you willneed later when you contact Kofax to complete the deactivation process. Ifyou select this option, a confirmation message will appear once the licensehas been deactivated on your local computer.• Do not deactivate: Select this option to cancel the deactivation process <strong>and</strong>keep the <strong>VRS</strong> license in effect.3 Click OK to close the dialog box.4 Select one of the following methods to contact Kofax to complete the licensedeactivation process:• Use one of the fax numbers on the dialog box to send a request fordeactivation to Kofax. You should print a copy of the Deactivate.txt file <strong>and</strong>include it in your fax message.• From another computer with a working Internet connection, launch thebrowser <strong>and</strong> open to http://activate.kofax.com/vrs. During thedeactivation process, you will need to copy information from theDeactivate.txt file <strong>and</strong> paste it into the form on the Web site.• From another computer with a working Internet connection, send an emailrequest to activatevrs@kofax.com. You must attach the Deactivate.txt file tothe email message. The path to the file is listed in the Deactivate - NoInternet Connection dialog box.5 Once you use another computer or a fax machine to contact Kofax <strong>and</strong> requestdeactivation, a confirmation message will be sent to you via email. Unless youspecify otherwise, the confirmation will be sent to the email address listed inthe Deactivate.txt file.76 <strong>VRS</strong> <strong>Installation</strong> <strong>Guide</strong>
Scanner Configuration UtilityIntroductionYou can use the Kofax Scanner Configuration Utility to create <strong>and</strong> configure scan <strong>and</strong>image device sources, <strong>and</strong> set <strong>VRS</strong> default scanners. The Scanner ConfigurationUtility is available from the Kofax <strong>VRS</strong> program folder.From your scanning application, you select a scan source to ensure that theappropriate drivers are used during your scanning session. As explained earlier inthis guide, a <strong>VRS</strong> scan source must be selected in order to run <strong>VRS</strong> with yourscanning application.If you have installed either <strong>VRS</strong> or an Adrenaline SCSI scanner controller <strong>and</strong> selecteda scanner, several preconfigured scan sources are already available for use with yourscanning application. Scan sources are also available if you have installed a <strong>VRS</strong>Component Installer. Therefore, in most cases, you will not need to use the ScannerConfiguration Utility to create a scan source.You may need to use the utility to create an additional scan source if one of thefollowing situations is applicable to your installation:• You are using <strong>VRS</strong> with a “compatible” scanner, which is a scanner that has notgone through the <strong>VRS</strong> certification process. For more information, refer to <strong>VRS</strong>Scanners: Certified vs. Non-Certified on page 3 of this guide.<strong>VRS</strong> <strong>Installation</strong> <strong>Guide</strong> 77
• You are using a Kofax Adrenaline SCSI scanner controller (without <strong>VRS</strong>) with a“compatible” scanner, <strong>and</strong> you want to create a source other than the defaultsource named “ without S<strong>VRS</strong>.”Using the Scanner Configuration Utility, you can do the following:• Create <strong>and</strong> configure scan sources• Select a scanner <strong>and</strong> set it as the <strong>VRS</strong> default scanner• Restore the <strong>VRS</strong> default settings for a specific scanner• Set source properties• Create <strong>and</strong> manage import sourcesNote With earlier versions of <strong>VRS</strong>, the Kofax Source Manager (KSM) utility <strong>and</strong> theRestore Default Values (RDV) utility were used to configure scan sources <strong>and</strong> apply<strong>VRS</strong> default settings. If you attempt to use an existing instance of KSM in connectionwith <strong>VRS</strong> 4.1, you will be redirected automatically to the Scanner ConfigurationUtility. The RDV utility is automatically removed when you install <strong>VRS</strong> 4.1.Configuring a Scan SourceThere are a number of ways to create <strong>and</strong> configure sources with the ScannerConfiguration Utility. For most <strong>VRS</strong> users, the procedure in this section will providethe easiest approach to configuring a scan source. If you need additional information,please click Help from the utility.78 <strong>VRS</strong> <strong>Installation</strong> <strong>Guide</strong>
To configure a scan source1 From the Start menu, navigate to the Kofax <strong>VRS</strong> program folder <strong>and</strong> select theScanner Configuration Utility. The Scanner Configuration Utility dialog boxwill display (Figure 27).Figure 27. Scanner Configuration Utility Dialog Box<strong>VRS</strong> <strong>Installation</strong> <strong>Guide</strong> 79
2 Exp<strong>and</strong> the Scanners list, select the scanner for which you want to configuresources, <strong>and</strong> click Set as Default. When you click Set as Default, the followingoccurs:• If no sources exist for the selected scanner, a set of st<strong>and</strong>ard <strong>VRS</strong> sources willautomatically be created <strong>and</strong> configured. If one or more sources exist for theselected scanner, no additional sources will be created.• If no default source has been set for the selected scanner, a default sourcewill be set automatically. The selection is based on the license that you havein place. If a default source exists, it will be left intact.• <strong>VRS</strong> default settings for the selected scanner will be applied within the <strong>VRS</strong>software.3 The Scanner Configuration Utility dialog box will be refreshed so that thedefault scanner <strong>and</strong> source are listed at the bottom of the window.4 Click Close to exit the utility.The newly created source(s) will be available from your scanning application.Restoring <strong>VRS</strong> Default SettingsThe <strong>VRS</strong> default settings have been carefully chosen to ensure that <strong>VRS</strong> excels with awide range of documents without requiring adjustments. In the day-to-day use of<strong>VRS</strong>, the default settings may inadvertently be altered. From the ScannerConfiguration Utility, you can use the Restore <strong>VRS</strong> Defaults function to restore the<strong>VRS</strong> default settings for the selected device <strong>and</strong> set it as the default <strong>VRS</strong> scan source.80 <strong>VRS</strong> <strong>Installation</strong> <strong>Guide</strong>
Note In earlier versions of <strong>VRS</strong>, the Restore Default Values (RDV) utility was used toreset <strong>VRS</strong> default values. As of <strong>VRS</strong> 4.1, the RDV utility has been discontinued. To restore <strong>VRS</strong> default settings1 From the Scanner Configuration Utility dialog box, use the “Available imagedevices” list to locate the scanner that you have configured for use with <strong>VRS</strong>.2 Select your scanner from the list.3 Click Restore <strong>VRS</strong> Defaults.Note The Restore <strong>VRS</strong> Defaults function is not available unless sources havebeen configured for the selected scanner.Notice that the “Current default scanner” <strong>and</strong> “Current default source” entrieswill be updated at the bottom of the dialog box. When you start <strong>VRS</strong>, you willnotice also that the panels in the <strong>VRS</strong> Adjustment Controls will be updatedwith the original default settings.4 Click Close to exit the Scanner Configuration Utility.<strong>VRS</strong> <strong>Installation</strong> <strong>Guide</strong> 81
82 <strong>VRS</strong> <strong>Installation</strong> <strong>Guide</strong>
<strong>VRS</strong> Non-Interactive ModeIntroductionDuring the installation process, you can set <strong>VRS</strong> to run in non-interactive mode withcertain scanners. This mode is intended for users who do not wish to see the <strong>VRS</strong> userinterface while scanning, even though <strong>VRS</strong> is running in the background.Switching to Interactive ModeIf you have set <strong>VRS</strong> to run in non-interactive mode, you have the option of switchingit back to interactive mode, as explained below. To switch a scanner from non-interactive mode to interactive mode1 Right-click on the <strong>VRS</strong> taskbar icon.2 From the <strong>VRS</strong> taskbar menu, select QC Modes | On Errors, which will havethe effect of turning off non-interactive mode.3 In addition, you may want to use the VirtualReScan Administration Utility toupdate the settings that affect the way that <strong>VRS</strong> responds to hardwareproblems. For more information, refer to Chapter 3 of the <strong>VRS</strong> User’s <strong>Guide</strong>.<strong>VRS</strong> <strong>Installation</strong> <strong>Guide</strong> 83
84 <strong>VRS</strong> <strong>Installation</strong> <strong>Guide</strong>
Using VCDemoIntroductionKofax VCDemo is a demonstration application that you can use to scan images,import images, <strong>and</strong> perform image cleanup operations. VCDemo is included in every<strong>VRS</strong> <strong>and</strong> Adrenaline SCSI scanner controller installation, <strong>and</strong> you can use VCDemofor testing purposes.This chapter gives you an overview of VCDemo <strong>and</strong> explains the VCDemo menus<strong>and</strong> toolbars.Note While VCDemo is ideal for demonstration <strong>and</strong> testing purposes, it is notintended for use in a high-volume scanning environment.<strong>VRS</strong> <strong>Installation</strong> <strong>Guide</strong> 85
Starting VCDemo To start VCDemo1 From the Start menu, navigate to the Kofax <strong>VRS</strong> program folder <strong>and</strong> selectVCDemo. The VCDemo application will display (Figure 28).Menu barToolbarViewingarea,containingtwo viewwindowsFigure 28. Main Screen for VCDemoStatus line2 If you want to scan or import images from disk, do the following:a To scan, make sure your scanner is connected <strong>and</strong> powered on. SelectSource | Scanner, select a scanner source, <strong>and</strong> click OK.b To import images from disk, select Source | File Import. Select an importsource <strong>and</strong> click OK.86 <strong>VRS</strong> <strong>Installation</strong> <strong>Guide</strong>
3 If you want to display an image (a source device is not required), selectFile | Open. Select a file from the Open dialog box <strong>and</strong> click OK.4 Use the toolbar <strong>and</strong> menus available on the sample application’s main screento select the desired options for your operation. Then, process your images asdesired. For example:a If you are scanning, you can select Source | Properties to select variousscanner settings. Then, load a batch of pages in your scanner <strong>and</strong> selectSource | Process Batch to process the batch.b If you are importing images from disk, you can select Source | Properties toselect various device options <strong>and</strong> select Source | Process Batch. Then, selecta file from the Open dialog box <strong>and</strong> click OK.c If you are displaying an image, you can select File | Print to print theimage.You can use any available option from the toolbar <strong>and</strong> menus. Options that arenot available for a particular operation will be grayed. The toolbar <strong>and</strong> menusare described in more detail on the following pages.<strong>VRS</strong> <strong>Installation</strong> <strong>Guide</strong> 87
ToolbarYou can use the buttons on the VCDemo toolbar to perform various operations. Thetoolbar provides quick access to some frequently used menu items.Open fileSave fileDisplay Scanner Properties dialog boxDisplay Bar Code Properties dialog boxDisplay Deskew Properties dialog boxProcess pageProcess batchStop scanningFigure 29. VCDemo ToolbarOpen first pageOpen previous pageAbout VCDemoOpen last pageOpen next page88 <strong>VRS</strong> <strong>Installation</strong> <strong>Guide</strong>
File MenuYou can use the options on the File menu to perform file management tasks <strong>and</strong> toexit VCDemo.Use these options to open, close, <strong>and</strong> save images.Use these options to load or save .INI file settings.Use this option to select a write mode for a multi-page destinationdocument. You can choose Overwrite, Insert, or Append. (Yourstorage filter must support multi-page documents.)Use this option to select units for certain scan <strong>and</strong> imageprocessing operations. You can choose English, Metric, or Pixels.Use these options to select the path, file name, <strong>and</strong> storage filterto use when saving images (saving to PDF format is supported).Use these options to print your images.Use this option to see a list of the last four recently opened files.Figure 30. VCDemo File MenuUse this option to exit VCDemo.<strong>VRS</strong> <strong>Installation</strong> <strong>Guide</strong> 89
Source MenuYou can use the options on the Source menu to select a scanner or import source fromthe sources you configured with the Scanner Configuration Utility, process one ormore images, <strong>and</strong> to set properties for the operation.Use these options to select a source.Figure 31. VCDemo Source MenuUse these options to process a single image or a batch, or to stopan operation.These options display source settings dialog boxes. Use them toset scanner or import settings.Use this option to enable background processing.Use these options to display images as they are processed.Use this option to reset your engine.90 <strong>VRS</strong> <strong>Installation</strong> <strong>Guide</strong>
View MenuYou can use the options on the View menu to perform various display operations,such as rotating or scaling an image. These features adjust the image for displaypurposes only, <strong>and</strong> do not affect the stored image. In addition to the options on theView menu, you can use the left mouse button to zoom on an image. If the scaledimage does not fit completely in the window, you can use the right mouse button topan the image.Use these options to toggle the display of the toolbar <strong>and</strong>status bar.Use these options to display the Analysis window, which listsresults of various operations.Use these options to open two display windows <strong>and</strong> togglebetween them.Use this option to display a specific page from a multi-pagedocument.This option opens a dialog box from which you can applysettings such as rotation <strong>and</strong> image scaling.Use these options to scale the displayed image.Figure 32. VCDemo View MenuUse this option to toggle the “correct aspect ratio” feature.This feature is useful for enhancing the display of images withdifferent horizontal <strong>and</strong> vertical DPIs (such as fax images).<strong>VRS</strong> <strong>Installation</strong> <strong>Guide</strong> 91
Imaging MenuThe options on the Imaging menu may be grayed if you do not have the AdrenalineImage Processing Engine (AIPE), which supports image processing. If you do haveAIPE installed, you can use the Imaging menu to select image processing features,such as bar code <strong>and</strong> patch code recognition, including color patch code recognition<strong>and</strong> color deskew. Other options can be used to enable image cleanup features such asblack border removal, line removal, <strong>and</strong> speckle removal. You can use these featuresto remove unwanted borders, lines, or speckles from your images. Doing so willimprove OCR recognition <strong>and</strong> reduce your file sizes.Note Items on the Imaging menu are available only when a source device configuredfor image processing is selected.The Imaging menu also includes two options that offer specialty features:• Demo Image Markup – This option demonstrates annotating your imagesas they are scanned. It adds a time/date stamp to the top left corner of yourimages.• Auto Endorse/Annotate Properties – This option demonstrates the annotation<strong>and</strong> endorsement feature. To use this option, your scanner must be capable ofendorsing images. In addition, Kofax must support the scanner as endorserenabled.To view a list of supported scanners that are capable of endorsing, usethe Scanner Configurator on the Kofax Web site at www.kofax.com.92 <strong>VRS</strong> <strong>Installation</strong> <strong>Guide</strong>
Each of these options displays a setup dialog box forimage processing <strong>and</strong> cleanup features. You can usethese dialog boxes to enable one or more of the features<strong>and</strong> select the desired settings. Units for some of themeasurements that you can select are controlled by thepreferences set with the Units option on the File menu.Figure 33. VCDemo Imaging MenuHelp MenuUse these options to display the Batch Separate dialogbox, to annotate images with a time/date stamp, or toendorse pages as they are scanned.You can use options on the Help menu to display information about VCDemo.Figure 34. VCDemo Help MenuUse these options to display information about VCDemo (such aswhich versions of the ImageControls ActiveX custom controls are used)<strong>and</strong> to display information about ImageControls, including whichengines are available <strong>and</strong> revisions levels for certain modules.<strong>VRS</strong> <strong>Installation</strong> <strong>Guide</strong> 93
94 <strong>VRS</strong> <strong>Installation</strong> <strong>Guide</strong>
IndexAActivationlicense, 26without Internet connection, 35Adrenaline Image Processing Engine(AIPE),6,92Adrenaline SCSI scanner controller, 66installation, 65requirements, 11software installation, 14Ascent Capture, 10, 69Attachingscanner, 45Automatic update checking, 51CCertified interfaces, 9Certified scanner controllers, 9Certified scanners, 11Certified vs. non-certified scanners, 3Checking for product updates, 51Color deskew, 92Color patch code recognition, 92Compatible scanners, 3, 77Component Installers, 5, 24Configurator, scanner, 11Connectionscanner, 47Controllersscanner, 9, 44DDeactivationlicense, 73, 74without Internet connection, 74Demonstration mode, 17, 20, 32, 33Device eventsdisabling, 47Documentation, ixEEvaluation mode, 32FFireWireconsiderations, 8driver installation, 46installations, 46interface, 9<strong>VRS</strong> <strong>Installation</strong> <strong>Guide</strong> 95
IImageControls applicationstesting with <strong>VRS</strong>, 58<strong>Installation</strong> sequence, 14InstallingAdrenaline SCSI scanner controller, 65FireWire drivers, 46scan application, 50SCSI scanner controllers, 44TWAIN drivers, 45USB drivers, 46<strong>VRS</strong> software, 14Interfaces, 9ISISconsiderations, 8testing applications with <strong>VRS</strong>, 58KKofax Scanner ConfigurationUtility, 24, 77Kofax scanner configurator, 11LLicenseactivation, 26categories, 2deactivation, 73, 74demonstration mode, 17, 20, 32, 33evaluation mode, 32registration, 29, 38License code, 27MMicrosoft .NET framework, 7, 72NNon-certified scanners, 3, 68Non-interactive mode, 24, 83OOperating systems, 9PPages per minute, 2<strong>Product</strong> updates, 51RRecommended system requirements, 7Registrationlicense, 29, 38without Internet connection, 40Removing <strong>VRS</strong>, 69SScan applicationinstalling, 5096 <strong>VRS</strong> <strong>Installation</strong> <strong>Guide</strong>
Scan sourceAdrenaline scanner controller, 68VirtualReScan, 58Scanner Configuration Utility, 24, 77Scanner configurator, 11Scanner connectionverifying, 47Scanner controllers, 9, 44Scanner throughput, 2Scannerscertified, 3, 11compatible, 3non-certified, 3SCSI scanner controllers, 44Adrenaline, 66certified, 9installation, 14<strong>Support</strong> options, xSystem requirements, 7TTechnical support, xTesting <strong>VRS</strong>with ImageControls applications, 58with ISIS applications, 60with TWAIN applications, 62Throughput, scanner, 2Training, ixTWAINconsiderations, 8installations, 45, 62testing applications with <strong>VRS</strong>, 62UUninstalling <strong>VRS</strong>, 69Upgrading <strong>VRS</strong>, 14USB considerations, 8USB driversinstalling, 46USB installations, 46USB interface, 9V<strong>VRS</strong>Component Installers, 5, 24deactivating license, 73installation sequence, 14license deactivation, 74removing, 69testing, 57testing with ImageControlsapplications, 58testing with ISIS applications, 58testing with VCDemo, 58uninstalling, 69upgrading, 14<strong>VRS</strong> <strong>Installation</strong> <strong>Guide</strong> 97
using with Microsoft Office DocumentImaging, 62using with Microsoft Office DocumentScanning, 62using with TWAIN applications, 62<strong>VRS</strong> Basic, 2, 27<strong>VRS</strong> for Desktop Scanners, 2<strong>VRS</strong> for <strong>Product</strong>ion Scanners, 2<strong>VRS</strong> for Workgroup Scanners, 2<strong>VRS</strong> license categories, 2<strong>VRS</strong> Professional features, 2, 3WWindows 2000 Professional, 9Windows XP Professional, 998 <strong>VRS</strong> <strong>Installation</strong> <strong>Guide</strong>