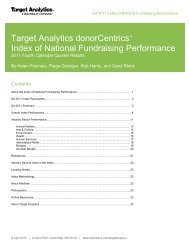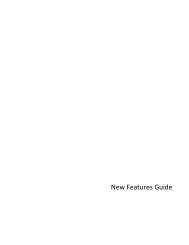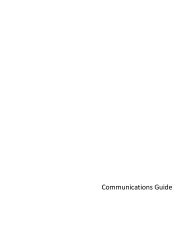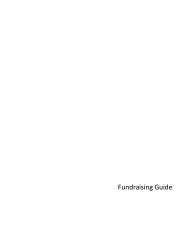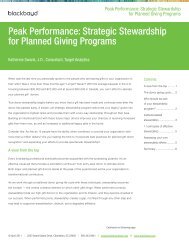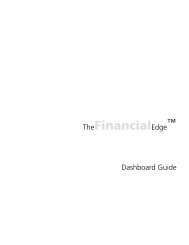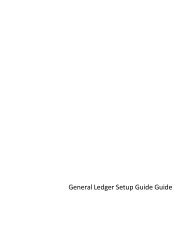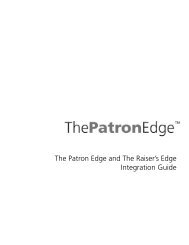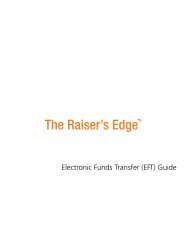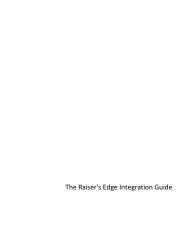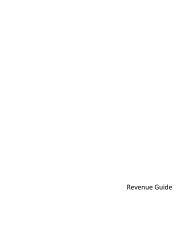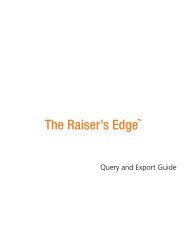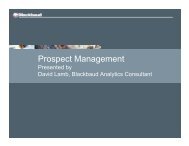The Patron Edge Barcode Scanning Guide - Blackbaud, Inc.
The Patron Edge Barcode Scanning Guide - Blackbaud, Inc.
The Patron Edge Barcode Scanning Guide - Blackbaud, Inc.
You also want an ePaper? Increase the reach of your titles
YUMPU automatically turns print PDFs into web optimized ePapers that Google loves.
<strong>Barcode</strong> <strong>Scanning</strong> <strong>Guide</strong>
111011©2011 <strong>Blackbaud</strong>, <strong>Inc</strong>. This publication, or any part thereof, may not be reproduced or transmitted in anyform or by any means, electronic, or mechanical, including photocopying, recording, storage in aninformation retrieval system, or otherwise, without the prior written permission of <strong>Blackbaud</strong>, <strong>Inc</strong>.<strong>The</strong> information in this manual has been carefully checked and is believed to be accurate. <strong>Blackbaud</strong>, <strong>Inc</strong>.,assumes no responsibility for any inaccuracies, errors, or omissions in this manual. In no event will<strong>Blackbaud</strong>, <strong>Inc</strong>., be liable for direct, indirect, special, incidental, or consequential damages resulting fromany defect or omission in this manual, even if advised of the possibility of damages.In the interest of continuing product development, <strong>Blackbaud</strong>, <strong>Inc</strong>., reserves the right to make improvementsin this manual and the products it describes at any time, without notice or obligation.All <strong>Blackbaud</strong> product names appearing herein are trademarks or registered trademarks of <strong>Blackbaud</strong>, <strong>Inc</strong>.All other products and company names mentioned herein are trademarks of their respective holder.PE<strong>Barcode</strong><strong>Scanning</strong><strong>Guide</strong>-2011
ContentsWIRED BARCODE SCANNING IN THE PATRON EDGE . . . . . . . . . . . . . . . . . . . . . . . . . . . . 1Prepare for Wired <strong>Barcode</strong> <strong>Scanning</strong> . . . . . . . . . . . . . . . . . . . . . . . . . . . . . . . . . . . . . . . . . . . . . . . . . . . . . 2Define Ticket <strong>Barcode</strong>s . . . . . . . . . . . . . . . . . . . . . . . . . . . . . . . . . . . . . . . . . . . . . . . . . . . . . . . . . . . . . . . . 2Define Membership <strong>Barcode</strong>s . . . . . . . . . . . . . . . . . . . . . . . . . . . . . . . . . . . . . . . . . . . . . . . . . . . . . . . . . . 5Define Coupon <strong>Barcode</strong>s . . . . . . . . . . . . . . . . . . . . . . . . . . . . . . . . . . . . . . . . . . . . . . . . . . . . . . . . . . . . . . 8Configure <strong>Barcode</strong> Administration Settings . . . . . . . . . . . . . . . . . . . . . . . . . . . . . . . . . . . . . . . . . . . . . . . 9Activate <strong>Barcode</strong> <strong>Scanning</strong> . . . . . . . . . . . . . . . . . . . . . . . . . . . . . . . . . . . . . . . . . . . . . . . . . . . . . . . . . 10Set Company Parameters for Generating Membership <strong>Barcode</strong>s . . . . . . . . . . . . . . . . . . . . . . . . . . 11Set <strong>Barcode</strong> Validity and <strong>Scanning</strong> Intervals for Shows . . . . . . . . . . . . . . . . . . . . . . . . . . . . . . . . . . 12Define <strong>Barcode</strong> Scanners . . . . . . . . . . . . . . . . . . . . . . . . . . . . . . . . . . . . . . . . . . . . . . . . . . . . . . . . . . 14Define Ticket <strong>Scanning</strong> Rules . . . . . . . . . . . . . . . . . . . . . . . . . . . . . . . . . . . . . . . . . . . . . . . . . . . . . . . 15Define Membership <strong>Scanning</strong> Rules . . . . . . . . . . . . . . . . . . . . . . . . . . . . . . . . . . . . . . . . . . . . . . . . . . 17Prepare for Membership Ticket <strong>Scanning</strong> . . . . . . . . . . . . . . . . . . . . . . . . . . . . . . . . . . . . . . . . . . . . . 18Configure <strong>The</strong> <strong>Patron</strong> <strong>Edge</strong> to Scan Raiser’s <strong>Edge</strong> Membership <strong>Barcode</strong>s . . . . . . . . . . . . . . . . . . . 20Configure User Profiles for <strong>Scanning</strong> . . . . . . . . . . . . . . . . . . . . . . . . . . . . . . . . . . . . . . . . . . . . . . . . . 21Configure Wired Scanners . . . . . . . . . . . . . . . . . . . . . . . . . . . . . . . . . . . . . . . . . . . . . . . . . . . . . . . . . . 22Configure Prefix and Suffix Settings for Scanners . . . . . . . . . . . . . . . . . . . . . . . . . . . . . . . . . . . . . . . 23Scan Tickets . . . . . . . . . . . . . . . . . . . . . . . . . . . . . . . . . . . . . . . . . . . . . . . . . . . . . . . . . . . . . . . . . . . . . . . . 24Scan Tickets for Access Control . . . . . . . . . . . . . . . . . . . . . . . . . . . . . . . . . . . . . . . . . . . . . . . . . . . . . . . . 24Scan Tickets for Refunds and Exchanges . . . . . . . . . . . . . . . . . . . . . . . . . . . . . . . . . . . . . . . . . . . . . . . . . 27Scan Membership Cards . . . . . . . . . . . . . . . . . . . . . . . . . . . . . . . . . . . . . . . . . . . . . . . . . . . . . . . . . . . . . . 35Scan Membership Cards for Access Control . . . . . . . . . . . . . . . . . . . . . . . . . . . . . . . . . . . . . . . . . . . . . . 36Scan Membership Cards to Display Member Information . . . . . . . . . . . . . . . . . . . . . . . . . . . . . . . . . . 39Scan Membership Cards in CRM . . . . . . . . . . . . . . . . . . . . . . . . . . . . . . . . . . . . . . . . . . . . . . . . . . . . 39Scan Membership Cards from the General Admission Sales Screen . . . . . . . . . . . . . . . . . . . . . . . . 40Scan Coupons . . . . . . . . . . . . . . . . . . . . . . . . . . . . . . . . . . . . . . . . . . . . . . . . . . . . . . . . . . . . . . . . . . . . . . 42Scan Coupons on the Standard Sales Screen . . . . . . . . . . . . . . . . . . . . . . . . . . . . . . . . . . . . . . . . . . . . . 42Scan Coupons on the General Admission Sales Screen . . . . . . . . . . . . . . . . . . . . . . . . . . . . . . . . . . . . . 43WIRELESS BARCODE SCANNING IN THE PATRON EDGE . . . . . . . . . . . . . . . . . . . . . . . . . 45Prepare for Wireless <strong>Barcode</strong> <strong>Scanning</strong> . . . . . . . . . . . . . . . . . . . . . . . . . . . . . . . . . . . . . . . . . . . . . . . . . . 46Install and Configure Access Control . . . . . . . . . . . . . . . . . . . . . . . . . . . . . . . . . . . . . . . . . . . . . . . . . . . . 46Process Summary Checklist . . . . . . . . . . . . . . . . . . . . . . . . . . . . . . . . . . . . . . . . . . . . . . . . . . . . . . . . . . . 46Install the Wireless <strong>Scanning</strong> Application . . . . . . . . . . . . . . . . . . . . . . . . . . . . . . . . . . . . . . . . . . . . . . . . 47Configure Administration Settings for Wireless <strong>Scanning</strong> . . . . . . . . . . . . . . . . . . . . . . . . . . . . . . . . . . . 53Activate <strong>Barcode</strong> <strong>Scanning</strong> . . . . . . . . . . . . . . . . . . . . . . . . . . . . . . . . . . . . . . . . . . . . . . . . . . . . . . . . . 53Set <strong>Barcode</strong> Validity and <strong>Scanning</strong> Intervals for Shows . . . . . . . . . . . . . . . . . . . . . . . . . . . . . . . . . . 54Define <strong>Barcode</strong> Scanners . . . . . . . . . . . . . . . . . . . . . . . . . . . . . . . . . . . . . . . . . . . . . . . . . . . . . . . . . . 57Define Ticket <strong>Scanning</strong> Rules . . . . . . . . . . . . . . . . . . . . . . . . . . . . . . . . . . . . . . . . . . . . . . . . . . . . . . . 58
Define Membership <strong>Scanning</strong> Rules . . . . . . . . . . . . . . . . . . . . . . . . . . . . . . . . . . . . . . . . . . . . . . . . . 59Prepare for Membership Ticket <strong>Scanning</strong> . . . . . . . . . . . . . . . . . . . . . . . . . . . . . . . . . . . . . . . . . . . . . 61Configure <strong>The</strong> <strong>Patron</strong> <strong>Edge</strong> to Scan Raiser’s <strong>Edge</strong> Membership <strong>Barcode</strong>s . . . . . . . . . . . . . . . . . . . 62Configure a Wireless Device for <strong>Barcode</strong> <strong>Scanning</strong> . . . . . . . . . . . . . . . . . . . . . . . . . . . . . . . . . . . . . . . . 63Use the <strong>Scanning</strong> Application . . . . . . . . . . . . . . . . . . . . . . . . . . . . . . . . . . . . . . . . . . . . . . . . . . . . . . . . . 65Troubleshoot Wireless <strong>Barcode</strong> <strong>Scanning</strong> . . . . . . . . . . . . . . . . . . . . . . . . . . . . . . . . . . . . . . . . . . . . . . . . 68BARCODE SCANNING REPORTS . . . . . . . . . . . . . . . . . . . . . . . . . . . . . . . . . . . . . . . . . 71Scanned Ticket Data . . . . . . . . . . . . . . . . . . . . . . . . . . . . . . . . . . . . . . . . . . . . . . . . . . . . . . . . . . . . . . . . . 72Non-Scanned Ticket Data . . . . . . . . . . . . . . . . . . . . . . . . . . . . . . . . . . . . . . . . . . . . . . . . . . . . . . . . . . . . . 73Membership Ticket Data . . . . . . . . . . . . . . . . . . . . . . . . . . . . . . . . . . . . . . . . . . . . . . . . . . . . . . . . . . . . . 73INDEX . . . . . . . . . . . . . . . . . . . . . . . . . . . . . . . . . . . . . . . . . . . . . . . . . . . . . . . . . . . 77
chapter1Wired <strong>Barcode</strong> <strong>Scanning</strong>in <strong>The</strong> <strong>Patron</strong> <strong>Edge</strong>Prepare for Wired <strong>Barcode</strong> <strong>Scanning</strong> . . . . . . . . . . . . . . . . . . . . . . . . . . . . . . . . . . . . . . . . . . . . . . . . . 2Define Ticket <strong>Barcode</strong>s . . . . . . . . . . . . . . . . . . . . . . . . . . . . . . . . . . . . . . . . . . . . . . . . . . . . . . . . . . . . . 2Define Membership <strong>Barcode</strong>s . . . . . . . . . . . . . . . . . . . . . . . . . . . . . . . . . . . . . . . . . . . . . . . . . . . . . . . 5Define Coupon <strong>Barcode</strong>s . . . . . . . . . . . . . . . . . . . . . . . . . . . . . . . . . . . . . . . . . . . . . . . . . . . . . . . . . . . 8Configure <strong>Barcode</strong> Administration Settings. . . . . . . . . . . . . . . . . . . . . . . . . . . . . . . . . . . . . . . . . . . . 9Scan Tickets. . . . . . . . . . . . . . . . . . . . . . . . . . . . . . . . . . . . . . . . . . . . . . . . . . . . . . . . . . . . . . . . . . . . . 24Scan Tickets for Access Control . . . . . . . . . . . . . . . . . . . . . . . . . . . . . . . . . . . . . . . . . . . . . . . . . . . . 24Scan Tickets for Refunds and Exchanges . . . . . . . . . . . . . . . . . . . . . . . . . . . . . . . . . . . . . . . . . . . . 27Scan Membership Cards. . . . . . . . . . . . . . . . . . . . . . . . . . . . . . . . . . . . . . . . . . . . . . . . . . . . . . . . . . . 35Scan Membership Cards for Access Control . . . . . . . . . . . . . . . . . . . . . . . . . . . . . . . . . . . . . . . . . . 36Scan Membership Cards to Display Member Information . . . . . . . . . . . . . . . . . . . . . . . . . . . . . . . . 39Scan Coupons . . . . . . . . . . . . . . . . . . . . . . . . . . . . . . . . . . . . . . . . . . . . . . . . . . . . . . . . . . . . . . . . . . . 42Scan Coupons on the Standard Sales Screen . . . . . . . . . . . . . . . . . . . . . . . . . . . . . . . . . . . . . . . . . 42Scan Coupons on the General Admission Sales Screen. . . . . . . . . . . . . . . . . . . . . . . . . . . . . . . . . 43With barcode scanning in <strong>The</strong> <strong>Patron</strong> <strong>Edge</strong>, you can define, print, and scan ticket barcodes. <strong>Scanning</strong>barcodes provides quick and efficient access control for events and shows. This scanning functionality isalso helpful in expediting ticket refunds and exchanges. You can also define, print, and scan membershipbarcodes. You can print barcodes on membership cards you generate or that you purchase from anoutside vendor. <strong>Scanning</strong> membership barcodes provides an efficient method of access control formembers attending an event or show. Membership scanning also helps streamline the membershipinformation look-up process and expedites general admissions sales transactions. In addition to ticketsand membership cards, you can also scan coupons during sales processes. For more information, see“Define Coupon <strong>Barcode</strong>s” on page 8.
2 CHAPTE R 1<strong>The</strong> <strong>Patron</strong> <strong>Edge</strong> provides barcode scanning capability using wired devices. <strong>Barcode</strong> scanning usingwireless devices is available only with the optional module Access Control, which requiresimplementation services. If your organization is interested in Access Control and wireless barcodescanning, please send an information request to solutions@blackbaud.com. For more information aboutwireless scanning, see “Wireless <strong>Barcode</strong> <strong>Scanning</strong> in <strong>The</strong> <strong>Patron</strong> <strong>Edge</strong>” on page 45.For membershipscanning to work, the program must recognize the membership barcodes. For example, membershipnumbers generated from <strong>The</strong> <strong>Patron</strong> <strong>Edge</strong> are automatically recognized. However, if <strong>The</strong> Raiser’s <strong>Edge</strong>generates your membership cards and numbers, you must configure the program to recognize thosenumbers when scanned. If your organization uses a third party to generate membership cards andnumbers, you will need a custom-developed solution to successfully scan membership barcodes. Forinformation about obtaining a custom solution, please send an information request tosolutions@blackbaud.com.Prepare for Wired <strong>Barcode</strong> <strong>Scanning</strong><strong>The</strong>re are multiple tasks to complete when preparing to use barcode scanning in <strong>The</strong> <strong>Patron</strong> <strong>Edge</strong>. First,we recommend that you review your current business processes and examine how implementingbarcode scanning will change those processes. For example, consider these questions.• Will you use both ticket and membership scanning?• What sales and access points should have scanners?• For ticket scanning and access control, do you want to limit validation capabilities per event, scanner,and date range?• Are your tickets and membership cards printed from <strong>The</strong> <strong>Patron</strong> <strong>Edge</strong> or from an outside source?Note: This guide provides information about setting up, printing, and scanning barcodes for ticketsand membership cards. <strong>The</strong> audience for this document varies. <strong>The</strong> setup and preparation tasks areintended for an administrator, while the actual scanning procedures are intended for box officeemployees.In addition to reviewing your processes and considering implementation options, you must acquirecompatible hardware, define barcodes, and configure various Administration settings.Note: Wired barcode scanning in <strong>The</strong> <strong>Patron</strong> <strong>Edge</strong> works with any PS/2 compatible barcode scanningdevice. However, you may be required to program the device to enable compatibility.Define Ticket <strong>Barcode</strong>sTo scan tickets in <strong>The</strong> <strong>Patron</strong> <strong>Edge</strong>, the ticket documents must display the appropriate barcode. Thissection provides specific information about defining the required barcode.For ticket barcode scanning, you access the Document Designer in Administration and add the requiredbarcode to your ticket document. Once added, the program prints this unique barcode on each ticketsold.With the Document Designer, you can select the location of the barcode on a ticket document and resizeand rotate the code as needed until it fits properly. <strong>The</strong> default barcode format is Code 39, also knownas Code 3 of 9, cannot be changed. Code 39 is an alphanumeric barcode that encodes 43 characters; 0-9,A-Z, minus symbol, plus symbol, forward slash, space, decimal point, dollar sign and percent symbol. Formore information about building tickets using the Document Designer, see the Document Design <strong>Guide</strong>.
Define ticket barcodes1. Access Administration and expand the Document Design folder.WIRED BARCODE SCANNING IN T H E PATRO N EDGE 32. Double-click Ticket Design. <strong>The</strong> Document Designer screen appears.3. Access the File menu and select Open Printer Document. <strong>The</strong> Load Printer document screenappears.
4 CHAPTE R 14. In the Document Name field, select the ticket document for which you are adding the barcodeand click OK. <strong>The</strong> document appears.5. In the list on the left side of the screen, select <strong>Barcode</strong> and drag it onto the document, placing itwhere you want the code to appear on the ticket. To adjust the size, click <strong>Barcode</strong>, hover thecursor over an edge, and drag it.Note: <strong>The</strong> <strong>Barcode</strong> field in the Document Designer is not related to coupon barcodes and cannot beconfigured to display a coupon barcode. Instead, you can use a standard Label field to add a couponcode to a document. For more information about configuring coupons, see the Coupons chapter ofthe Box Office Setup <strong>Guide</strong>.
WIRED BARCODE SCANNING IN T H E PATRO N EDGE 56. To view a number of configuration options that determine how the code appears, right-click<strong>Barcode</strong>. A shortcut menu appears.7. To change the orientation of the barcode from horizontal to vertical, select Rotate and either 90°cw or 90° ccw.8. To display the barcode representation on the ticket document instead of the placeholder, selectShow As Bar Code.9. To save the format selection and return to the Document Designer, click OK.Define Membership <strong>Barcode</strong>sTo scan membership cards in <strong>The</strong> <strong>Patron</strong> <strong>Edge</strong>, the membership card documents must display theappropriate barcode. This section provides specific information about defining the required barcodetype.If you are integrated with <strong>The</strong> Raiser’s <strong>Edge</strong>, you must decide whether to generate membership cardsfrom <strong>The</strong> Raiser’s <strong>Edge</strong> or <strong>The</strong> <strong>Patron</strong> <strong>Edge</strong> and make this a standardized part of your businesspractices. Although a successful integration will recognize scanned membership cards from eithersystem, you must generate those cards from one system or the other. If a patron needs to reprint amembership card, it must be reprinted from the program where it was initially generated.When defining barcodes for membership cards, there are several possibilities depending on how yourorganization produces the actual membership cards.• Membership Cards Generated in <strong>The</strong> <strong>Patron</strong> <strong>Edge</strong> - If <strong>The</strong> <strong>Patron</strong> <strong>Edge</strong> generates your membershipcards, you define the code by simply accessing the Document Designer and adding the requiredmembership barcode to your membership card design. This unique barcode is then generated witheach membership purchased and printed on each membership card. When scanned, <strong>The</strong> <strong>Patron</strong> <strong>Edge</strong>recognizes and processes the barcode.
6 CHAPTE R 1• Membership Cards Generated in <strong>The</strong> Raiser’s <strong>Edge</strong> - If <strong>The</strong> Raiser’s <strong>Edge</strong> generates your membershipcards using the default 15-character format, you must configure the program to recognize them. Formore information, see “Configure <strong>The</strong> <strong>Patron</strong> <strong>Edge</strong> to Scan Raiser’s <strong>Edge</strong> Membership <strong>Barcode</strong>s” onpage 20.If you generate membership cards in <strong>The</strong> Raiser’s <strong>Edge</strong> but you are not using the default 15-characterformat, you will need a custom-developed solution to successfully scan membership barcodes. Forinformation about obtaining a custom solution, please send an information request tosolutions@blackbaud.com.Note: To generate membership cards from <strong>The</strong> Raiser’s <strong>Edge</strong>, you must have the optional moduleMembership Management.For more information about membership cards generated from <strong>The</strong> Raiser’s <strong>Edge</strong>, see theMembership Cards section of the Mail <strong>Guide</strong> for <strong>The</strong> Raiser’s <strong>Edge</strong>.• Non-System Membership Cards - If your organization uses a third party to generate membership cardsand numbers, you will need a custom-developed solution to successfully scan membership barcodes.For information about obtaining a custom solution, please send an information request tosolutions@blackbaud.com. Define membership barcodesThis procedure is for defining a barcode for membership cards generated from <strong>The</strong> <strong>Patron</strong> <strong>Edge</strong>.1. Access Administration and expand the Document Design folder.2. Double-click Ticket Design. <strong>The</strong> Document Designer screen appears.3. Access the File menu and select Open Printer Document. <strong>The</strong> Load Printer document screenappears.
WIRED BARCODE SCANNING IN T H E PATRO N EDGE 74. In the Document Name field, select the membership card document for which you are addingthe barcode and click OK. <strong>The</strong> document appears.5. In the list on the left side of the screen, select and drag <strong>Barcode</strong> onto the document and place itwhere you want the code to appear on the ticket. You can adjust the size by clicking <strong>Barcode</strong>,hovering the cursor over an edge, and dragging it.Note: <strong>The</strong> <strong>Barcode</strong> field in the Document Designer is not related to coupon barcodes and cannot beconfigured to display a coupon barcode. Instead, you can use a standard Label field to add a couponcode to a document. For more information about configuring coupons, see the Coupons chapter ofthe Box Office Setup <strong>Guide</strong>.
8 CHAPTE R 16. To view a number of configuration options that determine how the code appears, right-click<strong>Barcode</strong>. A shortcut menu appears.7. To change the orientation of the barcode from horizontal to vertical, select Rotate and either 90°cw or 90° ccw.8. To display the barcode representation on the membership card document instead of theplaceholder, select Show As Bar Code.9. To save the format selection and return to the Document Designer, Click OK.Define Coupon <strong>Barcode</strong>sWhen you set up and configure coupons in <strong>The</strong> <strong>Patron</strong> <strong>Edge</strong>, you can select to use a system-generatedID or you can manually enter a user-defined ID. Both coupon ID types can be printed as barcodes thatcan be scanned during sales transactions and applied to the basket. For more information aboutconfiguring coupons, see the Coupons chapter of the Box Office Setup <strong>Guide</strong>.If your intent is to generate coupon codes that can be printed as barcodes in newspaper or magazineads, tourist brochures, or other marketing correspondence intended for customers to bring into the boxoffice, you can use either system-generated IDs or user-defined IDs when creating a coupon batch.However, if your box office does not have scanners, it may be beneficial to create user-defined couponIDs as they can be shorter and therefore easier to enter manually.
WIRED BARCODE SCANNING IN T H E PATRO N EDGE 9Both the system generated IDs and the user-defined IDs must unique. If your organization createsuser-defined IDs, you should retain a list of all user-defined IDs that have been used. After an ID isgenerated, you can include it in promotional ads and mailings by simply converting the ID to a barcodeusing a word processing application. Depending on your organization, you may simply pass the ID on toyour marketing team to convert it to a barcode and add to advertisements, brochures, or othermarketing materials being designed.Warning: If your organization plans to circulate a coupon ID as a barcode that can be scanned at thebox office or used online and at kiosks, you must print the barcode with the barcode numeric oralphanumeric characters intact. Users purchasing tickets online or at a kiosk can then enter thecharacters to receive the coupon benefit. It is important to note that <strong>The</strong> <strong>Patron</strong> <strong>Edge</strong> Onlinesupports alphanumeric characters while <strong>The</strong> <strong>Patron</strong> <strong>Edge</strong> Kiosk supports only numeric characters.Additionally, you can add a coupon to various documents generated from <strong>The</strong> <strong>Patron</strong> <strong>Edge</strong> using theDocument Designer. For example, your organization may want to print a coupon barcode on a receipt(assuming your receipt printer is capable of printing barcodes), confirmation email message,merchandise document, voucher, or other system document. If this is this case, you can open adocument in the Document Designer, drag a Label field on to the document and enter the numericcoupon ID in the field. Next, to display the code on the document as a barcode, right-click on the fieldand select Show As Bar Code. For more information about using the Document Designer, see theDocument Design <strong>Guide</strong>.Configure <strong>Barcode</strong> Administration SettingsBefore you can scan tickets, membership cards, and coupons in <strong>The</strong> <strong>Patron</strong> <strong>Edge</strong>, you must activate thescanning functionality and configure administration settings for the scanners you use. For ticket andmembership barcode scanning, you must also define specific scanning rules.Some preparation tasks do not apply to all organizations, for example, you must configure non-programbarcodes only if you generate barcodes outside of <strong>The</strong> <strong>Patron</strong> <strong>Edge</strong> and <strong>The</strong> Raiser’s <strong>Edge</strong>. Eachpreparation task appears in this section along with procedures. Activate barcode scanning. This is a required task for all scanning. Set the company parameters related to generating membership barcodes. This is a required task ifyou are generating membership barcodes. Set barcode validity and scanning intervals for shows. This is a required task if you are scanningtickets. Define barcode scanners. This is a required task for all scanning. Define ticket scanning rules. This is a required task if you are scanning tickets. Define membership scanning rules. This is a required task if you are scanning memberships. Prepare for membership ticket scanning. This is a required task if you generate ticket records whenscanning membership cards for access control. Configure <strong>The</strong> <strong>Patron</strong> <strong>Edge</strong> to scan the default 15-character Raiser’s <strong>Edge</strong> membership barcode. Thisis a required task only if your organization uses membership cards generated from <strong>The</strong> Raiser’s <strong>Edge</strong>with the default 15 character format. Configure user profiles for scanning. This is a required task for all scanning. Configure wired scanners. This is a required task for all scanning.
10 CHAPTE R 1 Configure prefix and suffix settings for your scanners. This is a required task if your scanners cannotbe programmed for compatibility with the default prefix and suffix.Activate <strong>Barcode</strong> <strong>Scanning</strong>In preparation for using barcode scanning, you must access the Company Table in Administration and setthe value for “System <strong>Barcode</strong> Activated” to Yes. This enables the program to generate barcodes whentickets and memberships are purchased. Activate barcode scanning1. Access Administration and expand the System Set Up folder.2. Double-click Company. <strong>The</strong> Maintain Company Table screen appears.3. On the General tab, locate the System <strong>Barcode</strong> Activated option.4. Mark Yes to activate barcodes in <strong>The</strong> <strong>Patron</strong> <strong>Edge</strong>. If you mark this option No, the program doesnot generate barcodes for tickets and memberships, regardless of other settings.Note: <strong>The</strong> <strong>Barcode</strong> generation function field changes only when you implement programcustomizations. If you use the standard scanning functionality, you should leave the program defaultvalue, which is “1”. This number identifies the stored procedure in the database used for barcodescanning.5. After activating barcodes, click OK to save the setting. A confirmation message appears.6. Click OK again.7. To close the Maintain Company Table screen and return to Administration, click Back.
WIRED BARCODE SCANNING IN T H E PATRO N EDGE 11Set Company Parameters for Generating Membership <strong>Barcode</strong>sIf you are generating membership barcodes, you can set a company parameter in Administration thatdetermine whether barcodes are generated only when membership cards are printed and whether newbarcodes are generated when memberships are renewed. Set company parameters for generating membership barcodes1. Access Administration and expand the System Set Up folder.2. Double-click Company. <strong>The</strong> Maintain Company Table screen appears.3. Select the General tab.4. Locate the Generate Subscription <strong>Barcode</strong> On Printing field. This setting allows you to delay thecreation of new membership barcodes until membership cards are printed. It is especially helpfulif your organization solicits and processes renewals in advance of membership expiration. If youmark Yes, a membership barcode must be printed in order for it to be recorded in the <strong>Barcode</strong>sdatabase table. If you mark No, membership barcodes are added to the <strong>Barcode</strong>s database tablewhen generated and not as a result of printing.5. Locate the Create new barcode on subscription renewal field. This setting controls whether anew barcode is created when a membership is renewed. To generate a new membershipbarcode with each renewal, mark Yes. To disallow the creation of new barcodes whenmemberships are renewed, mark No.6. To save the settings, click OK. A confirmation message appears.7. Click OK again.8. To close the Maintain Company Table screen and return to Administration, click Back.
12 CHAPTE R 1Set <strong>Barcode</strong> Validity and <strong>Scanning</strong> Intervals for ShowsFor each show, multiple settings control the validity of a ticket barcode. In Administration, you canaccess each show and determine whether to allow ticket barcode scanning. If allowed, you can enter aspecific number of days it is valid, a range of valid dates, and an expiration date.You can also designate whether the tickets should be scanned on the show or event level. If yourorganization generally sells reserved seating tickets, the “By Event” setting is typically used because thetickets are valid for a specific event performance. If you select “By Event”, the program ignores the<strong>Barcode</strong> Valid Days, <strong>Barcode</strong> Valid From, and <strong>Barcode</strong> Valid To Date fields.If your organization sells admission tickets, the “By Show” setting is typically used because the ticketsare generally not tied to a specific event. Instead, they are used for admission and may be good for anextended period of time until used or they expire.<strong>The</strong>re are many possibilities when setting the barcode validity by show or event. While we mentiontypical scenarios, we recommend reviewing your own business processes to determine the best settingfor your organization. For example, although organizations with a general admission ticket wouldtypically use “By Show”, they may need to configure “By Event” if they configures their admission byevent. Some organizations may do this to control crowds and limit admission access during specificblocks of time.Additionally, you must designate scanning intervals to determine the amount of time a ticket can bescanned and validated prior to and after a show begins. <strong>The</strong>se intervals are required whether you arescanning tickets on the show or event level. <strong>The</strong> default setting is 60 minutes before and after the showbegins. Using the default as an example, if a ticket is scanned more than 60 minutes before a showbegins or more than 60 minutes after it begins, the scanner displays an error message that reads“Unable to Find Matching Event” or “Ticket Outdated.” Set barcode validity and scanning intervals for shows1. Access Administration and expand the Events folder.2. Double-click Shows. <strong>The</strong> Administration - Shows screen appears.
WIRED BARCODE SCANNING IN T H E PATRO N EDGE 133. In the grid, double-click the show that will use ticket barcode scanning. <strong>The</strong> Shows - Edit screenappears.Note: <strong>The</strong> settings you enter in the <strong>Barcode</strong> Valid Days, <strong>Barcode</strong> Valid From, <strong>Barcode</strong> Valid To Date,and <strong>Barcode</strong> Check Level fields are generally determined by the types of shows and events for whichyour organization is scanning, as well as your business processes.4. In the <strong>Barcode</strong> Valid Days field, enter the number of days for which the barcode is valid, startingfrom the ticket sale date. If this show is configured as admission to a museum or similar venue,typically the value of this field would be a fairly long period of time, for example, “90” days. Ifyou do not support barcode scanning for this show, enter “0”.5. In the <strong>Barcode</strong> Valid From field, enter the date the barcode is effective. <strong>The</strong> default value is thecurrent date. If you prefer not to set a valid range and would rather the barcode be effective as ofthe ticket sale date, enter 01/01/1900 in this field.6. In the <strong>Barcode</strong> Valid To Date field, enter the barcode expiration date. <strong>The</strong> default value is thecurrent date. If you prefer not to set a valid range and would rather the barcode expire after thenumber of days entered in the <strong>Barcode</strong> Valid Days field passes, enter 01/01/1900 in this field.7. In the <strong>Barcode</strong> Check Level field, select “By Show” to set the barcode validity dates according tothe above parameters. This option is useful for tickets not associated with a specific date, such asadmission tickets to museums or exhibitions. Select “By Event” to indicate that a barcode iseffective only on the day of the respective event and the program ignores the precedingparameters.
14 CHAPTE R 18. In the Interval before event field, you must enter a specific number of minutes prior to the startof an event that tickets can be scanned and validated. This field applies only when “By Event” isselected in the <strong>Barcode</strong> Check Level field. For example, if you want to start scanning tickets twohours before an event starts, you would enter “120” in this field. <strong>The</strong> default setting is 60minutes. If a ticket is scanned outside this duration, the scanner displays an error message thatreads “Unable to Find Matching Event.”Note: If you selected “By Show” in the <strong>Barcode</strong> Check Level field, any duration entered in the Intervalbefore event field is ignored.9. In the Scan After Event Starts field, you must enter a specific number of minutes for which toallow tickets to be scanned and validated after an event starts. This field applies only when “ByEvent” is selected in the <strong>Barcode</strong> Check Level field. For example, if you want to allow tickets tobe scanned and validated for up to an hour and a half after an event has started, you would enter“90” in this field. <strong>The</strong> default setting is 60 minutes. If a ticket is scanned outside this duration, thescanner displays an error message that reads “Ticket Outdated.”Note: If you selected “By Event” in the <strong>Barcode</strong> Check Level field, the number of minutes you enter inthe Scan After Event Starts field must be less than or equal to the event duration. If you selected “ByShow” in the <strong>Barcode</strong> Check Level field, any duration entered in this field is ignored.10. To save the setting and close the show record, click OK.Define <strong>Barcode</strong> ScannersDuring this process, you access Administration and identify each scanner with a unique ID anddescription. Typically, you associate individual scanners with locations in your building or venue. Forexample, you may have scanners at each sales point and each entry or access control location. Define your barcode scanners1. Access Administration and expand the Scan & Validate folder.
WIRED BARCODE SCANNING IN T H E PATRO N EDGE 152. Double-click Scanners List. <strong>The</strong> Administration - Scanners List screen appears.3. On the toolbar, click New. <strong>The</strong> Scanners List - Add New screen appears.4. In the Scanner ID field, enter a numeric value to identify the scanner.5. In the Description field, enter a description to help identify the scanner. This is usually a salespoint or entry location. For example, “Front Door A.”6. In the Status field, select “Active” to activate the scanner for use. To deactivate the scanner,return to this screen and select “Not Active” in this field. <strong>The</strong> default setting is “Active”.7. Click OK.Define Ticket <strong>Scanning</strong> RulesDuring this process, you identify a scanner and determine the events and shows for which the scannercan validate tickets. You can also set a specific period of time that the scanner will be operational andcapable of validating tickets for the specified shows and events.
16 CHAPTE R 1 Define ticket scanning rules1. Access Administration and expand the Scan & Validate folder.2. Double-click Ticket <strong>Scanning</strong> Rules. <strong>The</strong> Administration - Ticket <strong>Scanning</strong> Rules screen appears.3. On the toolbar, click the New button. <strong>The</strong> Ticket <strong>Scanning</strong> Rules - Add New screen appears.4. In the Description field, select the scanner for which you are setting permissions.5. In the Show field, select a show to permit the scanner to validate. To permit the scanner tovalidate all shows, select All.6. In the Event field, select an event to permit the scanner to validate. To permit the scanner tovalidate all events of the selected show, select All. This drop-down list includes only eventsbelonging to the selected show.7. In the Enabled From and Enabled To fields, you can specify a date range for which tickets can bescanned. <strong>The</strong>se settings are especially important for reserved seat venues as they determinewhen patrons with tickets to an event are allowed into the venue and can be scanned.8. To save the rules and return to the Administration - Ticket <strong>Scanning</strong> Rules screen, click OK. <strong>The</strong>rule you just created appears in the grid.
Define Membership <strong>Scanning</strong> RulesWIRED BARCODE SCANNING IN T H E PATRO N EDGE 17During this process, you identify a scanner and determine the events and shows for which the scannercan validate membership cards for entry. You can also set a rule that creates a ticket record when youscan a membership card. Define membership scanning rules1. Access Administration and expand the Scan & Validate folder.2. Double-click Membership <strong>Scanning</strong> Rules. <strong>The</strong> Administration - Membership <strong>Scanning</strong> Rulesscreen appears.3. On the toolbar, click the New button. <strong>The</strong> Membership <strong>Scanning</strong> Rules - Add New screenappears.4. In the Description field, select the scanner for which you are setting permissions.
18 CHAPTE R 15. In the Series field, select the membership for which you are setting permissions. For example,“Individual” or “Lifetime”.6. In the Show field, select a show to permit the scanner to validate. To permit the scanner tovalidate all shows, select “All”. If you intend to create ticket records when a membership card isscanned, you must select a specific show.7. In the Event field, select an event to permit the scanner to validate. To permit the scanner tovalidate all events of the selected show, select “All”. This drop-down list includes only eventsbelonging to the selected show.8. In the Enabled From and Enabled To fields, you can specify a date range for which membershipcards can be scanned. This is typically used for general admission organizations that configureshows and events as admission to their building.Note: If you create a ticket record when scanning membership cards, we recommend you also add aunique “member tickets” user name, sales point, and membership ticket price type to <strong>The</strong> <strong>Patron</strong><strong>Edge</strong> for reporting purposes. For more information, see “Prepare for Membership Ticket <strong>Scanning</strong>” onpage 18.9. To determine whether the program creates a ticket record when you scan a membership card foradmission to an event, access the Create ticket record field and select “Yes” or “No”. Creatingticket records is available only for admission events and shows.If you select “Yes”, the program adds a record to the Tickets database table that captures themember’s attendance. You must also designate a specific show or event for scanning. If youconfigure membership scanning for all shows and events, ticket records are not createdregardless of the setting in the Create ticket record field.10. To save the rules and return to the Administration - Membership <strong>Scanning</strong> Rules screen, click OK.<strong>The</strong> record of the rules you created appears in the grid.Prepare for Membership Ticket <strong>Scanning</strong>If you generate ticket records when scanning membership cards for access control, we recommend thatyou add a unique “membership ticket” user name, sales point, and membership ticket price type inAdministration.By adding unique “membership ticket” characteristics, you can report effectively on tickets generatedand processed from membership card scans. For more information about reporting, see “<strong>Barcode</strong><strong>Scanning</strong> Reports” on page 71.Once you add the unique “membership ticket” characteristics in Administration, you must access theengine configuration screen and designate the member tickets characteristics to use when generatingmembership tickets.
Configure the scanning engine for membership tickets1. Access Administration and expand Scan & Validate.WIRED BARCODE SCANNING IN T H E PATRO N EDGE 192. Double-click Engine Configuration. <strong>The</strong> Engine Configuration - Edit screen appears.Note: <strong>The</strong> Ext. Validation Module and Ext. Validation Configuration fields are used only if you aregenerating your membership numbers from <strong>The</strong> Raiser’s <strong>Edge</strong> or from a third party.3. In the User Name field, select the specific user name to use for member tickets. For example,“Member Scanner”.Note: We recommend that you configure unique “membership ticket” user name, sales point, andmembership ticket price type characteristics in Administration. By adding unique “membershipticket” characteristics, you can report effectively on tickets generated and processed frommembership card scans.4. In the Sales Point field, select the specific sales point added for member tickets. For example,“Member Tickets”.
20 CHAPTE R 15. In the Membership ticket price type field, select the specific price type added for membertickets. For example, “Member Ticket”.6. To save the information and return to Administration, click OK.Configure <strong>The</strong> <strong>Patron</strong> <strong>Edge</strong> to Scan Raiser’s <strong>Edge</strong> Membership <strong>Barcode</strong>sIf your organization prints membership cards generated from <strong>The</strong> Raiser’s <strong>Edge</strong> using the default15-character format, you can configure the <strong>The</strong> <strong>Patron</strong> <strong>Edge</strong> to recognize the barcodes. To enable thisrecognition, you must configure several settings in <strong>The</strong> <strong>Patron</strong> <strong>Edge</strong> and your database. This processshould be completed by a system administrator with working knowledge of SQL Server. <strong>The</strong>configuration process involves several tasks:Note: For more information about membership cards generated from <strong>The</strong> Raiser’s <strong>Edge</strong>, see theMembership Cards section of the Mail <strong>Guide</strong> for <strong>The</strong> Raiser’s <strong>Edge</strong>. Verify that you have the required DLL files needed to enable <strong>The</strong> <strong>Patron</strong> <strong>Edge</strong> to scan and processbarcodes generated from <strong>The</strong> Raiser’s <strong>Edge</strong> using the default 15-character format. <strong>The</strong> required DLLsare TIX_REValidation.dll and PE<strong>Barcode</strong><strong>Scanning</strong>.dll. By default, these files arelocated in the following directory where they should remain: C:\Program Files\CommonFiles\<strong>Blackbaud</strong>\<strong>The</strong> <strong>Patron</strong> <strong>Edge</strong>\Objects. Configure the scanning engine to recognize the default 15-character format Raiser’s <strong>Edge</strong> barcodes. Configure the scanning engine for Raiser’s <strong>Edge</strong> barcodes1. Access Administration and expand Scan & Validate.
WIRED BARCODE SCANNING IN T H E PATRO N EDGE 212. Double-click Engine Configuration. <strong>The</strong> Engine Configuration - Edit screen appears.3. In the Ext. Validation Module field, enter TIX_REValidation.clsREValidation. Thisstring enables the Raiser’s <strong>Edge</strong> barcodes to be recognized when scanned. <strong>The</strong>TIX_REValidation.dll must also be located in the following directory: C:\ProgramFiles\Common Files\<strong>Blackbaud</strong>\<strong>The</strong> <strong>Patron</strong> <strong>Edge</strong>\Objects4. In the Ext. Validation Configuration field, enter the following string of XML code without spaces:<strong>The</strong> PE<strong>Barcode</strong><strong>Scanning</strong>.dll must also be located in the following directory:C:\Program Files\Common Files\<strong>Blackbaud</strong>\<strong>The</strong> <strong>Patron</strong> <strong>Edge</strong>\Objects5. In the User Name field, select the specific user name to use for member tickets. For example,“Member Scanner”.Note: We recommend that you configure unique “membership ticket” user name, sales point, andmembership ticket price type characteristics in Administration. By adding unique “membershipticket” characteristics, you can report effectively on tickets generated and processed frommembership card scans.6. In the Sales Point field, select the specific sales point added for member tickets. For example,“Member Tickets”.7. In the Membership ticket price type field, select the specific price type added for membertickets. For example, “Member Ticket”.8. Click OK. <strong>The</strong> scanning engine is now configured.Configure User Profiles for <strong>Scanning</strong>Before a user can scan tickets, their user profile must be configured to display the <strong>Scanning</strong> shortcut onthe <strong>Patron</strong> <strong>Edge</strong> main menu. Once the shortcut is displayed, the user clicks it to launch the scanningapplication.
22 CHAPTE R 1 Configure user profiles for scanning1. Access Administration and expand the Users Set Up folder.2. Double-click Profiles. <strong>The</strong> Profile maintenance screen appears.3. In the Select Profile field, select the profile for which you want to display the scanning shortcut.4. In the Permissions box, expand Main Menu and mark <strong>Scanning</strong>.5. To save the setting, click OK. A message appears confirming that the setting was saved.6. Click OK again. Users with this profile are now able to access the scanning utility by clicking the<strong>Scanning</strong> shortcut displayed on the main menu.7. To return to Administration, click Back.Configure Wired ScannersWired barcode scanning in <strong>The</strong> <strong>Patron</strong> <strong>Edge</strong> works with any PS/2 compatible barcode scanning device.
WIRED BARCODE SCANNING IN T H E PATRO N EDGE 23Generally, you install a wired scanner by connecting it to your machine’s keyboard PS/2 connection port.This PS/2 port is traditionally purple and is located on the back of your PC. To install the scanner, youunplug your keyboard and plug the scanner into the PS/2 port. You then plug the keyboard into anextension input on the scanner cord.After attaching the scanner to your machine, you must program it to recognize the default prefix (~~)and suffix (~). If your scanner is hard-coded with a prefix and suffix and is not programmable, you mustadd a new prefix and suffix record in Administration to enable compatibility with <strong>The</strong> <strong>Patron</strong> <strong>Edge</strong>. Forinformation about adding a new prefix and suffix record, see “Configure Prefix and Suffix Settings forScanners” on page 23.<strong>The</strong>se are general configuration steps that may not apply to your scanner. You should refer to themanufacturer’s instructions to install and program your particular barcode scanner.Configure Prefix and Suffix Settings for ScannersFor a scanner to successfully read barcodes, it must recognize both a prefix that signifies the beginningof a scan and a suffix that signifies the end of a scan. In <strong>The</strong> <strong>Patron</strong> <strong>Edge</strong>, the default prefix is “~~”andthe default suffix is”~”. If you scanner is programmable, you can simply program it to use these defaultsettings. However, if you have a scanner that is hard-coded with a prefix and suffix that cannot bechanged, you will need to add the specific prefix and suffix for the scanner in Administration. Onceadded, the scanner will work in <strong>The</strong> <strong>Patron</strong> <strong>Edge</strong>. You can add multiple prefix and suffix records to meetthe needs of all scanners used by your organization. Configure prefix and suffix settings for scanners1. Access Administration and expand the Scan & Validate folder.2. Double-click Prefix/Suffix Configuration. <strong>The</strong> Administration - Prefix/Suffix Configuration screenappears. A record containing the default prefix “~~” and the default suffix ”~” is displayed. Werecommend that you leave the default prefix and suffix record intact and add new records foradditional prefix and suffix configurations.
24 CHAPTE R 13. To add a new prefix and suffix, access the toolbar and click the New button. <strong>The</strong> Prefix/SuffixConfiguration - Add New screen appears.4. In the Scanned Code Prefix field, enter the prefix your scanner uses to recognize the beginningof a scanned number.5. In the Scanned Code Suffix field, enter the suffix your scanner uses to recognize the end of ascanned number.6. To save and return to the Administration - Prefix/Suffix Configuration screen, click OK. <strong>The</strong>prefix/suffix record you added appears in the grid.Scan TicketsIn <strong>The</strong> <strong>Patron</strong> <strong>Edge</strong>, with barcode scanning capabilities, you can define, print, and scan ticket barcodesfor access control, as well as expedite ticket refunds and exchanges. Make sure you have configured yourprogram properly before running the scanning application. For more information about configuration,see “Prepare for Wired <strong>Barcode</strong> <strong>Scanning</strong>” on page 2.With ticket barcode scanning, you configure a barcode to be printed on your tickets. <strong>The</strong> barcode canthen be scanned for access control, and for quick processing of returns and exchanges.Scan Tickets for Access ControlWhen scanning tickets for access control, you can perform a ticket check to determine if a ticket is validor a ticket validation which virtually “tears” the ticket and marks it as used. Once you scan and validate aticket, you cannot validate it again. If you scan a previously validated ticket again, you get a messagetelling you that the ticket is no longer valid. Scan tickets for access controlThis procedure guides you through scanning tickets for access control with wired scanners.1. Connect the scanner to your computer.
2. Access the <strong>Patron</strong> <strong>Edge</strong> Main Menu screen.WIRED BARCODE SCANNING IN T H E PATRO N EDGE 253. Click the <strong>Scanning</strong> icon on the navigation bar. <strong>The</strong> Access Control screen appears.4. Access the Tools menu and select Settings. <strong>The</strong> Settings screen appears.
26 CHAPTE R 15. In the Scanner ID field, enter the number of the scanner you are using. This is the ID defined onthe Scanners List in Administration. For more information about defining scanner IDs, see“Prepare for Wired <strong>Barcode</strong> <strong>Scanning</strong>” on page 2.6. In the Ticket validation mode field, select the default mode to use when scanning tickets.• Select “Ticket Check” to verify the validity of a ticket without further action.• Select “Ticket Validation” to validate a ticket and register it as used. Once you scan and validatea ticket, you cannot validate it again.7. To save your settings and return to the Access Control screen, click OK. You are now ready toscan tickets. Remember, the Access Control screen must remain open (not minimized) and activeto successfully scan tickets.8. After you scan a ticket, a validation screen appears.Note: If you opt to print the corresponding numbers with the barcode on each ticket, you can performa manual “scan” by entering the barcode numbers in the Manual Validation field and clickingValidate. This is helpful if the scanner has difficulty reading the barcode.This screen displays a specific result message depending on the scanning mode selected and thevalidity of the ticket. Default messages that can appear include:Note: You can customize the various result messages by accessing the <strong>Barcode</strong>s_ResultMessagesdatabase table and manually changing each.• Success - This message appears when scanning and validating a ticket is successful. <strong>The</strong> text isdisplayed in green to help quickly identify a successful validation.• Ticket is already used - This message appears when a ticket has already been validated. <strong>The</strong>text is displayed in red to help quickly identify an unsuccessful validation.• <strong>Scanning</strong> for this event/show is disabled at the moment - This message appears when you scanan applicable ticket, but the program cannot complete the validation.
WIRED BARCODE SCANNING IN T H E PATRO N EDGE 27• Wrong scanner for the show/event - This message appears if you scan a ticket by a scanner notpermitted to scan tickets for the corresponding show or event. For more information aboutsetting scanner permissions, see “Prepare for Wired <strong>Barcode</strong> <strong>Scanning</strong>” on page 2.• Code not found - This message appears if you scan a ticket, and the program does not find thebarcode in the <strong>Barcode</strong>s database table.9. No action is required after you scan a ticket. You simply continue scanning tickets as needed.Scan Tickets for Refunds and ExchangesTo expedite ticket refunds, you can scan a ticket while in CRM, on the traditional sales screen, or on thegeneral admission sales screen. This action quickly opens the Ticket List window and saves you frommanually looking up a customer or transaction to find the tickets.On the general admission sales screen, you can scan tickets to expedite ticket exchanges. Scan tickets for refunds in CRM1. From the <strong>Patron</strong> <strong>Edge</strong> main menu, click CRM. CRM opens and the Client Search Criteria screenappears.Warning: To refund or exchange tickets, you must have the required permissions, which are assignedvia user profiles in Administration.
28 CHAPTE R 12. Scan the ticket to return. If the ticket is not valid, a message appears notifying you. If the ticket isvalid, the Ticket List screen appears displaying a list of all tickets included in the transaction towhich the scanned ticket belongs.Note: If you do not have an open cash drawer when you scan the ticket, the program prompts you toopen the cash drawer before continuing.3. Select the tickets to return.4. Click Remove. <strong>The</strong> Basket for the corresponding patron and the Payment screen appear,displaying the tickets to be returned.5. From this point, continue with the transaction as you would normally to return tickets. Oncecomplete, you return to the Sales screen.
Scan tickets for refunds on the standard sales screenWIRED BARCODE SCANNING IN T H E PATRO N EDGE 291. From the <strong>Patron</strong> <strong>Edge</strong> main menu, click Sales. <strong>The</strong> sales screen appears.Warning: To refund or exchange tickets, you must have the required permissions, which are assignedvia user profiles in Administration.2. Scan the ticket to return. If the ticket is not valid, a message appears notifying you. If the ticket isvalid, the Ticket List screen appears, displaying a list of all tickets included in the transaction towhich the scanned ticket belongs.Note: If you do not have an open cash drawer when you scan the ticket, the program prompts you toopen the cash drawer before continuing.3. Select the tickets to return.4. Click Remove. <strong>The</strong> Basket for the corresponding patron and the Payment screen appear,displaying the tickets to return.5. From this point, continue with the transaction as you would normally to return tickets. Oncecomplete, the client record opens on the Booking tab.
30 CHAPTE R 1 Scan tickets for refunds on the general admission sales screenTo display the general admission sales screen, you must access user options, locate the Use GA SalesScreen option, and mark Yes. You can refund ticket sales whether the tickets have been printed ornot. For more information about selling tickets, see the Tickets chapter of the General AdmissionSales <strong>Guide</strong>.1. To begin the ticket refund process, access the general admission sales screen.Warning: To refund or exchange tickets, you must have the required permissions, which are assignedvia user profiles in Administration.
2. Click Exch/Ref. <strong>The</strong> payment method screen appears.WIRED BARCODE SCANNING IN T H E PATRO N EDGE 31Note: You create the exchange/refund payment button on the General Admission Setup screen inAdministration.3. Scan the tickets to refund. Once scanned, the tickets appear in the box below the number pad.
32 CHAPTE R 14. To return all tickets in the selected transaction, click Full Transaction. To return a single ticket,click Single Ticket. <strong>The</strong> selected transaction appears in the basket on the general admission salesscreen.5. In the basket, click the plus (+) button on the Payment - Exch/Ref row to show the details of thetransaction.6. To process the refund payment, select a payment method button. For example, select Cash toissue a cash refund. <strong>The</strong> reimbursement appears in the basket.7. To continue processing the refund, click Complete Sale. <strong>The</strong> Walk-Up screen appears displayingthe patron’s information.8. To complete the refund and return to the general admission sales screen, click Confirm.
Scan tickets for exchanges on the general admission sales screenWIRED BARCODE SCANNING IN T H E PATRO N EDGE 33To display the general admission sales screen, you must access user options, locate the Use GA SalesScreen option, and mark Yes. <strong>The</strong> process of exchanging tickets begins with the sale of thereplacement tickets. For more information about selling tickets, see the General Admission Saleschapter of the Sales <strong>Guide</strong>.1. Access the general admission sales screen and process a ticket sale for the patron’s new tickets.<strong>The</strong> replacement tickets should appear in the basket before you proceed.Warning: To refund or exchange tickets, you must have the required permissions, which are assignedvia user profiles in Administration.
34 CHAPTE R 12. When you are ready to select a payment method, click Exch/Ref. <strong>The</strong> payment method screenappears, configured for exchanges and returns.Note: You create the exchange/refund payment button on the General Admission Setup screen inAdministration.3. Scan the tickets to be exchanged. Once scanned, the tickets appear in the box below the numberpad.Warning: Series event tickets are not eligible for exchange on the general admissions sales screen.
WIRED BARCODE SCANNING IN T H E PATRO N EDGE 354. To return all tickets in the selected transaction, click Full Transaction. To return a single ticket,click Single Ticket. <strong>The</strong> selected transaction appears in the basket on the general admission salesscreen.5. In the basket, click the plus (+) button on the Payment - Exch/Ref row to show the details of thetransaction.6. If applicable, any remaining balance or difference appears in the basket. To accept payment forthe balance due or to reimburse any difference, select a payment method button. For example,select Cash and the payment appears in the basket.7. To continue processing the exchange, click Complete Sale. <strong>The</strong> Walk-Up screen appears,displaying the patron’s information.8. To complete the exchange and return to the general admission sales screen, click Confirm.Scan Membership CardsWith membership barcode scanning, you configure a barcode to print on membership cards. <strong>The</strong>barcode can then be scanned for access control, to check membership status and view memberinformation, or to display member information during sales processes.When scanning membership cards for access control, you can configure the program to generate a ticketrecord when you scan a card. You can then run reports and review data about members attendingevents.
36 CHAPTE R 1Scan Membership Cards for Access ControlWhen scanning membership cards for access control, you can perform a check to determine if themembership is valid. If you are using membership cards for admission, you can perform a validationwhich virtually “tears” the membership “ticket” and marks it as used. If you are creating ticket recordswhen scanning membership cards for admission, it is important to note that each scan creates aseparate ticket record. For example, if the same membership card is scanned three times, three ticketrecords will be created and attached to that membership. Scan membership cards for access controlThis procedure guides you through scanning membership cards for access control with wiredscanners.1. Connect the scanner to your computer.2. Access the <strong>Patron</strong> <strong>Edge</strong> Main Menu screen.
WIRED BARCODE SCANNING IN T H E PATRO N EDGE 373. Click the <strong>Scanning</strong> icon on the navigation bar. <strong>The</strong> Access Control screen appears.4. Access the Tools menu and select Settings. <strong>The</strong> Settings screen appears.5. In the Scanner ID field, enter the number of the scanner you are using. This is the ID defined onthe Scanners List in Administration. For more information about defining scanner IDs, see“Prepare for Wired <strong>Barcode</strong> <strong>Scanning</strong>” on page 2.<strong>The</strong> Ticket validation mode is not used for membership barcode scanning. <strong>Scanning</strong> validation isthe default action when a membership card is scanned. To create a ticket record for each scan,you must configure the membership scanning rules in Administration. For more information, see“Define Membership <strong>Scanning</strong> Rules” on page 17.6. To save your settings and return to the Access Control screen, click OK. You are now ready toscan membership cards. Remember, the Access Control screen must remain open (notminimized) and active to successfully scan membership.
38 CHAPTE R 17. After you scan a membership card, a validation screen appears.Note: If you select to print the corresponding numbers with the barcode on each ticket, you canperform a manual “scan” by entering the barcode numbers in the Manual Validation field and clickingValidate. This is helpful if the scanner has difficulty reading the barcode.8. This screen displays a specific result message depending on the scanning mode selected and thevalidity of the card. Default messages that can appear include:Note: You can customize the various result messages by accessing the <strong>Barcode</strong>s_ResultMessagesdatabase table and manually changing each.• Success - This message appears when you scan a membership card and validation is successful.<strong>The</strong> text is displayed in green to help quickly identify a successful validation.• Membership is expired - This message appears when you scan a membership card and theprogram finds it expired. <strong>The</strong> text is displayed in red to help quickly identify an unsuccessfulvalidation.• <strong>Scanning</strong> for this event/show is disabled at the moment - This message appears when you scanan applicable card, but the program cannot complete the validation.• Wrong scanner for the show/event - This message appears if you scan a card with a scannernot permitted to scan cards for the corresponding show or event. For more information aboutsetting scanner permissions, see “Prepare for Wired <strong>Barcode</strong> <strong>Scanning</strong>” on page 2.• Code not found - This message appears if you scan a card, and the program cannot find thebarcode in the <strong>Barcode</strong>s database table. This message can also appear if you are scanningRaiser’s <strong>Edge</strong> membership numbers and a scanned number is not found in <strong>The</strong> Raiser’s <strong>Edge</strong>.9. No action is required after you scan a membership card. You simply continue scanningmembership cards as needed.
WIRED BARCODE SCANNING IN T H E PATRO N EDGE 39Scan Membership Cards to Display Member InformationYou can scan membership barcodes in CRM to quickly display a member’s client record. This process isuseful when a member requests membership or other specific information or to simply expedite atransaction by loading the client record.Additionally, you can scan membership cards when working on the general admission sales screen. Oncescanned, the member’s information is loaded and the membership status appears.Scan Membership Cards in CRMWhen working in CRM, whether you are on the Search Criteria screen, Search Results screen, or in aclient record, you can scan a membership card to quickly load the corresponding member’s client recordIf a client record is already open and you scan the membership card of a different patron, you areprompted to close the current record in order to proceed. If you proceed, the current record closes andthe record of the member whose card you just scanned opens. Scan membership cards in CRM1. From the <strong>Patron</strong> <strong>Edge</strong> main menu, click CRM. CRM opens and the Client Search Criteria screenappears.
40 CHAPTE R 12. Scan the membership card. <strong>The</strong> client record for that member appears.Note: You can also scan a membership card from the Search Results screen or from an open clientrecord to load the client record associated with the scanned membership card.3. From this point, you perform any tasks that you normally would from a client record.Note: If you scan a different membership card from an open client record, the program notifies youthat the current record will be closed and a new record opened.Scan Membership Cards from the General Admission Sales ScreenWhen working on the general admission sales screen, you can expedite transactions by scanning amembership card to quickly load a member’s client record and display membership information. You cando this from any stage of a transaction. For example, if multiple items are already in the basket and youscan a membership card, that member’s client information is loaded and the basket retains its items.If a client record is loaded and you scan the membership card of a different patron, you can opt toreplace the currently loaded client record with the record of the member whose card was just scanned.
Scan membership cards from the general admission sales screenWIRED BARCODE SCANNING IN T H E PATRO N EDGE 411. From the <strong>Patron</strong> <strong>Edge</strong> main menu, click Sales. If you have configured the required user option,the general admission screen appears.Note: To display the general admission sales screen, you must access user options, locate the Use GASales Screen option, and mark Yes.2. Scan the membership card. If successful, the membership information appears in the lower leftcorner of the screen, including member name, membership type, and expiration date. If anothermember’s information is already loaded, you are prompted to unload that information beforeproceeding.
42 CHAPTE R 13. From this point, continue with the general admission sales transaction as you would normally.For more information about general admission sales processes, see the General Admission Sales<strong>Guide</strong>.Scan CouponsOnce you activate barcode scanning in Administration, configure barcode scanners for use with<strong>The</strong> <strong>Patron</strong> <strong>Edge</strong>, and define coupons, you can scan coupon barcodes during sales processes. You canscan coupons on the standard sales screen and the general admission sales screen. For moreinformation about configuring coupons, see the Coupons chapter of the Box Office Setup <strong>Guide</strong>.Scan Coupons on the Standard Sales ScreenWhen working on the standard sales screen, you apply coupons on the Payment screen before you enterpayment information. You can apply coupons to purchases made through the standard sales screen byscanning a valid coupon barcode.
WIRED BARCODE SCANNING IN T H E PATRO N EDGE 43To scan a coupon the customer has presented, click the ellipsis next to the Coupons field. <strong>The</strong> Couponsvalid for this basket screen appears.<strong>The</strong> Available Coupons grid displays all coupons that are eligible to be used with this basket. Click in theCoupon ID field scan the coupon barcode. Once the coupon ID is entered, click the green plus sign toapply the coupon to the basket. For more information about applying coupons on the standard salesscreen, see the Reserved Seats Sales <strong>Guide</strong>.Scan Coupons on the General Admission Sales ScreenWhen working on the general admission sales screen, you apply coupons using the Coupon buttondisplayed along with the payment method buttons. <strong>The</strong> label text of the Coupon button is displayed inblue to easily identify it among the payment method buttons.
44 CHAPTE R 1If the basket contains items that are eligible for coupon discounts, the Coupon button is displayed onthe general admissions sales screen along with the payment method buttons and is active. To scan acoupon the customer has presented, click the Coupons button. <strong>The</strong> Coupons screen appears.On the Coupons screen, scan the corresponding coupon barcode. Once the coupon code is entered, clickConfirm and the discount is applied to the basket. For more information about applying coupons on thegeneral admission sales screen, see the General Admission Sales <strong>Guide</strong>.
chapter2Wireless <strong>Barcode</strong><strong>Scanning</strong> in <strong>The</strong> <strong>Patron</strong><strong>Edge</strong>Prepare for Wireless <strong>Barcode</strong> <strong>Scanning</strong> . . . . . . . . . . . . . . . . . . . . . . . . . . . . . . . . . . . . . . . . . . . . . . 46Process Summary Checklist . . . . . . . . . . . . . . . . . . . . . . . . . . . . . . . . . . . . . . . . . . . . . . . . . . . . . . . 46Install and Configure Access Control . . . . . . . . . . . . . . . . . . . . . . . . . . . . . . . . . . . . . . . . . . . . . . . . 46Install the Wireless <strong>Scanning</strong> Application . . . . . . . . . . . . . . . . . . . . . . . . . . . . . . . . . . . . . . . . . . . . 47Configure Administration Settings for Wireless <strong>Scanning</strong> . . . . . . . . . . . . . . . . . . . . . . . . . . . . . . . 53Activate <strong>Barcode</strong> <strong>Scanning</strong> . . . . . . . . . . . . . . . . . . . . . . . . . . . . . . . . . . . . . . . . . . . . . . . . . . . . . . . . 53Set <strong>Barcode</strong> Validity and <strong>Scanning</strong> Intervals for Shows . . . . . . . . . . . . . . . . . . . . . . . . . . . . . . . . . 54Define Ticket <strong>Scanning</strong> Rules . . . . . . . . . . . . . . . . . . . . . . . . . . . . . . . . . . . . . . . . . . . . . . . . . . . . . . 58Define Membership <strong>Scanning</strong> Rules . . . . . . . . . . . . . . . . . . . . . . . . . . . . . . . . . . . . . . . . . . . . . . . . . 59Configure <strong>The</strong> <strong>Patron</strong> <strong>Edge</strong> to Scan Raiser’s <strong>Edge</strong> Membership <strong>Barcode</strong>s . . . . . . . . . . . . . . . . . 62Configure a Wireless Device for <strong>Barcode</strong> <strong>Scanning</strong> . . . . . . . . . . . . . . . . . . . . . . . . . . . . . . . . . . . . 63Use the <strong>Scanning</strong> Application . . . . . . . . . . . . . . . . . . . . . . . . . . . . . . . . . . . . . . . . . . . . . . . . . . . . . . 65Troubleshoot Wireless <strong>Barcode</strong> <strong>Scanning</strong> . . . . . . . . . . . . . . . . . . . . . . . . . . . . . . . . . . . . . . . . . . . . 68To use barcode scanning with wireless devices in <strong>The</strong> <strong>Patron</strong> <strong>Edge</strong>, you must have the optional moduleAccess Control. With Access Control, you use compatible wireless devices to scan and validate ticketsand membership cards. You can also set a membership scanning rule to create a ticket record for eachmembership card scanned.Due to the technical requirements involved with installing this module, implementation services arerequired. If your organization is interested in Access Control and wireless barcode scanning, please sendan information request to solutions@blackbaud.com. <strong>The</strong> installation and configuration informationcontained in this document is intended for reference use and is designed to complementimplementation services.
46 CHAPTE R 2Prepare for Wireless <strong>Barcode</strong> <strong>Scanning</strong><strong>The</strong>re are multiple tasks to complete when preparing to use wireless barcode scanning in <strong>The</strong> <strong>Patron</strong><strong>Edge</strong>. First, we recommend that you review your current business processes and examine howimplementing wireless scanning will change those processes. For example, consider these questions.• Will you use both ticket and membership scanning?• What sales and access points should have scanners?• For ticket scanning and access control, do you want to limit validation capabilities per event, scanner,and date range?• Are your tickets and membership cards printed from <strong>The</strong> <strong>Patron</strong> <strong>Edge</strong> or from an outside source?You must also acquire compatible hardware. <strong>The</strong> optional module Access Control is a browser-basedsolution that works with wireless devices capable of scanning barcodes and that are equipped withWindows Mobile (versions 2002, 2003, and 2005). During testing of this module, Symbol MC50 seriesscanners were used.In addition to reviewing your processes, considering implementation options and acquiring hardware,you must define barcodes and configure various Administration settings. For detailed information aboutdefining ticket and membership barcodes, see “Define Ticket <strong>Barcode</strong>s” on page 2 and “DefineMembership <strong>Barcode</strong>s” on page 5. Information about configuring wireless Administration settings isprovided in this chapter.Install and Configure Access Control<strong>The</strong> installation process for Access Control involves multiple tasks, some of which are outside the scopeof our software. <strong>The</strong>se include installing IIS on the machine where Access Control will reside andinstalling a Wi-Fi (802.11 b/g) access point on your network to allow wireless communication betweenthe wireless devices, Access Control, and your database.Process Summary Checklist<strong>The</strong> following checklist provides a summary of the installation and configuration steps required to getwireless scanning up and running. If your organization is currently using wired barcode scanning, someof the Administration settings will already be configured. Make sure Internet Information Services (IIS) is installed on the computer where Access Control willreside. For more information about IIS, seehttp://www.microsoft.com/windowsserver2003/iis/default.mspx. IIS must be installed beforecontinuing. Install the wireless scanning application. Before installation, confirm that the computer where theapplication will be installed is connected to your network and has access to the <strong>Patron</strong> <strong>Edge</strong>database. Configure the Administration settings for wireless scanning. <strong>The</strong>se include activating barcodescanning, designating scanner IDs, configuring scanning rules, and configuring the scanning engine.
WIRELES S BARCODE SCANNING IN T H E PATRO N EDGE 47 Confirm that you have an existing 802.11 b or 802.11 g access point on your network. If you do nothave an existing access point, you must add one to your network before continuing. Verify that IIS isaccessible via the access point. Installing an access point is outside the scope of this documentation.Refer to the access point manufacturer’s documentation for installation and configurationinstructions. Configure your wireless device to connect to your wireless network. You will need to configuresecurity, connection speed, and protocol settings as required by the specific devices you are using.Configuring wireless devices to connect to your wireless network is outside the scope of thisdocumentation. Refer to the wireless device manufacturer’s documentation for configurationinstructions. Configure the barcode scanner on your wireless device. We provide instructions for configuringSymbol MC50 series wireless devices. If you are using devices other than the MC50 series, refer tothe manufacturer’s documentation for configuration instructions.Install the Wireless <strong>Scanning</strong> Application<strong>The</strong> process for manually installing this application is technical and should be completed by animplementation services provider or system administrator.<strong>The</strong> installation package described here is not included with <strong>The</strong> <strong>Patron</strong> <strong>Edge</strong>. It is part of the optionalmodule Access Control. <strong>The</strong> installation package includes the following three files:• “TIX_ScanEngine.dll” (the scanning DLL).• “Default.asp” (the Web page that should be accessed from the wireless device).• “Global.asa” (the configuration file for the Web page). Install the wireless scanning application1. Access the computer where you want to install Access Control. Make sure the installationpackage containing the three required files is accessible.2. Open the installation package and copy “TIX_ScanEngine.dll” to your computer.3. Register “TIX_ScanEngine.dll”. If you are installing the wireless application on the machine where<strong>The</strong> <strong>Patron</strong> <strong>Edge</strong> is installed, this file is already registered.4. Open IIS and create a virtual directory. To open IIS, access the Windows Control Panel anddouble-click Administrative Tools. <strong>The</strong> Administrative Tools screen appears.
48 CHAPTE R 25. Double-click Internet Information Services. <strong>The</strong> Internet Information Services screen appears.6. In the tree view on the left, expand the computer on which you are installing the wirelessscanning application. Next expand the Web Sites folder.
WIRELES S BARCODE SCANNING IN T H E PATRO N EDGE 497. Right-click on Default Web Site and select New, Virtual Directory. <strong>The</strong> Virtual Directory CreationWizard appears.8. Click Next to continue. <strong>The</strong> Virtual Directory Alias screen appears.
50 CHAPTE R 29. Enter an alias for the virtual directory and click Next to continue. <strong>The</strong> Web Site Content Directoryscreen appears.10. In the Directory field, enter the location or browse to the directory containing the “Default.asp”and “Global.asa” application files.11. Click Next to continue. <strong>The</strong> Access Permissions screen appears.12. Leave the default settings and click Next to continue. <strong>The</strong> confirmation screen appears.13. Click Finish to complete the virtual directory creation process. <strong>The</strong> new virtual directory isdisplayed in the tree view on the left side of the screen and should contain the “Default.asp” and“Global.asa” files.
WIRELES S BARCODE SCANNING IN T H E PATRO N EDGE 5114. Next, open the “Global.asa” file with Notepad or another text editor and enter the specificinformation for your scanner and database.a. Set Session(“Default_Scanner_Suffix”) to the default suffix value of thedevice’s barcode scanner.b. If you want to change the suffix of a specific scanner to a value other than the default,change the value of Session("Scanner_[Scanner ID]_Suffix") accordingly.<strong>The</strong> suffix you enter should comply with the wireless device’s configuration. An empty stringis not allowed. <strong>The</strong> wireless scanner must send a suffix during a scan.c. In Session("ConnectionString")=, enter the encrypted connection string to the<strong>Patron</strong> <strong>Edge</strong> key service.To obtain this value, access the computer where <strong>The</strong> <strong>Patron</strong> <strong>Edge</strong> is installed. On theWindows task bar, click Start and select Run. On the Run screen, access the Open field andenter “regedit”. Click OK and the Registry Editor screen appears. Next, copy the value ofCSInfo from: HKEY_CURRENT_USER\Software\VB and VBA ProgramSettings\toptix\DataAccess\PEKeyServiceURL.Note: For more information about the key service, see the Payment Application Data SecurityStandards Implementation <strong>Guide</strong> for <strong>The</strong> <strong>Patron</strong> <strong>Edge</strong>.15. Once you have entered the required information, save and close the “Global.asa” file.16. <strong>The</strong> wireless scanning application is now installed and configured to communicate with your<strong>Patron</strong> <strong>Edge</strong> database. To verify that the scanning application is working correctly, from IIS,select the virtual directory you created.
52 CHAPTE R 217. Next, right-click on the default.asp file and select Browse.A browser window should open displaying the Web page used for wireless scanning andvalidation.18. To confirm that a barcode will scan correctly, type a barcode number into the Manual Validationfield and click Validate. This process manually simulates a barcode scan. If an error messageappears, see “Troubleshoot Wireless <strong>Barcode</strong> <strong>Scanning</strong>” on page 68.Once the wireless application is installed and successfully tested, <strong>The</strong> next step is configuringAdministration settings for wireless scanning.
WIRELES S BARCODE SCANNING IN T H E PATRO N EDGE 53Configure Administration Settings for Wireless <strong>Scanning</strong>Before you can scan tickets, membership cards, and coupons in <strong>The</strong> <strong>Patron</strong> <strong>Edge</strong>, you must activate thescanning functionality and configure administration settings for the scanners you use. For ticket andmembership barcode scanning, you must also define specific scanning rules. If your organization iscurrently using wired barcode scanning, some of the Administration settings will already be configured.Some tasks do not apply to all organizations, for example, you must configure non-program barcodesonly if you generate barcodes outside of <strong>The</strong> <strong>Patron</strong> <strong>Edge</strong> and <strong>The</strong> Raiser’s <strong>Edge</strong>. Each preparation taskappears in this section along with procedures.Note: Before configuring Administration settings, make sure your organization has already definedticket and membership barcodes. For detailed information about defining ticket and membershipbarcodes, see “Define Ticket <strong>Barcode</strong>s” on page 2 and “Define Membership <strong>Barcode</strong>s” on page 5. Activate barcode scanning. This is a required task for all scanning. Set barcode validity and scanning intervals for shows. This is a required task if you are scanningtickets. Define barcode scanners. This is a required task for all scanning. Define ticket scanning rules. This is a required task if you are scanning tickets. Define membership scanning rules. This is a required task if you are scanning memberships. Prepare for membership ticket scanning. This is a required task if you generate ticket records whenscanning membership cards for access control. Configure <strong>The</strong> <strong>Patron</strong> <strong>Edge</strong> to scan the default 15-character Raiser’s <strong>Edge</strong> membership barcode. Thisis a required task only if your organization uses membership cards generated from <strong>The</strong> Raiser’s <strong>Edge</strong>with the default 15 character format. Configure user profiles for scanning. This is a required task for all scanning.Activate <strong>Barcode</strong> <strong>Scanning</strong>In preparation for using wireless barcode scanning, you must access the Company Table inAdministration and set the value for “System <strong>Barcode</strong> Activated” to Yes. This enables the program togenerate barcodes when tickets and memberships are purchased. Activate barcode scanning1. Access Administration and expand the System Set Up folder.2. Double-click Company. <strong>The</strong> Maintain Company Table screen appears.
54 CHAPTE R 23. On the General tab, locate the System <strong>Barcode</strong> Activated option.4. Mark Yes to activate barcodes in <strong>The</strong> <strong>Patron</strong> <strong>Edge</strong>. If you mark this option No, the program doesnot generate barcodes for tickets and memberships, regardless of other settings.Warning: <strong>The</strong> <strong>Barcode</strong> generation function field changes only when you implement programcustomizations. If you use the standard scanning functionality, you should leave the program defaultvalue, which is “1”. This number identifies the stored procedure in the database used for barcodescanning.5. After activating barcodes, click OK to save the setting. A confirmation message appears.6. Click OK again.7. To close the Maintain Company Table screen and return to Administration, click Back.Set <strong>Barcode</strong> Validity and <strong>Scanning</strong> Intervals for ShowsFor each show, multiple settings control the validity of a ticket barcode. In Administration, you canaccess each show and determine whether to allow ticket barcode scanning. If allowed, you can enter aspecific number of days it is valid, a range of valid dates, and an expiration date.You can also designate whether the tickets should be scanned on the show or event level. If yourorganization generally sells reserved seating tickets, the “By Event” setting is typically used because thetickets are valid for a specific event performance. If you select “By Event”, the program ignores the<strong>Barcode</strong> Valid Days, <strong>Barcode</strong> Valid From, and <strong>Barcode</strong> Valid To Date fields.If your organization sells admission tickets, the “By Show” setting is typically used because the ticketsare generally not tied to a specific event. Instead, they are used for admission and may be good for anextended period of time until used or they expire.
WIRELES S BARCODE SCANNING IN T H E PATRO N EDGE 55<strong>The</strong>re are many possibilities when setting the barcode validity by show or event. While we mentiontypical scenarios, we recommend reviewing your own business processes to determine the best settingfor your organization. For example, although organizations with a general admission ticket wouldtypically use “By Show”, they may need to configure “By Event” if they configures their admission byevent. Some organizations may do this to control crowds and limit admission access during specificblocks of time.Additionally, you must designate scanning intervals to determine the amount of time a ticket can bescanned and validated prior to and after a show begins. <strong>The</strong>se intervals are required whether you arescanning tickets on the show or event level. <strong>The</strong> default setting is 60 minutes before and after the showbegins. Using the default as an example, if a ticket is scanned more than 60 minutes before a showbegins or more than 60 minutes after it begins, the scanner displays an error message that reads“Unable to Find Matching Event” or “Ticket Outdated.” Set barcode validity and scanning intervals for shows1. Access Administration and expand the Events folder.2. Double-click Shows. <strong>The</strong> Administration - Shows screen appears.3. In the grid, double-click the show that will use ticket barcode scanning. <strong>The</strong> Shows - Edit screenappears.Note: <strong>The</strong> settings you enter in the <strong>Barcode</strong> Valid Days, <strong>Barcode</strong> Valid From, <strong>Barcode</strong> Valid To Date,and <strong>Barcode</strong> Check Level fields are generally determined by the types of shows and events for whichyour organization is scanning, as well as your business processes.4. In the <strong>Barcode</strong> Valid Days field, enter the number of days for which the barcode is valid, startingfrom the ticket sale date. If this show is configured as admission to a museum or similar venue,typically the value of this field would be a fairly long period of time, for example, “90” days. Ifyou do not support barcode scanning for this show, enter “0”.5. In the <strong>Barcode</strong> Valid From field, enter the date the barcode is effective. <strong>The</strong> default value is thecurrent date. If you prefer not to set a valid range and would rather the barcode be effective as ofthe ticket sale date, enter 01/01/1900 in this field.
56 CHAPTE R 26. In the <strong>Barcode</strong> Valid To Date field, enter the barcode expiration date. <strong>The</strong> default value is thecurrent date. If you prefer not to set a valid range and would rather the barcode expire after thenumber of days entered in the <strong>Barcode</strong> Valid Days field passes, enter 01/01/1900 in this field.7. In the <strong>Barcode</strong> Check Level field, select “By Show” to set the barcode validity dates according tothe above parameters. This option is useful for tickets not associated with a specific date, such asadmission tickets to museums or exhibitions. Select “By Event” to indicate that a barcode iseffective only on the day of the respective event and the program ignores the precedingparameters.8. In the Interval before event field, you must enter a specific number of minutes prior to the startof an event that tickets can be scanned and validated. This field applies only when “By Event” isselected in the <strong>Barcode</strong> Check Level field. For example, if you want to start scanning tickets twohours before an event starts, you would enter “120” in this field. <strong>The</strong> default setting is 60minutes. If a ticket is scanned outside this duration, the scanner displays an error message thatreads “Unable to Find Matching Event.”Note: If you selected “By Show” in the <strong>Barcode</strong> Check Level field, any duration entered in the Intervalbefore event field is ignored.9. In the Scan After Event Starts field, you must enter a specific number of minutes for which toallow tickets to be scanned and validated after an event starts. This field applies only when “ByEvent” is selected in the <strong>Barcode</strong> Check Level field. For example, if you want to allow tickets tobe scanned and validated for up to an hour and a half after an event has started, you would enter“90” in this field. <strong>The</strong> default setting is 60 minutes. If a ticket is scanned outside this duration, thescanner displays an error message that reads “Ticket Outdated.”Note: If you selected “By Event” in the <strong>Barcode</strong> Check Level field, the number of minutes you enter inthe Scan After Event Starts field must be less than or equal to the event duration. If you selected “ByShow” in the <strong>Barcode</strong> Check Level field, any duration entered in this field is ignored.10. To save the setting and close the show record, click OK.
Define <strong>Barcode</strong> ScannersWIRELES S BARCODE SCANNING IN T H E PATRO N EDGE 57During this process, you access Administration and identify each scanner with a unique ID anddescription. Typically, you associate individual scanners with locations in your building or venue. Forexample, you may have scanners at each sales point and each entry or access control location. Define barcode scanners1. Access Administration and expand the Scan & Validate folder.2. Double-click Scanners List. <strong>The</strong> Administration - Scanners List screen appears.3. On the toolbar, click New. <strong>The</strong> Scanners List - Add New screen appears.4. In the Scanner ID field, enter a numeric value to identify the scanner.5. In the Description field, enter a description to help identify the scanner. This is usually a salespoint or entry location. For example, “Front Door A.”6. In the Status field, select “Active” to activate the scanner for use. To deactivate the scanner,return to this screen and select “Not Active” in this field. <strong>The</strong> default setting is “Active”.7. Click OK.
58 CHAPTE R 2Define Ticket <strong>Scanning</strong> RulesDuring this process, you identify a scanner and determine the events and shows for which the scannercan validate tickets. You can also set a specific period of time that the scanner will be operational andcapable of validating tickets for the specified shows and events. Define ticket scanning rules1. Access Administration and expand the Scan & Validate folder.2. Double-click Ticket <strong>Scanning</strong> Rules. <strong>The</strong> Administration - Ticket <strong>Scanning</strong> Rules screen appears.3. On the toolbar, click the New button. <strong>The</strong> Ticket <strong>Scanning</strong> Rules - Add New screen appears.4. In the Description field, select the scanner for which you are setting permissions.5. In the Show field, select a show to permit the scanner to validate. To permit the scanner tovalidate all shows, select All.6. In the Event field, select an event to permit the scanner to validate. To permit the scanner tovalidate all events of the selected show, select “All”. This drop-down list includes only eventsbelonging to the selected show.
WIRELES S BARCODE SCANNING IN T H E PATRO N EDGE 597. In the Enabled From and Enabled To fields, you can specify a date range for which tickets can bescanned. <strong>The</strong>se settings are especially important for reserved seat venues as they determinewhen patrons with tickets to an event are allowed into the venue and can be scanned.8. To save the rules and return to the Administration - Ticket <strong>Scanning</strong> Rules screen, click OK. <strong>The</strong>rule you just created appears in the grid.Define Membership <strong>Scanning</strong> RulesDuring this process, you identify a scanner and determine the events and shows for which the scannercan validate membership cards for entry. You can also set a rule that creates a ticket record when youscan a membership card. Define membership scanning rules1. Access Administration and expand the Scan & Validate folder.2. Double-click Membership <strong>Scanning</strong> Rules. <strong>The</strong> Administration - Membership <strong>Scanning</strong> Rulesscreen appears.
60 CHAPTE R 23. On the toolbar, click the New button. <strong>The</strong> Membership <strong>Scanning</strong> Rules - Add New screenappears.4. In the Description field, select the scanner for which you are setting permissions.5. In the Series field, select the membership for which you are setting permissions. For example,“Individual” or “Lifetime”.6. In the Show field, select a show to permit the scanner to validate. To permit the scanner tovalidate all shows, select “All”. If you intend to create ticket records when a membership card isscanned, you must select a specific show.7. In the Event field, select an event to permit the scanner to validate. To permit the scanner tovalidate all events of the selected show, select “All”. This drop-down list includes only eventsbelonging to the selected show.8. In the Enabled From and Enabled To fields, you can specify a date range for which membershipcards can be scanned. This is typically used for general admission organizations that configureshows and events as admission to their building.9. To determine whether the program creates a ticket record when you scan a membership card foradmission to an event, access the Create ticket record field and select “Yes” or “No”. Creatingticket records is available only for admission events and shows.If you select “Yes”, the program adds a record to the Tickets database table that captures themember’s attendance. You must also designate a specific show or event for scanning. If youconfigure membership scanning for all shows and events, ticket records are not createdregardless of the setting in the Create ticket record field.Note: If you create a ticket record when scanning membership cards, we recommend you also add aunique “member tickets” user name, sales point, and membership ticket price type to <strong>The</strong> <strong>Patron</strong><strong>Edge</strong> for reporting purposes. For more information, see “Prepare for Membership Ticket <strong>Scanning</strong>” onpage 61.10. To save the rules and return to the Administration - Membership <strong>Scanning</strong> Rules screen, click OK.<strong>The</strong> record of the rules you created appears in the grid.
Prepare for Membership Ticket <strong>Scanning</strong>WIRELES S BARCODE SCANNING IN T H E PATRO N EDGE 61If you generate ticket records when scanning membership cards for access control, we recommend thatyou add a unique “membership ticket” user name, sales point, and membership ticket price type inAdministration.By adding unique “membership ticket” characteristics, you can report effectively on tickets generatedand processed from membership card scans. For more information about reporting, see “<strong>Barcode</strong><strong>Scanning</strong> Reports” on page 71.Once you add the unique “membership ticket” characteristics in Administration, you must access theengine configuration screen and designate the member tickets characteristics to use when generatingmembership tickets. Configure the scanning engine for membership tickets1. Access Administration and expand Scan & Validate.2. Double-click Engine Configuration. <strong>The</strong> Engine Configuration - Edit screen appears.Note: <strong>The</strong> Ext. Validation Module and Ext. Validation Configuration fields are used only if you aregenerating your membership numbers from <strong>The</strong> Raiser’s <strong>Edge</strong> or from a third party.
62 CHAPTE R 23. In the User Name field, select the specific user name to use for member tickets. For example,“Member Scanner”.Note: We recommend that you configure unique “membership ticket” user name, sales point, andmembership ticket price type characteristics in Administration. By adding unique “membershipticket” characteristics, you can report effectively on tickets generated and processed frommembership card scans.4. In the Sales Point field, select the specific sales point added for member tickets. For example,“Member Tickets”.5. In the Membership ticket price type field, select the specific price type added for membertickets. For example, “Member Ticket”.6. To save the information and return to Administration, click OK.Configure <strong>The</strong> <strong>Patron</strong> <strong>Edge</strong> to Scan Raiser’s <strong>Edge</strong> Membership <strong>Barcode</strong>sIf your organization prints membership cards generated from <strong>The</strong> Raiser’s <strong>Edge</strong> using the default15-character format, you can configure the <strong>The</strong> <strong>Patron</strong> <strong>Edge</strong> to recognize the barcodes. To enable thisrecognition, you must configure several settings in <strong>The</strong> <strong>Patron</strong> <strong>Edge</strong> and your database. This processshould be completed by a system administrator with working knowledge of SQL Server. <strong>The</strong>configuration process involves several tasks:Note: For more information about membership cards generated from <strong>The</strong> Raiser’s <strong>Edge</strong>, see theMembership Cards section of the Mail <strong>Guide</strong> for <strong>The</strong> Raiser’s <strong>Edge</strong>. Verify that you have the required DLL files needed to enable <strong>The</strong> <strong>Patron</strong> <strong>Edge</strong> to scan and processbarcodes generated from <strong>The</strong> Raiser’s <strong>Edge</strong> using the default 15-character format. <strong>The</strong> required DLLsare TIX_REValidation.dll and PE<strong>Barcode</strong><strong>Scanning</strong>.dll. By default, these files arelocated in the following directory where they should remain: C:\Program Files\CommonFiles\<strong>Blackbaud</strong>\<strong>The</strong> <strong>Patron</strong> <strong>Edge</strong>\Objects. Configure the scanning engine to recognize the default 15-character format Raiser’s <strong>Edge</strong> barcodes. Configure the scanning engine for Raiser’s <strong>Edge</strong> barcodes1. Access Administration and expand Scan & Validate.
WIRELES S BARCODE SCANNING IN T H E PATRO N EDGE 632. Double-click Engine Configuration. <strong>The</strong> Engine Configuration - Edit screen appears.3. In the Ext. Validation Module field, enter TIX_REValidation.clsREValidation. Thisstring enables the Raiser’s <strong>Edge</strong> barcodes to be recognized when scanned. <strong>The</strong>TIX_REValidation.dll must also be located in the following directory: C:\ProgramFiles\Common Files\<strong>Blackbaud</strong>\<strong>The</strong> <strong>Patron</strong> <strong>Edge</strong>\Objects4. In the Ext. Validation Configuration field, enter the following string of XML code: <strong>The</strong> PE<strong>Barcode</strong><strong>Scanning</strong>.dll must also be located in the following directory:C:\Program Files\Common Files\<strong>Blackbaud</strong>\<strong>The</strong> <strong>Patron</strong> <strong>Edge</strong>\Objects5. In the User Name field, select the specific user name to use for member tickets. For example,“Member Scanner”.6. In the Sales Point field, select the specific sales point added for member tickets. For example,“Member Tickets”.7. In the Membership ticket price type field, select the specific price type added for membertickets. For example, “Member Ticket”.8. Click OK. <strong>The</strong> scanning engine is now configured.Configure a Wireless Device for <strong>Barcode</strong> <strong>Scanning</strong><strong>The</strong> optional module Access Control is a browser-based solution that is compatible with wireless devicescapable of scanning barcodes and that are equipped with Windows Mobile (versions 2002, 2003, and2005). Before continuing, make sure your hardware meets the compatibility requirements.Compatible wireless devices contain a barcode reader application that must be launched before you cansuccessfully use Access Control. For example, the Symbol MC50 series of devices contains the barcodereader application ScanWedge (ScanWedge.exe).We recommend that you configure the barcode reader application to run automatically when thewireless device is powered on.This is typically done using Microsoft ActiveSync, which is thesynchronization software included with Windows Mobile-based devices, and a host computer. Whensynchronized, you can explore the device on your computer, create a shortcut to the barcode reader.exe, and copy it to the Application/Startup folder. Once complete, the application will startautomatically when the device is powered on.
64 CHAPTE R 2<strong>The</strong> configuration information provided in this section applies specifically to Symbol MC50 serieswireless devices. <strong>The</strong> configuration of other devices may differ slightly. We recommend that you reviewthe manufacturer’s documentation for the wireless device you are using. Configure a wireless device for barcode scanning1. Power on the wireless device to configure for use with Access Control.2. Launch the installed barcode reader application. For the Symbol MC50 series of devices, thisapplication is ScanWedge.3. On the Start screen, click the barcode icon located in the bottom right corner. If the barcodereader application has not yet been launched, no icon is displayed. A menu appears.Tip: We recommend that you configure the barcode reader application to run automatically when thewireless device is powered on.4. Select Config and then Setup. <strong>The</strong> configuration screen appears for the barcode readerapplication.5. Mark Send barcode data.
WIRELES S BARCODE SCANNING IN T H E PATRO N EDGE 656. In the Suffix to send after barcode field, enter the correct suffix to use. <strong>The</strong> suffix should complywith the value established in the “Global.asa” file. This is a required setting. <strong>The</strong> wireless scannermust send a suffix during a scan.7. Mark Send ENTER key after suffix.8. To save the configuration settings, click OK.Use the <strong>Scanning</strong> ApplicationBecause Access Control is a browser-based wireless scanning solution, it is accessed from your wirelessdevice by launching a Web browser, which in this case is Internet Explorer. You then navigate to thescanning Web site, which you previously configured, and scan ticket and membership barcodes foraccess or validation.Note: If you are scanning event tickets, the barcode information is validated against either the Eventsor Shows table, depending on the <strong>Barcode</strong> Check Level field setting in Administration. To check thissetting, access Administration, expand Events, double-click Shows, and open the show you want toreview. In the Check <strong>Barcode</strong> Level field, you can select either “By Event” or “By Show”. Scan ticket and membership barcodes with a wireless device1. Access the wireless device you are using for barcode scanning.2. From the Start screen, launch Internet Explorer and access the “Default.asp” page you previouslyconfigured.3. If this is the first time you have accessed the site using this device, a Scanner ID screen appears.4. In the Scanner ID field, enter the number of the scanner you are using. This is the ID defined onthe Scanners List in Administration. For more information about defining scanner IDs, see“Prepare for Wireless <strong>Barcode</strong> <strong>Scanning</strong>” on page 42.
66 CHAPTE R 25. Click Submit. <strong>The</strong> main scanning page appears.6. In the Ticket validation mode field, select the default mode to use when scanning tickets. Whenscanning membership cards, validation mode is always used, regardless of the setting in thisfield.Note: To create a ticket record for each membership scan, you must configure the membershipscanning rules in Administration. For more information, see “Define Membership <strong>Scanning</strong> Rules” onpage 59.• Select “Ticket Check” to verify the validity of a ticket without further action.• Select “Ticket Validation” to validate a ticket and register it as used. Once you scan and validatea ticket, you cannot validate it again.7. To view or change the current scanner ID, click Set Scanner ID.
WIRELES S BARCODE SCANNING IN T H E PATRO N EDGE 678. You can now use the device to scan tickets and membership barcodes. Before scanning, makesure the application’s window remains open (not minimized) and active (in focus). After abarcode is scanned, the screen displays a specific result message depending on the scanningmode selected and the validity of the barcode.Note: If you opt to print the corresponding numbers with the barcode on each ticket, you can performa manual “scan” by entering the barcode numbers in the Manual Validation field and clickingValidate. This is helpful if the scanner has difficulty reading the barcode.Default messages that can appear include:Note: You can customize the various result messages by accessing the <strong>Barcode</strong>s_ResultMessagesdatabase table and manually changing each.• Success - This message appears when you scan a ticket or membership card and validation issuccessful. <strong>The</strong> text is displayed in green to help quickly identify a successful validation.• Ticket is already used - This message appears when a ticket has already been validated. <strong>The</strong>text is displayed in red to help quickly identify an unsuccessful validation.• Membership is expired - This message appears when you scan a membership card and theprogram finds it expired. <strong>The</strong> text is displayed in red to help quickly identify an unsuccessfulvalidation.• <strong>Scanning</strong> for this event/show is disabled at the moment - This message appears when you scanan applicable card, but the program cannot complete the validation.• Wrong scanner for the show/event - This message appears if you scan a card with a scannernot permitted to scan cards for the corresponding show or event. For more information aboutsetting scanner permissions, see “Prepare for Wireless <strong>Barcode</strong> <strong>Scanning</strong>” on page 46.• Code not found - This message appears if you scan a card, and the program cannot find thebarcode in the <strong>Barcode</strong>s database table.9. No action is required after you scan a membership card. You simply continue scanning ticketsand membership cards as needed.
68 CHAPTE R 2Troubleshoot Wireless <strong>Barcode</strong> <strong>Scanning</strong>This section lists common error messages that can appear when wireless scanning is not working asexpected. Possible causes and solutions (when applicable) are provided.• Error - Code not foundPossible Causes - If this error is displayed, the scanned barcode was not recognized or found in thedatabase, which is typically due to one of the following issues:• <strong>The</strong> scanned barcode is an invalid barcode number• <strong>The</strong> scanned barcode is not found in <strong>The</strong> <strong>Patron</strong> <strong>Edge</strong> database• If you are integrated with <strong>The</strong> Raiser’s <strong>Edge</strong> and scanning a membership number that wasgenerated with the default 15 character format, this error means the application is unable to locatethe corresponding constituent in <strong>The</strong> Raiser’s <strong>Edge</strong>• Error - Server:CreateObjectFailedPossible Causes - If this error is displayed, it typically means a DLL is not registered properly or there isa problem with the scripting runtime. To correct the issue, try the following:
WIRELES S BARCODE SCANNING IN T H E PATRO N EDGE 69• <strong>The</strong> “TIX_ScanEngine.dll” is not registered on the machine running IIS. Try manually registering the“TIX_ScanEngine.dll” file on the machine running IIS and try again.• This error could also be due to a problem with the scripting runtime. Try manually registering“scrrun.dll” (by default, located in C:\WINDOWS\system32) and try again.• Error - Cannot initialize object of ‘DataAccess2.clsoAdo’Possible Causes - If this error is displayed, the default.asp page associated with the virtual directoryyou created during installation is unable to access the database. To correct the issue, try the following:• Check the “Global.asa” file and make sure the encrypted connection string for accessing thedatabase is correct. For more information about the encrypted connection string, see “Install theWireless <strong>Scanning</strong> Application” on page 47.
70 CHAPTE R 2
chapter3<strong>Barcode</strong> <strong>Scanning</strong>ReportsScanned Ticket Data . . . . . . . . . . . . . . . . . . . . . . . . . . . . . . . . . . . . . . . . . . . . . . . . . . . . . . . . . . . . . . 72Non-Scanned Ticket Data . . . . . . . . . . . . . . . . . . . . . . . . . . . . . . . . . . . . . . . . . . . . . . . . . . . . . . . . . . 73Membership Ticket Data . . . . . . . . . . . . . . . . . . . . . . . . . . . . . . . . . . . . . . . . . . . . . . . . . . . . . . . . . . . 73<strong>The</strong> <strong>Patron</strong> <strong>Edge</strong> provides multiple reports you can use to analyze ticket and membership scanning datafor both reserved seat and general admission organizations. Using these reports, you can review datacollected when tickets and membership cards are scanned. Additionally, you can run reports thatprovide information about tickets that have been purchased but not scanned.
72 CHAPTE R 3Scanned Ticket DataTo report on tickets scanned, you can run the Event Tickets Scanned by Hour (General Admission) reportand the Event Tickets Scanned (Reserved Seat) report. With each report, you determine the specificparameters for the ticketing data returned. <strong>The</strong> parameters you can select include event, event date,event group, show, and show type. <strong>The</strong>se reports are located in Administration, within the CustomReports category.
B ARCODE SCANNING RE PORTS 73Non-Scanned Ticket DataTo report on tickets purchased but not scanned, you can run the Event Tickets Not Scanned (GeneralAdmission) report and the Event Tickets Not Scanned (Reserved Seat) report. With each report, youdetermine the specific parameters for the non-scanned ticketing data returned. <strong>The</strong> parameters you canselect include event, event date, event group, show, and show type. <strong>The</strong>se reports are located inAdministration, within the Custom Reports category.Membership Ticket DataIf you use membership scanning for access control and create a ticket record with each scan, you canconfigure a unique sales point and price type for membership tickets. You can then report on the salespoint or price type and membership scans using reports in <strong>The</strong> <strong>Patron</strong> <strong>Edge</strong> that provide sales point andprice type data.Common reports you can run to review membership ticket data include the Sales Point Sales report, theSales According to Sales Point report, and the Event Sales report.
74 CHAPTE R 3<strong>The</strong> Sales Point Sales report provides sales data for a specific sales point that you designate. To report onmembership scanning tickets, run this report and select the unique sales point you added formembership tickets.For a broader view of sales point data, you can run the Sales According to Sales Point report, whichprovides a view of sales across all sales points for the dates you enter. With this information you caneffectively review and compare member attendance versus non-member.To review transaction data broken down by sales point you can run the Transaction Count By Sales Pointreport. You can also run Ticket Count By Sales Point report to review ticket count information by specificsales points.
B ARCODE SCANNING RE PORTS 75In addition to sales point data you can, report on ticket records generated by membership card scanningwith several reports in <strong>The</strong> <strong>Patron</strong> <strong>Edge</strong> that provide price type data. However, to use these reports, youmust have a membership card price type defined. A common report to use in this capacity is the EventSales Report, which provides sales information according to price type by default.Additionally, to provide a view of membership tickets generated for events, you can run the Ticket CountBy Price Type report. For more information about running reports, see the Reports <strong>Guide</strong> for <strong>The</strong> <strong>Patron</strong><strong>Edge</strong>.
76 CHAPTE R 3
IndexAaccess controlmembership cards 36scanningmembership cards 36tickets 24tickets 24activating barcode scanning 10, 53Administrationactivating barcode scanning 10, 53parameter for generating membership barcodes11Bbarcodeaccess control 24activating scanning 10, 53Administration settings 9coupons 8, 42definingfor membership cards 6for tickets 3scanners 14scanning rules 15, 58membership cards 5, 35membership tickets 18, 61Raiser’s <strong>Edge</strong>, <strong>The</strong> 20, 62setting validity for shows 12, 55tickets 2, 24Cconfiguringbarcode settings 9scanning enginesfor membership tickets 19, 61for Raiser’s <strong>Edge</strong> barcodes 20, 62wired scanners 22wireless scanners 63couponbarcodes 8scanningoverview 42CRM 27, 39Ddefiningbarcode scanners 14, 57barcodesmemberships 6tickets 3scanning rulesmembership cards 17, 59tickets 16, 58displaying member information 39document designcoupon barcodes 8defining barcodesmembership cards 6tickets 3membership barcodes 5ticket barcodes 2Eexchange, scanning ticketsgeneral admission sales 33overview 27Ggeneral admission salemembership cards 40scanning membership cards 41generating membership barcodessetting parameter 11Iimplementing barcode scanning 2Mmember informationdisplaying 39in CRM 39scanning cards in CRM 39membershipscanning rules 17, 59
78tickets 18, 61membership cardaccess control 36barcodes 5definingbarcodes 6scanning rules 17, 59general admission sales 40in CRM 39member information 39preparing for scanning 2scanningaccess control 36in CRM 39in general admission sales 41overview 35membership ticketconfiguring scanning engines 19, 61reports 73membership ticket data report 73Ppreparing for barcode scanningbarcode Administration settings 9considerations 2membership tickets 18, 61RRaiser’s <strong>Edge</strong>, <strong>The</strong>configuring scanning engines 20, 62membership barcodes 20, 62refund, scanning ticketsgeneral admission sales 30in CRM 27overview 27sales 29reportmembership ticket data 73scanned ticket data 72rule, ticket scanning 15, 58Ssale, general admission 40scanned ticket data report 72scannerdefining 14wired 22wireless 63scanner, defining 14, 57scanningactivating 10, 53couponsoverview 42membership cardsaccess control 36general admission sales 41in CRM 39overview 35setting intervals for shows 12, 55ticketsaccess control 24exchanges 33overview 24refunds 30sales 29scanning engine, configuring formembership tickets 19, 61Raiser’s <strong>Edge</strong> barcodes 20, 62scanning ruledefining 16, 17, 58, 59memberships 17, 59setting barcode validity for shows 12, 55setting parameter for generating membershipbarcodes 11setting scanning intervals for shows 12, 55showssetting barcode validity for 12, 54, 55setting scanning intervals for 12, 54, 55Tticketaccess control 24barcode validity 12, 54barcodes 2definingbarcodes 3scanning rules 16, 58exchanges 27membership ticket data reports 73membership tickets 18, 61preparing for scanning 2refunds 27scanned ticket data reports 72scanningaccess control 24exchanges 33overview 24refunds 29, 30scanning intervals 12, 54scanning rules 15, 58Vvalidity 12, 55
I NDEX 79Wwired barcode scanning 22wireless barcode scanning 63