BadgeDesigner⢠User Guide - Best Access Systems
BadgeDesigner⢠User Guide - Best Access Systems
BadgeDesigner⢠User Guide - Best Access Systems
- No tags were found...
Create successful ePaper yourself
Turn your PDF publications into a flip-book with our unique Google optimized e-Paper software.
BadgeDesigner TM <strong>User</strong> <strong>Guide</strong>Table of ContentsChapter 1: Introduction .............................................................11BadgeDesigner Overview ............................................................................. 11Conventions Used in this Documentation ..................................................... 11Getting Started .............................................................................................. 11Passwords ....................................................................................................................... 11Enable/Disable Strong Password Enforcement .............................................................. 12Change <strong>User</strong> Passwords ................................................................................................ 13Error Messages ............................................................................................................... 13Accounts ......................................................................................................................... 14Log In .............................................................................................................................. 15Single Sign-On Overview .............................................................................. 16Directory Accounts .......................................................................................................... 16Automatic and Manual Single Sign-On ........................................................................... 16Single Sign-On Procedures ........................................................................... 17Configure Single Sign-On ............................................................................................... 17Log In Using Automatic Single Sign-On .......................................................................... 17Log In Using Manual Single Sign-On ............................................................ 19Troubleshoot Logging In .............................................................................. 19Set <strong>User</strong> Permissions for BadgeDesigner <strong>Access</strong> .......................................................... 20Log Out of the Application ............................................................................................... 23Exit the Application .......................................................................................................... 23Chapter 2: BadgeDesigner Main Window ................................25Menus and Toolbars ..................................................................................... 25revision 43 — 3
Table of ContentsMenus ............................................................................................................................. 26Toolbars .......................................................................................................................... 28Toolbar Procedures ....................................................................................... 30How to Use the Toolbars ................................................................................................. 30BadgeDesigner Views ................................................................................... 30Layout View ..................................................................................................................... 31Object List View .............................................................................................................. 32Sample Data View ........................................................................................................... 33Status Bar ..................................................................................................... 34Hide/Display the BadgeDesigner Status Bar .................................................................. 34Design a Badge .................................................................35Chapter 3: Design a Badge Overview ......................................37Designing a Badge ........................................................................................ 37Create and Save Badge Layouts .................................................................................... 37Set Layout Properties ...................................................................................................... 37Managing Badge Layouts ............................................................................. 37Chapter 4: Create, Open and Save Layouts ............................39Create a New Badge Layout ......................................................................... 39Open an Existing Badge Layout .................................................................... 39Save a Badge Layout .................................................................................... 40Close a Badge Layout ................................................................................... 40Working with Multiple Layouts ....................................................................... 40Switch Between Open Layouts ....................................................................................... 414 — revision 43
BadgeDesigner TM <strong>User</strong> <strong>Guide</strong>Automatically Minimize and Arrange Open Layouts ....................................................... 41Close All Open Layouts ................................................................................................... 42Chapter 5: Set Layout Properties and View Options ..............43Layout Properties Folder ............................................................................... 43Layout Form .................................................................................................. 43Editor Form ................................................................................................... 46Sample Field Data Form ............................................................................... 48BadgeDesigner View Options ....................................................................... 49Layout Property Procedures ......................................................................... 50Open the Layout Properties Window .............................................................................. 50Restore Default Values ................................................................................................... 50Set New Default Values .................................................................................................. 50Change Badge Orientation .............................................................................................. 50Save The Layout Property Settings (All Pages) .............................................................. 52Manage Badge Objects .....................................................53Chapter 6: Add, Select and Delete Badge Objects .................55Types of Objects ........................................................................................... 55Object Names ................................................................................................................. 55Object Sizes .................................................................................................................... 56Object Layer Numbers .................................................................................................... 56Types of Object Property Windows ............................................................... 56Procedures .................................................................................................... 58Display an Object Property Window ................................................................................ 58Select, Deselect or Delete Objects in the Badge Layout ................................................ 58revision 43 — 5
Table of ContentsFind an Individual Object ................................................................................................. 59Select One Object ........................................................................................................... 59Select a Group of Objects ............................................................................................... 60Select Every Object ......................................................................................................... 60Deselect All Objects ........................................................................................................ 61Delete Objects .................................................................................................................61Add Objects to the Badge Layout ................................................................................... 61Insert Static Text .............................................................................................................63Insert Graphics ................................................................................................................63Chapter 7: Move, Rename and Resize Badge Objects ...........65Procedures .................................................................................................... 65Move an Object ............................................................................................................... 65“Push” an Object ............................................................................................................. 65Move an Object To Another Layer .................................................................................. 66Rename an Object .......................................................................................................... 67Resize an Object Using the Mouse ................................................................................. 67Resize an Object Using the Keyboard ............................................................................ 68Chapter 8: Set Object Attributes ..............................................69Text Window ................................................................................................. 69Date/Time Field Format Window ................................................................... 70Field Format Window .................................................................................... 72General Formatting Procedures .................................................................... 73Set Fill and Border Attributes .......................................................................................... 73Create Custom Colors ..................................................................................................... 75Set Horizontal Justification .............................................................................................. 766 — revision 43
BadgeDesigner TM <strong>User</strong> <strong>Guide</strong>Set Vertical Justification .................................................................................................. 76Set Background Transparency Attributes ....................................................................... 77Set Scale-To-Fit Attributes .............................................................................................. 77Graphic, Photo and Signature Attribute Procedures ..................................... 78Set Ghosting Attributes ................................................................................................... 78Set Aspect Ratio Attributes ............................................................................................. 79Set Tiling Attributes ......................................................................................................... 79Set Signature Pen Width and Color ................................................................................ 81Text Attribute Procedures ............................................................................. 81Set Font and Font Size ................................................................................................... 82Set Font Style .................................................................................................................. 82Set Display Case ............................................................................................................. 82Set Text Color .................................................................................................................83Set Word Wrap ................................................................................................................ 83Set the Maximum Characters Displayed ......................................................................... 84Link Database Fields to Text ........................................................................................... 85Barcode Attribute Procedures ....................................................................... 87Set Barcode Format ........................................................................................................ 87Set Barcode Rotation ...................................................................................................... 89Insert a Check Digit ......................................................................................................... 89Block Out Printing ......................................................................................... 90Block Out Printing with Magnetic Stripe and Smart Chip Contacts ................................. 91Block Out Printing with Shape Objects ........................................................................... 91Magnetic Stripe Attribute Procedures ........................................................... 92Set Page Edge ................................................................................................................ 92Determine Offset from Edge ........................................................................................... 92revision 43 — 7
Table of ContentsGeometric Shape and Smart Chip Contact Attribute Procedures ................. 93Set Horizontal and Vertical Fillet Radius ......................................................................... 93Chapter 9: Program a Badge Object ........................................95Program a Badge Object ................................................................................................. 96A Program Badge Example ............................................................................................. 98Chapter 10: BadgeDesigner Gallery ......................................105Open the Gallery Window ........................................................................... 105Procedures .................................................................................................................... 106Select a Layout And Deselect All Other Layouts .......................................................... 106Select a Layout Without Deselecting Other Layouts ..................................................... 106Select Several Layouts in a Sequence ......................................................................... 106Deselect a Layout ......................................................................................................... 106Open a layout ................................................................................................................ 106Open Several Layouts ................................................................................................... 106Rename Layouts ........................................................................................................... 107Delete Layouts .............................................................................................................. 107Export Layouts .............................................................................................................. 107Import Layouts .............................................................................................................. 108Edit Layouts .................................................................................................................. 108Refresh the Gallery Window ......................................................................................... 108Close the Gallery Window ............................................................................................. 109Appendix .........................................................................111Appendix A: Multimedia Capture Module ..............................113Required Licenses and Permissions ........................................................... 1138 — revision 43
BadgeDesigner TM <strong>User</strong> <strong>Guide</strong>Graphic Form .............................................................................................. 115Graphic Form Overview ................................................................................................ 115General Capture Procedures ...................................................................... 119Load Factory Default Settings ....................................................................................... 119Export an Image ............................................................................................................ 120Chromakey Sub-tab .................................................................................... 122Chromakey Sub-tab Overview ...................................................................................... 122Chromakey Sub-tab Procedures ................................................................. 124Apply Chromakey to an Image ...................................................................................... 124Effects Gallery Sub-tab ............................................................................... 125Effects Gallery Sub-tab Overview ................................................................................. 125Image Processing Window .......................................................................... 126Image Processing Window Overview ............................................................................ 126Effects Gallery Sub-tab Procedures ............................................................ 130Create an Image Effect Profile ...................................................................................... 130Load a Stored Image Effect Profile ............................................................................... 131Delete an Image Effect Profile ...................................................................................... 131General Settings Sub-tab ............................................................................ 132General Settings Sub-tab Overview .............................................................................. 132General Settings Sub-tab Procedures ........................................................ 134Compress a Captured Image ........................................................................................ 134WDM Video Settings Sub-tab ..................................................................... 136WDM Video Settings Sub-tab Overview ....................................................................... 136WDM Video Settings Sub-tab Procedures .................................................. 137Configure WDM Video Settings .................................................................................... 137FlashPoint/MCI Video Settings Sub-tab ...................................................... 139revision 43 — 9
Table of ContentsFlashPoint/MCI Video Settings Sub-tab Overview ........................................................ 139FlashPoint/MCI Video I/O Settings Sub-tab ................................................ 143FlashPoint/MCI Video Settings Procedures ................................................ 145Configure FlashPoint/MCI Video Capture Settings ....................................................... 145Use High Resolution Analog Video Capture ................................................................. 146Scanner Settings Sub-tab ........................................................................... 148Scanner Settings Sub-tab Overview ............................................................................. 148Scanner Settings Sub-tab Procedures ........................................................ 150Scan an Image .............................................................................................................. 150Bypass the Preview Scan Step ..................................................................................... 151Digital Camera Settings Sub-tab ................................................................. 153Digital Camera Settings Sub-tab Overview ................................................................... 153Digital Camera Settings Sub-tab Procedures ............................................. 154Load an Image from a Digital Camera .......................................................................... 154File I/O Settings Sub-tab ............................................................................. 156File I/O Settings Sub-tab Overview ............................................................................... 156File I/O Settings Sub-tab Procedures .......................................................... 157Configure the Multimedia Capture Module for FileImport .........................................................................................................................157Import an Image from an Existing File .......................................................................... 157Import a Non-Supported Image ..................................................................................... 158Index ...............................................................................................16310 — revision 43
BadgeDesigner TM <strong>User</strong> <strong>Guide</strong>Chapter 1:IntroductionBadgeDesigner OverviewBadgeDesigner is a unique graphic design program used to create badge layoutsfor use with ID CredentialCenter software. Permanent badges can be printed onCR-80 badge card media while temporary badges can be printed on regular 8 ½"x 11" sheets of paper.You can print multiplebadges per sheet ofpaper, which is useful forprinting temporarybadges.Each BadgeDesigner badge layout can include the following types of elements orobjects: text, graphics, barcodes, photos, signatures and shapes. Text and barcodeobjects can be linked to database fields.Each badge layout is stored in the access control database using a unique layoutname. A layout consists of a set of layout property settings, a set of badge objectsand a set of attribute settings for each object. All of these layout elements can beadded and edited via BadgeDesigner’s easy-to-use graphical interface.BadgeDesigner’s flexibility allows you to work with either English or Metricmeasurements, rounded to 1/1000th inches or 1/100th millimeters.Conventions Used in this Documentation• Where a term is defined, the word is represented in italics.• Field names, menus and menu choices are shown in bold.• Keyboard keys are represented in angle brackets. For example: ,.• Keyboard key combinations are written in two ways: + means hold down the first key and press the second, means press the first key, then press the second• Window buttons on the screen are represented in square brackets. Forexample: [OK], [Cancel].Getting StartedPasswordsB.A.S.I.S. ® ET Third Edition includes strong password enforcement, whichchecks the user’s password against password standards. This functionality isrevision 43 — 11
1: Introductiondesigned to enhance password security if single sign-on is not used. If singlesign-on is used (automatic or manual), B.A.S.I.S. does not enforce passwordstandards. For more information on single sign-on, refer to Single Sign-OnOverview on page 16.The system’s strong password enforcement also checks the BEST database user’spassword when logging into applications. Database user passwords apply only toOracle and SQL databases. For information on changing your database passwordrefer to the Installation & Setup <strong>User</strong> <strong>Guide</strong>.Password StandardsWhen creating a strong password keep the following guidelines in mind:• Passwords cannot be blank.• Passwords cannot be the same as the user name (e.g. SA, SA).• Passwords cannot be BEST keywords (e.g. MULTIMEDIA, PROKUPETS,PROKUPET, BEST, BASIS, PASSWORD).• Although not required, your password should contain numbers, letters, andsymbols. Spaces are also acceptable. (e.g. August 18, 2002).• B.A.S.I.S. passwords are not case-sensitive.• Database passwords conform to the rules of the specific database being used;passwords in SQL Server and Oracle are case insensitive.• The maximum value for a strong password is 127 characters. The minimumvalue is 1.Notes:For Oracle databases the following account username and passwords are notallowed to be used together:System and ManagerInternal and OracleSys and Change_On_InstallEnable/Disable Strong Password EnforcementStrong password enforcement is enabled/disabled in System Administration orID CredentialCenter. When you install B.A.S.I.S., by default strong passwordenforcement is enabled. When you upgrade, by default strong passwordenforcement is disabled. To manually enable or disable strong passwordenforcement:1. Select System Options from the Administration menu in SystemAdministration or ID CredentialCenter.2. Select the General System Options tab.3. Click [Modify].4. Select or deselect the Enforce strong passwords checkbox.12 — revision 43
BadgeDesigner TM <strong>User</strong> <strong>Guide</strong>Note:If you disable the option to enforce strong passwords, you will continue toreceive a message stating your password is weak every time you log into anapplication until you change your B.A.S.I.S. password to meet the passwordstandards.Change <strong>User</strong> Passwords<strong>User</strong> passwords are checked every time a user logs into any application. After auser logs into an application he/she can change his/her user password.1. From the Layout menu select Change Password.2. The Change Password window displays. Enter your old password and newpassword in the appropriate fields. Refer to the Password Standards on page12 for guidelines in choosing a secure password.3. A message confirms that you have successfully changed your password.4. Click [OK].Note:If you get a weak password message the next time you log into theapplication, carefully read the message. It may be telling you that yourdatabase password is weak and not your user password. To change yourdatabase password, refer to the Accounts and Passwords Appendix in theInstallation and Setup <strong>User</strong> <strong>Guide</strong>.Error MessagesRead weak password messages/warnings carefully to avoid confusion aboutwhether your user password or database password is weak.If you have a weak database password you will receive a warning every time youlog into any application, until you change your database password. Although it isnot recommended, you can acknowledge the warning and continue working inthe application. This table describes the password-related error messages thatmay be generated and which password you need to correct.• To correct the database password, refer to the Installation & Setup <strong>User</strong><strong>Guide</strong>.• To correct the user password, select a password that meets the standardsspecified in Password Standards on page 12.Warning messageDatabase password violations: Your password is a keyword that is notallowed. It is highly recommended that you change your password tomeet our minimum password standards.Your password cannot be blank. Enter a password.Passwordto correctDatabase<strong>User</strong>revision 43 — 13
1: IntroductionWarning message<strong>User</strong> password violations: Passwords cannot be the same as the username.Your password is a keyword that is not allowed.Passwordto correct<strong>User</strong><strong>User</strong>AccountsAnyone who wishes to use B.A.S.I.S. applications must enter a user name andpassword in order to access the software. The System Administrator shouldcreate a unique account for each user of the applications. The SystemAdministrator can also, for each user, create a list of permissions, which specifiesprecisely which screens, fields, and buttons the user can access.During initial installation of the application, default accounts are created. Theseinclude:<strong>User</strong> name Password Typesa sa system accountadminuserbadgesamplesamplesampleThese are provided as samples. You may change the passwords and use theaccounts, or remove them. The exception to this is the system account, SA. Bydefinition this account has permission to do anything in the system. A user withsystem access has unlimited access to the application. You cannot delete orchange the system account except to modify the password, which you arestrongly encouraged to do as soon as possible to discourage unauthorized use.The first time you log into B.A.S.I.S. to configure the application, you should login as SA and your password should be SA.14 — revision 43
BadgeDesigner TM <strong>User</strong> <strong>Guide</strong>Log InThis procedure describes how to log in without using single sign-on. For adescription of single sign-on, refer to Single Sign-On Overview on page 16. Tolog in using single sign-on, refer to Single Sign-On Procedures on page 17.1. Click the Start button, then select Programs > B.A.S.I.S. ET >BadgeDesigner TM <strong>User</strong> <strong>Guide</strong> .2. Your system may be configured to prompt you to select a database to loginto. If it is not, proceed to the next step. If it is:a. In the Database drop-down, all ODBC system databases currentlydefined on your computer are listed. Select the database that you wish touse for your application.b. Click [OK].3. The Log On window displays.a. In the <strong>User</strong> name field, type the user name assigned to you. Whenlogging in for the first time, your user name is SA.b. In the Password field, type the password assigned to you. Whenlogging in for the first time, your password is SA. Note that thecharacters you type do not appear in the field. Instead, for each characteryou type, an “*” displays. This is intended to protect againstunauthorized access in the event that someone else can see the screenwhile you type.Important:After logging in for the first time, you are strongly encouraged to modify thepassword for the system account as soon as possible to discourageunauthorized use.c. In the Directory field, select the directory that you wish to log into. Foruser accounts not using single sign-on, the default is “.”d. Select the Remember user name and directory checkbox if you wantthe values you just entered in the <strong>User</strong> name and Directory fields toautomatically be selected the next time that you log in.e. Click [OK].4. Your system may be configured to prompt you to confirm that you areauthorized to use the application. To accept the terms of the authorizationwarning click [Yes].5. If segmentation is not enabled, skip this step. If segmentation is enabled:a. The Select Segment window opens. Select the segment you wish to loginto.b. Click [OK].revision 43 — 15
1: IntroductionSingle Sign-On OverviewSingle sign-on simply means logging into B.A.S.I.S. with the same user nameand password that you use to log into Windows or logging into B.A.S.I.S. usingan LDAP user name and password for authentication. LDAP (LightweightDirectory <strong>Access</strong> Protocol) is a software protocol that enables you to locatebusinesses, people, files, and devices without knowing the domain name(network address).Single sign-on allows scripts using the OpenIT API to authenticate. These scriptswill be run under a Windows account. The account that is making the call to theAPI can be obtained easily this way, and the script can be restricted to thoseactions that the user is permitted to perform (using standard B.A.S.I.S.permissions).Note:The use of the explicit username and password for directory authenticationto Windows is strongly discouraged. It is recommended that you do not storeWindows passwords in the B.A.S.I.S. system, since B.A.S.I.S. usesreversible encryption and Windows does not. If explicit authentication isrequired, you should use an account that has view only permission to thedirectory in question.Directory AccountsTo log into B.A.S.I.S. using single sign-on, a user name, password, and directoryis required. A directory is a database of network resources, such as printers,software applications, databases, and users. The following directories aresupported by B.A.S.I.S.: Microsoft Active Directory, Microsoft Windows NT 4Domain, Microsoft Windows 2000/XP Workstation, and LDAP.Automatic and Manual Single Sign-OnWhen a user account is configured for single sign-on, the user can log intoB.A.S.I.S. automatically or manually.For example, with automatic single sign-on, users simply start B.A.S.I.S. andthey are automatically logged in under their Windows account and directory.With manual single sign-on, users must manually enter their Windows or LDAPaccount information (user name and password). <strong>User</strong>s also have the option ofselecting a different configured directory.If single sign-on is not used, users manually enter a user name and a passwordthat is different from their Windows or LDAP password. The directory is hardcodedto refer to the internal B.A.S.I.S. user directory.16 — revision 43
BadgeDesigner TM <strong>User</strong> <strong>Guide</strong>Notes:Manual single sign-on can be used with the following directories: MicrosoftActive Directory, Microsoft Windows NT 4 Domain, and LDAP.Automatic single sign-on can be used with every directory supported byB.A.S.I.S. except LDAP because it doesn’t provide all the accountinformation required.Single Sign-On ProceduresConfigure Single Sign-OnBy default, user accounts do not use sign-on. To configure single sign-on theSystem Administrator must add a directory and link a user account to thedirectory.Notes:For more information, refer to “Add a Directory” in the Directories folderchapter of the System Administration or ID CredentialCenter <strong>User</strong> <strong>Guide</strong>.For more information, refer to “Link a <strong>User</strong> Account to a DirectoryAccount” in the <strong>User</strong>s folder chapter of the System Administration or IDCredentialCenter <strong>User</strong> <strong>Guide</strong>.Log In Using Automatic Single Sign-OnAutomatic single sign-on is supported with Windows domain accounts.1. Click the Start button, then select Programs > B.A.S.I.S. ET >BadgeDesigner TM <strong>User</strong> <strong>Guide</strong> .2. Your system may be configured to prompt you to select a database to loginto. If it is not, proceed to step 3. If it is:a. In the Database drop-down, all ODBC system databases currentlydefined on your computer are listed. Select the database that you wish touse for your application.b. Click [OK].3. If your Windows account is linked to a user, a message will be displayed thatsays, “Attempting to automatically log you on using your Windows account.revision 43 — 17
1: IntroductionTo bypass this, hold down SHIFT.” To automatically be logged in, donothing.4. Your system may be configured to prompt you to confirm that you areauthorized to use the application. To accept the terms of the authorizationwarning, click [Yes].5. If segmentation is not enabled, skip this step. If segmentation is enabled:a. The Select Segment window opens. Select the segment you wish to loginto.b. Click [OK].18 — revision 43
BadgeDesigner TM <strong>User</strong> <strong>Guide</strong>Log In Using Manual Single Sign-OnBoth users who want to log into B.A.S.I.S. using an LDAP user name andpassword for authentication and users who want to log in using a Windowsdomain account can do so using manual single sign-on.1. Click the Start button, then select Programs > B.A.S.I.S. ET >BadgeDesigner TM <strong>User</strong> <strong>Guide</strong> .2. Your system may be configured to prompt you to select a database to loginto. If it is not, proceed to step 3. If it is:a. In the Database drop-down, all ODBC system databases currentlydefined on your computer are listed. Select the database that you wish touse for your application.b. Click [OK].3. If your Windows account is linked to a user, a message will be displayed thatsays, “Attempting to automatically log you on using your Windows account.To bypass this, hold down SHIFT.”To manually login or to login using a different user name and password, holddown the key. The Log On window opens.a. In the Directory field, select the directory that you wish to log into. Thedefault is “.”b. In the <strong>User</strong> name field, type the Windows user name assigned to you.Do not enter the domain\user name just enter your user name.c. In the Password field, type the Windows password assigned to you.d. Select the Remember user name and directory checkbox if you wantthe values you just entered in the <strong>User</strong> name and Directory fields toautomatically be selected the next time that you log in.e. Click [OK].4. Your system may be configured to prompt you to confirm that you areauthorized to use the application. To accept the terms of the authorizationwarning, click [Yes].5. If segmentation is not enabled, skip this step. If segmentation is enabled:a. The Select Segment window opens. Select the segment you wish to loginto.b. Click [OK].Troubleshoot Logging InIf you attempted to log in and were unable to do so, make sure that the followingconditions have been met:• You entered a correct user name/password and specified the correctdirectory.revision 43 — 19
1: Introduction• If your system is configured to display an authorization warning, youaccepted the terms.• A valid license is installed. For more information refer to “The LicenseAdministration Application” appendix in the Installation & Setup <strong>User</strong><strong>Guide</strong>.• You have permission to use the application.• If you attempted to log into the server and the login failed, make sure that aproperly coded, licensed dongle adapter is attached to your computer’sparallel port. Make sure that your dongle is securely attached.• If you attempted to log into a client and failed, make sure the client has avalid software license. Client computers do not need a hardware dongleattached to the computer’s parallel port. Instead, the client must have a validsoftware license, which is installed in the License Administrationapplication.• If you are using single sign-on, ensure that the directory you areauthenticating against is operational and properly configured. When adirectory is properly configured, the accounts are listed on the SelectAccount form when linking a user account to a directory.• If you are using single sign-on, ensure that the directory account is properlylinked to the user account.Set <strong>User</strong> Permissions for BadgeDesigner <strong>Access</strong>The System Administrator should create a unique account for each user. TheSystem Administrator can also create a list of permissions, which specifiesprecisely which screens, fields and buttons each user can access. BadgeDesignerpermissions are set via the System Administration or ID CredentialCentersoftware application.1. Log into System Administration or ID CredentialCenter.2. From the Administration menu select <strong>User</strong>s.3. Refer to the following table for additional navigation instructions andsettings you should apply.Note:If you are unsure of what features you purchased and are therefor licensed touse, open the License Administration software application. Select theappropriate License from the drop-down menu in the upper left corner of thewindow. Click the [View] button and scroll to the ID CredentialCenter andID CredentialCenter Options tables. The license required for each feature/operation is listed in the table below.20 — revision 43
BadgeDesigner TM <strong>User</strong> <strong>Guide</strong>Required Permissions and Licensing for BadgeDesignerBadgeDesigneroperation/featureenabledNavigationsequenceSettings requiredLicensing requiredALL BadgeDesignerOperationsSystem PermissionGroups tab >Software Optionssub-tab ANDCardholderPermission Groupstab > Badge subtabANDID CredentialCenter table,BadgeDesigner Application (STD)(SWG-1190)Database LoginCardholderPermission Groupstab > Badge subtabNew Layout, ExportLayoutCardholderPermission Groupstab > Badge subtabSave Layout andRename LayoutCardholderPermission Groupstab > Badge subtabSave Layout AsCardholderPermission Groupstab > Badge subtabORNote:If permission to “Modify” is given(and not “Add”), the user will onlybe able to perform the “SaveLayout As” operation to overwirteexisting layouts.revision 43 — 21
1: IntroductionBadgeDesigneroperation/featureenabledNavigationsequenceSettings requiredLicensing requiredImport LayoutCardholderPermission Groupstab > Badge subtabnoneDelete LayoutCardholderPermission Groupstab > Badge subtabnoneChromakey tab(backgroundtransparency) inMultimedia Capturewindow ANDTransparentbackground propertyfor graphic objectsCardholderPermission Groupstab > Capture subtabID CredentialCenter Options,Chromakey/Ghosting (SWG-1180)Ghosting (ghostfactor property forgraphic objects)CardholderPermission Groupstab > Badge subtabID CredentialCenter Options,Chromakey/Ghosting (SWG-1180)Program Badge none none ID CredentialCenter,BadgeDesigner Application (STD)(SWG-1170)Multimedia Capturewindow (Capturelayout graphic viaFlashPoint/MCIvideo or WDMvideo)Multimedia Capturewindow (Capturelayout graphic viadigital camera orscanner)noneCardholderPermission Groupstab > Capture subtab22 — revision 43
BadgeDesigner TM <strong>User</strong> <strong>Guide</strong>BadgeDesigneroperation/featureenabledNavigationsequenceSettings requiredLicensing requiredMultimedia Capturewindow (Imageprocessing)CardholderPermission Groupstab > Capture subtabMultimedia Capturewindow (Effectsgallery tab)CardholderPermission Groupstab > Capture subtabID CredentialCenter,BadgeDesigner Application (STD)(SWG-1030)Log Out of the Application1. To log out of the application, select Log Off from the Layout menu.2. If a layout is open, it automatically closes.If there are unsaved changes youwill be asked if you want to save the changes before the map closes.Note:After you log out of the application the main window remains opened butmost of the toolbar and menu options are dimmed. To access all theapplication’s features you must log in again.Exit the ApplicationThe main window can be closed using either of the following methods:• Select Exit from the Layout menu.• Double-click the icon located in the upper left corner of the title bar. If youare prompted to log off click the [Yes] button.• Single click the icon located in the upper left corner of the title bar and selectClose. If you are prompted to log of click the [Yes] button.• Click the close button in the window’s upper right corner. If you areprompted to log of click the [Yes] button.revision 43 — 23
1: Introduction24 — revision 43
BadgeDesigner TM <strong>User</strong> <strong>Guide</strong>Chapter 2:BadgeDesigner Main WindowMenus and ToolbarsThe menu bar is a horizontal list of options that appears at the top of the mainwindow. Each option has a pull-down menu.A toolbar is a strip of buttons that is positioned by default just below the menubar on the main window. You can:• Change toolbars from anchored to floating:The toolbars are anchored by default. Anchored toolbars are displayed inhorizontal rows below the menu bar. Anchored toolbars can be changed tofloating toolbars, which allows the toolbar to be repositioned anywhere inthe main window. For more information, refer to How to Use the Toolbarson page 30.• Control which toolbars are displayed:Which toolbars are displayed is determined in the Toolbars sub-menu of theView menu. By default, all toolbars are displayed. You can control whichtoolbars are displayed by selecting or deselecting the toolbar entries. Formore information, refer to How to Use the Toolbars on page 30.revision 43 — 25
2: BadgeDesigner Main WindowLayout menuMenusThe following is a description of the pull-down menu options available from themain menus and the corresponding toolbar button.Menu optionNewToolbarbuttonFunctionCreates a new badge layout.OpenOpens an existing badge layout.GalleryCloseSaveDisplays thumbnail views of all layouts in the database. Opens the Select Graphicfrom Database window, from which badge layouts can be opened, renamed,deleted, imported or exported.Closes the badge layout in the active BadgeDesigner window.Saves the active badge layout to the database.Save AsSaves the active badge layout with a new name.UpdateDatabase FieldListnumberedoptionsLog OnChangePasswordLog OffRe-queries the database for new fields defined in FormsDesigner and new valuesdefined using List Builder (located in System Administration or IDCredentialCenter). The Sample Data view is then updated with this information.Displays a history of the last four layouts previously opened. Select the option toopen it.Opens the BadgeDesigner Login window, enabling you to log back in to theBadgeDesigner database.Opens the Change Password dialog, enabling you to change your password (youmust have the corresponding system level permission to do so.)Logs you out of the BadgeDesigner database.ExitEdit menuMenu optionCutToolbarbuttonExits the BadgeDesigner application.FunctionCuts selected objects from the badge layout.CopyCopies selected objects onto a clipboard.26 — revision 43
BadgeDesigner TM <strong>User</strong> <strong>Guide</strong>Edit menu (Continued)Menu optionPasteToolbarbuttonFunctionPastes objects (which are currently on the clipboard) into the badge layout.DeleteInsertDeletes selected objects from the badge layout.Adds objects to the badge layout. With B.A.S.I.S. ET Third Edition the followingtypes of objects can be added to a badge layout: barcodes, photos, signatures,circles, ellipses, graphics, magnetic stripes, rectangles, round rectangles(rectangle with rounded corners), text and smart chip contacts.Note:Magnetic stripe and smart chip contacts are designed to blockout printing of any objects that overlap them.Rename ObjectObject TextSelect GraphicSelect PreviousSelect NextSelect AllDeselect AllRenames selected objects in the badge layout.Launches the Text Object dialog box.Launches the Gallery window.Selects the object that is before the currently selected object in the badge layout’sobject layer order. For more information, refer to Chapter 6: Object LayerNumbers on page 56.Selects the object that is after the currently selected object in the badge layout’sobject layer order.Selects all objects in the badge layout.Deselects all objects in the badge layout.Move ForwardMoves the selected object up one layer in the badge layout’s object layer order.Move BackMoves the selected object back one layer in the badge layout’s object layer order.Move to FrontMove to BackMoves the selected object to the highest layer in the badge layout’s object layerorder.Moves the selected object to the highest layer in the badge layout’s object layerorder.View menuMenu optionToolbarsStatus BarLayoutPropertiesToolbarbuttonFunctionToggles (on/off) the display option for each of the following toolbars: Layout,Drawing, General Formatting and Text.Toggles (on/off) the display option for the BadgeDesigner status bar.Opens the Layout Properties window, from which layout specifications such asbadge size, orientation and unit of measure are set.revision 43 — 27
2: BadgeDesigner Main WindowView menuMenu optionObjectPropertiesOptionsWindow menuMenu optionToolbarbuttonFunctionFunctionOpens the Object Properties window for the selected object in layout view.Allows you to edit the properties of the badge object(s).Launches the Options dialog, where you can configure behavior for yourworkstation.CascadeTile HorizontallyTile VerticallyClose AllSwitch Panesnumbered optionsDisplays each open badge layout in separate windows, one on top of the other, with the activelayout in the topmost window.Displays each open badge layout in separate windows, one under the other, with the activelayout in the uppermost window.Displays each open badge layout in separate windows, next to the other, with the active layoutin the left most window.Closes all open badge layouts.Switches back and forth between the Layout view, the Sample Data view and the Object Listview.Displays the titles of all the badge layouts currently open. A checkmark is displayed next tothe active layout.Help menuMenu optionContentsSearchAboutBadgeDesignerFunctionStarts BadgeDesigner’s online help application.Allows the online help to be searched for a specific topic.Displays software version and copyright information for BadgeDesigner.ToolbarsThe BadgeDesigner window contains six toolbars. Each toolbar contains a set ofbuttons that are used to perform specific BadgeDesigner application functions.Most toolbar buttons perform the same function as a menu command on one ofthe BadgeDesigner main menus. When BadgeDesigner is started, these toolbarsare “docked,” or positioned, underneath the menu bar.The following table describes each BadgeDesigner toolbar.LayouttoolbarContains buttons to create, open and save badge layouts as well as, cut, copy and paste objects.For more information, refer to Chapter 4: Create, Open and Save Layouts on page 39.28 — revision 43
BadgeDesigner TM <strong>User</strong> <strong>Guide</strong>DrawingtoolbarContains buttons to add and select badge objects in the badge layout as well as move badgeobjects. For more information refer to Chapter 6: Add, Select and Delete Badge Objectson page 55 and refer to Chapter 7: Move, Rename and Resize Badge Objects on page 65.GeneralFormattingtoolbarContains buttons to set fill and border attributes for badge objects and to set backgroundtransparency and scale attributes for photo, signature, graphic and text objects. For moreinformation, refer to Chapter 8: Set Object Attributes on page 69.The General Formatting toolbar also contains a button to modify the text value for text objects.For more information, refer to Text Attribute Procedures on page 81.GraphictoolbarContains buttons used to set ghosting, aspect and tiling attributes for photo, signature andgraphic objects and to set pen width and color attributes for signature objects. For moreinformation, refer to Chapter 8: Set Object Attributes on page 69.TextFormattingtoolbarBarcodeFormattingtoolbarContains buttons used to set font, font point size, font style, display case, color, word wrap andmaximum character attributes for text objects. For more information, refer to Text AttributeProcedures on page 81.Contains buttons used to set rotation and type attributes for barcode objects. For moreinformation, refer to Chapter 8: Set Object Attributes on page 69.revision 43 — 29
2: BadgeDesigner Main WindowToolbar ProceduresHow to Use the ToolbarsIf you want to:Display the name of a toolbarbutton (tool tip)Use a toolbar button to perform acommand or functionChange a toolbar from“anchored” to “floating” or from“floating” to “anchored”Procedures:Point to the toolbar button with the mouse (without clicking).Click the toolbar button with the left mouse button.Double-click any empty area of the toolbar.Rearrange floating toolbars 1. Click in an empty area of the toolbar.2. Drag the toolbar to its new position.3. Release the mouse button to anchor it.Rearrange anchored toolbars 1. Click in an empty area of the toolbar.2. Drag the toolbar to its new position.3. Release the mouse button.Hide or display a toolbar 1. From the View menu select Toolbar.2. A sub-menu displays, containing the name of each BadgeDesignertoolbar. Click the desired toolbar name. (A checkmark appears nextto each toolbar that is not currently hidden.) Toolbars can betoggled in order to be displayed or hidden.BadgeDesigner ViewsThe BadgeDesigner main window contains three work areas or views that areused to display information about badge objects. The Layout view displays eachbadge object in the format, position and size in which it will be printed. TheObject List view displays the badge objects in list form (in order by object name).The Sample Data view contains data fields and sample data. These views areupdated simultaneously - when an object is selected in the Layout view, it isautomatically selected in the Object List view and vice-versa.30 — revision 43
2: BadgeDesigner Main WindowLayout View Components (Continued)PartGridDescriptionNon-printing dotted lines used to help position and size objects on the badge layout template.A grid can be used to automatically align or “snap” objects to nearest grid line or the grid canbe hidden when not needed.To change the grid settings select Layout Properties from the View menu. Click the Editortab and select the appropriate check boxes.Right-click Menu Options in Layout ViewMenu optionFunctionIf you right-click while your cursor is in Layout view the following shortcut options are available:View Object TextSelect GraphicRenameCutCopyInsertPasteDeleteDatabasePropertiesOpens the Text window, from which static text data and variable database data specificationscan be set for selected text and barcode objects. The text or barcode object must be selected forthis right-click option to be available.Opens the Select Graphic from Database window, from which badge layouts can be opened,renamed, deleted, imported or exported. A graphic must be selected for this right-click optionto be available.Allows you to rename an object listed in the Badge Objects view. An object must be selectedfor this right-click option to be available.Removes or cuts the object from the layout view and places it on a clipboard. An object mustbe selected for this right-click option to be available.Copies an object onto a clipboard. An object must be selected for this right-click option to beavailable.Adds objects to the badge layout. The types of objects include: text, graphics, barcodes,photos, signatures, rectangles, round rectangles, circles and ellipses.Pastes objects (which are currently on the clipboard) into the badge layout.Deletes selected objects from the badge layout.Saves the badge layout to the database.Opens the Layout Properties window, from which specifications such as badge size,orientation and unit of measure are set. For more information, refer to Chapter 5: Set LayoutProperties and View Options on page 43.Object List ViewThe Object List view is helpful for selecting objects that have been placed behindother objects (layered) in the badge layout template. The Object List viewdisplays small object icons and object names for each object in a badge layout.Objects are listed in alphabetic order by object name.If you right-click with the cursor in Object List view, the same options areavailable as when you right-click in Layout view. For more information, refer toRight-click Menu Options in Layout View on page 32.32 — revision 43
Design a Badge
BadgeDesigner TM <strong>User</strong> <strong>Guide</strong>Chapter 3:Design a Badge OverviewThe BadgeDesigner main window opens automatically when the BadgeDesignerapplication starts. From this window you can create badge layouts and edit them.Designing a BadgeCreate and Save Badge LayoutsThe first step in creating a new badge layout is to open a new layout. Once a newlayout is open, it can be assigned a unique badge layout name and saved to thedatabase. For more information, refer to Chapter 4: Create, Open and SaveLayouts on page 39.Set Layout PropertiesThe next step is to set the layout specifications or layout properties. Layoutproperties include badge size, orientation, unit of measure specifications andoptional magnetic stripe specifications. For more information, refer to Chapter 5:Set Layout Properties and View Options on page 43.Managing Badge LayoutsAfter the badge layout is created you can customize the layout to meet yourspecific needs. You can move, rename and resize badge layouts, set objectattributes and even program badge objects.The following types of badge objects can be added to a badge layout: text,graphics, barcodes, cardholder photos, cardholder signatures, magnetic stripes,smart chip contacts and various shapes. A badge layout can contain anycombination, size and number of these object types.When an object is added to a badge layout, it is automatically assigned a set ofobject attributes including size, position, fill style, fill color, border style, bordercolor and width. These object attributes can be edited at any time during thebadge design process. For example, each object is automatically assigned anobject name. However, you may rename any object, to assign your ownmeaningful names to the objects in your badge layout.When you program a badge (template), you select a badge object attribute toautomatically populate with cardholder specific information when the badge isprinted. For example, you can program a badge template so that when a badge isprinted, an object attribute such as the cardholder’s department prints a differentcolor depending on the department they are in.revision 43 — 37
3: Design a Badge Overview38 — revision 43
BadgeDesigner TM <strong>User</strong> <strong>Guide</strong>Chapter 4:Create, Open and Save LayoutsBadgeDesigner layouts are created via the Layout view and saved in theBadgeDesigner database.Create a New Badge LayoutTo create a new BadgeDesigner badge layout choose one of the following:Menu command Shortcut key Toolbar buttonLayout >New+NOpen an Existing Badge Layout1. To open an existing badge layout choose one of the following:Menu command Shortcut key Toolbar buttonLayout > Open+O2. The Open Layout window displays a list of the layout names for all existingbadge layouts in the BadgeDesigner database. Select the name(s) of thebadge layout(s) to open and click the [OK] button.Note:You can use the key or the key to select multiple layoutssimultaneously. Each layout opens in its own window.‘revision 43 — 39
4: Create, Open and Save LayoutsSave a Badge Layout1. To save a badge layout to the database choose one of the following:Menu command Shortcut key Toolbar buttonFile > Save orSave As+S or +Aor2. The Save Layout window or Save Layout As window opens. Type thedesired badge layout name in the Layout name field and click the [OK]button.Close a Badge Layout1. To close a badge layout choose one of the following:Menu commandLayout > CloseShortcut key+2. If no changes have been made to the badge layout since the last time it wassaved, the layout closes.If changes have been made to the layout since the last time it was saved tothe database, a message window opens, from which one of the followingoptions must be chosen:• [Yes] to continue the close function, abandoning the unsaved changes.• [No] to cancel the close function, so that the layout can be saved.Working with Multiple LayoutsBadgeDesigner allows you to have multiple badge layouts open at once, each intheir own window. Every time a new badge layout is opened, it becomes the“active” layout and is assigned a window number. For example, the first layoutopened is assigned window one, the third window opened is assigned windowthree.40 — revision 43
BadgeDesigner TM <strong>User</strong> <strong>Guide</strong>If you are working with multiple open layouts, BadgeDesigner enables you toeasily switch between the different layout windows as well as minimize andarrange all of the windows.Switch Between Open LayoutsTo switch to another open badge layout, one layout at a time, press +. The next open badge layout window is made active.Note:The next window is the one that was most recently active.To switch to a specific open badge layout:• From the Window menu, choose the numbered menu command (e.g. 1, 2, 5)for the window number of the appropriate badge layout. (The Window menucontains a numbered menu command for each open layout.) The selectedbadge layout is made active.Automatically Minimize and Arrange Open LayoutsBadgeDesigner provides three different options for automatically minimizingand arranging open badge layout windows: cascade, tile horizontally and tilevertically.CascadeThe cascade option minimizes the windows and arranges them in an overlappinglayers starting in the top left corner of the screen and moving down and to theright progressively for each window. The windows are positioned in this cascadehierarchy according to the last time they were active, with the active window(gray rectangle) displaying as the last or topmost window.Tile HorizontallyThe tile horizontally option minimizes the windows and arranges them side byside in a column, starting at the top of the screen with the active window (whichremains active).Tile VerticallyThe tile vertically option minimizes the windows and arranges them side by side,starting on the left side of the screen with the active window (which remainsactive).Note:To automatically minimize and arrange all open badge layout windowschoose Cascade or Tile Horizontally or Tile Vertically from the Windowsmenu.revision 43 — 41
4: Create, Open and Save LayoutsClose All Open LayoutsTo close all open BadgeDesigner badge layouts at once:1. From the Window menu select Close All.2. If no changes have been made to any of the badge layouts since the last timethey were saved to the database, the layouts close.3. If changes have been made to any of the layouts since the last time they weresaved to the database, a message window displays for each such layout.From each message window, one of the following button options must bechosen:• [Yes] to continue the close function, abandoning the unsaved changes.• [No] to cancel the close function, so that the layout can be saved.42 — revision 43
BadgeDesigner TM <strong>User</strong> <strong>Guide</strong>Chapter 5:Set Layout Properties and ViewOptionsLayout Properties FolderThe Layout Properties folder/window is used to customize badge layoutspecifications. You can also use the Layout Properties window to establishdefault layout properties that will be applied every time a new badge is created.To display the LayoutProperties windowselect Layout Propertiesfrom the View menu.The Layout Properties window consists of three forms or tabs: Layout, Editorand Sample Field Data.Layout FormThe Layout form/tab is used to set media and badge-size specifications as well asbadge orientation.revision 43 — 43
5: Set Layout Properties and View OptionsPage Attributes on the Layout formFieldWidthHeightLeft marginTop marginRight marginBottom marginHorizontal resolutionDescriptionDetermines the width (inches or millimeters) of the badge media.Determines the height (inches or millimeters) of the badge media.Determines where badge(s) are printed in relation to the left edge of the badge media.Enter the left “page” margin (inches or millimeters). Badge margin guides displayaccordingly.Determines where badge(s) are printed in relation to the top edge of the badge media.Enter the top margin (inches or millimeters). Badge margin guides display accordingly.Determines where badge(s) are printed in relation to the right edge of the badge media.Enter the right “page” margin (inches or millimeters). Badge margin guides displayaccordingly.Determines where badge(s) are printed in relation to the bottom edge of the badge media.Enter the bottom margin (inches or millimeters). Badge margin guides displayaccordingly.Determines the horizontal DPI of the badge layout as it displays on the screen inBadgeDesigner and in print preview. Set the horizontal and vertical resolution to simulatethe printer resolution. This allows BadgeDesigner and print preview to estimate theamount of space that text and barcodes will occupy on the printed page. The actual DPIduring printing is not affected by this setting.Note:MAGICARD printer users should set both the horizontal and verticalresolution layout properties to 298 DPI for better accuracy inpredicting text and bar code placement on the printed page.44 — revision 43
BadgeDesigner TM <strong>User</strong> <strong>Guide</strong>Page Attributes on the Layout form (Continued)FieldVertical resolutionDescriptionDetermines the vertical DPI of the badge layout as it displays on the screen inBadgeDesigner and in print preview. Set the horizontal and vertical resolution to simulatethe printer resolution. This allows BadgeDesigner and print preview to estimate theamount of space that text and barcodes will occupy on the printed page. The actual DPIduring printing is not affected by this setting.Note:MAGICARD printer users should set both the horizontal and verticalresolution layout properties to 298 DPI for better accuracy inpredicting text and bar code placement on the printed page.OrientationDetermines the orientation of the badge which affects how the other informationdisplays.Values: Portrait, LandscapeRounded (filleted)cornersFillet radiusPaper/PVC colorUsed for BadgeDesigner display purposes only, to show rounded corners of badges. Ifchecked, the badge will show rounded (filleted) corners.Displays only if the Rounded (filleted) corners checkbox is selected. Enter the radius(inches/millimeters).Displays the color of badge media, selected from the Color Palette window. To open theColor Palette window, click the [Select] button located to the right of the Paper/PVCColor field.Badge Attributes on the Layout formFieldWidthHeightMultiple badges perpageMagnetic stripeHorizontal spacingVertical spacingDefaultSet DefaultDescriptionDetermines the badge width (inches or millimeters). Defines the printable area for eachbadge and the display badge margin guides on the badge layout template.Determines the badge height (inches or millimeters). Defines the printable area for eachbadge and the display badge margin guides on the badge layout template.Enables more than one badge to be printed per badge card/paper if this checkbox isselected. For example, multiple badges can be printed on an 8.5” X 11” piece of paper.This is useful when printing out temporary badges.Used for display purposes only. If this option is checked, a magnetic stripe placeholderdisplays on the badge layout template. The location of the magnetic stripe placeholder isdetermined by the values set in the Stripe width, Stripe offset and from fields on theLayout form.Displays only if the Multiple badges per page checkbox is selected. Enter the amount ofblank space you want between each badge and the badge printed to the right of it.Displays only if the Multiple Badges Per Page checkbox is selected. Enter the amountof blank space you want between each badge and the badge printed underneath it.Sets the values on this form to its pre-defined default values.Saves the current values as default values.revision 43 — 45
5: Set Layout Properties and View OptionsBadge Attributes on the Layout form (Continued)FieldOKCancelApplyHelpDescriptionSaves the current values, applies them to the active badge layout(s) and exits the LayoutProperties window.Exits the Layout Properties window without saving the current settings or changes.Applies the current values to the active badge layout(s).Displays online assistance for this topic.Notes:When setting the Left, Right, Top and Bottom margin, consider the nonprintablearea specifications of the printer.For full-bleed printing, set the all the margin fields to 0 and set the badgewidth and height to equal the media’s width and height.Printing over a magnetic stripe will damage your print head.Editor FormTo display the Editor form/tab select Layout Properties from the View menuand click the Editor tab. This tab is used to set the unit of measure and othergeneral specifications for the badge layout.46 — revision 43
BadgeDesigner TM <strong>User</strong> <strong>Guide</strong>Editor Tab AttributeFieldMeasurement unitsDescriptionDetermines the unit of measure to be used for the badge layout.Values: Inches ("), Millimeters (mm)Grid spacing (Width)Grid spacing (Height)Snap to gridDetermines the width (inches or millimeters) between dots on the badge layout.Determines the height (inches or millimeters) between dots on the badge layout.Determines whether BadgeDesigner’s automatic snap-to-grid feature is “on” or “off”.Values: Checked (Snap to Grid feature is “on”), Not Checked (Snap to Grid feature is“off”)Show gridDisplays the grid or dots on the badge layout template. Used for display purposes only.Values: Checked (dots display), Not Checked (dots do not display)ZoomDetermines the percentage of zoom used to display the badge layout template in theBadgeDesigner window.Values: 25 (%) to 400 (%)DefaultSet DefaultOKCancelApplyHelpSets the values on the Editor tab to its previously saved default values.Saves the current values on the Editor tab as default values.Saves the current values, applying them to the active badge layout(s) and exits the LayoutProperties window.Exits the Layout Properties window without saving the current settings or changes.Applies the current values to the active badge layout(s).Displays online assistance for this topic.revision 43 — 47
5: Set Layout Properties and View OptionsSample Field Data FormTo display the Sample Field Data form/tab select Layout Properties from theView menu and click the Sample Field Data tab. This tab is used to change theBadgeDesigner’s default sample data values. These data values are used todisplay badge objects that are linked to BadgeDesigner database fields.Sample Field Data Tab AttributesColumn/ ButtonsFieldSample DataDescriptionDisplays the external field names for each standard cardholder field and custom UDF(user-defined field) in the BadgeDesigner database that can be linked to a badge object.Used to edit the sample data values for each BadgeDesigner database field. Highlight thesample data value, edit the data as required, then press , or to set the value.(The default sample data value for each user-defined field is equal to the external fieldname itself - the descriptive database field name.)DefaultSet DefaultOKCancelApplyHelpSets the values on this form to its previously saved default values.Saves the current values as the default values.Saves the current values, applying them to the active badge layout(s) and exits the LayoutProperties window.Closes the Layout Properties window without saving the current settings or changes.Applies the current values to the active badge layout(s).Displays online assistance for this topic.48 — revision 43
BadgeDesigner TM <strong>User</strong> <strong>Guide</strong>BadgeDesigner View OptionsCertain BadgeDesigner behaviors can be configured by individual users. Theoptions users select determine what window, if any, displays when an object isadded to a badge layout. <strong>User</strong>s can also configure what type of window displayswhen an object is selected. The default settings for the BadgeDesigner viewoptions are shown below.FieldDescriptionAction performed upon object insertDisplay object properties windowDisplay text window for text/barcode object, gallerywindow for graphic objectDo not display any windowDisplays the Object Properties window when an object isinserted in the badge layout.Displays the Text window (for text or barcode objects)or Gallery window (for graphic objects) when an objectis inserted in the badge layout.Allows you to insert objects without having anyproperty/defining windows appear.Action performed when double-clicking or pressing ENTER on selected objectsDisplay object properties windowDisplay text window for text/barcode objects, gallerywindow for graphic objectsDefaultOKCancelDisplays the Object Properties window when doubleclickingor pressing on selected object(s).Displays the Text window (for text/barcode objects) orthe Gallery window (for graphic objects) when doubleclickingor pressing enter on selected object(s).Resets to default settings (which is launch ObjectProperties window).Saves your changes and exits from the window.Exits this window without saving your changes.revision 43 — 49
5: Set Layout Properties and View OptionsFieldApplyHelpDescriptionSaves your changes.Displays online help for this topic.Layout Property ProceduresOpen the Layout Properties WindowFrom the View menu select Layout Properties.Restore Default ValuesTo restore the default field values for the current Layout Properties window tab:1. From the View menu select Layout Properties.2. Click the [Default] button.Set New Default ValuesTo save the field values entered on the current Layout Properties window tab asdefault settings for the badge layout:1. From the View menu select Layout Properties.2. Change the appropriate field values.3. Click the [Set Default] button. The current field values are saved as defaultvalues.Change Badge OrientationIn B.A.S.I.S. ET Third Edition special consideration is given when a userchanges the page orientation for a layout. The Page Orientation Change windowdisplays and allows the user to define the direction of the page rotation as well asthe objects that will be rotated on the page.1. With a badge layout displayed, select Layout Properties from the Viewmenu.2. Select Landscape or Portrait from the Orientation drop-down list.3. Click either the [OK] or [Apply] button.4. The Page Orientation Change window displays. Select the objects you wantrotated along with the page. A red checkmark beside the object nameindicates the object is selected. Click the object name to toggle thecheckmark on/off.50 — revision 43
BadgeDesigner TM <strong>User</strong> <strong>Guide</strong>Note:Click the Select all objects or Deselect all objects to select or deselect allthe objects respectively.5. Select either the Rotate page clockwise or Rotate page counter-clockwiseradio button. Each rotation is 180 degrees.6. Click the [OK] button.revision 43 — 51
5: Set Layout Properties and View OptionsSave The Layout Property Settings (All Pages)To save all edited Layout Properties settings to the layout without closing theLayout Properties window:1. From the View menu select Layout Properties.2. Edit the layout property settings.3. Click the [Apply] button.To save all edited Layout Properties settings to the layout and close the LayoutProperties window:1. From the View menu select Layout Properties.2. Edit the layout property settings.3. Click the [OK] button.52 — revision 43
Manage BadgeObjects
BadgeDesigner TM <strong>User</strong> <strong>Guide</strong>Chapter 6:Add, Select and Delete Badge ObjectsOnce a badge layout has been opened and its properties are set, you can startadding objects to the layout template.Objects are added to a badge layout using the Layout view in the BadgeDesignermain window. For more information, refer to Layout View on page 31.Types of ObjectsIn addition to the standard badge objects (text, photo, barcode, signature, graphic,rectangle, round rectangle, circle and ellipse) B.A.S.I.S. ET Third Edition offers:• Magnetic stripe objects• Smart chip contactsObject NamesWith B.A.S.I.S. ET Third Edition magnetic stripe objects do not permit any otherobject to overlap it while it displays in BadgeDesigner and during printing.Previously, magnetic stripes were used as placeholders in the BadgeDesignerapplication and would always display on top of any object that overlapped it.However, when the badge was printed, the overlapping object(s) would print ontop of the magnetic stripe.Smart chip contacts are new type of object available in B.A.S.I.S. ET ThirdEdition. A smart card is a badge ID card that instead of a containing a magneticstripe on the back of the card, it contains a computer chip (smart chip contact)that can store cardholder data, access control data and biometric data, dependingon the smart card format.BadgeDesigner automatically assigns an object name to every object added to thebadge layout. The object name is derived using the object type and a sequentialnumber to uniquely identify each object. For example, the first graphic objectadded to a badge layout is assigned the object name “Graphic”; the next graphicobject added is assigned the name “Graphic 2”; the next is assigned the name“Graphic 3”, etc. Likewise, the first Barcode object added to the layout isassigned the object name “Barcode”; the next is assigned the name “Barcode 2”,etc. (An exception is made for text objects: the first text object added to a badgelayout is assigned the name “Text 1”, not “Text”.)Object names display in the Object List view in alphabetical order. Once anobject has been added to the badge layout, it can be renamed by right-clicking theobject name, selecting Rename and entering the new name. For moreinformation, refer to Chapter 7: Rename an Object on page 67.revision 43 — 55
6: Add, Select and Delete Badge ObjectsObject SizesBadgeDesigner also allows you to use a ruler to add an object that is a specificsize. While adding an object to the badge in Layout view, the ruler displays thesize of the object in inches or millimeters. Once an object has been added to thebadge layout, it can be resized and positioned as necessary. For moreinformation, refer to Resize an Object Using the Mouse on page 67.Object Layer NumbersBecause most objects can be placed on top of one another, BadgeDesignerassigns each object an object layer number. When an object is added to a badgelayout its object layer number is a sequential number that is one greater than theprevious object added to the badge layout. For example, the first object added toa badge layout is assigned the order layer number “1”; the fifth object added isassigned the order number “5”, etc.BadgeDesigner does not display object layer numbers. These numbers are usedonly to facilitate tabbing through the objects in the badge layout and selectingobjects that may be hidden behind other objects.Object layer numbers can be changed by moving objects to different layers in thebadge layout. For more information, refer to Chapter 7: Move an Object ToAnother Layer on page 66.Types of Object Property WindowsDifferent object property windows display depending on the type of object youare working with: Text, Cardholder Photo, Barcode, Signature, Graphic,Rectangle, Round Rectangle, Circle and Ellipse properties windows. WithB.A.S.I.S. ET Third Edition there is also a Magnetic Stripe Properties windowand a Smart Chip Contacts Property window.Each of these windows contain four sections:• Properties section - upper left corner• Preview section - upper right corner• Programmed value section - lower left corner• Property value section - lower right cornerThe Properties section (upper left corner) displays properties appropriate for thetype of object you are working with. For example some of the properties listedfor a Graphic object include Ghost Factor, Tile Rows and Fill Color, while someof the properties listed for a Barcode object include Barcode Format, Rotationand Fill Color. The example below shows the Text Object Properties window.The Property value section (lower right corner) changes according to the propertyhighlighted in the Properties section (upper left corner). The values displayed in56 — revision 43
BadgeDesigner TM <strong>User</strong> <strong>Guide</strong>the Property value section (lower right corner) can be changed according to userpreference.A check digit is alsoknown as a checksumcharacter used to verifythe information on abarcode or magneticstripe.In the example below, the text property is highlighted in the Properties section(upper left corner) and the Property value section (lower right corner) displays afield where you can enter text as well as buttons to insert data fields and checkdigits for barcoding.Object Properties WindowField/buttonPropertiesPreviewShow selectedobjects onlyProgrammed valuefieldDescriptionDisplays a list box of object properties and their default values. The object properties listed areunique to the type of Object Properties window displayed. For example, the properties listed inText Object Properties window will be different than the properties listed in the SignatureObject Properties window.Displays a magnified preview the objects and its properties. The preview windowautomatically updates to reflect any changes made to the object properties.Displays the selected object in the Preview section, when the checkbox is selected. If thecheckbox is not selected, the object you selected and any other object that overlaps it displaysin the Preview section.Contains the Programmed value display and the Controlling field. These settings are utilized ifyou are using the Program Badge feature. For more information, refer to Program a BadgeObject on page 96.revision 43 — 57
6: Add, Select and Delete Badge ObjectsObject Properties Window (Continued)Field/buttonProperty valuefieldOKCancelHelpDescriptionLocated in the lower right portion of the screen. Displays the values that you can assign to anobject property. Select the object property from the Properties section (upper left corner). TheProperty value field (lower right corner) displays the name of the property (the example abovedisplays the Text property values.) and the values of that property that you can change.Clicking on a different property displays different values.Applies the current settings to the badge layout and closes the Object Properties window.Exits the Object Properties window without saving any of the values.Provides online help for the window.ProceduresDisplay an Object Property Window1. Open the badge layout.a. From the Layout menu select Open.b. Select the desired layout from the Open Layout window and click the[OK] button.Toolbar Shortcut 2. You can display the Object Properties window several ways depending onhow the BadgeDesigner options are set up. Complete any one of thefollowing:• Select the object you want to edit and click the toolbar button.• Select the object you want to edit and press the key.• Double-click the object you want to edit.Note:If the Object Properties window does not display, check your view optionsby selecting View > Options.Select, Deselect or Delete Objects in the Badge LayoutIn order to move, rename, resize or delete a badge object, it must be selected.When objects are layered over each other, finding and selecting the object youwant is not always easy.Highlighted objectYou can verify an object is selected in the Layout view when the selected objectdisplays selection handles, eight points surrounding the object. In the Object Listview, the name of selected objects is also highlighted.58 — revision 43
BadgeDesigner TM <strong>User</strong> <strong>Guide</strong>Find an Individual ObjectWhen working with overlapping objects you can quickly find an individualobject by taking advantage of their object layer number. BadgeDesignerautomatically assigns an object layer number to every object added to the badgelayout. Using the key you can select different objects in the badge layout.To find and select individual objects by order layer number:1. Open the badge layout.a. From the Layout menu select Open.b. Select the desired layout from the Open Layout window and click the[OK] button.2. Choose one of the following:Menu commandEdit > Select PreviousEdit > Select NextShortcut key + 3. The next object or previous object is selected, based on the object layernumber of the most recently selected object.Note:If you know the name of the object you are looking for, it can also beselected via the Object List view. Click anywhere in the Object List view andbegin typing the name of the object you are looking for. The object willautomatically be highlighted in both the Object List view and the Layoutview.Select One ObjectIf you do not have overlapping objects you can quickly select a single object:1. Open the badge layout.a. From the Layout menu select Open.b. Select the desired layout from the Open Layout window and click the[OK] button.2. Click the object with the mouse or click and drag the mouse to create aselection box that completely encloses the object.revision 43 — 59
6: Add, Select and Delete Badge ObjectsNote:If you know the name of the object you can also select the object byselecting its name in the Object List view.Select a Group of ObjectsYou can select a group of objects via the Layout view or Object List view.Select a Group of Objects Using the Layout View1. Open the badge layout.a. From the Layout menu select Open.b. Select the desired layout from the Open Layout window and click the[OK] button.2. Hold the key down while clicking each object to be selected with themouse, OR click and drag the mouse to create a selection box thatcompletely encloses all of the objects.Select a Group of Objects Using the Object List View1. Open the badge layout.a. From the Layout menu select Open.b. Select the desired layout from the Open Layout window and click the[OK] button.2. Hold the key down while clicking individual objects or select(highlight) the first object in a sequence, hold the key down andselect (highlight) the last object in a sequence.Select Every ObjectYou can select every object via the Layout view or Object List view.Select Every Object Using the Layout View1. Open the badge layout.a. From the Layout menu select Open.b. Select the desired layout from the Open Layout window and click the[OK] button.2. Choose one of the following:Menu commandShortcut keyEdit > Select All + Make sure the number lock is off60 — revision 43
BadgeDesigner TM <strong>User</strong> <strong>Guide</strong>Select Every Object Using the Object List View1. Open the badge layout.2. From the Layout menu select Open.3. Select the desired layout from the Open Layout window and click the [OK]button.4. Select (highlight) the first object in the Object List view.5. Hold the key down and select the last object in listed in the ObjectList view.Deselect All ObjectsTo deselect all objects in the Layout or Object List view, click the mouseanywhere there is an empty space in the Layout or Object List view, or chooseone of the following:Menu commandEdit > Deselect AllShortcut key + Delete ObjectsTo delete an object or group of objects from the badge layout:1. Select one or more objects to be deleted.2. Choose one of the following:Menu commandEdit > DeleteShortcut keyAdd Objects to the Badge LayoutA badge layout can contain any combination, size and number of badge objects.When an object is added to the badge layout template, it displays in both theLayout view and the Object List view in the BadgeDesigner window. For moreinformation, refer to Chapter 2: BadgeDesigner Views on page 30.1. Display the layout view by selecting New or Open from the Layout menu.• If you selected Open from the Layout menu, select the desired layoutfrom the Open Layout window and click the [OK] button.2. Add an object to the badge layout by selecting the appropriate menucommands or toolbar button. Refer to the table below.revision 43 — 61
6: Add, Select and Delete Badge ObjectsNote:Executing the menu commands may automatically display new windows.Object to be added Menu commands Toolbar buttonTextEdit > Insert > Text ObjectCardholder PhotoEdit > Insert > Cardholder Photo ObjectBarcodeEdit > Insert > Barcode ObjectSignatureEdit > Insert > Cardholder Signature ObjectGraphicEdit > Insert > Graphic ObjectRectangleEdit > Insert > Rectangle ObjectRound RectangleEdit > Insert > Round Rectangle ObjectCircleEdit > Insert > Circle ObjectEllipseEdit > Insert > Ellipse ObjectMagnetic StripeEdit > Insert > Magnetic Stripe ObjectSmart Chip ContactsEdit > Insert > Smart Chip ContactsCross-hairs 3. If you used the toolbar button to add an object, move the cursor into Layoutview. Notice, the cursor changes to cross-hairs. Click and drag the mouse toposition the object on the Badge layout. Use the status bar display todetermine the object size. For more information, refer to Chapter 2: StatusBar on page 34.If you used the menu commands to add an object, the object is automaticallyinserted into the upper right corner of the badge layout.4. Depending on how the BadgeDesigner view options are configured, theObject Property window may automatically open. For more information,refer to Chapter 5: BadgeDesigner View Options on page 49.If the Object Property window does not automatically open, click the cancel62 — revision 43
BadgeDesigner TM <strong>User</strong> <strong>Guide</strong>button to close any open window, verify the object is selected in the layoutview and chose View > Object Properties from the menu options.5. Make any changes in the Object Properties window by completing thefollowing:a. Highlight an object property, that you want to change, in the propertiessection (upper left corner of the Object Properties window).b. The lower right corner of the Object Properties window displays anyfields or buttons that can be changed or clicked on for that property.c. Make the appropriate changes and click the [OK] button.6. The new object displays in the badge layout template (Layout view) and thebadge object list (Object List view).Insert Static Text1. Open a badge layout by completing the following:a. From the Layout menu select Open.b. Select the desired layout and click the [OK] button.2. Right-click a text object and select Properties. The Object Propertieswindow displays.3. Place the cursor in the Property values section’s text field (lower right cornerof the Object Properties window) and using the keyboard enter static text.Insert GraphicsTo insert a new graphic or change an existing graphic in the BadgeDesignerlayout:1. Open the badge layout.a. From the Layout menu select Open.b. Select the desired layout from the Open Layout window and click the[OK] button.2. Right-click a graphic and choose Select Graphic. The Select Graphic fromDatabase window displays.Note:Depending on your view options (View menu > Options) you can alsodouble-click the graphic to display the Select Graphic from Databasewindow.3. Select the graphic and click the [OK] button.revision 43 — 63
6: Add, Select and Delete Badge Objects.Field/buttonGraphic Views areaDeleteRenameModifyImportOKCancelHelpDescriptionDisplays miniature views of each graphic file in the BadgeDesigner database. Used tolink a graphic file to selected graphic objects in the badge layout. Also used to selectgraphic or image files to modified, deleted or exported using the [Modify], [Delete] and[Export] buttons. To select a graphic or image file, click the appropriate view.Deletes or removes the graphic/image files from the BadgeDesigner database.Renames a graphic/image file in the BadgeDesigner database.Modifies or changes graphic/image files selected in the Graphic Views area. Opens theMultimedia Capture for window. For more information, refer to Appendix A:Multimedia Capture Module on page 113.Imports new graphic files into the BadgeDesigner database by opening the MultimediaCapture for window. Once a graphic file is imported using the Multimedia Capturewindow, it displays in the Graphic Views area and can be linked to a graphic object in thebadge layout. For more information, refer to Appendix A: Import an Image from anExisting File on page 157.Completes the process of linking a graphic from the BadgeDesigner database to thegraphic object in the badge layout and closes the Select Graphic from Database window.Cancels or stops the process of linking a graphic or image file to the graphic object and toclose the Select Graphic from Database window.Displays online help for this topic.64 — revision 43
BadgeDesigner TM <strong>User</strong> <strong>Guide</strong>Chapter 7:Move, Rename and Resize BadgeObjectsAny badge object or group of badge objects can be moved to another positionwithin the badge layout template. Objects are moved using the Layout view inthe BadgeDesigner main window.ProceduresMove an Object1. Open the badge layout.a. From the Layout menu select Open.b. Select the desired layout from the Open Layout window and click the[OK] button.2. Select the object(s) to be moved. For more information, refer to Chapter 6:Select, Deselect or Delete Objects in the Badge Layout on page 58.Cross Arrows 3. In the Layout view, position the cursor within the boundaries of one of theselected objects - the cursor changes to cross-arrows.4. Click and hold the mouse to “pick up” the selected objects; drag the mouseto the desired location.5. Release the mouse to complete the move and leave the object(s) in the newlocation.“Push” an ObjectThe keyboard arrow keys can be used to “push” or nudge selected objects up,down, to the left or right. The distance an object moves when you nudge itdepends on whether the snap-to-grid is on or off.To “push” or nudge an object or group objects of objects:1. Open the badge layout.a. From the Layout menu select Open.b. Select the desired layout from the Open Layout window and click the[OK] button.2. Select the object to be “pushed”. For more information, refer to Chapter 6:Select, Deselect or Delete Objects in the Badge Layout on page 58.3. Use any combination of the following shortcut keys.revision 43 — 65
7: Move, Rename and Resize Badge ObjectsShortcut key Moves object(s) Distance moved ifSnap-to-grid is ONDistance moved ifSnap-to-grid is OFF up 1 grid unit .001 inches (.01 mm) down 1 grid unit .001 inches (.01 mm) to the left 1 grid unit .001 inches (.01 mm) to the right 1 grid unit .001 inches (.01 mm) + up 2 grid units .100 inches (1.0 mm) + down 2 grid units .100 inches (1.0 mm) + to the left 2 grid units .100 inches (1.0 mm) + to the right 2 grid units .100 inches (1.0 mm)Note:To change the snap-to-grid setting select Layout Properties from the Viewmenu. Click the Editor tab and (de)select the Snap to grid checkbox.Move an Object To Another LayerThe object layer number for a selected object can be changed by moving theobject in front of or behind other objects.Note:The position of the selected object is not changed when the order layernumber changes.1. Open the badge layout.a. From the Layout menu select Open.b. Select the desired layout from the Open Layout window and click the[OK] button.2. Select the object to be moved.3. Move the object by using the following menu commands or shortcut keys.Menu commandShortcut keyEdit < Move Forward + < - >Edit < Move Back + < + >Edit < Move to Front + < - >Edit < Move to Back + < + >66 — revision 43
BadgeDesigner TM <strong>User</strong> <strong>Guide</strong>Rename an Object1. Open the badge layout.a. From the Layout menu select Open.b. Select the desired layout from the Open Layout window and click the[OK] button.2. Select the object.3. From the Edit menu select Rename Object or right-click the object in theObject List view and select Rename. The object name in the Object Listview becomes editable.Note:You can also click the object name in the Object List view twice (not doubleclick).The object name in the Object List view becomes editable.4. Enter the new name for the object.Resize an Object Using the MouseObjects can be resized using the mouse or the computer keyboard.1. Open the badge layout.a. From the Layout menu select Open.b. Select the desired layout from the Open Layout window and click the[OK] button.2. Select one object to resize.3. Using the mouse, select one of the selected object’s handles.Notes:If a side handle is selected, the cursor becomes a horizontal or verticaldouble-arrow and the object can be stretched in either direction indicated bythe cursor.If a corner handle is selected, the cursor becomes a diagonal double-arrowand the object can be stretched in either direction indicated by the cursor.4. Drag the object placeholder and release the mouse when the object is thedesired size. The BadgeDesigner Status Bar displays the changing size of theobject.revision 43 — 67
7: Move, Rename and Resize Badge ObjectsResize an Object Using the KeyboardObjects can be resized using the mouse or the computer keyboard. When you usethe keyboard to resize an object the change in object size per keystroke dependson whether the snap-to-grid is on or off.1. Open the badge layout.a. From the Layout menu select Open.b. Select the desired layout from the Open Layout window and click the[OK] button.2. Select one object to resize.3. Use any combination of the following keyboard keys:Shortcut key Effect when Snap-to-grid OFF Effect when Snap-to-grid ON + Reduces height by .001 inches (.01mm) + Enlarges height by .001 inches (.01mm)Reduces height by 1 grid unitEnlarges height by 1 grid unit + Reduces width by .001 inches (.01mm)Reduces width by 1 grid unit + Enlarges width by .001 inches (.01mm) + + Reduces height by .100 inches (1.0mm) + + Enlarges height by .100 inches (1.0mm) + + Reduces width by .100 inches (1.0mm) + + Enlarges width by .100 inches (1.0mm)Enlarges width by 1 grid unitReduces height by 2 grid unitsEnlarges height by 2 grid unitsReduces width by 2 grid unitsEnlarges width by 2 grid unitsNote:To change the snap-to-grid setting select Layout Properties from the Viewmenu. Click the Editor tab and (de)select the Snap to grid checkbox.68 — revision 43
BadgeDesigner TM <strong>User</strong> <strong>Guide</strong>Chapter 8:Set Object AttributesText WindowThe Text window is used with text and barcode objects. Through the Textwindow you can insert database fields into text objects and insert checkdigits intobarcode objects. Check digits are special digits used by barcode/magnetic readersto verify that a series of data digits have been properly encoded.Field/ButtonSample outputTextDescriptionDisplays a sample output of the data. This display only field automatically updates wheneverchanges are made to the Text window.Displays the text values of an object. Text values consist of a combination of static text,database links to specific BadgeDesigner database fields and non-printable characters.Use the keyboard to enter static text values into this field.Use the Database fields listbox and the [Insert] button to insert database links into this field.Each database link that is inserted displays inside double-caret brackets: .Use the Check digit types field and the [Insert] button to insert non-printable characters intothis field. Each non-printable character that is inserted in this field displays inside double-caretbrackets and curly brackets: .Database fieldsDisplays a list of the BadgeDesigner database fields that can be linked to the object (includingstandard BadgeDesigner database fields and user-defined database fields). Once a databasefield is highlighted in this listbox it can be inserted into the Text field using the [Insert] button.revision 43 — 69
8: Set Object AttributesField/ButtonCheck digit typesDescriptionLists the check digit types that are available. B.A.S.I.S. currently supports the following threetypes:• ISO7812-1: A check digit of this type immediately follows the associated dataand is calculated from all previous digits since the last check digit. It is the samekind of check digit used for data encoded on the magnetic strips of credit cardsand is calculated via the Luhn Formula described in the International StandardsOrganization document ISO/IEC 7812-1:1993.• Left-to-Right CK01: A check digit of this type immediately follows theassociated data and is calculated from all previous digits since the last checkdigit. It is used for barcodes and is calculated via a modulus 10 based algorithmcreated by a barcode products company called DATA2.• Right-to-Left CK01: A check digit of this type immediately precedes theassociated data and is calculated from all the digits following the check digit, upto the digit that precedes the next check digit. It is used for barcodes and iscalculated via a modulus 10 based algorithm created by a barcode productscompany called DATA2.Insert ControlCharacterOKCancelApplyHelpUsed to insert non-printable characters into the Text field. Opens the Set Control Characterwindow from which non-printable characters can be selected.Saves the settings and closes the Text window.Closes the Text window without saving or applying the settings.Applies the settings to the selected object (does not close the Text window).Used to open a context-sensitive Help topic window.Date/Time Field Format WindowThe Date/Time Field Format window is used to format the date/time databasefields you inserted into a text object using the Text window or the Text Propertieswindow.The Date/Time Field Format window displays when you click the [Format Field]button in the Text Properties window or double-click a database field listed in thetext section of the Text window.Note:The [Format Field] button in the Text Properties window becomes activewhen you insert a database field into a text object and then highlight thatfield in the text section of the Text Properties window.70 — revision 43
BadgeDesigner TM <strong>User</strong> <strong>Guide</strong>Field/buttonFieldSample outputUse FormsDesignerformattingDate/time formatCustom formatFormatting codesInsert formatting codeOKCancelHelpDescriptionDescribes the object being modified. This is a display only field.Displays a sample output of the data. This display only field automatically updates aschanges are made.Check this box to use the field formatting as shown on the Cardholder screen. Forexample, the phone number could appear as “(123) 456-7890” instead of “1234567890.”Newly inserted field references into the text properties of badge layout Text/Barcodeobjects default to having this option checked.Displays if the Use FormsDesigner formatting checkbox is deselected and allows youto choose from a predefined list how the field will be formatted.Displays if you select Custom from the Date/time format drop-down list and allows youto design a customized format using the formatting codes.Displays if you select Custom from the Date/time format drop-down list and provides apredefined list of formatting codes you can use to customize the field format.Applies the formatting code to the field.Saves the changes you have made and exits the window.Exits the window without saving the changes.Displays online help for this topic.revision 43 — 71
8: Set Object AttributesField Format WindowThe Field Format window is used to format database fields you inserted into atext object using the Text window or the Text Properties window.The Field Format window displays when you click the [Format Field] button inthe Text Properties window or double-click a database field listed in the textsection of the Text window.Note:The [Format Field] button in the Text Properties window becomes activewhen you insert a database field into a text object and then highlight thatfield in the text section of the Text Properties window.Field/buttonFieldSample outputUseFormsDesignerformattingFixed lengthNumber ofcharactersPad onDescriptionDescribes the object being modified. This is a display-only field.Displays the sample output of the data. This is a display-only field.Check this box to use the field formatting as shown on the Cardholder screen. For example, thephone number could appear as “(123) 456-7890” instead of “1234567890.” The field defaults tohaving this option checked.Check this box if the field data should contain a specific number of characters/numbers.Specify the number of characters or numbers in this field.Pads or truncates fields on the left or the right. When the Fixed length checkbox is selected,field data will be truncated on the left/right if the cardholder’s data for that field exceeds thespecified number of characters. If the cardholder’s data for that field is less than the specifiednumber of characters the field data will be padded on the left/right.72 — revision 43
BadgeDesigner TM <strong>User</strong> <strong>Guide</strong>Field/buttonPad characterSelectOKCancelHelpDescriptionUsing ASCII Code, choose the pad character. If the data is padded on the left, the padcharacter(s) will show up before the data. If the data is padded on the right, the pad character(s)will show up after the data.Brings up the Select Control Character dialog box and allows you to select the pad characterfrom a list.Saves the changes you have made and exits the window.Exits the window without saving the changes.Displays online help for this topic.General Formatting ProceduresThe General Formatting toolbar contains buttons to set the fill style, fill color,border style, border color and border width as well as text justification,background transparency and scale-to-fit, attributes for most objects. It alsocontains a button to open the Text window and set database fields for text objectsand insert check digits for barcode objects.Set Fill and Border AttributesThe following table provides general formatting toolbar shortcuts andinstructions.ToolbarbuttonSet Fill StyleDetermines thefill pattern ofany object.Instructions1. Open a badge layout and select an object or group of objects.a. From the Layout menu select Open.b. Select the desired layout from the Open Layout window andclick the [OK] button.2. Click the Set Fill Style toolbar button and select a fill style fromdrop-down list that displays.Note: You must select a fill style or press to close the dropdownlist.For barcode objects, use the solid fill style to create asecurity block.Toolbarbutton dropdownlistrevision 43 — 73
8: Set Object AttributesToolbarbuttonSet Fill ColorDetermines thefill style color ofany object.Set BorderStyleDetermines theline style for theborder or frameof any object.Set BorderColorDetermines thecolor of theborder of anyobject.Set BorderWidthDetermines thewidth of the lineused for theborder of anobject.Instructions1. Open a badge layout and select an object or group of objects.a. From the Layout menu select Open.b. Select the desired layout from the Open Layout window andclick the [OK] button.2. Click the Set Fill Color toolbar button.3. The Color window opens. Select a color or define a customcolor, then click the [OK] button.Note: If the fill color you selected is not applied, verify that theSet Fill Style is set to something other than None.For barcode objects, use a red fill color to create a securityblock.1. Open a badge layout and select an object or group of objects.a. From the Layout menu select Open.b. Select the desired layout from the Open Layout window andclick the [OK] button.2. Click the Set Border Style toolbar button and select a borderstyle from drop-down list that displays.Note: You must select a border style or press to close thedrop-down list.1. Open a badge layout and select an object or group of objects.a. From the Layout menu select Open.b. Select the desired layout from the Open Layout window andclick the [OK] button.2. Click the Set Border Color toolbar button.3. The Color Palette window opens. Select a color or define acustom color, then click the [OK] button.Note: If the border color you selected is not applied, verify that theSet Border Style is set to something other than None.1. Open a badge layout and select an object or group of objects.a. From the Layout menu select Open.b. Select the desired layout from the Open Layout window andclick the [OK] button.2. Click the Set Border Width toolbar button.3. The Border Width dialog box opens. Enter a Border Width, thenclick the [Close] button.Note: If the border width is set to 0.0, the default line width(usually 1 pixel) is applied.Toolbarbutton dropdownlist74 — revision 43
BadgeDesigner TM <strong>User</strong> <strong>Guide</strong>Create Custom ColorsCustom colors can be defined in BadgeDesigner through use of a standardWindows color selection dialog. Each badge layout can store up to 16 customcolors.To create a new custom color:1. Open the badge layout.a. From the Layout menu select Open.b. Select the desired layout from the Open Layout window and click the[OK] button.2. Select an object or group of objects in the badge layout.Toolbar Shortcut 3. Click the Set Fill Color toolbar button.4. Click the [Define Custom Colors] button in the Color dialog window.5. The window expands to show the following:6. Use your mouse to select the color you want or if you know the exact colorsettings, enter them in the appropriate fields (Hue, Saturation, Luminosity orRed, Green and Blue).7. Click the [Add to Custom Colors] button. The color is added to the Customcolors display.8. Click the [OK] button to save and exit from the window.revision 43 — 75
8: Set Object AttributesSet Horizontal JustificationThe horizontal justification attribute can be set for every photo, signature,graphic and text object. This attribute determines the horizontal placement of anobject within its frame or placeholder.1. Open the badge layout.a. From the Layout menu select Open.b. Select the desired layout from the Open Layout window and click the[OK] button.2. Select the object.3. Refer to the table below for the appropriate toolbar button to select.Toolbar buttonLeft JustifyCenter HorizontallyRight JustifyDescriptionSets Horizontal Justification attribute to “Left”.Sets Horizontal Justification attribute to “Center”.Sets Horizontal Justification attribute to “Right”.Set Vertical JustificationThe vertical justification attribute can be set for every photo, signature, graphicand text object. This attribute determines the vertical placement of an objectwithin its frame or placeholder.1. Open the badge layout.a. From the Layout menu select Open.b. Select the desired layout from the Open Layout window and click the[OK] button.2. Select the object.3. Refer to the table below for the appropriate toolbar button to select.Toolbar buttonTop JustifyCenter VerticallyBottom JustifyDescriptionSets Vertical Justification attribute to “Top”.Sets Vertical Justification attribute to “Center”.Sets Vertical Justification attribute to “Bottom”.76 — revision 43
BadgeDesigner TM <strong>User</strong> <strong>Guide</strong>Set Background Transparency AttributesToolbar ShortcutThe Toggle Background Transparency toolbar button can be used with every text,photo, bit map signature and graphic object. The Toggle BackgroundTransparency toolbar button automatically toggles the fill style attribute forobjects between “none” and “solid”.Background transparency on vs. background transparency off:There are three requirements for background transparency to be activated fortext, photos, bit map signatures and graphics:• The workstation must be licensed for chromakey (via the dongle).• The background transparency attribute must be turned on for that object viathe toolbar button.• Chromakey must be performed on the object via the Multimedia CaptureWindow. For more information, refer to Appendix A: Chromakey Sub-tabOverview on page 122.If one of these requirements is not met, the object will be printed/displayed withan opaque background.1. Open the badge layout.a. From the Layout menu select Open.b. Select the desired layout from the Open Layout window and click the[OK] button.2. Select the object.3. Click the Toggle Background Transparency toolbar button.Set Scale-To-Fit AttributesToolbar ShortcutThe Toggle Scale-Down-to-Fit toolbar button determines whether the font sizefor the text object should be automatically scaled down so the entire text line fitswithin its placeholder. The scale-to-fit attribute only applies to text objects.revision 43 — 77
8: Set Object AttributesScale-to-fit off vs. scale-to-fit on:1. Open the badge layout.a. From the Layout menu select Open.b. Select the desired layout from the Open Layout window and click the[OK] button.2. Select a text object.3. Click the Toggle Scale-Down-to-Fit toolbar button.Graphic, Photo and Signature Attribute ProceduresThe Graphic toolbar contains buttons to set the ghosting, aspect ratio and tilingattributes for photo, signature and graphic objects. It also contains buttons to setthe pen width and pen color for signature objects. These attributes can also bedefined using the Object Properties window.Set Ghosting AttributesThe ghosting attribute determines the level of transparency of a selected object. Itcan be applied to photos, graphics or bit map signatures.In order to use ghosting:• The workstation must be licensed for ghosting (via the dongle).• The object’s ghosting factor must be greater than 0.• The current B.A.S.I.S. user must have the Ghosting Print Badges CardholderLevel Permission.Ghosting off vs. ghosting onTo adjust the ghosting factor78 — revision 43
BadgeDesigner TM <strong>User</strong> <strong>Guide</strong>Toolbar Shortcut 1. Click the toolbar button. The Ghost Factor dialog box opens.2. Enter a ghost factor between 0 and 255. The higher the number, the greaterthe ghost factor.3. Click the [Close] button.Set Aspect Ratio AttributesThe aspect ratio is the ratio of the graphic object’s width to its height. If theaspect ratio is set to ON, the graphic object’s width in relation to its height ismaintained when the graphic object is resized.Aspect ratio off vs. aspect ratio onSet Tiling AttributesThe tiling attribute is used to create a tiled pattern using repeated, reduced-sizeversions of the graphic. The tiled pattern can include a fixed number of rows and/or columns. It can also be set to automatically determine the number of rows and/or columns, based on what will fit within the object frame.revision 43 — 79
8: Set Object AttributesTiling off vs. tiling onTo set tiling attributes:1. Open the badge layout.a. From the Layout menu select Open.b. Select the desired layout from the Open Layout window and click the[OK] button.Toolbar Shortcut 2. Select the graphic, photo or signature to be tiled. Click the Set TilingParameters toolbar button.3. The tiling dialog box opens. Choose a tiling option and set the number oftiles to be used then, click the [Close] button.80 — revision 43
BadgeDesigner TM <strong>User</strong> <strong>Guide</strong>Set Signature Pen Width and ColorTo set signature pen width and color attributes for selected signature objects, usethe graphic toolbar buttons and instructions described in the following table.Toolbar buttons Instructions Toolbarbutton dropdownlistSet Signature Pen WidthDetermines the width of the line to be used toprint the signature itself. If set to 0.0, thedefault line width for the badge printer(usually 1 pixel) will be used.Set Signature Pen ColorUsed to set the color to be used to print thesignature itself.Toggle Original Pen Color UseToggles (on/off) the Use Original PenColor attribute.1. Open a badge layout and click the SetSignature Pen Width toolbar button.2. The Signature Pen Width dialog boxopens. Enter a Signature Pen Width,in inches or millimeters, then choosethe [Close] button.1. Open a badge layout and click the SetSIgnature Pen Color toolbar button.2. The Color Palette window opens.Select a color, then choose the [OK]button.Note:This button is disabled when theUse Original Pen Color attributeis on.If this attribute is on, the signature pen colorwill be automatically set to the color usedwhen the signature image was captured andthe Set Signature Pen Color tool button isdisabled.Border widthdialog box:Text Attribute ProceduresThe Text Formatting toolbar contains buttons for setting font and font size, fontstyle, upper or lower case, text color and word wrap attributes for selected textobjects. It also contains a box in which the maximum number of characters forselected text objects can be set.In addition to the procedures you can perform using the Text Formatting toolbar,procedures to link database fields to text are also included in this section.revision 43 — 81
8: Set Object AttributesSet Font and Font SizeTo set font and font size attributes for selected text objects:1. Open the badge layout by completing the following:a. From the Layout menu select Open.b. Select the desired layout from the Open Layout window.c. Click the [OK] button.Toolbar Shortcut 2. Set the font and font size attributes by either:• Selecting the text object and entering the font and font size using thetoolbar button.• Double-clicking the text object and setting the font and font sizeattributes using the Object Properties window (refer to the steps below).a. Highlight the Font property in the properties listbox (upper leftcorner of the Object Properties window).b. In the lower right corner of the Object Properties window enter thefont and font size for the selected text object.c. Click the [OK] button.Set Font StyleThe font style attribute determines whether the selected objects will be printedusing bold, italic and/or underlining font styles.Toolbar buttonDescriptionToggles (on/off) the bold attribute for selected text objects.Toggles (on/off) the italics attribute for selected text objects.Toggles (on/off) the underlined attribute for selected textobjects.Set Display CaseThe display case attribute determines whether a case display mask should be usedto print the selected text objects. There are two case display masks that can be82 — revision 43
BadgeDesigner TM <strong>User</strong> <strong>Guide</strong>used: Upper Case, Lower Case. A mixed display case occurs when both theupper and lower case attributes are toggled off. Refer to the examples below:ToolbarbuttonDescriptionToggles the upper case attribute on/off. When this attribute is on,the selected text objects are displayed in all uppercase.Toggles the lower case attribute on/off. When this attribute is on,the selected text objects are displayed in all lowercase.Toggles the both upper and lower case attributes off.Set Text ColorThe text color attribute determines the foreground color for selected text objects -the color in which the actual text is printed.To set the text color for selected text objects:1. Open the badge layout.a. From the Layout menu select Open.b. Select the desired layout from the Open Layout window and click the[OK] button.2. Set the text color attribute by either:Toolbar Shortcut • Selecting the text object and clicking the Set Text Color toolbar button.• Double-clicking the text object and setting the text color attribute usingthe Object Properties window (refer to the steps below).a. Highlight the Text Foreground Color property in the propertieslistbox (upper left corner of the Object Properties window).b. In the lower right corner of the Object Properties window click the[Select] button.3. The Color window opens, select the desired color or define a custom color.4. Click the [OK] button.Set Word WrapThe word wrap attribute determines whether the text value for each selected textobject is automatically “wrapped” to fit within the object frame.revision 43 — 83
8: Set Object AttributesTo set the word wrap attribute for selected text objects:1. Open the badge layout.a. From the Layout menu select Open.b. Select the desired layout from the Open Layout window and click the[OK] button.Toolbar Shortcut 2. Set the word wrap attribute by either:• Selecting the text object and toggling the word wrap attribute on/offusing the Toggle Word-Wrap toolbar button.• Double-clicking the text object and setting the word wrap attribute usingthe Object Properties window (refer to the steps below).a. Highlight the Word Wrap property in the properties listbox (upperleft corner of the Object Properties window).b. In the lower right corner of the Object Properties window select theWord Wrap checkbox to turn word wrap on or deselect thecheckbox to turn it off.c. Click the [OK] button.Note:Word wrap must be turned on in order for the object text to show up asmultiple lines.Set the Maximum Characters DisplayedThe maximum characters attribute determines the maximum number ofcharacters displayed and printed per text object.To set the maximum characters for selected text objects:1. Open the badge layout.a. From the Layout menu select Open.b. Select the desired layout from the Open Layout window and click the[OK] button.Toolbar Shortcut 2. Set the maximum character attribute by either:• Selecting the text object and entering the maximum characters, todisplay and print, using the toolbar button.• Double-clicking the text object and setting the maximum characters, todisplay and print, using the Object Properties window (refer to the stepsbelow).a. Highlight the Max Text Chars property in the properties listbox(upper left corner of the Object Properties window).b. In the lower right corner of the Object Properties window enter themaximum characters to be displayed and printed for the selectedtext object.c. Click the [OK] button.84 — revision 43
BadgeDesigner TM <strong>User</strong> <strong>Guide</strong>Link Database Fields to TextUsing the Text window or Text Properties window you can link database fieldssuch as (cardholder name, building and department) to text. For moreinformation on the Text Properties window, refer to Chapter 6: Types of ObjectProperty Windows. For more information on the Text window, refer to TextWindow on page 69 in this chapter.Link Database Fields Using the Text Properties WindowThe Text Properties window allows you to insert database fields. In order to add acontrol character you must use the Field Format window. Through this windowyou can elect to use FormsDesigner formatting and set a fixed length for thedatabase field.Note:The Field Format window is displayed by clicking the [Format Field] buttonon the Text Properties Window, after the database field is highlighted in thetext section.1. Open the badge layout by completing the following:a. From the Layout menu select Open.b. Select the desired layout and click the [OK] button.2. Right-click a text object and select Properties. The Object Propertieswindow displays.3. Select the database field from the drop-down list and click the [Insert Field]button. The database field is located in the lower left portion of the ObjectProperties window.Step 4Step 34. Right-click or double-click the database field listed in the Text section.5. Depending on which database link you are working with either the Date/Time Field Format window or the Field Format window opens.• If the Date/Time Field Format window opens:a. Select or deselect the Use FormsDesigner formatting checkbox.b. If you deselected the Use FormsDesigner formatting checkbox,select the Date/time format from the drop-down list.If you select Custom from the drop-down list, highlight theFormatting codes you want to apply (located at the bottom of thescreen) and click the [Insert formatting code] button.revision 43 — 85
8: Set Object Attributesc. Click the [OK] button.• If the Field Format window opens:a. Select the Use FormsDesinger Formatting checkbox if you wantto use the field formatting as shown on the Cardholder screen.b. Select the Fixed length checkbox if you want the database field tohave a fixed length. Enter the number of characters you want thefixed length to be. Using the Pad on drop-down list, select whetherextra digits will be truncated/add on the left or right. Select the padcharacter.c. Click the [OK] buttonLink Database Fields Using the Text WindowUnlike the Text Properties window, the Text window allows you to insertdatabase fields and control characters using the same screen.1. Open the badge layout by completing the following:a. From the Layout menu select Open.b. Select the desired layout and click the [OK] button.2. Select or create the text object you want to insert the database field into.Toolbar shortcut 3. Click the Set Text and Database Fields toolbar button. The Text windowdisplays.4. Select the database field and click the [Insert] button.5. To insert an unformatted control character:a. Click the [Insert Control Character] button.b. The Select Control Character window displays. Select the controlcharacter and click the [OK] button.6. To insert a control character and format it:a. Right-click or double-click the database field listed in the Text section.b. Depending on which database link you are working with either the Date/Time Field Format window or the Field Format window opens.• If the Date/Time Field Format window opens:1) Select or deselect the Use FormsDesigner formatting checkbox.2) If you deselected the Use FormsDesigner formatting checkbox,select the Date/time format from the drop-down list.3) If you select Custom from the drop-down list, highlight theFormatting codes you want to apply (located at the bottom of thescreen) and click the [Insert formatting code] button.4) Click the [OK] button.• If the Field Format window opens:5) Select the Use FormsDesinger Formatting checkbox if you wantto use the field formatting as shown on the Cardholder screen.6) Select the Fixed length checkbox if you want the database field tohave a fixed length. Enter the number of characters you want the86 — revision 43
BadgeDesigner TM <strong>User</strong> <strong>Guide</strong>fixed length to be. Using the Pad on drop-down list, select whetherextra digits will be truncated/add on the left or right. Select the padcharacter.7) Click the [OK] button.Barcode Attribute ProceduresThe barcode toolbar contains buttons set the barcode rotation and format.Although there is not a toolbar button to insert a check digit, this aspect ofworking with barcodes is also discussed in this section.Set Barcode FormatThe barcode format attribute determines the actual code scheme used to createbarcodes. The attributes can be defined through the Object Properties window orthe Set Barcode Type toolbar button.1. Open the badge layout.a. From the Layout menu select Open.b. Select the desired layout from the Open Layout window and click the[OK] button.Toolbar Shortcut 2. Set the barcode format by either:• Selecting the barcode object and setting the barcode type using thetoolbar button.• Double-clicking the barcode object and setting the barcode format usingthe Object Properties window (refer to the steps below).a. Highlight the Barcode Format property in the properties listbox(upper left corner of the Object Properties window).b. In the lower right corner of the Object Properties window select thedesired barcode type and click the [OK] button.Barcode Formats TableThe following are barcode formats available in BadgeDesigner.Barcode type orformatValid data charactersCheck digitCodabar 0 1 2 3 4 5 6 7 8 9 A B C D - $ : / . + NoCode 128 Auto full ASCII character set YesCode 128-Aspace ! " # $ % & 39 ( ) * + , - . / 0 1 2 3 4 5 6 7 8 9 : ; < = > ? @A B C D E F G H I J K L M N O P Q R S T U V W X Y Z [ \ ] ^_(Control code characters currently not supported, see notesbelow.)Yesrevision 43 — 87
8: Set Object AttributesBarcode Formats TableBarcode type orformatCode 128-BValid data charactersspace ! " # $ % & 39 ( ) * + , - . / 0 1 2 3 4 5 6 7 8 9 : ; < = > ? @A B C D E F G H I J K L M N O P Q R S T U V W X Y Z [ \ ] ^_ a b c d e f g h i j k l m n o p q r s t u v w x y z { | } ~Check digitYes(Control code characters currently not supported, see notesbelow.)Code 128-C 0 1 2 3 4 5 6 7 8 9YesCode 3 of 9 2:1(2:1 narrow-to-wide barwidth ratio)Code 3 of 9 3:1 (ANSI)(3:1 narrow-to-wide barwidth ratio)Code 93(Control code characters currently not supported, see notesbelow.)0 1 2 3 4 5 6 7 8 9 A B C D E F G H I J K L M N O P Q R S T UV W X Y Z - . * $ / + %0 1 2 3 4 5 6 7 8 9 A B C D E F G H I J K L M N O P Q R S T UV W X Y Z - . * $ / + %0 1 2 3 4 5 6 7 8 9 A B C D E F G H I J K L M N O P Q R S T UV W X Y Z - . * $ / + %NoNoYesEAN-13 0 1 2 3 4 5 6 7 8 9YesFor EAN-13 exactly 12 digits must be specified. This is a fixedlength symbologyEAN-8 0 1 2 3 4 5 6 7 8 9YesExactly 7 digits must be specified. This is a fixed lengthsymbology.Extended Code 3 of 9 full ASCII character set NoExtended Code 93 full ASCII character set YesInterleaved 2 of 5 3:1 0 1 2 3 4 5 6 7 8 9 NoPDF417full ASCII character setNoNote:The PDF417 symbology is a two-dimensional,character self-checking, bi-directionallydecodable symbology allowing up to almost 3KB of data depending on the types of characterswithin the data.POSTNET 0 1 2 3 4 5 6 7 8 9 YesUCC-128(also known as EAN-128)UPCA(also known as UPC-A)0 1 2 3 4 5 6 7 8 9Exactly 11 digits must be specified. This is a fixed lengthsymbology.0 1 2 3 4 5 6 7 8 9Exactly 11 digits must be specified. This is a fixed lengthsymbology.YesYes88 — revision 43
BadgeDesigner TM <strong>User</strong> <strong>Guide</strong>Notes:Code 128 Auto automatically selects back and forth between Code 128-A,Code 128-B and Code 128-C within the same barcode to produce thesmallest barcode (fewest number of bars). The switching is driven byminimum length calculations and the characters being printed.B.A.S.I.S. currently doesn’t allow control codes to be specified in the Textproperty for barcode objects. Some of these codes would allow users to forcethe bar patterns to switch amongst Code 128-A, Code 128-B and Code 128-C midstream within the same barcode. <strong>User</strong>s who want the symbology toswitch between these three symbologies within a single barcode must useCode 128 Auto.Set Barcode RotationThe barcode rotation attribute determines the degree of rotation to be used toprint the barcode.1. Open the badge layout.a. From the Layout menu select Open.b. Select the desired layout from the Open Layout window and click the[OK] button.2. Set the barcode rotation by either:• Selecting the barcode object and setting the barcode type using thetoolbar button.• Using the Object Properties window (refer to the steps below).a. Right-clicking the barcode object and selecting Properties.b. Highlight the Rotation property in the properties listbox (upper leftcorner of the Object Properties window).c. In the lower right corner of the Object Properties window enter thedegree of rotation and click the [OK] button.Toolbar buttonDescriptionThe Barcode Not Rotated button sets the Barcode Rotation attribute for selectedbarcode objects to 0.The Barcode Upside-Down button sets the Barcode Rotation attribute for selected barcodeobjects to 180.The Barcode Rotated -90 degrees button sets the Barcode Rotation attribute for selectedbarcode objects to -90.The Barcode Rotated +90 degrees button sets the Barcode Rotation attribute for selectedbarcode objects to +90 degrees.Insert a Check DigitA check digit is also known as a checksum character and is the number locatedon the far side of a barcode. The purpose of a check digit is to verify the barcoderevision 43 — 89
8: Set Object Attributes(a series of data digits) have been properly encoded. Barcode readers containdecoders that calculate the checksum by performing a series of mathematicaloperations on the digits that precede the check digit and compare the result of thecalculation to the value of the check digit.The Object Properties window allows you to insert one or more check digitfields. (There are three types of these special check digit fields ISO7812-1, Leftto-RightCK01 and Right-to-Left CK01.) Although these check fields areautomatically computed from the data in the Text property they are actuallytreated as barcode data. Therefor if a barcode contains several check digit fieldsB.A.S.I.S. automatically computes and prints multiple checksums for the entirebarcode.1. Open the badge layout by completing the following:a. From the Layout menu select Open.b. Select the desired layout and click the [OK] button.2. Right-click a barcode object and select Properties. The Object Propertieswindow displays.3. Select the check digit type from the drop-down list and click the [InsertCheck Digit] button.4. Click the [OK] button.Note:Each non-printable ASCII text character inserted, displays double-caretbrackets and curly brackets: .Block Out PrintingThe block out printing attribute is a new feature in B.A.S.I.S. ET Third Editionand applies to magnetic stripe objects, smart chip contacts and shape objects(rectangle, rounded-rectangle, circle and ellipse). For more information onmagnetic stripe objects and smart chip contacts, refer to Types of Objects onpage 55.90 — revision 43
BadgeDesigner TM <strong>User</strong> <strong>Guide</strong>Block Out Printing with Magnetic Stripe and Smart ChipContactsBlock out printing is a read-only attribute for both the magnetic stripe and smartchip contact; therefor this attribute is always set to “Yes” and end-users cannotchange it. Please note, however, the block out printing attribute is available forshape objects and is NOT a read-only attribute. For more information, refer toBlock Out Printing with Shape Objects on page 91.When the block out printing attribute is set to “Yes” it means an object is ablocker object. Blocker objects do not allow other objects to intersect them in theBadgeDesigner application as well as during the printing process. If anotherobject intersects a blocker object, the part that overlaps the blocker object doesnot display in the application nor is it printed.In the example below the employee name intersects the magnetic stripe. Thebadge will be printed just as it looks in the display. The employee name will beblocked out where it intersects the magnetic stripe. Nothing prints over or on topof the blocker object.Notes:The only way to override the read-only attribute (block out printing) for themagnetic stripe and smart chip contact is to set their visible attribute to No.When the visible attribute is set to No, the magnetic stripe and smart chipcontact do not display in BadgeDesigner nor do they print on badges.The visible attribute determines whether the object displays inBadgeDesigner and prints on a badge.Block Out Printing with Shape ObjectsUnlike the block out printing attribute for magnetic stripes and smart chipcontacts, the block out printing attribute for shape objects allows users to togglethe attribute on and off. If the block out printing attribute is “Off” then the shapeobject does not block out printing of objects that intersect it. If the block outprinting attribute is “On”, then the shape object blocks out printing if the Visiblerevision 43 — 91
8: Set Object AttributesBlock Out Printing Optionsattribute is also “On”. Refer to the table below for the results that are achieved forthe different block out printing and visible attribute settings.These results applyto shape objects as well as magnetic stripe and smart chip contacts.Visible AttributeSettingBlock Out PrintingAttribute SettingResult when another object is intersects a shape(blocker) objectYes Yes The shape object displays and blocks out printing. Any object thatintersects the shape object will be blocked from and printing ontop of the shape object.Yes No The shape object does not display and will not block out printing.Any object that intersects the shape object will display and printon top of the shape object if its layer number is closer to the top.For more infoNo No The shape object does not display and will not block out printing.Any object that intersects the shape object will display and print.No Yes The shape object does not display and will not block out printing.Any object that intersects the shape object will display and print.Notes:If the Visible attribute is set to “No” the shape object will not display andwill not block out printing regardless of its Block Out Printing attributesetting.As with other attributes, the block out printing attribute in conjunction withthe visible attribute is programmable. For more information, refer to Chapter9: Program a Badge Object on page 95.Magnetic Stripe Attribute ProceduresThe procedures listed below do not encompass all the magnetic stripe attributesettings and procedures.Set Page EdgeThe page edge attribute is available for magnetic stripe objects only and determines theorientation/offset origin of the magnetic stripe contained on the badge media. The valuesinclude: Top (magnetic stripe is vertically oriented and offset from the top of the media),Bottom (magnetic stripe is vertically oriented and offset from the bottom of the media),Left (magnetic stripe is horizontally oriented and offset from the left side of the media)and Right (magnetic stripe is horizontally oriented and offset from the right side of themedia).Determine Offset from EdgeThe offset from edge attribute is available for magnetic stripe objects only anddetermines the distance (inches or millimeters) between the edge of the badge92 — revision 43
BadgeDesigner TM <strong>User</strong> <strong>Guide</strong>media and the edge of the magnetic stripe. For example, if the page edge attributefor a magnetic stripe is Top then the offset from edge is the distance between thetop edge of the badge media and the top edge of the magnetic stripe. If the pageedge attribute is Left, the offset from edge is the distance from the left edge ofthe badge media to the left edge of the magnetic stripe.Note:The measurement units (inches or millimeters) is set in the Layout Propertiesfolder on the Editor form. For more information, refer to Editor Form onpage 46.Geometric Shape and Smart Chip Contact AttributeProceduresThe procedures listed below do not encompass all the geometric shape and smartchip contact attribute settings and procedures.Set Horizontal and Vertical Fillet RadiusThe horizontal and vertical fillet radius is used set rounded corners on the smartchip contact and rounded rectangle. Refer to the examples below of a roundedrectanglewith a high value for the horizontal fillet radius and a high value for thevertical fillet radius (respectively).revision 43 — 93
8: Set Object Attributes94 — revision 43
BadgeDesigner TM <strong>User</strong> <strong>Guide</strong>Chapter 9:Program a Badge ObjectUsing the Program Badge feature the properties of an object printed on a badgecan be controlled by cardholder data. For example, the background graphic usedon a badge can be determined by the building or location assigned to thecardholder.Note:If you are not licensed to use the Program Badge feature, B.A.S.I.S. willremove any programming from a badge layout when it is loaded (even if youcopied a database from a licensed system). You will only be able to editvalues for the properties common to all objects currently selected in thebadge layout.revision 43 — 95
9: Program a Badge ObjectProgram a Badge Object1. Determine the cardholder data field that will be associated with the objectproperties by completing the following:a. Open either the System Administration or ID CredentialCenterapplication.b. From the Administration menu select List Builder.c. In the Lists display field, select the name of a list (cardholder datafield). In the example below, Department is cardholder data field thatwill be associated with the object property.2. Create a list of options associated with the data field. These options will beavailable when programming a badge as well as creating a cardholder. Referto the screen shot below.a. Click the [Add] button.b. In the List Contents text field, enter the option you want to add to thelist.c. Click the [OK] button. The new item is inserted alphabetically into theList Contents display field.d. Repeat steps a through c for each option to be added to the database.e. Click the [Close] button.f. Close the software application.Lists displayfieldList Contentstext fieldList Contentsdisplay field3. Launch BadgeDesigner if you have not already done so. If it is alreadylaunched, be sure to have BadgeDesigner re-scan the database for databasefield information by completing one of the following:• Pressing + on your keyboard• Selecting Update Database Field List from the Layout menu.4. Open an existing Badge layout by selecting Open from the Layoutmenu.Select the desired layout from the Open Layout window and click the[OK] button.5. Select the object(s) you wish to program.6. Open the Object Properties window by completing one of the following:96 — revision 43
BadgeDesigner TM <strong>User</strong> <strong>Guide</strong>Toolbar Shortcut • Right-click on the badge object and then select Properties.• Click on the Object Properties toolbar button• Select the Object Properties option from the View menu.Notes:Depending on your view settings, not all of the options to open the ObjectProperties windows will work. For more information, refer to Chapter 5:BadgeDesigner View Options on page 49.A different Object Properties window opens depending on the objectselected. For more information, refer to Chapter 6: Types of Object PropertyWindows on page 56.7. In the Object Properties window, select the property (you wish to program)from the Properties section. In the example below, Fill Color is selected.7. Propertiessection9. Programmedvalue section8. Controllingfield dropdownlist10. Section toprogram thecontrolling field8. Select the controlling field from the drop-down list at the bottom of theObject Properties window. This is the cardholder data field that you selectedin step 1. The controlling field determines which set of data will be used toprogram the badge property. In the example above, Department is selectedas the controlling field.9. Select a controlling field value to program from the Programmed valuesection. This is the list of options you associated with the cardholder datafield in step 2. In the example above, the Engineering controlling field valueis selected (highlighted).10. In the lower right portion of the Object Properties window, set the propertyvalue for the controlling field value you selected in step 9. In the exampleabove, the color red is selected and associated with the Engineeringdepartment.11. Repeat steps 9 and 9 for each value in the Programmed value section.12. Repeat steps 7 through 10 to program additional object properties.revision 43 — 97
9: Program a Badge ObjectToolbar Shortcut13. Click the [OK] button when you are done.14. Save your changes to the BadgeDesigner database by clicking the SaveLayout toolbar button or selecting Save from the Layout menu.A Program Badge ExampleSuppose you want the cardholder’s department printed below the cardholder’spicture and you want the fill color for the departments color coded.DepartmentEngineeringManufacturingMarketingSalesTrainingColorRedOrangeYellowGreenBlue98 — revision 43
BadgeDesigner TM <strong>User</strong> <strong>Guide</strong>You would perform the following steps:1. First, define the department list field values in the List Builder.a. Open the List Builder window via the System Administration or IDCredentialCenter software applications.b. Select the name of the list (in this case, “Department”) and click the[Add] button.c. Enter several types of departments (in this case you would addManufacturing, Engineering, Marketing, Sales and Training.)d. Click the [OK] button.e. Close the software application.2. Launch BadgeDesigner if you have not already done so. If you have, eitherpress + U or select Update Database Field List from the Layoutmenu to re-scan the database.3. Open an existing badge layout or create a new layout. For this example wewill create a new layout. For more information, refer to Chapter 4: Create,Open and Save Layouts on page 39.4. Insert a photo with a text object underneath.revision 43 — 99
9: Program a Badge Object5. Select the text object.6. Open the Object Properties window.7. Program the Text property to display the department name.a. Select Text from the Properties section.b. Select Department from the Controlling Field drop-down list.8. Assign text values to the different departments.a. Select the “Engineering” department in the Programmed value section.b. In the lower right portion of the Object Properties window, enterEngineering.100 — revision 43
BadgeDesigner TM <strong>User</strong> <strong>Guide</strong>c. Continue assigning text values to each department.d. When you are finished the object properties window should like thefollowing:revision 43 — 101
9: Program a Badge ObjectNote:Click on the different programmed values in the lower left corner of theObject Properties window. Notice the Preview window (upper right cornerof the Object Properties window) displays the different text values.9. Program the fill color to display colors by department.a. Set the Fill Style to solid.• Select (highlight) Fill Style in the Properties section (upper leftcorner of the Object Properties window).• Click the Fill Style drop-down list in the lower right corner of theObject Properties window and select the solid fill style (just belowthe No Fill option).b. Select Fill Color from the Properties section.9b.9a.c. Select Department from the Controlling Field drop-down list.10. Assign color values to the different departments. Refer to the table on page98 for the appropriate colors.a. Select the “Engineering” department in the Programmed value list.b. Press the [Select] button in the Fill Color section (lower right corner ofthe Object Properties window).c. Choose red. Now the text object’s fill color property is programmed todisplay red for cardholders in the Engineering department and white forall others (because in this example white is the default value).102 — revision 43
BadgeDesigner TM <strong>User</strong> <strong>Guide</strong>d. Continue assigning colors to each department.11. When you are finished the Text Object Properties window should match thefollowing:12. You can now click on each department listed in the Programmed valuesection and watch the object preview change to show the differentprogrammed fill colors and text.13. Click the [OK] button to exit from the Object Properties window.Toolbar Shortcut14. Save these values to the BadgeDesigner database by choosing Save from theLayout menu or by clicking on the Save Layout toolbar button.revision 43 — 103
9: Program a Badge Object104 — revision 43
BadgeDesigner TM <strong>User</strong> <strong>Guide</strong>Chapter 10: BadgeDesigner GalleryThe BadgeDesigner Gallery displays a miniature view of every badge layout inthe BadgeDesigner database. You can use the BadgeDesigner Gallery to open,rename, import, export and delete badge layouts in the BadgeDesigner database.Note:The BadgeDesigner Gallery is also called the Badge Layouts in Databasewindow.Open the Gallery WindowFrom the Layout menu select Gallery or use the following shortcut keys: + .revision 43 — 105
10: BadgeDesigner GalleryProceduresSelect a Layout And Deselect All Other Layouts1. From the Layout menu select Gallery or use the following shortcut keys: + .2. Click on a thumbnail. A red border displays around the view, indicating it isselected. Any layout or layouts that were previously selected are nowdeselected.Select a Layout Without Deselecting Other Layouts1. From the Layout menu select Gallery or use the following shortcut keys: +
BadgeDesigner TM <strong>User</strong> <strong>Guide</strong>Rename Layouts1. Select one layout to be renamed.2. Click the [Rename] button. The Rename Layout window opens.Delete Layouts3. Type the new layout name in the New Name field and click the [OK] button.The Rename Layout window closes and the layout is renamed.To delete one or more layouts from the database:1. Select the Gallery option under the Layout menu. The Layout Galleryappears.2. Select the layouts to be deleted and click the [Delete] button.3. The Confirm Layout Delete window opens. Click the [Yes] button toconfirm the deletion. The Confirm Layout Delete window closes and theselected layouts are deleted from the BadgeDesigner database.Export LayoutsA BadgeDesigner badge layout can be exported to any system drive so that it canbe imported to another system where BadgeDesigner is installed.When a layout is exported, the following files are copied to the selected systemdrive:• The “.bdg” layout file (Layout Name.bdg)• A “.jpg” file for each true-color graphic contained in the badge layout(Graphic Name.jpg)• A “.png” file for each paletted graphic contained in the badge layout(Graphic Name.png)• A “.png” mask file for each chromakeyed graphic contained in the badgelayout (Graphic NameMask.png).revision 43 — 107
10: BadgeDesigner GalleryTo export a layout:1. Select one layout to be exported.2. Click the [Export] button. The Select Folder window opens.3. Navigate to the folder into which the layout is to be exported using the[Open] button.4. When you reach the desired folder location, click the [Save] button. TheSelect Folder window closes and the layout is exported to the selected folder.Import LayoutsEdit LayoutsBadgeDesigner badge layouts can be imported into the BadgeDesigner databasefrom any system drive.When a layout is imported, the following are copied into the database:• The layout itself (from the “.bdg” file)• A graphic for each “.jpg” file and “.png” file• A chromakey mask for each “Mask.png” file.To import a badge layout into the BadgeDesigner database:1. Click the [Import] button. The Open window opens.2. Select the “.bdg” file to be imported and click the [Open] button. The Openwindow closes and the selected badge layout is imported into theBadgeDesigner database.To edit a badge layout:1. Select the Gallery option under the Layout menu. The Layout Galleryappears.2. Select the layouts click the [Edit] button. The badge displays in theBadgeDesigner main window.3. Edit the sample badge. For more information, refer to Add, Select and DeleteBadge Objects on page 55.4. When you are done, save the layout by clicking Save in the Layout menu.Refresh the Gallery WindowThe BadgeDesigner Gallery window can be updated or refreshed, at any time, todisplay the most current layouts in the BadgeDesigner database. This is useful ifyou are using BadgeDesigner with a shared database.To refresh the BadgeDesigner Gallery Window:• Click the [Refresh] button. The BadgeDesigner Gallery window is refreshed.108 — revision 43
BadgeDesigner TM <strong>User</strong> <strong>Guide</strong>Close the Gallery WindowTo close the BadgeDesigner Gallery Window:• Click the [Close] button. The BadgeDesigner Gallery window closes.revision 43 — 109
10: BadgeDesigner Gallery110 — revision 43
Appendix
BadgeDesigner TM <strong>User</strong> <strong>Guide</strong>Appendix A:Multimedia Capture ModuleThe Multimedia Capture Module contains forms with which you can:• Capture a cardholder’s photo or import an existing photo• Optimize photo image qualityIn the BadgeDesigner application, the Multimedia Capture module is displayedby selecting the [Import] button in the Select Graphic from Database windowwhen adding or modifying a graphic object.Required Licenses and PermissionsThe availability of certain features in the Multimedia Capture Module are subjectto licensing restrictions. A user’s permissions must also be set on the Capturesub-tab of the Cardholder Permission Groups form in the <strong>User</strong>s folder. For moreinformation, refer to the <strong>User</strong>s Folder chapter in the System Administration <strong>User</strong><strong>Guide</strong>.Multimedia Capture Window feature Required license Required Cardholder Level capturepermissionChromakey sub-tab Chromakey/Ghosting ChromakeyEffects Gallery sub-tabImage EffectsGalleryF/X GalleryImage Processing window Image Capture Image ProcessingWDM Video capture source Image Capture PhotoFlashPoint/MCI Video capture source Image Capture PhotoWDM Video Settings, FlashPoint/MCI VideoSettings and FlashPoint/MCI Video I/OSettings sub-tabsImage CapturePhoto and AdvancedScanner & Digital Camera capture sources Image Capture ScannerScanner & Digital Camera Settings sub-tabs Image Capture Scanner and AdvancedSignature capture source Image Capture SignatureSignature Settings sub-tab Image Capture Signature and AdvancedHand Geometry (RSI) formFingerprint (Biocentric Solutions) formFingerprint (Bioscrypt) FormRSI Hand GeometryHardware SupportBiocentric SolutionsSmartcard/Fingerprint HardwareSupportBioscrypt Veri-SeriesHardware SupportBiometricsBiometricsBiometricsrevision 43 — 113
A: Multimedia Capture ModuleMultimedia Capture Window feature Required license Required Cardholder Level capturepermissionFingerprint (Identix) formIris (Iridian) FormIdentix FingerScanV20 HardwareSupportIris RecognitionHardware SupportBiometricsBiometricsNote:The BadgeDesigner application does not use the following permissions: FileImport, Signature, File Export, Biometrics and Advanced. <strong>User</strong>s withpermission to use BadgeDesigner are automatically authorized to performlayout graphic file import, export and use the General Settings tab.114 — revision 43
BadgeDesigner TM <strong>User</strong> <strong>Guide</strong>Graphic FormGraphic Form OverviewThe Graphic form is for capturing badge layout graphics to be used in badgelayouts. You can control if and how the system determines backgroundtransparency information for the currently captured bitmapped image (does notapply to non-bitmapped (vector) images.) Badge printing/print-preview will usethis transparency information when told to print/display just the foregroundportion of that image onto the badge. A typical application of this feature is toprint just the head and shoulders of employees, often on top of some graphics.Setting the tolerance to zero causes no transparency information to be stored forthe image into the database.revision 43 — 115
A: Multimedia Capture ModuleMultimedia Capture Module - Graphic FormForm Element Type CommentCapture Source drop-down list Select the type of information you want to capture. Choices include:• WDM Video - the cardholder's photo is captured from livevideo. When you select the WDM Video capture source, theWDM Video Settings sub-tab becomes available.• Flashpoint/MCI Video - the cardholder's photo is capturedfrom live video. When you select the FlashPoint/MCI Videocapture source, the FlashPoint/MCI Video Settings sub-tabbecomes available.• Signature - the cardholder enters his or her signature using asignature capture tablet and stylus. (This option is onlyavailable when Signature form is selected.)• Scanner - a scanner device creates a computer image filefrom an existing hardcopy photo. When you select theScanner capture source, the Scanner Settings sub-tabbecomes available.• Digital Camera - a digital camera is attached to thecomputer so that images stored in the camera can betransferred to the system. When you select the DigitalCamera capture source, the Digital Camera Settings sub-tabbecomes available.• File Import - an existing computer image file is added to thesystem.Processing Profile drop-down list Select an effect profile for the selected image. Effect profiles aredefined in the Image Processing window. Click [Process] to open theImage Processing window. They system is configured with a set ofdefault image processing profiles that can be applied.MultimediawindowdisplayDepending on your selection from the Capture Source drop-down list,this window displays either live video, signature input, scanner input, adigital camera image or an imported file.116 — revision 43
BadgeDesigner TM <strong>User</strong> <strong>Guide</strong>Multimedia Capture Module - Graphic Form (Continued)Form Element Type CommentExport push button Click this button to save the current captured image as an image file ona disk. Minimal compression will be used so that the image is stored inthe best possible quality. The crop window will be used when exportingif an image is bitmapped. The following default filename andextensions apply when exporting:When the Photo form is selected:• If the photo is bitmapped and the crop window is in use, theportion of the image within the crop window will be saved.Otherwise, the whole photo will be saved.• The photo will be stored in:– JPG format if it is bitmapped and has more than 256colors.– PNG format if it is bitmapped and has 256 colors orless.– EMF format if it is vector.• If the current record has no name assigned to the cardholder,the filename default is “no_name Photo.” Otherwise, thefilename will default to the cardholder’s name.revision 43 — 117
A: Multimedia Capture ModuleMultimedia Capture Module - Graphic Form (Continued)Form Element Type CommentExport(Continued)push buttonWhen the Signature form is selected:• If the signature is bitmapped and the crop window is in use,the portion of the signature within the crop window will besaved. Otherwise, the whole signature will be saved.• The signature will be stored in:– JPG format if it is bitmapped and has more than 256colors.– PNG format if it is bitmapped and has 256 colors orless.– EMF format if it is vector.• If the record has no cardholder name, the filename default is“no_name Sig” plus the filename extension. Otherwise, itdefaults to the cardholder name plus the filename extension.When the Graphic form is selected:• If the graphic is bitmapped and the crop window is in use,the portion of the graphic within the crop window will besaved. Otherwise, the whole graphic will be saved.• The graphic will be stored in:– JPG format if it is bitmapped and has more than 256colors.– PNG format if it is bitmapped and has 256 colors orless.– EMF format if it is vector.• If the graphic is a new one being imported into the database,the filename default is “New Layout Graphic” plus thefilename extension. Otherwise, it defaults to the graphicname plus the file extension.Freeze push button Select this button to cause the live video in the multimedia window tofreeze in order to capture a cardholder's photo.This button is displayed only when either “WDM Video” or“FlashPoint/MCI Video” is selected from the Capture Source dropdownlist.Unfreeze push button Select this button to resume live video in the multimedia window after ithas been frozen.This button is displayed only when either “WDM Video” or“FlashPoint/MCI Video” is selected from the Capture Source dropdownlist.Open push button Click this button to display an Open window from where you can selecta drive, directory and filename to import an existing photo.Note:This button is displayed only when “File Import” isselected from the Capture Source drop-down list.118 — revision 43
BadgeDesigner TM <strong>User</strong> <strong>Guide</strong>Multimedia Capture Module - Graphic Form (Continued)Form Element Type CommentClear push button Click this button to clear the contents of the multimedia window.Note:This button is displayed only when “Signature,”“Scanner,” “Digital Camera”, or “File Import” isselected from the Capture Source drop-down list.Process push button Click this button to display the Image Processing window from whereyou can manipulate the captured photo to improve its quality.Save <strong>User</strong> Defaults push button Click this button to saves the current settings as the default settings onthis workstation. The settings will be applied to all Multimedia CaptureModule forms and sub-tabs; however, they do not include the set ofimage processing profiles, which are maintained separately by theImage Processing window.Show AdminSettingsLoad <strong>User</strong>DefaultsLoad FactoryDefaultspush buttonpush buttonpush buttonSelect this button to view all the forms and sub-tabs applicable to thecurrent Capture Source.When not selected, only the Chromakey and Effects Gallery sub-tabswill be displayed.Click this button to insert into the currently displayed form and sub-tabsthe previously saved (default) settings for this workstation. The settingswill be applied to all Multimedia Capture Module forms and sub-tabs.Click this button to display the Load Factory Defaults window whereyou can reset the capture settings back to the default values for yourspecific capture hardware.OK push button Click this button to save your changes and close the MultimediaCapture Module.Cancel push button Closes the window and returns you to the Cardholder, Badge or <strong>Access</strong>Levels form. Does not save any changes made in the MultimediaCapture window.Help push button Displays online assistance for the Multimedia Capture Module.General Capture ProceduresLoad Factory Default Settings1. On the Photo, Signature or Graphic form, click [Load Factory Defaults]button. The Load Factory Defaults window is displayed.revision 43 — 119
A: Multimedia Capture ModuleNotes:The [Load Factory Defaults] button loads capture settings that originatefrom BEST. The [Load <strong>User</strong> Defaults] button loads capture settings thatoriginate from the customer.Clicking the [Load <strong>User</strong> Defaults], [Load Factory Defaults] or [Save <strong>User</strong>Defaults] button only affects the settings for the currently selected form.2. From the Select Profile drop-down list, select the profile for the hardwarecapture device you want to load the default settings for.• The Saerim DSP 32X is an analog video camera. The only differencebetween the Hi and Low Res digital camera profiles is that they havedifferent default crop window sizes: 487 by 583 pixels and 360 by 480pixels respectively.• The WACOM profile is not listed when the Photo or Graphic form isdisplayed.3. Click [OK]. The settings sub-tab for the selected hardware capture devicewill be displayed.Export an ImageWhen you capture an image, it is stored as part of the cardholder database. Thisprocedure enables you to save the image in a separate file.Note:B.A.S.I.S. exports the most recent image captured. Even if you aredisplaying live video or entering a signature at the time you initiate theexport, B.A.S.I.S. will save the last signature captured and the most recentfile imported/video frame captured (whichever occurred later).1. In order to complete this procedure, you must first:– Configure an export directory. For more information, refer to File I/OSettings Sub-tab Procedures on page 157.120 — revision 43
BadgeDesigner TM <strong>User</strong> <strong>Guide</strong>– Make sure an image is displayed in the multimedia window.2. On the Photo, Signature or Graphic form, click [Export].When the Photo form is selected:• If the photo is bitmapped and the crop window is in use, the portion ofthe image within the crop window will be saved. Otherwise, the wholephoto will be saved.• The photo will be stored in:– JPG format if it is bitmapped and has more than 256 colors.– PNG format if it is bitmapped and has 256 colors or less.– EMF format if it is vector.• If the current record has no name assigned to the cardholder, thefilename default is “no_name Photo.” Otherwise, the filename willdefault to the cardholder’s name.When the Signature form is selected:• If the signature is bitmapped and the crop window is in use, the portionof the signature within the crop window will be saved. Otherwise, thewhole signature will be saved.• The signature will be stored in:– JPG format if it is bitmapped and has more than 256 colors.– PNG format if it is bitmapped and has 256 colors or less.– EMF format if it is vector.• If the record has no cardholder name, the filename default is “no_nameSig” plus the filename extension. Otherwise, it defaults to thecardholder name plus the filename extension.When the Graphic form is selected:• If the graphic is bitmapped and the crop window is in use, the portion ofthe graphic within the crop window will be saved. Otherwise, the wholegraphic will be saved.• The graphic will be stored in:– JPG format if it is bitmapped and has more than 256 colors.– PNG format if it is bitmapped and has 256 colors or less.– EMF format if it is vector.• If the graphic is a new one being imported into the database, thefilename default is “New Layout Graphic” plus the filename extension.Otherwise, it defaults to the graphic name plus the file extension.revision 43 — 121
A: Multimedia Capture ModuleChromakey Sub-tabChromakey Sub-tab OverviewThe Chromakey sub-tab allows you to control if and how the system determinesbackground transparency information for the currently captured bitmappedimage. Chromakey does not apply to non-bitmapped (vector) images. Badgeprinting/print preview will use this transparency information when told to print/display just the foreground portion of that image onto a badge. A typicalapplication of this feature is to print just the head and shoulders of employees,often on top of a graphic. Setting the tolerance to zero causes no transparencyinformation to be stored for the image into the database.122 — revision 43
BadgeDesigner TM <strong>User</strong> <strong>Guide</strong>Chromakey Sub-tab Field TableMultimedia Capture Module - Chromakey Sub-tabForm Element Type CommentChromakey output display Displays the image with the current Chromakey settings applied.When printing a badge, you may want to first preview the badge andzoom in to enlarge the display, to make sure that your Chromakeysettings produced the desirable result.Key to Origin onClear (Right-Clickto Set)Fit to WindowSizecheckboxcheckboxControls the position of the key (red cross-hairs) upon loading of a newimage. The key position is selected using the mouse to right-click overthe image.When this checkbox is selected, when the current image is cleared, thekey position is reset to the origin (at the top left corner of the cropwindow).When this checkbox is not selected, when the current image is cleared,the key position is preserved.When this checkbox is selected, the current image is scaled to fit withinthe available viewing area. Depending on the size of the image, it willbe reduced or enlarged to fit the window.Full Color Remove checkbox When this checkbox is selected, the chromakey feature will determinewhich pixels are background pixels strictly by color matching alone.Every pixel of the image is compared against the key color, from left-toright,top-to-bottom. Each pixel that differs from the key color isdetermined to be a background pixel. The tolerance setting determineshow much the colors have to differ from the key color to be consideredas background.When this checkbox is not selected, the chromakey feature willdetermine which pixels are background pixels in the same manner as adrawing program’s flood-fill feature. The filling starts at the origin andspreads outward, stopping at parts of the image that differ from the keycolor. The tolerance setting determines how much the colors have todiffer to stop the fill.Note:Full color remove works well with graphic images butnot with photos when the color of the person’s eyes orclothing is very similar to the background color.Tolerance (0-255) slider/numeric Determines how much deviation from the exact chromakey color matchis tolerable. Choose a value in the range of 0-100. The higher thetolerance value the more colors that will be chromakeyed out (the morecolors that will be converted to background).revision 43 — 123
A: Multimedia Capture ModuleChromakey Sub-tab ProceduresApply Chromakey to an ImageNote:Chromakey is available only when the captured image is bitmapped.1. When an image is displayed in the multimedia window, click the Chromakeytab to display the Chromakey sub-tab.2. If you want the image fitted to the window, select the Fit to Window sizecheckbox.3. The key position is selected by right-clicking the mouse over the originalimage (and inside the crop window if there is one). The position is markedby red cross-hairs. Do one of the following:• Select the Key to Origin on Clear (Right-Click to Set) checkbox. Thekey position is reset to the origin at the top left corner of the input image(if the crop window is on, the origin is considered to be the top leftcorner of the crop window).• Deselect the Key to Origin on Clear (Right-Click to Set) checkbox.The key position is preserved from image to image.4. Using the Tolerance slider, adjust the tolerance as needed to achieve thedesired chromakey effect. The chromakey output display will dynamicallyshow the image with the chromakey settings applied.Note:The following characteristics produce the best chromakey results:• High quality image• Deep blue or green (highly saturated) background (light gray and whitedo not work well)• Uniform background lighting• No shadows• Background color significantly different than the subject’s eye color andclothing color124 — revision 43
BadgeDesigner TM <strong>User</strong> <strong>Guide</strong>Effects Gallery Sub-tabEffects Gallery Sub-tab OverviewThe Effects Gallery sub-tab applies only to bitmapped images and has twopurposes. It allows the user to simultaneously preview the effects of up to sixdifferent image processing profiles on the currently captured image. The F/XGallery form contains six miniature images called thumbnails. Each thumbnaildisplays a different view of the captured photo. Below each thumbnail is thename of the effect profile that was used to produce that view. An effect profileconsists of a series of special effects that are applied to the image to change itsappearance. You create effect profiles using the Image Processing window.The second purpose of the Effects Gallery sub-tab is that it allows you tographically select which profile will be applied to the currently captured imagewhen it is exported to disk or stored in the database.revision 43 — 125
A: Multimedia Capture ModuleImage Processing WindowImage Processing Window OverviewThe Image Processing window is used to create and store effect profiles. Aneffect profile contains a series of special effects that can be applied to a capturedimage to change its appearance. For each captured image, you can choose aprofile that produces the best quality image.Click [Process] to open the Image Processing window. They system isconfigured with a set of default image processing profiles that can be applied.Choices include:• Increase Hue• Decrease Hue• Increase Saturation• Decrease Saturation• Increase Contrast• Decrease Contrast• Sharpen126 — revision 43
BadgeDesigner TM <strong>User</strong> <strong>Guide</strong>Effects Gallery Sub-tab Field TableMultimedia Capture Module - Effects Gallery Sub-tabForm Element Type CommentPreview boxes display Any of the six boxes each containing a thumbnail of the captured imagewith an effect profile applied.Effect profile drop-down list Choices in these drop-down lists (located below the six thumbnails ofthe captured image) include the names of all currently defined effectprofiles. Select a profile to be applied to each thumbnail.Image Processing WindowOriginal Image display Displays a miniature view of an original (unprocessed) captured image.Processed Image display Displays a miniature view of an image with an effect profile applied.This enables you to preview the outcome of combined image effects.Effect Library listing window Lists the available effects you can apply to the captured image. Choicesinclude:• None - applies no effects to the image.• Intensity - increases or decreases the overall intensity levelof the light in the image. Adjust the brighter areas bymaking them brighter or darker. You can choose a value inthe range of -100% to +100%. Negative values make theimage darker; positive values lighten the image.• Contrast - increases or decreases the range of gray levelscontained in the image, adjusting the distinction betweenthe lightest and darkest tones in the image. You can choose avalue in the range of -100% to +100%. The higher thepositive value the lighter the light areas become and thedarker the dark areas become.• Saturation - adjusts the purity of color (the number of colorsused to create a particular color). You can choose a value inthe range of -100% to +100%. Positive values increase thesaturation (purity); negative values decrease the saturation.• GammaCorrect - enhances detail in the image by adjustingthe middle tones without affecting the darkest and lightestareas. You can choose a gamma value in the range of 1 to499. The larger the number, the greater the adjustment willbe.• HistoContrast - adjusts the number of pixels per gray levelto create a linear relationship between gray levels. Thiseffect can bring out the detail in dark areas of the image.You can choose a value in the range of -100% to +100%.• Hue - adjusts the main characteristic of a particular colorthat distinguishes it from other colors. You can choose avalue in the range of -360 to +360.revision 43 — 127
A: Multimedia Capture ModuleMultimedia Capture Module - Effects Gallery Sub-tab (Continued)Form Element Type CommentEffect Library(continued)listing window • HistoEqualize - redistributes shades of colors to adjustimbalances. It makes the darkest colors black and thelightest colors white and stretches the colors in between. Itis often best to equalize a scanned image first to improve itsappearance before applying other effects.• Flip - flips the image horizontally (the image will appearupside down).• Reverse - flips the image vertically, creating a mirror imageof the original.• Rotate - you can choose a value in the range of -360 to+360. Negative values rotate the image counterclockwise.Positive values rotate the image clockwise.• Shear - applies the look of three-dimensionality to theimage, while maintaining the original size and shape. Youcan choose a value in the range of -45 to +45. Negativevalues apply the effect to the top and left directions, positivevalues apply the effect to the bottom and right directions.Shear applies its effect only along the horizontal andvertical planes.• AddNoise - creates a granular effect that adds texture to aflat or overly blended picture. You can choose a value in therange of 0 to 100.• Average - converts each pixel in the image to the average ofitself and the pixels to the right and bottom. The result is ablurring of the image. You can choose a value in the rangeof 1 to 100.• Sharpen - enhances the edges and brings out detail. Thehigher the number, the greater the sharpening. You canchoose a value in the range of -100 to +100.128 — revision 43
BadgeDesigner TM <strong>User</strong> <strong>Guide</strong>Multimedia Capture Module - Effects Gallery Sub-tab (Continued)Form Element Type CommentEffect Library(continued)listing window • Halftone - converts the image to a black and white (1 bit/pixel) image in which different shades of grey (luminances)are represented by different patterns of back and whitepixels. Denser dot patterns of white represent higherluminances (lighter areas of the image). Denser dot patternsof black dots are used represent lower luminances (darkareas of the image). Adjusting the slider adjusts the angle ofthe dot patterns (from 0 to 360 degrees). Simulates theimage's continuous tone quality using varying hues andcombinations of the process (subtractive) colors. You canchoose a value in the range of -360 to +360.• Median - reduces the amount of graininess in an image. Itdoes so by converting each pixel in the image to themidpoint of itself and some number of pixels to the rightand bottom. The result is a blurring of the image. You canchoose a value in the range of 1 to 100.• Emboss - converts the image to a raised relief style with itslight source directed from the top left. The slider adjusts thedepth of the embossing. You can choose a value in the rangeof 0 to 100.• Grayscale - represents the image using up to 256 shades ofgray.• Invert - inverts the colors in the image as on a photographicnegative.• Mosaic - converts the image to a grid of square blocks ofcolor. You can choose a value in the range of 1 to 100. Thehigher the number, the larger the blocks will be.• Posterize - reduces the color resolution, which is the numberof shades of color that can be displayed simultaneously.Gradations are removed, creating areas of solid colors orgray shades. You can choose a value in the range of 2 to 64.The lower the number, the more pronounced the effect willbe.Value type slider/numeric Use the slider to adjust the value of the effect selected in the EffectLibrary listing window. You can also type in a numeric value. Note thatsome effects are not adjustable.Add push button Click this button to add the item selected in the Effect Library listingwindow to the Effect Profile listing window.push buttonpush buttonpush buttonClick this button to remove the effect selected in the Effect Profilelisting windowClick this button to move the effect selected in the Effect Profile listingwindow up one position in the effect profile.Click this button to move the effect selected in the Effect Profile listingwindow down one position in the effect profile.revision 43 — 129
A: Multimedia Capture ModuleMultimedia Capture Module - Effects Gallery Sub-tab (Continued)Form Element Type CommentEffect Profilelisting windowdisplayLists the sequence of effects that will be performed to produce thecombined effect selected in the profile list.Profile list drop-down list Lists all currently defined effect profiles.OK push button Click this button to save your changes and close the Image Processingwindow.Cancel push button Click this button to close the Image Processing window without savingyour changes.Help push button Click this button to display online assistance for this window.Apply push button Click this button to apply the current effect profile to the original imageand display the results in the Processed Image window for comparison.Delete Profile push button Click this button to remove the selected profile from the profile listSave Profile push button Click this button to save the current profile and add it to the profile list.Effects Gallery Sub-tab ProceduresCreate an Image Effect ProfileNote:Before you can perform this procedure, an image must be displayed in themultimedia window.1. On the Photo, Signature or Graphic form, click [Process]. The ImageProcessing window opens.2. Click on an entry in the Effect Library listing window to select it. If theeffect you chose is not adjustable, proceed to step 4.3. If the entry you selected in step 2 is adjustable, a value type slider will bedisplayed. Use the slider to select a numerical value for the effect. The valuewill be displayed in the box to the right of the slider. The range of valuesdiffers for each effect. For more information, refer to Effects Gallery Sub-tabField Table on page 127.4. Click [Add] to list this effect in the Effect Profile listing window.5. Repeat steps 2-4 for each effect you want to add to this effect profile.6. To view the results of the effect profile, click [Apply]. The system willproceed through the list of effects and apply them sequentially to thecaptured image. As each effect is applied, the result is shown in the130 — revision 43
BadgeDesigner TM <strong>User</strong> <strong>Guide</strong>Processed Image display. The final image displayed will show thecumulative changes of the effects applied to the captured image.7. You can change the order of the effects in the list. This will affect theappearance of the processed image, because the effects are appliedindividually in the order listed. To change the order of effects:a. Click on an effect in the Effect Profile listing window to select it.b. Move the entry to the desired position in the sequence by clicking thefollowing buttons:• To move the entry up one position in the list.• To move the entry down one position in the list.• To remove the entry from the list.8. In the profile list drop-down list field, type in a name for this effect profile.9. Click [Save Profile].Load a Stored Image Effect ProfileNote:Before you can perform this procedure, an image must be displayed in themultimedia window.1. On the Photo, Signature or Graphic form, click [Process]. The ImageProcessing window opens.2. Select an entry from the profile list drop-down list. The sequence of steps forthe selected profile will be listed in the Effect Profile listing window.3. To preview the effect of the profile on the captured image, click [Apply].Delete an Image Effect Profile1. On the Photo, Signature or Graphic form, click [Process]. The ImageProcessing window opens.2. Select an entry from the profile list drop-down list.3. Click [Delete Profile].revision 43 — 131
A: Multimedia Capture ModuleGeneral Settings Sub-tabGeneral Settings Sub-tab OverviewThe General Settings sub-tab allows you to configure:• Which capture source (view) is automatically selected when the capturewindow is launched.• Whether or not the settings will be automatically shown when the capturewindow is launched.• The amount of compression to be applied to bitmapped images with morethan 256 colors before they are stored in the database.• For bitmapped images: the size, location and behavior of the crop window(the rectangle used for specifying which rectangular portion of the currentimage will be stored into the database or exported to an image file on disk).• For bitmapped images: the units used when displaying the width and heightof the portion of the image that will be stored in the database or exported toan image file on disk.132 — revision 43
BadgeDesigner TM <strong>User</strong> <strong>Guide</strong>General Settings Sub-tab Field TableMultimedia Capture Module - General Settings Sub-tabForm Element Type CommentShow Settings bydefaultDefault CaptureSourceDefault ProcessingProfileCompressionAmount ___%checkboxdrop-down listdrop-down listnumericWhen this checkbox is selected, all settings sub-tabs applicable tothe current capture source will be displayed.When this checkbox is not selected, only the Chromakey andEffects Gallery sub-tabs will be displayed.If you change the value of this field, you must click [Save <strong>User</strong>Defaults] button for the change to take effect.From the drop-down list, choose which capture source you wantthe system to automatically default to when the MultimediaCapture Module opens.From the drop-down list, choose which effect profile you want toapply to the captured image when no effect profile is chosen.Effect profiles are defined in the Image Processing window.Enter the amount of compression to be applied to the capturedbitmapped image (i.e. cardholder photo, bitmapped signature orlayout graphic). A captured photo contains a great deal of colorinformation so a large amount of computer disk space is requiredto store the photo. Compression is the process of reducing the diskspace requirement.You can choose a number between 0 and 100 to balancecompression and image quality. Entering 0 (minimal compression)will yield the highest quality image with the largest disk spacerequirement. Entering 100 (maximum compression) will result inthe poorest quality image, but it will take up very little disk space.Refer also to the Test push button.The default value for this field is 10.Compression applies only to bitmapped images with more than256 colors. A different compression (PNG) is used for bitmappedimages with 256 colors or less, which has a fixed quantity.Test push button Click this button to open the Test Compression window fromwhere you can adjust the captured bitmapped image to achieve thebest balance of image quality and disk space required. This appliesonly to bitmapped images with more than 256 colors.Crop Window section The crop window appears as a rectangle superimposed over themultimedia window. It is used to select the portion of the capturedimage that will be saved or exported. You can change the size andposition of the crop window to frame the subject best.Image cropping applies only to bitmapped images.Enabled checkbox When this checkbox is selected, the crop window will bedisplayed. Otherwise, the crop window will be hidden, the wholecaptured image will be saved or exported and the Sizable andMaintain Aspect fields will be dimmed.revision 43 — 133
A: Multimedia Capture ModuleMultimedia Capture Module - General Settings Sub-tab (Continued)Form Element Type CommentSizable checkbox When this checkbox is selected, the crop window can be resized.This means that the values of the Width and Height fields can bechanged.Maintain Aspect checkbox When this checkbox is selected, the width-to-height ratio of thecrop window will remain consistent (when you change the width,the height changes proportionally and vice versa).For example, if the width and height of the crop window are in theratio of 2:3 and you enter a value of 67 for the width, the heightwill automatically become 100 if the Maintain Aspect checkboxis selected. This is because 67 and 100 have a 2 to 3 relationship.Units drop-down list Select the measurements in which the size is displayed. Choicesinclude pixels, inches or millimeters.Left numeric Sets the position of the left border of the crop window. You canalso move the left border directly and this value will beautomatically updated to reflect the change.Top numeric Sets the position of the top border of the crop window. You canalso move the top border directly and this value will beautomatically updated to reflect the change.Width numeric Sets the width of the crop window. You can also move the left orright border directly and this value will be automatically updatedto reflect the change.Height numeric Sets the height of the crop window. You can also move the top orbottom border directly and this value will be automatically updatedto reflect the change.General Settings Sub-tab ProceduresCompress a Captured ImageNote:The following procedure applies only to images that are bitmapped andcontain more than 256 colors.1. When an image is displayed in the multimedia window, click the GeneralSettings tab to display the General Settings sub-tab.134 — revision 43
BadgeDesigner TM <strong>User</strong> <strong>Guide</strong>Note:The [Show Admin Settings] button must be depressed in order to view theGeneral Settings sub-tab.2. Proceed to the next step if you are not doing a video capture. If you are doinga video capture, click [Freeze]. Compression can only be applied only to astill image.3. If a value is entered in the Compress Amount (0-100) ___% field (thedefault is 10), the image in the multimedia window will be automaticallycompressed to that degree when the record is saved. Click [Test]. The TestCompression window opens.4. The Test Compression window contains two views of the cropped portionof the image. On the left is the uncompressed image. This is the image asoriginally captured or imported and represents the highest quality possiblefor this image. On the right is the image with compression applied. Theamount of compression is indicated by the compression value box, whichcorresponds to the position of the Compression Amount slider. This valuematches the value of the Compress Amount (0-100) ___% field on theGeneral Settings sub-tab. Below each image, the amount of disk spacerequired for image storage is displayed in kilobytes (thousands of bytes).5. Adjust the Compression Amount slider to achieve the optimal balancebetween amount of compression and image quality. Moving the slider to theright (higher numbers) increases the amount of compression and lowers boththe image quality and the database space required. Each time you repositionthe slider, the compressed image display is updated. This enables you to seethe impact of compression on the image.6. When you have found the slider position that produces the best balancebetween image quality and disk space, click [Compress]. This enables you tosee what the stored image will look like.7. Click [OK].revision 43 — 135
A: Multimedia Capture ModuleWDM Video Settings Sub-tabNote:This sub-tab is displayed only when the “WDM Video” capture source isselected.WDM Video Settings Sub-tab OverviewThe WDM Video Settings sub-tab allows you to configure the main set ofoptions for the “WDM Video” capture source. When the “WDM Video” capturesource is selected, live video from the currently selected video input of thecurrently selected WDM video capture device will be displayed in themultimedia window.136 — revision 43
BadgeDesigner TM <strong>User</strong> <strong>Guide</strong>WDM Video Settings Sub-tab Field TableMultimedia Capture Module - WDM Video Settings Sub-tabForm Element Type CommentDevice drop-down list Choose a specific WDM video capture device. Choices include allWDM video capture devices that are currently installed on thisworkstation. Live video from the currently selected video input willthen be displayed in the multimedia window.Select Video Input push button Click this button to open the Select Video Input window from whereyou can select which video input to use.Select FrameFormatpush buttonClick this button to select a frame format. For some WDM devices, awindow will open from where you can select the spatial resolution(number of pixels across and down) and the pixel format of capturedvideo frames.For devices that do not allow you to adjust the frame format, the systemautomatically selects the frame format that has the largest spatialresolution and a pixel format with the most color information.Adjust Picture push button Click this button to adjust picture quality attributes such as hue,brightness and contrast. Depending on which WDM device you areconfiguring, a properties window will be displayed from where you canadjust these settings.WDM Video Settings Sub-tab ProceduresConfigure WDM Video Settings• You should first complete this procedure using a test subject (person). Onceyou have optimized the settings for your physical environment, youshouldn't need to modify them unless you change the surroundings.Adjustments for an individual’s skin tone, hair color or clothing color can bemade using the Image Processing window after the image has been captured.• Before you begin, make sure that your camera and flash unit are powered onand properly configured for use.1. On the Photo, Signature or Graphic form, select “WDM Video” from theCapture Source drop-down list.2. Click the WDM Video Settings tab to display the WDM Video Settings subtab.revision 43 — 137
A: Multimedia Capture ModuleNote:The [Show Admin Settings] button must be depressed in order to view theWDM Video Settings sub-tab.3. From the Device drop-down list, select the WDM video capture device thatyou want to configure settings for.4. Click [Select Video Input]. The Select Video Input window opens.5. In the Select Video Input window, choose which video input you want touse.6. Click [Select Frame Format]. For some WDM devices, a window will openfrom where you can select the spatial resolution (number of pixels acrossand down) and the pixel format of captured video frames. For devices that donot allow you to adjust the frame format, the system automatically selectsthe frame format that has the largest spatial resolution and a pixel formatwith the most color information.7. Click [Adjust Picture]. Depending on which WDM device you areconfiguring, a properties window will be displayed from where you canadjust these settings. From this window, adjust picture quality attributes suchas hue, brightness and contrast.8. If you want to save your settings so that they will be automatically displayedeach time you select the WDM Settings sub-tab, click [Save <strong>User</strong> Defaults].Note:If you want to use the factory-set values for these fields, click [LoadHardware Defaults] button. The sliders will be repositioned accordingly.138 — revision 43
BadgeDesigner TM <strong>User</strong> <strong>Guide</strong>FlashPoint/MCI Video Settings Sub-tabNote:This sub-tab is displayed only when the “FlashPoint/MCI Video” capturesource is selected.FlashPoint/MCI Video Settings Sub-tab OverviewThe FlashPoint/MCI Video Settings sub-tab allows you to configure the main setof options for the “FlashPoint/MCI Video” capture source. When the“FlashPoint/MCI Video” capture source is selected, live video from theFlashPoint/MCI video device will be displayed in the multimedia window.revision 43 — 139
A: Multimedia Capture ModuleFlashPoint/MCI Video Settings Sub-tab Field TableMultimedia Capture Module - FlashPoint/MCI Video Settings Sub-tabForm Element Type CommentVideo Board text Enter the name of the driver for your video capture board. The default is“FlashPoint.”Contact your BEST representative for assistance if you have a videoboard that is not an Integral Technologies FlashPoint board.Input Format drop-down list Select the format of the incoming video signal. Choices include:• RGB - accepts separate inputs for the red, green and bluecomponents.• Composite - mixes the red, green and blue signals toproduce a color image.• SVideo - an analog video interface standard that separatesthe signal into two components, brightness and color.Input Standard drop-down list Select the incoming video signal standard. Choices include:• NTSC - the U.S. standard• PAL - the European standardVideo Source spin buttons Select which video connector the incoming video signal is to becaptured from. (Video connectors are numbered starting with zero.)Alternate SyncModecheckboxWhen this checkbox is selected, incoming video is routed throughspecial video stabilizer circuitry in the FlashPoint video capture board.This allows you to capture video from video sources emitting “messy”video signals.For example, video that comes from a VCR may constantly jumparound on the screen if the VCR has a dirty play head, poor tracking ora worn-out tape in it. If the Alternate Sync Mode checkbox is selected,the video will stop jumping around and settle down to a stable picture,although there is usually a band of static (snow) at the bottom becausesome rows of the incoming video frames are lost during the stabilizationprocess.140 — revision 43
BadgeDesigner TM <strong>User</strong> <strong>Guide</strong>Multimedia Capture Module - FlashPoint/MCI Video Settings Sub-tab (Continued)Form Element Type CommentHigh ResolutionCapturecheckboxWhen this checkbox is selected, you can capture photos at themaximum resolution of 640 by 480 pixels instead of 320 by 240 pixels.(The high resolution photos will print on the cards at sizes larger than0.6” by 0.8” with better quality, but at the price of a 300 to 400%increase in disk storage requirements.) To use high resolution captureyou must:• Use a Flashpoint board. <strong>User</strong>s with FlashPoint boards cannow capture photos at a maximum resolution of 640 by 480pixels instead of 320 by 240 pixels.• Have a Desktop area that is at least 1024 by 768 pixels.<strong>User</strong>s who want to use high resolution capture must have aWindows desktop area that is at least 1024 by 768 pixelsbecause a 640 by 480 pixel capture window and capturewindow user interface will not fit onto a 800 by 600 pixeldesktop at the same time.• Use a flash type other than “Universal.” To capture in highresolution, a flash type other than “Universal” must be usedbecause Universal flash is capable of illuminating only onevideo field, i.e. every other row of pixels or 240 lines,within a high resolution video frame.Flash Type drop-down list Select the type of flash unit connected. Your selection must match thejumper settings on the FlashPoint video capture board. For moreinformation, refer to the your FlashPoint user guide for jumperinformation.Choices include:• None - no flash unit connected. If you do not have a flashunit, you must make sure that the video captureenvironment contains sufficient light for the process. Themaximum height is 480 when the capture is made in highresolution mode.• Universal - triggers any standard photographic flash unit.The video capture board triggers the flash unit directly.• CCD - flash trigger specifically for the Kodak CCD4000camera. Instead of the flash being fired directly, the systemtriggers flash through the camera, a process called frameintegrated flash. The maximum height is 480 when thecapture is made in high resolution mode.If you choose this option, you must have first configuredyour hardware for this capability. For more information,refer to the Installation & Setup <strong>User</strong> <strong>Guide</strong>.Note:When capturing with a universal flash or in lowresolution capture mode, the maximum unscaled videoframe height for the FlashPoint board is 240 lines ofpixels.revision 43 — 141
A: Multimedia Capture ModuleMultimedia Capture Module - FlashPoint/MCI Video Settings Sub-tab (Continued)Form Element Type CommentFlash Field Delay spin buttons Enter the number of video fields you want the system to wait after it hasfired the flash before it freezes (captures) video. This is used tosynchronize a flash with the freeze-frame process so that frames will becaptured while the light emitted from the flash is at its brightest.Live video consists of pixels arranged in lines called fields. Each frameof video contains one even field and one odd field. The even field iscomposed of every odd numbered line of pixels, beginning with the first(top) line. The other lines in the frame constitute the odd field.Therefore, the incoming video signal alternates between the even andthe odd fields at twice the video frame rate (60 fields per second for theNTSC video standard, 50 fields per second for the PAL video standard).142 — revision 43
BadgeDesigner TM <strong>User</strong> <strong>Guide</strong>FlashPoint/MCI Video I/O Settings Sub-tabNote:This sub-tab is displayed only when the “FlashPoint/MCI Video” capturesource is selected.FlashPoint/MCI Video I/O Settings Sub-tab OverviewThe FlashPoint/MCI Video I/O Settings sub-tab allows you to adjust the color,intensity and contrast of video captured with the “FlashPoint/MCIVideo” capturesource.revision 43 — 143
A: Multimedia Capture ModuleFlashPoint/MCI Video I/O Settings Sub-tab Field TableMultimedia Capture Module - FlashPoint/MCI Video I/O Settings Sub-tabForm Element Type CommentControls for VideoInputControls for VideoOutputradio buttonradio buttonWhen this radio button is selected, the slider field settings adjustcharacteristics of the incoming video signal. These settings affect howthe video is captured. The fields are board-dependent. A dimmed fieldmeans that your video capture board does not support the correspondingcharacteristic.Possible values for all slider fields are in the range of 0 through 1000.When this radio button is selected, the slider field settings adjust theoutput video display. These settings will affect only how the video isdisplayed. The fields are board-dependent. A dimmed field means thatyour video capture board does not support the correspondingcharacteristic.Possible values for all slider fields are in the range of 0 through 1000.Flash Brightness slider Increases or decrease the value of all color components for the flash.Flash Contrast slider Increases or decreases the differences in brightness between the image'sbrightest and darkest elements for the flash.Live Brightness slider Controls the brightness for live video. Live video is darker with flashdue to the reduced iris setting needed to prevent the flash fromoverpowering the camera. When the image is captured (by clicking the[Freeze] button), the controls switch over to the Flash Brightnesssetting.Live Contrast slider Controls the contrast for live video. When the image is captured (byclicking the [Freeze] button), the controls switch over to the FlashContrast setting.Hue slider Adjusts the aspect of a color that distinguishes it from other colors. Thisfield is useful to achieve accurate skin tones in the image.Red slider Increases or decreases the global value of the image's red componentGreen slider Increases or decreases the global value of the image's green componentBlue slider Increases or decreases the global value of the image's blue component.Saturation slider Adjusts the amount of color (intensity) to accommodate stronger andweaker input color signals.Sharpness slider Adjusts the image to be either more focused or more blurry.Gain slider Boosts the weak input signal or decreases noise coming from a strongbut noisy source, helping to enhance details.Gamma slider Provides a nonlinear contrast adjustment. A higher gamma valueproduces a brighter image that has less contrast. A lower gamma valueproduces a darker image that has more contrast.144 — revision 43
BadgeDesigner TM <strong>User</strong> <strong>Guide</strong>Multimedia Capture Module - FlashPoint/MCI Video I/O Settings Sub-tabForm Element Type CommentOffset slider Moves the input signal level up or down without changing the signalsize, helping to enhance details.This field is useful if your camera has a nonstandard output or has adirect current offset.Load HardwareDefaultspush buttonClick this button to change the values of all slider fields to the factorydefaults set by the video board manufacturer. (If you are using aFlashPoint board, this button loads the settings last saved with the FPGapplication that Integral ships with their boards.)FlashPoint/MCI Video Settings ProceduresConfigure FlashPoint/MCI Video Capture Settings• You should first complete this procedure using a test subject (person). Onceyou have optimized the settings for your physical environment, youshouldn't need to modify them unless you change the surroundings.Adjustments for an individual's skin tone, hair color or clothing color can bemade using the Image Processing window after the image has been captured.• Before you begin, make sure that your camera and flash unit are powered onand properly configured for use.1. On the Photo, Signature or Graphic form, select “FlashPoint/MCI Video”from the Capture Source drop-down list.2. Click the FlashPoint/MCI Video Settings tab to display the FlashPoint/MCIVideo Settings sub-tab.Note:The [Show Admin Settings] button must be depressed in order to view theFlashPoint/MCI Video Settings sub-tab.3. In the Video section, choose the settings for your video source. For moreinformation, refer to FlashPoint/MCI Video Settings Sub-tab on page 139.4. In the Flash section, choose flash settings. For more information, refer toFlashPoint/MCI Video Settings Sub-tab on page 139.5. If you want to save your settings so that they will be automatically displayedeach time you select the FlashPoint/MCI Video Settings sub-tab, click [Save<strong>User</strong> Defaults].6. Click the FlashPoint/MCI Video I/O Settings tab to display the FlashPoint/MCI Video I/O Settings sub-tab.revision 43 — 145
A: Multimedia Capture ModuleNote:The [Show Admin Settings] button must be depressed in order to view theFlashPoint/MCI Video I/O Settings sub-tab.7. Select the Video Input radio button, then adjust the slider controls tooptimize the incoming video signal. You can also do the same for videooutput (by selecting the Video Output radio button and adjusting the slidercontrols) to optimize the video display, although these settings are typicallynot adjusted.Note:If you want to use the factory-set values for these fields, click [LoadHardware Defaults] button. The sliders will be repositioned accordingly.8. If you want to save your settings so that they will be automatically displayedeach time you select the FlashPoint/MCI Video I/O Settings sub-tab, click[Save <strong>User</strong> Defaults].Use High Resolution Analog Video CaptureTo capture analog video in high resolution, you must:• Use a Flashpoint board. <strong>User</strong>s with FlashPoint boards can capture photos ata maximum resolution of 640 by 480 pixels instead of 320 by 240 pixels.(The high resolution photos will print on the cards at sizes larger than 0.6”by 0.8” with better quality, but at the price of a 300 to 400% increase in diskstorage requirements.)• Have a Desktop area that is at least 1024 by 768 pixels. <strong>User</strong>s who want touse high resolution capture must have a Windows desktop area that is at least1024 by 768 pixels because a 640 by 480 pixel capture window and capturewindow user interface won’t fit onto a 800 by 600 pixel desktop at the sametime.• Use a flash type other than “Universal”. To capture in high resolution, aflash type other than “Universal” must be used because Universal flash iscapable of illuminating only one video field (every other row of pixels or240 lines) within a high resolution video frame.The size of the image/video display in the multimedia window varies dependingon the Windows desktop area. The following applies:• Windows desktop areas smaller than 800 by 600 pixels are no longersupported by the capture window.• When the Windows desktop area between 800 by 600 pixels and 1024 by768 pixels (as with the case with many laptops running mobile badging) themultimedia window is at a smaller size so everything will fit onto the screen.In this situation the image display area is 320 by 240 pixels and thus the useris unable to set analog video capture to high resolution mode.Note:Although high resolution analog video capture is not available when thedesktop area is less than 1024 by 768 pixels, the High Resolution Capture146 — revision 43
BadgeDesigner TM <strong>User</strong> <strong>Guide</strong>checkbox remains visible. If an attempt to select high resolution capture ismade, a message will be displayed that explains why it is not available.• When the Windows desktop area is 1024 by 768 pixels or larger the capturewindow is now bigger so that the image display area (the area on the lefthand side) and hence the multimedia window, can be 640 by 480 pixels,allowing for high resolution analog video capture. It will be 320 by 240pixels if the Flash Type is “Universal.”Windows desktop area (pixels) Image display description High resolution analog videocapture supportedSmaller than 800 by 600 No longer supported NoBetween 800 by 600 and 1024 by768320 by 240 image display (smaller) No1024 by 768 and larger 640 by 480 image/video display(larger)Yes, if Flash Type is not“Universal”To capture high resolution analog video:1. Make sure that the desktop area is at least 1024 pixels by 768 pixels.2. On the Photo, Signature or Graphic form, select “FlashPoint/MCI Video”from the Capture Source drop-down list.3. Click the FlashPoint/MCI Video Settings tab to display the FlashPoint/MCIVideo Settings sub-tab.Note:The [Show Admin Settings] button must be depressed in order to view theFlashPoint/MCI Video Settings sub-tab.4. Select the High Resolution Capture checkbox.Note:Make sure that “Universal” is not selected in the Flash Type field.revision 43 — 147
A: Multimedia Capture ModuleScanner Settings Sub-tabNote:This sub-tab is displayed only when the “Scanner” capture source isselected.Scanner Settings Sub-tab OverviewThe Scanner Settings sub-tab allows you to configure how images are scannedwith the “Scanner” capture source.148 — revision 43
BadgeDesigner TM <strong>User</strong> <strong>Guide</strong>Scanner Settings Sub-tab Field TableMultimedia Capture Module - Scanner Settings Sub-tabForm Element Type CommentTwain Source drop-down list Select the name of your scanner.In order for your scanner to be listed, you must have firstattached the scanner to your computer, installed the device’sTwain driver software and configured it for use. For moreinformation, refer to your scanner’s user guide.Note:The Twain Source drop-down list will list the names ofboth scanners and digital cameras that are configuredon your system.Preview Scan section Includes the Do Preview Scan checkbox and the upper Show <strong>User</strong>Interface, Show Status, Number of Colors and Dots per Inch fields.Do Preview Scan checkbox When this checkbox is selected, you can scan the entire original page,then position the crop window and perform a final scan on only the areaenclosed by the crop window.When this checkbox is not selected, you can bypass the preview scanand perform only a final scan.If you deselect this checkbox, you can ignore the other settings in thePreview Scan section.Show <strong>User</strong>InterfacecheckboxSelect this checkbox to be allowed to utilize the Twain driver's defaultuser interface instead of bypassing it.Show Status checkbox When this checkbox is selected and the Twain driver supports thisoption, a status bar is displayed showing the status of the scan. Thisdoes not apply if you are using your Twain driver's default userinterface.Dots per Inch numeric Specify the final scanning resolution, expressed in dots per inch.Number of Colors drop-down list Specify the final pixel type of the image to be scanned.Dots per Inch numeric Specify the resolution for preview scanning, expressed in dots per inch.Final Scan section Includes the Use Crop Window checkbox and the lower Show <strong>User</strong>Interface, Show Status, Number of Colors and Dots per Inch fields.Use Crop Window checkbox When this checkbox is selected, you can perform a full (final) scan ofthe area enclosed by the specified crop window.When this checkbox is not selected, you can perform a scan using thedefault size set by the Twain driver. If the Do Preview Scan checkboxis selected, the crop window set there is used and this option has noeffect.Show <strong>User</strong>InterfacecheckboxWhen this checkbox is selected, you can utilize your Twain driver’sdefault user interface.When this checkbox is not selected, your Twain driver’s default userinterface is bypassed.revision 43 — 149
A: Multimedia Capture ModuleMultimedia Capture Module - Scanner Settings Sub-tab (Continued)Form Element Type CommentShow Status checkbox When this checkbox is selected and your Twain driver supports thisoption, a status bar is displayed showing the status of the scan. Thisdoes not apply if you are using your Twain driver's default userinterface.Number of Colors drop-down list Specify the final pixel type of the image to be scanned.Scanner Settings Sub-tab ProceduresScan an ImageNote:In most situations, this is the basic process for scanning an image. Beforeyou proceed, make sure that your scanner hardware is attached to yourcomputer and that the scanner software is installed and configured for use.1. On the Photo, Signature or Graphic form, select “Scanner” from theCapture Source drop-down list.2. Click the Scanner Settings tab to display the Scanner Settings sub-tab.Note:The [Show Admin Settings] button must be depressed in order to view theScanner Settings sub-tab.3. Select the name of your scanner’s drive from the Twain Source drop-downlist.4. In the Preview Scan section, select the Do Preview Scan checkbox.5. In the Preview Scan section, enter values in the Number of Colors andDots per Inch fields. It is recommended that you choose low values such as“16 Shades of Gray” and “75” dots per inch because the preview scanrecords the entire flatbed surface, performing a preview scan at a highresolution. A large amount of color information would require a hugeamount of memory and hard disk space.6. Position the photograph on the scanner. You should place the photo flushwith the corner of the scanning surface. It the photograph is orientedincorrectly, the scanned image will appear crooked in the multimediawindow. If this happens, to correct the problem, you’ll need to either rescan150 — revision 43
BadgeDesigner TM <strong>User</strong> <strong>Guide</strong>the original image or manipulate the image using the Image Processingwindow.7. Click [Preview Scan]. The entire contents of the scanning surface will bescanned and displayed in the multimedia window (the image in the windowwill look mostly blank except for a small photo).8. In the Final Scan section, click the Use Crop Window checkbox.9. In the Final Scan section, enter values in the Number of Colors and Dotsper Inch fields. It is recommended that you choose high values such as“16.7 million (True Color)” and “300” dots per inch, ensuring that the finalcaptured image is of the highest possible quality.10. In the multimedia window, move and resize the crop window to frame theportion of the photograph that you want to save.11. Click [Scan]. The system will scan only the contents of the crop window, atthe quality you specified.12. If you want to adjust the photo quality, click [Process]. For moreinformation, refer to Image Processing Window on page 126.Bypass the Preview Scan StepNote:The following procedure is useful if you have multiple photos that are of thesame size and want to save time by skipping the preview scan andperforming only a final scan with the specified crop window.1. On the Photo, Signature or Graphic form, select “Scanner” from theCapture Source drop-down list.2. Click the Scanner Settings tab to display the Scanner Settings sub-tab.Note:The [Show Admin Settings] button must be depressed in order to view theScanner Settings sub-tab.3. Select the Use Crop Window checkbox.4. Position a photograph on the scanner and click [Preview Scan].5. Move and resize the crop window to frame the photograph.6. Deselect the Do Preview Scan checkbox.7. Click [Save <strong>User</strong> Defaults].8. Press the [Scan] button. All subsequent scans will use the crop windowposition setting that you specified in step 5.Notes:To scan another photo, place it in the same position as the original one on thescanner and press the [Scan] button.If you have a batch of photos to scan and all but a few of them are the samesize, you can deselect the Use Crop Window checkbox just prior torevision 43 — 151
A: Multimedia Capture Modulescanning an odd-sized photo. Then move and resize the crop window and dothe scan. After scanning the odd-sized photo, reselect the Use CropWindow checkbox to return to using the crop window settings you saved asthe default.If you move to another form and change the crop window there, it does notaffect the crop window on the Scanner Settings sub-tab.Many Twain drivers for scanners ignore dots per inch and number of colorsettings. For this reason, it is highly recommended that you select the Show<strong>User</strong> Interface checkbox.152 — revision 43
BadgeDesigner TM <strong>User</strong> <strong>Guide</strong>Digital Camera Settings Sub-tabNote:This sub-tab is displayed only when the “Digital Camera” capture source isselected.Digital Camera Settings Sub-tab OverviewThe Digital Camera Settings sub-tab allows you to configure how images aredownloaded from digital cameras with the “Digital Camera” capture source.revision 43 — 153
A: Multimedia Capture ModuleDigital Camera Settings Sub-tab Field TableMultimedia Capture Module - Digital Camera Settings Sub-tabForm Element Type CommentTwain Source drop-down list Select the name of your digital camera.In order for your digital camera to be listed, you must have firstattached the camera to your computer, installed the device’s Twaindriver software and configured it for use. For more information, refer toyour digital camera’s user guide.Note:The Twain Source drop-down list will list the names ofboth scanners and digital cameras that are configuredon your system.Show <strong>User</strong>InterfacecheckboxWhen this checkbox is selected, you can utilize your Twain driver’sdefault user interface instead of bypassing it.Note:It is highly recommended that you select this option.Show Status checkbox When you select this checkbox and the Twain driver supports thisoption, a status bar is displayed showing the status of the scan. Thisdoes not apply if you are using your Twain driver's default userinterface.Digital Camera Settings Sub-tab ProceduresLoad an Image from a Digital Camera1. On the Photo, Signature or Graphic form, select “Digital Camera” from theCapture Source drop-down list.2. Click the Digital Camera Settings tab to display the Digital Camera Settingssub-tab.Note:The [Show Admin Settings] button must be depressed in order to view theDigital Camera Settings sub-tab.3. Select the name of your digital camera from the Twain Source drop-downlist.4. Click [Get Photo]. The system will launch the user interface for your digitalcamera software.5. Follow the instructions for your camera software to retrieve the photo youwant. The photo will be inserted into the multimedia window.6. Move and resize the crop window to frame the photo.154 — revision 43
BadgeDesigner TM <strong>User</strong> <strong>Guide</strong>Note:It is recommended that you select the Show <strong>User</strong> Interface checkbox.Otherwise, you will just download the first photo that is in the camera.revision 43 — 155
A: Multimedia Capture ModuleFile I/O Settings Sub-tabFile I/O Settings Sub-tab OverviewThe File I/O Settings sub-tab allows you to configure the default file importdirectory for the “File Import” capture source and the default file export directoryfor all of the capture sources.156 — revision 43
BadgeDesigner TM <strong>User</strong> <strong>Guide</strong>File I/O Settings Sub-tab Field TableMultimedia Capture Module - File I/O Settings Sub-tabForm Element Type CommentInitial ImportDirectorytextEnter the first place (drive and directory) in which to look whenimporting an image file into the database.Browse push button Click this button to display the Browse for Folder window from whereyou can select an Initial Import Directory.Export Directory text Enter the drive and directory into which image and signature files aresaved when you click [Export].Browse push button Click this button to display the Browse for Folder window from whereyou can select an Export Directory.Prompt forAlternate ExportDirectorycheckboxWhen this checkbox is selected, you will be prompted with the standardFile Save window when you click [Export]. The window is initializedto point to the file export directory.When this checkbox is not selected, the image is exported without theuser being prompted for the export filename and path unless the filealready exists.File I/O Settings Sub-tab ProceduresConfigure the Multimedia Capture Module for FileImport1. On the Photo, Signature or Graphic form, select “File Import” from theCapture Source drop-down list.2. Click the File I/O Settings tab to display the File I/O Settings sub-tab.Note:The [Show Admin Settings] button must be depressed in order to view theFile I/O Settings sub-tab.3. Complete the File Import section. For more information, refer to File I/OSettings Sub-tab Field Table on page 157.4. If you want to save your settings so that they will be automatically displayedeach time you select the File I/O Settings sub-tab, click [Save <strong>User</strong>Defaults].Import an Image from an Existing File1. On the Photo, Signature or Graphic form, select “File Import” from theCapture Source drop-down list.2. Click the File I/O Settings tab to display the File I/O Settings sub-tab.revision 43 — 157
A: Multimedia Capture ModuleNote:The [Show Admin Settings] button must be depressed in order to view theFile I/O Settings sub-tab.3. If an image or signature is displayed in the multimedia window, click[Clear].4. Click [Open]. The Open window opens.5. From the Files of type drop-down list, select the option that includes thecorrect extension for the file you want to import. For more information, referto Supported Image Formats on page 159.6. Locate the image file you want to import and click [Open]. The image youselected will be inserted in the multimedia window.7. If the image is bitmapped, a crop window is available. Adjust the cropwindow to frame the portion of the image that you want to save. (To adjustthe crop window, you must first switch to the General Settings sub-tab. Formore information, refer to General Settings Sub-tab Procedures onpage 134.)Import a Non-Supported ImageA large number of image file formats are supported. However, you mayencounter a format that you wish to import that is not supported. Contact yourBEST representative for assistance if you would like support for a non-supportedimage file format to be added. This procedure details how to import an image thatis in a file format that is not supported. For more information, refer to SupportedImage Formats on page 159.1. Save a temporary copy of the image to a file that is in a supported importformat (using a third party graphics editor/conversion application, preferablythe one used to create the image). It is strongly suggested that you create thetemporary file in a format that preserves original image quality. Here are afew guidelines to help accomplish this:• If the image is non-photographic and doesn’t look jagged when scaledlarger (i.e. not a bitmap): Use EMF if you can, WMF or DXF otherwise.(Images created with CAD programs, like floor plans for buildings andmany drawn images, like company logos, fall into this category.)• If the image is photographic or is known to have more than 256 colors:Use 16.7 million color BMP (i.e. 24-bits/pixel or true color BMP) or, iflow on disk space, use JPEG with a minimal amount compression.(Scanned images and images captured from a video camera or by adigital camera fall into this category.)• Otherwise: Use 16 color or 256 color BMP (i.e. 4 or 8 bits/pixel BMP).The number of BMP colors should be greater than or equal to thenumber of colors used in the image. (Hand-drawn bitmapped imagesand photographic GIF images fall into this category.)2. Import the temporary file.3. Delete the temporary file.158 — revision 43
BadgeDesigner TM <strong>User</strong> <strong>Guide</strong>Supported Image Formats TableSupported Image FormatsFormat nameCommon fileextension(s)Sub-formats supported (compression type/bits per pixel)Adobe Photoshop PSD None/1, 8, 24Auto CADDXFCALS Raster CAL CCITT Group 4/1Delrina WinFaxGroup 3Delrina WinFaxGroup 4EncapsulatedPostScriptFAX CCITT Group 3/1FAX CCITT Group 4/1EPS • PostScript Raster images/1,8• Embedded TIFF images/(See TIFF format) Raster imageinformation only, vector image information is ignoredFAX Group 3 FAX • 1-Dimensional Group 3 without header (raw)/1• 2-Dimensional Group 3 without header (raw)/1FAX Group 4 FAX CCITT Group 4 without header (raw)/1GEM Image IMG NONE/1IOCA or IBM ImageObject ContentArchitectureJFIF or JPEG FileInterchange FormatJPEG TaggedInterchange FormatICA • MO:DCA wrapper with embedded CCITT Group 3/1• MO:DCA wrapper with embedded CCITT Group 4/1• No MO:DCA wrapper/1JPG/JIF • Progressive JPEG/8 (YUV 4:0:0 grayscale), 24 (YUV4:4:4, 4:2:2, 4:1:1 color)• Non-progressive JPEG/8 (YUV 4:0:0 grayscale), 24 (YUV4:4:4, 4:2:2, 4:1:1 color)JTIF Non-progressive JPEG/8 (YUV 4:0:0 grayscale), 24 (YUV 4:4:4, 4:2:2,4:1:1 color)Kodak FlashPix FPX • NONE/8, 24• JPEGKodak PhotoCD PCD NONE/8, 24LEAD CMP CMP • Progressive CMP/1,8,24• Non-progressive CMP/1,8,24Macintosh PictFormatPCT NONE/1, 4, 8, 24MacPaint MAC NONE/1Microsoft Paint MSP NONE/1OS/2 Bitmap BMP 1.x and 2.x formats/1, 4, 8, 24revision 43 — 159
A: Multimedia Capture ModuleSupported Image Formats (Continued)Format nameCommon fileextension(s)Sub-formats supported (compression type/bits per pixel)Portable NetworkGraphicsPNG PNG/1, 4, 8, 16, 24, 32SUN Raster Format RAS NONE/1, 4, 8, 24, 32TIFF or TaggedInterchange FileFormat/MultipageTIFFTIF/MPT • Uncompressed/1, 2, 3, 4, 5, 6, 7, 8, 16, 24, 32• RLE/1, 2, 3, 4, 5, 6, 7, 8, 16, 24, 32• CCITT/1• 1-dimensional CCITT Group 3/1• CCITT Group 4/1• JTIF (Non-progressive JPEG)/8 (YUV 4:0:0 grayscale), 24(YUV 4:4:4, 4:2:2 or 4:1:1 color)Truevision TARGA TGA • Uncompressed/8, 16, 24, 32• RLE/8, 16, 24, 32Windows Bitmap BMP/DIB • Uncompressed/1, 4, 8, 16, 24, 32• RLE/1, 4, 8Windows EnhancedMetafileEMF • Uncompressed/1, 4, 8, 16, 24, 32• RLE/1, 4, 8Windows Metafile WMF • Uncompressed/1, 4, 8, 16, 24, 32• RLE/1, 4, 8WordPerfect Format WPG RLE/1, 4, 8 (Raster image information only, vector image informationis ignored)Zsoft PCX /Multipage PCXPCX/DCX RLE/1, 4, 8, 24160 — revision 43
BadgeDesigner TM <strong>User</strong> <strong>Guide</strong>Bits Per Pixel and Number of Colors Information TableBits Per Pixel and Number of Colors InformationBits per pixel Number of colors Description1 2 Monochrome2 4 CGA3 84 16 EGA/VGA5 326 647 1288 256 256 color VGA/256 gray levels16 65,536 High Color24 16,777,216 True Color32 16,777,216 True Color with 8 bits of alpha information. The alpha information isignored.Notes About Specific Image Formats• Set of Supported Image File Formats is the Same for all B.A.S.I.S.applications. The set of supported image file formats is the same for allB.A.S.I.S. applications that can import image files. This set of formats isdescribed in the table of supported image formats on the previous page.• EPS and WPG Partially Supported. B.A.S.I.S. applications providepartial support for the EPS (Encapsulated PostScript) and WPG(WordPerfect Format) formats. While EPS and WPG files can contain raster(bitmap) and vector (text, line and shape drawing commands) information,B.A.S.I.S. applications can only read the raster information. If you want toimport EPS files that contain vector information should convert the files toEMF (Windows Enhanced Metafile) or WMF (Windows Metafile) formatand then import the EMF or WMF files instead.• EMF, WMF and DXF File Information. EMF and WMF files can containimage data that is raster (bitmaps) and/or vector (text, line and shapedrawing commands). DXF files contain vector image data only.• EMF and DXF File Import Supported in the Multimedia CaptureModule. This means that:– Badge layout graphics, cardholder photos and cardholder signatures canbe imported from WMF, EMF and DXF files.– Vector images can be imported and remain vector images instead ofbeing converted to bitmaps.– The signature capture source, image processing, the crop window andchromakey are disabled/unavailable when a vector image is currentlyloaded into the file import capture source.revision 43 — 161
A: Multimedia Capture Module• WMF Fully Supported. In prior versions of B.A.S.I.S. software, WMF(Windows Metafile) images were immediately converted into a bitmap withan uncontrollable height and width. This necessitated scaling the images to ahigh level in order to print them, which made printed images appear verypixilated. This problem has been resolved and WMF images now appearsharp when loaded and printed. Problems including failure to load imagesand loading images up side down have been resolved and the WMF fileformat is now fully supported.• GIF and LZW Compressed TIFF Not Supported. As the result of Unisyslicensing the LZW compression technology, GIF (Graphics InterchangeFormat) and LZW compressed TIFF formats are no longer supported.For more information, refer to the <strong>User</strong>s Folder chapter in the SystemAdministration <strong>User</strong> <strong>Guide</strong>.For more information, refer to the <strong>User</strong>s Folderchapter in the System Administration <strong>User</strong> <strong>Guide</strong>.4. For more information, refer to the <strong>User</strong>s Folder chapter in the SystemAdministration <strong>User</strong> <strong>Guide</strong>.For more information, refer to the <strong>User</strong>s Folder chapter in the System Administration <strong>User</strong> <strong>Guide</strong>.162 — revision 43
BadgeDesigner TM <strong>User</strong> <strong>Guide</strong>IndexAAccounts ............................................................. 14Add badge objects............................................... 61Applychroma-key to an image............................. 124Arrange open layouts .......................................... 41Attributesaspect ratio................................................... 79barcode......................................................... 87general formatting........................................ 73ghosting ....................................................... 78graphic ......................................................... 78image............................................................ 78magnetic stripe............................................. 92photo ............................................................ 78shapes........................................................... 93signature....................................................... 78smart chip contact........................................ 93text ............................................................... 81text formatting ............................................. 81tiling............................................................. 79BBadge .................................................................. 45Badge orientation - change ................................. 50BadgeDesigneroverview ...................................................... 11view options................................................. 49views............................................................ 30Barcode ............................................................... 87formatting attributes..................................... 87insert check digits ........................................ 89types............................................................. 87Bits per pixel and number of colors informationtable............................................................ 161Block out printing ............................................... 90options table................................................. 92Bypass the preview scan step............................ 151CChangebadge orientation ......................................... 50user password............................................... 13Characters - set maximum number ..................... 84Check digitsdefinition...................................................... 57insert ............................................................ 89types of......................................................... 70Chroma-Key sub-tab......................................... 122field table ................................................... 123overview .................................................... 122procedures.................................................. 124Closea badge layout.............................................. 40all open layouts............................................ 42Gallery window ......................................... 109Compress a captured image .............................. 134ConfigureFlashPoint/MCI video capture settings...... 145multimedia capture module for file import 157WDM video settings.................................. 137Conventions used in this documentation ............ 11Createcustom colors............................................... 75image effect profile.................................... 130new badge layouts ....................................... 39DDatabase fieldslink to text objects........................................ 85Date/Time Field Format window........................ 70Default valuesrestore .......................................................... 50set................................................................. 50Deleteimage effect profile.................................... 131layouts........................................................ 107objects.......................................................... 58Deselectall objects..................................................... 61layouts........................................................ 106objects.......................................................... 58Digital Camera Settings sub-tab ....................... 153field table ................................................... 154overview .................................................... 153procedures.................................................. 154Disable strong password enforcement ................ 12Display case ........................................................ 82EEdit layouts ....................................................... 108Edit menu ........................................................... 26Editor tabattributes ..................................................... 47Effects Gallery sub-tab ..................................... 125field table ................................................... 127overview .................................................... 125procedures.................................................. 130revision 43 — 163
IndexEnable strong password enforcement ................. 12Error messages.................................................... 13Example of how to program a badge .................. 98Exit the application ............................................. 23Exportimages........................................................ 120layouts........................................................ 107FField Format window.......................................... 72File I/O Settings sub-tab ................................... 156field table ................................................... 157overview .................................................... 156procedures.................................................. 157Find an individual object .................................... 59FlashPoint/MCI Video I/O Settings sub-tab..... 143field table ................................................... 144overview .................................................... 143FlashPoint/MCI Video Settingsprocedures.................................................. 145FlashPoint/MCI Video Settings sub-tab ........... 139field table ................................................... 140overview .................................................... 139Font size.............................................................. 82Font style............................................................. 82Formatting procedures ........................................ 73GGallery window - close ..................................... 109General formatting procedures ........................... 73General image capture procedures.................... 119General Settings sub-tab ................................... 132field table ................................................... 133overview .................................................... 132procedures.................................................. 134Geometric shape attribute procedures................. 93Getting started..................................................... 11Ghosting attributes.............................................. 78Graphic attributes................................................ 78Graphic form..................................................... 115overview .................................................... 115Graphics - insert.................................................. 63HHelp menu .......................................................... 28Hide/display BadgeDesigner status bar .............. 34High resolution analog video capture ............... 146IImage Processing window ................................ 126Importimage from an existing file........................ 157layouts........................................................ 108non-supported image ................................. 158Insertgraphics........................................................ 63static text...................................................... 63JJustificationhorizontal or vertical.................................... 76LLayer numbers of objects.................................... 56Layout menu ...................................................... 26Layout propertiesset................................................................. 37Layout properties foldereditor form ................................................... 46layout form .................................................. 43sample field data form ................................. 48Layout property procedures................................ 50Layout tab ........................................................... 43Layout view ........................................................ 31components.................................................. 31Licensing required for BadgeDesigner............... 21Loadfactory default settings............................... 119image from a digital camera ...................... 154stored image effect profile......................... 131Log out of the application................................... 23Logging inusing automatic single sign-on .................... 17using manual single sign-on ........................ 19without using single sign-on........................ 15MMagnetic stripe objectsabout ............................................................ 55attribute procedures ..................................... 92Maximum characters attribute - set .................... 84Menus.................................................................. 26Minimize open layouts........................................ 41Move an object.................................................... 65Move an object to another layer ......................... 66Multimedia Capture module ............................. 113required licenses and permissions ............. 113Multiple layouts - working with ......................... 40OObject layer number............................................ 56Object list view ................................................... 32Object properties windowcomponents.................................................. 56164 — revision 43
BadgeDesigner TM <strong>User</strong> <strong>Guide</strong>types of......................................................... 56Objectsnames ........................................................... 55sizes.............................................................. 56types of......................................................... 55Opengallery window .......................................... 105Layout Properties window........................... 50layouts.......................................................... 39Options for viewing windows............................. 49Orientation of badges- change ............................ 50PPage attributes on the Layout form .................... 44Passwordenable/disable strong password enforcement ...12overview ...................................................... 11standards ...................................................... 12weak database warning................................ 14Pen width and color ............................................ 81Permissions required for BadgeDesigner ........... 21Photo attribute procedures .................................. 78Photo form ........................................................ 115Program badge example...................................... 98RRefresh Gallery window ................................... 108Renamelayouts........................................................ 107objects.......................................................... 67Right-click menu options in layout view............ 32SSample ................................................................ 48Sample data view ................................................ 33component.................................................... 33Sample field data tab........................................... 48Save..................................................................... 52Save badge layouts....................................... 37, 40Scan an image ................................................... 150Scanner Settings sub-tab................................... 148field table ................................................... 149overview .................................................... 148procedures.................................................. 150Select................................................................... 58Select objects ...................................................... 58Set user permissions............................................ 20Shape attribute procedures.................................. 93Signature attribute procedures ............................ 78Signature Settings sub-tab ................................ 136Single sign-onoverview ...................................................... 23Smart chip contactsabout ............................................................ 55attribute procedures ..................................... 93Status barabout ............................................................ 34components.................................................. 34Supported image formats table ......................... 159Switch between open layouts.............................. 41TTablebarcode formats ........................................... 87block out printing options............................ 92Tabslayout tab ..................................................... 43sample field data tab .................................... 48Textcolor............................................................. 83formatting attributes .................................... 81Text window ....................................................... 69Tiling attributes - set........................................... 79Toolbarsabout ............................................................ 28procedures.................................................... 30Types of object property windows...................... 56UUnit of measure................................................... 46VView menu.......................................................... 27View options....................................................... 49Viewslayout view .................................................. 31object list view............................................. 32sample data view ......................................... 33WWDM Video Settings sub-tab........................... 136field table ................................................... 137overview .................................................... 136procedures.................................................. 137Weak database password warning ...................... 14Window menu .................................................... 28Word wrap - set................................................... 83revision 43 — 165
P.O. Box 5044Indianapolis, IN 46250Phone: (317) 849-2250B.A.S.I.S. ® ET Third Edition BadgeDesigner TM <strong>User</strong> <strong>Guide</strong>, product version5.10.419 Item number E806, revision 43, January 2004Content of this document copyright © 1994, 1995, 1996, 1997, 1998, 1999, 2000, 2001, 2002, 2003 &2004 by Lenel <strong>Systems</strong> International, Inc. BadgeDesigner, FormsDesigner and MapDesigner, aretrademarks used by <strong>Best</strong> <strong>Access</strong> <strong>Systems</strong> with permission from Lenel <strong>Systems</strong> International, Inc.Windows, Windows XP, Windows 2000 are trademarks and Microsoft is a registered trademark ofMicrosoft Corporation. Integral and FlashPoint are trademarks of Integral Technologies, Inc. CrystalReports for Windows is a trademark of Crystal Computer Services, Inc. Oracle is a registered trademarkof Oracle Corporation. Other product names mentioned in this <strong>User</strong> <strong>Guide</strong> may be trademarks orregistered trademarks of their respective companies and are hereby acknowledged.Information in this document is subject to change without notice. No part of this document may bereproduced or transmitted in any form or by any means, electronic or mechanical, for any purpose,without the express written permission of the authors.The software described in this document is licensed to <strong>Best</strong> <strong>Access</strong> <strong>Systems</strong> by Lenel <strong>Systems</strong>International, Inc. Portions of this product were created using LEADTOOLS © 1991-2004, LEADTechnologies, Inc. ALL RIGHTS RESERVED. The software includes ImageStream® Graphic Filters.Copyright © 1991-2004 Inso Corporation. All rights reserved. ImageStream Graphic Filters andImageStream are registered trademarks of Inso Corporation.







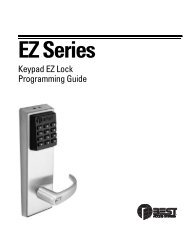






![B.A.S.I.S. G Service Manual [T63300] - Best Access Systems](https://img.yumpu.com/48375082/1/190x245/basis-g-service-manual-t63300-best-access-systems.jpg?quality=85)

