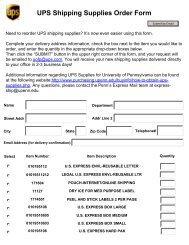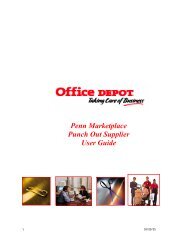On-line Buyer's Guide - Penn Purchasing Services - University of ...
On-line Buyer's Guide - Penn Purchasing Services - University of ...
On-line Buyer's Guide - Penn Purchasing Services - University of ...
Create successful ePaper yourself
Turn your PDF publications into a flip-book with our unique Google optimized e-Paper software.
<strong>On</strong>-<strong>line</strong> Buyer’s <strong>Guide</strong>Prepared for <strong>University</strong> <strong>of</strong> <strong>Penn</strong>sylvaniahis guide shows how to use the Pomerantz supplier websiteto purchase <strong>of</strong>fice furniture and related servicesthrough your procurement system.It walks through two types <strong>of</strong> procurement.Retrieve QuotesReview and submit quotes back to your requisition.Shop in a CatalogShop for U <strong>of</strong> P preferred products in a catalog,place them in a shopping cart,and return them back to your requisition.Last Revised: 09/23/2009Version: 1.0
Getting to the Pomerantz/Steelcase punchout siteFrom the <strong>Penn</strong> Marketplace home page – click on the Steelcase icon from the punchout section as seenbelow.
Retrieve QuotesSubmit furniture quotes to catalog requisition.Step 1. Pomerantz Prepares Quote1.1 Pomerantz Creates Quote.A furniture quote is created.1.2 You Notify Pomerantz.When you are ready to prepare a requisition, notify thePomerantz.1.3 Pomerantz publishes the quote.Pomerantz publishes the quote to the punch-out site.1.4 Pomerantz eMails you.An email notifies you that a quote is ready to be reviewedand loaded to your requisition.Sample Email NotificationDate: TodayTo: B(RequesBrn Caputo (Requestor)From: A. A. Pomerantz & Co.Subject: Quote 1830211.4Attachment: Quote 183021Quote 183021 is is complete and can be be reviewed, andsubmitted to to your requisition.Please log-in to to purchase system, click the Pomerantzsupplier link.. Select the campus you are buying for.<strong>On</strong> the “Shop Page” click on the “Quotes AwaitingApproval” link.Step 2. Log into U<strong>Penn</strong> Procurement & create a catalog requisitionStep 3. Select Steelcase Punch-out Supplier IconStep 4. Find Your Quote4.1 Select Quotes AwaitingApproval link in the left margin.4.1The system searches for all quotes inthe past 60 days that have beenassigned to your email address.They appear at the bottom <strong>of</strong> theQuotes Awaiting Approval page.4.2 Click on the Quote Number toview the quote detailsNote: If quote (s) do not appear on thepage, remove your email address fromthe “Search By” field, and enter thequote number in the quote number field. 4.2
Shop in a CatalogShop in an on-<strong>line</strong> catalog and submit a cartFollow the steps 2, 3, & 4 shown earlierIn this document.<strong>On</strong> the Shop page, scroll down or clicklinks in the left margin to access Catalogs.Step 1. Find Products1.1Click images or under<strong>line</strong>d text to viewmore detailed information.1.1 Clicking on Leap chair takes you to thenext screen.2.5Step 2. Select Options2.1 Select options by clicking radio buttons.2.2 Click Preview to view your selections.2.3 Enter a quantity in the Quantity field.2.4 Click the “Add to Cart” button.2.12.5 Click the “Go to Cart” button2.32.42.2Step 3. Review and Submit Cart3.1 Click the “Check Out” button.The cart is returned to your requisition.All <strong>line</strong> detail in the cart populatesseparate <strong>line</strong>s in your requisition.3.2 End Session.Return to SciQuest to finish the requisition.Note: The order is not placed until submittedand fully approved.
Returning to the <strong>Penn</strong> MarketplaceAfter you click the checkout button on the Pomerantz punchout site – you will be placed back into the<strong>Penn</strong> Marketplace with the item already in your cart.