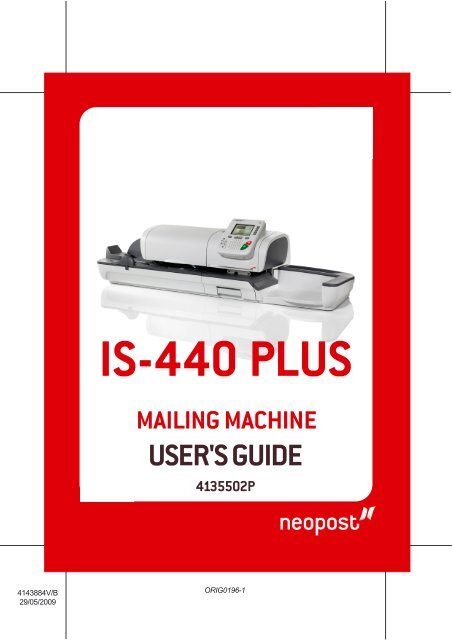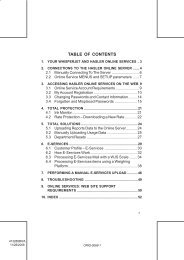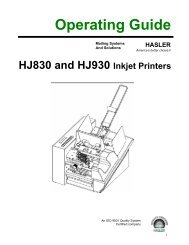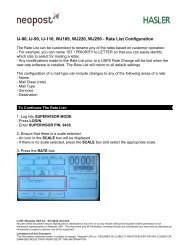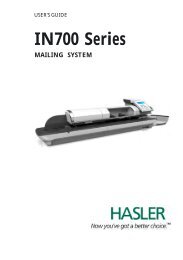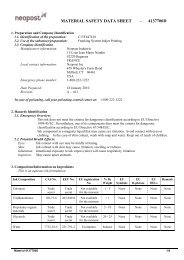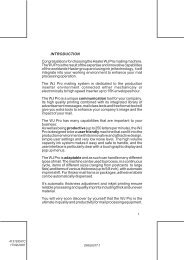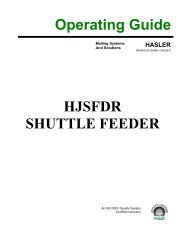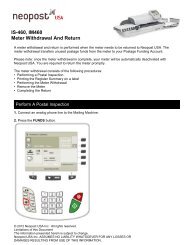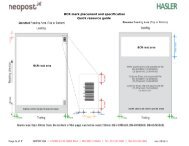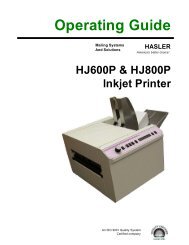IS-440 (Plus)
IS-440 (Plus)
IS-440 (Plus)
Create successful ePaper yourself
Turn your PDF publications into a flip-book with our unique Google optimized e-Paper software.
DELTA2_US.book Page 1 Mardi, 19. mai 2009 1:32 13Table of Contents1 Read this First 11.1 What you will Find in this Manual .............................................31.2 Safety Requirements ................................................................52 Meet Your Mailing System 92.1 System Layout ........................................................................112.2 Control Panel Features...........................................................132.3 Connections............................................................................162.4 Power Management................................................................183 Processing Mail 213.1 Choosing a Type of Stamp .....................................................233.2 Preparing and Starting your Work Session.............................253.3 Processing [Standard] Mail.....................................................323.4 Printing [Received] for Incoming Mail .....................................463.5 Running Seal Only [No Stamp] Mail .......................................493.6 Changing Accounts.................................................................513.7 Complementary Operations....................................................664 Money Operations 694.1 Overview.................................................................................714.2 Managing Funds .....................................................................724.3 Unlocking the PSD (Postal Inspection)...................................755 Managing Accounts and Access Rights 775.1 Accounting and Access Rights Overview ...............................795.2 Selecting an 'Account Mode'...................................................805.3 Guidelines to Setup Account ..................................................815.4 Selecting an 'Account Mode'...................................................865.5 Managing the Accounts ..........................................................875.6 Managing the Operators .........................................................945.7 Advanced Reporting Functions.............................................1006 Reports 1036.1 Report Overview ...................................................................1056.2 Generating a Report .............................................................1076.3 Counter Data ........................................................................1096.4 Postage Data ........................................................................1116.5 Funds Data ...........................................................................1136.6 Account Data ........................................................................1156.7 System Data .........................................................................1197 Online Services 1217.1 Online Services Overview.....................................................123
DELTA2_US.book Page 2 Mardi, 19. mai 2009 1:32 137.2 Connecting to Online Services ............................................. 1247.3 Uploading Statistics.............................................................. 1287.4 System Online Services ....................................................... 1297.5 eConfirmation Services ........................................................ 1307.6 Updating System Software................................................... 1368 Configuring your Mailing System 1398.1 Settings Overview ................................................................ 1418.2 Logging in / out as the Supervisor........................................ 1428.3 Changing the Display Language .......................................... 1448.4 Enabling/Disabling Sounds .................................................. 1458.5 Adjusting Display Contrast ................................................... 1468.6 System Time-outs and Settings ........................................... 1478.7 High Value and Low Funds Warnings and PIN Code .......... 1498.8 Weighing Settings ................................................................ 1518.9 Imprint Default Settings ........................................................ 1578.10 Imprint Memories.................................................................. 1618.11 Connection Settings ............................................................. 1638.12 Time and Date Management................................................ 1659 Options and Updates 1679.1 Options and Updates Process.............................................. 1699.2 Managing Options ................................................................ 1709.3 Managing Custom Text Messages....................................... 1729.4 Managing Ad Die.................................................................. 1749.5 Managing Postal Rates ........................................................ 1769.6 Using the Mailbox................................................................. 17810 Maintaining your Mailing System 18110.1 Maintaining the Ink Cartridge ............................................... 18310.2 Filling and Adjusting the Feeder Sealer ............................... 18910.3 Cleaning the Mail Path ......................................................... 19010.4 Maintenance processes ....................................................... 19211 Troubleshooting 19511.1 Paper Jamming .................................................................... 19711.2 Label Jamming ..................................................................... 20011.3 Weighing Problems .............................................................. 20111.4 Diagnostics and System Data .............................................. 20212 Specifications 20712.1 Mail Specifications................................................................ 20912.2 Environmental Conditions .................................................... 21112.3 General Specifications ......................................................... 21212.4 Operating Specifications ...................................................... 213Index 215
Read this FirstDELTA2_US.book Page 1 Mardi, 19. mai 2009 1:32 131 Read this FirstThis section contains important information about safety precautions and environmentalrecommendations to operate your equipment in the best possible conditions.1.1 What you will Find in this Manual..........................................31.2 Safety Requirements ..............................................................5How to Disconnect your Mailing System...........................................................................7
DELTA2_US.book Page 2 Mardi, 19. mai 2009 1:32 131Read this First2
DELTA2_US.book Page 3 Mardi, 19. mai 2009 1:32 13What you will Find in this Manual1.1 What you will Find in this ManualSection 1: Read this FirstMake sure your have read and fully understood the safety requirementsin this section. This section also includes a list of acronyms and symbolsused in the manual.Section 2: Meet Your Mailing SystemSystem features, reference descriptions of elements and controls, mail formatand how to power your mailing system off.Section 3: Processing MailProcessing mail using the mailing system: choosing a type of task, weighing,selecting a rate, sealing your mail, running batches, etc.Section 4: Money OperationsLoading postage fundsSection 5: Managing Accounts and Access RightsHow you can change accounts as a user, or set up accounts and controlaccess to the mailing system as the supervisor.Section 6: ReportsHow you can generate and print out reports for the mailing system usage,funds usage, account usage, etc.Section 7: Online ServicesUsing your mailing system for online postal services and connect yourmachine for upgrades.Section 8: Configuring your Mailing SystemAll the parameters of your mailing system you can set up as user (temporarysettings) or supervisor (default settings).Section 9: Options and UpdatesHow to update/upgrade your system and modify the stamp (custom, text, addies, rates...).Section 10: Maintaining your Mailing SystemChanging the ink cartridge and maintaining other system components.Section 11: TroubleshootingWhat to do when a problem occurs: jamming, bad sealing, poor printing etc.Section 12: SpecificationsDetailed capabilities of your mailing system.31Read this First
DELTA2_US.book Page 4 Mardi, 19. mai 2009 1:32 13Symbols1This manual uses the symbols listed below.This symbol...Indicates...Read this FirstWARNING: indicates a human safety hazard.ATTENTION: brings to your attention a risk for equipment ormail that could result from an action you may perform.NOTE: remark that explains different cases or specificities.TIP: advice to help save you time when processing your mail.SUPERV<strong>IS</strong>OR: indicates that you have to log in as supervisor(using the supervisor PIN) to perform the procedure. Postagefunctions of the mailing system are not accessible in this mode.GlossaryThis manual uses the acronyms listed below.Acronym DescriptionALD Automatic Label DispenserAscending Total Postage UsedDescending Postage AvailableID IDentificationLAN Local Area Network: link between computersPC Personal ComputerPIN Personal Identification NumberPSD Postal Security Device (Meter)USPS United States Postal ServicesWP Weighing Platform (Scale)4
DELTA2_US.book Page 5 Mardi, 19. mai 2009 1:32 13Safety Requirements1.2 Safety RequirementsPower Connection1Before connection, check whether the mailing system is suitable for the local ACpower voltage; refer to the type plates at the back of the pieces of equipment.TH<strong>IS</strong> EQUIPMENT MUST BE GROUNDED• Only connect the power plug to an outlet provided with a protectiveground contact.• To reduce the risk of fire, use only the power cord supplied withthe mailing system.• Do not use ground adaptors.• Do not use this product on a wet floor or near water.• In case of liquid spillage, disconnect the power cord from theoutlet and proceed to cleaning.Read this First• Use an outlet located near the equipment and easily accessible. As the powersupply cord is the equipment disconnecting device, do not route the power cordbetween pieces of furniture or over sharp edges.• Avoid using outlets controlled by wall switches or shared by other equipment.• Make sure there is no strain on the power supply cord.General Safety• Before using your mailing system, thoroughly read the operating instructions.• To reduce the risk of fire, electric shock and injury to persons, follow normal andbasic safety precautions for office equipment when using your mailing system.• To avoid equipment damage, only use approved supplies (inks, tapes, cleaners...).The mailing system contains moving parts. Keep fingers, longhair, jewelry, neck ties, loose clothing away from the mail path atall times.Follow the additional safety precautions below:• Do not place lighted candles, cigarettes, cigars, etc. on the mailing system.• When removing jammed material, avoid using too much force to prevent personalinjury and damaging equipment.• When lifting covers, wait for all parts to stop moving before placing hands nearfeeder path or printhead.• To prevent overheating do not block the equipment ventilation openings or try tostop the power supply fans.• Do not remove bolted covers as they enclose potentially hazardous parts thatshould only be accessed by a Service Representative.5
DELTA2_US.book Page 6 Mardi, 19. mai 2009 1:32 13Telephone and LAN Connections1Your mailing system uses a telephone line to connect to the Postal Services and toyour Customer Online Services.You may also use a LAN (high speed internet connection) to connect to yourcustomer online services and to a mail accounting software, located on a separatePC.Read this FirstTo prevent damage to equipment, do not confuse telephone jacksthat connect to the modem and LAN connectors that are bigger:Analog phone (4 wires)Network/PC LAN (8 wires)Follow the additional precautions below:• Avoid using equipment during an electrical storm; there may be a risk of electricalshock from lightning.• Do not install telephone jacks or LAN connectors in a wet location.• Disconnect the telephone or LAN cable from the wall before removing equipment.To reduce the risk of fire, only connect the modem to the telephoneline using supplied cable (see Specifications p.207).6
DELTA2_US.book Page 7 Mardi, 19. mai 2009 1:32 13Disconnecting your Mailing SystemHow to Disconnect your Mailing SystemHow to DisconnectyourMailing SystemThe power supply cord is the equipment disconnectingdevice.1 First switch the mailing system to Sleep mode (see How toTurn the Mailing System to 'Sleep' Mode p.18) if there is noemergency.Unplugging the power cord only when the mailing system is inSleep mode avoids keeping the ink cartridge in an unprotectedposition where the ink may dry out and become unusable.2 Unplug the power cord from the wall outlet.1Read this First3 If any, unplug the LAN cable and the telephone cord fromtheir sockets as they may still be energized.7
DELTA2_US.book Page 8 Mardi, 19. mai 2009 1:32 131Read this First8
Meet Your Mailing SystemDELTA2_US.book Page 9 Mardi, 19. mai 2009 1:32 132 Meet Your MailingSystemGet to know your mailing system in this section.2.1 System Layout ....................................................................... 112.2 Control Panel Features......................................................... 132.3 Connections.......................................................................... 162.4 Power Management ............................................................ 18How to Turn the Mailing System to 'Sleep' Mode ...........................................................18How to Turn the Mailing System to 'OFF' Mode .............................................................19
DELTA2_US.book Page 10 Mardi, 19. mai 2009 1:32 132Meet Your Mailing System10
DELTA2_US.book Page 11 Mardi, 19. mai 2009 1:32 13System Layout2.1 System LayoutMain Components2Meet Your Mailing SystemAuto feederWeighing platformAuto label dispenserBaseawake/sleep buttonControl panelLabel storageUser guide receptacleCatch trayJam release handleHopperAutomatically feeds the system with envelopes(optional).Measures weight of mail pieces (optional).Contains labels to be printed.Prints envelopes (or labels) and controls the mailingsystem.awake/sleep button of your mailing system.Allows you to control the mailing system.Use this slot to store labels horizontally.Use this slot to store this User Guide.Receives mail pieces after processing.Allows you to remove jammed envelopes.Beginning of mail transport path.11
DELTA2_US.book Page 12 Mardi, 19. mai 2009 1:32 13Inside the base2Meet Your Mailing SystemSealer bottle (ifinstalled)CoverInk cartridgePostal security device(PSD)Automatically seals mail when the function is activated.Lift by front side to open.Prints the postal imprint on envelopes.Postage meter. Store postage funds and tracks postageusage.12
DELTA2_US.book Page 13 Mardi, 19. mai 2009 1:32 13Control Panel Features2.2 Control Panel FeaturesSee control panel and screen layout on the flap of the manualcover.2Display AreasAccountAd dieDateImprint memoryItem counterLabel indicatorMailboxPostagePrint offsetRate and servicesRemaining fundsTextType of stampWeighing modeWeightDisplays account currently selected.Indicates that an Ad die/slogan will be printed.Displays the date that will be printed.Displays selected imprint memory when applicable.Counts the envelopes or labels printed since the lastcounter reset.When displayed, indicates that the mailing system willprint a label.Indicates unread messages in message box.Indicates the amount to be printed on the stamp.Indicates the printing offset status (stamp position shiftingfor thick envelopes).Indicates the current rate and services selected.Displays funds available for postage.Indicates that a text will be printed on the stamp.Current type of stamp. Use Stamp configuration shortcutto change.Current weighing method.Current weight used to calculate postage.Meet Your Mailing System13
DELTA2_US.book Page 14 Mardi, 19. mai 2009 1:32 13Keys and Shortcuts2ReturnHome screenMenuNAVIGATION KEYSGoes back to the previous screen.Displays the main operating.Settings menu access.Meet Your Mailing SystemOKFundsImprint memoriesPrint labelsRate selectionStamp configurationWeighingmodeAlphanumerickeysClear / ResetrateSleep/wakeValidates an action or selection.SHORTCUT KEYSAccesses funds management (including adding funds)Accesses preset stamp and account memories. Thesepresets are managed by the supervisor.Switches to label printing (instead of envelopes).Displays the rate selection screen.Accesses the type of stamp selection and stamp set upscreens.Opens the weighing mode selection menu (Standardweighing, Differential weighing, Manual weight entry...)KEYPADAllows the entry of alpha or numeric values used to enteraccounts or other set up information (press a key severaltimes to display all possible characters).Clears keypad entries and existing data in entry fields or,from the home screen, resets rate to default.START / STOP KEYSWakes the mailing system up or turns it to 'Sleep' mode.The light indicates the system state (green = awake,amber = asleep).StartStarts printing.StopStops printing and all mechanical activity (motors) in themailing system.14
DELTA2_US.book Page 15 Mardi, 19. mai 2009 1:32 13Keypad UseFor different contexts, the table below indicates the successive characters you mayobtain by pressing keys several times in a row.Key Alpha-numeric Custom text Modem settings1 1 1 12 2ABCabc ABC2 2ABC3 3DEFdef DEF3 3D4 4GHIghi GHI4 45 5JKLjkl JKL5 56 6MNOmno MNO6 67 7PQRpqr PQR7 78 8TUVtuv TUV8 89 9WXYZwxyz WXYZ9 9W0 0 0 0. . , # / : @ * ? & ! - + \ . , # / : @ * ? & ! - + \ , # * +C 'Clear' function 'Clear' function 'Clear' function2Meet Your Mailing System15
DELTA2_US.book Page 16 Mardi, 19. mai 2009 1:32 13Connections2.3 Connections2ConnectorsYour mailing system has an Universal Serial Bus (USB) port that allows you toconnect to a modem, printer or other USB memory device.Meet Your Mailing SystemPower connectorCOM4COM2/3COM1LAN portUSB portsTo wall socket or feederFuture useTo weighing platform(s)To auto feederTo customer services and/or accounting software on aPC (option)To modem, memory device or printer16
DELTA2_US.book Page 17 Mardi, 19. mai 2009 1:32 13Connection Diagram2COM1COM2/3LAN portUSB ModemFeeder to BaseBase to weighing platform(s)To customer services and/or accounting software on aPC (option)To telephone CableMeet Your Mailing SystemTelephone cableWall socketTo wall socket (analog telephone line)Nota: Power connectors are shown in section Connectors p.16.17
DELTA2_US.book Page 18 Mardi, 19. mai 2009 1:32 13Power Management2.4 Power Management2The machine can only use the LAN if the LAN cable is connectedBEFORE power is plugged in.Energy Star® ComplianceMeet Your Mailing SystemOffice equipment is generally powered on 24 hours a day, so power managementfeatures are important for saving energy and reducing air pollution.Your mailing system is an Energy Star ® qualified mailing system that automaticallygoes into a low-power 'Sleep' mode after a period of inactivity.Spending a large portion of time in low-power mode not only saves energy but helpsyour equipment run cooler and last longer.To change the period of time after which the mailing systemswitches to 'Sleep' mode, see How to Change System Time-outsp.148.'Sleep' ModeYou can also turn the mailing system to 'Sleep' mode manually.How to Turn the Mailing System to 'Sleep' ModeHow to Turn theMailing Systemto 'Sleep' Mode1 Press (at the top right corner of the control panel).The light located next to the key indicates:‣ Green: the mailing system is awake and ready for use.‣ Amber: the mailing system is in Sleep mode.To avoid weighing errors, make sure the weighing device platformis clear when starting the machine.18
DELTA2_US.book Page 19 Mardi, 19. mai 2009 1:32 13'OFF' ModeIf you want to turn off your machine you can use the ON/OFF button located on theright side of the machine.How to Turn the Mailing System to 'OFF' ModeHow to Turn theMailing Systemto 'OFF' Mode1 Turn your machine to 'Sleep' Mode (see the previous procedure)2 Be sure that the light located next to the key (at the topright corner of the control panel) is Amber meaning that themailing system is in Sleep mode3 Turn Off your mailingSystem.2Meet Your Mailing System19
DELTA2_US.book Page 20 Mardi, 19. mai 2009 1:32 132Meet Your Mailing System20
Processing MailDELTA2_US.book Page 21 Mardi, 19. mai 2009 1:32 133 Processing MailThis section describes how you can run mail: choosing a type of stamp, selecting arate and weighing method, activating sealing and so on, depending on the type ofprocess you need to apply to your mail.3.1 Choosing a Type of Stamp...................................................233.2 Preparing and Starting your Work Session..........................25How to Sort Mail..............................................................................................................26How to Log in and Start a Work Session ........................................................................27How to Change the Current 'Type of Stamp' ..................................................................28How to Use the Feeder ...................................................................................................303.3 Processing [Standard] Mail ..................................................32How to Apply Standard Postage (Settings).....................................................................32How to Apply Postage (Running Mail) ............................................................................36How to Re-Date Mail (Settings) ......................................................................................40How to Re-Date Mail (Running Mail) ..............................................................................42How to Correct Postage Amount (Settings) ....................................................................43How to Correct Postage Amount (Running Mail) ............................................................453.4 Printing [Received] for Incoming Mail ..................................46How to Process Incoming Mail (Settings) .......................................................................46How to Process Received Mail (Running Mail)...............................................................483.5 Running Seal Only [No Stamp] Mail ....................................49How to Process Mail without Printing (Settings) .............................................................49How to Process Mail without Printing (Running Mail) .....................................................503.6 Changing Accounts .............................................................. 51How to Change Accounts ...............................................................................................51How to Select a Rate ......................................................................................................52How to Enter Postage Manually......................................................................................54How to Change the Weighing Type ................................................................................57How to Enter Weight Manually........................................................................................58How to Change the Date on the Stamp ..........................................................................60How to Add (or Cancel) a Text on the Stamp .................................................................61How to Add (or Cancel) an Ad Die on the Stamp ...........................................................62How to Move the Stamp (Print Offset) ............................................................................63How to Use an Imprint Memory ......................................................................................643.7 Complementary Operations.................................................66How to Stop the Run Process.........................................................................................66How to Reset Batch Counters.........................................................................................66How to Count Mailpieces by Weighing ...........................................................................67How to Fill the Auto Label Dispenser..............................................................................68
DELTA2_US.book Page 22 Mardi, 19. mai 2009 1:32 133Processing Mail22
DELTA2_US.book Page 23 Mardi, 19. mai 2009 1:32 13Choosing a Type of Stamp3.1 Choosing a Type of StampCustomizing Your Stamp'When processing mail you should select the'Type of stamp' you need. You can select“Standard” to print postage, print “Received” with the date on your incoming mail or“No stamp” for seal only applications.For each 'Type of stamp' you select, the mailing system displays all the parameters -and only those parameters - for the type of process you will use.3Home Screen and Configuration MenuEach type of stamp is associated to:• A specific Home screen that displays current parameters (weight, postage...)• A specific Configuration menu that allows you to set the stamp parameters.To directly gain access to the configuration menu of the type ofstamp, press shortcut key on the control panel.Processing MailYour system has six shortcut keys for direct access to save yourtime. You can eliminate key strokes for rate selection, imprintmemories, label printing, add or check funds, weighing modeselection and to customize the stamp.23
DELTA2_US.book Page 24 Mardi, 19. mai 2009 1:32 13Type of Processes and Type of Stamps3The table below indicates the type of stamp to choose, depending on the type ofprocess you want to apply to each set of mail.The column on the right indicates, for each type of stamp, the parameters you can setbefore running mail.If you do not set any parameter, the mailing system uses default values.Type of process Type of stamp Parameters to run mailProcessing MailApply postage to outgoingmail[Standard] • Rate• Weight• Date format• Text (optional)• Ad die (optional)• Print offset (optional)• Sealing option (mechanical)Re-date a mail piece [Standard] • No weight, postageamount = 0• Date format• Print offset (optional)• Sealing offCorrect the amount on amail piece (print on back ofenvelope)Print 'Received' or thedate on incoming mail[Standard] • Manual amount of postage• Date format• Print offset (optional)• Sealing off[Received] • Print date and/or 'Received'• Print offset (optional)Seal only [No stamp] • (None)count by feeding [No stamp] • Customize stamp, no stamp• Reset counter• Turn sealer offCount by weighing n.a. Via specific application(seep.67).The machine selects [Standard] type of stamp at start up bydefault.See also• To set default values as supervisor: see Configuring your Mailing System p.139.24
DELTA2_US.book Page 25 Mardi, 19. mai 2009 1:32 13Preparing and Starting your Work Session3.2 Preparing and Starting your WorkSessionIn this sectionThis section recommends a list of preparation steps to help you run your mail efficiently.Mail preparation involves:• Sorting mail by type and task, to make processing faster (p.26)• Logging into the system to start a work session (p.27)• Selecting the Type of stamp that corresponds to each set of mail (p.28)• Checking additional issues concerning your machine: ink level, funds... (p.29).This section also describes how to use the mailing system automatic feeder (p.30).3Processing Mail25
DELTA2_US.book Page 26 Mardi, 19. mai 2009 1:32 13Sorting Mail by Type and by Task3Processing MailTo save time, sort your mail in groups that have similar characteristics.This will prevent you having to change the stamp parameters too often and allow youto fully benefit from the automatic features of your mailing system, particularly differentialweighing option that allows you to process mail much quicker.Follow the procedure below to split your mail into different stacks.How to Sort MailHow to Sort MailPut the mail in different stacks according to the characteristicsand in the order that follows:1 Type of process to applySee table p.24:‣ Outgoing mail Standard postage with different rates or services Re-dating Correcting amount‣ Incoming mail‣ Sealing only or counting.2 Separate the envelopes into two groups. Those that requiresealing and those that do not.3 Account to use(only if you have to select an account at logging in)4 Rate and/or services to apply5 Physical characteristicsSeparate mail pieces that exceed the weight, size orthickness allowed in the machine mail path.See Mail Specifications p.209.6 Sort each stack by size.26
DELTA2_US.book Page 27 Mardi, 19. mai 2009 1:32 13Turning Machine On and Starting a Work SessionTurning the machine on starts a work session on the mailing system.At start-up, depending on specific supervisor settings:• The access to the machine may be free• You may have to enter a PIN code• You may have to select an account.Your work session ends when the system returns to 'Sleep' mode.3How to Log in and Start a Work SessionHow to Log inand Start a WorkSessionTo log in as a user:1 Press to wake the system up.The system may display one of the following screens:‣ Home screen [Standard].‣ Login screen‣ Account screenHome screen [Standard] screen: If this screen is displayed,no other step is required.Login screen: If the login screen is displayed, you will be requiredto enter your operator PIN codeAccount screen: If the Account screen is displayed, you willbe required to select your account as follows.‣ Use up and down arrows and press [OK] to validate.‣ A barcode scanner may be used.Processing MailFind your account quicker: instead of using up and down arrows,type the account number or use a barcode scanner.To type letters instead of figures using the keypad, press the correspondingkey several times in a row like a cell phone.(Example : To have “N” press twice the key “6").See also• To change accounts when a session is already opened, see Settings Details p.51.• To choose the policy for accounting and access control as supervisor, seeManaging Accounts and Access Rights p.77.• How to Turn the Mailing System to 'Sleep' Mode p.18.27
DELTA2_US.book Page 28 Mardi, 19. mai 2009 1:32 13Selecting the Type of StampFor each stack of mail you have sorted (see p.26), select the type of stamp you needto process your mail as follows.3Processing MailHow to Change the Current 'Type of Stamp'How to Changethe Current 'Typeof Stamp'Once you are logged in as user:1 Either:PressorPress and type 1> Customize stampThe Customize stamp screen is displayed.2 Select > Stamp type.The Type of stamp screen is displayed.3 Select the type of stamp in the list (and press [OK] if you haveused the up/down arrows).The Customize stamp screen is updated and displays themenu items that allow you to modify the stamp parameters.4 Press to return to the home screen.28
DELTA2_US.book Page 29 Mardi, 19. mai 2009 1:32 13Frequently asked questionsTable 1 : Machine check listQuestion...Do I have enough postage?Do I need to clear the batchcounter?Is the sealing/moisteningdevice properly filled?(if installed)Is the weighing platform properlyzeroed or tared?Are labels in place in the ALD?(if you plan to print on tape)Is there enough ink in the cartridge?How to answerLook at the funds counter at the bottom of thescreen, or:Press and type 1 to check funds balance.To add funds, see How to Add Funds to the PSD(Meter) p.73.Clear batch counters if you intend to issue a reporton the mail run you are about to start (see BatchData Report p.109).Select Reset counter on the home screen,orSee How to Reset Batch Counters p.66.For sealing while printing the envelopes.See How to Fill the Sealer Bottle p.189.Before laying envelope(s) on the weighing platform,your home screen should display 00 lb0.0 oz. If __lb _._oz is displayed, perform a 'rezero'of the WP.See How to Rezero the Weighing Platform p.152.See How to Fill the Auto Label Dispenser p.68.To display the level of ink in the printing headset,see How to Display Ink Level and Cartridge Datap.184.3Processing MailYou can be warned when the available funds gets below a presetvalue (see How to Set the Low-Funds Threshold p.149).29
DELTA2_US.book Page 30 Mardi, 19. mai 2009 1:32 13Using the FeederThe procedure below describes how to place a stack of mail pieces in the hopper.Depending on the weighing method you will choose to run mail, you may have toinsert the envelopes one by one or place a stack of envelopes in the hopper.3How to Use the FeederHow to Use theFeederTaking a stack of mail pieces:1 Fan the envelopes to separate them.2 Bevel the edge of the stack.Processing Mail3 Place the envelopes onthe hopper, their upperedge resting against therear guide.Ensure that all the envelopesare stackedalong the rear guide,from largest to smallest.4 Adjust the side guide forlarge envelopes. Toadjust the guide, push itgently to rest against theenvelopes, withoutpressing.Envelopes flaps must be closed, not nested.Do not try to seal self-adhesive envelopes.Close them before feeding.30
DELTA2_US.book Page 31 Mardi, 19. mai 2009 1:32 13Thickness setting:For thin or thick envelopes, you may have to adjust the thicknesssetting of the feeder. Use this setting if several thin envelopespass at one time through the feeder or, on the contrary, if thickenvelopes are blocked at the entrance of the mail path.1 Open feeder cover.2 Change lever position:‣ 1 for thin envelopes‣ 2 for thick envelopes.33 Close feeder cover.Processing Mail31
DELTA2_US.book Page 32 Mardi, 19. mai 2009 1:32 13Processing [Standard] Mail3.3 Processing [Standard] MailIn this Section3This section describes how to process mail when in the [Standard] type of stampmode:• Applying postage using different rates• Re-dating mail• Correcting postage amount.Processing MailSee also• About the use of the 'type of stamp', see Choosing a Type of Stamp p.23.Applying Standard PostageSequence of SettingsThe procedure below outlines steps in a recommended sequence to process mail.• As mail requirements differ from day to day, some of the settings may not be necessary,or their order may vary.• You must begin with selecting the Type of stamp to gain access to the correspondingparameters and be able to run mail (standard is default).Make sure you have already completed the preparation stepsmentioned in Preparing and Starting your Work Session p.25.How to Apply Standard Postage (Settings)How to ApplyStandardPostage(Settings)Required settings:1 Make sure you are on the home screen of the [Standard]type of stamp. The type of stamp is indicated at the top ofthe home screen as illustrated below.32
DELTA2_US.book Page 33 Mardi, 19. mai 2009 1:32 132 Check or change the type of stamp (if you are not in[Standard] mode.Pressto access the Customize stamp screen:3To select an option in the screen, use related keys located onright hand side of display.To change the type of stamp, select Stamp type and thenselect [Standard] in the Type of stamp screen. For moredetails, see How to Change the Current 'Type of Stamp' p.28.Processing MailAdditionally, you can configure stamp elements from theCustomize stamp screen as follows:‣ Check or change the Ad die selection:Select Ad die and then select an Ad die (or None) in the Addie list screen. For more details, see How to Add (or Cancel)an Ad Die on the Stamp p.62.‣ Check or change the Text selection:Select Text and then select a text (or None) in the Text listscreen. For more details, see How to Add (or Cancel) a Texton the Stamp p.61.33
DELTA2_US.book Page 34 Mardi, 19. mai 2009 1:32 13‣ Check or change the date or date format:Select Date and then select a date option in the Dateadvance screen. Select Today's date for printing today'sdate. For more details, see How to Change the Date on theStamp p.60.3Press to return to the home screen.3 Select a rate and add services.Press to open the Rate selection screen.Processing Mail‣ Type a rate number to select a rate or display new rateoptions‣ Select Other selections to gain access to the RateHistory or Rate wizard options that follow:‣ Select Rate History to choose a recently selected rate.‣ Select Rate wizard to choose rate options in lists (includesrates not shown on rate selection screen).For more details, see Selecting a Rate p.52.You may also enter the postage amount manually: on the homescreen, type directly the amount using the keypad. For moredetails, see How to Enter Postage Manually p.54.4 Select a weighing type (if you did not enter any amount)Depending on the quantity and type of mail you have toprocess, you can choose an efficient weighing method thatuses the weighing platform to save time: see Choosing aWeighing Type p.55.34
DELTA2_US.book Page 35 Mardi, 19. mai 2009 1:32 13To change the current weighing method, pressselect a weighing type in the Weighing type screen.and3For more details, see How to Change the Weighing Typep.57.You can also apply the optional setting(s):1 Move the stamp away from the envelope edge for thickenvelopes: see How to Move the Stamp (Print Offset) p.63.2 Close envelopes using the feeder sealer : see Using theSealing Function p.65.Processing MailYou are now ready to print.To set the stamp quickly, consider using imprint memories. Thememories store stamp characteristics together with rates and, ifactivated, accounts. See Using Imprint Memories p.64.35
DELTA2_US.book Page 36 Mardi, 19. mai 2009 1:32 133Running MailTo run mail, follow the procedure below after you have completed the steps in Sequenceof Settings p.32.The way you will handle mail mainly depends on the weighing method you havechosen. The weighing method is indicated by the icon in the Weighing type zone ofthe screen. For more information, see Details on the Weighing Types p.56.If you need to change the current account before applying postage(on account-enabled configurations), see How to ChangeAccounts p.51.Processing MailHow to Apply Postage (Running Mail)How to ApplyPostage(Running Mail)In Standard weighing mode ( )From the [Standard] home screen, to print postage directly onmail pieces:1 Put the mail piece on the Weighing Platform.The weight of the mail piece is displayed in the Weight areaof the screen and the postage amount is updated.2 Press . The system motors start running.3 Withdraw the envelopefrom the WP and insert itinto the mail path againstthe rear-guide wall, withthe side to be printedfacing upwards.If a mail piece is bigger than mail path maximum thickness (seeMail Specifications p.209), press to print a label. The labelis printed at once.The mailing system prints postage and the mail piece (orlabel) is sent to the catch tray.36
DELTA2_US.book Page 37 Mardi, 19. mai 2009 1:32 13Otherwise, if you want to print several identical labels:1 Press and enter the number of labels.Make sure the labels are available in the label dispenser (seeFilling the Label Dispenser p.68).2 Press to print the labels.In optionalDifferential weighing mode ( )3From the [Standard] home screen, to print postage on mailpieces:1 Place the pile of mail you want to process on the weighingplatform, and then follow the instructions on the screen or thesteps below.2 Withdraw the first mail piece from the top of the stack. Themailing system displays weight and postage on the homescreen and starts motors automatically.3 To print the stamp, insertthe mail piece into thebase against the rearguidewall, with the sideto be printed facingupwards.Processing MailIf a mail piece is bigger than mail path maximum thickness (seeMail Specifications p.209), press to print a label. The labelis printed at once.The mailing system applies postage and the mail piece (orlabel) is sent to the catch tray.4 Repeat previous step for each piece of mail.To quit the process at any time, press .When you remove the last object from the Weighing Platform,the mailing system asks if you want to print it. You can answerYes or No. This allows you to use a mail basket without having tofirst tare the WP.37
DELTA2_US.book Page 38 Mardi, 19. mai 2009 1:32 133In optionalDifferential weighing auto-tape mode ( ).From the [Standard] home screen, to print postage on mailpieces:1 Place the pile of mail you want to process on the weighingplatform, and then follow the instructions on the screen or thesteps below.2 Withdraw the first mail piece from the top of the stack. Themailing system displays weight and postage on the homescreen, starts motors and prints the label automatically.Processing MailIf you inadvertently remove more than one item from the WP,replace removed items on WP before weight stabilization toavoid printing label (about 1.5 seconds).3 Repeat previous step for each piece of mail.To quit the process at any time, press .When you remove the last object from the Weighing Platform,the mailing system asks if you want to print it. You can answerYes or No. This allows you to use a mail basket without having tofirst tare the WP.38
DELTA2_US.book Page 39 Mardi, 19. mai 2009 1:32 13In other modes (Manual weight entry , no weight ,postage entered manually). From the [Standard] homescreen, to print postage on mail pieces:1 Press . System motors start running.2 Insert the mail piece into the mail path against the rear-guidewall, side to be printed facing upwards.3If a mail piece is bigger than mail path maximum thickness (seeMail Specifications p.209), press to print a label. The labelis printed at once.The mailing system applies postage and the mail piece (orlabel) is sent to the catch tray.When sealer is activated, collect the mail stack in the catch trayand put stack aside to let envelopes dry.Processing MailTo print several identical labels :1 Press and enter the number of labels.Make sure the labels are available in the label dispenser (seeFilling the Label Dispenser p.68).2 Press to print the labels.39
DELTA2_US.book Page 40 Mardi, 19. mai 2009 1:32 13Re-dating Mail3Processing MailSequence of SettingsThe procedure below outlines steps in a recommended sequence to re-date mail thathas already been processed.The sequence is similar to sequence Applying Standard Postage (p.32), except forthe following settings:• Postage must be set to zero and have the date of mailing correct• You do not have to weigh the mail piece.• Print the new date on the back or bottom of the front of the envelope.You must begin with selecting the Type of stamp to gain access to the correspondingparameters and be able to run mail.How to Re-Date Mail (Settings)How to Re-DateMail (Settings)Make sure you have already completed the preparation stepsmentioned in Preparing and Starting your Work Session p.25.Required settings:1 Make sure you are on the home screen of the [Standard]type of stamp. The type of stamp is indicated at the top ofthe home screen as illustrated below.2 Check or change the type of stamp.Pressto access the Customize stamp screen:40
DELTA2_US.book Page 41 Mardi, 19. mai 2009 1:32 13To select an option in the screen, use related keys located onright hand side of display.To change the type of stamp, select Stamp type and thenselect [Standard] in the Type of stamp screen. For moredetails, see How to Change the Current 'Type of Stamp' p.28.3To change the date or date format from the Customizestamp screen as follows:‣ Select Date and then select a date option in the Dateadvance screen. Select No date advance for printingtoday's date. For more details, see How to Change theDate on the Stamp p.60.Pressto return to the home screen.3 Set postage to 0 manually, to be sure that it will remain onzero.Type 0 on the home screen to open the Manual amountscreen and then just press [OK]. For more details, see Howto Enter Postage Manually p.54.Processing MailYou can also apply the optional setting:1 Move the stamp away from the envelope edge for thickenvelopes: see How to Move the Stamp (Print Offset) p.63.2 Seal envelopes : see Using the Sealing Function p.65.You are now ready to print.41
DELTA2_US.book Page 42 Mardi, 19. mai 2009 1:32 13Running MailTo run mail, follow the procedure below after you have completed the steps in Sequenceof Settings p.40.3Processing MailHow to Re-Date Mail (Running Mail)How to Re-DateMail (RunningMail)The postage amount 0 is displayed on the home screen. Toprint postage directly on mail pieces:1 Press . System motors start running.2 Insert the mail piece(s)into the mail path againstthe rear-guide wall, withthe side to be printedfacing upwards (seeHow to Use the Feederp.30).The side that you want to print on should be facing upwards.If a mail piece is bigger than mail path maximum thickness (seeMail Specifications p.209), press before you press toprint a label. The label is printed at once.The mailing system applies postage and the mail piece (orlabel) is sent to the catch tray.Otherwise, if you want to print several identical labels:1 Press and enter the number of labels.Make sure the labels are available in the label dispenser (seeFilling the Label Dispenser p.68).2 Press to print the labels.42
DELTA2_US.book Page 43 Mardi, 19. mai 2009 1:32 13Correcting a Postage AmountSequence of SettingsThe procedure below outlines steps in a recommended sequence to correct theamount on mail that has already been processed..The sequence is identical to Re-dating Mail (p.32), except for the following:• Postage must be set to the desired additional amount, instead of 0.• Print the new postage on the back or bottom of the front of the envelope.3How to Correct Postage Amount (Settings)How to CorrectPostage Amount(Settings)Make sure you have already completed the preparation stepsmentioned in Preparing and Starting your Work Session p.25.Required settings:1 Make sure you are on the home screen of the [Standard]type of stamp. The type of stamp is indicated at the top ofthe home screen as illustrated below.Processing Mail2 Check or change the type of stamp.Pressto access the Customize stamp screen:To select an option in the screen, use related keys located onthe right hand side of display.43
DELTA2_US.book Page 44 Mardi, 19. mai 2009 1:32 13To change the type of stamp, select Stamp type and thenselect [Standard] in the Type of stamp screen. For moredetails, see How to Change the Current 'Type of Stamp' p.28.3You can change the date or date format from the Customizestamp screen as follows:‣ Select Date and then select a date option in the Dateadvance screen. Select Today's for printing the currentdate. For more details, see How to Change the Date onthe Stamp p.60.Pressto return to the home screen.Processing Mail3 Set postage to the desired amount:‣ Type the postage amount on the home screen: this opensthe Manual amount screen‣ Complete the amount and then press [OK] to validate. Formore details, see How to Enter Postage Manually p.54.You can also apply the optional setting:1 Move the stamp away from the envelope edge for thickenvelopes: see How to Move the Stamp (Print Offset) p.63.You are now ready to print.44
DELTA2_US.book Page 45 Mardi, 19. mai 2009 1:32 13Running MailTo run mail, follow the procedure below after you have completed the sequence inSequence of Settings p.43.How to Correct Postage Amount (Running Mail)How to CorrectPostage Amount(Running Mail)The postage amount is displayed on the home screen. Toprint postage directly on mail pieces:1 Press . System motors start running.2 Insert the mail piece(s)into the mail path againstthe rear-guide wall, withthe side to be printedfacing upwards (seeHow to Use the Feederp.30).The side that you want to print on should be facing upwards.3Processing MailLABEL PRINTING: If a mail piece is bigger than mail path maximumthickness (see Mail Specifications p.209), pressbefore you press to print a label. The label is printed at once.Otherwise, if you want to print several identical labels:1 Press and enter the number of labels.Make sure the labels are available in the label dispenser (seeFilling the Label Dispenser p.68).2 Press to print the labels.3 The mailing system applies postage and the mail piece (orlabel) is sent to the catch tray.45
DELTA2_US.book Page 46 Mardi, 19. mai 2009 1:32 13Printing [Received] for Incoming Mail3.4 Printing [Received] for IncomingMail3In this SectionThis section describes how to use the [Received] type of stamp, to:• Print the date on incoming mail, and/or• Print 'Received' on incoming mail.Processing MailSee also• To choose the type of stamp to use for each type of mail process, see Choosing aType of Stamp p.23).Sequence of SettingsThe procedure below outlines steps in a recommended to stamp incoming mail.You must begin with selecting the Type of stamp to gain access to the correspondingparameters and be able to run mail.Make sure you have completed the preparation steps mentionedin Preparing and Starting your Work Session p.25.How to Process Incoming Mail (Settings)How to ProcessIncoming Mail(Settings)Required settings:1 Make sure you are on the home screen of the [Received]type of stamp.The type of stamp is indicated at the top of the home screenas illustrated.46
DELTA2_US.book Page 47 Mardi, 19. mai 2009 1:32 132 Check or change the type of stamp.Pressto access the Customize stamp screen:3To select an option on the screen, use related keys located onthe right hand side of the display.To change the type of stamp, select Stamp type and thenselect [Received] in the Type of stamp screen. For moredetails, see How to Change the Current 'Type of Stamp' p.28.Processing MailAdditionally, you can :‣ Activate or deactivate printing the date‣ Activate or deactivate printing 'Received'.Select the option to change. The buttons indicate the currentstatus of the options.Pressto return to the home screen.You can also apply this optional setting:1 Move the stamp away from the envelope edge for thickenvelopes: see How to Move the Stamp (Print Offset) p.63.You are now ready to print.47
DELTA2_US.book Page 48 Mardi, 19. mai 2009 1:32 13Running MailTo run mail, follow the procedure below after you have completed the steps in Sequenceof Settings p.46.3Processing MailHow to Process Received Mail (Running Mail)How to ProcessReceived Mail(Running Mail)On the [Received] home screen:1 Press . System motors start running.2 Insert the mail piece intothe mail path against therear-guide wall, side tobe printed facingupwards.The mailing systemapplies the imprint andthe mail piece is sent tothe catch tray.48
DELTA2_US.book Page 49 Mardi, 19. mai 2009 1:32 13Running Seal Only [No Stamp] Mail3.5 Running Seal Only [No Stamp] MailThis section describes how to use the [No Stamp] type of stamp, for:• Seal envelopes, using the auto-feeder.• Only convey mail, for counting or testing purposes.See also• To choose the type of stamp to use for each type of mail process, see Choosing aType of Stamp p.23).3Sequence of SettingsThe procedure below outlines steps in a recommended sequence to process mail.You must begin with selecting the Type of stamp to gain access to the correspondingparameters and be able to run mail.Make sure you have completed the preparation steps mentionedin Preparing and Starting your Work Session p.25.Processing MailHow to Process Mail without Printing (Settings)How to ProcessMail withoutPrinting(Settings)Main setting:1 Make sure you are on the home screen of the [No stamp]type of stamp.The type of stamp is indicated at the top of the home screenas illustrated.2 Check or change the type of stamp:Pressto access the imprint screen:49
DELTA2_US.book Page 50 Mardi, 19. mai 2009 1:32 13To select an option in the screen, use related keys located onthe right hand side of the display.3To change the type of stamp, select Stamp type and thenselect [No stamp] in the Type of stamp screen. For moredetails, see How to Change the Current 'Type of Stamp' p.28.No other parameter is required to run mail in this mode.Processing MailRunning MailPressto return to the home screen.If you want to seal envelopes without printing you must turnthe sealer lever on: see Using the Sealing Function p.65.You are now ready to process mail.To run mail, follow the procedure below after you have completed the steps in Sequenceof Settings p.49).How to Process Mail without Printing (Running Mail)How to ProcessMail withoutPrinting (RunningMail)1 Press . System motors start running.2 Insert the mail piece(s)into the mail path againstthe rear-guide wall, sideto be printed facingupwards (see How toUse the Feeder p.30).50
DELTA2_US.book Page 51 Mardi, 19. mai 2009 1:32 13Changing Accounts3.6 Changing AccountsSettings DetailsTo process a batch of mail pieces using another account, change the account asfollows.How to Change AccountsHow to ChangeAccountsTo change accounts:1 As a user:Press> Accountand type 5 or select the path:The list of accounts you can charge is displayed.2 Select the account you want to use and press [OK].3 Press to return to the home screen. The currentaccount number is displayed.3Processing MailThe accounts are listed on the screen in the order they were setup (see Managing the Accounts p.87).A barcode scanner can be used for “One Click” direct entry ofaccounts51
DELTA2_US.book Page 52 Mardi, 19. mai 2009 1:32 13Selecting a Rate3Processing MailSelecting a Rate to Calculate PostageSelecting a rate allows the mailing system to calculate the postage amount when themail piece weight is available, either from a weighing device or, for a big parcel,entered manually (see How to Enter Weight Manually p.58).The system provides you several ways to select a rate:• Using a shortcut list in the form of a scale dashboard in the rate selection screen• Using a wizard that asks you to choose class, destination, format and services incomplete lists of options.• Using a list of the last 10 selected rates from the rate historyHow to Select a RateHow to Select aRateOn the home screen, pressrefresh weight.To select a rate:1 Either:Pressorto select the default rate andPress and type 4 or select the path:> Rate selectionThe Rate selection screen is displayed.2 On that screen, you can:‣ Press one of the rate buttons 1 to 9 (or type the number)to select the rate or display rate options.‣ Press Other selections then Rate History to select a recentlyselected rate.‣ Press Other selections then Rate History.52
DELTA2_US.book Page 53 Mardi, 19. mai 2009 1:32 133 Follow the instructions on screen and, once you have chosenthe rate and services, press [OK] to validate your selection.Postage displayed on the screen is zero as long as the weight isnot known (= zero).3Processing Mail53
DELTA2_US.book Page 54 Mardi, 19. mai 2009 1:32 13Entering Postage ManuallyTo enter the postage amount manually, follow the procedure below.3How to Enter Postage ManuallyHow to EnterPostageManuallyOn the home screen:1 Type directly the first figure of the amount using the keypad.The Manual amount screen appears.Processing Mail2 Complete the amount.3 Press [OK].The amount is displayed in the Postage area of the homescreen and the Weighing type zone (see cover flap forscreen description) shows the No weight source icon( ).To set the fractional postage for presort mail, see How to Activate/ Deactivate Fractional Postage values p.160.54
DELTA2_US.book Page 55 Mardi, 19. mai 2009 1:32 13Choosing a Weighing TypeDepending on the accessories and features on your mailing system, several weighingmethods are available.You can also enter the weight manually if you know it: see How to Enter WeightManually p.58.Choosing a Weighing TypeDepending on the type of mail you want to process, choose a weighing method accordingto the recommendations in the table below.For weighing...Select the method...Items one by one • Standard weighingItems stacked on the Weighing Platform • Differential weighingItems exceeding WP capacity (see Specificationsp.207)• Manual weightThe recommendations in the table apply to items processed withthe same rate.3Processing MailThe Weighing type icon on the screen indicates the selected method and thus thesource that provides the weight of the mail piece to the system.55
DELTA2_US.book Page 56 Mardi, 19. mai 2009 1:32 13Details on the Weighing Types3All weighing options listed below may not be available in yourmailing system. Check with customer service to see how you caneasily add weighing features to your mailing system via onlineservices.• Manual Weight ( )In this mode, you enter the weight manually (see p.58).Processing Mail• Standard Weighing ( )In this mode, you manually and successively put each mail piece on the WeighingPlatform, and then put the mail piece into the mail path (or print a label).• Differential Weighing ( ) (optional)This mode speeds up the weighing process and increases your efficiency: you putall the mail pieces together on the Weighing Platform, then remove the pieces oneby one and put them into the mail path. The mailing system calculates postage andprints the mail piece automatically.You can leave all the mail pieces in a tray on the Weighing Platform: the mailingsystem will ask you to confirm printing for the last item removed (from the tray).• Differential Weighing Auto-Tape ( ) (optional)This mode is identical to Differential weighing except that the system automaticallyprints on labels.56
DELTA2_US.book Page 57 Mardi, 19. mai 2009 1:32 13Changing the Weighing TypeAt start-up, the default weighing type is active.See also• To change the default weighing type as supervisor, see How to Change the DefaultWeighing Type p.151.To change the weighing type according to the type of process you want to run (seeChoosing a Weighing Type p.55), follow the procedure below.How to Change the Weighing TypeHow to Changethe WeighingTypeTo change the weighing type from the home screen:1 Either:PressorPress and type 2.2 or select thepath:> Job settings > Weighing typeThe Weighing mode screen is displayed.3Processing MailThe options actually displayed in the screen depend on the weighingdevices that are connected to your mailing system and on featuresthat are activated.2 Select the weighing type.If you select the option Diferential Weighing Automatic tape,make sure the Auto-Label Dispenser is properly filled with labels.See How to Fill the Auto Label Dispenser p.68.57
DELTA2_US.book Page 58 Mardi, 19. mai 2009 1:32 13Entering Weight Manually3Processing MailYou may have to enter the weight manually, if a mail piece exceeds the weighing capacityof all your weighing platform.In that case, you will typically choose to print the postage on a label to stick onto themail piece.How to Enter Weight ManuallyHow to EnterWeight ManuallyTo enter the weight manually from the home screen, youmust first select the postal class:1 Either:PressorPress and type 2.2 or select thepath:> Job settings > Weighing typeThe Weighing mode screen is displayed.2 Select Manual weight entry.The Manual weight entry screen is displayed.3 Enter the weight (first lb then oz) and press [OK] to validate.4 Press to return to the home screen.The home screen displays the Manual weight icon ( )and the weight entered.58
DELTA2_US.book Page 59 Mardi, 19. mai 2009 1:32 13Configuring the StampDepending on the current type of stamp, you can modify the elements printed on mailpieces as follows:• Changing printed date• Adding a pre-loaded Ad die to the left of the stamp• Adding a custom text to the left of the stamp (you must first create it in supervisormode)• Moving the stamp away from the right edge of the envelope.3See also• How to Change the Current 'Type of Stamp' p.28• Type of Processes and Type of Stamps p.24.Navigating in the Stamp SettingsWhen you have selected the type of stamp:• To access the configuration menu of the type of stamp, press .• To return to the type of stamp home screen, press .Processing Mail59
DELTA2_US.book Page 60 Mardi, 19. mai 2009 1:32 13Advancing or omitting the DateThe Date Advance function allows you to change the date printed on the mail pieces.3You can set the date advance (from supervisor mode) to changeat a fixed time. This is useful if you process mail after the last mailpickup for the day. This ensures that the proper date of mailing isprinted for the next days mail pickup. See How to Set the AutomaticDate Advance Time p.159.Processing MailHow to Change the Date on the StampHow to Changethe Date on theStampTo change the date that will be printed:1 Either:PressorPress and type 1 or select the path:> Customize stampThe Customize stamp screen is displayed.2 Select > Date.The Date advance screen is displayed.3 On the Date advance screen, you can configure the printeddate as follows:‣ To cancel the date, select > No date.‣ To cancel the day in the date, select > No day.‣ To choose another day, select the corresponding item inthe list.Theicon indicates the current selection.4 Press [OK] to apply changes and return to the configurationmenu.The date can be advanced up to 30 days from today's date.60
DELTA2_US.book Page 61 Mardi, 19. mai 2009 1:32 13Adding Text and Ad Die to the StampYou can add a text and/or an ad die to the stamp, as illustrated below.3How to Add (or Cancel) a Text on the StampHow to Add (orCancel) a Text onthe StampTo add a text to the stamp, or to cancel the text:1 Either:PressorPress and type 1 or select the path:> Customize stamp2 Select > Text.The Select text screen is displayed.Processing Mail3 Select the desired text in the list or select None for printingno text.The icon indicates the current selection.The Customize stamp screen is displayed with updated parameters(home screen: ).4 Press [OK] to validate your selection.The Customize stamp screen is displayed with updated parameters(home screen: ).See also• The supervisor manages the lists of the available texts and ad dies. See ManagingCustom Text Messages p.172 and Managing Ad Die p.174.61
DELTA2_US.book Page 62 Mardi, 19. mai 2009 1:32 133How to Add (or Cancel) an Ad Die on the StampHow to Add (orCancel) an AdDie on the StampTo add an ad die to the stamp or cancel the ad die:1 Either:PressorPress and type 1 or select the path:> Built stamp/imprint2 The Select Ad die screen is displayed.Processing Mail3 Select the ad die in the list or select None for printing no addie.The icon indicates the current selection.62
DELTA2_US.book Page 63 Mardi, 19. mai 2009 1:32 13Moving the Stamp (Print Offset)You can move the stamp away from the edge of the envelope when printing on thickenvelopes with rounded edges.3How to Move the Stamp (Print Offset)How to Move theStamp (PrintOffset)To offset to the stamp position:1 As a user:Press and type 2.1 or select the path:> Job settings > Print offsetThe Print offset screen is displayed.Processing Mail2 Select the offset and press [OK] to validate.63
DELTA2_US.book Page 64 Mardi, 19. mai 2009 1:32 13Using Imprint Memories3Processing MailThe Imprint Memories allow you to create a memory preset with the rate, customtext, ad die and date mode for the type of stamp you would like to print.In account-activated configurations, imprint memories can include accounts, allowingyou to associate rates to accounts.See also• To prepare imprint memories as supervisor, see Imprint Memories p.161.How to Use an Imprint MemoryHow to Use anImprint MemoryIf your mail requires different settings such as specific postal rate(1st class - registered...) + text and/or ad die + department tocharge, then the imprint memories are the solution: all your settingsare stored in a single memory. Just press imprint memorykey instead of multiple keystrokes to select all the required elements.Highly recommended for repetitive tasks.To use an imprint memory:1 Either:PressorPress and type 3 or select the path:> Imprint MemoriesThe imprint memories list is displayed.2 Select an imprint memory in the list.3 Press [OK] to validate and apply memory parameters.The imprint memory zone (Mem) of the home screendisplays the current imprint memory name.64
DELTA2_US.book Page 65 Mardi, 19. mai 2009 1:32 13Using the Sealing FunctionAuto Feeder with SealerYour Auto Feeder can seal envelopes while printing postage or for “seal only” applications.Move the selector at the front of the feeder right or left to change the sealing mode:3Sealer ONSealer OFFDo not insert envelopes already sealed in the feeder when sealingis ON: the envelopes might jam.Processing Mail65
DELTA2_US.book Page 66 Mardi, 19. mai 2009 1:32 13Complementary Operations3.7 Complementary OperationsEmergency Stop of Motors3If you want to stop motors of the machine in emergency:How to Stop the Run ProcessHow to Stop theRun ProcessTo stop the run process immediately:1 Press .Processing MailUsing Batch CountersThe counters allow you to track and report pieces (items) and postage (value) sincethe last counter reset.To produce reports associated to counters, see Reports p.103.How to Reset Batch CountersHow to ResetBatch CountersTo reset a counter:1 On display:Press the Reset counter buttonThe counter is reset.or1 As a user:Press and type 2.6 or select the path:> Job settings > Start batch counters2 Select the counter you want to reset and press [OK].66
DELTA2_US.book Page 67 Mardi, 19. mai 2009 1:32 13Piece CountingThis function uses the weighing platform to count a stack of identical mail pieces.How to Count Mailpieces by WeighingHow to CountMailpieces byWeighingTo count mail pieces by weighing:1 As a user:Press and type10 or select the path:> Piece Counting32 Place 10 items on the weigh platform and press [OK].3 Put the complete stack of items on the weigh platform andpress [OK].4 The total number of items is displayed.You must first weigh 10 (ten) items in order to get the count of thetotal number of items.Processing Mail67
DELTA2_US.book Page 68 Mardi, 19. mai 2009 1:32 13Filling the Label Dispenser3How to Fill the Auto Label DispenserHow to Fill theAuto Label DispenserTo fill the Auto Label-Dispenser:1 Stack the labels and insert them in the dispenser, face toprint on the right-hand side and peel-off tab on the top.2 Push the block of labelsdown until you feel theclick.Processing MailLabel Dispenser maximum capacity is 40 labels.68
Money OperationsDELTA2_US.book Page 69 Mardi, 19. mai 2009 1:32 134 Money OperationsThis section describes how you can load and manage money in your mailing systemto allow postage operations.4.1 Overview ...............................................................................714.2 Managing Funds ..................................................................72How to Check the PSD (Meter) Funds............................................................................72How to Add Funds to the PSD (Meter) ...........................................................................734.3 Unlocking the PSD (Postal Inspection) .................................75How to Unlock the PSD. .................................................................................................75
DELTA2_US.book Page 70 Mardi, 19. mai 2009 1:32 134Money Operations70
DELTA2_US.book Page 71 Mardi, 19. mai 2009 1:32 13Overview4.1 OverviewThe Postal Security Device (PSD) — Postage MeterThe PSD, located in the base, handles the funds (or money) in your mailing system.The PSD performs all necessary operations to comply with the postal standards. Todo so, regular connections to the Postal Services are necessary.Check that your mailing system is connected to a telephone lineor network (see Connections p.16) and that the connection isproperly configured (see Connection Settings p.163).4Managing FundsAs a user, you can carry out the following operations dealing with funds in yourmailing system:• Check the available funds in the PSD• Add funds to the PSD.The funding operations trigger a connection of the mailing system to Postal Servicesthrough the telephone line or internet connection.Tracking FundsYou can generate reports on the use of the funds as all mailing operations involvingpostage are recorded in the mailing system.to generate reports, see Reports p.103.Money Operations71
DELTA2_US.book Page 72 Mardi, 19. mai 2009 1:32 13Managing Funds4.2 Managing FundsChecking Funds4You can check the total postage used and the remaining funds in the PSD at any time,and particularly before mailing sessions, to check that the funds are sufficient tocomplete your current task.Remaining funds are continuously displayed at the bottom of the home screen (seeControl Panel Features p.13). You can also use the procedure below.Use the procedure following to display remaining funds.Money OperationsHow to Check the PSD (Meter) FundsHow to Checkthe PSD (Meter)FundsTo check the funds in the machine:1 Either:PressorPress> My FundsThe Funds menu is displayed.and type 7 or select the path:2 Select the menu path:> Funds used / Funds availableThe screen displays the current amounts.(Ascending = funds used. Descending = funds available.)72
DELTA2_US.book Page 73 Mardi, 19. mai 2009 1:32 13Adding FundsYou can add funds to the mailing system by indicating an amount to add. The mailingsystem then connects to the Postal Services and validates the operation.How to Add Funds to the PSD (Meter)How to AddFunds to the PSD(Meter)To add funds to the PSD:1 Either:PressorPress> My Fundsand type 7 or select the path:42 Select > Add Funds (or type 2).3 If the system asks for a PIN code, enter the code using thekeypad and press [OK].The Funds screen is displayed.Money OperationsBy default, the system proposes the value of the previousfunding operation.4 Enter the amount to add using the keypad (use C to cleardigit, twice to clear the field).5 Press [OK] to start the connection to the Postal Server.If the funding process is successful, the system displays asuccessful message.If funding fails, the system displays a failure message and thevalue that you may actually add, depending on your postalaccount balance.In the case of a communication error, the amount previouslyentered cannot be changed.73
DELTA2_US.book Page 74 Mardi, 19. mai 2009 1:32 136 You can open the Funds used / Funds available screen tocheck the new values (see How to Check the PSD (Meter)Funds p.72).See also• As the supervisor, you can set the mailing system to ask for a PIN code forcrediting: see How to Set/Cancel a Funding PIN Code p.150.4Money Operations74
DELTA2_US.book Page 75 Mardi, 19. mai 2009 1:32 13Unlocking the PSD (Postal Inspection)4.3 Unlocking the PSD (PostalInspection)Manual CallThe postal service requires your postage meter (PSD) to periodically connect forpostal security regulation. If you have not connected your system after a period yoursystem will automatically be deactivated.You have to do a connection within 90 days.If your system is deactivated, you have to perform a connection to the Postal Servicesto unlock the PSD.4How to Unlock the PSD.How to Unlockthe PSD.You can also use the Audit function to set the mailing system timeafter Daylight Savings Time transitions, as connecting to thePostal Services sets the mailing system time and date.To unlock the PSD and manually connect to the PostalServices:1 Either:PressorPress> My Fundsand type 7 or select the path:Money Operations2 Select > Postal Inspection (or type 3).The system asks for confirmation.3 Press [OK] to connect to the Postal Services.If the audit is successful, the system displays a successfulmessage.If the audit fails, the system displays a failure message explainingthe cause of the error. Try to correct the cause andretry.75
DELTA2_US.book Page 76 Mardi, 19. mai 2009 1:32 134Money Operations76
Managing Accounts and Access RightsDELTA2_US.book Page 77 Mardi, 19. mai 2009 1:32 135 Managing Accounts andAccess RightsThis section describes how you can manage accounts as supervisor to track thepostage funds usage and/or set access rights to the mailing system.5.1 Accounting and Access Rights Overview .............................795.2 Selecting an 'Account Mode' ...............................................805.3 Guidelines to Setup Account................................................ 81How to Change the Shared PIN Code ..................................................................825.4 Selecting an 'Account Mode' ...............................................86How to Display and Change the 'Account Mode' ..................................................865.5 Managing the Accounts.......................................................87How to Create an Account ....................................................................................89How to View / Edit Account Parameters ...............................................................90How to Activate / Deactivate an Account ..............................................................91How to Delete an Account .....................................................................................91How to Export the Account List .............................................................................92How to Import Accounts ........................................................................................935.6 Managing the Operators .....................................................94How to Create an Operator ...................................................................................95How to Modify an Existing Operator ......................................................................96How to Assign Accounts to an Operator ...............................................................98How to Activate / Deactivate an Operator .............................................................99How to Delete an Operator ...................................................................................995.7 Advanced Reporting Functions .......................................... 100How to Activate/Deactivate the Budget and Surcharge Function .......................102How to Modify Period or Start Day of Budgets ....................................................102
DELTA2_US.book Page 78 Mardi, 19. mai 2009 1:32 135Managing Accounts and Access Rights78
DELTA2_US.book Page 79 Mardi, 19. mai 2009 1:32 13Accounting and Access Rights Overview5.1 Accounting and Access RightsOverviewPostage Tracking and Access ControlYour mailing system allows you to track posatage by account/department and securityto prevent unauthorized use.• Track postage expenditures: the Accounts function• Control user access with PIN code to the machine: the Access Control function.You can activate these two functions independently. If both are activated, the user willlogin with a secure PIN code and only have access to assigned accounts. If connectedto MAS advanced postal expense management software, postal expensesand system usage can be tracked at the user level.Postage tracking can be done on the machine, on line or with a MAS software: MAS.The Accounts FunctionActivating the Accounts function in the mailing system is a convenient way to monitor,track and control postage expenses by, for example, associating accounts to departmentsin your organization (Marketing, Sales, etc.) or to different companies, if themailing system is shared.When the Accounts function is activated, the currently selected account is chargedeach time the user applies postage to mail.Reports can be generated for each account, or groups and subgroups, depending onhow the supervisor setup the department structures. for more information seeReports p.103).Accounts from the User's PerspectiveIf the Accounts function is activated, users of the mailing system must select anaccount when starting their work session.Afterwards, users can change accounts to allocate postal expenditures.The Access Control FunctionAs the supervisor, you can set the mailing system to ask for a PIN code when a userwakes the machine up to start a session.This allows you to protect the machine and restrict the usage of its funds.The different access control policies you can implement as supervisor are:• No PIN code: free access• Shared system PIN code: users enter the PIN code to access the machine• Operator PIN codes: users enter their own PIN code to access the machine.In this last mode, the operators use only the accounts you allow them to access to.5Managing Accounts and Access Rights79
DELTA2_US.book Page 80 Mardi, 19. mai 2009 1:32 13Selecting an 'Account Mode'5.2 Selecting an 'Account Mode'5Managing Accounts and Access RightsIntroducing the 'Account Modes'In your mailing system, a single 'Account mode' allows you to set up both the Accountsand the Access control functions (see Accounting and Access RightsOverview p.79).The table below lists the account functional access control for each account mode.Access Control FunctionAccounts FunctionNo* Remote account management is reserved for a connection to a PC based mail accountingapplication and should be set by a service representative.The table below summarizes the 'Account mode' characteristics, on the user and supervisorpoints of view.Table 1 : Selecting an 'Account mode'YesNo 'No account' 'No account with accesscontrol'Yes 'Accounts' 'Accounts with accesscontrol'Remote Account Management*Account mode Supervision User's point of view'No account''No account withaccess control''Accounts''Accounts withaccess control''Remote accountManagement'No postage trackingNo access controlNo postage trackingProtects access to the machineTracks postage by account/departmentTracks postage by account/departmentControls access to machine andto accountsPostage tracking and access controlmanaged from the PCFree access to the machine(self-service type)Type a PIN code (shared byall users) to log inSelect the account to chargepostageType a PIN code to log inSelect the account to chargepostageSame as modes withaccounts listed above80
DELTA2_US.book Page 81 Mardi, 19. mai 2009 1:32 13Guidelines to Setup Account5.3 Guidelines to Setup AccountSee also• Selecting an 'Account Mode' p.80.Setting up 'No account'The 'No account' mode provides users with free access to the machine (self-servicetype).This is the default mode in the machine.Implementing “No account”• Follow the procedure How to Display and Change the 'Account Mode' p.86 andselect the 'No account' mode.'No Account' Management MenuIn No account mode:No other setting is necessary for the 'No account' mode.5Managing Accounts and Access Rights81
DELTA2_US.book Page 82 Mardi, 19. mai 2009 1:32 13Setting up 'No account with access control'If you want to prevent unauthorized use of the mailing system and do not track accounts,use the “No account with access control” mode. This provides a single PINcode for all authorized users.5Implementing “No account with access control”1 Follow the procedure How to Display and Change the 'Account Mode' p.86 andselect the 'No account with access control' mode.2 In the procedure, enter the 4 digit shared PIN code the users will have to enter atlog in.'No account with access control' Management MenuIn No Account with access control mode, the menu allows you to change the sharedPIN code.Managing Accounts and Access RightsHow to Change the Shared PIN CodeHow to Changethe Shared PINCode1 As the supervisor (see How to Log in as the Supervisorp.142):Press and type 5.2 or select the path:> Account Management > Change PIN codeThe PIN code screen is displayed.2 Enter the new PIN code and press [OK].82
DELTA2_US.book Page 83 Mardi, 19. mai 2009 1:32 13Setting up 'Accounts'In the 'Accounts' mode, users must select an account to process mail. The user canchange accounts at any time during mail procesing.If only one account is available, the mailing system automaticallyselects it at start up.Implementing the “accounts mode”1 Follow the procedure How to Display and Change the 'Account Mode' p.86 andselect the 'Accounts' mode.2 Create accounts as indicated in How to Create an Account p.89.5'Accounts' Mode Management MenuWhen you activate the 'Accounts' mode, the system creates anaccount by default.In Accounts mode, the menu allows you to manage the accounts.See also• To add, modify or delete accounts, see Managing the Accounts p.87.Managing Accounts and Access Rights83
DELTA2_US.book Page 84 Mardi, 19. mai 2009 1:32 13Setting up 'Accounts with access control'In the 'Accounts with access control' mode, users must first enter a PIN code and thenselect an account. They can change accounts once they have logged in. The supervisormay restrict accounts for each user.If only one account is available, the mailing system automaticallyselects it at start up.5Managing Accounts and Access RightsImplementating “ account with access control”1 Select the 'Accounts with access control' mode: see How to Display andChange the 'Account Mode' p.86.2 Create the accounts you wish to implement: see How to Create an Account p.89.3 Create the Operator PIN codes you wish to implement: see How to Create anOperator p.95.At the same time, assign accounts to the operators.'Accounts with access control' Management MenuIn Accounts with access control mode:As long as your structure is not complete, you may want to createaccounts and operators without activating them. Users can onlyuse activated accounts or operator PIN codes.The menu allows you to manage the Accounts and the Operators.Creating Operators is the way to create user PIN codes: eachOperator has a PIN code.84
DELTA2_US.book Page 85 Mardi, 19. mai 2009 1:32 13Setting up 'Remote account management'In mode 'Remote account management', you manage accounts and operators fromthe PC application.The PC application provides advanced postal and/or shipping expense managementin order to monitor, track and control your mailing and shipping costs..You can allow the mailing system to be used even when not connected to the PC. Inthe 'disconnected mode', only one account and operator are available (defined in thePC application). This type of application should be setup by an authorized technician.Implementating “Remote account management”To implement mode 'Remote account Management':1 Connect the PC to the mailing system and start the account management applicationon the PC: see the diagram in Connectors p.16 and the PC applicationuser guide.2 In the mailing system, activate the mode 'Remote account management': seeHow to Display and Change the 'Account Mode' p.86.3 From the PC application, configure required accounts and operators: see thePC application user guide.If operators or accounts were already created on the mailing systemthen they are deleted when switching to mode 'Remoteaccount management'.'Remote account management' Management MenuThere are no parameters to set in this mode.5Managing Accounts and Access Rights85
DELTA2_US.book Page 86 Mardi, 19. mai 2009 1:32 13Selecting an 'Account Mode'5.4 Selecting an 'Account Mode'See also• Guidelines to Setup Account p.81.5How to Display and Change the 'Account Mode'How to Displayand Change the'Account Mode'To display and change the 'Account mode':1 As the supervisor (see How to Log in as the Supervisorp.142):Press and type 5.1 or select the path:> Account Management > Account Mode SelectionThe Account Mode Selection screen is displayed.Managing Accounts and Access RightsIn the screen, the current 'Account mode' is selected.2 Select another 'Account mode'.The system asks for a confirmation.3 Press [OK] to confirm.4 If required, enter the PIN code and press [OK].The mailing system confirms that the 'Account mode' hasbeen changed.If you have selected the mode 'Remote account management', aconnection process to the PC application begins. If the connectionfails, the previous account mode remains activated.86
DELTA2_US.book Page 87 Mardi, 19. mai 2009 1:32 13Managing the Accounts5.5 Managing the AccountsSelecting an Account ModeYou can manage accounts in the following account modes:• 'Accounts'• 'Accounts with access control'.Before creating accounts, see Setting up 'Accounts' p.83 or Setting up 'Accountswith access control' p.84.If you use a postal expense management software, the accountsare managed by the PC.5Displaying the List of AccountsSee Account List Report p.115.Account names must be unique within the system.Managing Accounts and Access Rights87
DELTA2_US.book Page 88 Mardi, 19. mai 2009 1:32 13Account ParametersThe number of accounts you can create is set to 25 by default and can be raised optionallyto 100.An account has the following parameters, displayed on the Add account screen:5Managing Accounts and Access RightsTable 2 : Account parametersParam. Format DescriptionNumberName11 alphanumericcharacters32 alphanumericcharactersSee also• About changing the maximum number of accounts, see Account level p.129.Account ManagementNumber of the account. Two accounts cannothave the same number.An account number cannot be modified after theaccount is created. However, the account can bedeleted.Name of the account. Two accounts cannot havethe same name.Status Active / Inactive Only active accounts are visible to users.Follow the steps below to create, modify, activate/deactivate or delete accounts.You can also import a list of accounts. See Account List Import/Export p.92.See also• Account Parameters p.88.88
DELTA2_US.book Page 89 Mardi, 19. mai 2009 1:32 13Creating AccountsHow to Create an AccountHow to Createan AccountTo create an Account: To Create an account you have to activatethe mode “accounts”. See How to Display andChange the 'Account Mode' p.861 As the supervisor (see How to Log in as the Supervisorp.142):Press and type 5.2.1 or select the path:> Account management > Manage accounts >Account listThe Account list screen is displayed.52 Select > Add Account .3 Enter the account Number and Name using the keypad andpress [OK]. Select the account status (the button displays thecurrent status: active or inactive).4 Press [OK] to create the account.Managing Accounts and Access Rights89
DELTA2_US.book Page 90 Mardi, 19. mai 2009 1:32 13Editing AccountsUse the procedures below to modify an account name or status.The account number cannot be modified.5How to View / Edit Account ParametersHow to View /Edit Account ParametersTo view or edit an account:1 As the supervisor (see How to Log in as the Supervisorp.142):Press and type 5.2.1 or select the path:> Account management > Manage accounts >Account listThe Account list screen is displayed.Managing Accounts and Access Rights2 Select the account (or type its number) and press [OK].3 Select Edit / Modify.The Edit / Modify screen is displayed.4 Select each parameter and change it using the keypad (usekey [C] to clear characters), and then press [OK].The Account modification summary screen is displayed.5 Press [OK] to validate the changes.90
DELTA2_US.book Page 91 Mardi, 19. mai 2009 1:32 13Activating AccountsDeactivated accounts are not visible to users.This function allows you to create accounts in advance and prevent them being usedbefore your account structure is complete.How to Activate / Deactivate an AccountHow to Activate/ Deactivate anAccountTo activate or deactivate an account:1 Perform procedure How to View / Edit Account Parametersp.90.2 Change the status parameter (the button displays the currentstatus: active or inactive) and press [OK].3 On the Account modification summary screen, press [OK] tovalidate the changes.5Deleting AccountsYou may need to delete an account.How to Delete an AccountHow to Deletean AccountTo delete an Account:1 Perform procedure How to View / Edit Account Parametersp.90.2 On the Account management screen, select > Delete (ortype 2) instead of Edit/Modify.A confirmation of account deletion is displayed.Managing Accounts and Access Rights91
DELTA2_US.book Page 92 Mardi, 19. mai 2009 1:32 13Account List Import/ExportUsing a USB memory device, you can import or export the account list from yourmailing machine as a CSV file.Imported accounts are created with no hierarchy and added to the existing accountlist.5Exporting the Account ListUsing a spreadsheet program or a simple text editor, modify anexported CSV file to add new accounts to your mailing system byre-importing the file.You can export the current account list as a CSV file, for use as back-up or to modifyit to create new accounts.Managing Accounts and Access RightsHow to Export the Account ListHow to Exportthe Account ListThe account list is exported with no group hierarchy.To export the account list on a USB memory device:1 As the supervisor (see How to Log in as the Supervisorp.142):Press and type 5.2.4 or select the path:> Account management > Manage accounts > ExportAccount list2 Insert the USB memory device into the USB port of the base(at rear left) and press [OK].3 Follow the instructions displayed on the screen.At the end of the process, a message informs you that youmay remove the USB memory device.92
DELTA2_US.book Page 93 Mardi, 19. mai 2009 1:32 13Importing AccountsTo import accounts into the mailing system, place the CSV file on a USB memorydevice.You can only import CSV files located in the root directory of theUSB memory device.The CSV file should have the following characteristics:NameField delimiterRecord delimiterFormat is ACS_yyyymmdd_hhmmss.CSV (example:ACS_20091007_035711.CSV; (semi-colon)New line5See also• Maximum number of accounts: Account Parameters p.88.How to Import AccountsHow to ImportAccountsTo easily add accounts to your mailing system, export the currentaccount list and modify it before re-importing it into the mailingsystem.To import accounts from a CSV file:1 As the supervisor (see How to Log in as the Supervisorp.142):Press and type 5.2.3 or select the path:> Account management > Manage accounts > ImportAccount list2 Insert your USB memory device into the USB port of the base(at rear left) and press [OK].Managing Accounts and Access Rights3 Select the CSV file to import and press [OK].4 Follow the instructions displayed on the screen.At the end of the process, a message informs you that youmay remove the USB memory device.93
DELTA2_US.book Page 94 Mardi, 19. mai 2009 1:32 13Managing the Operators5.6 Managing the OperatorsIn mode Account with Access control and as supervisor, you can create up to 20'operators' that each correspond to a PIN code (see Accounting and Access RightsOverview p.79).This section only applies to the mode Account with Access control(see Accounting and Access Rights Overview p.79)5If you use a postal expense software, the operator PIN codes areonly managed from the software on the PC.Managing Accounts and Access RightsOperator ParametersYou have to set the following parameters when creating operators.Table 3 : Operator parametersParam. Format DescriptionPIN code 4 digit Operator PIN code. Two operators cannothave the same PIN code.Name20 alphanumericcharactersOperator name.Two operators cannothave the same name.Status Active/Inactive Users can only log in using active operator'sPIN codes.List of accountsand groups *Accounts that the operator may use.* User screens never display groups or subgroups. Only (active)accounts are displayed.94
DELTA2_US.book Page 95 Mardi, 19. mai 2009 1:32 13Operator ManagementFollow the steps below to create, modify, activate/deactivate or delete operators.See also• Operator Parameters p.94.• To print the current list of operators, see Operator List Report p.118.Creating OperatorsYou must first set up “account with access control” under “AccountMode Management”.5How to Create an OperatorHow to Createan OperatorTo create an Operator:1 As the supervisor (see How to Log in as the Supervisorp.142):Press and type 5.3 or select the path:> Account management > Manage operatorsThe Manage Operator screen is displayed.2 Select > Operator List.The Operator list screen is displayed.Managing Accounts and Access Rights3 Select > Add operator.The Add operator screen is displayed.95
DELTA2_US.book Page 96 Mardi, 19. mai 2009 1:32 134 Enter the parameters of the Operator.You must enter a unique PIN code (4 digit) for each operator.5 In the Account List screens, successively select the accounts(or groups/subgroups) that the operator will be allowed touse. You can complete this step now or later: see How toAssign Accounts to an Operator p.98.56 Press [OK].The Operator creation summary screen is displayed.7 Press [OK] to create the Operator.Managing Accounts and Access RightsModifying OperatorsUse the procedure below to modify operator's name, PIN code, status or assigned accounts.How to Modify an Existing OperatorHow to Modifyan Existing OperatorTo modify an exiting Operator:1 As the supervisor (see How to Log in as the Supervisorp.142):Press and type 5.3 or select the path:> Account management > Manage operatorsThe Manage Operator wizard window opens.2 Select > Operator List.3 Select the operator and select Edit / Del..4 Select > Edit / Modify (or type 1).The Edit / Modify screen is displayed.96
DELTA2_US.book Page 97 Mardi, 19. mai 2009 1:32 135 Change the operator parameters and press [OK] to displaythe Operator modification summary screen (Use key [C] toclear characters).6 Press [OK] to validate the changes.5Managing Accounts and Access Rights97
DELTA2_US.book Page 98 Mardi, 19. mai 2009 1:32 13Assigning Accounts to the OperatorsYou can define account access to each operator by assigning accounts, groups orsubgroups of accounts to the operator.Assigning a group (or subgroup) automatically assigns all the accounts of the group.If you assign a group (or subgroup) to an operator, all accountsyou will add afterwards to the group will be automatically assignedto the operator.5On user screens, only accounts are displayed. Groups and subgroupsare only visible to the supervisor.Managing Accounts and Access RightsHow to Assign Accounts to an OperatorHow to AssignAccounts to anOperatorTo create/change the list of Accounts an Operator isallowed to use:1 Follow the procedure How to Modify an Existing Operatorp.96 until the Edit modify screen, and select Account list.The Account List screen is displayed.2 Select Add Acct/Group.The Account list screen is displayed.3 You can allocate the entire group or individual accounts tothe operator: select the group or an account and press [OK](Enable/Disable). Repeat until all accounts to be assignedare checked4 Press to return to the Edit / modify screen.5 Press [OK] to validate the changes.98
DELTA2_US.book Page 99 Mardi, 19. mai 2009 1:32 13Activating OperatorsThe activated/deactivated status of the operators allow you to create them inadvance. Users cannot use deactivated operator PIN codes.How to Activate / Deactivate an OperatorHow to Activate/ Deactivate anOperatorDeleting OperatorsTo activate or deactivate an Operator:1 Perform procedure How to Modify an Existing Operator p.96.2 In the operator parameters, select the line Status to activateor deactivate the operator (the button displays the currentstatus), and then press [OK].3 On the Operator modification summary screen, press [OK].Use the procedure below to delete operators.How to Delete an OperatorHow to Deletean OperatorTo delete an Operator:1 Perform procedure How to Modify an Existing Operator p.96.2 Select > Delete (or type 2) instead of Edit / Modify.The Delete confirmation screen is displayed.3 Press [OK] to delete the operator, otherwise press .5Managing Accounts and Access Rights99
DELTA2_US.book Page 100 Mardi, 19. mai 2009 1:32 13Advanced Reporting Functions5.7 Advanced Reporting FunctionsThe Advanced Reporting option enhances account management and provides associatedreports.Account Management Enhancements5Managing Accounts and Access RightsAssociate Budgets to AccountsEach account is granted an additional set of characteristics:• Budget the account is allowed to spend in a period of time• Consumed amount since the beginning of the period.• Threshold on which the machine warns the user that the budget for the period willbe reached soonAdditionally, the mailing system will:• Block postage for accounts that have consumed their budget• Send a message to the supervisor when the budget of an account is reached• Reset account consumed amount at the next beginning of the period.Automatically Apply Account SurchargesYou can charge accounts an additional amount each time postage is applied for theseaccounts.For each account, you can set the additional charge to be proportional to postage ora fixed amount for each operation.To take advantage of the Budget and Surcharge option, Accountsmust be enabled in your mailing system (see Selecting an'Account Mode' p.80).See also• To activate the Advanced Reporting option: Options and Updates p.167100
DELTA2_US.book Page 101 Mardi, 19. mai 2009 1:32 13Budget and Surcharge ParametersYou have to activate the Budget and Surcharge function and set global parametersto be able to set the budget and surcharge parameters at account level.You may only activate the Budget and Surcharge function if theAdvanced Reporting option is loaded in your mailing system..Budget Global ParametersThe budget of an account is the postage amount that can be charged to this accountin a given period of time. This period of time is common to all accounts in the machine.When activating the Budget and Surcharge function, you have to set this period oftime to a month or a year and to choose a beginning day.5Budget Account ParametersParameter Format DescriptionAmount 0 to 99999 Budget allocated to the account for the defaultperiod.Warning limit (%) 0 to 100% Consumed percentage of the budget at which thesystem warns the user and the supervisor. Theyare warned only once.Locking limit (%) 0 to 100% Percentage of the budget consumed at which thesystem blocks postage for the account.Surcharge ParametersThe surcharge parameters are set for each account individually.Parameter Format DescriptionFixed Rate 0.01 to 99 The fixed amount to add to the account over thepostage.Percentage ofimprint1 to 99% The percentage of the postage to add to theaccount charge.Managing Accounts and Access Rights101
DELTA2_US.book Page 102 Mardi, 19. mai 2009 1:32 13Setting-up the Budget and Surcharge FunctionFollow the steps below to activate and set-up the Budget and Surcharge function.If the Budget and Surcharge function has already been activatedon the system, the accounts recover their prior settings when reactivatingthe function.5Managing Accounts and Access RightsHow to Activate/Deactivate the Budget and Surcharge FunctionHow to Activate/Deactivate theBudget and SurchargeFunctionHow to Modify Period or Start Day of BudgetsHow to ModifyPeriod or StartDay of Budgets1 Display the Account mode management menu.2 Select [Budget and Surcharge Mgt].The Budget and Surcharge Management screen is displayed.3 Select Budget and Surcharge Mgt to activate/deactivatethe function.When the box is checked, the budget parameters located underneathin the screen become accessible.4 Select the basic period for budgets: month or year.5 Enter a starting date or day for the period, and then press[OK].The mailing system calculates the amount consumed foreach account in the period and then displays the AccountMode Management menu.1 Display the Account mode management menu.2 Select [Budget and Surcharge Mgt].3 Modify parameters and press [OK] to validate.102
ReportsDELTA2_US.book Page 103 Mardi, 19. mai 2009 1:32 136 ReportsThis section explains how you can get and print out reports for the mailing systemusage, funds usage, account usage, etc.6.1 Report Overview................................................................. 1056.2 Generating a Report .......................................................... 107How to Generate a Report as a User............................................................................107How to Generate a Report as a Supervisor ........................................................1086.3 Counter Data...................................................................... 1096.4 Postage Data........................................................................1116.5 Funds Data .......................................................................... 1136.6 Account Data....................................................................... 115How to Generate the Account List Report ...........................................................115How to Generate the Operator List Report .........................................................1186.7 System Data........................................................................ 119
DELTA2_US.book Page 104 Mardi, 19. mai 2009 1:32 136Reports104
DELTA2_US.book Page 105 Mardi, 19. mai 2009 1:32 13Report Overview6.1 Report OverviewAs a user or supervisor, you can get a range of reports to regularly view, print or storeinformation regarding mailing system usage, funds usage, account expanditures, etc.Your mailing system also uploads basic data that can be viewed online. Enhancedonline postal expense management reporting can be added as an option.Reports generally require a beginning date and an end date. Typically, the reports areavailable on screen and can be printed out on an external USB printer or saved on aUSB memory device.Your mailing system allows you to get reports on the activity over the past two years.If a PC application MAS is used, reports accountings are available on MAS.The table below lists the available reports.List of Reports* Output on: L=label (or envelope), S=screen, P=USB printer, F=USB memorydevice.** Only available on the PC if MAS/POSTAL Accountant software is used.Report name Short description Output* PageBatch dataReceived batchdataDaily usageMonthly usageFunds usage informationAdding postageCOUNTER DATABatch counter and corresponding postagefor outgoing mail since the last reset.Batch counter for incoming mail('Received on') since the last reset.POSTAGE DATAConsumption information (total items andtotal postage value) for each day of aselected period.Total items and total postage value permonth for a selected period.FUNDS DATAInformation on the funds usage in themachine (since the installation of themachine). Contents is limited to the historyavailable in the PSD.Last refill operations performed on themachine in a selected period (supervisoronly).ACCOUNT DATA **SP p.109SP p.110SPF p.111SPF p.112LSPF p.113SPF p.1146Reports105
DELTA2_US.book Page 106 Mardi, 19. mai 2009 1:32 13Report name Short description Output* PageAccount listList of accounts in the machine.Tree view of the accounts / groups / subgroups(supervisor only).PF p.115Single accountUsage on the account selected in anaccount list, for a selected period.S p.116Multi-accountsUsage on all accounts in a selectedperiod.PF p.117Operator listOperator list with PIN codes (supervisoronly).PF p.1186Machine configurationSYSTEM DATASupervisor settings (imprint default data,date advance, postal services, connections,MMI, Ink cartridge, weighing,modem, etc.)PF p.119ReportsBase eventsPSD EventsIP ConfigurationReportEvents listed for diagnostics with customerservice assistance only (supervisoronly).IP configuration settingsProxy ConfigurationReportProxy configuration settings* Output on: L=label (or envelope), S=screen, P=USB printer, F=USB memorydevice.106
DELTA2_US.book Page 107 Mardi, 19. mai 2009 1:32 13Generating a Report6.2 Generating a ReportTo generate a report, select the desired report, and choose how you want to displayor record the report:• On screen• On an external printer (if any)• On a label• On a USB memory deviceHow to Generate a Report as a UserHow to Generatea Report as aUserTo generate a Report:1 As a user:Press> Reportsand type 6 or select the path:62 A list of available report types is displayed.3 Select the report type (see Table p.105 ).4 Depending on the report type, the system may ask for parameterssuch as:‣ Period of time targeted (begin date, end date)‣ Desired account, etc.ReportsSelect or type the required parameters and press [OK].The Output selection screen is displayed.Use the [C] key to clear displayed parameter data (from right toleft) and then enter the new parameter data you want.5 Select an available output device.The system sends the report details to the selected output.107
DELTA2_US.book Page 108 Mardi, 19. mai 2009 1:32 13How to Generate a Report as a SupervisorHow to Generatea Report as a SupervisorTo generate a Report:1 As the supervisor (see How to Log in as the Supervisorp.142):Press> Reportsand type 2 or select the path:2 Resume with the steps in How to Generate a Report as aUser.6Reports108
DELTA2_US.book Page 109 Mardi, 19. mai 2009 1:32 13Counter Data6.3 Counter DataBatch Data ReportThis report displays the batch counter and postage spent for outgoing mail (type ofstamp [Standard]) since the last reset.RequirementsTo generate this report, you have to be logged in as a user.You must be in [Standard] stamp type to view the outgoing mail batch counter.Output:ScreenUSB printerTable 1 : Batch Data ReportFieldsComments6PeriodDie numberNumber of items (without 0.00 items)Total value of itemsBegin = Date of last resetEnd = Current dateOn printed report onlyReportsAfter issuing reports like Metering Batch Data or Received BatchData, you may wish to reset the batch counters so that your nextreports restart from zero at the current date.See How to Reset Batch Counters p.66.109
DELTA2_US.book Page 110 Mardi, 19. mai 2009 1:32 13Received Batch DataThis report displays the batch counter for incoming mail ('Received on') since the lastreset.RequirementsTo generate this report, you have to be logged in as a user.You must be in [Received] stamp type to view incoming mail batch counter.OutputsScreen.USB printer.6Table 2 : Received Batch DataFieldsPeriodIncoming MailCommentsBegin = Date of the last resetEnd = Current dateNumber of itemsReportsAfter issuing reports like Batch Data or Received Batch Data, youmay wish to reset the batch counters so that your next reportsrestart from zero at the current date.See How to Reset Batch Counters p.66.110
DELTA2_US.book Page 111 Mardi, 19. mai 2009 1:32 13Postage Data6.4 Postage DataDaily Usage ReportThis report displays, for each day of the selected period, usage data (total items andtotal postage value).RequirementsThis report is available as a user or supervisor.You have to specify the period for the report (Begin date and End date).When you specify the Begin date, the End date field is filled with a proposed value:Begin date + 31 days.You can specify another End date.Default period:• Begin = 1st day of the current month• End = current day.6Output:ScreenUSB printerUSB memory deviceReportsTable 3 : Daily Usage ReportFieldsDie numberFor each day in the period:• Day number• Number of items processed (zero and non-zero)• Total postage value for this dayCommentsOn printed report only111
DELTA2_US.book Page 112 Mardi, 19. mai 2009 1:32 13Monthly Usage ReportThis report displays, in a selected period and per month, the total items and totalpostage value.RequirementsThis report is available as user or supervisor.You have to specify the period for the report (Begin date and an End date). Use theselection of month and year.Default period:• Begin = Current month of the previous year• End = Current month6Output:ScreenUSB printerUSB memory deviceReportsThis will generate a report from October 1 2008 to April 30 2009Table 4 : Monthly Usage ReportFieldsDie numberFor the period, for each month presented in data collected:• Month name and year• Total number of items processed• Total postage value for this monthCommentsOn printed report only112
DELTA2_US.book Page 113 Mardi, 19. mai 2009 1:32 13Funds Data6.5 Funds DataFunds Summary ReportThis report displays the information on the funds usage in the machine since the installationof the machine. The content is limited to the history available in the PSD.RequirementsThis report is available as user or supervisor.Output:On labelScreenUSB printerTable 5 : Funds Summary ReportFieldsComments6Current date and timePSD statusDie numberFunds used (ascending)Funds available (descending)Control totalNon zero itemsZero ItemsTotal itemsPrinted report only.Printed report only.Printed report only.Total postage printed by the machine.Postage available for printing by the machine.Total funds downloaded into the machine.Must be equal to ascending + descending.Total number of normal items.Total number of zero items.Total number of zero + non-zero items.Reports113
DELTA2_US.book Page 114 Mardi, 19. mai 2009 1:32 13Adding postage ReportThis report displays the last postage refill operations performed on the machine in aselected period.RequirementsFor this report, you have to be logged in as a supervisor.Output:ScreenUSB printerUSB memory device6ReportsTable 6 : Adding postage ReportFieldsPeriodDefault period:• Begin = Current date - 6 months• End= Current dateDie numberFor each postage download performed:• Dowload date & time• Funding amount• New descendingCommentsOn printed report onlyRepresents the new total amount availablein the machine.114
DELTA2_US.book Page 115 Mardi, 19. mai 2009 1:32 13Account Data6.6 Account DataAccount List ReportThis report displays the list of accounts in the machine.RequirementsTo generate this report:• You have to be logged in as a supervisor• The current 'Account mode' has to be Account or Account with access control.Output:• Printer• USB memory deviceTable 7 : Account List Report DataDataFor each account:• Account number• Account name• Status6ReportsWhen Advanced reporting is enabled, budget and surcharge datais included in the report. Please contact your Customer Service toenable options.How to Generate the Account List ReportHow to Generatethe Account ListReportTo generate the Account List Report:1 As the supervisor (see How to Log in as the Supervisorp.142):Press and type 5.2.2 or select the path:> Account management > Manage accounts >Account list report2 Select an Output and then press [OK].115
DELTA2_US.book Page 116 Mardi, 19. mai 2009 1:32 13Single Account Report6ReportsThis report displays postal expenditures for one account over a selected time period.You can select any account from the list.RequirementsThis report is available as a user or a supervisor.The current account mode has to be 'Accounts' or 'Accounts with access control'.You have to select an account in the list of accounts, then the period for the report(Begin date and an End date).Default period:• Begin = 1st day of current month• End = Current dateOutput:ScreenTable 8 : Single Account ReportFieldsPeriodDie numberAccount numberAccount nameNumber of items processed (zero + non-zero items)Total postage valueCommentsprinted report only.116
DELTA2_US.book Page 117 Mardi, 19. mai 2009 1:32 13Multi Account ReportThis report displays postal expenditures for all the accounts over a selected timrperiod, sorted by ascending account number.The report displays all the accounts in 'active' status, and accounts 'inactive' or'deleted' with a postage value.RequirementsThis report is available as a user or a supervisor.The current account mode has to be 'Accounts' or 'Accounts with access control'.You have to specify the period for the report (Begin and End dates).Default period:• Begin = 1st day of current month• End = current dateOutput:USB printerUSB memory device6Table 9 : Multi Account ReportFieldsPeriodDie numberFor each account:• Account Number• Account name• Number of items processed (zero +non-zero items)• Total postage value.CommentsOn printed report only.If, in the period, some items were printedusing a mode without accounts (defaultaccount), these items appear in the reportunder the name: 'Others' and 'Noaccount'.Reports117
DELTA2_US.book Page 118 Mardi, 19. mai 2009 1:32 13Operator List ReportThis report displays the operator list with PIN codes.Requirements• To generate this report, you have to be logged in as a supervisor (not as a user).Table 10 : Operator List Report DataDataComments6For each Operator:• Operator name• PIN code• Status (Activated/Deactivated)• Active account assigned status: if there is at leastone active account assigned to the operator, thevalue is 'Yes', otherwise the value is 'No'.There is no time period toenter.ReportsHow to Generate the Operator List ReportHow to Generatethe Operator ListReportTo generate the operator list report:1 As the supervisor (see How to Log in as the Supervisorp.142):Press and type 5.3.1 or select the path:> Account management > Manage operator > Operatorreport2 Select the Output and then press [OK].118
DELTA2_US.book Page 119 Mardi, 19. mai 2009 1:32 13System Data6.7 System DataMachine Configuration ReportThis report displays all supervisor settings.RequirementsTo generate this report, you have to be logged in as a supervisor.Outputs:ScreenUSB printerUSB memory deviceTable 11 : Machine Configuration ReportFields6Imprint default settings (Default Text, Default Ad die, Default Rate)Date advance parametersFunds settings (High value, Low Funds)Connections settings (phone numbers)System settings including, for example:• MMI settings (Language, Default home screen, time-outs, backlight)• Weighing settings (geodesic code, weight threshold, rounding mode, auto labelthreshold)• Modem settingsReports119
DELTA2_US.book Page 120 Mardi, 19. mai 2009 1:32 136Reports120
Online ServicesDELTA2_US.book Page 121 Mardi, 19. mai 2009 1:32 137 Online ServicesOnline Services for your mailing system allow you to update postal rates, downloadoptional features and use discounted USPS postal services such as e-delivery confirmation.7.1 Online Services Overview................................................... 1237.2 Connecting to Online Services ........................................... 124How to Call Online Services Manually ..........................................................................125How to Call Online Services Manually ................................................................125How to Test the Connection to Online Services ...........................................................1267.3 Uploading Statistics............................................................ 128How to Upload Report Data to the Online Services Server ..........................................1287.4 System Online Services ...................................................... 1297.5 eConfirmation Services ...................................................... 130The Process in your Mailroom ......................................................................................132How to Process eConfirmation Items using the WP .....................................................133How to Display eConf Record List and Details .............................................................134How to Modify an eConf Record Status........................................................................1357.6 Updating System Software ................................................ 136How to Update the System Software ..................................................................136
DELTA2_US.book Page 122 Mardi, 19. mai 2009 1:32 137Online Services122
DELTA2_US.book Page 123 Mardi, 19. mai 2009 1:32 13Online Services Overview7.1 Online Services OverviewThe Online Services simplify the use and the update of your mailing system.Online Services features and capabilities include:• Online reporting: the usage of your machine is available from your personal,secure web account, simplifying tracking and reporting of your postage expenses.• eConfirmation Services: save money with USPS discounts on Delivery and SignatureConfirmation services, and simplify the process of sending Certified Mail.Monitor delivery of all of your tracked mail from your web account.• Rate Updates: maintain current postal rates with automatic, electronic, convenientdownloads into your mailing system (see Options and Updates p.167)• Ink alerts: never run out of ink again! The online server monitors your mailingmachine ink supply and e-mails an alert notification when it is time to re-order.• Remote diagnostics and technical support: experienced technical professionalsanalyze your mailing machine's error logs, diagnose your mailing machinebefore an on-site service visit and your system software can be updated remotely,reducing service delays.• Ad-die download: order a new ad-die and get it downloaded via Online Servicesserver directly to your mailing system.7Your mailing system connects to Online Services server via the same telephone ornetwork connection you use to add postage to your meter.All connections are secure, and data is maintained under strict privacy policies.Online Services123
DELTA2_US.book Page 124 Mardi, 19. mai 2009 1:32 13Connecting to Online Services7.2 Connecting to Online ServicesAutomatic calls7Automatic callsTo fully benefit from the convenience and power of Online Services, your mailingsystem should permanently be connected to a live analog telephone line or networkconnection so that it can link to the Online Server automatically whenever required.For the usage of some services, some automatic calls are scheduled to upload correspondingdata.For the Reports service, the mailing system automatically connects at the end of eachmonth to upload accounting and postal category statistics.For the eConfirmation service, your mailing system automatically connects at night ifyou have processed transactions with an eConfirmation service that day.For the Ink Management service, the mailing system automatically connects when it’stime to re-order ink supplies.Online ServicesIt is strongly recommended that you leave the mailing systemturned on, in sleep mode, and connected to a live analog telephoneline or network during the night, to allow the connection tothe Online Server to occur automatically.124
DELTA2_US.book Page 125 Mardi, 19. mai 2009 1:32 13Manual CallsManual calls allow you to connect to the Online Server in order to retrieve new information(update postal rates, ad-dies/slogan or messages) or to enable features andoptions (weigh platform capacity, number of departments, differential weighing, etc.).You will be instructed to use this function when rates change ifyou do not have a rate protection agreement.You can trigger a call to the Online Services server from the user menu as well asfrom the supervisor menu.How to Call Online Services ManuallyHow to CallOnline ServicesManuallyTo trigger a generic call1 As a user:Press and type 9.3 or select the path:> Online services > Generic call7How to Call Online Services ManuallyHow to CallOnline ServicesManuallyThe mailing system connects to the server and downloadsthe available elements (rates, ad dies, etc.).2 Check your mailbox for messages: see Using the Mailboxp.178.To trigger a generic call:1 As the supervisor (see How to Log in as the Supervisorp.142):Press and type 10.3 or select the path:> Online services > Generic callOnline ServicesThe mailing system connects to the server and downloadsthe available elements (rates, ad dies, etc.).2 Check your mailbox for messages: see Using the Mailboxp.178.Synchronize CallThis type of call is only for executing a request from Customer Service.This call updates the automatic call schedule of the machine and the options (seeOptions and Updates p.167).125
DELTA2_US.book Page 126 Mardi, 19. mai 2009 1:32 13Testing the Connection to Online ServicesYou may test the connection to the Online Services server via the commands in theOnline Services menu:• Ping serverEstablishes a connection and checks whether the server answers to a 'ping'command. This test: Validates connection parameters (see Connection Settings p.163) Indicates that the modem is functional Indicates that the server can be contacted• Test serverEstablishes a connection and tests the communication dialog with the server. Thistest indicates that transactions can be held normally.7Test server is a bandwidth test and should only be undertakenafter a request from Customer Service.Online ServicesHow to Test the Connection to Online ServicesHow to Test theConnection toOnline ServicesTo ping the server1 As a user:Press and type 9.1 or select the path:> Online Services > Ping server2 Or, as supervisor (see How to Log in as the Supervisorp.142):Press and type 10.1 or select the path:> Online Services > Ping serverTo test the server1 As a user:Press and type 9.2 or select the path:> Online Services > Test server126
DELTA2_US.book Page 127 Mardi, 19. mai 2009 1:32 132 Or, as supervisor (see How to Log in as the Supervisorp.142):Press and type 10.2 or select the path:> Online Services > Test serverThe call process starts and displays its sequence of operationson the screen.7Online Services127
DELTA2_US.book Page 128 Mardi, 19. mai 2009 1:32 13Uploading Statistics7.3 Uploading StatisticsThis manual call uploads report data to the Online Services server, so that you candisplay reports that integrate the latest figures on your Online Services web page.Otherwise, automatic calls upload report data to the Online Services server at the endof each month.Your system uploads basic statistic data for basic postal expensemanagement reporting. Enhanced reporting is optional. . SeeActivating New Options p.171.7How to Upload Report Data to the Online Services ServerHow to UploadReport Data tothe OnlineServices ServerTo upload report data:1 As a userPress and type 9.5 or select the path:> Online Services > Upload StatisticsOnline Services2 As the supervisor (see How to Log in as the Supervisorp.142):Press and type 10.7 or select the path:> Online Services > Upload StatisticsThe call to the server is triggered.128
DELTA2_US.book Page 129 Mardi, 19. mai 2009 1:32 13System Online Services7.4 System Online Ser vicesInk Management ServiceThe Ink Management service sends an electronic message to the Online Servicesserver when the mailing machine’s ink supply is running low.An e-mail message then informs you of that condition so that the ink cartridge can bereplaced in time.For more information, please contact Customer Service ref..Rate ProtectionRate Protection ensures that the latest postal rates are installed on your mailingsystem.When the Postal Service announce changes in their rate and fee schedule, the OnlineServices server downloads the new rates into your mailing system.Your mailing system automatically switches to the approved rates on the effectivedate of rate change.Account levelFor more information, please contact Customer Service.7Online ServicesIt is possible to increase the number of accounts in your system.To upgrade your system, please contact your Customer Serviceref. .129
DELTA2_US.book Page 130 Mardi, 19. mai 2009 1:32 13eConfirmation Services7.5 eConfirmation ServicesService Overview7Online ServicesWith E-Confirmation Services, your mailing machine can capture and process USPSDelivery Confirmation, Signature Confirmation, and Certified Mail tracking labelnumbers.After upload to the Online Server, simply log on your Online Services Web account tomonitor all of your USPS Confirmation Service delivery tracking records at a glance,or in detail, in one convenient location.In addition to online tracking, you can activate and receive e-mail status updates foryour tracked parcels.You will realize postage savings on your tracked parcels because the Postal Serviceprovides a discount on its retail Delivery and Signature Confirmation fees when parceltracking data is uploaded electronically to the Postal Server. The special rate is identifiedas eConfirmation on your mailing system and in these instructions.eDelivery ConfirmationTo be eligible for Postal Service discounts on Delivery Confirmationand Signature Confirmation services, you must use e-identifiedtracking labels that are only available from Customer Service.Any other label will cause an input error message. Your mailingsystem cannot process confirmation service tracking labelsobtained from a Post Office retail counter.The 'e' in the upper left corner of the label expedites processingand indicates the discount to the letter carrier.You receive an email with the date and time of the delivery. The dates and times ofany unsuccessful deliveries are also noted. eDelivery Confirmation is available withFirst Class, Priority, or Package Service (including Parcel Post, Media Mail, etc.).eSignature ConfirmationYou receive an email with the date and time of the delivery and the name of theperson who signed for the parcel. You can obtain a copy of the proof-of-delivery signaturevia FAX or email from the USPS. The dates and times of any unsuccessful deliveriesare also noted. eSignature Confirmation is available with First Class, Priority,or Package Service (including Parcel Post, Media Mail, etc.).eCertified MailYou receive an email with the date and time of the delivery. The recipient’s signatureis obtained upon delivery and a record is maintained by the USPS. This service is typicallyused for letters rather than parcels.In order to use the eConfirmation services, you must have a Weighing Platform connectedto your mailing system.130
DELTA2_US.book Page 131 Mardi, 19. mai 2009 1:32 13e-Confirmation Service Customer ProfileIf you have purchased the E-Confirmation Edition with USPS tracking, on the OnlineServices web page, you can activate and define your e-mail notifications, as well asenter and maintain e-mail addresses for the notifications.The possible notifications are:• Email Daily Report to the email address of the person who is to receive a dailysummary status for the eConfirmation tracking records uploaded the previous day• Email Notifications to the email address of the person who is to receive email notificationsabout the following events: When sent When delivered When not received (within N days).The notification settings are initially set to OFF. They will need to be set up in order toactivate the e-mail notification services.How e-Confirmation Service Works7You can track mail delivery through the Online Services server because the server isin constant communication with the USPS. The diagram below shows how trackinginformation flows from your mailroom, through the Online Services server and on tothe USPS, and then back to you.Online ServicesFigure 1 : eConfirmation Service data flow131
DELTA2_US.book Page 132 Mardi, 19. mai 2009 1:32 13The Process in your MailroomThe Process inyour Mailroom1 Apply a tracking label (supplied by your Customer Service)to your mail.For information about ordering new labels, please contactyour Customer Service.2 Select the appropriate rate and e-Confirmation service onyour machine display.3 Apply the metered postage to your mail.4 Deposit your mail with the USPS (e-Confirmation does notrequire additional special paper work, as do retail mail confirmations).7Online ServicesGetting e-Confirmation Status Data5 Upload your daily mailing information to the OnlineServices Server.This function is performed everyday via an automatic callduring the night.6 Receive USPS updates about your mail’s delivery status viaemails from the Online Services server. You can also checkthe status of your mail on the web by logging on to the OnlineServices Web page.Mailing status information is available in two ways:• Via your Online Services web page• Via emails sent by the Online Services server.You can log on to your Online Services web page with a password 24 hours a day, 7days a week.Email notifications arrive when a change in your mail status occurs at USPS.132
DELTA2_US.book Page 133 Mardi, 19. mai 2009 1:32 13Processing e-Confirmation Items Using your WeighingPlatformIf you plan to use the eConfirmation service frequently, the use of a handheld scannerto scan the tracking labels is recommended. The handheld scanner option is compatiblewith the use of a weighing platform.For information about the optional scanner, please contact your Customer Servicerepresentative.How to Process eConfirmation Items using the WPHow to ProcesseConfirmationItems using theWPThe weighing platform must be connected to your mailingmachine. Using your weighing platform to send a packageand request eConfirmation service is simple:1 Place the eConfirmation label on the package.2 Place your package on the WP.(If needed, first remove all items from the WP and rezero yourweighing platform: see How to Zero the Weighing Platformp.152).73 Select the rate corresponding to the package to send (seeHow to Select a Rate p.52).If the rate requires a zip code to be entered, a specific screenis displayed to capture the Zip code.4 Add an eConfirmation service.In the eConfirmation screen, check the PIC number (trackingnumber) or scan it. The machine automatically suggests thenext PIC number.If the displayed PIC number does not match your label, usethe [C] key to clear numbers (right to left), then enter thecorrect PIC number.Online ServicesUse the labels in order to avoid typing the full PIC number eachtime. If you have a scanner, scan the PIC number - this is fast,easy, and reliable.5 Enter or modify the Sender ID information on the SenderIDscreen. This sender ID will enable you to easily identify thepackage record in an email notification or on the tracking website. The Sender ID can be up to 31 characters. This is an optionalstep.6 Validate the rate and return to the home screen.133
DELTA2_US.book Page 134 Mardi, 19. mai 2009 1:32 137 Press to print a tape, or place the item in the feeder.When printing is done, an eConfirmation record is created(see How to Display eConf Record List and Details p.134)below.If printing is cancelled at this stage, the current PIC number cannotbe re-used for another mail piece.8 Press to start.9 Apply the tape to the package.7Leave the machine ON and connected at night to automaticallyupload the record to the USPS.You can also upload records manually (see How to Upload ReportData to the Online Services Server p.128).Online ServicesChecking e-Confirmation RecordsList of E-Confirmation records is accessible in the machine.The eConf Record List screen displays the eConfirmation records that have not yetbeen uploaded to the Online Services server. When eConfirmation records are uploaded,the eConfirmation record list is empty.You can display and check information regarding an eConfirmation record:• Record status (PIC Valid or PIC Deleted)• Type of eConfirmation Service• Tracking number (PIC)• Destination ZIP code• Sender ID information (optional)• Date and time of the record.How to Display eConf Record List and DetailsHow to DisplayeConf Record Listand DetailsTo display the list and check a record:1 As a user:Press and type 9.7 or select the path:> Online Services > eConf Record ListThe record list is displayed.2 Select a record in the list and press Details for more detailsabout that item.The record details are displayed.134
DELTA2_US.book Page 135 Mardi, 19. mai 2009 1:32 13Modifying an e-Confirmation RecordYou can modify an e-Confirmation in case you decide not to send an item processedwith an eConfirmation Service. In this case you have to edit the corresponding recordand change its status.Record status:• PIC Valid: corresponds to a valid mail with eConfirmation Service to track throughUSPS.• PIC Deleted: corresponds to a mail you don’t want to track anymore.You will not receive any tracking information on records with status PIC Deleted.How to Modify an eConf Record StatusHow to Modifyan eConf RecordStatusTo modify the status of an eConf record:1 As a user:Press and type 9.7 or select the path:> Online Services > eConfirmation record listThe record list is displayed.72 Select a record in the list and press Details for more detailsabout that item.3 Change record status.Online Services135
DELTA2_US.book Page 136 Mardi, 19. mai 2009 1:32 13Updating System Software7.6 Updating System SoftwareOccasionally it will be requested that you download new software for your mailingsystem.The software package may include feature enhancements or updates. Also, if youpurchase an additional service, you may be required to download the software tosupport this new service.You will receive instructions from Customer Service, informing you that you shouldperform a software download. When you are ready to download the new softwarepackage, contact your Supervisor, who must connect to the Online Server.Updating Procedure7To check for available updates:• Perform a call to the Online Services server (see How to Call Online ServicesManually p.125).• After the call, your mailbox will contain a message indicating that a softwaredownload is available. To open your mailbox, see p.178).Follow the procedure below to update your mailing system.Online ServicesHow to Update the System SoftwareHow to Updatethe SystemSoftwareTo update the system software:1 As Supervisor (see How to Log in as the Supervisor p.142):Press and type 10.5 or select the path:> Online Services > Server loading list2 Select the element to download.3 Select Detail of download.4 Choose Now or Later:‣ Now connects immediately to the Online Services serverand downloads the software package.‣ Later schedules the download at a proposed date andtime. When the date and time are reached, the machineautomatically calls the Online Services server for downloading.136
DELTA2_US.book Page 137 Mardi, 19. mai 2009 1:32 13After downloadingThe mailing system indicates it has to be re-started.1 Disconnect and reconnect the mailing system power cord(see Connection Diagram p.17.After restarting, the mailing system calls the server to confirminstallation.7The mailing system is ready for use with the new software.No information is lost during the updating process: your data andsettings remain unchanged.Online Services137
DELTA2_US.book Page 138 Mardi, 19. mai 2009 1:32 137Online Services138
Configuring your Mailing SystemDELTA2_US.book Page 139 Mardi, 19. mai 2009 1:32 138 Configuring your MailingSystemThis section describes the general settings you can apply to your mailing system.Some of them can be managed directly by all users whereas most of them requireaccess as the supervisor .8.1 Settings Overview................................................................ 1418.2 Logging in / out as the Supervisor ..................................... 142How to Log in as the Supervisor .........................................................................142How to Exit the Supervisor Mode ........................................................................1438.3 Changing the Display Language ....................................... 144How to Change the Display Language .........................................................................144How to Change the Display Language by Default ..............................................1448.4 Enabling/Disabling Sounds ................................................ 145How to Enable / Disable the Beeps ..............................................................................145How to Change the Beeps by Default ................................................................1458.5 Adjusting Display Contrast................................................. 146How to Adjust the Display Contrast ..............................................................................146How to Change the Display Contrast by Default ................................................1468.6 System Time-outs and Settings.......................................... 147How to Adjust the Time-outs.........................................................................................147How to Change System Time-outs .....................................................................1488.7 High Value and Low Funds Warnings and PIN Code ........ 149How to Set the High-Value Warning Amount ......................................................149How to Set the Low-Funds Threshold .................................................................149How to Set/Cancel a Funding PIN Code .............................................................1508.8 Weighing Settings ............................................................... 151How to Change the Default Weighing Type ........................................................151How to Zero the Weighing Platform ..............................................................................152How to Tare the Weighing Platform ..............................................................................152How to Rezero the Weighing Platform ................................................................152How to Tare the Weighing Platform ....................................................................153How to Change the GEO Code ...........................................................................1548.9 Imprint Default Settings ..................................................... 157How to Change the Default Rate ........................................................................157How to Change the Default Text .........................................................................158How to Change the Default Ad Die .....................................................................158How to Set the Automatic Date Advance Time ...................................................159
DELTA2_US.book Page 140 Mardi, 19. mai 2009 1:32 13How to Set the Default Printing Offset ................................................................ 160How to Activate / Deactivate Fractional Postage values .................................... 1608.10 Imprint Memories ................................................................161How to Create an Imprint Memory ...................................................................... 161How to Edit / Modify an Imprint Memory ............................................................. 162How to Delete an Imprint Memory ...................................................................... 1628.11 Connection Settings............................................................163How to Set the Postal/Online Services Connection ............................................ 163How to Set the Analog Modem Parameters ....................................................... 164How to Set LAN (High-speed Internet) Parameters ............................................ 1648.12 Time and Date Management.............................................165How to Check/Adjust the Machine Time and Date ............................................. 1658Configuring your Mailing System140
DELTA2_US.book Page 141 Mardi, 19. mai 2009 1:32 13Settings Overview8.1 Settings OverviewThis section describes two types of settings:• User settings, that only last as long as the user who applies them is logged in• Supervisor settings, sets the default or permanent characteristics of your mailingsystem.User SettingsOther user settings are described in the corresponding sections:Processing Mail p.21, Maintaining your Mailing System p.181, etc.The user settings described in the sections below are:• Setting the display language• Adjusting the screen contrast• Enabling/disabling key beeps and warning/error beeps.Supervisor SettingsThe mailing system has one supervisor PIN code that allows you to configure themailing functions and perform other functions such as managing accounts andaccess rights, generating certain reports, etc.The Supervisor PIN code of the system has been provided to yourorganization in a separate distribution.The supervisor settings allow you to:• Change the default user settings• Modify system time-outs• Set funds warnings (high amount, low funds) and activate a funding PIN code• Define a default weighing method for mailing, and calibrate the weighing devices• Design a default imprint (rate, text, ad die), activate the Automatic Date Advancefunction and set a default printing offset• Enter connection parameters.8Configuring your Mailing System141
DELTA2_US.book Page 142 Mardi, 19. mai 2009 1:32 13Logging in / out as the Supervisor8.2 Logging in / out as the SupervisorYou need to be logged in as the supervisor to configure the mailing system andperform functions such as managing accounts and access rights, generating certainreports, etc.When you are logged in as the supervisor, only the supervisor menu isavailable. Printing postage is not possible while logged-in as the supervisor.How to Log in as the SupervisorHow to Log in asthe SupervisorTo log in as Supervisor when you are already logged in as auser:1 As a user:Press> Supervisorand type 13 or select the path:8The Login screen is displayed.2 Type the supervisor PIN code and press [OK].The supervisor Main menu is displayed.Configuring your Mailing SystemYou can log in as the supervisor by directly typing the supervisorPIN code, in place of a regular user PIN code, on mailing systemsthat ask for a PIN code at start-up.142
DELTA2_US.book Page 143 Mardi, 19. mai 2009 1:32 13Exiting the Supervisor ModeFollow the procedure below to exit the supervisor mode. This is necessary to returnto the user mode.How to Exit the Supervisor ModeHow to Exit theSupervisor ModeTo exit the supervisor mode:1 As the supervisor:Press .The machine goes to 'Sleep' mode and supervisor is loggedout..8Configuring your Mailing System143
DELTA2_US.book Page 144 Mardi, 19. mai 2009 1:32 13Changing the Display Language8.3 Changing the Display LanguageYou can choose a language among those available in the mailing system for yourmailing session (3 languages maximum).How to Change the Display LanguageHow to Changethe DisplayLanguageTo change the current display language:1 As a user:Press and type 11.1 or select the path:> Preferences > Language2 Select the language you want to use.3 Press [OK] to validate.8This is a user setting that only lasts as long as you are logged in.the standby mode will delete this setting.Configuring your Mailing SystemSetting Default Display LanguageYou can set the default display language for user sessions as follows.How to Change the Display Language by DefaultHow to Changethe DisplayLanguage byDefaultTo change the user language by default:1 As the supervisor (see How to Log in as the Supervisorp.142):Press and type 3.1.1 or select the path:> Default User Settings > Default User Preferences >Language2 Select the default language.3 Press [OK] to validate.This setting will not be affected by the standby mode.144
DELTA2_US.book Page 145 Mardi, 19. mai 2009 1:32 13Enabling/Disabling Sounds8.4 Enabling/Disabling SoundsYou can enable or disable the system beeps separately:• Beeps on keys• Beeps on warnings and errors.How to Enable / Disable the BeepsHow to Enable /Disable theBeepsTo enable or disable the beeps:1 As a user:Press and type 11.2 or select the path:> Preferences > Sounds2 Select Beep on key and/or beep on error check boxes.3 Press [OK] to validate.This is a user setting that only lasts as long as you are logged in.8Setting Default System BeepsYou can set the default beep state for user sessions.How to Change the Beeps by DefaultHow to Changethe Beeps byDefaultTo change the sounds by default:1 As the supervisor (see How to Log in as the Supervisorp.142):Press and type 3.1.2 or select the path:> Default user settings > Default user preferences >Sounds2 Check Beep on key and/or Beep on error to enable thesounds.Configuring your Mailing System3 Press [OK] to validate.145
DELTA2_US.book Page 146 Mardi, 19. mai 2009 1:32 13Adjusting Display Contrast8.5 Adjusting Display ContrastYou can adjust the contrast of the display for bright or dark working environments.How to Adjust the Display ContrastHow to Adjustthe DisplayContrastTo adjust the display contrast:1 As a user:Press and type 11.3 or select the path:> Preferences > Contrast2 Type 1 or 2 to increase or decrease the contrast. The screenupdates immediately.3 Press [OK] to exit.8This is a user setting that only lasts as long as you are logged in.Configuring your Mailing SystemSetting Default Display ContrastTo set a display contrast which will be applied to all user sessions, you can set thedefault display contrast.How to Change the Display Contrast by DefaultHow to Changethe DisplayContrast byDefaultTo change the display contrast by default:1 As the supervisor (see How to Log in as the Supervisorp.142):Press and type 3.1.3 or select the path:> Default user settings > Default user preferences >Contrast2 Use the "1" or "2" keys or touch the Increase / Decreasebutton to increase or decrease the contrast. The displayupdates to the new setting.3 Press [OK] to validate.Do not press [OK] if the screen contrast is completely light ordark. Readjust the contrast so the screen is visible, then press[OK].146
DELTA2_US.book Page 147 Mardi, 19. mai 2009 1:32 13System Time-outs and Settings8.6 System Time-outs and SettingsSystem settings include:• System motor time-outs• Sleep mode time-outSystem Time-outsThe system time-outs are defined as follows:StartStopSleepThe period of time the system waits for an envelope after pressing .Once this time-out is reached the machine stops.The period of time the system waits for the next envelope after printing.Once this time-out is reached, the machine stops.Period of inactivity after which the system automatically switches to'Sleep' mode (see Power Management p.18).8How to Adjust the Time-outsHow to Adjustthe Time-outsYou can set a long Stop time-out to have time to feed the hopperbefore the machine stops.To adjust the time-outs:1 As a user:Press and type 2.7 or select the path:> Job settings > Time-out settingsThe Time-out setting screen is displayed.Configuring your Mailing System2 Select each field and type the time-outs (Use [C] to cleardigits).147
DELTA2_US.book Page 148 Mardi, 19. mai 2009 1:32 133 Press [OK] to exit.This is a user setting that only lasts as long as you are logged in.Setting Default Time-outsHow to Change System Time-outsHow to ChangeSystem TimeoutsTo change the system time-outs:1 As Supervisor (see How to Log in as the Supervisor p.142)Press and type 3.5 or select the path:> Default user settings > System settings > Time-outsettings8The Timeout setting screen is displayed.Configuring your Mailing System2 Select each field and type the time-outs.Use the [C] key to clear old settings then enter a new value.3 Press [OK] to validate.148
DELTA2_US.book Page 149 Mardi, 19. mai 2009 1:32 13High Value and Low Funds Warnings and PIN Code8.7 High Value and Low FundsWarnings and PIN CodeWarningsThe mailing system can warn you that the postage amount that you have typed ishigher than a preset value. This high-amount warning prevents you from accidentallyprinting high postage amounts.The mailing system can also warn you that funds remaining in the PSD are gettinglow (low-funds threshold).How to Set the High-Value Warning AmountHow to Set theHigh-ValueWarning AmountTo set a high-value warning amount:1 As the supervisor (see How to Log in as the Supervisorp.142):Press and type 3.2.1 or select the path:> Default user settings > System settings > High valueamount entry8How to Set the Low-Funds ThresholdHow to Set theLow-FundsThreshold2 Enter the high-value warning amount or press [C] and enter0 to disable the warning function.3 Press [OK] to validate.To set a low-funds threshold:1 As the supervisor (see How to Log in as the Supervisorp.142):Press and type 3.4 or select the path:> Default user settings > Funds settings2 Select the Low funds threshold field.Enter the low-funds warning amount or press [C] and enter 0to disable the warning function.Configuring your Mailing System3 Press [OK] to validate.149
DELTA2_US.book Page 150 Mardi, 19. mai 2009 1:32 13Funding PIN CodeYou can create a funding PIN code to control access to only those who are authorizedto add postage. (see Money Operations p.69).How to Set/Cancel a Funding PIN CodeHow to Set/Cancel aFunding PINCodeTo set a funding PIN code:1 As the supervisor (see How to Log in as the Supervisorp.142):Press and type 3.4 or select the path:> Default user settings > Funds settings2 Press the arrow to the > Enable or > Disable state to enableor disable the PIN code.3 Enter the funding PIN code if enabled.84 Press [OK] to validate.Configuring your Mailing System150
DELTA2_US.book Page 151 Mardi, 19. mai 2009 1:32 13Weighing Settings8.8 Weighing SettingsThe weighing settings include:• Setting a default weighing type used for mailing• Zeroing the weigh platform• Setting the GEO code that corresponds to the geographical location of the mailingsystem.Default Weighing TypeThis setting defines both the weighing device and the weighing type that are selectedby default when a user starts the mailing process (see Choosing a Weighing Typep.55).How to Change the Default Weighing TypeHow to Changethe DefaultWeighing TypeTo change the default weighing type:1 As the supervisor (see How to Log in as the Supervisorp.142):Press and type 3.2.4 or select the path:> Default user settings > Base settings > Defaultweighing type2 Select a default weighing type in the list.3 Press [OK] to validate.8Configuring your Mailing System151
DELTA2_US.book Page 152 Mardi, 19. mai 2009 1:32 13Zeroing the Weighing PlatformYou can reset the weighing platform in the following ways:• Set to zero: resets the weight to zero• Tare: sets the weight to zero with an additional tray on the weighing platform• Rezero: physically adjusts the weighing platform to zero.How to Zero the Weighing PlatformHow to Zero theWeighingPlatformTo zero the Weighing Platform as user:1 As a user:Press and type 2.4 or select the path:> Job settings > Zero Weigh Platform2 Remove all items from the Weighing Platform.8Configuring your Mailing SystemHow to Tare the Weighing PlatformHow to Tare theWeighingPlatformHow to Rezero the Weighing PlatformHow to Rezerothe WeighingPlatform3 Press [OK] to set to zero the Weighing Platform.To tare the Weighing Platform as user:1 As a user:Press and type 2.3 or select the path:> Job settings > Tare Weigh Platform2 Place the item you want to use on the Weighing Platform.3 Press [OK] to set weight to zero.To re-zero the Weighing Platform:1 As the supervisor (see How to Log in as the Supervisorp.142):Press and type 6.1.2 or select the path:> System settings > Weighing functions > Zero WeighPlarform2 Remove all items from the Weighing Platform.3 Press [OK] to rezero the Weighing Platform.152
DELTA2_US.book Page 153 Mardi, 19. mai 2009 1:32 13How to Tare the Weighing PlatformHow to Tare theWeighingPlatformTo tare the Weighing Platform:1 As the supervisor (see How to Log in as the Supervisorp.142):Press and type 6.1.1 or select the path:> System settings > Weighing functions > Weigh PlatformTare2 Press [OK] to tare the Weighing Platform.8Configuring your Mailing System153
DELTA2_US.book Page 154 Mardi, 19. mai 2009 1:32 13GEO CodeThe Weighing Platform provide mail piece weights that have to be corrected accordingto the geographical location of the mailing system, as weights can changewith the altitude and latitude. The correcting geodesic code may be entered:• Automatically with Online Services• ManuallyTo change the GEO code manually, follow the steps below.Changing the GEO code modifies the weight values the mailingmachine delivers. Make sure you enter the correct parameter.8How to Change the GEO CodeHow to Changethe GEO CodeTo change the GEO code:1 As the supervisor (see How to Log in as the Supervisorp.142):Press and type 6.2.2 or select the path:> System settings > Accessories and module settings> GEO codeConfiguring your Mailing System2 See the map and table on the next pages to get the 5 digitGEO code from your location altitude and latitude, and enterthe 5 digit using the keypad.3 Press [OK] to validate.154
DELTA2_US.book Page 155 Mardi, 19. mai 2009 1:32 138Configuring your Mailing SystemFigure 1 : Latitudes155
DELTA2_US.book Page 156 Mardi, 19. mai 2009 1:32 138Configuring your Mailing SystemFigure 2 : GEO codes from latitude and altitude156
DELTA2_US.book Page 157 Mardi, 19. mai 2009 1:32 13Imprint Default Settings8.9 Imprint Default SettingsThe settings of the imprint 'by default' include:• Stamp default settings: sets the default rate, text and ad die for mailing operations• Automatic Date Advance: enables early date change to continue printingpostage with the new date after post office closing hours• Printing offset: sets the default offset print position from the right side of the envelope.• Fractional mode: enables entering fractional postage values manually.Stamp Default SettingsYou can set default parameters for the stamp elements that follow:• Rate• Text• Ad DieYou can create up to nine custom text messages.On list screens, a mark indicates the default parameter.8Changing the Default RateHow to Change the Default RateHow to Changethe Default RateSee also• Managing Postal Rates p.176To change the default rate:1 As the supervisor (see How to Log in as the Supervisorp.142):Press and type 3.3.3 or select the path:> Default user settings > Default imprint parameters >Default rate2 Select the default rate using the rate wizard.3 Press [OK] to validate.Configuring your Mailing System157
DELTA2_US.book Page 158 Mardi, 19. mai 2009 1:32 13Changing the Default TextHow to Change the Default TextHow to Changethe Default TextTo change the default text:1 As the supervisor (see How to Log in as the Supervisorp.142):Press and type 3.3.1 or select the path:> Default user settings > Default imprint parameters >Text2 Select the Default text from the list.3 Press [OK] to validate.8See also• Managing Custom Text Messages p.172Changing the Default Ad DieSee also• Managing Ad Die p.174Configuring your Mailing SystemHow to Change the Default Ad DieHow to Changethe Default AdDieTo change the default Ad die:1 As the supervisor (see How to Log in as the Supervisorp.142):Press and type 3.3.2 or select the path:> Default User Settings > Default Imprint Parameters >Ad die2 Select the default ad die from the list, or None for no ad die.3 Press [OK] to validate.You can order a custom Ad Die. Contact customer service158
DELTA2_US.book Page 159 Mardi, 19. mai 2009 1:32 13Automatic Date AdvanceThe Auto Date Advance function automatically proposes to change the date printedon mail pieces at a preset time to the next 'working day' date.Example: You can set the system to change dates at 17:00 hours and set Saturdaysand Sundays to be non-working days. From Friday 17:00 hours to Sunday 23:59, thesystem will print Monday's date on the envelopes, after a confirmation message to theuser.How to Set the Automatic Date Advance TimeHow to Set theAutomatic DateAdvance TimeTo set the auto date advance time and days:1 As the supervisor (see How to Log in as the Supervisorp.142):Press and type 3.3.4 or select the path:> Default user settings > Default imprint parameters >Automatic date advanceThe Automatic date advance screen is displayed.82 Press the Auto Date Advance button to Enabled status.3 Enter the Automatic Date Advance time (00:00 hours is notallowed).4 Select Working Day to gain access to working days selectionscreen.5 Select the day and press Select/Deselect to select or deselecteach day.6 Press [OK] to exit.Configuring your Mailing System159
DELTA2_US.book Page 160 Mardi, 19. mai 2009 1:32 13Printing OffsetThe printing offset is the distance between the right edge of the envelope and theimprint.How to Set the Default Printing OffsetHow to Set theDefault PrintingOffsetTo change the default printing offset:1 As the supervisor (see How to Log in as the Supervisorp.142):Press and type 3.2.3 or select the path:> Default user settings > System settings > Print offset2 Set the > Default offset from a position list.3 Press [OK] to validate.8Fractional SettingConfiguring your Mailing SystemThe fractional setting enables users to type fractional values when manually enteringpostage. Otherwise, the fractional value is always zero.How to Activate / Deactivate Fractional Postage valuesHow to Activate/ DeactivateFractionalPostage valuesTo activate / deactivate fractional postage:1 As the supervisor (see How to Log in as the Supervisorp.142):Press and type 3.3.5 or select the path:> Default user settings > Default imprint parameters >Fractional Postage Mode2 Select Enable / Disable fractional to activate or deactivatethe fractional postage.160
DELTA2_US.book Page 161 Mardi, 19. mai 2009 1:32 13Imprint Memories8.10 Imprint MemoriesThe Imprint Memories are presets for your stamp types.As a user, you can quickly recall a saved setting to simplify operation and save time(see Using Imprint Memories p.64).As the supervisor, you can create, edit/modify or delete an Imprint Memory.Each Imprint Memory is identified by a name and a number.The system displays on the home screen the name of the current Imprint Memory.Standard Stamp Imprint MemoryThe table below gives the content of a [Standard] stamp imprint memory.Imprint settingsTextDate modeRateAccount settingAccount number if anyManaging Imprint Memories8How to Create an Imprint MemoryHow to Createan ImprintMemoryTo create an imprint memory:1 As the supervisor (see How to Log in as the Supervisorp.142):Press and type 4 or select the path:> Predefined imprint managementThe current list of imprint memories is displayed in the Imprintmemories screen.2 Select a line named None in the list.3 Press [OK] to create a new imprint memory.4 Enter the name of the new imprint memory, then press [OK].5 Enter the parameters, press [OK] to validate and display thenext list of parameters, if any.Configuring your Mailing System6 Repeat previous step until the system displays the name ofthe new imprint memory in the list.7 You can modify any parameter by using the > Edit/Delfunction (see How to Edit / Modify an Imprint Memory p.162)161
DELTA2_US.book Page 162 Mardi, 19. mai 2009 1:32 13How to Edit / Modify an Imprint MemoryHow to Edit /Modify anImprint MemoryTo edit or modify an imprint memory:1 As the supervisor (see How to Log in as the Supervisorp.142):Press and type 4 or select the path:> Predefined imprint management2 Select an imprint memory in the list.3 Press [OK] to validate.4 Select the menu path > Edit (or type 1)The Imprint memory modification screen is displayed.5 Use the arrows to select the parameters, then press [OK] tomodify the parameters.8Configuring your Mailing SystemHow to Delete an Imprint MemoryHow to Deletean ImprintMemory6 Press to quit.To delete an imprint memory:1 As the supervisor (see How to Log in as the Supervisorp.142):Press and type 4 or select the path:> Predefined imprint management2 Select an imprint memory in the list of the memorized imprintmemories.3 Press [OK] to validate.4 Select the menu path > Delete (or type 2).5 Press [OK] to confirm to delete the inprint memory.162
DELTA2_US.book Page 163 Mardi, 19. mai 2009 1:32 13Connection Settings8.11 Connection SettingsConnection to the Postal Services or Online ServicesTo add funds or access Online Services, the mailing system can use:• A modem and an analog/fax telephone line• High speed internet access / LAN (Local Area Network).Use the procedure below to configure the connection.LAN settings can only be performed if the machine was actuallyconnected to the LAN at power-up.See also• To physically connect a USB modem or the LAN to the base, see ConnectionDiagram p.17.How to Set the Postal/Online Services ConnectionHow to Set thePostal/OnlineServices ConnectionTo set the postal/Online Services connection:1 As the supervisor (see How to Log in as the Supervisorp.142):Press and type 9.1 or select the path:> Communication settings > Type of connectionThe Server Access screen is displayed.2 Select > Server access.3 Select Analog modem or LAN.4 For further modem settings, see How to Set the AnalogModem Parameters p.164.For LAN settings, see How to Set LAN (High-speed Internet)Parameters p.164.See also• To physically connect a USB modem or the LAN to the base, see ConnectionDiagram p.17.8Configuring your Mailing System163
DELTA2_US.book Page 164 Mardi, 19. mai 2009 1:32 13Analog Telephone Line and Modem SettingsThese settings include the modem parameters, telephone number and prefix that themailing system calls to fund the meter or connect to Online Services (see Money Operationsp.69).Make sure the telephone line is selected: see How to Set thePostal/Online Services Connection p.163.How to Set the Analog Modem ParametersHow to Set theAnalog ModemParametersTo set the parameters of the modem:1 As the supervisor (see How to Log in as the Supervisorp.142):Press and type 9.3 or select the path:> Communication settings > Modem settings82 In the screens that are displayed next, enter the parametersas required and press [OK] to complete screens until youreturn to the Communications settings screen.Configuring your Mailing SystemLAN SettingsHow to Set LAN (High-speed Internet) ParametersHow to Set LAN(High-speed Internet)ParametersLAN settings can only be performed if the machine is connectedto the LAN at power-up.To set the parameters of the LAN:1 As the supervisor (see How to Log in as the Supervisorp.142):Press and type 9.2 or select the path:> Communication settings > LAN settingsThe LAN configuration menu is displayed.2 Select:‣ DHCP ON‣ DNS AUTO ON‣ HALF DUPLEXand press OK four times for connection to a standard LANconfiguration.164
DELTA2_US.book Page 165 Mardi, 19. mai 2009 1:32 13Time and Date Management8.12 Time and Date ManagementDaylight Savings Time Transitions8The mailing system normally auto-adjusts to Daylight Savings Time.However, if a manual adjustment is necessary, you can use either of the following proceduresto correct the mailing system time:• As a user: How to Unlock the PSD. p.75• As the supervisor: How to Check/Adjust the Machine Time and Date p.165 below.Time and Date SettingThe time and date are required for postage and are provided by the postal authorities.As a result, you cannot manually adjust the machine time and date.However, you can ask the machine to check the current time and date and displaythem.See also• Re-dating Mail p.40.• Automatic Date Advance p.159.Configuring your Mailing SystemTo check the time and date, make sure the connection to thePostal Services is available. See How to Set the Postal/OnlineServices Connection p.163.How to Check/Adjust the Machine Time and DateHow to Check/Adjust theMachine Timeand DateTo check/adjust the current time and date:1 As the supervisor (see How to Log in as the Supervisorp.142):Press and type 6.3 or select the path:> System settings > date and timeIf you are processing postage at the time when the clocks adjustfor daylight savings time, the mailing system will wait until you arefinished before displaying the new time.2 Select Audit call to adjust the timeThe machine adjusts its time if necessary and displays timeand date values.165
DELTA2_US.book Page 166 Mardi, 19. mai 2009 1:32 138Configuring your Mailing System166
Options and UpdatesDELTA2_US.book Page 167 Mardi, 19. mai 2009 1:32 139 Options and UpdatesThis section describes how you can upgrade your system by adding optionalfunctions and elements of stamp such as latest postal rates, additional texts or addies.9.1 Options and Updates Process............................................ 169How to Access the Options and Updates Menu ..................................................1699.2 Managing Options ............................................................. 170How to Display the Options .................................................................................170How to Load New Options ............................................................................................1719.3 Managing Custom Text Messages .................................... 172How to Display the List of Text Messages ..........................................................172How to Add a New Text Message .......................................................................173How to Modify or Delete a Text Message ...........................................................1739.4 Managing Ad Die............................................................... 174How to Display the List of Ad Dies ......................................................................174How to Modify or Delete an Ad Die .....................................................................175How to Download New Ad Dies ..........................................................................1759.5 Managing Postal Rates ...................................................... 176How to Check your Rate Updates .......................................................................176How to Download New Postal Rates ..................................................................1779.6 Using the Mailbox .............................................................. 178How to Read your Messages........................................................................................178How to Read your Messages ..............................................................................178How to Delete your Messages ......................................................................................179How to Delete your Messages ............................................................................179
DELTA2_US.book Page 168 Mardi, 19. mai 2009 1:32 139Options and Updates168
DELTA2_US.book Page 169 Mardi, 19. mai 2009 1:32 13Options and Updates Process9.1 Options and Updates ProcessYou can update your mailing system by:• Adding new options, such as Differential Weighing or increasing the maximumnumber of accounts• Adding enhanced online postal expense management or USPS E-services.• Update postal Rates )• Creating additional Texts for the stamp• Downloading custom Ad dies / SlogansTo update your mailing system's operating system, see OnlineServices p.121.The operations above are available through the supervisor menu Options andUpdates.How to Access the Options and Updates MenuHow to Accessthe Options andUpdates Menu1 As the supervisor (see How to Log in as the Supervisorp.142):Press and type 8 or select the path:> Options and Updates9The Options and Updates menu is displayed.Options and Updates169
DELTA2_US.book Page 170 Mardi, 19. mai 2009 1:32 13Managing Options9.2 Managing OptionsConsulting the Option ListThe option list includes the options actually loaded into your mailing system and indicatesthe options that are activated.You can also display details for each option.For more information about the options you can add to your mailingsystem, please contact customer service.9How to Display the OptionsHow to Displaythe OptionsTo display the option list:1 As the supervisor (see How to Log in as the Supervisorp.142) either:Press and type 8.1 or select the path:> Options and Updates > Option listThe Options list screen is displayed.Options and Updates2 To display the details of an option, select the option andpress [OK].170
DELTA2_US.book Page 171 Mardi, 19. mai 2009 1:32 13Activating New OptionsProcess for Activating OptionsYou can activate new options by connecting the mailing system to Online Servicesserver. New available options are automatically downloaded into your mailing systemand activated.Contact customer service to have new options ready for downloadingon the Online Services server.How to Load New OptionsHow to LoadNew OptionsTo activate an option that is ready for downloading on theOnline Services server:1 Check that your mailing system is connected to a telephoneline or network (see Connections p.16) and that theconnection is properly configured (see Connection Settingsp.163).2 Select Check for updates. It will trigger a generic call to theOnline Services server. See Manual Calls p.125.3 After the call, you can display installed options. See How toDisplay the Options p.170.9Options and Updates171
DELTA2_US.book Page 172 Mardi, 19. mai 2009 1:32 13Managing Custom Text Messages9.3 Managing Custom Text MessagesYou can enhance your mail and increase the “openability” of your mail by addingcustom text messages to the left of the stamp.As the supervisor, you can:• Add custom text messages (and create a name for menu selection)• Edit / modify messages• Delete existing text messages• Activate a default text message (this setting is described in How to Change theDefault Text p.158).The List of Custom Text MessagesThe list of text displays the messages you have created and indicates with a checkmark the default text, if any.9How to Display the List of Text MessagesHow to Displaythe List of TextMessagesTo display the list of text:1 As the supervisor (see How to Log in as the Supervisorp.142):Press and type 8.2 or select the path:> Option and Updates > TextOptions and UpdatesThe list of text is displayed in the Text management screen.172
DELTA2_US.book Page 173 Mardi, 19. mai 2009 1:32 13Editing TextUse the procedures below to create, modify or delete texts.How to Add a New Text MessageHow to Add aNew TextMessageTo add a new message:1 Display the list of text. See How to Display the List of TextMessages p.172.2 Select Add new.3 Enter your text (max. 4 lines, 18 characters per line).4 Press [OK] to validate.5 Enter the name to be dispayed on the menu for users, thenpress [OK].How to Modify or Delete a Text MessageHow to Modifyor Delete a TextMessageTo modify or delete text:1 Display the list of text. See How to Display the List of TextMessages p.172.2 Select a message and press [OK].The Text setting screen is displayed.9To edit the content of the message or its name:1 Select Edit.2 You can change the text message and press [OK] to displaythe next screen (Use [C] key to clear characters).3 You can change the text name and press [OK] to validate.The system updates the message.To delete a message:1 Select Delete.Selected text is displayed.Options and Updates2 Press [OK] to confirm deletion.The system updates the message list.173
DELTA2_US.book Page 174 Mardi, 19. mai 2009 1:32 13Managing Ad Die9.4 Managing Ad DieThe Ad dies are graphical slogans you can add on the left hand side of the stampprinted on mail pieces.As the supervisor, you can:• Display the ad die list• Rename or delete ad dies• Download new ad dies.The available ad dies are automatically downloaded into yourmailing system by connecting the mailing system to the OnlineServices server as a user. See How to Load New Options p.171.See also• Selecting an die to print: p.629Options and UpdatesDisplaying the List of Ad DiesThe list of ad dies includes the ad dies that are installed in the mailing system andindicates with a check mark the activated default ad die.See also• How to Change the Default Ad Die p.158How to Display the List of Ad DiesHow to Displaythe List of AdDiesTo display the list of ad dies:1 As the supervisor (see How to Log in as the Supervisorp.142):Press and type 8.3, or select the path:> Option and Updates > Update ad diesThe list of ad dies is displayed in the Ad die managementscreen.174
DELTA2_US.book Page 175 Mardi, 19. mai 2009 1:32 13Modifying the List of Ad DiesThe procedure below allows you to change the menu name of an ad die or to removean ad die from the list.How to Modify or Delete an Ad DieHow to Modifyor Delete an AdDieTo modify or delete an ad die:1 Display the list of ad dies (see How to Display the List of AdDies p.174).2 Select the ad die and press [OK].The Ad die setting menu is displayed.To change the name of the ad die:1 Select Edit.2 Change the ad die name using the keypad and press [OK].The system updates the ad die list.To delete the ad die:1 Select Delete.The system asks for a confirmation.2 Press [OK] to confirm deletion.The system updates the ad die list.9Downloading New Ad DiesThe procedure below allows you to download new ad dies.How to Download New Ad DiesHow toDownload NewAd DiesTo download new ad dies:1 Display the list of ad dies (see How to Display the List of AdDies p.174).2 Select > Check for updates.The mailing system connects to the Online Services serverand downloads available ad dies.Options and Updates175
DELTA2_US.book Page 176 Mardi, 19. mai 2009 1:32 13Managing Postal Rates9.5 Managing Postal RatesYour mailing system uses rate tables to calculate postage amounts.As the supervisor, you can:• Display the list of rate tables and see which table the system is currently using• Download new postal rate tables.The newly available rate tables are automatically downloadedinto your mailing system by connecting the mailing system to theOnline Services server as a user. See How to Load New Optionsp.171.See also• Options and Updates p.1679Displaying the List of Rate TablesThe list of rate tables displays the rate tables that are installed in the mailing systemand indicates with a chexk mark the active rate table.Rate tables will automatically become active on their effectivedate.Options and UpdatesHow to Check your Rate UpdatesHow to Checkyour RateUpdatesTo display the list of rate tables:1 As the supervisor (see How to Log in as the Supervisorp.142):Press and type 8.4 or select the path:> Options and Updates > Rate managementThe list of rate tables is displayed in the Rate managementscreen. The tables are identified by the rate effective date.176
DELTA2_US.book Page 177 Mardi, 19. mai 2009 1:32 13Downloading New Postal RatesThe procedure below allows you to download new rate tables.How to Download New Postal RatesHow toDownload NewPostal RatesTo download new rates:1 Display the list of rate tables (see How to Check your RateUpdates p.176 above).2 Select > Check for updates.The mailing system connects to the Online Services serverand downloads available rates.9Options and Updates177
DELTA2_US.book Page 178 Mardi, 19. mai 2009 1:32 13Using the Mailbox9.6 Using the MailboxThe mailbox allows you to receive messages from the mailing system or fromcustomer service via the server.On the home screen, an icon indicates that the mailbox contains unread messages.Unread messages icon on home screen:The Mailbox list screen indicates unread messages and allows you to delete readmessages.How to Read your MessagesHow to Readyour Messages1 As a user:Select or on display, or9Press and type 8 or select the path:> MailboxThe Mailbox screen is displayed.2 Select the message to read and press [OK].Options and UpdatesHow to Read your MessagesHow to Readyour Messages3 Select Delete message to erase the message after you haveread it.1 As the supervisor (see How to Log in as the Supervisorp.142):Press> Mailboxand type 1 or select the path:The Mailbox screen is displayed.2 Select the message to read and press [OK].3 Select Delete message to erase the message after you haveread it.178
DELTA2_US.book Page 179 Mardi, 19. mai 2009 1:32 13How to Delete your MessagesHow to Deleteyour Messages1 As a user:Select or on display, orPress> Mailboxand type 8 or select the path:The Mailbox screen is displayed.2 Select the message to be deleted and press [OK].3 Select Delete message to erase the message.How to Delete your MessagesHow to Deleteyour Messages1 As the supervisor (see How to Log in as the Supervisorp.142):Press> Mailboxand type 1 or select the path:The Mailbox screen is displayed.2 Select the message to be deleted and press [OK].93 Select Delete message to erase the message.Options and Updates179
DELTA2_US.book Page 180 Mardi, 19. mai 2009 1:32 139Options and Updates180
Maintaining your Mailing SystemDELTA2_US.book Page 181 Mardi, 19. mai 2009 1:32 1310 Maintaining your MailingSystemThis section contains important information about the maintenance of your mailingsystem in order to keep it in good condition.10.1 Maintaining the Ink Cartridge............................................ 183How to Display Ink Level and Cartridge Data ...............................................................184How to Display Ink Level and Cartridge Data .....................................................184How to Align the Print Heads ..............................................................................185How to Clean the Print Heads Automatically ................................................................186How to Clean the Print Heads Automatically ......................................................186How to Clean the Print Heads Manually .......................................................................186How to Change the Ink Cartridge..................................................................................18710.2 Filling and Adjusting the Feeder Sealer ............................. 189How to Fill the Sealer Bottle..........................................................................................189How to Adjust the Sealing Water Flow..........................................................................18910.3 Cleaning the Mail Path....................................................... 190How to Clean the Brushes and Sponge (Sealer) ..........................................................190How to Clean the Feeder Belts and Rollers..................................................................19110.4 Maintenance processes ..................................................... 192How to Run the Installation Wizard .....................................................................193How to Run Update Registration .........................................................................194
DELTA2_US.book Page 182 Mardi, 19. mai 2009 1:32 1310Maintaining your Mailing System182
DELTA2_US.book Page 183 Mardi, 19. mai 2009 1:32 13Maintaining the Ink Cartridge10.1 Maintaining the Ink CartridgeAbout the Ink CartridgeThe ink cartridge for printing is located in the mailing system and contains fluoresentred ink that has been tested ans approved by th postal service.The ink cartridge uses ink jet technology. It requires the print head nozzles to becleaned regularly to provide a good printing quality. The system performs cleaning automaticallyor on your request. You can also clean the heads manually if the automaticcleaning is not sufficient.Moreover, the ink cartridge contains two print heads that have to be aligned.When there is no more ink in the cartridge, the cartridge has to be changed.Ink Cartridge MaintenanceIf you observe poor print quality (streaked, too light, blurred, etc.),see Maintaining the Ink Cartridge p.183.This section explains how to:• Check the ink level in the cartridge to make sure you will not be short of ink• Align the print heads• Do an automatic cleaning of the print heads• Clean the print heads manually• Change the ink cartridge10Note: the term 'Print Headset' is also used to refer to the Ink Cartridge.Maintaining your Mailing System183
DELTA2_US.book Page 184 Mardi, 19. mai 2009 1:32 13Displaying Ink Level and Cartridge DataYou can display the ink level and other cartridge data, such as:• Ink consumed in percent• Ink color• Cartridge status (present or not present)• First used dateAlso check the Best before date on the cartridge box. After thisdate, the cartridge warranty is void.How to Display Ink Level and Cartridge DataHow to DisplayInk Level andCartridge DataTo display the ink cartridge data:1 As a user:Press and type 12.1 or select the path:> Ink Cartridge > Ink Cartridge informationThe Ink information screen is displayed.10Maintaining your Mailing SystemHow to Display Ink Level and Cartridge DataHow to DisplayInk Level andCartridge DataTo display the Ink Level and the Cartridge Data:1 As the supervisor (see How to Log in as the Supervisorp.142):Press and type 7.2.1 or select the path:> Maintenance > Cartridge > Ink informationThe Ink information screen is displayed.184
DELTA2_US.book Page 185 Mardi, 19. mai 2009 1:32 13Setting the Headset AlignmentAlign the print heads if there is an offset between the top and the bottom of the imprints.The mailing system requires you to align the heads after each cartridgechange.How to Align the Print HeadsHow to Align thePrint HeadsTo align the print heads:1 As the supervisor (see How to Log in as the Supervisorp.142):Press and type 7.2.4 or select the path:> Maintenance > Ink Cartridge > Headset alignment2 Press [OK] and put a piece of paper in the mail transport.The system prints a test pattern.3 The Set headset alignment screen is displayed.Observe the pattern and press the letter that corresponds tothe straightest and complete vertical line.104 Press [OK] to validate.Maintaining your Mailing System185
DELTA2_US.book Page 186 Mardi, 19. mai 2009 1:32 13Cleaning the Print HeadsIf the printing on envelopes or labels looks unclear or dirty in some way, clean theheadset to restore the head condition.How to Clean the Print Heads AutomaticallyHow to Cleanthe Print HeadsAutomaticallyTo clean the print heads automatically:1 As a user:Press and type 12.2 or select the path:> Ink Cartridge> Cleaning processThe cleaning starts automatically.10How to Clean the Print Heads AutomaticallyHow to Cleanthe Print HeadsAutomaticallyManual CleaningTo clean the print heads automatically:1 As the supervisor (see How to Log in as the Supervisorp.142):Press and type 7.2.2 or select the path:> Maintenance > Ink Cartridge > Cleaning processThe cleaning starts automatically.Maintaining your Mailing SystemIf automatic cleaning is not sufficient, you can clean the printing heads manually.How to Clean the Print Heads ManuallyHow to Cleanthe Print HeadsManuallyTo clean the print heads manually:1 Open base cover.2 Remove the ink cartridge (see How to Change the Ink Cartridgep.187).3 Clean the heads with asoft damp cloth.4 Put the cartridge back inplace.Close base cover.186
DELTA2_US.book Page 187 Mardi, 19. mai 2009 1:32 13Changing the Ink CartridgePower cord must be plugged in to move the cartridge to the'replacement' position.How to Change the Ink CartridgeHow to Changethe Ink Cartridge1 Open the cover: the inkcartridge moves to thereplacement position.Keep fingers away from the ink cartridge while it is moving to thereplacement position.2 Press down on the backof the ink cartridge to disengageit.103 Lift out the old ink cartridge.4 Remove the protectivestrips from the new inkcartridge.Maintaining your Mailing System187
DELTA2_US.book Page 188 Mardi, 19. mai 2009 1:32 135 Insert the new ink cartridge,and then push itforward until you hearthe click.6 Close the cover.The alignment processof the printing headsstarts automatically.10Maintaining your Mailing System188
DELTA2_US.book Page 189 Mardi, 19. mai 2009 1:32 13Filling and Adjusting the Feeder Sealer10.2 Filling and Adjusting the FeederSealerFilling the Sealer BottleThe automatic feeder uses water for sealing envelopes.If the system is out of water, the mailing process continues but the envelopes will notsealed properly.How to Fill the Sealer BottleHow to Fill theSealer BottleTo add water (or sealing solution) to the bottle:1 Remove the bottle fromits base and turn it over.2 Unscrew the cap and fillthe bottle with water upto the limit marks.3 Screw the cap back andput the bottle back intoplace.Adjusting the Sealing Water Flow10Before you adjust the sealing water flow, make sure that the brushes and sponge areclean (see How to Clean the Brushes and Sponge (Sealer) p.190).How to Adjust the Sealing Water FlowHow to Adjustthe SealingWater FlowTo adjust the sealing water flow:1 Set the water flow usingthe back lever.When standing in frontof the Feeder:‣ Push the levertowards the left-handside to increase thewater level.‣ Push the levertowards the right-hand side to decrease the water level.Maintaining your Mailing System189
DELTA2_US.book Page 190 Mardi, 19. mai 2009 1:32 13Cleaning the Mail Path10.3 Cleaning the Mail PathCleaning the mail path includes:• Cleaning sealer/moistener brushes and sponge (if installed)• Cleaning feeder belts and rollers• Cleaning the mailing system sensors on the mail path.Cleaning Brushes and Sponge of the SealerMAKE SURE YOUR SYSTEM <strong>IS</strong> D<strong>IS</strong>CONNECTED FROMPOWER BEFORE CLEANING!10How to Clean the Brushes and Sponge (Sealer)How to Cleanthe Brushes andSponge (Sealer)To clean the brushes and sponge of the feeder:1 Open the feeder andpush the left of the upperblue release lever toraise the upper drive assembly.Maintaining your Mailing System2 Pull up the brush releaselever.3 Raise the brush and liftthe complete brushholder assembly.190
DELTA2_US.book Page 191 Mardi, 19. mai 2009 1:32 134 Lift the metal retainer toremove the sponge.Remember its direction.5 Clean sponge andbrush.6 Reinstall the sponge andretainer in the same direction.7 Put the brush back andpush the release lever back down until it snaps into place.8 Push down on the upperdrive assembly until itlocks back into position.Cleaning Feeder Belts and RollersFollow the steps below to clean the belts and rollers of the feeder.10How to Clean the Feeder Belts and RollersHow to Cleanthe Feeder Beltsand RollersTo clean the feeder belts and rollers:1 Open the auto feedercoder, press the upperblue handle to raise thedrive assembly.2 Clean the belts and/orrollers with a damp clothor 70° alcohol on acotton applicator.3 Push down the upperdrive assembly until itlocks back into position and close feeder cover..Maintaining your Mailing System191
DELTA2_US.book Page 192 Mardi, 19. mai 2009 1:32 13Maintenance processes10.4 Maintenance processesThese processes are only to be completed on request from by Customer Service.Check that your mailing system is connected to a telephone line or the LAN beforestarting.As the supervisor (see How to Log in as the Supervisor p.142):Press and type 7.4 or select the path:> Maintenance > Processes1 Installation Process Installing a mail system for the first time.2 Remove a base Remove a base from service. Prepares base for removal by saving data on USB key.3 Swap base Install a replacement base.10Maintaining your Mailing System4 Withdraw a PSD Remove PSD from service. Requires a password from Customer Services to perform.5 Swap PSD Allows installation of a new PSD in mail system. Old PSD must have alreadybeen withdrawn.6 Update registration This procedure is used if you have changed your address. Contact your Customer Service to change your information then you will be instructedto perform the update registration procedure.192
DELTA2_US.book Page 193 Mardi, 19. mai 2009 1:32 13Running the Installation WizardThis type of call should only be completed upon request from Customer Service.Check that your mailing system is connected to a telephone network or to the LANbefore starting.How to Run the Installation WizardHow to Run theInstallationWizardTo run the installation wizard:1 As the supervisor (see How to Log in as the Supervisorp.142):Press and type 7.4 or select the path:> Maintenance > ProcessesA confirmation message is displayed.2 Press [OK].3 Select Installation process (or type 1)4 Enter or select the required parameters on each screen andpress [OK] .5 Press [OK] to complete the installation process and return tothe supervisor main menu.After installing your mail system, you will want to add funds to the PSD so you canbegin to process mail. See Adding Funds p.7310Maintaining your Mailing System193
DELTA2_US.book Page 194 Mardi, 19. mai 2009 1:32 13Performing the Update Registration Procedure to ChangeAddressThis procedure is used if you have changed your address. Contact your CustomerService to change your information then you will be instructed to perform the updateregistration procedure. Check that your mailing system is connected to a telephoneline or the LAN before starting.How to Run Update RegistrationHow to RunUpdate RegistrationTo run the update registration:1 As the supervisor (see How to Log in as the Supervisorp.142):Press and type 7.4 or select the path:> Maintenance > ProcessesA confirmation message is displayed.2 Press [OK].3 Select Update registration (or type 6)104 Press [OK] to start the connection to postal services.5 Press after the call is completed.Maintaining your Mailing System194
TroubleshootingDELTA2_US.book Page 195 Mardi, 19. mai 2009 1:32 1311 TroubleshootingThis section helps you solve problems you may encounter while using your mailingsystem.11.1 Paper Jamming.................................................................. 197How to Clear Mail Jammed in the Base........................................................................197How to Clear Mail Jammed in the Auto Feeder ............................................................19911.2 Label Jamming.................................................................. 200How to Clear a Label Jammed in the Base...................................................................20011.3 Weighing Problems............................................................ 20111.4 Diagnostics and System Data ........................................... 202How to Access the Diagnostics ...........................................................................203How to Display the Software Data ......................................................................204How to Display the Hardware Data .....................................................................204How to Display the Event Lists ............................................................................205How to Display the Machine Counters ................................................................205
DELTA2_US.book Page 196 Mardi, 19. mai 2009 1:32 1311Troubleshooting196
DELTA2_US.book Page 197 Mardi, 19. mai 2009 1:32 13Paper Jamming11.1 Paper JammingBase JammingEnvelopes are stopped in the transport mechanism of the Base.Possible causesActions• Mailpiece is too thick.• Mail size is incorrect.• Envelopes are not properlystacked on the feed platform.1 Clear the Base as indicated below.2 Correct the cause indicated in theleft column: Mail sizes: see Mail Specificationsp.209. Envelope stacking: see Usingthe Feeder p.30.How to Clear Mail Jammed in the BaseHow to ClearMail Jammed inthe BaseTo clear mail jammed in the Base:1 Pull the release handlelocated underneath thebase to lower thetransport belts andwheels. Hold the handle.2 Using your other hand,remove the jammed envelopes.113 Release the jam releasehandle to put thetransport belt and wheels back in position.Troubleshooting197
DELTA2_US.book Page 198 Mardi, 19. mai 2009 1:32 13Auto Feeder JammingEnvelopes are stopped in the Auto Feeder.Possible causes• Mailpiece is too thick.• Mail size is incorrect.• Too many envelopes are on thefeed deck.• Envelopes are not properly insertedon the feed platform.Actions1 Clear the Automatic Feeder as indicatedbelow.2 Correct the cause: Mail sizes: see Mail Specificationsp.209. Envelope stack height: 4" max. Envelope stacking: see Usingthe Feeder p.30Possible causes• Sealing is ON while feeding closedenvelopes.Actions1 Feed sealed envelopes only withsealing OFF.2 Check that already sealed envelopesare properly sealed at theleading edge. Incompletely sealedenvelopes may jam.11The mail transport path should be regularly cleaned. See Cleaningthe Mail Path p.190.Troubleshooting198
DELTA2_US.book Page 199 Mardi, 19. mai 2009 1:32 13How to Clear Mail Jammed in the Auto FeederHow to ClearMail Jammed inthe Auto FeederTo clear mail jammed in the Auto Feeder:1 Open the cover.2 With an Auto Feederwith sealer, push downon the blue handle thenlift up the drive assembly.3 If necessary, pull up thebrush release lever andremove the brush assembly.4 Remove jammed envelopes.5 If applicable, reinstall thebrush assembly andpush the release leveruntil it snaps into place.116 On model with sealer,push down the upperdrive assembly to lock it.7 Close the cover.Troubleshooting199
DELTA2_US.book Page 200 Mardi, 19. mai 2009 1:32 13Label Jamming11.2 Label JammingA Label is Jammed in the BasePossible causesA label is blocked in the Auto Label Dispenseror in the transport mechanism ofthe Base.ActionsClearthe label as indicated belowHow to Clear a Label Jammed in the BaseHow to Clear aLabel Jammed inthe BaseTo clear a label jammed in the Base:1 Remove all labels fromthe dispenser.Check that no label isstuck in the bottom of thedispenser.112 Pull the release handlelocated underneath thebase to lower thetransport belts andwheels. Hold the handle.Troubleshooting3 Using your other hand,remove jammed label.4 Release the jam releasehandle to put thetransport belt andwheels back in position.200
DELTA2_US.book Page 201 Mardi, 19. mai 2009 1:32 13Weighing Problems11.3 Weighing ProblemsThe Weighing Device does not Weigh ProperlyThe Base does not seem to display a correct weight.You have to check the weighing device as follows.Possible causesActionsThe weighing device is notselected.There are vibrations or air draftsin the weighing area.Something is touching or layingon the weighing platform.The weighing platform zero is notcorrect.Weight too heavy for current rate(you have placed a package onthe platform that is too heavy forthe rate selected).Weight on WP is over max capacitydefined in Weighing Platform(you have placed a package onthe platform that is too heavy foryour weigh platform).See the weighing type selection procedures inChoosing a Weighing Type p.55.Use a solid and steady table:• Far from any door• Far from any fan.Clear the weighing zone and re-zero the weighingplatform (see Weighing Settings p.151).See the weighing platform zeroing procedures inWeighing Settings p.1511 Press [OK] to clear the error message.2 Press the [Rate] key and select a rate classthat can accommodate the weight of thepackage.(Example: select Priority if the rate youhad been using was First Class).3 Press lightly on the weigh platform to establishthe weight and postage with the new rate.1 Remove the package and if possible, weigh iton another scale.2 Use Manual Weight Entry mode to enter theweight and determine the postage.11TroubleshootingTo avoid weighing errors, make sure the weighing platform is clearwhen starting the machine.201
DELTA2_US.book Page 202 Mardi, 19. mai 2009 1:32 13Diagnostics and System Data11.4 Diagnostics and System DataThe diagnostics allow you to find the root cause of a an issue or a breakdown of themachine.The machine performs self tests to diagnose the system and generates correspondingreports.The System Data gives data about the status of the machine and the events or errorsoccurred in the machine.This type of call should only be performed upon request by Customer Service.DiagnosticsAs Supervisor, you can gain access to the diagnostics that follow:No. Diagnostic Comments1 Ping server Sends a message to a server (if connected) tocheck the line.11Troubleshooting2 Sensors status Reports the status ([0] or [1]) of the sensors below:• Top doc• Start print• Cover• Carriage• Top Seal3 Advanced feeder5 Display The screen displays, successively, a black barwithout text, then a text.6 Keypad Displays “Key ok” if the test is correct7 USB ports Checks the two USB ports (need USB keys).8 Serial connexion Checks the serial port.9 Modem self test Checks the Modem.10 Ping tool Checks Lan address.11 IP configurationCheckerChecks Lan connection.202
DELTA2_US.book Page 203 Mardi, 19. mai 2009 1:32 13How to Access the DiagnosticsHow to Accessthe DiagnosticsTo gain access to a diagnostic:1 As the supervisor (see How to Log in as the Supervisorp.142):Press and type 7.3 or select the path:> Maintenance > Diagnostics2 The system requires you press [OK] to start the diagnostictests, then displays the list of the tests.3 Select a test from the list.11Troubleshooting203
DELTA2_US.book Page 204 Mardi, 19. mai 2009 1:32 13System DataAs Supervisor, you have access to:• The Software Data (PSD#, Loader, OS, PACK, XNDF DATA DELTA, language,variant).• The Hardware (machine) Data (P/N of the base and the PSD).• The list of the events occurred in the machine (Base errors, PSD events andServer connection history).• The data of the machine counters.How to Display the Software DataHow to Displaythe SoftwareDataTo display the Software Data:1 As the supervisor (see How to Log in as the Supervisorp.142):Press and type 7.1.1 or select the path:> Maintenance > System info > Software information2 The system displays the data about the software.11How to Display the Hardware DataHow to Displaythe HardwareDataTo display the Hardware Data:1 As the supervisor (see How to Log in as the Supervisorp.142):Press and type 7.1.2 or select the path:> Maintenance > System info > Hardware informationTroubleshooting2 The system displays the data about the hardware.204
DELTA2_US.book Page 205 Mardi, 19. mai 2009 1:32 13How to Display the Event ListsHow to Displaythe Event ListsTo display the event lists:1 As the supervisor (see How to Log in as the Supervisorp.142):Press and type 7.1.3 or select the path:> Maintenance > System info > Event list2 Select the > Base events list (or type 1) or the > PSD eventslist (or type 2) or Server connection history (or type 3)3 Press [OK] to validate.4 The system displays the selected list in a table with, for eacherror:‣ The Code of the event‣ The Date where appends the event‣ The Cycles count when the event occurred.‣ The Description‣ The Category5 Note the Code and refer to customer service.How to Display the Machine CountersHow to Displaythe MachineCountersTo display the data of the machine counters:1 As the supervisor (see How to Log in as the Supervisorp.142):Press and type 7.1.4 or select the path:> Maintenance > System info > Counters2 The system displays the data of the machine counters.11Troubleshooting205
DELTA2_US.book Page 206 Mardi, 19. mai 2009 1:32 1311Troubleshooting206
SpecificationsDELTA2_US.book Page 207 Mardi, 19. mai 2009 1:32 1312 SpecificationsThis sections contains the main specifications of your mailing system.12.1 Mail Specifications ............................................................ 20912.2 Environmental Conditions ................................................... 21112.3 General Specifications ....................................................... 21212.4 Operating Specifications.................................................... 213
DELTA2_US.book Page 208 Mardi, 19. mai 2009 1:32 1312Specifications208
DELTA2_US.book Page 209 Mardi, 19. mai 2009 1:32 13Mail Specifications12.1 Mail SpecificationsEnvelope Basic CharacteristicsEnvelope DimensionsYour mailing system can handle envelope & flap sizes as illustrated below (note: theillustration is not on scale).12Note: 5” is also the minimum width for portrait mode. This figure rises up to 6.38” forenvelopes that have the maximum height (9”).Envelope Weight in FeederSpecificationsMin 0.1 oz Max 2 lbEnvelope ThicknessMin 0.008" Max 0.63" (1 envelope at atime, no sealing)209
DELTA2_US.book Page 210 Mardi, 19. mai 2009 1:32 13In the FeederSee also• How to Use the Feeder p.30.Envelope StackMin weightMax weightMax height 4"0.1 oz2 lb 10.2 ozThe feeder cannot process nested envelopes.Envelope ThicknessMax with sealer OFF 0.5" Max with sealer ON 0.375"12Specifications210
DELTA2_US.book Page 211 Mardi, 19. mai 2009 1:32 13Environmental Conditions12.2 Environmental ConditionsTemperature and Relative HumidityYour mailing system should only be operated in the following conditions:Temperature range 50°F - 104°FRelative humidity80% max. without condensationWeighing accuracyTo obtain the best weighing results, use a solid and steadytable and away from air movement:• Away from doors• Away from any fan12Specifications211
DELTA2_US.book Page 212 Mardi, 19. mai 2009 1:32 13General Specifications12.3 General SpecificationsDimensions (Width x Length x Height)• Base: 11.14" x 14.88" x 11.81"• Auto Feeder with sealer: 10.24" x 13.78" x 21.46"Weight• Base: 22 lb 0.7 oz• Auto Feeder with sealer: 18 lb 4.7 oz• Catch tray: 2 lb 10.3 ozPower• Frequency: 60 Hz• Max. current rating (full configuration): 2.5 A• Power supply: 120 V (+6% -10%) 3 wire grounded circuit(up to standard NFC15-100)Operating conditions• Ambient temperature: 50 - 104°F• Relative humidity: 80% max. without condensation.12Specifications212
DELTA2_US.book Page 213 Mardi, 19. mai 2009 1:32 13Operating Specifications12.4 Operating SpecificationsEnvelope dimensions and weights• Max. length: 13"• Max. width: 10"• Flap max. height: 3" Min. thickness: 0.008" Max. thickness (manual feed): 0.63" Max. thickness (auto feeding): 0.5" Max. thickness (with sealing): 0.375"Stack of envelopes• Auto feeder: max 4" high• Min. weight: 0.1 oz• Max. weight: 2 lb.10.23 oz•Label dimensions (pre-cut and self-adhesive)• Max. width: 1.57"• Min. length: 5.9" (no slogan), 6.5” with slogan or text• Max. length: 8.4"Label storage: recommended room temperature 77°F and relativehumidity 50%. Mind the Best before date.AccountsThe number of accounts you can create is set to 25 by default and can be raised optionallyto 100.Operators• Number of Operators: 20.12Specifications213
DELTA2_US.book Page 214 Mardi, 19. mai 2009 1:32 1312Specifications214
DELTA2_US.book Page 215 Mardi, 19. mai 2009 1:32 13IndexAAccess Control 79Account 13, 88Account Parameters 88Account level 129Accounts with access control 84Ad die 13, 61, 174Auto feeder 11Auto label dispenser 11Automatic Date Advance 159Awake/sleep button 11BBase 11Beeps 145CCartridge 29Catch tray 11Connection Diagram 17Connectors 16Control panel 11Correct Postage Amount 43Cover 12DDate 60, 159, 165Daylight Savings Time 165Differential weighing auto-tape 38Differential weighing 37Disconnecting 7FESignature 130Energy Star® 18Envelope Dimensions 209Fractional Setting 160Funds 72, 73GGEO Code 154HHopper 11IJLImprint Memories 64, 161Imprint memory 13Ink Level 184Ink Management 129Ink cartridge 12, 183, 187Item counter 13Jam release handle 11Jamming 197, 198, 200LAN 6, 164Label indicator 13Label storage 11Language 144EEConfirmation 130EDelivery 130MMailbox 13, 178Maintenance processes 192215
DELTA2_US.book Page 216 Mardi, 19. mai 2009 1:32 13Manual Calls 125Manual weight entry 39NNo Stamp 49No account 81No account with access control 82OOFF 19Online Services 123Operator 94, 95Option List 170Options 171PPIN code 84, 150PSD 71, 75Piece Counting 67Postal security device (PSD) 12Power 5Print offset 13, 63Printing Offset 160RRate Protection 129Rate selection 52Rate tables 176Remaining funds 13Remote account management 85Running Mail 36, 42, 45, 48, 50SSealer bottle 12Selecting a Rate 52Session 27Settings Details 51Sorting Mail 26Sounds 145Specifications 212Stamp 59, 61, 157Standard 32Standard weighing 36Synchronize Call 125TTelephone 6Text 61Type of stamp 23WWeighing mode 13Weighing platform 11ZZero 152216