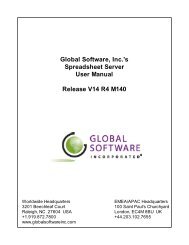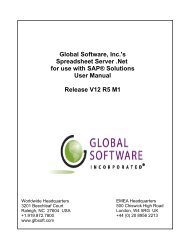Spreadsheet Writeback - Release V14 R1 M1 - Global Software, Inc.
Spreadsheet Writeback - Release V14 R1 M1 - Global Software, Inc.
Spreadsheet Writeback - Release V14 R1 M1 - Global Software, Inc.
- No tags were found...
Create successful ePaper yourself
Turn your PDF publications into a flip-book with our unique Google optimized e-Paper software.
<strong>Global</strong> <strong>Software</strong>, <strong>Inc</strong>.'s<strong>Spreadsheet</strong> <strong>Writeback</strong>User Manual<strong>Release</strong> <strong>V14</strong> <strong>R1</strong> M2Worldwide Headquarters3201 Beechleaf Court, Suite 170Raleigh, NC 27604 USA+1.919.872.7800www.glbsoft.comEMEA/APAC Headquarters100 Saint Paul's ChurchyardLondon, EC4M 8BU UK+44 (0) 203 102 7655
ContentsITable of ContentsPart I <strong>Spreadsheet</strong> <strong>Writeback</strong> Overview 1Part II <strong>Spreadsheet</strong> <strong>Writeback</strong> Installation 21 Additional ................................................................................................................................... Components22 Registration ................................................................................................................................... 33 Register ................................................................................................................................... Add-In44 Uninstall ................................................................................................................................... Process5Part III Navigation 61 <strong>Spreadsheet</strong> ................................................................................................................................... <strong>Writeback</strong> Menu72 SWB Toolbar ................................................................................................................................... 83 SWB Ribbon ................................................................................................................................... 9Part IV Set Database 10Part V Build a Template 131 Example ................................................................................................................................... <strong>Writeback</strong> Definition16Part VI Data Rows 17Part VII Run <strong>Writeback</strong> 181 Run a ................................................................................................................................... Single <strong>Writeback</strong>192 Run Multiple ................................................................................................................................... <strong>Writeback</strong>s233 Deleting ................................................................................................................................... Data25Part VIII Miscellaneous Items 261 View Log ................................................................................................................................... Entries262 Remove ................................................................................................................................... <strong>Writeback</strong> Connection283 Delete ................................................................................................................................... <strong>Writeback</strong> Definition30Index 32© 2014 ... <strong>Global</strong> <strong>Software</strong>, <strong>Inc</strong>.
1<strong>Spreadsheet</strong> <strong>Writeback</strong> - <strong>Release</strong> <strong>V14</strong> <strong>R1</strong> M21 <strong>Spreadsheet</strong> <strong>Writeback</strong> OverviewAs an integral part of <strong>Global</strong> <strong>Software</strong>, <strong>Inc</strong>.'s suite of data analytical solutions, <strong>Spreadsheet</strong> <strong>Writeback</strong> is apowerful tool used to write data from an Excel ® spreadsheet to a database.<strong>Spreadsheet</strong> <strong>Writeback</strong> provides an interface to enable data on worksheets to be written back to a databasetable. Data may be written back to any table for which the user has write permissions.During the initial setup process, a database is identified to which to write the data. This database connectionis assigned per worksheet, thus it is possible to assign a different database to each worksheet within aworkbook.After the database connection is defined, the user selects the table to which to write the data and identifiesthe columns in the table to populate with data from the spreadsheet. A <strong>Writeback</strong> definition has a header rowthat defines the table name and table fields, plus two columns at the far right to hold the date and status of thelast writeback. One or more <strong>Writeback</strong> definitions may reside on a worksheet.Once the <strong>Writeback</strong> definition is defined, data to be written to the database is entered on the spreadsheet.The number of <strong>Writeback</strong> rows is limited only by the number of rows in a spreadsheet. The text "SWB>"signifies that the row is to be written back.After the data is keyed on the spreadsheet, the <strong>Writeback</strong> may be run. When running <strong>Writeback</strong>s, the usermay run an individual <strong>Writeback</strong>, all <strong>Writeback</strong>s for a selected worksheet, or all <strong>Writeback</strong>s for the entireworkbook. In addition, the user may write all data rows or only selected data rows to the database.
<strong>Spreadsheet</strong> <strong>Writeback</strong> Installation 22 <strong>Spreadsheet</strong> <strong>Writeback</strong> Installation2.1 Additional ComponentsREQUIRED COMPONENTSMicrosoft ® .Net FrameworkMicrosoft .Net Framework 4.0 is a prerequisite for <strong>Spreadsheet</strong> <strong>Writeback</strong>. This component must be installed priorto running the <strong>Spreadsheet</strong> <strong>Writeback</strong> setup program.Microsoft ® Visual Studio Tools for OfficeMicrosoft Visual Studio 2010 Tools for Office Runtime is a prerequisite for <strong>Spreadsheet</strong> <strong>Writeback</strong>. If it is notinstalled, then the <strong>Spreadsheet</strong> <strong>Writeback</strong> setup program will force the install.OPTIONAL COMPONENTS<strong>Global</strong> <strong>Software</strong>, <strong>Inc</strong>.'s <strong>Spreadsheet</strong> Server .NetTo utilize connections established in <strong>Global</strong>'s <strong>Spreadsheet</strong> Server .Net application or to access <strong>Spreadsheet</strong><strong>Writeback</strong> functions from the <strong>Spreadsheet</strong> Server custom ribbon, <strong>Spreadsheet</strong> Server must be installed.OPTIONAL DATABASE COMPONENTSBased upon the database type to which <strong>Spreadsheet</strong> <strong>Writeback</strong> is connecting to, additional softwarecomponents may be required prior to processing. Contact your IT department to determine what is required tobe installed.iSeries DB2 ® DatabaseBoth the ODBC and the OLE DB Provider components of the IBM ® iSeries Access for Windows ® must beinstalled onto the PC which will use <strong>Spreadsheet</strong> <strong>Writeback</strong>. Run the setup program within IBM iSeriesAccess for Windows to determine that the ODBC and OLE DB Provider components are installed.Microsoft ® SQL Server DatabaseNo further software needs to be loaded to provide connectivity to a SQL Server database, as the ODBC driverused is already loaded with Windows ® .<strong>Global</strong> <strong>Software</strong>, <strong>Inc</strong>.
3<strong>Spreadsheet</strong> <strong>Writeback</strong> - <strong>Release</strong> <strong>V14</strong> <strong>R1</strong> M22.2 RegistrationAfter the completion of a new install it is necessary to register the product for the user. The registration function isalso used to release a license key, thus allowing the license to be assigned to a different user.1. In Excel from the <strong>Spreadsheet</strong> <strong>Writeback</strong> menu, select About. The <strong>Spreadsheet</strong> <strong>Writeback</strong> panel appears.2. Click the License Key ellipse ( ) button. The License Key - <strong>Spreadsheet</strong> <strong>Writeback</strong> panel appears.Nav Tip: If the user has not yet been registered, this panel may also be accessed by selecting any<strong>Spreadsheet</strong> <strong>Writeback</strong> function.3. Use the table to enter data on the License Key - <strong>Spreadsheet</strong> <strong>Writeback</strong> panel.FieldUser NameLicense KeyUse a Proxy ServerAddress, Port, User Name,PasswordButtons<strong>Release</strong> LicenseDescriptionSpecify the Windows user login name.Specify the license key to be assigned to the user.If selected, indicates to use the proxy server settings specified forconnecting to the internet. When the option is selected, additionalsetting options become available for input.When the Use Proxy Server option is selected, specify the IP address,port number, user name and password to be used for connecting to theinternet.DescriptionRemoves the license key currently assigned to the user, allowing thelicense key to be assigned to another user.4. To register the user or update user data, click Submit.
<strong>Spreadsheet</strong> <strong>Writeback</strong> Installation 42.3 Register Add-InIf the <strong>Spreadsheet</strong> <strong>Writeback</strong> add-in was not registered during the installation process, then it is necessary toregister the add-in prior to using <strong>Spreadsheet</strong> <strong>Writeback</strong>. The registration process initiates the <strong>Spreadsheet</strong><strong>Writeback</strong> add-in for Excel.Note: If the add-in is not registered on the PC, then <strong>Spreadsheet</strong> <strong>Writeback</strong> will not appear in the list ofavailable add-ins for Excel.To Register the Add-In1. From the desktop, click Start>All Programs><strong>Global</strong> <strong>Software</strong> <strong>Spreadsheet</strong> <strong>Writeback</strong>>Register Add-In.The Register Add-In panel appears.2. Click OK to register the add-in. A panel appears indicating that the registration process is complete.3. Click OK.To Unregister the Add-In1. From the desktop, click Start>All Programs><strong>Global</strong> <strong>Software</strong> <strong>Spreadsheet</strong> <strong>Writeback</strong>>Unregister Add-In.The Unregister Add-In panel appears.2. Click OK to unregister the add-in. A panel appears indicating that the unregistration process is complete.3. Click OK.<strong>Global</strong> <strong>Software</strong>, <strong>Inc</strong>.
5<strong>Spreadsheet</strong> <strong>Writeback</strong> - <strong>Release</strong> <strong>V14</strong> <strong>R1</strong> M22.4 Uninstall ProcessGenerally it is not necessary to uninstall <strong>Spreadsheet</strong> <strong>Writeback</strong> prior to installing new versions. An uninstallshould only be performed in order to completely remove the product from the PC.To Unregister and Uninstall the Add-In1. From the desktop, click Start>All Programs><strong>Global</strong> <strong>Software</strong> <strong>Spreadsheet</strong> <strong>Writeback</strong>>Unregister Add-In.The Unregister Add-In panel appears.2. Click OK to unregister the add-in. A panel appears indicating that the unregistration process is complete.3. Click OK.4. Ensure that Excel is not open.5. From the desktop, click Start>Control Panel>Add or Remove Programs, -or- Programs and Features.6. Select the <strong>Global</strong> <strong>Software</strong> <strong>Spreadsheet</strong> <strong>Writeback</strong> program and click Change/Remove or Uninstall..
Navigation 63 Navigation<strong>Spreadsheet</strong> <strong>Writeback</strong> uses the following navigation methods for processing functions within Excel. Eachfunction is not always available from each method.<strong>Spreadsheet</strong> <strong>Writeback</strong> Menu (see <strong>Spreadsheet</strong> <strong>Writeback</strong> Menu)<strong>Spreadsheet</strong> <strong>Writeback</strong> Toolbar (see SWB Toolbar)<strong>Spreadsheet</strong> Server Ribbon (see SWB Ribbon)For Excel 2003:The <strong>Spreadsheet</strong> <strong>Writeback</strong> menu is accessible from the Excel menu bar.The <strong>Spreadsheet</strong> <strong>Writeback</strong> toolbar is accessible in the standard toolbar section.The <strong>Spreadsheet</strong> Server ribbon is NOT applicable.For Excel 2007 and Above:The <strong>Spreadsheet</strong> <strong>Writeback</strong> menu and <strong>Spreadsheet</strong> <strong>Writeback</strong> toolbar are accessible from the Add-Insribbon.The <strong>Spreadsheet</strong> Server ribbon is only available when <strong>Spreadsheet</strong> Server is installed and selected as anadd-in to Excel.NAVIGATION TIPS:Throughout the manual navigation tips, noted by the convention "NAV TIP", will be listed indicating the variouspaths available to access a function.<strong>Global</strong> <strong>Software</strong>, <strong>Inc</strong>.
7<strong>Spreadsheet</strong> <strong>Writeback</strong> - <strong>Release</strong> <strong>V14</strong> <strong>R1</strong> M23.1 <strong>Spreadsheet</strong> <strong>Writeback</strong> MenuAfter <strong>Spreadsheet</strong> <strong>Writeback</strong> is initiated as an add-in to Excel, the <strong>Spreadsheet</strong> <strong>Writeback</strong> menu is added toExcel. The menu is used to access/process various functions within the application.For Excel 2003:The <strong>Spreadsheet</strong> <strong>Writeback</strong> menu is accessible from the Excel menu bar.For Excel 2007 and Above:The <strong>Spreadsheet</strong> <strong>Writeback</strong> menu is accessible from the Add-Ins ribbon.Menu ItemDatabaseSet <strong>Spreadsheet</strong> <strong>Writeback</strong>DatabaseAboutBuild a Template<strong>Spreadsheet</strong> <strong>Writeback</strong>DescriptionDisplays the name of the database set for the current worksheet.Otherwise, the literal '(Not Set)' appears if a database has not beenselected. Use the Set <strong>Spreadsheet</strong> <strong>Writeback</strong> Database function toselect the appropriate database.Opens the Connection Builder panel, allowing the user to select thedatabase that will receive the data from the worksheet. Refer to SetDatabase for more information.Opens the about panel displaying company and product information.Opens the Build a Template panel, allowing the user to create a<strong>Writeback</strong> definition. Refer to Build a Template for more information.Opens the <strong>Spreadsheet</strong> <strong>Writeback</strong> panel, allowing the user to write datafrom the spreadsheet to the database. See Run <strong>Writeback</strong> for moreinformation.
Navigation 83.2 SWB ToolbarAfter <strong>Spreadsheet</strong> <strong>Writeback</strong> is initiated as an add-in to Excel, a <strong>Spreadsheet</strong> <strong>Writeback</strong> (SWB) toolbar isadded to Excel. The SWB toolbar may be used as a convenient alternative to various <strong>Spreadsheet</strong> <strong>Writeback</strong>menu functions.For Excel 2003:The SWB toolbar is accessible from the Excel menu bar.For Excel 2007 and Above:The SWB toolbar is accessible from the Add-Ins ribbon.Menu ItemDatabaseBuild a Template<strong>Writeback</strong>DescriptionDisplays the name of the database set for the current worksheet.Otherwise, the literal '(Not Set)' appears if a database has not beenselected. Click the down arrow and select the Set <strong>Spreadsheet</strong><strong>Writeback</strong> Database function to select the appropriate database. Referto Set Database for more information.Opens the Build a Template panel, allowing the user to create a<strong>Writeback</strong> definition. Refer to Build a Template for more information.Opens the <strong>Spreadsheet</strong> <strong>Writeback</strong> panel, allowing the user to write datafrom the spreadsheet to the database. See Run <strong>Writeback</strong> for moreinformation.<strong>Global</strong> <strong>Software</strong>, <strong>Inc</strong>.
9<strong>Spreadsheet</strong> <strong>Writeback</strong> - <strong>Release</strong> <strong>V14</strong> <strong>R1</strong> M23.3 SWB RibbonWhen <strong>Global</strong>'s <strong>Spreadsheet</strong> Server application is installed, a custom ribbon is automatically installed for Excel2007 (and above) users. The custom ribbon may be used as a convenient alternative to various <strong>Spreadsheet</strong><strong>Writeback</strong> menu functions.For Excel 2003:The custom ribbon is NOT applicable.For Excel 2007 and Above:The <strong>Spreadsheet</strong> Server ribbon is only available when <strong>Spreadsheet</strong> Server is installed and selected as an addinto Excel.Menu ItemBrowse DatabaseBuild a Template<strong>Writeback</strong>AboutDescriptionOpens the Connection Builder panel, allowing the user to select thedatabase that will receive the data from the worksheet. Refer to SetDatabase for more information.Opens the Build a Template panel, allowing the user to create a<strong>Writeback</strong> definition. Refer to Build a Template for more information.Opens the <strong>Spreadsheet</strong> <strong>Writeback</strong> panel, allowing the user to write datafrom the spreadsheet to the database. See Run <strong>Writeback</strong> for moreinformation.Opens the About panel displaying company and product information.
Set Database 104 Set DatabaseThe Set <strong>Spreadsheet</strong> <strong>Writeback</strong> Database function allows the user to create connections and assign aspecific database connection to a worksheet. As the database connection is assigned per worksheet, it ispossible to assign a different database to each worksheet within a workbook. Database connections may becreated to the following data sources:Application Configurator Connections (excluding Salesforce and SAP ® connection types)DSNOracle ®SQL ServerIBM DB2 -- iSeries Access (ODBC or OLE/DB)1. In Excel from the <strong>Spreadsheet</strong> <strong>Writeback</strong> menu, select Set <strong>Spreadsheet</strong> <strong>Writeback</strong> Database. TheConnection Builder panel appears.Nav Tip: This panel may also be accessed by selecting the SWB toolbar or ribbon equivalent (see SWBToolbar or SWB Ribbon).2. Select the row designating the desired Connection Type.3. Click Next -or- select the Connection Settings tab. The Connection Settings tab appears displaying theappropriate setting fields based upon the selected connection type.<strong>Global</strong> <strong>Software</strong>, <strong>Inc</strong>.
11<strong>Spreadsheet</strong> <strong>Writeback</strong> - <strong>Release</strong> <strong>V14</strong> <strong>R1</strong> M24. Use the table to enter data on the Connection Settings tab.FieldApplication ConfiguratorConnections:Database Connection NameLogin: Name/PasswordConnectionDSN:Database DriverData Source Name (DSN)Connect using WindowsAuthenticationIDPasswordOracle:Server NameSIDPortIDPasswordSQL Server:Server NameConnect using WindowsAuthenticationIDPasswordDatabase NameiSeries Access (ODBC /OLE/DB):SystemIDPasswordDefault LibraryDescriptionNote: This option only appears if <strong>Spreadsheet</strong> Server .Net <strong>V14</strong> (orhigher) is installed on the user's PC. Otherwise Executive Dashconnections will be available if Executive Dash is installed.Click the down arrow and select the Configurator connection to beused.Displays the login name and password assigned to the connection inthe Configurator.Note: When using a Configurator connection in <strong>Spreadsheet</strong><strong>Writeback</strong>, the system utilizes the Prompt for Input option as definedin the Configurator.Displays the criteria defined for the connection in the Configurator.Click the down arrow and select a driver. Valid options are AccessdBASE, Access Driver, or Excel.Click the down arrow and select the data source (DSN).If selected, indicates to use the user's Windows login ID to validatesecurity access to the designated server.Specify the user name to be used to connect to the database.Specify the password associated with the above user name.Specify the Oracle Local Server Name.Specify the service name indicating where the database is located.Specify the port number.Specify the user name to be used to connect to the database.Specify the password associated with the above user name.Click the down arrow and select the server name.If selected, indicates to use the user's Windows login ID to validatesecurity access to the designated server.Specify the user name to be used to connect to the database.Specify the password associated with the above user name.Click the down arrow and select the database.Specify the server name or IP address.Specify the user name to be used to connect to the database library.Specify the password associated with the above user name.Specify the name of the database library.
Set Database 125. To modify the Connection Save Options setting, select the appropriate radio button. Use the table toidentify the options.FieldSave (without password)SaveDon't SaveDescriptionSaves the connection in the worksheet without saving the password. Alogin prompt panel appears when accessing the Build a Template or<strong>Writeback</strong> functions. This option is only available for connections thathave a login ID.Saves the connection in the worksheet with all login information.Note: Caution should be used when utilizing this option, as anyoneobtaining the workbook will be able to writeback to the database.Does not save the connection in the worksheet, but instead a promptfor connection appears when accessing the Build a Template or<strong>Writeback</strong> functions.6. To test the connection, click Test Connection. If required the user is prompted to enter login information.The system returns a message confirming that the connection is successful.7. To update the connection and assign the database to the worksheet, click OK. The selected databasedata displays on the <strong>Spreadsheet</strong> <strong>Writeback</strong> menu and toolbar.<strong>Global</strong> <strong>Software</strong>, <strong>Inc</strong>.
13<strong>Spreadsheet</strong> <strong>Writeback</strong> - <strong>Release</strong> <strong>V14</strong> <strong>R1</strong> M25 Build a TemplateThe Build a Template function is used to create a <strong>Writeback</strong> definition. A <strong>Writeback</strong> definition identifies whereto write the data to and where to get the data to be written back. The Build a Template panel helps identifythree major parts of a definition.The database table and fields that data will be written back to.The range on the worksheet where the data to be written back resides.How to handle the database connection.1. In Excel from the <strong>Spreadsheet</strong> <strong>Writeback</strong> menu, select Build a Template. The Build a Template panelappears.Nav Tip: This panel may also be accessed by selecting the SWB toolbar or ribbon equivalent (see SWBToolbar or SWB Ribbon).2. Use the table to enter data on the Build a Template panel.FieldSchema NameTable NameDescriptionClick the down arrow and select the database schema or table spacename.Note: For some connection types the Schema Name will remain blank.Click the down arrow and select the table to which the data will bewritten.
Build a Template 14FieldTable Fields:<strong>Inc</strong>luded/NameDescriptionOnce the Schema Name and Table Name are defined, the associatedfields are listed. Select the fields to which data will be written.Primary key fields are required and are automatically selected. If thetable does not have a primary key then one should be added -or- oncethe template has been inserted into the spreadsheet then key fieldsmay be defined by prefixing the field name with two asterisks.Example: **FiscalYearRequired fields may also be predefined by prefixing a field with oneasterisk. Example: *AccountNote: During the writeback process the system validates that allrequired fields are nonblank.Nav Tip: Click the top left corner in the Table Fields section to selector deselect all fields.Worksheet Insert:Range NameWorksheetStarting ColumnStarting RowEnding Column (Optional)Ending Row (Optional)Worksheet DatabaseConnection:Save (Without Password)Once the Schema Name and Table Name are defined, a systemgeneratedrange name defaults. The range name for the <strong>Writeback</strong>determines the valid rows and columns on the worksheet that may bewritten back. It is recommended to use the system-generated name;however if necessary, click the down arrow and select an existing rangename.Note: The system generated range name syntax is GSIWB.ABC, whereABC is the selected table name.Click the down arrow and select the sheet for the <strong>Writeback</strong> definition.Specify the starting column for the <strong>Writeback</strong> definition range. Defaultsto the active column at the time the Build a Template function isaccessed.Specify the starting row for the <strong>Writeback</strong> definition range. Defaults tothe active row at the time the Build a Template function is accessed.Specify the ending column for the <strong>Writeback</strong> definition range. A valuemust be entered when using the Exclude Column Names option. If thisvalue is not defined then the system determines the range width.Specify the ending row for the <strong>Writeback</strong> definition range. If this valueis not defined then the range defaults to three rows: a column headerrow, one data row, plus one empty row.If selected, the connection in the worksheet is saved without saving thepassword. A login prompt panel appears when accessing the Build aTemplate or <strong>Writeback</strong> functions. This option is only available forconnections that have a login ID.<strong>Global</strong> <strong>Software</strong>, <strong>Inc</strong>.
15<strong>Spreadsheet</strong> <strong>Writeback</strong> - <strong>Release</strong> <strong>V14</strong> <strong>R1</strong> M2FieldSaveDon't SaveExclude Column NamesButtonsDelete a <strong>Writeback</strong> DefinitionDescriptionIf selected, the connection in the worksheet is saved with all logininformation.Note: Caution should be used when utilizing this option, as anyoneobtaining the workbook will be able to writeback to the database.If selected, the connection in the worksheet is not saved, but instead aprompt for connection appears when accessing the Build a Template or<strong>Writeback</strong> functions.When column headers have been predefined on the spreadsheet, selectthis option for the system to not assign column names when creatingthe <strong>Writeback</strong> definition range. When this option is selected, anEnding Column value must be assigned.DescriptionDisplays the Delete <strong>Writeback</strong> Definition panel allowing the user toremove a <strong>Writeback</strong> definition. Refer to Delete <strong>Writeback</strong> Definitionsfor processing instructions.3. To load the selected <strong>Writeback</strong> definition to the worksheet, click Insert. The <strong>Writeback</strong> definition is loadedto the worksheet with columns for the table fields selected plus two columns at the far right to hold thedate and status of the last writeback.Note: When inserting a <strong>Writeback</strong> definition, the range name for the <strong>Writeback</strong> is created if it does notexist -or- a prompt to overwrite the name appears if the range name does exist. In addition, aspecial range name is created that identifies the <strong>Writeback</strong> definition and the range name for the<strong>Writeback</strong>. The image below shows the special range names in the Excel Name Manager. The<strong>Writeback</strong> definition range name syntax is GSIWB.###.100, where ### represents an incrementednumber for each <strong>Writeback</strong> definition in the worksheet (i.e. GSIWB.001.100, GSIWB.002.100),thus allowing for up to 999 <strong>Writeback</strong> definitions per worksheet.4. Save the workbook.
Build a Template 165.1 Example <strong>Writeback</strong> DefinitionAfter inserting the <strong>Writeback</strong> definition the table name and field names will be displayed on the worksheet inExcel. The Build a Template function also creates a range name that encompasses the <strong>Writeback</strong> definitioncolumns and the data rows that are to be written back.The example below shows a <strong>Writeback</strong> definition that has been inserted onto a spreadsheet using the Build aTemplate function, and where data has been keyed and written back to the appropriate table. The <strong>Writeback</strong>definition on the spreadsheet includes:Schema Name and Table Name inserted and displayed in cell B2. The syntax isschema_name.table_name.Selected <strong>Writeback</strong> fields are the next sequence of cells (C2:J2).Date and Time of the data row's <strong>Writeback</strong> is entered at the time <strong>Writeback</strong> is executed (K2).Status of the data row's <strong>Writeback</strong> is entered at the time <strong>Writeback</strong> is executed (L2).All rows that are within the <strong>Writeback</strong>'s range name and have the identifier "SWB>" in the first column of therange (B3:B5) will be available for writing back. The <strong>Writeback</strong> identifier can be excluded from rows withinthe <strong>Writeback</strong>'s range name to allow for non <strong>Writeback</strong> rows such as summary rows, group headers andfooters.<strong>Global</strong> <strong>Software</strong>, <strong>Inc</strong>.
17<strong>Spreadsheet</strong> <strong>Writeback</strong> - <strong>Release</strong> <strong>V14</strong> <strong>R1</strong> M26 Data RowsOnce the <strong>Writeback</strong> definition has been defined it is necessary to define the rows to be written back to thedatabase and to enter the appropriate data.1. After inserting the <strong>Writeback</strong> definition to the spreadsheet, a table similar to the following appears on thespreadsheet and a range name that encompasses the <strong>Writeback</strong> definition and data rows is created.(See Build a Template for instructions on creating and inserting the <strong>Writeback</strong> definition.)2. On the SWB> rows on the spreadsheet, key the necessary data to be written to the database.Note: All rows that are within the <strong>Writeback</strong> definition range and have the identifier "SWB>" in the firstcolumn of the range, will be available for writing back. The <strong>Writeback</strong> identifier may be excludedfrom rows within the <strong>Writeback</strong> definition range to allow for non-<strong>Writeback</strong> rows such as summaryrows, group headers and footers.3. If necessary, use one of the following methods to add additional data rows to the <strong>Writeback</strong> definitionrange:Copy/InsertCopy an existing SWB> row within the range and insert the copied row within the existing range.Expand the <strong>Writeback</strong> Definition RangeFor Excel 2003 -- From the Excel toolbar select Insert>Name>Define. Use the Define Name panel toselect and expand the size of the <strong>Writeback</strong> definition range.For Excel 2007 and above-- From the Ribbon select Formula>Name Manager. Use the Name Managerpanel to select and expand the size of the <strong>Writeback</strong> definition range.Note: Refer to Excel Help for additional instructions on expanding the size of a range.Note: The <strong>Writeback</strong> definition range name syntax is GSIWB.###.100, where ### represents anincremented number for each <strong>Writeback</strong> definition (i.e. GSIWB.001.100, GSIWB.002.100).4. Save the workbook.
19<strong>Spreadsheet</strong> <strong>Writeback</strong> - <strong>Release</strong> <strong>V14</strong> <strong>R1</strong> M27.1 Run a Single <strong>Writeback</strong>1. In Excel from the <strong>Spreadsheet</strong> <strong>Writeback</strong> menu, select <strong>Spreadsheet</strong> <strong>Writeback</strong>. The <strong>Spreadsheet</strong><strong>Writeback</strong> panel appears.Nav Tip: This panel may also be accessed by selecting the SWB toolbar or ribbon equivalent (see SWBToolbar or SWB Ribbon).2. Use the table to enter data on the <strong>Spreadsheet</strong> <strong>Writeback</strong> panel in order to indicate how to writebackdata.FieldGeneral Options:<strong>Inc</strong>lude All Rows /<strong>Inc</strong>lude Only Insert Rows /<strong>Inc</strong>lude Only Update RowsPreview Rows<strong>Writeback</strong> Selection:Select WorksheetSelect <strong>Writeback</strong>DescriptionSpecify when writing back data whether to writeback all rows, onlyinsert rows, or only update rows in the <strong>Writeback</strong> definition.If selected, all rows in the grid are displayed and required to bevalidated prior to writing back.Click the down arrow and select the individual worksheet containing the<strong>Writeback</strong> definition to be run. Defaults to the active worksheet at thetime the <strong>Spreadsheet</strong> <strong>Writeback</strong> function is accessed.Click the down arrow and select the individual <strong>Writeback</strong> definition to berun. Defaults to all writebacks for the active worksheet.
Run <strong>Writeback</strong> 20When Preview Rows is NOT Selected:3. Click Run <strong>Writeback</strong> to writeback data. The system indicates in the grid whether or not all rowsprocessed normally. In addition, the Date and Status values for each row processed are updated on thespreadsheet.<strong>Global</strong> <strong>Software</strong>, <strong>Inc</strong>.
21<strong>Spreadsheet</strong> <strong>Writeback</strong> - <strong>Release</strong> <strong>V14</strong> <strong>R1</strong> M2When Preview Rows is Selected:4. Use the table to select rows for validating, or to access other functions.FieldRows:DescriptionOnce an individual worksheet and <strong>Writeback</strong> definition are defined, theassociated rows are listed. Select the rows to be processed. Defaultsto select all rows.Nav Tip: Click the top left corner in the Table Fields section to selector deselect all fields.Stop on First ErrorButtonHighlight <strong>Writeback</strong> Data(Toggle)Validate RowsRun <strong>Writeback</strong>View LogWhen the Preview Rows option is selected, select this option toindicate for the system to stop the <strong>Writeback</strong> process when the firsterror is encountered.DescriptionToggles to highlight or remove the highlight, on the spreadsheet therows currently selected for writeback.Validates selected rows.Writes data back to the database.Displays the Log Viewer panel, where the user may see information anderror log entries, copy selected log entries, or clear the log file. Referto View Log Entries for more information.5. After selections are complete, click Validate Rows to validate all selected rows -or- click the QuestionMark icon ( ) to validate a single row. The system determines if the row is an insert (new record) or anupdate (modification of an existing record), and indicates whether each row validated normally or not.Green check -- row validated normally.Red exclamation point -- an error occurred in validation. Click the icon or View Log to determine theproblem.
Run <strong>Writeback</strong> 22Note: After validation, primary key fields are wrapped with two asterisks (**) and required, non-primary keyfields are wrapped with one asterisk (*).Note: After a row has been validated and flagged as Update, it is possible to compare the existing valuewith the new value. Hover the mouse over a cell in the <strong>Writeback</strong> panel to display the current valuein the database.6. After selections are complete, click Run <strong>Writeback</strong> to process all selected rows -or- click on the QuestionMark icon ( ) to process a single row. The system indicates in the grid whether or not the rowsprocessed normally. In addition, the Date and Status values for each row processed are updated on thespreadsheet.Green check -- row inserted or updated successfully.Red exclamation point -- an error occurred. Click the icon or View Log to determine the problem.7. After all writebacks are run, click Close.<strong>Global</strong> <strong>Software</strong>, <strong>Inc</strong>.
23<strong>Spreadsheet</strong> <strong>Writeback</strong> - <strong>Release</strong> <strong>V14</strong> <strong>R1</strong> M27.2 Run Multiple <strong>Writeback</strong>s1. In Excel from the <strong>Spreadsheet</strong> <strong>Writeback</strong> menu, select <strong>Spreadsheet</strong> <strong>Writeback</strong>. The <strong>Spreadsheet</strong><strong>Writeback</strong> panel appears.Nav Tip: This panel may also be accessed by selecting the SWB toolbar or ribbon equivalent (see SWBToolbar or SWB Ribbon).2. Use the table to enter data on the <strong>Spreadsheet</strong> <strong>Writeback</strong> panel, or to access other functions.FieldGeneral Options:<strong>Inc</strong>lude All Rows /<strong>Inc</strong>lude Only Insert Rows /<strong>Inc</strong>lude Only Update RowsPreview Rows<strong>Writeback</strong> Selection:Select WorksheetSelect <strong>Writeback</strong>Stop on First ErrorDescriptionSpecify when writing back data whether to writeback all rows, onlyinsert rows, or only update rows in the <strong>Writeback</strong> definition.If selected, all rows are validated during writeback processing.Click the down arrow and select the individual worksheet containing the<strong>Writeback</strong> definitions to be run -or- select to run <strong>Writeback</strong> definitionsfor all worksheets in the workbook. Defaults to the active worksheet atthe time the <strong>Spreadsheet</strong> <strong>Writeback</strong> function is accessed.Note: When the value All Worksheets is selected, the user is allowedto override the connection previously set for each worksheet.Click the down arrow and select to run all <strong>Writeback</strong> definitions for theselected worksheet/workbook. Defaults to all writebacks for the activeworksheet/workbook.When the Preview Rows option is selected, select this option toindicate for the system to stop the <strong>Writeback</strong> process when the firsterror is encountered.
Run <strong>Writeback</strong> 24ButtonHighlight <strong>Writeback</strong> Data(Toggle)Validate RowsRun <strong>Writeback</strong>View LogDescriptionNot applicable.Not applicable.Writes data back to the database.Displays the Log Viewer panel, where the user may see information anderror log entries, copy selected log entries, or clear the log file. Referto View Log Entries for more information.3. After valid selections are made, click Run <strong>Writeback</strong>.If a single worksheet was selected, the system starts the writeback process.If multiple worksheets were selected, the Run <strong>Writeback</strong> panel appears allowing the user to override thedatabase previously assigned. Click No to use the database originally set for each worksheet. ClickYes to select a database to be applied to all <strong>Writeback</strong>s being run. The system starts the writebackprocess.4. During the <strong>Writeback</strong> process, the <strong>Spreadsheet</strong> <strong>Writeback</strong> panel displays a list of rows being processedand indicates whether each row processed normally or not. In addition, after processing is complete theDate and Status values for each row processed are updated on the spreadsheet.Green check -- row inserted or updated successfully.Red exclamation point -- an error occurred. Click the icon or View Log to determine the problem.5. After all writebacks are run, click Close.<strong>Global</strong> <strong>Software</strong>, <strong>Inc</strong>.
25<strong>Spreadsheet</strong> <strong>Writeback</strong> - <strong>Release</strong> <strong>V14</strong> <strong>R1</strong> M27.3 Deleting DataIn addition to inserting a new record or updating an existing record, <strong>Spreadsheet</strong> <strong>Writeback</strong> provides the abilityto delete data from a database. This may only be done when processing a single writeback and only on a rowby row basis for Update data type rows.1. Complete steps 1-2 and 4-5 for running a single <strong>Writeback</strong> (see Run a Single <strong>Writeback</strong>). These stepsinclude the following:Accessing the functionSelecting an individual worksheet and writeback, and selecting desired rows for processingValidating rows2. With the <strong>Spreadsheet</strong> <strong>Writeback</strong> panel open and the Validate Rows function complete, right click in theInsert/Update field on the data row targeted for deletion. The Database Delete Record dialog box appears.3. Click Yes to delete the selected data or click No to cancel the delete process.4. Click the Question Mark icon ( ) to process a single row. After running the writeback on the row theInsert/Update is changed to Insert for the deleted record5. After all writebacks are run, click Close.
Miscellaneous Items 268 Miscellaneous Items8.1 View Log EntriesDuring the writeback process, the system records various logging information. Log entries may be viewed andcopied if desired.1. In Excel from the <strong>Spreadsheet</strong> <strong>Writeback</strong> menu, select <strong>Spreadsheet</strong> <strong>Writeback</strong>. The <strong>Spreadsheet</strong><strong>Writeback</strong> panel appears.Nav Tip: This panel may also be accessed by selecting the SWB toolbar or ribbon equivalent (see SWBToolbar or SWB Ribbon).2. From the <strong>Spreadsheet</strong> <strong>Writeback</strong> panel, click View Log. The Log Viewer panel appears displaying thelevel, date, time, action, description, <strong>Writeback</strong> definition name, worksheet, and workbook for each logentry. In addition, in the bottom right hand corner the panel displays a count of the number of entrieslisted.Note: To select a different size font, click on the drop down arrow in the bottom right hand corner.3. To copy selected records to the clipboard, on the Log Viewer panel first select the desired record(s) andthen either click Copy Selected Errors -or- right click on the list and select Copy Selected Errors on thepopup panel:To copy a single record -- select the desired record.To copy select multiple records -- press and hold the Ctrl key as records are selected in the list.To copy multiple records in a range -- select the first record in the range, press and hold the Shift key,and select the last record in the range.<strong>Global</strong> <strong>Software</strong>, <strong>Inc</strong>.
27<strong>Spreadsheet</strong> <strong>Writeback</strong> - <strong>Release</strong> <strong>V14</strong> <strong>R1</strong> M24. To filter log entries for a specific workbook, click the workbook down arrow and select the desiredworkbook. The system displays only entries for the selected workbook.5. To filter for a specific date range of entries in the error log file, select the Filter on Date check box andspecify the desired date range. The system displays only entries for the selected date range.6. To filter for a specific level of entries in the error log file, select the desired level(s) in the Filter list. Thesystem displays only entries for the selected level(s).7. To search for a specific value in the error log file Action column, key the desired value in the Find Whatfield and click Find Next. The system will highlight the first log entry containing the value. Click Find Nextagain, to find the next occurrence of the selected value.8. To clear the error log file, click Clear Log.9. To display the full details of a log entry, double click the selected entry in the list. The Error Propertiespanel appears. Use the arrow buttons on the Error Proprieties panel to scroll up or down through the logentries in the list. To copy detail data for a single log entry to the clipboard, click Copy. Click Close toreturn to the Log Viewer panel.10. To exit the Log Viewer panel, click Close.
Miscellaneous Items 288.2 Remove <strong>Writeback</strong> Connection<strong>Writeback</strong> database connections are maintained at the worksheet level of a spreadsheet. The databaseconnection may be removed via <strong>Spreadsheet</strong> <strong>Writeback</strong> or via Excel.Method 1 - Delete a <strong>Writeback</strong> Database Connection via <strong>Spreadsheet</strong> <strong>Writeback</strong>1. In Excel from the <strong>Spreadsheet</strong> <strong>Writeback</strong> menu, select Build a Template. The Build a Template panelappears.Nav Tip: This panel may also be accessed by selecting the SWB toolbar or ribbon equivalent (see SWBToolbar or SWB Ribbon).2. Select the Don't Save radio button for the Worksheet Database Connection option, and click Insert. Thepanel closes and the connection is removed from the worksheet.3. Save the workbook.Method 2 - Delete a <strong>Writeback</strong> Database Connection via Excel1. Access the Define Name or Name Manager panel.For Excel 2003 -- From the Excel toolbar select Insert>Name>Define. The Define Name panelappears.For Excel 2007 and above -- From the Ribbon select Formula>Name Manager. The Name Managerpanel appears.<strong>Global</strong> <strong>Software</strong>, <strong>Inc</strong>.
29<strong>Spreadsheet</strong> <strong>Writeback</strong> - <strong>Release</strong> <strong>V14</strong> <strong>R1</strong> M2Note: The connection range name syntax is GSIWB.000.###, where ### represents an incrementednumber for each <strong>Writeback</strong> definition (i.e. GSIWB.000.001, GSIWB.000.002).2. From the list of names, select the connection range name(s) to be deleted and click Delete. Theconnection is removed.
Miscellaneous Items 308.3 Delete <strong>Writeback</strong> DefinitionIf necessary <strong>Writeback</strong> definitions may be deleted from a worksheet. The definition may be removed via<strong>Spreadsheet</strong> <strong>Writeback</strong> or via Excel.Method 1 - Delete a <strong>Writeback</strong> Definition via <strong>Spreadsheet</strong> <strong>Writeback</strong>1. In Excel from the <strong>Spreadsheet</strong> <strong>Writeback</strong> menu, select Build a Template. The Build a Template panelappears.Nav Tip: This panel may also be accessed by selecting the SWB toolbar or ribbon equivalent (see SWBToolbar or SWB Ribbon).2. From the Build a Template panel, click Delete a <strong>Writeback</strong> Definition. The Delete <strong>Writeback</strong> Definitionpanel appears.3. For each <strong>Writeback</strong> definition targeted for deletion, select the check box in the Delete column and clickOK. A message appears indicating that the deletion is complete.Note: An option is also available for deleting the <strong>Writeback</strong> definition range name if desired.Method 2 - Delete a <strong>Writeback</strong> Definition via Excel1. Access the Define Name or Name Manager panel.For Excel 2003 -- From the Excel toolbar select Insert>Name>Define. The Define Name panelappears.For Excel 2007 and above -- From the Ribbon select Formula>Name Manager. The Name Managerpanel appears.<strong>Global</strong> <strong>Software</strong>, <strong>Inc</strong>.
31<strong>Spreadsheet</strong> <strong>Writeback</strong> - <strong>Release</strong> <strong>V14</strong> <strong>R1</strong> M2Note: The <strong>Writeback</strong> definition range name syntax is GSIWB.###.100, where ### represents anincremented number for each <strong>Writeback</strong> definition (i.e. GSIWB.001.100, GSIWB.002.100).2. From the list of names, select the <strong>Writeback</strong> definition(s) to be deleted and click Delete. The <strong>Writeback</strong>definition is removed.
Index 32Index- A -add-inregister 4unregister 4, 5- B -build a template 13- C -components 2connection 10- D -data rows 17database connection 10definition 13example 16deletedata 25database connection 28<strong>Writeback</strong> definition 30- E -error log 26- L -license key 3Log Viewer 26- M -menu 7- N -navigation 6<strong>Writeback</strong> menu 7<strong>Writeback</strong> ribbon 9<strong>Writeback</strong> toolbar 8- O -optional components 2overview 1- R -range namesdatabase connection 28<strong>Writeback</strong> definition 30register add-in 4registration 3required components 2ribbon 9run 18delete data 25multiple <strong>Writeback</strong>s 23single <strong>Writeback</strong> 19- S -set database 10- T -toolbar 8- U -uninstall 5unregister add-in 4, 5unregister user 3- V -view log 26© 2014 ... <strong>Global</strong> <strong>Software</strong>, <strong>Inc</strong>.
33<strong>Spreadsheet</strong> <strong>Writeback</strong> - <strong>Release</strong> <strong>V14</strong> <strong>R1</strong> M2- W -<strong>Writeback</strong>data rows 17definition 13definition example 16delete data 25run 18, 19, 23set database 10<strong>Writeback</strong> menu 7<strong>Writeback</strong> ribbon 9<strong>Writeback</strong> toolbar 8© 2014 ... <strong>Global</strong> <strong>Software</strong>, <strong>Inc</strong>.