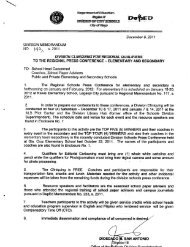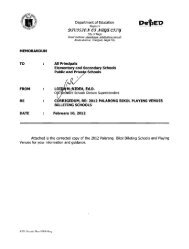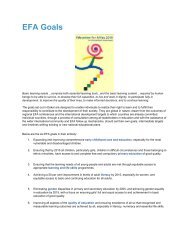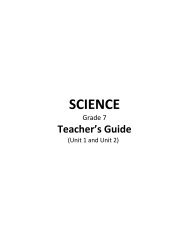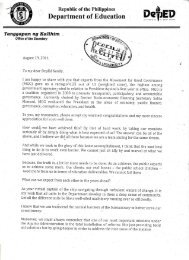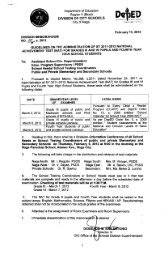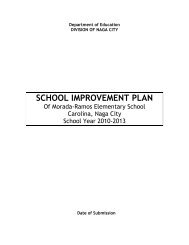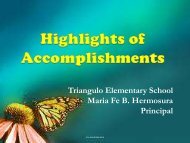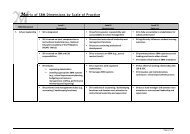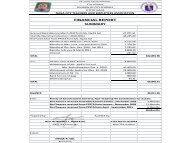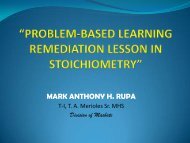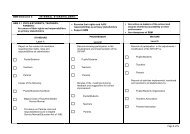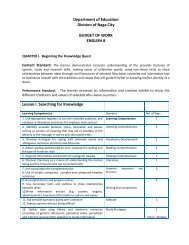Windows Basics: All Topics Source: Microsoft - DepEd Naga City
Windows Basics: All Topics Source: Microsoft - DepEd Naga City
Windows Basics: All Topics Source: Microsoft - DepEd Naga City
Create successful ePaper yourself
Turn your PDF publications into a flip-book with our unique Google optimized e-Paper software.
Hold the mouse lightly, keeping your wrist straightPointing, clicking, and draggingPointing to an item on the screen means moving your mouse so the pointer appears to be touching theitem. When you point to something, a small box often appears that describes the item. For example, whenyou point to the Recycle Bin on the desktop, a box appears with this information: "Contains the files andfolders that you have deleted."Pointing to an object often reveals a descriptive message about itThe pointer can change depending on what you're pointing to. For example, when you point to a link inyour web browser, the pointer changes from an arrow to a hand with a pointing finger .Most mouse actions combine pointing with pressing one of the mouse buttons. There are four basic waysto use your mouse buttons: clicking, double-clicking, right-clicking, and dragging.Clicking (single-clicking)To click an item, point to the item on the screen, and then press and release the primary button (usuallythe left button).Clicking is most often used to select (mark) an item or open a menu. This is sometimes called singleclickingor left-clicking.Double-clickingTo double-click an item, point to the item on the screen, and then click twice quickly. If the two clicks arespaced too far apart, they might be interpreted as two individual clicks rather than as one double-click.
Double-clicking is most often used to open items on your desktop. For example, you can start a programor open a folder by double-clicking its icon on the desktop.TipIf you have trouble double-clicking, you can adjust the double-click speed (the amount of time acceptablebetween clicks). Follow these steps:Right-clicking1. Open Mouse by clicking the Start button , clicking Control Panel, clicking Hardware,and then clicking Mouse.2. Click the Buttons tab, and then, under Double-click speed, move the slider to increaseor decrease the speed.To right-click an item, point to the item on the screen, and then press and release the secondary button(usually the right button).Right-clicking an item usually displays a list of things you can do with the item. For example, when youright-click the Recycle Bin on your desktop, <strong>Windows</strong> displays a menu allowing you to open it, empty it,delete it, or see its properties. If you're ever unsure of what to do with something, right-click it.Right-clicking the Recycle Bin opens a menu of related commandsDraggingYou can move items around your screen by dragging them. To drag an object, point to the object on thescreen, press and hold the primary button, move the object to a new location, and then release theprimary button.Dragging (sometimes called dragging and dropping) is most often used to move files and folders to adifferent location and to move windows and icons around on your screen.
Using the scroll wheelIf your mouse has a scroll wheel, you can use it to scroll through documents and webpages. To scrolldown, roll the wheel backward (toward you). To scroll up, roll the wheel forward (away from you).Customizing your mouseYou can change your mouse settings to suit your personal preferences. For example, you can change howfast your mouse pointer moves around the screen, or change the pointer's appearance. If you're lefthanded,you can switch the primary button to be the right button.Tips for using your mouse safelyHolding and moving your mouse properly can help you avoid soreness or injury to your wrists, hands, andarms, particularly if you use your computer for long periods of time. Here are some tips to help you avoidproblems:Place your mouse at elbow level. Your upper arms should fall relaxed at your sides.Don't squeeze or grip your mouse tightly. Hold it lightly.Move the mouse by pivoting your arm at your elbow. Avoid bending your wrist up, down, or to thesides.Use a light touch when clicking a mouse button.Keep your fingers relaxed. Don't allow them to hover just above the buttons.When you don't need to use the mouse, don't hold it.Take short breaks from computer use every 15 to 20 minutes.Using your keyboardWhether you're writing a letter or entering numerical data, your keyboard is the main way to enterinformation into your computer. But did you know you can also use your keyboard to control yourcomputer? Learning just a few simple keyboard commands(instructions to your computer) can help youwork more efficiently. This article covers the basics of keyboard operation and gets you started withkeyboard commands.How the keys are organizedThe keys on your keyboard can be divided into several groups based on function:Typing (alphanumeric) keys. These keys include the same letter, number, punctuation, and symbolkeys found on a traditional typewriter.
Control keys. These keys are used alone or in combination with other keys to perform certainactions. The most frequently used control keys are CTRL, ALT, the <strong>Windows</strong> logo key , and ESC. Function keys. The function keys are used to perform specific tasks. They are labeled as F1, F2, F3,and so on, up to F12. The functionality of these keys differs from program to program.Navigation keys. These keys are used for moving around in documents or webpages and editingtext. They include the arrow keys, HOME, END, PAGE UP, PAGE DOWN, DELETE, and INSERT.Numeric keypad. The numeric keypad is handy for entering numbers quickly. The keys are groupedtogether in a block like a conventional calculator or adding machine.The following illustration shows how these keys are arranged on a typical keyboard. Your keyboard layoutmay differ.How the keys are arranged on a keyboardTyping textWhenever you need to type something in a program, e-mail message, or text box, you'll see a blinkingvertical line ( ). That's the cursor, also called the insertion point. It shows where the text that you type willbegin. You can move the cursor by clicking in the desired location with the mouse, or by using thenavigation keys (see the "Using navigation keys" section of this article).In addition to letters, numerals, punctuation marks, and symbols, the typing keys also include SHIFT, CAPSLOCK, the TAB key, ENTER, the SPACEBAR, and BACKSPACE.Key nameHow to use itSHIFTPress SHIFT in combination with a letter to type an uppercase letter. PressSHIFT in combination with another key to type the symbol shown on theupper part of that key.
CAPS LOCKPress CAPS LOCK once to type all letters as uppercase. Press CAPS LOCKagain to turn this function off. Your keyboard may have a light indicatingwhether CAPS LOCK is on.TABPress the TAB key to move the cursor several spaces forward. You can alsopress the TAB key to move to the next text box on a form.ENTERPress ENTER to move the cursor to the beginning of the next line. In a dialogbox, press ENTER to select the highlighted button.SPACEBARPress the SPACEBAR to move the cursor one space forward.BACKSPACEPress BACKSPACE to delete the character before the cursor, or the selectedtext.Using keyboard shortcutsKeyboard shortcuts are ways to perform actions by using your keyboard. They're called shortcuts becausethey help you work faster. In fact, almost any action or command you can perform with a mouse can beperformed faster using one or more keys on your keyboard.In Help topics, a plus sign (+) between two or more keys indicates that those keys should be pressed incombination. For example, CTRL+A means to press and hold CTRL and then press A. CTRL+SHIFT+Ameans to press and hold CTRL and SHIFT and then press A.Find program shortcutsYou can do things in most programs by using the keyboard. To see which commands have keyboardshortcuts, open a menu. The shortcuts (if available) are shown next to the menu items.
Keyboard shortcuts appear next to menu itemsChoose menus, commands, and optionsYou can open menus and choose commands and other options using your keyboard. When you press ALTin a program with menus, one letter in each of the menu names becomes underlined. Press an underlinedletter to open the corresponding menu. Press the underlined letter in a menu item to choose thatcommand.Press ALT+F to open the File menu, then press P to choose the Print commandThis trick works in dialog boxes too. Whenever you see an underlined letter attached to an option in adialog box, it means you can press ALT plus that letter to choose that option.Useful shortcutsThe following table lists some of the most useful keyboard shortcuts.Press thisTo do this<strong>Windows</strong> logokeyOpen the Start menuALT+TABSwitch between open programs or windowsALT+F4Close the active item, or exit the active programCTRL+SSave the current file or document (works in most programs)CTRL+CCopy the selected item
CTRL+XCut the selected itemCTRL+VPaste the selected itemCTRL+ZUndo an actionCTRL+ASelect all items in a document or windowF1Display Help for a program or <strong>Windows</strong><strong>Windows</strong> logokey +F1Display <strong>Windows</strong> Help and SupportESCCancel the current taskApplication keyOpen a menu of commands related to a selection in a program.Equivalent to right-clicking the selection.Using navigation keysThe navigation keys allow you to move the cursor, move around in documents and webpages, and edittext. The following table lists some common functions of these keys.Press thisTo do thisLEFT ARROW, RIGHTARROW, UP ARROW, orDOWN ARROWMove the cursor or selection one space or line in thedirection of the arrow, or scroll a webpage in the directionof the arrowHOMEMove the cursor to the beginning of a line or move to thetop of a webpageENDMove the cursor to the end of a line or move to the bottomof a webpageCTRL+HOMEMove to the top of a documentCTRL+ENDMove to the bottom of a document
PAGE UPMove the cursor or page up one screenPAGE DOWNMove the cursor or page down one screenDELETEDelete the character after the cursor, or the selected text;in<strong>Windows</strong>, delete the selected item and move it to theRecycle BinINSERTTurn Insert mode off or on. When Insert mode is on, textthat you type is inserted at the cursor. When Insert mode isoff, text that you type replaces existing characters.Using the numeric keypadThe numeric keypad arranges the numerals 0 through 9, the arithmetic operators +(addition), -(subtraction), * (multiplication), and / (division), and the decimal point as they would appear on acalculator or adding machine. These characters are duplicated elsewhere on the keyboard, of course, butthe keypad arrangement allows you to rapidly enter numerical data or mathematical operations with onehand.Numeric keypadTo use the numeric keypad to enter numbers, press NUM LOCK. Most keyboards have a light thatindicates whether NUM LOCK is on or off. When NUM LOCK is off, the numeric keypad functions as asecond set of navigation keys (these functions are printed on the keys next to the numerals or symbols).You can use your numeric keypad to perform simple calculations with Calculator.
Operate Calculator with the numeric keypadThree odd keysSo far, we've discussed almost every key you're likely to use. But for the truly inquisitive, let's explore thethree most mysterious keys on the keyboard: PRINT SCREEN, SCROLL LOCK, and PAUSE/BREAK.PRINT SCREEN (or PRT SCN)A long time ago, this key actually did what it says—it sent the current screen of text to your printer.Nowadays, pressing PRINT SCREEN captures an image of your entire screen (a "screen shot") and copies itto the Clipboard in your computer's memory. From there you can paste it (CTRL+V) into <strong>Microsoft</strong> Paintor another program and, if you want, print it from that program.More obscure is SYS RQ, which shares the key with PRINT SCREEN on some keyboards. Historically, SYSRQ was designed to be a "system request," but this command is not enabled in <strong>Windows</strong>.TipPress ALT+PRINT SCREEN to capture an image of just the active window, instead of the entire screen.SCROLL LOCK (or SCR LK)In most programs, pressing SCROLL LOCK has no effect. In a few programs, pressing SCROLL LOCKchanges the behavior of the arrow keys and the PAGE UP and PAGE DOWN keys; pressing these keyscauses the document to scroll without changing the position of the cursor or selection. Your keyboardmight have a light indicating whether SCROLL LOCK is on.PAUSE/BREAKThis key is rarely used. In some older programs, pressing this key pauses the program or, in combinationwith CTRL, stops it from running.Other keysSome modern keyboards come with "hot keys" or buttons that give you quick, one-press access toprograms, files, or commands. Other models have volume controls, scroll wheels, zoom wheels, and othergadgets. For details about these features, check the information that came with your keyboard orcomputer, or go to the manufacturer's website.Tips for using your keyboard safelyUsing your keyboard properly can help avoid soreness or injury to your wrists, hands, and arms,particularly if you use your computer for long periods of time. Here are some tips to help you avoidproblems:
Place your keyboard at elbow level. Your upper arms should be relaxed at your sides.Center your keyboard in front of you. If your keyboard has a numeric keypad, you can use thespacebar as the centering point.Type with your hands and wrists floating above the keyboard, so that you can use your whole arm toreach for distant keys instead of stretching your fingers.Avoid resting your palms or wrists on any type of surface while typing. If your keyboard has a palmrest, use it only during breaks from typing.While typing, use a light touch and keep your wrists straight.When you're not typing, relax your arms and hands.Take short breaks from computer use every 15 to 20 minutes.Turning off your computer properlyWhen you're done using your computer, it's important to turn it off properly—not only to save energy,but also to ensure that your data is saved and to help keep your computer more secure. Best of all, yourcomputer will start quickly the next time you use it.Use the Power button on the Start menuTo turn off your computer, click the Start buttoncorner of the Start menu. The Power button normally looks like this:, and then click the Power button in the lower rightThe Power button (sleep)When you click this button, your computer goes to sleep. <strong>Windows</strong> automatically saves your work, thedisplay turns off, and any noise from the computer's fan stops. Usually, a light on the outside of yourcomputer case blinks or turns yellow to indicate that the computer is sleeping. The whole process takesonly a few seconds.Because <strong>Windows</strong> saves your work, there's no need to close your programs and files before putting yourcomputer to sleep. The next time you turn on your computer (and enter your password, if required), thescreen will look exactly as it did when you turned off your computer.To wake your computer, press the power button on your computer case. Because you don't have to waitfor <strong>Windows</strong> to start, your computer wakes within seconds and you can resume work almost immediately.NoteWhile your computer is sleeping, it uses a very small amount of power to maintain your work in itsmemory. If you're using a mobile PC, don't worry— the battery won't be drained. After the computer has
een sleeping for several hours, or if the battery is running low, your work is saved to the hard disk, andthen your computer turns off completely, drawing no power.Desktop fundamentalsThe desktop (overview)The desktop is the main screen area that you see after you turn on your computer and log on to <strong>Windows</strong>.Like the top of an actual desk, it serves as a surface for your work. When you open programs or folders,they appear on the desktop. You can also put things on the desktop, such as files and folders, and arrangethem however you want.The desktop is sometimes defined more broadly to include the taskbar and <strong>Windows</strong> Sidebar.The taskbar sits at the bottom of your screen. It shows you which programs are running and allows you toswitch between them. It also contains the Start button, which you can use to access programs, folders,and computer settings. On the side of the screen, Sidebar contains small programs called gadgets.The desktop, taskbar, and SidebarWhere did my desktop go?
Because programs run on top of the desktop, the desktop itself is often partially or completely hidden.But it's still there, underneath everything. To see the whole desktop without closing any of your openprograms or windows, click the Show Desktop buttonon the taskbar. The desktop is revealed. Clickthe icon again to restore all of your windows to the way they were. (If you don't see the icon,see Minimize all open windows to view the desktop for help.)Working with desktop iconsIcons are small pictures that represent files, folders, programs, and other items. When you firststart <strong>Windows</strong>, you'll see at least one icon on your desktop: the Recycle Bin (more on that later). Yourcomputer manufacturer might have added other icons to the desktop. Some examples of desktop iconsare shown below.Examples of desktop iconsDouble-clicking a desktop icon starts or opens the item it represents. For example, double-clicking theInternet Explorer icon starts Internet Explorer.Adding and removing icons from the desktopYou can choose which icons appear on the desktop—you can add or remove an icon at any time. Somepeople like a clean, uncluttered desktop with few or no icons. Others place dozens of icons on theirdesktop to give them quick access to frequently used programs, files, and folders.If you want easy access from the desktop to your favorite files or programs, create shortcuts to them. Ashortcut is an icon that represents a link to an item, rather than the item itself. When you double-click ashortcut, the item opens. If you delete a shortcut, only the shortcut is removed, not the original item. Youcan identify shortcuts by the arrow on their icon.A folder icon (left) and a shortcut icon (right)
Adding and removing icons from the desktopYou can choose which icons appear on the desktop—you can add or remove an icon at any time. Somepeople like a clean, uncluttered desktop with few or no icons. Others place dozens of icons on theirdesktop to give them quick access to frequently used programs, files, and folders.If you want easy access from the desktop to your favorite files or programs, create shortcuts to them. Ashortcut is an icon that represents a link to an item, rather than the item itself. When you double-click ashortcut, the item opens. If you delete a shortcut, only the shortcut is removed, not the original item. Youcan identify shortcuts by the arrow on their icon.A folder icon (left) and a shortcut icon (right)To add a shortcut to the desktop1. Locate the item that you want to create a shortcut for. (For help with finding a file or folder,see Find a file or folder.2. Right-click the item, click Send To, and then click Desktop (create shortcut). The shortcut iconappears on your desktop.To add or remove common desktop iconsCommon desktop icons include Computer, your personal folder, Network, the Recycle Bin, InternetExplorer, and Control Panel.1. Right-click an empty area of the desktop, and then click Personalize.2. In the left pane, click Change desktop icons.3. Under Desktop icons, select the check box for each icon that you want to add to the desktop, orclear the check box for each icon that you want to remove from the desktop, and then click OK.To move a file from a folder to the desktop1. Open the folder that contains the file.2. Drag the file to the desktop.
To remove an icon from the desktopRight-click the icon, and then click Delete. If the icon is a shortcut, only the shortcut is removed; theoriginal item is not deleted.Moving icons around<strong>Windows</strong> stacks icons in columns on the left side of the desktop. But you're not stuck with thatarrangement. You can move an icon by dragging it to a new place on the desktop.You can also have <strong>Windows</strong> automatically arrange your icons. Right-click an empty area of the desktop,click View, and then click Auto Arrange. <strong>Windows</strong> stacks your icons in the upper-left corner and locksthem in place. To unlock the icons so that you can move them again, click Auto Arrange again, clearingthe check mark next to it.NoteBy default, <strong>Windows</strong> spaces icons evenly on an invisible grid. To place icons closer together or with moreprecision, turn off the grid. Right-click an empty area of the desktop, click View, and then click Align toGrid to clear the check mark. Repeat these steps to turn the grid back on.Selecting multiple iconsTo move or delete a bunch of icons at once, you must first select all of them. Click an empty area of thedesktop and drag the mouse. Surround the icons that you want to select with the rectangle that appears.Then release the mouse button. Now you can drag the icons as a group or delete them.Select multiple desktop icons by dragging a rectangle around themHiding desktop iconsIf you want to temporarily of your desktop icons without actually removing them, right-click an emptypart of the desktop, click View, and then click Show Desktop Icons to clear the check mark from thatoption. Now no icons are displayed on the desktop. You can get them back by clicking Show DesktopIcons again.The Recycle Bin
When you delete a file or folder, it doesn't actually get deleted right away—it goes to the Recycle Bin.That's a good thing, because if you ever change your mind and decide you need a deleted file, you canget it back.The Recycle Bin when empty (left) and full (right)If you're sure that you won't need the deleted items again, you can empty the Recycle Bin. Doing that willpermanently delete the items and reclaim any disk space they were using.Picking a desktop backgroundOne of the easiest ways to personalize your computer is to change the desktop background, also calledthe wallpaper. You can choose one of the backgrounds provided with <strong>Windows</strong>, pick a favorite digitalpicture from your own collection, or use a solid background color. You can also find pictures on theInternet designed to be used as desktop backgrounds.Sample desktop backgrounds provided with <strong>Windows</strong>The Start menu (overview)The Start menu is the main gateway to your computer's programs, folders, and settings. It's called a menubecause it provides a list of choices, just as a restaurant menu does. And as "Start" implies, it's often theplace that you'll go to start or open things.Use the Start menu to do these common activities:Start programsOpen commonly used foldersSearch for files, folders, and programsAdjust computer settingsGet help with the <strong>Windows</strong> operating systemTurn off the computer
Log off from <strong>Windows</strong> or switch to a different user accountGetting started with the Start menuTo open the Start menu, click the Start button in the lower-left corner of your screen. Or, pressthe <strong>Windows</strong> logo key on your keyboard. The Start menu appears.Start button and Start menuThe Start menu is divided into three basic parts:The large left pane shows a short list of programs on your computer. Your computer manufacturercan customize this list, so its exact appearance will vary. Clicking <strong>All</strong> Programs displays a completelist of programs (more on this later).In the lower left corner is the search box, which allows you to look for programs and files on yourcomputer by typing in search terms.The right pane provides access to commonly used folders, files, settings, and features. It's also whereyou go to log off from <strong>Windows</strong> or turn off your computer.
Opening programs from the Start menuOne of the most common uses of the Start menu is opening programs installed on your computer. Toopen a program shown in the left pane of the Start menu, click it. The program opens and the Start menucloses.If you don't see the program you want to open, click <strong>All</strong> Programs at the bottom of the left pane.Instantly, the left pane displays a long list of programs in alphabetical order, followed by a list of folders:The Start menu after clicking <strong>All</strong> ProgramsClicking one of the program icons launches the program, and the Start menu closes. So what's inside thefolders? More programs. Click Accessories, for example, and a list of programs that are stored in thatfolder appears. Click any program to open it. To get back to the programs you saw when you first openedthe Start menu, click Back near the bottom of the menu.Clicking the Accessories folder shows the programs it containsIf you're ever unsure what a program does, move the pointer over its icon or name. A box appears thatoften contains a description of the program. For example, pointing to Calculator displays this message:
"Performs basic arithmetic tasks with an on-screen calculator." This trick works for items in the right paneof the Start menu, too.Pointing to an item displays information about itYou might notice that over time, the lists of programs in your Start menu change. This happens for tworeasons. First, when you install new programs, they get added to the <strong>All</strong> Programs list. Second, the Startmenu detects which programs you use the most, and it places them in the left pane for quick access.The Search boxThe Search box is one of the most convenient ways to find things on your computer. The exact location ofthe items doesn't matter—the Search box will scour your programs and all of the folders in your personalfolder (which includes Documents, Pictures, Music, Desktop, and other common locations). It will alsosearch your e-mail messages, saved instant messages, appointments, and contacts.The Start menu Search boxTo use the Search box, open the Start menu and start typing. You don't need to click inside the box first.As you type, the search results appear above the Search box in the left pane of the Start menu.A program, file, or folder will appear as a search result if:Any word in its title matches or begins with your search term.Any text in the actual contents of the file—such as the text in a word-processing document—matches or begins with your search term.Any word in a property of the file, such as the author, matches or begins with your search term. Click any search result to open it. Or, click the Clear button to clear the search results and returnto the main programs list. You can also click Search Everywhere to search your entire computer;or Search the Internet to open your web browser and search the Internet for your term.Besides programs, files and folders, and communications, the Search box also looks through your Internetfavorites and the history of websites you've visited. If any of these webpages include the search term, theyappear under a heading called "Favorites and History."
What's in the right pane?The right pane of the Start menu contains links to parts of <strong>Windows</strong> that you're likely to use frequently.Here they are, from top to bottom:Personal folder. Opens your personal folder, which is named for whoever is currently logged onto <strong>Windows</strong>. For example, if the current user is Molly Clark, the folder will be named Molly Clark. Thisfolder, in turn, contains user-specific files, including the Documents, Music, Pictures, and Videosfolders.Documents. Opens the Documents folder, where you can store and open text files, spreadsheets,presentations, and other kinds of documents.Pictures. Opens the Pictures folder, where you can store and view digital pictures and graphics files.Music. Opens the Music folder, where you can store and play music and other audio files.Games. Opens the Games folder, where you can access all of the games on your computer.Recent Items. Opens a list of files you've opened recently. Click one of the files in the list to open it.Computer. Opens a window where you can access disk drives, cameras, printers, scanners, and otherhardware connected to your computer.Network. Opens a window where you can access the computers and devices on your network.Connect To. Opens a window where you can connect to a new network.Control Panel. Opens Control Panel, where you can customize the appearance and functionality ofyour computer, add or remove programs, set up network connections, and manage user accounts.Default Programs. Opens a window where you can choose which program you want<strong>Windows</strong> touse for activities like web browsing, editing pictures, sending e-mail, and playing music and videos.Help and Support. Opens <strong>Windows</strong> Help and Support, where you can browse and search Helptopics about using <strong>Windows</strong> and your computer.At the bottom of the right pane are two buttons: the Power button and the Lock button. Click the Powerbutton to turn off your computer, or click the Lock button to lock your computer without turning it off.Once locked, your computer cannot be used until you unlock it with your password.Clicking the arrow next to the lock button displays a menu with additional options for switching users,logging off, restarting, or shutting down. For more information, see Log off from <strong>Windows</strong> and Turn off acomputer: frequently asked questions.Note
The Switch User option does not appear on the Start menu in <strong>Windows</strong> Vista Starter.Customize the Start menuYou can control which items appear in the Start menu. For example, you can add icons for your favoriteprograms to the Start menu for easy access, or remove programs from the list. You can also choose tohide or display certain items in the right pane.The taskbar (overview)The taskbar is the long horizontal bar at the bottom of your screen. Unlike the desktop, which can getobscured by the windows on top of it, the taskbar is visible almost all the time. It has four main sections: The Start button , which opens the Start menu. The Quick Launch toolbar, which lets you start programs with one click.The middle section, which shows you which programs and documents you have open and allowsyou to quickly switch between them.The notification area, which includes a clock and icons (small pictures) that communicate the statusof certain programs and computer settings.The taskbar is located at the bottom of your screen
You're likely to use the middle section of the taskbar the most, so we'll discuss that first.Keep track of your windowsIf you open more than one program or document at a time, you can quickly start piling up windows onyour desktop. Because windows often cover each other or take up the whole screen, it's sometimes hardto see what else is underneath or remember what you've already opened.That's where the taskbar comes in handy. Whenever you open a program, folder, ordocument, <strong>Windows</strong> creates a button on the taskbar corresponding to that item. The button shows theicon and name of the item. In the picture below, two programs are open—Calculator and Minesweeper—and each has its own button on the taskbar.Each program has its own button on the taskbarNotice how the taskbar button for Minesweeper appears pressed in. That indicates that Minesweeper isthe active window, meaning that it's in front of any other open windows and is ready for you to interactwith.To switch to another window, click its taskbar button. In our example, clicking the taskbar button forCalculator brings its window to the front:
Click a window's taskbar button to switch to that windowClicking taskbar buttons is only one of several ways to switch between windows.Minimize and restore windowsWhen a window is active (its taskbar button appears pressed down), clicking its taskbarbutton minimizes the window. That means that the window disappears from the desktop. Minimizing awindow doesn't close it or delete its contents—it merely removes it from the desktop temporarily.In the picture below, Calculator has been minimized, but not closed. You can tell it's still running becauseit has a button on the taskbar.Minimizing Calculator leaves only its taskbar button visible
You can also minimize a window by clicking the Minimize button, in the upper-right corner of the window:Minimize button (left)To restore a minimized window (make it show up again on the desktop), click its taskbar button.How the taskbar groups similar itemsAs you open more windows, you'll see existing taskbar buttons shrink in width to let new buttons squeezein. However, if the taskbar becomes too crowded with buttons, then the buttons for the same programwill be grouped into a single button.To see how this works, suppose you have three Paint pictures open on the desktop. If the taskbar hasenough room, it displays the three Paint windows as separate buttons:taskbar buttonsThree Paint windows displayed as separateBut if you have many programs and documents open, the taskbar collapses these three buttons into asingle button that shows the name of the group (Paint) and the number of items in the group (3). Clickingthe button displays a menu listing the files in the group:Three Paint windows grouped into one taskbar buttonClicking one of the items in the menu activates its window so you can see it.TipTo close all of the items in the group, right-click the group's taskbar button, and then click Close Group.See previews of your open windowsWhen you move your mouse pointer to a taskbar button, a small picture appears that shows you aminiature version of the corresponding window. This preview, also called athumbnail, is especially useful if
you can't identify a window by its title alone. And if one of your windows has video or animation playing,you'll see it playing in the preview.Pointing to a window's taskbar button displays a preview of the windowWhen you point to a grouped taskbar button, you'll see a stack of previews, but only the topmost previewwill be visible.NoteTaskbar window previews won't work unless your computer is running<strong>Windows</strong> Aero, the premium visualexperience of <strong>Windows</strong> Vista. Aero is not available in <strong>Windows</strong> Vista Starter or <strong>Windows</strong> Vista Home Basic.The Quick Launch toolbarTo the immediate right of the Start button is the Quick Launch toolbar. As its name implies, it lets youlaunch (start) programs with a single click. For example, click the Internet Explorer iconExplorer.to start InternetThe Quick Launch toolbar sits to the right of the Start buttonYou can customize the Quick Launch toolbar by adding your favorite programs to it. Locate the programin the Start menu, right-click it, and then click Add to Quick Launch. (If you don't see this option, you canalso drag the program's icon to the Quick Launch toolbar.) The program's icon now appears in thetoolbar. To remove an icon from the Quick Launch toolbar, right-click it, click Delete, and then click Yes.By default, the Quick Launch toolbar also contains two special buttons. Click the ShowDesktop buttonto temporarily open windows and show the desktop; click the button again to showall windows again. Click the Switch between windows buttonusing <strong>Windows</strong> Flip 3D.to switch between open windows
NotesIf you don't see icons that you've added to the Quick Launch toolbar, and you see doublechevrons instead, it means that the icons won't fit in the toolbar. You can click the doublechevrons to access the hidden toolbar programs, but it's better to resize the toolbar to preserveone-click access to them.To resize the Quick Launch toolbarIf your computer isn't running <strong>Windows</strong> Aero, clicking the Switch between windows button won'topen Flip 3D. Instead, you'll see the same window as you would if you pressed ALT+TAB on yourkeyboard.The notification areaThe notification area, on the far right side of the taskbar, includes a clock and a group of icons. It lookslike this:The notification areaThese icons communicate the status of something on your computer or provide access to certain settings.The set of icons you see depends on which programs or services you have installed and how yourcomputer manufacturer set up your computer.When you move your pointer to a particular icon, you will see that icon's name or the status of a setting.For example, pointing to the volume iconto the network iconconnection speed, and the signal strength.shows the current volume level of your computer. Pointingdisplays information about whether you are connected to a network, theDouble-clicking an icon in the notification area usually opens the program or setting associated with it.For example, double-clicking the volume icon opens the volume controls. Double-clicking the networkicon opens Network and Sharing Center.Occasionally, an icon in the notification area will display a small pop-up window (called anotification) tonotify you about something. For example, after adding a new hardware device to your computer, youmight see this:
The notification area displays a message after new hardware is installedClick the Close buttonin the upper-right corner of the notification to dismiss it. If you don't doanything, the notification will fade away on its own after a few seconds.To reduce clutter, <strong>Windows</strong> hides icons in the notification area when you haven't used them in a while. Ificons become hidden, click the Show hidden icons button to temporarily display the hidden icons.Click the Show hidden icons button to display all icons in the notification areaCustomize the taskbarThere are many ways to customize the taskbar to suit your preferences. For example, you can move theentire taskbar to the left, right, or top edge of the screen. You can make the taskbar larger,have <strong>Windows</strong> automatically hide it when you're not using it, and add toolbars to it. For more information,see the following topics:Unlock and move the taskbarResize the taskbarShow or hide the taskbarAdd a toolbar to the taskbarUnlock and move the taskbarOnce you unlock the taskbar, it's ready to move to any horizontal or vertical edge of the desktop.Taskbar
To unlock the taskbarRight-click an empty space on the taskbar. If Lock the Taskbar has a check mark next to it, thetaskbar is locked. You can unlock it by clicking Lock the Taskbar, which removes the check mark.NoteTo lock the taskbar back into place, right-click an empty space on the taskbar, and then click Lockthe Taskbar so that the check mark appears.To move the taskbarClick an empty space on the taskbar, and then hold down the mouse button as you drag the taskbarto one of the four edges of the desktop. When the taskbar is where you want it, release the mousebutton.Resize the taskbarYou can resize the taskbar to create additional space for buttons and toolbars.1. Right-click an empty area on the taskbar. If Lock the Taskbar has a check mark next to it, thetaskbar is locked. Unlock it by clicking Lock the Taskbar, which removes the check mark.2. Point to the edge of the taskbar until the pointer changes into a double-headed arrow , and thendrag the border to make the taskbar the size you want.Show or hide the taskbarThe taskbar is usually located at the bottom of your screen. It looks like this:TaskbarYou can hide the taskbar to create more space. If you don't see the taskbar anywhere on the screen, itmight be hidden.To show the taskbarIf the taskbar is hidden, point to where you last saw it to show it again. If you can't remember whereyou last saw it, try pointing to the bottom of the screen first, and then to the side or top of thescreen, if necessary. You might need to move the pointer almost off the screen to show the taskbar.
To hide the taskbar1. Open Taskbar and Start Menu Properties by clicking the Start button , clicking Control Panel,clicking Appearance and Personalization, and then clicking Taskbar and Start Menu.2. Clear the Lock the taskbar check box.3. Select the Auto-hide the taskbar check box.The taskbar is hidden from view. You can see it again by pointing to the place where you last saw it.To turn off auto-hide1. Open Taskbar and Start Menu Properties by clicking the Start button , clicking Control Panel,clicking Appearance and Personalization, and then clicking Taskbar and Start Menu.2. Clear the Auto-hide the taskbar check box.Add a toolbar to the taskbarA toolbar is a row, column, or block of buttons or icons representing tasks you can do within a program.Some toolbars, such as the Quick Launch toolbar, can appear on the taskbar.1. Right-click an empty area on the taskbar, and then point to Toolbars. A list of toolbars appears.2. The toolbar names with check marks beside them are already on the taskbar. Click any item in thelist to add or remove it.<strong>Windows</strong> Sidebar and gadgets (overview)<strong>Windows</strong> Sidebar is a long, vertical bar that is displayed on the side of your desktop. It contains miniprogramscalled gadgets, which offer information at a glance and provide easy access to frequently usedtools. For example, you can use gadgets to display a picture slide show, view continuously updatedheadlines, or look up contacts.
Sidebar and gadgetsWhy use Sidebar?Sidebar can keep information and tools readily available for you to use. For example, you can display newsheadlines right next to your open programs. This way, if you want to keep track of what's happening inthe news while you work, you don't have to stop what you're doing to switch to a news website.With Sidebar, you can use the Feed Headlines gadget to show the latest news headlines from sources youchoose. You don't have to stop working on your document, because the headlines are always visible. Ifyou peripherally see a headline that interests you, you can click that headline, and your web browser willopen directly to the story.To open Sidebar Open <strong>Windows</strong> Sidebar by clicking the Start button , clicking <strong>All</strong> Programs, clickingAccessories,and then clicking <strong>Windows</strong> Sidebar.To keep Sidebar visible at all times, you must set it so that other windows won't cover it. The Sidebarwidth is a fixed size.To keep windows from covering Sidebar
Because of the space Sidebar requires, this option works best if you're using a large or wide-screenmonitor or multiple monitors.1. Open <strong>Windows</strong> Sidebar properties by clicking the Start button , clicking Control Panel,clicking Appearance and Personalization, and then clicking <strong>Windows</strong> Sidebar Properties.2. Select the Sidebar is always on top of other windows check box.3. Click OK.Getting started with gadgets<strong>Windows</strong> comes with a small collection of gadgets, but only some of them appear on Sidebar by default.To understand how to use gadgets, let's explore three gadgets that you'll see on Sidebar when you firststart <strong>Windows</strong>: the Clock, Slide Show, and Feed Headlines.How does the Clock work?When you point to the Clock gadget, two buttons will appear near its upper-right corner: the Closebutton—which is the top button—and the Options button.The ClockClicking the Close button removes the Clock from Sidebar. The button below the close button displaysoptions for naming the clock, changing its time zone, and showing its second hand.NoteNot all gadgets have an Options button. Gadgets without an Options button don't have settings that canbe changed.How does Slide Show work?Next try resting the pointer on the Slide Show gadget, which displays a continuous slide show of pictureson your computer.
Slide ShowWhen you point to Slide Show, the Close and Options buttons will appear near the upper-right corner ofthe gadget.Clicking the Options button allows you to choose which pictures appear in your slide show, control thespeed at which your slide show plays, and change the transition effect between pictures.To change the slide show picturesBy default, Slide Show displays items in the Sample Pictures folder.1. Point to Slide Show, and when the Options button appears, click it.2. In the Folder box, select the location of the pictures you want to display.3. Click OK.To set the slide show speed and transition effect1. Point to Slide Show, and when the Options button appears, click it.2. In the Show each picture list, select the number of seconds to show each picture.3. In the Transition between pictures list, select the transition you want.4. Click OK.How does Feed Headlines work?Feed Headlines can display frequently updated headlines from a website that supplies feeds, also knownas RSS feeds, XML feeds, syndicated content, or web feeds. Websites often use feeds to distribute newsand blogs. To receive feeds, you need an Internet connection. By default, Feed Headlines won't displayany headlines. To start displaying a small set of preselected headlines, click View headlines.
Feed HeadlinesWhen you point to Feed Headlines, the Close and Options buttons will appear near the upper-right cornerof the gadget. Clicking the Options button allows you to choose from a list of available feeds. You canadd to the list by choosing your own feeds from the web.To choose a feed from the web with Internet ExplorerInternet Explorer, a web browser included with <strong>Windows</strong>, looks for feeds on every webpage you visit.1. Open Internet Explorer by clicking the Start button , and then clicking Internet Explorer.2. Browse to a webpage that has feeds.(When Internet Explorer finds available feeds, the Feeds buttontoolbar, will change from gray to orange.), located on the Internet Explorer3. Click the arrow next to the Feeds button, and then, in the list that appears, click the feed you want.4. On the webpage that appears, click Subscribe to this feed.5. In the dialog box that appears, click Subscribe.The feed should now be available to Feed Headlines. To display the feed in Feed Headlines, see theprocedure below.To display a feed in the Feed Headlines gadget1. Point to Feed Headlines, and then click the Options button.2. In the Display this feed list, click the feed you want to display.3. Click OK.NoteTo scroll through the headlines, point to Feed Headlines, and then click the downward- or upwardpointingarrows that appear on the bottom edge.
Which gadgets do I have?Before a gadget can be added to Sidebar, it must be installed on your computer. To see which gadgetsare installed on your computer:1. At the top of Sidebar, click the plus sign (+) to open the Gadget Gallery.Add Gadget button2. Click the scroll buttons to see all the gadgets.3. Click a gadget, and then click Show details to see information about it at the bottom of the dialogbox.The Gadget GalleryYou can download additional gadgets from the web. To find gadgets online, go to the <strong>Microsoft</strong>Gadgets website.Adding and removing gadgetsYou can add any installed gadget to Sidebar. If you want, you can add multiple instances of a gadget. Forexample, if you are keeping track of time in two time zones, you can add two instances of the Clockgadget and set the time of each accordingly.To add a gadget to Sidebar1. At the top of Sidebar, click the plus sign (+) to open the Gadget Gallery.
Add Gadget button2. Double-click a gadget to add it to Sidebar.To remove a gadget from SidebarRight-click the gadget, and then click Close Gadget.Organizing gadgetsYou can organize your gadgets in any of several ways:You can keep all of the gadgets attached to Sidebar.You can change the display order of gadgets in Sidebar. To do this, drag a gadget to a new position.You can keep some gadgets attached to Sidebar and place some on the desktop.You can detach all of the gadgets from Sidebar and place them on the desktop. If you organize yourgadgets this way, you might want to close Sidebar.To place a gadget on the desktopYou can detach gadgets from Sidebar and place them anywhere on the desktop.To detach a gadget from Sidebar, drag it to the desktop. To reattach the gadget, drag it to any partof Sidebar.TipIf you have trouble dragging a gadget, you might need to drag from a different part of the gadget, suchas an edge or corner.To close SidebarYou might want to close Sidebar if you detach all the gadgets from it. Right-click Sidebar, and then click Close Sidebar. To open Sidebar again, right-click the Sidebaricon in the notification area of the taskbar, and then click Open.For more information about customizing Sidebar, see Customize <strong>Windows</strong> Sidebar.Working with windows
Whenever you open a program, file, or folder, it appears on your screen in a box or frame calleda window (that's where the <strong>Windows</strong> operating system gets its name). Because windows are everywherein <strong>Windows</strong>, it's important to understand how to move them, change their size, or just make them goaway.Parts of a windowAlthough the contents of every window are different, all windows share some things in common. For onething, windows always appear on the desktop—the main work area of your screen. In addition, mostwindows have the same basic parts:Parts of a typical windowTitle bar. Displays the name of the document and program (or the folder name if you're working ina folder).Minimize, Maximize, and Close buttons. These buttons hide the window, enlarge it to fill thewhole screen, and close it, respectively (more details on these shortly).Menu bar. Contains items that you can click to make choices in a program. See Using menus,buttons, bars, and boxes.Scroll bar. Lets you scroll the contents of the window to see information that is currently out ofview.Borders and corners. You can drag these with your mouse pointer to change the size of thewindow.
Other windows might have additional buttons, boxes, or bars. But they'll usually have the basic parts, too.Moving a windowTo move a window, point to its title bar with the mouse pointer . Then drag the window to the locationthat you want. (Dragging means pointing to an item, holding down the mouse button, moving the itemwith the pointer, and then releasing the mouse button.)Changing the size of a window To make a window fill the entire screen, click its Maximize button or double-click the window'stitle bar. To return a maximized window to its former size, click its Restore button (this appears in placeof the Maximize button). Or, double-click the window's title bar.To resize a window (make it smaller or bigger), point to any of the window's borders or corners.When the mouse pointer changes to a two-headed arrow (see picture below), drag the border orcorner to shrink or enlarge the window.Drag a window's border or corner to resize itA window that is maximized cannot be resized. You must restore it to its previous size first.NoteAlthough most windows can be maximized and resized, there are some windows that are fixed in size,such as dialog boxes.Hiding a windowHiding a window is called minimizing it. If you want to get a window out of the way temporarily withoutclosing it, minimize it.To minimize a window, click its Minimize button . The window disappears from the desktop and isvisible only as a button on the taskbar, the long horizontal bar at the bottom of your screen.
Taskbar buttonTo make a minimized window appear again on the desktop, click its taskbar button. The window appearsexactly as it did before you minimized it. For more information about the taskbar, see The taskbar(overview).Closing a windowClosing a window removes it from the desktop and taskbar. If you're done with a program or documentand don't need to return to it right away, close it.To close a window, click its Close button .NoteIf you close a document without saving any changes you made, a message appears that gives you theoption to save your changes.Switching between windowsIf you open more than one program or document, your desktop can quickly become cluttered withwindows. Keeping track of which windows you have open isn't always easy, because some windows mightpartially or completely cover others.Using the taskbar. The taskbar provides a way to organize all of your windows. Each window has acorresponding button on the taskbar. To switch to another window, just click its taskbar button. Thewindow appears in front of all other windows, becoming the active window—the one you're currentlyworking in.
Clicking the Calculator taskbar button brings its window to the frontTo easily identify a window, point to its taskbar button. A small picture called a thumbnail appears thatshows you a miniature version of the window. This preview is especially useful if you can't identify awindow by its title alone.Point to a taskbar button to see a window previewIf the taskbar becomes too crowded with buttons, then the buttons for the same program becomegrouped into a single button, as shown in the picture below. Click the button to see a menu of the itemsin the group, then select an item to make it the active window. For more information about taskbarbuttons, see The taskbar (overview).
Three Paint windows grouped into one taskbar buttonUsing ALT+TAB. You can switch to the previous window by pressing ALT+TAB, or cycle through all openwindows and the desktop by holding down ALT and repeatedly pressing TAB. Release ALT to show theselected window.Switching windows with ALT+TABUsing <strong>Windows</strong> Flip 3D. <strong>Windows</strong> Flip 3D arranges your windows in a three-dimensional stack that youcan quickly flip through. To use Flip 3D:1. Hold down the <strong>Windows</strong> logo key and press TAB to open Flip 3D.2. While holding down the <strong>Windows</strong> logo key, press TAB repeatedly or rotate the mouse wheel tocycle through open windows. You can also press RIGHT ARROW or DOWN ARROW to cycleforward one window, or press LEFT ARROW or UP ARROW to cycle backward one window.3. Release the <strong>Windows</strong> logo key to display the front most window in the stack. Or, click any part ofany window in the stack to display that window.Switching windows with Flip 3D
NoteFlip 3D and taskbar window previews won't work unless your computer is running <strong>Windows</strong> Aero, thepremium visual experience of <strong>Windows</strong> Vista. Aero is not available in <strong>Windows</strong> Vista Starteror <strong>Windows</strong> Vista Home Basic. For more information, see How do I get <strong>Windows</strong> Aero?TipYou can also open Flip 3D by clicking the Switch between windows button on the taskbar. Then clicka window in the stack to display that window, or click outside the stack to close Flip 3D without switchingwindows.Arranging windows automaticallyNow that you know how to move and resize windows, you can arrange them however you like on yourdesktop. You can also have <strong>Windows</strong> automatically arrange them in one of three ways: cascading,vertically stacked, or side by side.Arrange windows in a cascade (left), vertical stack (center), or side-by-side pattern (right)To choose one of these options, right-click an empty area of the taskbar, then click Cascade<strong>Windows</strong>, Show <strong>Windows</strong> Stacked, or Show <strong>Windows</strong> Side by Side.Dialog boxesA dialog box is a special type of window that asks you a question, allows you to select options to performa task, or provides you with information. You'll often see dialog boxes when a program or <strong>Windows</strong> needsa response from you to continue.
Dialog boxUnlike regular windows, most dialog boxes can't be maximized, minimized, or resized. They can, however,be moved.Using menus, buttons, bars, and boxesMenus, buttons, scroll bars, and check boxes are examples of controls that you operate with your mouseor keyboard. These controls allow you to select commands, change settings, or work with windows. Thissection describes how to recognize and use controls that you'll encounter frequently whileusing <strong>Windows</strong>.Using menusMost programs contain dozens or even hundreds of commands (actions) that you use to work theprogram. Many of these commands are organized under menus. Like a restaurant menu, a program menushows you a list of choices. To keep the screen uncluttered, menus are hidden until you click their titles inthe menu bar, located just underneath the title bar. For example, clicking "Image" in Paint's menu bardisplays the Image menu:
Clicking a word in the menu bar opens a menuTo choose one of the commands listed in a menu, click it. Sometimes a dialog box appears, in which youcan select further options. If a command is unavailable and cannot be clicked, it is shown in gray, like theCrop command in the picture.Some menu items are not commands at all. Instead, they open other menus. In the following picture,pointing to "Zoom" opens a submenu. Pointing to "Custom" in the submenu would open yet anothersubmenu.Some menu commands open submenusIf you don't see the command you want, try looking at another menu. Move your mouse pointer alongthe menu bar and its menus open automatically; you don't need to click the menu bar again. To close amenu without selecting any commands, click the menu bar or any other part of the window.Recognizing menus isn't always easy, because not all menu controls look alike or even appear on a menubar. So how can you spot them? When you see an arrow next to a word or picture, you're probablylooking at a menu control. Here are some examples:Examples of menu controlsTipsIf a keyboard shortcut is available for a command, it is shown next to the command.You can operate menus using your keyboard instead of your mouse. See Using yourkeyboard.Using scroll bars
When a document, webpage, or picture exceeds the size of its window, scroll bars appear to allow you tosee the information that is currently out of view. The following picture shows the parts of a scroll bar.Horizontal and vertical scroll barsTo operate a scroll bar:Click the up or down scroll arrows to scroll the window's contents up or down in small steps. Holddown the mouse button to scroll continuously.Click an empty area of a scroll bar above or below the scroll box to scroll up or down one page.Drag a scroll box up, down, left, or right to scroll the window in that direction.TipIf your mouse has a scroll wheel, you can use it to scroll through documents and webpages. To scrolldown, roll the wheel backward (toward you). To scroll up, roll the wheel forward (away from you).Using command buttonsA command button performs a command (makes something happen) when you click it. You'll most oftensee them in dialog boxes, which are small windows that contain options for completing a task. Forexample, if you close a Paint picture without saving it first, you might see a dialog box like this:
Dialog box with three buttonsTo close the picture, you must first click either the Yes or No button. Clicking Yes saves the picture andany changes you've made, and clicking No deletes the picture and discards any changes you've made.Clicking Cancel dismisses the dialog box and returns you to the program.TipPressing ENTER does the same thing as clicking a command button that is selected (outlined).Outside of dialog boxes, command buttons vary in appearance, so it's sometimes difficult to know what'sa button and what isn't. For example, command buttons often appear as small icons (pictures) without anytext or rectangular frame. The picture below shows a variety of command buttons:Examples of command buttonsThe most reliable way to determine if something is a command button is to rest your pointer on it. If it"lights up" and becomes framed with a rectangle, you've discovered a button. Most buttons will alsodisplay some text about their function when you point to them:
Pointing to a button usually displays text about itIf a button changes into two parts when you point to it, you've discovered a split button. Clicking the mainpart of the button performs a command, whereas clicking the arrow opens a menu with more options.Split buttons change into two parts when you point to themUsing option buttonsOption buttons allow you to make one choice among two or more options. They frequently appear indialog boxes. The picture below shows three option buttons. The "Flip vertical" option is selected.Clicking a button selects that optionTo select an option, click one of the buttons. Only one option can be selected.Using check boxesCheck boxes allow you to select one or more independent options. Unlike option buttons, which restrictyou to one choice, check boxes allow you to choose multiple options at the same time.Click an empty check box to select that optionTo operate check boxes:Click an empty square to select or "turn on" that option. A check mark will appear in the square,indicating that the option is selected.
To turn off an option, clear (remove) its check mark by clicking it.Options that currently can't be selected or cleared are shown in gray.Using slidersA slider lets you adjust a setting along a range of values. It looks like this:Moving the slider changes the pointer speedA slider along the bar shows the currently selected value. In the example shown above, the slider ispositioned midway between Slow and Fast, indicating a medium pointer speed.To operate a slider, drag the slider toward the value that you want.Using text boxesA text box allows you to type information, such as a search term or password. The picture below shows adialog box containing a text box. We've entered "bear" into the text box.Example of a text box in a dialog boxA blinking vertical line called the cursor indicates where text that you type will appear. In the example, youcan see the cursor after the "r" in "bear." You can easily move the cursor by clicking the new position. Forexample, to add a word before "bear," you would first move the cursor by clicking before the "b."If you don't see a cursor in the text box, it means the text box isn't ready for your input. Click the box first,and then start typing.Text boxes that require you to enter a password will usually hide your password as you type it, in casesomeone else is looking at your screen.
Text boxes for passwords usually hide the passwordUsing drop-down listsDrop-down lists are similar to menus. Instead of clicking a command, though, you choose an option.When closed, a drop-down list shows only the currently selected option. The other available options arehidden until you click the control, as shown below:A drop-down list shown closed (left); and open (right)To open a drop-down list, click it. To choose an option from the list, click the option.Using list boxesA list box displays a list of options that you can choose from. Unlike a drop-down list, some or all of theoptions are visible without having to open the list.List boxTo choose an option from the list, click it. If the option you want isn't visible, use the scroll bar to scroll thelist up or down. If the list box has a text box above it, you can type the name or value of the optioninstead.Using tabs
In some dialog boxes, options are divided into two or more tabs. Only one tab, or set of options, can beviewed at a time.TabsThe currently selected tab appears in front of the other tabs. To switch to a different tab, click the tab.Programs, files, and foldersUsing programsAlmost everything you do on your computer requires using a program. For example, if you want to draw apicture, you need to use a drawing or painting program. To write a letter, you use a word processingprogram. To explore the Internet, you use a program called a web browser. Thousands of programs areavailable for <strong>Windows</strong>.Starting a programThe Start menu is the gateway to all of the programs on your computer. To open the Start menu, clickthe Start button. The left pane of the Start menu contains a small list of programs, including yourInternet browser, e-mail program, and recently used programs. To start a program, click it.
Click a program in the left pane to start itIf you don't see the program you want to open but know its name, type all or part of the name into theSearch box at the bottom of the left pane. For example, to find <strong>Windows</strong> Photo Gallery,type photo or gallery in the Search box. The left pane instantly displays search results. Under Programs,click a program to open it.
The left pane displays programs that contain the search termTo browse a complete list of your programs, click the Start button, and then click <strong>All</strong> Programs.TipYou can also start a program by opening a file. Opening the file automatically opens the programassociated with the file.Using commands in programsMost programs contain dozens or even hundreds of commands (actions) that you use to work theprogram. Many of these commands are organized under menus. Like a restaurant menu, a program menushows you a list of choices. To keep the screen uncluttered, menus are hidden until you click their titles inthe menu bar, located just underneath the title bar. For example, clicking "Image" in the Paint menu bardisplays the Image menu:
The Image menu in PaintTo choose one of the commands listed in a menu, click it. Sometimes a dialog box will appear, in whichyou can select further options. If a command is unavailable and cannot be clicked, it is shown in gray, likethe Crop command in the picture.Toolbars provide access to frequently used commands in the form of buttons or icons. These commandsusually appear in the program's menus, too, but toolbars let you choose a command with just one click.Toolbars typically appear just below the menu bar:Toolbars in WordPadClicking a toolbar button performs a command. In WordPad, for example, clickingtheSave button saves the document. To find out what a particular toolbar button does, point to it. Thebutton's name or function appears:
Point to a toolbar button to see its functionCreating a new documentMany programs allow you to create, edit, save, and print documents. In general, a document is any type offile that you can edit. For example, a word processing file is a type of document, as is a spreadsheet, ane-mail message, and a presentation. However, the terms document and file are often usedinterchangeably; pictures, music clips, and videos that you can edit are usually called files, even thoughthey are technically documents.Some programs, including WordPad, NotePad, and Paint, open a blank, untitled document automaticallywhen you start the program, so that you can start working right away. You'll see a large white area and ageneric word like "Untitled" or "Document" in the program's title bar.The title bar in WordPadIf your program doesn't open a new document automatically when it starts, you can do it yourself:Click the File menu in the program you are using, and then click New. If you can open more thanone type of document in the program, you might also need to select the type from a list.Saving a documentAs you work on a document, your additions and changes are stored in your computer's random accessmemory (RAM). Storage of information in RAM is temporary; if your computer is turned off or losespower, any information in RAM is erased.Saving a document allows you to name it and to store it permanently on your computer's hard disk. Thatway, the document is preserved even when your computer is turned off, and you can open it again later.To save a documentOn the File menu, click Save. If this is the first time you are saving the document, you’ll be asked toprovide a name for it and a location on your computer to save it to.Even if you've saved a document once, you need to keep saving it as you work. That's because anychanges you've made since you last saved the document are stored in RAM, not on the hard disk. Toavoid losing work unexpectedly due to a power failure or other problem, save your document every fewminutes.
Moving information between filesMost programs allow you to share text and images between them. For example, you can copy text or apicture from a webpage in Internet Explorer to a document in WordPad. When you copy information, itgoes into a temporary storage area called the Clipboard. From there, you can paste it into a document.Before you start moving information around, you should understand how to switch between the openwindows on your desktop. See Working with windows.To copy or move text from one document to another1. In the document, select the text that you want to copy or move. (To select text, drag the pointeracross it. The selection will appear highlighted.)2. On the Edit menu, click Copy or Cut. (Copy leaves the information in your originaldocument. Cut removes the information from the document.)3. Switch to the document where you want the text to appear, and then click a location in thedocument.4. On the Edit menu, click Paste. You can paste the text multiple times.To copy a picture from a webpage to a document1. On the webpage, right-click the picture you want to copy, and then click Copy.2. Switch to the document where you want the picture to appear, and then click a location in thedocument.3. On the Edit menu, click Paste. You can paste the picture multiple times.NotePictures cannot be pasted into Notepad. Use WordPad or another word processor instead.Undoing your last actionMost programs allow you to undo (reverse) actions you take or mistakes you make. For example, if youdelete a paragraph in a WordPad document accidentally, you can get it back by using the Undocommand. If you draw a line in Paint that you don't want, undo your line right away and it vanishes.To undo an action
On the Edit menu, click Undo.Getting help with a programAlmost every program comes with its own built-in Help system for those times when you're confusedabout how the program works.To access a program's Help system:On the Help menu of the program, click the first item in the list, such as "View Help," "Help <strong>Topics</strong>,"or similar text. (The name of this item will vary.)– or –Press F1. This function key opens Help in almost any program.In addition to program-specific help, some dialog boxes contain links to Help about their specificfunctions. If you see a question mark inside a circle or square, or a colored and underlined text link, click itto open the Help topic.Help linksExiting a programTo exit a program, click the Close buttonin the top right corner. Or, on the File menu, click Exit.Remember to save your document before exiting a program. If you have unsaved work and try to exit theprogram, the program will ask you whether you want to save the document:
A dialog box appears if you exit a program without saving your workTo save the document and then exit the program, click Yes.To exit the program without saving the document, click No.To return to the program without exiting, click Cancel.Installing or uninstalling programsYou're not limited to using the programs that came with your computer—you can buy new programs onCD or DVD or download programs (either free or for a fee) from the Internet.Installing a program means adding it to your computer. After a program is installed, it appears in yourStart menu in the <strong>All</strong> Programs list. Some programs might also add a shortcut to your desktop. See Installa program.Install a programYou can do a lot with the programs and features that are included in <strong>Windows</strong>, but you'll probably wantto install other programs.How you add a program depends on where the installation files for the program are located. Typically,programs are installed from a CD or DVD, from the Internet, or from a network.To install a program from a CD or DVD Insert the disc into your computer and then follow the instructions on your screen. If you areprompted for an administrator password or confirmation, type the password or provideconfirmation.Many programs installed from CDs or DVDs will attempt to launch an install wizard for the programautomatically. In these cases, the AutoPlay dialog box will appear and you can choose to run thewizard. For more information, see AutoPlay: frequently asked questions.
If a program doesn't begin to install, check the information that came with the program. Thisinformation will likely provide instructions for installing the program manually. If you cannot accessthe program's information, you can also browse through the disc and open the program's setup file,usually called Setup.exe or Install.exe.To install a program from the Internet1. In your web browser, click the link to the program.2. Do one of the following:To install the program immediately, click Open or Run and follow the instructions on yourscreen. If you are prompted for an administrator password or confirmation, type thepassword or provide confirmation.To install the program later, click Save and download the installation file to your computer.When you are ready to install the program, double-click the file and follow the instructions onyour screen. This is a safer option because you can scan the installation file for viruses beforeyou proceed.NoteWhen downloading and installing programs from the Internet, be sure you trust the publisher of theprogram and the website that is offering the program. For more information, see When to trust a website.To install a program from a networkIf your computer is on a network (such as an internal corporate network) that offers programs that youcan add, you can install programs from Control Panel.1. Open Get Programs by clicking the Start button , clicking Control Panel, clicking Programs, andthen clicking Get Programs.2. Select a program from the list, and then click Install.3. Follow the instructions on your screen. If you are prompted for an administrator password orconfirmation, type the password or provide confirmation.Working with files and foldersThis article will help you learn how to find, organize, and use files and folders on your computer.
What are files and folders?A file is very much like a typed document that you might find on someone's desk or in a filing cabinet; it'san item that contains a collection of related information. On a computer, examples of files include textdocuments, spreadsheets, digital pictures, and even songs. Every picture you take with a digital camera,for example, is a separate file, and a music CD might contain a dozen individual song files.Your computer represents files with icons. By looking at a file's icon, you can tell at a glance what kind offile it is. Here are some common file icons:You can tell what kind of file an icon represents by its appearanceA folder is little more than a container in which you can store files. If you put thousands of paper files onsomeone's desk, it would be virtually impossible to find any particular one when you needed it. That's whypeople often store paper files in folders inside a filing cabinet. Arranging files into logical groups makes iteasy to locate any particular file.Folders on your computer work exactly the same way. This is what a typical folder icon looks like:An empty folder (left); a folder containing files (right)Not only do folders hold files, but they also can hold other folders. A folder within a folder is usually calleda subfolder. You can create any number of subfolders, and each can hold any number of files andadditional subfolders.
How <strong>Windows</strong> organizes your files and foldersWhen it comes to getting organized, you don't need to start from scratch. <strong>Windows</strong>comes with a handfulof common folders that you can use as anchors to begin organizing your files. Here's a list of some of themost common folders you can store your files and folders in:Documents. Use this folder to store your word-processing files, spreadsheets, presentations, andother business-oriented files.Pictures. Use this folder to store all of your digital pictures, whether you get them from your camera,scanner, or in e-mail from other people.Music. Use this folder to store all of your digital music, such as songs that you copy from an audioCD or download from the Internet.Videos. Use this folder to store your videos, such as clips from your digital camera, camcorder, orvideo files that you download from the Internet.Downloads. Use this folder to store files and programs that you download from the web.There are many ways to find these folders. The easiest method is to open the personal folder, whichgathers all of your common folders in one place. The personal folder isn't actually called "personal"—it'slabeled with the user name that you used to log on to the computer. To open it, click the Start button ,and then click your user name at the top of the Start menu's right pane.You can open common folders from the Start menuYou can also find the Documents, Pictures, and Music folders in the Start menu, just below your personalfolder.Remember that you can create subfolders inside any of these folders to help you better organize yourfiles. In the Pictures folder, for example, you might create subfolders to organize pictures by date, byevent, by the names of people in the pictures, or by any other scheme that helps you work moreefficiently.
Understanding the parts of a folderWhen you open a folder on the desktop, a folder window appears. In addition to showing the contents ofthe folder, a folder window has a variety of parts that are designed to help you navigatearound <strong>Windows</strong> or work with files and folders more easily. Here is a typical folder and each of its parts:The Documents folderFolder partAddress barWhat it's useful forUse the Address bar to navigate to a different folder without closing thecurrent folder window. For more information, see Navigate using the Addressbar.Back andForwardbuttonsUse the Back and Forward buttons to navigate to other folders you havealready opened without closing the current window. These buttons work inconjunction with the Address bar; after you use the Address bar to changefolders, for example, you can use the Back button to return to the original
Folder partWhat it's useful forfolder.The SearchboxType a word or phrase in the Search box to look for a file or subfolder storedin the current folder. The search begins as soon as you begin typing, so as youtype B, for example, all the files that start with the letter B will appear in thefolder's file list. For more information, see Find a file or folder.ToolbarThe toolbar allows you to perform common tasks, such as changing theappearance of your files and folders, copying files to a CD, or starting a digitalpicture slide show. The toolbar's buttons change to show only the commandsthat are useful. For example, if you click a picture file, the toolbar showsdifferent buttons than it would if you clicked a music file.NavigationpaneLike the Address bar, the Navigation pane lets you change the view to otherfolders. The Favorite links section makes it easy to change to a common folderor start a search that you previously saved. If you often go to the same folder,you can drag that folder to the Navigation pane to make it one of your ownfavorite links. For more information, see Working with the Navigation pane.File listThis is where the contents of the current folder are displayed. If you typed inthe Search box to find a file, only the files that match your search will appear.For more information, see Tips for finding files.ColumnheadingsUse the column headings to change how the files in the file list are organized.You can sort, group, or stack the files in the current view. For moreinformation, see Tips for finding files.Details paneThe Details pane shows the most common properties associated with theselected file. File properties are information about a file, such as the author,the date you last changed the file, and any descriptive tags you might haveadded to the file. For more information, see Add tags or other properties tofiles.Preview paneUse the Preview pane to see the contents of many kinds of files. If you selectan e-mail message, text file, or picture, for example, you can see its contentswithout opening it in a program. The Preview pane is not displayed by defaultin most folders. To see it, click the Organize button on the toolbar,click Layout, and then click Preview pane.Viewing your files in a folder
When you open a folder and see your files, you might prefer larger (or smaller) icons, or an arrangementthat lets you see different kinds of information about each file. To make these kinds of changes, use theViews button in the toolbar.Each time you click the Views button, the folder window changes the way it displays your file and foldericons, alternating between large icons, a smaller icon view called Tiles, and a view called Details that showsseveral columns of information about the file.If you click the arrow next to the Views button, you have even more choices. Drag the slider up or downto fine-tune the size of the file and folder icons. You can see the icons change size as you move the slider.The Views optionsFinding your filesWhen you need to find a particular file, you'll often know that it's located somewhere in a common folderlike Documents or Pictures. Unfortunately, actually locating the file you want might mean browsingthrough hundreds of files and subfolders—not an easy task. To save yourself time and effort, use theSearch box to find your file.The Search boxThe Search box is located at the top of every folder. To find a file, open the folder that contains the fileyou are looking for, click the Search box, and start typing. The Search box filters the current view based onthe text that you type. Files are displayed as search results if your search term matches the file's name,tags, or other file properties. Text documents are displayed if the search term occurs in any of the textinside the document. Your search looks in the current folder as well as all subfolders.
If you have no idea where to look for a file, you can expand your search to include the entire computer,not just a single folder. For more information, see Find a file or folder.Copying and moving files and foldersOccasionally, you might want to change where files are stored on your computer. You might want tomove files to a different folder, for example, or copy them to removable media (such as CDs or memorycards) to share with another person.Most people copy and move files using a method called drag and drop. Start by opening the folder thatcontains the file or folder you want to move. Then open the folder where you want to move it to. Positionthe folder windows on the desktop so you can see the contents of both of them.Next, drag the file or folder from the first folder to the second folder. That's all there is to it.To copy or move a file, drag it from one folder to anotherWhen using the drag-and-drop method, you might notice that sometimes the file or folder is copied, andat other times it is moved. Why is that? If you are dragging an item between folders that are on the samehard drive, then the items are moved so two copies of the same file or folder aren't created on the samehard drive. If you drag the item to a folder that's on a different hard drive (such as a network location, forexample) or to removable media like a CD, then the item is copied. That way the file or folder isn'tremoved from its original location.For more information about copying and moving files, see Moving and copying files by using the dragand-dropmethod.Creating and deleting filesThe most common way to create new files is by using a program. For example, you can create a textdocument in a word processing program or a movie file in a video editing program.
Some programs create a file when you open them. When you open WordPad, for example, it starts with ablank page. This represents an empty (and unsaved) file. Start typing, and when you are ready to saveyour work, click File in the menu bar and then click Save As. In the dialog box that appears, type a filename that will help you find the file again in the future, and then click Save.By default, most programs save files in common folders like Documents, Pictures, and Music, which makesit easy to find the files again next time. For more information on creating new files, see Save a file.When you no longer need a file, you can remove it from your computer's hard disk to save space andkeep your computer from getting cluttered with unwanted files. To delete a file, open the folder thatcontains the file and then select the file. Press DELETE and then, in the Delete File dialog box, click Yes.When you delete a file, it's temporarily stored in the Recycle Bin. Think of the Recycle Bin as a safety folderthat allows you to recover files or folders that you deleted accidentally. Occasionally, you should emptythe Recycle Bin to reclaim all of the hard disk space being used by your unwanted files. To learn how toempty the Recycle Bin, see Permanently delete files from the Recycle Bin.Opening an existing fileTo open a file, double-click it. The file will open in the program that you used to create or edit it. If it's atext file, for example, it will open in your word-processing program.That's not always the case, though. Double-clicking a digital picture, for example, will usually open apicture viewer. To actually edit the picture, you need to use a different program. Right-click the file,click Open With, and then click the name of the program that you want to use.Getting started with printingYou can print almost any document, picture, webpage, or file that you can view on your computer. Ifyou're new to printing, this article can help you understand printer types, how to connect a printer to yourcomputer, and common print options.Understanding printer types and technologiesPrinters are categorized by the way that they reproduce text and graphics on paper. Each type of printeroffers different advantages.Inkjet printersInkjet printers print by placing small dots of ink on a page to reproduce text or graphics. Inkjet printerscan print in color or black ink. Although ink cartridges must be periodically replaced, inkjet printers areoften purchased for home use because they can be relatively inexpensive. Some inkjet printers canreproduce high-quality pictures and detailed graphics.
Inkjet printerLaser printersLaser printers use toner, which is a fine, powdery substance, to reproduce text and graphics on paper.Laser printers can print in color or black ink, although color laser printers are usually more expensive. Alaser printer that can print using only black ink is sometimes referred to as a monochrome printer.Laser printers typically have high–capacity paper trays, so you don't need to add paper as often as youwould for an inkjet printer. They also can print more pages per minute than most inkjet printers and canprint more pages per cartridge. If you print in large volumes, this means that a laser printer can cost lessfor each page that you print.Laser printerMultifunction printersInkjet or laser printers that also allow you to fax, photocopy, or scan documents are referred to asmultifunction printers. A single multifunction printer can more convenient to connect to your computerthan multiple devices. You might also be able to use some features of a multifunction printer withoutturning on your computer.
Multifunction printerConnecting a printerSome printers allow you to print without using your computer—for example, to print photos directly froma digital camera's memory card. However, connecting a printer to your computer allows you to printdocuments, files, pictures, webpages, and more. For more information about how to connect a printer,see Add or remove a printer.When you add a printer, <strong>Windows</strong> will automatically install the software that allows it to work with yourcomputer. You can add a printer using either a wired or wireless connection.What is DPI?DPI, or dots per inch, is a measure of a printer's resolution. DPI determines how clear and detailed your print results will becompared to what you see on the screen.Wired printersA wired printer is any printer that connects to a computer using a cable and a port on the computer. Mostprinters use a universal serial bus (USB) cable. When you connect a wired printer to your computer andpower it on, <strong>Windows</strong> will automatically try to install the printer for you. If <strong>Windows</strong> can't detect theprinter, you can find and add the printer manually.Wireless printersA wireless printer is any printer that connects to a computer using either Bluetooth or another wirelesstechnology, such as 802.11a, 802.11b, or 802.11g.Bluetooth technology uses radio transmissions to enable a printer to communicate with your computerover a short distance. To connect a Bluetooth printer, you need to add a Bluetooth adapter to yourcomputer. Most Bluetooth adapters plug into a USB port on your computer. When you plug in theadapter and turn on the Bluetooth printer, <strong>Windows</strong> will try to install it automatically, or prompt you toinstall it. If <strong>Windows</strong> can't detect the printer, you can find and add it manually.
To connect a printer using a wireless technology other than Bluetooth, both your computer and theprinter must first be connected to a wireless network. Check the information that came with your printerto see if it has a wireless network adapter. If not, you need to add one before you can connect the printerto your wireless network. To prevent interference between a wireless printer and your computer, try not tolocate cordless phones or other wireless appliances near the printer.NoteTo find out if your printer or a printer you plan to buy is compatible with <strong>Windows</strong> Vista, go tothe <strong>Windows</strong> Vista Compatibility Center website. This website contains a comprehensive list of printersand other hardware devices that have been tested to work with <strong>Windows</strong> Vista.Making sure your printer is ready to printAfter you've added a printer, it's a good idea to print a test page to make sure that the printer is workingcorrectly. A test page prints sample text and graphics in color or in black and white, depending on whattype of printer you're using. It might also print information about the printer, such as the printer drivername and version, that can help you troubleshoot problems if the printer is not working correctly. Formore information, see these topics:Print a test pageTroubleshoot printer problemsCheck ink levels on a printerIf you add one printer only, it becomes your default printer. This means the printer will be selectedautomatically when you print a document or file. If you add more than one printer, you can choose whichprinter to use by default. Choose the printer that you will use most often. See Change your default printer.Where’s the Print button?In most programs, the Print button is displayed as an iconyour default printer.on a toolbar. Clicking the Print button sends the print job toPrint using <strong>Windows</strong>The quickest way to print a document or file is to print using <strong>Windows</strong>. You don’t need to open the file,choose print options, or change printer settings. <strong>Windows</strong> will print the document to your default printer.1. Open Documents by clicking the Start button , and then clicking Documents.2. Locate the file that you want to print.3. Right-click the file, and then click Print. <strong>Windows</strong> will print it using your default printer settings.
Print using a programTo print using a program, open the document, picture, or file that you want to print. After you open thedocument in a program, you can choose print options.Common print optionsMost print options are located in the Print dialog box, which you can access from the File menu in aprogram. The options that are available to you will depend on the program and the printer that you'reusing. To access some options, you might need to click a "Preferences," "Properties," or "AdvancedOptions" link or button within the Print dialog box.Print dialog box in WordPadCommon print options for a program include:Printer selection. <strong>All</strong>ows you to choose a printer from a list of printers that are connected to yourcomputer.Page range. <strong>All</strong>ows you to print specific pages or sections of a document. To select individual pagesor a sequence (range) of pages, you can typically type the page numbers separated by commas orhyphens. For example, if you type 1,4,5-7, only pages 1 and 4, and then pages 5 through 7, will beprinted.
The Selection option allows you to print only the text or graphics that you have selected in thedocument. The Current Page option allows you to print only the currently displayed page.Number of copies and Collate. <strong>All</strong>ows you to print more than one copy of a document, picture, orfile at a time. Use the collate option to print all pages in a document at once, in order, beforeprinting more copies of the document.Page orientation. Also referred to as the paper layout, this option allows you to print content as atall page (Portrait) or wide page (Landscape).Paper size. If your printer can print on more than one size of paper, this option allows you to selectthe paper size that you have loaded in the printer.Output or paper source. Also referred to as output destination or paper tray, this option allows youto specify which paper tray the printer should use. That way, you can load and store different papersizes in each tray.Double-sided printing. Also referred to as duplex or two-sided printing, this option allows you toprint on both sides of a sheet of paper. This option is only available if your printer supports it.Print in color or black in. This option is only available if your printer supports it.Use print previewTo see what the print copy will look like before you print it, open the document in a program that offersa print preview. Print preview is typically located on the File menu for a program. You should be able topreview each page of the document. In some programs, you can choose print options in the previewmode, and then print directly from the preview. In other programs, you might have to close the preview,change the document or your printer settings, and then print it.Print preview in WordPadIf you preview or print a document and it doesn't look the way you intended, you might need to edit thedocument or change your print options. For example, if only part of your document fits on the printedpage, you might need to reduce the font size, decrease the margins, or change the page layout, and thentry printing it again.
Keeping track of your print jobsWhen you send a document or any other type of file to a printer, it becomes a print job. Some printershave a screen that will display a warning if a problem such as low ink or a paper jam occurs. Many printersdisplay a message in the notification area on your computer. To troubleshoot problems, you can reviewany information displayed on your printer screen, refer to the information that came with the printer, orgo to the printer manufacturer's website.Using <strong>Windows</strong>, you can view the print queue to keep track of your print jobs. The print queue displaysinformation about documents that are waiting to print, such as the printing status, document owner, andnumber of pages to print. You can use the print queue to view, pause, resume, restart, and cancel printjobs.The print queueTo view the print queue1. Open Printers by clicking the Start button , clicking Control Panel, clicking Hardware andSound, and then clicking Printers.2. To open the print queue, double-click the printer that you're using.TipIf your print jobs are currently printing, you can open the print queue by double-clicking the printericon in the notification area.For more information about managing print jobs, see Pause or resume printing and Cancel printing.Using PaintPaint is a program used to draw, color, and edit pictures. You can use Paint like a digital sketchpad tomake simple pictures and creative projects or to add text and designs to other pictures, such as thosetaken with your digital camera.The parts of Paint
To open Paint, click the Start button, click <strong>All</strong> Programs, click Accessories, and then click Paint.When you start Paint, you see a window that is mostly blank, with just a few tools for drawing andpainting. The following illustration shows the different parts of the Paint window:The Paint windowWorking with toolsPaint includes a handy collection of drawing tools in the toolbox. You can use these tools to createfreehand drawings and add a variety of shapes to your pictures.This section describes some common tasks. For information on how to use each tool in the Paint toolbox,see Paint tools.Draw a line
Some tools, like the pencil, brush, line, and curve, let you make a variety of straight, curved, and wigglylines. What you draw is determined by how you move the mouse as you draw. You can use the line tool todraw a straight line, for example.1. In the toolbox, click the Line tool .2. In the Color box, click the color you want to use.3. To draw, drag the pointer across the drawing area.Draw a squiggly lineYour drawings don't have to be composed of just straight lines. You can use the Curve tool to createsmooth curves, for example. The Pencil and Brush can be used to make completely random, free-formshapes.1. In the toolbox, click the Pencil tool .2. In the Color box, click the color you want to use.3. To draw, drag the pointer across the drawing area.TipIf you want to make a wider line, use the Brush instead. The Brush can be customized with a variety ofthicknesses.Draw a shapeSome tools, like the Rectangle and ellipse, let you add shapes to your drawing. The technique is the sameregardless of which shape you choose. For example, you can use the Polygon tool to draw a polygon,which is a shape that can have any number of sides.1. In the toolbox, click the Polygon tool .2. In the Options box, click a fill style:Fill options
Outline. Your shape will be just an outline, with a transparent interior.Outline with fill. Your shape will be filled with the current background color. (To set abackground color, in the Color box, right-click a color.)Solid. Your shape will be filled with the current background color, but it will not have anyoutline.3. To add a polygon, drag the pointer across the drawing area, and then click to end the first side.4. Drag the pointer to create the next side, and then click to end the side. Repeat this as needed foradditional sides.5. To create the final side and close the polygon, double-click.Erase part of your pictureIf you make a mistake or simply need to change part of a picture, use the eraser. By default, the eraserchanges any area you erase to white, but you can change the eraser color. For example, if you set theeraser color to yellow, anything you erase turns to yellow.1. In the toolbox, click the Eraser tool .2. In the Color box, right-click the color that you want to erase with. If you want to erase with white,you don't have to select a color.3. Drag the pointer over the area you want to erase.Changing the effect of the drawing toolsThe Options box, located below the toolbox, is where you can change how a tool draws. You can set thethickness of the tool's brush (which affects the weight of what you draw on the screen) and whether theshapes you draw are outlined or solid.Change the brush stroke of the Brush1. In the toolbox, click the Brush tool .2. In the Options box, click the brush shape you want to paint with.Picture of brush options3. To paint, drag the pointer across the drawing area.
Saving a pictureSave your picture frequently to ensure that you don't accidentally lose your work. To do that, onthe File menu, click Save. This saves all of the changes you made to the picture since the last time yousaved.The very first time that you save a new picture, however, you will need to give your picture a file name.Follow these steps:1. On the File menu, click Save.2. In the Save as type box, select the file format you want.3. In the File name box, type a name.4. Click Save.Using WordPadWordPad is a basic word processor that is included in <strong>Windows</strong>. A word processor is a computer programthat you can use to create, edit, view, and print text documents. With WordPad, you can type letters, bookreports, and other simple documents. You can also change how the text looks, quickly move sentencesand paragraphs around, and copy and paste text within and between documents.The WordPad windowTo open WordPad, click the Start buttonclick WordPad., click <strong>All</strong> Programs, click Accessories, and then
WordPad windowThere are four main parts of the WordPad window:The toolbar. The toolbar contains buttons for basic commands, including saving and printing. To find outwhat a button does, rest your mouse pointer on it. A box pops up showing the function of the button.The format bar. The format bar contains buttons that you can use to format the text in your document.For example, you can choose the font, color, and alignment of your text.The ruler. Use the ruler to check the layout and placement of text in your document.The document area. This is where you type your document, make changes to the text, and apply yourformatting.Typing textWhen you're ready to get started, type in the document area of WordPad. A flashing vertical line calledthe cursor indicates where the next text that you type will appear. To move the cursor within text, clickwhere you want the cursor to appear.Unlike using a typewriter, when you type in WordPad you don't have to press ENTER to start a new line.WordPad will take care of that for you by automatically starting a new line when you reach the end of theone you're working on. When you want to start a new paragraph, press ENTER.Selecting text
Whenever you want to do something to text in your document, such as copy it or format it, you need toselect it first. To select text, position the mouse pointer to the left of where you want to begin yourselection. With the pointer positioned, click and hold the left mouse button while you drag the pointerover the text that you want to select. The selected text will be highlighted. Once you've completed yourselection, release the mouse button.Text selected in NotepadCopying and moving textIf you have text in one part of your document that you want to appear in another part, there are two waysto move the text around without having to retype it: You can copy and paste it to another location, or youcan move it to another location.When you copy text, it is placed in the Clipboard. You can then paste it in a different location. The originaltext is preserved.When you move text to another location, the original text is not preserved. You might find this methoduseful when you want to rearrange the sentences and paragraphs in your document.To copy text and paste it in another location1. Select the text that you want to copy.2. On the Edit menu, click Copy.3. Move the cursor to the location where you want to insert the copied text.4. On the Edit menu, click Paste.TipTo quickly copy text that you've selected, press CTRL+C. To paste it, press CTRL+V.To move text to a different location1. Select the text that you want to move.2. Point to the text that you've selected, and then click and hold the left mouse button.3. Drag the selected text to the place in your document that you want it to appear.
Inserting and deleting textWordPad makes it easy to insert and delete text wherever you want. To insert text, click where you wantto insert the text and then just start typing. To delete text, select the text that you want to delete, andthen press DELETE.TipIf you make a mistake while you're editing the text in your document, you can always undo it. PressCTRL+Z to undo your last action.Formatting your documentFormatting refers to the how the text in your document looks as well as how it is arranged. WordPad letsyou easily change the formatting in your document. For example, you can choose from many differentfonts and font sizes, and you can make your text almost any color you want. You can also easily changehow your document is aligned.To change the font, font style, or font size1. Select the text whose formatting you want to change.2. On the Format menu, click Font.3. In the Font box, type or select the font you want to use.4. In the Font Style box, type or select the font style you want.5. In the Size box, type or select the size you want to use.TipYou can also use the commands on the format bar to change the font, font size, and font style.To change the color1. Select the text whose color you want to change.2. On the Format menu, click Font.3. Under Color, click the color that you want.Here's a picture of a document with some different fonts and colors applied:
Text formatting in WordPadTo change the alignmentYou can align the text in your document (or a paragraph in your document) to either the left margin, thecenter, or the right margin.1. Select the paragraph whose alignment you want to change.2. On the Format menu, click Paragraph.3. In the Alignment box, click the alignment you want.This picture shows how paragraphs look with different alignment:
Text alignment in WordPadSaving your documentIt's a good idea to save your document periodically while you are working on it so that in case yourcomputer stops working for some reason, you won't lose any of your work. Saving the document will alsoallow you to come back to it later if you want to work on it again.To save the documentOn the File menu, click Save.If you haven't saved the document yet, you'll be asked to provide a name for the document andlocation on your computer to save it to:1. In the Save in box, click the location where you want to save the document.2. In the File name box, type a name for your document.3. Click Save.
Printing your documentOn the File menu, click Print. In the Print dialog box, use the Page Range box and the Number ofcopies box to specify which pages you want to print as well as how many copies. When you're done,click Print.Internet, e-mail, and networkingExploring the InternetThis information applies to <strong>Windows</strong> Internet Explorer 7 and <strong>Windows</strong> Internet Explorer 8.The Internet is a network that links millions of computers around the world. Not so long ago, few peoplehad heard of the Internet. Today, the Internet has revolutionized how people use computers. Many peopledepend on it daily to communicate with others and to get the information they need. You don't have toconnect your computer to the Internet, but once you do, you'll probably wonder how you lived without it.What is the web?The part of the Internet that most people are familiar with is the World Wide Web (usually called the Web,or web). The web is so popular that people often use the terms Internetand web to mean the same thing.But the Internet also includes other services, such as e-mail, newsgroups, and file sharing. You can send ane-mail message or participate in a newsgroup without using the web.The web displays information in a colorful, visually appealing format. Headlines, text, and pictures can becombined on a single webpage (or page)—much like a page in a magazine—along with sounds andanimation. A website (or site) is a collection of interconnected webpages. The web contains millions ofwebsites and billions of webpages!
Example of a webpage (<strong>Microsoft</strong> Game Studios)Webpages are connected to each other with hyperlinks (usually just called links), which can be text orimages. When you click a link on a page, you are taken to a different page. Going from page to pageusing links is sometimes called surfing the web.What can I do on the Internet?Find information. The web contains a vast amount of information—far more than even the world'slargest libraries. For example, you can read news stories and movie reviews, check airline schedules, seestreet maps, get the weather forecast for your city, or research a health condition. Reference sources, suchas dictionaries and encyclopedias, are widely available, as are historical documents and classic literature.Most companies, government agencies, nonprofit organizations, museums, and libraries have websiteswith information about their products, services, or collections. Many individuals publish websites withpersonal journals called blogs (short for web logs) about their hobbies and interests.NoteEven though the web is great for research, not all information on the web is reliable. Information on somewebsites might be inaccurate, out of date, or incomplete. Before you trust information, make sure itcomes from an authoritative source, and check other sources to verify the information.Communicate. E-mail is one of the most popular uses of the Internet. You can send an e-mail message toanyone with an e-mail address, and it will arrive almost instantly in the recipient's e-mail inbox—even if heor she lives halfway around the world.Instant messaging (IM) allows you to have a real-time conversation with another person or a group ofpeople. When you type and send an instant message, the message is immediately visible to allparticipants. Unlike e-mail, all participants have to be online (connected to the Internet) and in front oftheir computers at the same time.Newsgroups and web-based forums allow you to participate in text-based discussions with a communityof other people who are interested in the same topic. For example, if you are having trouble using aprogram, you could post a question in a discussion group for users of that program.Share. You can upload (copy) pictures from your digital camera to a photo-sharing website. Invitedfriends and family members can then visit the website to view your photo albums.Shop. The web is the world's biggest shopping mall. You can browse and purchase products—books,music, toys, clothing, electronics, and much more—at the websites of major retailers (usually a credit cardis required). You can also buy and sell used items through websites that use auction-style bidding.Play. You can play games of every type on the web, often against other players—no matter where theyare in the world. Many games are free, and you can download others for a fee. You can also listen toInternet radio stations, watch movie clips, and download or purchase music, videos, and even some TVshows.
Connecting to the InternetTo connect your computer to the Internet, you must first sign up with an Internet service provider (ISP).An ISP provides access to the Internet, usually for a monthly fee. You sign up for an account with an ISPjust as you do for telephone service or utilities. To find an ISP in your area, try looking in your telephonedirectory under "Internet Service Providers."Different ISPs offer different connection types and speeds. There are two basic types of connections:Broadband. A broadband connection is a high-speed Internet connection. With a broadband connection,you are connected to the Internet at all times and can view webpages and download files very rapidly.Two common broadband technologies are Digital Subscriber Line (DSL) and cable technology. Theserequire a DSL or cable modem, which is often provided by your ISP.Dial-up. A dial-up connection uses a dial-up modem to connect your computer to the Internet through astandard telephone line. Many computers come with a dial-up modem already installed. In contrast tobroadband, dial-up is slower and requires you to establish a new connection each time you want to usethe Internet. However, dial-up is less expensive than broadband, and in some areas might be the onlyoption for Internet access.Once you have an ISP and a modem, you're ready to connect to the Internet. The Connect to the Internetwizard will guide you through the steps. Open the Connect to the Internet wizard by clicking the Start button , clicking Control Panel,clicking Network and Internet, clicking Network and Sharing Center, clicking Set up aconnection or network, and then clicking Connect to the Internet.Getting on the webOnce you've established an Internet connection, you can access the web using Internet Explorer, a webbrowser included with <strong>Windows</strong>. You can also use any other web browser installed on your computer.To start Internet Explorer Open Internet Explorer by clicking the Start button , and then clicking Internet Explorer.When you start Internet Explorer, it opens whatever webpage is set as the home page. By default, thehome page is set to MSN.com, a <strong>Microsoft</strong> website with links to a variety of information and services.(Your computer manufacturer might have set up a different home page.) However, you can choose anypage (or a blank page) as your home page.TipTo get back to your home page at any time, click the Home buttonin Internet Explorer.
Entering a web addressJust as every residence has a unique street address, every webpage has its own web address. That addressis called the URL. For example, the URL for the <strong>Microsoft</strong> main website is http://www.microsoft.com.If you know the URL for a page, you can type it directly into Internet Explorer:1. In the Address box, type the URL.2. Click the Go button or press ENTER to go to the website.Use the Address box to type URLsTipsYou don't have to type http://. For example, you can typewww.microsoft.com andInternet Explorer will fill in the rest.To quickly enter a URL ending in ".com", type the part between "www." and ".com" andthen press CTRL+ENTER.Basic navigationUsing links. Most webpages have dozens or even hundreds of links. To get from one page to another,click any link. However, figuring out which things on a page are links isn't always easy. Links can be text,images, or a combination of both. Text links often appear as colored and underlined, but link styles varyamong websites.To test whether something is a link or not, point to it. If it's a link, two things happen:The mouse pointer changes to a hand with a pointing finger.A URL appears in the status bar of your web browser. This shows the website you'll go to if you clickthe link.
Pointing to a link changes the mouse pointer and displays the webpage's URL in the status barUsing the Back and Forward buttons. As you go from page to page, Internet Explorer keeps track ofyour trail. To get back to the previous page, click the Back button. Click the Back button several times toretrace your steps even further. After you've clicked the Back button, you can click the Forward button togo forward in the trail.Back button (left); Forward button (right)Using the Recent Pages menu. If you want to get back to a page you've visited in your current session,but want to avoid repeatedly clicking the Back or Forward buttons, use the Recent Pages menu. Click thearrow next to the Forward button, and then select a page from the list.The Recent Pages menuSearching the webWith billions of webpages out there, finding the information you need would be impossible if you had tobrowse through each one. Fortunately, there's another way. You can use a search engine to find the pagesthat are most relevant to words or phrases that you specify.Major web search engines include Google, Yahoo! Search, MSN Search, AOL Search, and Ask.com. Youcan search the web directly from any search engine's site. Or, to save the step of navigating to the searchsite first, you can use the Search box in Internet Explorer, shown here:
Search boxBefore you use the Search box for the first time, choose a default search provider—the search engineInternet Explorer uses each time you search. If you don't choose a search provider, Bing is used. (Yourcomputer manufacturer might have set up a different default search provider.)To search the web using the Search box1. In the Search box, type a few words or a phrase about a topic that interests you—for example,"chocolate cake recipe." Be as specific as you can.2. Press ENTER or click the Search button .A page of search results appears. Click one of the results to go to that website. If you don't seewhat you're looking for, click Next at the bottom of the page to see more results, or try a newsearch.NoteBe aware that some search results are paid advertisements. These are usually labeled as "Sponsored Sites"or "Sponsored Links."Saving favorite webpagesWhen you discover a website that you'd like to return to regularly, save it as a favorite in Internet Explorer.That way, when you want to return to the website, you can click it in your Favorites list, without having toremember or type its web address.To save a webpage as a favorite in Internet Explorer 81. In Internet Explorer 8, go to the webpage you want to save as a favorite.2. Click the Favorites button, and then click Add to Favorites.3. In the Name box, type a name for the webpage, and then click Add.To save a webpage as a favorite in Internet Explorer 71. In Internet Explorer 7, go to the webpage you want to save as a favorite.2. Click the Add to Favorites button , and then click Add to Favorites.3. In the Name box, type a name for the webpage, and then click Add.To open a favorite in Internet Explorer 8
1. In Internet Explorer 8, click the Favorites button.2. Click the Favorites tab if it's not already selected.3. In the Favorites list, click the webpage that you want to open.To open a favorite in Internet Explorer 71. In Internet Explorer 7, click the Favorites Center button .2. Click the Favorites button if it's not already selected.3. In the Favorites list, click the webpage that you want to open.If you have a lot of favorites, you can organize them into folders.Using the History list in Internet Explorer 8To see any webpage you've visited in the last 20 days, you can use the History list:1. In Internet Explorer 8, click the Favorites button.2. Click the History tab if it's not already selected.3. In the History list, click a day or week, and then click a website name. The list expands to showindividual webpages that you've visited on the website.4. Click the webpage that you want to open.The History list in Internet Explorer 8
Using the History list in Internet Explorer 7To see any webpage you've visited in the last 20 days, you can use the History list:1. In Internet Explorer 7, click the Favorites Center button.2. Click the History button if it's not already selected.3. In the History list, click a day or week, and then click a website name. The list expands to showindividual webpages that you've visited on the website.4. Click the webpage that you want to open.Opening multiple webpagesAt some point, you'll find yourself wanting to open a second (or third or fourth) webpage without closingthe first one. To meet this need, Internet Explorer lets you create a tab for each new page you want toopen. You can use the tabs to switch quickly between pages, and you can even view all of your pages atonce.To open a webpage on a new tab, click the New Tab button.New Tab buttonAfter you click the button, a blank page opens on a new tab.A blank page on a new tabNow you can open any webpage by typing a URL, using the search box, or choosing from your Favoriteslist or History list. Once you have multiple pages open, click the tabs to switch between pages.To see all of your open webpages at once, click the Quick Tabs buttonof each webpage. Click one to switch to that page.. You'll see a miniature version
Use Quick Tabs to see all of your open webpagesTo close a tab, click the Closebutton on the right side of the tab.Getting started with e-mailE-mail (short for electronic mail) is a fast and convenient way to communicate with others. You can usee-mail to:Send and receive text messages. You can send an e-mail message to any person with an e-mailaddress. The message arrives in the recipient's e-mail inbox within seconds or minutes—whether heor she is your next-door neighbor or lives halfway around the world.E-mail is two-way. You can receive messages from anyone who knows your e-mail address, and thenread and reply to those messages.Send and receive files. Besides text, you can send almost any type of file in an e-mail message,including documents, pictures, and music. A file sent in an e-mail message is called an attachment.Send messages to groups of people. You can send an e-mail message to many peoplesimultaneously. Recipients can reply to the whole group, allowing for group discussions.Forward messages. When you receive an e-mail message, you can forward it to others withoutretyping it.One advantage of e-mail over the telephone or regular mail is its convenience: You can send a message atany time of day or night. If the recipients aren't in front of their computers and online (connected to theInternet) when you send the message, they'll find it waiting for them the next time they check their e-mail.If they are online, you might get a reply within minutes.E-mail is also free. Unlike sending a regular letter, no stamp or fee is required, no matter where therecipient lives. The only charges that apply are those that you pay for an Internet connection.What do I need before I can use e-mail?To use e-mail, you need three things:An Internet connection. To connect your computer to the Internet, you must first sign up with anInternet service provider (ISP). An ISP provides you with access to the Internet, usually for a monthlyfee. You also need a modem.
An e-mail program or web-based service. You can use <strong>Windows</strong> Mail, an e-mail program includedwith <strong>Windows</strong>. You can also use any other e-mail program, once you install it on your computer.If you prefer, you can sign up instead with a free web-based e-mail service, such as Gmail, MSNHotmail, or Yahoo! Mail. These services allow you to check your e-mail with a web browser from anycomputer connected to the Internet.An e-mail address. You get an e-mail address from your ISP or web-based e-mail service when yousign up. An e-mail address consists of a user name (a nickname you choose, not necessarily your realname), the @ sign, and the name of your ISP or web-based e-mail provider—forexample, someone@example.com.Setting up <strong>Windows</strong> MailOnce you have an e-mail address and an Internet connection, you're ready to send and receive e-mail. Touse e-mail in <strong>Windows</strong> Mail, you must first set up an e-mail account. Before you add an account, you'llneed to get some information from your ISP: your e-mail address, password, the names of your incomingand outgoing e-mail servers, and certain other details.To add an e-mail account in <strong>Windows</strong> Mail1. Open <strong>Windows</strong> Mail by clicking the Start button , clicking <strong>All</strong> Programs, and thenclicking <strong>Windows</strong> Mail.2. On the Tools menu, click Accounts.3. Click Add, click E-mail Account, click Next, and then follow the instructions.During setup, you'll be asked to pick a display name. This is the name that recipients will see when yousend them an e-mail message.Reading e-mail messages<strong>Windows</strong> Mail checks to see if you've received e-mail whenever you start the program and every 30minutes after that. (To change this interval, see Check for new e-mail.) E-mail you receive appears in yourInbox. The Inbox is one of several folders that hold e-mail.To see a list of e-mail you've received, click Inbox in the Folders list. Your e-mail messages appear in themessage list. The list shows who sent the mail, the subject, and when it was received.To read a message, click it in the message list. The contents of the message appear below the message listin the Preview pane. To read the message in a separate window, double-click it in the message list.
Click the Inbox to see your e-mail messagesTo reply to a message, click the Reply button. To learn how to write and send a reply, see "Creating andsending an e-mail message" in this article.Creating and sending e-mail messagesTo create a new e-mail message in <strong>Windows</strong> Mail, click the Create Mail button. A new message windowopens.
Sample e-mail messageHere's how to fill out the message window in <strong>Windows</strong> Mail and most other e-mail programs:1. In the To box, type the e-mail address of at least one recipient. If you're sending the message tomultiple recipients, type a semicolon (;) between e-mail addresses.In the Cc box, you can type the e-mail addresses of any secondary recipients—people who shouldknow about the message but don't need to act on it. They'll receive the same message as thepeople in the To box. If there are no secondary recipients, leave this box blank.2. In the Subject box, type a title for your message.3. In the large blank area, type your message.To attach a file to the message, click the Attach File to Message button on the toolbar (locatedjust below the menu bar). Locate the file, select it, and then click Open. The file now appears inthe Attach box in the message header.
File attached to an e-mail messageYou're done! To send the message, click the Send button. It zips through the Internet to your recipients.NoteTo change the style, font, size, or color of the text, select the text, and then click one of the buttons on theformatting bar (located just above the message area).E-mail etiquetteLike telephone conversations and face-to-face communication, e-mail communication has certain impliedrules of behavior. These rules are referred to as e-mail etiquette or netiquette (a combination of "Internet"and "etiquette"). For effective communication, follow these guidelines:Be careful with humor and emotion. E-mail does not convey emotion well, so the recipient mightnot understand your intended tone. Sarcastic humor is particularly risky because the recipient mightinterpret it literally and take offense. To convey emotion, consider using emoticons (see "Usingemoticons" in this article).Think before you send. Writing and sending an e-mail message is fast and easy—sometimes tooeasy. Make sure you've thought out your message first, and avoid writing when you're angry. Onceyou send the message, you can't get it back.Use a clear and concise subject line. Summarize the contents of the message in a few words.People who receive a large amount of e-mail can use the subject to prioritize the message.Keep messages short. Although an e-mail message can be of any length, e-mail is designed forquick communication. Many people don't have the time or patience to read more than a fewparagraphs.
Avoid using ALL CAPITAL LETTERS. Many people perceive sentences written in all uppercaseletters as "yelling" and find it annoying or offensive.Be careful with sensitive or confidential information. Any recipient can forward your message toothers—either intentionally or accidentally.Additionally, in formal or business communication, avoid spelling and grammatical errors. Sloppy e-mailconveys an unprofessional image. Proofread your messages before you send them, and if your e-mailprogram has a spelling checker, use it.Using emoticonsBecause it's often difficult to convey emotion, intent, or tone through text alone, early Internet usersinvented emoticons (a combination of "emotion" and "icons")—sequences of keyboard characters thatsymbolize facial expressions. For example, :) looks like a smiling face when you look at it sideways. Beloware some examples of emoticons.EmoticonMeaning:) or :-) Smiling, happy, or joking:( or :-( Frowning or unhappy;-) Winking:-| Indifferent or ambivalent:-oSurprised or concerned:-xNot saying anything:-pSticking out your tongue (usually in fun):-DLaughingDealing with junk e-mailJust as you might receive unsolicited advertisements, flyers, and catalogs in your regular mail, you'llprobably receive junk e-mail (often called spam) in your Inbox. Junk e-mail might include advertisements,
fraudulent schemes, pornography, or legitimate offers. Because it's very inexpensive for marketers to sendjunk e-mail, it's not uncommon for people to receive a large amount of it.<strong>Windows</strong> Mail includes a junk e-mail filter that analyzes the content of messages sent to you and movessuspicious messages to a special junk e-mail folder, where you can view or delete them at any time. And ifa junk e-mail message slips past the filter into your Inbox, you can specify that any future messages fromthe sender be automatically moved to the junk e-mail folder. See Block spam and other unwanted e-mail.To help prevent junk e-mail:Use caution in giving out your e-mail address. Avoid publishing your real e-mail address innewsgroups, on websites, or in other public areas of the Internet.Before you give your e-mail address to a website, check the site's privacy statement to be sure itdoes not permit the disclosure of your e-mail address to other companies.Never reply to a junk e-mail message. The sender will know that your e-mail address is valid andmight sell it to other companies. You're then likely to receive even more junk e-mail.Learn more about <strong>Windows</strong> MailFor more information about <strong>Windows</strong> Mail, see the following topics:Add or remove a <strong>Windows</strong> Mail accountOpen or save an attachment in <strong>Windows</strong> MailOrganize e-mail using rules and foldersDelete messages in <strong>Windows</strong> MailChange the way <strong>Windows</strong> Mail looksTroubleshoot problems with <strong>Windows</strong> MailAdd or remove a <strong>Windows</strong> Mail accountYou can set up a variety of different accounts using <strong>Windows</strong> Mail. You can set up a single personal e-mailaccount, or you might also add your work e-mail account and some newsgroups as well. <strong>Windows</strong> Mailmakes managing multiple accounts easy by putting each account in its own folder.<strong>Windows</strong> Mail supports three types of accounts: mail, news (newsgroups), and directory services. Directoryservices are online address books that are typically offered by organizations such as colleges andbusinesses.Before you add an account, be sure that you have the logon and server information for your e-mailaccount. For details about the information you'll need to set up an account.
To add a <strong>Windows</strong> Mail account1. Open <strong>Windows</strong> Mail by clicking the Start button , clicking <strong>All</strong> Programs, and thenclicking <strong>Windows</strong> Mail.2. Click the Tools menu, and then click Accounts.3. Click Add, choose the type of account you want to add, click Next, and then follow theinstructions.To remove a <strong>Windows</strong> Mail account1. Open <strong>Windows</strong> Mail by clicking the Start button , clicking <strong>All</strong> Programs, and thenclicking <strong>Windows</strong> Mail.2. Click the Tools menu, and then click Accounts.3. Click the account you want to remove, and then click Remove.Open or save an attachment in <strong>Windows</strong> MailUsing <strong>Windows</strong> Mail, you can send documents, images, and other files as attachments to your e-mailmessages. Messages that contain attachments are indicated by a paperclip icon in the Attachment columnof the message list. You can open attachments directly from <strong>Windows</strong> Mail, or you can save them to afolder on your computer so you can easily access them later without needing to locate the message theywere attached to.To open an attachment directly from a message1. Open <strong>Windows</strong> Mail by clicking the Start button , clicking <strong>All</strong> Programs, and thenclicking <strong>Windows</strong> Mail.2. Open a message that contains an attachment by double-clicking it in the message list.3. At the top of the message window, double-click the file attachment icon in the message header.A file attachment icon
To save attachments to a folder on your computer1. Open <strong>Windows</strong> Mail by clicking the Start button , clicking <strong>All</strong> Programs, and thenclicking <strong>Windows</strong> Mail.2. Open a message that contains an attachment by double-clicking it in the message list.3. In the message window, click the File menu, and then click Save Attachments.4. Select the folder where you want to save the attachments.By default, <strong>Windows</strong> Mail saves attachments in your Documents folder. If you want to save theattachments to a different folder, click Browse, and then select a folder.5. Select the attachments that you want to save, and then click Save.WarningAlthough <strong>Windows</strong> Mail blocks known dangerous file types, you should still use caution when openingattachments.Organize e-mail using rules and foldersHere are answers to some common questions about organizing e-mail by using folders and rulesin <strong>Windows</strong> Mail.How can I use folders to organize e-mail?You can create folders to store e-mail messages, which makes it easier to find related messages later. Youmight create a folder called Bills to hold e-mails related to online payments, and another called Pictures tostore messages with attached photos. You can drag messages to folders manually, or create rules toautomatically move messages to folders as they're received.To create a folder1. Open <strong>Windows</strong> Mail by clicking the Start button , clicking <strong>All</strong> Programs, and thenclicking <strong>Windows</strong> Mail.2. Click the File menu, point to New, and then click Folder.3. Type the name of your folder in the Folder name box.4. In the Select the folder in which to create the new folder list, click the folder where you want tostore your new folder.How can I use rules to organize e-mail?
You can use rules in <strong>Windows</strong> Mail to automatically move messages to the folders that you choose. Forexample, you might create a rule to move mail from a specific person to a folder that you named for thatperson. You can also use rules to flag specific messages that you want to take action on later, or to deleteunwanted messages automatically so that you never have to see them.To create a rule1. Open <strong>Windows</strong> Mail by clicking the Start button , clicking <strong>All</strong> Programs, and thenclicking <strong>Windows</strong> Mail.2. Click the Tools menu, point to Message Rules, and then click Mail.3. In the New Mail Rule dialog box, under Select the Conditions for your rule, select one or morecheck boxes to set up the criteria that will be applied to incoming messages.If you select multiple conditions, click the and hyperlink in the Rule Description section. Inthe And/Or dialog box, click Messages match all of the criteria or Messages match any of thecriteria, and then click OK.4. Under Select the Actions for your rule, select one or more check boxes to determine how tohandle messages that meet the conditions you selected.5. Click the underlined hyperlinks in the Rule Description section to specify the conditions or actionsfor your rule.Creating an e-mail rule in the New Mail Rule dialog boxNoteYou can click the contains people or contains specific wordshyperlinks in the RuleDescription box to specify the people or words you'd like <strong>Windows</strong> Mail to look for inmessages. If you enter multiple people or multiple words per condition, you can use the
Options button in the Select People or Type Specific Words dialog boxes to furthercustomize your rule.6. In the Name of the rule box, select the default name, type a new name that describes your rule,and then click OK.Can I create a rule based on a specific message?Yes. Basing a rule on a specific message is an easy way to create a rule for future messages from itssender. To do this, click the message you want to use as a basis for your rule, click the Message menu,and then click Create Rule from Message. The selected message's sender will be used in the Where thefrom line contains condition. For more information on creating rules, see "How can I use rules toorganize e-mail?" earlier in this help topic.Delete messages in <strong>Windows</strong> MailDeleting e-mail messages that you no longer need can free up space on your hard disk and improve theperformance of <strong>Windows</strong> Mail.1. Open <strong>Windows</strong> Mail by clicking the Start button , clicking <strong>All</strong> Programs, and thenclicking <strong>Windows</strong> Mail.2. In the message list, click the message you want to delete.To select multiple messages, hold down the CTRL key and click the messages you want to delete.3. On the toolbar, click Delete.NotesWhen using a POP3 e-mail account, deleted e-mails are moved to the Deleted Itemsfolder when you click Delete. To permanently remove deleted items from your computer,click the Deleted Items folder, click the Edit menu, and then click Empty 'Deleted Items'Folder.When using an IMAP e-mail account, deleted messages aren't actually removed from themessage list when you click Delete. Instead, they appear with a strikethrough in themessage list to indicate they're marked for deletion. To permanently remove messagesthat have been marked for deletion from your computer, click the Edit menu, and thenclick Purge Deleted Messages. After deleted messages have been purged, they can nolonger be recovered. To undelete a message marked for deletion, click the message, clickthe Edit menu, and then click Undelete.To automatically purge deleted messages from your IMAP e-mail account, clickthe Tools menu, and then click Options. Click the Advanced tab, click Maintenance, andthen click Purge Deleted Items when leaving IMAP folders.Change the way <strong>Windows</strong> Mail looks
You can change the way <strong>Windows</strong> Mail displays messages to make it easier to find specific types ofmessages. <strong>Windows</strong> Mail includes a number of built-in view options, and you can create custom views aswell.How can I change which messages are displayed in the message list?<strong>Windows</strong> Mail has a number of built-in views that you can use to change which messages are displayed.1. Open <strong>Windows</strong> Mail by clicking the Start button , clicking <strong>All</strong> Programs, and thenclicking <strong>Windows</strong> Mail.2. Click the View menu, point to Current View, and then click one of the following options to changewhich messages are displayed:Show <strong>All</strong> MessagesThis view displays all the messages in the current folder, including new, old, read, and unreadmessages.Hide Read MessagesThis view hides all the messages you've read.Hide Read or Ignored MessagesThis view hides messages that you've read, or that you have applied the IgnoreConversation command to.Show Downloaded MessagesThis view—applicable only to IMAP and newsgroup folders—displays messages whosecontents have been downloaded to your computer.Group Messages by ConversationThis view displays messages grouped by subject. It works in conjunction with other viewcommands, so you can, for instance, both group messages by conversation and hidemessages you've read.3. There are also a number of view commands that appear on the menu when you're readingnewsgroups:Hide Answered MessagesThis view hides all newsgroup messages that already have replies.Show Only Useful ThreadsThis view only shows discussions that other readers have rated as useful.
Show Replies to My MessagesThis view only displays messages that are replies to a newsgroup message that you posted.Can I create custom views showing only certain messages?Yes. Custom views give you great flexibility in choosing which messages are displayed. You can, forexample, choose only to show unread messages from a particular sender, or that contain a specific word.1. Open <strong>Windows</strong> Mail by clicking the Start button , clicking <strong>All</strong> Programs, and thenclicking <strong>Windows</strong> Mail.2. Click the View menu, point to Current View, and then click Define Views.3. Click New.4. Select one or more conditions for the view you are creating. As you add conditions, the ViewDescription box will show the current list of conditions for your new view.5. Click an underlined word or phrase in the View Description box to choose an option or enter avalue. For example, if you've selected the check box for theWhere the From line containspeople condition, click contains people in the list to specify which people you want to include inthe view.6. Click Show/Hide in the View Description box to choose whether to show or hide the messagesthat meet the view conditions.7. Type a name for the view, and then click OK.Can I group related messages together?Yes. Grouping related messages together can help you keep track of replies to a given message in bothe-mail and newsgroup conversations. You can choose whether to view only the original message, or themessage and all of its replies.1. Click the View menu, point to Current View, and then click Group Messages by Conversation.2. To display expanded conversations for all messages, click the Tools menu, click Options, clickthe Read tab, and then select the Automatically expand grouped messages check box.NoteTo display the original message and all replies to it, double-click the plus sign (+) to the left of the originalmessage. To display only the original message, double-click the minus sign (-) next to the message.Can I change the information shown in the message list?Yes. You can remove columns of information in the message list that you don't care about, and displayadditional optional information as well. For example, you might choose to remove the column that showsa message's priority and add a column to show the size of the message.
1. Open <strong>Windows</strong> Mail by clicking the Start button , clicking <strong>All</strong> Programs, and thenclicking <strong>Windows</strong> Mail.2. Click the View menu, and then click Columns.3. To add a column, select the check box next to the column name.4. To remove a column, clear the check box next to the column name.5. To change the order in which columns appear, click a column name, and then click MoveUp or Move Down.Troubleshoot problems with <strong>Windows</strong> MailIf you are having trouble configuring your e-mail accounts with <strong>Windows</strong> Mail, you might considerusing <strong>Windows</strong> Live Mail instead. <strong>All</strong> you need to do is enter your e-mail address and <strong>Windows</strong> LiveMail will automatically enter the correct settings for e-mail servers used by many popular e-mail services,including <strong>Windows</strong> Live Hotmail, Yahoo!, AOL, and Gmail.<strong>Windows</strong> Live Mail includes the familiar features of Outlook Express, the mail program includedin <strong>Windows</strong> XP, and <strong>Windows</strong> Mail, the mail program included in <strong>Windows</strong> Vista. Todownload <strong>Windows</strong> Live Mail, go to the <strong>Windows</strong> Live Mail website.Here are solutions to some common issues with <strong>Windows</strong> Mail.I don't know how to set up <strong>Windows</strong> Mail for my e-mail account.<strong>Windows</strong> Mail allows you to send and receive messages from one or more e-mail accounts. You can setup <strong>Windows</strong> Mail to work with many types of providers, from the biggest, most popular e-mail services allthe way down to the smallest Internet service provider (ISP).Managing multiple e-mail accounts is simplified because each account in <strong>Windows</strong> Mail is organized in itsown folder. You can check for messages from all your e-mail accounts at once by clicking a single button.But first, you'll need to set up each e-mail account one at a time in <strong>Windows</strong> Mail.Before you set up <strong>Windows</strong> Mail, start by collecting the following information for each e-mail account.You will need to enter this information during the setup process:Your e-mail address and password.The type of e-mail server your e-mail service uses.The address of the incoming and outgoing e-mail servers used by your e-mail provider.Most people know their e-mail addresses and passwords, but many get confused when asked to enterinformation about e-mail servers. Your e-mail provider should be able to give you this information.Here are the addresses of the incoming and outgoing e-mail servers for some of the most popular e-mailservices:
Yahoo!: pop.mail.yahoo.com (incoming server) and smtp.mail.yahoo.com (outgoing server)AOL: imap.aol.com (incoming server) and smtp.aol.com (outgoing server)Gmail: pop.gmail.com (incoming server) and smtp.gmail.com (outgoing server)For more information about the different types of e-mail servers you can choose from in <strong>Windows</strong> Mailand how to set up a new account.If you are having trouble configuring your e-mail accounts with <strong>Windows</strong> Mail, you might considerusing <strong>Windows</strong> Live Mail instead. <strong>All</strong> you need to do is enter your e-mail address and <strong>Windows</strong> LiveMail will automatically enter the correct settings for e-mail servers used by many popular e-mail services,including <strong>Windows</strong> Live Hotmail, Yahoo!, AOL, and Gmail. To download <strong>Windows</strong> Live Mail, go tothe <strong>Windows</strong> Live website.Once you have collected the required information for each e-mail account, you can start settingup <strong>Windows</strong> Mail. Here’s how to add an e-mail account in <strong>Windows</strong> Mail:1. Open <strong>Windows</strong> Mail by clicking the Start button , clicking <strong>All</strong> Programs, and thenclicking <strong>Windows</strong> Mail.2. Click the Tools menu, and then click Accounts.3. Click Add.After you click Add on the Internet Accounts screen, <strong>Windows</strong> Mail will ask what type of account you want to add4. Click E-mail Account, click Next, and then follow the instructions.After you have entered all the information for one e-mail account, repeat the process for each e-mailaccount you want to set up.I can't receive e-mail.There are several possibilities for this issue:
Ensure that your computer is properly set up to connect to the Internet by starting your webbrowser and trying to open a webpage. If you can't connect to the webpage, your Internetconnection might not be working properly.If this is your first time trying to receive e-mail from this e-mail account on thiscomputer, <strong>Windows</strong> Mail might not be properly set up to access your account. You should checkyour e-mail account properties to ensure that your account information is correct.To verify your e-mail account information1. Open <strong>Windows</strong> Mail by clicking the Start button , clicking <strong>All</strong> Programs, and thenclicking <strong>Windows</strong> Mail.2. Locate the account information you were given by your e-mail service provider.3. Click the Tools menu, and then click Accounts.4. Under Mail, click your e-mail account, and then click Properties.5. Click the Servers tab. Check that the various entries under Server Information and IncomingMail Server match the account information from your e-mail provider.NoteIf all of your account information is correct, your password authentication settingsmight be incorrect. Select the Log on using Secure PasswordAuthentication check box, or, if the check box is already selected, clear it.6. After making changes, click OK, and then click Close to close the Internet Accounts dialogbox.7. Click Send/Receive to try to retrieve your e-mail again.If your account information is correct and you still can't send or receive e-mail, you might need toset <strong>Windows</strong> Mail to use a secure connection to your e-mail server.To enable a secure connection to your e-mail server1. Open <strong>Windows</strong> Mail by clicking the Start button , clicking <strong>All</strong> Programs, and thenclicking <strong>Windows</strong> Mail.2. Click the Tools menu, and then click Accounts.3. Under Mail, click your e-mail account, and then click Properties.4. Click the Advanced tab.If you're having problems receiving e-mail, under Incoming mail, select the This serverrequires a secure connection (SSL) check box.
If you're having problems sending e-mail, under Outgoing mail, select the This serverrequires a secure connection (SSL) check box.NoteIf the setup information from your e-mail provider states that you need to changethe port numbers for a secure connection, enter the port numbers provided by youre-mail provider in theIncoming mail box for the incoming port, and the Outgoingmailbox for the outgoing port.5. To close the Internet Accounts dialog box after making changes, click OK, and thenclick Close.6. Click Send/Receive to try to retrieve your e-mail again.If you're connected to a corporate network, the company's firewall could be blocking access to youre-mail provider. Check with your system administrator to see if your firewall settings can beadjusted, or if firewall client software is available that will allow you to access your e-mail.I can receive, but not send, e-mail messages.If you can successfully receive e-mail messages, but can't send messages, then <strong>Windows</strong> Mail is havingproblems connecting to the outgoing e-mail server that's used to send messages. These are likelypossibilities:If you've never been able to send e-mail successfully using <strong>Windows</strong> Mail, your e-mail account isprobably not set up properly. First, follow the steps to verify your e-mail account information in the"I can't receive e-mail" section of this help topic. If you verify that your e-mail account information isentered properly, you might need to change your authentication settings so that when sending mail,you sign in using your e-mail user name and password. Check with your e-mail provider to see if itrequires authentication for sending e-mail.To use authentication when sending e-mail1. Open <strong>Windows</strong> Mail by clicking the Start button , clicking <strong>All</strong> Programs, and thenclicking <strong>Windows</strong> Mail.2. Click the Tools menu, and then click Accounts.3. Under Mail, click your e-mail account, and then click Properties.4. Click the Servers tab, and then, under Outgoing Mail Server, select the My server requiresauthentication check box.5. If the account information that you use to send e-mail is not the same information that you useto receive messages, click Settings, click Log on using, and then enter the user name andpassword that you use to send e-mail.Many Internet service providers (ISPs) require you to be directly connected to their network to usetheir outgoing e-mail servers. If you're using a mobile PC and connect to the Internet using a
different ISP (such as when using a wireless connection in a hotel), you might be able to receive, butnot send, e-mail. Some ISPs will allow you to send e-mail when connected to a different provider ifyou use authentication when sending. Follow the previous steps to use authentication when sendinge-mail. If your ISP doesn't allow this, you'll need to find out the name of the outgoing mail server forthe ISP you're currently using, and then change the settings in <strong>Windows</strong> Mail to use it.To change the outgoing mail server settings1. Open <strong>Windows</strong> Mail by clicking the Start button , clicking <strong>All</strong> Programs, and thenclicking <strong>Windows</strong> Mail.2. Click the Tools menu, and then click Accounts.3. Under Mail, click your e-mail account, and then click Properties.4. Click the Servers tab, and then enter the new mail server in the Outgoing Mail (SMTP) box.5. If the new outgoing mail server requires authentication, under Outgoing Mail Server, selectthe My server requires authentication check box.6. Click Settings, click Log on using, and then enter the user name and password for theoutgoing mail server.I can't view or save an attached file.<strong>Windows</strong> Mail blocks access to certain types of attachments that can potentially be harmful to yourcomputer. For instructions on how to access blocked files, see Why can't I view an attachmentin <strong>Windows</strong> Mail?If you receive an attached file that is not blocked but will not open, you probably need to install aprogram capable of opening the file. This can occur if someone sends you a file by e-mail. Ask the senderwhat program opens the file and how you can install it. For more information, see File names and filename extensions: frequently asked questions.The links don't work in a message I received.If <strong>Windows</strong> Mail determines that a message might be a phishing e-mail, it blocks access to all links in thatmessage. If you're certain that the message is legitimate and you want to enable links in the message,open the message, and then, on the Information bar, click Unblock to enable links in the message.I don't understand the difference between <strong>Windows</strong> Mail, <strong>Windows</strong> Live Mail, and Outlook Express.<strong>Windows</strong> Mail is the mail program included in <strong>Windows</strong> Vista. Outlook Express is the mail programincluded in <strong>Windows</strong> XP. <strong>Windows</strong> Live Mail includes the familiar features of both <strong>Windows</strong> Mailand Outlook Express, plus other features, including the ability to automatically enter the correct settingsfor e-mail servers used by many popular e-mail services.<strong>Windows</strong> Live Mail is not included in <strong>Windows</strong> Vista or <strong>Windows</strong> XP. You can download <strong>Windows</strong> LiveMail from the <strong>Windows</strong> Live Mail website.I have messages in my Outbox and I don't know how to send or delete them.If a message stays in your Outbox after you have clicked Send/Receive, then <strong>Windows</strong> Mail is unable tosend it. This could be due to an invalid e-mail address for the recipient or a problem with your e-mail
account settings. For information on how to fix your account settings, see the section above titled I can'treceive e-mail.Double-check that you typed the correct e-mail address for the recipient. A valid e-mail address consistsof a user name, the @ sign, and the name of the ISP or web-based e-mail provider—for example,someone@example.com.If you still can't figure out why you are unable to send a message from your Outbox, try creating a newone to the same recipient and deleting the old one. To delete a message from your Outbox, right click themessage and then click Delete.I can't check spelling in my messages.Before you can check the spelling in a message, you must select the language you want to use.To set the language for the spelling checker1. Open <strong>Windows</strong> Mail by clicking the Start button , clicking <strong>All</strong> Programs, and thenclicking <strong>Windows</strong> Mail.2. Click the Tools menu, click Options, and then click the Spelling tab.3. Under Language, in the drop-down list, click the language you want to use (English, French,German, or Spanish).4. Click Apply, and then click OK.NoteAlthough English is displayed as the default language, you must select it if you want to use it.When I click an e-mail link in my web browser, it opens another e-mail program instead of <strong>Windows</strong> Mail.This means that another program is set as the default e-mail program. If you want the message to openin <strong>Windows</strong> Mail instead, you need to set <strong>Windows</strong> Mail as the default e-mail program.To set <strong>Windows</strong> Mail as the default e-mail program1. Open <strong>Windows</strong> Mail by clicking the Start button , clicking <strong>All</strong> Programs, and thenclicking <strong>Windows</strong> Mail.2. Click the Tools menu, and then click Options.3. Click Make Default next to This application is NOT the default Mail handler. If the Make Defaultbutton is not available, then <strong>Windows</strong> Mail is already set as your default e-mail program.When I search for e-mail, not all of the messages matching my search show up in the results.When <strong>Windows</strong> Mail downloads a message, it immediately adds the e-mail addresses and message titleto the search index. However, the body of the message is indexed along with all of yourother <strong>Windows</strong> files, and might not be added to the index immediately. Wait a few minutes and try your
search again. For more information on how <strong>Windows</strong> indexes files, see Improve <strong>Windows</strong> searches usingthe index: frequently asked questions.Also, <strong>Windows</strong> Mail searches only the currently selected folder for messages. For example, if you selectthe Sent Items folder, messages in the Inbox, Outbox, and other folders won't be included in the searchresults.You can also try running a troubleshooter to diagnose and fix common problems with search andindexing.To run a search and indexing troubleshooter1. Click this button:Fix this problem2. In the File Download dialog box, click Run, and then follow the steps in the wizard.Managing your contactsYou can use <strong>Windows</strong> to keep track of people and organizations by creating contacts for themin <strong>Windows</strong> Contacts. Each contact contains the information for one person or organization.When you need to look up a friend's e-mail address or phone number, you can open your Contacts folderand find it there. When you want to take notes about a business contact, you can store them in theContacts folder. No matter what type of contact information you want to remember about someone, youcan put it in the Contacts folder—even a picture.The Contacts folder also functions as the address book for <strong>Windows</strong> Mail. When you create an e-mailmessage in <strong>Windows</strong> Mail, you select the recipient from your Contacts folder. Even if you don'tuse <strong>Windows</strong> Mail as your e-mail program, you can still use <strong>Windows</strong> Contacts to store information aboutpeople and organizations.
Use <strong>Windows</strong> Contacts to keep track of all the people and organizations you communicate withWhat's in a contact?You can store as much or as little information as you like about each contact, including any of thefollowing:E-mail addresses. Store as many e-mail addresses as you want for a contact, and set one as thepreferred address. (The preferred e-mail address is what <strong>Windows</strong> Mail will use if you want to sendsomeone e-mail quickly without selecting from a list of all their addresses.)A picture. Adding a picture of a contact can help you remember the person.Phone numbers. You can store home, work, cell, and fax phone numbers for a contact.Street addresses. You can store both home and work street addresses for a contact.Family information. You can enter information here about a contact's spouse or partner, children,gender, birthday, and anniversary.Website addresses. You can store both home and work website addresses for a contact.Notes. Type any other information about a contact.Finding the Contacts folderOpen <strong>Windows</strong> Contacts by clicking the Start buttonclicking <strong>Windows</strong> Contacts., clicking <strong>All</strong> Programs, and then
Adding a contact1. Open <strong>Windows</strong> Contacts by clicking the Start button , clicking <strong>All</strong> Programs, and thenclicking <strong>Windows</strong> Contacts.2. Click New Contact, and then type the information you want for the contact in any of the boxes onthe available tabs. You don't have to fill in all the boxes; just enter as much information as you wantabout the contact.Adding information to a contact1. Open <strong>Windows</strong> Contacts by clicking the Start button , clicking <strong>All</strong> Programs, and thenclicking <strong>Windows</strong> Contacts.2. Double-click the contact you want to change.3. Click the tab where you want to add information, and then type in any of the available boxes.Adding a new picture to a contact1. Open <strong>Windows</strong> Contacts by clicking the Start button , clicking <strong>All</strong> Programs, and thenclicking <strong>Windows</strong> Contacts.2. Double-click the contact with the picture you want to change. (<strong>Windows</strong> adds a default image foreach contact which you can change to any picture or graphic you want.)3. On the Name and e-mail tab, click the contact picture, and then do one of the following:To add a new picture, click Change picture, locate the picture you want to use for thecontact, click it, and then click Open.To remove an existing picture, click Remove picture. The picture will revert to the defaultcontact image used by <strong>Windows</strong>. (You cannot remove this default image.)Creating contact groups (mailing lists)You can also create contact groups, which combine multiple individual contacts into a single group.Creating a contact group enables you to send e-mail to many people at once. If you send an e-mailmessage to a contact group, it will be sent to everyone you added to the group. Sending e-mail to acontact group can be a lot easier than adding names one at a time to an e-mail message, especially if youoften send messages to the same group of people.
Sending contacts to other peopleIn addition to using <strong>Windows</strong> Contacts to address e-mail messages and store information about peopleand organizations, you can also send contacts to other people. This is useful if you want to send someonecontact information about yourself or someone else. There's no need to type a bunch of phone numbers,addresses, and other contact information into an e-mail message—just send them a contact with theinformation you want to share.To send a contact to someone who is not using this version of <strong>Windows</strong>, you may first need to export thecontact to another format.NoteIf you upgrade to this version of <strong>Windows</strong> from <strong>Windows</strong> XP, each of your contacts inthe <strong>Windows</strong> Address Book will be automatically stored in <strong>Windows</strong> Contacts.Understanding security and safe computingIf you connect to the Internet, allow other people to use your computer, or share files with others, youshould take steps to protect your computer from harm. Why? Because there are computer criminals(sometimes called hackers or crackers) who attack other people's computers. These people can attackdirectly, by breaking into your computer through the Internet and stealing your personal information, orindirectly, by creating malicious software (or malware) designed to harm your computer.Fortunately, you can protect yourself by taking a few simple precautions. This article describes the threatsand what you can do to defend against them.Check your security status with <strong>Windows</strong> Security Center<strong>Windows</strong> Security Center is your headquarters for computer security. It shows your computer's currentsecurity status and recommends anything that you should do to help make your computer more secure.To open it: Open Security Center by clicking the Start button , clicking Control Panel, clicking Security, andthen clicking Security Center.Security Center checks your computer for these security essentials:Firewall. A firewall can help protect your computer by preventing hackers or malicious softwarefrom gaining access to it.Automatic updating. <strong>Windows</strong> can routinely check for updates for your computer and install themautomatically.
Malware protection. Antivirus software can help protect your computer against viruses, worms, andother security threats. Antispyware software can help protect your computer from spyware and otherpotentially unwanted software.Other security settings. Security Center checks for proper Internet security settings and whetherUser Account Control is turned on.<strong>Windows</strong> Security CenterIf any of the security items have a red or yellow background, your computer might be vulnerable tosecurity threats. To fix the problem, click an item to expand it, and then follow the instructions.What are security alerts?If <strong>Windows</strong> detects that your computer might need enhanced security in any one of the security areas—firewall, automatic updating, malware protection, or other security settings—you will see a notificationevery time you log on until the problem is fixed. Notifications are displayed in the notification area of thetaskbar.Security notificationClick the notification to open Security Center, where you can learn how to fix the problem.
NoteTo turn off security notifications or hide the Security Center icon in the notification area, open SecurityCenter, click Change the way Security Center alerts me, and then choose an option. Even if you turn offnotifications, Security Center will continue to check and display security status.Use a firewallA firewall is software or hardware that checks information coming from the Internet or a network and theneither turns it away or allows it to pass through to your computer, depending on your firewall settings. Inthis way, a firewall helps prevent hackers and malicious software from gaining access to your computer.<strong>Windows</strong> Firewall is built into <strong>Windows</strong> and is turned on automatically.How a firewall worksIf you run a program such as an instant messaging program or a multiplayer network game that needs toreceive information from the Internet or a network, the firewall asks if you want to block or unblock(allow) the connection. If you choose to unblock the connection, <strong>Windows</strong> Firewall creates an exception sothat the firewall won't bother you when that program needs to receive information in the future.Use virus protectionViruses, worms, and Trojan horses are programs created by hackers that use the Internet to infectvulnerable computers. Viruses and worms can replicate themselves from computer to computer, whileTrojan horses enter a computer by hiding inside an apparently legitimate program, such as a screen saver.Destructive viruses, worms, and Trojan horses can erase information from your hard disk or completelydisable your computer. Others don't cause direct damage, but worsen your computer's performance andstability.
Antivirus programs scan e-mail and other files on your computer for viruses, worms, and Trojan horses. Ifone is found, the antivirus program either quarantines (isolates) it or deletes it entirely before it damagesyour computer and files.<strong>Windows</strong> does not have a built-in antivirus program, but your computer manufacturer might haveinstalled one. Check Security Center to find out if your computer has antivirus protection. If not, go tothe <strong>Microsoft</strong> Antivirus Partners webpage to find an antivirus program.Because new viruses are identified every day, it's important to select an antivirus program with anautomatic update capability. When the antivirus software is updated, it adds new viruses to its list ofviruses to check for, helping to protect your computer from new attacks. If the list of viruses is out of date,your computer is vulnerable to new threats. Updates usually require an annual subscription fee. Keep thesubscription current to receive regular updates.WarningIf you do not use antivirus software, you expose your computer to damage from malicious software. Youalso run the risk of spreading viruses to other computers.Use spyware protectionSpyware is software that can display advertisements, collect information about you, or change settings onyour computer, generally without appropriately obtaining your consent. For example, spyware can installunwanted toolbars, links, or favorites in your web browser, change your default home page, or displaypop-up ads frequently. Some spyware displays no symptoms that you can detect, but it secretly collectssensitive information, such as which websites you visit or text that you type. Most spyware is installedthrough free software that you download, but in some cases simply visiting a website results in a spywareinfection.To help protect your computer from spyware, use an antispyware program. This version of <strong>Windows</strong> has abuilt-in antispyware program called <strong>Windows</strong> Defender, which is turned on by default. <strong>Windows</strong> Defenderalerts you when spyware tries to install itself on your computer. It also can scan your computer for existingspyware and then remove it.Because new spyware appears every day, <strong>Windows</strong> Defender must be regularly updated to detect andguard against the latest spyware threats. <strong>Windows</strong> Defender is updated as needed whenever youupdate <strong>Windows</strong>. For the highest level of protection, set <strong>Windows</strong> to install updates automatically (seebelow).Update <strong>Windows</strong> automatically<strong>Microsoft</strong> regularly offers important updates to <strong>Windows</strong> that can help protect your computer againstnew viruses and other security threats. To ensure that you receive these updates as quickly as possible,
turn on automatic updating. That way, you don't have to worry that critical fixes for <strong>Windows</strong> might bemissing from your computer.Updates are downloaded behind the scenes when you're connected to the Internet. The updates areinstalled at 3:00 A.M. unless you specify a different time. If you turn off your computer before then, youcan install updates before shutting down. Otherwise, <strong>Windows</strong> will install them the next time you startyour computer.To turn on automatic updating1. Open <strong>Windows</strong> Update by clicking the Start button , clicking <strong>All</strong> Programs, and thenclicking <strong>Windows</strong> Update.2. Click Change settings.3. Make sure Install updates automatically (recommended) is selected. <strong>Windows</strong> will installimportant updates for your computer as they become available. Important updates providesignificant benefits, such as improved security and reliability.4. Under Recommended updates, make sure the Include recommended updates whendownloading, installing, or notifying me about updates check box is selected, and thenclick OK. Recommended updates can address non-critical problems and help enhance yourcomputing experience. If you are prompted for an administrator password or confirmation, typethe password or provide confirmation.Use a standard user accountWhen you log on to your computer, <strong>Windows</strong> grants you a certain level of rights and privilegesdepending on what kind of user account you have. There are three different types of user accounts:standard, administrator, and guest.Although an administrator account provides complete control over a computer, using a standard accountcan help make your computer more secure. That way, if other people (or hackers) gain access to yourcomputer while you are logged on, they can't tamper with the computer's security settings or changeother user accounts.To determine your account type Open User Accounts by clicking the Start button , clicking Control Panel, clicking User Accountsand Family Safety (or clicking User Accounts, if you are connected to a network domain), and thenclicking User Accounts.The account type appears under your name.
User account informationIf you are currently using an administrator account, see Change a user's account type to learn how tochange it to a standard account.Tips for using e-mail and the web safelyUse caution when opening e-mail attachments. e-mail attachments (files attached to e-mailmessages) are a primary source of virus infection. Never open an attachment from someone youdon't know. If you know the sender but were not expecting an attachment, verify that the senderactually sent the attachment before you open it..Guard your personal information carefully. If a website asks for a credit card number, bankinformation, or other personal information, make sure that you trust the website and verify that itstransaction system is secure.Use the Phishing Filter in Internet Explorer. Phishing is the practice of creating fraudulent e-mailmessages and websites in order to trick computer users into revealing personal or financialinformation. The fraudulent e-mail message or website appears to be from a trusted source, such asa bank, credit card company, or reputable online merchant. The Phishing Filter helps detect phishingwebsites to protect you from scams.Be careful when clicking hyperlinks in e-mail messages. Hyperlinks (links that open websiteswhen you click them) are often used as part of phishing and spyware scams, but they can alsotransmit viruses. Only click links in e-mail messages that you trust.Only install add-ons from websites that you trust. Web browser add-ons, including ActiveXcontrols, allow webpages to display things like toolbars, stock tickers, video, and animation.However, add-ons can also install spyware or other malicious software. If a website asks you toinstall an add-on, make sure that you trust it before doing so.Setting up a wireless networkImagine sitting on the couch in your living room surfing the web, or chatting with friends online whilerelaxing in bed at night, or sending documents from the computer in the kitchen to the printer in yourhome office. A wireless network provides the ultimate in networking flexibility, and setting one up is easierthan you might think. This article walks you through the steps to set up your wireless network and startusing it.
Getting the right equipmentBefore you can set up your wireless network, you need the following items:Broadband Internet connection and modemWireless routerWireless network adaptersSetting up the modem and Internet connectionOnce you have all of the equipment, you need to set up your modem and Internet connection. If yourmodem was not set up for you by your Internet service provider (ISP), follow the instructions that camewith your modem to connect it to your computer and the Internet. If you are using Digital Subscriber Line(DSL), connect your modem to a phone jack. If you are using cable, connect your modem to a cable jack.Positioning the wireless routerYou'll want to put your wireless router somewhere where it will receive the strongest signal with the leastamount of interference. For the best results, follow these tips:Position your wireless router in a central location. Place the router as close to the center of yourhome as possible to increase the strength of the wireless signal throughout your home.Position the wireless router off of the floor and away from walls and metal objects, such asmetal file cabinets. The fewer physical obstructions between your computer and the router's signal,the more likely that you'll be using the router's full signal strength.Reduce interference. 802.11g networking equipment uses a 2.4 gigahertz (GHz) radio frequency.This is the same frequency as most microwaves and many cordless phones. If you turn on themicrowave or get a call on a cordless phone, your wireless signal might be temporarily interrupted.You can avoid most of these issues by using a cordless phone with a higher frequency, such as 5.8GHz.Securing your wireless networkSecurity is always important; with a wireless network, it is even more important because your network'ssignal could go beyond the boundaries of your home. If you don't secure your network, people withcomputers nearby might be able to access the information stored on your network computers and useyour Internet connection to get onto the web. To help secure your network, do the following:Protect your router by changing the default user name and password. Most routermanufacturers have a default user name and password on the router as well as a default networkname. Someone could use this information to access your router without you knowing it. To avoid
that risk, change the default user name and password for your router. Check the information thatcame with your device for instructions.Set up a security key for your network. Just as file cabinets have keys and safes havecombinations, wireless networks have a network security key to help protect them fromunauthorized access. To set up a network security key, follow these steps:1. Open Network and Sharing Center by clicking the Start button , clicking Control Panel,clicking Network and Internet, and then clicking Network and Sharing Center.2. In the left pane, click Set up a connection or network.3. Click Set up a wireless router or access point, and then click Next.The wizard will walk you through creating a network name and a security key. If your router willsupport it, the wizard will default to Wi-Fi Protected Access (WPA) security. We recommend that youuse WPA because it offers better security than the traditional Wired Equivalent Privacy (WEP)security. With WPA you can also use a passphrase, so you don’t have to remember a crypticsequence of letters and numbers.Create a network security key by entering a passphraseMake sure that you write down the security key and keep it in a safe place. If you have one, you canalso save your security key on a USB flash drive by following the instructions in the wizard.Use a firewall. A firewall is hardware or software that can help protect your computer from hackersor malicious software. Running a firewall on each computer on your network can help control thespread of malicious software on your network, as well as help to protect your computers whenyou're accessing the Internet. <strong>Windows</strong> Firewall is included with <strong>Windows</strong> Vista. For moreinformation, see Firewall: frequently asked questions.
Adding computers to your networkTo connect your laptop or desktop computer to your wireless network, follow these steps:1. Open Connect to a Network by clicking the Start button , and then clicking Connect to.2. In the list of networks, click the network that you want to connect to, and then click Connect.3. Enter the security key. You can either type in the key or insert a USB flash drive that contains thesecurity key into a USB port on the computer.Sharing files and printersMost people have a wireless network so they can access the Internet from any room in the house, butthey also want the freedom of accessing files and printers wirelessly.NoteThe ability to share files and printers is not included in <strong>Windows</strong> VistaStarter.Sharing filesThe easiest way to share files on your network is to place them in the Public folder. Any file or folder youput in the Public folder is automatically shared with the people connected to your network. To turn onPublic folder sharing, follow these steps:1. Open Network and Sharing Center by clicking the Start button , clicking Control Panel,clicking Network and Internet, and then clicking Network and Sharing Center.2. Click the arrow button next to Public folder sharing, and then click one of the following options: Turn on sharing so anyone with network access can open filesTurn on sharing so anyone with network access can open, change, and create filesTurn off sharing (people logged on to this computer can still access this folder)3. Click Apply.You will need to repeat the steps above on each computer that you want to share files from.
To share your files, save them or copy them to the Public folder on your computer. There is onePublic folder on each computer. Every person with a user account on the computer shares thisfolder. To open the Public folder:a. Open Documents by clicking the Start button , and then clicking Documents.b. In the Navigation pane, under Favorite Links, click Public.The Public folderSharing a printerIf you have a printer attached to one of your computers, you can print to it from any computer connectedto your wireless network. To share a printer, follow these steps:1. Log on to computer that has the printer attached to it.2. Open Network and Sharing Center by clicking the Start button , clicking Control Panel,clicking Network and Internet, and then clicking Network and Sharing Center.3. Click the arrow button next to Printer sharing, click Turn on printer sharing, and thenclick Apply.
4. Click the arrow button next to Password protected sharing, click Turn off passwordprotected sharing, and then click Apply.NoteIf you have password-protected sharing turned on, people will need a user account with a password onyour computer to access your printer.To access the printer from any computer on the network, follow these steps:1. Open Network by clicking the Start button , and then clicking Network.2. Double-click the icon for the computer that has the printer attached to it.3. Double-click the icon for the printer. <strong>Windows</strong> will automatically add the printer to your computerand install the printer driver.Enjoying your freedomAnd that’s it—your wireless network is ready to go. Relax on the couch or out on the deck and do someonline shopping.Pictures and gamesWorking with digital picturesPhoto editing and printing once required a darkroom or a professional photo lab—not to mentionadvanced training. But in the last decade, digital cameras and computers have revolutionized the field ofphotography, making it possible for anyone to edit and print photos at home. In this article, you'll learnhow the tools in <strong>Windows</strong> can help you view, organize, edit, share, and print your digital pictures.Getting pictures from your camera into your computerMost digital cameras store pictures on a flash memory card, such as a CompactFlash or Secure Digital (SD)card. When you've filled a memory card to capacity with pictures, you'll need to import the pictures toyour computer. Then you can erase the memory card and use it to take a new batch of pictures.There are two main ways to import pictures:Connect the camera directly. You can import pictures by connecting the camera directly to yourcomputer using a universal serial bus (USB) cable. With this method, your camera must be turned on,so importing pictures will use up some battery power. You'll also need to keep the cable handy ifyou import pictures regularly.
USB cableUse a memory card reader. The fastest way to import pictures is to use a memory card reader thatyou purchase separately. Remove the memory card from your camera, slide it into the card reader,and then plug the card reader into your computer's USB port. Many computers have built-in cardreaders, allowing you to slide memory cards directly into the computer.Memory card readerWhichever method you choose, <strong>Windows</strong> should automatically recognize your camera or card readerwhen you plug it into your computer (if it doesn't, see Troubleshoot camera connection problems or Tipsfor solving problems with USB devices). Then, follow these steps:1. In the Autoplay dialog box, click Import pictures using <strong>Windows</strong>. <strong>Windows</strong> will locate thepictures on your memory card.
This dialog box appears when you plug a camera or card reader into your computer2. After <strong>Windows</strong> locates your pictures, you're asked if you want to create a tag (a word or a shortphrase that describes the group) for the pictures you're importing. If you do, type the tag name inthe Tag these pictures (optional) box. If the pictures being imported don't have any singlecharacteristic in common, skip this step. You can always add tags to individual pictures later (see"Organizing and finding your pictures" in this article).You can add a tag to pictures when you import them3. As <strong>Windows</strong> begins importing your pictures, select the Erase after importing check box if youwant to delete the pictures from your memory card after importing is finished. That clears space onthe card so that you can take a new batch of pictures.Select the check box to erase the imported pictures from your memory card
After your pictures are imported, they'll appear in <strong>Windows</strong> Photo Gallery.TipYou can use a device called a scanner to convert conventional photographs into digital pictures.<strong>Windows</strong> Photo Gallery and the Pictures folder<strong>Windows</strong> Photo Gallery is a tool included with <strong>Windows</strong> that you can use to view, organize, edit, share,and print your digital pictures (and videos too). It opens automatically after you import a batch ofpictures. To open it at other times, click the Start button , click <strong>All</strong> Programs, and thenclick <strong>Windows</strong> Photo Gallery.<strong>Windows</strong> Photo Gallery<strong>Windows</strong> Photo Gallery is designed to be used with the Pictures folder, the main storage location forpictures on your computer. Any pictures in the Pictures folder—which includes those you've imported—appear in Photo Gallery. To open the Pictures folder, click the Start button , and then click Pictures.
The Pictures folder<strong>Windows</strong> Photo Gallery and the Pictures folder can do some of the same things. For example, you canview pictures, print pictures, and see a slide show of your pictures from either the Pictures folder or PhotoGallery. So, which one should you use?In general, Photo Gallery is the best place to work with your pictures. It lets you see all of your pictures inone place and makes it easy to view them by date, tag, and other criteria. It also includes some featuresthat the Pictures folder doesn't have, such as the ability to fix the exposure and color of a picture, crop it,and remove red eye.Viewing your pictures<strong>Windows</strong> Photo Gallery provides a variety of options for viewing your picture collection. When you firstopen Photo Gallery, you'll see all of your pictures and videos. To see only pictures, click the arrow nextto <strong>All</strong> Pictures and Videos, and then click Pictures.Click Pictures to see your entire picture collectionWorking with thumbnails
<strong>Windows</strong> Photo Gallery displays your pictures as thumbnails—small versions of the full-sized pictures. Todisplay as many thumbnails as possible, make Photo Gallery window fill your screen by clickingits Maximize button .To change the size of thumbnails, click the Zoom button , and then move the slider up or down. Youcan make thumbnails smaller to quickly browse a large picture collection. Or, make thumbnails larger tosee more detail in each picture. Changing the thumbnail size does not affect the full-sized version of thepicture.Large thumbnails (left); small thumbnails (right)To return to the original view of medium-sized thumbnails, click the Default Thumbnail Size button .At small and medium thumbnail sizes, pointing to a thumbnail displays a larger-sized preview, along withsome information about the picture.Point to a thumbnail to show a larger previewRotate a pictureVertical pictures might appear sideways in Photo Gallery. You can rotate these pictures to the correctorientation by clicking the Rotate counterclockwise button or Rotate clockwise button .
Thumbnail before rotation (left) and after rotation (right)View a picture at full sizeTo view a picture so that it fills most of the Photo Gallery window, double-click the picture. On the rightside of the window, the Info pane displays information about your picture and allows you to add tags to it(see "Add tags to pictures" below).To see the largest possible view of the picture, maximize the Photo Gallery window. You can also close theInfo pane by clicking the close button in the top corner of the pane.To zoom in on part the picture, click the Zoom button and move the slider up. While you're zoomed in,you can drag any part of the picture with the hand pointerthe regular view, click the Fit to Window button .to move the picture around. To return toFull-sized picture (left); zoomed picture (right)To get back to the thumbnails view, click Back To Gallery.See a slide show of your picturesYou can view your digital pictures as a full-screen slide show that runs automatically. You can also choosefrom a variety of slide show themes that include animation and other visual effects. Some themes displayseveral pictures on the screen at once, as shown in the picture below.
Sample slide showTo start a slide show, select the pictures that you want, and then click the Slide Show button at thebottom of Photo Gallery. If you don't select any pictures, the slide show will include all of the pictures inthe current view.The Slide Show buttonWhile a slide show is running, you can pause it, adjust the speed, go forward or backward, and choosewhether pictures are shown randomly or sequentially. To display the slide show controls, move the mouseover the bottom of the screen. If the controls are not displayed, right-click the slide show to display amenu.Slide show controlsTo end a slide show, press ESC, or click Exit on the slide show controls.NotesTo see slide show themes, your computer must have a subscore of at least 3.0 in theGraphics category of the <strong>Windows</strong> Experience Index. For more information, see What isthe <strong>Windows</strong> Experience Index?
Certain slide show themes are included only in <strong>Windows</strong> Vista Home Premiumand <strong>Windows</strong> Vista Ultimate.Organizing and finding your picturesIf you use your digital camera regularly, you'll soon accumulate hundreds or thousands of pictures onyour computer. When you need to find a specific picture in your collection, the tools in <strong>Windows</strong> PhotoGallery can help you.Find pictures by dateYour digital camera labels pictures with the date they were taken. Photo Gallery uses this information toautomatically organize your pictures by date. That way, you can browse your pictures by the year, month,or day they were taken.To find pictures by date, click a year, month, or day under Date Taken in the Navigation pane (left pane)of Photo Gallery. You'll see all of the pictures taken in the time period that you select.Click a year, month, or day to see pictures in that time periodFor more information, see Find pictures by date.Add tags to picturesYou can use <strong>Windows</strong> Photo Gallery to add tags to your pictures—meaningful words or phrases thatdescribe who or what is in the picture and where the picture was taken. Tagging your pictures makesthem much easier to find in the future, because you can easily display all pictures that have a particulartag.
If adding tags to every picture sounds time-consuming, don't worry—you can add tags to a whole batchof pictures at once. For example, you could add a "Birthdays" tag to 20 or 30 pictures of a birthday party.To add tags to pictures, follow these steps:1. In Photo Gallery, select the pictures that you want to tag. To select more than one picture, holddown the CTRL key while you click the pictures.2. Click the Info button . The Info pane opens.3. In the Info pane, click Add Tags, type the name of the tag in the box, and then press ENTER. Thetag is added to all of the selected pictures. You can add as many tags as you want.Select pictures, and then type tags for them in the Info paneYou don't need to type tags if you've already created them. (You can see the tags you've created byclicking the arrow next to Tags in the Navigation pane of Photo Gallery.) To add an existing tag to apicture, drag one or more pictures to the tag, as shown in the picture below.
Drag pictures to a tag to add the tag to those picturesTry to get in the habit of tagging your pictures immediately after you import them. That way, you won'tend up with a backlog of pictures that need to be tagged.Find pictures by tagOnce you've tagged pictures in Photo Gallery, it's easy to find them again. Just type the tag in the searchbox. <strong>All</strong> of the pictures with that tag appear. For instance, in the example below, typing Animals finds allof the pictures with a tag containing the word "Animals." If any pictures have the word "animals" in theirfile name, they'll also appear.Type in the Search box to find pictures you've taggedIf you can't remember which tags you've created, click any tag in the Tags list to see all of the pictureswith that tag.
The Tags listFor more information, see Find a picture on your computer.Fixing picturesIt's not easy to take a perfect picture. That's why <strong>Windows</strong> Photo Gallery includes useful tools to touch upyour pictures. To access these tools, select a picture, click the Fix button on the toolbar, and then click oneof the following in the Fix pane:Auto Adjust. Automatically optimize the picture's brightness, contrast, and color.Adjust Exposure. Manually adjust brightness and contrast. See Adjust the brightness and contrast ina picture.Adjust Color. Manually adjust the color temperature, tint, and saturation. See Adjust the colors in apicture.Crop Picture. Trim your picture to remove distracting elements, focus on one part of the scene, orchange its proportions. See Crop a picture.Fix Red Eye. Remove the appearance of red eyes caused by the flash reflecting off the eyes.See Remove red eye from a picture.A picture marked for cropping (left); the picture after cropping (right)Experiment as much as you like, because you can always undo your changes and revert to the originalversion.Sharing pictures
Sharing your digital pictures means making them available for other people to view on their computers.The most common sharing methods are posting pictures on a website and sending pictures in e-mail.Photo-sharing websitesOne way to share your digital pictures with others is to upload (copy) them to a photo-sharing website.Friends and family members whom you invite can visit the website and view your photo albums. Mostphoto-sharing sites allow you to share and store pictures for free. Note, however, that some sites willdelete your pictures if you don't purchase prints or gifts from the site within a certain period of time. Besure to check the site's policies.Sharing pictures by e-mailAnother way to share your pictures is by e-mail. You can use <strong>Windows</strong> Photo Gallery to attach pictures toan e-mail message. Photo Gallery can automatically compress them (reduce their file size) so that thee-mail arrives more quickly and the pictures take up less space on the recipient's computer. The originalpictures are not affected.To send pictures by e-mail, select the pictures in <strong>Windows</strong> Photo Gallery, and then click the E-mail buttonon the toolbar. In the Attach Files dialog box, select a picture size (the default size, medium, is usuallyokay), and then click Attach.Choose the e-mail picture size<strong>Windows</strong> opens a new e-mail message in your e-mail program, which is <strong>Windows</strong> Mail by default. (Tochange this, see Change the default e-mail program.) The pictures you selected are attached to themessage.
Picture attached to an e-mail messageTo send the picture, enter the e-mail addresses of the recipients, type a subject, and write a brief message.Then click Send.TipYou can also send pictures from the Pictures folder in an e-mail message. Click the pictures that you wantto send, and then, on the toolbar, click E-mail.Printing picturesThis section discusses three main printing methods.Using a home printerIf you have a printer at home, you can print your own photos. Inkjet printers and dye-sublimation printerscan both produce high-quality color photographs when used with special paper. Many have built-inmemory card readers and small LCD screens so that you can print pictures without using your computer.Inkjet printerYou can print pictures from your computer in several ways. You can print a single picture, print multiplepictures on one page, or print a contact sheet (a grid of thumbnail pictures for easy reference).To print pictures using <strong>Windows</strong> Photo Gallery, select the pictures that you want to print. On the toolbar,click Print, and then click Print. In the Print Pictures dialog box, choose your print options, and thenclick Print.
The Print Pictures windowOrdering prints onlineHome printers are convenient and allow you to make prints quickly. But if you want to save the expenseand hassle of buying ink and paper, consider using an online photo printing service. These services allowyou to upload (copy) your pictures to a website. From there, you can order prints in a variety of sizes andpay for them with a credit card. The completed prints are then mailed to your home or office.One advantage of using online photo printing services is the variety of products they offer. Besidesregular prints, you can order personalized T-shirts, greeting cards, calendars, mugs, posters, mouse pads,and more—all bearing pictures that you choose. In addition, these sites usually offer photo-sharingservices (see "Sharing pictures" above).You can also order prints directly from <strong>Windows</strong> Photo Gallery or the Pictures folder.Getting prints from a retailerIf you want prints quickly and don't have a printer, you can take your camera's memory card to a storethat offers digital photo printing services. Stores that offer these services include camera stores, largeretail stores, and even some grocery stores and pharmacies. Some stores offer self-serve photo kiosks thatlet you edit, crop, and print your pictures in just a few minutes.Backing up your pictures
If you use a digital camera, you'll probably accumulate a collection of thousands of digital pictures in justa few years. These pictures hold precious memories and can't be replaced should your computer's harddisk fail. Therefore, it's important to back up your pictures by storing copies of them somewhere else. Youcould copy them to recordable DVDs or CDs, or to an external hard disk, or use an Internet-based filestorage service.Learn about games in <strong>Windows</strong> Vista<strong>Windows</strong> comes with a small set of games that you can play whenever you're in the mood for a bit of fun.This article gives a brief overview of each game. For more specific instructions, click View Help on thegame's Help menu.The games that come with <strong>Windows</strong> are located in the Games folder, the central location for games onyour computer.To open the Games folder, click the Start buttonof the games in the folder, double-click its icon., and then click Games in the right pane. To open oneNoteGames are not installed by default in <strong>Windows</strong> Vista Business and <strong>Windows</strong> Vista Enterprise. To installthem, click the Start button , click Control Panel, click Programs, and thenclick Turn <strong>Windows</strong> features on or off. In the <strong>Windows</strong> Features dialog box, select the Games checkbox, and then click OK. If you are prompted for an administrator password or confirmation, type thepassword or provide confirmation.Chess TitansChess Titans brings the classic strategy game of chess to life with three-dimensional graphics andanimation. Highlighted squares show where you can move your pieces. Choose a porcelain, marble, orwooden board, and rotate the board freely to the view you want. Number of players: 1 or 2Difficulty levels: 1 (beginner) to 10 (expert)Typical playing time: 10 to 60 minutes
Chess TitansNoteChess Titans is not included in <strong>Windows</strong> Vista Home Basic or<strong>Windows</strong> Vista Starter.Mahjong TitansMahjong Titans is a solitaire game played with tiles. Remove matching pairs of tiles from the board; if youcan remove all the tiles, you win! Choose from four different tile designs, six different tile layouts, and avariety of backgrounds. This game is different from the ancient game of mahjong, although it uses similartiles. Number of players: 1Difficulty levels: Varies by tile layoutTypical playing time: 10 to 30 minutesMahjong TitansNoteMahjong Titans is not included in <strong>Windows</strong> Vista Home Basic or <strong>Windows</strong> Vista Starter.InkBallIn InkBall, your goal is to get bouncing balls into holes of the same color. Steer the balls by deflectingthem with ink strokes that you draw with your mouse or tablet pen. Don't let any balls go into the wronghole, or the game is over! Number of players: 1Difficulty levels: Beginner, novice, intermediate, advanced, expert
Typical playing time: One to ten minutesInkBallNoteInkBall is not included in <strong>Windows</strong> Vista Home Basic or <strong>Windows</strong> Vista Starter.MinesweeperIn Minesweeper, you must locate all of the mines concealed beneath a playing field of squares. Click asquare to reveal what it contains. Some squares contain numbers that help you find nearby mines. Butwatch out—if you click a square with a mine, all the mines on the board explode and the game is over! Number of players: 1Difficulty levels: Beginner, intermediate, advancedTypical playing time: One to ten minutesMinesweeperPurble Place
Purble Place is actually three games in one: Comfy Cakes, Purble Shop, and Purble Pairs. At the beginnerlevel, these whimsical games are especially suitable for children, helping to teach skills in memory, patternrecognition, and reasoning. The higher difficulty levels will challenge players of all ages.Comfy Cakes. This game puts you in Chef Purble's bakery, where you must complete an order for a batchof cakes. The bakery's customers are very particular, so you'll need to make the cakes exactly as ordered,with the right combination of shapes, batters, fillings, icings, and decorations. Work fast because the cakeswill keep on coming! Number of players: 1Difficulty levels: Beginner, intermediate, advancedTypical playing time: One to five minutesComfy CakesPurble Shop. This game tests your powers of deduction. Your goal is to make your Purble's face matchthe mystery Purble behind the curtain. Choose hair, eyes, nose, and lips from the shelves, then learn howmany—but not which—features you have right! Number of players: 1Difficulty levels: Beginner, intermediate, advancedTypical playing time: One to five minutesPurble ShopPurble Pairs. In this game, your goal is find all the matching pairs of pictures on the board before timeruns out. Flip a tile over to reveal a picture, then try to find its match. Use a "sneak peek" token to get aglimpse of all of the tiles on the board. Number of players: 1
Difficulty levels: Beginner, intermediate, advancedTypical playing time: One to ten minutesPurble PairsCard games<strong>Windows</strong> comes with four card games: Hearts, and three variants of solitaire (a family of single-player cardgames). For each game, you can choose from a variety of deck designs and backgrounds.FreeCellFreeCell is a variant of solitaire. To win, you must make four stacks of cards, one in each suit, in ascendingorder (ace to king). To build these stacks, you'll draw from seven columns of cards that you build indescending order, alternating red and black. Use the "free cells" to hold cards temporarily. Number of players: 1Difficulty levels: One levelTypical playing time: 10 to 20 minutesFreeCellHeartsHearts is a card game that you play in rounds against three computer opponents. Avoid taking theundesirable cards—all hearts and the queen of spades—unless you're planning to shoot the moon! Theplayer with the lowest score wins.Number of players: 1 (against 3 computer opponents)
Difficulty levels: One levelTypical playing time: 10 to 20 minutesHeartsSolitaireSolitaire is based on the most popular variant of solitaire, Klondike. To win, you must build four stacks ofcards, one for each suit, in ascending order (ace to king). To build these stacks, you'll draw from sevencolumns of cards that you build in descending order, alternating red and black. Number of players: 1Difficulty levels: One levelTypical playing time: 5 to 15 minutesSolitaireSpider SolitaireSpider Solitaire is a variant of solitaire that uses two decks' worth of cards (104 cards). The object is toremove all of the cards from the ten stacks at the top of the window in the fewest number of moves.Remove cards by making a complete stack in descending order (king to ace). Number of players: 1Difficulty levels: Beginner, intermediate, advancedTypical playing time: 5 to 15 minutes
Spider SolitaireOther gamesWhen you're ready for more entertainment, there are thousands of games available for <strong>Windows</strong>, eitherfor purchase or for free. Categories include puzzle and word games, action games, adventure games,sports games, card games, simulation games, and strategy games.To learn more about the games available for <strong>Windows</strong>, go to the <strong>Microsoft</strong> <strong>Windows</strong> Gaming website.Help and supportGetting helpAt some point, you're likely to run into a computer problem or task that's confusing. To figure it out, youneed to know how to get the right help. This article provides an overview of the best techniques.Using <strong>Windows</strong> Help and Support<strong>Windows</strong> Help and Support is the built-in help system for <strong>Windows</strong>. It's a place to get quick answers tocommon questions, suggestions for troubleshooting, and instructions for how to do things. Note,however, that it won't help you with a program that is not part of <strong>Windows</strong>—for that, you'll need toconsult the program's Help (see "Getting help with a program" below).To open <strong>Windows</strong> Help and Support, click the Start button, and then click Help and Support.Search HelpThe fastest way to get help is to type a word or two in the search box. For example, to get informationabout wireless networking, type wireless network, and then press ENTER. A list of results appears, withthe most useful results shown at the top. Click one of the results to read the topic.
Search box in <strong>Windows</strong> Help and SupportIf you're connected to the Internet, your searches can include new Help topics and the latest versions ofexisting topics from the <strong>Windows</strong> Help online website.Browse HelpYou can browse Help topics by subject. Click the Browse Help button, and then click an item in the listof subject headings that appears. Subject headings can contain Help topics or other subject headings.Click a Help topic to open it, or click another heading to dig deeper into the subject list.Browsing Help topics by subjectGetting help with a programAlmost every program comes with its own built-in Help system.To open a program's Help system:On the Help menu of the program, click the first item in the list, such as "View Help," "Help <strong>Topics</strong>,"or a similar phrase. (This text will vary.)
– or –Press F1. This function key opens Help in almost any program.Getting help with dialog boxes and windowsIn addition to program-specific help, some dialog boxes and windows contain links to Help topics abouttheir specific functions. If you see a question mark inside a circle or square, or a colored and underlinedtext link, click it to open the Help topic.Help links in dialog boxes and windowsGetting help from other <strong>Windows</strong> usersIf you have a question that can't be answered by Help information, you can try getting help fromother <strong>Windows</strong> users.Search <strong>Microsoft</strong> AnswersInvite someone to help via Remote AssistanceIf you have a friend or family member who is a computer expert, you can invite that person to connectfrom his or her computer to your computer via Remote Assistance. That person can then view yourcomputer screen and chat with you about what you both see. With your permission, your helper can evencontrol your computer remotely, allowing him or her to fix the problem directly.Using resources on the webThe web contains a vast amount of information, so there's a good chance that the answer to yourquestion lies somewhere in those billions of webpages. A general search of the web, then, is a good placeto start your quest.If you don't find what you need using a general search, consider searching websites that focuson <strong>Windows</strong> or computer problems. Here are four good places to look:
<strong>Windows</strong> Help online. This website provides an online version of all Help topics in this versionof <strong>Windows</strong>, plus instructional videos, in-depth columns, and other useful information. (Goto <strong>Windows</strong> Help online.)<strong>Microsoft</strong> Help and Support. Discover solutions to common problems, how-to topics,troubleshooting steps, and the latest downloads. (Go to the <strong>Microsoft</strong> Help and Support website.)<strong>Microsoft</strong> Knowledge Base. Search a huge database of articles with detailed solutions to specificproblems and computer errors. (Go to the <strong>Microsoft</strong> Knowledge Base website.)<strong>Microsoft</strong> TechNet. This site includes resources and technical content for information technologyprofessionals. (Go to the <strong>Microsoft</strong> TechNet website.)Getting help from the prosIf all else fails, you can get help from a technical support professional—someone whose job it is to solvecomputer problems. You can usually contact a support professional by phone, e-mail, or through anonline chat.Whom you should contact depends on how you obtained <strong>Windows</strong>. If you bought a new computerand <strong>Windows</strong> was already installed on it, your computer manufacturer provides support. If youpurchased <strong>Windows</strong> separately, <strong>Microsoft</strong> provides support. Support might require a fee or be free ofcharge, depending on the terms of your purchase and whether you've submitted previous supportrequests.For customer support options that apply to your computer, including phone numbers, clickthe Ask button at the top of the <strong>Windows</strong> Help and Support window.What accessibility features does <strong>Windows</strong> offer?<strong>Windows</strong> offers several programs and settings that can make the computer easier and more comfortableto use. Additional assistive technology products can be added to your computer if you need otheraccessibility features. More information about accessibility and assistive technology products is availableon the <strong>Microsoft</strong> Accessibility website.The Ease of Access Center is a central location that you can use to set up the accessibility settings andprograms available in <strong>Windows</strong>. In the Ease of Access Center, you'll find quick access for setting up theaccessibility settings and programs included in <strong>Windows</strong>. You'll also find a link to a questionnairethat <strong>Windows</strong> can use to help suggest settings that you might find useful. Open Ease of Access Center by clicking the Start button , clicking Control Panel, clicking Ease ofAccess, and then clicking Ease of Access Center.Use the computer without a display
<strong>Windows</strong> comes with a basic screen reader called Narrator that will read aloud text that appears on thescreen. <strong>Windows</strong> also has settings for providing audio descriptions for videos and controlling how dialogboxes appear.Additionally, many other programs and hardware are compatible with <strong>Windows</strong> and available to helpindividuals who are blind, including screen readers, Braille output devices, and many other usefulproducts.Make the computer easier to seeSeveral settings are available to help make the information on the screen easier to understand. Forexample, the screen can be magnified, screen colors can be adjusted to make the screen easier to see andread, and unnecessary animations and background images can be removed.Use the computer without a mouse or keyboard<strong>Windows</strong> includes an on-screen keyboard that you can use to type. You can also use Speech Recognitionto control your computer with voice commands as well as dictate text into programs.Make the mouse easier to useYou can change the size and color of the mouse pointer, as well as use the keyboard to control themouse.Make the keyboard easier to useYou can adjust the way <strong>Windows</strong> responds to mouse or keyboard input so that key combinations areeasier to press, typing is easier, or inadvertent key presses are ignored.Use text and visual alternatives for sounds<strong>Windows</strong> can replace two types of audio information with visual equivalents. You can replace systemsounds with visual alerts and you can display text captions for spoken dialog in multimedia programs.Make it easier to focus on reading and typing tasks
There are a number of settings that can help make it easier to focus on reading and typing. You can haveNarrator read information on the screen, adjust how the keyboard responds to certain keystrokes, andcontrol whether certain visual elements are displayed.