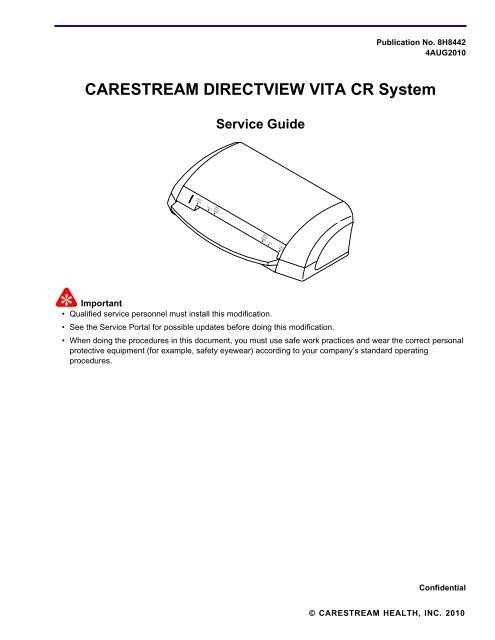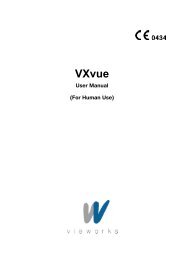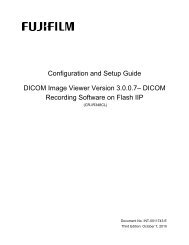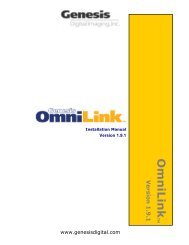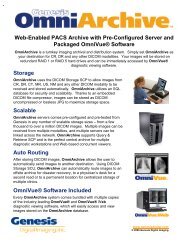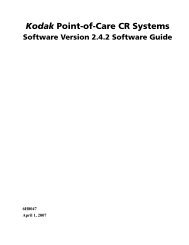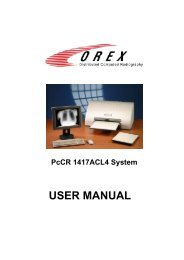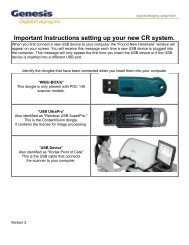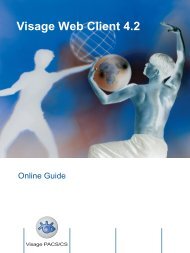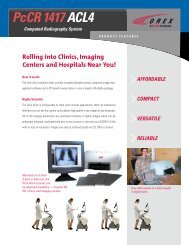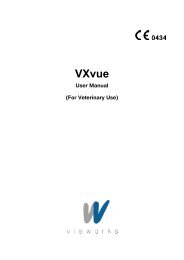CARESTREAM DIRECTVIEW VITA CR System - Genesis Digital ...
CARESTREAM DIRECTVIEW VITA CR System - Genesis Digital ...
CARESTREAM DIRECTVIEW VITA CR System - Genesis Digital ...
- No tags were found...
You also want an ePaper? Increase the reach of your titles
YUMPU automatically turns print PDFs into web optimized ePapers that Google loves.
11x1414x1714x14{ServiceManual}{Production}{Health Group}{Confidential}Publication No. 8H84424AUG2010<strong>CARESTREAM</strong> <strong>DIRECTVIEW</strong> <strong>VITA</strong> <strong>CR</strong> <strong>System</strong>Service Guide14x1714x14 11x148x1010x1224x308x1010x1224x30Important• Qualified service personnel must install this modification.• See the Service Portal for possible updates before doing this modification.• When doing the procedures in this document, you must use safe work practices and wear the correct personalprotective equipment (for example, safety eyewear) according to your company’s standard operatingprocedures.Confidential© <strong>CARESTREAM</strong> HEALTH, INC. 2010
SERVICE MANUAL<strong>CARESTREAM</strong> <strong>DIRECTVIEW</strong> <strong>VITA</strong> <strong>CR</strong> <strong>System</strong> Service GuideDocument No.: 8H8442Copyright Carestream Health, Inc. 2010All rights reserved. No part of this manual may be reproduced or copied in any form by any means–graphic, electronicor mechanical, including photocopying, typing, or information retrieval systems–without written permission ofCarestream Health.Use of Manual<strong>CARESTREAM</strong> <strong>CR</strong> <strong>System</strong>s are designed to meet international safety and performance standards. Personneloperating the unit must have a thorough understanding of the proper operation of the system. This manual has beenprepared to aid medical and technical personnel to understand and operate the system. Do not operate the systembefore reading this manual and gaining a clear understanding of the operation of the system. If any part of this manualis not clear, please contact your Carestream Health representative for clarification.Authorized RepresentativesLES MERCURIALES40, rue Jean Jaures93176 BAGNOLET CEDEXFranceCarestream Health, Inc.Rochester, NY 14608<strong>CARESTREAM</strong> is a trademark of Carestream Health.© Carestream Health, Inc., 2010ii4AUG2010 – 8H8442
Safety and Regulatory InformationSection 1: Safety and Regulatory InformationIntroductionThe information contained herein is based on the experience and knowledge relating to the subject matter gained byCarestream Health prior to publication. No patent license is granted by this information.Carestream Health reserves the right to change this information without notice, and makes no warranty, express orimplied, with respect to this information. Carestream Health shall not be liable for any loss or damage, includingconsequential or special damages, resulting from any use of this information, even if loss or damage is caused byCarestream Health’s negligence or other fault.Document ConventionsIn this document the <strong>CARESTREAM</strong> <strong>DIRECTVIEW</strong> <strong>VITA</strong> <strong>CR</strong> SYSTEM will be referred to as “Vita <strong>CR</strong>”, “<strong>CR</strong>Scanner”, or “<strong>System</strong>”.NoteNotes provide additional information, such as expanded explanations, hints, or reminders.CautionCautions point out procedures that you must follow precisely to avoid damage to the system or any of its components,yourself or others, loss of data or corruption of files in software applications.ImportantImportant highlights critical policy information that affects how you use this manual and this product.General Safety Guidelines• This product is designed and manufactured to ensure maximum safety of operation. Operate and maintain it instrict compliance with the safety precautions and operating instructions contained in this manual.• This product meets all the safety requirements applicable to medical equipment. However, anyone attempting tooperate the system must be fully aware of potential safety hazards.• Aside from cleaning the phosphor screen and the system’s rollers, there are no user serviceable parts in thissystem. The product must be installed, maintained, and serviced by qualified service personnel according toprocedures and preventive maintenance schedules in the product service manual. If your product does notoperate as expected, contact your Service Representative.• Do not modify this product in whole or in part without prior written approval from Carestream Health.• Personnel operating and maintaining this system should receive training and be familiar with all aspects ofoperation and maintenance.• To ensure safety, read all user manuals carefully before using the system and observe all Cautions, Importants,and Notes located throughout the manual.• Keep this manual with the equipment.• Reading this manual does not qualify you to operate, test, or calibrate this system.• Unauthorized personnel are not allowed access to the system.• If the product does not operate properly or fails to respond to the controls as described in this manual:– Follow the safety precautions as specified in this manual.– Stop using the unit and prevent any changes to it.– Immediately contact the service office, report the problem, and await further instructions.• Use only legally marketed cassettes. Check periodically the quality of the cassettes, and replace them if anydefects are apparent.8H8439 – 27JUN2010 1
MISCELLANEOUS PUBLICATION• The images provided by this system are intended as tools for the trained user. They are explicitly not to beregarded as a sole incontrovertible basis for clinical diagnosis.• Be aware of the product specifications and of system accuracy and stability limitations. Consider these limitationsbefore making any decision based on quantitative values. If you have any doubts, consult your SalesRepresentative.• This system is Class I continuous operated stationary equipment without applied parts and has one signal input/output part.• The appliance coupler of the flexible cord is used as a disconnecting device.• In order to guarantee medical-grade leakage current, the computer that is connected to the system should be amedical-grade computer or connected to the mains through a medical-grade isolation transformer.• To achieve grounding reliability in USA installations, the equipment must be connected to an equivalentreceptacle marked “Hospital Only” or “Hospital Grade”.ImportantWhen the <strong>System</strong> is not in use, disconnect the power cable from the electrical outlet.Electrical HazardsCaution• Do not remove or open system covers or plugs. Internal circuits use high voltage capable of causing seriousinjury.• Fuses blown within 36 hours of being replaced by a qualified technician may indicate malfunctioning electricalcircuits within the system. Have the system checked by qualified service personnel. Do not attempt to replaceany fuse.• Fluids that seep into the active circuit components of the system may cause short circuits that can result inelectrical fires. Therefore, do not place any liquid or food on any part of the system.Electromagnetic Emissions/Immunity• Electromagnetic Compatibility Precautions– Medical electrical equipment requires special precautions regarding electromagnetic compatibility (EMC).Medical equipment must be installed and put into service according to the EMC information provided in thefollowing documentation.• Communications Equipment– Portable and mobile radio frequency (RF) communications equipment can affect medical electricalequipment EMC performance.• Replacement of Cables, Accessories or Transducers– The use of cables, accessories or transducers other than those specified below with the exception oftransducers or cables sold by the manufacturer of the equipment as replacement parts for internalcomponents, may result in increased emissions or decreased immunity of the medical equipment.• Other Equipment– The Vita <strong>CR</strong> should not be used adjacent to or stacked on other equipment. If adjacent or stacked use isnecessary, verify normal operation in the configuration in which the scanner will be used.• Cable, Accessory and Transducer Information for the Vita <strong>CR</strong>.Port TypePortDescription From To Cable Type Cable LengthPower AC Power Vita <strong>CR</strong> AC Mains Unshielded 3 m (9.84 ft.)Signal USB Vita <strong>CR</strong> PC Shielded 3 m (9.84 ft.)2 27JUN2010 – 8H8439
Safety and Regulatory InformationGuidance and manufacturer’s declaration - electromagnetic emissionsThe Vita <strong>CR</strong> is intended for use in the electromagnetic environment specified below. The customer or the user ofthe Vita <strong>CR</strong> should assure that it is used in such an environment.Emissions test Compliance Electromagnetic environment - guidanceRF emissions Group 1The Vita <strong>CR</strong> uses RF energy only for its internalCISPR 11function. Therefore, its RF emissions are very low andare not likely to cause any interference in nearbyelectronic equipment.RF emissions Class BThe Vita <strong>CR</strong> is suitable for use in all establishments,CISPR 11including domestic establishments and those directlyconnected to the public low-voltage power supplyHarmonics emissions Class Anetwork that supplies buildings for domestic purposes.IEC 61000-3-2Voltage fluctuations/flicker emissionsIEC 61000-3-3CompliesGuidance and manufacturer’s declaration - electromagnetic immunityThe Vita <strong>CR</strong> is intended for use in the electromagnetic environment specified below. The customer or the user ofthe Scanner should assure that it is used in such an environment.Immunity test IEC 60601 test level Compliance levelElectrostatic ±6 kV contact±6 kV contactdischarge (ESD) ±8 kV air±8 kV airIEC 61000-4-2Electrical fasttransient/burstIEC 61000-4-4SurgeIEC 61000-4-5Voltage dips,shortinterruptionsand voltagevariations onpower supplylinesIEC 61000-4-11Powerfrequency (50/60 Hz) magneticfieldIEC 61000-4-8±2 kV for power supplylines±1 kV for input/outputlines±1 kV line to line±2 kV line to earth95% dip inUT) for 0.5 cycle40% UT (60% dip inUT) for 5 cycles70% UT (30% dip inUT) for 25 cycles95% dip inUT) for 5 sec.±2 kV for powersupply lines±1 kV for input/outputlines±1 kV line to line±2 kV line to earth95% dip inUT) for 0.5 cycle40% UT (60% dip inUT) for 5 cycles70% UT (30% dip inUT) for 25 cycles95% dip inUT) for 5 sec.Electromagnetic environment -guidanceFloors should be wood, concrete orceramic tile. If floors are coveredwith synthetic material, the relativehumidity should be at least 30%.Mains power quality should be thatof a typical commercial or hospitalenvironment.Mains power quality should be thatof a typical commercial or hospitalenvironment.Mains power quality should be thatof a typical commercial or hospitalenvironment. If the user of the Vita<strong>CR</strong> requires continued operationduring power mains interruptions, itis recommended that the Vita <strong>CR</strong> bepowered from an uninterruptiblepower supply.3 A/m 3 A/m Power frequency magnetic fieldsshould be at levels characteristic ofa typical location in a typicalcommercial or hospital environment.Note: UT is the AC mains voltage prior to application of the test level.8H8439 – 27JUN2010 3
MISCELLANEOUS PUBLICATIONGuidance and manufacturer’s declaration - electromagnetic immunityThe <strong>CR</strong> <strong>System</strong> is intended for use in the electromagnetic environment specified below. The customer or theuser should assure that it is used in such an environment.Immunity testConducted RF IEC61000-4-6Radiated RF IEC61000-4-3IEC 60601 test levelCompliancelevel3 Vrms3 Vrms d = 1.17 ÷P15 kHz to 80 MHz3 Vrms80 MHz to 2.5GHzElectromagnetic environment - guidancePortable and mobile RF communications equipmentshould be used no closer to any part of the Vita <strong>CR</strong>,including cables, than the recommended separationdistance calculated from the equation applicable tothe frequency of the transmitter.Recommended separation distance3 v/m d = 1.17 ÷P 80 MHz to 800 MHzd = 2.33 ÷P 800 M Hz to 2.5 GHzwhere P is the maximum output rating of thetransmitter in watts (W) according to the transmittermanufacturer and d is the recommended separationdistance in meters (m).Field strengths from fixed RF transmitters, asdetermined by an electromagnetic sitesurvey a ,should be less than the compliance level ineach frequency range b .Interference may occur in the vicinity of equipmentmarked with the following symbol:Note 1: At 80 MHz and 800 MHz, the higher frequency range applies.Note 2: These guidelines may not apply in all situations. Electromagnetic propagation is affected by absorptionand reflection from structures, objects and people.a.Field from fixed transmitters, such as base station for radio (cellular/cordless) telephones and land mobile radios,amateur radio, AM and FM radio broadcast and TV broadcast cannot be predicted theoretically with accuracy. Toassess the electromagnetic environment due to fixed RF transmitters, an electromagnetic site survey should beconsidered. If the measured field strength in the location in which the scanner is used exceeds the applicable RFcompliance level above, the scanner should be observed to verify normal operation. If abnormal performance isobserved, additional measures may be necessary, such as reorienting or relocating the scanner.b. Over the frequency range 150 kHz to 80 MHz, field strengths should be less than 3 v/m.4 27JUN2010 – 8H8439
Safety and Regulatory InformationRecommended separation distance between portable and mobile RF communications equipment and theVita <strong>CR</strong>The Vita <strong>CR</strong> is intended for use in an electromagnetic environment in which radiated RF disturbances arecontrolled. The customer or the user of the Vita <strong>CR</strong> can help prevent electromagnetic interference by maintaininga minimum distance between portable and mobile RF communication equipment (transmitters) and the Vita <strong>CR</strong> asrecommended below, according to the maximum output of the communications equipment.W Rated maximum outputpower of transmitterm Separation distance according to frequency of transmitter150 kHz to 80 MHzd = 1.17÷P80 MHz to 800 MHzd = 1.17÷P800 MHz to 2.5 GHzd = 2.33÷P0.01 0.117 0.117 0.2330.1 0.37 0.37 0.7371 1.17 1.17 2.3310 3.7 3.7 7.36100 11.7 11.7 23.3For transmitters rated at a maximum output power not listed above, the recommended separation distance d inmeters (m) can be estimated using the equation applicable to the frequency of the transmitter, where P is themaximum output power rating of the transmitter in watts (W) according to the transmitter manufacturer.Note 1: At 80 MHz and 800 MHz, the separation distance for the higher frequency range applies.Note 2: These guidelines may not apply in all situations. Electromagnetic propagation is affected by absorptionand reflection from structures, objects and people.8H8439 – 27JUN2010 5
MISCELLANEOUS PUBLICATIONExplosion and Implosion HazardsCaution• Do not operate the equipment in the presence of explosive liquids, vapors, or gases.• Do not plug in or turn on the system if hazardous substances are detected in the environment. If thesesubstances are detected after the system has been turned on, do not attempt to turn off the unit or unplug it.Evacuate and ventilate the area before turning off the system.OverheatingCautionDo not block the air circulation around the unit. Always maintain at least 15 cm (6 in.) clearance around the unit toprevent overheating and damage to the system.Vita <strong>CR</strong> Laser Safety InstructionsThe Vita <strong>CR</strong> is classified as a Class 1 Laser Product (with the outer cover in place).Laser Warning• The Vita <strong>CR</strong> contains a Class 3 laser. During normal operation, always keep the unit enclosed in its protectivecover.• Do not attempt to remove the cover. Only a qualified technician may remove the cover to service this product.Complies with 21 CFR 1040.10 and 1040.11 except for deviations pursuant to Laser Notice No. 50, datedJune 24, 2007.Class 1 Laser Product, and IEC/EN 60825-1.Class 1 Equipment.Intended for continuous operation.Product is provided with ordinary protection against the harmful ingress of water.Not suitable for use in the presence of a flammable anesthetics mixture with air or with oxygen or with nitrous oxide.The use of accessory equipment not complying with the equivalent safety requirements of this equipment may leadto a reduced level of safety of the resulting system. Consideration relating to the choice shall include:• Use of the accessory in the patient vicinity.• Evidence that the safety certification of the accessory has been performed in accordance with IEC 60601-1 orthe system to IEC 60601-1-1 or local equivalent.Device-Specific Safety InformationLIFTING HAZARDThe Vita <strong>CR</strong> weighs
Safety and Regulatory InformationHealth and Safety ComplianceRegulatory InformationThe Vita <strong>CR</strong> was examined for compliance and has classifications and licenses as follows:SafetyUSACanadaInternationalEuropeanUnionUL 60601-1: 2003 Medical Electrical EquipmentCAN/CSA 22.2 No. 601.1-M90 - Medical Electrical Equipment (R2001)CAN/CSA 22.2 No. 601.1S1-94 - Supplement No. 1-94 to Medical Electrical Equipment (R1999)CAN/CSA 22.2 No. 601.1B-90 - Amendment 2 to Medical Electrical Equipment (R2002)IEC 60601-1: 1988, +A1 (1991), +A2 (1995) Medical Electrical EquipmentIEC 60825-1: 1993 +A1:1997 + A2:2001 Safety of Laser ProductsEN 60601-1-1: 2001 - Medical Electrical EquipmentEN 60601-1: 1990 +A1: 1993, +A2: 1995, +A13: 1996 - Medical Electrical EquipmentEN 60825-1: 1994 +A1: 1997 + A2: 2001 Safety of Laser ProductsEMCIEC 60601-1-2: 2005 Medical Electrical Equipment - Electro-Magnetic Compatibility Requirements & Tests.IEC 60825-1-2: 2001 Safety of Laser Products - Part 1: Equipment Classification, Requirements and User’s Guide.CE ConformityThis product conforms to the requirements of Council Directive 93/42/EEC. The Vita <strong>CR</strong> is a Class I medical device.The Vita <strong>CR</strong> bears the following mark of conformity.8H8439 – 27JUN2010 7
MISCELLANEOUS PUBLICATIONIEC Symbols UsedThe system may have labels with one or more of the following symbols. These symbols indicate the IEC standardsto which the system conforms.Caution – consult accompanying documentsProtective earth pointsPower OnPower OffCaution – Electrical shock hazard8 27JUN2010 – 8H8439
Safety and Regulatory InformationLabelling SummaryExternal LabelsProduct data plateInternal Safety LabelsLaser-emitting productClass 3B laser product insideunitHigh voltageProtective earth point (chassisstud)Recycling the ScannerIn the European Union, this symbol indicates that when the last user wishes to discard this product, it must be sentto appropriate facilities for recovery and recycling. Contact your local representative for additional information on thecollection and recovery programs available for this product.8H8439 – 27JUN2010 9
MISCELLANEOUS PUBLICATION10 27JUN2010 – 8H8439
Vita <strong>CR</strong> <strong>System</strong> IntroductionSection 2: Vita <strong>CR</strong> <strong>System</strong> IntroductionIntroductionNoteThroughout this manual the <strong>CARESTREAM</strong> <strong>DIRECTVIEW</strong> <strong>VITA</strong> <strong>CR</strong> <strong>System</strong> will be referred to as “Vita <strong>CR</strong>” or“<strong>System</strong>.”The <strong>System</strong> is designed for the reading of phosphor X-ray screens (<strong>CR</strong>) by medical professionals.The <strong>System</strong> consists of the Vita <strong>CR</strong> Scanner and a software package that includes:• <strong>CARESTREAM</strong> <strong>VITA</strong> <strong>CR</strong> <strong>System</strong>s Software that operates the scanner.• An image viewing and archiving software package that supports the DICOM 3.1 standard and was approved byCarestream Health.• The system features 8 x 10 in., 10 x 12 in., 14 x 17 in., 11 x 14 in., 14 x 14 in., 14 x 33 in., 24 x 30 cm,15 x 30 cm digital image reading and viewing archive.Features/FunctionPower SourceImage CaptureImage StoringOperating <strong>System</strong>Service InterfaceElectrical ServiceDescription110–250 V, 4 A input source40 images/hourStores 500 (configurable).MI<strong>CR</strong>OSOFT WINDOWS XP Professional with Service Pack 3, WINDOWS VISTABusiness SP1, WINDOWS 7Scanner: PC50–60 HzNoteThroughout this manual, the Front of the unit refers to the side where the cassettes are inserted. Right and Left areas viewed when facing the front of the unit.Operational PrinciplesThe <strong>VITA</strong> <strong>CR</strong> <strong>System</strong> is a digital imaging system used for image acquisition and processing of static projectionradiography images. The <strong>System</strong> utilizes a phosphor screen with energy storage capability as an X-ray imagereceptor.After exposure, a laser beam stimulates the phosphor screen, creating luminescence (“blue light”) proportional to thelocal X-ray exposure. The luminescence signal is captured by a Photo Multiplier Tube (PMT), digitized, andprocessed for review.The <strong>System</strong> enables you to read a storage phosphor screen quickly and erase it for the next exposure.8H8442 – 4AUG2010 11
SERVICE MANUAL12 4AUG2010 – 8H8442
Vita <strong>CR</strong> <strong>System</strong> Overview and Component DescriptionsSection 3: Vita <strong>CR</strong> <strong>System</strong> Overview and Component Descriptions<strong>System</strong> OverviewScanner Front ViewDrumLaserdriver boardLinearscrewLinear motorLED indicatorRoof assemblyTray assemblyCassette release knobScanner Rear ViewPMT assembly5V, ± 15VPower supplyunitController boardOff/On switchiButtonPower cordsocketScreencarriage24V powersupply unitUSB outlet8H8442 – 4AUG2010 13
SERVICE MANUALScanner Left ViewPM boardBlue flex cableBack rollersErase LEDassemblyController boardRoller drivemotorScanner Right ViewBlue Flex CableFront RollersLaser Driver BoardLaser HeadAssembly5V, ± 15VPower SupplyUnit14 4AUG2010 – 8H8442
Vita <strong>CR</strong> <strong>System</strong> Overview and Component DescriptionsPart and <strong>System</strong> DescriptionsPart NameController BoardLaserLaser Driver BoardLaser Head AssemblyPhoto Multiplier (PM)AssemblyLinear Slide AssemblyBarcode ReaderLED IndicatorPower SupplyLoader Stepper AssemblyRoller Drive Motor Sub-<strong>System</strong>Erasing LED AssemblyRoof Assembly and TrayAssemblyDescriptionThe controller board receives operational commands from the host computerworkstation via the USB cable, and transforms the commands to the appropriatescanner hardware commands.The controller board builds the scanned images and sends them via the sameUSB cable to the computer workstation.The controller board controls and drives the four motors:• Loader motor• Linear motor• Rotational motor• Roller drive motorThe controller board receives feedback from the encoders and sensors.The controller board monitors the erasing LED current and temperature.The laser beam stimulates the phosphor screen.The laser driver board receives rotation motor phases, laser power, and enableslaser signals. It transfers the rotation motor encoder signals to the controllerboard.The laser head assembly includes the laser module and the rotational motor thatrotates a mirror during scanning. The laser beam emitted from the laser module isreflected by the revolving mirror to different points on the phosphor screen insideof the drum. Simultaneously, the laser head assembly travels along a linear axis,therefore the laser beam covers the full area of the screen on one line at a time(fast scan). Another mirror collects and reflects the light returned from the screento the PM assembly window.The photo multiplier (PM) tube collects the light (photons) emitted from the screenand transforms the light into a current which is then converted to voltage anddigitized by an Analog to <strong>Digital</strong> Converter (ADC) to pixel value.The linear slide assembly moves the laser head and PM assembly along thex-axis (slow scan) during the scan.The barcode reader reads the screen size after the cassette is inserted into thescanner and locked into place.The LED indicator indicates the scanner’s main status such as ready for scan,erasing and so on.The power supply provides Vdc power to the scanner components.The loader assembly operates during the extraction of the phosphor screen fromthe cassette before insertion into the drum and during the insertion of the screenback into the cassette after ejection from the drum. It is powered by the loadermotor which works in an open loop (no encoder).The roller drive motor pulls the screen when loading the screen into the drum andpulls the screen back into the cassette after a scan. The roller motor has a closedloop control, which enables you to change the motor speed and, thus, control theerase time.The erasing LED assembly illuminates the phosphor screen to erase the image,which makes the screen ready to be used again.These complementary assemblies guide the cassette into the scanner and securethe guide in position for the duration of the scanning process.8H8442 – 4AUG2010 15
SERVICE MANUALSensor NameZ0 SensorLoader Back PositionSensor (L1)Loader Front Position(home) (L0)Cover Safety InterlockSensorW0 Sensor15x30 SensorCassette In Place Sensor(CPS)Linear Rail End of TravelSensorsX1 Left Limit SensorW1 - Screen UnloadSensor EjectSD - Linear Motor StallDetectionZ4 - Screen End of TravelSensorDescriptionThe Z0 sensor detects the presence of the carriage screen in home position.The back limit sensor stops the loader motor when moving in a backwardsdirection.The reverse limit sensor stops the loader motor upon reaching the end of travelposition in a forward direction.The cover safety interlock sensor detects the presence of a system cover. Whenthe cover is not detected, the system motors, laser, and erase LED assembly willnot work.The W0 sensor detects screen movement into the drum when loading the screen.Installed in the tray assembly, this sensor detects the presence of a 15 x 30 in.cassette adapter.The CPS sensor signals to the control system when the cassette is inserted andlocked into the scanner.The left and right limit sensors indicate that the linear carriage has reached theend of its travel. The right limit sensor (X0) is home position.X1 - The left limit sensor.The left and right limit sensors indicate that the linear carriage has reached theend of its travel.The W1 sensor detects screen movement out of the drum when ejecting screenand turns off the LED erase.The SD sensor detects the linear motor movement .When loading the 14 x 34 in. (LLI) screen, the Z4 sensor stops its travel fromloading into the drum.16 4AUG2010 – 8H8442
Vita <strong>CR</strong> <strong>System</strong> Overview and Component DescriptionsBlock Diagram of the Vita <strong>CR</strong> <strong>System</strong>8H8442 – 4AUG2010 17
SERVICE MANUAL18 4AUG2010 – 8H8442
___________________MĒRSRAGA NOVADA TERITORIJAS PLĀNOJUMS____________________TERITORIJAS IZMANTOŠANAS UN APBŪVES NOTEIKUMI1. tab. Apbūves parametru aprēķināšanas metode (atbilstoši 1.att.)NumursNosaukums Platība m 2%zīmējumā(formula)/ aprēķinsZemes vienības platība (50x45)=2250 1001.+2. Būves, ēkas 10x15 + 10x12=270 123. Terase 8x15 =1204. Baseins 10x6 =605.+6. Grantēti celiņi 3x6+3x7+2x12+2x6=757. Piebraucamais ceļš, celiņš, 7x15+10x14+4x9=281stāvvietas (asfaltēti)8. Grantēta autostāvvieta 6x6=36(1.+2.+3.+7)/ Apbūves blīvums 270+120+281=671apbūves29,8teritorijas671/2250=29,8platība1.+2.+3.+4.+5.+6.+7.+8.9./apbūvesteritorijasplatībaTeritorijas kopējais apbūvētais 270+120+60+75+281+36=842laukums842/2250=37,4Brīvā (zaļā) teritorija 2250-842=14081408/2250 = 62,64.8. PAGALMI4.8.1. Būves zemes vienībā izvieto, veidojot vienu vai vairākus pagalmus – priekšpagalmu,sānpagalmu, aizmugures pagalmu (skat.2.att.).4.8.2. Pagalmus uztur kārtībā, tīrus un sausus, nodrošina lietus ūdens novadīšanu no tiem.4.8.3. Priekšpagalmā un ārējā sānpagalmā aizliegts veidot jebkādas krautnes(būvmateriālu, kurināmā u.c.) un veikt citu atklāto uzglabāšanu.4.8.4. Prasības pagalmiem ciemu teritorijās:1) priekšpagalmu (priekšdārzu) 1 - nedrīkst apbūvēt, uz tā nedrīkst atrasties ēkasvai citas virszemes būves vai to daļas, izņemot:• vides dizaina objektus (piemēram, saulessargus, markīzes, strūklakas unreklāmas objektus, skulptūras, soliņus) un žogus;• arhitektoniskas detaļas un veidojumus, t.sk. sliekšņus, skursteņus, teknes,kāpnes, erkerus, balkonus, segtas un atklātas terases, kas no ārsienas izvirzītas nevairāk kā 2,5 m.2) priekšpagalmā (priekšdārzā) - veido zālienu, dekoratīvos stādījumus, ierīko unizvieto labiekārtojuma elementus: iesegtus celiņus, laukumus, piebraucamosceļus, apgaismes ķermeņus u.c.3) priekšdārzu dekoratīvos stādījumus un labiekārtojuma elementus vēlamssaskaņot vienas ielas vai redzamības robežās.4) renovējot (rekonstruējot) daudzdzīvokļu mājas, būvējot jaunas ēkas vaiesošajām ēkām mainot tās funkciju, jāveic apkārtnes labiekārtošana saskaņāar būvprojekta sastāvā ietilpstošo labiekārtojuma projektu. Nododot objektuekspluatācijā, ir jābūt veiktai teritorijas labiekārtošanai.37,462,622
SERVICE MANUALReplacing the Scanner CoverTools Required• 5 mm Allen wrenchRemoving the Scanner Cover[1] Switch OFF the scanner.[2] With the system upright, pull the scanner to the edge of the table, so that the front side is extended slightly overthe table edge.Scanner Cover Screws[3] Remove the two 6 mm screws (one on each side) at the front of the scanner from the underside.[4] Remove the two 6 mm screws at the back of the scanner (one on each side).[5] Lift off the Cover.Installing the Scanner Cover[1] Check that:a. The scanner is switched OFF.b. The safety interlock key is not in the interlock.c. The laser DIP switch is switched ON (see Laser Driver Board DIP Switch on Page 21).[2] Install the scanner cover.[3] Install the four 6 mm scanner cover screws.[4] Connect the power cable to the electrical outlet.[5] Switch ON the scanner.20 4AUG2010 – 8H8442
Activating the Scanner without the CoverVita <strong>CR</strong> Service ProceduresWhen the scanner cover is removed, the safety electrical interlock switch disconnects the erasing LED assembly, thelaser, and all motors.Tools RequiredSafety interlock activation keyActivating the Scanner without the Cover (LASER DE-ACTIVATED)ESDPossible damage from electrostatic discharge.[1] Switch OFF the DIP switch on the laser driver board.Laser Driver Board DIP Switch[2] Insert the safety interlock activation key into the safety interlock to the left of the roof assembly.Safety Interlock Activation KeyActivation keyinsertedActivation keynot inserted[3] Switch ON the scanner and perform the necessary tests.ImportantAfter performing service operations, prior to installing the scanner cover, you must:[4] Switch OFF the scanner.[5] Remove the safety interlock activation key from the safety interlock.8H8442 – 4AUG2010 21
SERVICE MANUAL[6] Switch ON the DIP switch on the laser driver board.Activating the Scanner without the Cover if the Laser is NeededESDPossible damage from electrostatic discharge.Laser WarningWhen a service operation is taking place with the cover removed and the laser must be activated during the serviceprocedure, wear protective safety glasses at all times. To prevent other people from being exposed to laser light,work in a closed room and/or place warning signs in the area.When a service operation is taking place with the cover removed, disconnect the laser. If the laser must be activatedduring the service procedure, wear protective safety glasses at all times. The required laser safety eyewear must beintended for HeliumNeon/PDT lasers, have an optical density of 4-5 wavelengths of 610-695 nm, and be marked ashaving CE approval.[1] Insert the safety interlock activation key into the safety interlock.[2] Switch ON the scanner and perform the necessary tests.[3] If the laser is no longer needed, switch OFF the DIP switch.ImportantAfter performing service operations, prior to installing the scanner cover, you must:[4] Switch OFF the scanner.[5] Remove the safety interlock activation key from the safety interlock.22 4AUG2010 – 8H8442
Vita <strong>CR</strong> Service ProceduresReplacing the Scanner BaseTools Required4 mm Allen wrenchRemoving the Scanner Base[1] Remove the scanner cover (see Removing the Scanner Cover on Page 20).[2] Remove the four 5 mm screws located in the four corners of the system.Bottom Left and Right Side View of <strong>System</strong> Displaying the 4 Screws Securing the Base[3] Disconnect the iButton’s cable.iButton cable[4] Gently lift up the system and place it aside on a flat surface.[5] Remove the scanner base.Installing the Scanner Base[1] Place the system on the scanner base.[2] Insert the four 5 mm screws.[3] Connect the iButton cable to the iButton board.[4] Install the scanner cover (see Installing the Scanner Cover on Page 20).8H8442 – 4AUG2010 23
SERVICE MANUALReplacing the Power Line Filter ModuleIntroductionThe power line filter module filters the AC supply to the scanner. The power inlet socket, ON-OFF switch, and twofuses are located on the module.Laser WarningSee “Vita <strong>CR</strong> Laser Safety Instructions” on Page 6.Tools Required• Socket wrench• 2 mm Allen wrenchRemoving the Power Line Filter Module[1] Switch OFF the power and remove the power cable from the power inlet socket of the scanner.[2] Remove the scanner cover (see Removing the Scanner Cover on Page 20).[3] Remove the scanner base (see Removing the Scanner Base on Page 23).[4] Release the two 2 mm screws above and below the ON/OFF switch.Power Line Filter Module[5] Release the nuts securing the ground cables to the ground stud using a socket wrench.[6] Remove the ground cable of the power line filter from the stud.[7] Disconnect the two power connectors.[8] Remove the module together with the module bracket from the scanner.24 4AUG2010 – 8H8442
Vita <strong>CR</strong> Service ProceduresInstalling the Power Line Filter Module[1] Insert the module into the module bracket.[2] Insert the module assembly into the scanner.[3] Connect the ground cable of the power line filter to the stud and fasten the nut.[4] Connect the two power connectors to the module.NoteConnect black wire No.1 to P and black wire No.2 to N (see Step 8 Removing the Power Line Filter Module onPage 24).[5] Insert the power line and secure it with its two 2 mm Allen screws.[6] Connect the system to the main power.[7] Confirm that the system is operating properly.[8] Install the scanner cover (see Installing the Scanner Cover on Page 20).8H8442 – 4AUG2010 25
SERVICE MANUALReplacing the FuseTools Required• Flat Screwdriver• Replacement Fuses (2)Removing the Fuse[1] Switch OFF the scanner.[2] Disconnect the scanner from the main power.[3] Locate the fuse drawer on the power inlet module.Fuse drawer[4] Open the fuse drawer using a flat screwdriver to pull the plastic tab out gently from underneath.[5] Remove the blown fuse.Installing the Fuse[1] Install the fuse.[2] Close the fuse drawer.[3] Connect the power cable to the inlet socket of the scanner.[4] Switch ON the scanner.[5] Confirm that the scanner functions properly.[6] Verify that the system functions correctly.26 4AUG2010 – 8H8442
Vita <strong>CR</strong> Service ProceduresReplacing the Controller BoardTools RequiredPhillips screwdriverRemoving the Controller BoardESDPossible damage from electrostatic discharge.ImportantWhen changing the controller board, backup the scanner settings (if possible) by copying the Calib folder to a securelocation.The Calib folder is located at C:\Program Files\Carestream\Carestream<strong>CR</strong>\Vita<strong>CR</strong>\GenRAD.[1] Disconnect the scanner from the main power.[2] Remove the scanner cover (see Removing the Scanner Cover on Page 20).[3] Disconnect the 11 connectors.NoteThe connectors are marked by the boxes in the figure below.[4] Disconnect the USB cable from the left side of the board.[5] Remove the seven 3 mm Phillips screws securing the controller board to the system.NoteThe screws are marked by the arrows in the figure below.[6] Remove the controller board by gently lifting out and upwards.Controller Board8H8442 – 4AUG2010 27
SERVICE MANUALInstalling the Controller BoardESDPossible damage from electrostatic discharge.[1] Install the controller board.[2] Insert the seven 3 mm Phillips screws.[3] Connect the USB cable.[4] Connect the 11 connectors.[5] Reconnect the USB and power cables to the back of the scanner.[6] Switch ON the scanner.[7] Insert the safety interlock key.[8] Switch OFF the laser DIP switch (see Activating the Scanner without the Cover if the Laser is Needed onPage 22).NoteThe EEPROM screen appears.[9] Select Copy disk file to EEPROM.[10] Click OK.EEPROM ScreenConfirming the Controller Board FunctionLaser WarningSee “Vita <strong>CR</strong> Laser Safety Instructions” on Page 6.[1] Perform the following procedure before prior to installing the scanner cover:(a) Perform a scan.(b) Confirm that the system functions properly.(c) Confirm that the image is black.[2] Switch OFF the scanner.[3] Check that:a. The safety interlock key is not in the interlock.b. The laser DIP switch is switched ON (see Laser Driver Board DIP Switch on Page 21).[4] Position the scanner cover without installing the scanner cover screws.[5] Switch ON the scanner.[6] Perform the following procedure after installing the scanner cover:(a) Perform a scan.(b) Confirm that the system functions properly.(c) Confirm that the image is white.28 4AUG2010 – 8H8442
Vita <strong>CR</strong> Service Procedures[7] Install the scanner cover screws.[8] Go to Settings>Calibration tab and check that the calibration values are marked with a green check mark; ifnot, copy the saved Calib folder back to its locationC:\Program Files\Carestream\Carestream<strong>CR</strong>\Vita<strong>CR</strong>\GenRAD.[9] Go to Settings>About tab and check that all version numbers of the hardware and software are correct.8H8442 – 4AUG2010 29
SERVICE MANUALReplacing the Controller Board BracketTools Required• 2.5 mm Allen wrenchRemoving the Controller Board Bracket[1] Release the three 3 mm screws.[2] Open the plastic cable clasp and release the flex and grounding cables—without disconnecting them—from theleft side of the board and from the bracket back.[3] Move the bracket slightly aside.NoteThere is no need to disconnect the cables from the bracket back.Installing the Controller Board Bracket[1] Place the controller board bracket in its designated location.[2] Secure the Flex and Ground cables with the two plastic clasps on the bracket’s back.[3] Insert the three 2 mm screws and tighten them.30 4AUG2010 – 8H8442
Vita <strong>CR</strong> Service ProceduresReplacing the Photo Multiplier BoardTools RequiredNoneRemoving the PM CardESDPossible damage from electrostatic discharge.[1] Switch ON the scanner.[2] Go to Settings>Diagnostics tab.[3] Click Left to move the linear motor to the left side of the system.[4] Remove the scanner cover (see Removing the Scanner Cover on Page 20).[5] Disconnect the flex cable.[6] Disconnect the ground cable.[7] Hold the PM tube assembly with one hand while gently sliding out the PM board with the other hand.FlexcablePMboardGroundcable8H8442 – 4AUG2010 31
SERVICE MANUALInstalling the PM BoardESDPossible damage from electrostatic discharge.[1] Position the PM Board in correct alignment to fit with the PM tube pins.NoteMake sure to align the notch on the PM tube assembly with the notch on the PM board.Groove onPM boardNotch onPM tube assemblyNotch onPM tube assembly[2] Push the PM tube assembly onto the pins.[3] Connect the flex cable.[4] Connect the ground cable.[5] Install the scanner cover (see Installing the Scanner Cover on Page 20).[6] Perform Offset calibration and <strong>System</strong> Gain Tuning (see “Offset Calibration” on Page 120 and “<strong>System</strong> GainTuning” on Page 122).[7] Perform a scan on a phantom object.[8] Confirm that the quality of the scan is acceptable.32 4AUG2010 – 8H8442
Vita <strong>CR</strong> Service ProceduresReplacing the Photo Multiplier AssemblyIntroductionThe Photo Multiplier (PM) tube collects the photons emitted from the screen.Tools Required• 2 mm Allen wrench• 2.5 mm Allen wrench• 3 mm Allen wrench• Wire cutters• Tie wrap• Alignment gaugeRemoving the PM AssemblyESDPossible damage from electrostatic discharge.[1] Switch ON the scanner.[2] Go to the Settings>Diagnostics tab.[3] Click Left to move the linear motor to the left side of the system.[4] Disconnect the scanner from the main power.[5] Remove the scanner cover (see Removing the Scanner Cover on Page 20).[6] Remove the controller board (see “Removing the Controller Board” on Page 27).[7] Remove the controller board bracket (see “Removing the Controller Board Bracket” on Page 30).[8] Release the ground cable from the plastic clasp.Ground cableplastic clasp[9] Disconnect the flex cable.[10] Disconnect the ground cable.8H8442 – 4AUG2010 33
SERVICE MANUAL[11] Cut the tie wrap that holds the flex cable and ground cable together.[12] Remove the four 4 mm screws securing the PM assembly to the system chassis. Two screws are on the left andtwo screws are on the right.NoteHold the PM assembly with your free hand while removing the fourth and final screw.2PM Assembly34 4AUG2010 – 8H8442
Vita <strong>CR</strong> Service ProceduresInstalling the PM AssemblyESDPossible damage from electrostatic discharge.[1] Place the PM assembly into position.[2] Install the four 4 mm screws that secure the PM assembly to the system chassis. Two screws are on the left andtwo screws are on the right.[3] Place a tie wrap around the flex and ground cable.[4] Connect the flex cable.[5] Connect the ground cable.[6] Secure the flex cable and the grounding cable with the plastic latch.[7] Install the controller board bracket (see “Installing the Controller Board Bracket” on Page 30).[8] Install the controller board (see “Installing the Controller Board” on Page 28).[9] Install the scanner cover (see Installing the Scanner Cover on Page 20).[10] Perform Offset calibration and <strong>System</strong> Gain Tuning (see “Offset Calibration” on Page 120 and “<strong>System</strong> GainTuning” on Page 122).[11] Perform a scan on a phantom object.[12] Confirm that the quality of the scan is good.8H8442 – 4AUG2010 35
SERVICE MANUALReplacing the Optical AssemblyTools Required• 2 mm Allen wrench• 2.5 mm Allen wrench• 3 mm Allen wrench• Alignment gaugeRemoving the Optical Assembly[1] Switch ON the scanner.[2] Go to Settings>Diagnostics tab.[3] Click Right to move the linear motor to the right side of the system.[4] Disconnect the scanner from the main power.[5] Remove the scanner cover (see Removing the Scanner Cover on Page 20).[6] Disconnect the encoder reader cable.Encoderreader cable[7] Disconnect the flex rotation motor cable.[8] Remove the two 2.5 mm screws securing the flex rotation motor control cable.Flex rotationmotor cable36 4AUG2010 – 8H8442
Vita <strong>CR</strong> Service Procedures[9] Disconnect the laser cable.[10] Remove the four 4 mm screws that secure the optical assembly to the system chassis; two screws on the leftand two screws on the right.NoteHold the optical assembly with your free hand while removing the fourth and final screw.[11] Remove the optical assembly.Optical Assembly8H8442 – 4AUG2010 37
SERVICE MANUALInstalling the Optical AssemblyNoteDo not touch the stainless surface of the optical head.[1] Position the optical assembly.[2] Insert the four 4 mm screws and tighten them.[3] Manually move the linear assembly to the left until the alignment gauge is released.[4] Connect the laser cable.[5] Connect the flex rotation motor cable.[6] Connect the rotation motor control cable and secure it with its two 2.5 mm screws.[7] Secure the cables with the metal tie wrap.[8] Connect the encoder reader cable.[9] Install the scanner cover (see Installing the Scanner Cover on Page 20).[10] Perform the Offset calibration and E-Gain calibration (see “Offset Calibration” on Page 120 and “<strong>System</strong> GainTuning” on Page 122).[11] Perform a scan on a phantom object and confirm that the quality of the scan is good.38 4AUG2010 – 8H8442
Vita <strong>CR</strong> Service ProceduresReplacing the Linear Screw AssemblyTools Required• 1.5 mm Allen wrench• 2 mm Allen wrench• Torque meterRemoving the Linear Screw Assembly[1] Switch ON the scanner.[2] Go to the Settings>Diagnostics tab.[3] Click Left to move the linear motor to the left side of the system.[4] Disconnect the scanner from the main power.[5] Remove the scanner cover (see Removing the Scanner Cover on Page 20).[6] Remove the controller board (see “Removing the Controller Board” on Page 27).[7] Remove the controller board bracket (see “Removing the Controller Board Bracket” on Page 30).[8] Remove the linear motor (see “Removing the Linear Motor” on Page 44).[9] Loosen the 2 mm screw securing the stall detection wheel to the linear screw located on the left side of thesystem.Stall detection wheel[10] Remove the stall detection wheel.[11] Remove the three 2.5 mm screws securing the secure disc to the system chassis.Secure disc[12] Remove the secure disc.8H8442 – 4AUG2010 39
SERVICE MANUAL[13] Insert the Allen wrench through the holes located on the system chassis in order to remove the three 2.5 mmscrews securing the linear nut screw.Notea. Disconnect the flex cable from the laser driver board for a clearer view of the linear nut screw located inside thelinear assembly house.b. Connect the flex cable to the laser driver board once Step 13 is completed.[14] Gently slide the linear screw to the right until it is released from its bearing on the left side.[15] Slide the linear screw assembly slightly to the left and then remove the system assembly.Linear Screw Assembly40 4AUG2010 – 8H8442
Installing the Linear Screw AssemblyVita <strong>CR</strong> Service Procedures[1] Gently Insert the linear screw assembly from the left side of the system.[2] Install the bearing on the left side of the linear screw.[3] Reconnect the linear motor to the coupling back (see “Installing the Linear Motor” on Page 45).[4] Insert the linear screw into the coupling up to its screw level and secure with its 2.5 mm screw.[5] Insert and align the three 2.5 mm screws located on the linear nut screw. Slowly slide the linear nut screw intothe linear assembly house.Linear nut screw[6] Insert the Allen wrench through the holes located on the system chassis in order to secure the three 2.5 mmscrews securing the linear nut screw. Tighten the screws to a torque value of 0.6 N.Notea. Disconnect the flex cable from the laser driver board for a clearer view of the linear nut screw located inside thelinear assembly house.b. Connect the flex cable to the laser driver board once Step 6 is completed.[7] Insert the secure disc and secure with its three 2.5 mm screws.[8] Install the stall detection wheel and secure with its 2 mm screw.NoteThe stall detection wheel must sit at a distance of 6.5 mm from the secure disc.Make sure the wheel is able to rotate freely without striking the screws of the secure disc.8H8442 – 4AUG2010 41
SERVICE MANUAL6.5 mm gap between secure disc and stall detection wheel6.5 mmStall detectionwheelSecure disc[9] Install the controller board bracket (see “Installing the Controller Board Bracket” on Page 30).[10] Install the controller board (see “Installing the Controller Board” on Page 28).Laser WarningSee “Vita <strong>CR</strong> Laser Safety Instructions” on Page 6.[11] Perform the following procedure prior to installing the scanner cover:(a) Connect the power cable to the electrical outlet.(b) Connect the USB cable to the back of the system.(c) Switch ON the scanner.(d) Go to Settings>Diagnostics tab.(e) Click Left or Right in the Linear Motor section to activate the linear motor.NoteThe linear motor is activated and moves in the desired direction, until it reaches the left/right limit sensor.(f) Click Left or Right to move the motor in the opposite direction, until it reaches the left/right limit sensor.(g) Confirm that the green LEDs next to the X0 and X1 display on the Hardware Layout And Sensor Locationssection light up.42 4AUG2010 – 8H8442
Vita <strong>CR</strong> Service Procedures[12] Install the scanner cover (see Installing the Scanner Cover on Page 20).8H8442 – 4AUG2010 43
SERVICE MANUALReplacing the Linear MotorTools Required• 2 mm Allen wrench• 2.5 mm Allen wrenchRemoving the Linear Motor[1] Switch ON the scanner.[2] Go to Settings>Diagnostics tab.[3] Click Left to move the linear motor to the left side of the system.[4] Remove the scanner cover (see Removing the Scanner Cover on Page 20).[5] Remove the 2.5 mm screw securing the coupling to the linear screw.[6] Remove the four 3 mm screws securing the linear motor to the system chassis.NoteHold the linear motor with your free hand while removing the fourth and final screw.Screw securingthe coupling[7] Disconnect the linear motor cable.[8] Remove the coupling from the linear motor by unscrewing the 2.5 mm screw adjacent to the motor.44 4AUG2010 – 8H8442
Vita <strong>CR</strong> Service ProceduresInstalling the Linear Motor[1] Place the coupling on the linear motor and secure the 2.5 mm screw adjacent to the motor.[2] Connect the motor cable.[3] Install the linear motor.[4] Install the four 2.5 mm screws securing the linear motor to the system chassis.[5] Install the 2.5 mm screw securing the coupling to the linear screw.Laser WarningSee “Vita <strong>CR</strong> Laser Safety Instructions” on Page 6.[6] Perform the following procedure prior to installing the scanner cover:(a) Connect the power cable to the electrical outlet.(b) Connect the USB cable to the back of the system.(c) Switch ON the scanner.(d) Go to the Settings>Diagnostics tab.(e) Click Left and Right to move the linear motor from side to side.(f) Confirm that the optical assembly moves smoothly and that the wires do not get stuck during movement.Diagnostics Tab[7] Install the scanner cover (see Installing the Scanner Cover on Page 20).[8] Perform the following procedure after installing the scanner Cover.(a) Go to the Settings>Diagnostics tab.(b) Click Left and Right to move the linear motor from side to side.(c) Confirm that the optical head moves smoothly and that the wires do not get stuck during movement.8H8442 – 4AUG2010 45
SERVICE MANUALReplacing the Roller Motor AssemblyTools Required• 2 mm Allen wrench• 2.5 mm Allen wrenchRemoving the Roller Motor Assembly[1] Disconnect the scanner from the main power.[2] Remove the scanner cover (see Removing the Scanner Cover on Page 20).[3] Release the motor cable from the plastic cable holder.[4] Disconnect the motor cable from the controller board connector J19.J19[5] Remove the three 3 mm screws securing the roller motor bracket to the system chassis.[6] Disconnect the encoder reader cable from the roller motor assembly.[7] Remove the roller motor assembly.46 4AUG2010 – 8H8442
Vita <strong>CR</strong> Service ProceduresRoller Motor Assembly8H8442 – 4AUG2010 47
SERVICE MANUALInstalling the Roller Motor Assembly[1] Connect the outer coupling to the roller motor assembly pin, inserting it all the way—tight to the 2.5 mm screw.[2] Connect the encoder reader cable to the roller motor assembly.[3] Connect firmly the outer and middle coupling piece to the inner coupling (intact) while inserting the roller motorassembly.Inner couplingMiddlecouplingOuter coupling[4] Install the three 3 mm screws securing the roller motor bracket to the system chassis.[5] Connect the motor cable to J19 on the controller board.Laser WarningSee “Vita <strong>CR</strong> Laser Safety Instructions” on Page 6.[6] Perform the following procedure prior to installing the scanner cover:(a) Connect the power cable to the electrical outlet.(b) Connect the USB cable to the back of the system.(c) Switch ON the scanner.(d) Go to the Settings>Diagnostics tab.(e) Click Load and Unload in the Roller Motor section.(f) Confirm that the rollers spin forwards and backwards.(g) Load a cassette into the scanner.(h) Confirm that the scanner loads and unloads the cassette.48 4AUG2010 – 8H8442
Vita <strong>CR</strong> Service ProceduresDiagnostics Tab[7] Install the scanner cover (see Installing the Scanner Cover on Page 20).[8] Perform the following procedure after installing the scanner cover:(a) Load and unload a cassette a few times.(b) Confirm that the rollers are functioning properly.8H8442 – 4AUG2010 49
SERVICE MANUALReplacing the Loader AssemblyTools Required• 2 mm Allen wrenchRemoving the Loader Assembly[1] Disconnect the scanner from the main power.[2] Remove the scanner cover (see Removing the Scanner Cover on Page 20).[3] Remove the scanner base (Removing the Scanner Base on Page 23).[4] Place the system on its back.Loaderassembly[5] Remove the four 2.5 mm screws securing the loader assembly to the system.50 4AUG2010 – 8H8442
Vita <strong>CR</strong> Service Procedures[6] Disconnect the motor and sensor cables.[7] Gently remove the loader assembly.Loader Assembly8H8442 – 4AUG2010 51
SERVICE MANUALInstalling the Loader Assembly[1] Connect the motor and sensor cables.[2] Insert the pusher pin first and then slide the assembly into its position.[3] Install the four 2.5 mm screws securing the loader assembly to the system.[4] Place the system in the upright position.Laser WarningSee “Vita <strong>CR</strong> Laser Safety Instructions” on Page 6.[5] Perform the following procedure prior to installing the scanner cover:(a) Connect the power cable to the electrical outlet.(b) Connect the USB cable to the back of the system.(c) Switch ON the scanner.(d) Go to the Settings>Diagnostics tab.(e) Click Left and Right to move the linear motor from side to side.(f) Confirm that the wires do not interfere with the movement of the optical assembly.[6] Install the scanner base (see Installing the Scanner Base on Page 23).[7] Install the scanner cover (see Installing the Scanner Cover on Page 20).[8] Perform the following procedure after installing the scanner cover.(a) Go to the Settings>Diagnostics tab.(b) Click Left and Right in the Linear Motor section to move the linear motor from side to side.(c) Confirm that the optical head moves smoothly and that the wires do not get stuck during movement.52 4AUG2010 – 8H8442
Vita <strong>CR</strong> Service ProceduresReplacing the Laser Driver BoardTools Required• 2.5 mm Allen wrenchRemoving the Laser Driver BoardESDPossible damage from electrostatic discharge.[1] Disconnect the scanner from the main power.[2] Remove the scanner cover (see Removing the Scanner Cover on Page 20).[3] Disconnect the 4 connectors from the laser driver board.NoteThe connectors and screws are marked in the figure below.[4] Remove the four Phillips screws securing the laser driver board to the system.[5] Disconnect the Connector J5.[6] Carefully remove the laser driver board.Laser Driver BoardConnector J58H8442 – 4AUG2010 53
SERVICE MANUALInstalling the Laser Driver BoardESDPossible damage from electrostatic discharge.[1] Position the laser driver board.[2] Connect the Connector J5.[3] Insert the four Phillips screws securing the laser driver board to the system.[4] Connect the 4 connectors.Laser WarningSee “Vita <strong>CR</strong> Laser Safety Instructions” on Page 6.[5] Perform the following procedure prior to installing the scanner cover:(a) Connect the power cable to the electrical outlet.(b) Connect the USB cable to the back of the system.(c) Switch ON the scanner.(d) Perform a scan.(e) Confirm that the laser unit is functioning properly and a steady beam is produced.[6] Install the scanner cover (see Installing the Scanner Cover on Page 20).[7] Perform a scan and confirm that the laser unit is functioning properly and a steady beam is produced.[8] Perform a scan on a phantom object and confirm that the quality of the scan is acceptable.54 4AUG2010 – 8H8442
Vita <strong>CR</strong> Service ProceduresReplacing the Power SupplyTools Required• 2.5 mm Allen wrench• 5 mm open key• Phillips screwdriverRemoving the 5V, ±15V Power Supply Unit[1] Remove the power cable from the power inlet socket of the scanner.[2] Remove the scanner cover (see Removing the Scanner Cover on Page 20).[3] Remove the three 3 mm screws securing the power supply cover.[4] Disconnect the left UL cable.[5] Disconnect the right UL cable.NoteDo not disconnect the ground cable.Power Supply UnitGround cableLeft UL cableRight UL cable8H8442 – 4AUG2010 55
SERVICE MANUAL[6] Gently lift the power supply cover until the ground cable is exposed.[7] Disconnect the ground cable and remove the cover.[8] Remove the 3 standoff screws using the 5 mm open key.[9] Remove the power supply unit.Installing the 5V, ±15V Power Supply Unit[1] Position the power supply unit.[2] Install the 3 standoff screws.[3] Route the ground cable through the hole on the right hand side of the power supply cover.[4] Install the power supply cover.[5] Connect the ground cable.[6] Connect the left and right UL cables.[7] Install the three 3 mm screws securing the power supply cover.[8] Proceed to Step 5 of Installing the 24V Power Supply Unit on Page 58.56 4AUG2010 – 8H8442
Vita <strong>CR</strong> Service ProceduresReplacing the 24V Power Supply UnitRemoving the 24V Power Supply Unit[1] Remove the power cable from the power inlet socket of the scanner.[2] Remove the scanner cover (see Removing the Scanner Cover on Page 20).[3] Remove the scanner base (see Removing the Scanner Base on Page 23).[4] Remove the two 3 mm screws securing the power supply unit to the system.Power Supply Unit[5] Disconnect the 9 cables connected to the power supply unit by loosening the 5 corresponding screws.+V-VFGLN[6] Remove the power supply unit.8H8442 – 4AUG2010 57
SERVICE MANUALInstalling the 24V Power Supply Unit[1] Position the power supply unit.[2] Connect the 9 cables to the unit by securing the 5 corresponding screws. Use the table below as a guide.Wire ColorsConnectionWhite + brown +VBlack 1 +VYellow + green -VBlack 2 + Grd -VGrdFGBlack 1 (from line filter)LBlack 1 (from 24V PS)LBlack2 (from line filer)NBlack 2 (from 24 PS)N[3] Install the two 3 mm screws securing the power supply unit to the system.[4] Install the scanner base (see Installing the Scanner Base on Page 23).Laser WarningSee “Vita <strong>CR</strong> Laser Safety Instructions” on Page 6.[5] Perform the following procedure prior to installing the scanner cover:(a) Connect the power cable to the electrical outlet.(b) Connect the USB cable to the back of the system.(c) Switch ON the scanner.(d) Insert a cassette and perform a full scan.(e) Confirm that the scan was complete.[6] Install the scanner cover (see Installing the Scanner Cover on Page 20).58 4AUG2010 – 8H8442
Vita <strong>CR</strong> Service ProceduresReplacing the Erase LED AssemblyTools Required• 2.5 mm Allen wrench• 3 mm Allen wrenchRemoving the Erase LED AssemblyESDPossible damage from electrostatic discharge.[1] Switch ON the scanner.[2] Go to the Settings>Diagnostics tab.[3] Click Left to move the linear motor to the left side of the system.[4] Remove the scanner cover (see Removing the Scanner Cover on Page 20).[5] Remove the two 3 mm screws securing the erase LED assembly to the bracket on the right side of the system.[6] Disconnect the J7 connector.[7] Remove the 4 mm screw securing the plastic cable holder.Right Side View of Erase LED AssemblyJ7 Connector4 mm screwsecuring plasticholder[8] Manually rotate the linear screw to move the optical assembly to the right side of the system until cable J1 isfully exposed.[9] Disconnect the cable J1.[10] Remove the 4 mm screw that secure the plastic cable holder.8H8442 – 4AUG2010 59
SERVICE MANUALLeft Side view of Erase LED AssemblyJ1 Cable[11] Remove the two 3 mm screws that secure the erase LED assembly to the bracket on the left side of the system.[12] Manually rotate the linear screw to move the optical assembly to the left side of the system.[13] Gently lift and remove the erase LED assembly out of the drum from the right side of the system.Erase LED Assembly60 4AUG2010 – 8H8442
Vita <strong>CR</strong> Service ProceduresInstalling the Erase LED AssemblyESDPossible damage from electrostatic discharge.[1] Gently insert the erase LED assembly into the drum.[2] Install the two 2 mm screws on the left side of the assembly.[3] Connect cable J1.[4] Insert the 4 mm screw securing the plastic cable holder.[5] Manually rotate the linear screw to move the optical assembly to the left side of the system.[6] Connect the J7 connector.[7] Insert the 4 mm screw securing the plastic cable holder.[8] Install the two 3 mm screws on the right side of the assembly.Confirming the Motor FunctionLaser WarningSee “Vita <strong>CR</strong> Laser Safety Instructions” on Page 6.[1] Perform the following procedure prior to installing the scanner cover:(a) Connect the power cable to the electrical outlet.(b) Connect the USB cable to the back of the system.(c) Switch ON the scanner.(d) Perform a scan.(e) Confirm that all the motors are functioning properly.[2] Perform the following procedure:(a) Go to the Settings>Diagnostics tab.(b) Click On in the Erasing Info section.(c) Confirm that the three indicators are illuminated.Erasing Information on the Diagnostics Tab[3] Install the scanner cover (see Installing the Scanner Cover on Page 20).8H8442 – 4AUG2010 61
SERVICE MANUALReplacing the Roof AssemblyTools Required• 3 mm Allen wrench• 2.5 mm Allen wrenchRemoving the Roof AssemblyESDPossible damage from electrostatic discharge.[1] Move the linear assembly to the right position.[2] Remove the scanner cover (see Removing the Scanner Cover on Page 20).[3] Remove the three 3 mm screws that secure the bracket to the roof assembly.[4] Remove the four 4 mm screws that secure the roof assembly to the system from the left and right sides.[5] Slide the blue flex ribbon cables out from underneath the bracket.Roof AssemblySlide the blue flexribbon cablesScrews (left)Bracket screwsScrews (right)[6] Turn the roof assembly on its underside and disconnect the cable from the display board.62 4AUG2010 – 8H8442
Vita <strong>CR</strong> Service Procedures[7] Release the plastic clip.Display boardconnectorPlastic clip[8] Remove the roof assembly.Roof Assembly8H8442 – 4AUG2010 63
SERVICE MANUALInstalling the Roof AssemblyESDPossible damage from electrostatic discharge.[1] Turn the roof assembly on its underside and insert the plastic clip.[2] Connect the cable to the display board.[3] Insert the roof assembly into its position.[4] Insert the three 3 mm screws securing the bracket to the roof assembly.[5] Insert the four 4 mm screws securing the roof assembly to the system.[6] Install the scanner cover (Installing the Scanner Cover on Page 20).64 4AUG2010 – 8H8442
Vita <strong>CR</strong> Service ProceduresReplacing the Tray AssemblyTools Required• 2.5 mm Allen wrenchRemoving the Tray AssemblyESDPossible damage from electrostatic discharge.[1] Remove the scanner cover (see Removing the Scanner Cover on Page 20).[2] Remove the roof assembly (see Removing the Roof Assembly on Page 62).[3] Remove the eight 3 mm screws securing the tray assembly to the system.NoteMake note of the locations of these screws, as the 4 outer screws are longer than the 4 inner screws.[4] Gently lift the tray assembly and turn it on its underside.[5] Disconnect the Cable J1 from the connector board.8H8442 – 4AUG2010 65
SERVICE MANUAL[6] Remove the tray assembly.Tray AssemblyInstalling the Tray AssemblyESDPossible damage from electrostatic discharge.[1] Connect the Cable J1 to the connector board.[2] Install the tray assembly into its position.[3] Install the eight 3 mm screws securing the tray assembly to the system.[4] Install the roof assembly (see Installing the Roof Assembly on Page 64).[5] Install the scanner cover (see Installing the Scanner Cover on Page 20).66 4AUG2010 – 8H8442
Vita <strong>CR</strong> Service ProceduresReplacing the Barcode ReaderTools Required• 2.5 mm Allen wrenchRemoving the Barcode ReaderESDPossible damage from electrostatic discharge.[1] Remove the scanner cover (see Removing the Scanner Cover on Page 20).[2] Remove the roof assembly (see Removing the Roof Assembly on Page 62).[3] Remove the tray assembly (see Removing the Tray Assembly on Page 65).[4] Turn the tray assembly on its underside.[5] Remove the four 3 mm screws securing the Barcode reader bracket.[6] Disconnect the connectors from the connector board.J2 connector8H8442 – 4AUG2010 67
SERVICE MANUAL[7] Remove the barcode reader with its bracket and connector board.BarcodeconnectorboardBarcodebracket[8] Remove the two Phillips screws that secure the barcode reader to its bracket[9] Remove the barcode from its location on the bracket.Barcode ReaderInstalling the Barcode Reader[1] Position the barcode reader.NoteThe white label should be facing up.[2] Install the two Phillips screws in the reader bracket.[3] Attach the reader/bracket assembly to the main bracket with two Phillips screws.[4] Connect the connectors to the connector board.[5] Install the four 3 mm screws securing the barcode reader bracket.[6] Install the tray assembly (see Installing the Tray Assembly on Page 66).[7] Install the roof assembly (see Installing the Roof Assembly on Page 64).[8] Install the scanner cover (see Installing the Scanner Cover on Page 20).68 4AUG2010 – 8H8442
Vita <strong>CR</strong> Service ProceduresReplacing the Sensor Z4Tools Required• 1.5 mm Allen wrenchRemoving the Sensor Z4[1] Remove the scanner cover (see Removing the Scanner Cover on Page 20).[2] Remove the 2 mm screw securing the Sensor Z4 to the black plastic mold.NoteThe Sensor Z4 is located on the inner left hand side of the black plastic mold when standing opposite the front of thesystem.Blackplastic moldSensor Z4[3] Disconnect the cable attached to the Sensor Z4.[4] Remove the Z4 sensor.Installing the Z4 Sensor[1] Position the Z4 sensor.[2] Connect the Z4 sensor cable.[3] Insert the 2 mm screw securing the Z4 sensor to the black plastic mold.Confirm the Sensor FunctionLaser WarningSee “Vita <strong>CR</strong> Laser Safety Instructions” on Page 6.[1] Perform the following procedure prior to installing the scanner cover:(a) Connect the power cable to the electrical outlet.(b) Connect the USB cable to the back of the system.(c) Switch ON the scanner.(d) Go to Settings>Diagnostics tab.(e) Insert a piece of paper into the sensor where the screen carriage passes during the procedure.NoteThis blocks the sensor signal.8H8442 – 4AUG2010 69
SERVICE MANUAL(f) Confirm that every time the paper blocks the sensor, the green LED to the right of the Z4 display on theHardware Layout And Sensor Locations section lights up.Sensor Locations Display on Diagnostics Tab[2] Install the scanner cover (see Installing the Scanner Cover on Page 20).[3] Perform the following procedure after installing the scanner cover:(a) Insert an LL1 cassette.(b) Confirm that the software identifies the cassette size as 14 x 33 in. in the Quality Control screen.70 4AUG2010 – 8H8442
Vita <strong>CR</strong> Service ProceduresReplacing the Sensor Z0IntroductionThe Z0 sensor sends a signal indicating that the screen carriage is in home position.Tools Required• 1.5 mm Allen wrench• Long shaft Allen wrench (size insignificant)Removing the Sensor Z0[1] Remove the scanner cover (see Removing the Scanner Cover on Page 20).[2] Remove the scanner base (Removing the Scanner Base on Page 23).[3] Lift the screen carriage up and secure it in place using a long shaft Allen wrench.NoteThe screen carriage is located on the bottom half of the black plastic mold.Screen carriagein lifted position[4] Remove the 2 mm screw securing the Z0 sensor to the black plastic mold.NoteThe Z0 sensor is located on the bottom half of the black plastic mold, inner right hand side.Z0 sensor[5] Disconnect the Z0 sensor cable attached to the Z0 sensor.[6] Remove the sensor.8H8442 – 4AUG2010 71
SERVICE MANUALInstalling the Sensor Z0[1] Position the Z0 sensor.[2] Connect the Z0 sensor cable.[3] Insert the 2 mm screw securing the Z0 sensor to the black plastic mold.[4] Install the scanner base (see Installing the Scanner Base on Page 23).Confirm the Sensor FunctionLaser WarningSee “Vita <strong>CR</strong> Laser Safety Instructions” on Page 6.[1] Perform the following procedure prior to installing the scanner cover:(a) Connect the power cable to the electrical outlet.(b) Connect the USB cable to the back of the system.(c) Switch ON the scanner.(d) Go to the Settings>Diagnostics tab.(e) Insert a piece of paper into the sensor where the screen carriage passes during the procedure.NoteThis blocks the sensor signal.(f) Confirm that every time the paper blocks the sensor, the green LED to the right of the Z0 display on theHardware Layout And Sensor Locations section lights up.Sensor Locations Display on Diagnostics Tab[2] Install the scanner cover (see Installing the Scanner Cover on Page 20).[3] Perform the following procedure after installing the scanner cover:(a) Insert an LLI cassette.(b) Confirm that the software identifies the cassette size as 14 x 33 in. in the Quality Control screen.72 4AUG2010 – 8H8442
Vita <strong>CR</strong> Service ProceduresReplacing the Right and Left Limit Switch SensorsTools Required• 1.5 mm Allen wrenchRemoving the Right and Left Limit Switch Sensors[1] Remove the scanner cover (perform Steps 4 - 7 of Removing the Scanner Cover on Page 20).[2] Switch ON the scanner.[3] Go to Settings>Diagnostics tab.[4] Click Left or Right to move the linear motor to the center of the system.[5] Switch OFF the scanner.[6] Remove the 2 mm screw securing the right limit sensor to the system chassis.[7] Disconnect the right limit sensor cable.Right limitsensorRight limitsensor cable[8] Remove the right limit sensor.[9] Remove the 2 mm screw securing the left limit sensor to the system chassis.[10] Disconnect the left limit sensor cable.Left limitsensorLeft limitsensor cable[11] Remove the left limit sensor.8H8442 – 4AUG2010 73
SERVICE MANUALInstalling the Right and Left Limit Switch Sensors[1] Install the right and left limit sensors.[2] Connect the left limit sensor cable.[3] Insert the 2 mm screw securing the left limit sensor to the system chassis.[4] Connect the right limit sensor cable.[5] Insert the 2 mm screw securing the right limit sensor to the system chassis.Confirming the Right and Left Limit Switch Sensors FunctionLaser WarningSee “Vita <strong>CR</strong> Laser Safety Instructions” on Page 6.[1] Perform the following procedure prior to installing the scanner cover.(a) Connect the power cable to the electrical outlet.(b) Connect the USB cable to the back of the system.(c) Switch ON the scanner.(d) Go to the Settings>Diagnostics tab.(e) Click Left and Right in the Linear Motor section and confirm that the linear motor moves from side to side.(f) Confirm that the linear motor stops once its flag reaches the left/right limit sensor.[2] Install the scanner cover (see Installing the Scanner Cover on Page 20).[3] Perform the following procedure after installing the scanner cover:(a) Go to the Settings>Diagnostics tab.(b) Click Left and Right in the Linear Motor section.(c) Confirm that the green LEDs next to the X0 and X1 display on the Hardware Layout And Sensor Locationssection light up as the linear motor reaches the left and right limit sensors.[4] Perform a flat field scan and check the origin. If the image is not centered, perform an Origin calibration (see“Origin Calibration” on Page 118).[5] After performing the Origin calibration, perform a flat field scan to confirm that the calibration was successful.74 4AUG2010 – 8H8442
Vita <strong>CR</strong> Service ProceduresReplacing the LED IndicatorTools Required• 2.5 mm Allen wrenchRemoving the LED Indicator unitESDPossible damage from electrostatic discharge.[1] Perform Step 1 to 8 of “Removing the Roof Assembly” on Page 62.[2] Remove the four 3 mm screws securing the display board connector.Display board[3] Remove the display board.Installing the LED Indicator unitESDPossible damage from electrostatic discharge.[1] Install the display board.[2] Insert the four 3 mm screws securing the display board.[3] Insert the plastic clip.[4] Perform Step 2 to Step 5 of “Installing the Roof Assembly” on Page 64.[5] Install the scanner cover (see Installing the Scanner Cover on Page 20).[6] Load/unload a cassette several times.[7] Visually examine that the LED indicator is functioning according the definitions outlined in the table below.<strong>System</strong> StatusPowering up and HomingReady for ScanScanningErrorOrangeGreenGreen blinkingOrange blinkingLED8H8442 – 4AUG2010 75
SERVICE MANUALReplacing the Screen CarriageTools required• 1.5 mm Allen wrench• 2.5 mm Allen wrench• Flat screwdriverRemoving the Screen Carriage[1] Remove the scanner cover (see Removing the Scanner Cover on Page 20).[2] Remove the scanner base (see Removing the Scanner Base on Page 23).[3] Remove the two 3 mm screws securing the bracket to the system chassis.Screen carriage[4] Remove the 2 mm screw securing the bracket to the screen carriage spring.76 4AUG2010 – 8H8442
[5] Lift up the screen carriage until the screw is aligned with the small hole in the black plastic mold.Vita <strong>CR</strong> Service Procedures[6] Insert the flat screwdriver through the hole until it reaches the flat screw. Remove the flat screw securing thescreen carriage to the plastic carriage holder.[7] Remove the screen carriage.Installing the Screen Carriage[1] Gently insert the screen carriage.[2] Insert the flat screw securing the screen carriage to the plastic carriage holder.[3] Insert the 2 mm screw securing the bracket to the screen carriage spring.NoteThe knob on the bracket must be facing outward.8H8442 – 4AUG2010 77
SERVICE MANUALKnob[4] Insert the two 3 mm screws securing the bracket to the system chassis.Confirming the Proper FunctionLaser WarningSee “Vita <strong>CR</strong> Laser Safety Instructions” on Page 6.[1] Perform the following procedure prior to installing the scanner cover:(a) Connect the power cable to the electrical outlet.(b) Connect the USB cable to the back of the system.(c) Switch ON the scanner.(d) Load/unload a cassette 2 times.(e) Confirm that the cassette loads/unloads properly.[2] Go to Settings>Diagnostics tab.(a) Click Load/Unload in the Loader Motor section.(b) Confirm that the screen carriage returns to home position.(c) Confirm that the green LED to the right of the Z0 sensor on the Hardware Layout And Sensor Locationslights up.Diagnostics Tab[3] Install the scanner cover (see Installing the Scanner Cover on Page 20).78 4AUG2010 – 8H8442
Vita <strong>CR</strong> Service ProceduresRollers ReplacementIntroductionThese instructions describe how to replace the front and back rollers.Front rollersBack rollersTools Required• Phillips screwdriver• Allen wrenches (metric): 1.5, 2, 2.5, 3, 4• Open-ended wrench (metric): 5.5• LOCTITE 242• Hook tool (metric)Removing the Front Rollers[1] Disconnect the scanner from the main power.[2] Remove the scanner cover. (see “Removing the Scanner Cover” on Page 20).[3] Remove the roof assembly and tray assembly. (see “Removing the Roof Assembly” on Page 62 and “Removingthe Tray Assembly” on Page 65.)[4] Remove the 5V, ±15V power supply cover (see Step 1 to Step 7 in “Removing the 5V, ±15V Power Supply Unit”on Page 55).[5] Manually rotate the linear screw to move the linear assembly to the middle of the system.TensioncableReleasingtension cable[6] Release the tension cable on the left and right side of the front rollers using the hook tool.8H8442 – 4AUG2010 79
SERVICE MANUAL[7] Gently remove the top front roller by pulling it up and out from its location: pull the roller to the left, releasing itfrom the tension cable and remove the roller from the left side of the system.[8] Loosen the 1.5 mm tension pulley screw located on the left side of the system. This allows for the loosening ofthe timing belt.Cogwheel screwsTension pulley screw[9] Loosen the two 3 mm cogwheel screws on the left side of the system and remove the timing belt.[10] Remove the two 2.5 mm screws securing the black plastic bracket to the chassis on the left side of the system.[11] Remove the two 2.5 mm screws securing the black plastic bracket to the chassis on the right side of the system.[12] Gently lift up and remove the bottom front roller.Bottom Front RollerLong pinTop Front Roller80 4AUG2010 – 8H8442
Installing the Front RollersVita <strong>CR</strong> Service Procedures[1] Install the bottom front roller.[2] Apply LOCTITE 242 on the four 2.5 mm screws securing the black plastic brackets to the chassis and install: 2on the left side and 2 on the right side of the system.[3] Slide the top front roller from the left side, through the cable tension loop, into its position.NoteThe long pin is to the right sideLong pin[4] Route the tension cable around the top front roller ring on the left and right side using the hook tool.Routing tension cable[5] Place the timing belt around both cogwheels as shown in the figure below (right).8H8442 – 4AUG2010 81
SERVICE MANUAL[6] Insert the timing belt with the cogwheels in its position on the right side of the system.[7] Verify that there is a 1.5 mm gap between the back top roller disc and the cogwheel.1.5 mm gap[8] Tighten the two 3 mm cogwheel screws.[9] Adjust the belt tension using a dynamometer.(a) Press down the dynamometer using 1 kg of force. The belt should not stretch more than 5-6 mm.(b) Close the cogwheel tension pulley nut screw after you receive the definition tension.[10] Install the 5V, ±15V power supply cover (see Step 7, “Installing the 5V, ±15V Power Supply Unit” on Page 56).[11] Install the roof assembly and tray assembly (see “Installing the Roof Assembly” on Page 64 and “Installing theTray Assembly” on Page 66).[12] Install the scanner cover. (see “Installing the Scanner Cover” on Page 20).82 4AUG2010 – 8H8442
Removing Back RollersVita <strong>CR</strong> Service Procedures[1] Disconnect the scanner from the main power.[2] Remove the scanner cover. (Refer to the Vita <strong>CR</strong> Service Guide.)[3] Remove the 5V, ±15V power supply cover. (See Step 1 to Step 7, in “Removing the 5V, ±15V Power SupplyUnit” on Page 55.)[4] Shift the 24V power supply unit to the right without disconnecting the cables. (See Step 4 in “Removing the 24VPower Supply Unit” on Page 57.)[5] Release the tension cable on the left and right side of the back rollers using the hook tool.TensioncableReleasingtension cable[6] Gently lift up the top back roller out from its location and remove from the right side of the system.[7] Loosen the 1.5 mm tension pulley screw located on the right side of the system. This allows for the looseningof the timing belt tension.Cogwheel screwsTension pulley screw[8] Loosen the two 3 mm cogwheel screws on the right side of the system and remove the belt.8H8442 – 4AUG2010 83
SERVICE MANUAL[9] Manually rotate the linear screw to move the linear assembly to the middle of the system.[10] Remove the two 2.5 mm screws securing the black plastic bracket to the chassis on the left side of the system.[11] Remove the two 2.5 mm screws securing the black plastic bracket to the chassis on the right side of the system[12] Remove the roller motor (see “Removing the Roller Motor Assembly” on Page 46).[13] Remove the four 4 mm screws securing the silver brackets to the screen carriage rails.[14] Remove the two metal brackets.84 4AUG2010 – 8H8442
Vita <strong>CR</strong> Service Procedures[15] Remove the four 3 mm screws securing the erase LED assembly to the system chassis: 2 on the left side and2 on the right side of the system.[16] Push the erase LED assembly towards the front of the system.[17] Remove the Motor Loader (see “Removing the Loader Assembly” on Page 50).[18] Release the screw that secures the inner coupling.Screw socket[19] Lift up and remove the bottom back roller.Top Back RollerLong pinBottom Back RollerInstalling the Back Rollers[1] Install the bottom back roller into position. (Longer end to the right side.)[2] Install the four 3 mm screws securing the erase LED assembly to the system chassis: 2 on the left side and 2on the right side of the system.8H8442 – 4AUG2010 85
SERVICE MANUAL[3] Install the four 4 mm screws securing the metal brackets to the screen carriage rails.[4] Return the 24V power supply unit back to its place. (see step 3 in “Replacing the 24V Power Supply Unit” onPage 57.)[5] Apply LOCTITE 242 on the four 2.5 mm screws securing the black plastic brackets to the chassis and install: 2on the left side and 2 on the right side of the system.[6] Install the top back roller into position.[7] Route the tension cable around the top back roller ring on the left and right side using the hook tool.Route tensioncable[8] Install the 2.5 mm coupling screw adjacent to the bottom back roller.[9] Install the roller motor (see “Installing the Roller Motor Assembly” on Page 48).[10] Release the 2.5 mm coupling screw adjacent to the top back roller in order to adjust the coupling. Verify that allthree couplings are secured together and there is no space between them. Once adjusted, secure the 2.5 mmcoupling screw.86 4AUG2010 – 8H8442
Vita <strong>CR</strong> Service Procedures[11] Place the timing belt around both cogwheels as shown in the figure below.[12] Insert the timing belt with the cogwheels in its position all the way over to the right side of the system.1.5 mm gap[13] Verify that there is a 1.5 mm gap between the back top roller disc and the cogwheel.[14] Adjust the belt tension using a dynamometer.(a) Press down the dynamometer using 1 kg of force. The belt should not stretch more than 5-6 mm.(b) Close the cogwheel tension pulley nut screw after you receive the definition tension.[15] Tighten the two 3 mm cogwheel screws.[16] Install the 5V, ±15V power supply cover (see Step 7, “Installing the 5V, ±15V Power Supply Unit” on Page 56).[17] Install the scanner cover (see “Installing the Scanner Cover” on Page 20).8H8442 – 4AUG2010 87
SERVICE MANUAL88 4AUG2010 – 8H8442
Vita <strong>CR</strong> AdjustmentsSection 5: Vita <strong>CR</strong> AdjustmentsLoader Pusher AdjustmentTools Required• Loader pusher adjustment gauge• 2.5 mm Allen wrenchAdjusting the Loader Pusher[1] Go to the Settings>Diagnostics tab.[2] Click Unload.NoteThe loader pusher is in home position.[3] Disconnect the scanner from the main power.[4] Remove the scanner cover (see “Removing the Scanner Cover” on Page 20).[5] Remove the roof assembly (see “Removing the Roof Assembly” on Page 62).[6] Loosen, but do not remove the two 2 mm screws.NoteUse a strong flashlight to illuminate the area.Loader Pusher[7] Slide the gauge over the loader pusher. The narrow side is on the bottom.NarrowsideWideside[8] Secure the two screws.[9] Remove the gauge.[10] Install the roof assembly (see “Replacing the Roof Assembly” on Page 62).[11] Install the scanner cover (see “Replacing the Scanner Cover” on Page 20).8H8442 – 4AUG2010 89
SERVICE MANUAL90 4AUG2010 – 8H8442
Section 6: Maintaining and Cleaning the <strong>System</strong>Cleaning the <strong>VITA</strong> <strong>CR</strong> RollersThe Roller Cleaning CyclesMaintaining and Cleaning the <strong>System</strong>The roller-cleaning device enables you to clean the rollers that feed the storage phosphor screen from the cassetteinto the scanner. Clean the rollers periodically to remove dust and small particles.Every 1,000 scanning cycles you will receive a reminder (popup window message) to clean the rollers.Cleaning the rollers resets the roller cleaning counter.If you do not clean the rollers the reminder message will appear every 100 scanning cycles.ImportantNot cleaning the rollers periodically will reduce the image quality.The Roller Cleaning ProcedureThe cleaning device includes the following items:• Cleaning tray• Cleaning plate with adhesive strips inside a protective envelope[1] Remove any cassettes and screens from the scanner.[2] Start the <strong>CARESTREAM</strong> <strong>VITA</strong> <strong>CR</strong> SYSTEM SOFTWARE.[3] In the main screen, select Settings>Settings>User tab.Main screen8H8430 – 27JUN2010 91
14x178x1010x1224x308x1010x1224x3011x148x1010x1224x30 11x1414x1714x1414x1714x14MISCELLANEOUS PUBLICATION[4] Click the Prepare button in the Maintenance subsection next to “Roller Cleaning”.User tab[5] When a warning message appears, click OK to continue.[6] Insert the Cleaning Tray into the unit tray. Make sure it locks into place.[7] Place the cleaning plate on the tray. Make sure the cleaning plate is placed in the correct direction, as specifiedon the plate.Remove the protective paper from the cleaning plate to expose the adhesive.Removing the protective strips[8] Click OK.[9] While holding onto the plate, push the plate gently into the scanner until the rollers start to pull it into thescanner. It should go in almost entirely, with approximately a quarter of the plate remaining outside.14x14 11x14Pushing the cleaning plate into scanner[10] An on-screen message appears. Click OK and pull out the cleaning plate and the tray.[11] Repeat Steps 4 through 10 three times.[12] To complete the procedure, turn off the scanner, then turn on the scanner.92 27JUN2010 – 8H8430
Dismissing Roller Cleaning ReminderMaintaining and Cleaning the <strong>System</strong>To prevent the roller cleaning reminder from appearing every 100 cycles, click the Dismiss button on the Userscreen.The following message appears; click OK to dismiss the message or Cancel to return to the User screen.Roller cleaning dismiss messageImportantNot cleaning the rollers periodically will reduce the image quality.Cleaning the <strong>VITA</strong> <strong>CR</strong>Clean the outer surfaces only with water using a soft, lint-free cloth. Dampen the cloth. Then wipe the outer surfaceslightly.CautionDo not use alcohol or alcohol-based products to clean any of the scanner components.8H8430 – 27JUN2010 93
MISCELLANEOUS PUBLICATION94 27JUN2010 – 8H8430
Key Operator SettingsSection 7: Key Operator SettingsThe advanced settings wrench is used to access advanced features of the <strong>CARESTREAM</strong> <strong>VITA</strong> <strong>CR</strong> <strong>System</strong>Software. Available tabs depend on the user’s designation. (See “Admin Tab” on Page 110)Accessing Advanced SettingsTo enter Advanced Settings, click Settings on the User tab.When an operator level user clicks on the Settings button, a dialog box opens with three options: Settings,Procedure Mapping, and Annotation Tool.Settings enables two options for the operator: About tab and User tab.When a key operator or a full service operator clicks on the Settings button, the dialog box opens four options:Settings, DICOM Settings, Procedure Mapping, and Annotation Tool.8H8442 – 4AUG2010 95
SERVICE MANUALUser TabThe User tab is accessible by all user levels. It contains parameters that may be set for local clinical preferences:birth date format, the default screen that opens when the interface is opened, patient detail field settings, and whichdisplay tags can be used. In addition the roller cleaning procedure is initiated in the User tab.User Tab1 23144658157910 1112 1316 17 18# Component Description1 Prepare Enables you to commence roller cleaning. See “Cleaning the <strong>VITA</strong> <strong>CR</strong>Rollers” on Page 91”.2 Dismiss Defers roller cleaning after receiving message to perform the procedure.3 Default patient screen Determines whether Manual or MWL patient list will be the default display.MWL is usually set as default.MWL - Operator chooses from patient list.Manual mode - Operator enters the patient details.4 Birth date format Allows you to select the preferred format.5 Delete patient frommanual list after scan6 Display cassette sizebuttonWhen checked, the patient is automatically deleted from the Manual Patient listafter scanning. If not selected, the operator will need to manually delete patientnames from the Manual patient list periodically.When checked, the Cassette Size button will be displayed on the scan screenand the operator can select the cassette size. If not checked, the Cassette Sizebutton will appear only if there is a problem with the barcode reader.96 4AUG2010 – 8H8442
# Component DescriptionKey Operator Settings7 Burn Media This option is for the Burn CD/DVD from Image Storage. Choose between CDand DVD writing. For DVD option, NERO software must be installed.8 Log Files View, clear, and save system Log files.View: opens the Log File drop down list.Clear: saves the present Log File in “Archive Log Files” directory andcreates a new Log File list.Save: retains existing Log file and saves it to the selected file location.Full service operator can delete log files.9 Open printers dialog When checked allows the operator to choose different print options.before printing10 SMPTE image Loads a grayscale SMPTE screen image for a screen quality check.11 Collect <strong>System</strong>Save system information for problem analysis.Information12 Keyboard Activates on-screen virtual keyboard.13 Reboot Switches the system OFF and ON.14 Determining mandatory Determines which fields will appear on the manual patient selection screen.and optional PatientMandatory Patient Details:details• Have a red asterisk to the right of the field name.• Are displayed in red letters on the Manual Patient Entry.• Last Name, First Name, and ID are defaults and cannot be transferredfrom the mandatory list.• Other details may be set as mandatory.To transfer a patient details between the mandatory and optional lists:• Select the patient detail.• Click the arrow symbol >> or
SERVICE MANUALSetup TabThe Setup tab is used to enable or disable certain applications. It can be accessed by both the key operator and thefull service level operator.Setup Tab17 82345911011126# Component Description1 Scan Mode Set Scan Mode to Scan for normal scanning of cassettes. Demo can be selectedwhen you want to simulate a scan that displays example images. No cassette isrequired in Demo mode.2 Image options Determines which image processing options will be integrated into the scanned image.Image Processing is an optional image enhancement tool which includes six differentlooks. “Looks” are determined in the Anatomical tab. A license is required.Black Surround activates automatic detection of the collimation regions and surroundsthem with black borders. Default state is checked.Multi-exposure on a single screen displays all sub-image fields and black-masks thecollimation. Default state is unchecked.Grid Suppression applies an algorithm to remove grids lines caused by usingstationary grid. Grid Suppression algorithm requires 103 lp/mm. Default state ischecked.16-bit Linear data will save the raw unprocessed images as a 16 bit image inC:\Program Files\Carestream\Carestream<strong>CR</strong>\Images\Linear Images (Service useonly).Framing removes the white screen overscan. Default state is checked.98 4AUG2010 – 8H8442
# Component DescriptionKey Operator Settings3 Scan options Auto erase after scan erases the cassette after each scan. Default state ischecked.Auto scan initiates a scan automatically when scan prerequisites have been met.Default state is unchecked.For Auto-scan to be performed, the following should be done:• Patient details entered• Cassette loaded• Body part and sub-part selected4 Diagnostic Diagnostic scan is used by full service operators to evaluate the image data of a scanfor troubleshooting scanner image quality problems. When selected the ScanParameters screen appears in the scan window while the image is being scanned.Default setting is unchecked.5 Erase Smart Erase sets the erase time according to the level of phosphor screenexposure. Default state is checked.6 Clear Images High limit: The maximum number of images to be stored in the hard drive.Low limit: The number of images that will remain in the data base after the deletingprocess is initiated by the number of images reaching the high limit value.The oldest images are always deleted first.7 14*14 Low-Dose Not applicable.Test8 TQT To activate TQT (Total Quality Tool) image analyzing module. For details of thisoptional acquisition see the TQT Users’ Guide)9 Scanner Position Check according to scanner placement: on a table top or in a Z-cart at 60°. (This isnormally defined during the installation procedure)10 Scan Resolution Select scan resolution for cassettes that can be given more than one option. Currentlyonly large cassettes have more than one option.11 Image Path Set the file destination path. The <strong>CR</strong> <strong>System</strong> image store path default is C:\ProgramFiles\Carestream\Carestream<strong>CR</strong>\Images12 LLI Laser Setup Not applicable.8H8442 – 4AUG2010 99
SERVICE MANUALAnatomical TabRoom Configuration enables pre-defined configuration according to specific X-ray units in the location. “Rooms”represent a set of user-defined parameters that correspond to a specific X-ray unit; its name and the position namesof the organ and sub-organ images acquired there.Organ Configuration is limited to six organs. The Body Part is included in the DICOM header and to define ImageProcessing parameters.Image Processing LookFor each Body Part name, a different Image Processing look can be selected.Image ProcessingLook Characteristics UsageHigh contrast <strong>System</strong> default setting. Suitable for all body parts.Wide latitude For images needing wide latitude. Abdomen, spine, and chest.Extremity High contrast, narrow latitude Extremity imaging.Medium contrast Universal look, less contrast than high contrast. Suitable for all body parts.Standard Less contrast than medium contrast. Soft or smooth look. Suitable for all body parts.TraditionalContrast, latitude and sharpness remain fixed, like film.Brightness adjusted to correct for under- and over- exposure.Suitable for all body parts.There is no limitation for sub-organs (body parts). Sub organs are listed in alphabetical order.The Anatomical tab can be accessed by a key operator and a full service operator.Anatomical Tab1qwe2 34y56100 4AUG2010 – 8H8442
Key Operator Settings# Component Description1 Room Configuration Edit room names, select Show/Hide rooms. At least one room must be inShow mode.2 Room list boxes Select room from the drop-down list.3 Organ list boxes Select Organ (body part). Related sub organs (view positions) appear inthe main list.4 Main list Displays the Sub Organ list for the selected room and organ.5 Delete selected sub organ Select a Sub Organ and click Delete selected sub organ button todelete it from the list. A sub organ that is assigned to a procedure in theProcedure Mapping Tool cannot be deleted.6 Add Sub Organ Enter a name and click Add to add to list.8H8442 – 4AUG2010 101
SERVICE MANUALDiagnostics TabThe Diagnostics tab monitors the system’s operations. It allows the user to operate each component separately andcheck the system’s response. It can be accessed by both the key operator and the full service level operator.The Diagnostics tab is divided into four sections:• Hardware Layout And Sensor Locations - displays the location and functionality of the system’s sensors using agreen (active) LED indicator and a gray (inactive) default indicator.• Controls - operates the system’s various motors and laser while checking its performance quality.• Information section - Erasing Info, Power Supply, Barcode Data, and Acquisition.• General - Show 1st Error, Enable Errors, Unload, and Reset buttons.Diagnostic TabDiagnostics Tab - Hardware Layout And Sensor LocationsSensorNameSensor DescriptionSensorNameSensor NameW0 Screen load sensor Cover Cover sensorW1 Screen unload sensor eject 15 x 30 15 x 30 in. Cassette adapterZ0 Screen carriage home position CPS Cassette in place sensorSD Linear motor stall detection X0 Linear right position sensorL1 Loader back position sensor X1 Linear left position sensorL0 Loader front position (home) Z4 Screen end of travel sensor* Sensor LED indicators - View status of sensors in the system. When green LED is on, the sensor is active,otherwise, it is inactive.102 4AUG2010 – 8H8442
Key Operator SettingsDiagnostics Tab - Controls12345No. Component Description1 Rotational Motor Activates the rotational motor. Set the required speed and use the On/Offbutton to activate/deactivate the motor. Actual revolution speed appears in theActual window.2 Roller Motor Activates the rollers motor. Set the required speed and use the Load/Unloadbuttons to choose the movement direction. Actual revolution speed appears inthe Actual window.3 Linear Motor Activates the linear motor. Use the Left/Right buttons to choose the direction.Actual revolution speed appears in the Actual window.4 Loader Motor Activates the loader motor. Click Load/Unload to activate the Loader motor.5 Optics Activates the laser. Click On/Off to activate/deactivate the laser.8H8442 – 4AUG2010 103
SERVICE MANUALDiagnostics Tab - Information Section12345No. Component Description1 Power Supply The system is operated by four different power supplies. The main power supplyreaches the controller board where the voltage is converted and then sent to thesystem’s various components. A sample of the main power supply is taken fromthe controller board and displayed in the diagnostics tab. The Actual valuesshould be identical to the Nominal values. If the Actual value appears in red,there is a problem with the power supply.2 Barcode Data Each cassette contains a barcode label. The barcode reads this label anddetermines the cassette size after clicking on the Get Barcode Data button.3 Board Temperature Displays the internal temperature of the controller board. If the controller board isoverheating, the value appears in red.4 Acquisition Not applicable.5 Erasing Info Erase lamp activates the erase LED assembly. Use the On/Off button to activate/deactivate the erase LED assembly.Over temperature provides information about the internal temperature of theerase LED assembly. If the assembly is overheating, the red LED indicator lightsup.Light error measures current values of the erase LED assembly. If the assemblyis faulty and does not light up in its entirety, the red LED indicator lights up.Cable detection provides information about the erase LED assembly cable. If theassembly cable is not properly connected, the red LED indicator lights up.104 4AUG2010 – 8H8442
Key Operator SettingsDiagnostics Tab - General ButtonsNo. Component Description1 Show 1st Error When activated, the first error message that comes from the Firmwarewill appear.2 Enable Errors The error message mechanism is disabled when entering diagnosticmode. Click to activate the error message mode. To deactivate theerror mode, exit and re-enter the Diagnostic tab.3 Unload Click the Unload button to return the screen to the cassette.4 Reset Click the Reset button to reset system operation.8H8442 – 4AUG2010 105
SERVICE MANUALSW Update & Backup TabThe SW Update & Backup tab is used:• To update the scanner's Firmware and FPGA settings• To restore the scanner and Anatom settings• To perform backupsSW Update & Backup Tab1234756No. Component Description1 Serial number Displays the scanner Serial Number. Set Serial Number is a procedureavailable to Admin level users only.2 Update Opens the Update options dialog on the screen in order to update Firmwareand FPGA.3 Import Scanner Settings Enter path to scanner settings file and click button to import.4 Import Anatom Settings Enter path to Anatom settings file and click button to import.5 Export Scanner Settings Enter a path and file name to create the scanner settings file and click thebutton to export. Use to backup scanner settings.6 Export Anatom Settings Enter a path and file name to create the Anatom settings file and click thebutton to export. Use to backup Anatom settings.7 Restore to Factory Click to restore the factory settings. This will erase all calibrations andsystem settings; full calibration will be required.NoteBacking up (Export) of the scanner and Anatom Settings should be performed when you first arrive at the site andas last step before leaving the site.Backing Up (Export) Scanner and Anatom Settings:[1] Click the “…” button next to the Export Scanner Settings button.NoteA dialog box appears.[2] Enter an appropriate file name such as “Scanner_Backup_Date.” Click Save.106 4AUG2010 – 8H8442
Key Operator Settings[3] Click Export Scanner Settings to back up.[4] Repeat Steps 1 to 3 to backup Anatom settings.Restoring (Import) Scanner and Anatom settings:[5] Click the “…” button next to the Import Scanner Settings button.NoteA dialog box appears.[6] Select the file that you previously created to export the settings to and Click Open.[7] Click the Import Scanner Settings button to restore.[8] Repeat Steps 5 to 7 to restore Anatom settings.NoteThe Restore to Factory button restores the pre-defined Factory scanner and Anatom values. This button shouldonly be used when you suspect that the current setting and backup values are corrupt. The Restore to Factorybutton is used return the scanner to an operational state. After using the Restore to Factory button the fourcalibrations need to be performed.Updating the Firmware:[9] Click Update.NoteAn update options dialog box opens.SW Update & Backup Tab with Update OptionsFirmware and FPGA can be updated consecutively by selecting both options prior to clicking Update SelectedOptions.[10] To update Firmware from the default path, select Firmware (iic).To update Firmware from another path, click the “...” button to the right of the Firmware default path name, andenter the path details.[11] Click Update Selected Options.NoteWhen the update is complete, a message appears requesting to restart the system.8H8442 – 4AUG2010 107
SERVICE MANUALUpdating the FPGA:[12] To update FPGA from the default path, select FPGA (rpd).To update FPGA from another path, click the “...” button to the right of the FPGA default path name, and enterthe path details.[13] Click Update Selected Options.NoteWhen the update is complete, a message appears requesting to restart the system.108 4AUG2010 – 8H8442
Key Operator SettingsCalibration TabNoteThe scanners are calibrated before leaving the assembly site. Calibration should not be performed unless yoususpect the scanner has a problem or if an optical path component has been replaced. See “Calibrations” onPage 117 for calibration procedures descriptions.16237 54# Component Description1 Origin calibration Determines the X, Y values that will be used for the start of a scan.2 Manual origin To perform manual calibration of the origin parameters.calibration3 Offset calibration Determines the offset value that will be used for each PM value.4 Gain calibration Sets the electronic gain level to adjust the system response.5 Calibration preview Previews the scan progress during the calibration process.6 Calibration date Date on which the calibration was performed.7 Calibration values Displays the settings values that were found and will be used in normaloperations.*The green checkmark indicates that a calibration has successfully been completed and the date to the right of thecheckmark indicates the date of the successful calibration.8H8442 – 4AUG2010 109
SERVICE MANUALAdmin TabThe Admin tab can be accessed by a key operator and a full service operator in order to manage the list of registeredusers of the system and their access levels. There are three user access levels: operator, key operator and fullservice operator.OperatorLevel User Setup Anatomical DiagnosticAdmin tabSW Update& Backup Calibration Admin AboutOperator + +Key+ + + + + +OperatorFull Service + + + + + + + +134256# Component Description1 User list List of users registered in the system.2 User Name User name of selected user or new user.3 User Password Enter password of selected user or new user.4 Technician Level Drop down list of permissible user access levels.5 Insert/Update button Click to add or update user details.6 Remove button Click to remove the selected User from the system.To add new user:[1] Enter User Name.[2] Enter Password.[3] Select Level.[4] Click Insert/Update.NoteA key operator cannot remove himself (or the last operator) from the list.A key operator can add or remove an operator or a key operator, but not a full service operator.110 4AUG2010 – 8H8442
About TabKey Operator SettingsThe About tab displays information about the unit and the software version installed. FPGA, Firmware, and Softwareversion details are updated each time the particular software version is updated.About tab132# Component Description1 Scanner ID The Serial number is comprised of 9 digits (SN XX XX XX XXX):XX - day of manufactureXX - month of manufactureXX - year of manufactureXXX - factory’s ranking designation number (indicative of total unitsproduced on that day)Machine Type - name of product typeScan Count - number of scans performed to date2 Software Version SW version - <strong>CR</strong> <strong>System</strong> Software versionDriver - system HW driver versionApplication Type - GENRad, light, or graylingEclipse DB Version - database of the image filter version3 Firmware Version USB/FPGA - Software burned on the controller board and responsible for thelinear function and image structure.FirmWare - Software burned on the controller board and responsible for theerror report linked to the FPGA SW and the computer connection.Motion version - Software burned on the controller board and responsible forthe system operation timing and the various motor functions.8H8442 – 4AUG2010 111
SERVICE MANUAL112 4AUG2010 – 8H8442
Configuring DICOMSection 8: Configuring DICOMConfiguring DICOM Settings for Modality Work List (MWL)When working with the HIS/RIS PACS services in an imaging facility, you must configure the DICOM Settings tab toenable the use of the DICOM Services.To access DICOM Settings, select Settings>DICOM Settings.See the table below for configuration information in each field.Settings Tab1q3e1132w45678910r11 128H8442 – 4AUG2010 113
SERVICE MANUALItem Part No. Description1 Modality Work List Enter parameters for HIS/RIS. Note that some parameters might not bemandatory, depending on the HIS/RIS definitions.2 Modality Work Query Enter parameters for the query from the HIS/RIS. 03 DICOM send source “Send Files” interval - The interval between attempts to send accepted images.Retries - The number of times the system will try to send the images.Source AE title - The title of the local station sending the images to PAC.“Failed files” interval - The time interval between attempts to send unsentimages.“Send Files” time-out - The time-out to send an image to PACS.NoteAfter the maximum number of attempts have been made to send an image, theimage is sent to the “failed files” folder. The image status is changed from progressto failed status in the Images Storage screen. The system will then attempt to sendthe next accepted image.4 DICOM char set Allows you to choose character sets within the software DICOM header. Forexample ISO_IR 100 is used for Latin languages. For information about specificcharacter sets support, See the DICOM Conformance Statement. 05 Institution Name Enter the site name to appear in the image header and/or printed on the image. 06 Manufacturer Enter the name of the manufacturer to appear on the image header and/or printedon the image. This value should be Carestream Health, Inc. 07 Manufacturer modelname8 Image Storage queryintervalEnter the model name of the equipment to appear on the image header and/orprinted on the image. This value should be “Vita <strong>CR</strong>.” 0Enter the time interval, in seconds, that the system will query the internal databaseto upload Accepted images. 09 Station Name Name of the station/site within the institution where the system is set up at. 010 Use Same Service When checked, all images in the scan screen are related to the same series ofUID for all study images. When unchecked, images from different series will be shown. 0images11 Start/Stop ServicebuttonThe Stop Services button is used to stop the DICOMSendService. Changes to theDICOM devices cannot be saved until the service is stopped. After Stop Serviceis clicked and the service stops, the button changes to Start Service. Click Save,to save changes to DICOM devices. Click Start Service to startDICOMSendServices again. 012 Delete Waiting Jobs The Delete Waiting Jobs button deletes images that were not successfully sent tothe PACS as a result of connectivity problems. 0NoteThe images will not be deleted from the database and must be sent again at a laterdate.13 Echo/Test Click to verify that Modality Work List (MWL) is visible on the network. 0114 4AUG2010 – 8H8442
Configuring DICOMDICOM and PACS Workstation DestinationsThis tab is used to list PACS stations and DICOM workstation destinations.To access, select Settings>DICOM Settings>Destinations.See the table below for configuration information in each field.DICOM Destinations139t245 6 7 8Destinations and Printers Tab FieldsNo. Title Description1 DICOM StoreDestination2 Add, Modify, andDelete buttonsList of PACS stations. IP, port,and AE title are obtainable from the networkadministrator. Select store for PACS.Add, modify, or delete a station or printer in the list.3 Storage Commitment Enters information for DICOM destination when “store” is selected.4 Add/Update5 Keyboard6 Start/Stop Service Stop and then restart DICOM service to apply changes that have been made.7 Delete Waiting Jobs8 Close Close the DICOM Settings screen9 Echo/Test Verify the network connection to PACS, Storage Commitment or DICOMworkstation destinations.8H8442 – 4AUG2010 115
SERVICE MANUAL116 4AUG2010 – 8H8442
CalibrationsSection 9: CalibrationsIntroductionThe Vita <strong>CR</strong> is calibrated at the factory before it is shipped. However, it is necessary to calibrate the system afterreplacing certain system components.There are three parameters that need to be calibrated in the system (in this order):1. Origin. See “Origin Calibration” on Page 1182. Offset. See “Offset Calibration” on Page 1203. <strong>System</strong> gain. See “<strong>System</strong> Gain Tuning” on Page 122Note• A red X next to a de-activated date box indicates that the system is not calibrated. (In place of the green checkmark)• The green check-mark next to the date box indicates that the system is calibrated.• The date box indicates the date that the calibration took place.• If a calibration procedure does not succeed, repeat the procedure.Calibration Tab - Not CalibratedEquipment Required• Calibrated dosimeter– Dose Range from 10 mR– Precision 5%• Rectangular plates for X-ray filtration– 0.5 mm Copper (Cu)– 1 mm Aluminum (Al)• Lead sheet or lead apron (use the lead apron throughout the test to avoid backscatter)• Calibration results report (“Calibration Results Report” on Page 145)8H8442 – 4AUG2010 117
SERVICE MANUALOrigin CalibrationThe origin calibration determines the starting point of a scanning procedure (x,y coordinates).Origin calibration must be performed after replacing the linear slide, optical head, or the linear limit (origin) sensors.[1] Go to the Setup tab and select 16-bit linear data.[2] Go to the Calibration tab and select Set Origin.[3] Click Start.NoteA message with the exposure setting for the origin calibration appears.[4] Make a 10 mR exposure of 14 x 17 in. flat field.• Settings: 80 kVp, 40 mAs, SID=200• Filters: 0.5 mm CU and 1.0 Al on the tube exit• Adjust the SID to measure exposure of 10 mR (± 0.2 mR) on screen[5] Insert the cassette into the scanner.[6] Click OK.Note• The system performs the calibration automatically.• A message with the new X and Y coordinates will appear at the end of the scanning process.[7] Click YES to accept the new values.NoteThe calibration process ends. A green check mark should appear next to the Origin calibration field.118 4AUG2010 – 8H8442
Calibrations[8] Record the results in the calibration report (see “Calibration Results Form” on Page 145).NoteTypical results: x=0, y=5308H8442 – 4AUG2010 119
SERVICE MANUALOffset CalibrationThe offset calibration can be performed only if the origin parameter is calibrated.The offset calibration is required to set the zero level required to convert output signals from analog to digital signals.This auto zero process determines the noise level before any image acquisition and provides the appropriate offset.[1] Go to the Setup tab and select 16-bit linear data.[2] Go to the Calibration tab and select Set Offset.[3] Click Start.NoteA message instructing you to insert a 14 in. x 17 in. cassette appears.[4] Click OK.[5] Insert an erased cassette into the scanner.Note• The system performs an erasing procedure and reloads the cassette.• The offset calibration is performed.• When the offset calibration has successfully completed, a message appears showing the calibration results.[6] Click OK.NoteThe offset calibration ends. A green check mark should appear next to the Offset calibration field.120 4AUG2010 – 8H8442
Calibrations[7] Record the results in the calibration report (see “Calibration Results Form” on Page 145).8H8442 – 4AUG2010 121
SERVICE MANUAL<strong>System</strong> Gain TuningPurposeNote<strong>System</strong> gain tuning can be performed only if the origin and offset parameters are calibrated.<strong>System</strong> gain tuning sets the internal electronic gain. The electronic gain is tuned using a 10mR exposure to obtain atarget code value of 48,000 (16,000 counts). In log-space it is equivalent to APV of 3,000. The PMT high-voltage iskept at fixed value and electronic gain is tuned slightly in the nominal value proximity. In this test a 12-bit raw imageshould be inspected (AR folder image).<strong>System</strong> Gain Tuning Procedure[1] In Calibration, select Set E-Gain and click OK.[2] Make a 10 mR exposure of 14 x 17 in. flat field according to the values presented in the screen message thatappears.• Settings: 80 kVp, 40 mAs, SID=200• Filters: 0.5 mm CU and 1.0 Al on the tube exit[3] Adjust the SID to measure exposure of 10 mR (± 0.2 mR) on screen[4] Click OK to continue or Cancel to stop the process and return to the main window.[5] Wait five minutes, insert the cassette into the scanner, and click OK. The screen scanning begins.[6] Click OK to return to the Calibration window.[7] Verify that Set E-Gain is marked with a green check mark.[8] Record the results in the Calibration Report. See “Calibration Results Form” on Page 145.[9] Manually erase the cassette.122 4AUG2010 – 8H8442
<strong>System</strong> Performance Acceptance Testing Procedure (ATP)fSection 10: <strong>System</strong> Performance Acceptance Testing Procedure(ATP)Scope of the Acceptance Testing Procedure (ATP)The Acceptance Test Procedure (ATP) is a group of tests designed to determine that the overall systemperformance/response falls within acceptable parameters, and according to manufacturer’s design andspecifications. This battery of tests should be performed as the final step of a new <strong>CR</strong> <strong>System</strong> installation.ATP testing is performed as follows:1. “Gather Tools and Materials Required to Perform the ATP” on Page 1232. “Prepare the <strong>CR</strong> <strong>System</strong> for ATP Testing” on Page 1243. “Perform the “Dark Noise” Test” on Page 1254. “Spatial Frequency Resolution, Exposure Response, and Contrast Resolution Testing: Prepare the Cassette” onPage 1265. “ATP Testing: General Examination of the Scanned Image” on Page 1276. “ATP Testing: Inspect the Spatial Resolution of the Scanned Image” on Page 1287. “ATP Testing: Inspect the Low Contrast Resolution of the Scanned Image” on Page 1298. “ATP Testing: Inspect the Exposure Response of the Scanned Image” on Page 1309. “Test the Erasure Efficiency of the <strong>System</strong>” on Page 131The complete set of ATP tests will take approximately one hour to completeImportantThe ATP should be performed once installation of a new <strong>CR</strong> <strong>System</strong> is completed.ImportantThe ATP should be performed by the field engineer responsible for installing the <strong>CR</strong> <strong>System</strong>.Gather Tools and Materials Required to Perform the ATP• SK0000170 - Image Quality Toolkit, containing:– Spatial resolution test pattern (model 07-256)– 0.5 mm copper (Cu) plate for x-ray filtration– 1 mm aluminum (Al) plate for x-ray filtration– Step wedge phantom– Low contrast discs phantom• Lead sheet or apron• WIISE Image Viewer and a basic knowledge of how to use the utility (for details on WIISE, see “Using WIISE toVerify Correct <strong>System</strong> Performance and Calibration” on Page 133 )• Access to facility x-ray imaging environment/equipment8H84424AUG2010 123
SERVICE MANUALRadiationAlways use a lead sheet or apron throughout the course of this testing to avoid backscatter.Prepare the <strong>CR</strong> <strong>System</strong> for ATP Testing1. In the <strong>CARESTREAM</strong> <strong>VITA</strong> <strong>CR</strong> <strong>System</strong>s Software Patient screen, enter a new sample patient:a. Click Newb. Fill in the three mandatory fields: Last name, First name, Patient ID.c. Click OK. The patient’s name will appear in the Patients list.2. Select the new patient.3. Click Acquire. The Scan screen appears.4. Click Settings and select Settings from the dropdown list. The Technician Mode screen appears.5. Select the Setup tab.6. Confirm that ALL of the following checkboxes are selected (see screen shot below):a. Image Processingb. Black surroundc. Grid suppressiond. 16-bit linear datae. Framingf. Multi-exposure7. In the Scan screen, click SKULL.8. Select the PATTERN view position from the sub-list.9. Finally, on the PC desktop, create a folder called “ATP” or some other meaningful term. This folder will be usedto store the test images generated by the various ATP tests.124 4AUG2010 8H8442
Perform the “Dark Noise” Test<strong>System</strong> Performance Acceptance Testing Procedure (ATP)This test measures the noise level inherent in the <strong>System</strong>.1. Scan an erased 14 x 17 inch cassette.2. Click Accept.3. Open the resulting 16-bit image with the WIISE application. For details, see “Launching the WIISE ViewerApplication” on Page 133.4. Confirm that the entire screen is visible with overscan bands frame placed around it.5. Use the WIISE ROI tool to select an area comprising at least 80% of the image. For details, see “Using theRegion of Interest (ROI) Tool in the WIISE Viewer Application” on Page 134.6. Record the following parameters in the table provided below:a. Average Pixel Value (APV)b. Maximum Pixel Value (MaxPVc. Average Standard Deviation (STD Dev)Dark Noise Testing ResultsParameter Actual Required Pass/FailAPV 63980 < APV < 64020MaxPV MaxPV < 65534STD Dev PVSD < 5Troubleshooting Dark Noise Testing ResultsProblem Possible Cause SolutionAPV is out of range Offset is not calibrated Perform and Offset Calibration. Fordetails, seeSTD is out of range Dirt on the screen Clean the screen. For details, seeBlack/White pixels Size of the ROI is incorrect Select a smaller ROI and measurethe STD. For details, see “Usingthe Region of Interest (ROI) Tool inthe WIISE Viewer Application” onPage 134.Basic X-Ray Exposure Procedure1. Set the X-ray parameters:a. 80 kVpb. 40 mAsc. Large focal spotd. Position the X-ray tube as SID 180 cm (72 in.)2. Adjust the collimator to produce an X-ray field that fits a 14 x 17 in. cassette.3. Place the dosimeter centered in the X-ray field.4. Add the Aluminum and Copper filters to the tube exit with the copper closest to the tube.5. Measure the exposure level:a. Adjust the SID to result in an exposure level of 10 mR (adjustment range +/- 10cm).b. If required, change the mAs to reach 10mR +/- 0.1.NoteIf a dosimeter is not available, use the general settings listed in step 1.8H84424AUG2010 125
SERVICE MANUALSpatial Frequency Resolution, Exposure Response, and ContrastResolution Testing: Prepare the Cassette1. Place the following test tools on the 14 x 17 in. cassette:a. Step wedge phantomb. Low contrast discs phantomc. Spatial resolution test pattern (model 07-256)2. Expose the cassette and the test tools using the Basic X-Ray Exposure Procedure.3. Scan the cassette.4. Open the 12-bit raw image (Ar folder) using the WIISE viewer. For details, see “Opening an Image in the WIISEViewer Application” on Page 133.5. Set the Viewer window magnification to 100%.6. Set the window width to 400.7. Set the window level to 3000.126 4AUG2010 8H8442
<strong>System</strong> Performance Acceptance Testing Procedure (ATP)ATP Testing: General Examination of the Scanned ImageAfter having exposed the cassette containing the test tools, scanned the cassette, and opened the resulting testimage in WIISE (see “Spatial Frequency Resolution, Exposure Response, and Contrast Resolution Testing: Preparethe Cassette” on Page 126):1. Visually examine the image for low-contrast dark or light bands, or streaks running horizontally or verticallyacross the image.2. If any artifacts appear, measure and record the average pixel value (based on an extended rectangular ROI)along the artifacts.3. Record the results in the table below. If any of the results do not meet the requirements, see the troubleshootingtable.DescriptionArtifacts and missing pixelsScratchesLine shiftsImage ArtifactsAppears in test image? (yesor no)Pass/FailImage Artifacts Troubleshooting TableDescription of problem Possible cause SolutionArtifacts, missing pixels, orline shiftsMalfunctioning electronicboard1. Replace Controller Board. See2. If the artifacts continue to appear on tests afterreplacing Controller Board, replace the PMTBoard. See3. Perform an E-Gain calibration. SeeScratches or streaks Damaged screen Replace the screen.8H84424AUG2010 127
SERVICE MANUALATP Testing: Inspect the Spatial Resolution of the Scanned ImageAfter having exposed the cassette containing the test tools, scanned the cassette, and opened the resulting testimage in WIISE (see “Spatial Frequency Resolution, Exposure Response, and Contrast Resolution Testing: Preparethe Cassette” on Page 126):1. Adjust the window width and level to maximize the visibility of the line pair target.2. Visually examine the spatial resolution/line pairs target on the test image (see graphic below).3. Record the highest spatial freqency, or the highest number of discernable line pairs.4. Record the results in the table below. If any of the results do not meet the requirements, see the troubleshootingtable.Spatial Resolution ResultsParameter Actual Line Pairs (LP) visible Requirement Pass/Fail14 x17 (160 um) > 2.5 LP/mmSpatial Resolution Troubleshooting TableDescription of problem Possible cause SolutionDiscernable/Visible linepairs (LP) < 2.5 LM/mmThere is dirt or othercontamination on thescreen.Electronic/RF noiseinterference from nearbyequipment.Clean the screenMove any equipmentproducing RF away from<strong>System</strong>.128 4AUG2010 8H8442
<strong>System</strong> Performance Acceptance Testing Procedure (ATP)ATP Testing: Inspect the Low Contrast Resolution of the Scanned ImageAfter having exposed the cassette containing the test tools, scanned the cassette, and opened the resulting testimage in WIISE (see “Spatial Frequency Resolution, Exposure Response, and Contrast Resolution Testing: Preparethe Cassette” on Page 126):1. Adjust the window width and level to maximize the visibility of the circular contrast discs target.2. Visually examine the circular contrast discs target on the test image (see graphic below).3. Record the number of circular discs that are visible on the image.4. Record the results in the table below. If any of the results do not meet the requirements, see the troubleshootingtable.Low Contrast Resolution ResultsParameter Actual Line Pairs (LP) visible Requirement Pass/Fail14 x17 (160 um) > 10 circular discsLow Contrast Resolution Troubleshooting TableDescription of problem Possible cause SolutionCannot see/discern at least10 or more discs.There is dirt or othercontamination on thescreen.Electronic/RF noiseinterference from nearbyequipment.The window level is not setat optimum level.Clean the screenMove any equipmentproducing RF away from<strong>System</strong>.Adjust the window level,moving the low contrasttowards the discs level. Fordetails, see “Adjusting theWindow Width and Leveling inthe WIISE Viewer Application”on Page 135.8H84424AUG2010 129
SERVICE MANUALATP Testing: Inspect the Exposure Response of the Scanned ImageAfter having exposed the cassette containing the test tools, scanned the cassette, and opened the resulting testimage in WIISE (see “Spatial Frequency Resolution, Exposure Response, and Contrast Resolution Testing: Preparethe Cassette” on Page 126):1. Adjust the window width and level to maximize the visibility of the step wedge target.2. Visually examine the step wedge target on the test image (see graphic below).3. Confirm that all of the steps are discernable and are not saturated.4. Record the results in the table below. If any of the results do not meet the requirements, see the troubleshootingtable.Exposure Response ResultsParameterActual number of stepsvisible Requirement Pass/Fail14 x17 (160 um) ALL stepsdiscernable, with nosaturation.Exposure Response Troubleshooting TableDescription of problem Possible cause SolutionCannot see/discern at least10 or more discs.There is dirt or othercontamination on thescreen.Electronic/RF noiseinterference from nearbyequipment.The window level is not setat optimum level.Clean the screenMove any equipmentproducing RF away from<strong>System</strong>.Adjust the window level,moving the low contrasttowards the discs level. Fordetails, see “Adjusting theWindow Width and Leveling inthe WIISE Viewer Application”on Page 135.130 4AUG2010 8H8442
Test the Erasure Efficiency of the <strong>System</strong><strong>System</strong> Performance Acceptance Testing Procedure (ATP)This procedure tests the plate for residual signals/images following a scanning and erasure cycle.1. Erase the plate (done automatically at the end of previous scanning cycle).2. Set the X-ray parameters:a. 80 kVpb. 40 mAsc. Large focal spotd. Position the X-ray tube as SID 180 cm (72 in.)3. Adjust the collimator to produce an X-ray field that fits a 14 x 17 in. cassette.4. Place the dosimeter centered in the X-ray field.5. Add the Aluminum and Copper filters to the tube exit with the copper closest to the tube.6. Scan the cassette.7. Accept the image.8. Open the resulting 12-bit raw image (Ar folder) using the WIISE viewer. For details, see “Opening an Image inthe WIISE Viewer Application” on Page 133.9. Visually examine the image for previous image marks.10. Are any previous image marks visible?If YES, an ROI analysis is required to determine a Pass/Fail verdict. See “Performing an ROI Analysis” on Page 132.If NO, the test is complete.8H84424AUG2010 131
SERVICE MANUALPerforming an ROI AnalysisWith the test image opened in WIISE:1. Calculate the number of ADC counts on peak-to-peak range, using the X-rows line profile. For details, see “Usingthe Line Profiles Tool in the WIISE Viewer Application” on Page 135.2. Record the results in the table below. If any of the results do not meet the requirements, see the troubleshootingtable.ROI Analysis (Erasure Efficiency) ResultsActual number of stepsParametervisible Requirement Pass/FailAPV difference ADC count 6.The Erase LED is notworking at full capacity.Replace the Erase LEDassembly. See132 4AUG2010 8H8442
Using the WIISE Diagnostics ToolSection 11: Using the WIISE Diagnostics ToolUsing WIISE to Verify Correct <strong>System</strong> Performance and CalibrationWIISE is a simple analysis tool that can be used any time you need to verify system performance. For example,during final system Acceptance Testing, or during system Calibration. WIISE gathers and analyzes pixel values forseveral system performance tests:• Dark Noise• <strong>System</strong> Response• Spatial ResolutionNoteThis documentation only covers the controls and features in WIISE related to ATP testing and general systemcalibration verification.Launching the WIISE Viewer ApplicationYou can launch the WIISE Viewer application with any of the following methods:• double-click the WIISE desktop icon (shortcut)• In Windows Explorer, browse to the location of “WIISE.exe” It is normally found at [C:\Program Files\wiise].Double-click to launch.NoteIf you do not know where WIISE has been placed, simply perform a Search for “WIISE.exe”.Opening an Image in the WIISE Viewer ApplicationWith the WIISE Viewer launched:1. Select [File: Open]2. Browse to the storage location of the images3. Select an image4. Select Open8H84424AUG2010 133
SERVICE MANUALUsing the Region of Interest (ROI) Tool in the WIISE Viewer ApplicationWith an image opened:1. Right-click anywhere in the image2. In the menu revealed, select [Analysis: Region of Interest]3. A “Region of interest” window appears, containing the message “No region selected.”4. Click and drag a marquee box over the image, making sure to include at least 80% of the image. Values will fillthe “Region of interest” window.The Region of Interest window should now display data. Record these data and use for the various ATP/<strong>System</strong>Performance tests.134 4AUG2010 8H8442
Using the WIISE Diagnostics ToolAdjusting the Window Size/Scaling in the WIISE Viewer ApplicationWith an image opened:1. Right-click anywhere in the image2. In the menu revealed, select [Scale: 100%] (or whatever size you require for your testing)Adjusting the Window Width and Leveling in the WIISE Viewer ApplicationWith an image opened, do either of the following:1. Right-click anywhere in the image2. In the menu revealed, select [Adjust processing params...]ORClick the “Window/Level” button in the WIISE toolbar.The “Window-Level” window appears.To adjust the “Window” and “Level” values, either click and drag the slider control, or type the value directly in thevalue boxes.Using the Line Profiles Tool in the WIISE Viewer ApplicationWith an image opened, do either of the following:1. Right-click anywhere in the image2. In the menu revealed, select [Analysis: Line profiles]3. Depending on the test being performed, choose either x (rows) or y (columns).8H84424AUG2010 135
SERVICE MANUAL136 4AUG2010 8H8442
Spare PartsSection 12: Spare PartsElectronics BoardController Board PMT Card Laser BoardSK000201 SK000205 SK000206OpticsPMT Assy. Laser Head Assy. LED Erasing Assy.SK000202 SK000204 SK000203Power SupplyPower Supply 24V Power Supply 5V, +-15V Line FilterSK000207 SK000208 SK0002298H8442 – 4AUG2010 137
SERVICE MANUALSensorsBarcode Sensor Cable CPS–320 mm Loader –L1 Sensor – 230 mmSK000209 SK000221 SK00022515 x 30 Sensor Sensors X1, X0, Z4, Z0 Cover SensorSK000227 SK000228 SK000224MotorsLinear Stepper Motor Roller Motor Loader Assy.SK000212 SK000211 SK000215138 4AUG2010 – 8H8442
Spare PartsCoversTop Cover Assy. Bottom Cover Roof Assy.SK000219 SK000220 SK000214Mechanic AccessoriesLinear Screw Front Roller Back RollersSK000216 SK000217 SK000218Roller Motor Coupling Linear Motor Coupling Carriage SpringSK000227 SK000228 SK0002248H8442 – 4AUG2010 139
SERVICE MANUALOthersTray Assy. Flex Cable Assy. Shipping BoxSK000213 SK000223 SK000233Roller EncoderSK000232Fuses SetSK000230140 4AUG2010 – 8H8442
Section 13: Electric Schematic DiagramsElectric Schematic DiagramsRotation, PM Schematics8H8442 – 4AUG2010 141
SERVICE MANUALPower Supply, Motors Schematics142 4AUG2010 – 8H8442
Electric Schematic DiagramsSensors Schematics8H8442 – 4AUG2010 143
SERVICE MANUAL144 4AUG2010 – 8H8442
Calibration Results FormSection 14: Calibration Results FormCalibration Results ReportScanner General DetailsMachine Serial Number:Software Version:Date:Tested by:Approved by:___________________________________________________________________________________________________________________________________________________________________________________________________________________________________________________________________________________________________________________________Calibration Test Results:Parameter Results Requirement Actual Notes1. Origin setting: X Y For all casette sizes - 14 x 17 12 x 10 8 x 10the 16-bit imageshould be viewedwith white over-scanbandsPass/Fail Pass/Fail Pass/Fail2. Offset setting: FineOffsetCoarseOffsetOn 16-bit imageempty screen:APV-64000 ± 5014 x 17 12 x 10 8 x 103. Gain setting: E-Gain On 12-bit raw image:APV-3000 ± 5014 x 17 12 x 10 8 x 108H8442 – 4AUG2010 145
SERVICE MANUAL146 4AUG2010 – 8H8442
Publication HistoryPublicationDatePublicationNo.ECONo.ChangedPages File Name Notes4AUG2010 8H8442 C01269 8H8442 New Publication
<strong>CARESTREAM</strong> and <strong>VITA</strong> are trademarks of Carestream Health, Inc.The Kodak trademark and trade dress are used under license from Kodak.Printed in U.S.A. 8H8442Carestream Health, Inc.Rochester, N.Y. 14608