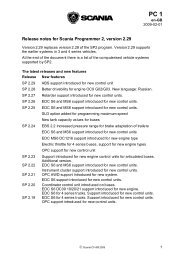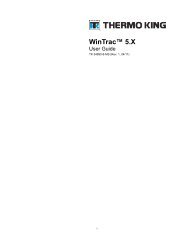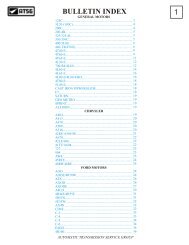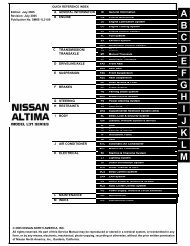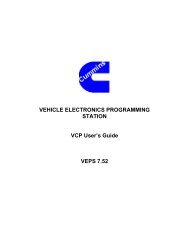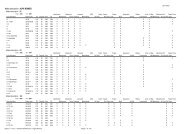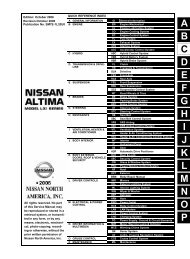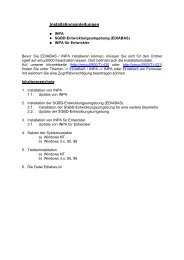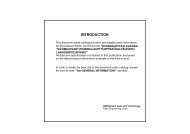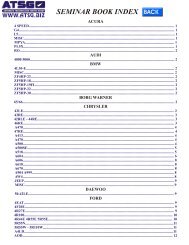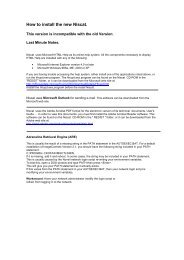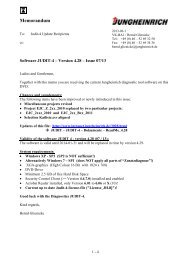PartsManager Pro User's Guide
PartsManager Pro User's Guide
PartsManager Pro User's Guide
You also want an ePaper? Increase the reach of your titles
YUMPU automatically turns print PDFs into web optimized ePapers that Google loves.
Changing Quantities on a Picklist1. Click the quantity to highlight it.2. Type the new quantity.Deleting Parts from a PicklistTo delete a part from a picklist:1. Click the part number you want to delete. The entry is highlighted.2. Click Delete. The part is removed from your picklist.To delete multiple parts from a picklist:1. Hold down the Ctrl key.2. Click each part number you want to delete. The entries are highlighted.3. Click Delete. The parts are removed from your picklist.Printing a PicklistTo print directly from a picklst:1. Click the picklist Print button .2. The Windows Print dialog box opens.3. Click the Print button in the dialog box.4. The picklist is printed.To print a picklist when a parts page is displayed:1. Select Print from the File menu.2. The <strong>PartsManager</strong> <strong>Pro</strong> Printing dialog box is displayed.3. Select Print Picklist from the dialog box.4. Click OK.<strong>PartsManager</strong> <strong>Pro</strong> User’s <strong>Guide</strong> 15022006-3.4 77