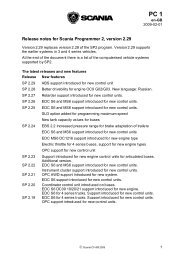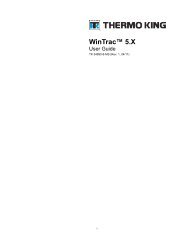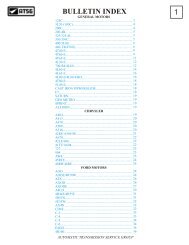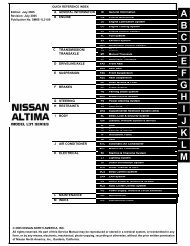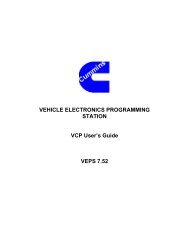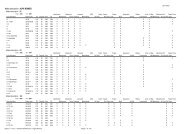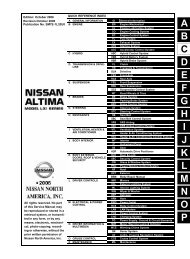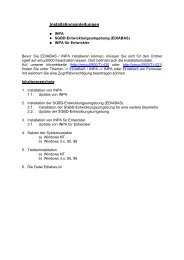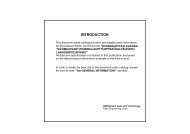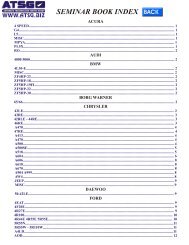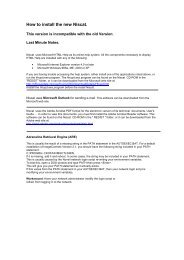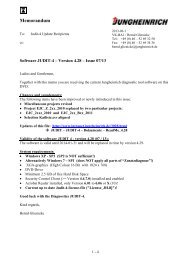PartsManager Pro User's Guide
PartsManager Pro User's Guide
PartsManager Pro User's Guide
Create successful ePaper yourself
Turn your PDF publications into a flip-book with our unique Google optimized e-Paper software.
Setting eConnect OptionsOptionSubscribeDealer InformationDatasetAccount NumberHow to SetClick the Subscribe button to subscribe to services and add tradepartners (vendors).You only need to enter your dealership information one time.After you type this information, it will be applied automaticallyto each quote or eConnect order you create. If any informationchanges, you can modify it at any time. See “Entering DealerInformation” in chapter 1 for the procedure.Currently, a purchase order can include parts from onemanufacturer only. Select the manufacturer from this list box.The first time you select an OEM on the eConnect tab, thisfield will be empty. Once you type and save the number, it willdisplay automatically.Note: As used with eConnect, “Account Number” is the sameas “Dealer Number”.Vendor CodeThe first time you select an OEM on the eConnect tab, this field willbe empty. Once you type and save the code, it will displayautomatically.Note: This code must match the vendor code in your DMS.Vendor NameOrders Sent to VendorSaveCloseThe first time you select an OEM on the eConnect tab, this field willbe empty. Once you type and save the name, it will displayautomatically.This check box activates and deactivates eConnect. Select thischeck box to enable eConnect. De-select the check box todisable eConnect.Click the Save button when you finish entering information.Click the Close button after typing the account number,vendor code, and vendor name for the selected OEM.122 <strong>PartsManager</strong> <strong>Pro</strong> User’s <strong>Guide</strong> 15022006-3.4