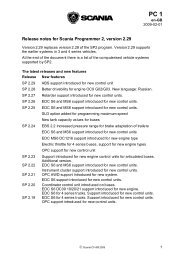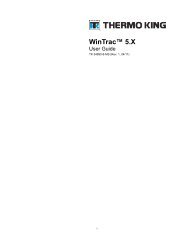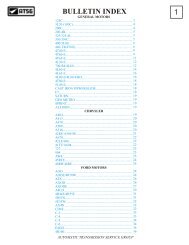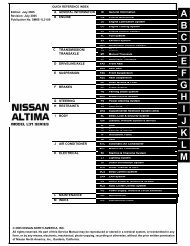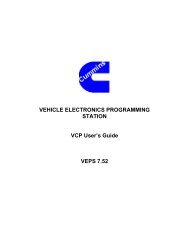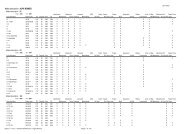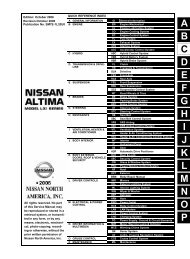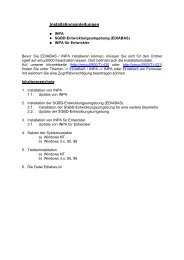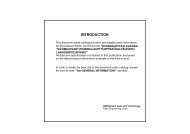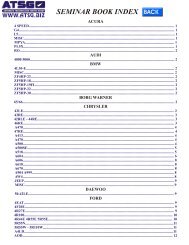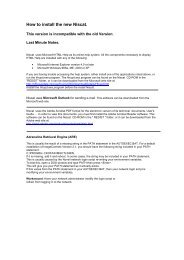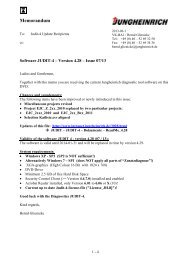- Page 1 and 2: PartsManager ProUser’s Guide
- Page 3 and 4: Contents1. Getting Started ........
- Page 5 and 6: 6. Working with Parts Pages .......
- Page 7 and 8: 11. Printing: Quick Reference .....
- Page 9 and 10: 1. Getting StartedPartsManager Pro
- Page 11: Arranging the Application WindowsYo
- Page 15 and 16: Favorites MenuClick Favorites on th
- Page 17 and 18: OptionAutomatically deleteold jobsM
- Page 19 and 20: 2. Working with JobsAs you use Part
- Page 21 and 22: Opening a Job from the Job Manager1
- Page 23 and 24: Additional Ways to Work with JobsSt
- Page 25 and 26: 3. Searching for InformationThis ch
- Page 27 and 28: Searching by KeywordA keyword searc
- Page 29 and 30: Searching for Parts InformationYou
- Page 31 and 32: Searching by Part NumberUse a part
- Page 33 and 34: Making a “Where Used” SearchUse
- Page 35 and 36: Searching by Remarks TextUse a rema
- Page 37 and 38: Searching for Service Information1.
- Page 39 and 40: Working with BulletinsIf the bullet
- Page 41 and 42: Example #2: Group by Part Number an
- Page 43 and 44: 4. Navigating to Parts InformationU
- Page 45 and 46: Comparing Model SpecificationsIf yo
- Page 47 and 48: 5. Using Pictorial and Alpha Indexe
- Page 49 and 50: To identify pictorial index callout
- Page 51 and 52: 4. Type the first few letters (C) o
- Page 53 and 54: 6. Working with Parts PagesA parts
- Page 55 and 56: Displaying Additional Information f
- Page 57 and 58: Zooming, Resizing, and Printing Par
- Page 59 and 60: Working with Parts ListsThe parts l
- Page 61 and 62: Toggling Price Displays On and OffI
- Page 63 and 64:
Viewing User NotesWhenappears in fr
- Page 65 and 66:
Viewing BulletinsWhenappears in fro
- Page 68 and 69:
Rearranging Information in a Parts
- Page 70 and 71:
Printing Parts PagesWhen a parts pa
- Page 72 and 73:
7. Working with PicklistsPartsManag
- Page 74 and 75:
Adding Parts to a Picklist from a P
- Page 76 and 77:
Adding Parts from the Picklist Dial
- Page 78 and 79:
Displaying More Information from a
- Page 80 and 81:
8. Preparing a Quote for a Customer
- Page 82 and 83:
Preparing a QuoteThe following proc
- Page 84 and 85:
Entering Parts and Price Informatio
- Page 86 and 87:
Examples of Discounts and MarkupsDi
- Page 88 and 89:
Printing a QuoteAfter entering the
- Page 90 and 91:
4. Select an option.• To link you
- Page 92 and 93:
10. Bookmarking Your Favorite Parts
- Page 94 and 95:
Example: Create a Favorite1. With t
- Page 96 and 97:
Moving a Favorite1. Click the favor
- Page 98 and 99:
Print More Information and Superses
- Page 100 and 101:
Print a QuoteFrom the quote, click
- Page 102 and 103:
Navigating to a Parts PageToDo this
- Page 104 and 105:
Setting BSI OptionsIP AddressOption
- Page 106 and 107:
Sample BSI ConfigurationsThese exam
- Page 108 and 109:
Configuring the BSI for Multiple OE
- Page 110 and 111:
Configuring the BSI for Multiple OE
- Page 112 and 113:
14. Setting Up and Using eConnectIf
- Page 114 and 115:
The Company Information page is dis
- Page 116 and 117:
Adding a SubscriptionWhen you enter
- Page 118 and 119:
3. Click the link to display the Ch
- Page 120 and 121:
The Current Subscriptions page is a
- Page 122 and 123:
Setting eConnect OptionsOptionSubsc
- Page 124 and 125:
Viewing Vendors’ On-Hand Quantiti
- Page 126 and 127:
The Order window displays your cust
- Page 128 and 129:
15. Creating a DCS FileUse this pro
- Page 130 and 131:
16. ISO 4217 Currency CodesWhen you
- Page 132 and 133:
Code Currency Code CurrencyTND Tuni
- Page 134 and 135:
commandA word or phrase on a pull-d
- Page 136 and 137:
keywordA word you type in a text bo
- Page 138 and 139:
quoteA list of parts, with quantiti