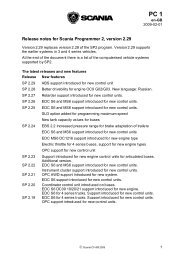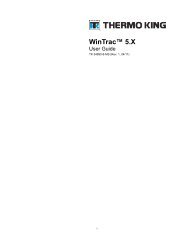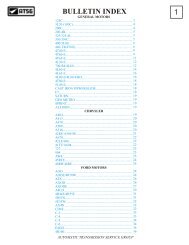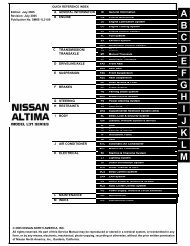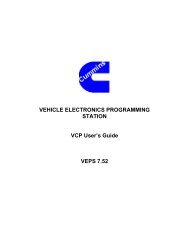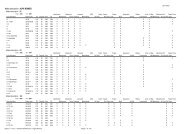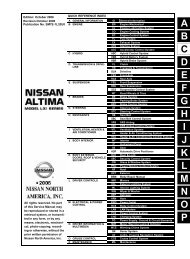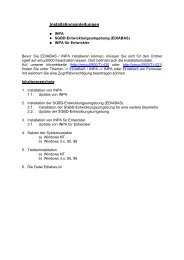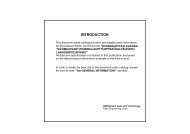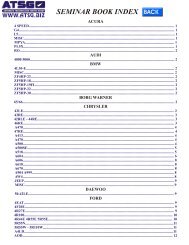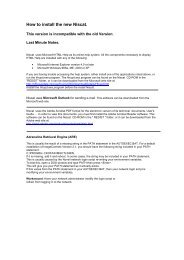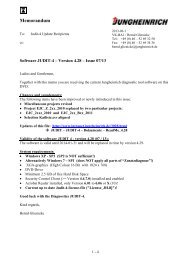PartsManager Pro User's Guide
PartsManager Pro User's Guide
PartsManager Pro User's Guide
Create successful ePaper yourself
Turn your PDF publications into a flip-book with our unique Google optimized e-Paper software.
Configuring the BSI for Multiple OEMs/Marketing Units with the Same Manufacturer Code1. Select Part Integration from the <strong>PartsManager</strong> <strong>Pro</strong> Tools menu. The PartIntegration dialog box is displayed.2. Select New from the window in the upper left corner.3. Type an IP address, timeout value (in milliseconds), port, and manufacturer code inthe appropriate text boxes. Select an OEM or marketing unit from the OEM list box.Note: You must always enter at least these five values when creating a multi-OEM/marketing unit BSI configuration.4. When appropriate, type a branch name and customer number. If you want to sendorders to this branch, select the “Send orders to this branch” check box.5. Click Save.6. The name you typed in the Branch text box will appear in the window in the upper leftcorner of the dialog box. When you click the branch name, the values you enteredare displayed.Note: In this example, branch 08 uses the same manufacturer code (C1) as the 03branch created in the previous example. This indicates that picklists containing datafrom these two companies will be sent to the same business system.108 <strong>PartsManager</strong> <strong>Pro</strong> User’s <strong>Guide</strong> 15022006-3.4