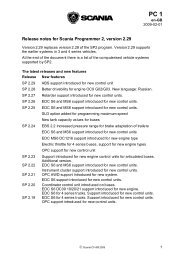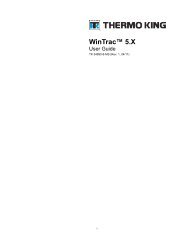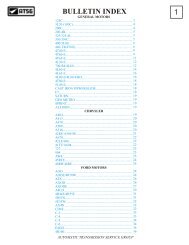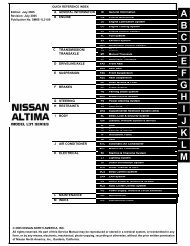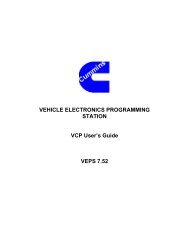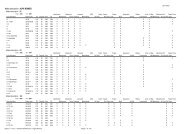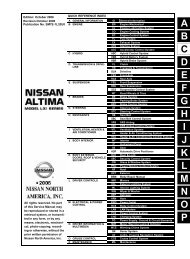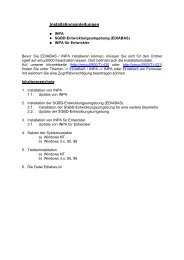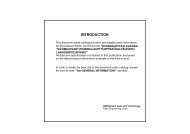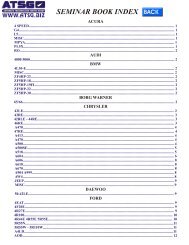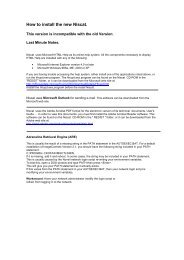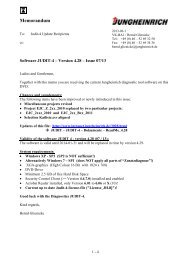PartsManager Pro User's Guide
PartsManager Pro User's Guide
PartsManager Pro User's Guide
You also want an ePaper? Increase the reach of your titles
YUMPU automatically turns print PDFs into web optimized ePapers that Google loves.
<strong>PartsManager</strong> <strong>Pro</strong>User’s <strong>Guide</strong>
Copyright/Trademark Information© 2002 - 2006 <strong>Pro</strong>Quest Business Solutions Inc. All rights reserved. Microsoftand Windows are either registered trademarks or trademarks of MicrosoftCorporation in the United States and/or other countries. Adobe and Reader areeither registered trademarks or trademarks of Adobe Systems Incorporated in theUnited States and/or other countries.Version 15022006-3.42 <strong>PartsManager</strong> <strong>Pro</strong> User’s <strong>Guide</strong> 15022006-3.4
Contents1. Getting Started ..........................................................................................................9Opening <strong>PartsManager</strong> <strong>Pro</strong> ......................................................................................10Arranging the Application Windows ..........................................................................11Switching Between Application Windows..................................................................11Using the Main Page.................................................................................................12Using the Pull-Down Menus......................................................................................13File Menu.............................................................................................................13Tools Menu..........................................................................................................14Favorites Menu....................................................................................................15Help Menu ...........................................................................................................15Changing Settings.....................................................................................................16Entering Dealer Information ......................................................................................182. Working with Jobs ..................................................................................................19Managing Jobs..........................................................................................................20Opening and Using the Job Manager..................................................................20Opening a Job from the Job Manager.................................................................21Renaming a Job from the Job Manager ..............................................................21Deleting a Job from the Job Manager .................................................................21Rearranging Information in the Job Manager......................................................22Additional Ways to Work with Jobs ...........................................................................23Starting a New Job ..............................................................................................23Opening a Job from the Job List Box ..................................................................23Opening a Job from the File Menu ......................................................................23Closing a Job Using a Context Menu ..................................................................23Closing Jobs Using the File Menu.......................................................................23Renaming a Job Using a Context Menu..............................................................24<strong>PartsManager</strong> <strong>Pro</strong> User’s <strong>Guide</strong> 15022006-3.4 3
Deleting a Job Using a Context Menu.................................................................24Displaying Previously Viewed Parts Pages for a Job..........................................243. Searching for Information ......................................................................................25Typing Keywords and Models ...................................................................................26Searching by Keyword ..............................................................................................27Searching for Parts Information ................................................................................29Using Wildcards ..................................................................................................29Searching by Part Number ..................................................................................31Searching for Prices ............................................................................................32Making a “Where Used” Search ..........................................................................33Searching by Part Description.............................................................................34Searching by Remarks Text ................................................................................35Searching for Parts Pages ........................................................................................36Searching for Service Information.............................................................................37Searching for Bulletins ..............................................................................................38Displaying Bulletins .............................................................................................38Working with Bulletins .........................................................................................39Rearranging Search Results .....................................................................................40Grouping Search Results ....................................................................................40Resizing Columns ...............................................................................................42Moving Columns..................................................................................................424. Navigating to Parts Information.............................................................................43Using Basic Navigation .............................................................................................43Viewing Catalog Notes..............................................................................................44Comparing Model Specifications...............................................................................455. Using Pictorial and Alpha Indexes ........................................................................47Using Pictorial Indexes..............................................................................................47Using Alpha Indexes .................................................................................................504 <strong>PartsManager</strong> <strong>Pro</strong> User’s <strong>Guide</strong> 15022006-3.4
6. Working with Parts Pages ......................................................................................53Displaying Previously Viewed Parts Pages...............................................................54Switching Parts Pages ..............................................................................................54Displaying Additional Information for a Page and Catalog........................................55Zooming, Resizing, and Printing Parts Diagrams .....................................................57Using the Context Menu......................................................................................57Using the Mouse Pointer to Zoom In on a Parts Diagram...................................58Working with Parts Lists............................................................................................59Viewing Additional Information for a Part ............................................................59Viewing Prices.....................................................................................................60Toggling Price Displays On and Off ....................................................................61Viewing Supersession Information ......................................................................62Viewing User Notes.............................................................................................63Viewing OEM Notes ............................................................................................64Viewing Bulletins .................................................................................................65Making a “Where Used” Search from a Parts List...............................................67Making a “Where Used” Search from a Parts List...............................................67Rearranging Information in a Parts List...............................................................68Temporarily Wrapping Text in a Parts List ..........................................................69Printing Parts Pages .................................................................................................70Using the Print Command from the File Menu ....................................................70Using the Parts Page Print Button.......................................................................717. Working with Picklists ............................................................................................72Adding Parts to a Picklist from a Parts Diagram .......................................................73Adding Parts to a Picklist from a Parts List ...............................................................74Adding Parts with Non-Numeric Quantities...............................................................75Adding Parts from the Picklist Dialog Box.................................................................76Changing Quantities on a Picklist .............................................................................77<strong>PartsManager</strong> <strong>Pro</strong> User’s <strong>Guide</strong> 15022006-3.4 5
Deleting Parts from a Picklist ....................................................................................77Printing a Picklist.......................................................................................................77Displaying More Information from a Picklist ..............................................................78Making a “Where Used” Search from a Picklist ........................................................78Rearranging Information in a Picklist ........................................................................798. Preparing a Quote for a Customer ........................................................................80Using the Print Quote Dialog Box .............................................................................80Preparing a Quote.....................................................................................................82Entering Dealer Information ......................................................................................83Importing a Picklist ....................................................................................................83Entering Parts and Price Information ........................................................................84Calculating the Total Cost .........................................................................................84Adjusting Prices on a Quote......................................................................................85Applying a Discount or Markup to All Prices .......................................................85Examples of Discounts and Markups ..................................................................86Additional Information about Adjusting All Prices................................................86Saving a Quote .........................................................................................................87Printing a Quote ........................................................................................................889. Creating and Viewing User Notes..........................................................................89Creating User Notes..................................................................................................89Viewing User Notes...................................................................................................91Modifying User Notes................................................................................................91Deleting User Notes ..................................................................................................91Printing User Notes ...................................................................................................9110. Bookmarking Your Favorite Parts Pages .............................................................92Creating Favorites.....................................................................................................93Organizing Favorites .................................................................................................956 <strong>PartsManager</strong> <strong>Pro</strong> User’s <strong>Guide</strong> 15022006-3.4
11. Printing: Quick Reference ......................................................................................97Print Parts Pages ......................................................................................................97Print More Information and Supersession History.....................................................98Print Page and Part Notes from the Notes Window ..................................................99Print a Picklist............................................................................................................99Print a Quote ...........................................................................................................100Print “Compare” Information....................................................................................10012. Shortcut Keys: Quick Reference .........................................................................10113. Setting Up a Business System Interface (BSI) ...................................................103Setting BSI Options.................................................................................................103Creating a BSI Configuration ..................................................................................105Modifying a BSI Configuration.................................................................................105Deleting a BSI Configuration...................................................................................105Sample BSI Configurations .....................................................................................10614. Setting Up and Using eConnect...........................................................................112Signing In ................................................................................................................112Adding a Subscription .............................................................................................116Setting Up eConnect in <strong>PartsManager</strong> <strong>Pro</strong> .............................................................121Entering Ordering Account Information .............................................................123Viewing Vendors’ On-Hand Quantities and Prices..................................................124Sending Picklists to Your Trade Partners ...............................................................12515. Creating a DCS File...............................................................................................12816. ISO 4217 Currency Codes ....................................................................................13017. Glossary.................................................................................................................133<strong>PartsManager</strong> <strong>Pro</strong> User’s <strong>Guide</strong> 15022006-3.4 7
8 <strong>PartsManager</strong> <strong>Pro</strong> User’s <strong>Guide</strong> 15022006-3.4
1. Getting Started<strong>PartsManager</strong> <strong>Pro</strong> is a CD/DVD-based application that allows you to find parts andservice information and bulletins for multiple OEMs quickly and easily. Organize yourwork by jobs, create a picklist for each job, and prepare quotes for your customers. Addyour own notes to part numbers and parts pages. Print parts diagrams, parts lists, usernotes, OEM notes, picklists, and quotes. Configure the interface to your businesssystem. Set up <strong>Pro</strong>Quest eConnect ordering so you can view real-time inventoryinformation from your suppliers and place orders.<strong>PartsManager</strong> <strong>Pro</strong> at a GlanceCreate jobs to organize your transactions.Search for parts and service information andbulletins.Navigate to parts pages.Create a picklist for each job.Prepare quotes for your customers.Create user notes and view OEM notes.Print parts pages, notes, picklists, quotes, andother information.Bookmark parts pages you use frequently.Set up connections to your business systemand eConnect.View real-time inventory information and placeorders.<strong>PartsManager</strong> <strong>Pro</strong> User’s <strong>Guide</strong> 15022006-3.4 9
Opening <strong>PartsManager</strong> <strong>Pro</strong>Use either of these procedures to open the application.Use the Desktop icon:1. Double-click the application icon from the Windows ® desktop.2. The Main Page of the application is displayed.Use the Windows menus:1. Click Start.2. Select <strong>Pro</strong>grams.3. Select <strong>PartsManager</strong> <strong>Pro</strong>.4. Select <strong>PartsManager</strong><strong>Pro</strong>5. The application opens to the Main Page.10 <strong>PartsManager</strong> <strong>Pro</strong> User’s <strong>Guide</strong> 15022006-3.4
Arranging the Application WindowsYou can move each application window to any position on the screen. You can alsokeep the windows open at the same time, arranged as you want. Most windows areresizable. Once you arrange and size the windows the way you want, they will remain inthose positions each time you open the application.NavigationwindowMain Page displayinga parts page (partsdiagram and parts list)Picklistdialog boxSearchdialog boxSwitching Between Application WindowsWith a single click, the <strong>PartsManager</strong> <strong>Pro</strong> button bar allows you to display the MainPage, Navigation window, Search dialog box, or Picklist dialog box. These four buttonsare displayed in the Navigation window, Search dialog box, and Picklist dialog box.Note: You can also use the Windows task bar to switch between application windows.Click to display theNavigation window.Click to displaythe Main Page.Click to display thePicklist dialog box.Click to display theSearch dialog box.<strong>PartsManager</strong> <strong>Pro</strong> User’s <strong>Guide</strong> 15022006-3.4 11
Using the Main PageThe Main Page is your starting point in the application.Pull-downmenusJob tabsHistorylist boxJoblist boxNew JobiconPrint buttonPicklist buttonSearch buttonNavigation buttonPage listboxAlpha IndexbuttonFeaturePull-down menusHistory list boxPage list boxJob TabsJob list boxHow to UseUse the pull-down menus to work with jobs, change settings, bookmarkfrequently used parts pages, and display application Help.Use the History list box to return to a previously viewed parts page in a job.The Page list box displays the title of the current parts page and allowsyou to select a different page.Use the job tabs to switch between open jobs.Use the Job list box to type a name for a new job or select an existing job.Click the New Job icon to create a new job.Click the Navigation button to navigate to parts pages.Click the Search button to search for parts and service information.Click the Picklist button to open a picklist.Click the Print button when a parts page is displayed to print the partsdiagram, parts list, page notes, and part notes.Click the Alpha Index button to switch between an alpha index and aparts list.To identify a button, icon, text box, column header, etc., position themouse pointer over the feature to display its label or a brief explanationof how to use it (referred to as a ToolTip).12 <strong>PartsManager</strong> <strong>Pro</strong> User’s <strong>Guide</strong> 15022006-3.4
Using the Pull-Down MenusThe pull-down menus allow you to work with jobs, print, set up the application interface,bookmark your favorite parts pages, and view the user guide, Help, and tutorial. To usea pull-down menu, click a menu name on the menu bar. The menu drops down to showthe available commands. Then select a command.File MenuClick File on the menu bar and select a command to create, open, close, and print jobsand to close <strong>PartsManager</strong> <strong>Pro</strong>.NewOpenCloseClose AllPrintExitCreates a new job, assigning the date and timeas the default name. You can rename the job inthe Job Manager.Opens the Job Manager.Closes the current job.Closes all open jobs.Opens the Printing dialog box, from which youcan print the parts diagram, parts list, pagenotes, part notes, picklist, or an entire section.The Print command is available only when aparts page is displayed.Closes <strong>PartsManager</strong> <strong>Pro</strong>.<strong>PartsManager</strong> <strong>Pro</strong> User’s <strong>Guide</strong> 15022006-3.4 13
Tools MenuClick Tools on the menu bar and select a command to change application settings, openthe Job Manager, and configure your business system interface (BSI) or subscribe toeConnect.SettingsJob ManagerPartIntegrationDealerInformationPrice BooksOpens the Settings dialog box, from which youcan select options that determine how theapplication displays parts and service information.Opens the Job Manager dialog box, from whichyou can open, rename, and delete jobs.Opens the Part Integration dialog box, fromwhich you can configure a business systeminterface or subscribe to eConnect and set upyour trade partners (vendors).Opens the Dealer Information window, in whichyou can type dealer information for quotes andeConnect orders.Opens the Price Books dialog box, from whichyou can import price files into <strong>PartsManager</strong> <strong>Pro</strong>.Note: This feature is only available for OEMswhose price files are in a particular format.14 <strong>PartsManager</strong> <strong>Pro</strong> User’s <strong>Guide</strong> 15022006-3.4
Favorites MenuClick Favorites on the menu bar and select a command to bookmark your favorite partspages, that is, pages you frequently use.Add to FavoritesOpens the Favorites window, fromwhich you can bookmark a partspage as a favorite.Organize Favorites Opens the Organize Favoriteswindow, from which you canorganize your favorites in folders.The individual favorites and the favorite folders you create are listed in the bottomportion of the menu. When you select a favorite, the application immediately takes you tothe corresponding parts page. Clicking a folder opens a list of favorites saved in thefolder. Clicking a favorite in the folder displays the corresponding parts page.Help MenuClick Help on the menu bar and select a command to display the online Help, user’sguide, and interactive tutorial.Help Displays the <strong>PartsManager</strong> <strong>Pro</strong>online Help.User <strong>Guide</strong>Displays this user’s guide as a PDFin Adobe ® Reader ® .Tutorial Displays the <strong>PartsManager</strong> <strong>Pro</strong>interactive tutorial.AboutDisplays the application and datasetversions.<strong>PartsManager</strong> <strong>Pro</strong> User’s <strong>Guide</strong> 15022006-3.4 15
Changing Settings<strong>PartsManager</strong> <strong>Pro</strong> allows you to set options that determine how the application displaysparts and service information. Select Settings from the Tools menu. The Settings dialogbox is displayed. Click the General tab, Page tab, or Job tab, or Search tab, select theappropriate options, and click OK.OptionDisplay NavigationDisplay SearchDisplay NoneCurrencyApplication LanguageData LanguageImage on the leftImage on the topWord WrapHow to UseSelect this option to display the Navigation window with the Main Pagewhen you open the application. Close and reopen the application to see thechange. Move the window to a convenient position. It will remain in thatposition each time you open the application.Select this option to display the Search dialog box with the Main Page whenyou open the application. Close and reopen the application to see thechange. Move the window to a convenient position. It will remain in thatposition each time you open the application.Select this option to display only the Main Page when you open theapplication.Select the currency in which prices are displayed. See chapter 17, “ISO4217 Currency Codes”, to find the applicable code.Select the language in which application interface text is displayed.Select the language in which OEM data is displayed. When no data isavailable from the OEM in the selected language, English data is displayed.Select this option to display the parts diagram to the left of the parts liston a parts page.Select this option to display the parts diagram above the parts list on aparts page.Select this option to make text in a parts list adjust so that the text isviewable horizontally. This eliminates the need to use the horizontalscroll bar.Note: If you do not want text to wrap in all parts lists, do not select thisoption. You can temporarily wrap text in any parts list by right-clicking theparts list and selecting Word Wrap from the context menu.16 <strong>PartsManager</strong> <strong>Pro</strong> User’s <strong>Guide</strong> 15022006-3.4
OptionAutomatically deleteold jobsMust type in wildcardsWildcards assumedShow First PageShow Alpha IndexShow First PageShow Alpha IndexCollapse NavigationHow to UseSelect this option to automatically delete all jobs that are older than aspecified number days. To change the number of days from 45 toanother number, select the option, click in the “Days old or older” box,and type a different number.<strong>PartsManager</strong> <strong>Pro</strong> will continually monitor your jobs, delete each jobwhen it reaches the limit you specify, and refresh the list of jobs in theJob Manager.Select this option if you want to type wildcards for partial part numbersearches and partial description searches. For example, typing *lock*will search for all part descriptions containing the word “lock”. Typinglock will only search for the exact description “lock”. *Select this option if you do not want to type wildcards for partial partnumber searches and partial description searches. For example, typinglock will search for all part descriptions containing the word “lock” inaddition to the exact description “lock”. *Select this option to make a keyword search automatically display thefirst parts page in the selected catalog.Select this option to make a keyword search automatically display thealpha index for the selected catalog.Select both options to make a keyword search automatically display thefirst parts page in the selected catalog, then display the alpha index ontop of the parts list.Select this option to make a keyword search close the navigation treewhen it displays your search results* For information on using wildcards in searches, see “Using Wildcards” in chapter 3.<strong>PartsManager</strong> <strong>Pro</strong> User’s <strong>Guide</strong> 15022006-3.4 17
Entering Dealer InformationYou only need to enter your dealership information one time. After you type thisinformation, it will be applied automatically to each quote or eConnect order you create.If any information changes, you can modify it at any time.1. Select Dealer Information from the Tools menu to open the Dealer Informationwindow.2. Type information in the text boxes and click OK.The information you type will appear automatically on your quotes and eConnect orders.18 <strong>PartsManager</strong> <strong>Pro</strong> User’s <strong>Guide</strong> 15022006-3.4
2. Working with JobsAs you use <strong>PartsManager</strong> <strong>Pro</strong>, you will work with “jobs”. A job is another name for atransaction, a collection of related tasks you perform to process a parts order.As you accumulate parts on a picklist, they are associated with a new or existing job.The Job Manager allows you to name and organize jobs for easy access.When you create a job, a “tab” is created for that job. You can have multiple jobs open ata time, each identified by name on a tab. Switching between open jobs is as easy asclicking a tab name. This feature can be very useful when you need to work on morethan one transaction at a time.For example, while working on a job for customer A, customer B calls to place a neworder. You open a new job, name it for customer B’s account, and set up a picklist ofparts for that order. As you are finishing that job, you receive a call from customer Cinquiring about parts from an existing order. You locate that job in the Job Manager,open it, and quickly answer customer C’s question.To handle these three situations, you had three jobs open simultaneously and were ableto switch between them quickly as needed. The <strong>PartsManager</strong> <strong>Pro</strong> application allowsyou to keep as many as seven jobs open at a time.Note: On Windows 98 PCs, you can keep two jobs open at a time.In addition, the History list box allows you to quickly redisplay parts pages that youviewed previously for each job.Jobs at a GlanceA separate tab is created for each job that you start.You can open stored jobs from the Job Manager or theJob list box.When you open a job, the parts page most recentlyviewed in that job is displayed.You can have a maximum of seven jobs open at thesame time. (Windows 98: Two jobs)You can switch between jobs as necessary.<strong>PartsManager</strong> <strong>Pro</strong> User’s <strong>Guide</strong> 15022006-3.4 19
Managing JobsThe Job Manager lists all jobs stored in the system and allows you to rename, open, anddelete jobs.Opening and Using the Job ManagerTo open the Job Manager, select Job Manager from the Tools Menu.FeatureHow to UseIndicates that a job is open and cannot be accessed by users from othercomputers.Job NameLast ModifiedOpenRenameDeleteCloseThe job name can be (1) the default name assigned by the application,which consists of the date and time the job was created, or (2) a nametyped by the user who created the job.Shows the date indicates on which changes were most recently made to ajob.Opens the highlighted job.Allows you to rename the highlighted job.Deletes the highlighted job.Closes the Job Manager.20 <strong>PartsManager</strong> <strong>Pro</strong> User’s <strong>Guide</strong> 15022006-3.4
Opening a Job from the Job Manager1. Select Job Manager from the Tools Menu to open the Job Manager dialog box.2. Click the job name to highlight it.3. Click Open.Note: You can also open a job from the Job Manager by double-clicking a job name.Renaming a Job from the Job Manager1. Select Job Manager from the Tools Menu to open the Job Manager dialog box.2. Click the job name to highlight it.3. Click Rename to open the Rename dialog box.4. Type a new name in the text box.5. Click OK. The job name changes in the Job Manager and the tab displays the newname you typed.Deleting a Job from the Job Manager1. Select Job Manager from the Tools Menu to open the Job Manager dialog box.2. Click the job name to highlight it.3. Click Delete. The job is deleted from the system, the job no longer appears in theJob Manager, and no tab for the job is displayed.4. To delete multiple jobs at the same time, hold down the Ctrl key and click each jobyou want to delete. The selected jobs are highlighted. Then click Delete.Note: For information on setting up <strong>PartsManager</strong> <strong>Pro</strong> to automatically delete jobsolder than a specified number of days, see “Changing Settings” in chapter 1.<strong>PartsManager</strong> <strong>Pro</strong> User’s <strong>Guide</strong> 15022006-3.4 21
Rearranging Information in the Job Manager<strong>PartsManager</strong> <strong>Pro</strong> allows you to change the order in which jobs are listed and to resizeand move columns.Sorting InformationIf you develop a naming convention for jobs, you can use sorting to arrange jobs byname, making it faster and easier to locate a job. Change the order in which part entriesare listed by doing the following:Click a column header. Entries are listed in order according to the information in thatcolumn. An upward-pointing triangle appears on the right side of the header andinformation is arranged in order from first to last. That is, entries that begin with lettersare arranged in A-Z order and entries that begin with numbers are arranged in 1-9 order.If you click the column header again, a downward-pointing triangle appears on the rightside of the header and information is arranged in order from last to first. That is, entriesthat begin with letters are arranged in Z-A order and entries that begin with numbers arearranged in 9-1 order.Resizing ColumnsResize column widths by doing the following:1. Place the mouse pointer on the boundary between two column headers. The mousepointer changes to .2. Hold down the left mouse button.3. Drag to the left or right.Moving ColumnsRearrange the order in which columns appear by doing the following:1. Place the mouse pointer on a column header.2. Hold down the left mouse button and drag the header to the left.3. Stop dragging where you want to insert the column. A small green arrow indicateswhere the column will be inserted.4. Release the mouse button. The column is inserted at the arrow.22 <strong>PartsManager</strong> <strong>Pro</strong> User’s <strong>Guide</strong> 15022006-3.4
Additional Ways to Work with JobsStarting a New Job1. Click in the Job list box to insert the cursor.2. Type a job name.Note: When you click without typing a name, the applicationassigns a date/time name to the new tab.3. Click . A new tab is created, labeled with the name you typed.Opening a Job from the Job List Box1. Click the Job list box arrow to open a list of jobs.2. Select a job.3. The job opens on a tab.Opening a Job from the File Menu1. Select Open from the File Menu.2. The Job Manager is displayed.3. Do one of the following:• Click the job name to highlight it and click Open.• Double-click the job name.Closing a Job Using a Context Menu1. Right-click the appropriate job tab to open a context menu.2. Select Close.Closing Jobs Using the File MenuTo close the current job, select Close from the File menu.To close all open jobs, select Close All from the File menu.<strong>PartsManager</strong> <strong>Pro</strong> User’s <strong>Guide</strong> 15022006-3.4 23
Renaming a Job Using a Context Menu1. Right-click the job tab to open a context menu.2. Select Rename to open the Rename dialog box.3. Type a new name in the text box.4. Click OK. The tab displays the new name you typed.Deleting a Job Using a Context Menu1. Right-click the job tab to open a context menu.2. Select Delete. The job and its tab are deleted.Displaying Previously Viewed Parts Pages for a JobThe History list box displays the current parts page in the active job and keeps a recordof pages you view. When you have multiple jobs open at a time, the History list box liststhe previously viewed parts pages for each job. When you click a job tab, the History listchanges to the pages viewed for that job.When you open an existing job, the History list box lists the last 10 pages viewed for thatjob. If you close and reopen <strong>PartsManager</strong> <strong>Pro</strong>, the History list box lists the last 10pages you viewed for each job.To display a previously viewed parts page, click the appropriate entry in the list box.24 <strong>PartsManager</strong> <strong>Pro</strong> User’s <strong>Guide</strong> 15022006-3.4
3. Searching for InformationThis chapter provides guidelines to help you perform a search within a catalog. You cansearch for parts information, parts pages, service information, and bulletins.Searches at a GlanceClick a tab to select the type of search.Type keywords defined by your OEM.Search by part number, description, andremarks text.Use wildcards to make searches easier.Search the price file.Search for parts pages, service information,and bulletins.Group and sort your search results.<strong>PartsManager</strong> <strong>Pro</strong> User’s <strong>Guide</strong> 15022006-3.4 25
Typing Keywords and ModelsAs you type a keyword from the Keyword tab or a model from the Parts tab, the list ofavailable keywords or models automatically scrolls to the first available selection.This feature allows you to enter a keyword or model more quickly. It also allows you tosee available keywords.1. When you open the Search dialog box, the first selection is displayed. For example:2. Type h. A list box opens and scrolls to the first selection that begins with the letter “h”.3. Type hm. The list box scrolls to the first selection that begins with the letters “hm”.4. Type hms. The list box scrolls to the first selection that begins with the letters “hms”.5. Continue typing until you display the keyword or model you need.26 <strong>PartsManager</strong> <strong>Pro</strong> User’s <strong>Guide</strong> 15022006-3.4
Searching by KeywordA keyword search allows you to search for a catalog by typing a model or other keyword.A keyword is defined by your OEM.1. Click to open the Search dialog box.2. Click the Keyword tab.3. Select an OEM from the list box.4. Type a keyword in the Search For text box.5. Click the Search button to display a list of catalogs that match your keyword.The Keyword column displaysthe keyword associated witheach catalog.<strong>PartsManager</strong> <strong>Pro</strong> User’s <strong>Guide</strong> 15022006-3.4 27
6. Double-click a catalog from the Catalog pane to display the catalog title and partspages in the Navigation pane.Navigation paneIf “Collapse Navigation” is selected in the Search tab of the Settings dialog box, thenavigation tree will be closed. To open the navigation tree, click .Note: You can right-click a catalog in the Navigation pane to compare modelspecifications. When a Catalog Note icon appears on a folder, you can also viewcatalog notes. See “Viewing Catalog Notes” and “Comparing Model Specifications” inchapter 4 for the procedures.7. <strong>PartsManager</strong> <strong>Pro</strong> automatically displays the first parts page in the catalog or thealpha index, depending on the Keyword Search option(s) you selected in theSettings dialog box.8. To display a different page, click a parts page title in the Navigation pane.Note: For information on the keyword search “Show First Page”, “Show Alpha Index”,and “Collapse Navigation” settings, see “Changing Settings” in chapter 1.28 <strong>PartsManager</strong> <strong>Pro</strong> User’s <strong>Guide</strong> 15022006-3.4
Searching for Parts InformationYou can search for parts information by part number, part description, and remarks textto display a parts page. You can also find prices for parts included in the price file andsearch for all occurrences of a part number.Using WildcardsNote: To use wildcards, the option “Must type in wildcards” must be selected in theSearch tab of the Settings dialog box.<strong>PartsManager</strong> <strong>Pro</strong> allows you to type wildcards in your search criteria for part numbersearches and part description searches.A wildcard is a special character that represents any other character or group ofcharacters in a search. <strong>PartsManager</strong> <strong>Pro</strong> uses the asterisk (*) for the wildcardcharacter. The asterisk (*) can represent zero, one, or multiple characters in a partnumber or description.Note: You cannot use wildcards with Price, Where Used, or Remarks searches.Using Wildcards in Part Number SearchesType a partial part number with the wildcard character (*). You can type wildcards at thebeginning, middle, or end of a number. You can also use more than one wildcard with anumber. The following are examples of part number searches using wildcards:0201* *4200 02014*00 02*4*00For example, typing 0201* tells <strong>PartsManager</strong> <strong>Pro</strong> to find all part numbers that beginwith “0201”, followed by any number of additional characters. Results could include thefollowing: 020185, 0201000007, 0201-104500, 0201AB72Using Wildcards in Part Description SearchesType a partial description with the wildcard character (*). You can type wildcards at thebeginning, middle, or end of a word. You can also use more than one wildcard. Thefollowing are examples of description searches using wildcards:loc* lock* *lock *lock* s*loc*For example, typing *lock* tells <strong>PartsManager</strong> <strong>Pro</strong> to find all part descriptions thatcontain the word “lock”. Results could include the following: lock nut, lock washer,locking collar, spring locking pin<strong>PartsManager</strong> <strong>Pro</strong> User’s <strong>Guide</strong> 15022006-3.4 29
Setting Wildcard OptionsThe Search tab of the Settings dialog box allows you to set how wildcards affect partialpart number searches and partial description searches. Select Settings from the Toolsmenu and click the Search tab.Select the option Must type in wildcards if you want to type wildcards for partial partnumber searches and partial description searches. For example, typing *lock* willsearch for all part descriptions containing the word “lock”. Typing lock will only searchfor the exact description “lock”.Select the option Wildcards assumed if you do not want to type wildcards for partialpart number searches and partial description searches. For example, typing lock willsearch for all part descriptions containing the word “lock” in addition to the exactdescription “bolt”.30 <strong>PartsManager</strong> <strong>Pro</strong> User’s <strong>Guide</strong> 15022006-3.4
Searching by Part NumberUse a part number search to list parts pages that contain a part number you specify.1. Click to open the Search dialog box.2. Click the Parts tab.3. Select an OEM from the list box.4. To narrow your search, select a model.5. Type a part number in the Search For text box.Note: You can also type a partial part number with one or more wildcard characters (*).See “Using Wildcards” earlier in this chapter for details.6. Select the Part Number radio button.Note: Be sure that your selection applies to the text you typed in the Search For text box.With the Part Number radio button selected, a part number must appear in the text box.7. Click the Search button to display a list of parts pages that contain the numberyou typed.Search button8. Double-click an entry to display the parts page.<strong>PartsManager</strong> <strong>Pro</strong> User’s <strong>Guide</strong> 15022006-3.4 31
Searching for PricesA price search allows you to find the price of any part number included in the price file. Aprice search does not lead to a parts page. The Price File button is only available for partnumber searches. You cannot type partial part numbers or use wildcards in a price search.1. Click to open the Search dialog box.2. Click the Parts tab.3. Select an OEM.4. Type a part number in the Search For text box.5. Select the Part Number radio button.6. Click the Price File button to display pricing information.Price File button7. To view additional information for a part number in your search results, right-click thepart entry to display a context menu and select More Information.32 <strong>PartsManager</strong> <strong>Pro</strong> User’s <strong>Guide</strong> 15022006-3.4
Making a “Where Used” SearchUse this procedure to find all parts pages for all models in all catalogs that include thepart number you type. You cannot type partial part numbers or use wildcards in a WhereUsed search.1. Click to open the Search dialog box.2. Click the Parts tab.3. Select an OEM from the list box.4. To narrow your search, select a model.5. Type a part number in the Search For text box.6. Select the Part Number radio button.7. Click the Where Used button to list all applicable parts pages.Where Used button8. Double-click an entry to display the parts page.<strong>PartsManager</strong> <strong>Pro</strong> User’s <strong>Guide</strong> 15022006-3.4 33
Searching by Part DescriptionUse a part description search to display a list of parts pages that contain one or morewords that you specify from part descriptions.1. Click to open the Search dialog box.2. Click the Parts tab.3. Select an OEM from the list box.4. To narrow your search, select a model.5. In the Search For text box, type a part description.Note: You can also type a partial description with one or more wildcard characters (*).See “Using Wildcards” earlier in this chapter for details.6. Select the Part Description radio button.Note: Be sure that your selection applies to the text you typed in the Search For textbox. With the Part Description radio button selected, text from a part description mustappear in the text box.7. Click the Search button to display a list of parts pages that contain the word(s)you typed.8. Double-click an entry to display the parts page.34 <strong>PartsManager</strong> <strong>Pro</strong> User’s <strong>Guide</strong> 15022006-3.4
Searching by Remarks TextUse a remarks text search to display a list of parts pages that contain Remarks columntext that you specify.1. Click to open the Search dialog box.2. Click the Parts tab.3. Select an OEM from the list box.4. To narrow your search, select a model.5. In the Search For text box, type one or more words from the Remarks column.6. Select the Remarks radio button.Note: Be sure that your selection applies to the text you typed in the Search For textbox. With the Remarks radio button selected, text from the Remarks column mustappear in the text box.7. Click the Search button to display all available matches for the word(s) you typed.8. Double-click an entry to display the parts page.<strong>PartsManager</strong> <strong>Pro</strong> User’s <strong>Guide</strong> 15022006-3.4 35
Searching for Parts Pages1. Click to open the Search dialog box.2. Click the Pages tab.3. Select an OEM from the list box.4. To narrow your search, select a model.5. Enter your search criteria by typing either or both of the following:• Type one or more words from a page title in the Page Title text box.• Type a figure number or partial figure number in the Figure Number text box.6. Click the Search button to display a list of parts pages that match your search criteria.36 <strong>PartsManager</strong> <strong>Pro</strong> User’s <strong>Guide</strong> 15022006-3.4
Searching for Service Information1. Click to open the Search dialog box.2. Click the Service tab.3. Select an OEM from the list box.4. Type your search criteria in the Search For text box.5. Click the Search button to display a list of documents that match your search criteria.<strong>PartsManager</strong> <strong>Pro</strong> User’s <strong>Guide</strong> 15022006-3.4 37
Searching for BulletinsDisplaying Bulletins1. Click to open the Search dialog box.2. Click the Bulletins tab.3. Select an OEM from the list box.4. Type your search criteria. (Bulletin search options are listed below.)5. Click the Search button to display a list of bulletins that match your search criteria.Bulletin Search Options:Option #1: In the Search For text box, type one or more words from a bulletin title.Option #2: In the Part Number text box, type the part number to which the bulletin isattached.Option #3: In the Search For text box, type one or more words from a bulletin title andnarrow your search by typing a range of bulletin release dates in the Start Date and EndDate text boxes. When you type dates, you must type something in the Search For textbox, even if it is only the * character. Type dates in the format yyyy-mm-dd (2005-04-25).Option #4: In the Search For text box, type the wildcard character (*) and type a rangeof bulletin release dates in the Start Date and End Date text boxes. When you type startand end dates, you must type something in the Search For text box, even if it is only the* character. Type dates in the format yyyy-mm-dd (2005-04-25).38 <strong>PartsManager</strong> <strong>Pro</strong> User’s <strong>Guide</strong> 15022006-3.4
Working with BulletinsIf the bulletin opens in the <strong>PartsManager</strong> <strong>Pro</strong> main frame:Right-click the bulletin to open a context menu and selecta command to zoom, resize, or print the bulletin.You can also double-click a bulletin to zoom in.Multi-page bulletins display paging buttons in the upper left cornerof the bulletin display. Click the buttons to page forward and back.If the bulletin opens in a separate Adobe Reader window:Use the Adobe Reader features to zoom, resize, page, and print.<strong>PartsManager</strong> <strong>Pro</strong> User’s <strong>Guide</strong> 15022006-3.4 39
Rearranging Search Results<strong>PartsManager</strong> <strong>Pro</strong> allows you to group and sort information, resize columns, and changethe column order. When you retrieve a large number of search results, you can scroll tothe parts page title you want. But you may want to rearrange the results first.Grouping Search ResultsGrouping allows you to sort search results by one or more column headers. Forexample, you can group by part number or a combination of part number and page title.Example #1: Group Search Results by Part NumberTo group search results by part number, do the following:1. Place the mouse pointer on the Part Number column header, hold down the leftmouse button, and drag the header to “Drag a column header here to group by thatcolumn”. An arrow indicates where the column header will be located.2. Release the mouse button. The search results are sorted by part number.3. Scroll to the part number you are looking for and click the plus sign (+) in front of“Part Number”. Parts pages that include that part number are listed.4. Double-click an entry to display the parts page.40 <strong>PartsManager</strong> <strong>Pro</strong> User’s <strong>Guide</strong> 15022006-3.4
Example #2: Group by Part Number and Page TitleAfter grouping search results by part number, you may need to group the results again.To further group the results by page title, do the following:1. With the search results grouped by part number, place the mouse pointer on thePage Title column header, hold down the left mouse button, and drag the header to“Drag a column header here to group by that column”. An arrow indicates where thecolumn header will be located.2. Release the mouse button to place the header next to the Part Number header.3. Scroll to the part number you want and click the plus sign (+) in front of “PartNumber”. Then scroll to the page title you want and click the plus sign (+) in front of“Page Title”. Results that include that page title will be listed.4. Double-click an entry to display the parts page.<strong>PartsManager</strong> <strong>Pro</strong> User’s <strong>Guide</strong> 15022006-3.4 41
Resizing ColumnsResize column widths by doing the following:1. Place the mouse pointer on the boundary between two column headers. The mousepointer changes to .2. Hold down the left mouse button.3. Drag to the left or right.Moving ColumnsRearrange the order in which columns appear by doing the following:1. Place the mouse pointer on a column header.2. Hold down the left mouse button and drag the header to the left.3. Stop dragging where you want to insert the column. The following example showsthe Page Title column being inserted immediately after the Part Number column. Anarrow indicates where the column will be inserted.4. Release the mouse button. The column is inserted at the arrow. In this example, thePage Title column is now located between the Part Number and Part Descriptioncolumns.42 <strong>PartsManager</strong> <strong>Pro</strong> User’s <strong>Guide</strong> 15022006-3.4
4. Navigating to Parts InformationUse the Navigation window to navigate to parts pages, view catalog notes, and comparemodel specifications (if your OEM data includes catalog notes and model specifications).Using Basic Navigation1. Click to open the Navigation window.2. Click preceding each level of catalog information you want to open.3. As additional levels of information are displayed, click preceding each level youwant to open.4. When you reach the final navigation level, that is, entries that are not preceded by ,click an entry to open the corresponding parts page.Note: You can also use the keyboard arrow keys to navigate. Use and to movebetween levels. Use and to open and close a level.Note: Click to go up one navigation level. Or click to close all navigation levels.<strong>PartsManager</strong> <strong>Pro</strong> User’s <strong>Guide</strong> 15022006-3.4 43
Viewing Catalog NotesWhen a catalog-level folder displays a Catalog Note icon , catalog notes are available.If your OEM data supports catalog notes, use this procedure to view available notes.Note: This feature is also available from the Navigation pane of the Search dialog box.1. Right-click the model specification or catalog to open a context menu. Select View Notes.Catalog note icon2. The top portion of the View a Note window displays the initial text of each note.3. Click an entry to view the complete note in the bottom portion of the window.44 <strong>PartsManager</strong> <strong>Pro</strong> User’s <strong>Guide</strong> 15022006-3.4
Comparing Model SpecificationsIf your OEM data supports model specification comparisons, use the Compare feature tocompare one model specification with another or to list the parts that must be addedand/or removed to change a particular specification to another. This features comparesthe parts that make up both specifications and lists the parts that are different in Add andRemove columns.If you need to supply a particular product that is out of stock, you can use this feature to“change” an in-stock product to the product you need to supply. You do this by typing thein-stock product number in the “Change” text box and typing the number you need in the“To” box. When you click the Search button, parts you need to add to or remove fromthe in-stock product to assemble the out-of-stock product are listed.You may need to compare several products until you find the one you want.Note: This feature is also available from the Navigation pane of the Search dialog box.To compare or change model specifications:1. Right-click a model specification to open a context menu. Select Compare.<strong>PartsManager</strong> <strong>Pro</strong> User’s <strong>Guide</strong> 15022006-3.4 45
2. The Compare dialog box displays the model specification you selected under “Change”.The model specificationyou selected appears inthe Change list box.3. From the “Into” text box, select the model specification you want to compare.Select the modelspecification youwant to compare.4. Click Search. The dialog box lists the parts that are different in the Add and Remove columns.5. To print the list of parts to add and remove, click the Print button.6. When you finish viewing parts information, click Close.46 <strong>PartsManager</strong> <strong>Pro</strong> User’s <strong>Guide</strong> 15022006-3.4
5. Using Pictorial and Alpha IndexesUsing Pictorial IndexesIf your OEM data supports pictorial indexes, use the following procedure to displayinformation from the indexes.1. Navigate to a catalog that includes a pictorial index.2. Use the scroll bar to scroll to the catalog title.3. Click the catalog title (A) to display the primary pictorial index.ATo adjust the width of the pictorial index window:(1) Place the mouse pointer on the bar thatseparates the navigation tree from the pictorialindex. The pointer changes to a double arrow.(2) Hold down the left mouse button and dragthe bar to the left or right to resize the window.The index will retain the width you set until youclose the window.<strong>PartsManager</strong> <strong>Pro</strong> User’s <strong>Guide</strong> 15022006-3.4 47
4. Click the section title (B) to display the section pictorial index.B5. Click a parts page title (C) or click a callout (D) from the index.6. The parts page (E) is displayed.DCE48 <strong>PartsManager</strong> <strong>Pro</strong> User’s <strong>Guide</strong> 15022006-3.4
To identify pictorial index callouts:To identify a callout, hold the mouse pointer on the callout. The pointer changes to apointing hand . A label (F) corresponding to the entry in the left pane (G) will bedisplayed. For example:GFThe label identifies the entry towhich the callout corresponds.<strong>PartsManager</strong> <strong>Pro</strong> User’s <strong>Guide</strong> 15022006-3.4 49
Using Alpha IndexesIf your OEM data supports alpha indexes, use the following procedure to displayinformation from the indexes.1. Open a catalog using the Search dialog box or Navigation window.2. Click the first introduction page or parts page title to open the page.3. Click the Alpha Index button (A) to display the alpha index (B).AB50 <strong>PartsManager</strong> <strong>Pro</strong> User’s <strong>Guide</strong> 15022006-3.4
4. Type the first few letters (C) of the item you are searching for. As you type, entriesare highlighted (D) and the parts diagram (E) is displayed for the highlighted item.CEDNote: You cannot select parts from the diagram while the alpha index is displayed.Display the parts list (step 5) before attempting to select parts.<strong>PartsManager</strong> <strong>Pro</strong> User’s <strong>Guide</strong> 15022006-3.4 51
5. When the appropriate parts diagram is displayed, click the Alpha Index button todisplay the parts list (F) for the diagram.FNote: You can also double-click the highlighted entry or press the Enter key whenthe entry is highlighted to display the parts list.6. Select the parts you need for your picklist.52 <strong>PartsManager</strong> <strong>Pro</strong> User’s <strong>Guide</strong> 15022006-3.4
6. Working with Parts PagesA parts page consists of a parts diagram and its associated parts list.History list boxPage list boxPartsdiagramParts listParts Pages at a GlanceChange the relative positions of the parts diagram andparts list by selecting Settings from the Tools menu.Quickly display a different parts page by selecting itfrom the Page list box.Quickly display a previously viewed parts page byselecting it from the History list box.Display additional information for a page and catalog byright-clicking with the mouse.When you click a callout in a parts diagram, a redsquare highlights the callout and the correspondingentry is highlighted in the parts list.When you click an entry in the parts list, the entry ishighlighted and a red square highlights thecorresponding callout in the parts diagram.Multi-page parts diagrams display paging buttons. Clickthe buttons to page forward and back.<strong>PartsManager</strong> <strong>Pro</strong> User’s <strong>Guide</strong> 15022006-3.4 53
Displaying Previously Viewed Parts PagesThe History list box displays the current parts page in the active job and keeps a recordof pages you view. When you have multiple jobs open at a time, the History list box liststhe previously viewed parts pages for each job. When you click a job tab, the History listchanges to the pages viewed for that job.When you open an existing job, the History list box lists the last 10 pages viewed for thatjob. If you close and reopen <strong>PartsManager</strong> <strong>Pro</strong>, the History list box lists the last 10pages you viewed for each job.To display a previously viewed parts page, click the appropriate entry in the list box.Switching Parts PagesThe Page list box displays the title of the current parts page and allows you to switch toa different page.To switch to a different parts page, click the list box arrow to open the list. Then click atitle or press the and keyboard keys to display a different parts page.When the last parts page in a section is selected, press the key or the Page Down key tomove to the next section of parts pages. When the first parts page in a section is selected,press the key or the Page Up key to move to the previous section of parts pages.54 <strong>PartsManager</strong> <strong>Pro</strong> User’s <strong>Guide</strong> 15022006-3.4
Displaying Additional Information for a Page andCatalogUse this procedure to view additional information for the current parts page and catalog.1. Right-click the parts diagram to display a context menu.2. Select Page Info from the menu to display the Page Info window.<strong>PartsManager</strong> <strong>Pro</strong> User’s <strong>Guide</strong> 15022006-3.4 55
3. To view additional information for a catalog, click the Catalog Info button to displaythe Catalog Info window.4. When you finish viewing catalog information, click the Catalog Info Close button.5. When you finish viewing page information, click the Page info Close button.56 <strong>PartsManager</strong> <strong>Pro</strong> User’s <strong>Guide</strong> 15022006-3.4
Zooming, Resizing, and Printing Parts DiagramsUsing the Context MenuRight-click in a parts diagram to display a context menu. Then select a menu command.CommandZoom InZoom OutFit to HeightFit to WidthFull ScreenRefreshPage InfoPrintAdd a NoteAdd to PicklistBackHow to UseZooms in on an area of the parts diagram.Zooms out.Resizes the parts diagram to fit the height of the display area.Resizes the parts diagram to fit the width of the display area.Resizes the parts diagram to fill the entire diagram/parts list displayarea. When the diagram is maximized, this command changes to “SplitScreen”. Selecting Split Screen restores the diagram to its default size.Restores the parts diagram to its default size.Displays additional information for a parts page.Prints the parts diagram, including the parts page title and catalog title.Allows you to add a user note to the parts page.Adds a part to a picklist.Not available at parts pages.<strong>PartsManager</strong> <strong>Pro</strong> User’s <strong>Guide</strong> 15022006-3.4 57
Using the Mouse Pointer to Zoom In on a Parts Diagram1. Place the mouse pointer above and to the left of the area you want to zoom in on.2. Hold down the Shift key.3. Hold down the left mouse button.4. Start dragging the mouse down and to the right. A red box appears.5. Keep dragging until the red box covers the area you want to magnify.6. Release the mouse button and Shift key to zoom in on that portion of the diagram.58 <strong>PartsManager</strong> <strong>Pro</strong> User’s <strong>Guide</strong> 15022006-3.4
Working with Parts ListsThe parts list displays the parts corresponding to the callouts on the parts diagram andallows you to select parts for a picklist.Viewing Additional Information for a PartUse this procedure to view the part number, description, price, and supersessioninformation (when available) for a part. If you have a BSI connection, you can also viewsuch information as bin location and part availability. If you subscribe to eConnect, youcan also view real-time inventory information from your trade partners (vendors).1. Right-click a part entry to display acontext menu.2. Select More Information to displaythe More Information window.Note: You can also highlight an entry and press the space bar to open a context menu.Use the arrow keys to select More Information and press Enter to open the window.3. To print the information in the window,click the Print button.4. To add the part to your picklist, click theAdd to Picklist button.5. When you finish viewing information, clickthe Close button to close the window.<strong>PartsManager</strong> <strong>Pro</strong> User’s <strong>Guide</strong> 15022006-3.4 59
Viewing PricesUse this procedure to view the price of an item in the parts list.1231. Right-click a part entry. A Context menu opens.2. Select More Information from the menu.3. View the price.60 <strong>PartsManager</strong> <strong>Pro</strong> User’s <strong>Guide</strong> 15022006-3.4
Toggling Price Displays On and OffIf your data includes two types of pricing, <strong>PartsManager</strong> <strong>Pro</strong> allows you to temporarilyhide one price in the More Information window. If, for example, you have dealer andretail prices, you may want to hide the dealer price while showing part information to acustomer. To temporarily hide a price, do the following:1. With the More Information window displayed, right-click the price you want to hide. Acontext menu opens.2. Select Hide Price from the menu.3. The selected price, in this example the dealer price, disappears from the display.Note: The selected price is only hidden temporarily. All prices are displayed eachtime you open the More Information window.4. To redisplay the hidden price while the window is still open, click anywhere in thepart information and select Refresh.Note: If you click outside the lined area that contains part information, the contextmenu will not open.<strong>PartsManager</strong> <strong>Pro</strong> User’s <strong>Guide</strong> 15022006-3.4 61
Viewing Supersession InformationWhennumber.appears in front of an entry, supersession information is available for the part1. Click to open the More Information window.2. To view information for other part numbers in the supersession history, select thecheck box to the right of the part number. Information for that part number will appearin the top portion of the window.3. To add a part to your picklist, select the check box to the right of the part number andclick Add to Picklist.4. To print the information in the window, click the Print button.5. To close the window without adding a part to your picklist, click Close.6. To delete the superseded part from your picklist, highlight the part entry on thepicklist and click Delete.Note: If you do not delete the superseded part, both parts will appear on your picklist.62 <strong>PartsManager</strong> <strong>Pro</strong> User’s <strong>Guide</strong> 15022006-3.4
Viewing User NotesWhenappears in front of an entry, a user note is attached to the part number.Click to open the View a Note window. The text of the note and the date it wascreated or last modified are displayed. The applicable figure number or page title isdisplayed in the title bar of the window.To print the notes listed in the window, click the Print button.Note: When multiple notes are listed, you can sort them by text or date by clicking on acolumn header. You can also resize the columns.Click the Close button when you finish viewing notes.<strong>PartsManager</strong> <strong>Pro</strong> User’s <strong>Guide</strong> 15022006-3.4 63
Viewing OEM NotesOEM notes are notes created by the manufacturer. Types of notes available varyaccording to manufacturer. Multiple OEM notes can be linked to a page or part number.You cannot modify or delete OEM notes.When appears on a job tab, OEMnotes are linked to a parts page.When appears in front of a part entry,OEM notes are linked to the part number.A part note can apply to all occurrencesof a part number in all catalogs or to asingle occurrence of a part number.To view OEM notes, click to open the View a Note window. The window lists all noteslinked to the parts page or part number. The applicable figure number or page title isdisplayed in the title bar of the window.The initial text of each note and the date it was created or modified are displayed. Click anote to display the complete text in the bottom portion of the window.To print the notes listed in the window, click the Print button.Note: When multiple notes are listed, you can sort them by text or date by clicking on acolumn header. You can also resize the columns.Click the Close button when you finish viewing notes.64 <strong>PartsManager</strong> <strong>Pro</strong> User’s <strong>Guide</strong> 15022006-3.4
Viewing BulletinsWhenappears in front of an entry, a bulletin is available.To display the bulletin:1. Click to open the Bulletins window.Bulletin descriptionNote: When multiple bulletins are listed, you can sort them by dateor description by clicking on a column header. You can also resizethe columns.2. Click the bulletin description to display the bulletin.<strong>PartsManager</strong> <strong>Pro</strong> User’s <strong>Guide</strong> 15022006-3.4 65
If the bulletin opens in the <strong>PartsManager</strong> <strong>Pro</strong> main frame:Right-click the bulletin to open a context menu and selecta command to zoom, resize, or print the bulletin.You can also double-click a bulletin to zoom in.When you finish viewing the bulletin, click the Back commandto return to the parts page from which you opened the bulletin.Multi-page bulletins display paging buttons in the upper left cornerof the bulletin display. Click the buttons to page forward and back.If the bulletin opens in a separate Adobe Reader window:Use the Adobe Reader features to zoom, resize, page, and print.When you finish viewing the bulletin, close the window to returnto the parts page from which you opened the bulletin.66 <strong>PartsManager</strong> <strong>Pro</strong> User’s <strong>Guide</strong> 15022006-3.4
Rearranging Information in a Parts List<strong>PartsManager</strong> <strong>Pro</strong> allows you to change the order in which part entries are listed and toresize and move columns.Note: If you modify the parts list and want to restore the original layout, right-click in theparts list to open a context menu. Then click Refresh.Sorting InformationChange the order in which part entries are listed by doing the following:Click a column header. Entries are listed in order according to the information in thatcolumn. An upward-pointing triangle appears on the right side of the header andinformation is arranged in order from first to last. That is, entries that begin with lettersare arranged in A-Z order and entries that begin with numbers are arranged in 1-9 order.If you click the column header again, a downward-pointing triangle appears on the rightside of the header and information is arranged in order from last to first. That is, entriesthat begin with letters are arranged in Z-A order and entries that begin with numbers arearranged in 9-1 order.Resizing ColumnsResize column widths by doing the following:1. Place the mouse pointer on the boundary between two column headers. The mousepointer changes to .2. Hold down the left mouse button.3. Drag to the left or right.Moving ColumnsRearrange the order in which columns appear by doing the following:1. Place the mouse pointer on a column header.2. Hold down the left mouse button and drag the header to the left.3. Stop dragging where you want to insert the column. The following example showsthe Quantity column being inserted immediately in front of the Description column. Asmall green arrow indicates where the column will be inserted.4. Release the mouse button. The column is inserted at the arrow. In this example, theQuantity column is now located between the Part Number and Description columns.68 <strong>PartsManager</strong> <strong>Pro</strong> User’s <strong>Guide</strong> 15022006-3.4
Temporarily Wrapping Text in a Parts ListUse this procedure to make the text in a parts list temporarily “wrap”, that is, adjust sothat the text is viewable horizontally, eliminating the need to use the horizontal scroll bar.1. Right-click the parts list to open a context menu.2. Select Word Wrap from the menu.3. The parts text will adjust to fit the viewable area.Note: The Word Wrap menu option wraps text for the current parts list only. When youdisplay a different parts page, you must select the option again to wrap text in that partslist. If you want text to wrap in all parts lists, select Settings from the Tools menu, clickthe Settings dialog box Page Settings tab, select the Word Wrap option, and click OK.<strong>PartsManager</strong> <strong>Pro</strong> User’s <strong>Guide</strong> 15022006-3.4 69
Printing Parts PagesWhen a parts page is displayed, you can print information by using the Print commandfrom the File menu or the Print button.Using the Print Command from the File MenuNote: To use the Print command, a parts page must be displayed.With a parts page displayed, select Print from the File menu. The<strong>PartsManager</strong> <strong>Pro</strong> Printing dialog box is displayed. Select one ormore options from the dialog box and click OK.You can print the parts diagram, parts list, page notes, part notes,and picklist by selecting any or all of the options at the same time.Exception: When you select Print This Section, you cannot selectany other option at the same time.Print This Section prints all parts pages forthe level immediately above the pages. Forsome OEMs, this might be a catalog.When you print a section, each parts pageis displayed and printed in turn. The partsdiagram is printed first, followed by theparts list.If you click Cancel to halt the printing of asection, the parts page currently displayedwill finish printing before the process stops.Note: Print This Section is available only ifsupported by your OEM data.70 <strong>PartsManager</strong> <strong>Pro</strong> User’s <strong>Guide</strong> 15022006-3.4
Using the Parts Page Print ButtonYou can also print parts diagrams, parts lists, page notes, and part notes by clicking theparts page Print button.Print button1. Click the Print button .2. The Windows Print dialog box opens.3. Click the Print button in the dialog box.4. The parts diagram and parts list are printedwith applicable page notes and/or part notes.<strong>PartsManager</strong> <strong>Pro</strong> User’s <strong>Guide</strong> 15022006-3.4 71
7. Working with Picklists<strong>PartsManager</strong> <strong>Pro</strong> allows you to create a picklist to accumulate part numbers for a job.You can create one picklist for each job and use that picklist to prepare a quote for acustomer or send the list of parts to your business system.123456789101 Display the Main Page, Navigation window, or Search dialog box.2 Print the picklist.3 Display prices in the picklist.4 Create a DCS file. (See chapter 15)5 Type a part number and quantity. Click this button to add a part.6 Type a note to appear on the picklist.7 Create a quote for a customer.8 Delete highlighted parts from the picklist.9 Send the picklist to a business system. (See also chapter 13)10 Close the picklist.72 <strong>PartsManager</strong> <strong>Pro</strong> User’s <strong>Guide</strong> 15022006-3.4
Adding Parts to a Picklist from a Parts Diagram1. Place the mouse pointer directly on a callout. The pointer changes to a hand pointer.2. Right-click to display a context menu.3. Select Add to Picklist from the menu.Note: Add to Picklist is not available from the menu until you move the pointer to acallout and it changes to a hand pointer.4. The part is added to your picklist.5. Click to view your picklist.Note: You can also add a part by placing the mouse pointer on a callout and double-clicking.<strong>PartsManager</strong> <strong>Pro</strong> User’s <strong>Guide</strong> 15022006-3.4 73
Adding Parts to a Picklist from a Parts List1. In the parts list, right-click a part entry to display a context menu.Note: To select multiple parts at a time, hold down the Ctrl keyand click the entries in the parts list. The entries you select arehighlighted. Then right-click the highlighted entries.2. Select Add to Picklist from the menu to add the part to your picklist.3. Click to view your picklist.Note: You can also double-click a part entry to add the part to a picklist.74 <strong>PartsManager</strong> <strong>Pro</strong> User’s <strong>Guide</strong> 15022006-3.4
Adding Parts with Non-Numeric QuantitiesWhen a part shows a non-numeric quantity—“as required” (AR), for example—<strong>PartsManager</strong> <strong>Pro</strong> prompts for a numeric quantity when you add the part toa picklist.1. Right-click the part and select Add to Picklist.2. The following dialog box is displayed.Note: A quantity of “1” appears by default.3. If you need a single part, click OK. If you need more than one part,type a different number before clicking OK. The part will be addedto your picklist with the quantity you entered.<strong>PartsManager</strong> <strong>Pro</strong> User’s <strong>Guide</strong> 15022006-3.4 75
Adding Parts from the Picklist Dialog BoxAfter creating a picklist, click to open the Picklist dialog box and viewyour list. From this dialog box you can add parts and modify your picklist.1. Click .2. The Picklist dialog box is displayed.3. Select an OEM.4. Type a part number in the Part Number text box5. Type a quantity in the Quantity text box.6. Click or press Enter.7. Repeat steps 4 through 6 for each part you need to add to the list.The parts appear in the picklist in the order in which they were added.8. If you type information in the Remarks text box, it will appear eachtime you display this picklist.9. To print the picklist, click .76 <strong>PartsManager</strong> <strong>Pro</strong> User’s <strong>Guide</strong> 15022006-3.4
Changing Quantities on a Picklist1. Click the quantity to highlight it.2. Type the new quantity.Deleting Parts from a PicklistTo delete a part from a picklist:1. Click the part number you want to delete. The entry is highlighted.2. Click Delete. The part is removed from your picklist.To delete multiple parts from a picklist:1. Hold down the Ctrl key.2. Click each part number you want to delete. The entries are highlighted.3. Click Delete. The parts are removed from your picklist.Printing a PicklistTo print directly from a picklst:1. Click the picklist Print button .2. The Windows Print dialog box opens.3. Click the Print button in the dialog box.4. The picklist is printed.To print a picklist when a parts page is displayed:1. Select Print from the File menu.2. The <strong>PartsManager</strong> <strong>Pro</strong> Printing dialog box is displayed.3. Select Print Picklist from the dialog box.4. Click OK.<strong>PartsManager</strong> <strong>Pro</strong> User’s <strong>Guide</strong> 15022006-3.4 77
Displaying More Information from a PicklistYou can display additional information for a part number from a picklist byright-clicking the number.1. With the picklist displayed, right-click the part entry to highlight it anddisplay a context menu.2. Select More Information to display the More Information window.Making a “Where Used” Search from a PicklistYou can search for all occurrences of a part number from a picklist by right-clickingthe number.1. With the picklist displayed, right-click the part entry to highlight it and displaya context menu.2. Select Where Used to display the Search dialog box.3. The search results window lists all occurrences of the part number.4. Double-click an entry to display the parts page.78 <strong>PartsManager</strong> <strong>Pro</strong> User’s <strong>Guide</strong> 15022006-3.4
Rearranging Information in a Picklist<strong>PartsManager</strong> <strong>Pro</strong> allows you to change the order in which information is listed andresize columns.Sorting InformationChange the order in which part entries are listed by doing the following:Click a column header. Entries are listed in order according to the information in thatcolumn. An upward-pointing triangle appears on the right side of the header andinformation is arranged in order from first to last. That is, entries that begin with lettersare arranged in A-Z order and entries that begin with numbers are arranged in 1-9 order.If you click the column header again, a downward-pointing triangle appears on the rightside of the header and information is arranged in order from last to first. That is, entriesthat begin with letters are arranged in Z-A order and entries that begin with numbers arearranged in 9-1 order.Resizing ColumnsResize column widths by doing the following:1. Place the mouse pointer on the boundary between twocolumn headers. The mouse pointer changes to .2. Hold down the left mouse button.3. Drag to the left or right.<strong>PartsManager</strong> <strong>Pro</strong> User’s <strong>Guide</strong> 15022006-3.4 79
8. Preparing a Quote for a Customer<strong>PartsManager</strong> <strong>Pro</strong> allows you to prepare a quote for a customer. You can import andmodify a picklist or type information manually. Then print your quote and/or save it as anHTML file.Using the Print Quote Dialog BoxWith a picklist displayed, click Print Quote to display the Print Quote dialog box.Note: When the Print Quote dialog box is displayed, you cannot switch to other functionsin the application.80 <strong>PartsManager</strong> <strong>Pro</strong> User’s <strong>Guide</strong> 15022006-3.4
FeatureHow to UsePOAccountCustomer InformationRemarksType the customer’s purchase order number in the PO text box.Type the customer’s account number in the Account text box.Type the name, contact, and address of the customer who will receivethe quote.Type any special information you want to appear on the quote in theRemarks text box.Click the Price Escalator button and type a value to apply a discountor markup to all prices on the quote. See “Adjusting Prices on a Quote”for details.Dealer InformationAdd RowDelete RowParts List windowCurrency CodeShipping MethodImport from PicklistPrintShipping/HandlingLabor RateLabor HoursTotal CostCloseYou only need to enter your dealership information one time. After you typethis information, it will be applied automatically to each quote or eConnectorder you create. If any information changes, you can modify it at any time.See “Entering Dealer Information” in chapter 1 for the procedure.Click the Add Row button to add a row to the Parts List window.To delete one item from the Parts List window, click the entry tohighlight it. Then click the Delete Row button. To delete multiple items,hold down the Ctrl key and click each item you want to delete. Thenclick the Delete Row button. To delete all items, click the first item,hold down the Shift key, and scroll down to the last item and click it.Then click the Delete Row button.Displays the contents of a picklist or information you type. You can typemore than parts information in this window. For example, you couldadd a line and type the tax.Select the appropriate code for the currency you use.Type the name of the shipping vendor or method (Best Way, forexample) that will deliver the parts to your customer.Click the Import from Picklist button to import parts information fromthe current picklist into the Parts List window. You can modify thisinformation if necessary.Click the Print button to open a dialog box. Print a paper copy of thequote and/or save the quote as a printable HTML file.Type the shipping and handling cost.Type the labor rate.Type the number of hours.Click the Calculator button to display the total for the prices, shipping,and labor. Click the button to recalculate the total any time you addmore parts or manually change one or more prices. You do not need torecalculate after applying a value with the Price Escalator button. Youcan also type the total cost manually.Click the Close button to close the Print Quote dialog box.<strong>PartsManager</strong> <strong>Pro</strong> User’s <strong>Guide</strong> 15022006-3.4 81
Preparing a QuoteThe following procedure shows the basic steps in preparing a quote for a customer. Allsteps are not necessary for all situations. Use the dialog box features that areappropriate for each particular quote.1. Type the customer’s purchase order number in the PO text box.2. Type the customer’s account number in the Account text box.3. Type the customer’s business name and address and the name of the contact.4. Type any special information you want to appear on the quote in the Remarks text box.5. If you have not already entered your dealership information, click the DealerInformation button to open the Dealer Name dialog box. Then type information toidentify you on the quote. Once you type your dealership information, it will beapplied to each quote you create.6. Click the Import from Picklist button to import the current picklist into the Parts Listwindow. Or Press the Add Row button to create a blank row and type partsinformation instead.7. If necessary, click the Add Row button to add rows for typing additional informationsuch as additional parts, the amount of tax, etc.8. If necessary modify the information. You can modify any information displayed,whether you typed it or imported it from a picklist.9. Click the Price Escalator button and apply a discount or markup to all prices onthe quote.10. Type the shipping and handling charge.11. Type the labor rate and number of hours.12. Click the Calculator button to total your charges. You can also manually type thetotal if you prefer.13. Click the Print button to open a dialog box.• To print your quote to fax to a customer, select Print Quote from the dialog box.• To save your quote as a printable HTML file for future reference or to make latermodifications or additions, select Save Quote from the dialog box.• Click OK.14. When you finish, click the Print Quote dialog box Close button.82 <strong>PartsManager</strong> <strong>Pro</strong> User’s <strong>Guide</strong> 15022006-3.4
Entering Dealer InformationYou only need to enter your dealership information one time. After you type thisinformation, it will be applied automatically to each quote or eConnect order you create.If any information changes, you can modify it at any time. See “Entering DealerInformation” in chapter 1 for the procedure.Importing a PicklistYou can type parts and price information in the Parts List window or you can importinformation from the picklist for the current job.To import picklist information, click the Import from Picklist button. The part number,description, quantity, and price for the parts on the picklist are displayed in the Parts Listwindow. The OEM is not displayed for each part.You can modify any information that appears in the Parts List window. Simply type overany information you need to change. If you change the quantity or price, the newsubtotal is displayed in the Subtotal column.To add more entries below the last item, click the Add Row button to create a blank row.<strong>PartsManager</strong> <strong>Pro</strong> User’s <strong>Guide</strong> 15022006-3.4 83
Entering Parts and Price InformationAs an alternative to importing and modifying information from a picklist, you can type allthe parts and price information that will appear in the quote.For each part that you want to include in the quote, type the part number, description,quantity, and price on a separate line in the Parts List window.You can also type other types of information in this area. For example, you might want totype the amount of tax. You do not need to type information in every column.When necessary, use the Add Row button to add rows for typing information.1. Click the Add Row button. A new row appears with zeros displayed in the Price andSubtotal columns.2. Click in the Part Number column, type a part number, and press the Tab key.3. Type a description and press the Tab key.4. Type a quantity and press the Tab key.5. Type a price and press the Tab key. The price in the Subtotal column will be the sumof the unit cost you typed times the quantity you typed.6. Use the Add Row button to add as many rows as necessary for additionalinformation.7. If necessary, modify any information, including prices, whether you typed it orimported it from a picklist.Calculating the Total CostOnce you import and/or type information in the Parts List window, type your shipping andhandling charge in the Shipping/Handling text box and type the labor rate and laborhours in their respective text boxes.To calculate the total cost, click the calculator buttonCost text box.that appears next to the TotalNote: You must also clicktotal cost displayed.when you change parts prices or other costs to update theThe total of the parts prices, shipping and handling, labor cost, and any other amountsyou typed is displayed in the Total Cost text box. You can type changes to the total.84 <strong>PartsManager</strong> <strong>Pro</strong> User’s <strong>Guide</strong> 15022006-3.4
Adjusting Prices on a Quote<strong>PartsManager</strong> <strong>Pro</strong> provides two ways to adjust prices on a quote.Manually change individual prices by typing over an existing amount.Apply a discount or markup to all prices by using the Price Escalator button.Applying a Discount or Markup to All Prices1. Click the Price Escalator button .2. The Escalator dialog box is displayed.3. Type a multiplier, that is, the percentage of the current price that you want to appearon the quote. The application multiplies all prices on the quote by the value you type.Example: Apply a 10% discount (charge 90%of the current price). Type .90.Example: Apply a 10% markup (charge 110%of the current price). Type 1.10.For additional examples, see “Examples of Discounts and Markups” on the next page.4. Click OK. The quote shows the discount or markup applied to all prices.Shipping/Handling and labor charges remain the same. The total adjusts automatically.5. Click the Print button on the quote. The Print Quote dialog box is displayed.To save the quote as a printable HTML file, select SaveQuote and click OK. The adjusted prices and total aresaved. See “Saving a Quote” on page 85 for details.To print the quote, select Print Quote and click OK.The adjusted prices and total appear on the printedquote. See “Printing a Quote” on page 86 for details.To save the quote as a printable HTML file and print it immediately, select SaveQuote, click OK, and save the file. Then with the quote still open, click the Printbutton to redisplay the Print Quote dialog box, select Print Quote, and click OK.<strong>PartsManager</strong> <strong>Pro</strong> User’s <strong>Guide</strong> 15022006-3.4 85
Examples of Discounts and MarkupsDiscount prices by 25%:In this example, you are effectively charging 75% of the original price. Type .75 or 0.75in the Escalator dialog box. For a $2.00 item, the application multiplies the original price($2.00) by 0.75. The adjusted price is $1.50.Mark up prices by 25%:In this example, you are effectively charging 125% of the original price. Type 1.25 in theEscalator dialog box. For a $2.00 item, the application multiplies the original price($2.00) by 1.25. The adjusted price is $2.50.Double pricesIn this example, you are effectively charging 200% of the original price. Type 2.00 or 2 inthe Escalator dialog box. For a $2.00 item, the application multiplies the original price($2.00) by 2. The adjusted price is $4.00.Additional Information about Adjusting All PricesDiscounts and markups are applied to prices only. They do not affect shipping/handlingand labor charges.If you click the Add Row button to add an item to the quote after applying a discount ormarkup, the discount or markup will be cancelled and the original prices re-displayed.If you make a mistake before selecting a print option, close and reopen the quote toredisplay the original prices and total.If you make a mistake after selecting a print option, delete all items from the quote andre-import the picklist.Note: To delete all items, click the first item, hold down the Shift key, and scroll down tothe last item and click it. Then click the Delete Row button.86 <strong>PartsManager</strong> <strong>Pro</strong> User’s <strong>Guide</strong> 15022006-3.4
Saving a QuoteAfter entering the information in your quote, use this procedure to save your quote as aprintable HTML file. You can save the file in a location of your choice and modify and/orprint it. Or you can save it for future reference.1. Click the Print button on the quote. The Print Quote dialog box is displayed.2. Select Save Quote.3. Click OK. The Save As dialog box is displayed.4. Navigate to a folder or create a folder in which to save the file, type a file name, andclick the Save button.5. Double-click the file name to open the quote. It will look similar to the following:Note: To save the quote as a printable HTML file and print it immediately, select SaveQuote, click OK, and save the file. Then with the quote still open, click the Print buttonto redisplay the Print Quote dialog box, select Print Quote, and click OK.<strong>PartsManager</strong> <strong>Pro</strong> User’s <strong>Guide</strong> 15022006-3.4 87
Printing a QuoteAfter entering the information in your quote, use this procedure to print a paper copy ofyour quote to fax to a customer.1. Click the Print button on the quote. The Print Quote dialog box is displayed.2. Select Print Quote.3. Click OK. The Windows Print dialog box is displayed.4. Click Print in the Windows Print dialog box to print the quote. The printed quote willlook similar to the following:Note: To save the quote as a printable HTML file and print it immediately, selectSave Quote, click OK, and save the file. Then with the quote still open, click the Printbutton to redisplay the Print Quote dialog box, select Print Quote, and click OK.88 <strong>PartsManager</strong> <strong>Pro</strong> User’s <strong>Guide</strong> 15022006-3.4
9. Creating and Viewing User NotesTo supplement information from the OEM, you can create your own notes and link themto part numbers in a single catalog or all catalogs.Creating User Notes1. With the appropriate parts page displayed, right-click the part number to which youwant to link a note. The part entry is highlighted and a context menu is displayed.2. Select Add a Note to display the Add a Note dialog box. The applicable figurenumber or page title is displayed in the title bar of the dialog box.3. Type your note in the text box.<strong>PartsManager</strong> <strong>Pro</strong> User’s <strong>Guide</strong> 15022006-3.4 89
4. Select an option.• To link your note to this part number only, select This Part Number.• To link your note to all occurrences of this part number in the current catalog,select This Part Number in this Catalog.• To link your note to the current parts page, select This Page in this Catalog.5. Click Add.• If you selected the first or second radio button, precedes the part number(s) inthe parts list.• If you selected the third radio button, appears on the Job tab when you displaythat parts page.90 <strong>PartsManager</strong> <strong>Pro</strong> User’s <strong>Guide</strong> 15022006-3.4
Viewing User NotesWhen appears in front of a part entry or on a job tab, a user note is available. Clickto open the View a Note window. The text of the note and the date it was created or lastmodified are displayed. The applicable figure number or page title is displayed in the titlebar of the window.Modifying User Notes1. Click the note. The text of the note is displayed in the large text box.2. Type your changes.3. Click Close. The modified note is attached to the part number.Note: Click the note again in the upper portion of the window to see your changes.Deleting User Notes1. Click the note. The note is highlighted.2. Click Delete.Printing User NotesTo print the notes listed in the window, click the Print button.<strong>PartsManager</strong> <strong>Pro</strong> User’s <strong>Guide</strong> 15022006-3.4 91
10. Bookmarking Your Favorite PartsPagesWhen you use certain parts pages frequently, you can store them as “favorites”. Thefavorite folders and files you create are listed in the bottom portion of the Favorites menuso you can select them quickly and easily.When you select a favorite, <strong>PartsManager</strong> <strong>Pro</strong> immediately takes you to the parts page.The parts page is displayed in the current job.Clicking a folder opens a list of favorites saved in the folder. Clicking a favorite in thefolder displays the corresponding parts page.Note: On a network, favorites are only available from the PC on which they werecreated. They cannot be accessed from other PCs on the network.Note: If you uninstall an OEM, any favorites saved for that OEM are grayed out and areno longer available.92 <strong>PartsManager</strong> <strong>Pro</strong> User’s <strong>Guide</strong> 15022006-3.4
Creating FavoritesTo bookmark a parts page as a favorite, display the page andselect Add to Favorites from the Favorites menu. The Favoritesdialog box will be displayed.ElementTitleCreate InOKCancelNew FolderHow to UseThe Title text box displays the title of the openparts page. You can click in the text box and typea new title.The Create In window lists favorite files andfolders.The OK button saves a favorite and closes thedialog box.The Cancel button closes the dialog box withoutsaving a favorite.The New Folder button creates a new folder witha default name in the Create In window. You canchange the default name by selecting OrganizeFavorites from the Favorites menu.<strong>PartsManager</strong> <strong>Pro</strong> User’s <strong>Guide</strong> 15022006-3.4 93
Example: Create a Favorite1. With the parts page displayed, select Add to Favorites from the Favoritesmenu to open the Favorites dialog box.Note: You can change the title of your favorite by clicking in the Title textbox and typing a new title.2. Add your favorite to a folder.• To create a new folder for your favorite, click New Folder to display anew folder in the Create In window. The application assigns a defaultname to a new folder. You can change the name.• To add your favorite to an existing folder, click the folder to highlight it.3. Click OK to store your favorite in the folder.94 <strong>PartsManager</strong> <strong>Pro</strong> User’s <strong>Guide</strong> 15022006-3.4
Organizing FavoritesSelect Organize Favorites from the Favorites menu to open theOrganize Favorites dialog box.ElementCreate FolderMove to FolderRenameDeleteFavorites WindowCloseHow to UseThe Create Folder button allows you to createa new folder with a default name in theFavorites window. You can change the defaultname with the Rename button.The Move to Folder button allows you to movethe selected favorite to a different folder.The Rename button allows you to rename theselected folder.The Delete button deletes the selected folder.The Favorites window lists favorites andfavorite folders stored on the PC.The Close button saves your changes andcloses the Organize Favorites dialog box.<strong>PartsManager</strong> <strong>Pro</strong> User’s <strong>Guide</strong> 15022006-3.4 95
Moving a Favorite1. Click the favorite to highlight it.2. Click Move to Folder to open a dialog box.3. Click the destination folder to highlight it.4. Click OK.Renaming a Favorite or Folder1. Click the favorite or folder to highlight the name.2. Click Rename.3. Type the new name.4. Click Close.Deleting a Favorite or Folder1. Click the favorite or folder to highlight the name.2. Click Delete.3. Click Close.96 <strong>PartsManager</strong> <strong>Pro</strong> User’s <strong>Guide</strong> 15022006-3.4
11. Printing: Quick Reference<strong>PartsManager</strong> <strong>Pro</strong> allows you to print parts pages, picklists, page notes, part notes,sections, More Information displays, supersession information, quotes, and partcompare information. This chapter provides a quick overview of how to print these typesof information. For details, see the applicable chapter in this guide for each feature.Print Parts PagesWhen a parts page is displayed, you can print information by using the Print commandfrom the File menu or the Print button.Using the File Menu“Print” CommandUsing the Parts Page“Print” ButtonPrint button1. Select Print from the File menu.2. The Printing dialog box opens.3. Select one or more options.4. Click OK.1. Click the Print button.2. The Windows Print dialog box opens.3. Click the Print button in the dialog box.4. The parts diagram, parts list, page notes,and part notes print.<strong>PartsManager</strong> <strong>Pro</strong> User’s <strong>Guide</strong> 15022006-3.4 97
Print More Information and Supersession HistoryPrinting More InformationPrinting Supersession InformationPrint buttonPrint button1. Right-click an entry in a parts list.2. Select More Information.3. The More Information window opens.4. Click the Print button.5. Information in the window prints.1. Click in a parts list.2. The More Information window opens.3. Click the Print button.4. Information in the window prints.98 <strong>PartsManager</strong> <strong>Pro</strong> User’s <strong>Guide</strong> 15022006-3.4
Print Page and Part Notes from the Notes Window1. Click the OEM note icon or usernote icon in a parts list or on aparts page tab.2. The Notes window is displayed.3. Click the Print button.4. The notes listed in the window areprinted.Print buttonPrint a PicklistPrint button1. Click the picklist Print button .2. The Windows Print dialog box opens.3. Click the Print button in the dialog box.4. The picklist is printed.<strong>PartsManager</strong> <strong>Pro</strong> User’s <strong>Guide</strong> 15022006-3.4 99
Print a QuoteFrom the quote, click the Printbutton. The Print Quote dialogbox opens.To save the quote as aprintable HTML file, selectSave Quote and click OK.To print the quote, select PrintQuote and click OK.Print buttonPrint “Compare” InformationAfter selecting the model specifications you want to compare, click Search to list theparts that are different. To print the part numbers and descriptions, click the Print button.Print button100 <strong>PartsManager</strong> <strong>Pro</strong> User’s <strong>Guide</strong> 15022006-3.4
12. Shortcut Keys: Quick ReferenceKeyboard shortcuts are available for many <strong>PartsManager</strong> <strong>Pro</strong> features. This chapterprovides shortcuts for some commonly used application functions. Use the keystrokesshown in the “Do this” column as follows:Keystrokes“Alt+key1 key2”“Alt+key1 key2” [item] Alt+key3 key4“Tab [button] Enter”What they meanHold down the Alt key and press key1. Then press key2.Hold down the Alt key and press key1. Press key2. Next, highlight theitem. Then hold down the Alt key and press key3. Finally, press key4.Press the Tab key as often as necessary to highlight the button. Thenpress the Enter key.“ Tab [button] Enter [criteria] Alt+key1” Press the Tab key as often as necessary to highlight the button. Next,press the Enter key. Then enter your search criteria. Finally, hold downthe Alt key and press key1.Changing SettingsToOpen the Settings dialog box.Alt+T SDo thisWorking with JobsToCreate a new job.Open the Job Manager.Close the Job Manager.Open an existing job.Close the current job.Close all open jobs.Close the application.Rename a job.Delete a job.Do thisAlt+NAlt+F O or Alt+T JAlt+CAlt+F O [job] Alt+O or Alt+T J [job] Alt+OAlt+F CAlt+F LAlt+F EAlt+F O [job] Alt+M or Alt+T J [job] Alt+MAlt+F O [job] Alt+D or Alt+T J [job] Alt+DSearching for InformationToDo thisOpen the Search window. Tab Enter<strong>PartsManager</strong> <strong>Pro</strong> User’s <strong>Guide</strong> 15022006-3.4 101
Navigating to a Parts PageToDo thisOpen the Navigation window. Tab Enter.Working with Parts PagesToOpen the Print dialog box.Mark a parts page as a favorite.Organize your favorites.Alt+F PAlt+A AAlt+A ODo thisWorking with PicklistsToDo thisOpen the Picklist dialog box. Tab EnterDelete a part from a picklist. Tab Enter [part] Alt+DSend a part to a business system(if configured).Close the Picklist dialog box.TabAlt+CEnter [part] Alt+SWorking with Quotes (with Quote dialog box open)ToAdd a row.Delete a row.Close the Quote dialog box.Alt+AAlt+DAlt+CDo thisGetting HelpToOpen the online Help.Open the user’s guide as a PDF.Start the interactive tutorial.Alt+H HAlt+H UAlt+H TDo thisClosing <strong>PartsManager</strong> <strong>Pro</strong>ToClose the application.Alt+F EDo this102 <strong>PartsManager</strong> <strong>Pro</strong> User’s <strong>Guide</strong> 15022006-3.4
13. Setting Up a Business SystemInterface (BSI)<strong>PartsManager</strong> <strong>Pro</strong> allows you to create, modify, and delete business system interfaceconfigurations. When you configure your business system interface, you can send partsinformation to your business system and receive return information in the MoreInformation window. If you create more than one configuration, you can select the oneyou want to view and modify the values or delete the configuration entirely. See “SampleBSI Configurations” for examples of configurations that allow you to send single-OEMand multiple-OEM picklists via your BSI.Setting BSI OptionsStart setting up your business system interface from the <strong>PartsManager</strong> <strong>Pro</strong> PartIntegration dialog box. Select Part Integration from the Tools menu.Depending on your businessneeds, you will either set upa connection to a businesssystem or subscribe toeConnect. You will not useboth.For information on setting upeConnect, see the next chapter.Note: The WW Price Bookstab is only available forOEMs whose price files arein a particular format.<strong>PartsManager</strong> <strong>Pro</strong> User’s <strong>Guide</strong> 15022006-3.4 103
Setting BSI OptionsIP AddressOptionHow to SetType the IP address of the branch server to which you are connecting.Timeout (ms) Type the amount of time in milliseconds (ms) that<strong>PartsManager</strong> <strong>Pro</strong> should wait for a response when a requestis submitted. For example, if you type 5000, <strong>PartsManager</strong> <strong>Pro</strong>will wait five seconds (5000 ms = 5 seconds).PortSend orders to this branchType the port number to which you are connecting.Select this check box if you want to submit orders from<strong>PartsManager</strong> <strong>Pro</strong> to this branch.Note: If you do not select this check box, you will not be ableto access this branch even if you create a configuration.BranchCustomer NumberManufacturer CodeDatasetCurrency CodeDeleteSaveCloseType the name of the branch. The name you type appears inthe window in the upper left corner of the dialog box after yousave the configuration.Type the number to use as a default customer number.Type the code that identifies the manufacturer.Select the manufacturer whose parts will be supplied by the branch.Type the currency code to be applied to prices.Select a branch from the window in the upper left corner of thedialog and click the Delete button to delete a BSI configuration.Click the Save button when you finish entering information.Click the Close button to close the Part Integration dialog box.104 <strong>PartsManager</strong> <strong>Pro</strong> User’s <strong>Guide</strong> 15022006-3.4
Creating a BSI Configuration1. Select Part Integration from the Tools menu.The Part Integration dialog box is displayed.2. Select New from the window in the upper left corner.3. Enter appropriate information in the text boxes andlist boxes.4. Click Save.5. Click Close.Modifying a BSI Configuration1. Select Part Integration from the Tools menu.The Part Integration dialog box is displayed.2. Select the appropriate configuration from the windowin the upper left corner. The values you entered forthat configuration are displayed in the text boxes andlist boxes.3. Enter new information in the applicable text boxesand list boxes.4. Click Save.5. Click Close.Deleting a BSI Configuration1. Select Part Integration from the Tools menu.The Part Integration dialog box is displayed.2. Select the appropriate configuration from the windowin the upper left corner.3. Click Delete.4. Click Close.<strong>PartsManager</strong> <strong>Pro</strong> User’s <strong>Guide</strong> 15022006-3.4 105
Sample BSI ConfigurationsThese examples show how to set up BSI configurations for sending single-OEM ormarketing unit or multiple-OEM or marking unit picklists to one or more businesssystems. How you create your BSI configurations will depend on your particularbusiness system environment.Configuring the BSI for a Single-OEM/Marketing Unit1. Select Part Integration from the <strong>PartsManager</strong> <strong>Pro</strong> Tools menu. The PartIntegration dialog box is displayed.2. Select New from the window in the upper left corner.3. Type an IP address, timeout value (in milliseconds), and port in the appropriate textboxes. Select an OEM or marketing unit from the OEM list box.Note: You must always enter at least these four values when creating a BSI configuration.4. If appropriate, type a branch name, customer number, and manufacturer code. If youwant to send orders to this branch, select the “Send orders to this branch” check box.5. Click Save.6. The name you typed in the Branch text box will appear in the window in the upper left cornerof the dialog box. When you click the branch name, the values you entered are displayed.106 <strong>PartsManager</strong> <strong>Pro</strong> User’s <strong>Guide</strong> 15022006-3.4
7. Create a picklist. See “Working with Picklists” for the procedure.8. Click the Picklist dialog box Send button.Note: A message indicates that the picklist with data from asingle OEM/marketing unit was sent to a single business system.9. Click OK to close the message box.<strong>PartsManager</strong> <strong>Pro</strong> User’s <strong>Guide</strong> 15022006-3.4 107
Configuring the BSI for Multiple OEMs/Marketing Units with the Same Manufacturer Code1. Select Part Integration from the <strong>PartsManager</strong> <strong>Pro</strong> Tools menu. The PartIntegration dialog box is displayed.2. Select New from the window in the upper left corner.3. Type an IP address, timeout value (in milliseconds), port, and manufacturer code inthe appropriate text boxes. Select an OEM or marketing unit from the OEM list box.Note: You must always enter at least these five values when creating a multi-OEM/marketing unit BSI configuration.4. When appropriate, type a branch name and customer number. If you want to sendorders to this branch, select the “Send orders to this branch” check box.5. Click Save.6. The name you typed in the Branch text box will appear in the window in the upper leftcorner of the dialog box. When you click the branch name, the values you enteredare displayed.Note: In this example, branch 08 uses the same manufacturer code (C1) as the 03branch created in the previous example. This indicates that picklists containing datafrom these two companies will be sent to the same business system.108 <strong>PartsManager</strong> <strong>Pro</strong> User’s <strong>Guide</strong> 15022006-3.4
7. Create a picklist using data from both OEMs/marketing units. See “Working with Picklists”for the procedure.8. Click the Picklist dialog box Send button.Note: A message indicates that the picklist with data from two OEMs/marketing unitswas sent to a single business system. In this case, these two OEMs/marketing unitswere configured for the same manufacturer code.9. Click OK to close the message box.<strong>PartsManager</strong> <strong>Pro</strong> User’s <strong>Guide</strong> 15022006-3.4 109
Configuring the BSI for Multiple OEMs/Marketing Units with Different Manufacturer Codes1. Select Part Integration from the <strong>PartsManager</strong> <strong>Pro</strong> Tools menu. The PartIntegration dialog box is displayed.2. Select New from the window in the upper left corner.3. Type an IP address, timeout value (in milliseconds), port, and manufacturer code inthe appropriate text boxes. Select an OEM or marketing unit from the OEM list box.Note: You must always enter at least these five values when creating a multi-OEM/marketing unit BSI configuration.4. When appropriate, type a branch name and customer number. If you want to sendorders to this branch, select the “Send orders to this branch” check box.5. Click Save.6. The name you typed in the Branch text box will appear in the window in the upper leftcorner of the dialog box. When you click the branch name, the values you enteredare displayed.Note: In this example, branch 10 uses a manufacturer code (D2) different from thecodes created for the 03 and 08 branches in the previous examples. This indicatesthat picklists containing data from the 03 and 08 branches will be sent to one businesssystem, while data from 10 will be sent to a different business system.110 <strong>PartsManager</strong> <strong>Pro</strong> User’s <strong>Guide</strong> 15022006-3.4
7. Create a picklist using data from all three OEMs/marketing units. See “Working withPicklists” for the procedure.8. Click the Picklist dialog box Send button.Note: A message indicates that the picklist with data from three OEMs/marketingunits was sent to two business systems. In this case, ABC Equipment Companydata was sent to one business system, while data for MNH Equipment Companyand Tech Company (configured for the same manufacturer code) was sent to adifferent business system.9. Click OK to close the message box.<strong>PartsManager</strong> <strong>Pro</strong> User’s <strong>Guide</strong> 15022006-3.4 111
14. Setting Up and Using eConnectIf you have a connection to a dealer management system (DMS) that does not supportordering parts electronically from your vendor(s), you probably phone or fax your orders.By subscribing to eConnect, you can use <strong>PartsManager</strong> <strong>Pro</strong> to view real-time inventoryinformation and order parts electronically from one or more trade partners (vendors).Depending on your business needs, you will either set up a connection to a businesssystem or subscribe to electronic ordering using eConnect. You will not use both.Important: You must have an Internet connection to use eConnect with <strong>PartsManager</strong> <strong>Pro</strong>.Signing InStart setting up eConnect from the <strong>PartsManager</strong> <strong>Pro</strong> Part Integration dialog box.1. Select Part Integration from the Tools menu. Then click the eConnect tab.2. Click the Subscribe button.112 <strong>PartsManager</strong> <strong>Pro</strong> User’s <strong>Guide</strong> 15022006-3.4
3. The Login page is displayed.4. Sign in to eConnect.• If you have already created a user name and password, type your user nameand password, click the Sign In button, and skip to “Adding a Subscription” laterin this chapter.• If you are a new user, click the Sign Up Now button.<strong>PartsManager</strong> <strong>Pro</strong> User’s <strong>Guide</strong> 15022006-3.4 113
The Company Information page is displayed.5. Type a user name in the Username text box.6. Type a password in the Password text box.7. Type the password again in the Verify Password text box.Note: Write down the user name and password that you create.8. Enter your dealership information.Note: This information is for your eConnect subscription only. It may differ from thedealership information that you entered in <strong>PartsManager</strong> <strong>Pro</strong>.114 <strong>PartsManager</strong> <strong>Pro</strong> User’s <strong>Guide</strong> 15022006-3.4
You must enter information in each field that displays a red asterisk (*). If you previouslyentered your dealership information, it will already be displayed in these fields. For example:9. Click the Submit button.Note: Everyone at your dealership can use the user name and password you create.It is not necessary to create a different user name and password for each PCrunning <strong>PartsManager</strong> <strong>Pro</strong> with eConnect.Next you need to add a subscription. <strong>Pro</strong>ceed to the next section, “Adding aSubscription”, to learn how.<strong>PartsManager</strong> <strong>Pro</strong> User’s <strong>Guide</strong> 15022006-3.4 115
Adding a SubscriptionWhen you enter a user ID and password to log on to eConnect, the Current Subscriptionspage is displayed. From this page you can start the process of adding a subscription.116 <strong>PartsManager</strong> <strong>Pro</strong> User’s <strong>Guide</strong> 15022006-3.4
To add a subscription:1. From the Current Subscriptions page, click the Add New Subscription button. TheChoose Trade Partner page is displayed.“Trade partners” are the manufacturers and distributors with whom you transactbusiness. It is another term for “vendors” or “suppliers”. The Choose Trade partnerpage lists all available trade partners alphabetically by name. Each name appears asa clickable link below a logo.2. If necessary, scroll down the page until you find the trade partner you want.<strong>PartsManager</strong> <strong>Pro</strong> User’s <strong>Guide</strong> 15022006-3.4 117
3. Click the link to display the Choose Service page.As used with eConnect, “services” refers to two primary ways of doing business witheConnect:Dealer Xpress: Enables electronic ordering using the Dealer Xpress Webapplication.Integrated DMS: Enables eConnect for <strong>PartsManager</strong> <strong>Pro</strong>.4. Click the Integrated DMS link.118 <strong>PartsManager</strong> <strong>Pro</strong> User’s <strong>Guide</strong> 15022006-3.4
The Add Service page is displayed.5. Type the vendor code provided by your DMS in the Vendor Code text box.Important: This code must match the vendor code in your DMS.6. Type a dealer number in the Dealer Number text box.Note: As used with eConnect, “Dealer Number” is the same as “Account Number”.7. Click the Save button.<strong>PartsManager</strong> <strong>Pro</strong> User’s <strong>Guide</strong> 15022006-3.4 119
The Current Subscriptions page is again displayed. The page now shows your tradepartner and the service type to which you subscribed, your vendor code (a code youcreate to designate the trade partner), your account number (same as your dealernumber), and additional information that applies to your subscription(s).Note: The column headers on the Current Subscriptions page are Help links. Click alink to display a brief description of how to enter information in that column. Thecolumn headers shown on the sample page above are examples only.Note: Clicking the Edit button displays the Edit Service page is displayed. From thispage you can edit an existing subscription.8. Click the Logout link on the left side of the screen.You are now ready to set up eConnect in <strong>PartsManager</strong> <strong>Pro</strong>. See the next section,“Setting Up eConnect in <strong>PartsManager</strong> <strong>Pro</strong>”.120 <strong>PartsManager</strong> <strong>Pro</strong> User’s <strong>Guide</strong> 15022006-3.4
Setting Up eConnect in <strong>PartsManager</strong> <strong>Pro</strong>The previous section showed how to subscribe to eConnect and set up your tradepartners (vendors). This section shows how your subscriptions allow you to set upeConnect in <strong>PartsManager</strong> <strong>Pro</strong>.Start by selecting Part Integration from the Tools menu. The Part Integration dialogbox is displayed. Click the eConnect tab.Depending on your businessneeds, you will either set upa connection to a businesssystem or subscribe toeConnect. You will not useboth.For information on setting upa connection to a businesssystem, see the previouschapter.Note: The WW Price Bookstab is only available forOEMs whose price files arein a particular format.<strong>PartsManager</strong> <strong>Pro</strong> User’s <strong>Guide</strong> 15022006-3.4 121
Setting eConnect OptionsOptionSubscribeDealer InformationDatasetAccount NumberHow to SetClick the Subscribe button to subscribe to services and add tradepartners (vendors).You only need to enter your dealership information one time.After you type this information, it will be applied automaticallyto each quote or eConnect order you create. If any informationchanges, you can modify it at any time. See “Entering DealerInformation” in chapter 1 for the procedure.Currently, a purchase order can include parts from onemanufacturer only. Select the manufacturer from this list box.The first time you select an OEM on the eConnect tab, thisfield will be empty. Once you type and save the number, it willdisplay automatically.Note: As used with eConnect, “Account Number” is the sameas “Dealer Number”.Vendor CodeThe first time you select an OEM on the eConnect tab, this field willbe empty. Once you type and save the code, it will displayautomatically.Note: This code must match the vendor code in your DMS.Vendor NameOrders Sent to VendorSaveCloseThe first time you select an OEM on the eConnect tab, this field willbe empty. Once you type and save the name, it will displayautomatically.This check box activates and deactivates eConnect. Select thischeck box to enable eConnect. De-select the check box todisable eConnect.Click the Save button when you finish entering information.Click the Close button after typing the account number,vendor code, and vendor name for the selected OEM.122 <strong>PartsManager</strong> <strong>Pro</strong> User’s <strong>Guide</strong> 15022006-3.4
Entering Ordering Account Information1. From the eConnect tab in the Part Integration dialog box, select an OEM from theOEM list box.2. Type the account number, vendor code, and vendor name.3. Select the Orders Sent to Vendor check box.4. Click the Close button.Note: The first time you select an OEM on the eConnect tab, these fields will beempty. After you type the information in each field and click the Save button, theinformation will be displayed each time you select the OEM.You are now ready to view real-time inventory information from your trade partner(s)and place orders electronically with <strong>PartsManager</strong> <strong>Pro</strong>.<strong>PartsManager</strong> <strong>Pro</strong> User’s <strong>Guide</strong> 15022006-3.4 123
Viewing Vendors’ On-Hand Quantities and PricesOnce you set up services and trade partners, the More Information window in<strong>PartsManager</strong> <strong>Pro</strong> displays additional information.1. With a parts page displayed in <strong>PartsManager</strong> <strong>Pro</strong>, right-click a part number in theparts list. A context menu opens.2. Select More Information from the menu.3. The More Information window is displayed. If necessary, scroll down through thewindow until you find the information you need.When the window shows “Returned From: Electronic Dealer Network“, real-timeinformation from the trade partner is being displayed.To print the information in the window, click the Print button.124 <strong>PartsManager</strong> <strong>Pro</strong> User’s <strong>Guide</strong> 15022006-3.4
Sending Picklists to Your Trade PartnersOnce you set up services and trade partners (vendors), clicking the Picklistdialog box Send button in <strong>PartsManager</strong> <strong>Pro</strong> sends the list to your trade partner,allowing you to order the listed parts.Important: If you need to prepare a quote for the customer, create the quotebefore you send the picklist as an order to your trade partner. When an orderis submitted, the parts are cleared from the picklist and you cannot create aquote from that list.1. Click the Picklist button to display your picklist. For example:2. Click the Send button. The Order window is displayed.<strong>PartsManager</strong> <strong>Pro</strong> User’s <strong>Guide</strong> 15022006-3.4 125
The Order window displays your customer information, the default shipping method,and the parts from your picklist, including current prices from your trade partner(vendor).Note: “Customer” information, as used here, indicates your dealer informationbecause you are the “customer” to whom the vendor will ship the parts.3. Type the purchase order number in the text box at the top of the window.Note: You must type the purchase order number. If the purchase order box is emptywhen you try to submit an order, a message will remind you to type the number.4. When necessary, select a different shipping method from the list box.5. To print the order before submitting it, click the Print button.6. Click the Send Order button. The message “PO: 8000-0030-083 sent successfully”is displayed.7. Click OK to close the message box.126 <strong>PartsManager</strong> <strong>Pro</strong> User’s <strong>Guide</strong> 15022006-3.4
The parts are cleared from your picklist and the Order window is updated withadditional information such as quantity ordered.8. To print the updated information, click the Print button.9. To close the Order window, click the Close button.Note: Once you close the Order window, you cannot reopen it for viewing or printing.<strong>PartsManager</strong> <strong>Pro</strong> User’s <strong>Guide</strong> 15022006-3.4 127
15. Creating a DCS FileUse this procedure to create a file for a dealer communication system (DCS) from apicklist.1. Create a picklist in <strong>PartsManager</strong> <strong>Pro</strong>. For example:Click this buttonto display prices.Click this button tocreate a DCS file.128 <strong>PartsManager</strong> <strong>Pro</strong> User’s <strong>Guide</strong> 15022006-3.4
2. Click the DCS button. The DCS File Generation dialog box opens.3. Select the DCS format.4. Click the Browse button and navigate to the folder to which you want to write the file.5. Type a name for the file in the File Name box.Note: After you generate your first DCS file, the format and most recently generatedfolder and file name are displayed each you open this dialog box.6. Select the field delimiter for the file. For example, to create a tab-delimited file, select[TAB].7. Type your dealer code, select the order type, and type the order number.Note: Dealer Code, Order Type, and Order Number boxes are not available for all OEMs.8. Click OK to generate the DCS file. The message “File Created” will be displayed.Click OK to close the message.Note: A tab-delimited text file will look similar to the following:9. In your DCS, browse to the file you created.<strong>PartsManager</strong> <strong>Pro</strong> User’s <strong>Guide</strong> 15022006-3.4 129
16. ISO 4217 Currency CodesWhen you display pricing in <strong>PartsManager</strong> <strong>Pro</strong>, each value is followed by a three-lettercode. For example, “$150.00” is displayed as “150.00 USD”. This code comes from ISOstandard ISO 4217:1995, which contains codes for currencies worldwide. The followingtable lists all current codes.Code Currency Code CurrencyADP Andorran Peseta CNY Yuan RenminbiAED UAE Dirham COP Colombian PesoAFA Afghani CRC Costa Rican ColonALL Lek CUP Cuban PesoAMD Armenian Dram CVE Cape Verde EscudoANG Netherlands Antillean Guilder CYP Cyprus PoundAON New Kwanza CZK Czech KorunaAOR Kwanza Reajustado DEM Deutsche MarkARS Argentine Peso DJF Djibouti FrancATS Shilling DKK Danish KroneAUD Australian Dollar DOP Dominican PesoAWG Aruban Guilder DZD Algerian DinarAZM Azerbaijanian Manat ECS SucreBAD Dinar ECV Unidad de Valor Constante (UVC)BBD Barbados Dollar EEK KroonBDT Taka EGP Egyptian PoundBEF Belgian Franc ESP Spanish PesetaBGL Lev ETB Ethiopian BirrBHD Bahraini Dinar EUR EuroBIF Burundi Franc FIM MarkkaBMD Bermudian Dollar FJD Fiji DollarBND Brunei Dollar FKP Falkland Islands PoundBOB Boliviano FRF French FrancBOV MVDol GBP Pound SterlingBRL Brazilian Real GEL LariBSD Bahamian Dollar GHC CediBTN Ngultrum GIP Gibraltar PoundBWP Pula GMD DalasiBYB Belarussian Ruble GNF Guinea FrancBZD Belize Dollar GRD DrachmaCAD Candian Dollar GTQ QuetzalCHF Swiss Franc GWP Guinea-Bissau PesoCLF Unidades de Formento GYD Guyana DollarCLP Chilean Peso HKD Hong Kong Dollar130 <strong>PartsManager</strong> <strong>Pro</strong> User’s <strong>Guide</strong> 15022006-3.4
Code Currency Code CurrencyHNL Lempira MWK KwachaHRK Kuna MXN Mexican Nuevo PesoHTG Gourde MYR Malaysian RinggitHUF Forint MZM MeticalIDR Rupiah NAD Namibia DollarIEP Irish Pound NGN NairaILS Shekel NIO Cordoba OroINR Indian Rupee NLG Netherlands GuilderIQD Iraqi Dinar NOK Norwegian KroneIRR Iranian Rial NPR Nepalese RupeeISK Iceland Krona NZD New Zealand DollarITL Italian Lira OMR Rial OmaniJMD Jamaican Dollar PAB BalboaJOD Jordanian Dinar PEN Nuevo SolJPY Yen PGK KinaKES Kenyan Shilling PHP Philippine PesoKGS Som PKR Pakistan RupeeKHR Riel PLN ZlotyKMF Comoro Franc PLZ ZlotyKPW North Korean Won PTE Portuguese EscudoKRW Won PYG GuaraniKWD Kuwaiti Dinar QAR Qatari RialKYD Cayman Islands Dollar ROL LeuKZT Tenge RUR Russian RubleLAK Kip RWF Rwanda FrancLBP Lebanese Pound SAR Saudi RiyalLKR Sri Lanka Rupee SBD Solomon Islands DollarLRD Liberian Dollar SCR Seychelles RupeeLSL Loti SDD Sudanese DinarLTL Lithuanian Litas SEK Swedish KronaLUF Luxembourg Franc SGD Singapore DollarLVL Latvian Lats SHP St. Helena PoundLYD Libyan Dinar SIT TolarMAD Moroccan Dirham SKK Slovak KorunaMDL Moldovan Leu SLL LeoneMGF Malagasy Franc SOS Somali ShillingMKD Denar SRG Surinam GuilderMMK Kyat STD DobraMNT Tugrik SVC El Salvador ColonMOP Pataca SYP Syrian PoundMRO Ouguiya SZL LilangeniMTL Maltese Lira THB BahtMUR Mauritius Rupee TJR Tajik RubleMVR Rufiyaa TMM Manat<strong>PartsManager</strong> <strong>Pro</strong> User’s <strong>Guide</strong> 15022006-3.4 131
Code Currency Code CurrencyTND Tunisian Dollar VND DongTOP Pa’anga VUV VatuTPE Timor Escudo WST TalaTRL Turkish Lira XAF CFA Franc BEACTTD Trinidad and Tobago Dollar XCD East Caribbean DollarTWD New Taiwan Dollar XOF CFA Franc BCEAOTZS Tanzanian Shilling XPF CFP FrancUAG Hryvna YER Yemeni RialUAK Karbovanets YUM New DinarUGX Uganda Shilling ZAL Financial RandUSD US Dollar ZAR RandUYU Peso Uruguayo ZMK KwachaUZS Uzbekistan Sum ZRN New ZaireVEB Bolivar ZWD Zimbabwe Dollar132 <strong>PartsManager</strong> <strong>Pro</strong> User’s <strong>Guide</strong> 15022006-3.4
17. GlossaryThis glossary defines terms used in this user’s guide.applicationA computer program used for a particular kind of work, such as partsinformation retrieval or word processing. This term is often usedinterchangeably with “program.”BSIAn acronym for business system interface. <strong>PartsManager</strong> <strong>Pro</strong> allowsyou set up a BSI connection to your business system.buttonA graphic image that can be clicked to initiate an action. A button mayinclude an icon or a text label to indicate what it does. For example,the Search button includes a magnifying glass icon, indicating thatthe button allows you to make a search.catalog notesNotes provided by the OEM at the catalog-level of information. Whencatalog notes are available, the icon appears on a folder in theNavigation window or navigation pane of the Search dialog box toindicate that catalog notes are available. View catalog notes by rightclickingan entry.check boxA small box that allows you to turn an option on or off by clicking it.When a check box is selected, a check mark appears in the box.clickTo press and release the left mouse button quickly.combination box (combo box)A combination of a list box and text box that includes both a scrollablelist and a field in which you can type text. As you type text, items fromthe list that match the text scroll into view.<strong>PartsManager</strong> <strong>Pro</strong> User’s <strong>Guide</strong> 15022006-3.4 133
commandA word or phrase on a pull-down menu that you click to carry out an action.compareA feature that allows you to compare two model specifications bylisting the parts that need to be added and/or deleted to change onemodel specification into the other.configureTo create or change a setup. For example, <strong>PartsManager</strong> <strong>Pro</strong> allowsyou to configure a connection to your business system.context menuA pop-up menu that provides access to frequently-used commandswhen you right-click an item. For example, when you right-click aparts diagram, a context menu lists commands that allow you tozoom, resize, refresh, print, add notes, and add parts to a picklist.Also called a floating menu.cursorThe position indicator on the screen showing where you can enter text.datasetA dataset is a collection of related information consisting of thedatabase, parts diagrams (TIFF files), hotspot (.hsp) files, and servicedocuments (PDF files) that make up OEM data content. A dataset caninclude product lines, catalogs, sections, parts pages (parts diagramsand associated parts text), service documents, and bulletins. You canpublish multiple datasets, one per CD.defaultA predefined setting used by an application when no other option is specified.desktopThe workspace on a computer screen, usually referring to the “mainscreen” in Windows, which provides access to programs and foldersvia clickable icons.134 <strong>PartsManager</strong> <strong>Pro</strong> User’s <strong>Guide</strong> 15022006-3.4
dialog boxA window on the computer screen that allows you to type or selectinformation, set options, or carry out commands.double-clickTo quickly click the left mouse button two times.dragTo move an item on the screen by selecting the item and thenpressing and holding down the left mouse button while moving themouse. For example, you can move a window to another location onthe screen by dragging its title bar. You can also define an area of aparts diagram to zoom in on by holding down the Shift key whileholding down the left mouse button and moving the mouse.eConnectThe name of <strong>Pro</strong>Quest’s Web-based program for subscribing toservices and setting up trade partners (vendors) to enable electronicordering from <strong>PartsManager</strong> <strong>Pro</strong>.favoriteA frequently-accessed parts page that you bookmark for future reference.highlightWhen you select a menu command or an entry in a list, it ishighlighted to indicate that it has been selected. A highlight usuallyappears as a dark blue band across the entry, and the selected textchanges from black to white within the band.iconA graphical representation of an element in an application oroperating system. For example, clicking the New Job icon allowsyou to create a new job.jobAnother name for a transaction, a collection of related tasks youperform to process a parts order.Job ManagerA dialog box that allows you to open, rename, and delete jobs.<strong>PartsManager</strong> <strong>Pro</strong> User’s <strong>Guide</strong> 15022006-3.4 135
keywordA word you type in a text box in the Search window’s Keyword tab tosearch for parts information. A keyword may be a model or other termdefined by your OEM.list boxA box that displays the current selection and allows you to click asmall arrow on the right side of the box to open the complete list ofselections. The list box shown above allows you to select a languagefor the application.More InformationA window that displays additional information for a part when youright-click a part entry. If you subscribe to services and set up tradepartners (vendors) using <strong>Pro</strong>Quest’s eConnect Web site, this windowcan also display such real-time inventory information as on-handquantities and current prices from a vendor.mouse pointerThe small symbol on the screen that moves with the mouse. Withintext, the mouse pointer appears as a cursor, but it changes shapedepending on its location on the screen. For example: An arrow , ahand , or a cross .navigate, navigationTo navigate is to follow a path to a particular destination.<strong>PartsManager</strong> <strong>Pro</strong> provides a structure for your OEM data that allowsyou to navigate through the data to a specific parts page. Thisstructure consists of an organized hierarchy which may includedatasets, product lines, models, catalogs, sections, parts pages, andservice documents. The available navigation levels depend on yourOEM data. <strong>PartsManager</strong> <strong>Pro</strong> provides a Navigation window and aSearch dialog box navigation pane.OEMAn acronym for original equipment manufacturer.OEM notesNotes provided by the original equipment manufacturer. You cannotdelete OEM notes. OEM notes are identified by the icon in front ofa parts list entry or on a job tab.136 <strong>PartsManager</strong> <strong>Pro</strong> User’s <strong>Guide</strong> 15022006-3.4
paneA defined segment of a window or dialog box. For example, theKeyword tab of the Search dialog box includes a navigation pane.parts diagramThe illustration portion of a parts page.parts listThe parts text associated with a parts diagram on a parts page. Partsare generally listed by reference number, part number, description,quantity, and remarks. You can also view bulletins, user notes, OEMnotes, and supersession information by clicking an icon.<strong>PartsManager</strong> <strong>Pro</strong>A parts and service data retrieval application developed by <strong>Pro</strong>Quest.parts pageAn electronic catalog “page” consisting of a parts diagram and parts list.PicklistA dialog box you use to accumulate parts for a job. You can selectparts for a picklist from parts diagrams and parts lists, and you cantype part numbers and quantities directly in the dialog box. You cansend the contents of a picklist to a business system or order the partsfrom a vendor, depending on how you set up <strong>PartsManager</strong> <strong>Pro</strong>.pictorial indexAn image-based index to parts information in the Navigation window.You click images to display levels of information. Clicking a catalogopens an additional pane which displays the primary pictorial index tothat catalog. Clicking an image opens sectional index. Clicking asection image callout displays a parts page.pull-down menuA list of available commands in an application window. Menu namesappear in the menu bar near the top of the window. You open a menuby clicking the menu name.<strong>PartsManager</strong> <strong>Pro</strong> User’s <strong>Guide</strong> 15022006-3.4 137
quoteA list of parts, with quantities, prices, and additional charges for acustomer. You can import a picklist and add additional parts, customerinformation, dealer information, a purchase order number, and shippingand labor charges. You can then print the quote for the customer.radio buttonsA group of buttons in a dialog box of which only one can be selectedat a time. You select a radio button by clicking it.remarksAdditional comments or notes that appear in a parts list.right-clickTo click an item by using the right mouse button. You can display acontext menu by right-clicking an item. For example, right-clicking aparts list entry opens a menu that allows you to add the part to apicklist, display additional information for the part, make a “whereused” search, add a user note, or refresh the list.scrollTo move through text or graphics (up, down, left, or right) to seeinformation that does not fit on the screen. Scroll bars with arrows atthe sides and bottom of windows help you scroll through information.services“Services” refers to two primary ways of doing business with eConnectand <strong>PartsManager</strong> <strong>Pro</strong>: Dealer Xpress, which allows electronic orderingof parts, and Integrated DMS, which enables electronic ordering for<strong>PartsManager</strong> <strong>Pro</strong>. When you subscribe to Integrated DMS and set upyour trade partner(s), you are ready to conduct business usingeConnect and <strong>PartsManager</strong> <strong>Pro</strong>.sort, sortingTo rearrange information according to some criteria. For example, youcan sort the results of a parts search by description, parts page, etc.to make it easier to find the specific information you need.138 <strong>PartsManager</strong> <strong>Pro</strong> User’s <strong>Guide</strong> 15022006-3.4
supersessionInformation for a part that has been replaced by one or more otherparts. When supersession information is available, the icon appearsin front of a part entry. Clicking the icon displays the information.text boxA field in a dialog box in which you type information. The text box maybe blank or may contain text when the dialog box opens.trade partnersAs used with eConnect, “Trade partners” are the manufacturers anddistributors with whom you transact business. It is another term for“vendors” or “suppliers”.user notesNotes created by users to supplement information provided by theOEM. You can modify and delete user notes. User notes are identifiedby the icon in front of a parts list entry or on a job tab.where usedA type of search that lists all occurrences of a part number in allcatalogs.wildcardA wildcard is a special character that represents any other characteror group of characters in a search. <strong>PartsManager</strong> <strong>Pro</strong> uses theasterisk (*) for the wildcard character. The asterisk (*) can representzero, one, or multiple characters in a part number or description. Youcan type wildcards in your search criteria for part number searchesand part description searches.windowA rectangular area on the screen in which you view information. Youcan open, close, resize, and move windows and open severalwindows at a time.<strong>PartsManager</strong> <strong>Pro</strong> User’s <strong>Guide</strong> 15022006-3.4 139