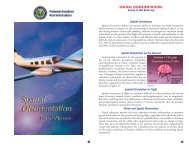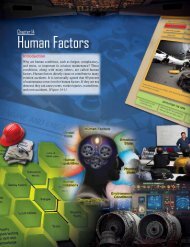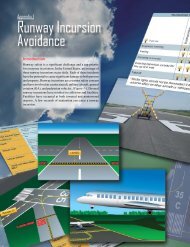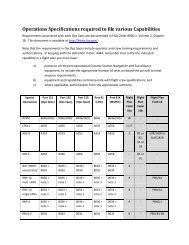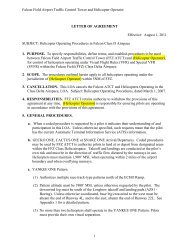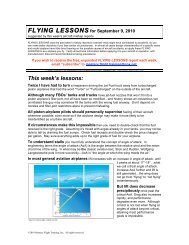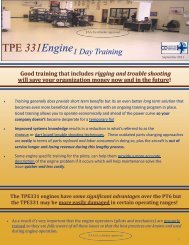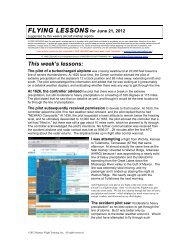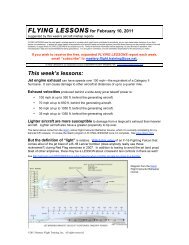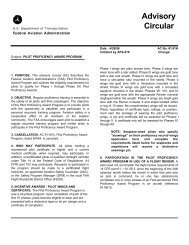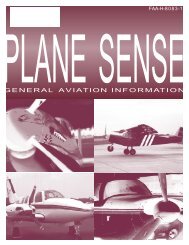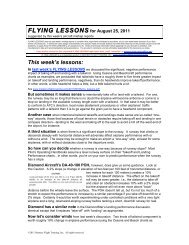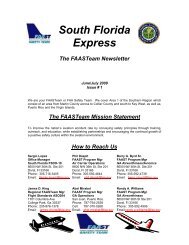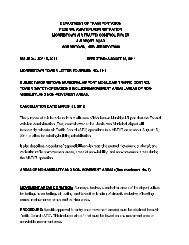v5.1 - foreflight mobile pilot guide - FAASafety.gov
v5.1 - foreflight mobile pilot guide - FAASafety.gov
v5.1 - foreflight mobile pilot guide - FAASafety.gov
Create successful ePaper yourself
Turn your PDF publications into a flip-book with our unique Google optimized e-Paper software.
Pilot’s Guide toForeFlight MobileForeFlight, LLC19th Edition - Covers ForeFlight Mobile <strong>v5.1</strong> on iPad
Introduction.................................................................................8iPad Tips...............................................................................................................8Airports......................................................................................10About the Design................................................................................................11Finding an Airport using Search.........................................................................11Finding an Airport using Browse........................................................................12Viewing a Procedure...........................................................................................13Swipe to Change Plates......................................................................................14Using Geo-Referenced Procedures.....................................................................16Favorite Airports List..........................................................................................17Recent Airports List............................................................................................18FBO Information................................................................................................18Fuel prices..........................................................................................................................19Comments..........................................................................................................................19Airport/Facility Directory (A/FD).....................................................................20Runway Winds....................................................................................................21Maps...........................................................................................22About the Design................................................................................................22Pinch, Zoom, and Pan........................................................................................23Changing Maps..................................................................................................23Finding an Airport or Navigation Aid using Search..........................................25Planning a Flight Using Search..........................................................................27Planning a Flight using Touch............................................................................29ForeFlight Mobile <strong>v5.1</strong>! 2
Route Line..........................................................................................................30Managing User Waypoints.................................................................................30Working with the Navigation Log and Edit View...............................................32Overview............................................................................................................................32Edit View............................................................................................................................33NavLog View......................................................................................................................36Single-waypoint Search......................................................................................................37Engaging the Moving Map.................................................................................37Track Up............................................................................................................................38Direct-To.............................................................................................................40Ruler .................................................................................................................... 40Viewing and Hiding the Heads Up Display.......................................................41Using Favorite Routes.........................................................................................42Using Recent Routes...........................................................................................42Clearing a Route.................................................................................................42Plates..........................................................................................43About the Design................................................................................................43About Plate Binders............................................................................................44Creating a Binder ................................................................................................ 44Managing Plates .................................................................................................. 44Printing Plates From a Binder.............................................................................46Ensuring Your Plates Don’t Expire.....................................................................46Documents.................................................................................47ForeFlight Mobile <strong>v5.1</strong>! 3
About the Design................................................................................................47About Document Binders...................................................................................48Creating a Binder ................................................................................................ 48Adding Documents from a Catalog....................................................................48Importing Your Documents into a Binder..........................................................49Viewing a Document..........................................................................................50Managing Documents in a Binder ...................................................................... 52Deleting Documents from your iPad..................................................................52Ensuring Your Documents Don’t Expire............................................................53Imagery......................................................................................54About the Design................................................................................................54Selecting a Collection..........................................................................................55Viewing an Image...............................................................................................55Using Favorite Images.........................................................................................55File & Brief.................................................................................56About the Design................................................................................................56Creating a New Flight Plan................................................................................57Filling out a Flight Plan.......................................................................................57Obtaining a Briefing from DUATS .................................................................... 58Filing your Flight Plan........................................................................................59Managing Flight Plan Forms..............................................................................59ScratchPad..................................................................................60About the Design................................................................................................60ForeFlight Mobile <strong>v5.1</strong>! 4
Making Notes ...................................................................................................... 61Clearing Notes....................................................................................................61Changing Pen Size..............................................................................................61More...........................................................................................62Downloads..........................................................................................................62About the Design................................................................................................................62A Quick Tour of the Data Available for Download...........................................................63Select Data to Download...................................................................................................64Downloading Data.............................................................................................................65Downloading in the Background.......................................................................................65Keeping Current................................................................................................................66Deleting Data Downloads..................................................................................................66Preflight Download Check.................................................................................................66Troubleshooting Downloads..............................................................................................67Accounts..............................................................................................................68About the Design................................................................................................................68Viewing your Active Subscription......................................................................................68Purchasing or Renewing a Subscription in the United States...........................................69Purchasing or Renewing a Subscription in Canada..........................................................70Signing In to your ForeFlight Account..............................................................................70Signing Out of your ForeFlight Account...........................................................................71Changing your Password or Email.....................................................................................71Providing a DUATS Account............................................................................................71Settings................................................................................................................72ForeFlight Mobile <strong>v5.1</strong>! 5
Aircraft................................................................................................................75Devices................................................................................................................75User Waypoints...................................................................................................75About..................................................................................................................76ADS-B Weather .......................................................................... 77Overview.............................................................................................................77Data Access in ForeFlight Mobile.......................................................................77Status Information..............................................................................................78ADS-B Traffic............................................................................80Overview.............................................................................................................80IMPORTANT TRAFFIC NOTICE.................................................................80Traffic Access in ForeFlight Mobile....................................................................80Status Information..............................................................................................81Traffic Symbols...................................................................................................81Filter Traffic Setting............................................................................................83XM WX.....................................................................................84Overview.............................................................................................................84Data Access in ForeFlight Mobile.......................................................................84Status Information..............................................................................................85Runway Proximity Advisor........................................................86LogTen Integration....................................................................87Flight Simulator Integration......................................................87ForeFlight Mobile <strong>v5.1</strong>! 6
X-Plane...............................................................................................................87Prepar3D/Flight Simulator X............................................................................88Redbird...............................................................................................................88Sharing Flights...........................................................................89Twitter.................................................................................................................89Email...................................................................................................................89Miscellany...................................................................................90Radar Legends (when from Internet).................................................................90Learning More...........................................................................92Pilot’s Guide Change History.....................................................93ForeFlight Mobile <strong>v5.1</strong>! 7
IntroductionThis <strong>pilot</strong>’s <strong>guide</strong> provides an overview of ForeFlight Mobile and its capabilities onthe iPad. After reading this <strong>guide</strong>, you will have the ability to:• Plan flights quickly• Gather preflight intelligence information efficiently, and• Use ForeFlight Mobile to best support your type of flying.This <strong>guide</strong> presumes a basic level of proficiency with general iPad use andnavigation. If you are new to Apple iOS devices, including the iPad, you will want toview the <strong>guide</strong>d tours available on Apple’s website at http://www.apple.com/ipad/<strong>guide</strong>d-tours/ as well as the iPad User Guide at http://support.apple.com/manuals/IPAD TIPSThere are a few handy iPad features you’ll want to know about when usingForeFlight Mobile:✤ Multiple Orientations: The iPad supports portrait (tall) and landscape (wide)orientations. When you rotate an iPad from one orientation to another, anapplication typically alters its user interface to better take advantage of the spacesupplied.✤ Rotation Lock: Having the screen content rotate when you rotate the iPad isn’talways a good thing. Rotation lock is helpful for preventing Terminal Procedurerotation or accidental rotation in turbulence. Fortunately, you can choose whenthe screen rotates and when it doesn’t. There are a few methods for locking theorientation of content on your iPad’s screen:Physical Switch: A physical switch is located immediately above thevolume buttons on the right side of the iPad. When switched on, this preventsan application from changing its orientation as you change the orientation ofthe iPad. On some iPads, this switch instead functions as a “mute” switch. Youcan change the function of this back to a “lock” switch by using the iPad’sSettings application. Tap General, and use the options in the Use Side Switchto: section. If this section is not displayed, you may need to update your iPad’sversion of the iOS operating system to enable this.iPad Soft-Lock: Double tap the circular, physical, home button and slide tothe left in the fast-app icon list that pops up to find the rotation lock soft-ForeFlight Mobile <strong>v5.1</strong>! 8
utton. This method is not available if you have the physical slider switch setto manage screen lock.ForeFlight Procedures Lock: ForeFlight Mobile also provides a soft-lockswitch on the Procedures viewer for more flexibility.✤ Settings App: The iPad includes a special application called Settings. WithinSettings, you can modify the way the iPad and its applications behave. ForeFlightspecificsettings are addressed in the Settings section of this <strong>guide</strong>. All ForeFlightsettings are available in the More view of ForeFlight Mobile as well.✤ Brightness Control: There is a brightness control accessible from the iPad’sSettings app. It is also available by double-tapping the home button below thescreen and sliding the icons that are shown off to the right. This control is helpfulfor reducing brightness at night. If that brightness control is not sufficient, furtherreduction can be gained within the ForeFlight Mobile app by using the brightnessslider in the More view.✤ Inverted (“Night”) Mode: There’s a clever, hidden feature in the iPad Settingsapp that inverts the iPad display’s colors, creating a “night mode” color scheme. Toenable this on iOS5, run the iPad Settings app and select the General section onthe left side. Tap Accessibility toward the bottom of the General options and findthe “Physical & Motor” section. Tap the “Triple-click Home” option and change it to“Toggle White on Black”. Now when you tap the home button below the screenthree times quickly, the screen colors will invert. This will work for any app you’veinstalled.ForeFlight Mobile <strong>v5.1</strong>! 9
AirportsThe Airports view displays airport information, airport thumbnail diagrams, taxidiagrams, terminal procedures, service provider details, fuel prices and terminal areaweather for over 20,000 airports worldwide.Buttons located on the Airports view menu bar will help you find airports near thecurrent airport, find airports near your current position, display the airport’s locationin the Maps view, and add or remove an airport to your Favorites list.ForeFlight Mobile <strong>v5.1</strong>! 10
ABOUT THE DESIGNThe Airports view is designed to fill the whole screen, reduce scrolling, and reducethe effort required for your eyes to lock on to important airport information. Thecolors selected reduce brightness, draw attention to the top half of the page, andhelp highlight critical information.The most important airport information is displayed on the top half of the Airportsview. Refer to this portion of the view when preparing to taxi or when approaching anairport, as it contains elements such as the current flight rule; field elevation andpattern altitude; automated weather frequencies, and controller frequencies.Additional information from one of the eight available lower views is displayed inthe bottom half of the screen. There are views for airport related frequencies, currentand forecast weather, runway details, terminal procedures, notices to airmen, airportservices, the Airport/Facility Directory entry, and supplemental airport information.FINDING AN AIRPORT USING SEARCHSearch is the most frequently used method of finding information and creatingflight plans within ForeFlight Mobile. Find airports by entering a search term in thesearch box, then tapping the ‘Search’ button displayed on the iPad’s on-screenkeyboard.Valid search strings includeFederal Aviation Administrationairport identifiers (three-letteridentifiers), International CivilAviation Organization identifiers (four-letter identifiers), city name, or keyword.If ForeFlight doesn’t find an instant match for the search term used, a list of closematches will appear.Example Searches:✤ KJFK - immediately displays airport information for Kennedy Int’l✤ CDG - immediately displays airport information for Charles De Gaulle✤ Kennedy - produces a list of all airports with “kennedy” in the airport or cityname✤ N35388 - returns aircraft information for the tail number N35388✤ KXIH - shows the METAR and related info for the KXIH weather stationForeFlight Mobile <strong>v5.1</strong>! 11
FINDING AN AIRPORT USING BROWSEThe Browse button on the Airports view menu bar allows browsingairport listings by country and region. Search is the preferred method forlocating airports, but Browse is a helpful option for locating an airport using the sameState/City hierarchy you may already be familiar with from using Airport/FacilitiesDirectories.Tap the Browse button to display the Airports List. Use the ‘A - Z scroller’ on theright hand side of the Airports List to move forward and backwards quickly throughthe list. Tap the All Countries tab at the bottom of the airports list to view airportsoutside of the United States.ForeFlight Mobile <strong>v5.1</strong>! 12
VIEWING A PROCEDURETerminal Procedures include Arrivals (STARs), Departures (DPs), and approachplates. These are all accessible from the Airports view. Use the search or browsemethods of finding an airport, then tap the Procedures tab located on thesegmented menu bar in the middle of the Airports view. Depending on theprocedures available for this airport, several types of procedures may be displayedaccording to type (e.g., Arrival, Departure, Approach, Other). Custom procedures canbe added using ForeFlight Mobile’s Bring Your Own Plates feature. For informationabout using BYOP, see:http://<strong>foreflight</strong>.com/byopProcedures are organized by their type in order to reduce scrolling. Procedures aresaved to the device in one of two ways:✤ Downloads View (bulk downloading procedures): Using the Downloads viewallows bulk downloading of procedures for one or more regions for access whenoffline. This is the preferred and most efficient method for ensuring you’ll have theprocedures you need, whether or not you’re online when it’s time to view them.✤ On-demand (downloading procedures one at a time): If you have notpreviously downloaded a procedure, tap a procedure name to download itimmediately. This download method requires an Internet connection and thus willbe unavailable while in flight. For this reason, ForeFlight recommends either usingthe bulk download functionality described above, or using this on-demandmethod while on the ground to ensure you’ll always have the procedures youneed while in flight.Procedures are marked as Saved or Not Saved. Procedures marked Saved arestored locally on your iPad and are available when offline. Procedures marked NotSaved are not stored on your iPad and must be downloaded by viewing them or byusing the Downloads view to download that region’s terminal procedures in bulk.ForeFlight Mobile <strong>v5.1</strong>! 13
From the Procedures tab, touch a procedure’s name to display the ForeFlightprocedure viewer. The procedure viewer includes buttons for: accessing a list ofrecently viewed procedures, printing a procedure, adding a procedure to your currentPlates binder, and locking the procedure.ForeFlight Mobile’s Lock button disables touch interaction (zooming and scrolling)with the terminal procedure viewer, which minimizes the risk of accidental closurewhen in turbulence. It also disables the automatic rotation that would normally occurwhen the iPad is turned. The lock button can also, optionally, disable all buttons onthe screen, including those that change views. That feature is configured in Settings.Multi-page procedures can be viewed be sliding pages left or right.Tap the Print button in the upper toolbar to print. An AirPrint capable printer isrequired. For more information about this requirement, see:http://support.apple.com/kb/HT4356Tap the Rotate button in the upper toolbar to rotate the plate clockwise 90degrees.Note: Procedures are also available from the Plates view, discussed later. While thePlates view provides a different method of accessing and organizing procedures, thesame rules (listed above) about over-the-air vs. downloading apply.SWIPE TO CHANGE PLATESWhen viewing a plate from the Airports page or the Plates page (including in abinder) you can quickly change between plates by swiping three fingers from Left toRight (or Right to Left).When viewing plates at an Airport, swiping from Left to Right with three fingerswill display the next Procedure in that airport’s list and swiping from Right to Left willdisplay the previous Procedure in that airport’s list.When viewing plates in a binder on the Plates page, swiping from Left to Rightwith three fingers will display the next Procedure in the binder and swiping fromRight to Left will display the previous Procedure in the binder.In either case the lists do not “wrap around” so when you get to the end of the list,additional swipes in the same direction will not take you to the end (or beginning) ofthe list or binder.ForeFlight Mobile <strong>v5.1</strong>! 14
IMPORTANT: The “Zoom” Accessibility option (in Apple Settings, General,Accessibility) must be OFF for plate swiping to work. If the “Zoom” Accessibilityfeature is ON, swiping with three fingers will not change between plates.ForeFlight Mobile <strong>v5.1</strong>! 15
USING GEO-REFERENCED PROCEDURESGeo-referencing is an optional feature that requires a ForeFlight Pro subscription.See the Accounts view to learn how to purchase or upgrade from “Standard” to "Pro".Some instrument procedures can be geo-referenced.Mobile to display the aircraft's position on the procedure.This allows ForeFlightOnly approach plates and taxi diagrams are geo-referenced. When a georeferencedprocedure is displayed, a blue square is drawn around the geo-referencedarea. This is the only area in which your aircraft, or "ownship", will be shown. Notethat some plates are only drawn to-scale in the center portion - if ownship is shownoutside that area it is positioned based on the scale of that center area and must onlybe compared to elements contained within that center area.Until GPS data senses movement and provides a track over the ground, position isindicated using a small blue dot. Once a track is established,the aircraft icon selectedin ForeFlight Mobile settings is shown. Much like the Maps view, the aircraft speed,track, etc. is displayed at the bottom of the view. Tap an item in the HUD to change it.ForeFlight Mobile <strong>v5.1</strong>! 16
FAVORITE AIRPORTS LISTUse this favorites list to store frequently visited airports, area airports, and airportsfor upcoming flights. Having a nicely populated list of favorite airports makesscanning airport conditions a snap.While viewing an airport, tap the single star button on the Airport viewmenu bar to add the airport to your Favorites list. Tap the button a secondtime to remove the airport from your Favorites list.When in landscape mode, the Favorites List is displayed on the left side of thescreen. When the iPad is in portrait mode, tap the double-star button on theAirports View menu bar to display the Favorites list. While the Favorites list isvisible, tap any airport listed to display that airport’s full information.Use the Edit button in the upper rightcorner of the Favorites list to add, remove, orreorder your favorite airports. Tap the Editbutton to enter edit mode. When in editmode, the delete and re-order controls aredisplayed. Tap Edit again to exit edit mode.Each airport in the Favorites list displaysthe most recent weather information for theairport (if available).I nformation displayed includes thecurrent flight rule, observation age, windspeed and direction, ceiling, barometricpressure, temperature, and dew point.Weather warnings (i.e., fog, thunderstorms,cumulonimbus clouds, lightning, mist) - are displayed and highlighted in red whenpresent. ForeFlight Mobile automatically checks for updated weather observationsevery minute. If a more current observation is available, it is downloaded immediatelyand the display is updated.ForeFlight Mobile <strong>v5.1</strong>! 17
ForeFlight uses the following convention for conveying the airport’s current flightrule:Green VFRBlueRedPinkMVFRIFRLIFRRECENT AIRPORTS LISTTap the history button to display the Recents list. The Recents list displaysthe last twenty airports viewed in the order they were viewed.To remove airports from the Recents list, there are two methods available:clear and swipe-to-delete. Tap the Clear button to remove all airports from the list. Toremove a single entry from the Recents list use the standard Apple ‘swipe-to-delete’function.FBO INFORMATIONTo access a list of Fixed Based Operators providing <strong>pilot</strong> services at an airport, tapthe FBOs button. FBO details displayed include hours of operation, fuel prices,location on field, fuel availability, comments, contact numbers and frequencies, andany additional services provided. ForeFlight includes FBO details for thousands ofairports worldwide.ForeFlight Mobile <strong>v5.1</strong>! 18
Fuel pricesFuel price data is provided for thousands of FBOs. This price data is notguaranteed, so it is important to verify the price information with the FBO whencomplete accuracy is required. The price data does not differentiate between cash orcredit pricing, nor will it reflect any discounts that may be available.Fuel price data updates can be submitted within the application. Tap the UpdatePrices button when viewing an FBO’s details. When submitting price data, leaveunknown prices blank. Blank values will be ignored when the prices are updated onthe ForeFlight systems.CommentsUser-provided comments are available for FBOs and airports. View FBO commentsby tapping the Comments button just under the fuel price information. Once youaccess comments, they are saved to your device so you’ll be able to view them againlater - even when you are offline.ForeFlight Mobile <strong>v5.1</strong>! 19
To add a comment, tap the Add Comment button. Comments are moderated byForeFlight and will appear for all users to see after they are reviewed.AIRPORT/FACILITY DIRECTORY (A/FD)For additional airport information like <strong>pilot</strong>-controlled lighting procedures,parachute jumping activities, etc., sometimes there’s just no better place than a goodold-fashioned Airport/Facility Directory.Each airport’s A/FD entry is available from the A/FD tab - just as you’d see it in thefamiliar green-covered printed version. If the entry has multiple pages, swipe to theleft or right to view each.ForeFlight Mobile <strong>v5.1</strong>! 20
MapsABOUT THE DESIGNThe Maps view is the place to visualize airspace, weather, terrain and other factorsthat may affect your route. The maps view is also the place to chart your progressduring a flight. The maps themselves take center stage with supporting datasurrounding them.ForeFlight Mobile <strong>v5.1</strong>! 22
PINCH, ZOOM, AND PANEach map in the Maps view supports the standard iPad gestures for zooming andpanning. Drag your finger on the map to slide it to a new region. Use two fingers in apinch or expand gesture to change the zoom scale of the map. You can also doubletap the map to zoom in one level or tap once with two fingers at the same time tozoom out one level. Anytime you display a new route on the map the zoom level andregion shown will auto-adjust to bring your route into view.CHANGING MAPSA variety of map types are available. Tochange which map is displayed, tap the mapmode button at the top left of the view. Thisdisplays the map mode menu. Tap a mapname to select it and update the map.The current zoom and location will notchange when you change maps.If you have entered a route of flight, theroute line is always displayed - no matterwhich map type you’re viewing.Each map is geo-referenced and seamless.This means that you can view your currentlocation on the map and do not need tochange maps to view a new region - simplydrag with your finger.Radar or Satellite data can be overlaid onany base map selection (such as VFR charts).Additionally, any marker or shape overlay canbe selected for viewing. Examples of theseare TFRs or Visibility. Only one marker-typecan be selected at once. To de-select aoverlay and hide it, tap it in the menu.Available map types include:✤ World Map - G l o b a l m a p w i t hg e o p o l i t i c a l b o r d e r s , c i t i e s , m a j o rhighways, and bodies of water. This map can be downloaded for offline use.ForeFlight Mobile <strong>v5.1</strong>! 23
✤ Terrain Map - Global terrain map, colored based on terrain height data. Lowresolution data available for the planet, higher resolutions available for certainregions. Available on iPad 2 or iPhone 4 (or newer).✤ Street Map - Detailed street map. This map can only be used when connectedto the Internet.✤ U.S. VFR Sectional - Terminal Area Charts (TACs) are automatically displayedwhen a VFR sectional is zoomed in to major cities containing a TAC inset.✤ U.S. IFR Enroute - low or high.✤ Canada IFR Enroute - low or high. Requires ForeFlight Canada subscription.✤ Radar - composite radar for the US and Canada. This can be animated bypressing the “play” button in the lower center of the map. See the references atthe end of this manual for the radar map legend. The radar map checks forupdates every three minutes.✤ Satellite - covers North America. This can be animated by pressing the “play”button in the lower center of the map. The satellite map checks for updates everythree minutes.✤ Hazard Advisor - Terrain-based map, colored red or yellow based on terrainheight relative to aircraft position (yellow for terrain between 1,000’ and 100’below the aircraft, red for higher terrain). Also shows obstacles in local area within1,000’ of aircraft altitude. Available on iPad 2 or iPhone 4 (or newer) with a ForeFlightMobile Pro subscription.✤ Traffic - When connected to a Stratus 1 or Stratus 2 ADS-B receiver, the Trafficoption is shown. When selected, ADS-B traffic received by the Stratus is displayedon the map. Available on iPad 2 or iPhone 4 (or newer). TRAFFIC DISPLAY WILL BELIMITED UNLESS THE AIRCRAFT IS EQUIPPED WITH ADS-B OUT. SEE ADS-BTRAFFIC SECTION FOR MORE DETAILS.✤ TFRs - covers regions provided by FAA. Tap a TFR shape to see more details.Red TFRs are active or will be active in the next 24 hours. Yellow TFRs are inactivefor at least the next 24 hours.✤ AIR/SIGMETs - covers regions provided by FAA. The shapes are colored-codedbased on type. Gray is used for IFR and obscuration, yellow for convective, orangefor turbulence and high winds, and blue for freezing level and icing conditions.Tap a AIR/SIGMET shape to see more details.ForeFlight Mobile <strong>v5.1</strong>! 24
You can search by identifier, latitude/longitude, or bearing and distance from awaypoint.The waypoint will be shown with a marker. Typing in a waypoint will not clear anyroute showing on the Maps view.To remove the animated waypoint marker, simply tap elsewhere on the map.Example Searches:✤ KJFK - Centers the map on KJFK airport✤ FLW - Centers the map on the FLW VOR✤ 32.3N/99W - Centers the map on the latitude/longitude✤ 324455/-0804557 - Centers the map on 32°44’55”N, 80°45’57”W✤ N324455/W0804557 - Centers the map on 32°44’55”N, 80°45’57”W✤ 3244.92/-08045.95 - Centers the map on 32°44’55”N, 80°45’57”W✤ 3244556/-08045576 - Centers the map on 32°44’55.6”N, 80°45’57.6”W✤ HIGAL/320/15 - Centers the map on 15nm bearing 320°M from HIGAL. If a VORis given as the reference waypoint, then the directional information is assumed toindicate a radial, not a bearing✤ LAX/246R/20 - Centers map on the 246 radial, 20nm from LAX✤ MZB293/SLI148 - Centers map on intersection of MZB’s 293 radial and SLI’s148 radialForeFlight Mobile <strong>v5.1</strong>! 26
PLANNING A FLIGHT USING SEARCHCreate a route across any of the availablemaps by typing in multiple identifiers in theSearch box, separated by a space, in the order inwhich you will visit them.When typing a search, look for the helpfulhints that appear underneath the search box.These hints provide example route searches thatact as great reminders for quickly visualizing yourroute. Any of the search options specified in the“Finding an Airport or Navigation Aid using Search” section are supported as routewaypoints. Additionally airways, arrivals and departures are supported, as well as anycustom waypoints you have created.Your current location, if it can be determined, can be used as the origin for yourroute, as in the last example in the screenshot above: D KSGR. ForeFlight will replacethe “D” with the coordinate for your position.Entire airways can be viewed on the map by searching for just the airwayidentifier, for instance: V16. Airways can also be used in a route, just as ATC wouldissue them. For example: NIKOL V244 ILC.DPs and STARs (as well as associated transitions) are also supported in a route. Ifthe DP or STAR requires a runway input, ForeFlight Mobile will prompt you for oneand provide an example. When briefing and flying these procedures, it is critical toalways refer to the official arrival/departure plate from the Airport view as theForeFlight Maps view is not able to show heading vectors, altitude info, and certainother details you'll need.When building a route in the search box you can also provide basic performanceinformation about your aircraft. These can be in any order, but must come after theroute waypoints. These include:✤ True airspeed in knots or miles per hour. Knots is the default unit unless MPHselected in the Settings view.✤ Altitude in feet.✤ Fuel burn in gallons, liters or pounds per hour. GPH is the default unit.Example route searches:✤ KJFK KSFO - this is a simple direct route from NY to San Francisco.ForeFlight Mobile <strong>v5.1</strong>! 27
✤ D KSFO - this is a direct route from your current position to San Francisco.✤ KJFK FLW 32.3N/99W - this is a route from NY to the FLW VOR to a lat/lonwaypoint.✤ KCLT 36R.MERIL6 RDU J209 ORF J121 SIE CAMRN4 KJFK - this route includesa runway-specific departure, multiple jet airways and an arrival.✤ KUZA KOSH 165kts 17gph 8000ft - this is a route from Rock Hill to Oshkoshwith a true airspeed of 165 knots, a fuel burn rate of 17 gallons per hour, and analtitude of 8,000’.✤ KUZA KOSH 165 17 8000 - this is the same route and performance data as theprevious example, this time using the default units.A route search can also include a tail number of an aircraft setup in the More >Aircraft view. When that aircraft has performance data it will be automatically used.In this case, you won’t need to include altitude, fuel burn, or true airspeed - unlessyou’d like to use different numbers than you provided in the aircraft’s profile.ForeFlight Mobile <strong>v5.1</strong>! 28
Lastly, you can also indicate a departure time in your route search; ForeFlight willuse this time to incorporate the proper winds aloft forecasts into your time and fuelusage calculations. If you don’t provide a time, ForeFlight Mobile assumes you aredeparting ASAP. You can include the departure time as a specific time or as a timerelative to now, as a local time or Zulu time, like this:✤ KUZA KOSH 165 17 8000 1315Z - The route details will be calculated forconditions starting at 1315Z. The time can be designated in Zulu time, as in theexample, or local time, such as: 13:15, 1:15p, 1:15pm, 1:15a, 1:15am, or 1:15(with no am/pm given, ForeFlight will assume you desire the next upcoming 1:15).✤ KUZA KOSH 165 17 8000 +60 - The route details will be calculated forconditions starting 60 minutes from now. This relative time must begin with a +and may be specified in minutes, hours, or a combination; +60 or +60m forminutes, +2h for hours, +2:30 for 2 hours 30 minutes.To clear the current route, bring up the edit view and tap the X button.PLANNING A FLIGHT USING TOUCHYou can also create or edit a route using a single finger with ForeFlight Mobile’s“Touch Planning”. Touch planning is based on tap-and-hold gestures: place yourfinger on a waypoint or other location on the map and hold it there for a second. Adialog will appear asking you to specify which location near your touch point shouldbe used.✤ Add a waypoint to your current route, or start a new route: Tap-and-hold (orjust tap) until a pop-up is displayed. Then, select the desired waypoint in the popupby tapping the name. If you already have a route on the map, the newwaypoint will be added to the end.✤ Remove a waypoint from your current route: Tap-and-hold on the waypoint.Tap the Delete button in the top right of the pop-up.✤ Insert a waypoint in the middle of an existing route leg: Tap-and-hold on theroute leg line until it turns blue. Then, keeping your finger on the screen, drag toForeFlight Mobile <strong>v5.1</strong>! 29
the location you want to add. Remove your finger from the screen and select thedesired waypoint from the pop-up view by tapping its name.The pop-up view that appears as part of touchplanning allows you to select from a list oflocations near your touch point, sorted by distance.The list shown is filtered by All (which includesairspaces), Airports, Nav (VORs, NDBs), andWaypoints (intersections and user waypoints). Tochange the filter mode, tap the buttons in thebottom of the pop-up view.To cancel a touch planning operation, tap theCancel button that appears in the pop-up view ortap the map outside the pop-up view.Tap the orange button to the left of awaypoint to make a new route direct-to thatwaypoint from present position.Tap the blue chevron next to an airportname to see that airport’s details in the Airportsview.To learn more about airspaces on the Maps,simply tap and hold on them. The view will popupwith airspace info shown (only in the All filtermode).ROUTE LINEThe route line drawn on the map is color-coded to indicate the active leg.Magenta is the current leg, blue is a future leg, and orange is a past leg. Waypoints inthe route are drawn with an icon to represent their type, such as a VOR.MANAGING USER WAYPOINTSSometimes you’ll want to include a waypoint in your route that isn’t an airport or anav aid. A user waypoint is a method of saving any single point on the map for futurereference, inclusion in routes, or direct-to operations. Use a custom user waypointForeFlight Mobile <strong>v5.1</strong>! 30
any time you’d like to save a position that isn’t already associated with an existingwaypoint.While using touch-planning, create your own custom waypoint from a point on themap: Tap-and-hold the point until a pop-up is displayed. Tap theand name the waypoint, which you’ll be able to use in future routes.User Waypoints may also be added in bulk from KML or CSV files.ForeFlight website for more details.✤ Name: Create a recognizable name for thewaypoint. Names must be one word with nospaces and must contain at least one letter.Once a waypoint has been named, you’ll be ableto reference it while creating routes just as youwould any other waypoint.✤ Description: Provide a brief description ofthe waypoint. The description appears in thewaypoint callout when you tap that waypoint inyour route in the Maps view.✤ Lat/Lon: When creating a user waypoint viatouch-planning, the latitude and longitude aredetermined for you based on the point on themap that you touch. These can be edited here.icon to createSee theTap the Done button to finish creating the user waypoint. Once the waypoint iscreated, it functions just as any other waypoint in ForeFlight Mobile.To delete a user waypoint, use the swipe-to-delete gesture.User waypoints can be:✤ Searched for: Using the Search box at the top of the Maps view.✤ Included in a route: By entering the name of the user waypoint in the sameway you would use any other airportname or nav aid when planning viasearch.ForeFlight Mobile <strong>v5.1</strong>! 31
WORKING WITH THE NAVIGATION LOG AND EDIT VIEWOverviewThe Maps view has an overlay view at the top that can be hidden or shown. Use thebutton in the top Maps view toolbar to hide or show this upper overlay view.This overlay view can be setup to show either a route edit view or the NavLog view.change between the two, tap the selectors in the lower portion of the overlay view.ToAt the bottom of the view is a summary of route and performance data (whenavailable), as well as the winds aloft for the flight. Winds aloft are only incorporated ifa true airspeed and altitude are provided as part of the route.Winds aloft calculations also require an active network connection to retrieve thelatest winds aloft forecast. However, once a forecast has been downloaded it will besaved for a few hours for use when offline.To see your route without wind adjustments input an altitude that is too high inthe route search, such as 80000. That will override any altitude in the default aircraftand prevent the calculations.The star button toggles the favorite status of the current route. When the star iconis filled in solid, the current route is a favorite route. When marking a route as afavorite, you have the opportunity to name the route as something other than thedefault “ to ” name; having a custom name can be helpfulwhen locating a route in the Favorite Routes list.The rectangle-with-arrow button is the “Send to” button. Tapping this will showmultiple options:✤ “File & Brief” copies the current route and performance data to the File & Briefview, creating a new flight plan there. Note: tapping this button does not file theflight plan or submit a request for a briefing. Rather, it takes you to a page wherethese actions can be performed.✤ “Email” creates a new email message with your navigation log and a screenshotof your trip. The message also includes a link that other ForeFlight Mobile userscan tap to load your route onto their iPad or iPhone.✤ “Printer” allows printing of the navigation log to a connected AirPrint printer.(Requires iOS 4.2 or higher.)ForeFlight Mobile <strong>v5.1</strong>! 32
✤ “Twitter” composes a new Twitter message with your route and a screenshot ofyour trip. (Requires iOS 5 or higher.)✤ “Aspen” will copy the flight plan to your Aspen Connected Panel.✤ “Clipboard” will copy the flight plan to the iPad internal clipboard to allow“pasting” in another application.Edit ViewThe edit view allows for easy creation and editing of routes. To create or appendto a route, simply tap the center area and use the keyboard to enter the new routeelement. Any route element accepted via the search input is valid in the edit view,including airways and SIDs/STARs. As you make changes to the entries, the Map andNavLog views will update to reflect the new route.The Route Elements are color-coded for easier identification:Airport Airway (J or V) VORSID/STAR Waypoint NDBErrorWhile performance information (such as airspeed or fuel burn) can be typed intothe route elements area these values can also be configured using buttons providedin the edit view. Tap either the aircraft, airspeed, fuel burn, altitude, or ETD button toconfigure those items.ForeFlight Mobile <strong>v5.1</strong>! 33
The altitude button will show the Altitude Advisor that includes the winds aloftat various altitudes, provided the required route and performance data are available.Altitudes resulting in a net average tailwind over the route are shown in green, whilethose resulting in a net average headwind are shown in red.The Procedure button allows for adding or replacing arrival procedures, departureprocedures, and VFR traffic patterns for the route. Simply tap the Procedure buttonand make the appropriate selections to add/alter the procedure in the route.VFR traffic patterns are only available for the airport at the end of the currentroute. Runway selections are provided with those having the best headwindshighlighted in the list (when recent wind data is available). After selecting a runwaythe available pattern entry options are displayed, such as crossing midfield orperforming a straight-in. For non-towered airports the entries are filtered based oneach runway’s pattern side (right or left). Additionally, entries are highlighted thatForeFlight Mobile <strong>v5.1</strong>! 34
make the most sense for your route’s direction of flight. Tap an entry to add it to theend of the current route (or to replace one already in the route). Traffic patterns areautomatically removed from a route when certain route edits are made, such asreversing the route.The Reverse button will reverse the current route.The Routes button will display the Route Advisor that shows any special routesthat can be found for the origin and destination you entered in the route entry area.When selecting a route in the list, it will replace the route setup in the entry area.Multiple types of routes are displayed when available, these include:✤ TEC/Preferred - these routes are commonly used and can be viewed evenwhen offline.✤ ATC - these are routes that ATC has issued as clearances for in the past.✤ Airway - these are victor-airway based routes. These are generally onlyavailable when connected to the internet, though all routes are saved to the iPadonce downloaded.The Clear Route button can be used to remove all route entries.button will be shown when the X button is tapped.A confirmationForeFlight Mobile <strong>v5.1</strong>! 35
Route Entry AreaThe main route entry area is used to add, reorder, or remove route entries. A routeentry is any waypoint, airway, or other route element. To add an entry to the end ofthe route, tap anywhere in the dark blue area of the route entry box. This will showthe keyboard. Type in the ID of the route entry to add.To add a route entry in the middle of the route, tap any existing entry to reveal theaction menu for that entry.Tap either of the insert buttons to show the IDentry field. Type in the new entry to add and pressInsert or tap the return key on the keyboard.To jump to an entry on the Map, tap the entryand tap the “Show on Map” button.To go Direct-To a route entry, tap it and tap theDirect To button.To remove an entry, tap it and select Delete.Alternatively, you can hold you finger on the entry briefly to “pick it up”. Then drag itout of the route edit area and release it to delete it.To move an entry, hold your finger on it briefly to “pick it up” then move it to thenew location and let go.NavLog ViewThe navigation log displays each leg of the route, with course (or heading, if windsaloft are included for your route), distance, fuel burn, and time statistics.The table listing shows the start and end points of each leg, along with the legstatistics:ForeFlight Mobile <strong>v5.1</strong>! 36
✤ Planned Data: Information in the From, To, Heading (or Course), Totals, and Legcolumns represent the planned route and is based on the information youprovided in the Search box, or based on your selected aircraft’s performanceprofile. This information is not updated once displayed.✤ Real-Time Distance, ETE/ETA: The Remaining and ETA columns are updated inreal-time based on your current GPS position and groundspeed. The distanceremaining on the leg, estimated time enroute for the leg, and estimated time ofarrival at the next waypoint are displayed.Tap on a waypoint ID in the table to jump to thatwaypoint on the map. Tap the icon to adjust your route toany leg, or direct to a waypoint on a leg.Single-waypoint SearchTo find out about another waypoint, airport or navaid that is not on the activeroute in the NavLog, simply enter the waypoint, airport or navaid into the Search box.Your route will remain active, but the searched-for item will be highlighted on thescreen with an animated icon. You can explore that waypoint (such as viewing anairport’s details in a popover view) without affecting your active route, and you canalso add it to your route as you would any other location on the map.ENGAGING THE MOVING MAPThe map view determines your location and displays it on the maps. When you arenot in motion, your current location is shown as a blue dot. When you are in motion,your current location is shown as an aircraft. You can select your aircraft icon in theMore > Settings view. If you have trouble seeing your location on the maps, pleasereview the GPS tips on our web site at http://www.<strong>foreflight</strong>.com/support/gpsThe map can be set to automatically scroll to keep your current locationfocused on the screen. Activate this auto-centering mode by tapping thecrosshair button in the top right of the screen, in the gray toolbar. Thebutton turns blue when auto-centering is engaged.ForeFlight Mobile <strong>v5.1</strong>! 37
Track UpAuto-centering can be set to operate in Track Up mode (the top of the screen isrotated to your current GPS track direction), Track Up Forward mode (Track Up modewith the aircraft moved slightly down the screen) and North Up mode. Changemodes by tapping the “configure” button with the gear icon in the Maps toolbar. Youcan also quickly toggle between North Up and your last Track Up mode by tappingthe circular “orientation” button just under the auto-center button.NOTE: If you select Track-up while stationary, the map will not rotate. Once youstart moving, the map will rotate so your direction of travel is at the top of the map.Tap the gear iconin the Mapstoolbar to displaySettings, thenchoose AutocenterMode:North UpTrack Up CenteredTrack Up ForwardTap the crosshairbutton to engageTrack UpTap the orientationbutton to togglebetweenTrack Up:andNorth Up:Tap the crosshair button again or manually pan or zoom the map to disable theauto-centering mode. If you pan the map while in track-up mode the current maprotation will be maintained until you tap the auto-center or orientation button in theupper right of the Maps view.You can prevent the automatic disabling of auto-center mode when panning bychanging the Auto Center Deactivate mode in Settings. When that is set to Manual,you cannot pan the map when auto-center mode is ON. Tap the crosshair button toturn auto-center mode OFF so you can pan the map.Note that only the iPad Cellular model contains a GPS receiver. The Wi-Fi-only iPaddoes not contain a GPS receiver. In order to use the <strong>mobile</strong> map functionality with aWi-Fi-only iPad, you must use use an external GPS receiver (http://www.<strong>foreflight</strong>.com/support/gps).ForeFlight Mobile <strong>v5.1</strong>! 38
When the Track Vector is ON, a projected track is displayed in front of the aircrafticon. The length of the vector is controlled by the setting on the More page underSettings, and can be 15, 30, 45, 60 seconds; 2, 5, 10 minutes or 1/2, 1, 2, 5, 10, 25, 50Nautical Miles.The track vector bends in the direction of any change in your track.ForeFlight Mobile <strong>v5.1</strong>! 39
DIRECT-TOTo create a direct-to change to your route, tapa waypoint on the route. Then tap the orangebutton. An alternate method is to tap the iconin the navigation log.This removes all waypoints in the route priorto the selected waypoint and adds a new direct-to leg from present position to theselected waypoint.Additionally, a direct-to change can be made to utilize a waypoint not already inthe route. See the “Touch Planning” section for details.RULERDistances can be measured on the Maps view at any time by holding down twofingers on the map until the ruler appears. The ruler can be moved across the map totake measurements between any locations. The ruler is also handy for quicklyvisualizing great-circle (direct) routes between two points.When using the ruler in flight, the current groundspeed will be used to show thetime of travel for the distance measured. When not in flight, the TAS from yourcurrent route or default aircraft will be used instead.Fuel burn estimates are also shown using the fuel burn provided for the currentroute or from the default aircraft.All time and fuel estimates are based on no-wind conditions.Initial course bearings are also shown from each side of the ruler.The ruler will remain on the Map after you remove your fingers.ruler, tap on the Map.To remove theForeFlight Mobile <strong>v5.1</strong>! 40
VIEWING AND HIDING THE HEADS UP DISPLAYWhen a position fix is available, the data fields in the Heads Up Display (HUD) atthe bottom of the map updates to reflect the latest values for groundspeed, track,and geometric MSL altitude. Additionally, an accuracy value is provided as anindication of the quality of the fix (lower numbers are better).Each of the four default instruments displayed on theHUD can be replaced with an instrument of your choice.To replace an instrument, tap an instrument and select anew one from the pop-up list.The Select Instrument pop-up displays all availableinstruments. Be sure to scroll the list up/down to see eachinstrument. The list provides a description of eachinstrument’s function, as well as an indication of whichones are already displayed.Hide the HUD by tapping the downward arrow buttonin the center of the HUD. Tap again to restore the HUD.The following instruments are available:Standard Next Waypoint Destination OtherGroundspeed ETE Next ETE Dest Current Lat/LonGPS Altitude ETA Next ETA Dest Zulu TimeTrack Distance to Next Distance to Dest BlankAccuracy Bearing Next Bearing to DestRate of TurnVertical SpeedCross Track ErrorClosest AirportNOTE: Closest Airport shows the Cardinal position to the closest airport in theroute that you currently have in the NavLog.ForeFlight Mobile <strong>v5.1</strong>! 41
USING FAVORITE ROUTESTo view a favorite route, tap the double-star button in the dark blue toolbar at the top of the Maps view. A list of your favorite routes is displayed.Tap a route in the list to make it the current route.To delete a route from the favorites list, use swipe-to-delete on the route.The favorites list can be re-ordered by tapping the Edit button. Once in Edit modea three-bar icon is displayed on the right of each route in the list. Tap-and-hold onthe three bar icon until the row appears to lift up, then drag the row to the desiredlocation in the list. You can also delete the route by tapping the red button on theleft.Note that removing routes from your Favorites list will not affect items displayed inthe File and Brief view.USING RECENT ROUTESEvery route shown on the Map is automatically saved to the Recentroutes list. This provides a great way to quickly jump to a previously viewedrouting or performance configuration.View this list by tapping the clock icon in the dark blue tool bar at the top of theview. Tap a route in the list to make it the active route.Delete a route from the recents list using swipe-to-delete, or delete all routes fromthe recents list by tapping the Clear button at the top of the list.CLEARING A ROUTEClear a route from the Map by tapping the gray X button in the Route Entry areabar in the upper overlay view of the Maps view. If the upper overlay view is notshowing, tap the 3-bar button to reveal it. That button is shown as bright blue in topmiddleof this screenshot:ForeFlight Mobile <strong>v5.1</strong>! 42
PlatesABOUT THE DESIGNInstrument <strong>pilot</strong>s use their procedures differently in the air than when on theground. Often, you’ll view an arrival, approach, and then taxiway diagram - allwithout needing to return to a chart or A/FD in between. The Plates view is designedto account for the way you use procedures while you’re flying.The Plates view provides access to approach plates; taxiway diagrams, and arrivaland departure procedures. This view enables you to organize the plates in the waythat makes the most sense to you and streamlines your access to each procedure.ForeFlight Mobile <strong>v5.1</strong>! 43
ABOUT PLATE BINDERSBinders provide a method for organizing plates into logical groups for easy accesswhile in flight. A plate binder can contain any combination of:✤ Airport Diagrams✤ Hot Spots✤ Take-Off Minimums✤ Departure Procedures✤ Arrival Procedures✤ Instrument Approach ProceduresCREATING A BINDERTo create a new binder, tap the Binder Selector inthe top toolbar. Use the + button to add a new binderand provide a name when prompted.The binder is created and the Plates viewautomatically displays your new (empty) binder.MANAGING PLATESThere are two methods of adding plates to a binder.The ‘Tap to add plate here’ thumbnail displays an intelligent list of airportsgathered from airports you’ve used in other parts of ForeFlight Mobile. Tap an airportto see the available plates. Tap one or more plates to add them to the binder.The Plate Search box in the top toolbar allowsyou to search for a plate by airport, or by a specificprocedure.Example Searches:✤ KJFK - Lists all procedures associated withthe JFK airport✤ RHV GPS - Lists the RNAV (GPS) approachesto the RHV airportForeFlight Mobile <strong>v5.1</strong>! 44
✤ MDW ILS 13- Displays the ILS Rwy 13C approach to MDW airport in theprocedure viewer.Tap the icon to the right of any procedure to add it to the current plate binder.Tap the procedure name to view it.To reorder or delete plates in a binder, tap the Edit button on the left side of thetop toolbar.To change the order in which a plate is displayed in the binder, hold and drag theplate to the new location. Note that you can add the same plate to the same bindermore than once. For example, you might create a binder that contains plates for threelocal airports. You could elect to include each airport’s taxiway diagram both beforeeach airport’s departure procedures and after each airport’s approach plates, makingit easier to find the diagram in context during both arrival and departure operations.To remove a plate from a the binder tap the X icon in the upper left of the platethumbnail.ForeFlight Mobile <strong>v5.1</strong>! 45
PRINTING PLATES FROM A BINDERTap the Print button in the top toolbar of the Plates view. The PrinterOptions dialog box is displayed. From here, select a printer and a number ofcopies. Tap the Print button to send the selected number of copies of all plates in thebinder to your printer.To print only one procedure, tap the plate’s thumbnail to display it in theprocedure viewer. Tapping the print button while in the procedure viewer sends onlythe currently displayed plate to the printer.Printing requires an AirPrint capable printer.requirement, see:For more information about thishttp://www.apple.com/ipad/features/airprint.htmlENSURING YOUR PLATES DON’T EXPIREWhen you view a plate or add it to your binder, ForeFlight Mobile uses either acopy of the plate stored locally on your iPad (by virtue of the fact that you’ve alreadydownloaded it), or uses your iPad’s Internet connection to fetch the plate and store itlocally on your iPad. In either case, the plates are viewable until they expire - whetheryou have an Internet connection at the time you view them or not.When these plates expire, they are only automatically replaced if you have used theDownloads view to download new terminal procedures for the states/regions associatedwith the plates in your binder. Otherwise, the plates are only replaced when you openthe binder and have an Internet connection. In-flight is not the time to discover this.Be sure to check the Downloads view to ensure ForeFlight Mobile is set todownload terminal procedures for all states covered in your binders and that allrequested data has been downloaded. This ensures all plates in your binder will becurrent and available to you at any time - on the ground or in the air.ForeFlight Mobile <strong>v5.1</strong>! 46
DocumentsABOUT THE DESIGNThe Documents view provides access to legends, manuals, or any document youwish to bring with you. This view enables you to organize documents in the way thatmakes the most sense to you, bookmark areas of interest inside of a document, andquickly switch between reading a document and other views in the app.Documents for the FAA, NAV CANADA, and ForeFlight are provided in the Catalogsview. These catalogs include useful supplemental materials like the Digital TerminalProcedures Supplemental, Class B enhancement graphics, and AeronauticalInformation Manual. The Catalog view also includes any PDF or image documents youhave imported into ForeFlight Mobile from iTunes or apps like Safari, Mail, orDropbox.ForeFlight Mobile <strong>v5.1</strong>! 47
ABOUT DOCUMENT BINDERSBinders provide a method for organizing documents into logical groups for easyaccess while in flight. A document binder can contain any combination of:✤ FAA Documents✤ NAV CANADA Documents✤ ForeFlight Documents✤ Imported PDF files✤ Imported image files (PNG, JPG, TIF, GIF)CREATING A BINDERTo create a new binder, tap the Binder Selector in the toptoolbar. Use the + button to add a new binder and providea name when prompted.The binder is created and the Documents viewautomatically displays your new (empty) binder.ADDING DOCUMENTS FROM A CATALOGThe Catalog view lets you add documents to your binder from the FAA, NAVCANADA, or ForeFlight catalogs. If you have ForeFlight Mobile Pro, you can also adddocuments from your Dropbox account after you link it to your ForeFlight account athttp://www.<strong>foreflight</strong>.com/manage. The Catalog view also lets you add documents toyour binder that you have previously imported into the app. You can bring up theCatalog view by tapping the Catalog button in the top-right corner, or by tapping the‘Tap to add doc here’ thumbnail at the bottom of your binder.The Catalog view has two panes. On the left pane is a list of the available catalogs.Tap the catalog name to view that catalog. On the right pane is the list of documentsfor that catalog.Tap the icon to the right of any document to download the document. Afterthe download is complete, it will be added to your current binder.Tap the icon to the right of any document to add it to the current binder. Thisicon indicates that the document has already been downloaded to your iPad, but isnot included in the current binder.ForeFlight Mobile <strong>v5.1</strong>! 48
The icon indicates that the document has been downloaded and is already inthe current binder.If you wish to delete a document from your iPad and from all binders, find thedocument in the Catalog view, swipe from left-to-right on the name of the document,and then tap the red Delete button.IMPORTING YOUR DOCUMENTS INTO A BINDERYou can import PDF, JPG, TIF, PNG, and GIF files into your document binders usinga linked Dropbox account (requires ForeFlight Mobile Pro subscription) or iTunes.✤ Importing from linked Dropbox account - once you have linked yourForeFlight account to your Dropbox account by signing in at http://www.<strong>foreflight</strong>.com/manage and clicking on Documents, any files that you placein the /Dropbox/Apps/ForeFlight folder on your computer are made available fordownload in the Documents Catalog under the category title you set when youlinked your accounts.✤ Importing from iTunes - Plug your iPad into your computer using the AppleUSB cord and start iTunes on the computer. Inside iTunes, click on the name ofyour iPad under the Devices listing on the left. On the right pane, click the Appstab at the top. Scroll to the File Sharing section at the bottom of the page andclick on ForeFlight. On the right, you will see a table titled ForeFlight Documents.Drag and drop your files onto this table. While the files are copying over, you willsee a brief Sync in Progress message on your iPad. After the copying hascompleted, launch ForeFlight Mobile and tap on the Documents tab. The files willbe imported into the app and appear at the end of your current binder. After a fileis imported, it will disappear from the iTunes listing.You can import PDF (but not JPG, TIF, PNG or GIF) files from other apps, such asSafari, Mail, or the Dropbox appForeFlight Mobile <strong>v5.1</strong>! 49
Shows a menu for Printing or Emailing a document.available for copyrighted document catalogs.Emailing is notDisables touch interaction (zooming and scrolling), which minimizes therisk of accidental closure when in turbulence. It also disables theautomatic rotation that would normally occur when the iPad is turned.The lock button can also, optionally, disable all buttons on the screen,including those that change views. That feature is configured in Settings(“Lock Disables Buttons”).Document View Toolbar ButtonsAt the bottom of the screen, the page scrubber shows thumbnails for each pageand lets you quickly jump around in your document.ForeFlight Mobile <strong>v5.1</strong>! 51
MANAGING DOCUMENTS IN A BINDERTo reorder or delete documents in a binder, tap the Edit button on the left side ofthe top toolbar.To change the order in which a document is displayed in the binder, hold and thendrag the document to the new location.To remove a document from a the binder tap the X icon in the upper left of theplate thumbnail while in edit mode. Note that removing a document from a binderdoes not delete it from your iPad (see below for information on how to permanentlydelete a document).DELETING DOCUMENTS FROM YOUR IPADTo permanently delete a document from your iPad, including from the Downloadlist, the document must be in a binder on the Documents page. If the document is inthe Download list but not in a binder, you must first open the Catalog, find thedocument and tap on it to save it to the binder.To delete a document, open up the Catalog view and locate the document youwish to delete.Swipe your finger from leftto-righton the name of thedocument and a red Deletebutton will appear on the right.Tap the Delete button todelete the document. This willdelete the document from allbinders, remove the file fromyour iPad and will also removet h e d o c u m e n t f r o m t h eDownloads list, so you will notreceive any updates to thatDocument unless you downloadit again.ForeFlight Mobile <strong>v5.1</strong>! 52
ENSURING YOUR DOCUMENTS DON’T EXPIREWhen a new version of a document is available, a red badge will appear on theapp icon and there will be a new item in the Downloads view. Tap the greenDownload button at the bottom of the Downloads view to download the latestdocuments, along with any other data updates that are available.FAA and NAV CANADA documents that are updated on a regular 28-day or 56-daycycle will be available for download a few days before the document expires. Yourdocument binder will always show the version of the document that is effective, if it isavailable. Once the new version of a document becomes effective, it willautomatically start showing in your binders and any old, expired versions will bedeleted from your iPad.ForeFlight Mobile <strong>v5.1</strong>! 53
ImageryABOUT THE DESIGNThe Imagery view provides collections of weather images from around the globe.Images are divided into categories by type. When viewing a category a currentthumbnail image is shown for each available image.Full size images are displayed full screen and support standard pinch and expandzooming, and panning touch gestures.ForeFlight Mobile <strong>v5.1</strong>! 54
SELECTING A COLLECTIONTap a collection in the left-side list to show thumbnails from that set on the rightside. Other collections are available by tapping the USA/International mode selectorat the bottom of the list.VIEWING AN IMAGEView a image full screen by tapping on its thumbnail. The full screen viewsupports all the standard zoom and pan gestures, as well as rotation.Dismiss the full screen image by tapping the Close button at the top left.Tap the star at the top right to add the current image as a favorite.USING FAVORITE IMAGESView all favorite images by tapping the double star button in the darkblue tool bar above the thumbnail images area.Tap an image in the list to view it full screen.The favorites list can be re-ordered by tapping the Edit button. Once in Editmode, a three-bar icon is displayed to the right of each image in the list. Tap-andholdon the three bar icon until the image row appears to lift up, then drag the row tothe desired location in the list.Delete an image from the favorites list using swipe-to-delete. Or, tap the Editbutton and then the red circle icon beside the image. Then, tap the Delete button.ForeFlight Mobile <strong>v5.1</strong>! 55
File & BriefABOUT THE DESIGNThe File & Brief view of ForeFlight Mobile provides a quick way to enter detailsabout a flight to depart 10 minutes from now or days in advance. The fields in theflight plan form correspond to the standard paper form, with the added ability tospecify an email address to which a filing confirmation and briefing will be sent.ForeFlight Mobile <strong>v5.1</strong>! 56
CREATING A NEW FLIGHT PLANFlight plans can be created in three ways: New, Copy, or from a route created inthe Maps view.New: To create a new flight plan form from scratch, tap the New Flight Planbutton at the top right. This displays a new flight plan form and automatically fills insome details by using the last filed values such as <strong>pilot</strong> name, phone number, andaircraft. The majority of the fields will be blank.Copy: To use a previous flight plan form as a template for a new one, select thedesired plan form from the list and press the Copy button at the bottom right. Thiscreates a new flight plan form and fill in all details based on the selected plan with anupdated departure time; any fields can be changed as needed.Map: As discussed in the Maps section of this <strong>guide</strong>, a new flight plan form can bestarted from a map-based route by tapping the File & Brief button on the NavigationLog. The flight plan form will be filled in according to the route details and last-filedvalues as in a new plan.FILLING OUT A FLIGHT PLANThe majority of the flight plan form has the same usage as the corresponding fieldon the paper form. A few items are described below in greater detail.In the Flight Rules section at the top, the options are VFR, IFR and VFR (DC SFRA).When VFR (DC SFRA) is selected, you need to provide an appropriate gate for SFRAentry as your departure point (when inbound to the SFRA) or the appropriate exitgate in the destination field (when outbound). Your ETE value should match when youexpect to enter the SFRA (when inbound) or exit it (when outbound). If you wish to donon-towered airport pattern work within the SFRA enter + REQ PTTN in your remarks ).ForeFlight Mobile can store profiles for your aircraft. In the Aircraft section, theaircraft used for the most recently filed flight plan will be chosen by default.Tap the Aircraft row to edit or change the aircraft. To change the selected aircraftfor the current flight, tap on the appropriate tail number in the list of aircraft. Newaircraft can also be created. See the Aircraft section of this <strong>guide</strong> for more details.The Route entry in the Enroute section can be as simple as DIRECT (leave blank forDIRECT routing) or as complex as you like, but note that the departure anddestination airports are specified separately and thus should not be entered in theEnroute field.ForeFlight Mobile <strong>v5.1</strong>! 57
All required fields are marked as such. Your email address is required for receivinga filing confirmation and a copy of the briefing for your flight. This email address isindependent of your ForeFlight subscription account, and you can change it at anytime.OBTAINING A BRIEFING FROM DUATSAfter defining your flight details, you can receive aDUATS briefing by tapping the Brief button at thebottom right. ForeFlight will request the briefingfrom DUATS, using your DUATS account if specified inthe Accounts -> Account Logins area, and present thebriefing as a collection of logical sections.Sections listed in bold have content for you toreview; plain sections are empty. Once you haveselected a section, you can use the left and rightarrows at the top right to skip to the previous or nextsection, respectively.Tapping the top left button (labeled with the origin and destination) takes youback to the briefing section list. Tap Close at the top left to return to the flight planform.Briefings are stored on the iPad. To show a previous briefing, tap the Briefingbutton again when viewing the previously briefed flight plan.Existing briefings can be refreshed to show the latest data. Select the desired planform from the list at the left, tap the Brief button at the bottom right, and tap theRefresh button at the bottom left of the briefing segment list to refresh the briefing.Briefings may only be obtained or refreshed when an active network connection isavailable.ForeFlight Mobile <strong>v5.1</strong>! 58
FILING YOUR FLIGHT PLANOnce your flight plan form is complete, you can file it using the File button at thebottom right of the form and confirming the action by pressing the File! button onthe pop-up.ForeFlight Mobile will file through DUATS, using your DUATS account if specified inthe Accounts area. If you haven’t specified your own account, ForeFlight will file foryou using ours. The flight plan will either be accepted and you will be notified of asuccessful file, or it will be rejected and ForeFlight Mobile will identify the errorreported by DUATS.If rejected, you can correct the error and re-file.Once a flight plan has been filed, it will no longer be editable.flight plan form from the filed plan, tap the Copy button.To create a newNote: Once a flight plan has been filed, it cannot be cancelled or closed usingForeFlight Mobile. However, if you have entered your own DUATS sign-in credentialsin ForeFlight Mobile AND the flight departs in more than 2 hours, you can cancel theflight plan at the DUATS website http://www.duats.com.MANAGING FLIGHT PLAN FORMSWhen viewing the listing of flight plan forms, you may wish to remove some tokeep the length of the list under control. To remove a flight plan form, use theswipe-to-delete gesture. This will not close or cancel a filed plan, but rather removeits details from ForeFlight Mobile.ForeFlight Mobile <strong>v5.1</strong>! 59
ScratchPadABOUT THE DESIGNScratchPad lets you quickly jot down notes or draw your clearance. It is intendedfor temporary notes such as scribbling down frequencies, ATIS information, orclearances - not long term storage.ForeFlight Mobile <strong>v5.1</strong>! 60
MAKING NOTESWith Draw selected at the top, draw with your finger on the screen.selected at the top, use the iPad keyboard to type notes.With TypeAll notes are saved until you press the Clear button, even if you exit ForeFlightMobile.CLEARING NOTESTap the Clear button near the top-right to clear out your scratchpad. Aconfirmation window will appear to confirm that you really want to clear everythingout.Tip: to save a drawing before clearing it, use the iPad’s screenshot function: Pressthe top sleep button and the physical, circular home button at the same time to snapthe picture. It is saved to your Pictures collection (in the Camera Roll section) and canbe downloaded to your computer or emailed. Typed notes can be saved via the iPad’sCopy function. See the iPad Guide from Apple for details on capturing screens, copy/paste functions, and transferring photos and email.CHANGING PEN SIZETap the Settings button at the top-right to change the size of the pen used fordrawing on the scratchpad. A window will appear from which you can choose a small,medium or large stroke.ForeFlight Mobile <strong>v5.1</strong>! 61
MoreThe More view provides access to account info, application settings, aircraft, userwaypoints, and the About view. Tap the options on the left to view each of thesedifferent sub-views.DOWNLOADSAbout the DesignThe Downloads view lets you keep ForeFlight Mobile up to date with the latestairport data, diagrams, procedures, and charts. Select the data you want todownload, then come back to the screen once a month to download the latest. Allthe data you download is available offline, whether you’re up in the air or just awayfrom an Internet connection.ForeFlight Mobile <strong>v5.1</strong>! 62
A Quick Tour of the Data Available for Download✤ Airport Database is an international A/FD with over 27,000 airports andNAVAIDS from 220 countries. This data is used in the Airports view (frequencies,runways, hours, FBOs, etc) and in the Maps view (locations, routes, NAVAIDS,airspaces).✤ U.S. Obstacles are FAA-provided towers, bridges, etc.markers on the Map view when enabled.These are shown as✤ World Map is the data used to create the world map accessible on the Mapsview. This map provides global coverage and is only available if downloaded.✤ Taxi Diagrams and A/FD contains thumbnail diagrams with FBO locations forover 1,200 worldwide airports and taxi diagrams for U.S. airports. These aredisplayed at the top of an airport in the Airports view. Additionally, A/FD pages forthat region are included. These are displayed in the lower portion of the Airportsview.✤ Terminal procedures and approach plates for U.S. airports or Canadianairports, viewable in the Procedures tab of an airport in the Airports view.✤ VFR, IFR High, and IFR Low Charts (United States) contains FAA seamlesssectionals and enroute charts of the U.S. and southern Canada for use in Maps.✤ IFR High, and IFR Low Charts (Canada) contains Nav Canada seamless enroutecharts of Canada and the Atlantic ocean.✤ High Resolution Terrain (ForeFlight Mobile Pro, or Canada) contains highresolutionterrain data used for the Terrain map and Hazard Advisor.✤ Documents are updated via this Downloads view once added to a binder inthe Documents view.Approximately 8GB of data is available for download each month in thecontinental United States, and 2GB in Alaska.Note: It isn't necessary to have all the data downloaded to make the app functionproperly. The downloads are only required for in-cockpit (or offline) use. Most <strong>pilot</strong>swill download the states they will be flying through and leave other states alone ifthey are not flying there. If plans change, you can just grab the additional states in afew minutes of downloading. Downloading all items for all states can beunnecessarily time consuming - particularly if there are items you’re likely to onlyreference when you’re on the ground with an Internet connection.ForeFlight Mobile <strong>v5.1</strong>! 63
Select Data to DownloadWhen you first install the app, visit Downloads and select the data you’ll need tobring with you. In Download Settings at the top, tap on the country in which you’ll beflying. A view will slide in with the available data types for the country listed at thetop and an ON/OFF toggle switchnext to each one.Decide on the appropriate data foryour type of flying and toggle it toON. VFR <strong>pilot</strong>s will need TaxiDiagrams & A/FD and VFR Charts, butwill not need Terminal Procedures orany IFR Charts. IFR <strong>pilot</strong>s will alsowant terminal procedures along withlow and/or high enroute charts.Below the data types is a list of allregions in the country with availabledata. Tap on a region to select it - acheck mark appears on the right andthe row will be highlighted in yellow.To deselect it, tap again and thecheck mark disappears and the rowwill no longer be highlighted. U.S.<strong>pilot</strong>s will want to select all of thestates in which they regularly fly.After you have finished selectingyour regions, tap the
Downloading DataSo far, you’ve selected the items you want ForeFlight Mobile to download, butthe download hasn’t happened yet. Tap the blue arrow to download an individualregion, or tap the big green Download button at the bottom of the screen and allof the data will startdownloading, two to four at atime. You can stop thedownload at any time bytapping the Pause button. Ifyou stop in the middle of adownload, don’t worry - it willautomatically resume where itleft off later.When your download hasfinished, you’ll see a greencheck mark on the right side.When all of the downloadshave completed, the greenDownload b u t t o n a t t h ebottom becomes disabled. Allthe data you downloaded canbe used offline - you’re nowready to fly!Tip: if at all possible, use a Wi-Fi connection for these downloads. Downloads overthe cellular network are much slower and, depending on your <strong>mobile</strong> contract, canresult in bandwidth fees.Downloading in the BackgroundGreen checkmark =alreadydownloadedBlue arrow =not yetdownloadedRed badgeon More tab= number ofdownloadspendingOnce started, downloads in the Downloads view will continue even if the iPadscreen is turned off or another app is used.Note that iOS may halt a batch of background downloads, especially if a largeamount of data is being downloaded. Additionally, downloading will automaticallystop if it was started when on a WiFi connection and the signal was lost. A downloadbatch that was started when on a cell-data connection will not continue in thebackground.Once the downloads are complete (or if they fail for any reason) an alertnotification will be shown.ForeFlight Mobile <strong>v5.1</strong>! 65
Keeping CurrentNew data is available every 28 days for diagrams, procedures, and VFR charts, andevery 56 days for IFR enroute charts. A few days before the current data will expire,you’ll see a red badge with a number appear on the Downloads button. This is thenumber of data downloads available for the next data cycle. When you see the redbadge, it’s time to download new data.To download the new data, go to the Downloads view and tap the big greenDownload button at the bottom. All data you’ve selected will queue up anddownload. If you don’t already have a region downloaded or it’s expired, then thenew data will be used by the app immediately. If you already have current data forthe region and you’re downloading the new data a few days in advance, ForeFlightMobile will save it on your device but keep using the current data.The first time you start the app after the current data expires, the new data startsbeing used and the old data is deleted. This data cycle changeover happensautomatically.Deleting Data DownloadsAll data downloads can be deleted bytapping the Delete button at the bottom ofthe Downloads view. The option is given todelete all data or just expired data. Expireddata is deleted automatically but, for performance reasons, may not disappearimmediately upon expiration. It should be uncommon to make use of the Deletebutton as downloads are cleaned up automatically.To delete an individual download, for example if a region has been downloadedthat is no longer needed, swipe-to-delete the data row. Slide your finger from left toright over the entry you wish to remove and a red Delete button pops up. Tap on thebutton to remove the download. If you never want to download data for this regionagain, be sure to remove it from the list of regions that ForeFlight keeps track of foryou by unchecking it in the Download Settings view.Preflight Download CheckRemember: If it’s not downloaded, you’re not going to see it in flight.Before your flight, make sure you have the necessary data downloaded:✤ Go to Settings for your iPad and switch Airplane Mode ON. This will keep theapp from retrieving data over the Internet, simulating the condition in flight.✤ Launch ForeFlight MobileForeFlight Mobile <strong>v5.1</strong>! 66
✤ Tap More and then Downloads and ensure there is a green check mark next toeach region where you’ll be flying.✤ Tap Airports and search for each airport on your route. If you’re flying IFR,make sure there is a green “saved” mark next to each procedure.✤ Tap Maps and search for each airport on your route. Toggle between VFR, IFRLow, and IFR High, panning around each chart to ensure that it is downloadedproperly on your device. Make sure to zoom into the airports you will be flying toand ensure that the charts are downloaded.Troubleshooting DownloadsForeFlight hosts all of the data downloads on a network of servers located acrossthe United States and around the world. When you start a download, the data comesfrom the server that is closest to you in order to provide fast, reliable downloads.Depending on the amount of data you are downloading, it can take quite a bit oftime. If you are selecting everything for the US, that is 8-10 GB of data to download.Even on a Wi-Fi connection, that will take a while.ForeFlight strongly recommends that you only download data for regions you willfly over or near. This saves significant time and disk space.Given the nature of networks and the large amount of data transferred everymonth, connection errors can occur. If a download fails, the app will automaticallyretry it a few times. If you see a red error message on the download, that means theretry attempts did not work and you will need to restart the download for thatvolume.Try these troubleshooting tips:✤ Try downloading on another network - if you’re using your home Wi-Fi, try adownload over a different Wi-Fi hotspot or, in a pinch, over 3G.✤ Update the firmware on your router - some older Wi-Fi routers are notcompatible with the iPad. Visit your manufacturer’s website to see if there is afirmware update available.✤ Reboot your iPad by pressing and holding the button on the top of the iPad.A red slider appears on the screen - swipe where indicated to shut down yourdevice. Wait a few seconds, then press the button again to start it back up. Onceit has finished starting up, try the downloads again.✤ Double check Download Settings to ensure the proper regions and datatypes are still selectedForeFlight Mobile <strong>v5.1</strong>! 67
ACCOUNTSAbout the DesignThe Accounts view shows the status of your ForeFlight subscription and allows youto purchase a new subscription or renew your existing subscription.If you’re setting up a new device or retiring an old one, use Accounts to sign in andout of your ForeFlight account.Viewing your Active SubscriptionThe table at the top of Accounts shows the status of your account. If you’re a trialuser, it shows the day you started using the app and when your trial will expire. Ifyou’ve already purchased a subscription, it shows the day you placed your order andwhen you need to renew.ForeFlight Mobile <strong>v5.1</strong>! 68
A valid subscription is required to continue using the app.If your expiration date is not correct, then you need to sign in to your ForeFlightaccount (see below). Apple does not provide us a consistent method to automaticallydetect when you start using a new device, so ForeFlight Mobile won’t recognize yoursubscription until you sign in. Also, subscription information can be lost in certainupgrade, backup and restore operations of the device or application, making itnecessary to sign in.Purchasing or Renewing a Subscription in the United StatesTo purchase or renew a subscription for the US, visit http://www.<strong>foreflight</strong>.com/buy or tap on a plan in the United States table:✤ $24.99 (USD) ForeFlight Mobile (3 months)✤ $74.99 (USD) ForeFlight Mobile (1 year)✤ $149.99 (USD) ForeFlight Pro (1 year)All three plans give you the same great standard features:✤ Full access to ForeFlight Mobile on 2 iPads and 1 iPhone.✤ Monthly data updates to download gigabytes of terminal procedures, charts,and diagrams for the United States.✤ FAA VFR sectionals, FAA IFR enroute charts, fuel prices, weather, moving map,and more.The ForeFlight Pro plan adds geo-referencing to the FAA approach plates and taxidiagrams. With this plan, your aircraft’s location appears directly on many U.S. platesand diagrams. To learn more about the Pro plan and geo-referencing features, pleasevisit http://www.<strong>foreflight</strong>.com/support/georefThese subscriptions do not provide access to Canadian terminal procedures or IFRenroute charts from Nav Canada. You can purchase a combined USA + Canada plan athttp://www.<strong>foreflight</strong>.com/store/canada.phpAfter you tap on the plan you wish to purchase, follow instructions for enteringyour email address and iTunes password. This will place an order through your iTunesaccount, which will show up on your credit card like other iTunes purchases (e.g.,music or apps).After your purchase is complete, you’ll have immediate access to the app and alldata downloads. You’ll also receive an email with your new ForeFlight Accountpassword, and an email from Apple with your iTunes receipt.ForeFlight Mobile <strong>v5.1</strong>! 69
If you have trouble placing an order due to a slow network connection or a“jailbroken” device, you can purchase a subscription online at http://www.<strong>foreflight</strong>.com/buyIf you’d like to place an order for multiple iPads, please visit http://www.<strong>foreflight</strong>.com/groups or send an email to team@<strong>foreflight</strong>.com.Purchasing or Renewing a Subscription in CanadaTo purchase or renew a subscription for Canada, tap on a plan in the Canada table:✤ $149.99 (USD) Canada IFR (1 year)This plan gives you access to ForeFlight Mobile with Canadian data from NavCanada:✤ Full access to ForeFlight Mobile on 2 iPads and 1 iPhone.✤ Monthly data updates to download terminal procedures from the Canada AirPilot (CAP), Canadian IFR low enroute charts, and Canadian IFR high enroutecharts.✤ Weather, moving map, and more.This subscription does not provide access to United States plates, sectionals, orenroute charts. You can purchase a combined USA + Canada plan at http://www.<strong>foreflight</strong>.com/store/canada.phpSigning In to your ForeFlight AccountAfter you purchase a subscription, you are automatically signed in on that iPad oriPhone.To use your subscription on a new device, you’ll need to sign in to your ForeFlightAccount inside the application:✤ Tap the “More” option at the bottom, then “Accounts” in the left side list✤ In the Account Logins section, tap ForeFlight✤ Tap Yes, I have an Account✤ Enter your email and password for your ForeFlight account. (Your autogeneratedpassword was emailed to you when you originally placed your order.)If you can’t find your password, enter the email address that you originally used topurchase your subscription and tap the Forgot Password button. An email is sent toyou with your password.ForeFlight Mobile <strong>v5.1</strong>! 70
If you receive an Account in Use or Too Many Devices message and the app will notlet you sign in, you’ll need to sign out of your old device. Follow the instructionsbelow for signing out.If your old device accidentally fell in a swimming pool or otherwise met anuntimely end, email us at team@<strong>foreflight</strong>.com and we’ll be happy to unhook thatdevice from your account.Signing Out of your ForeFlight AccountWhen you’re ready to retire your old iPhone or iPad and won’t be using it anymore,remember to sign out of your ForeFlight Account on that device:✤ Tap the “More” option at the bottom, then “Accounts” in the left side list✤ In the Account Logins section, tap ForeFlight✤ A screen is displayed with your email address and password. Tap Sign Out atthe bottom.This will unhook the device from your account and let you sign in on another iPador iPhone. Afterwards, we recommend deleting the app from your device to free upspace. Tap-and-hold on the ForeFlight icon until it starts to wiggle, then tap the “X”button displayed on the top-left corner of the icon.Changing your Password or EmailTo change your password or email address inside the app:✤ In the Account Logins table at the bottom, tap ForeFlight✤ A screen is displayed with your email address and password. Tap ChangePassword or Change Email at the bottom.✤ Follow the on-screen instructions for changing your password or email.You can also use the ForeFlight Manage website to change your email, password,and manage which devices are associated with your account. ForeFlight Manage isavailable at: http://www.<strong>foreflight</strong>.com/manageProviding a DUATS AccountA CSC DUATS account can also be optionally provided by tapping the DUATSoption at the bottom of the Accounts view. When your DUATS account is set, the File &Brief view will use it when filing or briefing flight plans.When your CSC DUATS account is not provided, ForeFlight Mobile willautomatically use the ForeFlight corporate DUATS account.ForeFlight Mobile <strong>v5.1</strong>! 71
SETTINGSForeFlight Mobile supports a variety of settings to let you customize how you liketo use and view your data. Settings are changed in the More view or the mainSettings application on the iPad.All settings will be reset to their default values if you uninstall ForeFlight Mobile.✤ Brightness Slider - slide left to reduce screen brightness in ForeFlight Mobile.Always reduce brightness to its minimum in the iPad Settings application beforemoving the ForeFlight Mobile brightness slider down.✤ Show Weather First - turn ON to show the METAR view first when viewing anairport. Turn off to see that last-viewed data category first.✤ Past TAF Translations - turn ON to see expired TAF forecast time periods in theweather view. Turn OFF to hide expired TAF forecast periods.✤ Airway Decoding - set to Bends Only to filter out airway intersections that donot cause a course change. VORs and NDBs will always be shown in an airway.✤ Show Local Times - turn ON to see times in the local time zone. Turn off to seetimes in Zulu time.✤ Wind Speed - select preferred units.✤ Pressure - select preferred units.✤ Temperature - select preferred units.✤ Visibility - select preferred units.✤ Latitude/Longitude - select preferred units for viewing coordinates.✤ Aircraft speed - select preferred units for airspeed and groundspeed✤ Distance - select preferred units for distance✤ Auto Center Mode - select track up, track up forward, or north up✤ Auto Center Deactivate - select from automatic (auto center mode will turnoff the instant you manually pan or zoom the map) or manual (the auto centercrosshair button must be pressed to disable auto center mode)✤ Extended Centerlines - turn ON to see extended runway centerlines forairports in the current route.✤ Track Vector - turn ON to display a vector in front of your aircraft’s icon.✤ Track Vector Length - tap to select the length of the track vector: 15, 30, 45, 60seconds; 2, 5, 10 minutes; 1/2, 1, 2, 5, 10, 25, 50 Nautical Miles.ForeFlight Mobile <strong>v5.1</strong>! 72
✤ Route Labels - turn ON to see labels on route waypoints on Map. When ON,these labels will each hide/show to prevent overlapping with each other.✤ Show Map Features - select your preferred method for viewing waypoints fora given Map location. When by Tap-Hold is selected, only tapping and holdingdown in one spot on the Maps view will bring up the waypoint list for thatlocation. Select by Single-Tap or Tap-hold to allow a quick tap on the Maps to bringup the list as well.✤ Current location marker - select an image to be used on Maps view to showyour current location when in motion.✤ Initial Map - whether the last-viewed map should be shown when the appstarts, or a different base map.✤ Hazard Advisor - select minimum groundspeed for Hazard Advisor layer to beactive when it is selected on Maps.✤ Lock Disables Buttons - turn ON to disable all buttons on Plates view whenlock button is bright blue in top toolbar. This will also disable the bottom buttonsthat are used to change to other views like Airports, Maps, etc.✤ Reload Download List - turn this ON to force the Downloads view to reload thelist of available downloads. Normally this happens every 12 hours automatically.✤ Filter Traffic - turn this ON to hide traffic more than 15NM from your currentGPS location and/or more than 3,500’ above or below your current GPS altitude.✤ Visual Alerts (Traffic) - feature not enabled.✤ Visual Alerts (Runway Proximity Advisor)- turn this ON to receive a visualnotification within ForeFlight when nearing or entering a runway.✤ Audio Alerts (Runway Proximity Advisor) - turn this ON to receive an audionotification via your device speaker or your headset when nearing or entering arunway.✤ Allow Device to Sleep - turn ON to allow your device to sleep while runningForeFlight Mobile. Turn OFF to ensure that the iPad will not enter sleep modewhile ForeFlight <strong>mobile</strong> is running in the foreground, even if your iPad is set tousually sleep aver a certain period of inactivity. Even when ON, the device will notsleep when downloading in the Downloads view or while viewing an InstrumentProcedure.✤ Auto Show Taxi - turn this ON to automatically switch to the current airport’staxi diagram, when available, upon landing.ForeFlight Mobile <strong>v5.1</strong>! 73
✤ Automatic Clock Check - turn this ON to automatically verify that your iPad’ssystem time is set correctly. If it is found to be incorrect, you will get an alert.Proper system time is important for many features in the app.✤ Confirm Before Dial - Not applicable to iPad, iPhone only. When ON a pop-upis displayed when you tap on a phone number so you can confirm that you wantto call the number.✤ Disable Ownship - turn this ON to prevent your aircraft position from beingdisplayed on charts, approach plates, or airport diagrams. This is required forcertain operators.✤ Download Filed Flight Plans - turn ON to be prompted to download filedflight plans the next time you go to the File & Brief view. This setting automaticallydisables after one use.✤ Show Heliports - turn this ON to view heliports in nearby airports lists. Youcan always search for heliports (and use them in routes) regardless of this setting.✤ Show Help Tips - turn ON to view hints when searching or performing otheractions. Turn OFF to prevent tips from showing.✤ Show Private Fields - turn this ON to see private airports in nearby airportslists.✤ Start on Last Screen - turn this OFF to start on the Airports view on nextlaunch. This can help if one view is causing the application to quit immediatelyafter launch.ForeFlight Mobile <strong>v5.1</strong>! 74
AIRCRAFTTap an aircraft's row to set it as the default aircraft. It will then be used to provideflight performance characteristics in route planning when those details are notspecified (see Maps section of this <strong>guide</strong>).Define an aircraft profile by tapping the ‘+’ button at the top left and enter theaircraft details. When finished, tap the Done button at the top right. You can edit anexisting aircraft by tapping the blue right-arrow button next to the desired item. Todelete an aircraft, just swipe your finger over it from left to right, then tap the redDelete button.DEVICESThe Devices view shows any connected devices explicitly supported by ForeFlight.This includes external GPSs, Stratus ADS-B, data connections, etc. Some devices havefurther details that can be viewed by tapping the device’s box in the Devices view.USER WAYPOINTSThis section displays your previously saved user waypoints. To edit a waypoint’sdetails, tap the blue chevron button. You can create a new user waypoint by usingthe + button in the upper right. This is the easiest way to create a waypoint if youelect to describe the waypoint using lat/lon (as opposed to selecting the point on amap).Tap a waypoint’s name in the list to view it on the Maps view. Swipe-to-delete canbe used to remove a waypoint. The clear button will remove all waypoints.Waypoints can also be inserted by tapping on the Maps view. Tap & hold yourfinger on the Map for a moment then release it. A list of possible waypoints will popup. Tap the blue + button next to the words “Add this coordinate to route” to view the“User Waypoint” form. Give the waypoint a name and, optionally, a description thenpress the Done button to save it.Waypoint names cannot contain any whitespace such as spaces or tabs.Waypoints can be added to a route on the Maps view like any other waypoint - justtype the waypoint name as part of the route. User Waypoints can be added in bulk aswell, using a KML or CSV file. See the ForeFlight website for details.ForeFlight Mobile <strong>v5.1</strong>! 75
ABOUTThe About view provides more information about ForeFlight, LLC as well as versioninformation (at the top of the view).ForeFlight Mobile <strong>v5.1</strong>! 76
ADS-B WeatherOVERVIEWForeFlight Mobile supports the AppareoStratus ADS-B receivers. These devices provideForeFlight Mobile with the ability to access ADS-B/FIS-B data from the network of ADS-B grounds t a t i o n s . P l e a s e c o n s u l t t h e S t r a t u sdocumentation to learn how to setup andconnect the device.Important Note:ForeFlight Mobile must be runningfor ADS-B data to be saved. Donot “sleep” the app or turn off thescreen while using Stratus, as nodata will be received.Connecting multiple copies of ForeFlight Mobile to a Stratus Wi-Fi connectionsimultaneously is supported. There is no significant practical limit to the number ofiOS devices that can be connected to Stratus at once. iPad 1 is not supported forADS-B data due to its limited processor power.DATA ACCESS IN FOREFLIGHT MOBILEForeFlight Mobile will automatically pull data from Stratus when a connection isdetected. When connected to Stratus, the application will generally not use anavailable 3G connection for data or chart gathering. It is recommended that cellulardata access be disabled when using Stratus.These are the supported data items when using Stratus in ForeFlight Mobile:✤✤✤✤✤✤✤✤Radar - local and CONUS, shown on MapsMETARs and METAR-derived data shown on Maps, such as temperatureTAFsWinds AloftTFRs on MapsPIREPs on MapsAIRMETs/SIGMETs on MapsSpecial Use Airspace status - shown on Maps view when viewingairspace details. Hold finger on airspace to view pop-over. Make sureAll is selected at bottom of pop-over to see airspace details.ForeFlight Mobile <strong>v5.1</strong>! 77
✤Outage messages - messages about outages in ADS-B system can beviewed in Stratus status view.Data is viewed just as it is when on the ground using an Internet connection.There is no user-configuration required beyond ensuring the Wi-Fi connection to theStratus is properly established.STATUS INFORMATIONTo learn the status of the Stratus connection, dataavailability and more, use the Devices view as describedabove. When connected, Stratus will be an option shownin the Devices view. Tap it to see full status information.The following details are provided on the status view:✤ Connec ted - shows “ Yes” if Stratus Wi-Ficonnection found.✤ Battery - indicates remaining battery life inpercent remaining. Not shown when chargingStratus.✤ Power Source - indicates whether Stratus isbeing charged.✤ Serial Number - Stratus serial number, onlyneeded for technical support concerns.✤✤✤✤✤✤✤Firmware version - current version of firmwareinstalled on Stratus.General NOTAMs - list of NOTAMs provided byADS-B that were not assigned to an airport inForeFlight Mobile.Local/National Update - date of most recentradar data, local data is generally < 5m old,national is generally < 15m old.Text Update - last time a new text report was downloaded (ex. METAR, TAF,Winds Aloft).Text Report Count - number of ADS-B-provided text reports in ForeFlightMobile.Receiving From - number of ground-based towers currently providing Stratuswith data.LED Brightness - used to adjust brightness of LEDs on Stratus.ForeFlight Mobile <strong>v5.1</strong>! 78
✤✤✤✤✤Turn On When Powered - when ON the Stratus will turn on when power isprovided over the USB cable. It will also turn off when power is removed.Use As GPS - when On, the Maps and other views will use GPS fix info fromStratus.Logging - used only for diagnosing problems, this manages logging of datastream provided by towers. Leave this off normally, as it reduces appperformance.Power-Saving mode - reduces the WiFi transmit power to increase battery life.GPS Satellite Status - shows location and signal lock for GPS satellitescurrently visible.ForeFlight Mobile <strong>v5.1</strong>! 79
ADS-B TrafficOVERVIEWForeFlight Mobile supports the Appareo Stratus ADS-B receivers. These devicesprovide ForeFlight Mobile with the ability to access ADS-B/TIS-B data from thenetwork of ADS-B ground stations. Please consult the Stratus documentation to learnhow to setup and connect the device.Connecting multiple copies of ForeFlight Mobile to a Stratus Wi-Fi connectionsimultaneously is supported. There is no significant practical limit to the number ofiOS devices that can be connected to Stratus at once. iPad 1 is not supported forADS-B data due to its limited processor power.IMPORTANT TRAFFIC NOTICETRAFFIC DISPLAY FEATURES MAY NOT SHOW ALL AIRCRAFT IN THE AREA ANDARE NOT TO BE USED AS A PRIMARY MEANS OF AIRCRAFT VISIBILITY, DETECTIONOR AVOIDANCE. TRAFFIC DISPLAYED WILL VARY DEPENDING ON ADS-BCOVERAGE AREAS AND ON THE TYPE AND VERSION OF ADS-B “IN” AND ADS-B“OUT” EQUIPMENT INSTALLED IN YOUR AIRCRAFT AND OTHER AIRCRAFT.IF YOUR AIRCRAFT IS NOT EQUIPPED WITH ADS-B “OUT”, YOU WILL NOT RECEIVEA COMPLETE PICTURE OF TRAFFIC. YOU MAY EVEN RECEIVE NO TRAFFIC AT ALL.THIS IS DUE TO THE DESIGN AND IMPLEMENTATION OF THE ADS-B/TIS-B SYSTEMBY THE FAA.TRAFFIC ACCESS IN FOREFLIGHT MOBILEImportant Note:The Stratus 1 includes a single-band 978 MHz ForeFlight Mobile must be runningUAT receiver, while the Stratus 2 includes a dualband978 MHz UAT + 1090 MHz receiver. ADS-Bfor ADS-B traffic data to be saved.Do not “sleep” the app or turn offthe screen while using Stratus, astraffic may be transmitted over one or both no data will be received.bands. Aircraft operating above 18,000’ use the1090ES band, though these aircraft continue tobroadcast on 1090ES when descending below 18,000’.ForeFlight Mobile <strong>v5.1</strong>! 80
STATUS INFORMATIONTo learn the status of the Stratus connection, data availability and more, use theDevices view as described above. When connected, Stratus will be an option shownin the Devices view. Tap it to see full status information. The following Traffic-specificdetails are provided on the status view:✤✤Traffic Update (978/UAT): Stratus 1 and 2 - shows the traffic updates receivedfrom ADS-B ground stations and aircraft broadcasting on the 978/UAT band.Traffic Update (1090): Stratus 2 only - shows the traffic updates received fromaircraft broadcasting on the 1090ES band.TRAFFIC SYMBOLSMoving traffic targets are displayed as “arrowheads” pointing inthe direction that the target is traveling. Stationary targets, or oneswith no direction or speed information, are shown as diamonds.Airborne traffic targets are shown in blue while surface targets areshown in brown.The relative altitude (in 100’s of feet) between your currentaltitude and the target’s altitude is shown with a + indicating aboveand a - indicating below your current altitude. In this example, thestationary target (or one without direction/speed information) is300’ below the aircraft’s altitude.IMPORTANT: Some traffic data is based on pressure altitude. ForeFlight Mobileshows relative altitudes of traffic based on your own-ship's geometric/GPS altitude.This means that some relative altitudes shown may be off by hundreds of feet,especially at higher altitudes, so use appropriate caution when evaluating the relativealtitudes shown. Never use data from ForeFlight Mobile for traffic avoidance, alwaysuse “See & Avoid” or direct instructions from ATC.NOTE: Some transmitted traffic data can be incomplete at times, so aircraft flight/tail number, vertical speed and velocity vector may not be available for one or moretargets.ForeFlight Mobile <strong>v5.1</strong>! 81
A velocity vector is projected out of the front ofthe arrowhead to indicate the relative speed of thetarget (longer vector = faster speed). In the exampleto the right, targets are 2,000’, 2,100’, 2,900’, 1,100’and 1,300’ above the aircraft’s current GPS altitude.Aircraft equipped with ADS-B “Out” transmitadditional data such as their tail or flight number,which is shown below the target symbol. If thetarget is climbing or descending at 500 ft/min orgreater, a vertical arrow indicating the climb ordescent is shown to the right of the target. NOTE:When you zoom out, the velocity vector andadditional data is hidden.In the example on the left, UPS218 is 28,500’ above the aircraft’s current altitudeand descending. AAL263 is level 32,500’ above the aircraft’s current altitude. AndN132VU is 800’ above the aircraft’s current altitude and descending at more than500 ft/min.In the example on the right, FDX0623 is 3,400’ above the aircraft’s current altitudeand climbing at more than 500 ft/min. DAL1416 is level 32,400’ above the aircraft’scurrent altitude. And an unidentified target is 200’ below the aircraft’s current altitudeand descending at more than 500 ft/min.ForeFlight Mobile <strong>v5.1</strong>! 82
You can tap on any target to display a pop-up with additional information, whichcan include target tail or flight number, heading, speed and whether the informationwas broadcast via 978UAT or 1090ES. Tap anywhere on the screen to close the pop-up.FILTER TRAFFIC SETTINGThe Filter Traffic setting is accessed viathe “Gear” button on the Maps page, or onthe More page under Devices - Stratus -Status.When switched ON, this setting hidestraffic that is more than 15NM away fromyour current GPS location and/or more than3,500’ above or below your current altitude.This allows you to hide distant traffic targetsand may be useful if you are flying in busyairspace or near large airports with lots ofcommercial traffic.ForeFlight Mobile <strong>v5.1</strong>! 83
XM WXOVERVIEWForeFlight Mobile supports the Baron Services Mobile Link XM WX device. Thisdevices provides iOS and other Wi-Fi-enabled devices the ability to access XM WXdata from a Baron XM WX receiver. Please consult the Mobile Link documentation tolearn how to setup and connect the device.The Mobile Link will only allow data access to one device at a time. ForeFlightMobile attempts to get data access whenever it is launched and again any time datais requested by the user. ForeFlight Mobile will release its access when the app isclosed via the physical home button.If a device has gained access to the data and does not release it properly, theMobile Link will automatically release the access for that device after 60 seconds.The Mobile Link status view in ForeFlight Mobile will state whether data access hasbeen obtained, see the “Status information” section below for more information.Connecting multiple copies of ForeFlight Mobile to a Mobile Link Wi-Fi connectionsimultaneously should be avoided as they will fight for access.DATA ACCESS IN FOREFLIGHT MOBILEForeFlight Mobile will automatically pull data from the Mobile Link when aconnection is detected. When connected to the Mobile Link, the application willgenerally not use an available 3G connection for data or chart gathering.These are the supported data items when using XM WX in ForeFlight Mobile:✤✤✤✤✤✤✤✤Radar - for any subscribed region, shown on MapsSatellite - for any subscribed region, shown on MapsMETARs and METAR-derived data shown on Maps, such as temperatureTAFsWinds AloftTFRs on MapsPIREPs on MapsAIRMETs/SIGMETs on MapsForeFlight Mobile <strong>v5.1</strong>! 84
✤Lightning on Maps (requires Mobile Link firmware version 2.0 orhigher)Data is accessed just as it is when on the ground using an Internet connection. Thereis no user-configuration required beyond ensuring the Wi-Fi connection to the MobileLink is properly established.STATUS INFORMATIONTo learn the status of the Mobile Link connection, subscription, data availabilityand more, please use the Devices view as described above. When connected to theMobile Link Wi-Fi access point, Mobile Link will be an option shown in the Devicesview. Tap it to see full status information. This info is extremely helpful if problemsappear.ForeFlight Mobile <strong>v5.1</strong>! 85
Runway Proximity AdvisorForeFlight Mobile has a visual and audio alert system that triggers when you taxinear or onto a runway. This system uses GPS and geographic runway safety areas toalert <strong>pilot</strong>s as they approach or enter a runway environment. This feature does notrequire a Pro subscription - the standard plan includes this advisor.The system runs automatically in the background, regardless of which part of theapp is currently visible. ForeFlight Mobile must be running and visible on the iPadscreen for the system to function. Essentially all airports in the USA are supported.As you near the runway the system will provide an “Approaching” alert. Uponentering the runway itself, the system will provide an “Entered” alert. The system willspeak the name of the runway for each alert. If the aircraft is not clearly at oneparticular end of the runway, the system will alert with both runway end names. Forinstance, it will say “02-20” instead of just “02”.To receive audio alerts in your headset, use a bluetooth-capable headset andconnect it to the iPad. Ensure that the iPad volume is set to an appropriate and safelevel.If you are using a vibration-capable device, like the iPhone, the device will vibratewhen audio alerts are given.See Settings to disable the runway proximity advisor. Alerts are automaticallydisabled when the aircraft is stopped or traveling faster than 40kts. Note that youmay receive an alert on take-off if you cross a different runway early in the take-offroll. Similarly, on landing, you may receive an alert if you cross another runway whilerolling out. You will not be alerted about entering your landing runway when landing- you have to taxi onto or near a runway to get an alert.ForeFlight Mobile <strong>v5.1</strong>! 86
LogTen IntegrationForeFlight Mobile can export routes or flight plans to the LogTen app, whenLogTen is installed. To create a new logbook entry in LogTen based on a route, createthe route on the Maps view and tap the Send To... button in the Navigation Log. Thiswill show LogTen as one option. Tap that to open LogTen and create a new log entry.Logbook entries can also be created from the File & Brief view, once LogTen isinstalled on the iPad. Run ForeFlight Mobile, go to File & Brief and select the plan toexport. Tap the blue LogTen button below the flight plan details list on the right toopen LogTen with a new logbook entry.Flight Simulator IntegrationX-PLANEForeFlight Mobile can receive GPS input from the X-Plane flight simulator over aWiFi network. This requires X-Plane v10.11 or newer on any supported platform. Toenable this feature in X-Plane, bring up the Settings -> Net Connections menu.Change to the iPhone/iPad tab and check the box in the ForeFlight Mobile section.ForeFlight Mobile <strong>v5.1</strong>! 87
To enable this feature in ForeFlight Mobile, first make sure both your iPad and X-Plane machine are connected to the same local network. Then, run X-Plane andenable support for ForeFlight Mobile in X-Plane. Run ForeFlight Mobile on the iPadand go to the More->Devices view. Tap X-Plane and set the Enabled option to ON.PREPAR3D/FLIGHT SIMULATOR XForeFlight Mobile can receive GPS input from the Prepar3D or Flight Simulator Xflight simulators over a WiFi network when the FSXFlight plug-in is installed on theflight simulator computer. For more information and instructions visithttp://www.fsxflight.com.Pilots who prefer a wired option can use the Cygnus Home Direct. For moreinformation, visithttp://www.kingschools.com/<strong>pilot</strong>-supplies/flight-simulator/iPad-connection-wiredREDBIRDForeFlight Mobile can receive GPS input from a Redbird simulator via the CygnusPro Wireless connection. For more information visithttp://www.kingschools.com/<strong>pilot</strong>-supplies/flight-simulator/iPad-connection-bluetoothForeFlight Mobile <strong>v5.1</strong>! 88
Sharing FlightsTo share a flight on Twitter or via Email, create a route in Maps. Bring up the NavLog, if it is not already showing, and tap the Send to... button. Then tap either“Twitter” or “Email”. Note that Twitter will not be an available option until youconfigure your twitter account in the main iPad Settings app. Twitter is also onlyavailable on iOS 5 and higher.TWITTERTapping the Twitter option will present a window similar to that shown below.Edit the text as desired and press Send to create the tweet.EMAILTapping the email option will show a view like that seen below. Provide the emailaddress of the recipient and tap Send. Note that the email will include a link thatother ForeFlight Customers can use to view the flight on their own iPad or iPhone.ForeFlight Mobile <strong>v5.1</strong>! 89
MiscellanyRADAR LEGENDS (WHEN FROM INTERNET)Radar symbol legendForeFlight Mobile <strong>v5.1</strong>! 90
Icing PIREPTurbulence PIREPGeneral PIREPPIREP legendForeFlight Mobile <strong>v5.1</strong>! 91
Learning MoreTo learn even more about ForeFlight Mobile, please visit our website for frequentlyasked questions (FAQs) and video tutorials.FAQs: http://<strong>foreflight</strong>.com/support.phpVideos: http://vimeo.com/<strong>foreflight</strong>/videosTo help us at ForeFlight learn more about how you fly, please send any and allfeedback on our applications to team@<strong>foreflight</strong>.com - we read and respond to eachnote we receive. We also get a kick out of hearing your flying stories, so please doshare!ForeFlight Mobile <strong>v5.1</strong>! 92
Pilot’s Guide Change HistoryFor v4.7✤✤✤✤For v4.7.1✤For v4.8✤For v4.9✤✤✤✤For v5.0✤✤✤✤✤✤✤Updated ScratchPad section to reflect new pen size optionAdded new section about runway proximity advisorsUpdated Settings list to include new runway proximity switchesAdded new section about X-Plane Flight Sim integrationUpdated Settings list to include new distance units option and autoclock checkAdded section on Background DownloadsUpdated Map menu section to describe new layersUpdated Map configuration to describe new map settings for track upand route labelsUpdated Map auto center mode information to reflect new capabilitiesUpdated Settings section to describe new Maps settingsUpdated Map menu section to describe new layersUpdated Map configuration to describe new map settings for extendedrunway centerlinesUpdated Procedure button section to reflect new ability to add/replaceVFR traffic patterns for the destination airport in the routeUpdated Settings list to include extended centerlines, Hazard Advisor,and auto-show taxi diagramAdditional information about deleting documentsAdditional details about selecting states & charts for downloadUpdated flight simulator connection information for Prepar3D/FS-Xand RedbirdForeFlight Mobile <strong>v5.1</strong>! 93
For <strong>v5.1</strong>✤✤✤✤✤✤✤✤Added explanation that when select Track Up, you must be moving forthe map to rotate so the track is at the top of the mapPlate rotation button and Swipe to change plates (iPad only)Added Runway Winds sectionNew graphic showing Traffic selection in Maps drop-downTrack Vector setting and exampleRoute Element color-codingAdded details about importing Documents from linked Dropboxaccount, or from other appsADS-B Traffic section with examples and settingsForeFlight Mobile <strong>v5.1</strong>! 94