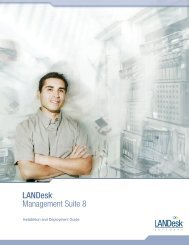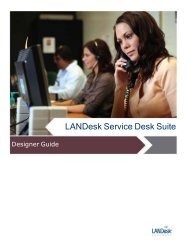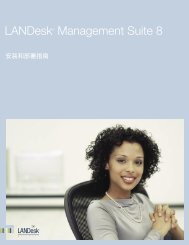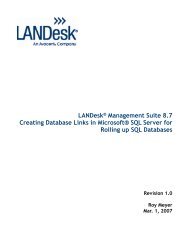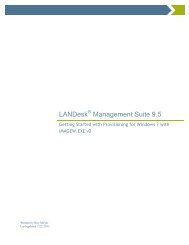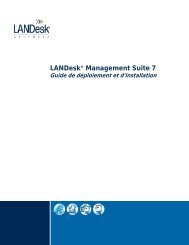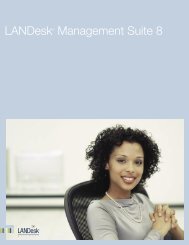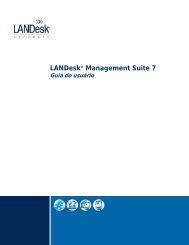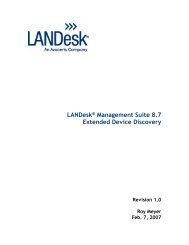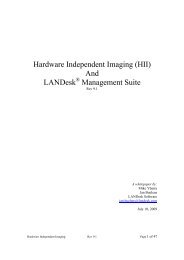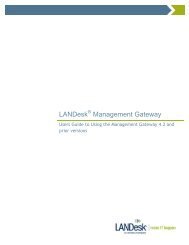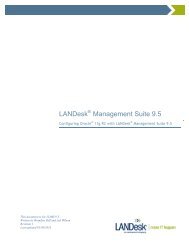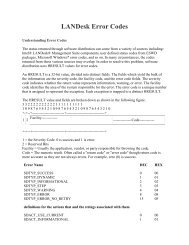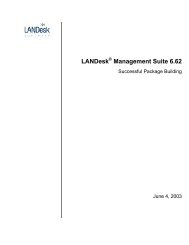Views - Community - LANDesk
Views - Community - LANDesk
Views - Community - LANDesk
You also want an ePaper? Increase the reach of your titles
YUMPU automatically turns print PDFs into web optimized ePapers that Google loves.
7.3.2 Upgrade guide<strong>LANDesk</strong> Service Desk Suite
This document contains information that is the proprietary and confidential property of <strong>LANDesk</strong>Software, Inc. and/or its affiliated companies ("<strong>LANDesk</strong>"). This document and its contents maynot be disclosed or copied without the prior written consent of <strong>LANDesk</strong>. Nothing in thisdocument constitutes a guaranty, warranty, or license, express or implied. <strong>LANDesk</strong> disclaimsall liability for all such guaranties, warranties, and licenses, including but not limited to: fitnessfor a particular purpose; merchantability; noninfringement of intellectual property or other rights ofany third party or of <strong>LANDesk</strong>; indemnity; and all others. <strong>LANDesk</strong> products are not intended foruse in medical, life saving, or life sustaining applications. The reader is advised that third partiescan have intellectual property rights that can be relevant to this document and the technologiesdiscussed herein, and is advised to seek the advice of competent legal counsel, withoutobligation of <strong>LANDesk</strong>. <strong>LANDesk</strong> retains the right to make changes to this document or relatedproduct specifications and descriptions at any time, without notice. <strong>LANDesk</strong> makes nowarranty for the use of this document and assumes no responsibility for any errors that canappear in the document nor does it make a commitment to update the information containedherein.Copyright © 2010, <strong>LANDesk</strong> Software, Inc. and its affiliates. All rights reserved. <strong>LANDesk</strong> andits logos are registered trademarks or trademarks of <strong>LANDesk</strong> Software, Inc. and its affiliates inthe United States and/or other countries. Other brands and names may be claimed as theproperty of others.Document Number 6080/TEC/025 Issue 3.2
Contents<strong>LANDesk</strong> Service Desk Suite: Upgrading to 7.3.2 5Overview to upgrading to V7.3.x 6Upgrading from V7.2.6 7Uninstall Verity (V7.3.2) 7Network Login upgrade (V7.2) 7Data filtering from 7.2.x to 7.2.2 8Filters on Incident, Problem or Change 9Filters on Assignments 10Determine your window publishing rules 11Important: planning the window migration 11Determining your existing publishing rules 12Determine which windows you need in the V7.2 system 12Fixing cloned modules (V7.3.1) 13Meta Data Manager (MDM) (use on all versions) 13Determining the connection string 14Fix Application Settings (V7.2.6) 14Migrate the Copy Rules into the database (V7.3) 16Migrating Copy Settings, Welcome page and Shortcut bar metadata (V7.3) 16Applying the new license key (V7.3) 16Run TPS Tools (all versions) 17Descriptions of the TPS tools 18Time Zone Adjuster (7.3) 20Removing unwanted modules (V7.2.3) 22Migrating window definitions (V7.2) 23Migrate the windows 24Develop your new publishing rules 26Test your new system 26Use Design Transfer to transfer your new design to your live system 26<strong>LANDesk</strong> Web Desk windows (V7.3) 27Window definitions for Web Desk 27Web Desk windows in <strong>Views</strong> 29Improving the alignment of group boxes in Web Desk 30Adding line breaks to labels on Web Desk windows 30Reimplementing linked attributes - data filtering (V7.2) 30Privileges (V7.2) 36User Sessions query (V7.2) 37Auto populating SLM matrix priority (V7.2) 38Setting the default query for linking processes in Web Desk (V7.3) 40Simplifying sending notifications in processes (7.2.3 - optional) 42Customer Satisfaction Tracking (7.2.3 - optional) 43Changing the password hashing algorithm (V7.2.4) 44Clearing the Message Recipient table (V7.3.1 - optional) 44Migrating Excluded Words from Verity to Lucene (V7.3.2 - optional) 46Installing a JVM on the TPS Server (V7.3.2 - optional) 47<strong>LANDesk</strong>® Service Desk Suite: Upgrading to 7.3.2
4 — Contents<strong>LANDesk</strong>® Service Desk Suite: Upgrading to 7.3.2
<strong>LANDesk</strong> Service Desk Suite:Upgrading to 7.3.2This document describes how to upgrade from an earlier version to V7.3.2 of the <strong>LANDesk</strong>Service Desk Suite. You can find out about:• Upgrading the database• Removing unwanted modules• Applying the new license• Migrating window designs to the new Window Manager• Reimplementing linked attributes in Window Manager• Enabling windows for Web Desk• Privileges• User Sessions query• Auto populating the SLM matrix priority• Simplifying sending notifications in processes• Customer satisfaction tracking• Changes to the password hashing algorithmsThis document describes how to upgrade to version 7.3.2 from a number of earlierversions. If you are upgrading from V7.1.x, you will need to complete all of the steps;if you are upgrading from a later version, you will need only a few of the steps. Eachsection of this document has a version number associated with it. This versionnumber is the version number where the corresponding upgrade information becamenecessary. This means that if you are upgrading from that version or a later version,you do not need to follow the instructions for that section.<strong>LANDesk</strong>® Service Desk Suite: Upgrading to 7.3.2
6 — Chapter 1 — <strong>LANDesk</strong> Service Desk Suite: Upgrading to 7.3.2Overview to upgrading to V7.3.xThere are a number of stages to upgrade to V7.3.x, which we recommend you run in thefollowing order:You might not need to run all of these steps. The version number in brackets indicatesthe version when the change was added: if you are upgrading from that version or alater version, you do not need to follow the instructions for that section.1. Uninstall Verity (V7.3.2), see page 7.2. Network Login upgrade (before V7.2), see page 7.3. Correct any data filters added in V7.2 or V7.2.1, see page 8.4. Determine your window publishing rules (before V7.2), see page 11.5. Fix cloned modules (V7.3.1), see page 13.6. Meta Data Manager (config.aspx) (all versions), see page 13.7. Run the Fix Application Settings tool from the Run TPS Tools utility (before V7.2.6),see page 14.8. Log in to Service Desk as SA on a client that has the correct CopySettings.xml tomigrate the copy rules into the database, and to migrate Welcome pages todashboards (before V7.3), see page16.9. Apply your new licence (all versions) see page 16.For information about applying your licence, see the <strong>LANDesk</strong> Service Desk SuiteSetup Guide.10. Run the appropriate TPS Tools (all versions) see page 17.Run these tools once each. You need to run these tools from a computer that hasService Desk installed on it.11. Run the Time Zone Adjuster tool (before V7.3), see page 20.12. Remove unwanted modules (before V7.2.3), see page 22.13. Migrate windows (before V7.2), see page 23.14. Enable windows for <strong>LANDesk</strong> Web Desk (before V7.3), see page 27.15. Reimplement linked attributes - data filtering (before V7.2), see page 30.16. Update privileges (before V7.2), see page 36.17. Add User Sessions query (before V7.2), see page 37.18. Set up auto populating the SLM matrix priority (before V7.2), see page 38.19. Set the default query for linking processes in Web Desk (before V7.3), see page 40.20. Simplify sending notifications in processes (optionally, before V7.2.3), see page 42.21. Add customer satisfaction tracking (optionally, before V7.2.3), see page 43.22. Change the password hashing algorithm (optionally, before V7.2.4), see page 44.23. Configure clearing the Message Recipient table (optionally, before V7.3.1), seepage 44.24. Migrate Verity Excluded Words to Lucene (optionally, 7.3.2), see page 46.25. Install a JVM on the TPS server if you are using Active Knowledge to index externaldocuments (optionally, 7.3.2), see page 47.<strong>LANDesk</strong>® Service Desk Suite: Upgrading to 7.3.2
<strong>LANDesk</strong> Service Desk Suite: Upgrading to 7.3.2 — Chapter 1 — 7Upgrading from V7.2.6If you are upgrading from V7.2.6 to a later version, you do not need to uninstall V7.2.6before installing the later version. The combined installer introduced for V7.2.6 takes yourprevious settings and enables you to replace your previous version. You will still need tochoose which options you want to install.Uninstall Verity (V7.3.2)V7.3.2 of the Service Desk suite no longer uses Verity for its knowledge and free textsearching, but uses Lucene. Therefore, you can uninstall Verity from your Knowledgeserver.Network Login upgrade (V7.2)If you use Integrated Login and use network login details for your users, then you will haveto run the following scripts before you run the Meta Data Manager. You run these scriptsusing your database management system. The first script identifies any existing duplicateor soft-deleted network logins in your database; the second script removes the duplicatesand soft-deleted values, leaving just the first of any duplicate values that it finds. Beforerunning the second script, make sure that you are happy to keep only these first values -otherwise you need to delete any unrequired duplicates manually.If you are upgrading from V7.1.4, then you can run the scripts as they are.However, if you are upgrading from an earlier version, then you need tomodify the script and remove the string ‘t.tps_title’The scripts are available in the Utilities folder of the ServiceDesk CD.If you are using...SQL ServerOraclethen run...943-analyse.sql and 943-fix.sql943-analyse.ora and 943-fix.oraAfter you have run these scripts, you can continue your upgrade. The Meta Data Managerwill transfer the remaining values to the new table, tps_user_network_login.When you have upgraded, you then need to create a new window for the System\UserNetwork Login business object, and to this window, you need to add the Network Loginattribute.You can now add multiple network logins for a single user using this window. For moreinformation see the <strong>LANDesk</strong> Service Desk Suite Administration Guide.<strong>LANDesk</strong>® Service Desk Suite: Upgrading to 7.3.2
8 — Chapter 1 — <strong>LANDesk</strong> Service Desk Suite: Upgrading to 7.3.2Data filtering from 7.2.x to 7.2.2The instructions in this section are needed if you have added new data filters in V7.2.0 orV7.2.1 before upgrading to V7.2.2. Data Filtering applied using the design transfer fromReimplementing linked attributes - data filtering (V7.2) on page 30 are not affected.The issue is that in 7.2.0 and 7.2.1, when filter queries were setup for data filtering, they didnot always have the correct Class Type applied to them. When you then upgrade to V7.2.2you receive an error when trying to login to Service Desk, an example of which is shownbelow.The data checks run on login have been tightened up for V7.2.2 which is why the error didnot appear for V7.2.0 or V7.2.1.The two most common filters likely to cause problems are those created on Assignment,where we want to link together the Group and User attributes, and those created onIncident, Problem and Change to limit the list of users by company. These need to betreated in different ways.The results from the following SQL statement will identify those filter queries that willcause a problem after upgrading to V7.2.2. Run this script against the Service Deskdatabase BEFORE running the upgrade:SQL DatabaseSELECT FS.md_guid 'Filter Selector Guid',A.md_name 'Attribute Name',AC.md_name 'Attribute Class Type Name',QC.md_name 'Filter Class Class Type Name'FROM md_att_filter_selector FSINNER JOIN md_query_template Q ON Q.md_guid = FS.md_query_template_guidINNER JOIN md_attribute_type A ON A.md_guid = FS.md_attribute_type_guidINNER JOIN md_class_type QC ON QC.md_guid = Q.md_filter_class_type_guidINNER JOIN md_class_type AC ON AC.md_guid = A.md_class_type_guidWHERE NOT A.md_class_type_guid = Q.md_filter_class_type_guid<strong>LANDesk</strong>® Service Desk Suite: Upgrading to 7.3.2
<strong>LANDesk</strong> Service Desk Suite: Upgrading to 7.3.2 — Chapter 1 — 9This script is available as FilterChecker.sql in the Utilities folder on theServiceDesk CD.Oracle DatabaseSELECT FS.md_guid "Filter Selector Guid2", A.md_name "Attribute Name",AC.md_name "Attribute Class Type Name2", QC.md_name "Filter Class Class Type Name"FROM md_att_filter_selector FS,md_query_template Q,md_attribute_type A,md_class_type QC,md_class_type ACWHERE Q.md_guid = FS.md_query_template_guid ANDA.md_guid = FS.md_attribute_type_guid ANDQC.md_guid = Q.md_filter_class_type_guid ANDAC.md_guid = A.md_class_type_guid ANDNOT A.md_class_type_guid = Q.md_filter_class_type_guid;This script is available as FilterChecker.ora in the Utilities folder on theServiceDesk CD.Any filters identified by this script will cause problems after upgrading.Those filter queries that have been created for just the Incident, Problem or Changewindows need to have Conditions applied to the Filter Rule within Object Designer.Those that have been created on Assignment need to be removed from the databasebefore upgrading to V7.2.2 or later, and will need to be recreated after the upgrade.Filters on Incident, Problem or ChangeFirst we will consider those that have been applied for Incident, Problem or Change. Theexample used here is where a filter has been set up to filter the User list by the selectedCompany on the Incident window. Under the new data integrity check, the system will seethat RaiseUser is on the Process Object but that Company is on the Incident Object, thuscausing a mismatch of Class Types for the Filter Query.To fix this, we will apply a condition to the Filter Rule so that the filter will be applied onlywhen logging an Incident.To fix data filters on Incident, Problem or Change:1. Open Incident Management\Incident in Object Designer.2. Select the RaiseUser Attribute and open the Filter Selectors collection from theProperties grid.3. In the Filter Rules list, select the rule to which you want to apply the condition.4. Click New Condition.5. Select Class Type in the Condition tree.6. Select the Specify an absolute value for this attribute option button, then typeIncident in the field below.7. Click Apply Condition.<strong>LANDesk</strong>® Service Desk Suite: Upgrading to 7.3.2
10 — Chapter 1 — <strong>LANDesk</strong> Service Desk Suite: Upgrading to 7.3.2Repeat this for any other filter rules created for Incident, Problem or Change.Filters on AssignmentsNow we will look at filters applied to the Assignment business object. Here we may havefilters that link together the User, Group and Role lists. The incorrect filter queries typicallyhave a filter class of Incident Assignment, rather than a filter class of Process Assignment.To fix data filters on Assignment:1. Copy Filter Design.xml from the Utilities folder on the ServiceDesk CD to atemporary folder.2. Using Design Transfer, import the Filter Design query using the file FilterDesign.xml.Running this query shows you the conditions applied to all filter queries. You canuse this query to identify the conditions you need to set up for each of the filters youare going to remove. As the preview pane cannot be exported into Excel from QueryDesigner, you must note all the settings required, to enable you to recreate thefilters.Alternatively, use Query and Report Designer to make a note of the Filterconfigurations.<strong>LANDesk</strong>® Service Desk Suite: Upgrading to 7.3.2
<strong>LANDesk</strong> Service Desk Suite: Upgrading to 7.3.2 — Chapter 1 — 11Before removing the filters from the system, you must remove them from any filterrules they are used in within Object Designer. You can use the SQL statementprovided above to identify which Business Object and Attributes have Filtersapplied to them.3. In Object Designer, display the business object identified in the SQL query.4. Select the required Attribute and open the Filter Selectors collection.5. Select the Filter Rule which is using the Filter Query you have to remove and clickDelete.6. Using Query and Report Designer, expand the System Filters and right-click theFilter Query to remove it from the database.7. Now run the 7.2.2 upgrade as described in the rest of this document.8. When the upgrade is complete, you will need to recreate the filter queries youremoved and reapply the filter rules that were deleted in Object Designer.You cannot just Design Transfer the filters out before upgrading and transfer themback in as they will still have the wrong Class Type.In 7.2.2 the filter class type is applied correctly when the filter queries are recreated.For more information about creating data filters, refer to the <strong>LANDesk</strong> ServiceDesk Suite Administrator Guide or to Reimplementing linked attributes - datafiltering (V7.2) on page 30.Determine your window publishingrulesOne of the main differences between V7.1.x and V7.2.x is that the Window Designer thatwas used to design the windows used in Console and Portal has been replaced by a newWindow Manager component. Part of the upgrade to V7.2.x is to migrate the windowdefinitions from the old Window Designer to the new Window Manager. You will do thislater - but before you run the Metadata Manager, you need to determine your existingwindow publishing rules.Important: planning the window migrationIt is important that you spend some time thinking about and planning the window migrationbefore you start – especially if you have implemented a complicated set of windows.Do not migrate all of the windows – migrate only those that you need. This will improve theperformance of your system and also make it easier to maintain in the future. Werecommend that you read the section in the <strong>LANDesk</strong> Service Desk Suite Designer Guidethat discusses publishing windows.To minimize system down-time during the migration, we recommend that you develop andtest your new Windows and <strong>Views</strong> in a test system, and then use Design Transfer totransfer the new Windows and <strong>Views</strong> into your live system.<strong>LANDesk</strong>® Service Desk Suite: Upgrading to 7.3.2
12 — Chapter 1 — <strong>LANDesk</strong> Service Desk Suite: Upgrading to 7.3.2The steps involved in migrating the windows are:1. In your test system, document the publishing rules for your existing windows (weprovide a query to help with this).2. Determine which windows you need in the V7.2 system.3. Migrate the windows.4. Develop your new publishing rules.5. Test your new system.6. Use Design Transfer to transfer your new design to your live system.We will now discuss each of these steps in more detail.Determining your existing publishing rulesIn V7.1.x you could specify that a specific window design was for a specific group, user, orcreate state. However, you could specify only one user or group for each window. As aresult, it was sometimes necessary to create duplicate windows to achieve your windowpublishing requirements. From V7.2 you can make the same window available to multiplegroups and users, enabling you to remove this redundancy from your system. The first stepof doing this is documenting your existing publishing rules, so that you know which groupsand users see which windows. We provide two queries to help you to do this.To determine your existing publishing rules:1. Copy FormMetadataQueries.xml from the Utilities folder on the Service DeskSuite CD to a temporary folder.2. Start the Design Transfer component.3. Click to expand the Import tree.4. On the Actions list, click Open Import File.The Open dialog box appears.5. Browse to and open FormMetadataQueries.xml from the folder above.6. On the Actions list, click Import.The DesignTransfer import runs.7. Add the two new queries (Pre 7.2 Forms and Pre 7.2 Forms - non default forms)to the shortcut bar using the Query Results View component.8. Run the queries, then right-click the results panel and select Export on the shortcutmenu.The Row Selection Criteria dialog box appears.9. Under Export Type, select Excel and under Selection Range, select All, thenclick OK.The query results appear in Excel. This spreadsheet will help you to develop yournew publishing rules and help you to determine which windows you need to migrateand which windows are duplicates that you no longer need.Determine which windows you need in the V7.2systemWhen you have saved the results of the Form queries you can use these spreadsheets andthe old Window Designer component to help you to decide which windows you need tomigrate. In Excel, highlight the windows that you need to migrate, and save the document.<strong>LANDesk</strong>® Service Desk Suite: Upgrading to 7.3.2
<strong>LANDesk</strong> Service Desk Suite: Upgrading to 7.3.2 — Chapter 1 — 13Fixing cloned modules (V7.3.1)If you have any cloned modules and you are using an Oracle database, you must run theFix Cloned Module tool before you run the Meta Data Manager.This tool is mandatory for Oracle databases, and optional for SQL Server databases.To run the Fix Cloned Modules tool:1. Open a command prompt at the bin sub folder of your Touchpaper Services virtualdirectory.2. Type Touchpaper.Tools.FixClonedModule .Where: is Oracle or MSSQLServer. is the ADO.Net connection string.Then press ENTER.For help on determining your connection string, see Determining the connectionstring on page 14.This command is case sensitive.For example, type:Touchpaper.Tools.FixClonedModule Oracle "server=localhost;uid=tps_dev_003;pwd=password;database=tps_dev_003"Meta Data Manager (MDM) (use on allversions)The MDM is the standard upgrade utility that is always run on your TPS server when youupgrade. Run config.aspx on your TPS server. Alternatively, you can launch the TPSMDM from the Database Setup wizard from V7.2.6 - see the <strong>LANDesk</strong> Service Desk SuiteSetup Guide for more information.If your database is very large, you could get timeout problems. You can reduce thisproblem by altering the timeout value for TPS. Open the file tps.config from the folderC:\Documents and Settings\All Users\ApplicationData\Touchpaper\ on your TPS server in a text editor and increasethe value in the line that reads .<strong>LANDesk</strong>® Service Desk Suite: Upgrading to 7.3.2
14 — Chapter 1 — <strong>LANDesk</strong> Service Desk Suite: Upgrading to 7.3.2Determining the connection stringSome of the upgrade utilities require you to know the connection string to your <strong>LANDesk</strong>database. A convenient way of determining this is to use the MDM.On the Touchpaper Services Data Source page of the MDM, select the SpecifyConnection String check box. The Connection String appears. You need this in thesections below.After you have run the Meta Data Manager, you then need to apply your new licence.You also need to create a new window for the User Network Login. In WindowManager, on the Business Objects tree, locate the System/User Network Loginbusiness object and create a new window. You need to add the Network Loginattribute, and then save your changes.Fix Application Settings (V7.2.6)Before you log in to your upgraded Service Desk, you need to run the Fix ApplicationSettings Tool from the Run TPS Tools utility. Under certain circumstances, duplicateentries can be added to your application settings, resulting in the Shortcut Bar becomingempty. This utility removes the duplicate and reindexes the database table so that yourShortcut Bar is restored.To run the Fix Application Settings tool:1. From the bin sub folder of your Touchpaper Services virtual directory, startTouchpaper.Tools.RunTPSTools.exe.The Run TPS Tools utility starts.2. Select the appropriate Provider, either SQL Server or Oracle.3. Type the name of the Database Server, the Database Name, the User name, andthe Password for your Service Desk database.4. Click Test to confirm that the connection details are correct.5. In the Tools list, select Fix Application Settings.The Tools list is replaced with a Login Details control that has the User ID set toSA.<strong>LANDesk</strong>® Service Desk Suite: Upgrading to 7.3.2
<strong>LANDesk</strong> Service Desk Suite: Upgrading to 7.3.2 — Chapter 1 — 156. Enter the Password for your Service Desk SA account, then click OK.The Tools list reappears.7. Click Run.DO NOT select any of the other Tools at this stage – run the other requiredtools later in the upgrade process.<strong>LANDesk</strong>® Service Desk Suite: Upgrading to 7.3.2
16 — Chapter 1 — <strong>LANDesk</strong> Service Desk Suite: Upgrading to 7.3.2Migrate the Copy Rules into thedatabase (V7.3)Before V7.3, the business copy rules used in Window Manager were defined in the fileC:\Program Files\<strong>LANDesk</strong>\<strong>LANDesk</strong>ServiceDesk\Runtime\Integration\CopySettings.xml. There was the possibility ofdifferent versions of this file existing, so for V7.3, this information has been migrated intothe database. This migration is done when SA logs in to the Service Desk console for thefirst time.Make sure that SA first logs in to V7.3 on a client that has the correct versionof CopySettings.xml that you want to use for your system.If you want to change the version of CopySettings.xml used at a later date, you canupload a different version from Window Manager.Copy the new version of CopySettings.xml to C:\ProgramFiles\<strong>LANDesk</strong>\<strong>LANDesk</strong> ServiceDesk\Runtime\Integration\Log in to Service Desk as SA, then click the top Modules folder in the BusinessObjects tree and click Upload Copy Rules in the Actions list.The new version of the copy rules are uploaded.For more information about copy rules, see the <strong>LANDesk</strong> Service Desk SuiteDesigner Guide.Migrating Copy Settings, Welcomepage and Shortcut bar metadata(V7.3)When you first log in to Service Desk after upgrading, log in as SA to enable the followingmetadata to be migrated into the database:• the Copy Settings xml• the Shortcut bar metadata• the former Welcome page metadata into the new Dashboard metadataYou need to do this ONLY ONCE for the entire system. This initial log in will take longerthan usual, while the migration occurs.During the migration, any shortcuts to queries that no longer exist in the database willbe removed from the Shortcut bars.Applying the new license key (V7.3)You need to apply a new license key when upgrading. After you have applied the newlicense, exit Service Desk and run the appropriate TPS Tools as described below.<strong>LANDesk</strong>® Service Desk Suite: Upgrading to 7.3.2
<strong>LANDesk</strong> Service Desk Suite: Upgrading to 7.3.2 — Chapter 1 — 17Run TPS Tools (all versions)The Run TPS Tools utility enables you to select and run a number of TPS upgrade toolsthat are needed in certain circumstances: select only those tools needed for the upgradeyou are doing.To use the Run TPS Tools utility:1. From the bin sub folder of your Touchpaper Services virtual directory, startTouchpaper.Tools.RunTPSTools.exe.The Run TPS Tools utility starts.<strong>LANDesk</strong>® Service Desk Suite: Upgrading to 7.3.2
18 — Chapter 1 — <strong>LANDesk</strong> Service Desk Suite: Upgrading to 7.3.22. Select the appropriate Provider, either SQL Server or Oracle.3. Type the name of the Database Server, the Database Name, the User name, andthe Password for your Service Desk database.4. Click Test to confirm that the connection details are correct.5. In the Tools list, select the tools that you want to run (see below for details), thenclick Run.As each tool runs, it appears in the Progress list. When each tool finishes,theProgress list indicates its success or failure.For more information about the outcome of the tools, double-click the relevant entry inthe Progress list.Descriptions of the TPS toolsCategory Full Names – (ALL VERSIONS) Sometimes (for example, sometimes afterimporting categories), not all of the Category Full Names are correctly populated. This toolpopulates the Category Full Names.Combine Escalation Actions – (7.2.4) from V7.2.4 you can create multiple concurrentescalation actions in a single record. Previously, for example, if you wanted to change boththe colour and the priority after 1 day, you had to create two separate escalation actions.Now, however, you can create both at the same time.For more information, see the <strong>LANDesk</strong> Service Desk Suite Administrator Guide.Combining escalation actions in this way makes maintenance easier, and also reduces thenumber of records in the corresponding escalation point tables of the database by mergingthe actions for existing processes.The Combine Escalation Actions tool merges escalation actions that occur at the sametime (for example 20% or 15 minutes). The escalation actions must perform only one actioneach before the merge. For example, if you have three actions at 80% - change colour,change priority and send notification - these are all merged into one action. Note that twodifferent notifications at the same time cannot be merged; they will remain as separateactions.HDConfig Transfer – (7.2.3) copies values that were stored in the old TouchpaperHelpDesk CONFIGS_HDW table into tps_application_setting or tps_application_user_settings, as appropriate. The dependency on CONFIGS_HDW was removed for V7.2.3.Holiday Dates – (7.2) solves a problem that can often be found in earlier databases, wherethe Date property of the Holiday business object was originally described as globalisableand therefore adjusted for time zone and daylight saving. This has now been corrected, but7.1.4 or earlier databases are likely to have incorrect Date values (the values should notinclude a time component just the date).This tool iterates the Holiday objects in the system and rounds them to the nearest wholeDate value. For example, 25/12/2007 01:00:00 becomes 25/12/2007 00:00:00 and24/12/2007 23:00:00 also becomes 25/12/2007 00:00:00.<strong>LANDesk</strong>® Service Desk Suite: Upgrading to 7.3.2
<strong>LANDesk</strong> Service Desk Suite: Upgrading to 7.3.2 — Chapter 1 — 19Form Handler Upgrade – (7.2.2) upgrades Runtime Handlers to work with the new dropdownlists that were implemented in Service Desk V7.2.2.Phone Number Upgrade – (7.2) populates the PhoneNumber business object with datafor all of the Users and Groups in the system. This enables the telephony integrationfeatures introduced in V7.2. (For more information, see the <strong>LANDesk</strong> Service Desk SuiteTelephony Integration Guide.)For each user and group in the database, the Phone Number upgrade tool:1. Removes all related PhoneNumber objects.2. For each attribute of the user that has the PhoneNumber sub data type that containsa non-null value, a new PhoneNumber object is created containing the 'canonical'phone number.You can run this tool at any time to correct phone numbers (for example, after animport). When you add, remove, or modify users and groups using Service Desk, thePhoneNumber objects are automatically updated.Time Zone Converter – (7.2) converts user-defined time zone attributes, such as thosecreated so that you can associate time zones with different objects, for use in responselevels. (For more information, see Migrating window definitions (V7.2) on page 23.)The Time Zone Converter:1. Looks for user-defined attribute types that have data type Int32 and sub data typeTimeZone.2. Creates a new attribute in the same business object which is the same as theoriginal, except that it is of data type String and has 'Name' appended to its Nameand Title properties (you can change the Title in Object Designer later).3. Converts values from the old Int32 column to the new String column.The Time Zone Converter does not correct theAgreementRuleSet.TimeZoneAttributePath values that you set using the Set TimeZone Attribute action. You need to set these manually using the design tools.Fix Application Settings – (7.2.6) this tool is described earlier in this document, as itneeds to be run earlier in the upgrade process. For more information, see Fix ApplicationSettings (V7.2.6) on page 14.Add Dashboard Privileges – (7.3) prior to 7.3, a single privilege called Welcome Screencontrolled the access to the Welcome Designer. For 7.3, this privilege has been replacedby three new privileges for the Dashboards that replace Welcome screens. The AddDashboard Privileges tool gives all groups and roles that had the Welcome Screenprivilege the three new Dashboard privileges.Populate Breach Time – (7.3) populates the Breach Time attribute that has been added toall objects that can have escalations. Service Desk maintains this data when the valueschange during routine use; this tool adds the value to existing objects.<strong>LANDesk</strong>® Service Desk Suite: Upgrading to 7.3.2
20 — Chapter 1 — <strong>LANDesk</strong> Service Desk Suite: Upgrading to 7.3.2Set Latest Assignment Group – (7.3) populates the Latest Assignment attribute that hasbeen added to all objects that can be assigned (for example, processes and tasks).Service Desk maintains this data when the values change during routine use; this tooladds the value to existing objects. This is particularly important if you configure analystpartitioning, as the Latest Assignment attribute is used to determine which analysts cansee particular processes - so this field must be populated.If a process or task's most recent assignment was to a group, then the Latest Assignmentattribute is set to that group; if it was to an analyst, then the Latest Assignment attribute isset to that analyst's primary group.Time Zone Adjuster (7.3)Previously, date/time fields that had no persistence type (that is, not Create Date orUpdate Date) were stored in the database in local time. To avoid issues when accessingrecords across time zones or across changes in daylight saving time, you can use ObjectDesigner to set a date/time attribute to be stored in UTC, and then be adjusted for timezone differences when it is displayed.However, you can set this behaviour using Object Designer only when you first create theattribute. If you want to update existing date/time attributes to be adjusted for time zones,you need to use the Time Zone Adjuster tool. The Time Zone Adjuster tool changes thedate/time attributes to be adjusted for time zones AND adjusts any existing instances ofthe attributes accordingly, based on a source time zone of your choosing.If you enable adjusting for time zones on date/time attributes, you cannotdisable this setting at a later date.You can run this tool at any time.To adjust existing date/time attributes for time zones:1. From the bin sub folder of your Touchpaper Services virtual directory, startTouchpaper.Tools.TZAdjuster.exe.The Time Zone Adjuster tool starts.<strong>LANDesk</strong>® Service Desk Suite: Upgrading to 7.3.2
<strong>LANDesk</strong> Service Desk Suite: Upgrading to 7.3.2 — Chapter 1 — 212. In the URL box, type the web address of TPS, then click Connect.The Time Attributes list updates with all of the attributes that are date/time fieldsthat are not adjusted for time zones.<strong>LANDesk</strong>® Service Desk Suite: Upgrading to 7.3.2
22 — Chapter 1 — <strong>LANDesk</strong> Service Desk Suite: Upgrading to 7.3.23. In the Time Zone drop-down list, select the users' time zone.The Time Attributes list becomes available.4. In the Time Attributes list, select the attributes that you want to adjust for timezone, then click Apply.The attribute is updated, and is removed from the list.Removing unwanted modules(V7.2.3)Most sites will not need the HelpDesk or ActiveAssistance modules that are included inthe <strong>LANDesk</strong> Service Desk database. The Module Remover application enables you toremove these modules from the database. This will remove references to these modules in<strong>LANDesk</strong> Service Desk, and can improve performance somewhat.To remove unwanted modules:1. From the bin sub folder of your Touchpaper Services virtual directory, startTouchpaper.Tools.ModuleRemover.exe.The ModuleRemover application appears.<strong>LANDesk</strong>® Service Desk Suite: Upgrading to 7.3.2
<strong>LANDesk</strong> Service Desk Suite: Upgrading to 7.3.2 — Chapter 1 — 232. In the DataSource list, select either MSSQLServer or Oracle, as appropriate.3. In the ConnectionString list, type the connection string to the required database.For information about determining the connection string, see Determining theconnection string on page 14.4. Select the module that you want to remove, then click Remove.The module is removed.If you run the MDM again, you have the option of re-adding the modulesthat you have removed.Migrating window definitions (V7.2)To enable identical window designs to be used in both the <strong>LANDesk</strong> Service Desk and<strong>LANDesk</strong> Portal, your window definitions need to be migrated to a new Service Deskcomponent, called Window Manager when you upgrade to V7.2.In earlier versions you could associate only one set of publishing rules with each window.For example, if you had five support groups and wanted to have an alternative Incidentwindow for two of those groups, you would need two identical copies of the alternativeIncident window for both of those alternative groups. From V.2 you can create <strong>Views</strong> thatcontain different versions of windows and associate them with many different publishingrules. This means that in the example above you would need only one version of thedifferent window, which you could then publish to the alternative groups.For more information about Window Manager and publishing windows, see the<strong>LANDesk</strong> Service Desk Suite Designer Guide.<strong>LANDesk</strong>® Service Desk Suite: Upgrading to 7.3.2
24 — Chapter 1 — <strong>LANDesk</strong> Service Desk Suite: Upgrading to 7.3.2This means that you may have windows in your V7.1.x system that you do not need in yourV7.2 system.Migrate the windowsThere are several ways of migrating windows from the old Window Designer to the newWindow Manager. We recommend that you use the Select Forms to Migrate utility in theold Window Designer. Alternatively, you can migrate individual windows from WindowDesigner or migrate either all windows or the default windows from Window Manager. Thisdocument will describe the recommended method.To migrate your windows:1. Start the old Window Designer component from the shortcut bar.2. In the Business Objects tree, click Modules at the top of the tree, then on theActions list click Migrate Windows.<strong>LANDesk</strong>® Service Desk Suite: Upgrading to 7.3.2
<strong>LANDesk</strong> Service Desk Suite: Upgrading to 7.3.2 — Chapter 1 — 25The Select Windows to Migrate window appears.The strategy for migrating your windows depends on the complexity of yoursystem. For a very simple system, you could simply select the check box at thetop of the tree and click OK to migrate all of the windows. For slightly morecomplicated systems you might choose to migrate the default forms, using theDefault forms check box and then use the information from the queries you ranearlier to identify which additional windows to migrate. For the most complicatedsystems you might choose to work through each module systematically, selectingeach window you require individually.3. Select the windows that you want to migrate, then click OK.<strong>LANDesk</strong>® Service Desk Suite: Upgrading to 7.3.2
26 — Chapter 1 — <strong>LANDesk</strong> Service Desk Suite: Upgrading to 7.3.2The migration starts and the progress is reported on the right of the window. If awindow has already been migrated it cannot be migrated again; however, themigration will continue, migrating any windows that have not already been migratedand skipping those that have been. A message box appears when the migration iscomplete.Develop your new publishing rulesWhen you have migrated the required windows in your test system, create your new <strong>Views</strong>and View Selection Rules that define your new window publishing rules using WindowManager.Test your new systemWe recommend that before you transfer your new design to your live system that you takethe opportunity to thoroughly test the windows and views.Use Design Transfer to transfer your new designto your live systemWhen you are happy with your new windows and views in your test system, you can usethe Design Transfer component to transfer your new design to your live system.Before transferring the new design to your live system, back up the livedatabase.To transfer your design:1. In the Design Transfer component for your test system, expand the View Rulesbranch of the Export tree.2. Select the View Rules that you want to export, then on the Actions list click Select.The Report pane updates.3. When you have selected all of the View Rules that you want to transfer, on theActions list click Export Selected Items.The Save As dialog box appears.4. Save the Design Transfer file.5. Repeat this procedure for the required <strong>Views</strong> and Windows.We recommend that you export the windows in a number of separate files,depending on the number of windows that you have. A single large file is morelikely to result in timeout problems and will be harder to debug problems in than anumber of smaller files.6. Back up your live system.7. In the Design Transfer component for your live system, expand the Import tree byclicking .8. On the Actions list, click Open Import File.The Open dialog box appears.9. Browse to and open one of the Design Transfer files that you created above.<strong>LANDesk</strong>® Service Desk Suite: Upgrading to 7.3.2
<strong>LANDesk</strong> Service Desk Suite: Upgrading to 7.3.2 — Chapter 1 — 2710. On the Actions list, click Import.The Design Transfer import runs.11. Repeat for the other Design Transfer files that you created.<strong>LANDesk</strong> Web Desk windows (V7.3)From V7.3, a new web client that provides a rich user interface through a web browser isavailable. For more information, see the separate <strong>LANDesk</strong> Web Desk documentation,and contact your supplier for licensing information.Window definitions for Web Desk<strong>LANDesk</strong> Web Desk displays windows in a different way from the Service Desk consoleand <strong>LANDesk</strong> Portal. Whereas the windows for the console and the portal are displayedwith the controls positioned at fixed positions (absolute positioning), the Web Deskwindows are displayed on a grid layout so that the controls resize as you resize thebrowser window.You design only one set of window definitions in Window Manager - the standard, absolutepositionedwindows, which you can then make available to Web Desk in grid-layout form ifrequired. Within Window Manager you can test the appearance of both types of window.If you do not make a window available to Web Desk, then Web Desk creates thewindow automatically if it ever needs it. The main disadvantage of this is that youhave no control over which fields appear on the window or on the window's layout.There are, however, improvements in the performance of the system as a whole if youlimit the number of window definitions in the system. Therefore, we recommend thatyou make available to Web Desk only those windows where you want significantcontrol over the window layout. We recommend that you make available for WebDesk as few windows as possible initially, and then create other windows afterconsidering the use of those that were automatically created.You can make individual windows available to Web Desk, or make several available at onetime.Design Transfer does not maintain the availability of window designs for WebDesk. If you import a window using Design Transfer, you will need to make itavailable to Web Desk.To make a single window available to Web Desk:1. Make sure that the System Setting Web Access URL is set to match the URL foryour Web Desk installation.This is used when you test the Web Desk version of a window.2. In the Business Objects tree of Window Manager, open the window design thatyou want to make available to Web Desk.3. In the Actions list, click View in Web Desk.The window appears as it would in Web Desk.<strong>LANDesk</strong>® Service Desk Suite: Upgrading to 7.3.2
28 — Chapter 1 — <strong>LANDesk</strong> Service Desk Suite: Upgrading to 7.3.2When you first start viewing Web Desk windows, you need to complete your WebDesk log in details4. Make any required changes to the window definition.5. When you are happy with the appearance of the window in Web Desk, in theActions list, click Make available in Web Desk.The window is made available to Web Desk, and its icon changes from to toindicate that the window definition is available in both types of window.6. If you want to make the window the default window for Web Desk, in the Actionslist, click Set as Default Web Desk.A red checkmark is added to the icon for Default Web Desk windows.If you want to make the window the default window for Console and Portal, in theActions list, click Set as Default.A green checkmark is added to the icon for Default Console and Portal windows.To make multiple windows available to Web Desk:We recommend that you view the individual windows in Web Desk and make anyfinal changes to them using Window Manager before following this procedure.Do not enable all of the windows for Web Desk in one go, because this cancause "duplicate entry" errors. Instead, enable only the required defaultwindows, and then repeat the procedure for any further windows.1. In Window Manager, click Modules at the top of the Business Objects tree.2. In the Actions list, click Enable Windows for Web Desk.The Enable Windows for WebDesk dialog box appears.3. Expand the Modules tree and select the check boxes for the windows that youwant to make available to Web Desk.<strong>LANDesk</strong>® Service Desk Suite: Upgrading to 7.3.2
<strong>LANDesk</strong> Service Desk Suite: Upgrading to 7.3.2 — Chapter 1 — 29When you select a check box on the modules tree, all of the check boxes for thechild branches are also selected. For example, if you select the top-level Modulescheck box, then all of the tree is selected.The Select Default Windows Only check box enables you to limit the windowsselected to only those marked as the default for the business object.4. When you have selected the windows you want to make available to Web Desk,click Run.The windows are made available to Web Desk, and the progress is shown.5. Click Close.Web Desk windows in <strong>Views</strong>When you have enabled windows for Web Desk, you need to update your View rules sothat the correct window appears in Web Desk. You can either do this for each individualwindow using the Window Rule Maintenance dialog box (see the <strong>LANDesk</strong> Service DeskSuite Designer Guide), or you can use the Web Desk Window Rules Tool to update all ofthe View rules. This tool updates each Window Rule that specifies a window that has beenenabled for Web Desk to use the same window in Web Desk, unless a different windowhas already been specified using the Window Rule Maintenance dialog box.To use the Web Desk Window Rules Tool:1. From the C:\Program Files\<strong>LANDesk</strong>\<strong>LANDesk</strong> ServiceDesk folder, startTouchpaper.Tools.PrepareWebDeskWindowRule.exe.The Web Desk Window Rules Tool starts.2. Enter the login details for the SA account, then click Login.3. Click Update Rules.The Window Rules are updated.<strong>LANDesk</strong>® Service Desk Suite: Upgrading to 7.3.2
30 — Chapter 1 — <strong>LANDesk</strong> Service Desk Suite: Upgrading to 7.3.2You can now use the Window Rule Maintenance dialog box to make any finalchanges to your Web Desk <strong>Views</strong>.Improving the alignment of group boxes in WebDeskA new property is available in Window Manager for group boxes, called Align withGroupbox. This property enables you to improve the appearance of windows displayed inWeb Desk by specifying which other group box on the window the selected group box isaligned with.Adding line breaks to labels on Web DeskwindowsLabels on windows in Web Desk do not wrap onto a second line, even if the label control inWindow Manager makes it look as though this is the case. To force a line break in a labelon a Web Desk window, add the HTML tag at the location where you want the linebreak to occur.For example the label:A verylong labelin Web Desk will appear as:A verylong labelThe tag will not appear in Web Desk, but does appear in Console. You cancreate separate window designs for Console and Web Desk, and control which isdisplayed using a View.Reimplementing linked attributes -data filtering (V7.2)The new Window Manager for V7.2 handles linked attributes differently from the WindowDesigner used in earlier version. As a result, you need to reimplement any linked attributesyou have set in your system. Linked attributes enable you to limit the contents of one listbased on a selection made in another list. For example, if you have already selected aGroup, linked attributes enable you to make the Analyst list contain only analysts that aremembers of the selected Group.First you need to identify the linked attributes in your system.<strong>LANDesk</strong>® Service Desk Suite: Upgrading to 7.3.2
<strong>LANDesk</strong> Service Desk Suite: Upgrading to 7.3.2 — Chapter 1 — 31To identify linked attributes in your system:1. Start the old Window Designer component, then click the top of the BusinessObjects tree, where it says Modules.2. On the Actions list, click Export linked attributes.The Linked attributes export utility runs, and creates a Microsoft Excel file calledLinkedAttributes.xls in the <strong>LANDesk</strong> Service Desk folder.You must have Microsoft Excel 2003 or later to be able to read this file.You can now use this spreadsheet to identify the changes that you need to make to yoursystem. The four most relevant columns in the spreadsheet are:• /module/@moduleName - the Service Desk module, for example IncidentManagement• /module/class/@className - the business object, for example Assignment• /module/class/form/item/@linkedAttributeName - the attribute that is linked tothe business object, for example User• /module/class/form/item/@linkedObjectName - the business object that haslinked attributes, for example GroupYou will often find that the final two columns are in pairs, because you will want the linkingto work in both directions. For example, if you have selected the Group, then you will wantthe Analyst list to display only analysts that are members of the selected group. Similarly,it is likely that you will also want the opposite to work: if you have selected the Analyst youwill want the Group list to display only groups that the analyst is a member of.The procedure below uses as an example the following values from the spreadsheet:• /module/@moduleName - Incident Management• /module/class/@className - Assignment• /module/class/form/item/@linkedAttributeName - User• /module/class/form/item/@linkedObjectName - GroupYou set the linked attributes by adding a Filter Selector to the related business objectattribute in Object Designer. The rest of this section provides an example of how to fix themost common filters.To set up data filtering for analysts and groups:1. Backup the database.2. Run Change Assignment Names.sql, which is available in the Utilities folder onthe ServiceDesk CD.3. Copy Assignment Filters.xml from the Utilities folder on the ServiceDesk CD toa temporary folder.4. Using Design Transfer, import the file Assignment Filters.xml.5. Display Process Management \ Process Assignment in Object Designer.6. Select the User attribute and display the Filter Selectors collection.<strong>LANDesk</strong>® Service Desk Suite: Upgrading to 7.3.2
32 — Chapter 1 — <strong>LANDesk</strong> Service Desk Suite: Upgrading to 7.3.27. Click New Filter Rule.<strong>LANDesk</strong>® Service Desk Suite: Upgrading to 7.3.2
<strong>LANDesk</strong> Service Desk Suite: Upgrading to 7.3.2 — Chapter 1 — 338. Select the filter Users by Group and Role then click New Condition.9. In the Path tree, select Class Type.10. Select the option button Specify an absolute value for this attribute and typeIncident Assignment.11. Click Apply Condition.12. Repeat these steps for Call Assignment, Problem Assignment and ChangeAssignment class types, each time selecting the same filter query.These must be set up separately, because multiple conditions on one Filter Rulewill not work. There MUST be one Filter Rule for each Condition. This is becauseConditions are applied with an AND operator between each.Now we need to set up another four Filter Rules for Incident Task Assignment, CallTask Assignment, Problem Task Assignment, and Change Task Assignment.13. Set up these in the same way, but select the Analysts and Contacts by Groupand Role Filter Query.This enables you to assign tasks to both Internal Support Groups and Suppliers.The class types must be typed exactly as they appear in Change AssignmentNames.sql.<strong>LANDesk</strong>® Service Desk Suite: Upgrading to 7.3.2
34 — Chapter 1 — <strong>LANDesk</strong> Service Desk Suite: Upgrading to 7.3.2<strong>LANDesk</strong>® Service Desk Suite: Upgrading to 7.3.2
<strong>LANDesk</strong> Service Desk Suite: Upgrading to 7.3.2 — Chapter 1 — 35You now have 8 Filter Rules, each with just one condition.14. Repeat this for Group and Role.The following table shows the Attribute, Filter Query and conditions that you need toset up.<strong>LANDesk</strong>® Service Desk Suite: Upgrading to 7.3.2
36 — Chapter 1 — <strong>LANDesk</strong> Service Desk Suite: Upgrading to 7.3.2Attribute Filter Query Class TypeUser User by Group and Role Incident AssignmentUser User by Group and Role Call AssignmentUser User by Group and Role Problem AssignmentUser User by Group and Role Change AssignmentUser Analysts and Contacts by Group and Role Incident Task AssignmentUser Analysts and Contacts by Group and Role Call Task AssignmentUser Analysts and Contacts by Group and Role Problem Task AssignmentUser Analysts and Contacts by Group and Role Change Task AssignmentGroup Groups by Analyst Incident AssignmentGroup Groups by Analyst Call AssignmentGroup Groups by Analyst Problem AssignmentGroup Groups by Analyst Change AssignmentGroup Support Groups and Suppliers by User Incident Task AssignmentGroup Support Groups and Suppliers by User Call Task AssignmentGroup Support Groups and Suppliers by User Problem Task AssignmentGroup Support Groups and Suppliers by User Change Task AssignmentRole Roles by User Incident AssignmentRole Roles by User Call AssignmentRole Roles by User Problem AssignmentRole Roles by User Change AssignmentRole Analyst and Contact Roles by User Incident Task AssignmentRole Analyst and Contact Roles by User Call Task AssignmentRole Analyst and Contact Roles by User Problem Task AssignmentRole Analyst and Contact Roles by User Change Task Assignment15. Run IISReset.You should now see Analysts and Support Groups only in Process Assignments,and a mixture of Support Groups, Suppliers, Analysts and Contacts in ProcessTaskAssignments, with all lists filtering based upon entries in the other lists on theforms.Privileges (V7.2)A new System privilege has been added that is needed for all users. Log in using the SAaccount, and use the Administration component to give all groups and roles Create, Read,and Update privileges to User Session in the Non-Process Related Objects branch ofthe System module.<strong>LANDesk</strong>® Service Desk Suite: Upgrading to 7.3.2
<strong>LANDesk</strong> Service Desk Suite: Upgrading to 7.3.2 — Chapter 1 — 37User Sessions query (V7.2)A new standard query is supplied that enables users with the Administrator role (forexample, SA) to view user sessions.The query is supplied as a Design Transfer xml file in the Utilities folder on the ServiceDesk CD.To import the User Sessions query:1. Copy UserSessions.xml from the Utilities folder on the ServiceDesk CD to atemporary folder.2. In Service Desk, start the Design Transfer component.3. Expand the Import tree by clicking .4. On the Actions list, click Open Import File.The Open dialog box appears.5. Browse to and open UserSessions.xml.6. On the Actions list, click Import.The DesignTransfer import runs and a new system query called User Sessions ismade available.7. Add a Query Results View component to the shortcut bar, selecting the Systemquery User Sessions.<strong>LANDesk</strong>® Service Desk Suite: Upgrading to 7.3.2
38 — Chapter 1 — <strong>LANDesk</strong> Service Desk Suite: Upgrading to 7.3.2Auto populating SLM matrix priority(V7.2)If you want the SLM matrix priority to automatically populate without having to save theIncident window first, you need to configure a Handler on the Incident window. By default,you do not have access to the Handlers property, so you first need to add the followinglines to the file console.exe.config in the Service Desk folder:We recommend that after making the following changes that you remove theselines from console.exe.configTo set up auto populating the SLM matrix priority:1. In Window Manager, open the Incident window.2. In the Properties grid for the window, alongside the Handlers property, click .<strong>LANDesk</strong>® Service Desk Suite: Upgrading to 7.3.2
<strong>LANDesk</strong> Service Desk Suite: Upgrading to 7.3.2 — Chapter 1 — 39The Handlers configuration dialog box appears.3. In the Available Handlers tree, selectInitialiseSlmHandlers( IClientForm ) from theFramework\SlmMatrixHandler branch, then click .The Select Available Event dialog box appears.4. Click OK, then click OK on the Handlers configuration dialog box.5. Save the changes to your window.<strong>LANDesk</strong>® Service Desk Suite: Upgrading to 7.3.2
40 — Chapter 1 — <strong>LANDesk</strong> Service Desk Suite: Upgrading to 7.3.2Setting the default query for linkingprocesses in Web Desk (V7.3)When you link a process to another process, or a CI to a process (for example linking anIncident to a Change, to another Incident, or adding a CI to a Change, and so on), a list ofavailable items to link is displayed in a list. You then select the item that you want to linkfrom the list.In Console, this linking list is defined by the default query for the object, and is set in ObjectDesigner. For the Web Desk application, new for V7.3, you need to configure which queryis used. A Web Desk Administration component is supplied to help you with this. You firstneed to make the Web Desk Administration component available to the required users, andthen you need to use this component to set the required default query for each top-levelobject.To set the default query for linking processes in Web Desk:1. In Service Desk Console, on the Shortcuts menu, click Manage Shortcuts.The Shortcut Manager dialog box appears.<strong>LANDesk</strong>® Service Desk Suite: Upgrading to 7.3.2
<strong>LANDesk</strong> Service Desk Suite: Upgrading to 7.3.2 — Chapter 1 — 412. At the top right, select Web Desk Shortcut Bar in the list, then click the PublishShortcut Groups tab.3. In the Shortcut groups list, select Web Desk Administration.4. In the Publish to group box, add the role, group, or user who will configure thedefault queries for Web Desk to the Selected Items list, then click OK.For example, the Administrators group.5. Log on to Web Desk using an account that has had the Web Desk Administrationcomponent published to them.A Web Desk Administration group is in the Shortcut bar.6. In the Web Desk Administration group, click Default Queries.A list of all the available queries appears.7. In the Class Type list, select the object that you want to set the default query for.The list of queries updates to show only those queries based on the selected object.<strong>LANDesk</strong>® Service Desk Suite: Upgrading to 7.3.2
42 — Chapter 1 — <strong>LANDesk</strong> Service Desk Suite: Upgrading to 7.3.28. Click the query that you want to use as the default that will be used when linkingprocesses.The appropriate Query Template window appears.9. Select the IsDefault check box, then click Save and close.The default query is set and the list of queries reappears.10. Repeat for all of the required top-level process objects (Incident, Change, Problem,and so on) and for Configuration Item.Make sure that each object has only one query set as the default.Simplifying sending notifications inprocesses (7.2.3 - optional)In earlier versions of the <strong>LANDesk</strong> Service Desk, if you wanted to notify people about anote or other item within your process, you needed to create assignments to sendnotifications using e-mail to these people. Typically, your process would have beencustomized with many Decisions, for each person that you wanted to notify:In V7.2.3, you can add a Reminder as an Automatic Action Instance immediately after yournote, for example. Then, when a note is created, the person or people whom you wantnotified about that note are notified automatically. The user writing the note will not see theReminder window, and will not have to specify any additional information.<strong>LANDesk</strong>® Service Desk Suite: Upgrading to 7.3.2
<strong>LANDesk</strong> Service Desk Suite: Upgrading to 7.3.2 — Chapter 1 — 43Before a user can do this, you need to configure both the Note window and the Reminderwindow to include a number of notification attributes. For information about how to do this,refer to the V7.2 New Features guide.Customer Satisfaction Tracking (7.2.3- optional)V7.2.3 is supplied with two additional incident processes that incorporate some basiccustomer satisfaction tracking. This section describes how to set up these processes in anexisting database.You need to import two design transfer files and run a script that sets up a trigger in theService Desk database.To set up customer satisfaction tracking:1. Copy Customer Satisfaction Processes 2.xml and SurveyWindow.xml fromeither the Design Transfer Files\Non Unicode\CustSat or Design TransferFiles\Unicode\CustSat folders on the Service Desk Core Database CD to atemporary folder.2. Start the DesignTransfer component in <strong>LANDesk</strong> Service Desk, and expand theImport tree by clicking .3. On the Actions list, click Open Import File.The Open dialog box appears.4. Browse to and open Customer Satisfaction Processes 2.xml, then on theActions list, click Import.The DesignTransfer import runs. Two new incident processes are imported into thedatabase.5. Repeat for SurveyWindow.xml.A new Customer Satisfaction Survey window is imported into the database.6. In your database management system, run the script New Survey Trigger.sqlfrom the Customer Satisfaction\Trigger folder on the Core Database CD.This adds a trigger to your database.<strong>LANDesk</strong>® Service Desk Suite: Upgrading to 7.3.2
44 — Chapter 1 — <strong>LANDesk</strong> Service Desk Suite: Upgrading to 7.3.2Changing the password hashingalgorithm (V7.2.4)For all versions up to and including V7.2.3, passwords were encrypted using the MD5algorithm. From V7.2.4, you can choose to use either the MD5 algorithm or the moresecure SHA-1 algorithm.Most sites will not need to change from MD5 to SHA-1. Changing the hashing algorithmmeans that every password in the system will need to be set to blank and then re-entered.As a result of this, we recommend that you do not change algorithm unless you absolutelyhave to. For information and advice about changing to SHA-1, contact <strong>LANDesk</strong>.Clearing the Message Recipient table(V7.3.1 - optional)Over time, the number of entries in the Message Recipient table in your Service Deskdatabase can increase and affect performance. Additional attributes have been added tothe Message Recipient object to enable you to write a query to select obsolete entries inthis table, and then delete them regularly using the Schedule Manager component.A suitable query is provided as a Design Transfer XML file on the LD-EN-07-73 -Resource Kit CD. To use this query, copy Mail_Deletion_Query_EN.xml from theMailQueueDeletion folder on that CD to a local drive, then import it into your ServiceDesk database using the Design Transfer component. This provides a system querycalled Outbound Mail Queue.For more information about Design Transfer, see the <strong>LANDesk</strong> Service Desk SuiteDesigner Guide.If you don't want to use the Outbound Mail Queue query supplied on the Resource KitCD, create a query based on the Message Recipient object in the System module usingQuery and Report Designer. Add criteria so that the query selects only messages witheither the Is Email Sent attribute set to True or the Email Failed attribute set to True.Add a further criterion that filters these results further by selecting only those messageswith the Message Date Sent earlier than a time that suits your particular requirements: forexample Message.Date Sent set to Is Older Than 1 Week. This query now listsmessages that are in the Message Recipient table, but which are not going to beprocessed, so you can delete these entries from the query results list.A more efficient way of deleting these entries is to use this query with the ScheduleManager component.Only the user SA can set up a schedule to delete items.<strong>LANDesk</strong>® Service Desk Suite: Upgrading to 7.3.2
<strong>LANDesk</strong> Service Desk Suite: Upgrading to 7.3.2 — Chapter 1 — 45To schedule the bulk deletion of obsolete entries in the Message Recipient table:1. Login as SA and start Schedule Manager.2. in the Bulk Action Management tree, click Schedules, then in the Actions list,click New Scheduled Bulk Action.The Schedule Manager window appears.3. In the Name box, type Outbound Mail Queue Deletion.4. In the Schedule group, specify the frequency that you want to bulk delete theobsolete entries.For example, you could schedule the deletion to run daily at midnight.5. In the Bulk Action group, select:Module – SystemBusiness Object – Message RecipientQuery – Outbound Mail Queue, or the query that you have created that selectsonly those message recipient entries that you want to deleteScheduled Action Type – Delete6. Click .<strong>LANDesk</strong>® Service Desk Suite: Upgrading to 7.3.2
46 — Chapter 1 — <strong>LANDesk</strong> Service Desk Suite: Upgrading to 7.3.2Migrating Excluded Words from Verityto Lucene (V7.3.2 - optional)With Verity, the Excluded Words list was maintained by editing the text file ..\ProgramFiles\verity\k2_61\data\colls\tps_coll_master\style\style.stp on the knowledge server.If you used excluded words with Verity, you will need to create a similar Excluded Wordslist for Lucene. There are differences in the way in which Verity and Lucene exclude words,so we recommend that you create a completely new Excluded Words list for Lucene.The Lucene Excluded Words list is also maintained by editing a text file.Lucene has a default set of excluded words. These English words are excluded fromsearches in all languages. If you are using another language, you will need to add thetranslations of these words to your excluded words list. You do not need to add thesewords to an English excluded words list.The excluded words are:a, an, and, are, as, at, be, but, by, for, if, in, into, is, it, no, not, of, on, or, such, that,the, their, then, there, these, they, this, to, was, will, with.To edit the Excluded Words list:1. In a text editor, open the file ..\Documents and Settings\All Users\ApplicationData\Touchpaper\Touchpaper.Framework.Web\tps.config on the server wherethe Windows Service called Touchpaper Services Background Processing isinstalled.Touchpaper.Framework.Web is the name of the virtual directory where you installedTouchpaper Services (TPS).2. Add the line:Where path is the fully qualified path to the folder where you will create the fileExcludedWords.txt below.We recommend that the file is on the same server as TPS.3. Create the file ExcludedWords.txt in the location that you specified.4. Referring to the text file ..\Program Files\verity\k2_61\data\colls\tps_coll_master\style\style.stp, type the words you want to exclude into it, with eachexcluded word or phrase on a separate line.The words in the list can appear in any order, and are case insensitive – so addingITIL to the Excluded Words list excludes ITIL, Itil, itil, and all of its other formsfrom the search.Any spaces at the start and end of a line in ExcludedWords.txt are ignored, but anyspaces between words on a line are considered part of the single excluded word.5. Save the changes to the file.The excluded words will be ignored after the knowledge collections have beenrebuilt.<strong>LANDesk</strong>® Service Desk Suite: Upgrading to 7.3.2
<strong>LANDesk</strong> Service Desk Suite: Upgrading to 7.3.2 — Chapter 1 — 47Unlike with Verity, with Lucene you cannot add text of the form [0-9a-zA-z] to theExcluded Words list to exclude all one-letter words. Nor can you add a series of .characters followed by + to exclude words greater than that number of characterslong.Installing a JVM on the TPS Server(V7.3.2 - optional)With Lucene, if you are using Active Knowledge to index external documents, you need toinstall a Java Virtual Machine (JVM) on the web server that is running TPS.An installation program for a JVM is provided in the Java Virtual Machine folder of the LD-EN-35-732 - <strong>LANDesk</strong> Additional Resources CD. Run jre-6u17-windows-i586.exe onthe TPS server.<strong>LANDesk</strong>® Service Desk Suite: Upgrading to 7.3.2
48 — Chapter 1 — <strong>LANDesk</strong> Service Desk Suite: Upgrading to 7.3.2<strong>LANDesk</strong>® Service Desk Suite: Upgrading to 7.3.2