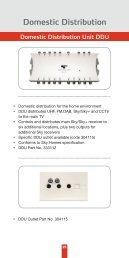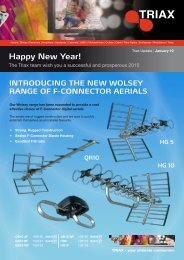TSC 114 - Free TV
TSC 114 - Free TV
TSC 114 - Free TV
- No tags were found...
Create successful ePaper yourself
Turn your PDF publications into a flip-book with our unique Google optimized e-Paper software.
<strong>TSC</strong> <strong>114</strong>Saorview HD Combi ReceiverPart no. 305018Operating ManualSAORVIEW offers the best Irish television – free for everyone.1
Operating Manual• The illustrations and the OSD in this operation manual are for explanation and guidance purposes only.• The examples used throughout this manual are based on the <strong>TSC</strong><strong>114</strong> HD Combi Receiver model.Dear Triax customerThank you for purchasing the TRIAX <strong>TSC</strong><strong>114</strong> (Saorview HD Combi Receiver).To ensure safety and many years of trouble-free operation, please read the Important SafetyPrecautions carefully before using this product.ContentsIntroduction 3Important safety precautions 3Remote control unit 4Receiver (front view) 5Receiver (rear view) 5Supplied accessories 6Preparation 7Inserting the batteries 7Using the remote control unit 7Quick guide 8Initial installation overview 8Before turning on the power 9Initial auto installation 9Watching <strong>TV</strong> 10EPG 12Digital Text 13Subtitles 13Record & Time Shift 13Installation 15DVB-T Auto Search 16DVB-T Manual Search 16DVB-S Main Menu/Installation 17Installation Type - All 18Channel Management 19Edit Menu 19Favourites List 20Preference Settings 21OSD Language 21Preferred Subtitle 21Hard Hearing 21Preferred Audio 22Multimedia 22PVR Config 22System Settings Menu 24System Settings Menu 24Timers 24Child Lock 25Date & Time 25Ethernet Configuration 26Factory Reset 26Upgrade 26Auto Standby 26AV Settings 27Contrast 27Brightness & Stauration 27SPDIF 27Aspect Ratio 27Video O/P 28Video Resolution 28HDMI Colour Space 28HDMI Deep Colour 28HDMI Audio 28Information Version 28Multimedia 29Media Selection Bar 29Movie File Browser 29Movie Playback 30Go To Menu 31Music 32Photo File Browser 33Photo Playback 34Photo Thumbnail 35Recorder Manager 36Disk Manager 37Disk Manager Browser 37Rename 37Move / Copy 37E-Book Browser 38Software Upgrade 39USB Upgrade 39Triax <strong>TSC</strong><strong>114</strong> Specification 40PIN Code Reminder 42Appendix 43Trademarks 43Troubleshooting 44Frequently Asked Questions 45Channel Moving Functionand Re-numbering 46How to format and partition a HDDusing a PC 47Tri-Link Connection Diagram 49End of Life Disposal 50Terms of Guarantee 51Declaration of Conformity 522
IntroductionImportant Safety Precautions• Cleaning - Unplug the AC power adapter from the AC outlet before cleaning the product.Use a damp cloth to clean the product. Do not use liquid cleaners or aerosol cleaners.• Use a soft damp cloth to gently wipe the product when it is dirty. To protect the product,do not use a chemical cloth to clean it. Chemicals may cause damage or cracks in the casingof the product.• Water and moisture - Do not expose the unit to wet or damp conditions.• Do not place vases or any other water-filled containers on this product.The water may spill onto the product causing fire or electric shock.• Ventilation - The vents and other openings in the casing are designed for ventilation.Do not cover or block these vents and openings since insufficient ventilation can cause overheatingand/or shorten the life of the product. Do not place the product on a bed, sofa, rug or other similarsurface, since they can block ventilation openings. This product is not designed for built-ininstallation; do not place the product in an enclosed place such as a bookcase or rack, unlessproper ventilation is provided or the manufacturer’s instructions are followed.• Heat sources - Keep the product away from heat sources such as direct sunlight, radiators, heaters,stoves and other heat-generating products (including amplifiers).• To prevent fire, never place any type of candle or naked flames on the top or near the product.• The product uses power even in Standby. Unplug the product from the AC outlet when you are notusing it.• Servicing - Do not attempt to service the product yourself. Removing covers can expose you toelectric shock and other dangerous conditions. Maintenance should be performed by a suitablyqualified person.3
IntroductionRemote Control Unit1 <strong>TV</strong>/RADIOSwitches between <strong>TV</strong> display and Radio2 MUTEVolume on/off3 NUMBER PADSelect the channel number directly by enteringits number. Set the page in digital text mode4 RECUse to record a programme5 PLAYBACK CONTROLSPlay, Pause, Stop, Fast Forward, Rewind6 NAVIGATION (Cursor)Move up/down/left/right in menus and onscreen displaysENTERConfirm selection in menu/on-screen display7 VOL+/-Increase/decrease the volume8 RECALLReturn to the previous “MENU” screen9 TXTDisplay Digital Text10 ADSwitch Audio Description on/off11 FAVDisplay Favourites12 SUBSwitch subtitles on/off13 MEDIASelects the Multimedia menu14 ◦ (Standby/On)Switch between standby and on15 GO TOAccess the functionality in Media16 EPGDisplay the Electronic Programme Guide17 CH +/-Select the channel (Up/Down)18 MENU“MENU” screen on/off19 iDisplays programme information20 EXITCloses the “MENU” screen21 COLOUR BUTTONSFor interactive use and navigating menus22 AUDIOSelect the desired audio language23 RECORD MANAGER12345678910111213141516171819202122234
IntroductionReceiver (Front View)CHANNEL UPCHANNEL DOWNSTANDBY BUTTONReceiver (Rear View)1 2 3 4 5 6 78 9 10 11 12 13 141 RF Out2 RF In3 ETHERNET port - for future services4 Audio L5 Audio R6 Digital SPDIF Coaxial7 Power Switch8 LNB In9 HDMI Output10 USB: SW Upgrade and Record Function11 Tri-Link SCART12 <strong>TV</strong> SCART13 IR In14 DC Power Socket5
IntroductionSupplied AccessoriesRemote Control Unit (x1)HDMI Cable (x1)Power Adaptor (x1)++<strong>TSC</strong> <strong>114</strong> Operating Manual--AAA Batteries (x2)6
Quick GuideBefore turning on the power121 Connect the antenna (Coaxial Plug), 75ohm coaxialcable, (CAI Benchmarked cable such as Triax TX100)2 Connect the satellite dish (F-Type Plug), 75ohm coaxial cable,(CAI Benchmarked cable such as Triax TX100)3 Connect the HDMI cable4 Connect the power adaptor and switch on at the socket34Initial auto installationWhen the Receiver is powered on for the first time, the Initial Installation screen appears.Follow the on-screen instructions to search for all available channels.Confirm the following before turning on the power• Are the Terrestrial and Satellite cables connected?• Is the power adapter connected and plugged in?• Is the HDMI cable connected between the receiver and your <strong>TV</strong>?1 Ensure the aerial and satellite cables are connected before switching on.2 Press the enter key on the Receiver or Remote Control.• The Initial Installation screen is displayed.3 Highlight Start Search, and press ENTER to start the channel search.• The Receiver will search for, sort and store all Terrestrial channels according to their LCN numbers.NOTE• After the Initial Installation has been completed,the default PIN is automatically set to ‘0000’.To change the PIN setting, refer to Page 25.9
Watching <strong>TV</strong>Getting StartedConnect the Aerial to RF IN, Satellite to LNB INand connect the External Power Supply to theDC Input. Connect the HDMI or SCART outputto the <strong>TV</strong>.Initial Power Up - Power On/OffWhen in “Standby” mode, press the Standbybutton on the remote control to switch on thereceiver. Pressing the button again will put thereceiver back in to “standby” mode.Initial Installation - Exited Prior toChannel SearchThe user can select the OSD Language, Country,Time Zone, Active Antenna and LCN from thismenu.Press “Start Search” to search channels.If the initial installation screen is EXITED beforestoring channels the receiver will have an emptydatabase, see picture below. To store channelseither perform a reset or access the InstallationMenu.Volume Adjustment and MutePress “Vol +/-” to adjust the volume when thesystem is in normal play mode; A volume bar isdisplayedThe initial installation screen shows several basicset-up parameters.Press “Mute” to disable the sound, pressing“Mute” again will enable the sound.Changing ChannelsPress “CH+/-” to switch to the previous or nextprogramme in the channel list.Alternatively press the number keys to input theprogramme number directly.10
Electronic Programme Guide (EPG)Entering the EPGYou can press the “EPG” button on the remotecontrol to enter the EPG page.Press the “YELLOW” button for “Prev Day” and“BLUE” button for “Next Day”Press “UP/DOWN” button to move upward anddownwards to switch between the differentchannels in the listEnter the EPG menu, “Weekly” mode, (7 DayEPG), is the default setting. This menu has 6parts:1 EPG title2 Time and date3 Selected date4 Channel list, press “UP/DOWN” to switchbetween channels5 Shows the time range andprogramme information6 Shows information for coloured keys,on the remote controlPress “LEFT/RIGHT” button to view theprogramme information in different time rangesWhen a programme is selected, press the “i”button to select the “Extended” informationcorresponding to the current program, as shownbelow.Press “LEFT/RIGHT” to switch betweenprogrammes in the listPress the “RED” key to enter into NOW/NEXT,DAILY/WEEKLY” mode which displays thechannels and programme information in differenttime ranges.When a programme is high-lighted from thechannel list, press the “Green” button onceto set a reminder and twice to schedule therecording.Press “Green” button a third time to cancel thereminder or recording.Press “Exit” to leave the EPG.12
Digital TextSubtitlesSome channels are broadcast with digitaltext which contains pages of information andentertainment. News, weather, sports information,stock exchange prices and programme previewsare among the many services.Default subtitle setting is off. To switch onsubtitles, press the “SUB” button on the remotecontrol to enter the subtitle menu of the currentprogramme.Accessing digital text1 Select a channel which broadcasts digital text.2 Press or the button.• Not all channels broadcast digital text.• You may not be able to receive digital text if youhave a poor quality signal.Buttons for digital text operationButtons///ColouredButtonsNumericButtons 0-9EXIT / TEXTDescriptionNavigate the digital text indexpage and menu systemAccess digital text shortcuts.These are often displayed onthe bottom of the pageDirectly select a pageExit digital textPress the “UP/DOWN” button to choose therequired language. Press ‘ENTER’ to select thelanguage and leave the menu. To turn off press“Sub” button on remote control, select “Off”and press “ENTER”Record & Time ShiftIn order to use these features an external USBHDD must be used (Not supplied).At playback screen press “REC” button to startrecording. The system will take approximately 3seconds to initialise.13
When a recording has been initialised, the frontpanel LED’s will flash slowly between red andblue. This shows the current programme is beingrecorded. Pressing “i” displays the information onthe current recording.If there is insufficient memory space whilerecording, the system will show a promptmessage, stop recording and resume normalplayback mode.Pressing the stop button while recording, willprompt a ‘Confirm Stop Rec’ message andresume normal playback.If a recording fails due to memory storageproblems, the system will show a promptmessage and try again.During recording, you can also operate theMenu, EPG, TTX, Subtitle and so on, as if innormal playback mode.Time Shift ModeTime Shift Mode is only available when anexternal HDD is connected to the receiver.(Not supplied)When recording, you can also use the “REC”button to set a timer to stop recording, pressing“REC” again allows you to reset the timer.(1) In time shift mode, you can pause a liveprogramme.14
Installation(2) Pressing the “PAUSE” button will start thetime shift mode. The “Time Shift” icon will beshown on the screen during this operation.“PAUSE” is the default setting.3) Pressing the “” fastforward button when in time shift mode, willrewind or fast forward the “Time shift” recording.(4) In time shift mode, when the “STOP” button ispressed, it will exit time shift mode and return tolive broadcast.(5) In time shift mode, when Fast Forwardcatches up with the live broadcast, itautomatically exits time shift mode, and returns tothe current programme.InstallationThere are three kinds of Installation modes:(1) DVB-T (Terrestrial)(2) DVB-S (Satellite)DVB-T Main Menu / InstallationAuto Search is an intelligent and convenientmode of programme searching. It searches allfrequencies within the selected region.Countries include Ireland/Denmark/Portugal/Turkey/Poland/Hungary/Columbia/UK/Germany/Italy/France/Spain/Netherlands/Taiwan/China/Norway/Sweden/Finland/Greece/Australia/Russia. Select “Auto Search”, then press the“ENTER” button to start the “Auto Search”.LCNLCN is defualt to “ON” and sets the logicalchannel number for the terrestrial scan.Active AntennaActive Antenna is defaulted to “OFF” whenswitched on provides 5V for a mastheadamplifier. Note, most mastheads operate on 12Vso an external PSU would be required.(3) AllPress Menu and select “Installation” from the“Main Menu”. A PIN Number is required (defaultPIN is 0000).15
DVB-T Auto SearchMove the cursor to “Manual Search” using the“UP/DOWN” button when in the “installationmenu”. Press “ENTER” to select the manualsearch page.After selecting the “Auto Search” page, thereceiver will scan all frequencies one by one forthe selected country.During scanning, you can press the “EXIT” key tostop the scanning process and exit.If any programmes are detected and the scanningprocess has finished the system will exit thescanning page, save the programmes and returnto the “installation menu”.To carry out a manual search, you need toconfigure the relevant parameters including:(1) Frequency (kHz): The default frequencydepends on the selected country, you can inputrelevant information to modify it.(2) Bandwidth: The default value of bandwidthdepends on the selected country. It can be set to6 MHz,7 MHz, or 8 MHz.(3) High-light “Start Search” and Press the“ENTER” button to start manual scan.(4) Press the ‘EXIT’ button to return to normalviewing.DVB-T Manual SearchIf you know the frequency of the channels, orif you want to scan a channel at a particularfrequency, you can select manual search.16
DVB-S Main Menu / InstallationAntenna SettingFrom this menu you can change the parametersof a new satellite added to the list. See SatelliteList on Main Installtion DVB-S Installation DVB-SMenu.To leave the Antenna Setting Menu press “EXIT”to return to “Live” broadcast or “RECALL” to goback to the DVB-S Menu.Use UP/DOWN arrows to select the differentproperties in the add satellite dialogue box.To change a property eg, such as “SatelliteName” Highlight and press “>” right arrow buttonwhich brings up a rename box. Use UP/DOWN,LEFT/RIGHT arrows to select characters.Use Key coloured buttons to select appropriateoptions.Transponder ListThe Transponder List stores a database oftransponders for a given satellite. As a default theASTA 28.2E and Eurobird 1 28.5E satellites havea fully populated list.When a new satellite is created as above inthe Satellite List menu, the user can then addtransponder information (see picture below).Satellite ListFrom the Satellite List press the “RED” button toadd a new satellite.Use the Key coloured buttons to select theappropriate options.17
Motor SettingSets up HH Mounts for motorized dishes. Consultmotor user manual.Limit SetupLimits East West variation that the dish can move.Consult motor user manual.Installation Type ALLThis function performs an AUTO search onTerrestrial and on Satellite. Default satellite set toAstra 28.2/Eurobird 28.5E.To start search highlight “START SEARCH” andpress “ENTER”18
Channel ManagementThe picture below shows the Channel managerMenu which includes Channel Manager andFavourite List.To Set or Cancel Lock Program, the systemwill prompt you to input your password (default‘0000’). You will be asked to confirm the change,press Enter.To Delete a programme, a password will berequested followed by a dialogue box “DeleteSelected Channels?”. Press the ‘LEFT/RIGHT’buttons and select “YES” to confirm delete ofthe chosen channel, select “NO” to Cancel.Press the Exit button to exit the channelmanager menu and save the edited results.Edit MenuChannel ManagerThe edit channel menu allows you to sort thechannels, delete all, find, rename and movechannels. The edit channel screen is shownbelow.Channel management features include channellock, delete, skip, edit and channel move.In order to perform one of the above operationsuse the UP/DOWN arrow to seelct the requiredchannel then use the options on the bottom ofthe screen.There are two independent pages for channelmanagement, <strong>TV</strong> and RADIO, to access this press<strong>TV</strong>/Radio button on the RCU.The picture below shows the Channel Manager.To rename a channel, press the “UP/DOWN”button to choose the channel to be renamed.Press the BLUE button to enter the channelrename page. This is shown below:Press the BLUE button again to confirm and exitthe channel rename page.19
Favourites ListEnter the page as shown in the figure below via“Main Menu > Channel > Favourite List. There area maximum of 8 Favourite lists that can be set.Press UP/DOWN, LEFT/RIGHT button to choosethe channel to be selected, then press thenumbered keys 1-8 on the remote control to setdifferent favourite lists. Terrestrial and Satelliechannels can be stored in the same Favouriteslist.To set up a favourite list for <strong>TV</strong> and Radiochannels use the <strong>TV</strong>/Radio button to togglebetween channel lists.After a channel is edited, press the “EXIT” buttonto store and exit menu.To access the favourite list select “FAV” buttonon the RCU, then press the Green button whichshows a drop down menu and allows you toselect the required FAV lists marked 1-8.When the favourite lists have been setup, theyare accessed by pressing the “FAV’ button on theremote control. Once a favourite list is displayed,use the LEFT/RIGHT buttons on the remotecontrol to select the desired list.20
Preference SettingsThe receiver can be configured according to theuser preferences by pressing MAIN MENU >PREFERENCE.Preferred Subtitle(1) You can set the subtitle language to yourpreferred language type. These include English,French, German, Italian, Spanish, Portuguese,Danish, Czech, Dutch, Finnish, Swedish, Greek,Russian, Welsh, Gaelic or Hungarian.OSD LanguageOSD Language option: The user interfacesupports several languages, you can set thelanguage via the OSD language option.(1) Move the cursor onto the language option,press RIGHT button to enter the OSD languagelist.(2) When the preferred subtitle has beenselected, it will be displayed automaticallyproviding it is being broadcast.(3) The user can set another subtitle language inthe 2nd preferred subtitle field.Hard HearingEnables/Disables the “Hearing ImpairedFeature”.(2) Press the UP/DOWN button to choose therequired language.(3) Press the ENTER button to change to theselected language, the OSD language setting isthen activated.21
Preferred Audio• Time Shift Length• Timeshift to Record(1) Sets the preferred audio to “English, Irish” etcfrom the dropdown list.(2) 1st preferred audio option: Press the RIGHTbutton to enter the supported audio languagelist. In the audio language list, press UP/DOWNbutton to choose the required language, pressthe ENTER button to confirm.(3) 2nd preferred audio option: Follow the stepsabove to set this option.MultimediaIf used in Media mode, you can configure thesetting according to your own preference.PVR Config Setting Page(1) PVR File Format:You can select either, TS/PS, to set the formatof the file to be stored; if TS mode is selected,related psi/si table information in code streamcan be recorded during the programme, if PSmode is selected, AV data is recorded only.(2) File Size:You can select from Auto 4G/3G/2G/1G. Thissets the size of the file to be recorded; if thesize of the file exceeds the set size during therecording it will be divided into separate files.Default to “Auto”.PVR ConfigYou can enter the PVR Configuration page via“Menu > Preference > PVR Config”, this menucontains six options as follows:• PVR File Format• File Size• Preferred Storage• Timeshift(3) Preferred Storage:Sets the USB as storage.(4) Timeshift:Three options can be set, AUTO/OFF/PAUSE.To allow timeshift functionality an external USBHDD device must be connected (Not supplied).Auto enables you to rewind live broadcast afteryou have selected the channel. It only allowsyou to rewind to the point you first selected thechannel.OFF disables the timeshift option, Pause isdefault setting and allows you to pause live <strong>TV</strong>.Press play to view from the last viewed point.22
(5) Timeshift Length:In this setting you can select four options,AUTO/30min/1h/2h, which determines the lengthof the timeshifted channels duration. Once thetime duration has passed the receiver returns tothe live broadcast. AUTO is the default setting.(6) Timeshift to Record:There are two options available either ON/OFF.When ON is selected during timeshift record thedata is buffered to the HDD device but not stored.When OFF is selected during timeshift record thedata is recorded and stored on the HDD device.23
System Settings MenuSystem Settings MenuTimer Edit MenuThe following options can be accessed in the“System Settings Menu”. To enter this menupress Main Menu > Setting, then press ‘Enter’.TimersIf you want to watch a channel at a certain time orrecord programmes, reminders can be set in theTimers menu.Press the Yellow button to access the Edit menu.See options below.Programme Name:Specifies the channel for which the timer is setStart Time:Specifies the start time of the timerEnd Time:Specifies the end time of the timerDuration:Specifies the duration time of the timerMode:Specifies the frequency of the timer, the durationcan be any of the following:• Once-timer will be triggered only once.• Daily-timer will be triggered daily at thespecified time.• Weekly-timer will be triggered every weekat the specified time.• Monthly- timer will be triggered everymonth at the specified time.Type:This option allows you to turn the receiver ONand OFF, set a recording on a channel or changechannel at specified times.The Timers menu provides a list where timerscan be added, viewed, edited or deleted. Thelist displays both manually added and scheduledtimers set via the EPG. A maximum of 99 timerscan be set.Pressing the ENTER key will return the system tothe previous menu.Press EXIT to resume normal viewing.24
Child LockThe Child Lock Menu allows you to set parentalrating from 0-18 years.(1) Press the 0 - 9 numerical keys on the remotecontrol to input the Old Password, the systemdefault password is “0 0 0 0”.(2) If the password is input correctly, the cursorwill move to Input “New Password” option,press the 0 - 9 numerical keys on the remotecontrol to input the new 4-digit password.(3) You will then be asked to confirm the newpassword.Date & TimeThe “Time Menu” contains different timesettings. The following menu layout shows theTime Settings Page:First Time Set-UpYou can enter a new password of your choice.This process is achieved by entering the defaultpassword and then entering a new one. It isrecommended that you keep this password in asafe place.Changing the PasswordEnter your selected password, input newpassword and confirm.This option allows you to either set the time anddate manually or automatically.25
Ethernet ConfigurationOption for future functionality.Factory ResetThis will restore all “Default Settings” The systemwill prompt the user to input a password (default“0 0 0 0 “) to activate “Factory Reset”.UpgradeRefer to SOFTWARE UPGRADE Section on page39 for details.Auto StandbyEnables/Disables the “Auto Standby”. The usercan select 1 Hr, 2Hrs or 3 Hrs, (Default setting is 3Hrs). If the receiver receives no commands, eitherfrom the Remote Control or Front Panel buttons,for the set time, the receiver will automaticallyenter standby. This feature can be disabled in themenu.26
AV SettingsTo enter this menu, press ‘MAIN MENU > AV’,then press ‘ENTER’.SPDIF and SPDIF DelayThis setting is used to select Mute, PCM orBitstream. This function is used on your hometheatre system. Refer to installation manual forcorrect setting.Adjust SPDIF delay to overcome any lip syncissues.Aspect RatioContrastYou can set the system Contrast by using theContrast option.(1) To select the Contrast option, press the RIGHTbutton to adjust the required contrast setting.(2) Press Recall to go back to the AV settingsmenu.The Aspect Ratio settings are used to selectthe video output mode in order to match thereceiving equipment. Note that if the videoresolution is set to HD such as 720p then only16:9 option is available.Select the Aspect Ratio option, press ENTER toselect.Press the UP/DOWN button to toggle betweenoptions;Aspect Ratio can be set as 16: 9, 4: 3 PanScan,4: 3 LetterBox.Press ENTER to save the setting.(3) The Contrast can be set from 0 to 24.(4) The default Contrast setting is 12.Brightness & SaturationTo adjust the Brightness and Saturation settings,follow the same process as for the Contrastsetting above.27
Video OutputHDMI Deep ColourThis allows the user to change the video outputmode. You can adjust the settings to suit thereceiving equipment.Select Video Output, press the ENTER button toselect.Press the UP/DOWN button to toggle betweenoptions;Video Output can be set as SCART CVBS andSCART RGB Default: Scart RGBPress ENTER to save the setting.Video ResolutionVideo Resolution mode changes the Resolutionof the video output. You can adjust the settings tosuit the receiving equipment.Select the Video Resolution, press the ENTERbutton to select. Press the UP/DOWN button totoggle between settings.The Video Resolution can be set as:576p_50,720p_50,1080i_25,1080p_50Default: 720p_50.Press ENTER to save the setting.HDMI Colour SpaceHDMI Colour Space changes the HDMI OutputMode. You can adjust the settings to suit thereceiving equipment.HDMI Deep Colour changes the HDMI Outputmode. You can adjust the settings to suit thereceiving equipment.Select HDMI Deep Colour, press the ENTERbutton to select.Press the UP/DOWN button to toggle betweensettings.The Output can be set as 12 Bits, 8 Bits or 10Bits. Default: 8 Bits.Press ENTER to save the settings.HDMI AudioHDMI Audio allows you to select three options:PCMBitstreamMuteDefault to PCMInformation VersionDisplays the receiver information.This shows the system information, including theH/W Version, S/W Version, F/W Version, BuildDate and Time. Press the BACK button to returnto the previous menu.Select the HDMI Colour Space, press the ENTERbutton to select.Press the UP/DOWN button to toggle betweensettings.The Output mode can be set as YCbCr 4:4:4,xvColor, RGB, YCbCr 4:2:2.Default: RGB;Press ENTER to save the setting.28
Multi MediaThe Triax <strong>TSC</strong> <strong>114</strong> has a USB Interface. Thiscan be used to connect external equipment(Not Supplied) such as Memory Devices, MediaPlayers and can also be used for system softwareupgrades. This product supports MP3, JPEG andMPEG.Multimedia - Media Selection Bar Icons“Movie” Media selection icon“Music” Media selection iconTo enter the Multimedia Mode, press the ‘MEDIA’button on the Remote Control. Press again toreturn to live broadcast <strong>TV</strong>.“Photo” Media selection icon“Recorder Manager” Media selection iconMedia Selection BarThe Media Selection Bar located at the top ofthe screen allows the user to select the requiredmedia function. i.e. Movie, Music, Photo, RecordManager, isc Manager and E-Book.Movie File Browser“Disc Manager” Media selection icon“E-Book” Media selection iconThere are three buttons used in this menu.Supported file formats are MP4, AVI, VOB, ASF,WMV. The following menu shows the “MovieMenu”.Key StrokeKEY_DOWNKEY_LEFTKEY_RIGHTActionChanges from media selectionbar to file list.Changes the filter selectionmode, for instance from movieto music, from music to photoetc.The Same as KEY_LEFTThe following table shows all the available filterselection modes and their corresponding icons.Press ‘RECALL’ to return to Media SelectionMode.This menu helps the user to select and play amovie from a list that is stored in the USB device.29
Key StrokeKEY_UPKEY_DOWNKEY_PAGEUPKEY_PAGEDOWNKEY_LEFTKEY_RIGHTKEY_ENTERKEY_RECALLKEY_NUMKEY_MENUKEY_MEDIAActionHighlights the previous Itemin file list. If it passes the firstitem, the last item will behighlighted.Highlights the next Item in thefile list. If it passes the lastitem, the first item will behighlighted.Moves up the list by one page.Moves down the list by onepage.If the current file has a parentfolder, pressing this key willreturn from the current list tothe parent folder.If current highlighted item is afolder, it enters the folder.If the highlighted item is afolder, pressing KEY_ENTERenters the folder. If it is a filethen pressing the key will playthe selected video.If the highlighted item is inthe file list, pressing KEY_RECALL returns to the mediaselection bar. If it is playing avideo, pressing the key returnsto the previous layout .Press numerical button ie,1) Takes you to first folder inlist. 2) second folder etc. Ifyou input a higher numberthan there are folders an errormessage will appear.Toggles between the MEDIASECTION and MAIN MENU.Returns to live broadcast <strong>TV</strong>.Movie PlaybackThe buttons for this menu are shown in the table.Settings are saved when they are changed.Key StrokeKEY_REDKEY_PREVKEY_NEXTKEY_PLAYKEY_PAUSEKEY_STOPKEY_FFActionEnters / Exit Zoom menupress >> to zoom in, 4x->8x->16x->32x,and the playback mode isdisplayed in the upper leftcorner.KEY_FRFast reverses the movie. It cancycle through the sequence2x->4x->8x->16x->1x, and theplayback mode is displayed inthe upper left corner.30
Key StrokeKEY_SLOWKEY_RECALLKEY_MUTEKEY_VOLUMEKEY_iKEY_GOTOActionPlays in slow mode.The same as KEY_STOPActivates the MUTE function -Audio goes off.Adjusts the volumeDisplays information on thecurrent movie.The Go To menu is displayedwhen this key is pressed.Go To MenuThe buttons in this menu are shown below.When the video is playing, the followinginformation is displayed on the OSD:(a)File name.(b)Total time and the current time for the file.(c)(d)(e)(f)Play state of this video.Progress bar.File size and resolution of this video.Repeat mode such as off/one/dir.Key StrokeKEY_UPActionSwitches between Time editmode and time move mode.KEY_DOWNThe same as KEY_UP.The information icons shown while video playingare shown below:Zooms in and out of the imageStops the current movie and playsthe previous movie in the list.Stops the current movie and playsthe next movie in the list.KEY_LEFTKEY_RIGHTKEY_ENTERKEY_RECALLKEY_GOTOIn time edit mode moves thehighlighted curser or in movecontrol mode moves the mark.The same as KEY_LEFT.Moves the currently playingmovie to the selected time.Exits the Go To menu.Exit from the Go To menu.PlayPauseStopFast Reverse, (1x, 2x, 4x, 8x, 16x 32x).Fast Forward, (1x, 2x, 4x, 8x, 16x 32x).Slow replayFast replay.31
MusicThis menu allows the user to select and play atrack from a list of music stored in the storagedevice.The following formats are supported WMA, WAVand MP3.The following points explain the Music menuabove.(1) The file list is the list of folders and music.(2) On the left of the screen it displays size offile, graphic equaliser and number of tracksin folder.(3) Background music can be set, pressRECALL when track is playing, this will takeyou to the media menu selection bar.From here you can select another optionwhilst maintaining background music.Key StrokeKEY_UPKEY_DOWNKEY_PAGEUPKEY_PAGEDOWNKEY_LEFTKEY_RIGHTKEY_RECALLKEY_PREVKEY_NEXTKEY_PLAYKEY_PAUSEKEY_STOPKEY_FFActionHighlights the previous Item inthe file list. If it passes the firstitem, it highlights the last itemin the file list.Highlights the next Item in thefile list. If it passes the lastitem, it highlights the first itemin the file list.Moves up the file list by onepage.Moves down the file list byone page.If the highlighted file has aparent folder, it returns fromthe current list to the parentfolder.If the highlighted file and thecurrent highlighted item is afolder, it can be entered intothe folder.If the highlighted file is in a filelist, pressing KEY_RECALLreturns from the file list to themedia selection bar. If a musictrack is playing, KEY_RECALLwilll stop it.If the highlighted file is musicand the music is playing,pressing this key stops thistrack and plays the previoustrack.If the highlighted file is musicand the music is playing,pressing this key will stop thistrack and plays the next track.If the music is paused, FF, FB,SF, SB or stopped, it will startplaying the track and showplay icon. The name of thecurrent track will be displayed.If the music is playing,pressing this key will pause themusic and the pause icon isdisplayed.Stops the music and showsthe stop icon.Fast forwards the music. TheFF icon is shown and thespeed, (1x 2x, 4x, 8x, 16x, 32x)shall be displayed.32
MusicKey StrokeKEY_FRActionFast reverses the music. TheFR icon is shown and thespeed, (1x 2x, 4x, 8x, 16x, 32x)shall be displayed.KEY_NUMKEY_MENUKEY_MEDIAPress numerical button ie,1) Takes you to first folder inlist. 2) second folder etc. Ifyou input a higher numberthan there are folders an errormessage will appear.Toggles between the MediaSection and MAIN MENUReturns to live broadcast <strong>TV</strong>When a music track is playing, the following iconsare displayed:Stops this track and plays the previous track in the listStops this track and plays the next track in the listPlayPauseStopFast ReverseFast ForwardPhoto File BrowserThis menu contains the Photos that are stored inthe storage device. Supported file formats areJPG, TIF, PNG, GIF and BMP.Key StrokeKEY_UPKEY_DOWNKEY_PAGEUPKEY_PAGEDOWNKEY_LEFTKEY_RIGHTKEY_ENTERKEY_RECALLKEY_NUMKEY_MENUKEY_MEDIAKEY_YELLOWActionHighlights the previous item infile list. If it passes thefirst item, it highlights the lastitem in file list.Highlights the next item in thefile list. If it passes thelast item, it highlights the firstitem.Moves up the file list by onepage.Moves down the file list byone page.Pressing this key moves fromthe current list to the parentfolder.If the current highlighted item isa folder, then pressing this keyenters the folder.If the highlighted item is afolder, pressing KEY_ENTERenters the folder. If it is a filethen pressing the key will showthe selected photo.In the file list, pressing KEY_RECALL returns from the file listto the media selection bar.Press numerical button ie,1) Takes you to first folder inlist. 2) second folder etc. Ifyou input a higher numberthan there are folders an errormessage will appear.Toggles between the MediaSection and MAIN MENUReturns to live broadcast <strong>TV</strong>Shows the thumbnail menu.33
Photo PlaybackWhen an image is displayed in full screen then thefollowing keys are active.When a photograph has been selected from thefile browser list, it automatically starts the slideshow from this point.While in Photo Playback Mode the table to theside shows the keys that can be used to accessthe required functionality.Key StrokeKEY_UPKEY_DOWNKEY_LEFTKEY_RIGHTKEY_PREVKEY_NEXTKEY_iKEY_PAUSEKEY_PLAYKEY_STOPKEY_RECALLKEY_REDActionRotates the image 0 degrees.Rotates the image 180degrees.Rotates the image 270degrees.Rotates the image 90 degrees.Displays the previous image inthe List. If the displayed imageis the first one then the key isignored.Displays the next image in theList. If the displayed image isthe last one then the key isignored.Displays information on thephotograph, (see imagesabove).Pauses the slide show.Plays the slide show.Stops the slide show andreturns to the Photo menuExits the displayed image andreturns to the Photo menu.Zooms in and out of theimage.The keys for operating Photo Mode areshown belowZoom-in / out of a photo (x4)Closes the current photo and shows the previousphoto in the listCloses the current photo and shows the nextphoto in the listSelects and shows photoPause photo / Slide showReturn to the file list34
Photo ThumbnailThis menu displays the thumbnail view for thephotographs stored in the selected folder. Thefollowing table shows the thumbnail menu.Key StrokeKEY_UPKEY_DOWNKEY_PAGEUPKEY_PAGEDOWNKEY_LEFTKEY_RIGHTKEY_ENTERKEY_RECALLKEY_MEDIAKEY_NUMActionHighlights the previous itemin the same column. If thetop KEY_UP of the columnis reached, it highlights thebottom item in the column.Highlights the next item in thesame column. If the bottomof KEY_DOWN the column isreached, it highlights the topitem in the columnMoves up the column by onepage.Moves down the column byone page.Highlights the item to the left.Highlights the item to the right.If the selected item is a folder.pressing KEY_ENTER will enterthe folder.Shows the Photo menu.Returns to live broadcast <strong>TV</strong>.Press numerical button ie,1) Takes you to first folder inlist. 2) second folder etc. Ifyou input a higher numberthan there are folders an errormessage will appear.35
Recorder ManagerThe picture below shows the Recorder Managermenu. All recorded programms will appear in thismenu.Key StrokeKEY_UPKEY_DOWNKEY_PAGEUPKEY_PAGEDOWNKEY_LEFTKEY_RIGHTKEY_ENTERKEY_RECALLKEY_REDKEY_GREENKEY_YELLOWKEY_NUMKEY_MENUKEY_MEDIAActionHighlights the previous item inthe file list. If the first item isreached, it highlights the lastitem in the file list.Highlights the next item inthe file list. If the last item isreached, it highlights the firstitem.This key works in the file listonly. It moves Up the list byone page.The same as KEY_PAGEUP,it only works in the file list. Itmoves Down the list by onepage.Returns from current list to theparent folder.Allows you to enter a folder.If a folder is selected, pressingKEY_ENTER enters into thefolder. If it is a file then pressingthe key will play the selectedrecorded program.When in the file list, pressingKEY_RECALL returns from filelist to the Media selection bar.If it is playing a recordedprogram, pressing the keyreturns to “Recorder ManagerMenu.If in the root directory, pressingthis key sets a partition. If inthe sub directory pressing it willdelete the selected item.If in the root directory, pressingthis key formats the device toFAT32, If in the sub directorypressing it will rename theselected item.If in the root directory, pressingthis key formats the device toNTFS.Press numerical button ie,1) Takes you to first folder inlist. 2) second folder etc. Ifyou input a higher numberthan there are folders an errormessage will appear.Toggles between the mediasection and MAIN MENU.Returns to Live Broadcast <strong>TV</strong>36
Disk ManagerDisk Manager BrowserThe Disk Manager Menu allows you to Move/Copy, Rename and Delete files. The followingtable shows the functions of the four colouredbuttons. The other buttons are the same as thosein the file browser menus.Key StrokeKEY_REDKEY_GREENKEY_YELLOWKEY_BLUERenameThe Rename Menu has the same Layout andfunctionality as described on page 19.Move / CopyActionShow move/copy menu.Show rename menu.Delete the selected item.Deletes ALL itemsThe Move/Copy Menu shown in the picturebelow.Key StrokeKEY_UPKEY_DOWNKEY_PAGEUPKEY_PAGEDOWNKEY_LEFTKEY_RIGHTKEY_ENTERKEY_RECALLKEY_EXITKEY_GREENKEY_YELLOWKEY_BLUEKEY_MENUKEY_MEDIAActionHighlights the previous item inthe file list. If the first item isreached, it highlights the lastitem in file list.Highlights the next item inthe file list. If the last itemis reached, it highlights thefirst item.Moves up the list by one page.Moves down the list by onepage.Change the selected file fromone side to the other side.The same as KEY_LEFT.If the selected item is a folder,press KEY_ENTER toenter the folder.Return to parent folder.Return to disk manager menu.Select the highlighted itemand move to the other side.Copy the content of theselected item to the other sideMove the selected item to theother sideThe file browser menudisappears and shows themain menu, or the main menudisappears and shows the filebrowser againChanges the source to DVB37
E-Book BrowserThe e-book menu allows you to select storede-books and view them.The picture below shows the E-Book Menu. Inthis menu the user can read text files, the menualso shows the name of the current file, the totalnumber of pages and the current page.Key StrokeKEY_PAGEUPKEY_PAGEDOWNKEY_PREVKEY_NEXTKEY_NUMKEY_ENTERKEY_RECALLKEY_EXITKEY_MENUKEY_MEDIAActionMove to previous page, if it isalready the first page, it willnot move.Move to next page, if it isalready the last page, it willnot move.The same as KEY_PAGEUPThe same as KEY_PAGEDOWNUser can input number key toselect the required page.When a page number has beenentered, then pressing this keywill go to the correspondingpage.Return to file browser menu ofe-book.The same as KEY_RECALL.Toggles between the mediaselection and main menu.Returns to live broadcast <strong>TV</strong>38
Software UpgradeThe receiver software can be upgraded. Thesoftware upgrade menu can be accessed throughMenu > Settings > Upgrade. This is shown below:USB UpgradeThe USB upgrade is a fast and convenient wayto upgrade the system software. You simplycopy the upgrade file onto a USB memory stickand plug the USB device into the system USBinterface. You can then upgrade the software asfollows:• USB upgrade:- Enter the USB upgrade menupress(menu -> setting -> upgrade ->USB/Card upgrade)Enter the USB directory list page, asshown below:- Select the upgrade file and press the“enter” button to start the upgrade.Enter the upgrade page to showinformation and prompt the user onthe upgrade process:• The whole USB upgrade process may takea couple of minutes.• DO NOT switch off the power during theupgrade process.• When the upgrade has finished, the systemwill automatically restart with the newfirmware.39
Triax <strong>TSC</strong> <strong>114</strong> SpecificationTerrestrialTuner / Demodulator Standard DVB-TInput Frequency*VHF/UHF BandChannel Bandwidth*7 MHz/8 MHz SwitchablePower for Active Antenna 5V@35mA with overload Protection through Coaxial CableCOFDM System2K, 8K Carrier, Hierarchical SupportedDemodulation TypeQPSK, 16QAM, 64QAM, 256QAMGuard Interval1/32, 1/16, 1/8, 1/4 Active Symbol DurationFEC 1/2, 2/3, 3/4, 5/6, 7/8SatelliteTuner / Demodulator Tuner Airoha AV2011Input frequency950 ~ 2150MHzInput signal level-65dBm ~ -25dBmStandardDVB-S / DVB-S2DemodulatorAvailink AVL62118PSK / QPSK / BPSK(SCPC / MCPC)Symbol Rate2 ~ 45MBaud for DVB-SInner code rate 1/2, 2/3, 3/4, 5/6, 7/8Outer code RS (204/188)2 ~ 45MBaud for DVB-S2QPSK: 1/2, 3/5, 2/3, 3/4, 5/6, 8/9 & 9/108PSK: 3/5, 2/3, 3/4, 5/6, 8/9 & 9/10LNB ControlSupport for Ku Band22K Tone for H/L Band Selection13/18V for polarization selectionwith Overload Protection (up to 500mA)DiSEqC 1.1 compliantSystem Transport DVB DemultiplexerFlash Memory8Mbytes SPI NORSystem Memory512MBits X 2 DDR2Video CPU Core 667Mhz 32bitVideo Standards MPEG-1 ISO/IEC 11172-2MPEG-2 MP@ML and MP@HL, ISO/IEC 13818-2MPEG-4 AVC MP@L4 and HP@L4.1Field / Frame Rate60/30 Hz for N<strong>TSC</strong> or 50/25 Hz for PALAspect Ratio4:3, 16:9 & Letter BoxVideo Input / OutputDigital Video HDMI with HDCP supported<strong>TV</strong> SCART with R/G/B, CVBS OUT (w/ OSD)Tri-Link SCART with CVBS OUT (same with <strong>TV</strong> scart)Tri-Link SCART with R/G/B, CVBS INPin8, 16 for SCART controlOutput ModesHD1080p / 1080i / 720p / 576pOutput format changed by specific hot-key (software switchable)SD576i40
Teletext / SubtitleDecoding and display for supporting Closed Captions & TeletextAudio CPU Core 667Mhz 32bitAudio StandardsMPEG-1 layer I & layer II, MP3MPEG-2 layer II , Dolby DigitalMPEG-2 AAC/AAC+Audio TranscodingDDP to DD for both SPDIF and HDMI audioAudio Input / Output<strong>TV</strong> SCART for AL/AR OUT (Volume adjustable)Tri-Link SCART for AL/AR IN/OUT (same with <strong>TV</strong> SCART)AL/AR for RCA OUTOptical Digital Audio SPDIFDigital Audio SPDIFIEC-60958 for PCM dataOutput FormatIEC-61937 for Encoded Bitstream DataSampling Rate32, 44.1, 48, and 96 KHzConnectivity USB Port Host 2.0, 5V@1ASoftware Upgrade and DiagnosticSupport external HDD for PVR ReadyEthernet10/100 Base-TSoftware Upgrade USB Port USBFront Panel Keypad 3 Keypads: Standby, CH Up / CH Down,IR SensorYesRear Panel RF Input Connector* Terrestrial ANT IN: IEC type, Female 75 OhmSatellite LNB IN: F type, Female, 75 OhmLoop ThroughOutput ConnectorTerrestrial RF Loopthrough OUT: Terrestrial IEC type, Male, 75 OhmAV IN / OUTDual SCART for <strong>TV</strong> / Triax Tri-LinkFor <strong>TV</strong> SCART: OSD and volume adjustableFor Triax Tri-Link SCART: IN/Out (Same with <strong>TV</strong> SCART)RCA 2x1 for AR / AL OUTDigital Video & Audio OutputUSB PortRemote IR Input(IR Receiver extender in)Power JackEthernet PortOptical Digital Audio SPDIFHDMI Connector x11, “A” Receptacles of USB HOSTPhono Jack x 1 (To connect with Triax Tri-Link)1, Detachable, (non standard)1, RJ-45 (For future functionality)TosLink InterfaceExternal PowerAdapter Input AC 100~240 VAC, 50/60 Hz (2A adaptor , T.B.D. )Output AC12VDC @ 2APower ConsumptionNormal Operation: TBD, Standby Mode: Less than 1WOthers Mechanical Housing FP: type Q4141
AccessoriesEMC/Safety/EupRoHS CompliantATCDolbyRemote Control & BatteriesUser ManualHDMI Cable (1.5M)RF Cable (1.1M) 45011-00363Compliant to CE (standard)YesHDMI 1.4 Compliant, HDCPCompliant to DD / DD+Triax reserves the right to change the specifications without prior notification.PIN CODE ReminderNOTEYou need to insert the PIN code here and refer it to the pages in the manual where this is covered.IMPORTANTRemoval of a lost PIN code could be subject to a service charge.42
AppendixTrademarksThe Saorview word and logos are trademarks of RTÉand are used under licence.This product is capable of receiving and decodingDolby Digital Plus. Manufactured under licence fromDolby Laboratories. Dolby and the double-D symbolare trademarks of Dolby Laboratories.®This product has a HDMI connector so that you canwatch high definition <strong>TV</strong> with a HDMI lead whenconnected to a HD Ready <strong>TV</strong>.HDMI, the HDMI logo and High-Definition MultimediaInterface are trademarks or registered trademarks ofHDMI Licensing LLC.Information on the software license for this productSoftware compositionThe software included in this product is comprised of various software components whose individualcopyrights are held by TRIAX UK Ltd or by third parties.Software developed by TRIAX and open source softwareThe copyrights for the software components and various relevant documents included with this productthat were developed or written by TRIAX are owned by TRIAX UK LTD and are protected by the CopyrightAct, international treaties, and other relevant laws. This product also makes use of freely distributedsoftware and software components whose copyrights are held by third parties. These include softwarecomponents covered by a GNU General Public License (hereafter GPL), a GNU Lesser General PublicLicense (hereafter LGPL) or other license agreement.Obtaining source codeWe are unable to answer any questions about the source code for the open source software. The sourcecode for the software components whose copyrights are held by TRIAX are not distributed.43
AppendixTroubleshootingThe following conditions in the table below do not always indicate a problem. Please perform the checksdescribed below before calling for service. If the problem cannot be corrected by the use of this manual,remove the mains plug from the power socket and contact the Helpline on 00 44 1443 778910 to obtainservice or advice (Normal operator charges apply).Alternatively you can email us at: stbsupport@triax.co.uk.In the unlikely event of this equipment requiring repair during the guarantee period, you will need toprovide proof of purchase to your point of sale. Please keep your purchase invoice or receipt in a safeplace.WARNINGUnder no circumstances should you try and repair this product yourself. This will invalidate theguarantee. Do not open the unit as there is risk of electric shock.No powerThe receiver cannotbe operatedRemote control unit doesnot operatePicture format incorrectPower is suddenlyturned offNo pictureProblem• Check if you pressed on the remote control unit• Is the AC power adapter disconnected?• Check if you pressed on the receiver• Turn off receiver at AC adaptor, leave for two minutes and switch back on• Are batteries inserted with polarity (+, -) aligned?• Are batteries worn out? (Replace with new batteries.)• Are you using it under strong or fluorescent lighting?• Is a fluorescent light illuminating the remote control sensor?• Refer to page 27.Possible Solution• Is auto standby activated? (Page 26)• Are connections to external equipment correct? (Page 9)• Is the correct output source selected? (Page 28)• Is the antenna connected properly? (Page 9)No sound• Is the volume too low?• Check if you pressed mute on the remote control unit.• Check SCART lead is inserted correctly if used.<strong>Free</strong>zing / BlockingI cannot see a 7 day EPG onthe satellite channels.Satellite channels show ‘noinformation available’ onthe EPG.My external HDD does notwork when plugged into thereceiver.• Refer to page 9 to perform the First Time Installation.• Satellite channels only support Now/Next programme information.• Select the channel to be viewed and programme information will appear.Triax has tested many different manufacturers and sizes of external HDD.Unfortunately we are unable to test all models and in some instances a particularmodel may not be recognised by the <strong>TSC</strong><strong>114</strong> receiver. The <strong>TSC</strong><strong>114</strong> supportsUSB2.0 interface operating at 5V 1A.Your external USB Drive MUST be formatted through the <strong>TSC</strong><strong>114</strong> CombiRecording menu. An external USB must be connected. Press the “MEDIA” buttonon the RCU. Select “Record Manager” on the menu. Select your required drive.Press the Green or Yellow button depending on format required.44
AppendixFrequently Asked QuestionsWhat tuners does the <strong>TSC</strong><strong>114</strong> contain?The <strong>TSC</strong><strong>114</strong> receiver has a single Terrestrial and single Satellite tuner which are designedspecifically for the Irish market.What signals can I receive using the receiver?Receives Irish Terrestrial DVB-T Signals (Standard and High Definition)Receives Satellite DVB-S/S2 Signals (Standard and High Definition)How many days viewing can I see on the EPG?7 day EPG on Terrestrial ChannelsNow/Next on Satellite Channels ONLYWhat is PVR functionality when an external USB is connected to the USB port?Allows you to watch a Terrestrial programme while recording a Satellite programme OR Allows youto watch a Satellite Programme while recording a Terrestrial programme.Can I change the channel listings?Channel editing capabilities include moving channels and delete. As an example you canmove BBC One HD on Satellite to anywhere on the channel list. And delete any unwantedchannels from the channel list (See Page 17)How do I set a partition on an external USB which is dedicated to <strong>TV</strong> recording only?An external USB must be connected. Press the “MEDIA” button on the RCU. Select “RecordManager” on the menu. Select your required drive. Press the Red button to set the partition.45
AppendixChannel Moving Function and RenumberingChannel MovingFrom initial terrestrial scan with LCN function ON (Default) to move a channel perform the followingoperation.1. Press “Menu” on RCU2. Go to Channel, press Enter to access Channel manager, press “Enter”Up/Down, left/right arrows to select required Channel to be moved. Press “Enter” then use Up/Down, left/right arrows to go to select the required position, Press “Enter”The Channel will then be at this location but will keep the original channel number.Channel Re-numberingFrom initial terrestrial scan with LCN function OFF to move a channel perform the following operation.1. Press “Menu” on RCU2. Go to Channel, press “Enter” to access Channel manager, press “Enter”Up/Down, left/right arrows to select required Channel to be moved. Press “Enter” then use Up/Down, left/right arrows to go to select the required position, Press “Enter”The Channel will then be at this location and will display new channel number.Please NoteThis can now be saved to a USB device so that the channel list can be copied to a new receiver.1. Insert USB memory stick2. To save the channel list press “Menu”, go to “Setting” upgrade “USB/Card upgrade” and thenselect required folder by pressing “Enter”.3. Press “Blue” button to save.To load channel list onto a new <strong>TSC</strong><strong>114</strong> Receiver:Insert USB device.1. Press “Menu” on RCU2. Go to “Setting”, upgrade, “USB/Card upgrade” and then select folder where the file is savedon the USB device.3. Select Userdb.bin file and press “Enter”4. The channel list will then auto load onto the new <strong>TSC</strong><strong>114</strong> Receiver.46
AppendixHow to Format and Partition a HDD using a PCFormatting your External USB HDD using a PC*NOTE* - Formatting your Drive will erase all storeddata, and this will not be recoverable.1. Connect your external HDD to the USB of the PC2. Open “My Computer” Right Click on the ExternalHDD drive letter. Please make sure that you clickon the correct drive as formatting the PC systemdrive will result in damage to your PC.3. Select Format from the list4. Check the settings are as expected(Capacity of Drive, File System, etc),Put a tick in the box for “Quick Format” then click“Start”5. Click “OK” to the warning screen4. Highlight the selected drive, then “RightClick” and select “Delete Partition”The drive then appears as “Unallocated”5. Right click the drive and select “NewPartition” – Go through the Wizardentering your size in MB.Eg. If you had a 1TB HDD and wantedto partition in to 2 drives of equal sizeyou could enter 500000MB = 500GB.Click “Next” and assign a “Drive Letter”click “Next”.6. On the next screen please select yourrequired settings and tick “QuickFormat” as below:6. Please wait (the length depends on the size ofthe external HDD). Click “OK” to the “FormatComplete” dialogue box. - You have nowsuccessfully Formatted you external HDD.Partitioning your External USB HDD using a PC*NOTE* by Partitioning your HDD you are dividing theHDD into multiple storage units.1. Connect your external HDD to the USB of the PC2. Right click on “My Computer” and select“Manage”3. Select “Disk Management” from the list - Youshould then see a list of your available drives atthe top of the screen.7. Click “Next”, then Finish on the lastscreen.8. When the Disk appears as health youhave complete 1 partition in yourprocess.Please repeat steps 5 to 8 for theremaining drives you require.47
AppendixTri-Link Connection DiagramMain <strong>TV</strong>Second <strong>TV</strong>TriaxDigital LinkTriaxTri-LinkDigital LinkAmplifierHDMICableAnalogue RFOutput to feedadditional rooms3.5mm to3.5mm leadIR INSCAR<strong>TV</strong>iew and Control <strong>TV</strong> Around Your HomeThe <strong>TSC</strong><strong>114</strong> features an IR input for use with the Triax Tri-Link (code 370407)(Tri-Link product not included with <strong>TSC</strong><strong>114</strong>)The Tri-Link allows you to view and control your selected <strong>TV</strong> channel or recordedprogrammes from your HDD around the home.48
AppendixEnd of life disposalA. Information on Disposal for Users (private households)1. In the European UnionAttention: If you want to dispose of this equipment, please recycle.Attention:Your product is markedwith this symbol. It meansthat used electrical andelectronic products shouldnot be mixed with generalhousehold waste. Thereis a separate collectionsystem for these products.Used electrical and electronic equipment must be treated separately andin accordance with legislation that requires proper treatment, recovery andrecycling of used electrical and electronic equipment.Following the implementation by member states, private households withinthe EU states may return their used electrical and electronic equipment todesignated collection facilities free of charge*. In some countries your localretailer may also take back your old product free of charge if you purchase asimilar new one.* Please contact your local authority for further details.If your used electrical or electronic equipment has batteries or accumulators,please dispose of these separately beforehand according to localrequirements.By disposing of this product correctly you will help ensure that the wasteundergoes the necessary treatment, recovery and recycling and thus preventpotential negative effects on the environment and human health which couldotherwise arise due to inappropriate waste handling.The battery supplied with this product contains traces of Lead.For EU: The crossed-out wheeled bin implies that used batteries should notbe put to the general household waste! There is a separate collection systemfor used batteries, to allow proper treatment and recycling in accordance withlegislation. Please contact your local authority for details on the collection andrecycling schemes.49
Terms of GuaranteeThis product is supplied with a 24 month manufacturers guarantee from date of original purchase.In the unlikely event of an issue occurring within this period, please contact your point of sale.Proof of purchase will need to be supplied.1 This guarantee only applies to defects due to faulty workmanship or materials.It does not cover faults or damage caused by (but not limited to) accident, misuse, fair wear andtear, signal related issues, neglect, tampering with the product or repair other than by a facilityappointed by Triax UK Ltd.2 This product is intended for private domestic use only.The guarantee will not apply if the product is used in the course of a business, trade or profession.3 The product must be correctly installed and operated in accordance with the instructions containedin this operating manual.4 Triax UK Ltd disclaims any liability for incidental or consequential damages.5 This guarantee is in addition to, and does not diminish your statutory or legal rights.50
Declaration of ConformityCompany Name:Company Address:Triax UK LtdAbergorki Industrial Estate,Treorchy, Rhondda-Cynon-TaffCF42 6DL, UKObject of the Declaration: Triax <strong>TSC</strong> <strong>114</strong>, Part Number 305018.The object of the declaration described above is in conformity with the requirementsof the following documents:Low voltage directive 2006/95/ECEMC Directive 2004/108/ECWEEE Directive 2002/96/ECBatteries and Accumulators Directive 2006/66/ECRoHS Directive 2002/95/ECREACH Regulation 1907/2006/ECCE Marking Directive 93/68/EECPackaging Directive 94/62/ECThe product identified above complies with the relevant EC Directives by meeting the followingstandards:BS EN55013:2001+A1:2003+A2:2006 Test Limits for STB Receivers Disturbance CharacteristicsBS EN55020:2007 Test Limits for STB Receivers Immunity CharacteristicsBS EN60065:2002:A1:2006+A11:2008 Audio and Video Equipment Safety RequirementsBS EN 61000-3-2:2006 Test Limits for EMC Harmonic CurrentsBS EN61000-3-3:2008 Test Limits for EMC Voltage Changes and fluctuationsThe Declaration of Conformity is made in relation to the associated tests carried out and verified by oursuppliers and their authorised test facilities.Signed for and on behalf of:TRIAX UK LTDKEVIN EDWARDS…………………………………………………………………QUALITY MANAGER.20th November 201151
Issue 152




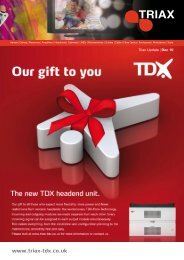


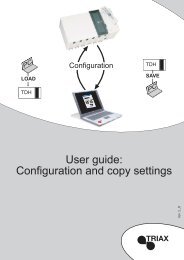

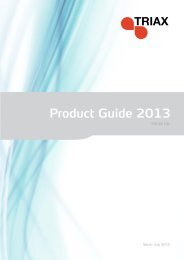
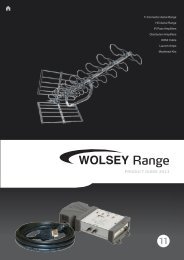


![Satellite dishes w-partnership 2005 [GB-UK].indd - Triax](https://img.yumpu.com/48180523/1/184x260/satellite-dishes-w-partnership-2005-gb-ukindd-triax.jpg?quality=85)