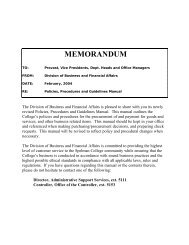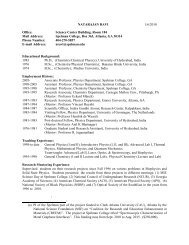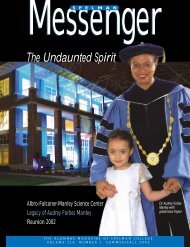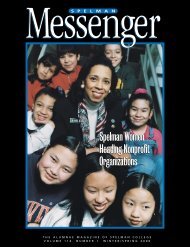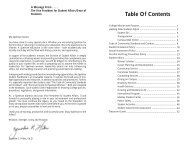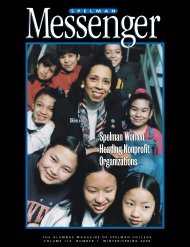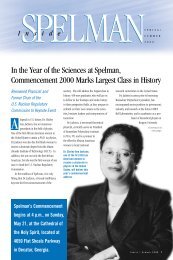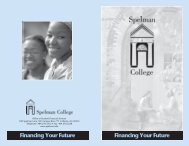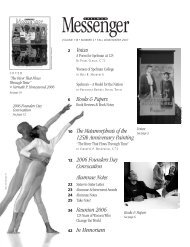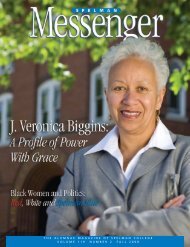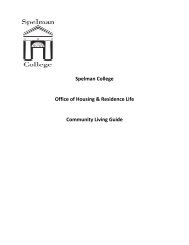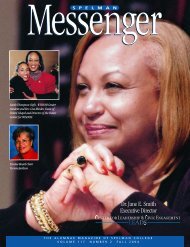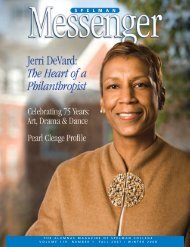Getting Started - Turning Point
Getting Started - Turning Point
Getting Started - Turning Point
Create successful ePaper yourself
Turn your PDF publications into a flip-book with our unique Google optimized e-Paper software.
<strong>Getting</strong> <strong>Started</strong>with<strong>Turning</strong><strong>Point</strong>The process to create interactive presentations with <strong>Turning</strong><strong>Point</strong> is very simple. You can successfullybuild, deliver, and save the results of an interactive presentation in five easy steps.From there, with a little more effort, you can customize the slides and include animation, feedbackmechanisms, and excitement in your presentation. You can also create reports to view the results ofyour presentation session.This chapter provides the basics, a tutorial of sorts, for using <strong>Turning</strong><strong>Point</strong>. Following the five steps tosuccess allows you to create very simple interactive presentation slides, set up the devices, create aParticipant List, and use <strong>Turning</strong><strong>Point</strong> to present those slides.The advanced features of <strong>Turning</strong><strong>Point</strong> are detailed in the chapters that follow. You can findinformation about the contents of those chapters in Where Do I Go From Here? on page 50.<strong>Turning</strong><strong>Point</strong> User Guide 25
Chapter 2: <strong>Getting</strong> <strong>Started</strong> with <strong>Turning</strong><strong>Point</strong>Five Steps to Presentation SuccessCreating an interactive presentation with <strong>Turning</strong><strong>Point</strong> can be accomplished in five easy steps.Remember, none of these steps are required, and it is not entirely necessary to perform these stepsin this order.Note While the steps below outline the suggestedapproach to presentation success, you are notrequired to perform the steps in this order, and youmay to omit steps that do not apply to you.Five Steps to Successs26 <strong>Turning</strong> Technologies
Five Steps to Presentation SuccessAs the previous diagram depicts, you start by creating the presentation slides. These slides can be assimple or complex as you desire. You can use Power<strong>Point</strong>’s features to apply a background, insertgraphics, etc. to meet your needs. You will repeat this step many times as you create additional<strong>Turning</strong><strong>Point</strong> interactive slide presentations.Next, plug the devices into your computer to be used during the presentation and you are ready togather responses from the audience. You can go to the Polling Test found in Chapter 4: ResponseDevice and Settings Management to test communication or skip the test and go to the next step.Identify your audience. Create a Participant List using the Participant List Wizard. You can choosefrom using standard list templates or create one of your own to store as much information about youraudience as required. You can also run a presentation without a Participant List or create aParticipant List for each audience.When that’s done, you are ready to run the presentation. You’ll use Power<strong>Point</strong>’s Slide Showfunctionality for this purpose. Behind the scenes, <strong>Turning</strong><strong>Point</strong> is gathering, tallying, and storing theresponses provided by your audience.Finally, save the results of your session in a file to be used with <strong>Turning</strong><strong>Point</strong>’s reports to evaluate theaudience’s responses. Perform this step for each presentation session.Instructions to perform these five steps to success are detailed in the following sections. Instructionsto use the advanced features of <strong>Turning</strong><strong>Point</strong> are found in the chapters that follow.This section describes how to:• Step One: Create Presentation Slides• Step Two: Set Up the Response Devices• Step Three: Create a Participant List• Step Four: Run a Presentation Session• Step Five: Save Session Results<strong>Turning</strong><strong>Point</strong> User Guide 27
Chapter 2: <strong>Getting</strong> <strong>Started</strong> with <strong>Turning</strong><strong>Point</strong>Step One: Create Presentation SlidesUsing <strong>Turning</strong><strong>Point</strong> to create an interactive presentation requires some basic Power<strong>Point</strong> knowledgeand your imagination. Your slides can simply contain question and answer text, or you can add<strong>Turning</strong><strong>Point</strong> objects to each slide to allow your participants to interact effectively with yourpresentation. <strong>Turning</strong><strong>Point</strong>’s objects include Answer Now prompts, Countdown and ResponseCounter shapes, to name a few.Before You BeginInstall <strong>Turning</strong><strong>Point</strong> on the machine to be used to run the presentation. Find installation instructions inInstall <strong>Turning</strong><strong>Point</strong> on page 13.You should be familiar with the basics of creating slides using Power<strong>Point</strong>. This manual discusseshow to use <strong>Turning</strong><strong>Point</strong> to create interactive presentation slides.Step by Step Instructions1 From the <strong>Turning</strong><strong>Point</strong>toolbar, select the Insert Slidemenu.To create a simple slide…A menu opens and displays a variety of pre-defined slides. Eachslide can be used as-is or customized to behave as you desire.28 <strong>Turning</strong> Technologies
Step One: Create Presentation SlidesAs you move your cursor over the entries in the Insert Slidemenu, the slide name is highlighted. Find more information onslides in Types of Slides on page 62.Insert Slide<strong>Turning</strong><strong>Point</strong> User Guide 29
Step One: Create Presentation Slides5 Repeat step 1 to 4 to insertadditional slides.6 Save your file from thePower<strong>Point</strong> toolbar beforeexiting <strong>Turning</strong><strong>Point</strong>.Next StepsSlides can be customized by adding a variety of animated feedback mechanisms. Find informationabout these different presentation objects and a variety of other slide features in Chapter 3: Creatingand Saving Slides.<strong>Turning</strong><strong>Point</strong> User Guide 31
Chapter 2: <strong>Getting</strong> <strong>Started</strong> with <strong>Turning</strong><strong>Point</strong>Step Two: Set Up the Response DevicesEach audience participant uses a response device to respond to the questions asked during thepresentation.<strong>Turning</strong><strong>Point</strong> supports a variety of response devices including infrared and radio frequencyResponseCards as well as vPad, laptop and desktop computers, and Smart Devices.Note <strong>Turning</strong><strong>Point</strong> 2008 supports only theResponseCard family of keypads.<strong>Turning</strong><strong>Point</strong> needs to know what types of response devices will be used before you run thepresentation.Before You BeginYou must have <strong>Turning</strong><strong>Point</strong> installed on the computer to be used for the presentations. You must alsohave the USB Response Device Receivers and Response Devices available for testing.Step by Step Instructions1 Connect the device receiverto the USB port of thepresentation computer.To set up the response devices…Connect the USB Response Device Receiver to your computer.Windows detects the receiver and installs the proper drivers.The device is now ready for use.Infrared and Radio Frequency Response Device ReceiversIf you are using a response device licensed for <strong>Turning</strong><strong>Point</strong>2003 or 2006 you must upgrade your response device receiverlicense code. Contact your Account Executive to receive a newlicense code for <strong>Turning</strong><strong>Point</strong> 2008.32 <strong>Turning</strong> Technologies
Step Two: Set Up the Response Devices2 If required, Upgrade yourResponse Device.Otherwise, go step 3.a. From the <strong>Turning</strong><strong>Point</strong>toolbar, select Tools >Upgrade <strong>Turning</strong><strong>Point</strong>Receiver. Follow the onscreen instructions.If you have not already upgraded your response devicereceiver, you must complete this step.Upgrade Response Device<strong>Turning</strong><strong>Point</strong> User Guide 33
Chapter 2: <strong>Getting</strong> <strong>Started</strong> with <strong>Turning</strong><strong>Point</strong>3 From the <strong>Turning</strong><strong>Point</strong>toolbar, select Tools >Settings.The <strong>Turning</strong><strong>Point</strong> Settings window opens, displaying two tabs:Settings and Polling Test.Settings Window4 Select the Settings tab. The Settings tab displays a Settings Hierarchy in the left paneand the available settings in the right pane.34 <strong>Turning</strong> Technologies
Step Two: Set Up the Response Devices5 Select Response Devicefrom the Settings Hierarchy.Settings for the Response Devices display in the right pane ofthe Settings window. Select All Settings to access additionalsettings.Settings Window: Response DevicesNote The vPad is a software version of a responsedevice. The vPad must be identified for useduring device setup as well. Find moreinformation on device setup in Chapter 4:Response Device and Settings Management.6 Enter the number of expecteddevices.You are only required to enter the number of expected deviceswhen using Simulated Data, a Response Counter, or ResponseTable.<strong>Turning</strong><strong>Point</strong> limits the number of response devices that will bedisplayed in a Response Counter or on a Response Tablebased upon the number of participants in the participant list.<strong>Turning</strong><strong>Point</strong> User Guide 35
Chapter 2: <strong>Getting</strong> <strong>Started</strong> with <strong>Turning</strong><strong>Point</strong>Find more information on Response Counters in Add aResponse Counter on page 140 and Response Tables in Adda Response Table on page 143.Note Access the Response Device settings againwhen you need to change the number or typeof devices being used with your presentations.7 Select the Done button. The response devices are ready for use.Next StepsFind more information about Response Devices and the Settings available in Chapter 4: ResponseDevice and Settings Management.If an audience member’s device is not being accepted, check the device’s ability to communicate.Radio Frequency and vPad response devices provide on-screen confirmation that responses havebeen received. For infrared response devices, the use of a Response Counter, Response Table orResponse Grid will help to alert you of a non-communicating device. Find more information in Add aResponse Counter on page 140, Add a Response Table on page 143, or View Polling Status onpage 333.36 <strong>Turning</strong> Technologies
Step Two: Set Up the Response DevicesStep by Step Instructions1 From the <strong>Turning</strong><strong>Point</strong>toolbar, select Tools >Settings.To Check Device Communication...The <strong>Turning</strong><strong>Point</strong> Settings window opens, displaying two tabs:Settings and Polling Test.Settings Window2 Select the Polling Test tab. <strong>Turning</strong><strong>Point</strong> displays the Polling Test screen. Use this screento verify that <strong>Turning</strong><strong>Point</strong> can receive responses from thedevices.Settings Window: Polling Test<strong>Turning</strong><strong>Point</strong> User Guide 37
Chapter 2: <strong>Getting</strong> <strong>Started</strong> with <strong>Turning</strong><strong>Point</strong>3 Select the Start Test button. <strong>Turning</strong><strong>Point</strong> is now ready to accept responses from theresponse devices. You can magnify the responses by placing acheck mark in the box next to Magnify Values.Polling Test: Magnify Responses4 Press a key on eachresponse device to be used.<strong>Turning</strong><strong>Point</strong> displays the Device ID, Channel, and the key entryfrom each response device in the order in which they weretested.Polling Test: Response Device Test5 Select the End Test button. <strong>Turning</strong><strong>Point</strong> ends Polling test.6 Select the Done button. The response device testing is now complete.38 <strong>Turning</strong> Technologies
Step Three: Create a Participant ListStep Three: Create a Participant ListParticipant Lists identify the members of your audience—your students, your trainees, your surveyrespondents—who will use a response device during your presentation. The participant name andrequired information is stored along with the Device ID.You may create multiple Participant Lists to be used with one interactive presentation. Doing soallows you to use the presentation with multiple audiences and track the session results per audience.Before You BeginYour Participant List must not exceed the number of devices licensed for use. If you are not sure ofthe number, check the number of devices and then perform the following steps on the computer to beused for presentations after you setup your response devices.Step by Step Instructions1 From the <strong>Turning</strong><strong>Point</strong>toolbar, select Participants >Participant List Wizard.To create a Participant List…The <strong>Turning</strong><strong>Point</strong> Participant List Wizard window opens.<strong>Turning</strong> <strong>Point</strong> Toolbar: Participants<strong>Turning</strong><strong>Point</strong> User Guide 39
Chapter 2: <strong>Getting</strong> <strong>Started</strong> with <strong>Turning</strong><strong>Point</strong>2 Select a template to be usedfor the new Participant List.Participant List WizardParticipant List template choices include:• Education—contains standard student information usedfor K–12 and higher education presentations, such asname and student ID.• Corporate—contains entries for the information mostoften used in corporate feedback meetings includingname, company name, telephone numbers, etc.• Available Fields—contains all information entries definedfor use with <strong>Turning</strong><strong>Point</strong>.• Custom—allows you to create a personalized ParticipantList and to name the template or it allows you to select apreviously created template from the list.40 <strong>Turning</strong> Technologies
Step Three: Create a Participant List3 Select the Next button tocontinue.If you opted to create a new template, <strong>Turning</strong><strong>Point</strong> asks you toname the template. Enter a name and select the OK button.Custom Template Name<strong>Turning</strong><strong>Point</strong> displays the Participant List information entries(called fields). All entries that make up the template appear inthe Selected Fields region on the right. Use this page to add,delete, or reorder the entries that make up the template.Participant List: Add or Remove Fields4 Optionally, select the right (>)and left (
Chapter 2: <strong>Getting</strong> <strong>Started</strong> with <strong>Turning</strong><strong>Point</strong>5 Select the Next button tocontinue.<strong>Turning</strong><strong>Point</strong> displays the Groups entry box. Use this screen toadd groups to your Participant List. Groups providecategorization allowing for team competitions and for greaterreporting opportunities.Participant List Wizard: Add Groups6 Optionally, enter in a groupname and select the Addbutton.• Repeat this step to addadditional groups.<strong>Turning</strong><strong>Point</strong> displays all groups in the Included Groups box.Place a check mark next to the group name to include it in teamcompetition. Find more information on team competitions in SetUp Team Competitions on page 102.Participant List Wizard: Groups Added42 <strong>Turning</strong> Technologies
Step Three: Create a Participant List7 Select the Next button. <strong>Turning</strong><strong>Point</strong> displays the Participant List summary screen.Participant List Wizard: Summary8 Optionally, edit theParticipant File composition.The settings you can change include the Participant List filename, number of fields, and number of groups. For file name,select the old file name and enter a new one in the box provided.For number of fields or number of groups, select the link next tothe setting to be returned to the screen and make your edits.9 Select the Finish button tocreate the Participant Listand save it to a file.<strong>Turning</strong><strong>Point</strong> opens the Participant Information window whereyou can enter, edit, paste, or import data.<strong>Turning</strong><strong>Point</strong> User Guide 43
Chapter 2: <strong>Getting</strong> <strong>Started</strong> with <strong>Turning</strong><strong>Point</strong>10 Optionally, add names andother participant informationto the new Participant List.Participant Information11 Select Save to close theParticipant Informationwindow.Next StepsFind more information about Participant Lists in Chapter 3: Track Participants and Teams.44 <strong>Turning</strong> Technologies
Step Four: Run a Presentation SessionStep Four: Run a Presentation Session<strong>Turning</strong><strong>Point</strong> uses Power<strong>Point</strong>’s Slide Show capabilities to present the interactive slides you havecreated. You test your slides during development and run the presentation for your audience byexecuting the following steps.Before You BeginYou must use either an installed Response Device Receiver, Keyboard Keys 0-9, or select to useSimulated Data before attempting to run the presentation. It is recommended that you use aParticipant List, but you can still run a presentation session by selecting Anonymous or Auto for theParticipant List.Step by Step InstructionsTo run a presentation session…1 From the Power<strong>Point</strong> menu,select File > Open and selectthe <strong>Turning</strong><strong>Point</strong>presentation to be used.2 From the <strong>Turning</strong><strong>Point</strong>toolbar, select the ResponseDevice menu and select thedevice to be used.<strong>Turning</strong><strong>Point</strong> allows you to select how responses will beprovided during the presentation. Your choices are:Select Response Devices• Response Devices—a response device will be usedduring the presentation. The response devices must havebeen set up in Settings. Find more information onresponse devices in Install Devices on page 161.• Keyboard Keys 0–9—you will provide input to thepresentation using the keyboard keypad or number keys.• Simulated Data—<strong>Turning</strong><strong>Point</strong> provides randomresponses to the presentation. <strong>Turning</strong><strong>Point</strong> determines<strong>Turning</strong><strong>Point</strong> User Guide 45
Chapter 2: <strong>Getting</strong> <strong>Started</strong> with <strong>Turning</strong><strong>Point</strong>the number of responses to provide based on the numberof expected devices designated in settings; i.e. if youenter expected devices as 100, <strong>Turning</strong><strong>Point</strong> will provide100 responses to each question in your presentation.Find more information on expected devices in EnablevPad on page 177.3 From the <strong>Turning</strong><strong>Point</strong>toolbar, select Reset >Session.This command clears any active sessions from memory andallows polling to take place.Reset Session4 From the <strong>Turning</strong><strong>Point</strong>toolbar, select the drop-downmenu to the right of theParticipants menu andchoose the Participant List.The default Participant List is shown as (Anonymous).<strong>Turning</strong><strong>Point</strong> shows all Participant Lists available in theParticipants folder. Participant Lists located on the desktop or inother folders are not displayed.Participant List Selection5 From the Power<strong>Point</strong> menu,select Slide Show > ViewShow.The first slide of the presentation is shown.46 <strong>Turning</strong> Technologies
Step Four: Run a Presentation Session6 Use the left mouse button tocontrol the progress of theslide show. For each slide:a Advance the presentationto a <strong>Turning</strong><strong>Point</strong> slide toopen polling.b Click the slide once toclose polling and displaythe results.Optionally, you can press the Spacebar, Enter, Right-Click orselect Next on the shortcut menu to control progress.Polling opens automatically when a <strong>Turning</strong><strong>Point</strong> slide isdisplayed in the slide show. <strong>Turning</strong><strong>Point</strong> receivesresponses when polling is open.Polling is the mechanism by which <strong>Turning</strong><strong>Point</strong> acceptsand tallies responses.No responses are accepted when polling is closed.c Click again to advance tothe next slide.7 Click on the last slide to exitfrom the Slide Show.Next StepsYour presentation may have additional features, such as animation, that cause it to behave differentlyat runtime from the default behavior. Find more information in Chapter 7: Run Presentations.<strong>Turning</strong><strong>Point</strong> User Guide 47
Chapter 2: <strong>Getting</strong> <strong>Started</strong> with <strong>Turning</strong><strong>Point</strong>Step Five: Save Session Results<strong>Turning</strong><strong>Point</strong> stores the results from your session. These results can be reviewed at a later date andused with <strong>Turning</strong><strong>Point</strong>’s reporting feature in a variety of ways.When you save a session, a default <strong>Turning</strong><strong>Point</strong> setting automatically includes the Power<strong>Point</strong>presentation with your <strong>Turning</strong><strong>Point</strong> file. You have the option to exclude the Power<strong>Point</strong> presentationfrom the <strong>Turning</strong><strong>Point</strong> session file. This function allows you to save the <strong>Turning</strong><strong>Point</strong> results data. Ifyou do NOT wish to include the Power<strong>Point</strong> presentation in your <strong>Turning</strong><strong>Point</strong> session file, navigate tothe Settings menu, select the Presentation settings, then under the Misc heading, change ‘IncludePresentation’ from True to False. Find more information in Settings on page 186.The session results are stored temporarily during a session. You can save the session results to a fileto access them later. This section provides instructions to do just that.Step by Step Instructions1 From the <strong>Turning</strong><strong>Point</strong>toolbar, select the SaveSession button.To save the session results…<strong>Turning</strong><strong>Point</strong> opens the Save Session dialog box.Save Sessions2 Enter a file name to be usedto store the session results.<strong>Turning</strong><strong>Point</strong> names session files using the current system dateand time. Providing your own name for the file allows you toretrieve the file more easily.48 <strong>Turning</strong> Technologies
Step Five: Save Session Results3 Select the Save button.4 From the <strong>Turning</strong><strong>Point</strong>toolbar, select the Reset >Session command.<strong>Turning</strong><strong>Point</strong> clears the existing session results and allows youto run the presentation again to capture new results.Reset SessionsNote <strong>Turning</strong><strong>Point</strong> prompts you to save existingsession results when you reset the session andwhen you exit from <strong>Turning</strong><strong>Point</strong> withoutpreviously saving the session.Next StepsYou are able to run reports to review the responses provided by each participant for yourpresentation. The <strong>Turning</strong><strong>Point</strong> reports use the saved session file. Find more information on <strong>Turning</strong>Reports in Chapter 5: Reports.<strong>Turning</strong><strong>Point</strong> User Guide 49
Chapter 2: <strong>Getting</strong> <strong>Started</strong> with <strong>Turning</strong><strong>Point</strong>Where Do I Go From Here?The answer to that question depends upon what you want to do. Following is a listing of the remainingchapters in this book along with information about what to find in each chapter.Chapter NameCreating and Saving SlidesDescriptionThis comprehensive, instructional chapter provides detailsof not only how to create a slide, but also how to add<strong>Turning</strong><strong>Point</strong>’s custom features to the slide to meet yourneeds.Response Device and SettingsManagementRead this chapter to understand how to add objects suchas Response Reminders and Correct Answer Indicators,how to set slide defaults, how to convert existing slides intointeractive <strong>Turning</strong><strong>Point</strong> slides, and more.Device setup is easy. However, if you need more help thanwhat is included in this <strong>Getting</strong> <strong>Started</strong> chapter, you’ll find ithere.Track Participants and TeamsRead this chapter for a comprehensive guide of theavailable settings and how they can help you create apresentation to meet your needs.Participant Lists can use the default templates or can becustomized to include information according to your needsor requirements.ToolsRead this chapter to understand how to create customParticipant Lists, how to create Groups, how to modify ordelete a Participant List, and how to download participantinformation from other sources.The tools discussed in this chapter include how to work withthe Ranking Wizard, how to set up standards for yourslides, and how to set up advanced features such asComparative Links and Conditional Branching.50 <strong>Turning</strong> Technologies
Where Do I Go From Here?Chapter NameRun PresentationsDescriptionWould you like to establish presentation session defaultbehaviors? Have you included animation in your slides?Would you like to add slides during your presentation?ReportsSessionsExportAppendicesThis chapter focuses on the behavior of your slides during aSlide Show presentation and identifies how you, thepresenter, interact with <strong>Turning</strong><strong>Point</strong> during a “live” session.This chapter focuses on the various reports produced froma Slide Show presentation. These reports allow you to get abetter understanding of the audience and presentationresults.You can stop and save a session, and pick up where youleft off at a later time. This chapter will teach you how tosave, resume, and delete a session to give you flexibilityduring your presentation.You may wish to export session data. This chapter willteach you how to export data in various ways.The appendices include a Glossary and a guide toFrequently Asked Questions.<strong>Turning</strong><strong>Point</strong> User Guide 51
Chapter 2: <strong>Getting</strong> <strong>Started</strong> with <strong>Turning</strong><strong>Point</strong>52 <strong>Turning</strong> Technologies