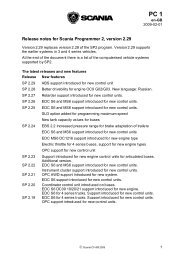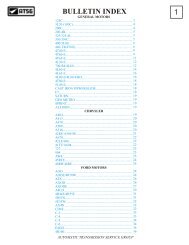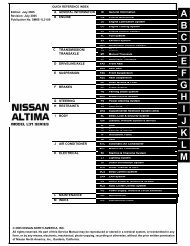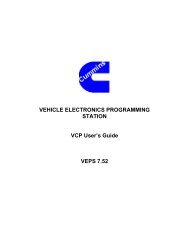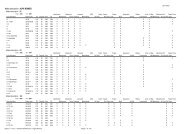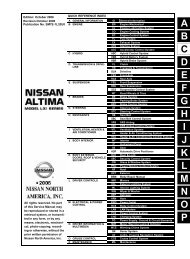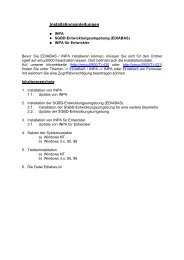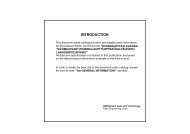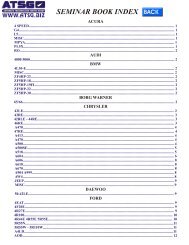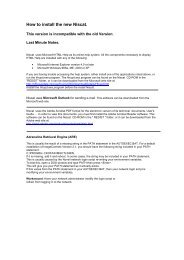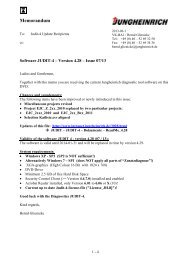WinTrac⢠5.X
WinTrac⢠5.X
WinTrac⢠5.X
- No tags were found...
You also want an ePaper? Increase the reach of your titles
YUMPU automatically turns print PDFs into web optimized ePapers that Google loves.
Chapter 6Viewing your Data GraphicallyZooming the Graph WindowOnce you have selected the target range of data using the Slider, it is possible to zoom in on a particular tripor a particular day.Note: The maximum zoom resolution is 2 hours.1. Using the left mouse button, click in the graph window.2. Hold the mouse button depressed and drag the mouse left or right to select the interval to be zoomed.The interval to be zoomed appears high-lighted. The date and time extents (i.e. From, To) of theinterval appear in the status bar.3. Release the mouse button to complete the zoom interval.Note: You can perform multiple Zoom In operations in succession. The extents of each zoom arerecorded to enable you zoom to previous.1. Position the mouse pointer within the selected region. The mouse pointer changes to a magnifyingglass. Click the left mouse button to activate the zoom. Alternatively you can click on the Zoom Inbutton.2. To cancel the zoom, click on the graph window outside the high-lighted region.WinTrac provides you with alternative ways to zoom your data. If you click the Zoom In button withoutselecting a zoom interval then WinTrac will automatically zoom the current display by a factor of two.Tip: Reducing the width of the main Slider initially can reduce the number of zoom operations.1. Using the left button, click on the Thumbs at the top of the graph window.2. Hold the mouse button depressed and drag the thumbs to select the required data interval.3. Click inside the selected area (or use the Zoom In button).To zoom to the previous level, click the Zoom Out button.61