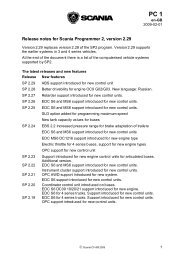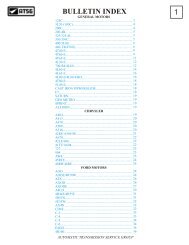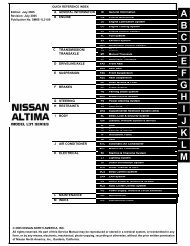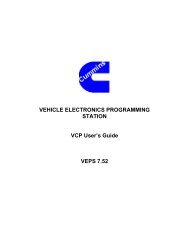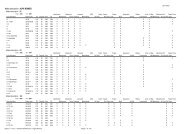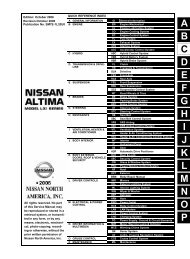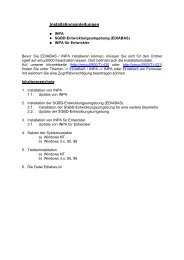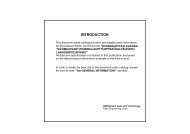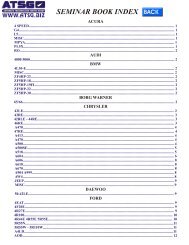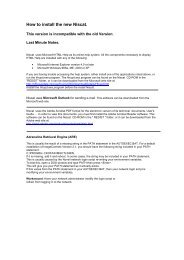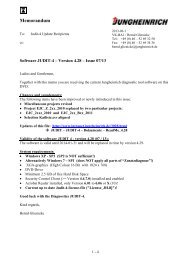WinTrac⢠5.X
WinTrac⢠5.X
WinTrac⢠5.X
- No tags were found...
Create successful ePaper yourself
Turn your PDF publications into a flip-book with our unique Google optimized e-Paper software.
WinTrac <strong>5.X</strong>User GuideTK 54890-8-MS (Rev. 1, 04/11)i
Table of Contentsii
Table of ContentsChapter 1 ............................................................................................................................................................. 1Welcome to WinTrac Software .......................................................................................................................... 1Main WinTrac Window ...................................................................................................................................... 1Using the WinTrac Toolbar ............................................................................................................................... 2Chapter 2 ............................................................................................................................................................. 4Installing your WinTrac 5 Software .................................................................................................................. 4Installing WinTrac 5 from CD ............................................................................................................................ 4Installing WinTrac 5 on a Network .................................................................................................................... 4Installing WinTrac 5 over an Existing Version ................................................................................................... 5Customer Support ............................................................................................................................................. 5Chapter 3 ............................................................................................................................................................. 6Personalizing your WinTrac Software .............................................................................................................. 6Changing WinTrac settings ............................................................................................................................... 6WinTrac features............................................................................................................................................... 7General .......................................................................................................................................................... 7Communications ............................................................................................................................................ 7Display Units .................................................................................................................................................. 8Printer ............................................................................................................................................................ 8Chapter 4 ............................................................................................................................................................. 9Communicating with your Thermo King Units ................................................................................................ 9Searching for Thermo King Devices ................................................................................................................. 9Changing Device Settings ............................................................................................................................... 11Downloading Device Data ............................................................................................................................... 11DRS Settings ................................................................................................................................................... 13Accutrac Settings ............................................................................................................................................ 17DMS Settings .................................................................................................................................................. 21DAS Settings ................................................................................................................................................... 25SR-2/SR-3, HMI Settings (ServiceWatch & CargoWatch) .............................................................................. 27Multi-Temp Settings (mp-IV – TCI) ................................................................................................................. 34MPD Settings .................................................................................................................................................. 37MPA+, MPA Settings ....................................................................................................................................... 39MPCR Settings ................................................................................................................................................ 41TranScan Settings ........................................................................................................................................... 43VPRS Settings................................................................................................................................................. 45Support SR-3 platform – D000 (all basic support) .......................................................................................... 46Support SR-3 platform – D005 ........................................................................................................................ 46Conditions made for SR-3 (new feature support) ........................................................................................... 46Initial WinTrac setup to access USB Flash Drive............................................................................................ 47Configuration of USB Flash Drive using WinTrac ........................................................................................... 48Upload and manage flash load files on USB Flash Drive using WinTrac ....................................................... 52Upload and manage OptiSet Plus files on USB Flash Drive using WinTrac .................................................. 52Translation of OptiSet Plus interchange XML file contents into Datapac commands in .osp file format. ....... 53Chapter 5 ........................................................................................................................................................... 54Managing your WinTrac Data files .................................................................................................................. 54WinTrac File Management System ................................................................................................................. 54Opening a WinTrac file ................................................................................................................................... 56Creating new folders for WinTrac files ............................................................................................................ 57Renaming a file or folder ................................................................................................................................. 57Importing files into WinTrac 5 ......................................................................................................................... 58File naming convention for imported files ....................................................................................................... 58Moving a file or folder ...................................................................................................................................... 59Deleting a file or folder .................................................................................................................................... 59iii
Table of ContentsChapter 10 ......................................................................................................................................................... 87Troubleshooting your WinTrac Software ....................................................................................................... 87Logging WinTrac Activity ................................................................................................................................. 87Windows XP Service Pack 2 Database Issues ............................................................................................... 87Unspecified Database Error ......................................................................................................................... 87Installer Issues ................................................................................................................................................ 88Failure Code -106: ....................................................................................................................................... 88Microsoft Office applications do not run after installing WinTrac ................................................................. 88Microsoft Office Installation Dialogs ................................................................................................................ 88Printer Issues .................................................................................................................................................. 88Not enough memory when printing to Postscript Printer.............................................................................. 88Communications Issues .................................................................................................................................. 89Failed to communicate with TK units ........................................................................................................... 89Unable to open COM port ............................................................................................................................ 89COM Port missing ........................................................................................................................................ 89Disabling the Infra Red port on IBM Laptops ............................................................................................... 89Computer shutting down with a Blue Screen ............................................................................................... 89Graphics Issues .............................................................................................................................................. 89Including a screenshot of WinTrac in a Word document ............................................................................. 89Attaching WinTrac files to Notes and E-mails ................................................................................................. 90Chapter 11 ......................................................................................................................................................... 91License Agreement .......................................................................................................................................... 91v
Chapter 1Welcome to WinTrac SoftwareChapter 1Welcome to WinTrac SoftwareWelcome to WinTrac data logging software for Windows. WinTrac software is the easiest way to manage yourdata storage and display requirements for Thermo King data logging units. WinTrac 5 is compatible withThermo King DAS, DAS-IV, DMS, DRS, AccuTRAC, TranScan, CargoWatch or ServiceWatch data loggers,Thermo King MPIV, MPV, MPVI, MPCR, MPD, MPA, MPA+, VPRS/DSR, TTMT, TSD, SR-2/SR-3 andMulti-Temp controllers equipped with data logging.This manual introduces you to the main features of WinTrac software, showing you how to do the mostcommon tasks quickly and easily. This manual also contains tips and hints on using WinTrac software asefficiently as possible.In fact, WinTrac 5 makes the task of managing Thermo King data seem like child’s play!This section gives you a quick overview on how to use WinTrac software, and introduces you to the mainfeatures of WinTrac. A guide to installing your WinTrac 5 software is contained at the end of this section.Main WinTrac WindowThe Main WinTrac 5 Window is shown below. It consists of a menu bar, a Toolbar containing buttons forcommon WinTrac tasks, and the main graphing area.Main WinTrac 5 WindowThe main toolbar allows common WinTrac tasks to be performed at the touch of a button. The menu barcontains the same WinTrac functions as the main toolbar.1
Chapter 1Welcome to WinTrac SoftwareUsing the WinTrac ToolbarThe WinTrac toolbar contains eight buttons; all associated with common WinTrac tasks. The use of each ofthe buttons is described below. Each of these tasks is described in detail later in this manual.File Management button: Used to open existing WinTrac 5 data files, or import old files into WinTrac FileManagement System. WinTrac can open older WinTrac 4, 3, 2 and 1 files. This button also allows you to openand convert existing TracPac, PC-PAC, and MultiPac files for Thermo King units.You can create separate folders for each of your units, organising by Trailer, Customer, etc. Files can bemoved, copied, and deleted from the File Management Window.Seek Device button: This button is used to communicate with your Thermo King Data loggers andRefrigeration units, and HP Palmtop PCs. WinTrac 5 currently supports DAS, DMS, DRS, AccuTRAC,CargoWatch, ServiceWatch and TranScan data loggers, MPIV, MPV, MPVI, MPCR and MPIV Multi-Tempcontrollers, MPA, MPA+, TTMT and MPD controllers.WinTrac Settings button: Displays the WinTrac settings window. This window allows you to customise theWinTrac software for languages, temperature units, communications settings, etc. Your settings are retainedthe next time WinTrac software is used.Graphics Print button: Obtains a graphic printout of currently selected data. The graphics print routineprovides a hardcopy of the current data in the graphics window.Tabular Data View button: Displays the currently selected graphical data in text form, arranging all the data incolumns that can be moved, hidden, etc. The data in text form can be sent to your printer from the TabularData View, and also saved to an ASCII file for importing into other Windows applications.2
Chapter 1Welcome to WinTrac SoftwareDisplay Properties button: Launches the Display Properties Window. You can choose to display or hidesensors, change sensor labels and colours, etc. Your display settings are retained the next time WinTracsoftware is used.Zoom-in button: Zooms into the currently selected region of data. You can select a region of data by using the“thumbs” at the top of the graphical display, or by simply clicking on the Graphical display and dragging untilyou have selected the region you want.Zoom-out button: Zooms out to the previously selected view of your data. You can repeatedly click on theZoom-out button until you have reached the original view when the file as opened.3
Chapter 2Installing your WinTrac 5 SoftwareChapter 2Installing your WinTrac 5 SoftwareThis section describes how to install your WinTrac 5 software. WinTrac 5 is installed from the installation CD.You may also wish to install WinTrac 5 on a network. Each of these methods is described below.Installing WinTrac 5 from CDTo install from CD, place your CD copy of WinTrac 5 into your CD-ROM drive and run D:\SETUP.EXE (whereD: is your CD-ROM drive). Simply follow the instructions on-screen to install WinTrac 5 on your system.Note: You should close down all running applications before installing WinTrac 5 software. This includesMicrosoft Office Toolbar, which may be running in the background.Installing WinTrac 5 on a NetworkIt is possible to install WinTrac 5 such that the database and data files are stored in a shared directory on aserver.To setup this configuration:Install WinTrac 5 on each client PC that will need access to the WinTrac files.Make a directory on the server which will contain the database and files (e.g. X:\WinTrac). Ensure that usershave read, write and delete access to this directory.Copy all files and subdirectories from the WinTrac\TemplateDB directory on a client PC to the shareddirectory.On each client, configure WinTrac 5 to use the central database as described in Chapter 2.Note that each user running WinTrac 5 will need full read, write, create and delete access to the shareddirectory on the server.4
Chapter 2Installing your WinTrac 5 SoftwareInstalling WinTrac 5 over an Existing VersionIf you install WinTrac 5 in the same location as your earlier version, the setup program will detect that aWinTrac database is already present. It will then ask you if you want to overwrite your database with a new,empty database:Choose No if you want to keep your existing database.Customer SupportIf problems occur, contact Thermo King directly at:Thermo King Corporate Headquarters314 West 90th StreetMinneapolis, Minnesota 55420(952) 887-2337 or (952) 887-2359For European Serviced Areas (ESA): + 353 91 703 395.For Asia Pacific (AP) : (800) 820-6615.bridgeton_contact_center@irco.comCOLD LINE: 888-887-22025
Chapter 3Personalizing your WinTrac SoftwareChapter 3Personalizing your WinTrac SoftwareWinTrac software contains a Settings Window which allows you to personalize your WinTrac software. Youcan choose the language of your choice; choose either Celsius or Fahrenheit units on all screens andprintouts, etc.Changing WinTrac settings1. Click the WinTrac settings button.WinTrac Settings WindowWinTrac Settings window appears. You may choose between the various options on the different tabs. Clickthe OK button to apply your new settings. To cancel any changes you have made, click the Cancel button.6
Chapter 3Personalizing your WinTrac SoftwareWinTrac features:GeneralWinTrac software allows you to select a working language for the software. Choose from English, French,German, Italian, or Spanish. All WinTrac screens, messages and printouts will reflect the language of yourchoice.WinTrac software keeps diagnostic log files as it works. You can have WinTrac automatically delete theseafter a few weeks or months in order to conserve space.NOTE: WinTrac automatically detects valid ports.USB Adapter Harness 204-1109 is available for PC’s with no serial port.USB with COM Port active.CommunicationsThe default COM port for communications may be selected from the settings window.DatabaseAutomatic download modeWhen you enable this option and click the Seek Device button on the main WinTrac toolbar, WinTracwill continually check the serial port for the presence of a valid Thermo King device. On detecting aThermo King data logger, WinTrac will automatically download all new data from the device and storethis data to the appropriate file. The PC can be left unattended in this mode.By default WinTrac will operate with the database created on installation of the package. However this taballows you to target an alternative database located on a different drive or directory.This tab also provides you with the option to store the unprocessed data downloaded from TK data loggers. Bydefault WinTrac will store the unprocessed data after it has been processed and stored to the appropriateWinTrac file. Retaining the unprocessed data from your TK units may be useful for diagnostic purposes. Thisdata is stored in \download directory as *.wtd files.7
Chapter 3Personalizing your WinTrac SoftwareDisplay UnitsThis tab allows you to choose Celsius or Fahrenheit as the temperature units, and PSI, Bar or kPa as thepressure units used throughout your WinTrac software. The defaults are: PSI and Celsius.PrinterThis tab allows you to set the font size in printouts of temperature data in tabular reports.8
Chapter 4Communicating with your Thermo King UnitsChapter 4Communicating with your Thermo King UnitsThis section describes how to communicate with your Thermo King data loggers using WinTrac software. Youmay view the operating parameters of the Thermo King units, alter certain settings to suit your needs, anddownload logged data storing it to a file on your PC.Searching for Thermo King Devices1. Click the Seek Device button.2. A Communications progress window appears. This window indicates the type of device detected andthe progress of the communications.Communications Progress Window9
Chapter 4Communicating with your Thermo King Units3. On detecting a Thermo King device on the current COM port, WinTrac displays the Settings Windowfor the device. A typical settings window is shown below.MPIV Settings WindowThe settings window allows you to view the current parameters of the Thermo King unit, change the settings ifrequired, and download any logged data from the device. These features are explained in detail for all of thecurrently supported Thermo King units later in this chapter.10
Chapter 4Communicating with your Thermo King UnitsChanging Device SettingsYou can easily change the settings of your TK device from the Settings window. Simply change theparameter(s) to the desired new setting, and click on the Update Unit button located at the bottom of theSettings window. WinTrac communicates with the unit and updates the setting(s).When updating settings on Thermo King, after clicking the Update Unit button WinTrac presents you with alist of the changes you wish to make, and asks you to confirm these changes before updating the controller.Sample Update Caution WindowIf the new settings are correct, click the OK button to update the settings on the unit. If you wish to cancel thechanges click the Cancel button.Note: You cannot change the Settings on your TK Device when WinTrac has been set to Read-Onlymode.Downloading Device DataThe Settings window allows you to download logged data from the TK data logger.a) Simply click on the Download data button located at the bottom of the Settings Window.b) A Status window appears, informing you of the progress of the downloading task.11
Chapter 4Communicating with your Thermo King UnitsThe Memory Usage status bar, located on the General Info tab, indicates how much of the data on your datalogger is new, i.e. recorded since last downloaded. WinTrac normally only downloads new data from your TKdata logger, resulting in quicker downloads!Memory Usage indicatorYou can choose to download the full contents of your data logger by selecting the Full Download option onthe Download Type Drop-down, located on the Download Tab of the Properties Window.Note that some TK Devices support Trip-based downloads. This option will be available on the list ofDownload Types located on the Download tab of the Properties Window. Simply select Trip-based downloadsand you will be given a list of Trips to choose from. You can choose a single trip or multiple trips beforedownloading.12
Chapter 4Communicating with your Thermo King UnitsDRS SettingsDRS Settings WindowThe DRS Settings window gives you access to the operating parameters of the DRS data logger. You canview the Logger ID, Logger Clock, Sensor labels, Logging Interval, and many other parameters on the DRS.A full list of parameters accessible from the DRS Settings window is provided below, along with a briefdescription of each parameter.13
Chapter 4Communicating with your Thermo King UnitsSome DRS parameters are located on the Advanced DRS Settings window. This window is accessed byclicking on the More button, located on the Advanced tab of the DRS Settings Window.ParameterLogger IDCompany NamePasswordDRS Date and TimeSensor LabelsLogging IntervalLogging RangeLogging TypeDisplay setup [°C/°F]Printout OptionsSwitch-State labelsSoftware RevisionSerial numberIn Service DateAccessRead/WriteRead/WriteRead/WriteRead/WriteRead/WriteRead/WriteRead/WriteRead/WriteRead/WriteRead/WriteRead/WriteRead OnlyRead OnlyRead OnlyLogger IDThe Logger ID is an 8 character field, used to identify the DRS unit. The Logger ID is normally set to theRegistration Number of the Trailer, for easy identification.Company NameCompany Name is a 10 character field, used to store the name of the Company operating the DRS unit.PasswordDRS data loggers may be protected with a password so that unauthorised users cannot get access to the DRSfrom WinTrac software. If password protection is enabled, you must know the password in order tocommunicate with the DRS data logger. The Password is a 10 character field. WinTrac remembers thePassword for each DRS logger, so you only need to verify the Password once.DRS Date and TimeWinTrac allows you to view the current Date and Time of the DRS unit. It is important that the DRS clock is setto the correct Date and Time since this will affect the validity of the data stored in the logger. You can changethe Date and Time using WinTrac software, if it is incorrect.14
Chapter 4Communicating with your Thermo King UnitsSensor LabelsThe DRS stores labels as 3 characters for the 2 probes and 2 switches on the DRS unit. These labels appearon DRS printouts, and on the display of the DRS. WinTrac also use these labels when displaying sensorinformation for a particular DRS data logger.Logging IntervalThe DRS logs the readings for each probe and switch each Logging Interval. The logging interval may be setto:1 min 20 mins5 mins 30 mins10 mins 45 mins15 mins 1 hrThe default logging interval is 15 mins.Logging RangeThe DRS data logger normally logs a range of 60°C. You can select one of four logging ranges to suit yournormal range of operation:-45°C to +15°C-35°C to +25°C-30°C to +30°C-15°C to +45°CThe default logging range is -30°C to +30°CLogging TypeLogging Type determines the type of log performed by your DRS data logger at the end of each logginginterval. The four possible types are: Minimum, Mean, Maximum, and Instantaneous.• Minimum stores the minimum value measured over the logging interval.• Mean stores the average value measured over the logging interval.• Maximum stores the maximum value measured over the logging interval.• Instantaneous stores the current measured value at the end of the logging interval.Display Setup (°C/°F)You can choose the temperature units used when displaying probe readings on the DRS display. You canchoose between degrees Celsius or degrees Fahrenheit.15
Chapter 4Communicating with your Thermo King UnitsPrintout OptionsThere are several printout options available on your DRS data logger when using a hand-held printer. You canset the type of printout type using WinTrac software. The printout options are:DD/MM/YY - prints data for selected dayDelivery - prints data from selected power up to next power upTown - prints data from the currently selected time onwardsDynamic - allows you to choose Printing mode when you print.Note that older DRS units will not support all printout options, just DD/MM/YY and Delivery.Switch-State LabelsThe DRS data logger stores 4 character labels for the two possible switch states of DRS switch inputs. Theselabels are used on the DRS display, and also in WinTrac software when displaying switch information.Software RevisionWinTrac displays the software revision of the DRS unit currently connected to your PC.Serial NumberWinTrac displays the serial number of your DRS. You should note this serial number as it uniquely identifiesyour DRS unit.In Service DateWhen you communicate with a DRS data logger for the first time using WinTrac software, your DRS datalogger is initialised, and the In Service Date is set on your DRS. This date indicates when the DRS went intoservice, and may be useful for warranty purposes.16
Chapter 4Communicating with your Thermo King UnitsAccutrac SettingsAccutrac Settings WindowThe Accutrac Settings window gives you access to the operating parameters of the Accuracy data logger. Youcan view the Logger ID, Logger Clock, Sensor labels, Logging Interval, and many other parameters on theAccutrac. A full list of parameters accessible from the Accutrac Settings window is provided below, along witha brief description of each parameter.17
Chapter 4Communicating with your Thermo King UnitsSome Accutrac parameters are located on the Advanced Accutrac Settings window. This window is accessedby clicking on the More… button, located on the Advanced tab of the Accutrac Settings Window.ParameterLogger IDCompany NamePasswordDate and TimeSensor LabelsLogging IntervalLogging TypeDisplay setup [°C/°F]Printout TypePrintout FormatSwitch-State labelsLanguage SetupSoftware RevisionSerial numberIn Service DateAccessRead/WriteRead/WriteRead/WriteRead/WriteRead/WriteRead/WriteRead/WriteRead/WriteRead/WriteRead/WriteRead OnlyRead/WriteRead OnlyRead OnlyRead OnlyLogger IDThe Logger ID is an 8 character field, used to identify the Accutrac unit. The Logger ID is normally set to the IDNumber of the Truck, for easy identification.Company NameCompany Name is a 10 character field, used to store the name of the Company operating the Accutrac unit.PasswordAccuracy data loggers may be protected with a password so that unauthorised users cannot get access to theAccutrac from WinTrac software. If password protection is enabled, you must know the password in order tocommunicate with the Accuracy data logger. The Password is a 10 character field. WinTrac remembers thePassword for each Accutrac logger, so you only need to verify the Password once.Date and TimeWinTrac allows you to view the current Date and Time of the Accutrac unit. It is important that the Accutracclock is set to the correct Date and Time since this will affect the validity of the data stored in the logger. Youcan change the Date and Time using WinTrac software, if it is incorrect.18
Chapter 4Communicating with your Thermo King UnitsSensor LabelsThe Accutrac stores labels as 8 characters for the 4 probes on the unit. These labels appear on Accutracprintouts. WinTrac also uses these labels when displaying sensor information for a particular Accuracy datalogger.Logging IntervalThe Accutrac logs the readings for each probe and switch each Logging Interval. The logging interval may beset to:1 min 20 mins5 mins 30 mins10 mins 45 mins15 mins 1 hrThe default logging interval is 15 mins.Logging TypeLogging Type determines the type of log performed by your Accuracy data logger at the end of each logginginterval. The four possible types are: Minimum, Mean, Maximum, and Instantaneous.• Minimum stores the minimum value measured over the logging interval.• Mean stores the average value measured over the logging interval.• Maximum stores the maximum value measured over the logging interval.• Instantaneous stores the current measured value at the end of the logging interval.Display Setup (°C/°F)You can choose the temperature units used when displaying probe readings on the Accutrac display. You canchoose between degrees Celsius or degrees Fahrenheit.Printout TypeThere are several printout options available on your Accuracy data logger when using the printer. You can setthe type of printout type using WinTrac software. The printout options are:DD/MM/YY - prints data for a specific dayDelivery - prints data at the time of printing. It does not print any recorded data.HH:MM - prints data from a specific hour on the current day.Trip- prints data at the time of delivery, followed by all data recorded, starting from themost recent data.Manual - allows you to choose Printing mode when you print.Printout FormatYou can choose the format of the Date on your Accuracy printouts and Accuracy display screen. You canchoose either DDMM or MMDD format to suit your needs.19
Chapter 4Communicating with your Thermo King UnitsSwitch-State LabelsThe Accuracy data logger stores 4 character labels for the two possible switch states of Accuracy switchinputs. These labels are used on the Accuracy display, and also in WinTrac software when displaying switchinformation. These labels are Read-Only on Accuracy devices.Language SetupYou can choose to set up your Accuracy to use one of the following languages:EnglishFrenchGermanItalianSpanishNorwegianDutchSoftware RevisionWinTrac displays the software revision of the Accuracy unit currently connected to your PC.Serial NumberWinTrac displays the serial number of your Accuracy. You should note this serial number as it uniquelyidentifies your Accuracy unit.In Service DateWhen you communicate with an Accuracy data logger for the first time using WinTrac software, your Accuracydata logger is initialised, and the In Service Date is set on your Accuracy. This date indicates when theAccuracy went into service, and may be useful for warranty purposes.20
Chapter 4Communicating with your Thermo King UnitsDMS SettingsDMS Settings WindowThe DMS Settings window gives you access to the operating parameters of the DMS data logger. You canview/alter the Logger ID, Logger Clock, Sensor labels, Logging Interval, and many other parameters on theDMS. In addition, you may also send a Text Header or Start-of-Trip [SOT] Header to the DMS data logger. Afull list of parameters accessible from the DMS Settings window is provided below.21
Chapter 4Communicating with your Thermo King UnitsSome DMS parameters are located on the Advanced DMS Settings window. This window is accessed byclicking on the More… button, located on the Advanced tab of the DMS Settings Window.ParameterLogger IDDMS Date and TimeText HeaderStart-Of-Trip HeaderSensor LabelsSensor AlarmEnable/DisableSensor Alarm ThresholdsLogging IntervalLogging Mode [2/6 Sensor]Display optionsPrint optionsDMS TimersSatellite Port ConfigurationHourmetersSoftware RevisionSensor ReadingsAccessRead/WriteRead/WriteWriteWriteRead/WriteRead/WriteRead/WriteRead/WriteRead/WriteRead/WriteRead/WriteRead/WriteRead/WriteRead/WriteRead OnlyRead OnlyLogger IDThe Logger ID is a 10 character string, used to identify the DMS unit. The Logger ID is normally set to theRegistration Number of the Trailer, for easy identification.DMS Date and TimeWinTrac allows you to view the current Date and Time of the DMS data logger. It is important that the DMSclock is set to the correct Date and Time since this will affect the validity of the data stored in the logger. Youcan change the Date and Time using WinTrac software, if it is incorrect.Text HeaderYou can send a Text Header to your DMS logger using WinTrac software. A Text Header consists of a seriesof text fields containing useful information about a particular Trip. Once you send a header, WinTrac willremember your settings and will automatically fill in the fields for you the next time you choose to send a TextHeader to your DMS.22
Chapter 4Communicating with your Thermo King UnitsStart-of-Trip [SOT] HeaderYou can send a Start-of-Trip Header to your DMS Loggers using WinTrac software. Simply select the SOToption on the Header Tab, and click on the ‘Send SOT Header’ button.Sensor LabelsThe DMS unit stores the sensor labels with the maximum length of 15 characters for each label. WinTrac usesthese labels when displaying sensor information for a particular DMS data logger.Sensor AlarmsEach Sensor on the DMS data logger has an out-of-range alarm associated with it. An out-of-range alarm willbe recorded by the DMS data logger, as well as causing the DMS display to flash. You can enable or disablethis alarm capability. You may also define upper and lower temperature thresholds for the out-of-range alarm.To access the alarm settings for the DMS sensors, Click on the Change Settings… button located on theSensors tab of the DMS properties window.Logging IntervalThe DMS logs the readings for each probe each Logging Interval. The logging interval may be set to 2 mins,5mins, 10 mins, 15 mins, 30 mins, 1 hour, 2 hours, or 4 hours.Logging ModeThe DMS data logger can be set to store the readings of the first two sensors (Return Air and Discharge Air),or all six sensors (including the four spare sensors). The Setpoint sensor input is always logged by the DMSdata logger.Display OptionsYou can choose to enable or disable the DMS display from WinTrac software. You can also choose thetemperature units (either °C or °F) used on your DM S display.Printout OptionsThere are several printout options available on your DMS data logger when using a hand-held printer. You canchoose to enable or disable print completely, as well as enable or disable a chart printout, and exceptionprinting.Timer InformationThe DMS data logger has three timers with user-settable intervals. The three timers are Pull-down out-ofrangetimer, Defrost timeout timer, and Defrost recovery timer. You can set the interval of these timers usingWinTrac software. Timer information is contained on the Advanced DMS Settings window.Satellite PortSome DMS units are equipped with a secondary serial port for communications, often referred to as theSatellite Port. You can configure this satellite port to either DataPac, Qualcomm, or remote.23
Chapter 4Communicating with your Thermo King UnitsHourmetersYour DMS data logger stores the readings for eight hourmeters in data logger memory. These Hourmetersare:Flag 1 MeterFlag 2 MeterFlag 3 MeterFlag 4 Meter[Generic meter][Generic meter][Generic meter][Generic meter]Defrost MeterHeat MeterHigh-speed MeterCool MeterYou can reset an individual Hourmeter by clicking on the Reset… button located on the Hourmeter tab of theAdvanced DMS Settings window.Software RevisionWinTrac displays the software revision of the DMS unit currently connected to your PC.Sensor ReadingsWinTrac displays the current readings of the Sensors on your DMS, including the four digital inputs. By clickingon the Continuous Refresh checkbox, WinTrac will update the sensor readings every second.24
Chapter 4Communicating with your Thermo King UnitsDAS SettingsDAS Settings WindowThe DAS Settings window gives you access to the operating parameters of the DAS data logger. You canview/alter the Logger ID, Clock, Sensor labels, Logging Interval, and many other parameters on the DAS. Inaddition, you may also send a Text Header or Start-of-Trip [SOT] Header to the DAS data logger. A full list ofparameters accessible from the DAS Settings window is provided below.ParameterTrailer/Container IDUnit IDDAS Date and TimeText HeaderStart-Of-Trip HeaderSensor AcronymsSensor LoggingSensor ReadingsLogging IntervalPrinter optionsSerial NumberSoftware RevisionAccessRead/WriteRead/WriteRead/WriteWriteWriteRead/WriteRead/WriteRead OnlyRead/WriteRead/WriteRead OnlyRead Only25
Chapter 4Communicating with your Thermo King UnitsTrailer/Container IDThe ID is a 10 character string, used to identify the Thermo King unit. The ID is normally set to the RegistrationNumber of the Trailer or Container, for easy identification.Unit IDThe Unit ID is a 10 character text field, normally used to store the Unit Serial ID number.DAS Date and TimeWinTrac allows you to view the current Date and Time of the DAS data logger. It is important that the DASclock is set to the correct Date and Time since this will affect the validity of the data stored in the logger. Youcan change the Date and Time using WinTrac software, if it is incorrect.Text HeaderYou can send a Text Header to your DAS logger using WinTrac software. A Text Header consists of a seriesof text fields containing useful information about a particular Trip. Once you send a header, WinTrac willremember your settings and will automatically fill in the fields for you the next time you choose to send a TextHeader to your DAS.Start-of-Trip [SOT] HeaderYou can send a Start-of-Trip Header to your DAS Loggers using WinTrac software. Simply select the SOToption on the Header Tab, and click on the ‘Send SOT Header’ button.Sensor AcronymThe DAS unit stores the sensor acronyms with a maximum length of 5 characters for each label. WinTracuses these acronyms when displaying sensor information for a particular DAS data logger. Simply click on theacronym in the Sensors grid and edit it. Click on ‘Update Unit’ in order to send your changes to the DAS datalogger.Sensor LoggingThe DAS data logger allows you to select various logging options for each sensor displayed in the Sensor grid.Simply click on the Logging setting to change it.. Click on ‘Update Unit’ in order to send your changes to theDAS data loggerLogging IntervalThe DAS logs the readings for each probe each Logging Interval. The logging interval may be set to 2 mins, 5mins, 10 mins, 15 mins, 30 mins, 1 hour, 2 hours, or 4 hours.Printer OptionsThere are several printout options available on your DAS data logger when using a hand-held printer. You canchoose the temperature units (°C or °F), as well as the Date format (dd/mm/yyyy or mm/dd/yyyy).Software RevisionWinTrac displays the software revision of the DAS unit currently connected to your PC.Sensor ReadingsWinTrac displays the current readings of the Sensors on your DAS, including the three digital inputs. Byclicking on the Continuous Refresh checkbox, WinTrac will update the sensor readings every second. If yourDAS data logger is connected to a Thermo King controller, you can also see the controller sensors on theSensors tab of the Settings window.Tip: For more information on the functionality of these parameters and detailed procedures regarding theEngineering tab, refer to the Thermo King Das (Data Acquisition System) Diagnostic Manual TK 50565.26
Chapter 4Communicating with your Thermo King UnitsSR-2/SR-3, HMI Settings (ServiceWatch & CargoWatch)SR-2/SR-3 (ServiceWatch) Settings WindowHMI (CargoWatch) Settings27
Chapter 4Communicating with your Thermo King UnitsTruck Standard DisplayTSD DisplayThe SR-2/SR-3 and HMI Settings windows give you access to the operating parameters of the controller andHMI data loggers. You can view/alter the Truck/Trailer ID, Clock, Sensor labels, Logging Interval, and manyother parameters. In addition, you may also send a Text Header or Start-of-Trip [SOT] Header to the device. Afull list of parameters accessible from the Settings window is provided below.ParameterUnit S/NTruck/Trailer IDHMI Date and TimeSR-2/SR-3 Date and TimeText HeaderStart-Of-Trip HeaderSensor AcronymsSensor LoggingSensor ReadingsLogging IntervalSerial NumberSoftware RevisionAlarm Codes & DescriptionsAccessRead/WriteRead/WriteRead/WriteRead OnlyWriteWriteRead OnlyRead/WriteRead OnlyRead/WriteRead OnlyRead OnlyRead Only28
Chapter 4Communicating with your Thermo King UnitsUnit S/NThe ID is a 10 character string, used to identify the Thermo King unit. The ID is normally set to the RegistrationNumber of the Trailer or Container, for easy identification.Truck/Trailer IDThe Unit ID is a 10 character text field, normally used to store the Unit Serial ID number.SR-2/SR-3 & HMI Date and TimeWinTrac allows you to view the current Date and Time of the HMI data logger. It is important that the HMIclock is set to the correct Date and Time since this will affect the validity of the data stored in the logger. Youcan change the Date and Time using WinTrac software, if it is incorrect. The SR-2/SR-3 clock cannot be setas its value is copied from the attached HMI clock.Text HeaderYou can send a Text Header to your SR-2/SR-3 logger using WinTrac software. A Text Header consists of aseries of text fields containing useful information about a particular Trip. Once you send a header, WinTrac willremember your settings and will automatically fill in the fields for you the next time you choose to send a TextHeader to your SR-2/SR-3.Start-of-Trip [SOT] HeaderYou can send a Start-of-Trip Header to your SR-2/SR-3 Loggers using WinTrac software. Simply select theSOT option on the Header Tab, and click on the ‘Send SOT Header’ button.Sensor AcronymThe SR-2/SR-3/SR-3/SR-3 unit stores the sensor acronyms with a maximum length of 5 characters for eachlabel. WinTrac uses these acronyms when displaying sensor information for a particular SR-2/SR-3 dataloggerSensor LoggingThe SR-2/SR-3 data logger allows you to select various logging options for each sensor displayed in theSensor grid. Simply click on the Logging setting to change it.. Click on ‘Update Unit’ in order to send yourchanges to the SR-2/SR-3 data loggerLogging IntervalThe SR-2/SR-3 logs the readings for each probe each Logging Interval. The logging interval may be set to 2mins, 5 mins, 10 mins, 15 mins, 30 mins, 1 hour, 2 hours, or 4 hours.Software RevisionWinTrac displays the software revision of the SR-2/SR-3 unit currently connected to your PC.29
Chapter 4Communicating with your Thermo King UnitsSensor ReadingsWinTrac displays the current readings of the Sensors on your SR-2/SR-3, including the three digital inputs.By clicking on the Continuous Refresh checkbox, WinTrac will update the sensor readings every second. Ifyour SR-2/SR-3 data logger is connected to a Thermo King controller, you can also see the controller sensorson the Sensors tab of the Settings window.Tip: Refreshing just the sensor block of interest in engineering mode will allow you a faster refresh rate.Technician Live Logging FeatureWhile continuously refreshing sensor readings as above, by clicking on “Save data”, you will be given anoption to record device data to a file suitable for analysis in Microsoft Excel or similar programs. This feature isonly recommended for use on the ServiceWatch port as the CargoWatch may not report all alarms correctly.SR-2/SR-3 Alarm Codes & DescriptionsWinTrac displays the current alarms on your SR-2/SR-3, their description, alarm number and active status.30
Chapter 4MPIV, MPV, MPVI SettingsCommunicating with your Thermo King UnitsMPIV Settings WindowThe MPIV Settings window gives you access to the operating parameters of the MPIV controller. You canview/alter the Trailer ID, Unit Clock, Logging Interval, and many other parameters on the TK controller. Inaddition, you may also send a Text Header or Start of Trip [SOT] Header to your Thermo King controller. A fulllist of parameters accessible from the MPIV Settings window is provided below. Note that the operation ofWinTrac 5 software with the MPV, and MPVI controllers is the same as for the MPIV series of controllers.ParameterTrailer IDUnit IDController Date and TimeText HeaderStart-of-Trip [SOT] HeaderLogging IntervalLogging Mode [2/6 Sensor]Satellite Port ConfigurationSoftware RevisionSensor ReadingsAccessRead/WriteRead/WriteRead/WriteWriteWriteRead/WriteRead/WriteRead/WriteRead OnlyRead Only31
Chapter 4Communicating with your Thermo King UnitsTrailer IDThe Trailer ID is a 10 character text field, used to identify the Controller. The Trailer ID is normally set to theRegistration Number of the Trailer, for easy identification.Unit IDThe Unit ID is a 10 character text field, normally used to store the Unit Serial ID number.Controller Date and TimeWinTrac allows you to view the current Date and Time of the controller. It is important that the controller clockis set to the correct Date and Time since this will affect the data stored on the controller. You can change theDate and Time using WinTrac software, if it is incorrect.Text HeaderYou can send a Text Header to your controller using WinTrac software. A Trip Header consists of a series oftext fields containing useful information about a particular Trip. Once you send a header, WinTrac willremember your settings and will automatically fill in the fields for you the next time you choose to send a TextHeader to your controller.Start-of-Trip [SOT] HeaderYou can send a Start-of-Trip Header to your controller using WinTrac software. Simply select the SOT optionon the Header Tab, and click on the ‘Send SOT Header’ button.Logging IntervalThe controller logs the readings for each probe each Logging Interval. The logging interval for the controlleractually changes if the unit is turned off. The range of logging intervals (for unit on and off) are:Unit ONUnit OFF2 minutes 1 hour5 minutes 1 hour10 minutes 1 hour15 minutes 4 hours30 minutes 4 hours1 hour 12 hours2 hours 12 hours4 hours 12 hoursThe default logging interval would normally be 15 mins when your Thermo King unit is ON, resulting in alogging interval of 4 hours when your Thermo King unit is switched off.32
Chapter 4Communicating with your Thermo King UnitsLogging ModeMost TK controllers store 6 sensors and setpoint sensor by default. Some versions of TK controllers can beconfigured to store just two sensors (return air and discharge air) and the setpoint. If your controller canchange from 6 sensor logging to 2 sensor logging, you can use WinTrac to change this setting.Satellite PortMPIV/MPV controllers are equipped with a secondary serial port for communications, often referred to as theSatellite Port. You can configure this satellite port to either DataPac, Qualcomm, or remote.Software RevisionWinTrac displays the software revision of the controller currently connected to your PC. The software revisionis displayed on all screens and printouts of data downloaded from the controller.Sensor ReadingsWinTrac displays the current readings of the Temperature Sensors on your controller. By clicking on theContinuous Refresh checkbox, WinTrac will update the sensor readings every second.33
Chapter 4Communicating with your Thermo King UnitsMulti-Temp Settings (mp-IV – TCI)Multi-Temp Settings WindowThe Multi-Temp Settings window gives you access to the operating parameters of the Multi-Temp controller.You can view/alter the Trailer ID, Unit Clock, Logging Interval, and many other parameters on the TKcontroller. In addition, you may also send a Text Header or Start of Trip [SOT] Header to your Thermo Kingcontroller. A full list of parameters accessible from the Multi-Temp Settings window is provided below.ParameterTrailer IDUnit IDController Date and TimeText HeaderStart-of-Trip Header [SOT]Logging IntervalSatellite Port ConfigurationSoftware RevisionSensor ReadingsAccessRead/WriteRead/WriteRead/WriteWriteWriteRead/WriteRead/WriteRead OnlyRead Only34
Chapter 4Communicating with your Thermo King UnitsTrailer IDThe Trailer ID is a 10 character text field, used to identify the Multi-Temp Controller. The Trailer ID is normallyset to the Registration Number of the Trailer, for easy identification.Unit IDThe Unit ID is a 10 character text field, normally used to store the Unit Serial ID number.Controller Date and TimeWinTrac allows you to view the current Date and Time of the Multi-Temp controller. It is important that theMulti-Temp controller clock is set to the correct Date and Time since this will affect the data stored on thecontroller. You can change the Date and Time using WinTrac software, if it is inaccurate.Text HeaderYou can send a Text Header to your Multi-Temp controller using WinTrac software. A Text Header consists ofa series of text fields containing useful information about a particular Trip. Once you send a header, WinTracwill remember your settings and will automatically fill in the fields for you the next time you choose to send aText Header to your controller.Start-of-Trip [SOT] HeaderYou can send a Start-of-Trip Header to your controller using WinTrac software. Simply select the SOT optionon the Header Tab, and click on the ‘Send SOT Header’ button.Logging IntervalThe Multi-Temp controller logs the readings for each probe each Logging Interval. The logging interval for theMulti-Temp controller actually changes if the unit is turned off. The range of logging intervals (for unit on andoff) are:Unit ONUnit OFF2 minutes 1 hour5 minutes 1 hour10 minutes 1 hour15 minutes 4 hours30 minutes 4 hours1 hour 12 hours2 hours 12 hours4 hours 12 hoursThe default logging interval would normally be 15 mins when your Thermo King unit is ON, resulting in alogging interval of 4 hours when your Thermo King unit is switched off.35
Chapter 4Communicating with your Thermo King UnitsSatellite PortMulti-Temp controllers are equipped with a secondary serial port for communications, often referred to as theSatellite Port. You can configure this satellite port to either DataPac, Qualcomm, or remote.Software RevisionWinTrac displays the software revision of the Multi-Temp controller currently connected to your PC. Thesoftware revision is displayed on all screens and printouts of data downloaded from a Multi-Temp controller.Sensor ReadingsWinTrac displays the current readings of the Temperature Sensors on your Multi-Temp controller.By clickingon the Continuous Refresh checkbox, WinTrac will update the sensor readings every second.36
Chapter 4Communicating with your Thermo King UnitsMPD SettingsMPD Settings WindowThe MPD Settings window gives you access to the operating parameters of the MPD controller. You canview/alter the Logger ID, Clock, Sensor labels, Logging Interval, and many other parameters on the MPD. Inaddition, you may also send a Text Header or Start-of-Trip [SOT] Header to the MPD controller. A full list ofparameters accessible from the MPD Settings window is provided below.ParameterContainer IDUnit IDDate and TimeText HeaderStart-Of-Trip HeaderSensor LoggingSensor ReadingsLogging IntervalSerial NumberSoftware RevisionAccessRead/WriteRead/WriteRead/WriteWriteWriteRead/WriteRead OnlyRead/WriteRead OnlyRead Only37
Chapter 4Communicating with your Thermo King UnitsContainer IDThe ID is an 11 character string, used to identify the Thermo King unit. The ID is normally set to theRegistration Number of the Container, for easy identification.Unit IDThe Unit ID is a 10 character text field, normally used to store the Unit Serial ID number.MPD Date and TimeWinTrac allows you to view the current Date and Time of the MPD controller. It is important that the clock isset to the correct Date and Time (normally GMT) since this will affect the validity of the data stored in the datalogger. You can change the Date and Time using WinTrac software, if it is incorrect.Text HeaderYou can send a Text Header to your MPD Controller using WinTrac software. A Text Header consists of aseries of text fields containing useful information about a particular Trip. Once you send a header, WinTrac willremember your settings and will automatically fill in the fields for you the next time you choose to send a TextHeader to your MPD.Start-of-Trip [SOT] HeaderYou can send a Start-of-Trip Header to your MPD controller using WinTrac software. Simply select the SOToption on the Header Tab, and click on the ‘Send SOT Header’ button.Sensor LoggingThe MPD controller allows you to select various logging options for each sensor displayed in the Sensor grid.Simply click on the Logging setting to change it.. Click on ‘Update Unit’ in order to send your changes to theMPD.Logging IntervalThe MPD logs the readings for each probe each Logging Interval. The logging interval may be set to 15 mins,30 mins, 1 hour, or 2 hours.Software RevisionWinTrac displays the software revision of the MPD controller currently connected to your PC.Sensor ReadingsWinTrac displays the current readings of the Sensors on your MPD. By clicking on the Continuous Refreshcheckbox, WinTrac will update the sensor readings every second.38
Chapter 4Communicating with your Thermo King UnitsMPA+, MPA SettingsMPA+ Settings WindowThe MPA+ Settings window gives you access to the operating parameters of the MPA+ controller. You canview/alter the Logger ID, Clock, Logging Interval, and many other parameters on the MPA+. In addition, youmay also send a Text Header or Start-of-Trip [SOT] Header to the MPA+ controller. A full list of parametersaccessible from the MPA+ Settings window is provided below. Note that the operation of WinTrac 5 softwarewith the MPA controller is quite similar to the MPA+ with the exception that some of the MPA+ parametersmay not be present on the MPA..ParameterContainer ID*Unit ID*Date and Time*Text HeaderStart-Of-Trip HeaderSensor ReadingsLogging IntervalLogging ModeSerial Number*Software RevisionAccessRead/WriteRead/WriteRead/WriteWriteWriteRead OnlyRead/WriteRead/WriteRead OnlyRead Only* = MPA+ only39
Chapter 4Communicating with your Thermo King UnitsContainer IDThe ID is an 11 character string, used to identify the Thermo King unit. The ID is normally set to theRegistration Number of the Container, for easy identification.Unit IDThe Unit ID is a 10 character text field, normally used to store the Unit Serial ID number.Date and TimeWinTrac allows you to view the current Date and Time of the MPA+ controller. It is important that the clock isset to the correct Date and Time (normally GMT) since this will affect the validity of the data stored in the datalogger. You can change the Date and Time using WinTrac software, if it is incorrect.Text HeaderYou can send a Text Header to your MPA(+) Controller using WinTrac software. A Text Header consists of aseries of text fields containing useful information about a particular Trip. Once you send a header, WinTrac willremember your settings and will automatically fill in the fields for you the next time you choose to send a TextHeader to your MPA(+).Start-of-Trip [SOT] HeaderYou can send a Start-of-Trip Header to your controller using WinTrac software. Simply select the SOT optionon the Header Tab, and click on the ‘Send SOT Header’ button.Logging IntervalThe MPA(+) logs the readings for each probe each Logging Interval. The logging interval may be set to 30mins or 1 hour.Logging ModeMPA(+) controllers can be configured to store just two sensors (return air and discharge air) and the setpoint,or six sensors including coil temperature. If your controller can change from 6 sensor logging to 2 sensorlogging, you can use WinTrac to change this setting.Software RevisionWinTrac displays the software revision of the MPA(+) controller currently connected to your PC.Sensor ReadingsWinTrac displays the current readings of the Sensors on your MPA(+). By clicking on the ContinuousRefresh checkbox, WinTrac will update the sensor readings every second.40
Chapter 4Communicating with your Thermo King UnitsMPCR SettingsMPCR Settings WindowThe MPCR Settings window gives you access to the operating parameters of the MPCR controller. You canview/alter the Trailer ID, Unit Clock, Logging Interval, and many other parameters on the TK controller. Inaddition, you may also send a Text Header or Start of Trip [SOT] Header to your Thermo King controller. A fulllist of parameters accessible from the MPCR Settings window is provided below.ParameterTrailer IDUnit IDController Date and TimeText HeaderStart-of-Trip [SOT] HeaderLogging IntervalSoftware RevisionSensor ReadingsAccessRead/WriteRead/WriteRead/WriteWriteWriteRead/WriteRead OnlyRead OnlyTrailer IDThe Trailer ID is a 10 character text field, used to identify the Controller. The Trailer ID is normally set to theRegistration Number of the Trailer, for easy identification.41
Chapter 4Communicating with your Thermo King UnitsUnit IDThe Unit ID is a 10 character text field, normally used to store the Unit Serial ID number.Controller Date and TimeWinTrac allows you to view the current Date and Time of the controller. It is important that the controller clockis set to the correct Date and Time since this will affect the data stored on the controller. You can change theDate and Time using WinTrac software, if it is incorrect.Text HeaderYou can send a Text Header to your controller using WinTrac software. A Trip Header consists of a series oftext fields containing useful information about a particular Trip. Once you send a header, WinTrac willremember your settings and will automatically fill in the fields for you the next time you choose to send a TextHeader to your controller.Start-of-Trip [SOT] HeaderYou can send a Start-of-Trip Header to your controller using WinTrac software. Simply select the SOT optionon the Header Tab, and click on the ‘Send SOT Header’ button.Logging IntervalThe controller logs the readings for each probe each Logging Interval. The range of logging intervals for thecontroller are:Software RevisionLogging Interval2 minutes5 minutes10 minutes15 minutes30 minutes1 hour2 hours4 hoursWinTrac displays the software revision of the controller currently connected to your PC. The software revisionis displayed on all screens and printouts of data downloaded from the controller.Sensor ReadingsWinTrac displays the current readings of the Sensors on your controller, including inputs such as batteryvoltage, shunt current, oil pressure and engine speed. By clicking on the Continuous Refresh checkbox,WinTrac will update the sensor readings every second.42
Chapter 4Communicating with your Thermo King UnitsTranScan SettingsTranScan Settings WindowThe TranScan Settings window gives you access to the operating parameters of the TranScan range of dataloggers. You can view the Vehicle ID, Logger Clock, Sensor labels, Logging Interval, and many otherparameters on the TranScan. A list of parameters accessible from the TranScan Settings window is providedbelow, along with a brief description of each parameter.Please refer to the relevant TranScan User Reference Manual for more details on parameters supported byeach TranScan model.ParameterVehicle IDCompany NameDate and TimeSensor LabelsLogging IntervalSoftware RevisionSerial numberAccessRead/WriteRead/WriteRead/WriteRead/WriteRead/WriteRead OnlyRead Only43
Chapter 4Communicating with your Thermo King UnitsVehicle IDThe Vehicle ID is a 7 character field, used to identify the TranScan unit. The Vehicle ID is normally set to theID Number of the Truck, for easy identification.Company NameCompany Name is a 14 character field, used to store the name of the Company operating the TranScan unit.Date and TimeWinTrac allows you to view the current Date and Time of the TranScan unit. It is important that the TranScanclock is set to the correct Date and Time since this will affect the validity of the data stored in the logger. Youcan change the Date and Time using WinTrac software, if it is incorrect.Sensor LabelsThe TranScan stores labels as 7 characters for each probe on the unit. These labels appear on TranScanprintouts. WinTrac also uses these labels when displaying sensor information for a particular TranScan datalogger.Logging IntervalThe TranScan logs the readings for each probe and switch each Logging Interval. The logging interval may beset to:1 min 20 mins5 mins 30 mins10 mins 45 mins15 mins 1 hrThe default logging interval is 15 mins.Software RevisionWinTrac displays the software revision of the TranScan unit currently connected to your PC.Serial NumberWinTrac displays the serial number of your TranScan. You should note this serial number as it uniquelyidentifies your TranScan unit.Note: More advanced parameters are available on the Advanced tab of the TranScan Propertieswindow.44
Chapter 4VPRS SettingsCommunicating with your Thermo King UnitsVPRS Settings Window45
Chapter 4Communicating with your Thermo King UnitsNOTE: USB Flash Drive was not originally released on units built in Europe.Support SR-3 platform – D000 (all basic support):a. Flash loadWinTrac now supports the flash loading of .m28 files on the SR-3 Controller and .m80 files on theHMI.b. Download datai. Viewing of downloaded files in Graphical and Tabular format.c. OptiSet plus upload and downloadd. Service modificationNOTE: USB Flash Drive was an option available on units built in the United States starting with D005release.Support SR-3 platform – D005a. Configuration of USB Flash Driveb. Manage flash files on USB Flash Drivec. Manage downloaded files on USB Flash Drived. Translation of OptiSet Plus interchange XML file contents into Datapac commands in .osp file formatand vice-versa.Conditions made for SR-3 (new feature support):a. The flash load, download or OptiSet Plus related files shall not be hidden once placed in the USBFlash Drive.b. User may store other files on the USB Flash Drive other than Thermo King related files but this wouldpotentially affect download capacity on the USB Flash Drive.c. All the downloaded data logger files will be in the .wtd raw file format.d. Flash load files will have file extension .fla,e. An OptiSet Plus file that needs to be uploaded must have .osp file extension.46
Chapter 4Communicating with your Thermo King UnitsInitial WinTrac setup to access USB Flash Drive:1. WinTrac user modes in which USB Flash Drive support shall be accessible are:• Normal user mode• Technician user mode• Engineering user mode2. Once WinTrac is set to normal / technician or engineering user mode. Then Ctrl + Shift + T keysequence shall need to be pressed in order to access USB Flash Drive support related menu options.Screen shot of the Tools menu with USB Flash Drive support options is shown below:47
Chapter 43. Insertion of USB Flash Drive into PC:Communicating with your Thermo King Unitsa. At the time of invoking WinTrac, on startup / loading, WinTrac shall check if there is a USB FlashDrive plugged into any of the existing USB ports on the PC.i. If there is already a USB Flash Drive plugged into the PC, then based on the mandatoryWinTrac user mode it shall enable the option of ‘Configure and Manage USB Flash Drive..’ in Tools menu.ii.If there is no USB Flash Drive plugged into the PC, then based on the user mode,WinTrac shall disable or gray out the option of ‘Configure and Manage USB Flash Drive…’ in Tools menu.b. In case the USB Flash Drive is inserted into the PC ‘after’ invoking WinTrac application, thenbased on the user mode, WinTrac shall check for the existence of the USB Flash Drive at any ofthe available USB ports, when the user presses Ctrl + Shift + T key sequence. Accordingly, it shallthen enable the ‘Configure and Manage USB Flash Drive …’ option.Configuration of USB Flash Drive using WinTrac:Selection of configuring USB Flash Drive using WinTrac:1. The user shall need to browse to ‘Tools > Configure and Manage USB Flash Drive > Configure USBFlash Drive’ to be able to configure the USB Flash Drive.2. Once the user selects the above option, WinTrac queries the PC / laptop and identifies the USB FlashDrive and stores the USB Flash Drive_ID internally. WinTrac shall access the ‘Device instance id’standard USB identifier which is unique for every USB Flash Drive3. WinTrac detects single USB Flash Drive plugged into PC / laptop:Once detected, WinTrac shall first check the USB Flash Drive for the presence of any already existingTKConfig.ini file and the mandatory folder structure.In case none of the above are present in the USB Flash Drive and the USB Flash Drive has not beenpreviously configured, then WinTrac shall display a message ‘Do you want to configure USB FlashDrive?’ (Options provided: Yes and No).If user selects Yes:♦ Creation of TKConfig.ini file:WinTrac shall display a new form with the following fields listed below for the user to input. These aremandatory fields that the user shall need to input to be able to proceed. This information shall be usedto write into the TKConfig.ini configuration file that WinTrac shall create in the USB Flash Drive.♦ Company Name♦ Author NameThe other information that WinTrac shall write into the TKConfig.ini are:♦ USB Flash Drive Serial number♦ Creation DateWinTrac shall retrieve the USB Flash Drive serial number from the connected USB Flash Drive andshall also enter the Creation date to be the current PC system date.48
Chapter 4Communicating with your Thermo King UnitsExample [Creation] section in TKConfig.ini file:[Creation]Company=Thermo KingAuthor=John Doe; author nameSerial Number=123456Creation Date=10/31/2009The TKConfig.ini file shall be placed in the root directory of the USB Flash Drive. The fileproperties shall be set to hidden and read-only.Once the TKConfig.ini file is created, WinTrac shall add the 16bit CRC value at the end of theTKConfig.ini file in the CRC section to enable the controller to verify if the TKConfig.ini file isvalid or corrupt when the USB Flash Drive is plugged into the controller.♦ Creation of the folder structure and appending appropriate information in TKConfig.ini file:Once the first section, [Creation] of the TKConfig.ini file data has been retrieved by theinputs from the user and the USB Flash Drive specific data, WinTrac shall then promptthe user to select the specific folders that (s)he wants to create in the USB Flash Drive.WinTrac shall provide a form with specific folder structure list against which there shall becheckboxes which the user shall need to select or de-select based on their need. Thesample window form is as shown below:Once the user shall press OK, WinTrac shall check for the selections made on the abovescreen. If no selections have been made, WinTrac shall display the message ‘No selectionshave been made. Please choose at least one to proceed.’ (Options provided: OK)49
Chapter 4Communicating with your Thermo King UnitsIn case of all options selected, WinTrac shall create the following folders and subfolders in theUSB Flash Drive:♦ DOWNLOAD SERVICE WATCH CARGO WATCH DAS♦ FLASHLOAD SR3 SINGLE TEMP SR3 MULTI TEMP HMI REB DAS♦ OPTISET PLUS After the appropriate directory and subdirectory structure has been created in USBFlash Drive, WinTrac shall append this information in the TKConfig.ini file that it hadearlier created.i. If user selects No:WinTrac shall abort the process notifying the user with the followingmessage ‘The USB Flash Drive has not been configured.’ (Optionprovided: OK)b. In case a valid TKConfig.ini file and valid folder structures are already present inthe USB Flash Drive, then WinTrac shall display the following message to theuser ‘The USB Flash Drive has previously been configured. Do you want tocontinue?’ (Options provided: Yes and No)i. If user selects Yes: If user selects Yes:WinTrac shall display the previous configuration values for the user toview. In the same window as it displays the previous configuration, thefollowing message shall be prompted; ‘Are you sure you want toreconfigure the USB Flash Drive?’(Options provided: Yes and No)Go back to the “Configuration of USB Flash Drive using WinTrac”section. Yes condition shall be followed for creating TKConfig.iniconfiguration file and the folder structure.If TKConfig.ini file is missing, then WinTrac shall recreate theconfiguration file.If any of the user selected directories are missing in the USB Flash Drive,then WinTrac shall recreate them appropriately.50
Chapter 4Communicating with your Thermo King Units If user selects No:WinTrac shall abort the process notifying the user with the followingmessage ‘The USB Flash Drive has not been re-configured.’ (Optionprovided: OK)4. WinTrac detects multiple USB Flash Drive devices plugged into PC / laptop:In case WinTrac detects multiple USB Flash Drive plugged in the PC / laptop it shall displaythe following message to the user; ‘Multiple USB Flash Drive devices detected. Pleasemake sure that only one USB Flash Drive device is connected to the PC and retry.’Once the user remedies the scenario by making sure only one USB Flash Drive is connected,the user shall need to restart the operation by selecting ‘Tools > Configure and Manage USBFlash Drive > Configure new USB Flash Drive’.51
Chapter 4Communicating with your Thermo King UnitsUpload and manage flash load files on USB Flash Drive using WinTrac:The USB Flash Drive shall already need to be configured using WinTrac prior to being able to uploadand manage flash load files on the USB Flash Drive. The USB Flash Drive shall need to contain validTKConfig.ini file and valid flash load and other folder structures.1. User shall browse to ‘Tools > Configure and Manage USB Flash Drive > Upload and manage flashload files’.2. Once the user makes the above selection, WinTrac shall then check the connected USB FlashDrive for a valid TKConfig.ini file and appropriate valid directory structures. It checks if theUSBFlash Drive is configured or not.a. USB Flash Drive is correctly configured:i. WinTrac shall prompt the user with ‘Open’ window dialog box to enablethe user to select the flash files that the user wants to copy.ii. User shall then browse to the location on the hard disk to select the flashfiles. WinTrac shall then place a copy of the file into the appropriate folderin the USB Flash Drive.iii. User shall also be allowed to manage and deleted any already presentfiles in the appropriate folders present in the USB Flash Drive.iv. WinTrac shall only allow the access to the flash files sub-directories thathave been enabled in TKConfig.ini file.Upload and manage OptiSet Plus files on USB Flash Drive using WinTrac:The USB Flash Drive shall already need to be configured using WinTrac prior to being able to uploadand manage OptiSet Plus files on the USB Flash Drive. The USB Flash Drive shall need to containvalid TKConfig.ini file and valid OptiSet Plus folder structures.1. User shall browse to ‘Tools > Configure and Manage USB Flash Drive > Upload / Manage OptiSetPlus files’.2. Once the user makes the above selection, WinTrac shall then check the connected USB FlashDrive for a valid TKConfig.ini file and appropriate valid OptiSet Plus subdirectory structures. Itchecks if the USB Flash Drive is configured or not.a. USB Flash Drive is correctly configured:WinTrac then navigates through the OptiSet Plus subdirectories and interrogates all filesin the OptiSet Plus subdirectory.WinTrac shall then prompt the user with the ‘Open’ windows file management dialog forthe user to select the appropriate OptiSet plus files from USB Flash Drive to betransferred onto some preferred location on the PC.A copy of these OptiSet Plus files shall be placed to enable accessing the files usingOptiSet Plus tool at a later point of time.Once the copy of the OptiSet plus files have been placed in the user specified location,WinTrac shall display the message ‘OptiSet plus file(s) have been successfullytransferred. Do you want to delete the files existing on the USB Flash Drive?’(Options provided: Yes and No)If yes, WinTrac shall delete all the OptiSet Plus files from the USB Flash Drive and if no,then it shall leave all the OptiSet plus files as-is in the USB Flash Drive.52
Chapter 4Communicating with your Thermo King UnitsTranslation of OptiSet Plus interchange XML file contents into Datapac commands in.osp file format and vice-versa.WinTrac 5.0 supports the OptiSet Plus Upload and Retrieve with the help USB Flash Drive through.osp files that will be created by WinTrac from valid OptiSet Plus xml files.• OptiSet Plus Upload: The user is prompted to select an OptiSet Configuration Upload xmlfile and the corresponding .osp file will be created by WinTrac in the OPTISETPLUS folderof the configured USB Flash Drive. This .osp file will contain the Serial Datapaccommands that will send the required commands to interface the host device and theThermo King Unit for transferringI. Customer ConfigurationII.III.IV.Unit Set UpCargo WatchTemperature Profiles.• OptiSet Plus Download: During OptiSet Plus download, the Thermo King Unit will place avalid .osp file in the OptiSet Plus folder of the USB Flash Drive. This file can be changedby WinTrac into a valid OptiSet Plus retrieved XML file.53
Chapter 5Managing your WinTrac Data filesChapter 5Managing your WinTrac Data filesThis section details some basic procedures for organising the information on your computer so it is easier towork with.WinTrac File Management SystemWinTrac creates a database for managing your WinTrac files automatically. WinTrac stores a file for eachThermo King unit or data logger you use. These files can be organised into folders for easy management ofyour data. You can organise files by type, such as MPIV, DMS, or you can organise files by customer or evenby individual trailer/container if you wish. You can store as many files as you want in a particular folder - youcan even store sub-folders within a folder. This allows you to organise your WinTrac files any way you wish.You should use the WinTrac software to perform any file management tasks on your WinTrac data files.1. Click the file management button.2. The WinTrac file management Window appears. You can perform all of your file management tasksfrom this window, including importing existing files into WinTrac, moving files, creating new folders foryour files, etc. Some of these features are described in this section.The File Management Window contains a toolbar, allowing you to perform many of the common filemanagement tasks at the touch of a button.File Management Toolbar54
Chapter 5Managing your WinTrac Data filesThe New Folder button allows you to create a new folder for storing your WinTrac data files.The Open Folder button expands a Folder, showing you the full contents of the folder.The Cut button removes a file from its present location, and copies it to the Clipboard. You can then paste thisfile into another location within the WinTrac File System.The Paste button copies a file from the Clipboard into the WinTrac file management system. Click on thefolder where you wish to place the file before pasting it from the clipboard.The Delete button deletes the currently selected file or folder from the WinTrac File System. Care should betaken when using this button since you can delete entire folders (including all files) from the WinTrac FileSystem.The Refresh button refreshes the File Management Window. You can refresh the File Management Windowafter you have performed some file management tasks, to see any changes that have occurred.55
Chapter 5Managing your WinTrac Data filesOpening a WinTrac file1. Click the file management button.Tip: Double click the file in the left pane of the file management window to open the file.2. The WinTrac file management Window appears. The view on the left contains all the folders and filesin your WinTrac file management system. The pane on the right contains more detailed information onthe file(s) you have selected. Once you have selected the file you wish to open, click the OK button.WinTrac will open the file and display the file data in the graphics window.WinTrac 5 with Sample MPIV File56
Chapter 5Managing your WinTrac Data filesCreating new folders for WinTrac filesWinTrac allows you to store your files in folders so that you can organise your files. You can create newfolders, delete existing folders, Move files between folders. You can even re-name your folders at any stage.When you install WinTrac 5, it creates two folders for you by default: “My Trailers”, and “Sample files”. You canrename these folders if you wish, e.g. My Containers, Customer 01, etc.To create a new folder1. Click on the New Folder button in the toolbar.Tip: Access this feature quickly from the pop-up menu. Click the right mouse button on a file or folder todisplay the pop-up menu.2. A new folder appears in your WinTrac database. You can rename this folder by typing in a new nameand pressing Return.Renaming a file or folderWinTrac allows you to rename all files and folders at any time. To rename a file or folder1. Click the entry in the database window with the right mouse button.2. Select Rename option from the menu.3. Enter the new name and press the ENTER key.57
Chapter 5Managing your WinTrac Data filesImporting files into WinTrac 5WinTrac 5 supports existing files created using the Thermo King TracPac, PC-PAC and MultiPac softwarepackages, as well as all existing WinTrac files. To import such files into your WinTrac 5 filing system, theymust first be converted to a WinTrac compatible format.1. Click the file management button.2. Click on the Import… button. You can browse your system to select the file you want to import. It ispossible to import existing TracPac files, PC-PAC files, MultiPac files, WinTrac 1,2,3 or 4 files. Whenyou import a file, WinTrac copies the data into WinTrac 5 database, and creates a WinTrac 5 file.3. The file appears under the Imported Files folder.Note: If you wish to just view a file, but not create a new WinTrac file, then select the Browse… buttoninstead of Import…. Using Browse… you can view TracPac, PC-PAC, Multi-Pac and WinTrac files withoutimporting them into your WinTrac database.File naming convention for imported filesWhen a file is imported into WinTrac it is assigned a new filename and the file is stored under the‘…WinTrac4\Import’ subdirectory. The new filename assigned by WinTrac is constructed as follows:WinTrac extracts the last five suitable characters (i.e. discards spaces, dots, etc...) of the Trailer/Container ID.These characters form the first five characters of the new filename. These characters are immediatelyfollowed by two dashes and a file index digit.e.g. TRUCK--1.WTF.In the WinTrac file management window the file is identified using the complete Trailer/Container ID (orLogger ID).58
Chapter 5Managing your WinTrac Data filesMoving a file or folderOnce you have created WinTrac files or folders you can move around the files and folders to suit your needs.You can also delete files or folders if they are no longer needed.Tip: Alternatively drag the folder or file to its new location using the mouse.To move a file or folder the WinTrac filing system:1. Select the file (or folder) you wish to move by clicking on it.2. Click the Cut button. This removes the file from its current location and store it in memory.3. Click on the Folder where you wish to place the file. Then click on the Paste button. The file will thenbe copied to the new location.Tip: Access this feature quickly from the pop-up menu. Click the right mouse button on a file or folder todisplay the pop-up menu.Deleting a file or folderTo delete a file or folder from the WinTrac filing system:1. Select the file (or folder) you wish to delete by clicking on it.Press the Delete button. This deletes the file (or folder) from its current location. Care should be taken whenusing this feature since you can delete entire folders (including all files) using the Delete button!59
Chapter 6Viewing your Data GraphicallyChapter 6Viewing your Data GraphicallyThis section outlines some basic procedures for viewing the data in your WinTrac data files. You can quicklybrowse through the data, zooming in and out of your data views, modify graph scales with ease and identifysymbol occurrences.Main SliderThe main Slider is the quickest way to select a range of data in the main graphing window.The chronological scale, located above the graphical display, shows you the chronological extent of the file.The horizontal black line on the scale indicates the location of data. The Slider is used to select a range ofdata. To move the Slider, click on the horizontal bar of the Slider, hold the mouse button depressed and dragthe Slider to the desired location.The Slider can be resized to display a new date interval. Use the left mouse button to drag the left or rightedges of the slider to customise the slider width.60
Chapter 6Viewing your Data GraphicallyZooming the Graph WindowOnce you have selected the target range of data using the Slider, it is possible to zoom in on a particular tripor a particular day.Note: The maximum zoom resolution is 2 hours.1. Using the left mouse button, click in the graph window.2. Hold the mouse button depressed and drag the mouse left or right to select the interval to be zoomed.The interval to be zoomed appears high-lighted. The date and time extents (i.e. From, To) of theinterval appear in the status bar.3. Release the mouse button to complete the zoom interval.Note: You can perform multiple Zoom In operations in succession. The extents of each zoom arerecorded to enable you zoom to previous.1. Position the mouse pointer within the selected region. The mouse pointer changes to a magnifyingglass. Click the left mouse button to activate the zoom. Alternatively you can click on the Zoom Inbutton.2. To cancel the zoom, click on the graph window outside the high-lighted region.WinTrac provides you with alternative ways to zoom your data. If you click the Zoom In button withoutselecting a zoom interval then WinTrac will automatically zoom the current display by a factor of two.Tip: Reducing the width of the main Slider initially can reduce the number of zoom operations.1. Using the left button, click on the Thumbs at the top of the graph window.2. Hold the mouse button depressed and drag the thumbs to select the required data interval.3. Click inside the selected area (or use the Zoom In button).To zoom to the previous level, click the Zoom Out button.61
Chapter 6Viewing your Data GraphicallyRe-scaling a WinTrac graphWinTrac provides a special feature to allow you to re-scale graphs easily. Re-scaling of a graph is performedsimply by dragging the scale using the mouse.Note: You can also re-scale graphs using the Display Properties window.1. Position the mouse pointer over the scale. The mouse pointer will change to indicate that you can rescalethe graph. The action of the scale varies depending on the position of the mouse pointer.(a) Adjust the Upper Limit of ScaleTo change the Upper Limit positions the mouse pointer in the upper section of thescale. This locks the scales Lower Limit and allows you to adjust the Upper Limit.(b) Adjust the Lower Limit of the ScaleTo change the Lower Limit positions the mouse pointer in the lower section of thescale. This locks the scales Upper Limit and allows you to adjust the Lower Limit.(c) Move the ScaleTo move the position of the graph, position the mouse pointer in the middle section ofthe scale. This locks the scales range but and allows you to adjust the extents of thescale.2. Click the left mouse button, hold the button depressed and drag the scale.3. Release the mouse button to update the graph.It is also possible to re-scale a WinTrac graph using the Display Properties window. Using the DisplayProperties window is covered in Chapter 7.62
Chapter 6Viewing your Data GraphicallyTime of DataTo determine the exact date and time occurrence of a record or event simply position the cross-like cursor onthe data - the date and time corresponding to the location of the cursor is displayed in the status bar.Symbol IdentificationWinTrac marks certain important events/occurrences using symbols. To identify a symbol simply position themouse pointer over it.Note: If symbols overlap then the text explanation is listed in order of symbol occurrence.Viewing Data from Multi-Temperature UnitsWinTrac graphs the data pertaining to the different zones of the Multi-Temperature unit on separateworksheets. The data from zone 1 (or compartment 1) is graphed on worksheet entitled Zone 1. The datafrom zone 2 is graphed on worksheet entitled Zone 2 and similarly for zone 3. To switch between worksheets,simply click the relevant worksheet tab located at the lower left corner of graph window.63
Chapter 6Viewing your Data GraphicallyViewing Data from DAS Loggers with attached controllersIf you have a file from a DAS data logger with an attached TK controller, WinTrac graphs the data pertaining toattached controller on a separate worksheet. The data from the DAS data logger is graphed on worksheetentitled DAS. The data from the attached controller is graphed on worksheet indicated by the controller name,e.g. MP-T for an attached MP-T controller, etc. To switch between worksheets, simply click the relevantworksheet tab located at the lower left corner of graph window.Panning through and expanding the Displayed DataUsing the four buttons at the bottom right of the graph window, you can expand the currently displayed data toinclude previous data or more recent data, or pan through the displayed data to view the previous data ormore recent data.Changing the Display SettingsThe WinTrac display is fully customisable. You can enable/disable the plotting of sensors, change the sensorcolours, define an average sensor, and rename the sensor labels and much more from the Display PropertiesWindow. See the section entitled “Customising the Display”.64
Chapter 7Viewing your Data in Tabular FormatChapter 7Viewing your Data in Tabular FormatThis section outlines some basic procedures for viewing the data in your WinTrac data files in table format.The Tabular Data window displays a text equivalent of the graphed data. The data displayed in the tabulardata window can be printed or exported to ASCII file format for importing to any standard spreadsheetpackage e.g. Microsoft Excel.To view the data in tabular formatTip: Double click the graph window to launch the tabular data window and highlight the correspondingrecord.1. Click the Tabular Data button located on the main toolbar.Alternatively you can position the mouse pointer in the graph window and double click the left mouse button.This launches the tabular data window and highlights the record in the tabular data window which correspondsto the mouse pointer location on the graph.2. The tabular data window displays the text equivalent of the graphed data.65
Chapter 7Viewing your Data in Tabular FormatTo filter the Tabular dataYou can filter the data displayed in the tabular data window. The filter options are as follows:FilterAll dataAlarms onlyTime Logs onlyAlarms and timelogsDescriptionThis filter displays all data includingheaders, time logs, event logs, alarms,etc.Limits the displayed data to Alarmoccurrences only.Limits the displayed data to Time Logsonly. These are the records stored in thedata logger at fixed time intervals. (i.e. theLog Interval)Limits the displayed data to Alarmoccurrences and time logs only.1. Select the appropriate filter from the drop-down menu.2. Click the Apply button to update the display.To Save the Tabular dataNote: The data is saved to a CSV (Comma Separated Variable) file.The data displayed in the tabular data window can be written to a file in ASCII format. This file format can beimported into any standard spreadsheet package.1. Click the Save button located at the bottom of the tabular data window.2. Specify the output file name and path.3. Click OK to continue.66
Chapter 7Viewing your Data in Tabular FormatTo Search the Tabular data1. Click on the Search button located at the bottom of the tabular data window.2. Enter your search criteria and select Find All.3. Any matching keywords will be highlighted in the table.67
Chapter 7Viewing your Data in Tabular FormatTo Print the Tabular data4. Click on the Print button located at the bottom of the tabular data window.5. Choose your printer settings (portrait or landscape, etc..) and click OK to continue.6. The full contents of the tabular data window are printed.You can also print a selection of the data displayed in this window. To print a selection;1. Position the mouse pointer on first row of your selection.2. Click the left mouse button, hold the button depressed and drag the mouse vertically to high-light therows to print.3. Release the mouse button to complete the selection.4. Click the Print button to print your selection.68
Chapter 7Viewing your Data in Tabular FormatTracing through the dataThe trace feature associates a record displayed in the tabular data window with its corresponding record in thegraphical display. In Trace mode, while you scroll through the tabular data window records, WinTracsimultaneously synchronises the graphical display by scrolling a vertical dotted line along the time axis. Thiseliminates the need for you to search through the contents of the tabular data window to find the recordscorresponding to a region of the graph.1. Select the Trace Mode check box.2. Click on a row in the tabular data window.3. WinTrac immediately highlights the corresponding record on the graph by positioning the verticaldotted line in the graphical display window.Note: The Trace feature can also be driven from the graphical window. When Trace Mode is active, dragthe vertical line on the graphical display using the thumb. The highlighted record in the tabular data window isautomatically updated.Use the following keyboard keys to move through the records in the tabular data window: Up and Down arrowskeys and Page Up and Page Down keys.Personalizing the Tabular DisplayWinTrac allows you to personalize the tabular data display. You can choose to display or hide sensors, youcan re-arrange the columns in the table and you can modify the sensor labels. See the section entitled“Customising the Display”.69
Chapter 8Personalizing the DisplayChapter 8Personalizing the DisplayThis section outlines some basic procedures for personalizing the display of your WinTrac data using theDisplay Settings Window. You can enable/disable the plotting of sensors, change the sensor colours, definean average sensor, and rename the sensor labels and much more from the Display Settings Window.To view the Display SettingsClick on the Display Settings button on the main toolbar.The Display Settings window displays the graphical display settings on the first tab and the Tabular Datadisplay settings on the second tab.Graphical Display Settings (for MPIV)Tabular Data Display Settings (for MPIV)70
Chapter 8Personalizing the DisplayTo view a sensor1. Select the sensor by clicking in the appropriate cell in the column entitled ‘Visible’.Note: To view a sensor in the Tabular Data window, you must select this sensor in the Tabular Datasettings.The sensor is enabled when the cell appears checked.2. Click the Apply button to update the display.To change the color of a sensor1. Click on the cell indicating the sensor color. The color selection window appears.2. Choose the new sensor color using the left mouse button.3. Click the Apply button to update the display.To rename a sensor label1. Using the left mouse button, double-click the cell displaying the sensor label to be changed. The labeltext appears highlighted.Note: You can also rename the sensor label from the Tabular Data settings window.2. Enter the new sensor label.3. Click the Apply button to update the display.71
Chapter 8Personalizing the DisplayTo Define an Average Sensor1. Using the left mouse button, double-click the cell displaying the text ‘Average of …’.Note: You can also define the Average Sensor from the Tabular Data settings window.2. The Average Sensor window appears.3. Choose the sensors you wish to average from the drop-down selection boxes.4. Click OK to store the changes.5. Click Apply on the Display Properties window to update the display with the new Average Sensorsettings.To Re-Scale a Graph1. Select the graph to be resized from the drop-down selection box.Tip: Using the elastic scales is the most efficient way to resize the graph scale.2. Use the Up and Down spin buttons to adjust the minimum and maximum values of the graph scale oruse the check boxes and manually enter the values.3. Click the Apply button to update the graph with the new scale settings.72
Chapter 8Personalizing the DisplayTo Re-Arrange the columns in the Tabular Data WindowWinTrac allows you to rearrange the columns in the Tabular Data window. Rearrange the column order asfollows:1. Click on the column to be moved.2. Use the Up and Down buttons to re-order the column in the table.73
Chapter 9Advanced WinTrac FeaturesChapter 9Advanced WinTrac FeaturesThis section covers some of the more advanced features of WinTrac software. Topics covered includefeatures new to WinTrac 5 including Exception Reporting features, Flash-loading TK devices, Re-starting TKdevices, as well as previous WinTrac features such as sensor calibration.Exception ReportingThe Exception Reporting features of WinTrac software allow you to search a file (or a group of files) for a setof pre-defined exceptions such as unit alarms, temperatures outside a certain range, etc. You can definethese queries yourself, and even store them so that you can use them again.WinTrac will search all the files you have selected for any occurrence of the exceptions that you have defined.WinTrac will then report back all the occurrences in each file. You can even launch a file that contains anexception and WinTrac will show you exactly where the exception occurred.You can print out the exception reporting in the form of a summary report. The exception reporting featurescan save you from having to check each file individually for any alarms or other exceptions, freeing up more ofyour valuable time!Running a typical Exception Report1. Select Run Exception Report... option from the File menu2. The Exception Reporting Wizard appears3. Select the files or Folders you wish to query.Note: WinTrac only allows you to run a report on similar types of WinTrac files, e.g. MPIV-type files,DAS-type files, SR-2/SR-3 type files, etc. This restriction is necessary because various TK devices logdifferent information and alarms, so queries must be defined for a particular type of TK device.4. Select the type of TK device that want to use as the filter for your exception report. Any other files thatyou accidentally select that do not belong to this type are automatically excluded from the exceptionreport.5. Click on the Next> button74
Chapter 9Advanced WinTrac Features6. You can now build the queries you wish to use, or load any previously defined queries that you mayhave saved already. To make a new query, click the Make Query button. Select the query type and fillin the details of the query. Click the Add query button. The query appears in the query list.7. You can save this query by clicking on the Save Query button8. You can load a previously saved query by clicking on the Load Query button.9. Next, you can select the date range that you want to use for the queries you have added to your querylist.10. Once you are happy with your query setup, just click on the Run Query Set button to run the querieson the files you have selected. If you want to change any part of the query set you have defined,simply click on the
Chapter 9Advanced WinTrac FeaturesAccessing the Tools Menu in WinTrac 5The Tools menu is new to WinTrac 5. It allows you to perform tasks such as calibrating sensors, Flash loadingTK device with a new version of software, setting up modes on TK devices, etc. Note that only certain devicessuch as DAS data logger will support these features.Launch WinTrac software.Press 'Ctrl' + 'Shift' + 'T' keys simultaneously.You will see the 'Tools' menu appear in the menu bar.Tools MenuNOTE: If the ‘Tools Menu’ does not appear, the user access level may be set to Read Only Access (level 1). Ifthis is the case, the user access level must be changed to Standard User (level 7). Changing the User Accesslevel is described in the next section. You can hide the 'Tools' menu again by pressing 'Ctrl' + 'Shift' + 'T' keyssimultaneously.76
Chapter 9Advanced WinTrac FeaturesUser-Access level in WinTrac 5 softwareWinTrac 5 allows you to set up different User Access levels for WinTrac software. These levels give the useraccess to different features and functions, depending on the level. There are currently 2 different levels ofUser Access Defined:-Default User AccessUser has full access to the TK Devices. User also gains access to a special Tools menu allowing access tofeatures such as Sensor Calibration, Flash load, and operating mode setup. These features are only availableon certain TK devices such as DAS data logger. This is the normal dealer level and the default installationmode.Technician AccessUser has all the access granted to Default Users, and in addition will see more information in downloadedloggers data which can be used for maintenance and diagnostics. Technician Access can be selected fromthe Tools Menu.77
Chapter 9Advanced WinTrac FeaturesFlash loading your TK DeviceWinTrac allows you to flash load the following Data loggers, Controllers or telematics devices:DAS data loggersDAS-IV data loggersMPVI controllersMPD controllersTSD (Truck Standard Display)SR-2/SR-3/SR-3 controllersSR-3 controllersCargoWatch (HMI) and ServiceWatch (SR-2/SR-3 controller)iBox deviceTTMT controllerYou can access the Flash load feature of WinTrac from the Tools menu.1. Click on Flash Load... option under Tools menu2. A warning message will appear advising you to download any logged data from your TK unit beforeattempting a Flash load.3. Select the file you wish to use for flash loadingNote that flash load files must be installed by user prior to flash loading. They will normally be located in the\flash load folder of the main WinTrac 5 folder.4. WinTrac will search for a suitable device to flash load, and ask you to confirm the flash load task byindicating the Device ID and software revision before you proceed.5. WinTrac will proceed with the flash loading process. If the device needs to be restarted after flashloading, WinTrac will handle this automatically.78
Chapter 9Advanced WinTrac Features6. WinTrac informs you that flash loading has completed successfully.If the flash loading process fails, WinTrac will prompt you to re-try. You should check all power andcommunications connections before re-trying as this may have led to the flash load failure.If Flash load re-try still fails, try powering down your device and powering it up again before retrying. This mayhelp WinTrac to find the device when starting the flash load process.Calibrating SensorsYou can calibrate the Sensors on your DMS or DAS data loggers using WinTrac software. Sensor calibrationon DMS loggers is normally performed using ice-bath calibration, but you can choose either ice-bathcalibration or sensor-grade calibration for your DAS data logger.Ice-bath Calibration1. Place the sensor you wish to calibrate in an ice-bath, until the temperature reads 0°C (32°F).2. Select the Calibrate sensors… option under the Tools menu. The sensor calibration windowappears.3. Select the sensor you wish to calibrate, select ice-bath calibration and click on the Calibrate… button.WinTrac will calibrate the sensor and inform you when calibration is complete. If the Sensor reading istoo far from 0°C (32°F), then WinTrac will inform y ou that the chosen sensor is out of range. This alsoprevents the accidental calibration of a different sensor.79
Chapter 9Advanced WinTrac FeaturesGraded-Sensor Calibration1. Select the Calibrate sensors… option under the Tools menu. The sensor calibration windowappears.2. Select the Sensor you wish to calibrate. WinTrac reads the current sensor settings (including sensorgrade) from your DAS.3. Select graded-sensor calibration and choose the required sensor grade (it should be stamped on thesensor).4. Click on the Calibrate… button. WinTrac will calibrate the sensor and inform you when calibration iscomplete.80
Chapter 9Advanced WinTrac FeaturesRestarting your Thermo King DeviceWinTrac software allows you to perform a restart on some data loggers and controllers, namely the DAS,MPD, MPVI, SR-2/SR-3, HMI, i-Box and TTMT. Normally you do not need to restart your unit, so you shouldonly restart your controller when directed to by the appropriate manual.There are three kinds of restarts currently defined in WinTrac:-Warm RestartA Warm restart reboots your controller or data logger. You will not lose any logged data or any unit settings. AWarm restart has the same effect as powering off your TK device and switching it back on again.Cold RestartA Cold restart will reset all settings back to default. Any logged data on your data logger or controller willremain.To perform a Restart on your TK device:-1. Select Restart Device... from the Tools menu.2. Select the type of Restart you want to perform. WinTrac will search for a TK device and ask you toconfirm your actions before restarting the device.WinTrac will confirm that the TK device was restarted.81
Chapter 9Advanced WinTrac FeaturesSetting up DAS Logging ModesWhen main power is removed from the DAS data logger, the DAS is capable of running in two differentlogging modes in order to continue logging yet conserve the battery of your Thermo King unit. When mainpower is removed from the DAS, it enters into Countdown mode. The DAS continues to log as normal when inthis mode. You can set the duration of countdown mode from WinTrac in the logging modes window.Once countdown mode has expired, DAS enters conservative mode. In this mode, the DAS remains in sleepmode and only powers-up each logging interval. The DAS then performs a log and goes back into sleep mode.You can adjust the duration of conservative mode by setting the number of logs performed in conservativemode from the logging modes window.1. Select Setup logging modes... from the Tools menu. The DAS Operating Modes window appears.2. You can configure the number of hours for Countdown mode, and the number of logs for Conservativemode.3. Click on the Update Unit button when you want to send your changes to the DAS data logger.WinTrac will ask you to confirm your changes before sending them to the DAS.82
Chapter 9Advanced WinTrac FeaturesUsing OptiSet Feature of TK ControllersNOTE: For OptiSet Plus features see the following section “Using OptiSet Plus Feature of TK Controllers”.OptiSet configuration can be accomplished using the new “OptiSet Setup Guide" program provided on theWinTrac 5 CD-ROM in the "OptiSet" folder. The "OptiSet Setup Guide" program can also be downloadedfrom The Thermo King Internet site on the World Wide Web. This program steps the user through theconfiguration of various Temperature "ranges". Within each of these ranges, the user can pre-determine andset all the various unit modes and run options. There are up to ten ranges available (0-9) that can be pre-setby the user. Once these ranges are setup, the program displays a "Create Upload File" button in the bottomleft corner of the "Range Setup" screen. Clicking on this button will create the actual upload file. Users havethe option of naming and saving this upload file anywhere on their PC with this option. It is this upload file thatWinTrac 5 will use to update the controller on a Thermo King unit.Sending/Uploading OptiSet Configuration to a ControllerAfter you have created a .CSV format file using the "OptiSet Setup Guide" program, you can use WinTrac toupload the file into the controller. To accomplish this, you will be using the new "Send OptiSet Configuration..."option from the "Tools" menu in WinTrac. The "Tools" menu item is a secure function. If you need to performan upload and do not have the "Tools" menu option showing, please read the Section entitled “Accessing theTools menu in WinTrac 5”. WinTrac will ask you for the name of the configuration file you wish to send to thecontroller. Once the upload file is identified, WinTrac checks the unit connections and if they are valid willsend the OptiSet configuration data to the controller and reset it with the new ranges and run selections. OnceOptiSet has been loaded, simply changing the "SETPOINT" temperature on the unit keypad enables all of theunit run selections for that temperature.Retrieving the current OptiSet Configuration from a ControllerYou can also retrieve the current OptiSet configuration from your controller, and save it on your PC in the formof an .OPT file. This .OPT file can opened using the Thermo King "OptiSet Setup Guide" program. Simplyselect the "Retrieve OptiSet Configuration..." option from the "Tools" menu and follow the on-screeninstructions. WinTrac creates a file suitable for opening in the "OptiSet Setup Guide" program. This functionis useful for validating and saving a unit’s current OptiSet configuration prior to making changes.Using OptiSet Plus Feature of TK ControllersNOTE: For OptiSet features applicable to earlier controller versions see the previous section “Using OptiSetFeature of TK Controllers”.OptiSet Plus provides custom temperature control based on particular commodities. The set of temperaturecontrol parameters for a given commodity is called a temperature profile. See the documentation on ThermoKing's separate OptiSet Plus PC application for information on creating temperature profiles. The OptiSet PlusPC application produces a file called an interchange file that can be uploaded into the Thermo KingTemperature Refrigeration Unit with WinTrac.Sending/Uploading OptiSet Plus Configuration to a ControllerTo send an interchange file use the "Send OptiSet Plus Configuration..." option from the "Tools" menu.WinTrac will ask you for the name of the interchange file to send to the refrigeration unit. WinTrac will check toensure that the interchange file being uploaded is suitable for the target system.Retrieving the current OptiSet Configuration from a ControllerYou can retrieve the current OptiSet Plus configuration from your controller, and save it on your PC in a filethat can be opened using the OptiSet Plus PC application. Simply select the "Retrieve OptiSet PlusConfiguration..." option from the "Tools" menu and follow the on-screen instructions. This function is useful forvalidating and saving a unit's current OptiSet Plus configuration prior to making changes.83
Chapter 9Advanced WinTrac FeaturesUsing Service Modification feature on Thermo King UnitsUnits based on Thermo Kings Global Data Table (DAS, HMI, i-Box, SR-2/SR-33 etc.) can be directlyconfigured from WinTrac using the Service Modification facility. Use of the Service Modification feature mayalter the operation of the Thermo King refrigeration unit. We recommend this feature be used by trained TKService Personnel only.A .CSV format file containing the desired settings can be uploaded into the unit. To accomplish this, select the"Service Modification..." option from the "Tools" menu in WinTrac. The "Tools" menu item is a securefunction. If you need to perform a modification and do not have the "Tools" menu option showing, please readthe Section entitled “Accessing the Tools menu in WinTrac 5”. WinTrac will ask you for the name of themodification file you wish to send to the unit. Once the file is selected, WinTrac checks the connections to theunit and if they are valid will send the modification data to the unit and check the changes were accepted.Using pass-through mode on DASWinTrac 5 contains a feature called "Pass-through" for DAS devices with the MP-VI controller. The passthroughfeature allows you to access the attached controller as if WinTrac was connected directly to thecontroller. Using pass-through mode, you can perform all the usual WinTrac tasks such as down-loading thecontroller data logger, flash-loading the controller, send or retrieve OptiSet configuration data, etc. Access tothe pass-through features is from the Tools menu. In order to enter pass-through mode, you must beconnected to a DAS with an attached controller.NOTE: The unit must be switched "ON".Select "Enter pass-through mode..." from the "Tools" menu. WinTrac will set-up pass-through mode andconfirm when pass-through is complete. You can then communicate directly with the attached controller andperform any of the normal WinTrac functions on the controller.When you are finished, you should always exit pass-through mode by selecting "Exit pass-through mode" fromthe "Tools" menu.NOTE: If you do not EXIT pass-through mode properly, the DAS and controller will eventually time out frompass-through after 15 minutes and reset, however, all communications are suspended during this 15 minutetime out period and data may be lost. Proper EXIT of the pass-through mode allows normal DAS/controllercommunications to resume immediately.84
Chapter 9Advanced WinTrac FeaturesConfigure iBoxWinTrac can be used to configure your iBox settings. By selecting “Configure iBox…” from the tools menu withan iBox connected, you will be able to change various settings on the iBox, including the countdown timer andprotocol selection.85
Chapter 9Advanced WinTrac FeaturesiBox Third Party CommunicationsWinTrac now supports sending iBox Third Party Communications. Select “iBox third-party communications…”from the Tools menu to bring up a window that will allow you to query various settings on the unit.NOTE: Make sure the communication cable is connected to the ‘3 rd Party’ RS232 port before attempting thesecommands.86
Chapter 10Troubleshooting your WinTrac SoftwareChapter 10Troubleshooting your WinTrac SoftwareThis section addresses some common WinTrac issues and provides the answers to frequently askedquestions.Logging WinTrac ActivityWinTrac communicates with many types of hardware, some of which may have newer versions underdevelopment. It may be possible to come across a rare problem which the manufacturers would like additionalinformation on. This is not normally necessary for most problems. If you want WinTrac to log additionalinformation on a problem:1. Click on Help: Debugging options.2. Click on Start Debug Logging.A DOS prompt window should open up in the background. Leave it open and repeat the process in WinTracthat causes the problem. If needed, you can exit and restart WinTrac; the logging part continues independentof whether WinTrac is running or not. When finished, you can close the DOS prompt window, and a log file willhave been created in your Program Files\Thermo King\WinTrac 5\Logs directory with a filename beginningwith “wtdbmon-“ followed by the days date, and an identifying number. Email this file to your TK Dealer alongwith details of the problem.Windows XP Service Pack 2 Database IssuesIf WinTrac has problems accessing the WinTrac Database on Windows XP Service Pack 2 and declares it tobe corrupt or invalid, then this may be resolved by the following:1. Browse to the folder containing the database, right click and select “Properties”. In the propertiesdialog, there should be a "Security" tab that allows you to change file permissions.2. In Windows XP SP2 this "Security" tab might be missing. If it is present, you can skip on to step 4.3. Open the “My Computer” folder. Click on the menu option "Tools" and select "Folder Options". The tab"View" will have an option at the bottom that says "Use simple file sharing (Recommended)". Deselectthat feature and click "Ok". The security tab should now be available.4. In the security tab, grant the current user full access to the database file, directory and subdirectories.Unspecified Database ErrorYou may receive this error if you have corrupted a database by moving data incorrectly between twodatabases. If you copy WinTrac Raw Download files (.wtd) files from one database to another, you mayreceive this error. To fix this, delete or move the .wtd files from your current databases ‘\Download’ directory.87
Chapter 10Troubleshooting your WinTrac SoftwareInstaller Issues"Setup has detected that uninstall shield is in use. Please close uninstall shield and restart setup.Error 432."This error will occur on some Windows systems when you try to install if you do not have full administrativeprivileges. Log in to an account with administrative privileges before running the installer. You may need tocontact your system administrator to alter administrative privileges.Failure Code -106:Installation media is corrupt. Your CD has been damaged, or is dirty. Try cleaning your CD and your CD drive.Microsoft Office applications do not run after installing WinTrac:This can happen if the Microsoft Office toolbar is left running during the installation. Re-installing WinTracshould fix this. Note: Re-installing Microsoft Office will not fix this problem.Microsoft Office Installation DialogsOn first using a feature of WinTrac, a dialog box may pop up trying to find Microsoft Office installation media.On certain PC setups, Microsoft office does not fully install features until they are used. This message isshowing that windows is trying to access a portion of the Microsoft Office suite that is not fully installed. Toresolve this problem, insert your Microsoft Office Installation disc into the PC and follow the instructions forinstalling the missing portions.Microsoft Office will only install features at a later point from similar media, say: if you have Microsoft 2000Premium, you need to use the Premium CD's, if you have Microsoft 2000 Pro, you need the Pro CD's. It willnot allow you to install the missing features from a different release.To work around this problem, either similar CDs to those originally used to install office must be used, orMicrosoft Office could be uninstalled.Printer IssuesNot enough memory when printing to Postscript Printer:If your printer supports PCL, try printing as PCL (non-postscript), add more memory to printer, or try printing ata lower resolution (e.g. select 300dpi on a 600dpi printer).88
Chapter 10Troubleshooting your WinTrac SoftwareCommunications IssuesFailed to communicate with TK units:Failed to communicate with TK units - check power and connections. This means that WinTrac software wasunable to establish a communications link with your TK unit. The most common reason for this is that youhave selected the wrong COM port, or the cable connecting your TK unit to your PC is not connected properly.Unable to open COM port:This means that another software application is already using the COM port that you have selected. This isespecially common on Portables, as COM port is usually taken by the Infra Red port or a pointing device, e.g.Mouse. Select an alternative COM port, or shut down the software using the COM port that you cannotaccess.COM Port missing:When using a USB / Serial connection in Windows XP, the COM port is dynamic and will often change,particularly after a laptop goes to sleep. To fix this, reboot your laptop. Then follow these steps to identifywhich COM port your USB adapter is using.1. Click Start. Move your mouse over My Computer and right click.2. Choose Manage from the menu.3. Select Device Manager on the left. On the right, double click Ports (COM and LPT)4. Look to see what COM port your adapter uses.5. Open WinTrac. Choose Global settings from the View menu. Click the Communications tab andselect the COM port that matches your USB adapter.Disabling the Infra Red port on IBM Laptops:Customers using IBM ThinkPad laptops should ensure that the Infra Red port is disabled. The Infra Red port isdisabled using the ‘ThinkPad Features’ software application found in the ‘ThinkPad’ program folder.Computer shutting down with a Blue Screen:Customers using a USB / Serial connection with out of date drivers may experience this error. Downloadingthe latest drivers from the manufacturer’s website should resolve this problem.Graphics IssuesIncluding a screenshot of WinTrac in a Word documentTo capture the WinTrac screenshot, press and keys simultaneously. This will place acopy of the WinTrac window into your Windows Clipboard. In the Word application select Paste from the Editmenu. A copy of WinTrac screen will be pasted into your document. You can use this technique with otherWindows applications, e.g. PowerPoint.89
Chapter 10Troubleshooting your WinTrac SoftwareAttaching WinTrac files to Notes and E-mailsTo attach a WinTrac file to a Lotus Notes memo (or another e-mail application):1. Note the full file name and path of the file that you wish to attach. The full name and path of a file isdisplayed in the right-hand pane of the File Management Window in WinTrac.2. From Notes, choose the menu option Attach (or insert file from other e-mail apps)3. Using the file name and path, locate the file to be attached. E.g. in Windows XP, if using the defaultdatabase location, the directory will be C:\Documents and Settings\All Users\ApplicationData\Thermo King\WinTracDB\Files. Within WinTrac, you can select “Browse to Files” from the“File” menu to open a windows explorer window at that directory.4. If you want to send a Raw Download file, you will find these files in the \Download directory underyour WinTrac database. E.g. in Windows XP, if using the default database location, you will find theraw download files in C:\Documents and Settings\All Users\Application Data\ThermoKing\WinTracDB\Download.90
Chapter 11License AgreementChapter 11License AgreementThank you for purchasing Thermo King WinTrac Software. It is important that you read this notice beforeusing this Software. If you choose not to be bound by the terms and conditions of this agreement, promptlyreturn the complete package.OWNERSHIP OF PROGRAMThis Software was developed for Thermo King Corporation and Thermo King holds an exclusive license forthe transport temperature control industry, with the right to sublicense. Thermo King is willing to let you usethis Software under the following terms and conditions listed below. Nothing contained herein shall bedeemed to convey any title or ownership interest in the Software to you.LICENSEThermo King Corporation grants you a non-exclusive, non-transferable license to use WinTrac Software underthe following conditions:You use the Software with a single-user system at your normal place of business.You will not transfer, lease, or otherwise rent the Software to another party.You will not merge, modify, or reverse-engineer the licensed Software.You acknowledge that the Software includes proprietary information of Thermo King and the developer andyou will utilize your best efforts to protect the Software and the information it contains.BACK-UP COPY POLICYYou have the right to load the contents of the installation media into a computer and you may copy theSoftware solely for back-up or archival purposes.LIMITATION OF LIABILITYWinTrac software is made available to you on an “AS IS, WHERE IS” basis, without any warranty of any kind,expressed or implied.Thermo King expressly disclaims ALL IMPLIED WARRANTIES OF MERCHANTABILITY AND FITNESS FORA PARTICULAR PURPOSE, AND ALL WARRANTIES ARISING FROM COURSE OF DEALING, OR USAGEOF TRADE.Thermo King shall have no responsibility of any kind for:the correctness of the Software.your ability to use the Software or consequences of using the Software.problems arising from defects in the Software.claims of third parties arising from use by you.any special, indirect, incidental, or consequential damages whatsoever. Accordingly, you shall indemnify andhold Thermo King, its subcontractors, developers, or suppliers of any tier, harmless from any loss, liability orexpense arising out of your use of the Software.TERMThis license agreement is in effect as long as you use the Software in your normal business. Thermo Kingmay terminate this agreement at any time if you are in breach of any term or condition set forth herein. Youmay terminate your obligation of confidentiality by discontinuing use of the Software, erasing the Software fromyour computer and returning the Software to Thermo King.91
Chapter 11License Agreement92