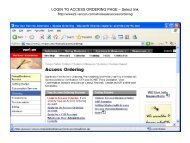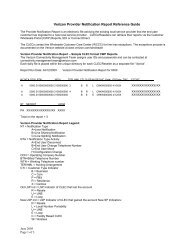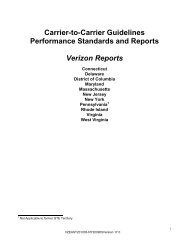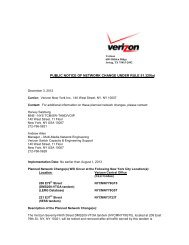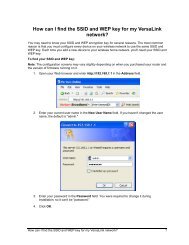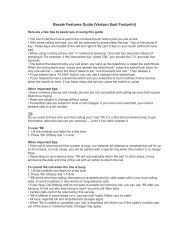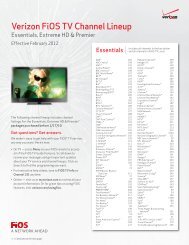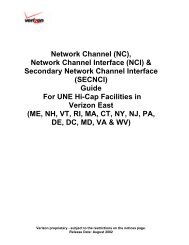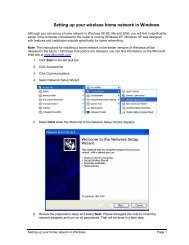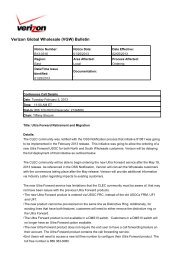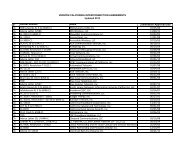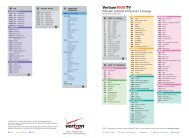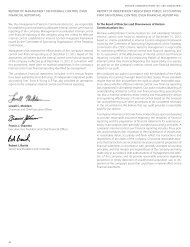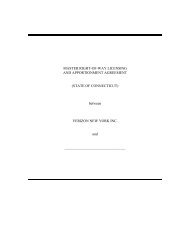Installing a Westell USB Network Adapter - Verizon Support
Installing a Westell USB Network Adapter - Verizon Support
Installing a Westell USB Network Adapter - Verizon Support
- No tags were found...
You also want an ePaper? Increase the reach of your titles
YUMPU automatically turns print PDFs into web optimized ePapers that Google loves.
<strong>Installing</strong> a <strong>Westell</strong> <strong>USB</strong> <strong>Network</strong> <strong>Adapter</strong>Before You BeginBefore you begin installing your <strong>Westell</strong> <strong>USB</strong> <strong>Network</strong> adapter:1. Make sure the computer with the <strong>USB</strong> adapter meets the minimum system requirements• Pentium III 600 MHz processor• Windows 98 SE, Me, 2000, or XP• 64 MB RAM (128 MB recommended)• 10 MB of free hard drive space• 1 available <strong>USB</strong> 1.1 or <strong>USB</strong> 2.0 port• CD-ROM drive2. Check the <strong>USB</strong> network adapter installation kit to ensure it is complete• 802.11g wireless adapter• <strong>USB</strong> 2.0 cable• Installation and documentation CD-ROM• Quick Start Guide<strong>Installing</strong> a <strong>Westell</strong> <strong>USB</strong> <strong>Network</strong> <strong>Adapter</strong> 1
<strong>Verizon</strong> Online<strong>Installing</strong> the <strong>USB</strong> <strong>Network</strong> <strong>Adapter</strong> SoftwareNote: Do not connect the <strong>Westell</strong> <strong>USB</strong> adapter to your computer until after you complete the softwareinstallation.1. Turn on your computer and insert the <strong>Westell</strong> <strong>USB</strong> adapter software CD into your CD-ROMdrive.2. Click Install. The InstallShield Wizard will automatically begin. A message will display,"Configuring Windows Installer."3. Click Next when the Welcome to the InstallShield Wizard for 802.11g <strong>USB</strong> adapter screendisplays.4. Click Next in the Choose Destination Location screen to accept the default destination forinstalling the software files. The software files will begin to install automatically.5. Click Next to accept the default program folder name or enter a new name for the program filter.6. Click Finish when the InstallShield Wizard Complete screen displays.2 <strong>Installing</strong> a <strong>Westell</strong> <strong>USB</strong> <strong>Network</strong> <strong>Adapter</strong>
<strong>Verizon</strong> Online<strong>Installing</strong> the Drivers for the <strong>Westell</strong> <strong>USB</strong> <strong>Network</strong> <strong>Adapter</strong>7. Connect the <strong>Westell</strong> <strong>USB</strong> wireless adapter into an available <strong>USB</strong> port on your computerwhen the "Please attach the 802.11g Wireless <strong>USB</strong> adapter now" message displays.8. Click Ok. Do not reboot your computer until Step 14 after the drivers are loaded.9. Click Exit to close the CD menu.10. Select No, not at this time and click Next if the Welcome to the Found New HardwareWizard screen displays.11. Select Install the software automatically (Recommended) and click Next in the FoundNew Hardware Wizard screen.<strong>Installing</strong> a <strong>Westell</strong> <strong>USB</strong> <strong>Network</strong> <strong>Adapter</strong> 3
<strong>Verizon</strong> Online12. When the wizard finds the needed drivers, they will begin downloading automatically.13. Click Finish when the <strong>USB</strong> wireless adapter drivers are installed.14. Reboot your computer so the new <strong>USB</strong> adapter drivers will take affect.4 <strong>Installing</strong> a <strong>Westell</strong> <strong>USB</strong> <strong>Network</strong> <strong>Adapter</strong>
<strong>Verizon</strong> OnlineConfiguring the <strong>Westell</strong> Wireless <strong>USB</strong> <strong>Network</strong> <strong>Adapter</strong>15. Double-click the 802.11g Wireless <strong>USB</strong> <strong>Adapter</strong> icon ( ) in the bottom right Taskbar.The Wireless <strong>USB</strong> <strong>Adapter</strong>'s configuration utility will display.16. Click the Configure tab.<strong>Installing</strong> a <strong>Westell</strong> <strong>USB</strong> <strong>Network</strong> <strong>Adapter</strong> 5
<strong>Verizon</strong> Online17. Enter your home network's SSID in the SSID field. It must be identical to the SSID entered foryour Actiontec router and all other wireless network adapters.a. Note: If you're unsure of the SSID you entered when creating your home network, you candisplay your security entries by accessing the Actiontec router's configuration screen.18. Select the same level of WEP encryption (64-bit or 128-bit) in the WEP field as you entered inyour Actiontec router when setting up your network.6 <strong>Installing</strong> a <strong>Westell</strong> <strong>USB</strong> <strong>Network</strong> <strong>Adapter</strong>
<strong>Verizon</strong> Online19. Confirm that the PassPhrase field is not checked.<strong>Installing</strong> a <strong>Westell</strong> <strong>USB</strong> <strong>Network</strong> <strong>Adapter</strong> 7
<strong>Verizon</strong> Online20. Select Hex in the Key Type field.21. Select 1 in the Key Index field.22. Enter your network's WEP encryption key in the Key 1 field. It must be identical to your entryin the Actiontec router configuration utility when you set up your home network.a. Note: If you're unsure of the WEP key you entered when creating your home network, you candisplay your security entries by accessing the Actiontec router's configuration screen.23. Click Apply.24. Confirm that the Radio On/Off button is "On."8 <strong>Installing</strong> a <strong>Westell</strong> <strong>USB</strong> <strong>Network</strong> <strong>Adapter</strong>
<strong>Verizon</strong> Online<strong>Installing</strong> a <strong>Westell</strong> <strong>USB</strong> <strong>Network</strong> <strong>Adapter</strong> 9
<strong>Verizon</strong> OnlineConnecting to an Available Wireless <strong>Network</strong>25. Select the Site Survey tab.26. Double-click on a network to make a wireless connection to it. The status of your wirelessconnection will display.10 <strong>Installing</strong> a <strong>Westell</strong> <strong>USB</strong> <strong>Network</strong> <strong>Adapter</strong>
<strong>Verizon</strong> Online<strong>Installing</strong> a <strong>Westell</strong> <strong>USB</strong> <strong>Network</strong> <strong>Adapter</strong> 11
<strong>Verizon</strong> OnlineConfirm That You Can Access the InternetEnsure that your <strong>Westell</strong> <strong>USB</strong> network adapter is working properly by accessing the Internet.27. Open Internet Explorer or any other browser.28. Enter http://www.verizon.com in the Address field. If the <strong>USB</strong> network adapter isconnected properly, your computer should connect to the Internet and the <strong>Verizon</strong> homepage should display.29. If you're connecting additional computers to your home network using wireless adapters,continue by installing the <strong>Westell</strong> wireless adapters.If you have no additional computers to connect to your home network, continue with Step 6.Or12 <strong>Installing</strong> a <strong>Westell</strong> <strong>USB</strong> <strong>Network</strong> <strong>Adapter</strong>
<strong>Verizon</strong> OnlineFinding Your <strong>Network</strong>’s SSID<strong>Support</strong> DocumentsYour network's SSID is stored in your Actiontec M1424WR router. As long as you know your router'suser name and password, you can access the security settings where your SSID is stored.Note: The Actiontec security screens and prompts may vary slightly from the directions below,depending on when you purchased your Actiontec router and the version of the firmware loaded on it.To display your network's SSID:1. Open your Web browser and enter http://192.168.1.1 in the Address field.2. Enter your user name. If you didn't change it when you configured your network, the defaultuser name is admin.3. Enter your password.4. Click the Wireless Setup icon.5. Write down the SSID in the Wireless Setup screen.<strong>Installing</strong> a <strong>Westell</strong> <strong>USB</strong> <strong>Network</strong> <strong>Adapter</strong> 13
<strong>Verizon</strong> Online6. Click Cancel since you haven't made any changes and then close the Actiontec configurationwindow.7. Return to the configuration instructions.14 <strong>Installing</strong> a <strong>Westell</strong> <strong>USB</strong> <strong>Network</strong> <strong>Adapter</strong>
<strong>Verizon</strong> OnlineFinding Your Actiontec <strong>Network</strong>'s WEP Encryption KeyYour network's WEP encryption key is stored in your Actiontec M1424WR router. As long as youknow your router's user name and password, you can access the security settings where the WEPencryption key is stored.Note: The Actiontec security screens and prompts may vary slightly from the directions below,depending on when you purchased your Actiontec router and the version of the firmware loaded on it.To display your network's WEP encryption key:1. Open your Web browser and enter http://192.168.1.1 in the Address field.2. Enter your user name. If you didn't change it when you configured your network, the defaultuser name is admin.3. Enter your password.4. Click the Wireless Setup icon.5. Click Advanced at the bottom of the Wireless Setup screen.6. Write down the WEP encryption key in the Wireless Security section. Be sure to write downthe WEP key beside the circle that is selected if more than one WEP key is entered in thissection.<strong>Installing</strong> a <strong>Westell</strong> <strong>USB</strong> <strong>Network</strong> <strong>Adapter</strong> 15
<strong>Verizon</strong> Online7. Close the Actiontec configuration window.8. Return to configuration instructions.16 <strong>Installing</strong> a <strong>Westell</strong> <strong>USB</strong> <strong>Network</strong> <strong>Adapter</strong>