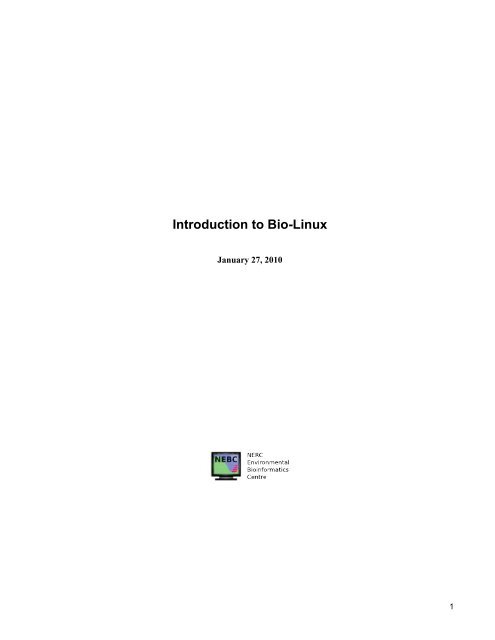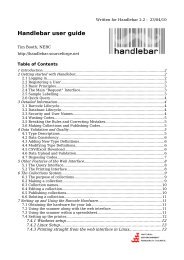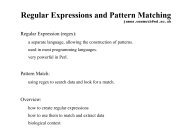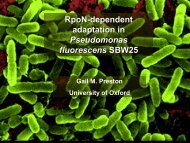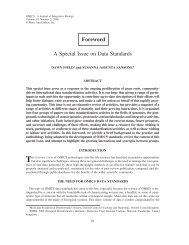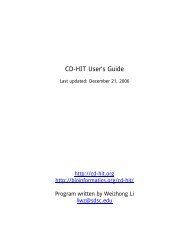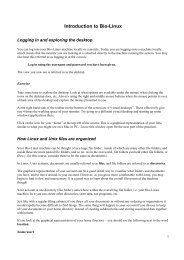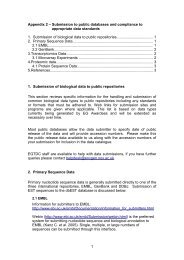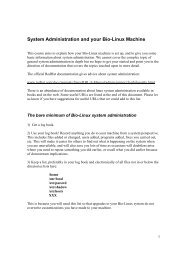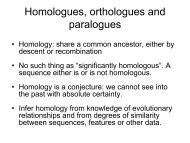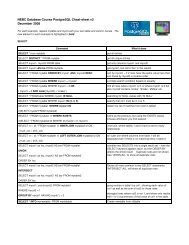Introduction to Bio-Linux 5.0 Course Notes
Introduction to Bio-Linux 5.0 Course Notes
Introduction to Bio-Linux 5.0 Course Notes
- No tags were found...
You also want an ePaper? Increase the reach of your titles
YUMPU automatically turns print PDFs into web optimized ePapers that Google loves.
<strong>Introduction</strong> <strong>to</strong> <strong>Bio</strong>-<strong>Linux</strong>January 27, 20101
Table of ContentsINTRODUCTION TO BIO-LINUX.................................................................................................1PART ONE: INTRODUCTION TO THE BIO-LINUX SYSTEM....................................................4Logging in and exploring the <strong>Bio</strong>-<strong>Linux</strong> desk<strong>to</strong>p.....................................................................................................................4Finding your way on the system...............................................................................................................................................10The Root Folder.........................................................................................................................................................................11Using the command line............................................................................................................................................................12Ana<strong>to</strong>my of a Command.........................................................................................................................................................13Listing files in a direc<strong>to</strong>ry.......................................................................................................................................................14Learning about <strong>Linux</strong> commands...........................................................................................................................................15Basic <strong>Linux</strong>/Unix tips for filenames.......................................................................................................................................16<strong>Linux</strong>/Unix shorthand and shortcuts.......................................................................................................................................16More Basic <strong>Linux</strong> Commands..................................................................................................................................................18Changing direc<strong>to</strong>ries...............................................................................................................................................................18Tab completion.......................................................................................................................................................................19Command his<strong>to</strong>ry......................................................................................................................................................................21Making a direc<strong>to</strong>ry..................................................................................................................................................................21Office software...........................................................................................................................................................................22Using text edi<strong>to</strong>rs.......................................................................................................................................................................23Nano........................................................................................................................................................................................24Gedit........................................................................................................................................................................................24Reading text files........................................................................................................................................................................25Removing files and direc<strong>to</strong>ries.................................................................................................................................................28Piping and outputting <strong>to</strong> files...................................................................................................................................................30Diff, Grep and Sort....................................................................................................................................................................31Diff .........................................................................................................................................................................................31Some other useful information.................................................................................................................................................33Copying and pasting text........................................................................................................................................................33A very basic way <strong>to</strong> s<strong>to</strong>p a process.........................................................................................................................................33Logging out of a session.........................................................................................................................................................33Clearing your terminal of text.................................................................................................................................................33Changing permissions on files and direc<strong>to</strong>ries.......................................................................................................................34Accessing a running program or working with others interactively.......................................................................................35PART TWO: INTRODUCTION TO BIOINFORMATICS ON BIO-LINUX .................................36Documentation and Help for <strong>Bio</strong>informatics Software on <strong>Bio</strong>-<strong>Linux</strong>..................................................................................36<strong>Bio</strong>-<strong>Linux</strong> <strong>Bio</strong>informatics Documentation ............................................................................................................................36Help Functions within the Programs......................................................................................................................................37Example data for this tu<strong>to</strong>rial..................................................................................................................................................37Interface choices........................................................................................................................................................................38General points about working with bioinformatics programs..............................................................................................40Sequence formats....................................................................................................................................................................40File naming conventions in bioinformatics............................................................................................................................41Naming files and the danger of over-writing previous results................................................................................................432
A common problem: what is a text file and what is not.........................................................................................................43Examples of running bioinformatics programs on <strong>Bio</strong>-<strong>Linux</strong>..............................................................................................44Artemis....................................................................................................................................................................................44EMBOSS Programs................................................................................................................................................................46Blast........................................................................................................................................................................................53Handling multiple sequences..................................................................................................................................................57Nice– be a considerate user.......................................................................................................................................................61Appendix A: Exercise Answers................................................................................................................................................62Appendix B – Blast references and documentation................................................................................................................63Web pages...............................................................................................................................................................................63References...............................................................................................................................................................................63Appendix C – Creating local blast databases..........................................................................................................................65Appendix D: Basic <strong>Linux</strong> Commands.....................................................................................................................................683
Part One: <strong>Introduction</strong> <strong>to</strong> the <strong>Bio</strong>-<strong>Linux</strong> SystemLogging in and exploring the <strong>Bio</strong>-<strong>Linux</strong> desk<strong>to</strong>pYou can log in<strong>to</strong> your <strong>Bio</strong>-<strong>Linux</strong> machine locally or remotely, on an installed system or on a system running Livefrom a USB memory stick or a DVD.These course notes are written from the perspective of someone running the Live version of the system. The keydifference for people working on an installed system will be the name of the account you are logged in<strong>to</strong>.Please refer <strong>to</strong> our online document about various ways you can access <strong>Bio</strong>-<strong>Linux</strong> systems:http://nebc.nox.ac.uk/<strong>to</strong>ols/bio-linux/other-bl-docs/installoptionsleafletIf you are booting the machine from a DVD or a USB memory stick, then chooseOption 1: Try <strong>Bio</strong>-<strong>Linux</strong> 5 without any change <strong>to</strong> your computerAfter the system has started up, you will see the <strong>Bio</strong>-<strong>Linux</strong> desk<strong>to</strong>p (Figure 1).Figure 1: A view of the <strong>Bio</strong>-<strong>Linux</strong> desk<strong>to</strong>p4
Key icons on the desk<strong>to</strong>p•Getting Started Opens a page of links <strong>to</strong> <strong>Bio</strong>-<strong>Linux</strong> documentation in a web browser•NEBC Opens the NEBC home page in a web browser•<strong>Bio</strong>informatics Docs Opens the NEBC <strong>Bio</strong>-<strong>Linux</strong> bioinformatics documentation in a web browser.On the <strong>to</strong>p of the screen you will see the default <strong>to</strong>p taskbar (Figure 2).Figure 2: The default <strong>to</strong>p <strong>Bio</strong>-<strong>Linux</strong> taskbar, usually found at the <strong>to</strong>p of the screen.The three menus on the left of the <strong>Bio</strong>-<strong>Linux</strong> taskbar, from left <strong>to</strong> right are:● Applications (Figure 3)● Places (Figure 4)● System (Figure 5)The default icons on the left side of the taskbar fromleft <strong>to</strong> right are:On the right side of the task bar from left <strong>to</strong> right,you have:● The User Switcher - identifies the account you arelogged in<strong>to</strong>. This also allows switching from oneaccount <strong>to</strong> another rapidly;● The Update Manager icon - when new updates areavailable for your system, an icon will appear notifyingyou (Not present in Figure 2);● The Network Moni<strong>to</strong>r icon - allows you <strong>to</strong> enternetwork settings;●Firefox Web Browser●The Volume Control icon for audio●●●Evolution Mail (<strong>to</strong> read and write emails)Help (goes <strong>to</strong> the Ubuntu help documents)Terminal (starts up a terminal window)● The System Clock - you can also click on this <strong>to</strong>open a calendar;● The Power but<strong>to</strong>n - once pressed, this will pop up amenu with options <strong>to</strong>:○○○○Log offSwitch user,Lock the screenPower down the computer;5
Figure 3: <strong>Bio</strong>informatics applicationsThe Applications menu provides access <strong>to</strong> many of theprograms installed on your system. Here you can findsoftware under categories such as Accessories,<strong>Bio</strong>informatics and Office applications.While many bioinformatics programs are availablethrough the <strong>Bio</strong>informatics sub-menu (Figure 3), manyothers are available only via the command line.The Places menu provides access <strong>to</strong> many locationson your system. For example:● Default folders such as your Home folder, theDesk<strong>to</strong>p, and folders in your home area calledDocuments and Pictures● Devices recognized by your system such as thedisk drives, CD/DVD devices, USB sticks, etc.● Networks and other machines that you haveaccess <strong>to</strong>.The Places menu also offers a function <strong>to</strong> search forfiles, and an option <strong>to</strong> list or open recently accesseddocuments.Figure 4: Places Section on the <strong>to</strong>p taskbar6
The System menu gives you access <strong>to</strong> functions thatallows you <strong>to</strong> cus<strong>to</strong>mise and administer your system(Figure 5).The Preferences sub-menu is used for cus<strong>to</strong>mising avariety of attributes, from Appearance through <strong>to</strong> PowerManagementFigure 5: System Section on the <strong>to</strong>p taskbarThe Administration sub-menu allows you <strong>to</strong> configurehardware drivers and network connections, administerusers and groups, and manage the packages on yoursystem.You can also access documentation relevant <strong>to</strong> yoursystem via options in this Menu.The Quit but<strong>to</strong>n causes a window <strong>to</strong> appear with options <strong>to</strong>:● Log off● Switch user● Lock screen● Power down the computerThere is also a default taskbar at the bot<strong>to</strong>m of the desk<strong>to</strong>p (Figure 6) .Figure 6: The bot<strong>to</strong>m <strong>Bio</strong>-<strong>Linux</strong> taskbar. Left <strong>to</strong> right: Show Desk<strong>to</strong>p But<strong>to</strong>n, Three open windows, Four VirtualDesk<strong>to</strong>ps, Deleted Items FolderThe four squares on the right hand side of the taskbar (three grey and one blue in Figure 6) represent “virtualdesk<strong>to</strong>ps”. Unlike Windows, <strong>Linux</strong> gives you access <strong>to</strong> multiple desk<strong>to</strong>ps. This allows you <strong>to</strong> have windows openfor different things in different virtual desk<strong>to</strong>ps. For example, if you were working on writing an article, youcould have programs relevant <strong>to</strong> that work open and visible via one of these desk<strong>to</strong>ps. Meanwhile, you could haveprograms related <strong>to</strong> sequence analysis open on another desk<strong>to</strong>p, and so on. This is a great <strong>to</strong>ol for keeping thingsorganised during your working day.The blue box represents the virtual desk<strong>to</strong>p you are currently working in. Clicking on a grey box takes you <strong>to</strong> thatvirtual desk<strong>to</strong>p (turning that box blue).In Figure 6, we are looking at the first of four virtual desk<strong>to</strong>ps, and this desk<strong>to</strong>p has three windows open: two filebrowsers and a Mozilla Firefox web browser.Pressing the Show Desk<strong>to</strong>p But<strong>to</strong>n (the small square icon on on the left of the taskbar) allows you <strong>to</strong> hide all theopen windows, giving you a clear view of the Desk<strong>to</strong>p. Press it again <strong>to</strong> get all the windows back up.The Deleted Items Folder icon (also commonly referred <strong>to</strong> as a Recycling bin or Trash can) is at the far right handside of this taskbar. This is where files deleted using graphical <strong>to</strong>ols usually end up. This gives you a chance <strong>to</strong>salvage them if you deleted them by mistake. Deleting files on the system is covered in more detail in theRemoving Files and Direc<strong>to</strong>ries section of this tu<strong>to</strong>rial.7
Exercise 1-1a) Exploring the desk<strong>to</strong>pTake some time <strong>to</strong> explore the desk<strong>to</strong>p. Look at the options under each of the menus covered in the previoussection. Try clicking the icons on the desk<strong>to</strong>p. Also try using the right and middle mouse but<strong>to</strong>ns when the mousepointer is over a blank area of the desk<strong>to</strong>p and explore the menus presented <strong>to</strong> you.Try going <strong>to</strong> a different virtual desk<strong>to</strong>p and starting up some windows/applications there.b) Downloading the example files for this tu<strong>to</strong>rialThe sample files referred <strong>to</strong> in this tu<strong>to</strong>rial can be downloaded in a compressed package fromhttp://nebc.nox.ac.uk/courses/<strong>Bio</strong>-<strong>Linux</strong>/bioinf_files.tar.gzThere are various ways you can do this. We offer two options here. Please choose the one you are mostcomfortable with.Option 1 – downloading via the command line●●Open a terminal by clicking on the Terminal icon in the <strong>to</strong>p <strong>to</strong>olbar.Type the command:wget http://nebc.nox.ac.uk/courses/<strong>Bio</strong>-<strong>Linux</strong>/bioinf_files.tar.gzOption 2 – downloading via a web browser●●●Open the Firefox web browser by clicking the Firefox icon on the <strong>to</strong>p task barType the address given above in<strong>to</strong> the web browser URL address field.Save the download file <strong>to</strong> your home direc<strong>to</strong>ry: /home/live.c) Extracting the files from the compressed tarballThe file you just downloaded is referred <strong>to</strong> as a compressed tarball. Tar is a utility similar <strong>to</strong> zip; it allows you <strong>to</strong>make a package of files. An additional utility, known as gzip has been used <strong>to</strong> compress the tarball.You can use graphical or command line <strong>to</strong>ols <strong>to</strong> extract the files from this compressed tarball. Choose whicheverof the following two options you are most comfortable with.Option 1 – extracting via the command line● Type the following on the command line:tar xvfz bioinf_files.tar.gz8
(Exercise 1-1, continued)This command uncompresses and unpacks the tar file. The x means “unpack/extract”, the v means “in a verbosefashion, reporting <strong>to</strong> the screen the list of files being unpacked”, the f means that the filename you are giving isthe tar file that will be unpacked (here, the tar file is in the same direc<strong>to</strong>ry you are working in), and the z meansthat the file is compressed and should be uncompressed.Option 2– extracting via a graphical interface●Choose the option Home Folder from under the Places menu in the <strong>to</strong>p taskbar.● Click the right mouse but<strong>to</strong>n over the bioinf_files.tar.gz file and move the cursor down <strong>to</strong> ExtractHere(Figure 7).●Choose <strong>to</strong> extract the file in its current location by clicking on Extract Here.Figure 7: A graphical view of your home folder after clicking on the right mouse but<strong>to</strong>n over thecompressed bioinf_files.tar.gz file.9
d) Removing the compressed tarball(Exercise 1-1, continued)The unpacked files that you will be working with in this tu<strong>to</strong>rial are now in a direc<strong>to</strong>ry called bioinf_files.You can remove the compressed tar file now if you wish. Again, this can be done via the command line or usinggraphical <strong>to</strong>ols. Here we use the command line. More details about how <strong>to</strong> remove files from the system arecovered in the Removing Files and Direc<strong>to</strong>ries part of this tu<strong>to</strong>rial.●●Open a terminal window if you do not already have one open: click on the Terminal icon in the <strong>to</strong>p <strong>to</strong>olbar.Type the following in<strong>to</strong> the terminal:rm bioinf_files.tar.gz●Enter “y” <strong>to</strong> agree if you are asked if you wish <strong>to</strong> delete the file.Finding your way on the systemIn <strong>Linux</strong> /Unix systems, documents are usually referred <strong>to</strong> as files, and file folders are referred <strong>to</strong> as direc<strong>to</strong>ries.Your <strong>Bio</strong>-<strong>Linux</strong> machine can be thought of as a huge file folder (direc<strong>to</strong>ry), inside of which are many other filefolders (direc<strong>to</strong>ries). Inside these there are more nested file folders (direc<strong>to</strong>ries), and so on. As in the real worldwhere file folders can contain documents and other file folders, in <strong>Linux</strong>, direc<strong>to</strong>ries can contain files and otherdirec<strong>to</strong>ries.Your account is one direc<strong>to</strong>ry within the set of direc<strong>to</strong>ries that make up your <strong>Bio</strong>-<strong>Linux</strong> machine. In your account,you can create other direc<strong>to</strong>ries, s<strong>to</strong>re data, run programs, etc.By default on a <strong>Bio</strong>-<strong>Linux</strong> machine, you have the right <strong>to</strong> create, delete and edit files in your own account, but notin other people’s accounts. You can be given permission <strong>to</strong> work on files in such areas, but that <strong>to</strong>pic is beyondthe scope of this course. Your system administra<strong>to</strong>r or local IT support should be able <strong>to</strong> help you with this.You can use command line or graphical <strong>to</strong>ols <strong>to</strong> explore areas on the machine, including your home direc<strong>to</strong>ry.A graphical view of your home direc<strong>to</strong>ry is available by clicking on the Home Folder option in the Places menuof the <strong>to</strong>p taskbar (Figure 8). This opens up a window, similar <strong>to</strong> Figure 7 above, that shows the files anddirec<strong>to</strong>ries in your home direc<strong>to</strong>ry.This graphical representation Figure of your 8: The files Home is similar Folder <strong>to</strong> option what under you might the Places see on menu. a PC. It is a good initial way <strong>to</strong>visualise the direc<strong>to</strong>ries and documents you have, and <strong>to</strong> move around in your account. It allows many of thesame actions that Windows file management systems, including copying, moving or deleting files using drag anddrop or copy/cut/paste.You can access many areas and functions available outside your home direc<strong>to</strong>ry through this interface also.10
Exercise 1-2●●●If you have not done so already, click on Home Folder in the Places menu of the <strong>to</strong>p taskbarInvestigate the options under the menus of the resulting window.Change the view of the left panel from Places <strong>to</strong> Tree● Click on the arrow symbol of the File System folder on the left panel. This allows you <strong>to</strong> see what otherdirec<strong>to</strong>ries are nested inside.●Find the folder called home and click on the arrow symbol beside it.● You should see your home direc<strong>to</strong>ry listed. If you are working on an installed system, other user folders mayalso listed. A lock symbol on a folder informs you that you do not have permission <strong>to</strong> view the contents of thosefolders.The Root FolderThe name of the base direc<strong>to</strong>ry of the whole system, the one within which everything else on the system iscontained, is the root direc<strong>to</strong>ry. It is referred <strong>to</strong> by by a forward slash “/”.When you opened your home direc<strong>to</strong>ry in Exercise 1-2, the following information should have been shown next<strong>to</strong> the Text but<strong>to</strong>n, which looks like a pencil and paper and is seen in the left of Figure 9. If you move the mousecursor over the Text but<strong>to</strong>n, you should see a message box containing information about what the but<strong>to</strong>n does.Figure 9: Location in Nautilus file browser But<strong>to</strong>n View. TheText but<strong>to</strong>n is the one on the far left.This information tells you that you are in the direc<strong>to</strong>ry called live, which is within the direc<strong>to</strong>ry called home. Thedirec<strong>to</strong>ry home is under the root direc<strong>to</strong>ry.In other words, this information tells you where you are in system.The location of a file or direc<strong>to</strong>ry within the system is its PATH. If you are asked for the full PATH <strong>to</strong> a file, youneed <strong>to</strong> provide a complete listing of all the direc<strong>to</strong>ries traversed on the system <strong>to</strong> get <strong>to</strong> that file. That is, you need<strong>to</strong> give the full path from the root direc<strong>to</strong>ry <strong>to</strong> that file. You can get this information, in the format most programsexpect, by clicking on the Text but<strong>to</strong>n. See Figure 10.Notice that when written out in text, all direc<strong>to</strong>ry names are separated with a forward slash “/”.11
Figure 10: Location in nautilus file browser Text ViewTo summarize the syntax provided in Figure 10:/home/home/livehome is a direc<strong>to</strong>ry located within the root direc<strong>to</strong>rylive is a direc<strong>to</strong>ry within the direc<strong>to</strong>ry home which is within the root direc<strong>to</strong>ry.As another example: the full PATH <strong>to</strong> the file capsall.fasta, in the bioinf_files direc<strong>to</strong>ry within your homedirec<strong>to</strong>ry is:/home/live/bioinf_files/capsall.fastaSometimes you can provide just the route from where you are on the system <strong>to</strong> where your file is; this is referred<strong>to</strong> as the relative path. For example, if you are working in your home direc<strong>to</strong>ry, the relative path would bebioinf_files/capsall.fastaKeeping things organisedIf you threw all your paper documents in<strong>to</strong> a filing cabinet without any organisation, it would rapidly becomedifficult <strong>to</strong> find anything. This will also happen <strong>to</strong> your <strong>Bio</strong>-<strong>Linux</strong> account if you choose <strong>to</strong> keep all yourdocuments in your home direc<strong>to</strong>ry instead of creating subdirec<strong>to</strong>ries and s<strong>to</strong>ring associated data <strong>to</strong>gether withinthem.Using the command lineThe real power of <strong>Linux</strong>/Unix systems is the command line.A list of common <strong>Linux</strong> commands is provided in Appendix D of this document for reference.Many programs and facilities are available through graphical options on <strong>Linux</strong>, but all programs and facilities canbe accessed by the command line. Some tasks are easier, or more appropriately done using graphical interfaces.Equally though, other things are easier or more appropriately done using the command line. Obvious examplesinclude when you need <strong>to</strong> work with large numbers of files or want <strong>to</strong> au<strong>to</strong>mate processes.Access <strong>to</strong> the command line is done through terminals.You can open a terminal by:● clicking on the terminal icon on the <strong>to</strong>p taskbar (Figure 2)● clicking on the Applications menu from the <strong>to</strong>p taskbar (Figure 3), choosing Accessories, and thenchoosing Terminal● going in<strong>to</strong> an already open terminal and typing a command <strong>to</strong> open a terminal such asgnome-terminal &The & allows you <strong>to</strong> keep working in the original window by starting up the process, (in this case, a terminal),and putting that process in the “background”. You can then continue <strong>to</strong> work in that same terminal. If you tryrunning the above command without the &, you will see that you cannot type anything in<strong>to</strong> the “original”terminal.12
Ana<strong>to</strong>my of a Command<strong>Linux</strong>/Unix commands usually take the form shown in Figure 11.command parameters argumentswhat I want <strong>to</strong> do how I want <strong>to</strong> do it on what do I want <strong>to</strong> do itFigure 11: The <strong>Linux</strong>/Unix command line structure. Each part of a command is separatedby one or more spaces.The first item you supply on the command line is interpreted by the system as a command; that is – something thesystem should do. Items that appear after that on on the same line are separated by spaces. The additional input onthe command line indicates <strong>to</strong> the system how the command should work. For example, what file you want thecommand <strong>to</strong> work on, or the format for the information that should be returned <strong>to</strong> you.Most commands have options available that will alter the way they function. You make use of these options byproviding the command with parameters, some of which will take arguments. Examples in the following sectionsshould make it clear how this works. With some commands you don't need <strong>to</strong> issue any parameters or arguments.Occasionally this is because there are none available, but usually this is because the command will use defaultsettings if nothing is specified.If a command runs successfully, it will usually not report anything back <strong>to</strong> you, unless reporting <strong>to</strong> you was thepurpose of the command. If the command does not execute properly, you will often see an error message returned.Whether or not the error is meaningful <strong>to</strong> you depends on your experience with <strong>Linux</strong>/Unix and how user-friendlythe errors generated were designed <strong>to</strong> be.Note: Items supplied on the command line separated by spaces are interpreted as individual pieces of informationfor the system. For this reason, a filename with a space in it will be interpreted as two filenames by default. Thisis addressed in more detail later in the course.13
Listing files in a direc<strong>to</strong>ryThe command ls lists files in a direc<strong>to</strong>ry.By default, the command will list the filenames of the files in your current working direc<strong>to</strong>ry. At the moment, thisis probably your home direc<strong>to</strong>ry.If you add a space followed by a –l (that is, a hyphen and a small letter L), after the ls command, it alters thebehavior of the command: it will now list the files in your current direc<strong>to</strong>ry, but with details about them includingwho owns them, what the size is, and what kind of file it is. Information about this is shown in Figure 12.drwxr-xr-x 6 manager users 4096 2008-08-21 09:26 twilliams-rw-r--r-- 1 manager users 9784 2007-03-19 14:09 hybInfo.txt-rw-r--r-- 1 manager users 9784 2007-03-19 14:09 targets_v1.txt-rw-r--r-- 1 manager users 7793 2007-03-19 14:14 targets_v2.txtFiletypeFilepermissionsUserGroupFilesizeDate and timemodifiedFilenameFigure 12: The detailed output of the command ls when run with the -l flagExercise 1-3a)●Open a terminal using any of the methods mentioned above.● Type the command ls. Compare what you see listed with what you see in the graphical representation ofyour home direc<strong>to</strong>ry.● Type the command ls –l and note the kind of information being provided and how it compares <strong>to</strong> thegraphical representation of your files.● In the Nautilus File Browser, click on the View as List but<strong>to</strong>n, on the far right, and compare this information<strong>to</strong> that provided using the ls –l command.● In the console, type ls –l bioinf_files. Click on the bioinf_files folder in Nautilus and compare what you areseeing.You can also use regular expressions <strong>to</strong> limit the files you wish <strong>to</strong> list.14
* an asterisk means any character? a question mark means a single character[ ] square brackets can be used <strong>to</strong> designate a group of charactersMore details about this are given in the <strong>Linux</strong>/Unix shorthand and shortcuts section below.(Exercise 1-3, continued)b)●List all the files in the direc<strong>to</strong>ry bioinf_files. that start with the letters tesls bioinf_files/tes*●List all the files in your direc<strong>to</strong>ry that start with tes, and end in 1.embl, 2.embl or 3.emblls bioinf_files/tes*[1-3].emblLearning about <strong>Linux</strong> commandsMost <strong>Linux</strong> commands have a manual page that provides information about the command and options that canalter its behaviour. Many tasks can be made easier by using command options. A good rule of thumb is <strong>to</strong> askyourself whether what you want <strong>to</strong> do is something many others may have wanted <strong>to</strong> do. If the answer is yes, thenthere may well be commands and options available <strong>to</strong> do that task.<strong>Linux</strong> manual pages are referred <strong>to</strong> as man pages. To open the man page for a particular command, you just need<strong>to</strong> type man followed by the name of the command you are interested in. To browse through a man page, use thecursor keys (↓ and ↑). To close the man page simply hit the q key on your keyboard.If you do not know the name of a command <strong>to</strong> use for a particular job, you can search using man –k followed bythe type of thing you are trying <strong>to</strong> do. An example of this is in exercise 1-3, part c).(Exercise 1-3, continued)c)●Look up the manual information for the ls command by typing the following in a terminal:man ls● Read through the man page. You can scroll forward using the up and down arrow keys on your keyboard.You can go forward a page by using the space bar, and move backwards a page by using the b key.●●●●What does the -m option do? What about the -a option? What would running ls -lrt do?Press the q key when you want <strong>to</strong> quit reading the man page.Try running ls using some of the options mentioned above.Look up some programs with man pages with the keywords “list direc<strong>to</strong>ry”15
man –k “list direc<strong>to</strong>ry”You could now look at the man pages for any <strong>Linux</strong> commands used in this tu<strong>to</strong>rial <strong>to</strong> learn about what they doand any options that could be useful <strong>to</strong> your work.Basic <strong>Linux</strong>/Unix tips for filenamesa) Certain characters should not be used in filenames in <strong>Linux</strong>/Unix.If you stick with letters, numbers, hyphens, underscores and full s<strong>to</strong>ps, you will be fine.b) <strong>Linux</strong>/Unix does not deal well with spaces in filenames!Make sure your filenames do not contain them.Filenames with spaces in them are a common problem when transferring files <strong>to</strong> <strong>Linux</strong>/Unix from computersrunning Windows, or Mac operating systems.If you end up with filenames with spaces in them, you will need <strong>to</strong> enclose the entire filename in quotation marksso that <strong>Linux</strong>/Unix understands that the space is part of the name.Alternatively, you can “escape” the space using a backslash. For example, if I have a file calledmy document<strong>Linux</strong>/Unix will see this as two filenames, “my” and “document”.But you could write either of the following <strong>to</strong> make it understand you mean a single file:“my document”my\ documentOur general advice is <strong>to</strong> change the name of such files <strong>to</strong> remove the space. A common practice is <strong>to</strong> replace thespace with an underscore. For example:mv “my document” my_documentc) Assume that everything is case specific<strong>Linux</strong>/Unix systems consider capital letters different from lower case letters. The filename myFile is not the sameas the filename Myfile or myfile.Please note that there are some common naming conventions in place for biological data that you should try <strong>to</strong>follow. More is said on this in the second part of this tu<strong>to</strong>rial.<strong>Linux</strong>/Unix shorthand and shortcutsUnderstanding Unix commands can seem daunting at first. This is often due <strong>to</strong> particular characters (full s<strong>to</strong>ps,question marks, etc.) having special meaning in commands. Once you learn the basics, these shorthand charactersare extremely useful.16
The following incomplete list covers the symbols you will see most often <strong>to</strong>day and describes their meanings asyou will most likely encounter them in this course.* matches any character appearing 0 or more times, also known as a wildcardls mydir/*ls cat*ls cat*hatlist all the files under the direc<strong>to</strong>ry mydirlist all files starting with the letters catlist all files starting with the letters cat and ending in hat? matches a single characterls cat??hatlist all files starting with the letters cat followed by any 2 letters,and then hat. the direc<strong>to</strong>ry you are “currently in”.. the direc<strong>to</strong>ry one level above the one you are “currently in”.~ your home direc<strong>to</strong>ry~usernamethe home direc<strong>to</strong>ry of the user usernameWarning: some symbols have different meanings depending where they are used.17
More Basic <strong>Linux</strong> CommandsA list of common <strong>Linux</strong> commands is provided in Appendix D of this document for reference.Changing direc<strong>to</strong>riesThe command used <strong>to</strong> change direc<strong>to</strong>ries is cdIf you think of your direc<strong>to</strong>ry structure, (i.e. this set of nested file folders you are in), as a tree structure, then thesimplest direc<strong>to</strong>ry change you can do is move in<strong>to</strong> a direc<strong>to</strong>ry directly above or below the one you are in.To change <strong>to</strong> a direc<strong>to</strong>ry one below you are in, just use the cd command followed by the subdirec<strong>to</strong>ry name:cd subdir_nameTo change direc<strong>to</strong>ry <strong>to</strong> the one above your are in, use the shorthand for “the direc<strong>to</strong>ry above” ..cd ..If you need <strong>to</strong> change direc<strong>to</strong>ry <strong>to</strong> one far away on the system, you could explicitly state the full path:cd /usr/local/binIf you wish <strong>to</strong> return <strong>to</strong> your home direc<strong>to</strong>ry at any time, just type cd by itself.cdTo switch between direc<strong>to</strong>ries, you can typecd –This returns you <strong>to</strong> the last direc<strong>to</strong>ry you were working in before this one.If you get lost and want <strong>to</strong> confirm where you are in the direc<strong>to</strong>ry structure , use the pwd command (pushworking direc<strong>to</strong>ry). This will return the full path of the direc<strong>to</strong>ry you are currently in.Note also that by default in <strong>Bio</strong>-<strong>Linux</strong>, you see the name of the current direc<strong>to</strong>ry you are working in as part ofyour prompt.For example, when you first opened the terminal you probably saw the prompt:live@bio-linux[live]This means you are logged in as the user live on the machine named bio-linux, and you are in a direc<strong>to</strong>ry calledlive.If you move in<strong>to</strong> the bioinf_files direc<strong>to</strong>rycd bioinf_filesyou would see the prompt:live@bio-linux[bioinf_files]18
Exercise 1-4●Change direc<strong>to</strong>ry from your home direc<strong>to</strong>ry <strong>to</strong> the direc<strong>to</strong>ry bioinf_files by typingcd bioinf_files●Find the full path <strong>to</strong> where you are by typingpwd●Go back <strong>to</strong> your home direc<strong>to</strong>ry by typingcd●Change direc<strong>to</strong>ry in<strong>to</strong> the /usr/local/bin direc<strong>to</strong>ry by typingcd /usr/local/bin●List the files in this direc<strong>to</strong>ry.Many of the programs in /usr/local/bin are bioinformatics programs.●Go back <strong>to</strong> your home direc<strong>to</strong>ry by typingcdTab completionTab completion is an incredibly useful facility for working on the command line.One thing tab completion does is complete the filename or program name you want, saving huge amounts oftyping time.For example, from your home direc<strong>to</strong>ry, you could type:and hit the tab key.cd bioIf there is only one direc<strong>to</strong>ry with a name starting with the letters “bio”, the rest of the name will be completed foryou. Here this would give you:cd bioinf_filesUser accounts on <strong>Bio</strong>-<strong>Linux</strong> are setup such that if there is more than one file with that combination of letters, allthe files will be shown <strong>to</strong> you. You can choose the one you want by typing more of the filename, or by continuing<strong>to</strong> hit the tab key.19
Exercise 1-5●●●●Return <strong>to</strong> your home direc<strong>to</strong>ry if you are not already there by typing cdType cd bio and use tab completion for the rest of the command. Then press the return key.You will now be in the bioinf_files direc<strong>to</strong>ry.Type ls testseq and use tab completion. This will show you a list of files that start with testseq.You now have the option of completing the filename yourself, or “tabbing” through the filenames available.●●●Press the tab key a number of times <strong>to</strong> see what happens.Type ls c and use tab completion <strong>to</strong> view the files available.Type an a such that you now have ls ca on the command line.● Now press the tab key again. You can gradually add extra letters and use the tab key <strong>to</strong> limit the optionsavailable.As you get faster with this, it will save you a lot of typing effort.Exercise 1-6●●●Type a on the command line and then press the tab key.Add rte <strong>to</strong> the a so that you now have arte on the command line. Press the tab key again.You will see that there is only one command that starts with these letters: artemisFor programs that might contain case sensitive names, tab completion can be especially useful.●●Type bl on the command line and press the tab key. You will see a number of program names listed.Keep pressing the tab key <strong>to</strong> see how the filenames will cycle through on the command line.Note tab completion of commandsThe default tab completion capabilities on <strong>Bio</strong>-<strong>Linux</strong> allow you <strong>to</strong> list the program names available on thesystem by typing the first letter or letters of the name at the prompt. This works because the system knowsthat the first item typed on the command line is a command (recall the Ana<strong>to</strong>my of a Command sectionabove).20
Command his<strong>to</strong>ryPrevious commands you have used are s<strong>to</strong>red in your his<strong>to</strong>ry. You can save a lot of typing by using yourcommand his<strong>to</strong>ry effectively.If you use the up arrow key when you are at the prompt in your terminal, you can see previous commands youhave run. This is particularly useful if you have mistyped something and want <strong>to</strong> edit the command withoutwriting the whole command out again.You can also view past commands using the command his<strong>to</strong>ry.By default, his<strong>to</strong>ry will return a list of the last 15 commands run. You can add a number as a parameter <strong>to</strong> thecommand <strong>to</strong> ask for longer or shorter lists. For example, <strong>to</strong> return the last 30 commands run, you would type:his<strong>to</strong>ry -30To re-run a command listed by the his<strong>to</strong>ry command, you can just type the command number, preceded by anexclamation mark. E.g. <strong>to</strong> run command number 12 returned <strong>to</strong> you, you can type:Exercise 1-7!12● Type his<strong>to</strong>ry on the command line.● Run one of your previous commands using ! followed by the number of the command.Making a direc<strong>to</strong>ryTo make a new direc<strong>to</strong>ry, use the command mkdir (make direc<strong>to</strong>ry). For example:mkdir newdirwould create a new direc<strong>to</strong>ry called newdir.Exercise 1-8●Start in your bioinf_files direc<strong>to</strong>ry.● Make a new direc<strong>to</strong>ry called testdir (Answer 1a in Appendix A)The graphical view of your account in Nautilus will be au<strong>to</strong>matically updated <strong>to</strong> show this new direc<strong>to</strong>ry.● Move in<strong>to</strong> the new direc<strong>to</strong>ry testdir (Answer 1b in Appendix A)● Using information in the <strong>Linux</strong>/Unix shorthand and shortcuts section, try <strong>to</strong> move back in<strong>to</strong> thebioinf_files direc<strong>to</strong>ry using a single command. (Answer 2 in Appendix A)21
Office softwareThere are a number of word processors and spreadsheet programs available on your system. In this course we willlook primarily at the OpenOffice suite of programs. This is an open source alternative <strong>to</strong> Microsoft Office and canbe run on both <strong>Linux</strong> and Windows.The programs within OpenOffice can be run graphically from the <strong>to</strong>p taskbar: Applications → Office (Figure13).Figure 13: Location of OpenOffice in the Applications section of the<strong>to</strong>p taskbar<strong>Notes</strong> on OpenOfficeOpenOffice programs are very much like Microsoft Office programs in their style and the options theypresent.OpenOffice programs can open Microsoft formatted files such as Word files (.doc), Excelfiles (.xls) and PowerPoint files (.ppt) and save in<strong>to</strong> those formats also.OpenOffice will save in its own native formats by default if you create a new file, but youcan also save in Microsoft Office formats.When saving a Microsoft format file, or choosing <strong>to</strong> save an OpenOffice file in a Microsoft format, you willbe presented with a message warning you that you may lose formatting or content. Your files will generallybe fine if they are documents with basic formatting like headings and simple tables, or spreadsheets withoutmacros.If you have opened a Microsoft formatted file, the default is <strong>to</strong> save in that same Microsoftformat.By default, the file will be saved in the same direc<strong>to</strong>ry you opened the file from.22
Exercise 1-9●●●●Click on the OpenOffice.org Spreadsheet menu option.Under the File menu, click on Open.Look inside the bioinf_files direc<strong>to</strong>ry.Open the file called example.xls.● Make a few changes and save the file using the Save or Save As… options under the File menu.●Close OpenOffice Calc by choosing Exit from under the File menu.Using text edi<strong>to</strong>rsPlain text files are important for work on <strong>Linux</strong> systems, both as input <strong>to</strong> bioinformatics programs and as input orconfiguration files for system programs. We highly recommend that you learn <strong>to</strong> use a text edi<strong>to</strong>r <strong>to</strong> prepare andedit plain text files.Text files, Word Processors and <strong>Bio</strong>informaticsDocuments written using a word processor such as Microsoft Word or OpenOffice Write are not plain textdocuments. If your filename has an extension such as .doc or .odt, it is unlikely <strong>to</strong> be a plain text document.(Try opening a Word document in notepad or another text edi<strong>to</strong>r on Windows if you want proof of this.)Word processors are very useful for preparing documents, but we recommend you do not use them forworking with bioinformatics-related files.We recommend that you prepare text files for bioinformatics analyses using <strong>Linux</strong>-based text edi<strong>to</strong>rs and notWindows- or Mac-based text edi<strong>to</strong>rs. This is because Windows- or Mac-based text edi<strong>to</strong>rs may inserthidden characters that are not handled properly by <strong>Linux</strong>-based programs.There are a number of different text edi<strong>to</strong>rs available on <strong>Bio</strong>-<strong>Linux</strong>. These range in ease of use, and each has itspros and cons. In this practical we will briefly look at two edi<strong>to</strong>rs, nano and gedit.23
NanoPros:• very easy – For example, command options arevisible at the bot<strong>to</strong>m of the window• can be used when logged in without graphicalsupport• fast <strong>to</strong> start up and useCons:• by default it puts return characters in<strong>to</strong> lines <strong>to</strong>olong for the screen (i.e. using nano for systemadministration can be dangerous!) Thisbehaviour can be changed by setting differentdefaults for the program or running it with the–w option.• it is not completely intuitive for people who areused <strong>to</strong> graphical word processorsGeditPros:• very easyCons:• quite intuitive• it is a graphical program and cannot be run from• colouring schemes are available fora text-only environmentprogramming syntax• it is slightly slower <strong>to</strong> start up than nongraphical• Very similar <strong>to</strong> a word processor, but is in fact apowerful text edi<strong>to</strong>r.edi<strong>to</strong>rs• Gedit has many plugins that are very easy <strong>to</strong>install and very useful for editing text files andfor programming)As most users will work on <strong>Bio</strong>-<strong>Linux</strong> using a graphical environment, we will only use gedit in the exercise forthis section.Exercise 1-10Editing a file with geditTo start up gedit, you can use the command line, or an option under the Applications menu. Choose one of thetwo methods <strong>to</strong> open gedit:Command line● Type gedit &Graphical menu● Follow Applications → Accessories → Text Edi<strong>to</strong>r on the <strong>to</strong>p taskbar●Type three or four lines of text in<strong>to</strong> the gedit window.● Save your file using the save option under the File menu or simply click the Save but<strong>to</strong>n on the Toolbar.Save it as myfirstfile.txt in your testdir direc<strong>to</strong>ry.24
Exercise 1-10 continuedTo save a file under the testdir direc<strong>to</strong>ry, you may have <strong>to</strong> click on the drop down arrow <strong>to</strong> Browse for otherfolders. This will expand this section in<strong>to</strong> a File Browser like the one you've seen in past exercises. Simplybrowse through <strong>to</strong> the location testdir is in and click the Save but<strong>to</strong>n.● Add a new line <strong>to</strong> your file and save the file again using the Save As… option under the File menu. Savethis file as mysecondfile.txt in the testdir direc<strong>to</strong>ry.● Add more functionality <strong>to</strong> gedit by choosing the menu options; Edit → Preferences. A pop-up box willappear with 4 tabs:View Edi<strong>to</strong>r Font & Colours PluginsSeeing the line numbers in a file helps <strong>to</strong> keep track of your position in that file. We will enable line numbershere.●On the View tab enable Display line numbers. Now you can see the line numbers on the left.● Next, click on the Plugins tab and enable the Change Case and the Document Statistics plugins. Browsearound the other plugins and see what functionality they provide.●Under the Tools menu, click on Document Statistics.● Try out the other newly added plugin, by selecting a piece of text from the document you are editing withthe mouse and click on the Edit menu. Hover the mouse over the Change Case menu and choose one of theoptions you are presented with.● Change part of one of the lines in this file and save it again using the Save As… option under the File menu.This time save it as mythirdfile.txt in the testdir direc<strong>to</strong>ry.●Quit gedit by choosing the option Quit under the File menu.Reading text filesThere are many commands available for reading text files on <strong>Linux</strong>/Unix. These are useful when you want <strong>to</strong> lookat the contents of a file, but do not edit them. Among the most common of these commands are cat, more, andless.cat can be used for concatenating files and reading files in<strong>to</strong> other programs; it is a very useful facility. However,cat streams the entire contents of a file <strong>to</strong> your terminal and is thus not that useful for reading long files as the textstreams past <strong>to</strong>o quickly <strong>to</strong> read.more and less are commands that show the contents of a file one page at a time. less has more functionality thanmore. With both more and less, you can use the space bar <strong>to</strong> scroll down the page, and typing the letter q causesthe program <strong>to</strong> quit – returning you <strong>to</strong> your command line prompt.Once you are reading a document with more or less, typing a forward slash / will start a prompt at the bot<strong>to</strong>m ofthe page, and you can then type in text that is searched for below the point in the document you were at. Typing ina ? also searches for a text string you enter, but it searches in the document above the point you were at. Hittingthe n key during a search looks for the next instance of that text in the file.With less (but not more), you can use the arrow keys <strong>to</strong> scroll up and down the page, and the b key <strong>to</strong> move backup the document if you wish <strong>to</strong>.25
Exercise 1-11●●Move in<strong>to</strong> the bioinf_files direc<strong>to</strong>ry.Read the file hsy14768.embl using the commands cat, more and less.Don’t forget that tab completion can save you typing effort.cat hsy14768.emblmore hsy14768.embl Use the spacebar <strong>to</strong> scroll downPress q <strong>to</strong> quit.less hsy14768.embl Use the spacebar <strong>to</strong> scroll down, b <strong>to</strong> go up a page, and the up anddown arrow keys <strong>to</strong> move up and down the file line by line.Press the / key and search for the letters sequen in the file.Press the ? key and search for the letters gene in the file.Press the n key <strong>to</strong> search for other instances of gene in the file.For reading files yourself, we recommend the command less. The command cat is more usually used inconjunction with other commands when you wish <strong>to</strong> process text from within a file in some way.Remember the man pagesThere are many command line options available for each of the above commands, as well asfunctionality we do not cover here. To read more about them, consult the manual pages:man catman moreman less26
Copying filesThe basic command used <strong>to</strong> copy files using the command line is cp. At a minimum, you must also specify thename of the file(s) <strong>to</strong> be copied, where you wish <strong>to</strong> copy the file(s) <strong>to</strong>.The main things <strong>to</strong> know about using the cp command are:•if you provide a direc<strong>to</strong>ry name as the last argument <strong>to</strong> the command, the files will be copied in<strong>to</strong> that direc<strong>to</strong>ry•if you provide a name that cannot be found from your current working direc<strong>to</strong>ry as the last argument <strong>to</strong> thecommand, it will be assumed that this is the filename you wish <strong>to</strong> use for the file copy.•if you provide multiple filenames <strong>to</strong> cp, the final filename provided needs <strong>to</strong> be the name of a direc<strong>to</strong>ry thatalready exists – all the files will be copied in<strong>to</strong> this direc<strong>to</strong>ry.Examples:cp firstfile destinationdircp file1 file2 file3 locationcp destdir/* locationcopy firstfile <strong>to</strong> a direc<strong>to</strong>ry called destinationdircopy file1, file2 and file3 <strong>to</strong> a direc<strong>to</strong>ry called locationcopy all files in the direc<strong>to</strong>ry called destdir <strong>to</strong> the direc<strong>to</strong>rycalled locationTo move whole direc<strong>to</strong>ries, with all the subfiles and subdirec<strong>to</strong>ries, use the –R option, (meaning recursive).cp –R somedir/mydir locationcopy mydir and its contents in<strong>to</strong> the direc<strong>to</strong>ry called locationThe <strong>Linux</strong>/Unix shorthand for “this direc<strong>to</strong>ry right here” (a dot . ) comes in very handy when copying:cp –R somedir/mydir .copy mydir and its contents <strong>to</strong> this direc<strong>to</strong>ry hereMake sure you leave a space between the direc<strong>to</strong>ry name and the shorthand dot.Also useful is the shorthand for someone’s home account. e.g. instead of having <strong>to</strong> know and type the location oftheir account, you can use ~username In the case of your own account, you use just the ~ symbol, followed by a/ if you want <strong>to</strong> specify any subdirec<strong>to</strong>ries in your account.cp ~user2/somefile .cp ~/somedir/mytext .copy the file somefile from user2’s home direc<strong>to</strong>ry <strong>to</strong> my current workingdirec<strong>to</strong>ry. Note that you need the appropriate permissions <strong>to</strong> do this!copy the file or direc<strong>to</strong>ry called mytext from within the somedir direc<strong>to</strong>ryunder my home direc<strong>to</strong>ry, <strong>to</strong> my current working direc<strong>to</strong>ry.27
Exercise 1-12●●Move in<strong>to</strong> your direc<strong>to</strong>ry testdir.List the files in this direc<strong>to</strong>ry.● Make a copy of myfirstfile.txt called test.txt (Answer 3 in Appendix A)●●Make a copy of mythirdfile.txt called myfourthfile.txt.Make a direc<strong>to</strong>ry called subdir.● Copy mysecondfile.txt in<strong>to</strong> subdir (Answer 4 in Appendix A)● Copy all the files that have the letters fil in them in<strong>to</strong> the subdir direc<strong>to</strong>ry. (Answer 5 in Appendix A)● Move back in<strong>to</strong> the bioinf_files direc<strong>to</strong>ry (Answer 2 in Appendix A)● Copy all the files that start with the letters tes and end in .embl in<strong>to</strong> the direc<strong>to</strong>ry testdir. (Answer 6 inAppendix A).Removing files and direc<strong>to</strong>riesThere are command line and graphical <strong>to</strong>ols for deleting files. You should choose which <strong>to</strong> use on the basis ofwhat is convenient, and also on the basis of whether you wish <strong>to</strong> remove the file completely from the system(command line), or whether you like <strong>to</strong> keep deleted files somewhere for a while, just in case you discover youdeleted the wrong thing (graphical).Option 1: Using the command line (effect: deletes files from the system)To remove a file or files, use the rm command followed by the name of the file(s) you wish <strong>to</strong> delete.rm file1rm file2 file3 file4rm cat*remove all files starting with the letters catTo remove an empty direc<strong>to</strong>ry, you can use the rmdir command:rmdir thisdirIf that direc<strong>to</strong>ry contains any files, you will not able <strong>to</strong> delete the direc<strong>to</strong>ry using rmdir until you have deleted allthe files within it.To delete a direc<strong>to</strong>ry and all the files in it at the same time, use the rm command with the option -r or -R option(recursive)rm –r fulldirIf you use the above command, you will be prompted <strong>to</strong> confirm that you wish <strong>to</strong> delete each file. Whilesometimes useful, this can be tedious. If you are certain that you want <strong>to</strong> delete all the files in that direc<strong>to</strong>ry, aswell as the direc<strong>to</strong>ry itself, then you can combine the recursive flag with the force (-f) flagrm -rf fulldir28
Option 2: Using a graphical <strong>to</strong>ol (effect: moves files in<strong>to</strong> the Deleted Items Folder)If you view your files graphically, just find the file you wish <strong>to</strong> remove, right click on it and choose the Move <strong>to</strong>the Deleted Items Folder option. Note that this file will not be removed from your system, only moved in<strong>to</strong> afolder allocated for files you no longer want.Option 3: Using a graphical <strong>to</strong>ol <strong>to</strong> completely remove files from the systemIf you have a graphical view of your files, you can remove the file from the system permanently by finding thefile you wish <strong>to</strong> remove, highlighting it by clicking on it, pressing the Shift key on your keyboard and, whilekeeping this key depressed, press the Delete key on your keyboard. A message box will pop up asking you <strong>to</strong>confirm that you wish <strong>to</strong> permanently delete your file. Click on the Delete but<strong>to</strong>n in this window if you wish <strong>to</strong>.Exercise 1-13●Move in<strong>to</strong> the testdir direc<strong>to</strong>ry.● Delete mythirdfile.txt using the command line (Answer 7 in Appendix A)● Delete myfourthfile.txt using one of the graphical options (options 2 or 3 above). Did you choose <strong>to</strong>permanently remove the file, or move it in<strong>to</strong> the Deleted Items Folder?●Move back in<strong>to</strong> your home direc<strong>to</strong>ry.● Delete myfirstfile.txt from testdir without moving <strong>to</strong> the testdir direc<strong>to</strong>ry. (Answer 8 in Appendix A)● Delete the entire subdir direc<strong>to</strong>ry from within testdir without being prompted about the deletion of each fileindividually. (Answer 9 in Appendix A)<strong>Notes</strong> on Reading, Copying and Removing Files and Direc<strong>to</strong>riesOn <strong>Bio</strong>-<strong>Linux</strong> the commands cp, mv and rm have been aliased <strong>to</strong> cp –i , mv –i and rm –i respectively.This means the system will ask you if you really mean <strong>to</strong> overwrite files should the situation arise with cp ormv, or delete the file you have just asked <strong>to</strong> delete when using rm. You must respond with a y or Y if you dowish <strong>to</strong> proceed. Hitting any other key will cause the action you requested <strong>to</strong> be ignored.You cannot assume that other <strong>Linux</strong>/Unix systems you work on have safety features like this configured.29
Piping and outputting <strong>to</strong> filesAn incredibly powerful facility on <strong>Linux</strong>/Unix systems is the ability <strong>to</strong> take the output of one command and use itdirectly as the input <strong>to</strong> another command. This is referred <strong>to</strong> as “piping” the output of one command in<strong>to</strong> anothercommand.The symbol used for this is called a pipe and looks like: |Many keyboards have the pipe symbol on the same key as the backslash symbol, at the bot<strong>to</strong>m, right hand side ofthe keyboard. Pressing the Shift key and the backslash key <strong>to</strong>gether will give you the pipe symbol.On some keyboards, the pipe symbol is at the <strong>to</strong>p left hand side, on the same key as the backtick. To type a pipesymbol on such keyboards, hold down the key Alt Gr and hit the back tick ( ` ) key (left of the number 1 key).An example of when you might use a pipe would be if you wanted <strong>to</strong> list all the files in a direc<strong>to</strong>ry, but there are<strong>to</strong>o many <strong>to</strong> fit on a single page. This is probably what you saw when you listed the contents of /usr/local/bin inExercise 1-4.You can pipe the output of the ls command (a list of files) in<strong>to</strong> the less command, which will allow you <strong>to</strong> viewthe list page by page. To list the files in /usr/local/bin and view them page by page, the command would bewritten:ls /usr/local/bin | lessA useful command is the wc command, which stands for wordcount. By default, wc returns the number ofnewlines, words and bytes in a file (or in information given <strong>to</strong> it via a pipe). Using command line options, you canget wc <strong>to</strong> return just the number of lines, just the number of words or just the number of bytes.There are other options available for obtaining information from a file that can be found by reading the manualpage for wc.For example, you could find out how many files you had in a direc<strong>to</strong>ry by typing:ls | wc -l30
Diff, Grep and SortIn this section, we look briefly at three very useful commands: diff, grep and sort. As with all the commandscovered <strong>to</strong>day, we recommend that you read the manual page for more information about how these work andwhat options are available.Diffdiff compares files line by line and reports the differences between the files. In fact, diff can be used for moreinvolved tasks as well, like comparing the contents of direc<strong>to</strong>ries. This can be very useful when you are lookingfor changes that you or someone else has made.Exercise 1-14●●●Move in<strong>to</strong> the testdir direc<strong>to</strong>ry.Type diff test.txt mysecondfile.txt <strong>to</strong> see what diff reports <strong>to</strong> you.Type cat myfourthfile.txt | diff - test.txtIn the above command the – refers <strong>to</strong> the information being given <strong>to</strong> diff from the pipe. That is, the informationresulting from the command cat myfourthfile.txt is put directly in<strong>to</strong> the diff command. Obviously, in thisinstance it would be easier just <strong>to</strong> give the name of the file, myfourthfile.txt, but there are many instances wherebeing able <strong>to</strong> use – <strong>to</strong> mean “what I am sending via a pipe” can be extremely useful.Grepgrep stands for global regular expression; you use this command <strong>to</strong> search for text patterns in a file (or list).You can also use flexible search terms, known as regular expressions, in your grep searches.You have already used regular expressions in this practical. For example, when you listed all files with the patterntes*embl* you were using a regular expression giving explicit characters (e.g. tes) and special symbols (*meaning any character or characters).grep requires a regular expression as input, and returns all the lines containing that pattern <strong>to</strong> you as output.grep is especially useful in combination with pipes as you can search through the results of other commands.For example, perhaps you only want <strong>to</strong> see only the information in an embl file relating <strong>to</strong> the origin of thesequence, that is, the DE line. You do not need <strong>to</strong> open the file, you can just cat it and grep for lines beginning inDE.31
Exercise 1-15● Move <strong>to</strong> your home direc<strong>to</strong>ry and type ls –RRead the manual page for ls if it is not clear what this command returns.● Use the above command with a pipe and a grep command <strong>to</strong> search for files created or modified<strong>to</strong>day.● List the files in the bioinf_files direc<strong>to</strong>ry and use the grep command <strong>to</strong> look for those containing thecharacters d4.●Type the command cat hsy14768.embl | grep DEWhat is this command doing?Can you see why the above command results in the output you see?An explanation of this command can be found below this exercise box.●Try the command hsy14768.embl | grep ^DEThe second last command in the above exercise searches all the text in the hsy14768.embl file and returns thelines in which it finds the letter D followed by the letter E.The last command in the exercise returns only the lines in the file that have a letter D followed by a letter E, andwhere DE is found at the beginning of a line. This is because the ^ symbol means “at the beginning of a line”.The $ symbol can be used similarly <strong>to</strong> mean “at the end of a line”.What this does in the example above is return <strong>to</strong> you just the organism information in the embl file. This isbecause none of the other lines returned in the previous command started with DE, they just contained DEsomewhere in them. This is an example where knowing how information is s<strong>to</strong>red in an embl file, along with afew basic <strong>Linux</strong> commands, allows you <strong>to</strong> retrieve information quickly.Another useful example where combining commands is handy is counting how many sequences are in a fastaformatted file. We can do this with pipes between the commands cat, grep and the handy wc utility, which herewe use <strong>to</strong> count lines found by grep.cat multiseqs.fasta | grep ^\> | wc -lEach sequence in a fasta file starts with a header line that begins with a > . The above command streams thecontents of a file called multiseqs.fasta through a search with grep looking for lines that start with the symbol > .The backslash before the > is necessary, as otherwise it is interpreted as a special character telling the system <strong>to</strong>do something, rather than as a symbol you wish <strong>to</strong> look for. The ^ symbol means “look at the beginning of theline”.The output of this grep search is sent <strong>to</strong> the wc command, with the -l indicating that you want <strong>to</strong> know thenumber of lines.So an english translation of the command above is: Read through the multiseqs.fasta file and look for all theheader lines in the file, then count the number of header lines found and return the number <strong>to</strong> screen.We cover sequence formats further later in the tu<strong>to</strong>rial.32
Some other useful informationCopying and pasting textThere are a number of ways that you can copy and paste text on <strong>Bio</strong>-<strong>Linux</strong>. The way we cover here involveshighlighting text <strong>to</strong> copy it, and using mouse but<strong>to</strong>ns <strong>to</strong> paste the text.The exact way <strong>to</strong> select, copy and paste text from within terminal windows depends on how your mouse has beenset up. Common configurations include:● Highlight text with your left mouse but<strong>to</strong>n depressed <strong>to</strong> copy the text, and paste using the middle mousebut<strong>to</strong>n (or the two outer mouse but<strong>to</strong>ns pressed simultaneously)● Highlight text with the left mouse but<strong>to</strong>n depressed and copy it <strong>to</strong> the clipboard by then using the rightmouse but<strong>to</strong>n and choosing Copy from the pop-up menu that appears. Paste by clicking the right mouse but<strong>to</strong>nagain and choosing Paste.orA very basic way <strong>to</strong> s<strong>to</strong>p a processSometimes a command or program goes on <strong>to</strong>o long, or is obviously doing something you did not plan. If there isno obvious way such as a menu option or but<strong>to</strong>n) <strong>to</strong> s<strong>to</strong>p the program running, try using Control-c (morecommonly written as Ctrl-c). i.e. hold down the Control key and hit the c key.Note that this is the same key combination used on Windows machines for copying text. Remember thathighlighting text in <strong>Linux</strong> au<strong>to</strong>matically copies it in<strong>to</strong> the buffer – you don't need <strong>to</strong> press Ctrl-c.Logging out of a sessionTo logout, you can press the Power But<strong>to</strong>n on the far right of the <strong>to</strong>p taskbar (Figure 2) and choose the Log Ou<strong>to</strong>ption.To shut down the machine, you can choose the Shut Down option on the same menu. If you are working on theconsole of a machine with users apart from you, then please check with your system administra<strong>to</strong>r beforepowering down the machine. Other people might want <strong>to</strong> log in remotely. In addition, <strong>Bio</strong>-<strong>Linux</strong> machines areconfigured by default <strong>to</strong> update system and bioinformatics software overnight. If your machine is turned off, itcannot update.Clearing your terminal of textYour terminal windows can fill up with lots of text, and it can become difficult <strong>to</strong> see the information you wantbecause of all the clutter. You can clear the terminal window of all previous text by typingclear33
Changing permissions on files and direc<strong>to</strong>riesEvery file on the system has a set of permissions on it that dictate who on the system can read, change or delete,or execute the file. By default, all the files in your account are readable, changeable or executable by you.However, you can grant other users permissions <strong>to</strong> access parts of your account if you wish.Below is some basic information about file permissions. To set up access <strong>to</strong> your files for other people on thesystem, please get advice from your system administra<strong>to</strong>r.The command <strong>to</strong> change permissions is chmod. You have <strong>to</strong> specify who you are modifying the permissions of,what the new permissions are, and what file or direc<strong>to</strong>ry <strong>to</strong> act on.The format of the chmod command is:who can be:chmod who ± permissions filenameugoameans user and refers <strong>to</strong> the owner of the filemeans group, and refers <strong>to</strong> the group the file belongs <strong>to</strong>means others, everyone on your systems apart from those abovemeans all three, i.e. user, group and otherspermissions can be:rwxmeans read permissionmeans write permissionmeans execute permissionSo, for example, the command below gives read permission <strong>to</strong> people in the group already set for that file.Obviously, <strong>to</strong> make your files accessible <strong>to</strong> the appropriate people, they would have <strong>to</strong> be in a particular group,and that would have <strong>to</strong> be the group set for the files and direc<strong>to</strong>ries referred <strong>to</strong> below. (Please refer <strong>to</strong> the manualpages for the commands chown and chmod for more on this <strong>to</strong>pic.)chmod g+x ~chmod g+rx ~/bioinf_filesgive permission <strong>to</strong> people in the group <strong>to</strong> execute, in this case, sothat they can move through, your home direc<strong>to</strong>ry.give permission <strong>to</strong> people in the group <strong>to</strong> list files in thebioinf_files direc<strong>to</strong>ry under your home direc<strong>to</strong>rychmod g+r ~/bioinf_files/myfilegive permission <strong>to</strong> people in the group <strong>to</strong> read the file myfile34
Accessing a running program or working with others interactivelyIf you just run a job and then close down the terminal you ran it from, often the job will be terminated. It would benice <strong>to</strong> be able <strong>to</strong> leave a long job running and be able <strong>to</strong> log out and then log back in again <strong>to</strong> see how it isprogressing. This is especially true if you work remotely and experience network disruptions, or if you runprograms that can take quite a long time, but ask you for input periodically.Luckily, there is a <strong>to</strong>ol that makes it possible <strong>to</strong> leave programs running with no danger of them terminating if youlog off or your terminal is closed. In addition, when you log back in<strong>to</strong> your system, either locally or remotely, youcan “re-attach” <strong>to</strong> your earlier session so it feels like you are picking up where you left off, in the same windowyou were running your program from.The utility that allows you <strong>to</strong> do this is called screen. It must be run before you start running other programs inyour window. Screen can also allow two people on different machines <strong>to</strong> work in the same session – i.e. Realtime collaborative editing is possible with screen.Unfortunately, how <strong>to</strong> work with screen is beyond the scope of this course. However, the link below provideslinks <strong>to</strong> a number of tu<strong>to</strong>rials about screen and multi-user sessions:http://www.xmarks.com/<strong>to</strong>pic/gnu_screenAn extensive list of command options can be found at:http://www.oreillynet.com/linux/cmd/cmd.csp?path=s/screenThere are many useful commands available on <strong>Linux</strong> and we cannot begin <strong>to</strong> cover them in this course. Werecommend that you consider buying a book <strong>to</strong> help you learn how <strong>to</strong> use <strong>Linux</strong> efficiently.35
Part Two: <strong>Introduction</strong> <strong>to</strong> <strong>Bio</strong>informatics on <strong>Bio</strong>-<strong>Linux</strong>This section of the tu<strong>to</strong>rial introduces you <strong>to</strong> running bioinformatics software on <strong>Bio</strong>-<strong>Linux</strong>, including how <strong>to</strong> findout what is available for particular types of bioinformatics tasks, some options you have for running programs onthe system, and where <strong>to</strong> find documentation about the software on the system. This course does not cover thedetailed use or understanding of any particular piece of software.The main points we hope you take away after completing this section of the tu<strong>to</strong>rial are:a) If you have repetitive tasks <strong>to</strong> carry out, chances are there are ways of fully or partiallyau<strong>to</strong>mating them.b) Web interfaces are easy, and have certain benefits, but there are other ways <strong>to</strong> access software,and sometimes these will suit your needs better.c) If you are funded by the NERC, we can be contacted directly for help. Please email us if youhave questions or problems relating <strong>to</strong> <strong>Bio</strong>-<strong>Linux</strong> or bioinformatics analysis. Our contactaddress is helpdesk@nebc.nox.ac.ukDocumentation and Help for <strong>Bio</strong>informatics Software on <strong>Bio</strong>-<strong>Linux</strong>There are a number of sources of information about the bioinformatics software on <strong>Bio</strong>-<strong>Linux</strong>, including● <strong>Bio</strong>-<strong>Linux</strong> bioinformatics documentation● local copies of software documentation● options under the help menus in some graphical programs● web pages● journal articles.<strong>Bio</strong>-<strong>Linux</strong> <strong>Bio</strong>informatics DocumentationCategorised information about all bioinformatics software on the <strong>Bio</strong>-<strong>Linux</strong> system can be accessed via the<strong>Bio</strong>informatics Docs icon on the left hand side of your desk<strong>to</strong>p. Software can be listed by name or by functionalcategory.The information for each program includes an overview of what it does, links <strong>to</strong> local documentation whenavailable, as well as links <strong>to</strong> information on the internet.We highly recommend that you read the documentation for any programs you intend <strong>to</strong> run.This is especially important for programs that use heuristic algorithms (methods involving some level ofapproximation, such as blast), and those that output numerical results.36
Exercise 2-1●●Click on the <strong>Bio</strong>informatics Docs icon on the desk<strong>to</strong>p.Select a category under the Browse by Category section.● Click on the names of any of the programs that might interest you and view the information in theresulting web page.● Return <strong>to</strong> the search form and click on the link <strong>to</strong> List all categories. This shows a view of all thedocumented software according <strong>to</strong> the functional category (or categories) they are listed in.Please refer <strong>to</strong> the bioinformatics documentation throughout this tu<strong>to</strong>rial <strong>to</strong> find out more about theprograms introduced.If you know of a good information resource for a program on <strong>Bio</strong>-<strong>Linux</strong> that is not mentioned in ourbioinformatics documentation system, or you have any problems with the system, please let us know by emailingus at helpdesk@nebc.nox.ac.uk.Help Functions within the ProgramsDocumentation is available from within many programs. For example, many graphical programs have a Helpmenu or but<strong>to</strong>n; many command line programs provide help if you type the name of the program followed by –h,–help or --help. Some programs even have their own manual pages that can be accessed by typing man followedby the program name.Example data for this tu<strong>to</strong>rialThe sequences referred <strong>to</strong> in this tu<strong>to</strong>rial can be downloaded in a compressed package fromhttp://nebc.nox.ac.uk/courses/<strong>Bio</strong>-<strong>Linux</strong>/bioinf_files.tar.gzIf you have just done the associated <strong>Introduction</strong> <strong>to</strong> <strong>Linux</strong> tu<strong>to</strong>rial, you will already have these files – please moveon <strong>to</strong> the next section of the tu<strong>to</strong>rial.If you have joined the tu<strong>to</strong>rial at this point, please refer <strong>to</strong> Exercise 1-1, parts b, c and d <strong>to</strong> download and unpackthe necessary sample data files.37
Interface choicesSoftware can be run on the command line, via graphical programs on your computer, via web interfaces, via webservices and/or via scripts. <strong>Bio</strong>informatics programs can often be run using more than one of these options. Eachtype of interface has pros and cons. We have summarised some of these for reference below.Interface Pros ConsCommand lineFast <strong>to</strong> run once you know the programVery flexible; usually many optionsHave <strong>to</strong> learn the syntaxHave <strong>to</strong> find out what options are availableType out the commandand press enterRepetitive tasks are easy <strong>to</strong> run or au<strong>to</strong>mateEasy <strong>to</strong> log in remotely and carry out tasksPrompted commandlineType out the commandand respond <strong>to</strong> promptson screenEasy <strong>to</strong> run; don't have <strong>to</strong> remember thecommand line syntaxEasy <strong>to</strong> log in remotely and carry out tasksOften more intuitive and visually pleasing thanthe command lineEasy <strong>to</strong> forget the diversity of options for aprogram because of the temptation <strong>to</strong> just reply<strong>to</strong> prompts providedSlower <strong>to</strong> get running than “pure” commandlineCan be slower <strong>to</strong> use than the command line,especially for repetitive tasksGraphical interfaceStart the program andinteract via menusWeb interfaceRun via a web browserwindow, usually at aremote siteWeb servicesRuns tasks over theinternet from aprogram, usuallylocally installed or runvia java webstart.Extensive help is often available via a menuoption or but<strong>to</strong>nSome programs (not all!) can be run by clickingan icon in the Applications | <strong>Bio</strong>informaticsmenu on your system.Appropriate for visual tasks such as alignmentediting, detailed annotation checking, etc.Usually intuitiveCan provide functionality not available vialocally-run programs such as access <strong>to</strong>important data resources or results presented inuseful formats, e.g. including links <strong>to</strong> relateddata resources, graphics, etc.Some websites allow a certain degree of“pipelining”, where the outputs of one programcan intuitively be supplied as input <strong>to</strong> another.Can bring <strong>to</strong>gether the ease of a locally runprogram with the data and computing resourcesof a remote siteCan be used via graphical programs or scriptsFor some programs, the command line versionprovides more functionality.You may need your system admin <strong>to</strong> set upprograms so that you can run graphicalprograms when logging in remotelyCan be slow <strong>to</strong> use relative <strong>to</strong> the commandline, especially for repetitive tasksYou are subject <strong>to</strong> the rules and restrictions ofthe site you are working on (e.g. data volume,number of tasks, options available, etc.)You may not want <strong>to</strong> send private data over theinternet (e.g. if you are applying for a patent?)You can be subject <strong>to</strong> the whims of networkconnectivityYou are dependent on network connectivityYou are dependent on the consistency of theremote server where the functions you need arerunningYou are dependent on the functionality theremote site offers; this may not be as extensiveas the functionality you get locally for someprograms.38
ScriptsUsing a small programthat runs a program orprograms for youVery flexibleGreat for au<strong>to</strong>mating tasksGreat for carrying out cus<strong>to</strong>mised tasksStraightforward <strong>to</strong> learn enough <strong>to</strong> alter existingscripts <strong>to</strong> do exactly the task you want.You have <strong>to</strong> write the script or find a script thatdoes the job. This means learning aprogramming language (or asking someonewho knows one <strong>to</strong> help you)For repetitive tasks, we highly recommend the use of the command line, workflow softwareand/or scripting.39
General points about working with bioinformatics programsSequence formatsA simple thing that often trips people up is sequence formats. There are many different sequence formats; thereasons for this are both his<strong>to</strong>rical and functional.His<strong>to</strong>rically, when people first started writing analysis programs for molecular data, they designed a format thatthey felt suited their needs. As time went on, numerous formats came in<strong>to</strong> existence. We live with the legacy ofthis. We must know what format our data is in, and whether the program we want <strong>to</strong> run can use data in thatformat.Functionally, a program may require information that can be included with data held in certain formats, but no<strong>to</strong>thers. For example, embl format files can, in addition <strong>to</strong> the sequence data itself, contain descriptive informationabout a sequence, such as its features. In contrast, plain format contains nothing inside the file except thesequence data, while fasta format allows a small amount of information about a sequence <strong>to</strong> be given in a headerline. Clustal and msf formats handle multiple aligned sequences, while phylip and nexus format files containaligned sequences as well as information relevant <strong>to</strong> phylogenetic analysis programs.To analyse data, it must be presented <strong>to</strong> the analysis program in a format the progamunderstands.This seems obvious, but frequent errors (or worse, misleading results) occur when the data entered in<strong>to</strong>a program is not appropriate.Converting files <strong>to</strong> different sequence formats used <strong>to</strong> be a frequent, and often time consuming, task inbioinformatics. Luckily there are file conversion programs that take care of this easily for many formats. Inaddition, many program understand more than one format.Some common bioinformatics sequence formats, along with common filename conventions used for thoseformats, are listed in the table that follows the next section.We recommend the following page for more information and examples of common bioinformatics file formats:http://www.molecularevolution.org/resources/fileformats40
File naming conventions in bioinformaticsThe suffix, (the part of the filename after the final dot), is often used <strong>to</strong> denote <strong>to</strong> you, and other people, what theformat of the data inside the file is.For example, the common suffix for clustal formatted alignments is aln. .A bioinformatics file that ends in .aln isusually assumed <strong>to</strong> be a clustal formatted alignment file.Another multiple sequence alignment format is phylip. A common suffix used on files containing sequences inphylip format is phy.Common suffices used for files containing data in particular formats are listed in the table following this section.We highly recommend that you follow conventions when naming your data files.Benefits <strong>to</strong> following the convention for filename endings include:●You will know your data format just by looking at the name of the file.● Following standard conventions, (rather than making up your own naming system), makes it easierfor other people looking at your files, (e.g. collabora<strong>to</strong>rs, or people helping you); they will know thedata format just by looking at the name.● Some graphical programs have filters set so that only files with particular suffices will be listed inthe file browser window when you try <strong>to</strong> load some data. If you use conventional filename endings, thisis less likely <strong>to</strong> cause problems for you.Certain programs use information in the filename <strong>to</strong> interpret aspects of the data, (not just the data format). Suchprograms have strict naming conventions for the whole filename. For example, some sequence assemblyprograms either require, or are benefited by, defined naming schemes for sequence traces. The filename willinform them about which sequences are read pairs, what direction sequence reads are in, and other informationrelevant <strong>to</strong> assembly or visualisation. You will need <strong>to</strong> read the program documentation <strong>to</strong> find out what isrequired in such instances.You are not restricted <strong>to</strong> naming your files in any particular way but we highly recommend that youfollow the convention for the type of file you are generating/saving.Following file naming conventions from the beginning will save you, and your collabora<strong>to</strong>rs,a lot of time!41
Common bioinformatics file formatsFormat Some commonfilename endingsEmbl orswissprotGenbankFastaPlain.dat.embl.sprot.swiss.seq.gb.genbank.fasta.fsa.pln.staden.sdnCommentsUsually these files, along with genbank files, contain featureinformation as well as sequence.Embl and Swisprot (or Uniprot) format are the same. Embl filescontains nucleotide sequences and Uniprot files contain peptidesequences.Files downloaded from EMBL or Uniprot websites use the suffix .dat.Often these are compressed with gzip, and so end in .dat.gzFiles generated by individuals in embl format will tend <strong>to</strong> end in .embl.These files, along with embl and swissprot files, usually contain featureinformation as well as sequence.Individuals using this format, usually use the .gb or .genbank suffix.The NCBI usually uses .seq for genbank sections.Possibly the most common sequence format.It may contain nucleotide or peptide sequence(s) and usually has little inthe way of feature information.Not commonly used, as the file contents contain nothing but thesequence itself; the only identifier of the sequence is in the filename.Staden programs use the plain format, accounting for the last two of thefile suffices given.Clustal .aln Multiple sequence alignment formatPhylip.phy.phylipOriginally from the clustalw program, but now recognised by manyprograms that accept or output multiple sequence alignments.Multiple sequence alignment formatUsed by the Phylip suite of programs and many others, especially thoseassociated with phylogenetic analysis.Msf .msf Multiple sequence alignment formatNexus.nxs.nexThis was the standard output format from some of the suite of programscalled GCG. The format is still sometimes used.Other multiple alignment formats are more generally used and thus areoften a better option <strong>to</strong> choose if you have a choice.Multiple sequence alignment formatUsed by a number of phylogenetics programs.GFF .gff A format for describing genes and other features associated with DNA,RNA and Protein sequences. Not generally used as input for analyses.42
Naming files and the danger of over-writing previous resultsMany programs will suggest a name for your results file. Sometimes this name is generated by taking thebeginning of the name of your input file, and adding a new suffix. However, sometimes it is just a generic namelike prettyplot.ps or clustalw.aln. We encourage you <strong>to</strong> change generic names as soon as you can.Apart from the fact that filenames like prettyplot.ps give you little idea what is in the file, if you do not change thename, the next time a file of the same name is generated, you will overwrite previous results.A common problem: what is a text file and what is notSequence data are usually s<strong>to</strong>red in text or binary files. Text files contain human readable data. Binary files arenot human readable. The file formats referred <strong>to</strong> in the table above are all text formats. Examples of binaryformats include ABI sequences and SFF sequence files.Word documents may look like text, but they aren’t. The letters you see on the page of a Word document (orOpenOffice Write, or other word processing programs) are s<strong>to</strong>red in a binary format.Most sequence analysis programs expect text. Plain old, nothing fancy, text.It is an unusual situation <strong>to</strong> need <strong>to</strong> use sequence data that has been s<strong>to</strong>red as a Word document (if it is notunusual <strong>to</strong> you, you are probably doing things the hard way!). To get a text document when using Word, save it astext only.Rule of thumbIf you are using Word or any other word processing program at any stage your work with sequences, then itis very likely that your life could be made a lot easier.Please seek advice about other ways <strong>to</strong> handle your data. You will almost certainly save yourself time andfrustration. Honest.Exercise 2-2A useful <strong>Linux</strong> command <strong>to</strong> find out what type of file you are dealing with is file.● In your bioinf_files direc<strong>to</strong>ry is the file example.xls. Move in<strong>to</strong> your bioinf_files direc<strong>to</strong>ry if youare not already there and try running the commandfile example.xls● In the bioinf_files direc<strong>to</strong>ry is a file called testseq1.embl. Try running the commandfile testseq1.embl43
Examples of running bioinformatics programs on <strong>Bio</strong>-<strong>Linux</strong>For each program covered, we include a list of interfaces available. Those interfaces with an asterisk next <strong>to</strong>them are covered in the tu<strong>to</strong>rial.Documentation and links for all the software is available via the <strong>Bio</strong>informatics Docs web pages discussedearlier.ArtemisArtemis is a DNA sequence viewer and annotation <strong>to</strong>ol, allowing visualisation of sequence features and theresults of analyses within the context of the sequence and its six-frame translation. Artemis can read embl orgenbank format files. Sequences can be loaded from local files or via the network from the EBI.Ways <strong>to</strong> run Artemis:● from a locally installed version on your <strong>Bio</strong>-<strong>Linux</strong> machine*● via Java Web Start from the Sanger Centre (http://www.sanger.ac.uk/Software/Artemis/v10/u7/Artemis.jnlp)Figure 13: Artemis Entry window after hsy14768.embl is loaded.44
Exercise 2-3● Start Artemis on <strong>Bio</strong>-<strong>Linux</strong> by typing artemis on the command line or by choosing the optionArtemis from under the Applications | <strong>Bio</strong>informatics graphical menu.● Now choose the option Open... from under the Artemis File menu, and select the filehsy14768.embl from within the bioinf_files direc<strong>to</strong>ry.This should open up a large window , like that shown in Figure 13, where this sequence is displayedgraphically .● Open a terminal window and view the text of the embl entry using the command lesshsy14768.emblNotice how Artemis is providing a graphical representation of what is in the text file.●Try choosing Mark Open Reading Frames from under the Create menu of Artemis.● Choose <strong>to</strong> mark open reading frames with a minimum size of 200.You should now see two boxes near the <strong>to</strong>p in the Entry section, the first called hsy14768.embl andthe other called ORFS_200+.● Uncheck the box next <strong>to</strong> hsy14768.embl. You should now be able <strong>to</strong> scroll along the windowhorizontally and easily see the open reading frames you marked.● Check the box next <strong>to</strong> hsy14768.embl again. Look at the information in the bot<strong>to</strong>mframe of the window. Notice how it is related <strong>to</strong> the images in the frames above.● Try clicking on some of the lines in the bot<strong>to</strong>m frame and seeing what happens in the images inthe other two frames.● Explore the options available <strong>to</strong> you. (Not all options will be functional by default. See theinformation about the Run menu below)●Close the Artemis Entry Editing window using File | Close.● You can also load up files direct from the EBI. If you want <strong>to</strong> try this, then choose File | Openfrom the EBI – Dbfetch... option in the original small Artemis window and enter the accessionnumber BX255937.● When you are done, close Artemis by choosing File | Close in the sequence entry window andthen choosing File | Quit in the main (small) Artemis window.You can run various programs on your sequence, or parts of your sequence, from under the Run menu inArtemis. Some of the options in this menu need <strong>to</strong> be configured <strong>to</strong> be appropriate for your site. There isinformation on how <strong>to</strong> do this on our website at:http://nebc.nox.ac.uk/<strong>to</strong>ols/bioinformatics-docs/faq#blast_artIf you are not the system administra<strong>to</strong>r of your <strong>Bio</strong>-<strong>Linux</strong> machine, then you will probably need <strong>to</strong> liaise with theperson who is <strong>to</strong> get this set up properly.We also recommend the ACT, a sister program <strong>to</strong> Artemis, allowing comparison of two or more sequences.45
EMBOSS ProgramsEMBOSS is an extensive package of programs that cover areas of bioinformatics analysis including:●●●●●●●Sequence alignmentRapid database searching with sequence patternsProtein motif identification, including domain analysisNucleotide sequence pattern analysis---for example <strong>to</strong> identify CpG islands or repeatsCodon usage analysis for small genomesRapid identification of sequence patterns in large scale sequence setsPresentation <strong>to</strong>ols for publicationWe recommend that you refer <strong>to</strong> the official EMBOSS overview athttp://emboss.sourceforge.net/what/#Overview <strong>to</strong> find out more about the extensive functionality available viaEMBOSS programs.EMBOSS also consists of an underlying programming library, in case you are interested in building your ownEMBOSS <strong>to</strong>ols.Ways <strong>to</strong> run EMBOSS programs:● Locally installed, via the jemboss graphical interface on your <strong>Bio</strong>-<strong>Linux</strong> machine*●●●●Locall installed via graphical interfaces available under the Applications | <strong>Bio</strong>informatics | Emboss menuLocally installed, via the command line on your <strong>Bio</strong>-<strong>Linux</strong> machine*Remotely on websites such as Mobyl: http://mobyle.pasteur.frRemotely using webservices<strong>Bio</strong>logical databases and EMBOSS on <strong>Bio</strong>-<strong>Linux</strong>Certain EMBOSS programs can talk <strong>to</strong> local or remote biological databases. The version of EMBOSS installed on<strong>Bio</strong>-<strong>Linux</strong> machines is pre-configured <strong>to</strong> access data from embl, emblcds, uniprot (including swissprot andtrembl) and Refseq from the EBI. Information about how <strong>to</strong> change this configuration can be found athttp://nebc.nox.ac.uk/<strong>to</strong>ols/bioinformatics-docs/other-bioinf/emboss-applications-and-databasesSequence formats and EMBOSSEMBOSS programs accept most common sequence formats. EMBOSS also includes a versatile <strong>to</strong>ol called seqretthat can be used <strong>to</strong> convert between sequence formats should you need <strong>to</strong> do this for other bioinformaticsprograms.46
A comparison of the Jemboss and command line interfaces for EMBOSS programsInterface Pros ConsJembossGraphicalInterfaceEasy <strong>to</strong> see the programs available and what typeof analysis they doEasy <strong>to</strong> runMany programs accept input files with multiplesequences, either directly or using lists of sequenceor filenames.Documentation is easy <strong>to</strong> accessMuch slower <strong>to</strong> set programs running than on thecommand lineNot always obvious how <strong>to</strong> save and where <strong>to</strong> saveoutputAdditional programs with EMBOSS interfaces arenot available via this interface. e.g. there areemboss interfaces for phylip and hmmer programs,among others, which are useful when creatingpipelines and au<strong>to</strong>mating tasks.Programs that are interfaces <strong>to</strong> others (e.g. emmais an EMBOSS interface <strong>to</strong> clustalw) may notalways work smoothly via Jemboss, even thoughthey are fine via the command line.Command Line Prompted command line makes programs easy <strong>to</strong>runPrompted command line makes it easy <strong>to</strong> overlookmany of the options availablePrograms accept input files with multiplesequences either directly or using lists of sequenceor filenames.Easy <strong>to</strong> au<strong>to</strong>mate tasksEasy <strong>to</strong> create pipelines of tasksDocumentation easy <strong>to</strong> accessYou have <strong>to</strong> read the documentation <strong>to</strong> find outabout the options availableWorking with EMBOSS programsWe will run a simple 3 stage task twice – once using Jemboss and once using the command line so that you canexperience ,and get a feeling for the differences between, the two interfaces.The task:Fetch a sequence file from the EMBL database, extract all the mRNA sequences from the feature table and searchfor palindromes in those mRNA sequences.47
Using JembossExercise 2-4● Start Jemboss on <strong>Bio</strong>-<strong>Linux</strong> by typing jemboss & on the command line. It can also be started by clicking onthe icon under the Applications | <strong>Bio</strong>informatics menu.●●Click on each of the categories (e.g. Alignment, Display, etc) <strong>to</strong> see what programs are listed.When you're ready, click on the Feature Tables category and choose coderet.● Scroll <strong>to</strong> the bot<strong>to</strong>m of the window and click on the i but<strong>to</strong>n <strong>to</strong> bring up a documentation window.Please read about what codret does.Figure 14: The Jemboss graphical interface <strong>to</strong> EMBOSS programs48
Figure 15: The GO but<strong>to</strong>n is pressed when you areready <strong>to</strong> run the program. The i but<strong>to</strong>n pops up awindow with documentation. Some, but not allprograms, will also have an Advanced Optionsbut<strong>to</strong>n that will bring up, often very useful, optionalfields.Exercise 2-4 continued● Scroll <strong>to</strong> the <strong>to</strong>p of the Jemboss window again, and fill in a Sequence Filename. In fact, we want <strong>to</strong> pull asequence directly from embl at the EBI. The sequence we want has the accession number BX255937. To fetch itfrom the EBI, you need <strong>to</strong> typein<strong>to</strong> the Sequence Filename box.embl:BX255937● Enter an filename in<strong>to</strong> the outfile file name box. For example, <strong>to</strong> distinguish from your later work,you could use the name: jemboss_bx.coderet.●Scroll <strong>to</strong> the bot<strong>to</strong>m of the window and hit the GO but<strong>to</strong>n.● When the program has finished, a new window called Saved Results should appear. (Don't befooled – your results haven't been saved yet!) There should be a number of tabs in that window. One willbe called the name you entered in<strong>to</strong> the the outfile file name box (e.g. jemboss_bx.coderet) The otherswill likely be called things like bx255937.mrna, bx255937.noncoding, etc.●Take a look at the type of information in each tab. In particular, take note that:➢ each of the tabs that contains sequence information contains multiple sequences➢ the command line you would use <strong>to</strong> run this program identically <strong>to</strong> how you just ran it viaJemboss is provided <strong>to</strong> you under the cmd tab. This will be useful later.● To work with any of this data further, you have <strong>to</strong> save it <strong>to</strong> a local file. Click on the tab with thename ending in .mrna. Choose the File | Save <strong>to</strong> Local File... option and save this <strong>to</strong> a location you canfind again (e.g. under your bioinf_files direc<strong>to</strong>ry). Give it a name that will distinguish it from later work-e.g. jemboss_bx.mrna. Do not close the Saved Results window as we want <strong>to</strong> refer <strong>to</strong> the informationunder the cmd tab later.● Go back <strong>to</strong> the main Jemboss window, go <strong>to</strong> the Nucleic | Repeats section and choose palindromefrom the list of programs.● Browse for the file you just saved using the Browse files... but<strong>to</strong>n next <strong>to</strong> the box under SequenceFilename near the <strong>to</strong>p of the page. Note that you'll have <strong>to</strong> change the Files of Type: option <strong>to</strong> All Files<strong>to</strong> find your saved file because it has a .mrna suffix.● Check that you're happy with all the required options, and give a filename in the outfile file namebox. For example, jemboss_palin.txt. Then press the GO but<strong>to</strong>n.●Scan through the results <strong>to</strong> see what has been returned <strong>to</strong> you.You can also view listings of the files on your system using the Jemboss file manager functionality. Click on thesymbol at the bot<strong>to</strong>m right side of the Jemboss window. If you double click on the name of a file that containstext, it will pop up in another window for you <strong>to</strong> view or edit. Note: the file manager listings in the Jemboss49
window are not kept up <strong>to</strong> date au<strong>to</strong>matically - the Nautilus file browser or the ls command are a better way <strong>to</strong>keep track of what files have been created or deleted.Using the EMBOSS command lineAll EMBOSS commands follow a similar pattern:●If you just type the command name, then you are prompted for required information.● If you type the command name followed by -opt then you are prompted for optional information aswell as required information.● If you type the command name, followed by a minimum amount of information, and -au<strong>to</strong>, theprogram runs and uses defaults for anything you have not specified in the command.● The full command (i.e. the command and all relevant options and values) can be specified byincluding parameters and arguments on the command line.● The command name followed by -h or -help brings up information about the main options for theprogram.●●The command name followed by -h -v brings up information about all options for the programTyping tfm followed by the command name brings up the full documentation for the program.So, using the EMBOSS program seqret as an example, we could run:seqretseqret -optseqret -sequence embl:X03487Seqret -sequence embl:XO3487 -au<strong>to</strong>seqret -helpseqret -h -vtfm seqretRun seqret and prompt for required information.Run seqret and prompt for required and optional information.Run seqret, specifying the sequence. Prompts for additional information.Run seqret, specifying the sequence. Defaults are used for all other options.Show information about the main options for seqretShow information about all options for seqretShow full documentation for seqretMuch more information about the EMBOSS command line syntax is available at:http://emboss.sourceforge.net/developers/acd/commandline.htmlWe're now going <strong>to</strong> run the same tasks we did via Jemboss earlier.Exercise 2-5●Look at the cmd tab in your jemboss results window for coderet. You should see the following:coderet -seqall embl:BX255937 -outfile jemboss_bx.coderet -au<strong>to</strong>This command runs coderet, specifies the sequence <strong>to</strong> use and sets the output file name. The -au<strong>to</strong> optionindicates that you do not want <strong>to</strong> be prompted for further information. This results in default values being usedfor all options you have not specified on the command line.●Read about coderet by bringing up the information via the command line:coderet -h or coderet -helpcoderet -h -vbrings up a list of main optionsbrings up a list of all available options50
tfm coderetbrings up the full documentation● To make things simple, we will edit the command line in the coderet cmd tab of the Saved Results windowin Jemboss, and then copy and paste our final command line in<strong>to</strong> a terminal <strong>to</strong> run the program.Go <strong>to</strong> the coderet cmd tab of the Saved Results window in Jemboss, and edit the command <strong>to</strong> give a newoutput filename. e.g.coderet -seqall embl:BX255937 -outfile cl_bx.coderet -au<strong>to</strong>● Open a new terminal window and navigate <strong>to</strong> your bioinf_files direc<strong>to</strong>ry. Make a new direc<strong>to</strong>ry <strong>to</strong> s<strong>to</strong>re yourresult files (as it will make it easier <strong>to</strong> see what files the program generates by default).mkdir cl_dir● Change direc<strong>to</strong>ry in<strong>to</strong> your new direc<strong>to</strong>ry, copy and paste the coderet command line above in<strong>to</strong> the terminaland press the return key. (Recall that we covered highlighting and pasting text using mouse but<strong>to</strong>ns near the endof the first half of this tu<strong>to</strong>rial.)cd cl_dircoderet -seqall embl:BX255937 -outfile cl_bx.coderet -au<strong>to</strong>● When the program finishes, list the files in your direc<strong>to</strong>ry. What has coderet produced? How does thiscompare with the tabs presented <strong>to</strong> you when you ran coderet via Jemboss?You may notice that we have generated a lot of files we don't need. We could have specified <strong>to</strong> coderet that weonly wanted the mRNA sections from the embl entry BX255937. To find out how, you'll need <strong>to</strong> refer <strong>to</strong> thecoderet documentation (the lists of options won't tell you enough).● Now run palindrome on the mRNA sequence. To do this, you could edit, copy and paste the the commandin the Jemboss Saved Results window for palindrome, or you can type palindrome on the command line andanswer the prompts. Please run palindrome now, doing one of these.Once you get <strong>to</strong> know it, the command line is much faster <strong>to</strong> get running than programs via Jemboss. However,the power of using the EMBOSS command line is much greater if you need <strong>to</strong> process groups of files, or dothings repetitively.Below we'll go through an example of running an emboss program on a batch of files using a single command.If you want <strong>to</strong> run a job like this repetitively, you can save the commands in a text file and then set things up <strong>to</strong>get those command executed whenever you want (either by you directly, or by your computer at a time youschedule). We do not cover this in these course notes, but please ask the demonstra<strong>to</strong>r if you would like <strong>to</strong> knowmore about this.51
Exercise 2-6Fetching a list of sequences using seqret.● Please look at the contents of the file hexaseqs.list in your bioinf_files direc<strong>to</strong>ry. e.g. using thecommand less. You will see a list of sequence ids and the database those sequences are in.●Quit less.● We need <strong>to</strong> tell EMBOSS programs when they are going <strong>to</strong> work on a list of files rather than just asingle file. To do this, we preface the filename with the @ symbol. So, <strong>to</strong> fetch the list of sequences inthe hexaseqs.list file, we can use the command:seqret -sequence @hexaseqs.listThe default behaviour of seqret is <strong>to</strong> fetch sequences in fasta format, with all sequences in asingle file with a filename that uses the id of the first sequence. By now you should know how <strong>to</strong>go about finding out how <strong>to</strong> alter aspects of the program behaviour like these.●Take a look at the sequence file you have generated.You can use this same “list of sequences” syntax with Jemboss. e.g. you could run seqret viaJemboss and specify the sequence name as @hexaseqs.list.52
BlastThe Basic Local Alignment Search Tool (BLAST) searches for regions of local similarity between sequences.The program compares nucleotide or protein sequences or patterns <strong>to</strong> sequence, or sequence-related, databasesand calculates the statistical significance of matches.There are two main distributions of blast: NCBI blast, (aka blastall) and (the former) Washing<strong>to</strong>n University blast(aka wu-blast). Wu-blast is in the process of being acquired by Advanced <strong>Bio</strong>computing LLC and so is not easilyobtained at the moment. Quite recently, the NCBI released a re-worked version of blast called blast+. Bothstandard blastall and blast+ packages are available on <strong>Bio</strong>-<strong>Linux</strong>.The blastall and blast+ packages both contain a number of programs allowing you <strong>to</strong> carry out different types ofsearches. Here we focus on the programs of the blast package, as these are still the most commonly used and mostdocumented. We recommend that you consider the new blast+ package as well as it has some enhancements andmay be faster for certain flavours of blast searches. Information and links in the <strong>Bio</strong>-<strong>Linux</strong> <strong>Bio</strong>nformaticsDocumentation System (icon on your Desk<strong>to</strong>p) provide information on both packages.A few examples of ways <strong>to</strong> run blast● Locally installed command line against locally installed Blast databases●●●●●Locally installed command line against remote databases (for example with some blast+ programs)Locally through options in graphical programs (e.g. under the Run menu in Artemis)Remotely through ssh tunnelling from ArtemisRemotely on websites such as those available at the NCBI and EBIRemotely using webservices, either through programs such as Taverna, or through scriptingFor this course, we assume that you are familiar with running blast searches using at least one web-basedinterface. If you are not, then this is a good time <strong>to</strong> look at the facilities offered through one of these sites:NCBI: http://blast.ncbi.nlm.nih.gov/Blast.cgiEBI: http://www.ebi.ac.uk/Tools/blast/What this course coversThis course covers how <strong>to</strong> run blastall programs via the command line and a few simple steps you can take <strong>to</strong>work with more than one sequence at a time. We also cover how <strong>to</strong> install your own blast databases inAppendix C. We do not cover what blast does in any detail or how <strong>to</strong> interpret blast results.Why use blast on the command line?The web resources available for blast are highly developed, usually stable, and have access <strong>to</strong> a much greater se<strong>to</strong>f data than most people will have available locally. They also often provide lovely graphics and links out <strong>to</strong> otherdata resources or analysis programs. So why use the command line at all?For small volumes of data, where you wish <strong>to</strong> search a commonly available database or subset of data availablethrough a website, then web access is a very good option. Web-based utilities are also good for experimentingwith parameters when determining useful settings for your investigation. The command line comes in<strong>to</strong> its ownfor setting up searches quickly, for processing large volumes of data, for au<strong>to</strong>mating your searches, and for givingyou the ability <strong>to</strong> get just the information you want returned from the blast searches. (This last point has been53
made easier than ever thanks <strong>to</strong> the blast+ programs, where you can specify which information <strong>to</strong> return in a tabdelimited format.)We HIGHLY recommend you invest time learning about what blast does in detail, including how it works andwhat the statistics is produces mean. The “take the <strong>to</strong>p hit” method will rarely serve your research well.We provide a list of references and helpful web pages in Appendix C that we hope will help you learn moreabout blast programs.General considerations for database searchingDatabase searching should be approached like an experiment. In particular: define your aims before your start.This will save you an enormous amount of time, both in terms of time taken doing searches and time takenbringing <strong>to</strong>gether and reporting your findings later.Before you start searching with a sequence, it is useful <strong>to</strong> outline your answers <strong>to</strong> questions like:●●●●●●●●●What am I trying <strong>to</strong> find out/what do I want <strong>to</strong> do with the results?What kind of database do I want <strong>to</strong> search with my sequence? E.g. nucleotide, protein, pattern, profile?Which database(s) in particular do I want <strong>to</strong> search? Why?Are there are any subsets of the database that I could or should restrict my search <strong>to</strong>?Do I want <strong>to</strong> take in<strong>to</strong> account potential frameshifts in my coding sequences?What format is my sequence in?Do I want <strong>to</strong> filter my sequence for repeats and low complexity regions before searching?Is the scoring system I’ve chosen appropriate?Where and how will I s<strong>to</strong>re a record of the parameters I've used and the database version I've searched with?A very, very brief introduction <strong>to</strong> blastallBlastall can be run <strong>to</strong> perform searches with different types of input against databases holding different types ofdata. Each search combination is referred <strong>to</strong> by a particular name. A table of the basic blast “flavours” and whatthey do is given below.Blastall flavour Input sequence type Database sequence typeblastn nucleotide nucleotideblastp peptide peptideblastxnucleotide (6 frame conceptualtranslation is created during run)peptidetblastnpeptidenucleotide (6 frame conceptualtblastxnucleotide (6 frame conceptualtranslation is created during run)translation is created during run)nucleotide (6 frame conceptualtranslation is created during run)There are many other programs available as part of the NCBI blastall release apart from the ones above. Theseinclude blastclust, bl2seq, impala, rpsblast, blastpgp, seed<strong>to</strong>p, blastcl3 and megablast. These programs are notcovered here, but are worth learning about for your own work.54
A simple blastp searchThe following is a basic blastp command.blastall –p blastp –d blastdb/sprot –i cd4_cerae.fasta –e 0.01 –o cd4_cerae.blastpThe command is easy <strong>to</strong> understand when you break it down. It means:➔ run blastall, using the➔ flavour (-p) blastp, i.e. a peptide sequence will be used <strong>to</strong> search a peptide database.➔ The database (-d) <strong>to</strong> be searched is called sprot and can be found in the blastdb direc<strong>to</strong>ry.➔ The input sequence (-i) is cd4_cerae.fasta.➔ Only report results of sequences with e-values (-e) better than (i.e. lower than) 0.01.➔ Put the results of this search (-o) in the file cd4_cerae.blast.You can fine tune blast easily using additional command line options. We highly recommend that you readabout blast and determine appropriate settings for your research questions. This will ultimately save you a hugeamount of time and energy.A copy of the swissprot part of uniprot, formatted for blast searches, is located in the direc<strong>to</strong>ry blastdb, underyour bioinf_files direc<strong>to</strong>ry. We do not cover the use of formatdb in this course, but its basic use is shown inAppendix C. For completeness, the steps we <strong>to</strong>ok, including the command we used <strong>to</strong> create the blast formattedswissprot database, are shown below:We downloaded the fasta formatted swissprot file fromftp://ftp.ebi.ac.uk/pub/databases/fastafiles/uniprot/swissprot.gzin<strong>to</strong> the blastdb direc<strong>to</strong>ry under bioinf_files.We then used the formatdb command from within the blastdb direc<strong>to</strong>ry.gunzip -c swissprot.gz | formatdb -i stdin -n sprot -p TThe location of the blast database used during this course is not the recommended locationYou can either give the full or relative PATH <strong>to</strong> your blast databases within the blast command, or you cans<strong>to</strong>re your blast databases in a location that is supplied as the value for the BLASTDB environmental variableand just provide the database name in the blast command line.We recommend for your own work on <strong>Bio</strong>-<strong>Linux</strong> 5 that you put blast databases in the location/home/db/blastdb OR change the environmental variable BLASTDB <strong>to</strong> a location appropriate for your work.You may need <strong>to</strong> talk <strong>to</strong> the system administra<strong>to</strong>r of the machine about this. Note that the default location for blastdatabases may be different on different machines, and may change on <strong>Bio</strong>-<strong>Linux</strong> in the future.55
For the purposes of this tu<strong>to</strong>rial, we will give the blast command the relative location of the blast databases.Exercise 2-7●Move in<strong>to</strong> the bioinf_files direc<strong>to</strong>ry if you are not already there.● List the files in the blastdb subdirec<strong>to</strong>ry. The files called sprot.p* are the files that blast uses when itsearches.●From within the bioinf_files direc<strong>to</strong>ry, run the command:blastall -p blastp -d blastdb/sprot -i cd4_cerae.fasta -e 0.01 -o cd4_cerae.blastp●●Look at the results file (you defined the name of the results file using the -o flag).Try a blastx search:Recall that a blastx search translates a nucleotide sequence in six frames and searches a peptide database.blastall -p blastx -d blastdb/sprot -i unknown.fasta -e 1 -o unknown.blastx●Look at the results file.Formatting blast outputYou have now seen the default report format for blast searches. There are many options available using the -moption with a numerical argument between 0 and 9. The default is -m 0.A good summary page explaining the -m formatting option can be found at:http://www.compbio.ox.ac.uk/analysis_<strong>to</strong>ols/BLAST/BLAST_blastall/blastall_examples.shtmlExercise 2-8● Run either of the above blast searches again, this time adding the flag -m9 <strong>to</strong> the command. Make sure youchange the name of the output file as well.● Look at the results from this search and compare it <strong>to</strong> what was returned using default formatting. Is it easieror harder <strong>to</strong> read? Is there information present in one report that is not in the other?Note: Blast+ programs offer the above formatting options as well as finer control over the format andcontents of results returned.56
Handling multiple sequencesThis section covers ways <strong>to</strong> deal with a small number of sequences at once – say up <strong>to</strong> a few hundred. Forthousands of sequences, you will probably want <strong>to</strong> use the ideas introduced here, in conjunction with running yoursearches on a cluster and using scripts for pulling out the information of relevance <strong>to</strong> you from the results files.This section looks at using blast on a number of sequences. However, the general principles presented apply <strong>to</strong>many bioinformatics programs.The two methods covered here are:1) Using files containing more than one sequence2) Using multiple sequences as input using a “foreach” loopBlast sarching using fasta files containing more than one sequenceExercise 2-9● Look at the contents of the file multiseqs.fasta in your bioinf_files direc<strong>to</strong>ry. How many sequences are inthis file?●Run a blastx search using multiseqs.fasta as the input file.blastall -p blastx -d blastdb/sprot -i multiseqs.fasta -e 0.01 -o multiseqs_1.blastx● Look at the results file <strong>to</strong> see how the results have been reported. How easy would this be <strong>to</strong> read andunderstand?●Try the above query again, but with the -m9 flag.● Read about the -b and -v flags in the blast documentation. For very small studies ,where you might readthrough the blast reports yourself rather than doing further processing on them using the computer, these flagsmay help you in some instances.Blast searching using a foreach loopA foreach loops say <strong>to</strong> the computer:“For each thing in this list, do the following:”So, when running multiple blast searches, you might want <strong>to</strong> do something like:“For each sequence in my list, run a blastx search against my swissprot database.”You can also create nested foreach loops. For example, if you had a list of sequences and a list of databases, youcould use a nested foreach loop <strong>to</strong> get the computer <strong>to</strong> do something like this:“For each sequence in my sequence list, run a blastx search against each database in my database list”You can run a foreach loop on arbitrarily long lists. However, for the exercises below, we will use just fivesequences testseq1.fasta, testseq2.fasta, testseq3.fasta, testseq4.fasta and testseq5.fasta.57
The foreach loop explained step by stepYou need <strong>to</strong> tell the computer the list of files <strong>to</strong> work on. Here, we will use one of the commands below <strong>to</strong>indicate the list of sequences we want <strong>to</strong> work with:ls testseq*.fastaor, if we wanted <strong>to</strong> be more specific:ls testseq[1-5].fastaWe use the command for the list of files within the first line of the foreach loop:foreach j in `ls testseq[1-5].fasta`When we finish, our complete foreach loop will state:foreach j in `ls testseq[1-5].fasta`blastall –p blastx –d blastdb/sprot -i $j -e 0.01 -o $j.blastxendThis means: for each sequence in the list in the first line, run the command in the second line. When all thesequences in the list have been dealt with, then finish.A full explanation of each line in the loop follows, in the text below and in exercise 2-10.Explanation of the first line of a foreach loop:●we have used the command “foreach”● the “j” means “each thing” – more specifically, for each thing we get <strong>to</strong> in the list, let's refer <strong>to</strong> it by thename j. This is an arbitrary name. You can use whatever you want. So the following are equivalent <strong>to</strong> the linegiven above:foreach myThing in `ls testseq[1-5].fasta`foreach x in `ls testseq[1-5].fasta`foreach seq in `ls testseq[1-5].fasta`calls each list item in turn “myThing”calls each list item in turn “x”calls each list item in turn “seq”Once you have chosen a name for each thing in your list, you must use that name <strong>to</strong> refer <strong>to</strong> the list item in anycommands that follow within the foreach loop.● the quotation marks around the ls testseq[1-5].fastacommand are backquotes and the computer understandsthis <strong>to</strong> mean “take the results of the command inside these backquotes”. Backquotes are usually found on a keyin the <strong>to</strong>p left hand side of a standard UK keyboard.●the list generated using the command in backquotes is the list of things <strong>to</strong> be processed● So the overall effect of that one line is: “foreach thing in the list that can be generated using the command lstestseq[1-5].fasta, do the following:”Hint: It is usually a good idea <strong>to</strong> check that the command used <strong>to</strong> create a list does actually generate the listyou expect before including it within a foreach loop.58
Please note that the syntax used the above command assumes that you are in the z-shell. If theabove command fails for you and you are sure that you have typed it in and used backquotes whenstated, please check you are using the z-shell.You can check your default login shell by typing the command finger followed by your username. Look for theinformation next Shell: near the <strong>to</strong>p of the output. If you are not in the z-shell already, just type zsh in your terminalwindow.Other shells provide the same functionality as the foreach loop demonstrated here, but the syntax is different.Once you have <strong>to</strong>ld the computer what files <strong>to</strong> work on, you need <strong>to</strong> tell it what <strong>to</strong> do with each file.Exercise 2-10We will set up a foreach loop <strong>to</strong> run blastx searches using the five testseq?.fasta sequences with the swissprotdatabase.●Type this command <strong>to</strong> begin the foreach loop as described above:foreach j in `ls testseq[1-5].fasta`●You will now be seeing something like:jbloggs@machine [demo] foreach j in `ls testseq[1-5].fasta`foreach>● The foreach> is a prompt – it is here we tell the computer what we want it <strong>to</strong> do with each item in the list.To do this, type:blastall –p blastx –d blastdb/sprot -i $j -e 0.01 -o $j.blastxRecall that we defined each thing that we want <strong>to</strong> work on by the letter j in the first line of the foreachloop. In each subsequent line of the foreach loop, we refer <strong>to</strong> each thing by prefacing the j with a $ sign.Each $j in that command will be replaced by the name of a file from the list.So here, the blastall command is executed with each filename in turn, and output files are named using thesequence filename with .blastx appended.●You will now see another foreach> prompt. TypeendThis indicates that there are no more processing steps <strong>to</strong> include in this foreach loop.If when running the above you get an error such as “File ‘ls testseq[1-5].fasta’ not found”, it probablymeans you used single quotes instead of backquotes. Try running the foreach loop above again, beingcareful <strong>to</strong> use backquotes around phrase in brackets.●After running the foreach loop successfully, type the command59
ls -l *blastxYou should now see that you have five blastx results files. Imagine you had 100 sequences <strong>to</strong> blast – you could setup a foreach loop and go get a coffee. (Of course, you still need <strong>to</strong> figure out how you're going <strong>to</strong> use or analysesthe results files if you're working with large numbers of sequences.)We mentioned above that the j in the foreach loop was an arbitrary name. As an example, if we had used seqinstead of j, the foreach loop would have been written:foreach seq in ‘ls testseq[1-5].fasta‘blastall –p blastx –d blastdb/sprot -i $seq -e 0.01 -o $seq.blastxNotice that we have just replaced each instance of $j with $seq.Exercise 2-11●Read through all the files called testseq*.blastx by using the command less:less testseq*.blastx●When you get <strong>to</strong> the end of one document, (or just want <strong>to</strong> go <strong>to</strong> the next document), just type:n●To quit, type qWhy go <strong>to</strong> all this trouble when we could just create a multiple fasta file and run a blast search using it?Foreach loops can be used with any programs – not just blast. So this method is widely applicable.Multiple tasks can be carried out in a single foreach loop, as the following example shows.Exercise 2-12If you have time, you can run the following foreach loop. Try <strong>to</strong> figure out what it does before running it. Youmay need <strong>to</strong> read the man pages for sed and cut <strong>to</strong> understand all the steps being taken.foreach seq in `ls testseq[1-3].fasta`newname=`basename $seq .fasta`mkdir $newnamecd $newnameblastall -p blastx -d ../blastdb/sprot -i ../$seq -e 0.01 -b 5 -m 8 -o $newname.blastxcat $newname.blastx | cut -f2 | sed 's/SW/swissprot/' > <strong>to</strong>p5.listseqret @<strong>to</strong>p5.list -osformat swiss -feature -ossingle2 -au<strong>to</strong>cd ..endThis may take some time <strong>to</strong> run.60
Working with lots of blast resultsReading a few blast reports is fine, but when you have thousands, you presumably won't be reading them one byone yourself.A common way <strong>to</strong> handle large volumes of blast results is <strong>to</strong> get the computer <strong>to</strong> read through the report files,pulling out key information. You can try using the new blast+ programs, which give you a great deal of fine tunedcontrol over what <strong>to</strong> report in tab delimited format. Alternatively, or if blast+ doesn't output the format you need,you can use a cus<strong>to</strong>mised script. You might choose <strong>to</strong> load such extracted information in<strong>to</strong> a database, or for smallscale studies, in<strong>to</strong> a spreadsheet. This <strong>to</strong>pic is not covered further in this course, but we recommend <strong>Bio</strong>Perlmodules for parsing blast report files. Example <strong>Bio</strong>Perl scripts for blast parsing can be found on your <strong>Bio</strong>-<strong>Linux</strong>machine under the following direc<strong>to</strong>ry:/usr/share/doc/bioperl/examples/searchioNice– be a considerate userIf you are running a computationally intensive job (e.g. when you search databases, or run large alignments), youshould consider being polite <strong>to</strong> other users of your system by setting your jobs <strong>to</strong> work at a low priority. Thepriority given <strong>to</strong> your jobs are referred <strong>to</strong> as nice levels.We won’t be nicing any jobs <strong>to</strong>day, but for the sake of all the other users of your <strong>Bio</strong>-<strong>Linux</strong> machine, please readthe documentation on nice:man niceman reniceTo nice a job you are about <strong>to</strong> run, use nice –n level command. Levels range from -20 (hightest priority) <strong>to</strong> 19(lowest priority). For example, <strong>to</strong> nice a program called someprog.pl <strong>to</strong> level 15 (a fairly low priority), you couldtype:nice –n 15 someprog.plYou can also move a running program <strong>to</strong> a lower priority using the command renice.You may have <strong>to</strong> give the full path of the command you wish <strong>to</strong> run when using nice, rather thanjust the short name.There are other facilities, such as queuing and load balancing systems, which are more sophisticated than just“nicing” a job, but nice is simple, built-in, and effective for machines with a very small number of users.General things <strong>to</strong> keep in mindIf you suspect there may be a more efficient way <strong>to</strong> do what you are doing, there probably is!If you find yourself doing anything repetitively, there is probably an easier way <strong>to</strong> do it.Please read documentation and seek advice. It will save you a lot of time in the end!61
Appendix A: Exercise Answers1. a) mkdir testdir b) cd testdir.2. cd ../bioinf_files or cd -3. cp myfirstfile.txt test.txt4. cp mysecondfile.txt subdir5. cp *fil* subdir6. There are many different ways <strong>to</strong> accomplish this. One is:cp test*embl* testdirIt is a good idea <strong>to</strong> use the ls command <strong>to</strong> check that the files you have chosen are the correct files <strong>to</strong>move.ls test*embl*would show the files that would be moved by the cp command shown above.7. rm mythirdfile.txt8. rm bioinf_files/testdir/myfirstfile.txt9. rm –rf bioinf_files/testdir/subdir62
Appendix B – Blast references and documentationWeb pagesThe blastall page in your <strong>Bio</strong>-<strong>Linux</strong> <strong>Bio</strong>informatics Docs provides links <strong>to</strong> local web pages with informationabout NCBI blast programs. You can also access this remotely at the URL:http://nebc.nox.ac.uk/bioinformatics/docs/blastall.htmlhttp://nebc.nox.ac.uk/bioinformatics/docs/blast+.htmlNCBI Blast Manual pagehttp://www.ncbi.nlm.nih.gov/blast/blast_help.shtmlNCBI Blast Web Interface paperhttp://nar.oxfordjournals.org/cgi/content/full/36/suppl_2/W5Sequence similarity statisticshttp://www.ncbi.nlm.nih.gov/BLAST/tu<strong>to</strong>rial/Altschul-1.htmlNEBC Blast Frequently asked questionshttp://nebc.nox.ac.uk/<strong>to</strong>ols/bioinformatics-docs/other-bioinf/blastfaqNEBC November 2007 Masters <strong>Bio</strong>informatics <strong>Course</strong>http://envgen.nox.ac.uk/envgen/training/archives/000577.htmlReferencesThe book by Ian Korf is a good place <strong>to</strong> start in learning about what blast can do, how it does it and what blas<strong>to</strong>utput means.S. F. Altschul, T. L. Madden, A. A. Schaffer, J. Zhang, Z. Zhang, W. Miller,and D. J. Lipman. Gapped blast and psi-blast: a new generation of proteindatabase search programs. Nucleic Acids Res, 25(17):3389–402, 1997.Lm05110/lm/nlm Journal Article Research Support, U.S. Gov’t, P.H.S. ReviewEngland.S. F. Altschul, J. C. Woot<strong>to</strong>n, E. M. Gertz, R. Agarwala, A. Morgulis, A. A.Schaffer, and Y. K. Yu. Protein database searches using compositionallyadjusted substitution matrices. Febs J, 272(20):5101–9, 2005. Z01 lm000072-10/lm/nlm Journal Article Review England.C. Camacho, G. Coulouris, V. Avagyan, M.N. Papadopoulos, K. Bealer and T.L. Madden. Blast+: architectureand applciations. BMC <strong>Bio</strong>informatics, 10: 421, 2009S. R. Eddy. Where did the blosum62 alignment score matrix come from? Nat<strong>Bio</strong>technol, 22(8):1035–6, 2004. Evaluation Studies Journal Article ReviewUnited States.Ian Korf, Mark Yandell, Joseph Bedell, and Stephen Altschul. BLAST. O’Reilly,Sebas<strong>to</strong>pol, Calif. ; Farnham, 2003. GB A3-Y7706 Ian Korf, Mark Yandell,and Joseph Bedell ; [foreword by Stephen Altschul]. ill. ; 24 cm. ”An essentialguide <strong>to</strong> the Basic Local Alignment Search Tool”-Cover. Includes bibliographicalreferences and index.A. A. Schaffer, L. Aravind, T. L. Madden, S. Shavirin, J. L. Spouge, Y. I. Wolf,63
E. V. Koonin, and S. F. Altschul. Improving the accuracy of psi-blast proteindatabase searches with composition-based statistics and other refinements.Nucleic Acids Res, 29(14):2994–3005, 2001. Journal Article Review England.Y. K. Yu, E. M. Gertz, R. Agarwala, A. A. Schaffer, and S. F. Altschul. Retrievalaccuracy, statistical significance and compositional similarity in proteinsequence database searches. Nucleic Acids Res, 34(20):5966–73, 2006. EvaluationStudies Journal Article Research Support, N.I.H., Intramural England.64
Appendix C – Creating local blast databasesObtaining local blast databasesTo get the most from blast, you should search against a relevant database, which may mean using the relevantparts of a larger database. In general, blast searching against the whole of nr or the whole of embl is not aparticularly good idea. It takes up your time and computer resources, returns blast results with less useful statisticsand often less meaningful results. For example, if you are studying marine viruses, do you really care about all themouse sequence in nr or embl?Web resources often offer different data subsets you can search against. For example, using the NCBI blast pages,you can choose from a certain number of database sections, or you can fine tune the sequence set you blast againstusing Entrez queries:http://blast.ncbi.nlm.nih.gov/Blast.cgi?CMD=Web&PAGE_TYPE=BlastDocs&DOC_TYPE=FAQ#entrezhttp://www.ncbi.nlm.nih.gov/bookshelf/br.fcgi?book=helpentrez&part=EntrezHelp#EntrezHelp.Writing_Advanced_SeaUsing the EBI blast services, you can choose from a number of data subsets, as well as having a choice of WUblas<strong>to</strong>r NCBI blastall.http://www.ebi.ac.uk/Tools/blast/To run blast locally, you need <strong>to</strong> index your database; it is these indices that blast reads when searching. For somedatabases or database divisions, you can download prepared blast indices from sites such as the NCBI. These areconvenient, but do restrict you <strong>to</strong> searching against particular sets of sequences. It is often useful <strong>to</strong> create a set ofsequences chosen for the types of searches you wish <strong>to</strong> carry out (e.g. organism or tissue specific) and formatthem in<strong>to</strong> a database you can search using blast.Any set of fasta sequences can be indexed for blast searching. Creating useful sets of sequences is beyond thescope of this course, but two resources <strong>to</strong> consider are SRS (http://srs.ebi.ac.uk) and Entrez(http://www.ncbi.nlm.nih.gov/books/bookres.fcgi/helpentrez/EntrezHelp.pdf).For NCBI blastall, the formatdb command is run on fasta formatted files <strong>to</strong> create blast indices.For blast+, the program used is called makeblastdb.Some data resources useful for local blastURL Database FileformatContentsftp://ftp.ebi.ac.uk/pub/databases/fastafiles/uniprot/ uniprot fasta Uniprot, swissprot and tremblftp://ftp.ebi.ac.uk/pub/databases/uniprot/current_release/knowledgebase/taxonomic_divisions/uniprot embl Uniprot divisionsftp://ftp.ebi.ac.uk/pub/databases/fastafiles/emblrelease/ embl fasta Individual embl divisionsftp://ftp.ebi.ac.uk/pub/databases/embl/release/ embl embl Individual embl divisionsftp://ftp.ncbi.nlm.nih.gov/blast/db/ftp://ftp.ebi.ac.uk/pub/blast/db/various blast nr, nt, env and a few otherblast formatted databases ordatabase sections.ftp://ftp.ncbi.nlm.nih.gov/genbank genbank genbank Individual genbank divisions65
One thing <strong>to</strong> note in the table above is that uniprot divisions are provided in embl format. However, blast indicesare created from fasta format files. Unfortunately, the EMBOSS program seqret, which you saw earlier, does nothandle entire database divisions well. Instead, you can use a simple script <strong>to</strong> do the conversion. Instructions in thisare below.If you choose <strong>to</strong> use pre-formatted blast databases, make sure you read the notes about them (usually available asa file called something like REAMDE on the ftp site you get the blast files from) as they can be slightly differentthan the database that results from downloading and formatting your own.Understand your databasesIt is important <strong>to</strong> read the documentation about the databases you choose <strong>to</strong> work with.For example, uniprot and nr are not the same. Nt is not a non-redundant database; nr is.Knowing what is in a database you work with is vital in understanding your results.Nucleic Acids Research publishes a database issue in January of each year.This is an excellent resource for finding out more about available database resources.Another useful resource is the information available via the links on the Library page of SRS at the EBI:http://srs.ebi.ac.uk/srsbin/cgi-bin/wgetz?-page+<strong>to</strong>pBuilding blast indices from local sequence filesWe will use the uniprot swissprot virus division as an example here. As this is distributed in embl format, and weneed it in fasta format, we include a format conversion step in the instructions below.<strong>Bio</strong>-<strong>Linux</strong> machines by default have the BLASTDB environmental variable set <strong>to</strong> /home/db/blastdb. If you arelogged in as an administrative user, then you will be able <strong>to</strong> download and work in this area using your sudoprivileges. If you are on a multi-user system and are not an administrative user, you should talk <strong>to</strong> your systemadmin: either <strong>to</strong> ask them <strong>to</strong> give you privileges in the central blast database folder, or warn them that you areabout <strong>to</strong> use lots of space in your account for blast databases.These instructions assume that you are working from the direc<strong>to</strong>ry where you will be s<strong>to</strong>ring your blast databasefiles. This is not normally the case. Usually, if you download blast databases in<strong>to</strong> your account, it is easiest <strong>to</strong> setthe BLASTDB environmental variable <strong>to</strong> the location of these blast databases, and then work from a convenientfolder where you plan <strong>to</strong> s<strong>to</strong>re your results. You can set the BLASTDB environmental variable for a singlesession by typing a line of the form below in the terminal you are working in. To set this variable for everysession, you can add the line <strong>to</strong> your ~/.zshrc file.export BLASTDB=/home/yourUserName/blastdbDir●Download the database section of interest. Here we will work with the uniprot swissprot virus division:wget ftp://ftp.ebi.ac.uk/pub/databases/uniprot/current_release/knowledgebase/taxonomic_divisions/uniprot_sprot_viruses.dat.gz● If you don't already have a sequence conversion <strong>to</strong>ol, download the emblToFastaAndPreProcess.pl scriptfrom the NEBC site.wget http://nebc.nox.ac.uk/scripts/bioinf/emblToFastaAndPreProcess.plThis script converts embl sequence <strong>to</strong> fasta sequence. Due <strong>to</strong> issues that sometimes appear because of theformatting of information in the feature table, it does so by removing the feature lines from the entry beforeconversion. A version of the script that does not pre-edit the feature lines is also available:http://envgen.nox.ac.uk/scripts/bioinf/emblToFasta.pl66
●Make this script executable.chmod u+x emblToFastaAndPreProcess.pl● This script can handle compressed files, so you can create a fasta formatted copy of theuniprot_sprot_viruses division by running the command:./emblToFastaAndPreProcess.pl uniprot_sprot_viruses.dat.gzNotice the ./ at the start of the line. You need this if you are running the script from the direc<strong>to</strong>ry you are in. Thereare better ways <strong>to</strong> do this if you plan <strong>to</strong> keep this script for use again, but they are not covered here.● When the script is finished, you should find a file called uniprot_sprot_viruses.fasta in your direc<strong>to</strong>ry. Thisis the file we build the blast database from.formatdb -p T -i uniprot_sprot_viruses.fasta -n sprot_virus● You should now have four new files in your direc<strong>to</strong>ry: sprot_virus.psq, sprot_virus.pin, sprot_virus.phr andformatdb.log. The last of these lets you know how the blast formatting went.The sprot_virus.p* files are your blast indices. You search against them by specifying the blast database namesprot_virus.Note:If you were interested in the swissprot virus division, you would probably be interested in the trembl virusdivision also. You could download and format that division as described above, and then search the swissprot andtrembl virus divisions separately, or as a single, virutal database. Alternatively, you could create a single blastformatted database from the two fasta files using formatdb:formatdb -i "uniprot_sprot_viruses.fasta uniprot_trembl_viruses.fasta" -n uniprot_viruses -t "combined sprot and trembl virus divisions"What is the best division depends on what you need <strong>to</strong> accomplish.67
Appendix D: Basic <strong>Linux</strong> Commandsbgcatcatcdchmodclearcp filename1 filename2cp filename direc<strong>to</strong>ryNamecp –R dirName1 dirName2df –k or df -memacsexitfgfinger usernamekghostviewgrephis<strong>to</strong>ryjobskill pidlastlesslsls –lman commandman -k keywordmkdir dirNamemore filenameTo send a suspended job <strong>to</strong> the backgroundType a file <strong>to</strong> the screen (see also more and less)To append files <strong>to</strong>gether (cat file1 file2 file3 > newfile)Change direc<strong>to</strong>ry (cd subdirec<strong>to</strong>ry)To change the permissions or protection on a file, <strong>to</strong>allow everyone <strong>to</strong> read a file (chmod a+r somefile)clear the terminal screencreate a copy of a file called filename1 and call the copyfilename2copy the file filename in<strong>to</strong> a direc<strong>to</strong>ry calleddirec<strong>to</strong>ryNamecopy a whole direc<strong>to</strong>ry called dirName1 and its contentsin<strong>to</strong> another direc<strong>to</strong>ry called dirName2.Filesystem information including space usageA text edi<strong>to</strong>r, more powerful than pico, but morecomplex.Exit the current terminalBrings a suspended or background job <strong>to</strong> the foregroundTo find more information about a user or users on thesystemA command for viewing postscript formatted filesSearch for the occurrence of a patternList previous commands you have enteredLists any suspended or background processes that youhave running. See also ps and pgrepKill a process that is running where pid is the process idnumberInfo about who has logged on<strong>to</strong> the machine recentlyType a file <strong>to</strong> the screen one page at a time (press q <strong>to</strong>quit, spacebar for next page, b <strong>to</strong> go back a page)List the files in your direc<strong>to</strong>ryList the files in your direc<strong>to</strong>ry but with “longer”informationFor help about UNIX command “command”Lists all UNIX commands that mention the word“keyword”Make a direc<strong>to</strong>ryType a file <strong>to</strong> the screen a page at a time (press q <strong>to</strong> quit,spacebar for next page).68
mv file1 dirName Move a file called file in<strong>to</strong> a direc<strong>to</strong>ry called dirNamemv file1 file2nanogeditpasswdpgrep patternpkill processnamepwdps –ups –auxrm filenamerm –rf dirNamermdirscreen<strong>to</strong>p<strong>to</strong>uch filenamewhoCntrl-cCntrl-zRename file1 and call it file2A basic text edi<strong>to</strong>rA nicer text edi<strong>to</strong>rChange your passwordFind process names that contain the pattern. See also psKill a running process using the process name. See alsops, pgrep and killPrint the full path of your current direc<strong>to</strong>ryList your current processesList all processes on the machine. See also <strong>to</strong>pDelete a fileDelete a direc<strong>to</strong>ry and all its contentsDelete an empty direc<strong>to</strong>ryRun the screen manager (read the man page!)List the processes running that are using the most CPUCreate an empty fileTo list users currently logged onS<strong>to</strong>p a processSuspend a process, see also jobs, fg and bg69