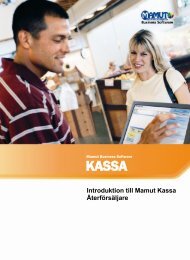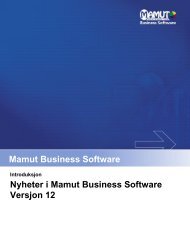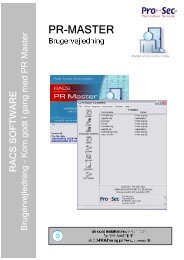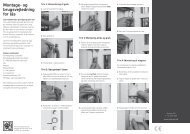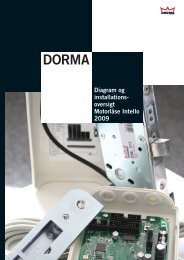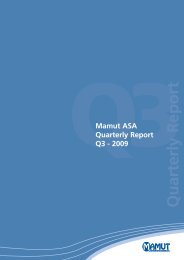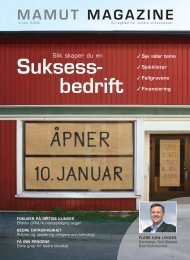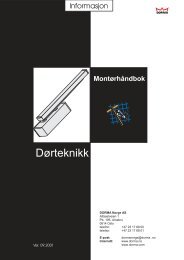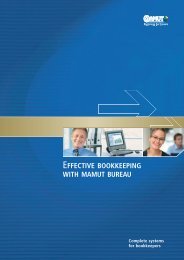Upgrading and Getting Started guide - Mamut
Upgrading and Getting Started guide - Mamut
Upgrading and Getting Started guide - Mamut
- No tags were found...
You also want an ePaper? Increase the reach of your titles
YUMPU automatically turns print PDFs into web optimized ePapers that Google loves.
<strong>Mamut</strong> Business Software<strong>Upgrading</strong> <strong>and</strong> <strong>Getting</strong> <strong>Started</strong>
<strong>Upgrading</strong> <strong>and</strong> getting startedTable of ContentsIntroduction to <strong>Mamut</strong> Business Software .................................................................................................................... IIICHAPTER 1: INSTALLING AND UPGRADING TO MAMUT ........................................... 1The Installation Process ........................................................................................................................................................... 2Step 1: Preparations in MYOB ............................................................................................................................................... 31. Check that it is the right time to migrate your data to <strong>Mamut</strong> Business Software .......................... 32. Verify your MYOB Company File(s)....................................................................................................................... 33. Create a Backup of your MYOB File(s) ................................................................................................................. 44. Check your Currency List ........................................................................................................................................... 55. Preparations to Avoid Currency Rounding Differences ............................................................................... 66. Check your VAT Codes ................................................................................................................................................ 67. Print your Accounts List Detail Report ............................................................................................................... 7Step 2: Installation of <strong>Mamut</strong> Business Software ......................................................................................................... 8Single-user Installation .................................................................................................................................................... 8Network/Multi-user Installation .............................................................................................................................. 14Cash VAT basis: Settings changes required before upgrading when using the cash basis of VAT14Creating Additional Company Databases in <strong>Mamut</strong> Business Software ................................................ 14Optional: Customise Chart of Accounts in <strong>Mamut</strong> Business Software .................................................... 15Step 3: Install <strong>Mamut</strong> Upgrade Kit .................................................................................................................................... 16A. Click on Install <strong>Mamut</strong> Upgrade Kit ....................................................................................................... 16B. Run the MYOB Upgrade Assistant from your desktop shortcut................................................ 19C. Run the Upgrade Wizard for <strong>Mamut</strong> Business Software from your desktop shortcut ... 20Step 4: Things to Check After the Upgrade ................................................................................................................... 25Your Transferred Data .................................................................................................................................................. 25Addresses on Contacts (Cards) 1-2 ............................................................................................................................. 29User Defined fields (Customer List/Field) 3 ......................................................................................................... 30Outst<strong>and</strong>ing Transactions 4 .......................................................................................................................................... 30Payment Terms 5 ............................................................................................................................................................... 31Currency ............................................................................................................................................................................... 31Stock....................................................................................................................................................................................... 31CHAPTER 2: EXPLORING THE PROGRAM .................................................................... 33MYOB – <strong>Mamut</strong> Comparative Terminology LIST ....................................................................................................... 34Accounts / Accounting .................................................................................................................................................. 34Banking /Bank .................................................................................................................................................................. 35Sales/Sales .......................................................................................................................................................................... 36Time Billing / Time Sheet Input ................................................................................................................................ 37Stock Control / Product <strong>and</strong> Warehouse .............................................................................................................. 38Card File / Customer Service ...................................................................................................................................... 39VAT ......................................................................................................................................................................................... 40CHAPTER 3: GETTING STARTED..................................................................................... 43Get <strong>Started</strong> with Settings ....................................................................................................................................................... 441. Company Database Settings ................................................................................................................................... 442. Financial Information ............................................................................................................................................... 443. Accounting Settings ................................................................................................................................................... 444. Number Series .............................................................................................................................................................. 455. Common or Separate Journey Entry Numbering for Journal Types ................................................... 456. Charts of Accounts ...................................................................................................................................................... 45IV
TABLE OF CONTENTS7. Properties Register .................................................................................................................................................... 458. Settings per Module ................................................................................................................................................... 459. Users <strong>and</strong> Users Permissions ................................................................................................................................ 4610. User Settings ............................................................................................................................................................... 46Settings that Will Give You the Same Functionality as in MYOB ......................................................................... 47Activate Cash VAT ............................................................................................................................................................ 47Create Product Bundles, Keep Stocks <strong>and</strong>/or Enable Automatic Posting of Stock Value ............... 48Important Information about Stock Settings in <strong>Mamut</strong> ................................................................................. 49Product Pricing Settings ............................................................................................................................................... 50How to Enter Opening Balances ........................................................................................................................................ 52How to Enter your Opening Balances: Cash VAT Method ............................................................................. 54APPENDIX: MATCHING THE CHARTS OF ACCOUNTS ............................................... 59Example ................................................................................................................................................................................ 60V
...Chapter 1:Installing <strong>and</strong> <strong>Upgrading</strong> to<strong>Mamut</strong>In this chapter:THE INSTALLATION PROCESS ............................................................................................ 2STEP 1: PREPARATIONS IN MYOB ..................................................................................... 31. Check that it is the right time to migrate your data to <strong>Mamut</strong> Business Software ................................... 32. Verify your MYOB Company File(s) ............................................................................................................................... 33. Create a Backup of your MYOB File(s) .......................................................................................................................... 44. Check your Currency List .................................................................................................................................................... 55. Preparations to Avoid Currency Rounding Differences ........................................................................................ 66. Check your VAT Codes ........................................................................................................................................................ 67. Print your Accounts List Detail Report ........................................................................................................................ 7STEP 2: INSTALLATION OF MAMUT BUSINESS SOFTWARE ...................................... 8Single-user Installation ............................................................................................................................................................. 8Network/Multi-user Installation ....................................................................................................................................... 14Cash VAT basis: Settings changes required before upgrading when using the cash basis of VAT ...... 14Creating Additional Company Databases in <strong>Mamut</strong> Business Software ......................................................... 14Optional: Customise Chart of Accounts in <strong>Mamut</strong> Business Software ............................................................. 15STEP 3: INSTALL MAMUT UPGRADE KIT ..................................................................... 16A. Click on Install <strong>Mamut</strong> Upgrade Kit .................................................................................................................. 16B. Run the MYOB Upgrade Assistant from your desktop shortcut .......................................................... 19C. Run the Upgrade Wizard for <strong>Mamut</strong> Business Software from your desktop shortcut ............. 20STEP 4: THINGS TO CHECK AFTER THE UPGRADE ................................................... 25Your Transferred Data ........................................................................................................................................................... 25Addresses on Contacts (Cards) 1-2 ...................................................................................................................................... 29User Defined fields (Customer List/Field) 3 .................................................................................................................. 30Outst<strong>and</strong>ing Transactions 4 ................................................................................................................................................... 30Payment Terms 5 ........................................................................................................................................................................ 31Currency ....................................................................................................................................................................................... 31Stock ............................................................................................................................................................................................... 311
INSTALLING AND UPGRADING TO MAMUTTHE INSTALLATION PROCESSNote! Failure to follow the installation process as outlined in this <strong>guide</strong> will result in errors.Step 1:Preparations in MYOBCheck that it is the right time to migrate(p.3)Verify your MYOB Company File(s) (p.3)Create a backup of your MYOB File(s) (p.4)Check your Currency List (p.5)Preparations to Avoid Currency RoundingDifferences (p.6)Check your VAT codes (p.6)Print your Accounts List Detail Report (p.7)Step 2:<strong>Mamut</strong> Business SoftwareInstallation <strong>and</strong>preparationA. Install <strong>Mamut</strong> Business Softwareo Single-user Installation (p. 8)o Network/Multi-user installation (p. 14)B. Start <strong>Mamut</strong> Business Software from thestart menu or by clicking on the desktopiconC. Cash VAT basis: Settings changes requiredbefore upgrading when using the Cash VATbasis of VAT (p.13)D. Creating Additional Company Databases in<strong>Mamut</strong> Business Software (p. 14)E. Optional - Customise Chart of Accounts(p.15)Step 3:<strong>Mamut</strong> Upgrade KitInstallationF.A. Install <strong>Mamut</strong> Upgrade Kit (p. 16)B. Run the MYOB Upgrade Assistant from yourdesktop shortcut if you have version 16 orearlier (p. 19)C. Run the Upgrade Wizard for <strong>Mamut</strong>Business Software from your desktopshortcut (p. 20)Step 4:Things to Check After theUpgrade Inspect results of data transfer (p. 25) Important information concerning the datatransfer (p. 29)2Tip! If you are unsure about the upgrade process it is possible to do a test upgrade to see what isinvolved before you do the actual upgrade. To find out more about doing a „Test upgrade‟ pleasecontact support.
STEP 1: PREPARATIONS IN MYOBSTEP 1: PREPARATIONS IN MYOBPlease follow the steps in this chapter in order to upgrade to <strong>Mamut</strong> Business Software.1. Check that it is the right time to migrate your data to <strong>Mamut</strong> Business Software2. Verify your MYOB company file(s)3. Create a backup of your MYOB file(s)4. Check your Currency List5. Preparations to Avoid Currency Rounding Differences6. Check your VAT codes7. Print your Accounts List Detail Report1. Check that it is the right time to migrate yourdata to <strong>Mamut</strong> Business SoftwareNote! Changing over to <strong>Mamut</strong> Business Software means that you will have your accountinginformation in two separate systems. We recommend that you check when is a good time tomigrate your data. Suggested times are: End of a VAT quarter or at the end of your Accountingyear.If you plan to migrate your data over to <strong>Mamut</strong> Business Software we suggest that you consider agood time in which to do this. By running the migration tool at the beginning of a VAT quarter orat the beginning of a new accounting year, you will ensure all of your information is in one systemso you do not need to refer to your old system as often.This will help when you come to the stage of preparing your VAT return as all of the data for theVAT return will be shown on one report from one system. Please call our support department ifyou are unsure about selecting the right time to migrate to <strong>Mamut</strong> Business Software.2. Verify your MYOB Company File(s)Please verify your MYOB databases in order to ensure that there are no errors. Follow the stepsbelow to do so:1. Open the company file you would like to verify.2. Select File <strong>and</strong> then choose Verify Company File. A confirmation window will appear.3. Click OK to confirm that you want to verify your company file. Your company file is scanned forerrors. When the file verification process is complete, a message will appear describing the resultsof the process.If no errors were found, click OK to end the verification process.If your company file reports an error, please visit www.mamut.co.uk/myob/help or contactsupport on 084 5130 3975 (UK)/01 477 3406 (IE).3
STEP 1: PREPARATIONS IN MYOB4. Check your Currency ListNote! This currency check is especially applicable to businesses that have found it necessary tocreate their own currencies in the past, <strong>and</strong> thus may have used their own custom codes.If your business uses multiple currencies in addition to the st<strong>and</strong>ard currency (Euro/GBP), allcurrency codes must match the international st<strong>and</strong>ard. You must perform the following in order toensure the best possible transition of data:1. Open your MYOB database.2. Select Lists – Currencies.3. Make sure that the codes you see below match the codes within MYOB. For example, in MYOBfor the United States of America the code should be USD.NOK NorwaySEK SwedenDKK DenmarkISK Icel<strong>and</strong>GBP UnitedKingdomCHF Switzerl<strong>and</strong>USD United Statesof AmericaARS ArgentinaAUD AustraliaBRL BrazilCAD CanadaHKD ChinaCNY ChinaCZK CzechRepublicECS EcuadorINR IndiaIDR IndonesiaILS IsraelJMD JamaicaJPY JapanMXN MexicoNZD New Zeal<strong>and</strong>RUB RussiaSAR Saudi ArabiaSGD SingaporeZAR South AfricaKRW South KoreaTHB Thail<strong>and</strong>TRL TurkeyUYU UruguayVEB VenezuelaDZD AlgeriaCLP ChileHRK CroatiaCYP CyprusEEK EstoniaHUF HungaryKWD KuwaitLVL LatviaLTL LithuaniaMTL MaltaOMR OmanPLN Pol<strong>and</strong>SKK SlovakiaBHD BahrainBDT BangladeshEGP EgyptETB EthiopiaGHC GhanaIRR IranIQD IraqKES KenyaLBP LebanonLYD Libyan ArabJamahiryaMWK MalawiANG Netherl<strong>and</strong>sAntillesPKR PakistanPHP PhilippinesQAR QatarLKR Sri LankaSDD SudanSYP Syrian ArabRepublicTWD TaiwanXOF TogoTTD Trinidad <strong>and</strong>TobagoTND TunisiaAED United ArabEmiratesTZS UnitedRepublic ofTanzaniaMAD WesternSaharaZWD Zimbabwe5
INSTALLING AND UPGRADING TO MAMUT5. Preparations to Avoid Currency RoundingDifferencesNote! This step is only applicable for MYOB Accounting Plus users with outst<strong>and</strong>ing foreigncurrency transactions.The exchange rate for outst<strong>and</strong>ing transactions using a foreign currency in <strong>Mamut</strong> BusinessSoftware is rounded to four decimal points, while MYOB is rounded to six decimal points. Thiswill result in the difference being posted to the 9998 suspense account on your Profit & Lossreport, <strong>and</strong> you will notice this difference between your Trade Debtors/Creditors totals in <strong>Mamut</strong>Business Software as compared to MYOB. This difference should ideally be posted into thecurrency gain or loss expense/income account. If you wish to avoid this issue, we recommend thatyou round the rates of your outst<strong>and</strong>ing transactions from six to four decimal points within yourMYOB company file. Please follow the steps below to fix the rounding differences in MYOBbefore you run the upgrade.How to Display Outst<strong>and</strong>ing Sales1. Go to Reports – Sales – Debtors – Ageing Detail – Customise – Advanced Filters – Currencies– select all currencies except the local currency – OK - Display. This report should display alloutst<strong>and</strong>ing foreign currency sales transactions on this MYOB database.2. Move your cursor to the first invoice number on the report <strong>and</strong> click to open the invoice.Note! If the invoice is an item invoice <strong>and</strong>/or the invoice has been partially paid, we recommendthat you create a credit note using a service layout with the same rate as the original invoice,applying this credit to the original invoice to cancel it completely. Then re-record the invoice usingthe service layout with a four-decimal point rate. This will result in you correcting the exchangerate without having any impact on your stock records within MYOB. For instructions on how tocreate <strong>and</strong> apply credits please visit the following link on our help site: Recording Credit <strong>and</strong> DebitNotes. Alternatively, you may go to www.mamut.co.uk/myob/help, <strong>and</strong> search for “RecordingCredit <strong>and</strong> Debit Notes”, <strong>and</strong> choose the first answer on the list (ID 22).3. Click Rate to bring up the Exchange Rate screen.4. Round the rate from six to four decimal points <strong>and</strong> click OK.5. Click OK on the invoice to close it. The invoice is now ready for transfer.6. Perform these steps for all invoices on the report.Outst<strong>and</strong>ing PurchasesFollow the same steps as for Outst<strong>and</strong>ing Sales shown above, using the Creditors Ageing DetailReport.6. Check your VAT CodesDue to the fact that Irel<strong>and</strong> <strong>and</strong> the UK share certain VAT codes, but not all, the Upgrade Wizardhas been developed to transfer VAT based on MYOB‟s VAT Code List (Lists – VAT Codes).Change your VAT codes in MYOB according to the table below, <strong>and</strong> the transfer to <strong>Mamut</strong>Business Software will be error free.6
STEP 1: PREPARATIONS IN MYOBIt is important to note: If your VAT codes in MYOB are different to the rates shown in the tablebelow, your VAT rates will migrate incorrectly. Make sure you change these to match the tableaccording to the country you operate in. Different codes are used for UK <strong>and</strong> Irel<strong>and</strong>.United KingdomIrel<strong>and</strong>VAT Code Description % VAT Code Description %A Lower 5 A Lower Rate 4.8A1 Lower Rate Expenses 4.8E Exempt 0 B Medium Rate 13.5B1 Medium Rate, Expenses 13.5ECP EC Purchase VAT 17.5 E Exempt 0E1 Exempt, Expenses 0ECS EC Sales VAT 17.5 ECP EC Purchase VAT 21EP1EC Purchase VAT,Expenses21N-T No Tax 0 ECS EC Sales VAT 21N-T No Tax 0S St<strong>and</strong>ard 17.5 S St<strong>and</strong>ard 21S1 St<strong>and</strong>ard, Expenses 21X Old St<strong>and</strong>ard 15 X Old St<strong>and</strong>ard Rate 21.5X1Old St<strong>and</strong>ard Rate,Expenses21.5Z Zero Rated 0 Z Zero Rated 0Z1 Zero Rated, Expenses 07. Print your Accounts List Detail ReportNote! If you have outst<strong>and</strong>ing foreign currency transactions, make sure you have performed theprevious step, Preparations to Avoid Currency Rounding Differences, before you print your report.In the Upgrade Wizard for <strong>Mamut</strong> Business Software, you will be asked to enter your accountopening balances. If you are performing your software change at the end of the accounting year,you only have to enter Balance Sheet balances into your new database. However, if you areperforming your software change at any other time during the accounting year, you will have toenter both the Balance Sheet <strong>and</strong> the Profit <strong>and</strong> Loss opening balances.Your accounts list can be printed by opening your MYOB software <strong>and</strong> going to Reports –Accounts tab - Accounts List Detail – enter the date to report to (your year end for example) -Finishing (tick „Detail Accounts Only‟) – Print. See the Appendix for more information.If you would like your Chart of Accounts in <strong>Mamut</strong> Business Software to appear similar to whatyou had in MYOB you will need to edit the Chart of Accounts in <strong>Mamut</strong> Business Software. Thiscan be done after you have created a new database, but must be done before you run the upgrade.Instructions on how to do this can be found in the “Accounting Startup” booklet, on the <strong>Mamut</strong>website under Download - Documentation & Guides; www.mamut.com/uk/download <strong>and</strong>www.mamut.com/ie/download.7
INSTALLING AND UPGRADING TO MAMUTSTEP 2: INSTALLATION OF MAMUTBUSINESS SOFTWARE<strong>Mamut</strong> Business Software must be installed on your computer before running the Upgrade. We mustemphasise that once the installation is complete, it is important that you start <strong>Mamut</strong> Business Software byclicking on the <strong>Mamut</strong> icon on your desktop <strong>and</strong> follow the startup wizard. It is especially important that youcreate a new, blank company database within <strong>Mamut</strong> Business Software before progressing with the upgradeprocess. Failure to follow the steps as outlined in this <strong>guide</strong> may result in errors.WARNING!<strong>Mamut</strong> defines the accounting year slightly differently from what you may be used to in MYOB. Therefore,when creating your databases in <strong>Mamut</strong> Business Software, it is important you select the year in which youraccounting year starts rather than the year in which it ends. For reporting purposes this difference does nothave any impact. For example, if your year runs from April 2009 to March 2010, the year you need to selectin <strong>Mamut</strong> Business Software would be 2009. This is because the start of the year is in April 2009.Single-user InstallationHow to Install a Single-User Version from a CD:Note! Close all other programs before proceeding with the installation.1. <strong>Mamut</strong> Upgrade Kit:Insert your <strong>Mamut</strong> CD in yourCD/DVD drive.If nothing appears to be happeningafter 10 seconds, you may launch theCD manually by going to the Startmenu in Windows®, clicking on MyComputer <strong>and</strong> then double-clickingon your CD/DVD drive.The installation menu will open.Click on <strong>Mamut</strong> Business Software.2. Choose language forinstallationSelect language English (UnitedKingdom) or English (Irel<strong>and</strong>).8
STEP 2: INSTALLATION OF MAMUT BUSINESS SOFTWARE3. Welcome:Click Next in the Welcome Window.4. User Agreement:The User agreement must be acceptedbefore the installation can becompleted.If you wish to continue, indicate so byselecting I accept the terms of theabove user agreement. Then clickNext.5. Select Installation type:In the next window select theinstallation type Single-user.Install to:The program automatically suggestsan area for the program files. If youwish to install to the suggested folder,click Next.. If you wish to install to anotherarea, you are able to click <strong>and</strong> state thearea manually.9
INSTALLING AND UPGRADING TO MAMUT6. Start the installation:Click Install to start the installation.The system checks if you have openapplications that need to be closed.Close the necessary applications <strong>and</strong>click Retry if you receive a messageregarding this.7. The Program is installed:The program uses Microsoft® SQLServer® database software. If youhave not installed a Microsoft SQLServer version already, the installationwizard will install a free version ofMicrosoft SQL Server 2005 Expressedition.Your <strong>Mamut</strong> system will now beinstalled <strong>and</strong> the program files will besaved to the specified location.This process may take some time. It isimportant that you do not cancel thisprocess.10
STEP 2: INSTALLATION OF MAMUT BUSINESS SOFTWARE8. The Installation Wizard iscomplete:Click Finish to complete theinstallation.Please restart your computer beforeyou continue.9. Start the program:Start <strong>Mamut</strong> Business Software byclicking the shortcut on the desktop orfrom the Start menu.The startup wizard will then appear forthe first-time startup.10. Select the version:Select Register Licence <strong>and</strong> clickNext.11. Select DocumentDirectory:The document directory is used by thesystem to save document files, picturefiles, report files <strong>and</strong> other files thatare not part of the database. You canread more about how the systems filestructure functions in the chapter"Administrator".Click Next if you wish to use thesuggested location..Click on this icon if you wish to11
INSTALLING AND UPGRADING TO MAMUTstate another document directory.Then click Next.Database: Server <strong>and</strong> Instance arecreated automatically.You can read more about the databasein the chapter "Administrator".12. Create a user profile:Enter Full name, Username, <strong>and</strong>password.This will be your user profile withinthe system. Please make a note of youruser name <strong>and</strong> password. You shouldnot use special characters, blankspaces or periods in the user name orpassword.13. Register the program:Enter all relevant information aboutyourself <strong>and</strong> your company. In theLicence Number field, enter thelicence number that you havereceived.Tip! The licence number can beentered using both upper- <strong>and</strong> lowercaseletters. In the licence number, is always a digit, not a letter.If you do not have a licence number,you can go back <strong>and</strong> select evaluationversion in step 13. You can enter thelicence number later under Help -About in the program. You can readmore about the licence in the chapter"Settings".12
STEP 2: INSTALLATION OF MAMUT BUSINESS SOFTWARE14. Create a new companydatabase:You can choose to create a newcompany database with the help of awizard. The wizard will <strong>guide</strong> youthrough the most important settings.Select No thank you... if you do notwant to launch the wizard. You canread more about the new companydatabase wizard in the program's helpfiles. Press F1 on your keyboard, orclick the Help button.15. Company Settings:If you have chosen not to use thewizard to create your companydatabase, you must enter the relevantcompany information in the companysettings window before completing thestartup.If you are using a different accountingyear you are able to change the startmonth for the accounting year.Click Complete. The process can takesome time.16. Login:Log in with the user name <strong>and</strong>password that you created earlier, <strong>and</strong>click OK.Complete:The system is now setup, you have logged in <strong>and</strong> can now begin using the program..In the built in help files you can read more about how you can get started.13
INSTALLING AND UPGRADING TO MAMUTNetwork/Multi-user InstallationIf you require network/multi-user installation, please see the Introduction: Installation, Settings,Reports <strong>and</strong> Query user manual.If you do not have a hard copy of this manual, it can be downloaded at:www.mamut.com/uk/download/step1.asp?id=116&detID=140Cash VAT basis: Settings changes requiredbefore upgrading when using the cash basis ofVATIf you use the cash basis for VAT you will need to make sure you adjust the settings in <strong>Mamut</strong> forthis before you run the Upgrade tool. To do this, first check to make sure you are on the Cash basisfor VAT. If you are certain you are currently using this basis, you can select View – Settings –Accounting within <strong>Mamut</strong>. Select the Module Settings tab <strong>and</strong> press the Cash VAT button. Youcan now select the VAT periods that should be on the Cash basis for VAT by checking thetickboxes.WARNING!Once the upgrade tool is used or you make entries into <strong>Mamut</strong>, you will not be able to adjust theCash VAT settings. If have used the upgrade tool or have made entries into MBS without changingthe Cash VAT settings as needed you will need to re run the upgrade in a new database with thecorrect settings. Please contact support for more information about Cash VAT.Creating Additional Company Databases in<strong>Mamut</strong> Business SoftwareWhen starting <strong>Mamut</strong> Business Software for the first time, a wizard will help you create yourcompany database. However, if you are using more than one database in your MYOB software,please follow these simple steps to create the number of databases you require.WARNING!<strong>Mamut</strong> defines the accounting year slightly differently from what you may be used to in MYOB.Therefore, when creating your databases in <strong>Mamut</strong> Business Software, it is important thatyou select the year in which your accounting year starts rather than the year in which itends. For reporting purposes this difference does not have any impact. For example, if your yearruns from April 2009 to March 2010, the year you need to select in <strong>Mamut</strong> Business Softwarewould be 2009. This is because the start of the year is in April 2009.A Company database in <strong>Mamut</strong> represents one account/one unit. Accounting firms usually refer to'Clients', while for others who h<strong>and</strong>le several companies a database is the equivalent offirms/companies. You can have several company databases in each <strong>Mamut</strong> installation.14
STEP 2: INSTALLATION OF MAMUT BUSINESS SOFTWARECreating a new Company database during the first-time startupAs part of the first-time startup wizard you will be offered help with setting up a Companydatabase. The first step of the wizard is to enter all Company Settings.1. Log into the program <strong>and</strong> select File - New Company database. You can also click New in thewindow named List of Company databases. This window will open after you have entered theuser name <strong>and</strong> password.2. Enter an Alias name. A company database is registered under an Alias name. This is meant to be ashort name for the company database that you use when you log on <strong>and</strong> are selecting whichcompany database to work in. The alias name can be changed <strong>and</strong> should not include specialsymbols, spacing, full stops etc.3. Select New company database from the list of options. This will initiate a wizard that will <strong>guide</strong>you through the most vital settings.4. Select whether you wish to make use of the wizard or not. If you decide not to work with thewizard, you should only register your Company settings before the company database is beingcreated. You need to enter the Accounting Year, First month of the accounting year, thenumber of VAT periods <strong>and</strong> the company's VAT no.5. If you are working with the wizard, you will need to enter your Company Settings first.A new company database has now been created.Optional: Customise Chart of Accounts in<strong>Mamut</strong> Business SoftwareIf you would like to have a similar Chart of Accounts in <strong>Mamut</strong> Business Software compared towhat you had in MYOB, you have the option of customisation before you run the upgrade.Although this is not m<strong>and</strong>atory, spending time on this step will make it easier for you to enter youropening balances during the upgrade, <strong>and</strong> to recognise all of your accounts as soon as you startusing <strong>Mamut</strong> Business Software.Note! It is extremely important that you do not delete the 9998 Suspense Account. Deleting thisaccount will cause errors when running the Upgrade Wizard!Please refer to the Accounting Startup booklet, on the Documentation & Guides section ofwww.mamut.com/uk/download <strong>and</strong> www.mamut.com/ie/download for detailed information onhow to customise your chart of Accounts.If you choose not to customise your Chart of Accounts, see the Appendix for an overview of themain accounts in MYOB matched to the accounts in <strong>Mamut</strong> Business Software.15
INSTALLING AND UPGRADING TO MAMUTSTEP 3: INSTALL MAMUT UPGRADEKITNow that you have completed steps 1 <strong>and</strong> 2, you are able to begin upgrading your data. Please follow theinstructions below in their exact sequence. Skipping a step, or not following the procedures, will result inerrors. Remember to close <strong>Mamut</strong> Business Software before you continue.Note! If your current version of <strong>Mamut</strong> Business Software is older than version 12, please go towww.mamut.com/uk/mbs12/ to upgrade your software to the latest version, before you start this upgradeprocess.You can upgrade from MYOB to <strong>Mamut</strong> at your own convenience during the accounting year. However,you will reduce your workload if you change systems at the end of the accounting year, since you will onlyneed to enter the opening balances for your Balance Sheet accounts. Changing programs at any other timemeans that you will also have to enter the balances for your Profit <strong>and</strong> Loss accounts.If you wish to transfer data from more than one MYOB company file, you must run the Upgrade Wizardonce for each file. You cannot transfer data from multiple MYOB company files using the Upgrade Wizard.Remember that you must also create an empty database in <strong>Mamut</strong> Business Software for each MYOBcompany file you wish to transfer from. See page 14 for instructions on how to create new databases in<strong>Mamut</strong> Business Software.A. Click on Install <strong>Mamut</strong> Upgrade Kit1. Install <strong>Mamut</strong> Upgrade KitAfter inserting the <strong>Mamut</strong> CD in yourcomputer‟s CD/DVD drive, aninstallation menu will appear on yourscreen.If you cannot see the menu after 10seconds, you can launch the filemanually by going to the Start menu inWindows® <strong>and</strong> choosing Run.Enter "X:\Setup" (Replace the X withthe letter to which your CD/DVD drivehas been assigned).The installation menu will now appear.Click on <strong>Mamut</strong> Upgrade Kit.16
STEP 3: INSTALL MAMUT UPGRADE KIT2. Click OKThis step will install the MYOB ODBCDriver to your hard drive.This step will be skipped if you alreadyhave the latest version of the MYOBODBC driver on your computer.3. Click Next to proceed.4. Click Next to proceed.17
INSTALLING AND UPGRADING TO MAMUT5. Click Install to proceed.6. The <strong>Mamut</strong> Upgrade Kit isbeing installedRunning the <strong>Mamut</strong> Upgrade Kit willdo the following:Install the drivers your systemneeds in order for the upgrade tofunction.Open the MYOB Plus UpgradeAssistant, which will prepare yourversion of MYOB for data transferto <strong>Mamut</strong> Business Software.Install the Upgrade Wizard for<strong>Mamut</strong> Business Software icon onyour desktop.7. The <strong>Mamut</strong> Upgrade Kit hasbeen installedTick Launch MYOB UpgradeAssistant if you want to start theMYOB Plus Upgrade Assistant.Note! Running the Upgrade Assistant isonly necessary if you have MYOBversion 16 or earlier.Click Finish to complete theinstallation.18
STEP 3: INSTALL MAMUT UPGRADE KITB. Run the MYOB Upgrade Assistant from yourdesktop shortcutThe MYOB Plus Upgrade Assistant will upgrade your MYOB company file to version 18. This step is onlynecessary if you have MYOB version 16 or earlier.1. Click on Desktop IconIf you did not tick Launch theprogram during the last step, pleasedouble click the MYOB UpgradeAssistant icon on your desktop.2. Welcome to the MYOB PlusUpgrade Assistant<strong>Upgrading</strong> changes to your existingcompany file.Click Next to proceed.3. Find the File to UpgradeClick Find File to browse for theMYOB company file you wish toupgrade.Please contact your computeradministrator if you are unsure aboutthe location of your current MYOBcompany file.Click Save As to specify a location forthe upgraded database. The defaultlocation for saving your file will beC:\Program Files\<strong>Mamut</strong> UpgradeKit\MYOB Plus Upgrade Assistant\Please note that this is the database youwill use when asked by the UpgradeWizard for <strong>Mamut</strong> Business Softwarewhich MYOB database you wish totransfer your information from.Click Next to proceed.19
INSTALLING AND UPGRADING TO MAMUT4. Confirm Your SelectionClick Next to confirm your selection<strong>and</strong> destination folder.5. FinishThe selected database has now beenupgraded.Click Finish to exit the Assistant.C. Run the Upgrade Wizard for <strong>Mamut</strong> BusinessSoftware from your desktop shortcutThe Upgrade Wizard for <strong>Mamut</strong> Business Software is a tool that <strong>Mamut</strong> has created specifically for you. Itwill transfer your most important data <strong>and</strong> ensure that you have a smooth, simple <strong>and</strong> quick transition over to<strong>Mamut</strong> Business Software.Be sure to read all of the information carefully before you click Next. There are a few things you will needto have prepared in order to complete this process, so please give yourself some time for this.Click on Desktop IconPlease double click the MYOBUpgrade Wizard icon on your desktop.Note! If running on Windows Vista,right click on the icon <strong>and</strong> select Run asadministrator.20
STEP 3: INSTALL MAMUT UPGRADE KITUpgrade Wizard for <strong>Mamut</strong>Business SoftwarePlease read <strong>and</strong> acknowledge thedisclaimer.Click Next to start the Upgrade Wizard.1. Important InformationBe sure to read all of the informationcarefully before you click Next.To print out your Accounts List fromMYOB, please read the instructions onpage 4.2. Select DatabasesIn this screen you are asked to select twodatabases: (1) the MYOB database youwish to transfer your information from,<strong>and</strong> (2) your newly created <strong>Mamut</strong>Business Software database you wish totransfer your information to.Please note that you must supply yourusername <strong>and</strong> password for your MYOBdatabase. If you do not have a usernameor password, leave the fields as they are.Click Next to proceed.The .myo company file is most likelylocated in your MYOB folder. Thedefault location for the folder is on C:\<strong>and</strong> the name of the folder depends onyour MYOB product. For example forAccounting Plus Version 18 users, thename of the folder will be Plus18. ForBusinessBasics users it will be namedBBasics. Please contact your computer21
INSTALLING AND UPGRADING TO MAMUTadministrator if you are unsure about thelocation of your current MYOBcompany file.3. Selection <strong>and</strong> PreferencesPlease ensure that you have made thecorrect database <strong>and</strong> outst<strong>and</strong>ingtransaction preference selections. If youwish to choose a different MYOBcompany file or <strong>Mamut</strong> BusinessSoftware database, click Back to modifyyour selection.Tick the appropriate box if you:(1) use Cash Accounting for VAT <strong>and</strong>therefore do not want to transfer youroutst<strong>and</strong>ing transactions.(2) wish to transfer all outst<strong>and</strong>ingtransactions.When ready, click Next to proceed.Please read page 47 on How to activateCash VAT in <strong>Mamut</strong> Business Softwareif this is your outst<strong>and</strong>ing transactionselection.4a. Data TransferDepending on the size of your database,be aware that the transfer may range fromtaking several minutes to several hours.You cannot cancel the transfer once it hasstarted. If something unexpected occursduring the upgrade process, you will needto create a new company database in<strong>Mamut</strong> Business Software <strong>and</strong> begin thissection again.Your MYOB company file will beunaffected.22
STEP 3: INSTALL MAMUT UPGRADE KIT4b. Data Transfer CompleteYou will see a log of the data that hasbeen transferred.To view a recorded copy of the migrationlog, you will find the file located atC:\Program Files\MYOB To <strong>Mamut</strong>Upgrade Kit\Upgrade Wizard (to findthis folder: go to Start, click on Run <strong>and</strong>enter the location in the field).Click Next to proceed.(Optional) Opening BalancesIf you wish to enter your openingbalances at a later time, click No <strong>and</strong> thewizard will take you to the Finish screen.Note! To find out how to enter openingbalances directly into <strong>Mamut</strong> BusinessSoftware, please read the instructions onpage 52.5. Enter Opening BalancesRemember to have a copy of yourAccounts list available beside you for thisstep. To find the Accounts List, open yourMYOB software <strong>and</strong> go to Reports –Accounts tab - Accounts List Detail –enter the date to report to (your year endfor example) - Finishing (tick „DetailAccounts Only‟) – Print or Displaybutton for a full listing of your accounts.If you have customised your Chart ofAccounts in <strong>Mamut</strong> Business Software,you will see your adjusted list here. If youdid not customise the list, it will look likethe list shown here. For a printed copy ofthe default <strong>Mamut</strong> accounts see theAppendix. For every account simplyenter the amount in the value field. If youare experiencing difficulties matching anaccount, place that value into the 9998Suspense Account.Click Next to proceed.23
INSTALLING AND UPGRADING TO MAMUT6. Opening Balance ConfirmationMake sure that you have entered thecorrect balances into your accounts. Ifeverything is correct, you will see thatyour opening entry is not out of balance.Click Next to proceed.If there is an amount showing in theOpening entry out of balance by field, anamount may have been enteredincorrectly. This value will be placed in atemporary account for your attention in<strong>Mamut</strong> Business Software (Suspense N/C9998. Once within the program, you willbe able to allocate this amount to theappropriate account by creating a simplejournal entry.FinishClick Finish to quit the Upgrade Wizard.Congratulations <strong>and</strong> good luck with yournew <strong>Mamut</strong> software!Upgrade Additional DatabasesIf you have more than one MYOBcompany file that you want to transfer to<strong>Mamut</strong> Business Software, you will needto run the Upgrade Wizard again.Remember that you will have to createone empty database in <strong>Mamut</strong> BusinessSoftware for every MYOB database youwish to transfer data from.Tip! You can see a summary of the upgrade in the Migration.log, log file. This can be found in the folderwhere you installed the <strong>Mamut</strong> Upgrade Kit.24
STEP 4: THINGS TO CHECK AFTER THE UPGRADESTEP 4: THINGS TO CHECK AFTER THEUPGRADEYour Transferred DataBelow is a list of all data that has been transferred by the Upgrade Wizard for <strong>Mamut</strong> Business Software. Inaddition, you are able to see where you can find the data in your new software. The MYOB terminology is inbrackets.Terminology in <strong>Mamut</strong> Business Software(MYOB terminology)Customer, Supplier, Private (Personal)NameHow to Find the Function in <strong>Mamut</strong>Business SoftwareView – Contacts – Contact ManagementInvoice/Delivery AddressPress next to the address field to see all the(Location: Address 1/Address 2-5) 1 addressesStreet (Address)Town/City (Town)CountyPostcodeCountry 2Telephone (Phone No.1 <strong>and</strong> Phone No. 2)FaxE-mailOur Ref. (Salesperson)Contact Type (Card type)User Defined Fields (Customer List 1, 2, 3 <strong>and</strong>Custom Field 1, 2, 3) 3Group (Identifiers)NotesContact Person (Contact)SalutationTelephone (Phone No.1)FaxE-mail1 (Email)Outst<strong>and</strong>ing Transactions on Contacts 4Contact Persons tabAccounting tab (on contacts with outst<strong>and</strong>ingtransactions).Press to see the value in the original currency.View – Accounting – Customer Ledger orSupplier Ledger (a list of all outst<strong>and</strong>ingtransactions).25
INSTALLING AND UPGRADING TO MAMUTProject (Jobs)Inactive (Inactive Cards)WWW (Website)VAT No. (VAT ID Number)Payment Terms (Payment is Due) 5Delivery methodsCurrencyAccount on hold (Credit on hold)Customer creditSupplier‟s creditEmployeesEmpl ID (Card ID)FirstnameSurnameTelephone (Phone No. 1)E-mailGender (Sex)Inactive (Inactive Card)Permanent/Temp. address/Project adr. (Address1/2/3)Street (Address)Town/City (Town)CountyPostcodeCountryMobile Phone 1 (Phone No. 2)Mobile Phone 2 (Phone No. 3)Products (Items <strong>and</strong> Activities*)Product No. (Item Number)Product Name (Name) *Both the Item Number <strong>and</strong>the Name of Activities get transferred from MYOBto the Product Name field of <strong>Mamut</strong> BusinessSoftware.Unit (Selling Unit of Measure)Qty. per Unit (Number of Items per Selling Unit)Input VAT (VAT Code When Bought)Note! This will not be transferred if you have tickedI use Cash Accounting for VAT in the UpgradeWizardProject tabOther Info. tabSettings tab. Click Customer or SupplierSettings tab. Click Customer & SupplierView – Employee RegisterHuman Resources. Click on Contact InformationClickto choose among the addressesHuman Resources. Click on Contact InformationView – Product – Product Register26
STEP 4: THINGS TO CHECK AFTER THE UPGRADEOutput VAT (VAT Code When Sold)Purch. price (St<strong>and</strong>ard Cost or Last Purchase Price)*If Use st<strong>and</strong>ard cost as the default price onPurchase Orders <strong>and</strong> Purchases is ticked, St<strong>and</strong>ardCost is transferred to Purch. Price. If the mentionedsettings is not ticked, Last Purchase Price istransferred to Purch. Price.Cost Price (Average Cost)Sales price (Base Selling Price)Def. w.house (Default Receive/Auto-Build FromLocation)Supplier No. (Card ID)Supplier (Primary Supplier for Reorders)Sup. prod. no. (Supplier Item Number)Component is a part of the product bundle(Component of Auto-Build item)Product Information (Description)Sales Information (Custom List <strong>and</strong> Custom Field)Inactive (Inactive Item)Stock (Stock Control)Stock (Quantity on H<strong>and</strong>) – linked to warehouseWarehouse (Locations)Projects (Jobs)Name (Name, Job Number)Contact (Linked Customer)Departments (Categories)Opening Balances – optional, manualentryPrice tabWarehouse tabSupplier tabProduct bundles tabNote! Only products that are part of a productbundle will have this box tickedProduct Information tabMiscellaneous tabView - Warehouse – WarehouseView – Warehouse – Warehouse - StockView - Warehouse – Warehouse - WarehouseRegisterView – Project – Project RegisterContacts tabView – Settings – Company – CompanySettings tab - Properties Register –Departments – EditView – Accounting –Financials – click on +in front of Opening Balances – click on + infront of Period 1 - click on OB2. (If you haveticked I use Cash Accounting for VAT itwill be listed under OB1).Tip! You can re-create your build items using the Product Bundle tab in the Product Register within<strong>Mamut</strong> Business Software.27
INSTALLING AND UPGRADING TO MAMUTAddresses on Contacts (Cards) 1-2Contact Persons 1Each card in MYOB can have up to 5 different addresses <strong>and</strong> each of these addresses can belinked to unique contacts with corresponding card information. All of these addresses will betransferred in to <strong>Mamut</strong> Business Software. However, since the program naturally works a littledifferently, the contact persons will be attached to the contacts but not linked to each address.To better explain this we have created an example for you:<strong>Mamut</strong> Business SoftwareMYOBEach adress from MYOB has been transferred to the address field of the contact in <strong>Mamut</strong>Business Software.For contact person belonging to address 1, all contact information except Name <strong>and</strong> Salutationwill be transferred to the main contact card 1 . Name <strong>and</strong> Salutation will be transferred toContact Persons 2 .12The contact information belonging to address 2-5 in MYOB will be transferred to ContactPersons.29
STEP 4: THINGS TO CHECK AFTER THE UPGRADECountry Field 2The Country field is set as a default based on the country of the <strong>Mamut</strong> Business Softwaredatabase, for the following scenarios:1. If the field was not populated in MYOB.2. If the field was populated in MYOB, but the country did not match up against the list available in<strong>Mamut</strong> Business Software.In the case where the country did not match up to the list in <strong>Mamut</strong> Business Software, scenario 2,a note will be created in the migration log. We recommend that you manually change the countriesnoted in the log to ensure your contacts are associated with the right country in the future.User Defined fields (Customer List/Field) 3The Custom Field <strong>and</strong> Custom List for cards in MYOB will be transferred to User-definedfields.For Custom Field, it is only the content of the field that will be transferred. The name of the fieldwill remain CustomField(no.).For Custom List both the name <strong>and</strong> the content will be transferred. A similar transfer will occurwith products - in that case data will be transferred to the Product List.MYOB<strong>Mamut</strong> Business SoftwareCustom FieldCustom ListOutst<strong>and</strong>ing Transactions 4To check that your outst<strong>and</strong>ing transactions have transferred through correctly, see the following:Opening Invoices – Debtors: Go to View - Accounting – Customer Ledger.Opening Invoices – Creditors: Go to View - Accounting – Supplier Ledger.You may also view a summary of your outst<strong>and</strong>ing transactions: View - Accounting – Financials,click the „+‟ boxes for Opening balance <strong>and</strong> Period 1, <strong>and</strong> then click on OB1.If you ticked off I use Cash Accounting for VAT in the Upgrade Wizard, outst<strong>and</strong>ingtransactions are not transferred.Please note that the Due Date for an outst<strong>and</strong>ing invoice is the date the invoice was created(Invoice Date in MYOB).30
INSTALLING AND UPGRADING TO MAMUTPayment Terms 5The Upgrade Wizard is not able to transfer all different payment terms. After the upgrade, pleasedouble check customer <strong>and</strong> supplier payment terms (found under View - Contacts – ContactManagement – Settings tab) for each contact <strong>and</strong> amend as needed.<strong>Mamut</strong> Business SoftwareCash on deliveryPrepaidNet ## DaysNet 14 DaysNet 14 DaysNet 14 DaysMYOBC.O.D.PrepaidIn a Given No. of DaysOn a Day of the MonthNo. of Days after EOMDay of Month after EOMCurrencyThe Upgrade Wizard‟s migration log will show if any outst<strong>and</strong>ing transactions were nottransferred to <strong>Mamut</strong> Business Software due to incorrect or unrecognised currency codes. This logcan be found under C:\Program Files\<strong>Mamut</strong> Upgrade Kit\Upgrade Wizard.Foreign Currency in your Outst<strong>and</strong>ing TransactionsPlease note that all transactions that have been transferred will appear in the currency of yourcompany database. There will be a slight exchange rate difference.Unrecognised Currencies on your ContactsIn the case that a currency was not recognised or accepted for certain contacts, the base/localcurrency will have been selected for them during the data transfer process.StockIt is possible to display stock with up to 3 decimals. In order to activate this option you mustchange the settings. Go to View - Settings – Company – Settings per Module – Product –Warehouse h<strong>and</strong>ling – Number of decimals for warehouse unit <strong>and</strong> make your selection fromthe drop-down list.Tip! If you are not certain about how something is transferred, or if you need to change settings in<strong>Mamut</strong> to reflect the way you worked in MYOB <strong>and</strong> are unsure about it, please contact oursupport department or attend a training session in your area.31
...Chapter 2:Exploring the programIn this chapter:MYOB – MAMUT COMPARATIVE TERMINOLOGY LIST ............................................ 34Accounts / Accounting ........................................................................................................................................................... 34Banking /Bank ........................................................................................................................................................................... 35Sales/Sales ................................................................................................................................................................................... 36Time Billing / Time Sheet Input ........................................................................................................................................ 37Stock Control / Product <strong>and</strong> Warehouse ....................................................................................................................... 38Card File / Customer Service .............................................................................................................................................. 39VAT .................................................................................................................................................................................................. 4033
EXPLORING THE PROGRAMMYOB – MAMUT COMPARATIVETERMINOLOGY LISTThe terminology in <strong>Mamut</strong> Business Software is somewhat different than what you are used to in MYOB.For this reason we have created a terminology list just for you.For your convenience, this section of the <strong>guide</strong> is divided according to the different Comm<strong>and</strong> Centres inMYOB. This way, you can easily find your favourite features from your old software.A Comm<strong>and</strong> Centre in MYOB is translated to a Focus Area in <strong>Mamut</strong> Business Software, <strong>and</strong> a Task inMYOB is equivalent to a Function in <strong>Mamut</strong> terms.Accounts / AccountingTerminologyin MYOBTerminology in<strong>Mamut</strong> BusinessSoftwareHow to Find theFunction in <strong>Mamut</strong>Business SoftwareLink to FAQ /Help onwww.mamut.co.uk/supportAccounts list Charts of Accounts View – Accounting – Chartsof AccountsUse the article number as thesearch wordRecord JournalEntryJournal EntryView – Accounting – JournalEntry – NewSearch for1005610Transfer moneyJournal EntryThese transactionswill need to berecorded as journalentriesView – Accounting – JournalEntry – New (Credit theaccount you are transferringfrom <strong>and</strong> Debit the account youare transferring to)Search for2022578TransactionJournalFinancials View – Accounting –Financials – Nominal ledger –Journal list / Nominal ledgerMonth end,Year end <strong>and</strong>VATFinancialsView – Accounting – PeriodEndOrView – Accounting – YearEndSearch for2023609 &202361534
MYOB - MAMUT COMPARATIVE TERMINOLOGY LISTBanking /BankBank Register Financials View – Accounting – Financials– Nominal ledger – Journal list /Nominal ledger(Select the bank account inquestion to see the detail of theaccount.)Search for2023612Prepare BankDepositJournal EntryFor details on how todo this please refer tothe link on the rightView – Accounting – JournalEntry – NewSearch for2023611Print Cheques N/A Not a feature in <strong>Mamut</strong> BusinessSoftware at the moment. If yourequire this contact support for acustom report that will allow thisfunctionalitySearch for2023613Print/EmailRemittance AdvicesSupplier LedgerView – Accounting – SupplierLedger – PrintSearch for2023614Print receipts N/A Not a feature in <strong>Mamut</strong> BusinessSoftware at the momentReceive moneyJournal EntryThese transactions willneed to be recorded asjournal entriesView – Accounting – JournalEntry – NewSearch for2022169Reconcile Accounts Bank Reconciliation View – Accounting – BankReconciliationSearch for2022208 &2023616Spend moneyJournal EntryThese transactions willneed to be recorded asjournal entriesView – Accounting – JournalEntry – NewSearch for2022169TransactionJournalFinancialsView – Accounting – Financials– Nominal ledger – Journal list /Nominal ledgerCurrency Settings View – Accounting - Currency Search for100585435
EXPLORING THE PROGRAMSales/SalesEnter SalesEither bySales/Invoicing or bythe Accounting tab inContact (note ifaccounting tab is usedno invoice printout isproduced)View – Sales/Invoicing – OrderRegistrationAlternatively if no invoiceprintout is neededView – Contact-ContactManagement - Accounting tab -NewSearch for2023296Print/EmailinvoicesInvoicingView – Sales/Invoicing – OrderRegistration – List button –Choose customer - Invoicebutton choose the type of invoiceyou need – Send to printer or E-mailSearch for1005702Print/EmailStatementsReportsFile – Print – Cust. Supplierledger – Customer StatementReceive PaymentsDefaultReceipts/PaymentsA/CView – Accounting – CustomerLedger – Choose customer –Receipts/payments buttonSales Register(a.) Financials(b.) Reports( a.) View – Accounting –Financials – Nominal ledger –Journal list / Nominal ledger(select your sales nominalaccounts <strong>and</strong> click on theTransactions details tab)(b.) File – Print – Sales <strong>and</strong>Invoicing – Invoice ListSearch for2023617TransactionJournalFinancialsView – Accounting – Financials– Nominal ledger – Journal list/ Nominal ledger36
MYOB - MAMUT COMPARATIVE TERMINOLOGY LISTTime Billing / Time Sheet InputActivities List Company settings View – Settings – Company –Properties register – Time coderegister – Edit - NewTo create a product to link:View – Product – ProductRegister – List button – ChooseWork/Service from the seconddrop-down menu.Activity Log Timesheet input View –Time sheet input –Timesheet input - ListEnter Activity Slip/ Enter Time sheetTimesheet inputView –Time sheet input –Timesheet input - NewSearch for2021901Prepare BillingInvoiceTimesheet inputView –Time sheet input –Timesheet input – Transfer to Order /project moduleSearch for2023618TransactionJournalFinancials View – Accounting – Financials –Nominal ledger – Journal list /Nominal ledger37
EXPLORING THE PROGRAMStock Control / Product <strong>and</strong> WarehouseItems list Product List View – Product – Product Register– ListorView – Warehouse - WarehouseItems Register Product Register View – Warehouse – Warehouse -Stock Movements <strong>and</strong>reservationsNew Item Product Register View – Product – Product Register– NewTo specify if an item is either aproduct bundle (built item) or acomponent part, select the relevantoption from within the ProductBundles TabBuild Items Product List View – Product – Product Register– List button - Choose ProductBundles from second drop-downmenu. Click into the Warehouse tab<strong>and</strong> click on Assemble orDisassemble as appropriateSearch for1005750Search for1005691Count Stock &Adjust StockStocktakingView – Warehouse – StocktakingTo post value adjustments to youraccounts when changing stockquantity, you will need to activatethe preference as per the instructionsbelow. If not, the stocktaking optionwill only adjust the quantity of yourstock items <strong>and</strong> not the valueView – Settings – Company –Settings per Module – Product –Price Processing –Expense productto P/L when items are removedfrom stockStock in<strong>Mamut</strong>(ftp://dl.mamut.com/download/mbs/doc/uk/Product_Cost_uk.pdf)Locations Warehouse Register View – Warehouse – Warehouse –Warehouse register.Move items Transfer products View – Warehouse – Warehouse –Stock –Transfer to anotherwarehouse button.38
MYOB - MAMUT COMPARATIVE TERMINOLOGY LISTReceive Items Purchase List View – Purchase Order –Purchases – List button, select apurchase <strong>and</strong> click OK - ChooseReceived from the first drop-downmenu <strong>and</strong> SaveSearch for2023174Set Item Prices Price View – Product – Product Register– List button – Choose Product –Choose Price tabTo change Sale prices of more thanone item: Product & Warehouse –Price AdjustmentTransactionalJournalFinancials View – Accounting – Financials –Nominal ledger – Journal list /Nominal ledger.Custom pricelevelsProduct RegisterView – Product – Product Register- DiscountSearch for2022252 &1005584Card File / Customer ServiceCards List Contact View - Contacts – ContactManagement – List button.Contact Log Activities View – Contacts – ContactManagement – List button to choosethe contact <strong>and</strong> select the ActivitiestabSearch for1002917CreatePersonalisedlettersNew DocumentView – Document – New Document.To create a st<strong>and</strong>ard TemplateView – Document – DocumentTemplates – New.Print MailingLabelsAddress LabelsFile - Print – Contacts – AddressLabels.39
EXPLORING THE PROGRAMVATUnited KingdomHow it should look inMYOBHow it will look in <strong>Mamut</strong> Business SoftwareVATCodeDescription Items Customers SuppliersOutput VATInput VATA Lower Sales Low Purchase Low Domestic* Registered*E Exempt Sales Zero Purchase ExemptECPECSEC Purchase VATEC Sales VATSales St<strong>and</strong>ard17.5%N-T No Tax None NoneSXSt<strong>and</strong>ardOld St<strong>and</strong>ardSales St<strong>and</strong>ard17.5%Sales St<strong>and</strong>ard15%Purchase St<strong>and</strong>ard17.5%Purchase St<strong>and</strong>ard17.5%Purchase St<strong>and</strong>ard15%Z Zero Rated Sales Zero Purchase ZeroAny VAT codes that donot fit the criteria (if codeis 0% rated)Any VAT codes that donot fit the criteria (if codehas value greater than0%)If VAT field was neveractiveEC customer / supplier istickedNeither EC customer /supplier nor UseCustomer’s / Supplier’sVAT Code is tickedSales St<strong>and</strong>ard17.5%Sales St<strong>and</strong>ard17.5%Sales St<strong>and</strong>ard17.5%Purchase St<strong>and</strong>ard17.5%Purchase St<strong>and</strong>ard17.5%Purchase St<strong>and</strong>ard17.5%VAT ExemptCustomer*Export EU*VAT ExemptCustomer*Domestic*Domestic*VAT ExemptCustomer*VAT ExemptCustomer*Domestic*Export EUDomesticNoVAT/VATExempt*Importfrom EU*NoVAT/VATExempt*Registered*Registered*NoVAT/VATExempt*NoVAT/VATExempt*Registered*Importfrom EURegistered* EC Customer/Supplier is not ticked <strong>and</strong> Use Customer’s / Supplier’s VAT Code is ticked in MYOB40
MYOB - MAMUT COMPARATIVE TERMINOLOGY LISTIrel<strong>and</strong>How it should look inMYOBHow it will look in <strong>Mamut</strong> Business SoftwareVATCodeAA1BB1EE1ECPEP1ECSN-TSS1XX1ZZ1Description Items Customers SuppliersOutput VATInput VATLower Rate Sales Low Purchase Low, Resale Domestic* Registered*Lower Rate ExpensesPurchase Low,ExpensesMedium Rate Sales Medium Purchase Medium,ResaleMedium Rate,Purchase Medium,ExpensesExpensesExempt Sales Zero Purchase Exempt,ResaleExempt, ExpensesEC Purchase VATEC Purchase VAT,ExpensesEC Sales VATPurchase Exempt,ExpensesPurchase St<strong>and</strong>ard,Resale 21%Purchase St<strong>and</strong>ard,Expenses 21%Domestic*VAT ExemptCustomer*Sales St<strong>and</strong>ard21%Export EU*No Tax None None VAT ExemptCustomer*St<strong>and</strong>ardSales St<strong>and</strong>ard21%Purchase St<strong>and</strong>ard,Resale 21%St<strong>and</strong>ard, ExpensesPurchase St<strong>and</strong>ard,Expenses 21%Old St<strong>and</strong>ard Rate Sales St<strong>and</strong>ard Purchase St<strong>and</strong>ard,21.5% Resale 21.5%Old St<strong>and</strong>ard Rate,Purchase St<strong>and</strong>ard,ExpensesExpenses 21.5%Zero Rated Sales Zero Purchase Zero, ResaleZero Rated,ExpensesPurchase Zero,ExpensesDomestic*Domestic*VAT ExemptCustomer*Registered*Registered*Registered*NoVAT/VATExempt*NoVAT/VATExempt*Importfrom EU*Importfrom EU*NoVAT/VATExempt*Registered*Registered*Registered*Registered*NoVAT/VATExempt*NoVAT/VATExempt*41
EXPLORING THE PROGRAMAny VAT codes that do not fitthe criteria (if code is 0%rated)Any VAT codes that do not fitthe criteria (if code has valuegreater than 0%)If VAT field was never activeSales St<strong>and</strong>ard21%Sales St<strong>and</strong>ard21%Sales St<strong>and</strong>ard21%Purchase St<strong>and</strong>ard,Resale 21%Purchase St<strong>and</strong>ard,Resale 21%Purchase St<strong>and</strong>ard,Resale 21%VAT ExemptCustomer*Domestic*NoVAT/VATExempt *Registered*EC customer / supplier istickedExport EUImportfrom EUEC customer / supplier is notticked <strong>and</strong> ‘Use Customer’s /Supplier’s VAT Code’ is nottickedDomesticRegistered* Non-EC Customer/Supplier <strong>and</strong> „Use Customer‟s / Supplier‟s VAT Code‟ is ticked in MYOBNote! In most cases, the grey fields seen above have been defaulted to the st<strong>and</strong>ard VAT rate of yourcountry.42
...Chapter 3:<strong>Getting</strong> <strong>Started</strong>In this chapter:GET STARTED WITH SETTINGS ...................................................................................... 441. Company Database Settings ............................................................................................................................................ 442. Financial Information ........................................................................................................................................................ 443. Accounting Settings ............................................................................................................................................................ 444. Number Series ....................................................................................................................................................................... 455. Common or Separate Journey Entry Numbering for Journal Types ........................................................... 456. Charts of Accounts ............................................................................................................................................................... 457. Properties Register ............................................................................................................................................................. 458. Settings per Module ............................................................................................................................................................ 459. Users <strong>and</strong> Users Permissions ......................................................................................................................................... 4610. User Settings ....................................................................................................................................................................... 46SETTINGS THAT WILL GIVE YOU THE SAME FUNCTIONALITY AS IN MYOB ..... 47Activate Cash VAT .................................................................................................................................................................... 47Create Product Bundles, Keep Stocks <strong>and</strong>/or Enable Automatic Posting of Stock Value ....................... 48Important Information about Stock Settings in <strong>Mamut</strong> .......................................................................................... 49Product Pricing Settings ........................................................................................................................................................ 50HOW TO ENTER OPENING BALANCES ........................................................................... 52How to Enter your Opening Balances: Cash VAT Method...................................................................................... 5443
GETTING STARTEDGET STARTED WITH SETTINGSBefore you use the system in detail, it is recommended that you check all settings <strong>and</strong> adjust thesystem for your own use.The first time you start the system, a wizard will automatically appear. It will <strong>guide</strong> you throughthe most important steps when creating a company database. These settings can also be setmanually as described below.Note! Some settings cannot be changed once you have started recording data. Therefore it isimportant that you consider <strong>and</strong> specify the correct settings before you begin. This applies to theFirst month of accounting year (point 3) <strong>and</strong> Common journal entry numbering across alljournal types (point 5).1. Company Database SettingsSelect View – Settings – Company. The settings will open automatically when creating a newcompany database. The information that is entered here will be used when creating quotations <strong>and</strong>orders, <strong>and</strong> will be reflected on reports containing company information.2. Financial InformationUnder View – Settings – Company – Company settings – Financial settings you register yourcompany‟s bank account number, account number for invoices <strong>and</strong> the organisations number. Youmust also specify whether your company is registered for VAT or not, <strong>and</strong> what currency you willuse.3. Accounting SettingsWhen creating a company database, you will be asked what the first month of the accounting yearis. In many instances the first month of the financial year should be set as April, even if you beginusing the program in January for example. If you wish to use a different accounting year, you areable to select the desired start month. With different accounting years, period 1 is the first monthyou select as the start month.Under View – Settings – Accounting you will find several tabs in which you can specify settingsfor the accounting modules within the program. Go through all tabs to check that the settings foreach button are appropriate for your preferences <strong>and</strong> requirements. To change the accounting yearpress the edit icon in the top right of the window. To activate Cash VAT, press the button for CashVAT <strong>and</strong> then tick each month that should use Cash VAT. For further information regarding thisplease read the following section “Settings that will give you the same functionality as in MYOB”.44
GET STARTED WITH SETTINGS4. Number SeriesBefore using the program, you should decide whether you are going to define your own numberseries. Number series for Invoices, Purchases, Contacts, Credit Notes, Suppliers, Orders, Products,etc, can be set under View – Settings – Company – Company Settings – Number Series. It ispossible to enter the first number before you begin recording data, after which you can only alterthe most recently used number. We recommend you keep the suggested number series. Never theless, if you wish to make changes, you must ensure that there is a large enough interval betweenthe number series.5. Common or Separate Journey EntryNumbering for Journal TypesBy default, the program uses separate number series for each journal type. If you want yourjournals to be numbered continuously regardless of the journal type, select Common numberseries for all journal types. Specify this setting under View – Settings – Accounting –Accounting settings – Journal type settings <strong>and</strong> number series – Series of entry numbers.6. Charts of AccountsWithin the chart of accounts you will find all available Nominal Codes (N/C) that can be used tomanage journals. The chart of accounts shows all possible settings for each N/C, as well as theN/C‟s position in the layout of accounts. You can add new N/C‟s <strong>and</strong> edit existing ones asrequired. To open the chart of accounts select View – Settings – Accounting – Module Settings -Chart of Accounts.7. Properties RegisterThe properties register is a register consisting of numerous definable groups, categories, <strong>and</strong>variables that are used in one or several parts of the program. Select View – Settings – Company– Company Settings – Properties Register. You are able to adjust <strong>and</strong> enter new values into theregister by selecting an item in the list <strong>and</strong> then clicking on New or Edit.8. Settings per ModuleFor each individual module within the program, you can specify settings that will apply to thecompany database. Select View – Settings – Company – Settings per module.45
GETTING STARTED9. Users <strong>and</strong> Users PermissionsUnder View – Settings – Security – User Administration you can create users that will haveaccess to the system. All users must have their own user profile with individual user names <strong>and</strong>passwords. You can link the user to their employee details by using the Link to employee dropdownmenu. If the user is not yet registered as an employee, this will be done automatically bychoosing the default value Create employee.Once you have created users, you can give them specific user permissions within the program.You can do this under View – Settings – Security – Manage Access Templates.10. User SettingsAll users can adapt modules <strong>and</strong> windows to meet their individual requirements. They can do thisby deciding which functions, columns, <strong>and</strong> fields shall be shown, if they would like to haveintegration with Microsoft Outlook, as well as default values. You can specify these settings on theSettings per module tab under View – Settings – User, or by clicking User settings within thevarious modules.P.S. If you cannot find particular functions within a module, it is likely that this function has notbeen selected within User settings. When beginning to work within a module, select the functionsthat you would like to have available.46
SETTINGS THAT WILL GIVE YOU THE SAME FUNCTIONALITY AS IN MYOBSETTINGS THAT WILL GIVE YOU THESAME FUNCTIONALITY AS IN MYOBActivate Cash VATWhen installing <strong>Mamut</strong> Business Software for the first time, cash VAT accounting can beactivated in the settings found under View – Settings – Accounting – Module Settings – CashVAT . All transactions such as raising invoices, posting purchase invoices, cash transactions,payments <strong>and</strong> VAT, will be calculated <strong>and</strong> transferred to the system's VAT return as per theaccepted Cash VAT accounting principles.Note! The system will only allow a change between Cash VAT <strong>and</strong> St<strong>and</strong>ard VAT at thebeginning of a VAT period, which has no postings. If postings have been made, the VAT schemecan be changed in the next VAT period which does not contain any postings.How to change from Cash VAT to St<strong>and</strong>ard VAT:1. Select View - Settings - Accounting2. In the Modules Settings tab Click Cash VAT3. Check the VAT periods from when Cash VAT accounting will apply4. Click OK once the desired periods have been selected <strong>and</strong> close the accounting settings windowYour chosen periods will now be calculated <strong>and</strong> transferred according to Cash VATaccounting principles.Note! The following limitations exist when using the Cash VAT option in the software:1. Opening balance journals for outst<strong>and</strong>ing invoices need to be entered as a separate journal for eachinvoice that is outst<strong>and</strong>ing. The journal for the outst<strong>and</strong>ing amount will need to have a line for therevenue or expense <strong>and</strong> also the VAT element.2. The edit option within the financials to change a journals VAT treatment does not function.3. A VAT return must be printed before the Detail VAT return is printed.For further information regarding these limitations please contact support.47
GETTING STARTEDCreate Product Bundles, Keep Stocks <strong>and</strong>/orEnable Automatic Posting of Stock ValueTo enable stock h<strong>and</strong>ling <strong>and</strong> have the ability to create product bundles, the functions will haveto be specified in the company settings for product. This can be done via View – Settings –Company – Settings per Module – Product.Under the Customisation of functions tab tick the following options: Company keeps products in stock (Please see section below about stock for more details). Company sells products that consist of other products.48
SETTINGS THAT WILL GIVE YOU THE SAME FUNCTIONALITY AS IN MYOBImportant Information about Stock Settings in<strong>Mamut</strong><strong>Mamut</strong> uses two methods to account for stock in the accounts. These methods are:A. Recognising any purchase of stock as an expense straight away on the Profit <strong>and</strong> Loss.B. Recording stock as an asset on the balance sheet.Each of the two methods used to account for stock are explained below.A. Record Stock as an Expense straight upon purchaseThis is the default setting in <strong>Mamut</strong> <strong>and</strong> is the method used unless you change your settings. Thismethod records the stock as an expense in the accounts at the time of inputting the purchaseinvoice. Using this method no amount is recorded on the Balance Sheet for stock. The amount isonly posted to Materials purchased expense.This alternative is most appropriate for businesses with a small warehouse <strong>and</strong> who are able to postchanges to their stock as part of regular stock counts. This method will not give a value of yourstock in the balance sheet. To record the value of stock in the balance sheet you would need tomake a manual entry after each stock count.B. Record stock as an asset on the balance sheetThis method is the most common way to account for stock in the UK <strong>and</strong> is available in <strong>Mamut</strong>E5. To use this method you will need to change your settings in the software for the optionExpense product to P/L when items are removed from stock (read on to find out how). It isalso important to note that you will need to change these settings before you enter your stockamounts into the system.Method (b) ensures all stock items are recorded in the stock account on the balance sheet whenpurchases are entered. When stock is sold the amount of stock sold is expensed on the profit <strong>and</strong>loss. This is the common way of recording stock <strong>and</strong> is the default used in MYOB. Journal entriesfor all movements in <strong>and</strong> out of the warehouse will be posted in your ledgers automatically. Thestock value of a product will also automatically be added to the Balance Sheet based on theproduct‟s purchase price reported in the stock movement <strong>and</strong> any reported purchase costs thatmight affect the posted stock value.The setting to change to allow this method (b) is found in View – Settings – Company – Settingsper Module – Product – Price processing under the Accounts update of stock value heading.Under the Type drop-down list you will find three choices, select Expense product to P/L whenitems are removed from stock.49
GETTING STARTEDNote! It is not advised that you tick the option „Post adjustments to stock levels to youraccounts’. Activating this setting will mean both methods explained above are used. This willlead to two extra journal lines being added to the stock movement journals that may not beneeded. This will also lead to stock level changes being posted to your profit/loss accounts inaddition to being posted in the balance sheet, both for goods coming in <strong>and</strong> going out. This settingis not commonly used in the UK.For more information about these settings please see the link below:ftp://dl.mamut.com/download/mbs/doc/uk/Booklet_Product_Cost_UK.pdfProduct Pricing SettingsWithin <strong>Mamut</strong> Business Software, the Price Calculator feature allows you to choose a combinationof settings that help updating your cost or sales prices either per product or for all products. If youwish to maintain similar settings to that you are used to within MYOB, please follow theinstructions below:Within MYOB, changes in product cost or purchase prices do not have any impact on the salesprice <strong>and</strong> the changes in sales prices do not have any impact on the cost of products, hence followthe instructions below to change the default settings on the Price Calculator:To access the Price Calculator, go to View – Settings – Company – Settings per Module –Product – Default values – Price Calculator.50
SETTINGS THAT WILL GIVE YOU THE SAME FUNCTIONALITY AS IN MYOBChoose the options below <strong>and</strong> click on OK to set these settings as the default:Changes in cost price will affect = Gross profit, fixed sales priceChanges in sales price will affect = Gross profit, fixed costIf you change these settings prior to the transfer of data, then all your transferred products will usethese settings. If you have already transferred your data, you can update the settings for all theproducts by clicking on the Update product function on the Default values Price Calculatorscreen above <strong>and</strong> accept the screens that follow. These settings can also be changed per product byaccessing the Price Calculator on the Price tab of an individual product.51
GETTING STARTEDHOW TO ENTER OPENING BALANCESNote! Only enter your opening balances if this has not already been done while running theUpgrade Wizard for <strong>Mamut</strong> Business Software.If you are closing a previous book-keeping system, the closing position (Trial Balance) will be theOpening Balance in <strong>Mamut</strong>. If you are unsure if you have the final position in your previoussystem, please consult your Accountant.Note! If you are using the Logistics module, i.e. tracking of stock, warehouse(s) etc. you shouldset up all current products before proceeding to enter balances. Before you start entering yourproducts, you may want to review the settings for the Product which you find by going to View -Settings - Company - Settings per Module – Product.Entering Opening Balances (Manually not using the upgrade tool, not cashVAT)1. Go to View - Accounting - Journal Entry.2. Click New.3. Change the Journal Type to Opening Balances.524. Check that you are in the correct accounting year. This is displayed in the centre of the top menu.If you are in the wrong accounting year double click on this number <strong>and</strong> change it to the correctvalue.5. Check that the date is correct in the date field. If it is incorrect you simply edit the value.Note! If you are beginning to use <strong>Mamut</strong> during the accounting year it is necessary to transfer anybalances into <strong>Mamut</strong>. For example, if you are beginning to use <strong>Mamut</strong> from 01/02/2009 you mustenter the figures dated 31/01/2009 (i.e. the final day of the previous period). We stronglyrecommend that you start inputting from the first month of a VAT period.6. Make sure that you are in the correct period, if you are not click on the drop down box <strong>and</strong> changeto the correct period.7. Start by entering all the balances on the debit side (these are the accounts between the figures 1000<strong>and</strong> 1999). You do this by typing the first account number in the N/C column, then entering thedebit amount.8. After all the debit balances have been correctly entered, you can move on to the credit balances(these are the accounts between 2000 <strong>and</strong> 2999 in the st<strong>and</strong>ard chart of accounts). This is done inthe same way as above.9. Click on the Update Ledgers button, or press [Ctrl+H].You have now transferred all of these values to the General Ledger.
HOW TO ENTER OPENING BALANCESNote! If, you do decide to enter Opening balance in multiple journals, it must be noted that eachseparate journal must balance (i.e. debit = credit). If every single journal does not balance then theresulting general ledger will not balance.Entering Opening Balances for the Customer <strong>and</strong> Supplier ledgersFor the Customer Ledger <strong>and</strong> Supplier Ledger you can enter the amounts you owe or are owedto you as lump sums or specified per invoice as per your existing system. We recommend the latteras it is then easier to match receipts/payments later. Before you start entering balances, you shouldset-up all existing suppliers/ customers <strong>and</strong> enter their details. Enter outst<strong>and</strong>ing Sales Invoices asDebit to the customer account <strong>and</strong> as Credit to a temporary account such as 9998. Credit noteswork the opposite way. It is a good idea to use the original Invoice number <strong>and</strong> date as a referencefor later matching <strong>and</strong> aging. In the Supplier ledger you enter purchase invoices as Credit on thesuppliers account <strong>and</strong> as Debit on another temporary account such as 9998. Credit notes work theopposite way.Bank Account Balances:You need to enter the balance as per the bank statement as well as items that have not cleared asper your bank reconciliation. If you are unsure about this, please contact your Accountant.Normally you would enter the Bank Balance(s) per bank statement when entering the OpeningBalance journal. The difference between the Bank Statement figure <strong>and</strong> your closing balancefigure is uncleared items as per your bank reconciliation. You post this difference as a Debit/Crediton your suspense account. Then use Bank Receipt/Payment journals to post the uncleared items<strong>and</strong> to post the Debits/Credits to the same suspense account to ensure the transactions turn up onyour Bank Reconciliation Screen.Nominal Ledger Opening Balances:Use an Opening Balance journal <strong>and</strong> enter the balances Debit <strong>and</strong> Credit as per your previoussystem‟s close out trial balance. (Note: For Bank Account balances see point 8.) Customer LedgerBalance is entered as Debit on the temporary account you used to enter your Customer LedgerBalances. Supplier Ledger Balance is entered as Credit on the temporary account you used to setup your Supplier Ledger Balances.After you have entered all Opening Balances, we would advise you to run off a Trial Balance aswell as an Aged Debtor Listing <strong>and</strong> Aged Supplier Listing.Check that the figures <strong>and</strong> aging match the closing balance of your old system. Also check that thebalance on the Temporary/Suspense accounts you have used in this process is nil. You mustmake adjustments as necessary. When you are satisfied that everything entered is correct <strong>and</strong>matches the close out trial balance from your previous system, you should perform a stock take toupdate your stock levels on the products you carry in stock. After having updated your stock, werecommend you run off a Stock Value report <strong>and</strong> compare this figure with the figure in yourbalance sheet account for stock - they should match. If they do not match, please make adjustmentsas necessary.Please remember it is good accounting practice to perform the period-end processing when youhave completed your period-end adjustments. This will also ensure that your financial statementswill be correct for each period. If you are unsure about the processes for Period-end/Year-end werecommend you seek advice from your accountant or attend the <strong>Mamut</strong> Academy for training.Please remember that you will not be able to post to a period that has been closed.Partially closing accountsThe Partially close accounts function in <strong>Mamut</strong> Business Software is used in the time periodfollowing the beginning of a new accounting year <strong>and</strong> before the previous year has been closed(when the final Opening Balance has been transferred).53
GETTING STARTEDBy temporarily transferring the Opening Balance you are provided with a better basis forreviewing the company's Balance Sheet items for the new accounting year in this time period. Findout more about this in the section on Year End/Period End.How to Enter your Opening Balances: Cash VATMethodNote! Only enter your opening balances if this has not already been done while running theUpgrade Wizard for <strong>Mamut</strong> Business Software. Note also that this section only applies if you areusing the Cash VAT method of accounting.PreparationIf you are choosing to use the Cash VAT functionality within <strong>Mamut</strong> Business Software, extraconsideration needs to be given to the way in which your opening balance journals are inputted. Itis essential that every individual entry on the Debtor <strong>and</strong> Creditor control accounts is keyed asindividual journals. The reason for this is that when the item is paid/partially paid, the systemacquires the amount of VAT to be paid (or recovered for purchases) from the original openingbalance journal.This means that you will need three reports – a trial balance, a debtors list (Customer Ledgerprintout) <strong>and</strong> a creditors list (Supplier Ledger printout).The Trial BalanceAn example Trial balance is shown below:54
HOW TO ENTER OPENING BALANCESThe Debtors List (Customer Ledger)An example of a Customer Ledger printout is shown below:The Creditors List (Supplier Ledger)An example of a Supplier Ledger printout is shown below:Using these documents, it will be possible to calculate your Opening Balance journals.55
GETTING STARTEDStage 1 – The Primary Opening Balance JournalThe first Opening Balance journal can contain all of the items except the customer <strong>and</strong> supplierledger items. Using the Trial Balance example above, your first opening balance should look likethis:In the above screen shot, the journal reflects all entries from the Trial Balance, except for thecustomer <strong>and</strong> supplier ledger entries. An entry to the Suspense Account (9998) is made to balancethis journal.Stage 2 – The Customer Ledger EntriesWhen the Customer ledger entries are keyed, each journal should consist of one debit to theDebtors Control Account (1100) <strong>and</strong> a credit to each of the Sales (4000) <strong>and</strong> VAT on Sales(2200) accounts:56
HOW TO ENTER OPENING BALANCESDo not worry that there were no values for the Sales (4000) <strong>and</strong> VAT on Sales (2200) accounts onyour trial balance – these will be cleared down later, at stage 4.Stage 3 – The Supplier Ledger EntriesWhen the Supplier ledger entries are keyed, each journal should consist of one credit to theCreditors Control Account (2100) <strong>and</strong> one debit to each of the Materials Purchased (5000) <strong>and</strong>VAT on Purchases (2201) accounts:Do not worry that there were no values for the Materials Purchased (5000) <strong>and</strong> VAT onPurchases (2201) accounts on your trial balance – these will be cleared down in our next stage.Stage 4 – Clearing Down Temporary FiguresWe now have temporary values on 5 accounts, which need to be cleared down. This is done withone final Opening Balance journal. The nominal codes used in this example (<strong>and</strong> probably in youroffice also) have been: Sales (4000) VAT on Sales (2200) Materials Purchased (5000) VAT on Purchases (2201) Suspense Account (9998)These nominal codes are now cleared down with one final journal, as shown below:57
GETTING STARTEDNote! It is critical that the VAT column is changed to 0. None <strong>and</strong> that the VAT report codecolumn is changed to (none) for all of the lines in this journal. Failure to do so will cause thesebalancing entries to be written to your first VAT Return.ResultsNote! Before updating the ledgers with the journals you have input, it is strongly advised that youcreate a backup of your system.Once the journals have been processed into the Accounts ledgers, you should be left in a positionwhere the <strong>Mamut</strong> System now reflects your old system.You can verify this by comparing the original Trial Balance to the Nominal Ledger Trial Balancescreen within <strong>Mamut</strong> Business Software. This screen, with our example data entered, is shownbelow:58You can now check that the figures on this screen match your trial balance. If they do, you havesuccessfully keyed your opening balances! Check that your VAT return is empty of any VATtransactions before proceeding to key future journals.
...Appendix: Matching the Chartsof AccountsThe default Chart of Accounts in <strong>Mamut</strong> Business Software is slightly different compared to theone you are used to in MYOB. To simplify your entry of opening balances, <strong>and</strong> to help you recordwhere to place all of your balances, we have included a table that illustrates the general matchingof accounts between MYOB <strong>and</strong> <strong>Mamut</strong> Business Software. For your convenience, feel free toprint out this table <strong>and</strong> use it during the upgrade.Note!When entering opening balances, use your domestic currency at all times.When entering values in the accounts, only use a comma between pounds <strong>and</strong> pence, <strong>and</strong> euro <strong>and</strong>cents. For example, your Accounts List notes „250,500.20‟ - you should enter „250500.20‟.The process of entering opening balances is different depending on what time during theaccounting year you enter them. Follow the instructions that best fit your situation.You are at the End of the Accounting Year when <strong>Upgrading</strong> Your DatabaseIf you are at the end of your accounting year, you only need to enter the Balance Sheet accounts(accounts 1-0000 up to <strong>and</strong> including 3-9999 in MYOB).Remember to enter your Net Profit / (Loss) value from account 3-9000 Current Year Earnings (inMYOB) into the <strong>Mamut</strong> Business Software account 3200 Profit <strong>and</strong> Loss Account.You are in the Middle of the Accounting Year when <strong>Upgrading</strong> Your DatabaseIf you are in the middle of your accounting year you must, in addition to the Balance Sheetaccounts, enter the Profit <strong>and</strong> Loss accounts (accounts 4-0000 up to <strong>and</strong> including 9-9999 inMYOB).Note that in this situation you must not enter the value from account 3-9000 Current YearEarnings (in MYOB).How to change account names in <strong>Mamut</strong> Business SoftwareYou can also use the table below as a reference if you wish to change the names of accounts thatseem very different in <strong>Mamut</strong> Business Software, or if you placed values into accounts with namesthat did not quite match.1. Select View – Accounting – Chart of Accounts.2. Click on List to open a list of all registered N/Cs.3. Choose the N/C that you would like to edit.4. Enter the Name that you would like for the N/C.5. Click Save.59
APPENDIX: MATCHING THE CHART OF ACCOUNTSExampleExtract from default Accounts List in MYOB:Use the table to record your values, as well as the MYOB accounts that you are matching to <strong>Mamut</strong> BusinessSoftware.MYOBNote the Amounton the Account here1-0000AssetsMyMatchedMYOBAccountsAccounts in<strong>Mamut</strong> Business SoftwareAssets1-1000 Fixed Assets Fixed AssetsIntangible Fixed Assets0005 Goodwill0006 Goodwill Amortisation0010 Freehold Property0011 Leasehold Property11886.35 1-1310 0020 Plant/Machinery-3813.40 1-1320 0021 Plant/Machinery Depreciation7225.00 1-1210 0030 Office Equipment-4816.59 1-1220 0031 Office Equipment Depreciation12226.85 1-1110 0040 Fixture/Furniture-2649.14 1-1120 0041 Fixture/Furniture Depreciation60
APPENDIX: MATCHING THE CHART OF ACCOUNTSMYOBNote the Amounton the Account here1-0000AssetsMyMatchedMYOBAccountsAccounts in<strong>Mamut</strong> Business SoftwareAssets1-1000 Fixed Assets Fixed AssetsIntangible Fixed Assets0005 Goodwill0006 Goodwill Amortisation0010 Freehold Property0011 Leasehold Property0020 Plant/Machinery0021 Plan/Machinery Depreciation0030 Office Equipment0031 Office Equipment Depreciation0040 Fixture/Furniture0041 Fixture/Furniture Depreciation0050 Motor Vehicles0051 Motor Vehicles Depreciation1-2000 Current Assets 1000 Current AssetsStock1001 Raw Material1002 Work in Progress1003 Finished Goods1004 Bought in Stock1099 Stock delivered, not invoicedDebtors1100 Debtors Control Account1101 Sundry Debtors1102 Other Debtors1103 Prepayments1200 Bank Current Account1210 Bank Deposit Account1230 Petty Cash61
APPENDIX: MATCHING THE CHART OF ACCOUNTS1231 Cash Clearing AccountCredit Cards (Debtors)1250 Credit Card Receipts2-0000 Liabilities 2000 Liabilities2-1000 Current Liabilities Current Liabilities2100 Creditors Control Account2101 Sundry Creditors2102 Other Creditors2103 Directors Loan Account2109 Accruals2110 Accruals, non received invoices2200 VAT on Sales2201 VAT on Purchases2202 VAT Liability2203 Control Account Reverse charge back 12204 Control Account Reverse charge back 22210 P.A.Y.E.2211 National Insurance2220 Net Wages2-2000 Long Term Liabilities Long Term Liabilities2300 Loans2310 Hire Purchase2320 Mortgages2330 Corporation Tax2340 Pension Fund3-0000 Capital 3000 Capital <strong>and</strong> ReservesShare Capital3000 Ordinary Shares3010 Preference SharesReserves3100 Reserves3101 Undistributed Reserves3-9000 3200 Profit <strong>and</strong> Loss Account4-0000 Income 4000 Turnover4000 Sales62
APPENDIX: MATCHING THE CHART OF ACCOUNTS4009 Discounts Allowed4200 P/L on Disposal of Fixed Assets4400 Credit Charges (Late Payments)Other Operating Income4900 Miscellaneous Income4903 Insurance Claims4904 Rent Income4905 Carriage4906 Excise Duty4909 Rounding5-0000 Cost of Sales 5000 Cost of Sales5000 Materials Purchased5001 Materials Purchased, VAT Exempt customer5002 Packaging5009 Discounts received5100 Freight Charge, Domestic5101 Freight Charge, VAT Exempt customer5102 Transport Insurance5103 H<strong>and</strong>ling, Domestic5104 H<strong>and</strong>ling, VAT Exempt5105 Duty, Domestic5106 Duty, VAT Exempt5107 Special Duty, Domestic5108 Special Duty, VAT Exempt5109 Other Freight-Import charges, Domestic5110 Other Freight-Import charges, VAT Exempt5200 Opening Stock5201 Closing Stock5203 Change of stock6000 Productive Labour6001 Cost of Sales Labour6002 Sub-Contractors6100 Sales Commissions6200 Sales Promotions63
APPENDIX: MATCHING THE CHART OF ACCOUNTS6-0000 Expenses Overheads6201 Advertising6202 Gifts6203 Samples6204 Marketing <strong>and</strong> promotions6430 Management fees6900 Miscellaneous ExpensesStaff7001 Directors Salaries7002 Directors Remuneration7003 Staff Salaries7004 Wages - Regular7005 Wages - Casual7006 Employers N.I.7007 Employers Pensions7008 Recruitment Expenses7009 Adjustments7010 SSP Reclaimed7011 SMP Reclaimed7100 Rent7102 Water Rates7103 Business Rates7104 Premises Insurance7200 Electricity7201 Gas7202 Oil7203 Other Heating Costs7300 Fuel <strong>and</strong> Oil7301 Repairs <strong>and</strong> Servicing7302 Road Tax7303 Vehicle Insurance7304 Petrol Expense7305 Miscellaneous Motor Expenses7350 Scale Charges7400 Accommodation - Staff64
APPENDIX: MATCHING THE CHART OF ACCOUNTS7401 Subsistence - Staff7402 Other Travel Cost - Staff7403 Accommodation - Clients7404 Subsistence - Clients7405 Other Travel Cost - Clients7500 Printing7501 Postage <strong>and</strong> Delivery7502 Telephone/Fax7503 Mobile telephone7504 Internet/E-Mail7505 Office Stationery7506 Trade Related Literature7600 Legal Fees7601 Audit <strong>and</strong> Accountancy Fees7602 Consultancy Fees7603 Professional Fees7700 Equipment Fees7701 Office Machine Maintenance7800 Repairs <strong>and</strong> Renewals7801 Cleaning7802 Laundry7803 Premises ExpensesFinance Cost or Income7900 Bank Interest Paid7901 Bank Charges7902 Currency Charges7903 Loan Interest Paid7904 H.P. Interest7905 Credit Charges7906 Realised Exchange Gain <strong>and</strong> Loss65
APPENDIX: MATCHING THE CHART OF ACCOUNTS9-0000 Other Expenses Other Costs8000 Depreciation8001 Amortisation8002 Plant/Machinery Depreciation8003 Furniture <strong>and</strong> Fittings Depreciation8004 Vehicle Depreciation8005 Office Equipment Depreciation8100 Bad Debt Write Off8102 Bad Debt Provision8200 Donations8201 Subscriptions8202 Clothing Costs8203 Training Costs8205 Staff Welfare8300 Tax Expenses8301 Dividends9998 Suspense Account9999 Mispostings Account8-0000 Other Income See 4000 Turnover66