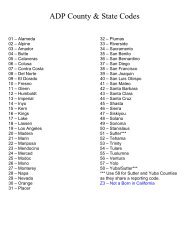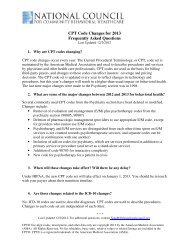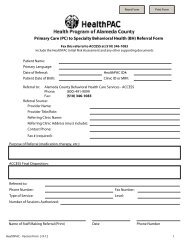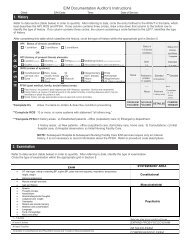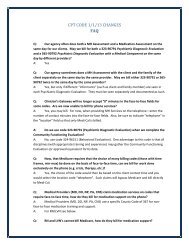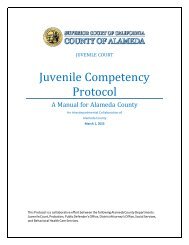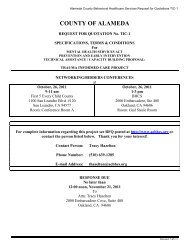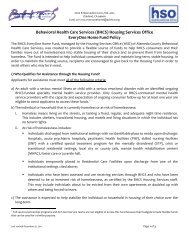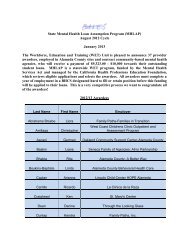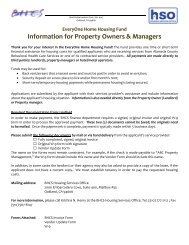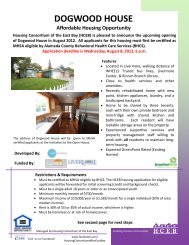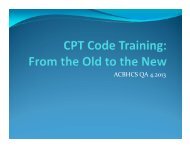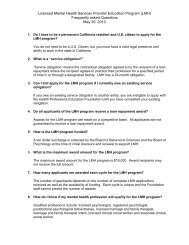Insyst AOD Mini Manual - Alameda County Behavioral Health
Insyst AOD Mini Manual - Alameda County Behavioral Health
Insyst AOD Mini Manual - Alameda County Behavioral Health
- No tags were found...
You also want an ePaper? Increase the reach of your titles
YUMPU automatically turns print PDFs into web optimized ePapers that Google loves.
ContentsChapter 1: Getting Started .............................................................................3Chapter 2: Basic Client Information ...........................................................10Chapter 3: Client Episodes ...........................................................................23Chapter 4: Direct Services ............................................................................44Chapter 5: Utilities (Passwords and Printing) ............................................59Chapter 6: Reports .......................................................................................64Appendix A: Special Key Sequences ............................................................7711/14/072
Note: Based on your User Authorization all menu options may not beactivated.Figure 1.2: MHS Main MenuAll InSyst menus let you make selections in three ways: by using the list ofoptions in the menu selection area, or by typing an alpha or numeric optiondirectly in the command line.To select a command in the Menu Selection Area:1. Press the Tab key and the blinking cursor will move from the Command Lineinto the list of items in the Menu Selection Area of the screen. Then movethe cursor up and down through the menu using the Up and Down Arrowkeys.2. When you have moved the cursor to the item you want, type “X” and pressReturn.At the bottom corners of the Menu Selection Area there is often a flashing “V.”This indicates that there are more items on your menu than you can see at onetime. Press the Down Arrow key and the menu will scroll to display more items.If you want to return to the Command Line, press Enter.To select an item from the Command Line:1. Type the name or number of the item on the Command Line. The commandline is the solid bar next to the word Selection, where the cursor is when youfirst display the menu. You may type the entire name of the item, or justenough make it distinct from the others. For example, if you want to chooseSERVICES from the Main Menu, you may type either “SERVICES” or“SER”. You may also type the number of the selection. For example, if ClientRecords Maintenance is the first item on the menu, you can just type “1” toselect it.2. Press Return to display the screen or sub-menu you selected.5
Leaving a MenuPress Gold-E, or enter a hyphen (-) in the Command line to move back one menu tothe previous menu. For example, if you are on the Files Menu, “-” will take youback to the Utilities Menu, and a second “-” will take you back to the Main Menu.Menu ShortcutsYou can go directly from one menu to a screen that is under another menu, ratherthan moving through the menu system one menu at a time. In the command lineof the current menu, enter the Menu names that you would normally enter in thecommand lines of one menu after another.For example, to go from the Main Menu to the Episode Opening screen, younormally enter “EP” in the Main Menu to display the Episode Records Menu,and then enter “OP” to display the screen. As a shortcut, you can enter thecommand “EP OP” in the Main Menu command line (Figure 1.3).Figure 1.3: Using Menu Shortcuts6
Using ScreensInSyst’s menu system displays the data screens (Figure 1.4) that let you enter,look up, change and delete information.In Screens, data is entered or displayed in areas called fields. For example, ascreen may have a field for a client’s last name and another field for address.Most screens have special fields, called key fields, that identify each record, suchas the client number field that identifies each client.Each screen has a different function—e.g., to register a client, review a client’saccount, or update episode information. Screens are assigned to you based onyour responsibilities.Figure 1.4: An InSyst Screen with a ListHere, we will look at the basic keys you must use with screens. For moreinformation on special key sequences, see Appendix A.Moving through FieldsUse these keys to move through a screen’s fields:• Tab: Move the cursor to the next field to enter data. (If you fill a fieldentirely, the cursor will move to the next field automatically).• Control/H: (F12) Move the cursor back one field.• Return: Skip over optional fields and move to the next required field or tothe prompt used to leave the screen.7
Moving Through ListsMany screens have lists, like the list of insurance companies shown in Figure 1.4above. To move down one item in the list, press the Tab or Down Arrow key.To move up one item in the list, press the Up Arrow key.If a list has more items than fit in one screen, you can page through it to see moreitems by pressing:• Gold-M: (More) View the next page of information.• Gold-D: (Down Two) Go forward two pages.• Gold-B: (Backup) View the previous page of information.• Gold-U: (Up Two) Go back two pages of information.To speed up performance, lists usually include only two pages of information bydefault. If you have to see more items than this, you should request unlimitedpaging by pressing Gold-A before you display the list.Leaving a ScreenTo leave a screen, press:• Return: In most cases, pressing Return moves the cursor to the prompt usedto leave the screen. (In some cases, Return skips over optional fields to thenext required field.)• Gold-E: Exits from the current screen and returns to the menu, withoutsaving data entered in the screen.• Gold-S: Exits from the current screen, and saves the data entered. Thissequence retains the current Client and Reporting Unit, so it automaticallydisplays it in the next screen you use.Client ConfidentialityInSyst helps your staff in maintain confidentiality, as required by federal, state,and local regulations.Do not let anyone else use your account. You username is stamped on somerecords in the database.Each registered user has a password. Do not give out your password for use byother staff or post it near your terminal.Do not browse through records looking for friends, acquaintances or knownpersons. This is illegal. You must have a legitimate purpose for looking-up aperson.Do not release data without authorization. For more information, consult yourMedical Records Department.8
Logging Off the ComputerTo log out of InSyst, enter the word “Exit” on the command line of any menu.Never turn off your terminal until you have seen a message confirming that youare logged off. The message includes your name, the date and time that you logoff the computer.9
Chapter 2Basic Client InformationThe Client NumberBefore you can work with any client information, the client must have a clientnumber. If a client is new to your program, you must determine whether theclient has a number, by using the Client Locator screen, described below. If youcannot find the client number, assign a new client number using the ClientRegistration Screen, described later in this chapter.Locating ClientsThe Client Locator Screen lets you find out if someone has ever been a client andlets you display information about clientsTo use the Client Locator Screen:1. Choose CLIENTS from the Main Menu.2. Choose LOCATOR from the Client Maintenance menu to display the ClientLocator screen (Figure 2.1).Figure 2.1: Client Locator Screen10
Client Information AreaThe top section of the screen is the Client Information Area, where you entercriteria to search for a client, and where information is displayed when the clientis found.To search for a client:1. Make an entry in one or more fields of the Client Information Area.2. Press Return at any time to search for a client matching the information youhave entered.The Client Information Area has the following fields:• Client Name: Enter the client’s full name or only the first few letters of theclient’s name. For example, if you enter “And” as the last name, you willfind clients with the names Anders, Anderson, Andrews, etc.• Client Number: If you know the Client Number, the fastest way to look upthe client is to press Gold-C to move to the Client Number field and enter theclient’s number.• Social Security Number: If you do not have a Client Number, the SocialSecurity Number is the fastest way to find the client. If you have the client’sSocial Security Number, press the Tab key to skip the other fields and enterthe SSN here. You do not need to enter “-” between the numbers.Note: If you enter the Social Security Number and Client Name, the computersearches on the Social Security Number and returns the client information if itfinds a match. This may not be the client name you have entered, if another clienthas used that Social Security Number. If there is no match on Social SecurityNumber, the search is based on name.If there is an exact match, all fields on the top half of the screen are filled withinformation about the client (Figure 2.2).If there is no match, the system displays the message: Client/Clients not found.11
If there are several possible matches, they are listed in the Client Selection Areaof the screen, described below.Figure 2.2: An Exact Match in the Client Information AreaClient Selection AreaThe second section of the screen is the Client Selection Area. If there is morethan one possible match, records beginning with the first possible match arelisted alphabetically here (Figure 2.3).To use the Client Selection Area:1. Move through the list using the methods described in the section on MovingThrough Lists in Chapter 1.Figure 2.3: Possible Matches in the Client Selection Area12
2. Type “X” next to the client you want, and press Return. Data on that client isdisplayed in the Client Information Area.You can select multiple clients on a page by putting “X” next to each, and thenpressing Return. Then you display data on them by using the Previous and Nextoptions in the Menu Selection Area (described below).Aliases are displayed in the Client Selection Box with an asterisk (*) next to thename. They are selected like other names in the list, but the computer displaysthe client’s real name in the Client Information Area.If you find the target client in this list, note the client number, so you can use it towork with the client. If you do not find the target client, you must register theclient into the system.Note: Before registering a new client, be sure you have tried all possiblespellings of the client’s name and aliases. Press Gold-R to restart the screen andsearch with other spellings of the client’s name. If necessary, press Gold-Abefore doing the new search, so the list is not limited to 8 names.Menu Selection AreaThe lowest portion of the Locator screen is the Menu Selection Area, where youcan enter commands to find more information on the client who is displayed inthe Client Information Area.As with any InSyst menu, you may select a menu item by entering the first lettersof your menu choice (For Example, Figure 2.4 illustrates the choice of “E” forEpisodes), or by using Tab key to move to the item you want and typing an “X”next to it.Figure 2.4: Selecting a Menu ItemThe menu gives you the following options:• EPISODE <strong>Mini</strong> Open Episode Status: Gives you a short listing of all13
Note: Because the information entered in the Client Registration screenestablishes the client’s identity, it is best to ask the client for a Driver’s License,Social Security Card, or other document and copy the information from it. Threecritical pieces of information must be entered correctly: client name, birth date,and Social Security Number.3. Enter data in the following fields:• RU: Enter the Reporting Unit Number for the program where you areregistering the client. This field establishes whether you are usingdecentralized or centralized registration. With decentralized registration, thesystem automatically assigns a client number and you can enter episodes andservices for the client. With centralized registration, you can register a clientand enter episodes, but you cannot to enter services until the registration hasbeen evaluated by a central registration auditor. After you have entered theReporting Unit, the screen title changes to Client Registration (Centralized)or Client Registration (Decentralized).• Last Name: Enter a last name with up to 16 letters. Leave out apostrophes,dashes and blank spaces. For example “O’Connor” should be typed“OCONNOR”.• First Name: Enter a first name with up to 12 letters.• Middle Initial: Enter one letter as a middle initial, or press the Tab key orspace bar to skip this field if there is no middle initial.• Client Generation: Enter a generation title that is part of the client’s name,such as Jr., Sr., or the Roman Numerals II, III, etc.• Birthdate: Enter the birth date in MM/DD/YYYY format.• Sex: Enter “F” for female, “M” for male, or “U” for unknown, or “Z3” forother• Social Security Number: Enter a nine-digit Social Security Number. It isbest to copy this key information directly from the client’s Social SecurityCard if possible. If the client does not have one, enter all 9’s in this field.Enter “Z0”, “Z2” or “Z4” in the field to the left of SSN, if Social SecurityNumber is all 9’s.• Client Index Number: Enter a nine-digit Client Index Number.• Education Enter the number of the highest grade completed. For example, ifthe client has completed high school, enter “12”. If the highest grade isgreater than 20, enter “20”. Enter “Z0” or “Z4” if client declined to state orunable to answer.• Disability Add the number codes for all of the client’s physical disabilities,and enter the total in this field. InSyst’s standard disability codes are listed inAppendix C of this manual, but your local agency may use different codes.Add the number codes for all of the client’s physical disabilities, and enterthe total in this field. Enter “Z0” or “Z4” if client declined to state or unableto answer.• Language Enter the code for the language the client prefers to speak, asreported by the client. InSyst’s standard language codes are listed inAppendix C of this manual, but your local agency may use different codes.15
• Ethnicity Enter up to five (5) Ethnicity codes. The codes are listed on theback of the Client Registration form.• Hispanic Origin• Marital Status: Enter the Marital Status code. InSyst’s standard codes arelisted in Appendix C, but your agency may use different codes. (Note thatCode 1, Never Married, is used for a single person who does not live withgirlfriend/boyfriend and has never been married.)• Enter Address: This is not a data field; it is a question. The system isdefaulted with “Y”, the system will jump to the Address Screen, describedlater in this chapter. Once you are done with that screen, the system willreturn you to the Registration Screen.• Enter Significant Other This is not a data field; it is a question. Thesystem is defaulted with “N”, the system will jump to the Significant OtherScreen when set to “Y”, described later in this chapter. Once you are donewith that screen, the system will return you to the Registration Screen.• Aliases: If the client has ever used aliases, enter them here. As you addinformation, this section of the screen scrolls upward to allow moreinformation to be entered. You may enter up to six aliases via the ClientRegistration Screen, and enter more through the Client Maintenance screen ifnecessary.• Birth Last Name: Enter a last name with up to 16 letters. Leave outapostrophes, dashes and blank spaces. For example “O’Connor” should betyped “OCONNOR”.• Birth First Name: Enter a first name with up to 12 letters or enter “Z2”.• Birth_<strong>County</strong>: Enter clients’s birth county or “Z3”.• Birth_State: Enter clients’s birth state or “Z3”.• Mother’s First Name: Enter a first name with up to 12 letters.• Driver’s license Number: Enter client’s driver’s license number or “Z0”,“Z2”, “Z4”.• Driver’s license State: Enter client’s driver’s license state or “Z0”, “Z2”,“Z4”.16
Maintaining Client RecordsTo maintain client records:1. Choose CLIENTS from the Main menu.2. Choose MANAGEMENT from the Client Maintenance Menu to display theClient Maintenance Screen (Figure 2.7).3. Use the fields at the top of the screen to identify the client and maintenancetype:• Client Number: Enter the number of the client whose record you want.• Maintenance Type: If the client number is valid, you can enter theMaintenance Type “L” (for Lookup) or “U” (for Update).Figure 2.7: Client Maintenance Screen18
Client LookupIf you enter “L”, InSyst displays the Client Lookup Screen (Figure 2.8). Thisscreen only lets you view information, and so it can be used by people who arenot authorized to change client information.19
Figure 2.8: Client Look-up ScreenIf the client has aliases listed, you may use Gold key sequences to page throughthem, as described in the section on Moving Through Lists in Chapter 1.When you are done, enter “Y” to continue looking up more clients, or pressGold-S to leave the Maintenance Screen and save the client number, so it isentered automatically in the next screen you use.Client UpdateIf you enter “U”, InSyst displays the Client Update Screen (Figure 2.10).To modify client data:1. Press Tab to move through the fields, and edit them as necessary.2. Tab to the Form OK prompt, and enter “Y” to save the changes, or “N” todiscard them.The data in all these fields was described in the section on the Client RegistrationScreen, earlier in this chapter.The Client Number cannot be changed.20
Figure 2.10: Client Update ScreenThe Registration Approved field only applies to systems using centralizedregistration, and it can only be changed by the Central Registrar. The Client URNeeded field can only be changed by authorized staff.Aliases cannot be changed, but any user can add new aliases or can delete analias by entering “D” on its line.Client Last Name, First Name, Middle Initial, Social Security Number, Birthdate,Sex can only be changed by a Supervisor. If you are authorized as a supervisor,you can press Gold-A to display the Client Update Screen in Supervisor mode(Figure 2.11).Entering a New Client AddressAny authorized user can enter a new address for a client with an open episode.To enter a new address:1. Choose ADDRESS from the Client Maintenance Menu to display the AddressMaintenance Selection Screen, as described above.2. Press Gold-I (I stands for Insert) to display the Client Address Insert Screen(Figure 2.15).3. Enter data in the following fields:• Client Number: Enter the number for the client whose address you want toenter. If you are already viewing a list of the client’s addresses when youpress Gold-I, the Client Number is entered automatically.• Reporting Unit: Enter the Reporting Unit Number for the program that has21
an open episode for the client. The Effective Date of the address you areentering must fall within this episode.• Effective Date: By default, the Effective Date is today’s date. OnlySupervisors can alter it.• Street Number: Enter a street number with up to five (5) digits.• Street Direction: If the address has one, enter a street direction, such as“N”, “NE”, “E”, “SE”, “S”, “SW”, “W”, “NW”.•Figure 2.15: Client Address Insert Screen• Street Name: Enter a street name with up to twenty characters. (Do notenter “Street”, “Road”, or other street type here.) Enter “Homeless” as astreet name if the client is Homeless.• Street Type: Enter an abbreviation for the street type, such as “St”, “Bl”,“Rd.”, “Av”.• Apartment: Enter up to four characters. Do not enter the symbol “#”, anddo not enter a period at the end.• City: Enter a city name with up to twenty characters. Enter a city nameeven if the client is Homeless.• State: Enter the two letter abbreviation for the state name.• Zip Code: Enter the first five numbers of the Zip Code, and the cursormoves to the plus-four digits, which you can enter if available. Enter“99999” if the client is Homeless, declines to state or is unable to give theirzip code; then proceed to CalOMS Zip Code field.• CalOMS Zip Code: Leave Blank if Zip Code is NOT “99999”. If ZipCode is “99999”, then enter one of the following values:“00000” if client is homeless (Episode Opening Item # 12 –Current Living Situation)“xxxxx” if client declines to state their zip code“zzzzz” if client is unable to give their zip code (client must bein a Detox Program or Client Registration Item # 8 includes “16Developmentally Disabled”)22
• Phone Number: Enter the telephone number, if available. If you do notwant to enter the Area Code, you must type three blank spaces in its place.• Extension: Enter an extension for the telephone number, if there is one.• <strong>County</strong> of Responsibility: If you do not make an entry here, InSyst will useyour county’s code when it reports to state client data systems. To report tothe state that another county is responsible, enter the two-digit county code inthis field. (This section is generally used by California Mental <strong>Health</strong>Programs.)4. Enter “Y” at the Form OK prompt to validate and save the data.23
Chapter 3Client EpisodesAn Episode is a period of treatment for a client at a program. Before you canenter services for a client, there must be an open Episode for the client in theprogram providing the service.Opening New Episodes, Substance Abuse ProgramsBefore services for a client can be entered into the system, an Episode must beopened.To open an episode:1. Choose EPISODES from the Main Menu.2. Choose OPEN from the Episode Maintenance Menu to display Panel 1 of theEpisode Opening Screen (Figure 4.14).Figure 4.14: Episode Opening Screen, Panel One3. Use the fields at the top of this panel to identify the record:24
• Reporting Unit: Enter the reporting unit number for your program.• Client Number: Enter the client number. If necessary, use the ClientLocator Screen, described in Chapter 2, to find the correct client number.4. The system does not let you open an episode, if the client already has an openepisode at this reporting unit. After the identifying fields are validated, youenter data in the following fields:• Admit Date: Enter the admission date. The current date is the default. Youcannot enter future dates or dates when the program is not open.• Staff: Enter the primary staff identification number.• Diagnosis I and II: Enter codes for the primary and secondary diagnoses.The default for Diagnosis II is No Diagnosis, code 799.9. See the back of theEpisode form for the most common codes.• Referred From: Enter the referral code. You can enter a Reporting Unitnumber, an Agency Code, or a generic code to indicate self or other or a typeof local agency. Ask your system manager about these codes.• Admission Status Enter the client’s Admission Status using the codes inTable 4.3. (Categories 2 through 6 are considered Co-Dependents.)CodeMeaning1 Substance Abuser2 Spouse of Substance Abuser3 Adult Child of Substance Abuser4 Minor Child of Substance Abuser5 Parent of Substance Abuser6 Other Co-Dependent of Substance AbuserTable 4.3: Admission Status Codes• Initial Admission: If this is the first time the client has ever been to aSubstance Abuse program, enter “Y”. If this is a transfer from anotherprogram, enter “N”.• Admission Legal Status: Enter the client’s legal status, using the codes inTable 4.4.• Employment Status: Enter the client’s current employment status. Askyour system manager for a list of these codes.• Client Is Currently Pregnant: Enter “Y” or “N” to indicate whether theclient is pregnant. Enter “N” if the client is male.• Current Living Situation (Homeless At Admission): Enter “1” ifHomeless, “2” if Dependant Living, “3” if Independent Living• # of Arrests in Last 24 Months: Enter the number of times the client hasbeen arrested in the last twenty-four months.• Special Contract <strong>County</strong>: Enter CalOMS Special Contract <strong>County</strong> or enter“Z2”.25
• Special Contract Number: Enter the CalOMS Special Contract Numberassigned by the state, if applicable or enter “Z2”.• Coded Remarks:• CDC Number: Enter the client’s California Department of Correctionidentification number or enter ”Z0”, “Z1”, “Z2” or “Z4”.• Veteran: Enter “Y” if client is a U.S. veteran, “N” if not or enter “Z0” or“Z4”.• Medi-cal Beneficiary: Enter “Y” if client is Medical Beneficiary, “N” if notor enter “Z4”.• CalWORKs Recipient: Enter “Y” if client is CalWORKs recipient, “N” ifnot or enter “Z1”.• CalWORKs Sub Abuse Treatment: Enter “Y” if client is undergoingsubstance abuse treatment under CalWORKs, “N” if not or enter “Z1”.• # of Prior Admits to any substance abuse treatment program: Enter anumber from 0 to 9. If the client has been admitted to programs more thannine times, enter 9.• Medication Prescribed: Enter the medication prescribed to this client. Thecodes are 1 = None, 2 = Methadone or LAAM, 3 = Other.• Has This Client Used Needles During the Past Year: If the primary orsecondary route of administration is by injection with a frequency of useUsed in Past Year, you should answer this “Yes”.• Problem - Primary, Secondary, Tertiary: Enter the Primary, Secondaryand Tertiary Problems, using the Substance Problem codes shown on theback of the Episode Opening/Closing/Annual Update forms or enter “Z1” or“Z3” (for Primary and Secondary only). For clients admitted for methadonetreatment, the Primary Drug should be 01 or 15. You must use a differentcode for each problem. Secondary and Tertiary fields may be left blank.Validation of Primary and Secondary problems against tablesPrimary_Problem_Master and Secondary_Problem_Master.• Drug Name - Primary, Secondary : Enter the Primary and Secondary drugname.26
Figure 4.15: Episode Opening Screen, Panel TwoTable 4.5: Substance Problem Codes• Route of Administration - Primary & Secondary: Enter the method thatthe client uses to administer the substances entered as Primary and SecondaryProblems, using the codes shown in Table 4.6.Code Meaning1 Oral2 Smoking3 Inhalant4 Injection (IV or intramuscular)5 Other/UnknownTable 4.6: Route of Administration Codes27
• Frequency of Use - Primary and Secondary: Enter the frequency of use for thesubstances. Allowed value 0 – 30 or “Z2”. This field requires leading zeroes.• Age of First Use - Primary & Secondary: Enter the age when the client first used thesubstances entered as the Primary and Secondary Problem. The age must be at least5 years. This field requires leading zeroes.• Emergency Methadone Admission: For Methadone Maintenance clients only, enter“Y” or “N” to indicate whether the client is being admitted as an exemption tomethadone regulations. That is, the client would not be eligible for admission underthe regular Title 9 criteria which specify a two year history of addiction and 2 priortreatment failures.• Detox Schedule: For Methadone Maintenance clients only, enter a the number, 1through 4, for the client’s detox schedule, as defined by the program or county.For heroin detoxification programs, if a client has been open within 90 days precedingthe opening date, the system will display an error message saying “Detox Hold”. Onlysomeone with supervisor authorization for Episodes may override this (by pressing Gold-A after entering the reporting unit and client number).• Alcohol Frequency: Enter the number of days the client has used alcohol in the past30 days. Allowed value is 0 – 30 or “Z2”. This field requires leading zeroes.• IV Use: Enter the number of days in which the client has injected in the past 30days. Allowed value is 0 – 30 or “Z0”, “Z4”. This field requires leading zeroes.• Paid Days Work: Enter the number of days the client has been paid for working inthe past 30 days. Allowed value is 0 – 30 or “Z0”, “Z4”. This field requires leadingzeroes.• Number of Arrests: Enter the number of days the client has been arrested in thepast 30 days. Allowed value is 0 – 30 or “Z4”. This field requires leading zeroes.• Days in Jail: Enter the number of days the client has been in jail in the past 30 days.Allowed value is 0 – 30 or “Z4”. This field requires leading zeroes.• Days in Prison: Enter the number of days the client has been in prison in the past 30days. Allowed value is 0 – 30 or “Z4”. This field requires leading zeroes.• Days of 12 Steps/Other: Enter the number of days the client has participated in thefollowing social support activities in the past 30 days.12 -Step MeetingsOther Self Help MeetingsReligious /Faith Recovery or Self-Help MeetingsAttending Meetings of organizations other than those listed aboveInteractions with Family Member and/or Friend Support of RecoveryAllowed value is 0 – 30. This field requires leading zeroes.• Days Living with Substance User: Enter the number of days the client has livedwith someone who uses alcohol or drugs in the past 30 days. Allowed value is 0 – 30or “Z0”, “Z4”. This field requires leading zeroes.• Conflict Days with Family: Enter the number of days the client has had a seriousconflicts with family in the past 30 days. Allowed value is 0 – 30 or “Z0”, “Z4”. Thisfield requires leading zeroes.• Emergency Room Visits: Enter the number of days the client has used theemergency room for physical health problem in the past 30 days. Allowed value is 028
– 99 or “Z4”. This field requires leading zeroes.• Hospital Overnights: Enter the number of days in the client has stayed overnight ina hospital for physical health problem in the past 30 days. Allowed value is 0 – 30 or“Z4”. This field requires leading zeroes.• Days of Physical Problem: Enter the number of days in the client has experiencedphysical health problem in the past 30 days. Allowed value is 0 – 30 or “Z4”. Thisfield requires leading zeroes.• Outpatient Emergency Services: Enter the number of days in the client hasreceived outpatient emergency services for mental health needs in the past 30 days.Allowed value is 0 – 99 or “Z4”. This field requires leading zeroes.• Hospital/Psychiatric Facility Visits: Enter the number of days in the client hasstayed form more than 24 hours in a hospital or psychiatric facility for mental healthneeds in the past 30 days. Allowed value is 0 – 30 or “Z4”. This field requiresleading zeroes.• Prescribed Medication Taken: Has the client taken prescribed medication formental health needs in the past 30 days? Enter Y, N or “Z4”.Figure 4.16 Episode Opening Screen, Panel 329
• Consent for Future Contact: Is there a consent form allowing future possiblecontact signed by the client on file within your agency? Enter Y or N.• Treatment Waiting Days: Enter the number of days the client has been on awaiting list before being admitted to this treatment program. Enter a value between 0– 999 or “Z1”, “Z4”. This field requires leading zeroes.• Enrolled in Job Training: Is the client currently enrolled in a job training program?Enter Y, N or “Z0”, “Z4”.• Enrolled in School: Is the client currently enrolled in school. Enter Y, N or “Z0”,“Z4”.• Diagnosed with Tuberculosis: Has the client been diagnosed with Tuberculosis?Enter Y, N or “Z0”, “Z4”.• Diagnosed with Hepatitis C: Has the client been diagnosed with Hepatitis C?Enter Y, N or “Z0”, “Z4”.• Diagnosed with sexually Transmitted Disease: Has the client been diagnosed witha sexually transmitted disease? Enter Y, N or “Z0”, “Z4”.• Hiv/Aids Tested: Has the client been tested for HIV/AIDS? Enter Y, N or “Z0”,“Z4”.• Hiv/Aids Result: Does the client have the result of the HIV/AIDS test? Enter Y, Nor “Z0”, “Z4”.• Prior Mh Diagnosis: Has the client ever been diagnosed with mental illness? EnterY, N or “Z1”.• Children Aged 17 or Less: Enter the number of children the client has, aged 17 orless. Allowed value is 0 – 30 or “Z4”. This field requires leading zeroes.• Children Aged 5 or Less: Enter the number of children the client has, aged 5 orless. Allowed value is 0 – 30 or “Z4”. This field requires leading zeroes.• Children in CPS Placement: Enter the number of children the client has who areliving with someone else due to child protection court order. Allowed value is 0 – 30or “Z4”. This field requires leading zeroes.• Children in Placement with no Parental Rights: Enter the number of children theclient has who are living with someone else due to child protection court order ANDfor whom the client’s parental rights have been terminated. Allowed value is 0 – 30or “Z4”. This field requires leading zeroes.• Parolee Services Network: Enter “Y” if client is a parolee in the Parolee ServicesNetwork, “N” if not or enter “Z4”.• FOTP Parolee: Enter “Y” if client is a parolee in the Femal Offender TreatmentProgram, “N” if not or enter “Z4”.• FOTP Priority Status: Enter client’s FOTP Priority Status. Allowed value is 1, 2, 3or “Z2”, “Z4”.30
Closing Episodes, Substance Abuse ProgramsThe Episode Closing screen is similar to the Episode Opening Screen. Instead of Admit Date, ithas Discharge Date. Instead of Referred From, it has Referred To. It omits the fields Diagnosis,Arrests and Prior Admits, which are collected at Episode Opening only. It adds fields, such asClient Adherence to Tx Plan, that are only collected at Episode Closing.To close an episode:1. Choose EPISODES from the Main Menu.2. Choose CLOSE from the Episode Maintenance Menu to display the Episode Closing screen(Figure 4.18).31
Figure 4.18: Episode Closing, Panel 13. Use the fields at the top of the screen to identify the Episode:• Client Number: Enter a Client Number.• RU: Enter the Reporting Unit number for the program.4. The system displays an error message, if it cannot locate an open episode for that client in thatprogram or if you are not authorized to close episodes in that program. If it finds the episodeand you can close it, it displays the Admit Date. Enter data in the following fields:• Discharge Date: Enter the discharge date. The current date is the default. You cannot enter afuture date or a date before the opening date. Validation against tableDischarge_Reason_Master• Referred To: Enter a Reporting Unit number if the client was discharged to anotherprogram, or a specific Agency Code assigned by your system, or a generic code to indicateself or other or a type of local agency. For information on referral codes, contact your systemmanager.• Discharge Status: Enter a Discharge Status Code from back of the EpisodeOpening/Closing/Annual Update forms.• Employment Status: Enter the two-digit code that represents the client’s employment statusat discharge. Validation against table Employment_status_Master.• Client Adherence to Tx Plan: Enter “Y” or “N”.• Discharge Children in Household: Enter the number of children living with the client atdischarge.32
• Client Pregnant During Treatment: Enter “Y” or “N” to indicate whether the clientbecame pregnant while in treatment or enter “Z1”. Enter “N” for males.• Pregnancy Termination Reason: If applicable, enter the code for how a pregnancyterminated during the client’s treatment. The codes are: 1 = Abortion, 2 = Birth-live, 3 =Birth-dead, 4 = Miscarriage.• Date of Termination: If applicable, enter the date when pregnancy terminated duringtreatment.• Primary, Secondary and Tertiary Problems (Admission Status = 1 only): Update thesefields if necessary. See the Episode Opening documentation for valid codes. Validation ofPrimary and Secondary problems against tables Primary_Problem_Master andSecondary_Problem_Master.• Drug Name - Primary, Secondary : Enter the Primary and Secondary drug name.• Follow-up on Referral Prior to Discharge: Enter “Y” or “N” to indicate whether the clientfollowed up on a referral prior to discharge.• Program Goals: This field is defined by each county. Ask your system manager for moreinformation.5. Enter “Y” at the Form OK prompt to save your entries. If data is invalid, the system displayserror messages and returns the cursor to the field that should be corrected.6. Episode Closing panel 2 will be displayed now (Figure 4.19). Enter the following data fields:• Alcohol Frequency: Enter the number of days the client has used alcohol in the past 30days. Allowed value is 0 – 30 or “Z2”.• IV Use: Enter the number of days in which the client has injected in the past 30 days.Allowed value is 0 – 30 or “Z0”, “Z4”.• Paid Days Work: Enter the number of days the client has been paid for working in the past30 days. Allowed value is 0 – 30 or “Z0”, “Z4”.• Number of Arrests: Enter the number of days the client has been arrested in the past 30days. Allowed value is 0 – 30 or “Z4”.• Days in Jail: Enter the number of days the client has been in jail in the past 30 days.Allowed value is 0 – 30 or “Z4”.• Days in Prison: Enter the number of days the client has been in prison in the past 30 days.Allowed value is 0 – 30 or “Z4”.• Days of 12 Steps/Other: Enter the number of days the client has participated in thefollowing social support activities in the past 30 days.12 -Step MeetingsOther Self Help MeetingsReligious /Faith Recovery or Self-Help MeetingsAttending Meetings of organizations other than those listed aboveInteractions with Family Member and/or Friend Support of RecoveryAllowed value is 0 – 30.• Days Living with Substance User: Enter the number of days the client has lived withsomeone who uses alcohol or drugs in the past 30 days. Allowed value is 0 – 30 or “Z0”,“Z4”.• Conflict Days with Family: Enter the number of days the client has had a serious conflicts33
with family in the past 30 days. Allowed value is 0 – 30 or “Z0”, “Z4”.• Emergency Room Visits: Enter the number of days the client has used the emergency roomfor physical health problem in the past 30 days. Allowed value is 0 – 99 or “Z4”.• Hospital Overnights: Enter the number of days in the client has stayed overnight in ahospital for physical health problem in the past 30 days. Allowed value is 0 – 30 or “Z4”.• Days of Physical Problem: Enter the number of days in the client has experienced physicalhealth problem in the past 30 days. Allowed value is 0 – 30 or “Z4”.• Outpatient Emergency Services: Enter the number of days in the client has receivedoutpatient emergency services for mental health needs in the past 30 days. Allowed value is 0– 99 or “Z4”.• Hospital/Psychiatric Facility Visits: Enter the number of days in the client has stayed formmore than 24 hours in a hospital or psychiatric facility for mental health needs in the past 30days. Allowed value is 0 – 30 or “Z4”.• Prescribed Medication Taken: Has the client taken prescribed medication for mental healthneeds in the past 30 days? Enter Y, N or “Z4”.Figure 4.19 Episode closing, Panel 27. Enter “Y” at the Form OK prompt to save your entries. (Values “Z0” through “Z4” areconverted to 99900 through 99904 before being written into the database). If data is invalid,the system displays error messages and returns the cursor to the field that should be corrected.8. Episode Closing panel 3 will be displayed now (Figure 4.20). Enter following data fields:• Consent for Future Contact: Is there a consent form allowing future possible contactsigned by the client on file within your agency? Enter Y or N.34
• Enrolled in Job Training: Is the client currently enrolled in a job training program? EnterY, N or “Z0”, “Z4”.• Enrolled in School: Is the client currently enrolled in school. Enter Y, N or “Z0”, “Z4”.• Hiv/Aids Tested: Has the client been tested for HIV/AIDS? Enter Y, N or “Z0”, “Z4”.• Hiv/Aids Result: Does the client have the result of the HIV/AIDS test? Enter Y, N or “Z0”,“Z4”.• Prior Mh Diagnosis: Has the client ever been diagnosed with mental illness? Enter Y, N or“Z1”.• Children Aged 17 or Less: Enter the number of children the client has, aged 17 or less.Allowed value is 0 – 30 or “Z4”.• Children Aged 5 or Less: Enter the number of children the client has, aged 5 or less.Allowed value is 0 – 30 or “Z4”.• Children in CPS Placement: Enter the number of children the client has who are livingwith someone else due to child protection court order. Allowed value is 0 – 30 or “Z4”.• Children in Placement with no Parental Rights: Enter the number of children the clienthas who are living with someone else due to child protection court order AND for whom theclient’s parental rights have been terminated. Allowed value is 0 – 30 or “Z4”.Figure 4.20: Episode Closing, Panel 335
Maintaining Episodes, Substance Abuse ProgramsTo maintain Episode records:1. Choose EPISODES from the Main Menu.2. Choose MANAGEMENT from the Episode Maintenance Menu to display the EpisodeMaintenance Selection screen (Figure 4.21).Figure 4.21: Episode Maintenance Selection Screen3. To find Episodes, enter either a client number or CGN number (<strong>County</strong> Generated Number).To limit the search, you may also enter a reporting unit number or admit date. (Enter a fulldate, just a month, a month and day, or just a year; if you do not include the year, the systemassumes the current year.)4. The screen displays episodes, open or closed, that match the criteria you entered, listed inchronological order with the most recent first. If there are more records that it can display atone time, page through the list using the Gold Keys or Special Function Keys, described inAppendix A and B.5. Select episodes for maintenance by using the Tab key or the Down Arrow key to move downthe list and entering “L” (lookup), “U” (update), or “D” (delete) next to the episodes you wantto maintain (Figure 4.22). Then press Return.36
Figure 4.22: Episode Maintenance Selection Screen with Episodes ListedEpisode LookupIf you entered “L”, the system displays the Episode Look-up Screen, Panel 1 (Figure 4.23), Panel2 (Figure 4.24) - if Admission Status is 1 – , panel 3 (Figure 4.25) and panel 4 (Figure 4.26). Youcan view the data for the Episode but cannot change it.Figure 4.23: Episode Look-up Screen, Panel One37
Figure 4.24: Episode Lookup Screen, Panel TwoMost of the data here is taken from the Episode Opening and Closing screens; for explanationssee the documentation on these screens earlier in this chapter. This screen may also contain fiveadditional fields, which are used by selected drug programs only:• Census: Census tract numbers are based on client address and cannot be changed. This fieldis in Panel 1.• TAR: A Treatment Authorization Request number (for detox Medi-Cal clients only). Thisfield is in Panel 2.• Pick-up Schedule: “Y” is displayed next to days of the week when a MethadoneMaintenance client is scheduled to pick-up dose(s) at the clinic. This field is in Panel 2.• Detox Schedule: This number (1 - 4) represents the prescribed methadone dosing schedulefor a Methadone detox client. This field is in Panel 2.• Testing Schedule: This number (1 - 4) represents urine testing schedule for a Drug client.This field is in Panel 2.38
Figure 4.25: Episode Lookup Screen, Panel Three39
Figure 4.26: Episode Lookup Screen, Panel FourPress Return to display the next record for maintenance, or enter “N” to go back to the ClientEpisode Maintenance Selection Screen.Episode DeleteIf you entered “D”, the system displays the Episode Deletion Screen (Figure 4.27). If you areauthorized, you can enter “Y” at the prompt and enter “Y” again at the confirm prompt to deletethe episode. Then press Return to display the next episode selected for maintenance.If services have been recorded for this Episode, the system displays an error message saying itmay not be deleted. Refer these cases to your Supervisor.40
Episode UpdateFigure 4.27: Episode Deletion ScreenIf you entered “U” and you are authorized to update Episode information for the specifiedprogram, the system displays the Episode Update Screen, Panel 1 (Figure 4.28), Panel 2 (Figure4.29) - if Admission Status is 1 – , panel 3 (Figure 4.30) and panel 4 (Figure 4.31).Only Supervisors can change Admit Date, Discharge Date and CADDS Form Serial Number (ifentered manually).41
Figure 4.28: Episode Update Screen - Panel OneMost of the data here is taken from the Episode Opening and Closing screens; for explanationssee the documentation on these screens earlier in this chapter. This screen may also contains fiveadditional fields, used by selected drug programs only, Census, TAR, Pick-up Schedule, DetoxSchedule and Testing Schedule. These are described in the documentation on the Episode Lookupscreen, above.42
Figure 4.29: Episode Update Screen - Panel Two43
Figure 4.30: Episode Update Screen - Panel Three44
Figure 4.31: Episode Update Screen - Panel FourCDC number, Veteran, Medi-Cal, CalWORKs Recipient and CalWORKs Sub Abuse Treatmentare described in Episode Opening Panel One.To confirm your entries, press Return to go to the Form OK prompt, and enter “Y”. If youentered any invalid data, the system displays an error message and returns the cursor to the fieldyou must correct.Episode Update, Supervisor AuthorizationOnly Supervisors can change episode opening and closing dates, and CADDS Form SerialNumbers (if they have been entered manually). They can also remove Episode delete informationand, in effect re-open an episode.To display the Episode Update Screen in Supervisor mode:1. Display the Episode Update screen as described above.2. Press Gold-A. The screen title changes to Episode Update Supervisor.If you have selected a closed episode to update, the cursor will be positioned at a special fieldavailable only to supervisors, called Re-open Episode. To remove Episode Closing informationand reopen a closed episode, enter “Y” here.45
Chapter 4Direct ServicesThis chapter covers the different ways to record services provided by programsdirectly to clients. It ends with a section on substance abuse services, which usesome additional data entry screens. All of these screens are on the ServiceMaintenance Menu.Before services can be recorded, the client must be registered and there must bean Episode open for the client in the program providing the service on the datebeing recorded. See Chapter 2 for information on registering clients, and seeChapter 4 for information on opening episodes.Entering New Direct ServicesInSyst gives you based on your User Authorization and Program Site severalways of entering services:• Single Service Entry for all programs• Weekly Service Entry for Methadone and Residential Programs• Multiple Service Entry to enter the same information for a number ofservicesSingle Service entry is most common, and the other methods can sometimes saveyou time in data entry.Single Service EntryMost programs enter services daily using single service entry.To do single service entry:1. Choose SERVICES from the Main Menu.2. Choose SINGLE from the Service Maintenance Menu to display the SingleService Entry Screen (Figure 5.1).46
Figure 5.1: Single Service Entry Screen3. Enter data in the following fields:• RU: Enter the reporting unit number for your program and press Return.The system validates the number and displays the program’s name.• Client Number: Enter the Client Number. When all the data has beenentered, the system will display the name of the client. At that time, reviewthe client name to be sure you are entering services for the correct client.• Date: Enter a date in the format MM/DD/YY. You cannot enter a futuredate. You must enter a date when the client’s episode is open and theprogram operates.• Procedure: Enter a three-digit procedure code. It must be a valid procedurefor the program.• Staff: Enter a staff identification number. The staff number will bevalidated for authorization to perform the services you are entering.• Co-Staff: If there was co-staff, enter the staff identification number. Youmay only enter one co-staff in this system.• Staff Duration: Enter the number of hours and minutes this staff personspent in this service. Enter up to twenty-three hours and up to fifty-nineminutes in the two portions of this field. There is a fixed minimum andmaximum time for some services.• Co-Staff Duration: If there was co-staff, enter the time they spent on theservice, in the same way as Staff Duration.47
• Number in Group: Enter a number from 1 to 99 indicating how manyclients were involved in the service. The default is 01, for an individualservice. If you are recording group services, enter the number of clients inthe group. (For example, if Staff Person A and B have a group with 10members that met today for 1 hour with all members present, enter 10 here.InSyst will record a service for each client number, with the staff numbers ofA and B, the procedure code for a group, a group count of 10, and the timeeach staff person spent in the service. Each client will be billed correctly forthe group service, and each staff person will be credited correctly for the timespent in the service.)• Location: Enter a location code from 1 to 6: 1 = Office, 9 = Residential.The default is 1 for Office.You MUST use location “9” entering Residential Services on the Multiple orSingle Entry screens.4. When you are done, enter “Y” at the Form OK prompt. The system validatesthe data and displays the client’s name. If there are incorrect values in anyfield, it will display an error message and return the cursor to that field.5. Once the data is correct, the system will ask for confirmation before saving it(Figure 5.2). Enter “Y” at the Confirm prompt to save the entry.Figure 5.2: Single Service Entry Screen with DataAfter service entry has ended, the cursor returns to the Client Number field. Youmay enter a new Client Number and Date to continue entering services. If youwant to enter services for another reporting unit, press Gold-P to move to the RUfield.Special Authorizations for the Single Service Entry ScreensAuthorized personnel can use these special features of the Single Service EntryScreen.48
• Late Entry: Press Gold-A once to invoke Late Entry authorization. Forexample, if data entry for April is closed on May 5, Late Entry authorizationlets you enter services after that time.• Supervisor: Press Gold-A twice to invoke Supervisor authorization, whichlets you override system validations in the Staff, Co-Staff, Group Count,Staff Duration, Co-Staff Duration and Location fields, but not episodeboundaries. This is useful for recording unusual services.• Supervisor and Late Entry: Press Gold-A three times to invoke bothSupervisor and Late Entry authorization.Weekly Service EntryUse this screen to enter one week of services at a time for all of the clients inyour program. It is used by programs that have one primary procedure code andonly one possible unit of time for the service. Residential Programs and certaintypes of Day Treatment programs are authorized to enter data on a weekly basisrather than a daily basis.If an episode is open in a Residential or Day Treatment program, the client’sname and number are automatically listed in the Weekly Service Entry Screen,after Report PSP 125 is run for the week.Note: Programs that use the Weekly Service Entry Screen must use theReports menu to produce Report PSP125 each week before data can be entered.This report creates the data displayed in the Weekly Log Screen, and alsoproduces a paper log with the same data, which can be used for data entry. Formore information, see the Reports <strong>Manual</strong>.LATE ENTRY (Gold-A) CANNOT BE USED WITH WEEKLY SCREENS,this services must be entered using the Single or Multiple Entry Screens.49
To do weekly service entry:1. Choose SERVICES from the Main Menu.2. Choose WEEKLY from the Service Maintenance Menu to display the WeeklyService Entry Screen (Figure 5.8).3. Enter search criteria in the fields at the top of the screen:• Start Date: Enter the first day of the week in the format MM/DD/YY. YourOperations Staff defines start date options in a Systems Option File. TheStart Date must be a Sunday or a Monday. Data entry can be done on the lastwork day of the week or after the week is past.• RU: Enter the Reporting Unit Number for your program.Figure 5.8: Weekly Service Entry Screen4. If a valid Start Date and Reporting Unit are entered, the Weekly Service EntryScreen lists all clients open in that program for that week in alphabetical order,ten at a time. For each record in the list, enter data in the following fields:• Procedure Code: This field displays the default procedure code for thereporting unit. In most cases this is the only procedure code allowed, exceptfor “000” to indicate that no service was given. There are a few programsthat also have other Procedure Codes. You may accept one day’s procedurecode by pressing Tab, or accept a week’s procedure codes by pressing Returnto move to the end of the line. (When the services records are recorded, theyuse the default time for the procedure code entered.)• OK: This field lets you confirm that the information for this client is correct.Enter “W” to Write the services, “S” to Skip the line, or “D” to Drop theclient from this Entry Screen. (If you enter “S”, all of the services for thatclient will be skipped. To write some services for the client but not all, enter“000” for the day the client is to be skipped, and enter “W” in the “OK”field.)5. Enter “Y” at the Form OK prompt to save the data (Figure 5.9). The systemvalidates the data, and if there are any errors, it returns the cursor to the fieldthat must be corrected and displays an error message.50
6. If there are more clients in the program, press Return to display the next 10clients.The screen lets you record services only for the days the client was open in theprogram. If a client is opened in the program on Wednesday, the screen will notallow you to enter services for the client for Sunday, Monday, or Tuesday.If a client’s registration status is pending, this is noted on the screen and youcannot enter services for that client until the registration has been approved. Seethe Client Maintenance section in Chapter 2 of this User <strong>Manual</strong> for informationon pending registrations.Figure 5.9: Weekly Service Entry Screen, Service EntryIf you have used “S” to skip all of the services for one or more clients, you canstill use the Weekly Service Entry Screen to record those services by leaving thescreen and then displaying it again to begin data entry. The clients you originallyskipped are listed on the screen.If you have skipped some services for clients, but not all, those clients will notappear again on the Weekly Service Entry screen for that week. To enterservices for them, use the Single Service Entry Screen, described earlier in thischapter.If you are unsure which services have been recorded and which have not, pressGold-S to leave the screen saving the current Reporting Unit Number. ChooseSERVICES from the Main Menu, and then choose MANAGEMENT from theService Maintenance Menu. When the screen prompts you, enter a ClientNumber and press Return, to display services for that client in the program. Thenreturn to the Weekly Service Entry Screen to continue service entry.51
Multiple Service EntryThe Multiple Service Entry Screen makes it easy to enter repetitive data—forexample, to enter a number of services for one client or one staff person, or toenter all of one type of service for a day. It lets you create user-defined defaultsthat enter the repetitive data automatically.To do multiple service entry:1. Choose SERVICES from the Main Menu.2. Choose MULTIPLE from the Service Maintenance Menu to display theMultiple Service Entry screen (Figure 5.10). This screen resembles the SingleService Entry screen.Figure 5.10: Multiple Service Entry Screen3. To identify the program you are doing data entry for, enter:• Reporting Unit: Enter the Reporting Unit Number for the program, and thescreen displays its name. (To enter services for a different program duringthe same session, press Gold-P to move the cursor back the RU field, or pressGold-R to restart the screen.)4. The cursor moves to the Defaults box (Figure 5.11). Data you enter here willbe repeated for every service you enter in the list below, until you enter newdefaults. You can enter default data for one or more of the following fields:• Client Number: Enter a client number.52
Figure 5.11: Multiple Service Entry Screen, Entering Defaults• Service Date: Enter a date in the format MM/DD/YY.• Procedure: Enter a three-digit procedure code. The field accepts only directservice procedure codes that are valid for your program.• Staff: Enter a staff identification number. It will be validated forauthorization to perform the services you enter.• Duration: Enter the number of hours (up to 23) and minutes (up to 59) thestaff person spent in this service. Counties set fixed time ranges for someservices.• Co-Staff: Enter the Co-staff identification number, if there is one. It willalso be validated for authorization to perform the services you enter. (Yourscreen may not include this column.)• Number in Group: Enter a number from 1 to 99 indicating how manyclients were involved in the service. The default is “01” for an individualsession.• Location: Enter the location code, from the following options: 1 = Office,9= Residential. Use the location where the most basic component of theservice occurred. The default is “1” for office.5. After you have entered defaults, enter “Y” at the Form OK prompt (Figure5.12). The system validates data and prompts you to correct any errors.You MUST use location “9” entering Residential Services on the Multiple orSingle Entry screens.53
Figure 5.12: Multiple Service Entry Screen, Defaults Entered6. Now, you can use the defaults to enter up to 20 services using the defaultinformation. The information you entered in the default box is displayedautomatically as you enter data in the screen’s service entry lines (Figure5.13). You can modify the default data, if necessary, or just press Tab toaccept the default value and move to the next field. At the end of each lineyou want to save, you must enter “W” to write the service.Figure 5.13: Multiple Service Entry Screen, Data Entry Using Defaults7. When you are done entering service data, press Return to move to the FormOK prompt and enter “Y” to accept the data. After the system validates thedata, enter “Y” at the Confirm prompt to save the data.The screen is cleared and the cursor moves back to the defaults line, so you canenter additional services or change the defaults.You can imagine how useful this screen would be, for example, if you had toenter the same service for a client for a large number of service dates. You couldjust change the date and accept the defaults for all the other fields.54
Maintaining Direct ServicesTo maintain direct services:1. Choose SERVICES from the Main Menu.2. Choose MANAGEMENT from the Service Maintenance Menu to display theService Maintenance Selection Screen (Figure 5.15).3. To display a list of services, enter:• Client Number: You must enter the number of the client who received theservices.• Reporting Unit: To narrow the search, you may also enter a Reporting Unitnumber.• Service Date: To narrow the search, you may also enter a complete date or apartial date that is just a month or year. If you leave out the year, the systemuses the current year.Figure 5.15: Service Maintenance Selection Screen4. The Screen displays the Client Name and all the services for the client thatmatch the criteria entered, listed with the most recent services first (Figure5.16). Move through the list using the methods described in the section onMoving Through Lists in Chapter 1. Enter “L” (lookup), “D” (delete), or “U”(update) next to the services you want to maintain (Figure 5.17).55
Figure 5.16: Service Maintenance Selection Screen with Services Listed5. You may select up to 24 services. When you are done, press Return todisplay them for maintenance.Figure 5.17: Service Maintenance Selection Screen, Selecting Services forMaintenance56
Direct Service LookupIf you entered “L” next to a service, it is displayed in the Service Look-up screen(Figure 5.18). The data cannot be changed.Figure 5.18: Service Look-up ScreenIn addition to the data in the Service Maintenance selection screen, this screendisplays:• Last Changed: The date that the displayed record was last modified by auser or system program.• Cost: The amount charged for the displayed service.• Service Stamp: The date that the service was originally entered into thesystem.Press Return to display the next record selected in the Service MaintenanceSelection Screen. Type “N” and press Return to go back to the ServiceMaintenance Selection Screen.57
Direct Service DeleteIf you entered “D” next to a service, it is displayed in the Service Delete Screen(Figure 5.19). If you are authorized, you can enter “Y” at the Delete OK promptand “Y” again at the confirm prompt to delete the service.Figure 5.19: Service Delete ScreenIf a service has been posted in the billing system, the service may not be deletedunless you have the correct authorization. If this occurs, tell your supervisor.58
Late Entry, and Supervisor AuthorizationLate Entry and Supervisor Authorization are available in all three of theMaintenance Screens.In the Update screen (Figure 5.21), Supervisor Authorization lets you changeService Date and Procedure.In the Lookup and Update Screens, Supervisor Authorization lets you view theseadditional fields:• Posting Status: The service status within the billing system.Figure 5.21: Service Update Screen, Supervisor Mode• Original FRC: All payor sources (Medicaid, Medicare, <strong>County</strong>, Insurance,Patient) that can be billed for this type of service in your system.• Potential FRC: All payor sources (Medicaid, Medicare, <strong>County</strong>, Insurance,Patient) that can be billed for this particular service.• Tried FRC: Payor sources (Medicaid, Medicare, <strong>County</strong>, Insurance,Patient) that you have tried to bill for the service.• Actual FRC: Payor sources (Medicaid, Medicare, Short-Doyle, Insurance,Patient) that have actually been billed for the service.• Episode Stamp: The Episode to which the Service is attached. Episodescan be positively identified by their Key Entry Date which is referred to hereas Episode Stamp.• Clearances: The Clearances Flagword in the database. This code willidentify which systems have processed this service (POSTING, BILLING,CDS, UR, POE).• Screen Source: The screen used to enter the service.In the Delete Screen, the Supervisor Authorization lets you delete a service thathas been posted by the billing system. In this case, the Delete Screen deletes the59
service and also writes an adjustment to the client’s account. SupervisorAuthorization alone does not allow you to delete a service that has been claimedto a payor source: you must also have additional authorization.To use late entry and Supervisor authorization:1. Display the Service Lookup, Delete or Update screen.2. Press Gold-A to display the screen in Late Entry mode, to enter data for a timeperiod whose deadline has passed.3. Press Gold-A a second time to display the screen in Supervisor mode.4. Press Gold-A a third time to display the screen in both Supervisor and LateEntry mode.60
Chapter 5UtilitiesUse the Utilities Menu to send and receive e-mail, manipulate files, manage theprinter queue, and maintain your logon password.INSYST is no longer used as it has been replaced with Internet E-Mail.Passwords Warning! If you logon to the system afteryour Password hasexpired you will beprompted for a newPassword. If youbypass these prompts,you will not be able tolog on again and willneed call the SupportServices at (510)567-8181When you log on to the computer system, you must enter your Username andyour Password. Passwords are vital to system security. Passwords expire everysix (6) weeks. Two or three days earlier, you will receiving warnings that yourPassword is about to expire.To change your Password:1. Choose UTILITIES from the Main Menu.2. Choose PASSWORD from the Utilities Menu to display the Password Menu.This has only two options: Primary Password and Secondary Password.You may have only one password, the Primary Password. If you choose, you canalso create a Secondary Password.61
Printer and Queue ManagementThe Department assigns a name to the printer attached to your terminal, such asPQ_CHILDRENS, or SONOMA. The queue refers to the waiting line for theprinter. If there are no items to be printed, the queue is empty. When you printan item, it is sent to your printer queue.The Printer and Queue Management menu lets you manage print jobs.Show QueueTo view the printer queue:1. Choose UTILITIES from the Main Menu.2. Choose PRINTER from the Utility Menu.3. Choose SHOW from the Printer and Queue Management Menu to display theShow Queue Screen.4. Use the field at the top to identify the queue:• Queue Name: Enter the name of a print queue, or press Return to selectyour print queue. The screen lists all the jobs waiting in your queue to beprinted, in the order that they will be printed. (Figure 15.9).5. After viewing the Queue, press Return to go back to the Printer and QueueManagement Menu.The statuses of jobs in the queue are:• Pending: a job waiting to be printed.• Holding: a job put on hold, or delayed. In some cases, a time can beassociated with this status, e.g. “holding until 15-Jun-1987 02:00”.• Printing: a job now printing.• Paused: a job delayed in the midst of printing.• Aborted: a job deleted in the midst of printing.Figure 15.9: Show Queue Screen62
Start Printer QueueUse Start Printer Queue to print everything that waiting to be printed is printed,in the order that it is listed. If there is nothing to be printed, the printer readiesitself.To start the printer queue:1. Choose UTILITIES from the Main Menu.2. Choose PRINTER from the Utility Menu.3. Choose START from the Printer and Queue Management Menu to display theStart Printer Queue screen (Figure 15.10). It has the following fields:Figure 15.10: Start Printer Queue Screen• Queue Name: To start your printer, enter its name here, or just press Returnto accept the default printer.• Form Mounted: This is not currently implemented. The only forms in useare standard 8 1/2 by 11 sheets of paper.• Characteristics: This is not currently implemented. Your printer will printas designated by the document.4. After you have indicated which printer you are using, the system displays themessage shown in Figure 15.11. Make sure the paper is properly aligned.Then type “C” to Continue, “S” to Stop printing, or “R” to retry the page.63
Figure 15.11: Start Printer Queue Screen Asks for ConfirmationThe system continues printing all jobs on the queue.To stop the printer:1. Press the Spacebar key. Do not press Spacebar more than once. Do not turnoff your printer. If several people are using the computer system, it can take acouple of minutes to stop printing.2. After you have stopped the printer, the system displays a message asking whatit should do with the current print job. You must choose one of the optionswithin 30 seconds, or the system will continue printing the current job. Youhave the following options:• Delay: Moves the current job to the end of the queue. The next job beginsprinting. When the delayed job starts printing again, it begins on the page itwas printing when the Delay command was given.• Delete: Deletes the current job without it being completed. The job isremoved from the printer queue. The next job begins printing.• Restart: Restarts the current job at the beginning.• Stop: Stops the printer. When you start the printer again, the job continuesprinting.• Wait: Stops the printer temporarily.• Continue: Continues printing the current job to continue printing where itleft off.Restarting Stopped Print JobsIf you use the Stop Command while printing a file, the printer is stopped and youare returned to the menu.To continue printing that job:1. Choose START from the Printer and Queue Management Menu.64
2. Use the Start Printer Queue screen to start the printer, as described above.3. The system displays the prompt: Stop before next entry. Press Return toaccept the default “N” to print all jobs on the queue, or enter “Y” to print onlythis job and stop again.4. The system displays the prompt: Continue printing this entry. Press Return tocontinue the job.65
Chapter 6ReportsReports available are based on your User Authorizations and Program Site. Themain two types of Reports available are Caseload and Service.To run a report:1. Choose REPORTS from the Main Menu.2. Choose one of the submenu options of the Report Menu (Figure 17.1). Asyou can see, this menu lets you choose submenus with reports that are used fordifferent purposes.Figure 17.1: A Typical Report Menu3. Choose the report from the submenu.Your local Operations Staff controls how these submenus are organized, and youshould ask them which menus you should have and where specific reports are.The standard InSyst package includes these submenus for reports:• Caseload Reports: contains reports on the management of the workload atthe clinic level: staff caseload reports, clinic caseload reports, productivityreports, etc.• Service Reports: contains staff productivity, service audit and programproductivity reports.66
Running ReportsOnce you select a report from one of the Reports Menu, you may be prompted forinformation needed to produce the report. First the system will ask you questionsabout when the report will be created, or where the report will be printed. Afterthat, it will ask you questions that control the content of the report, such as clientnumber, reporting unit number, or date range that it will report on.The following example (Figure 17.2) shows the dialogue similar to what youmay see on the screen when you produce a report. The symbol means that pressing Return will accept the default answer to the question.REPORT_PSP118This report may only be run in “BATCH” modeSpecify when the report generation should start up:time = hold until specified date/time (DD-MMM-YYYY:HH:MM) = start up immediately?Specify print destinationNOPRINT = do not print report (save as disk file)queue name = name of printer queue (e.g.. COMMON) = print on the default printer: pq_myprinter?Specify number of copiesnumber = number of times to print this report = 1 copy?Specify print setup/formexamples:CONDENSE = print 132 columns on 80 column paperDRAFT = print in normal ‘FAST’ modeLETTER = print in slower ‘LETTER QUALITY’ mode = print using the default?Send mail notification when report has completed?:YES/NO = send mail/do not send mail = do not send mail?Parameters selected:Send to batch (release terminal),start report generation immediately,use printer: CHANATE,print 1 copy of report,default printer form/setup,no mail notificationOK to continue? YEnter Case Number for Episode History Report? 10000015Submitting report REPORT_PSP118 to run in batch mode on REPORT_MHS$BATCHJob REPORT_PSP118 SMITH (queue REPORT_MHS$BATCH, entry 1) started onREPORT_MHS$BATCHJobname Username Entry Blocks Status------- -------- ----- ------ ------REPORT_PSP118 SMITHSP_SNMHS_RPT 1 ExecutingOn batch queue REPORT_MHS$BATCH****************************** all done *******************************press to return to MenuFigure 17.2: Sample Report Dialogue67
Note: You can terminate your report request at any time by typing Control/Z.The report dialogue will terminate itself if you do not respond after a short time.After you finished the dialog, the system displays all the options you have chosenand displays the prompt: OK to continue. Enter “Y” to produce the report, or ifan option is incorrect, enter “N” to use the dialog again.Report Dialog QuestionsThis section explains some questions the system may ask you. Which questionsare displayed depends on the report and your level of authorization. Here is anexplanation of some questions commonly used in dialogs.Specify when the report generation should start up:Enter a date and time, such as 19-SEP-1997:18 (September 19th at 6:00 PM), orjust a time, such as 19 (today at 7:00 PM).Some reports can be run at any time during the day. Some reports that usesystem resources heavily, can only be run in the evening or weekends. If you tryto run a report immediately, the system may display a message with the timesyou can run the report.Automatically distribute reports to program printers?:Some reports are automatically sent to the correct printer for each reporting unit.Instead of the printer section of the dialogue show above, the dialog might say:Automatically distribute reports to program printers?:YES/NO = distribute reports/do not distribute reports = distribute reports?If you select this option, the system will send the needed version of the report tothe printer for each reporting unit.Specify print destinationEnter a printer name. If the report is set up to print at the printer assigned to theperson requesting it, this printer’s name will be displayed as the default. If thereport is set up to print at a specific printer, this question is not asked.Specify number of copiesEnter a number to print more than one copy of the report.Send mail notification when report has completed?:Enter Yes to have the system send you e-mail message when the report iscompleted and ready for printing. Because you generally are only notified ofmail messages when you log on, this option may not be effective for most users.68
Enter the Reporting Unit Number for your programEnter the six digit reporting unit number for your program reporting units. Neverenter “*” as this will request the report for EVERY reporting unit in the <strong>County</strong>.Enter a starting date for the reportFor service and productivity reports, you enter a date range. At this prompt,enter the first day of the range.Enter an ending date for the reportFor service and productivity reports, you enter a date range. At this prompt,enter the last day of the range.Enter a client numberFor client oriented reports, enter the client number.69
Report PSP 100Primary Staff Caseload ReportReport Description:This report shows all clients currently assigned to each clinician in a reportingunit. It lists client name and number, episode opening date, age, primarydiagnosis, last service date, and primary physician if one has been assigned. Italso lists other reporting unit and staff who have open episodes for each client. Itprovides a total count for each staff member.Running the Report:Using the Report:Output File:Operations Staff should use the Report menu to run this report regularly—monthly or more frequently as needed—and to send the output to each ReportingUnit’s printer. If you do not receive this report regularly, contact your localOperations Staff.This report gives clinicians a list of all clients for whom they are primarytherapist, with basic information on each client.Review it for accuracy. It is very important to keep the clients’ Primary Therapistup to date, so reports go to the correct staff person.MHS_OUTPUT_REPORT:STAFF_CASELOAD_PSP100.******_LIS.Primary Staff Active Caseload20-May-1993Page 170
Report PSP 100Vineland <strong>County</strong> Mental <strong>Health</strong>VLD OUTPATIENT (89027)Caseload for: AGUILAR ADELIACases active as of: 3-Jan-1993OtherStaffAClient G Primary Service RUClient Name Number Opening Date E Diagnosis Date PhysicianLastRHONDA BARTLETT 000987605 2/08/85 39 308.30 9/29/92 BRYSONPAULINE BERGGREN 009876284 5/27/92 64 295.62 2/04/93 DAVISAlso Open At: VLD CMT 5/20/92 295.62 11/03/92AGUILARAlso Open At: VLD ADT 6/04/92 295.62 1/28/93MERCADOLINDA BOEDING 000987787 8/18/92 53 295.92 9/18/92 BRYSONLOUISE BORDEN 000988871 5/07/91 25 296.60 1/22/93 STAFFAlso Open At: VLD CMT 12/07/92 296.60 2/04/93AGUILARELLA BRINKLEY 000656648 10/06/92 47 296.60 1/20/93 BRYSONTHOMAS BUTTERFIELD 000656614 7/02/92 45 296.45 2/24/93 BRYSONAlso Open At: VLD CMT 11/01/92 296.45 11/02/92AGUILARCHRIS CARADCHECK 006566642 10/01/90 25 295.32 7/09/92 WILLIAMSAlso Open At: VLD CMT 1/03/91 295.32 1/04/93AGUILARMARY COX 000656689 9/05/90 23 300.40 12/15/92 BRYSONFRANK EDDINGTON 000656566 8/11/92 32 295.32 1/13/93 BRYSONGARY FOWLER 007878003 3/06/90 30 295.30 DAVISAlso Open At: WSOP 3/18/92 296.44 9/11/92 NOLANJENNIFER GERBIL 000788534 2/04/92 25 295.90 1/18/93 STAFFMARY HARDESTY 008775670 12/06/90 42 295.70 2/09/93 WILLIAMSAlso Open At: VLD CMT 12/06/90 295.70AGUILARAlso Open At: VLD ADT 1/28/91 295.32 1/25/93MERCADOIRIS HARRIS 000788895 8/31/90 77 290.20 11/17/92 STAFFAlso Open At: CMT-SUPPORT 11/02/90 290.20AGUILARAlso Open At: VLD CMT 6/05/90 290.20 1/13/93AGUILARJESUS HERRERA 008788254 9/08/92 35 295.92 2/18/93 BRYSONKIMBERLY HILLEY 008788083 6/29/92 30 296.46 2/11/93 DAVISDAVID HUMPHRIES 000878833 3/01/89 51 296.40 1/12/93 STAFFAlso Open At: VLD CMT 6/27/91 296.70 7/13/92AGUILARAlso Open At: VLD ADT 10/13/92 296.70 1/12/93MERCADO*************************Confidential Information*************************71
Report PSP 121Program Caseload ReportReport Description:This report lists all the clients with open cases for each reporting unit. It includes client number, name,opening date, age, primary diagnosis, and primary staff.Running the Report:Operations Staff runs this report monthly or more frequently if needed. It is routed toeach Reporting Unit’s printer. If you do not receive this report, contact local OperationsStaff.Users can also run this report using the Report menu.It prompts you to enter a Reporting Unit (or enter “*” for all units) and to enter a targetdate. The report finds all clients open on the target date.Using the Report:The report is used as a management tool by program managers, to balance the workamong staff or to quickly review the types of client being served. It is also used to directthe distribution of other reports, such as the Utilization Review reports.The report might also show that it is necessary to improve the data entry process. Anyduplicate clients should be reported to Operations Staff.Output File:MHS_OUTPUT_REPORT:PROGRAM_CASELOAD_PSP121.******_LIS72
Program Caseload25-Dec-1992Page 1Report PSP121Day Treatment (99433)Cases active as of: 25-Dec-1992AClient Opening G Primary Primary AccountClient Name Number Date E Diagnosis Staff Physician StatusSHEILA A_CLIENT 90200122 7/24/92 21 295.92 ANDERSON MILLER 748828PHILLIP B_CLIENT 90200192 12/01/86 21 296.70 ARGOUNT ROBERTSON 752885JAMES C_CLIENT 90000015 7/01/92 26 295.40 ARGOUNT ROBERTSON 756104MICHAEL D_CLIENT 90000001 9/01/92 31 295.35 ANDERSON MILLER 1029321MAXINE CLIENT 95700048 9/11/92 28 295.92 ANDERSON MILLER 1033654IRENE CLIENT 90000045 9/01/92 22 295.40 ANDERSON STAFF 1038133BERNADETTE CLIENT 91900031 9/01/86 38 295.90 ARGOUNT ROBERTSON 1010425ANDREW CLIENT 90000070 9/24/92 55 296.60 ANDERSON MILLER 756612MIKE CLIENT 02390198 7/10/92 22 302.20 ARGOUNT STAFF 0JOSEPH CLIENT 00390027 4/10/86 57 295.92 ARGOUNT MILLER 3205390RICK CLIENT 90000047 8/05/92 31 295.90 ANDERSON MILLERJOANNE CLIENT 90200199 7/01/86 44 295.70 ARGOUNT ROBERTSON 647054STEFANIE CLIENT 90900015 4/01/92 21 799.90 ARGOUNT MILLER 1000268ROSEMARY CLIENT 90200060 7/15/86 45 295.62 ARGOUNT ROBERTSON 459088LINDA CLIENT 97400024 3/01/92 38 295.95 ARGOUNT STAFF 0ROGER CLIENT 90200070 6/01/92 22 296.60 ARGOUNT STAFF 455572PAULINE CLIENT 90000073 12/10/92 51 V71.09 ANDERSON ROBERTSON 1012258DONNA CLIENT 95700065 9/11/92 30 295.70 ANDERSON ROBERTSON 1026356HORTENSIA CLIENT 90100185 4/30/92 57 295.32 ARGOUNT STAFF 604091SAMUEL CLIENT 90300033 5/22/86 32 295.32 ARGOUNT MILLER 1016237MANUEL CLIENT 90000032 7/29/92 21 295.40 ANDERSON MILLER 463778DENNIS CLIENT 00100691 8/07/92 36 295.30 ANDERSON ROBERTSON 1007220TOTAL OPEN CASES FOR Day Treatment 39************************Confidential Information************************73
Report PSP 131Reporting Unit Service Summary by ProviderReport Description:This report shows the total services by type for the specified reporting unit duringthe specified time period.Running the Report:Using the Report:Output File:Use the Report menu to run this report as needed. You are prompted to enter thereporting unit, time period, and printer. Enter Reporting Unit number.Use this report as a planning tool, to audit service entry and programproductivity. .MHS_OUTPUT_REPORT:RU_SERVICE_SUMMARY_PSP131.******_LISREPORT_PSP131_FILE.LIS74
Service Summary16-Dec-1992Direct and Indirect Services Page 1Report PSP131Reporting Period: From 01-Nov-1992 to 30-Nov-1992Service Site Service Total Total HoursWESTSIDE OUTPATIENT (832021)310 Collateral 10 13.80330 Assessment 84 123.40340 Individual 318 330.50350 Group 176 581.50360 Medication 218 102.80Sub Total for Direct Services 806 1152.10421 Community Client Contact 3 3.33Sub Total for Indirect Services 3 3.33Total Services for 832021 809 1155.4375
Report MHS 707Service Audit ReportReport DescriptionThis shows all services (based on services stamp) entered into the computerfor each clincian for the day of the report run. Information includes servicedate, clinican, client served, procedure, number in group, service duration,service location, and co-staff. “# in Group” and Co-staff” contain an asteriskfor non-group procedures.How to Get the ReportThe report generated and queued to your printer automatically the day after services areinput.How to Use the ReportReview for accuracy. The report is intended as a data entry management tool to assist amanager in making sure all the services performed in a clinic are being entered on atimely basis. If service entry is abnormally low, an audit of the data collection andservice entry process may be needed. If there is incorrect information, episode andservice updating may be required.File Directory:File Name:MHS_OUTPUT_REPORTSERVICE_AUDIT_MHS700.******_LIS76
ALCOHOL AND OTHER DRUG15-Mar-2001Service Audit Report Page 1REPORT DAS707Provider: ST. ANTHONY’S ODF COUNTY (888860)Input Date: 14-Mar-2001Service Audit Date: 1-Mar-2001Primary Therapist: TOM JONES Staff #: 95555Case # Client Name Procedure #Group HH:MM Location Co-staff019999699 BAKER JOE 354 ** 1:30 1 *****019999299 WILLIAMS DAVID 354 ** 1:30 1 *****019994019 WHITE WALTER 354 ** 1:30 1 *****019997429 MONDALE MARCIA 354 ** 1:30 1 *****019991179 WISTLER MONTY 343 ** 1:00 1 *****019999139 HENDERSON CHARLENE 354 ** 1:30 1 *****77
8-Apr-2001Service Detail Report For Mode 15, 50, and 60 ProgramsPage 1402Report DAS700AALAMEDA COUNTYMMMM - MNT Core (888811)From: 1-Mar-2001To: 31-Mar-2001________________________________________________________________________________________________________________Client Name: MOCHAEL BROWN Birth Date: 1-Dec-1955 Sex: M Ethnicity: OtherCase #: 199923999 SSN: 5552221111 Account Number: 199923999Medicaid : 333333999 04/2001 Address: No address.Diagnosis codes for the following services:Dx II: 799.90 DIAGNOSIS DEFERRED- AXIS I/IIDx I: 304.00 OPIOID DEPENDENCEDx III:Unknown labelPrimaryCoService Proc Service Staff Staff Cost of TmtDate code Procedure Primary Staff Time Co - Staff Time Service Loc3/01/2001 704 DAILY WHITE (69999) 00:08 (0) 00:00 9.08 13/02/2001 704 DAILY WHITE (69999) 00:08 (0) 00:00 9.08 13/03/2001 704 DAILY WHITE (69999) 00:08 (0) 00:00 9.08 13/04/2001 704 DAILY (0) 00:08 (0) 00:00 9.08 13/05/2001 704 DAILY (0) 00:08 (0) 00:00 9.08 13/06/2001 791 NTP - INDIVIDUAL COU DUGAS (69999) 00:30 (0) 00:00 38.34 13/06/2001 704 DAILY (0) 00:08 (0) 00:00 9.08 13/07/2001 704 DAILY (0) 00:08 (0) 00:00 9.08 13/08/2001 704 DAILY (0) 00:08 (0) 00:00 9.08 13/09/2001 704 DAILY (0) 00:08 (0) 00:00 9.08 13/10/2001 704 DAILY (0) 00:08 (0) 00:00 9.08 13/11/2001 704 DAILY (0) 00:08 (0) 00:00 9.08 178
EXHIBIT ASpecial Key SequencesThe Gold key sequences, Control key combinations, and Special Function keysused in InSyst are listed below.Gold Key SequencesThe Gold Key is the PF1 Key on Digital Equipment Corporation terminals, andis the NumLock key on PCs. Other keys may be used on other terminals.To use Gold Key sequences, press the Gold Key, release it, then press the nextkey. For example, if the instructions say you should press Gold-E, it means youshould press the Gold key, release it, and then press “E” and release it.Gold Key sequences used in InSyst are:• Gold-A: (All / Authorize) gives you additional functions in entry andmaintenance screens, such as All Clients/Services, Supervisor Mode and LateEntry Mode.• Gold-B: (Backup) makes the screen page back one page, to display recordsin a list that cannot fit on a single screen.• Gold-C: (Client #) moves the cursor to the Client Number field on somescreens.• Gold-D: (Down Two) makes the screen page forward two pages, to displayrecords in a list that cannot fit on a single screen.• Gold-E: (Exit) exits from the current screen and returns to the menu,without saving data entered in the screen, or returns to the previous menu.• Gold-F: (Face Sheet) request the menu to select Face Sheets, then press F6to complete the request.• Gold-H: (Home) moves the cursor to its home position on the currentscreen, the field on the screen where data entry began.• Gold-I: (Insert) inserts a new record when you are using the MaintenanceSelection screens.• Gold-M: (More) makes the screen page forward one page, to displayrecords in a list that cannot fit on a single screen.• Gold-R: (Refresh) restarts the screen, with no values entered. This is usefulif you made mistakes in data entry.• Gold-S: (Save and Exit) leaves the current data entry or maintenancescreen, and saves the data entered. This sequence retains the current Clientand Reporting Unit, so it automatically displays it in the next screen you use.• Gold-U: (Up Two) makes the screen page back two pages, to displayrecords in a list that cannot fit on a single screen.79
Control Key CombinationsTo use Control Key combinations, continue holding down the Ctrl Key whileyou press the next key in the sequence. For example, if the instructions say topress Control/W, you should press the Ctrl Key, keep holding it down while youpress “W”, and then release both.Control Key combinations used in InSyst are:• Control/H: (Hop Back) moves the cursor back one field.• Control/J: (Junk) clears a field.• Control/W: repaints or refreshes the screen. Use it if the screen display hasbeen disturbed.• Control/Z: ends an editing session in the Mail.10/27/0480