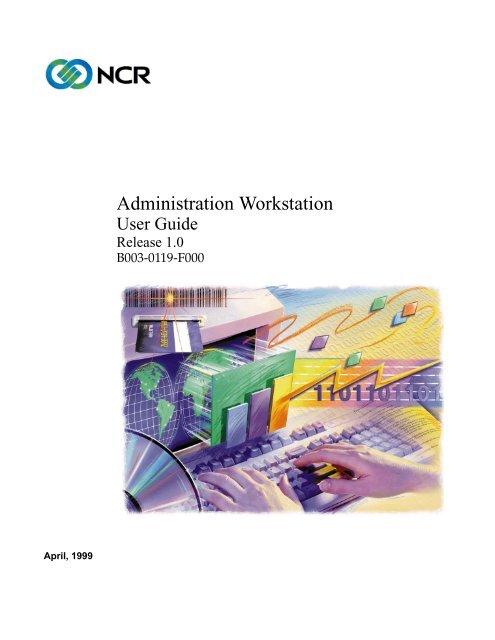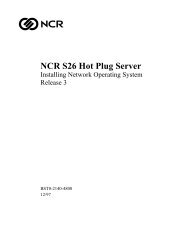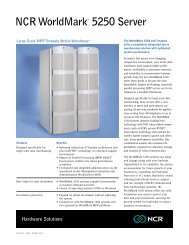NCR WorldMark 4700 Server Administration Work Station
NCR WorldMark 4700 Server Administration Work Station
NCR WorldMark 4700 Server Administration Work Station
- No tags were found...
You also want an ePaper? Increase the reach of your titles
YUMPU automatically turns print PDFs into web optimized ePapers that Google loves.
April, 1999<strong>Administration</strong> <strong>Work</strong>stationUser GuideRelease 1.0B003-0119-F000
<strong>Administration</strong> <strong>Work</strong>stationUser GuideB003-0119-F000Release 1.0April, 1990
PrefaceAbout This BookAbout This BookThe <strong>Administration</strong> <strong>Work</strong>station User Guide is the primaryreference manual that provides information about the<strong>Administration</strong> <strong>Work</strong>station (AWS).The AWS is the interface used by system administrators to configureand monitor the <strong>NCR</strong> <strong>WorldMark</strong> Series 5100 and other <strong>NCR</strong> multinodeUNIX-based systems.The intended audience for this guide is the UNIX systemadministrator; however, some of the material will be of interest to<strong>NCR</strong> support analysts.<strong>Administration</strong> <strong>Work</strong>station User Guidei
PrefaceWhat You Need To KnowWhat You Need To KnowTo use the AWS effectively, you need to be familiar with thefollowing:●●●●●keyboardmouseUNIX operating systemTCP/IP conceptsgraphical user interfaces, in particular the X Windows/MotifenvironmentNote: Depending upon the system being supported, the interfaceand functionality will vary slightly from the images shown in thisguide.ConventionsThe following table describes the conventions used in this guide.This convention.... Is used for the following item or items: For example:Bold ● Command names● Package names● Main menu bar●●●Run mktable.Use PUT to upgrade the software.Use the appropriate command in theManagement menu.Courier Screen output # Load the CD-ROM.Courier boldUser input (text that you must enterexactly as shown)Enter /usr/etc/ping from the commandline.Helvetica bold ● Keyboard keys● Screen buttons● Field names●●●Press the Esc key.Click the Exit button on the dialog box.Enter the system name in the System Name field.Italic ● Directory, file, and path names● References to guides● Emphasis● Arguments● Command string variables●Environmental variables● The file is in the /user/sysadm/bin directory.● See the Product Guide.● Do not delete this file.● shutdown -i -y -g● The variable must have at least 6characters.● The run_only_with_dual_ac environmentalvariable must be set to yes.ii<strong>Administration</strong> <strong>Work</strong>station User Guide
PrefaceWhat You Need To KnowThis convention.... Is used for the following item or items: For example:Bulleted listsBulleted lists do not denote order;numbered lists denote specific order.●●●Floppy disk driveHard driveCD-ROM driveNumbered listsNumbered lists denote specific order;bulleted lists do not denote order.1 Insert the CD-ROM into the CD-ROM drive.2 Double-click install.exe.●●●Variables in a command stringRequired elements of commandstringsSubmenus●●●$ To kill a process, enter exec kill from the command line, where is theprocess identification number.Use the appropriate command in theManagement menu.“Text inQuotationMarks”●●References to chapter andappendix titlesReferences to chapter andappendix headings.●See Chapter 5, “Installation Overview.”● See “Shipping Weights” in Appendix A.[Text in squarebrackets]Optional elementsls [-a] [-F]Using Your MouseA 3-button mouse is required. The buttons are numbered from oneto three beginning at the left.● Button 1 is used to select items such as a screen button, text, oran icon. A selected item is typically shown on the screenoutlined, highlighted, or in reverse video.— To select a single item, point and click on the desired item.— To select multiple consecutive items in a list, point and dragover each item.— To select multiple non-consecutive items in a list, point andclick on each item while holding the Control key.● Button 2 is used to move icons. To move an icon, point and dragthe icon to its new location.● Button 3 is used to switch between each level of displayprovided within the <strong>Administration</strong> <strong>Work</strong>station window. Twolevels are provided for each cabinet except the AWS. To switchfrom the CABINET Level display, point and click on the desiredicon. To switch from the PROCESSOR Level display, point andclick anywhere within the background of the window or pointand click on the Up arrow. For additional information, refer to“Selecting Display Level” in Chapter 2 – “The System Screen”.<strong>Administration</strong> <strong>Work</strong>station User Guideiii
PrefaceRelated DocumentationRelated DocumentationFor supplementary information, refer to the following publications:●●●●●●●Customer Support Facility User’s Guide (BD20-0931-C000)<strong>Server</strong> Software Guide (B003-0252-B000)Product Guide (B003-0110-D000)Site Preparation Guide (B003-0111-D000)<strong>Server</strong> Support Log (B003-0120-D000)<strong>NCR</strong> <strong>WorldMark</strong> Series 5100 Site Preparation Guide (BST0-2500-B570)Installing <strong>NCR</strong> UNIX-SVR4 MP-RAS Release 3.02.00 (B003-0103-B000)iv<strong>Administration</strong> <strong>Work</strong>station User Guide
PrefaceHow To Use This GuideHow To Use This GuideThis section explains how to use this document, and provides adescription of each chapter.Chapter 1 explains how to boot the AWS.Chapter 2 describes the use of the System Screen including:●●●●●selecting a menuselecting a cabinet iconmoving a cabinet iconselecting the cabinet icon sizeselecting the display levelChapter 3 discusses the Command menu.Chapter 4 describes the Edit menu.Chapter 5 describes the Management menu including:●●●Chapter 6 discusses the Access menuChapter 7 provides information about the Status menu.Chapter 8 explains the Test menu.Chapter 9 provides information about the Help menu.Chapter 10 describes operational functions including:●●●●●changing the system optionsidentifying a CRU/FRU replacementresponding to a faultpreparing for a power offrecovering from a power failureIn addition, general information on the optional dual<strong>Administration</strong> <strong>Work</strong>station configuration is provided.<strong>Administration</strong> <strong>Work</strong>station User Guidev
PrefaceSupport InformationSupport InformationIf you have a problem using the <strong>Administration</strong> <strong>Work</strong>station,contact your network administrator. Should the problem persist,you or your network administrator can call a representative at theoriginal place of purchase. <strong>NCR</strong> Corporation provides a wide rangeof support programs. For more information, contact your localAccount Team.vi<strong>Administration</strong> <strong>Work</strong>station User Guide
Table of ContentsContentsPrefaceAbout This Book...................................................................................................................iWhat You Need To Know ..................................................................................................iiConventions ......................................................................................................................iiUsing Your Mouse...........................................................................................................iiiRelated Documentation.....................................................................................................ivHow To Use This Guide .....................................................................................................vSupport Information ..........................................................................................................viChapter 1The Boot ProcessOverview .......................................................................................................................... 1–1Starting the Boot Process ............................................................................................. 1–1Logging In ..................................................................................................................... 1–1Entering A Password ................................................................................................... 1–1Entering the Display Name......................................................................................... 1–1Chapter 2The System ScreenOverview .......................................................................................................................... 2–1<strong>Administration</strong> <strong>Work</strong>station Window ......................................................................... 2–3Cabinet Type ................................................................................................................. 2–3Cabinet Identifier.......................................................................................................... 2–4Cabinet Status ............................................................................................................... 2–4Selecting a Menu........................................................................................................... 2–5Selecting a Cabinet Icon............................................................................................... 2–5Moving a Cabinet Icon................................................................................................. 2–5Selecting Icon Size ........................................................................................................ 2–5Selecting Display Level................................................................................................ 2–5CABINET Level ......................................................................................................... 2–5PROCESSOR Level.................................................................................................... 2–5Selecting a Processor .................................................................................................. 2–11<strong>Administration</strong> <strong>Work</strong>station User Guidevii
Table of ContentsChapter 3The Command MenuOverview .......................................................................................................................... 3–1Connect ............................................................................................................................. 3–2AWS Processors ............................................................................................................ 3–2CMIC/SMC/Rack-mount DAMC Processors ......................................................... 3–3SMP Processors/DAMC Cabinets ............................................................................. 3–5Accepting the Defaults.............................................................................................. 3–6Accepting or Canceling The Options...................................................................... 3–7BYNET Processors........................................................................................................ 3–7Accepting or Canceling The Options...................................................................... 3–8Connect to DB Window............................................................................................... 3–8Exit ................................................................................................................................... 3–10Chapter 4The Edit MenuOverview .......................................................................................................................... 4–1Admin <strong>Work</strong>station Config ........................................................................................... 4–2Global Values ................................................................................................................ 4–3Add a Global Value................................................................................................... 4–4Modify a Global Value.............................................................................................. 4–4Delete a Global Value................................................................................................ 4–5Processor Types ............................................................................................................ 4–5Add a Processor Type ............................................................................................... 4–7Modify a Processor Type.......................................................................................... 4–7Delete a Processor Type............................................................................................ 4–8Node Records................................................................................................................ 4–8Edit Node Records Window .................................................................................... 4–8Peripheral Bus Records........................................................................................... 4–14Bootp Config Records ............................................................................................. 4–16Rescan........................................................................................................................... 4–19Save Map...................................................................................................................... 4–20Mark Icons ......................................................................................................................4–21Chapter 5The Management MenuOverview .......................................................................................................................... 5–1viii<strong>Administration</strong> <strong>Work</strong>station User Guide
Table of ContentsPower Control.................................................................................................................. 5–2System Power On ......................................................................................................... 5–2System Power Off......................................................................................................... 5–4Cabinet Power On ........................................................................................................ 5–8Cabinet Power Off...................................................................................................... 5–10Reset EPO Latch (DAMC Cabinet) .......................................................................... 5–12Voltage Margining ..................................................................................................... 5–13FRU Power On ............................................................................................................ 5–14FRU Power Off............................................................................................................ 5–15Subsystem Maintenance............................................................................................... 5–16System Reset................................................................................................................ 5–16Subsystem Reset ......................................................................................................... 5–17Series 5100................................................................................................................. 5–18Replace FRU ................................................................................................................ 5–18Series 5100................................................................................................................. 5–20Rack Mount Systems............................................................................................... 5–21EEPROM FW Flash .................................................................................................... 5–25Series 5100................................................................................................................. 5–25Rack-Mount.............................................................................................................. 5–28SEEPROM Rev Update.............................................................................................. 5–30Series 5100................................................................................................................. 5–31Rack-mount Systems............................................................................................... 5–32Memory Dump ........................................................................................................... 5–36BYNET Utility ............................................................................................................. 5–37Configure Processors ................................................................................................. 5–38Configure EMC........................................................................................................ 5–39Chapter 6The Access MenuOverview .......................................................................................................................... 6–1Enable All Security Functions ....................................................................................... 6–2Disable All Security Functions ...................................................................................... 6–3Enable AWS Config......................................................................................................... 6–4Disable AWS Config ....................................................................................................... 6–5Enable Connect to DB ..................................................................................................... 6–6Disable Connect to DB.................................................................................................... 6–7Enable Management Functions ..................................................................................... 6–8Disable Management Functions.................................................................................... 6–9Enable Console Connections ....................................................................................... 6–10Disable Console Connections ...................................................................................... 6–11<strong>Administration</strong> <strong>Work</strong>station User Guideix
Table of ContentsChapter 7The Status MenuOverview .......................................................................................................................... 7–1Event Log.......................................................................................................................... 7–2File Menu .......................................................................................................................7–3Save Log...................................................................................................................... 7–3Print Log...................................................................................................................... 7–4Exit ............................................................................................................................... 7–4View Menu .................................................................................................................... 7–4Edit Menu ...................................................................................................................... 7–5Search Menu.................................................................................................................. 7–7Search Prev ................................................................................................................. 7–8Search Next................................................................................................................. 7–8Search ..........................................................................................................................7–8Users Logged On ........................................................................................................... 7–10Processor Status ............................................................................................................. 7–12Jobs/Processes ............................................................................................................... 7–14Free Disk Space.............................................................................................................. 7–16Installed Software.......................................................................................................... 7–18Kernel Configuration .................................................................................................... 7–20Broadcast Msg to Users ................................................................................................ 7–21Display Icon Status Colors ........................................................................................... 7–22Cabinet Status Report ................................................................................................... 7–23Series 5100.................................................................................................................... 7–23Rack Mount ................................................................................................................. 7–24System Status Report .................................................................................................... 7–28Compare Node Software.............................................................................................. 7–30Chapter 8The Test MenuOverview .......................................................................................................................... 8–1System Verification ......................................................................................................... 8–2Node Verification ......................................................................................................... 8–2Start Test......................................................................................................................8–3Detail Status................................................................................................................ 8–4MLAN Integrity Test (Rack Only) ............................................................................. 8–6UPS Self Test (Rack Only) ........................................................................................... 8–6Diagnostic Communications System (DAMC Cabinet)............................................. 8–7x<strong>Administration</strong> <strong>Work</strong>station User Guide
Table of ContentsChapter 9The Help MenuOverview .......................................................................................................................... 9–1On Help............................................................................................................................. 9–2Index.................................................................................................................................. 9–3On Version........................................................................................................................ 9–4Chapter 10Operating ConsiderationsIntroduction....................................................................................................................10–1Change System Run Options....................................................................................... 10–2How To Change a Run Option................................................................................. 10–3Color Options.............................................................................................................. 10–3Power Delay Options................................................................................................. 10–4Configuration Changes.............................................................................................. 10–4DAMC Power Delay Options ................................................................................... 10–4Identify a FRU for Replacement.................................................................................. 10–5Viewing The System Status Report Window ......................................................... 10–5Viewing The Cabinet Status Report Window ........................................................ 10–6Viewing The Event Log ............................................................................................. 10–8Responding to a Fault................................................................................................ 10–8Prepare for Power Off................................................................................................... 10–9Inform Current SMP Users ....................................................................................... 10–9Shut Down Applications and UNIX........................................................................ 10–9Recover from a Power Failure ................................................................................... 10–11All SMP Cabinets...................................................................................................... 10–11All SMP Cabinets Auto Cab Power-On Set To NO .......................................... 10–11All SMP Cabinets Auto Cab Power-On Set To YES ......................................... 10–12Disk Array (DAMC or Disk Storage Rack)Cabinet .................................................................................................................... 10–13Dual <strong>Administration</strong> <strong>Work</strong>station Configurations ................................................ 10–15<strong>Administration</strong> <strong>Work</strong>station User Guidexi
Table of Contentsxii<strong>Administration</strong> <strong>Work</strong>station User Guide
List of FiguresList of FiguresChapter 2The System ScreenFigure 2-1 System Screen........................................................................................... 2–1Figure 2-2 <strong>Administration</strong> <strong>Work</strong>station Window.................................................. 2–3Figure 2-3 Sample Cabinet Icons.............................................................................. 2–4Figure 2-4 PROCESSOR Level Display Rack-mount SMP Cabinet .................... 2–6Figure 2-5 PROCESSOR Level Display Disk StorageRack-Cabinet with CMIC .................................................................... 2–7Figure 2-6 PROCESSOR Level Display Disk StorageRack Cabinet without CMIC............................................................... 2–8Figure 2-7 PROCESSOR Level Display DAMCCabinet ................................................................................................... 2–9Figure 2-8 PROCESSOR Level Series 5100 SMPCabinet ................................................................................................. 2–10Chapter 3The Command MenuFigure 3-1 Command Menu...................................................................................... 3–1Figure 3-2 Connect to AWS Window....................................................................... 3–2Figure 3-3 Connect to CMIC Window..................................................................... 3–3Figure 3-4 CMIC Connect Security Control Warning ........................................... 3–3Figure 3-5 CMIC Connect Port Busy Dialog Box................................................... 3–4Figure 3-6 SMC Console Connection ...................................................................... 3–5Figure 3-7 Connect to Processor Dialog Box (SMP) .............................................. 3–6Figure 3-8 Connect to Processor Dialog Box (BYNET) ......................................... 3–8Figure 3-9 DB Window .............................................................................................. 3–9Figure 3-10 Database Window ................................................................................... 3–9Chapter 4The Edit MenuFigure 4-1 Edit Menu ................................................................................................. 4–1Figure 4-2 Admin <strong>Work</strong>station Config Sub-menu ................................................ 4–2<strong>Administration</strong> <strong>Work</strong>station User Guidexiii
List of FiguresFigure 4-3 Edit Global Values Dialog Box...............................................................4–3Figure 4-4 Edit Processor Types Dialog Box........................................................... 4–6Figure 4-5 Edit Node Records Window .................................................................. 4–9Figure 4-6 Series 5100 Peripheral Bus Records Window .................................... 4–14Figure 4-7 Rack-mount SMP Peripheral Bus Records Window ........................ 4–15Figure 4-8 CMIC Bootp Request Window ............................................................ 4–17Figure 4-9 SMC Bootp Request Window .............................................................. 4–18Figure 4-10 Rack-Mount BYNET Bootp Request Window................................... 4–19Figure 4-11 Cabinet Rescan Window....................................................................... 4–20Figure 4-12 Mark Icons Dialog Box.......................................................................... 4–21Chapter 5The Management MenuFigure 5-1 Management Menu (<strong>WorldMark</strong> 5100)................................................ 5–1Figure 5-2 Power Control Sub-menu(<strong>WorldMark</strong> 5100)................................................................................. 5–2Figure 5-3 System Power On Window .................................................................... 5–2Figure 5-4 System Power On In Progress Window ............................................... 5–3Figure 5-5 System Power On Complete Window.................................................. 5–3Figure 5-6 System Power Off (Options) .................................................................. 5–4Figure 5-7 System Power Off .................................................................................... 5–5Figure 5-8 System Power Off with BYNET............................................................. 5–5Figure 5-9 System Power Off (In Progress)............................................................. 5–6Figure 5-10 System Power Off (In Progress)............................................................. 5–6Figure 5-11 System Power Off Results ...................................................................... 5–7Figure 5-12 Cabinet Power On Warning ................................................................... 5–8Figure 5-13 Cabinet Power On Window ................................................................... 5–9Figure 5-14 Cabinet Power On Results ................................................................... 5–10Figure 5-15 Cabinet Power Off Warning................................................................. 5–10Figure 5-16 Cabinet Power Off ................................................................................. 5–11Figure 5-17 Cabinet Power Off BYNET Warning .................................................. 5–12Figure 5-18 Voltage Margining................................................................................. 5–13Figure 5-19 FRU Power On Complete Dialog Box ................................................ 5–14Figure 5-20 Subsystem Maintenance Sub-menu(<strong>WorldMark</strong> 5100)............................................................................... 5–16Figure 5-21 System Reset........................................................................................... 5–17Figure 5-22 Subsystem Reset .................................................................................... 5–18Figure 5-23 Subsystem Reset .................................................................................... 5–18Figure 5-24 FRU Replacement DAMC Cabinet ..................................................... 5–19Figure 5-25 FRU Replacement SMP Cabinet (Series 5100)................................... 5–20xiv<strong>Administration</strong> <strong>Work</strong>station User Guide
List of FiguresFigure 5-26 FRU Replacement Window Rack-mount SMP Cabinet................... 5–22Figure 5-27 FRU Replacement Window Disk StorageRack version Cabinet with CMIC .................................................... 5–23Figure 5-28 FRU Replacement Window Disk StorageRack Cabinet without CMIC............................................................. 5–24Figure 5-29 Series 5100 PROM Download.............................................................. 5–26Figure 5-30 DSSP BYNET Utility Window ............................................................. 5–28Figure 5-31 Rack-mount PROM Download ........................................................... 5–29Figure 5-32 Series 5100 SEEPROM Rev Update .................................................... 5–31Figure 5-33 Rack-mount SEEPROM Rev Update .................................................. 5–33Figure 5-34 Rack-mount SMP SEEPROM Rev Update......................................... 5–34Figure 5-35 Disk Storage Rack DAMC SEEPROM Rev Update.......................... 5–35Figure 5-36 Diagnostics/Dump ............................................................................... 5–36Figure 5-37 DSSP BYNET Utility window.............................................................. 5–37Figure 5-38 Configure Processors Submenu .......................................................... 5–39Figure 5-39 Configure EMC Submenu.................................................................... 5–40Chapter 6The Access MenuFigure 6-1 Access Menu ............................................................................................ 6–1Figure 6-2 Enable Access........................................................................................... 6–2Figure 6-3 Dual <strong>Administration</strong> <strong>Work</strong>station Disable Access Dialog Box......... 6–3Chapter 7The Status MenuFigure 7-1 Status Menu Series 5100 System ........................................................... 7–1Figure 7-2 Event Log Window.................................................................................. 7–2Figure 7-3 File Menu.................................................................................................. 7–3Figure 7-4 Save Log Dialog Box ............................................................................... 7–4Figure 7-5 View Menu ............................................................................................... 7–5Figure 7-6 View Old Logs Dialog Box..................................................................... 7–5Figure 7-7 Edit Menu ................................................................................................. 7–6Figure 7-8 Filter Dialog Box...................................................................................... 7–6Figure 7-9 Search Menu............................................................................................. 7–8Figure 7-10 Search For String Dialog Box ................................................................. 7–9Figure 7-11 Users Logged In Window .................................................................... 7–10Figure 7-12 Processor Status Window..................................................................... 7–12Figure 7-13 Processes Window................................................................................. 7–14Figure 7-14 Free Disk Space Window...................................................................... 7–16<strong>Administration</strong> <strong>Work</strong>station User Guidexv
List of FiguresFigure 7-15 Installed Packages Window ................................................................. 7–18Figure 7-16 Kernel Configuration Window............................................................ 7–20Figure 7-17 xbroadcast Window............................................................................... 7–21Figure 7-18 Icon Status Colors Dialog Box ............................................................. 7–22Figure 7-19 SMP Cabinet Status Series 5100........................................................... 7–23Figure 7-20 Cabinet Status Detail Window Series 5100 SMP............................... 7–24Figure 7-21 SMP Cabinet Status (Rack Mount) withService Subsystem Chassis Detail .................................................... 7–25Figure 7-22 Cabinet Status Disk Storage Cabinet withCMIC .................................................................................................... 7–26Figure 7-23 Cabinet Status Disk Storage Cabinet without CMIC ....................... 7–27Figure 7-24 System Status Series 5100 ..................................................................... 7–28Figure 7-25 System Status Rack Mount................................................................... 7–29Figure 7-26 Xpkgcomp Screen .................................................................................. 7–30Figure 7-27 Sample Xpkgcomp Output .................................................................. 7–32Chapter 8The Test MenuFigure 8-1 Test Menu.................................................................................................. 8–1Figure 8-2 System Verification Sub-Menu .............................................................. 8–2Figure 8-3 Node Verification Sub-menu ................................................................. 8–3Figure 8-4 Node Verification Test............................................................................. 8–4Figure 8-5 System Verification.................................................................................. 8–5Figure 8-6 MLAN Integrity Test Dialog Box .......................................................... 8–6Figure 8-7 UPS Self Test Dialog Box ........................................................................ 8–6Chapter 9The Help MenuFigure 9-1 Help Menu................................................................................................ 9–1Figure 9-2 Index for xhelp......................................................................................... 9–3Chapter 10Operating ConsiderationsFigure 10-1 System Status Key ................................................................................. 10–5xvi<strong>Administration</strong> <strong>Work</strong>station User Guide
List of TablesList of TablesChapter 2The System ScreenTable 2-1 Cabinet Acronyms .................................................................................. 2–4Table 2-2 Processor Types and Icons ................................................................... 2–12Chapter 4The Edit MenuTable 4-1 Edit Node Records Processor Description Data Fields.................... 4–10Table 4-2 Edit Node Records Communication Parameters Fields .................. 4–12Table 4-3 Edit Node Records System Description Data Fields ........................ 4–12Table 4-4 SMP Node Record Bus Information ................................................... 4–15Table 4-5 CMIC Bootp Request Window Fields................................................. 4–17Table 4-6 SMC Bootp Request Window Fields................................................... 4–18Table 4-7 BYNET Bootp Request Window Fields .............................................. 4–19Chapter 10Operating ConsiderationsTable 10-1 System Run Options ............................................................................. 10–2Table 10-2 Cabinet Status Icon Interpretation ...................................................... 10–6<strong>Administration</strong> <strong>Work</strong>station User Guidexvii
List of Tablesxviii<strong>Administration</strong> <strong>Work</strong>station User Guide
The Boot ProcessChapter 1The Boot Process<strong>Administration</strong> <strong>Work</strong>station User Guide
The Boot Process<strong>Administration</strong> <strong>Work</strong>station User Guide
Chapter 1 – The Boot ProcessOverviewOverview1This chapter describes the boot process which is performed eachtime the system is turned on. Each of the following elements of theboot process are described in this chapter:●●●●starting the boot processlogging inentering a passwordentering a display nameStarting the Boot Process1The boot process starts automatically as a result of setting the powerswitch, located on the front of the AWS, to the ON position.Logging In1login: When the login prompt is displayed, enter your login name:Entering A Password1Note: Your system has been shipped from the factory with adefault password of ncr.When the password prompt is displayed, enter your password.Root logins and passwords that include special characters aresupported.Entering the DisplayName1The system defaults to a display name of (unix:0) for the AWSconsole:Please enter display name: [unix:0]If your display device is the AWS, press the Enter key to accept thedefault. If your display device is not the AWS, enter the name ofyour display device ($DISPLAY:0).After a response to this message is entered, the System Screen isdisplayed. A description of this screen is given in Chapter 2 – “TheSystem Screen.”<strong>Administration</strong> <strong>Work</strong>station User Guide 1-1
Chapter 1 – The Boot ProcessOverview1-2 <strong>Administration</strong> <strong>Work</strong>station User Guide
The System ScreenChapter 2The System Screen<strong>Administration</strong> <strong>Work</strong>station User Guide
The System Screen<strong>Administration</strong> <strong>Work</strong>station User Guide
Chapter 2 – The System ScreenOverviewOverview2This chapter contains a description of the system screen, shown inFigure 2-1. It also gives an overview of the various functionsavailable on the system screen.Figure 2-12System Screen<strong>Administration</strong> <strong>Work</strong>station User Guide 2-1
Chapter 2 – The System ScreenOverviewThe system screen provides the following features and functions:●●●●graphical representation of the systemstatus of system componentsinterface from which you can start all administrativeapplications (schedule tasks, perform backup, subsystemmaintenance, power control, etc.)diagnostics and replacement of Field Replaceable Unit (FRU)components assistanceThe system screen consists of the following two windows:●●<strong>Administration</strong> <strong>Work</strong>stationCSF FaultsThe description of the faults window can be found in the CustomerSupport Facility User’s Guide.2-2 <strong>Administration</strong> <strong>Work</strong>station User Guide
Chapter 2 – The System Screen<strong>Administration</strong> <strong>Work</strong>station Window<strong>Administration</strong> <strong>Work</strong>station Window2The <strong>Administration</strong> <strong>Work</strong>station window shows an overall view ofyour system. Each cabinet is represented by an applicable icon. Eachicon should be assigned to a location within the window whichgraphically represents the corresponding cabinet’s computer floorlocation in your system.A sample <strong>Administration</strong> <strong>Work</strong>station window is shown inFigure 2-2.Figure 2-22<strong>Administration</strong> <strong>Work</strong>station WindowCabinet Type2The type of cabinet is shown by the graphical representation withinthe icon. Each icon has an acronym indicating the type of cabinet itrepresents. Table 2-1 is a list of acronyms assigned to represent thevarious cabinets. Sample cabinet icons are shown in Figure 2-3.<strong>Administration</strong> <strong>Work</strong>station User Guide 2-3
Chapter 2 – The System Screen<strong>Administration</strong> <strong>Work</strong>station WindowTable 2-1Cabinet AcronymsAcronymAWSDAMCEMCSMPCabinet Description<strong>Administration</strong> <strong>Work</strong>stationDisk Array Cabinet or Disk Storage CabinetEMC Disk Array CabinetSymmetrical Multi-Processor (5100 or Rack-mount)Figure 2-32Sample Cabinet IconsCabinet Identifier2An identifier is assigned at installation or during reconfiguration toidentify each cabinet except the AWS. The identifier can be fromCAB000 to CAB999.Note: Although the cabinet identifier can be a number between 000and 999, the maximum number of cabinets is currently 254.Cabinet Status2If no attention is required, the default color is light grey. If attentionis required, the default colors change indicating different prioritylevels.The status of a cabinet is shown by the background color of the icon.●●●●●grey (normal)cyan (warning)yellow (degraded)orange (critical)red (fatal)The status default colors can be changed as described in the “ColorOptions” section of Chapter 10 – “Operating Considerations.”2-4 <strong>Administration</strong> <strong>Work</strong>station User Guide
Chapter 2 – The System Screen<strong>Administration</strong> <strong>Work</strong>station WindowSelecting a Menu2Selecting a menu name causes a corresponding pull-down menu tobe displayed. Each menu is shown, and the tasks are described, inthe applicable chapters of this User Guide.Selecting a Cabinet Icon2Select a cabinet icon when preparing to perform an administrativetask on an item within that cabinet. When selected, the cabinetidentifier is shown in reverse video. After you select a cabinet, anadministrative task can be initiated by selecting an applicable pulldownmenu from the menu bar.Moving a Cabinet Icon2Move a cabinet icon to a location within the <strong>Administration</strong><strong>Work</strong>station window that graphically represents the floor locationof the hardware at your site. After moving an icon, the new locationis automatically entered into the Configuration file. Exiting the<strong>Administration</strong> <strong>Work</strong>station window makes the change permanent.You can also make the change permanent by selecting Edit .Selecting Icon Size2Two sizes of cabinet icons are available, large and small. Large iconsare normally displayed; however, if your system consists of manycabinets, small icons may be more desirable.To select small icons, run the set_sm_icons program at root login.After running the program, you must log in again as the awadmuser as described in Chapter 1 – “The Boot Process.”If small icons are currently displayed, the set_lg_icons program canbe run at root login to display large cabinet icons.Selecting Display Level2Two levels of display are provided in the <strong>Administration</strong><strong>Work</strong>station window. The level is identified in the upper left area ofthe window.2CABINET LevelThe CABINET level display is the default level that appearsimmediately after the boot process has been completed. This leveldisplays one icon for each cabinet, as shown in Figure 2-2.To change from the CABINET Level to the PROCESSOR Leveldisplay, point within the border directly above the identifier of thedesired icon and click mouse button 3.2PROCESSOR LevelThe PROCESSOR Level display shows one icon for each processorwithin the selected cabinet as shown in Figure 2-4, Figure 2-5, Figure2-6, Figure 2-7, and Figure 2-8. This level is applicable to all cabineticons except the AWS.<strong>Administration</strong> <strong>Work</strong>station User Guide 2-5
Chapter 2 – The System Screen<strong>Administration</strong> <strong>Work</strong>station WindowFigure 2-42PROCESSOR Level Display Rack-mountSMP Cabinet2-6 <strong>Administration</strong> <strong>Work</strong>station User Guide
Chapter 2 – The System Screen<strong>Administration</strong> <strong>Work</strong>station WindowFigure 2-52PROCESSOR Level Display Disk StorageRack-Cabinet with CMIC<strong>Administration</strong> <strong>Work</strong>station User Guide 2-7
Chapter 2 – The System Screen<strong>Administration</strong> <strong>Work</strong>station WindowFigure 2-62PROCESSOR Level Display Disk StorageRack Cabinet without CMIC2-8 <strong>Administration</strong> <strong>Work</strong>station User Guide
Chapter 2 – The System Screen<strong>Administration</strong> <strong>Work</strong>station WindowFigure 2-72PROCESSOR Level Display DAMCCabinet<strong>Administration</strong> <strong>Work</strong>station User Guide 2-9
Chapter 2 – The System Screen<strong>Administration</strong> <strong>Work</strong>station WindowFigure 2-82PROCESSOR Level Series 5100 SMPCabinetTo change from the PROCESSOR Level to the CABINET Leveldisplay, point within the shaded area of the Up Level icon and clickeither mouse button 1 or mouse button 3.2-10 <strong>Administration</strong> <strong>Work</strong>station User Guide
Chapter 2 – The System Screen<strong>Administration</strong> <strong>Work</strong>station WindowSelecting a Processor2A processor is any system element that can be communicated withthrough a command interface. One or more processors can becontained in each system cabinet.The following table describes the processors shown in the previousfigures.Processors shown inAre the following typesFigure 2-4 ● Cabinet Management InterfaceController (CMIC)● BYNET Network Chassis (BYAS)● SMP● Uninterruptable Power Supplies (PWR)● Management Boards (MB)Figure 2-5 ● CMIC● DAMC● MB● PWRFigure 2-6 ● <strong>Server</strong> Management Chassis (SMC)● MB● DAMC● PWRFigure 2-7 ● DAMC● PWRFigure 2-8 ● CMIC● BYNET Network board (BYAS)● SMPNote: The command interface to an SMC processor is actually aconnection to the CMIC controlling the SMC.Some processors, such as SMPs, DAMCs and EMCs, share the sameacronym as the cabinet in which they are contained. In this book, theword cabinet is used only when the reference is to a cabinet.To perform an administrative task, such as firmware flashing, youmust select a processor as follows:1 Locate the cabinet that contains the target processor.Note: Some processors, such as CMIC, DAMC, EMC, SMC, andSMP, are shown in the cabinet level display. Others can only beseen on the PROCESSOR Level display.<strong>Administration</strong> <strong>Work</strong>station User Guide 2-11
Chapter 2 – The System Screen<strong>Administration</strong> <strong>Work</strong>station Window2 Change from CABINET Level Display to PROCESSOR Leveldisplay.3 At the PROCESSOR Level, point to the appropriate icon andclick mouse button 1.Note: When selected, the processor icon is shown in reversevideo.A list of processors, associated acronyms and icons is shown inTable 2-2.Table 2-2Processor Types and IconsProcessor Description IconBYAS Series 5100:BYNET BYA16XS BoardBYASRack-mount:BYNET Chassis with BYA8 orBYA16X installedBYB Series 5100:BYNET BYB32X BoardBYBRack-mount:BYNET Chassis with BYB32installed2-12 <strong>Administration</strong> <strong>Work</strong>station User Guide
Chapter 2 – The System Screen<strong>Administration</strong> <strong>Work</strong>station WindowProcessor Description IconCMIC Series 5100:Cabinet Management InterfaceControllerCMICRack-mount:Cabinet Management InterfaceControllerDAMC Series 5100:Disk Array Module Controller(6256/6257)DAMCRack-mount:Disk Array Module Controller(NSC Storage)EMCEMC Disk Array<strong>Administration</strong> <strong>Work</strong>station User Guide 2-13
Chapter 2 – The System Screen<strong>Administration</strong> <strong>Work</strong>station WindowProcessor Description IconMBRack-mount:Management BoardPWRUninterruptable Power SupplySMCRack-mount:<strong>Server</strong> Management ChassisSMP Series 5100:Symmetrical Multi ProcessorSMPRack-mount:Symmetrical Multi Processor2-14 <strong>Administration</strong> <strong>Work</strong>station User Guide
The Command MenuChapter 3The Command Menu<strong>Administration</strong> <strong>Work</strong>station User Guide
The Command Menu<strong>Administration</strong> <strong>Work</strong>station User Guide
Chapter 3 – The Command MenuOverviewOverview3The Command menu, shown in Figure 3-1, is a pull-down menuthat can be selected from the menu bar of the <strong>Administration</strong><strong>Work</strong>station window. The Command menu has the following threeselections that can be made from it:●●●Note: The sub-menu item will only bedisplayed if the Teradata database is installed on the system’s SMPnodes.Figure 3-13Command Menu<strong>Administration</strong> <strong>Work</strong>station User Guide 3-1
Chapter 3 – The Command MenuConnectConnect3This menu item can be selected only after you have selected one ormore processors. The type of processor selected determines how theconnection is made.●●●●AWS processors have one type of connection, xterm. For moreinformation, see “AWS Processors.”CMIC, SMC, and rack-mount DAMC processors have one typeof connection. The ability to make a connection to theseprocessors is controlled through the Access menu. For moreinformation, refer to “CMIC/SMC/Rack-mount DAMCProcessors.”SMPs and DAMC cabinets (6256/7) have multiple Links andInterface connections. The ability to make a console portconnection to the SMP and any connection to the DAMC iscontrolled through the Access menu. For more informationregarding these connections, refer to “SMP Processors/DAMCCabinets.”BYNET processors have multiple Links. The ability to make aconnection to these processors is controlled through the Accessmenu. For more information, refer to “BYNET Processors.”For detailed information regarding processors and the PROCESSORLevel display, refer to Chapter 2 – “The System Screen.”AWS Processors3AWS processors have only one type of Link, xterm. Selecting will cause an xterm window similar to the one shown inFigure 3-2 to be displayed.Figure 3-23Connect to AWS Window3-2 <strong>Administration</strong> <strong>Work</strong>station User Guide
Chapter 3 – The Command MenuConnectCMIC/SMC/Rack-mountDAMC Processors3If the processor you have selected is a CMIC that is not undersecurity control and has no outstanding console connections,selecting will cause a window similar to the one shownin Figure 3-3 to be displayed.Although you can connect to the console of the DAMC by selecting, it is not recommended.Figure 3-33Connect to CMIC WindowIf the CMIC is under security control, selecting willcause a warning similar to the one shown in Figure 3-4 to bedisplayed.Figure 3-43CMIC Connect Security Control Warning<strong>Administration</strong> <strong>Work</strong>station User Guide 3-3
Chapter 3 – The Command MenuConnectIf you see this message, you will need to enable the connect to CMICprocessor function through the Access menu. For detailedinformation regarding the Access menu, refer to Chapter 6 – “TheAccess Menu.”Note: If you use the Access menu to enable this connection, youwill need to use the Access menu to place the CMIC back undersecurity control after completing your connection tasks.If the CMIC has existing console connections, selecting will cause a warning similar to the one shown in Figure 3-5 to bedisplayed.Note: A console connection to an SMC controlled by a collectivereadyCMIC is treated as a console connection to the collectivereadyCMIC.Figure 3-53CMIC Connect Port Busy Dialog BoxIf the processor you have selected is an SMC that is not undersecurity control and has no outstanding console connections,selecting will cause a dialog box similar to the oneshown in Figure 3-6 to be displayed.3-4 <strong>Administration</strong> <strong>Work</strong>station User Guide
Chapter 3 – The Command MenuConnectFigure 3-63SMC Console ConnectionNote: A console connection to the collective-ready CMICcontrolling the SMC is treated as a console connection to thecollective-ready CMIC. If such a connection exists, you will receive amessage like the one shown in Figure 3-5.If the collective-ready CMIC controlling the SMC is under securitycontrol, selecting will cause a warning similar to the oneshown in Figure 3-4 to be displayed and you will need to enable theCMIC processor function through the Access Menu.SMP Processors/DAMCCabinets3If you select an SMP, selecting will cause a dialog boxsimilar to the one shown in Figure 3-7 to be displayed.Although you can connect to the console of a DAMC processor byselecting , it is not recommended.Note: If the Console Link to the SMP is under security control,selecting will allow you to connect using the LAN Linkand Terminal Interface only. To enable a Console Link to an SMP,you must use the Access menu. For detailed information regardingthe Access menu, refer to Chapter 6 – “The Access Menu.”<strong>Administration</strong> <strong>Work</strong>station User Guide 3-5
Chapter 3 – The Command MenuConnectFigure 3-73Connect to Processor Dialog Box (SMP)From this dialog box, you can accept the defaults or select from theavailable Link and Interface choices.Accepting the Defaults3To accept the defaults, click OK. This causes the default TerminalInterface window to be displayed. Defaults are set according to theprocessor type that you have selected.Link Options3ConsoleSpecifies a system LAN (SLAN) connection to theprocessor’s console. Available only if a console connection isenabled through the Access menu.Note: If you use the Access menu to enable this connection,you will need to use the Access menu to place the SMP backunder security control after completing your connectiontasks.LANDebugSpecifies an Ethernet LAN connection. This is the defaultconnection.This connection is appropriate when you want to viewDEBUG and/or console messages. This screen is “readonly.”3-6 <strong>Administration</strong> <strong>Work</strong>station User Guide
Chapter 3 – The Command MenuConnectInterface Options3TerminalVGASpecifies a generic xterm window.Specifies an xterm window with a VGA compliant font. ThisInterface option can be selected when either the Console orDebug Link option is selected. It is recommended for usewhen the program to be run in the xterm window requiresVGA (such as diagnostic partition based programs). Foradditional information see the <strong>Server</strong> Software Guide.Accepting or Canceling The Options3After selecting the Link and/or Interface options, select one of thefollowing:OKCauses the selected window to be displayed.CANCELCauses the Connect to Processor dialog box to be exited andclosed without making a connection.HELPDisplays additional information about the Connect toProcessor dialog box.Note: When connecting to multiple processors, selecting CANCEL fora single processor cancels connections not yet made to otherprocessors.BYNET Processors3If connections to BYNET processors are under security control, themenu item will be greyed and you will not be able to select it. Fordetailed information regarding the Access menu, refer to Chapter 6– “The Access Menu.”If you select a BYNET processor, and the connections are not undersecurity control, selecting will cause a dialog box similarto the one shown in Figure 3-8 to be displayed.<strong>Administration</strong> <strong>Work</strong>station User Guide 3-7
Chapter 3 – The Command MenuConnectFigure 3-83Connect to Processor Dialog Box (BYNET)From this dialog box, you can accept the defaults or select Utilitywhich invokes the BYNET Utility. This is functionally the same asselecting Management which is thepreferred method of invoking the BYNET Utility.Selecting LAN is not recommended.Accepting or Canceling The Options3After selecting the Link option, select one of the following:OKCauses the selected window to be displayed.CANCELCauses the Connect to Processor dialog box to be exited andclosed without making a connection.HELPDisplays additional information about the Connect toProcessor dialog box.Note: When connecting to multiple processors, selecting CANCEL fora single processor cancels connections not yet made to otherprocessors.Note: If you use the Access menu to enable this connection, youwill need to use the Access menu to place the BYNET back undersecurity control after completing your connection tasks.Connect to DB Window3This menu is selected to connect to the Data Base (DB) Window. Thisselection causes a window to be displayed with the applicable AMPidentified in the Title Bar.3-8 <strong>Administration</strong> <strong>Work</strong>station User Guide
Note: This menu item is present only for systems withPDE/Teradata and virtual AMPs.Chapter 3 – The Command MenuConnectNote: Access to this sub-menu can be controlled through theAccess menu. If you used the Access menu to enable this sub-menu,you will need to use the Access menu to disable this sub-menu aftercompleting sub-menu tasks. For detailed information regarding theAccess menu, refer to Chapter 6 – “The Access Menu.”When this menu item is selected, a screen like the one shown inFigure 3-9 is displayed.Figure 3-93DB WindowDB Window<strong>Work</strong>ing on the DataBase Window...Please Hold.OKWhen the connection to the DB Window is successful a screen likethe one shown in Figure 3-10 will appear.Figure 3-103Database WindowFileDatabase WindowHelpDBW DBW DBW DBW DBW DBWapp1 1app1 2 app1 3 app1 4 DBS I/0 Supvr2/2 wm001-0 Logons are enabled - Users are logged onFor more information on DB Window operations, refer to theTeradata DBS Database Window Reference Manual.<strong>Administration</strong> <strong>Work</strong>station User Guide 3-9
Chapter 3 – The Command MenuExitExit3You select this menu item to terminate the program (xcon) whichenables the System Screen and its associated functions. Followingthis selection, a dialog box is displayed from which you must clickOK for confirmation.After clicking OK, the xcon program is terminated and the AWS loginprompt is displayed. As system administrator, you may want to usethis process to log in with user privileges that are different fromthose specified during the previous session.3-10 <strong>Administration</strong> <strong>Work</strong>station User Guide
The Edit MenuChapter 4The Edit Menu<strong>Administration</strong> <strong>Work</strong>station User Guide
The Edit Menu<strong>Administration</strong> <strong>Work</strong>station User Guide
Chapter 4 – The Edit MenuOverviewOverview4The Edit menu, as shown in Figure 4-1, is used to edit the followingitems:●●●global valuesprocessor typesnode recordsIt is also used to perform system and cabinet rescans, save the mapfile, and to mark the icons.Figure 4-14Edit Menu<strong>Administration</strong> <strong>Work</strong>station User Guide 4-1
Chapter 4 – The Edit MenuAdmin <strong>Work</strong>station ConfigAdmin <strong>Work</strong>station Config4The sub-menu, as shown in Figure4-2, is used to select or edit the following:●●●●●Note: Access to this sub-menu can be controlled through theAccess menu. If you used the Access menu to enable this sub-menu,you will need to use the Access menu to disable this sub-menu aftercompleting sub-menu tasks. For detailed information regarding theAccess menu, refer to Chapter 6 – “The Access Menu.”Figure 4-24Admin <strong>Work</strong>station Config Sub-menu4-2 <strong>Administration</strong> <strong>Work</strong>station User Guide
Chapter 4 – The Edit MenuAdmin <strong>Work</strong>station ConfigGlobal Values4Select this item to edit the global values which affect the operationof the system. For additional information, refer to “How To Changea Run Option”in Chapter 10 – “Operating Considerations.”After selecting this item, a dialog box similar to the one shown inFigure 4-3 is displayed.Figure 4-34Edit Global Values Dialog BoxThe following fields appear in the Edit Global Values dialog box:FieldRecord NumberKeyValueDescriptionCurrent record number and the totalnumber of recordsRecord identifierRecommended value for each recordThe Edit Global Values dialog box has the following buttons:ButtonAddModifyDeleteApplyActionAdds a new global valueChanges a global value recordRemoves a global value recordMakes the appropriate change (add, modify, ordelete) to the Configuration file permanent<strong>Administration</strong> <strong>Work</strong>station User Guide 4-3
Chapter 4 – The Edit MenuAdmin <strong>Work</strong>station ConfigButtonExitHelpActionReturns you to the <strong>Administration</strong> <strong>Work</strong>stationwindow without changing the global valuerecordsDisplays additional information about thiswindowFrom this dialog box, you can use the scroll bar to select each of theavailable records. You can add, modify, or delete a selected record asfollows.Add a Global Value4Perform the following steps to add a global value:1 Verify that the border of the blocked area after Key is highlighted.If not, point and click anywhere within that blocked area.2 Use standard editing techniques (insert, delete, etc.) to enter thedesired text within that blocked area.3 Point and click anywhere within the blocked area after Value.Verify that the border of the blocked area is highlighted.4 Use standard editing techniques (insert, delete, etc.) to enter thedesired text within that blocked area.5 Select the Add button by clicking on it.Verify that the Record Number has increased by 1.6 Use the scroll bar to display the last Record Number (nnn of nnn).Verify that the Key and Value text is correct.7 Select the Apply button by clicking on it.Applying the change adds this record to the Configuration file andmakes the change permanent.Modify a Global Value4Perform the following steps to modify a global value:1 Use the scroll bar to display the desired record.4-4 <strong>Administration</strong> <strong>Work</strong>station User Guide
Chapter 4 – The Edit MenuAdmin <strong>Work</strong>station Config2 Point and click anywhere within the blocked area after Value.Verify that the blocked border is highlighted.3 Use standard editing techniques (insert, delete, etc.) to modifythe existing text.Verify that the modified text is correct.4 Select the Modify button by clicking on it.This action updates the affected record.5 Select the Apply button by clicking on it.Applying the change updates the Configuration file and makes thechange permanent.Delete a Global Value4Perform the following steps to delete a global value:1 Use the scroll bar to display the desired record.2 Select the Delete button by clicking on it.Verify that the deleted record is no longer displayed in thedialog box and that the Record Number total has decreased by 1.3 Select the Apply button by clicking on it.Applying the change deletes this record from the Configuration fileand makes the change permanent.Processor Types4Select this item to edit the processor types. You generally have noneed to access these records because all supported processor typesare configured in the AWS during the manufacturing process.After selecting this item, a dialog box, similar to the one shown inFigure 4-4 is displayed.<strong>Administration</strong> <strong>Work</strong>station User Guide 4-5
Chapter 4 – The Edit MenuAdmin <strong>Work</strong>station ConfigFigure 4-44Edit Processor Types Dialog BoxThe following fields appear in the Edit Processor Types dialog box:FieldRecord NumberNameIcon FileDescriptionCurrent record number and the totalnumber of recordsProcessor typeFile name of the default icon for theprocessor specified in Name fieldThe Edit Processor Types dialog box has the following buttons:ButtonAddModifyDeleteApplyExitHelpActionAdds a new processor type recordChanges a processor type recordRemoves a processor type recordMakes the appropriate change (add, modify, ordelete) to the Configuration file permanentReturns you to the <strong>Administration</strong> <strong>Work</strong>stationwindow without changing the processor typerecordsDisplays additional information about thiswindow4-6 <strong>Administration</strong> <strong>Work</strong>station User Guide
Chapter 4 – The Edit MenuAdmin <strong>Work</strong>station ConfigFrom this dialog box, you can use the scroll bar to display existingrecords. You can add, modify, or delete a selected record as follows.Add a Processor Type4Perform the following steps to add a processor type:1 Verify that the border of the blocked area after Name ishighlighted.If not, point and click anywhere within that blocked area.2 Use standard editing techniques (insert, delete, etc.) to enter thedesired text within that blocked area.3 Point and click anywhere within the blocked area after Icon File.Verify that the border of the blocked area is highlighted.4 Use standard editing techniques (insert, delete, etc.) to enter thedesired text within that blocked area.5 Select the Add button by clicking on it.Verify that the Record Number has increased by 1.6 Use the scroll bar to display the last Record Number (nnn of nnn).Verify that the Name and File Icon text is correct.7 Select the Apply button by clicking on it.Applying the change adds this record to the Configuration file andmakes the change permanent.Modify a Processor Type4Perform the following steps to modify a processor type:1 Use the scroll bar to display the desired record.2 Point and click anywhere within the blocked area after Icon File.Verify that the blocked border is highlighted.3 Use standard editing techniques (insert, delete, etc.) to modifythe existing text.Verify that the modified text is correct.<strong>Administration</strong> <strong>Work</strong>station User Guide 4-7
Chapter 4 – The Edit MenuAdmin <strong>Work</strong>station Config4 Select the Modify button by clicking on it.This action updates the affected record.5 Select the Apply button by clicking on it.Applying the change updates the Configuration file and makes thechange permanent.Delete a Processor Type4Perform the following steps to delete a processor type:1 Use the scroll bar to display the desired record.2 Select the Delete button by clicking on it.Verify that the deleted record is no longer displayed in thedialog box and that the Record Number total has decreased by 1.3 Select the Apply button by clicking on it.Applying the change deletes this record from the Configuration fileand makes the change permanent.Node Records4Select this item to access the node records that define the systemconfiguration. Changing the node records is accomplished usingthree screens:● Edit Node Records● Peripheral Bus Records● Bootp RequestEdit Node Records Window4The Peripheral Bus Records and Bootp Configuration Recordswindows are accessible through the Edit Node Records window.Figure 4-5 shows a sample of the Edit Node Records window.4-8 <strong>Administration</strong> <strong>Work</strong>station User Guide
Chapter 4 – The Edit MenuAdmin <strong>Work</strong>station ConfigFigure 4-54Edit Node Records WindowFrom this window, you can identify your system configuration tothe AWS. You normally would do this during system configurationor reconfiguration. At that time, one node record is created for eachprocessor node installed in your system.Note: The information in this section summarizes the node recordcontents and describes how to use the features and functions of thisdialog box. Do not attempt to configure or reconfigure your systemfrom this information. For specific configuration or reconfigurationinformation, refer to the Processing Node Subsystem Service Guide forUNIX based rack-mount systems and to the <strong>NCR</strong> <strong>WorldMark</strong> Series5100 Single and Multi-Node Service Guide for the Series 5100.<strong>Administration</strong> <strong>Work</strong>station User Guide 4-9
Chapter 4 – The Edit MenuAdmin <strong>Work</strong>station ConfigThe menu bar to the right of the screen contains the followingbuttons:ButtonAddModifyDeleteApplyExitHelpActionAdds a new node recordChanges a node recordRemoves a node recordMakes the appropriate change (add, modify, ordelete) to the Configuration file permanentReturns you to the <strong>Administration</strong> <strong>Work</strong>stationwindow without changing the node recordsDisplays additional information about thiswindowThe window to the left of the menu bar is composed of three majorsections:●●●Processor Description DataCommunication Parameters (SLAN or TTY)System Description DataEach section contains fields, buttons and radio buttons that relate tothe section caption.As you scroll through the records, fields, buttons and radio buttonsin all three sections are activated or deactivated depending upon theprocessor type selected. Table 4-1 describes the fields in theProcessor Description Data section of the Edit Node Recordswindow.Table 4-1Edit Node Records Processor DescriptionData FieldsFieldRecord NumberNameAliasIP AddrProcessor DescriptionIdentifies the current record number and the total number of recordsIdentifies the Processor Type, Cabinet ID, and Processor ID for this recordSite specific information (maximum of 40 characters including spaces)For rack DAMCs and SMPs, the IP Addr field and the Console Port field are used tomake console connections4-10 <strong>Administration</strong> <strong>Work</strong>station User Guide
Chapter 4 – The Edit MenuAdmin <strong>Work</strong>station ConfigFieldIcon LabelProcessor DescriptionIf defined, changes the label on the PROCESSOR Level icon.System ID 001-999 are valid entries (Series 5100)001-127 are valid entries (Rack-mount)Cabinet ID 001-999Note: For EMC cabinets this number must match the value defined in the EMC cabinetset-up.Processor IDCluster IDProcessor TypeProc. SubTypePeripheral BussesBootp Configuration0 = EMC0-1 = BYAS/BYB (Series 5100)2-3 = BYAS/BYB (Rack-mount)0-7 = DAMC (DAMC Cabinet)21/22 - 41/42 DAMC (Disk Storage Rack)00 or 10 = SMP (Series 5100)3 - 4 = SMP (Rack-mount)C = CMIC (Series 5100)1 = CMIC (Rack-mount)1-7 = MB (Rack-mount)PWR = 0 (DAMC cabinet)PWR 5-7 (Rack-mount)Not usedBYAS = BYNET chassis with BYA8 or BYA16X (Rack-mount) orBYNET BYA16XS Board (Series 5100)BYB = BYNET chassis with BYB32 (Rack-mount) orBYNET BYB32X Board (Series 5100)CMIC = Cabinet Management Interface ControllerDAMC = Disk ArrayEMC = EMC Disk ArraySMC = <strong>Server</strong> Management ChassisSMP = Symmetrical Multi ProcessorPWR = Uninterruptable Power SupplyRM = Rack-mount. This field is updated based on the processor type selected. It is usedwith rack based BYAS, BYB, CMIC, MB, PWR, and SMC processors.Modular = This field is used with DAMCs contained in Disk Storage Racks.RM4Way = Rack-mount SMP node and MB within the SMP node chassis.8 Way = Series 5100 -- Reserved for future development32 Way = Default setting for Series 5100 SMP nodeNone = DAMC in DAMC cabinets and Series 5100 processors other than SMPThe Peripheral Busses button is used to access the Peripheral Bus Records screenThe Bootp Configuration button is used to access the Bootp Config Records screenTable 4-2 describes the fields in the Communication Parameterssection of the Edit Node Records window.<strong>Administration</strong> <strong>Work</strong>station User Guide 4-11
Chapter 4 – The Edit MenuAdmin <strong>Work</strong>station ConfigTable 4-2Edit Node Records CommunicationParameters FieldsFieldICSI Address (SLAN)Device Filename (TTY)Console Port (SLAN)Baud (TTY)Databits, Stopbits, & Parity (TTY)DescriptionDetermined by the physical cable connection to the CMIC’s ICSI (Series5100 specific)Determined by the physical cable connection location and set by theconfiguration program (DAMC cabinets)For rack SMPs this field and the CMIC IP Addr fields are used to makeconsole connectionsBaud rate (maximum) of RS-232 connection to DAMC cabinetsDetermined by the type of connection and set by the configurationprogram (DAMC cabinets)Table 4-3 describes the fields in the System Description Data sectionof the Edit Node Records window.Table 4-3Edit Node Records System DescriptionData FieldsFieldSystem NameCabinet NameDescriptionSite-specific informationSite-specific informationAdd a Node Record Perform the following steps to add a node4record:1 In the Edit Node Records window, point and click anywherewithin the blocked area below Processor Type.Verify that the blocked border is highlighted.2 Select the desired processor type by pointing and clicking onthat type.Verify that the selected line is displayed in reverse video.3 If applicable, select the appropriate Processor Subtype, otherwise goto step 4.4 Select Cabinet ID and enter the desired value.5 Select Processor ID and enter the desired value.6 Select Cluster ID and enter the desired value.4-12 <strong>Administration</strong> <strong>Work</strong>station User Guide
Chapter 4 – The Edit MenuAdmin <strong>Work</strong>station Config7 Select System ID and enter the desired value.8 Select the Add button by clicking on it.Verify that the Record Number total has increased by 1.9 Click on the Peripheral Bus Records button.The Peripheral Bus Records window shown in Figure 4-6appears.10 Use standard editing techniques (insert, delete, etc.) to add theperipheral bus information.11 After all required bus information is entered, select the Modifybutton by clicking on it.12 Select Exit to return the Edit Node Records window.13 Select the Apply button by clicking on it.Note: Applying the change adds this node record to theConfiguration file and makes the change permanent.Modify a Node Record Perform the following steps to modify a4node record:1 Use the scroll bar to display the desired record.2 Use standard editing techniques (insert, delete, etc.) to modifythe existing text.Verify that the modified text is correct.3 Select the Modify button by clicking on it.This action updates the affected record.4 Select the Apply button by clicking on it.Applying the change updates the Configuration file and makes thechange permanent.4Delete a Node Record Perform the following steps to delete anode record:1 In the Edit Node Records window, use the scroll bar to displaythe desired record.2 Select the record to be deleted.<strong>Administration</strong> <strong>Work</strong>station User Guide 4-13
Chapter 4 – The Edit MenuAdmin <strong>Work</strong>station Config3 Click on the Delete button and verify that Record Number total hasdecreased by 1.4 Select the Apply button by clicking on it.Applying the change deletes this record from the Configuration fileand makes the change permanent.Peripheral Bus Records4To view or modify existing peripheral bus records, select the PeripheralBus Records button in the Processor Description Data section of the Edit NodeRecords Window.The Peripheral Bus Records window is used to add, modify, ordelete a record. Figure 4-6 shows an example of a Series 5100Peripheral Bus Records window. Figure 4-7 shows an example of arack-mount Peripheral Bus Records window.Figure 4-64Series 5100 Peripheral Bus RecordsWindow4-14 <strong>Administration</strong> <strong>Work</strong>station User Guide
Chapter 4 – The Edit MenuAdmin <strong>Work</strong>station ConfigFigure 4-74Rack-mount SMP Peripheral Bus RecordsWindowTable 4-4 describes the fields in the Peripheral Bus Records window.Table 4-4SMP Node Record Bus InformationFieldCab = 001-099(Series 5100)Complex = 0-3(Series 5100)DevID(Series 5100)DescriptionCabinet identification of the specific SCSI device (SMP or Disk Array).Bus identification of the specific SCSI device within its cabinet.Unique device ID number of the internal peripheral to which the SCSI busis connected. The DevID field is used only when the SCSI bus is connectedto an internal peripheral in a 5100 cabinet with DUAL/DUAL Q720controllers.<strong>Administration</strong> <strong>Work</strong>station User Guide 4-15
Chapter 4 – The Edit MenuAdmin <strong>Work</strong>station ConfigFieldMCA Bus = 0/1(Series 5100)MCA Slot = 1-8(Series 5100)PCI Bus = 0/1(Rack-mount)PCI Slot = 1-3(Rack-mount)Bus # = 0-3ID = 0-15(Series 5100)ID = 0-15(Rack-mount)DescriptionDMCA (Dual Micro Channel Adapter) bus identification0 = Primary Micro Channel1 = Secondary Micro ChannelBus 0 and Bus 1 are stacked; Bus 0 is the upper channel and Bus 1 is thelower channel. Bus 0 is always used for internal peripherals.MCA Slot identification of the associated SMP SCSI card. Slots arenumbered 1 to 8 from bottom to top in SMPs.Slot 1 of DMCA 0 is always used for internal peripherals.PCI bus identification 0 or 1Bus 0 and Bus 1 are side by side.Bus 0 consists of the three leftmost PCI slots on the rear of the SMP node.Bus 1 consists of the three rightmost PCI slots on the rear of the SMP node.Note: PCI Bus 1 slots are to the right of the EISA slots on the rear of theSMP node.Internal peripherals do not require SCSI assignments.PCI slot identification of the associated SMP SCSI card. Slots arenumbered 1 to 3 from left to right in SMPsSCSI bus port number of the associated SMP SCSI card. Every SCSIadapter has four ports. Bus port 0, 1, 2, and 3 are numbered from the top tothe bottom of the slot, with Bus Port 0 at the top and Bus Port 3 at thebottom.SCSI host identification of the SMP SCSI card. IDs are incremented indescending order of priority from 7-0 then 15-8. Never assign the same IDto more than one device on a SCSI bus.SCSI host identification of the SMP PCI Quad SCSI PQS card. IDs areincremented in descending order of priority from 7-0 then 15-8. Neverassign the same ID to more than one device on a SCSI bus.Note: There may be up to 32 node records for a rack-mount SMPconnection and up to 56 node records for a Series 5100 SMPconnection. Use Next... and Previous... to toggle between screens. Ifchanges have been made in a screen, you must select Modify beforegoing to the next screen or the previous screen. If Modify is notselected, the changes will be lost.Bootp Config Records4Bootp config records are associated with CMIC, SMC, BYAS, andBYB node records and must be configured whenever the noderecords are reconfigured. Figure 4-8 shows an example of the CMICBootp Request window for rack-mount systems.4-16 <strong>Administration</strong> <strong>Work</strong>station User Guide
Chapter 4 – The Edit MenuAdmin <strong>Work</strong>station ConfigFigure 4-84CMIC Bootp Request WindowTable 4-5 describes the fields in the CMIC Bootp Config Requestwindow.Table 4-5CMIC Bootp Request Window FieldsFieldCMIC NameIP AddressHardware AddressSystem NumberCabinet NumberAuto Cab Power-OnDescriptionSeries 5100: CMIC node name entered as CMICXXX-C where XXX is the 3-digit cabinet numberand C is the processor type.Rack-mount: CMIC node name is entered asCMIC XXX-1 where XXX is the 3-digit cabinetnumber and 1 is the chassis ID.IP address of this CMIC.Hardware address of this CMIC. This field isautomatically filled in.Site specific. Assigned to this system by theuser.Site specific. Assigned to this cabinet by theuser.Series 5100: When set to yes, the entire SMPcabinet will power up when AC power isapplied. This field applies only to Series 5100SMP cabinets.Rack-mount: This field does not apply.<strong>Administration</strong> <strong>Work</strong>station User Guide 4-17
Chapter 4 – The Edit MenuAdmin <strong>Work</strong>station ConfigNote: For Series 5100 SMP cabinets, if the Auto Cab Power–Onvariable is set to YES, then after a power failure the Series 5100 SMPnodes will power–on automatically and may not wait for the diskarrays to be powered–on.Figure 4-9 shows an example of the <strong>Server</strong> Management ChassisBootp Request window for rack-mount systems.Figure 4-94SMC Bootp Request WindowTable 4-6 describes the fields in the SMC Bootp Config Requestwindow.Table 4-6SMC Bootp Request Window FieldsFieldHardware AddressSystem NumberCabinet NumberDescriptionHardware address of this SMC. This field isautomatically filled in.Site specific. Assigned to this system by theuser.Site specific. Assigned to this cabinet by theuser.Figure 4-10 shows an example of a Rack-Mount BYNET BootpRequest window.4-18 <strong>Administration</strong> <strong>Work</strong>station User Guide
Chapter 4 – The Edit MenuAdmin <strong>Work</strong>station ConfigFigure 4-104Rack-Mount BYNET Bootp RequestWindowTable 4-7 describes the fields in the BYNET Bootp Request window.Table 4-7BYNET Bootp Request Window FieldsFieldBYNET Board NameDescriptionSeries 5100: BYNET Board name entered asBYAS or BYB XXX-S where XXX is the 3-digitcabinet number and S is the slot number (0 or1) within the BYNET module.Rack-mount: BYNET chassis name enteredas BYA or BYB XXX-S where XXX is the 3-digit cabinet number and S is the chassis ID(2 or 3) of the BYNET chassis.IP AddressHardware AddressSystem NumberCabinet NumberIP address of this BYNET.Hardware address of this BYNET. This fieldis automatically filled inThis field is automatically filled in.This field is automatically filled in.Rescan4Select this item to update or rebuild the configuration file whenchanges are made to a cabinet and/or the system. Use the followingtable to decide which rescan option (cabinet or system) isappropriate.<strong>Administration</strong> <strong>Work</strong>station User Guide 4-19
Chapter 4 – The Edit MenuAdmin <strong>Work</strong>station ConfigOptionCabinet RescanSystem RescanFunctionSeries 5100: Updates the dws.config file.Selecting this item causes the CMIC to scan ICSIconnections (on cable adapter board) for currentconfiguration of the cabinet.If change is detected in the physical connections,the AWS (configd) is notified through an eventmessage, and node records are generatedappropriately to reflect the change.Rack-mount: Updates the dws.config file.Selecting this item causes the CMIC to send aconfiguration changed event to the AWS so theAWS will regenerate the node records if achange is detected.Rebuilds the dws.config file. It causes the hbrecvdto be stopped and restarted; thus, the heartbeatfor each cabinet is sent to the AWS (configd).If there is a change between existing noderecords in a cabinet and its current configurationas detected through the heartbeat, node recordsare generated appropriately to reflect thechange.Note: When existing node record information is overwritten due to arescan, it is saved in a shadow configuration file called dws.config.shadowunder /var/console.Figure 4-114Cabinet Rescan WindowSave Map4Select after moving the cabinet level icons to theappropriate locations on the <strong>Administration</strong> <strong>Work</strong>station window.This saves the location of the icons. If this item is not selected, whenan auto-generated configuration occurs, the icons will move back tothe default position.4-20 <strong>Administration</strong> <strong>Work</strong>station User Guide
Chapter 4 – The Edit MenuMark IconsMark Icons4Select to mark or unmark an icon or icons:●●when preparing to perform an administrative task on thecomponent(s)after performing an administrative task on the component(s)After selecting the menu item, a dialog box like theone shown in Figure 4-12 is displayed.Figure 4-124Mark Icons Dialog Box<strong>Administration</strong> <strong>Work</strong>station User Guide 4-21
Chapter 4 – The Edit MenuMark IconsFrom this dialog box, you can mark or unmark all icons of a specifictype, or you can unmark all icons regardless of type.To mark or unmark an icon or icons perform the following steps:1 Select one or more system components from the list to the left ofthe screen.Note: When selected from the list, the component (in theexample smp) is shown in reverse video. Selecting a componentfrom the list causes all components of that type to be affected.2 If you are preparing to perform an administrative task on thecomponent(s), select the Mark Icons button.If you have completed an administrative task on thecomponent(s), select the Unmark Icons or the Unmark All Icons button.3 Select OK to exit the Mark Icons dialog box.Note: Selecting node from the component list will mark allprocessor icons (as defined in Chapter 2 – “The System Screen”)in the system.The Mark Icons window has the following buttons:ButtonOKCancelHelpDescriptionStarts the marking or unmarking processExits this dialog box without marking orunmarking any iconsDisplays additional information about this dialogbox4-22 <strong>Administration</strong> <strong>Work</strong>station User Guide
The Management MenuChapter 5The Management Menu<strong>Administration</strong> <strong>Work</strong>station User Guide
The Management Menu<strong>Administration</strong> <strong>Work</strong>station User Guide
Chapter 5 – The Management MenuOverviewOverview5Use the Management menu to select the following sub-menu items:●●●Figure 5-15Management Menu (<strong>WorldMark</strong> 5100)<strong>Administration</strong> <strong>Work</strong>stationCommand Edit Management Access Status Test HelpPower ControliSubsystem MaintenanceConfigure ProcessorsCABINET LevelSMPSMPCAB005SMPSMPCAB102AWSCAB101SMPSMPCAB100<strong>Administration</strong> <strong>Work</strong>station User Guide 5-1
Chapter 5 – The Management MenuPower ControlPower Control5The sub-menu is used to power on and power offeither the entire system or an individual cabinet. It is also used toreset the emergency power latch, to set the voltage margin, and topower on and off any customer or field replaceable units.Figure 5-25Power Control Sub-menu(<strong>WorldMark</strong> 5100)<strong>Administration</strong> <strong>Work</strong>stationCommand Edit Management Access Status Test HelpiCABINET LevelSMPSMPCAB001Power ControlSubsystem MaintenanceConfigure ProcessorsSystem Power OnSystem Power OffCabinet Power OnCabinet Power OffReset EPO LatchMarginingCRU/FRU Power OnCRU/FRU Power OffAWSAWSSystem Power On5Select this item to start the system power on process. After selection,a System Power On window like the one shown in Figure 5-3 isdisplayed.Figure 5-35System Power On WindowClicking OK starts the power on process. When this occurs, awindow like the one shown in Figure 5-4 is displayed.5-2 <strong>Administration</strong> <strong>Work</strong>station User Guide
Chapter 5 – The Management MenuPower ControlFigure 5-45System Power On In Progress WindowWhen the process is complete, a window like the one shown inFigure 5-5 is displayed.Figure 5-55System Power On Complete WindowThe power-on process is applicable to the DAMC and SMP cabinets.This process occurs sequentially beginning with the DAMCcabinets. This process can begin in the SMP cabinets, only after theDAMC cabinets have completed their power-on sequencing.Note: In systems larger than 16 nodes, a BYNET network resetdialog box will appear. Clicking OK in the reset dialog box invokesthe BYNET Utility and performs a BYNET network reset of bothBYNET networks. Clicking Cancel completes the power on processwithout invoking the BYNET utility.Note: This process occurs only in these cabinets. For DAMCcabinets and Series 5100 SMP cabinets, the process applies if theapplicable cabinet AC circuit breaker has been set to the ONposition. For rack-mount SMP and Disk Storage Rack cabinets, thisprocess applies when the UPSs in the cabinet are ON. This process isnot applicable to other external devices such as printers and tapeunits.<strong>Administration</strong> <strong>Work</strong>station User Guide 5-3
Chapter 5 – The Management MenuPower ControlSystem Power Off5Select this item to start system power-off sequencing. Dependingupon the system, you will receive a series of messages.The messages shown in Figure 5-6 and Figure 5-7 are representativeof those you will receive.Figure 5-65System Power Off (Options)Rack-mount SMP nodes will attempt an orderly shutdownregardless of which option is selected. After the orderly shutdown isperformed, the internal disks are turned off prior to power off. If anorderly shutdown cannot be achieved in 10 minutes, the node willnot power down.Note: A Management or will reset the node if an orderly shutdowncannot be achieved in 10 minutes.For Series 5100 SMP nodes, if the SMP node’s power–fail strategyhas not been changed, an orderly shutdown will be attemptedregardless of which option is selected. After the orderly shutdown isperformed, the internal disks are turned off prior to power off.Note: If the Series 5100 SMP node’s power-fail strategy has beenchanged from shutdown to power failure recovery and SMP PowerSwitch Shutdown is selected, the node will dump and then theinternal disks will be turned off prior to power off. If SMP OrderlyShutdown is selected, an orderly shutdown of SMPs will beattempted.5-4 <strong>Administration</strong> <strong>Work</strong>station User Guide
Chapter 5 – The Management MenuPower ControlFigure 5-75System Power OffSelecting OK begins the power off process.If the system contains a BYNET network, a window like the oneshown in Figure 5-8 is displayed.Figure 5-85System Power Off with BYNETIf the BYNET boards/chassis in the system have already beenpowered off, select Leave BYNET boards/chassis AS IS.If the BYNET boards/chassis in the system have not been poweredoff, select POWER OFF BYNET boards/chassis in the system.When the power off process begins a window like the one shown inFigure 5-9 is displayed.<strong>Administration</strong> <strong>Work</strong>station User Guide 5-5
Chapter 5 – The Management MenuPower ControlFigure 5-95System Power Off (In Progress)During the process, the window’s display is updated to reflect thetime and steps being performed as shown in Figure 5-10.Figure 5-105System Power Off (In Progress)When the process is complete, a window like the one shown inFigure 5-11 is displayed.5-6 <strong>Administration</strong> <strong>Work</strong>station User Guide
Chapter 5 – The Management MenuPower ControlFigure 5-115System Power Off ResultsCAUTION:Data integrity cannot be ensured unless you shut down allapplications and UNIX before starting this process. For instructions,refer to “Shut Down Applications and UNIX” in Chapter 10 –“Operating Considerations.”<strong>Administration</strong> <strong>Work</strong>station User Guide 5-7
Chapter 5 – The Management MenuPower ControlCabinet Power On5Select this item to start the cabinet power on process. Beforeselecting this item, you must have selected a cabinet. If a cabinet hasnot been selected, the sub-menu item isdimmed and cannot be selected.If you select more than one cabinet, a window like the one shown inFigure 5-12 is displayed.Figure 5-125Cabinet Power On WarningCabinet Power OnMore than one applicable icon is selected.OK5AG7Clicking OK exits and closes this window. Before restarting thecabinet power on process, deselect all cabinets except one.When only one cabinet is selected, a window like the one shown inFigure 5-13 is displayed.5-8 <strong>Administration</strong> <strong>Work</strong>station User Guide
Chapter 5 – The Management MenuPower ControlFigure 5-135Cabinet Power On WindowSelecting OK begins the power on process in a DAMC or SMPcabinet. For Series 5100 SMP cabinets and DAMC cabinets, thisprocess can occur only if the selected cabinet AC circuit breaker hasbeen set to the ON position. For Disk Storage Rack- and Rack-mountSMP cabinets, this process applies the when the UPSs in the cabinetare ON.Note: BYNET boards (BYAS and BYB) in Series 5100 cabinets areauto powered–on with the CMIC when the AC circuit breaker is inthe on position in the SMP a cabinet. In rack-mount SMP cabinets,BYNET chassis auto power-on if they are connected to a powersource.When the cabinet power on process is complete, a window like theone shown in Figure 5-14 is displayed.<strong>Administration</strong> <strong>Work</strong>station User Guide 5-9
Chapter 5 – The Management MenuPower ControlFigure 5-145Cabinet Power On ResultsNote: If the cabinet contains one or more BYB32X boards or BYB32chassis, a BYNET network reset dialog box will appear. Selecting OKinvokes the BYNET Utility and performs a BYNET network reset.Selecting CANCEL completes the power on process without invokingthe BYNET utility.Cabinet Power Off5Select this item to start the cabinet power off process. Beforeselecting this item, you must select a cabinet. If a cabinet has notbeen selected, the sub-menu item is dimmedand cannot be selected.If you select more than one cabinet, a window like the one shown inFigure 5-15 is displayed.Figure 5-155Cabinet Power Off WarningCabinet Power OffMore than one applicable icon is selected.OK5AG95-10 <strong>Administration</strong> <strong>Work</strong>station User Guide
Chapter 5 – The Management MenuPower ControlClick OK to exit and close the window. Before restarting the cabinetpower off process, deselect all cabinets except one.CAUTION:Data integrity cannot be ensured unless you shut down allapplications and UNIX before starting this process. For instructions,refer to “Shut Down Applications and UNIX” in Chapter 10 –“Operating Considerations.”If you selected a single SMP cabinet, the window shown in Figure5-16 is displayed.Figure 5-165Cabinet Power OffRack-mount SMP nodes will attempt an orderly shutdownregardless of which option is selected. If an orderly shutdowncannot be achieved in 10 minutes, the node will not power down.Note: Selecting a System Reset or Subsystem Reset will powerdown the node if an orderly shutdown cannot be achieved in 10minutes.For Series 5100 SMP nodes, if the SMP node’s default power–failstrategy has not been changed, an orderly shutdown will beattempted regardless of which option is selected. After the orderlyshutdown is performed, the internal disks are turned off prior topower off.Note: If the Series 5100 SMP node’s power-fail strategy has beenchanged from shutdown to power failure recovery and SMPImmediate Power Off is selected, the node will dump and then theinternal disks will be turned off prior to power off. If SMP OrderlyShutdown is selected, an orderly shutdown of SMPs will beattempted.Clicking OK begins the cabinet power off process.<strong>Administration</strong> <strong>Work</strong>station User Guide 5-11
Chapter 5 – The Management MenuPower ControlNote: If the cabinet contains a BYNET board or chassis, a warningwill appear similar to the one shown in Figure 5-17 will bedisplayed.Figure 5-175Cabinet Power Off BYNET WarningIf the BYNET switch boards or chassis have not been powered off,and you want to power one or more of them off, refer to the “FRUPower Off” section later in this chapter before clicking OK.Reset EPO Latch (DAMCCabinet)5Select this item to check the EPO Latch status in each applicableDAMC cabinet. As each cabinet is being checked, a windowdisplays that cabinet’s status.When all cabinets have been checked, an EPO Status window isdisplayed. Clicking OK resets any EPO Latch that was previously set.EPO (Emergency Power Off) refers to the condition where all power(AC and DC) has been removed from all equipment in a computerroom. During EPO, the EPO Latch prevents cabinet battery backupfrom providing DC power.One EPO Latch is contained in each applicable cabinet in the resetstate, this latch permits DC power to be controlled by the normalbattery backup circuits. In the set state, this latch removes controlfrom the battery backup circuits and prevents DC power from beingdistributed throughout the cabinet.If an AC power failure occurs while this latch is set, data loss mayoccur because DC power cannot be distributed to logic circuits inthe affected cabinet. To prevent potential data loss, all EPO Latchesshould be reset during normal operation.An EPO Latch can be set only by either an EPO condition or an <strong>NCR</strong>Technical Support test procedure. Therefore, you should never findthis latch set.5-12 <strong>Administration</strong> <strong>Work</strong>station User Guide
Chapter 5 – The Management MenuPower ControlHowever, if an EPO Latch has been previously set, appropriate textis displayed in the EPO Status window. You can reset the latch byselecting OK.Voltage Margining5Select this item to check or set the voltage margin in a selected SMPcabinet. Typically this item is used for diagnostic purposes and onlyby an <strong>NCR</strong> Customer Services Representative.Before selecting this item, you must have previously selected acabinet (Series 5100) or a processor that can be margined (rackmount),otherwise the sub-menu item is dimmed andcannot be selected.After selecting a cabinet (Series 5100) or appropriate processor(rack-mount) a window like the one shown in Figure 5-18 isdisplayed.Only BYAS, BYB, CMIC, and SMC complexes or chassis aremargined, not the cabinet as a whole.Note: If a Series 5100 SMP cabinet is selected and it contains a BYASor BYB, the BYAS and/or BYB will also be listed at the top of thewindow.Figure 5-185Voltage MarginingFrom this window, you can select one of four radio buttons. Thefollowing table provides a list of the buttons and their functions:<strong>Administration</strong> <strong>Work</strong>station User Guide 5-13
Chapter 5 – The Management MenuPower ControlRadio ButtonSet Low MarginSet Normal MarginSet High MarginRead Current MarginFunctionCauses a -5% voltage setting.Causes a normal voltage setting.Causes a +5% voltage setting.Shows current voltage setting.After a voltage margin is set, that margin remains set until adifferent margin is selected or AC power is turned off. It is notaffected by a cabinet power off or reset.FRU Power On5Select this item to apply power to a Field Replaceable Unit (FRU).Power can be applied to any FRU without affecting the others.Only an <strong>NCR</strong> qualified field engineer should make this selection.There are no Customer Replaceable Units in the Series 5100 or rackmountsystems.Before selecting this item, you must have previously selected acabinet. If a cabinet has not been selected, the sub-menu item is dimmed and cannot be selected.Note: It is NOT necessary to select this submenu item when replacing a FRU, because power control is part ofthe Replace FRU procedure.When the process is completed, a dialog box like the one shown inFigure 5-19 is displayed. When power has been applied, the selectedcabinet LED will turn from amber to green.Figure 5-195FRU Power On Complete Dialog BoxThese screens are functionally equivalent to the “Replace FRU”screens.5-14 <strong>Administration</strong> <strong>Work</strong>station User Guide
Chapter 5 – The Management MenuPower ControlFRU Power Off5Select this item to remove power from a Field Replaceable Unit(FRU). Power can be removed from any FRU without affecting theothers.Only an <strong>NCR</strong> qualified field engineer should make this selection.There are no Customer Replaceable Units in the Series 5100 or rackmountsystems.Before selecting this item, you must have previously selected acabinet, or this sub-menu item is dimmed and cannot be selected.Note: It is NOT necessary to select this sub menu item whenreplacing a FRU, because power control is part of the “ReplaceFRU” procedure.These screens are functionally equivalent to the “Replace FRU”screens.<strong>Administration</strong> <strong>Work</strong>station User Guide 5-15
Chapter 5 – The Management MenuSubsystem MaintenanceSubsystem Maintenance5The sub-menu is shown in Figure 5-20.A description follows for each item that can be selected from thissub-menu.Figure 5-205Subsystem Maintenance Sub-menu(<strong>WorldMark</strong> 5100)<strong>Administration</strong> <strong>Work</strong>stationCommand Edit Management Access Status Test HelpiConfigure ProcessorsCAB021: PROCESMP32Power ControlSubsystem MaintenanceSystem ResetSub System ResetReplace CRU/FRUEEPROM FW FlashSEEPROM Rev UpdateMemory DumpBYNET UtilitySMP021-00SMP32SMP021-10CMICSMP021-CSystem Reset5Select this item to start a system reset. This selection causes all SMPsin the system to be reset. This selection does not reset otherprocessors in the system. After selection, a window like the oneshown in Figure 5-21 is displayed.5-16 <strong>Administration</strong> <strong>Work</strong>station User Guide
Chapter 5 – The Management MenuSubsystem MaintenanceFigure 5-215System ResetCAUTION:Before starting this process, shut down all applications and UNIX toensure data integrity. For rack-mount systems, this process will resetthe SMPs if an orderly shutdown cannot be achieved in 10 minutes.For instructions, refer to “Shut Down Applications and UNIX” inChapter 10 – “Operating Considerations.”Click OK to display a dialog box for confirmation of the selectedprocess. When confirmed, that process starts.Subsystem Reset5Select this item to start a subsystem (cabinet or processor within acabinet) reset.Before selecting this item, you must have previously selected one ormore processors or cabinets. If no processors or cabinets areselected, the sub-menu item is dimmed andcannot be selected. If a cabinet is selected, all processors within thatcabinet are affected.CAUTION:Before starting the Subsystem Reset process in an SMP, shut downall applications and UNIX in each selected UNIX processor toensure data integrity. This process will reset the SMP nodes if anorderly shutdown cannot be achieved in 10 minutes. Forinstructions, refer to “Shut Down Applications and UNIX” inChapter 10 – “Operating Considerations.”<strong>Administration</strong> <strong>Work</strong>station User Guide 5-17
Chapter 5 – The Management MenuSubsystem MaintenanceFigure 5-225Subsystem ResetClicking OK starts the Subsystem Reset process.Series 51005If the subsystem to be reset is an SMP, a dialog box like the oneshown in Figure 5-23 will be displayed for confirmation.Figure 5-235Subsystem ResetReplace FRU5Select this item to start the FRU replacement process. Only an <strong>NCR</strong>qualified field engineer should make this selection after a FRU hasbeen identified as needing replacement. There are no CustomerReplaceable Units in the Series 5100 or rack-mount systems.To identify a FRU, refer to “Identify a FRU for Replacement” inChapter 10 – “Operating Considerations.”Before selecting this item, you must have previously selected acabinet from the CABINET Level screen or a processor icon from thePROCESSOR Level screen. If an appropriate icon has not beenselected, the sub-menu item is dimmed and cannotbe selected.For DAMC cabinets, a screen like the one shown in Figure 5-24 isdisplayed.5-18 <strong>Administration</strong> <strong>Work</strong>station User Guide
Chapter 5 – The Management MenuSubsystem MaintenanceFigure 5-245FRU Replacement DAMC CabinetYou can view the other modules in the cabinet by selecting theappropriate Module button.Note: Although the screen is labeled a CRU Replacement window,there are no Customer Replaceable Units in the Series 5100 or rackmountsystems.Refer to the DAC icons within the window. They contain thefollowing terms:<strong>Administration</strong> <strong>Work</strong>station User Guide 5-19
Chapter 5 – The Management MenuSubsystem MaintenanceTermActivePassiveSCSI IDDescriptionCurrently servicing host I/OsNot currently servicing host I/OsAssigned to the DACSeries 51005If you selected a Series 5100 SMP cabinet, a window is displayedlike the one shown in Figure 5-25.Figure 5-255FRU Replacement SMP Cabinet (Series5100)5-20 <strong>Administration</strong> <strong>Work</strong>station User Guide
Chapter 5 – The Management MenuSubsystem MaintenanceThe View < Cabinet> selection provides the front and rear views onone screen. The View selection or View provide complex specific control.Func , Func , and Func selections provide the capability to switch among the various powercontrol functions without returning to the Management menu.After selecting the appropriate view, selecting the applicable FRUicon causes a series of dialog boxes to be displayed.To identify a FRU, refer to “Identify a FRU for Replacement” inChapter 10 – “Operating Considerations.”Rack Mount Systems5The following three figures show samples of the rack-mount FRUReplace windows.●●●If you select a rack-mount SMP cabinet, a window like the oneshown in Figure 5-26 is displayed.If you select a Disk Storage Rack cabinet with a ServiceSubsystem Chassis containing a CMIC, a window like the oneshown in Figure 5-27 is displayed.If you select a Disk Storage Rack cabinet with a ServiceSubsystem Chassis that does not contain CMIC, a window likethe one shown in Figure 5-28 is displayed.<strong>Administration</strong> <strong>Work</strong>station User Guide 5-21
Chapter 5 – The Management MenuSubsystem MaintenanceFigure 5-265FRU Replacement Window Rack-mountSMP Cabinet5-22 <strong>Administration</strong> <strong>Work</strong>station User Guide
Chapter 5 – The Management MenuSubsystem MaintenanceFigure 5-275FRU Replacement Window Disk StorageRack version Cabinet with CMIC<strong>Administration</strong> <strong>Work</strong>station User Guide 5-23
Chapter 5 – The Management MenuSubsystem MaintenanceFigure 5-285FRU Replacement Window Disk StorageRack Cabinet without CMICThe radio buttons in the left column represent the individual chassisin the rack. Selecting one of the radio buttons in the left columncauses the right column to display information about thecomponents within the selected chassis. In Figure 5-26 and Figure5-28 the <strong>Server</strong> Mgmt 1 radio button is selected. In Figure 5-27 theDisk Array 3 radio button is selected.To replace a chassis or a component within the chassis, select theappropriate icon in the right column. Depending upon yourselection, a series of dialog boxes will step you through the process.Detailed procedures on replacing chassis or components can befound in the appropriate service guide.The FRU Replacement window has the following pull-downsubmenus:●File— 5-24 <strong>Administration</strong> <strong>Work</strong>station User Guide
Chapter 5 – The Management MenuSubsystem Maintenance●●View— — Function— — The View sub-menu provides the capability to refresh the displaywithout returning to the Management or Status menu.The Function sub-menu provides the capability to switch amongthe various power control functions without returning to theManagement menu.To identify a FRU, refer to the “Identify a FRU for Replacement” inChapter 10 – “Operating Considerations.”EEPROM FW Flash5Select this item to start the EEPROM FW flash process which loadsfirmware code to EEPROM. Typically you would select this itemonly when new code has been sent to your site.Series 51005For Series 5100, before selecting this item, you must have previouslyselected the SMP cabinet icon or one or more of the followingprocessor nodes: BYAS, BYB, and CMIC. If none of these is selected,the sub-menu item is dimmed and cannot beselected.Note: Select a processor node from a processor level display of theappropriate cabinet. For additional information, refer to the section“Selecting a Processor” in Chapter 2 – “The System Screen.” Fromthe CABINET level screen, select the SMP cabinet icon where theCMIC is located to flash the CMIC, PSC or CLC. From thePROCESSOR level screen, select the CMIC icon to flash the CMIC,PSC or CLC.If you have selected a Series 5100 cabinet icon or CMIC icon, afterselecting the sub-menu item, a window likethe one shown in Figure 5-29 is displayed.<strong>Administration</strong> <strong>Work</strong>station User Guide 5-25
Chapter 5 – The Management MenuSubsystem MaintenanceFigure 5-295Series 5100 PROM DownloadPerform the flash process according to the following steps:1 Select a file by pointing to the file name and clicking mousebutton 1.2 For Series 5100 CMIC, CLC, or PSC, select the correct flash typefrom the following list:● CMIC firmware● CLC firmware● PSC 0 firmware● PSC 1 firmware3 Select OK to start the EEPROM flash process.4 Wait until a dialog box is displayed describing the process thathas begun.5 Select OK to confirm that you want the process to continue.5-26 <strong>Administration</strong> <strong>Work</strong>station User Guide
Chapter 5 – The Management MenuSubsystem Maintenance6 Observe the messages that appear in the PROM Downloadwindow. During the EEPROM flash process, these messagesidentify its progress.7 Wait until a dialog box is displayed that shows the completionstatus of this process.8 Select OK to acknowledge the dialog box message.If you have selected a BYNET icon, the DSSP BYNET Utilitywindow will appear. Figure 5-30 shows an example of the DSSPBYNET Utility window. After a successful update of the selectedBYNET board, or if no update was required, exit the BYNET Utilitywhen prompted.Note: The process of flashing, testing, and verifying the new imagetakes approximately six minutes. The BYNET network isautomatically reset after the flashing operation is complete. TheBYNET network is brought down only during the BYNET networkreset portion of the process.<strong>Administration</strong> <strong>Work</strong>station User Guide 5-27
Chapter 5 – The Management MenuSubsystem MaintenanceFigure 5-305DSSP BYNET Utility WindowRack-Mount5For rack-mount systems, before selecting this item, you must havepreviously selected either a BYAS, BYB, CMIC, or MB processor iconfrom the PROCESSOR level display of the appropriate cabinet. Foradditional information, refer to the section “Selecting a Processor”in Chapter 2 – “The System Screen.” If a processor icon is notselected, the sub-menu item is dimmed andcannot be selected.If you have selected a BYNET MB icon, after selecting the sub-menu item, a window like the oneshown in Figure 5-31 is displayed.5-28 <strong>Administration</strong> <strong>Work</strong>station User Guide
Chapter 5 – The Management MenuSubsystem MaintenanceFigure 5-315Rack-mount PROM DownloadNote: The File Filter field and the files selectable from the Files areawill vary depending on the Management Board’s function.Note: If a FRU replacement is performed on a chassis containing orassociated with a MB, at the end of the FRU replacement procedureyou will automatically be prompted to flash the firmware of the MB.Note: Multiple components of the same type, such as SMB, withina cabinet can be flashed at the same time.Perform the flash process according to the following steps:1 Select the correct file by pointing to the file name and clickingmouse button 1. Use the following table to determine the file forthe component.<strong>Administration</strong> <strong>Work</strong>station User Guide 5-29
Chapter 5 – The Management MenuSubsystem MaintenanceComponentCMICUPS MBRMDAMC MBBYNET MBRack MBSMBFilename(s)/opt/console/hexfiles/CMIC2.rom/opt/console/hexfiles/PWR_MB.rom/opt/console/hexfiles/MDAMC_MB.rom/opt/console/hexfiles/BYNET_MB.rom/opt/console/hexfiles/CMIC_MB.rom/opt/console/hexfiles/SMP4_MB.rom/opt/console/hexfiles/SMP4_FW.romNote: The first file contains the information toflash the network card and the second containsthe information to flash the firmware on theManagement Board2 Select OK to start the EEPROM flash process.3 Wait until a dialog box is displayed describing the process thathas begun.4 Select OK to confirm that you want the process to continue.5 Observe the messages that appear in the PROM Downloadwindow. During the EEPROM flash process, these messagesidentify its progress.6 Wait until a dialog box is displayed that shows the completionstatus of this process.7 Select OK to acknowledge the dialog box message.If you have selected a BYNET icon, the DSSP BYNET Utilitywindow will appear. Figure 5-30 shows an example of the DSSPBYNET Utility window. After a successful update of the selectedBYNET board, or if no update was required, exit the BYNET Utilitywhen prompted.Note: The process of flashing, testing, and verifying the new imagetakes approximately six minutes. The BYNET network isautomatically reset after the flashing operation is complete. TheBYNET network is brought down only during the BYNET networkreset portion of the process.SEEPROM Rev Update5The process and screen displays vary depending upon the platform(Series 5100 or rack-mount).5-30 <strong>Administration</strong> <strong>Work</strong>station User Guide
Chapter 5 – The Management MenuSubsystem MaintenanceSeries 51005Before selecting the sub-menu item, youmust have previously selected an SMP cabinet icon or a CMICprocessor icon. If none of these is selected, the sub-menu item isdimmed and cannot be selected. When this sub-menu item isselected a window like the one shown in Figure 5-32 will appear.Figure 5-325Series 5100 SEEPROM Rev Update1 Use the COMPONENT button to select one of the followingcomponents:● CMIC● PSC (0 or 1)● FEU (0-0, 0-1, 0-2, 0-3, 1-0, 1-1, 1-2, 1-3)<strong>Administration</strong> <strong>Work</strong>station User Guide 5-31
Chapter 5 – The Management MenuSubsystem Maintenance● BIU (0, 1, or 2)●●ICSICLCTo update the manufacturing fields listed in the lower half of thewindow:2 Select Update Mfg Fields Only.3 Select the READ INFO button to show the current values.4 Use standard editing techniques to make the appropriatechanges to the fields.5 Select the WRITE INFO button to write the updated information tothe SEEPROM.6 Select the CLOSE button to terminate the revision session.Rack-mount Systems5Before selecting the sub-menu item, youmust have previously selected an icon representing an SMP or DiskStorage Rack cabinet. If a cabinet icon is not selected or if icons otherthan a cabinet icon are selected, the sub-menu item is dimmed andcannot be selected. When this sub-menu item is selected a windowlike the one shown in Figure 5-33 will appear.5-32 <strong>Administration</strong> <strong>Work</strong>station User Guide
Chapter 5 – The Management MenuSubsystem MaintenanceFigure 5-335Rack-mount SEEPROM Rev Update5Rack-mount SMP Cabinet: Use the Chassis pull-down menuto select one of the following components:●SMC● BYNET (2 or 3)● SMP (4 or 5)● UPS (6 or 7)Figure 5-34 shows a sample SEEPROM Update window. For thisexample, SMP4 was selected from the Chassis pull-down menu.<strong>Administration</strong> <strong>Work</strong>station User Guide 5-33
Chapter 5 – The Management MenuSubsystem MaintenanceFigure 5-345Rack-mount SMP SEEPROM Rev UpdateTo update the fields listed in the upper half of the window:1 Select the READ INFO button to update the window to show thecurrent values.2 Use standard editing techniques to make the appropriatechanges to the fields.3 Select the WRITE INFO button to write the updated information tothe SEEPROM.4 Select the CLOSE button to terminate the revision session.5-34 <strong>Administration</strong> <strong>Work</strong>station User Guide
Chapter 5 – The Management MenuSubsystem Maintenance5Disk Storage Rack Cabinet: Use the Chassis pull-down menuto select one of the following components:●SMC● DAMC (2, 3, or 4)● UPS (5 or 6)Figure 5-35 shows a sample SEEPROM Update window in whichDAMC2 was selected from the Chassis pull-down menu.Figure 5-355Disk Storage Rack DAMC SEEPROM RevUpdateTo update the fields listed in the upper half of the window:1 Select the READ INFO button to update the window to show thecurrent values.<strong>Administration</strong> <strong>Work</strong>station User Guide 5-35
Chapter 5 – The Management MenuSubsystem Maintenance2 Use standard editing techniques to make the appropriatechanges to the fields.3 Select the WRITE INFO button to write the updated information tothe SEEPROM.4 Select the CLOSE button to terminate the revision session.Memory Dump5Select this item to start the Memory dump process. Typically youwould select this item only when instructed to do so by <strong>NCR</strong>technical support personnel.Before selecting this item, you must setup a dump partition and youmust select an SMP. If an SMP is not selected, the sub-menu item is dimmed and cannot be selected.Note: Select an SMP from a Processor Level display of theappropriate cabinet. For additional information, refer to “Selecting aProcessor” in Chapter 2 – “The System Screen.”After selecting this sub-menu item, a window isdisplayed like the one shown in Figure 5-36.Figure 5-365Diagnostics/Dump5-36 <strong>Administration</strong> <strong>Work</strong>station User Guide
Chapter 5 – The Management MenuSubsystem MaintenanceBYNET Utility5Select this item to invoke the BYNET Utility. Figure 5-37 shows theDSSP BYNET Utility window.Figure 5-375DSSP BYNET Utility windowThe primary function of the BYNET Utility is to determinegroupings and service the BYNET boards (or chassis) as collectionsrather than as individual boards or chassis. By displaying theBYNET network configurations from a switch board view, theBYNET Utility is also a useful troubleshooting tool.The BYNET Utility is automatically invoked when updating a BYASor BYB processor node through the following pull-down menuselection: Management .In systems with more than 16 nodes, the BYNET Utility is invokedafter selecting OK from a dialog box following:<strong>Administration</strong> <strong>Work</strong>station User Guide 5-37
Chapter 5 – The Management MenuSubsystem Maintenance●●●a FRU action involving a BYB32X board (power-up orreplacement) or BYB32 chassis (replacement)a system power-upa cabinet power-up of a cabinet containing a BYB32X board orBYB32 chassisMultiple BYNET Utility sessions cannot be run simultaneously.For more information on the BYNET Utility refer to the BYNETInterconnect Subsystem Installation and Service Guide or the BYNETInterconnect Subsystem Service Guide.Configure Processors5The sub-menu is shown in Figure 5-38.From the sub-menu the following items areselectable:● ● ● ● ● For rack-mount and Series 5100 systems, the and submenu selections are used in sequencewhen performing initial system configuration or when addingadditional SMP nodes cabinets to an existing system.5-38 <strong>Administration</strong> <strong>Work</strong>station User Guide
Chapter 5 – The Management MenuSubsystem MaintenanceFigure 5-385Configure Processors SubmenuFor detailed information on using the submenu, refer to the <strong>NCR</strong> <strong>WorldMark</strong> Series 5100 Single & MultiNode Service Guide or Appendix B of the Processing Node ServiceGuide.Configure EMC5The submenu, shown in Figure 5-39, has thefollowing submenu choices:●●●●●>Launch Symm Console Configuration>This submenu is only available on systems with EMC cabinetsinstalled. To select this item, you must first select an SMP processorwith the OSM GUI installed.For more information on using this submenu, refer to the EMCdocumentation.<strong>Administration</strong> <strong>Work</strong>station User Guide 5-39
Chapter 5 – The Management MenuSubsystem MaintenanceFigure 5-395Configure EMC Submenu5-40 <strong>Administration</strong> <strong>Work</strong>station User Guide
The Access MenuChapter 6The Access Menu<strong>Administration</strong> <strong>Work</strong>station User Guide
The Access Menu<strong>Administration</strong> <strong>Work</strong>station User Guide
Chapter 6 – The Access MenuOverviewOverview6The Access menu contains controls that allow you to enable anddisable selected functions. Depending on the functions enabled,certain commands in this menu and in the Command, Edit, andManagement menus may, or may not, be selectable.Permissions are established based on UNIX groups. Thesepermissions, or groups, control what functions can be enabled.UNIX GroupawsadminawsmanageawsconfigawsconsoleFunctions EnabledAllEnable Connect to DB Consoleand Management menuEnable AWS ConfigEnable Console ConnectionsThe System Administrator assigns these permissions with the use oflogins and passwords. If you attempt to enable a function for whichyou do not have permission, a dialog box stating what permission isrequired will be displayed.Figure 6-1 shows the Access menu.Figure 6-16Access Menu<strong>Administration</strong> <strong>Work</strong>station User Guide 6-1
Chapter 6 – The Access MenuEnable All Security FunctionsEnable All Security Functions6When this sub-menu item is selected the window shown in Figure6-2 is displayed.Figure 6-26Enable AccessIf you have a single <strong>Administration</strong> <strong>Work</strong>station configuration or adual <strong>Administration</strong> <strong>Work</strong>station configuration where no other<strong>Administration</strong> <strong>Work</strong>station has security functions enabled, afteryou have entered a login and password and selected OK, thefollowing tasks are enabled:●●●Connecting to the following processors using the Commandmenu:— BYNET— CMIC— DAMC— Database (DB) window— SMPEditing the AWS configuration (Edit )Performing management functions from the ManagementMenuThe following Access sub-menu items may be disabled:●●●●The following Access sub-menu items may be enabled:●●●●6-2 <strong>Administration</strong> <strong>Work</strong>station User Guide
Chapter 6 – The Access MenuDisable All Security FunctionsDisable All Security Functions6Select this menu item to disable the following tasks:●●●Connecting to the following processors using the Commandmenu:— BYNET— CMIC— DAMC— DB window— SMOEditing the AWS configuration (Edit )Performing management functions from the ManagementMenuAfter this item is selected, the following Access sub-menu items areenabled:●●●●The following Access sub-menu items are disabled:●●●●In the default configuration, this sub-menu item is dimmed.Selecting this menu item will not close outstanding securitycommands. In a dual <strong>Administration</strong> <strong>Work</strong>station configuration,after selecting this item, a warning dialog similar to the one shownin Figure 6-3 will be displayed.Figure 6-36Dual <strong>Administration</strong> <strong>Work</strong>station DisableAccess Dialog Box<strong>Administration</strong> <strong>Work</strong>station User Guide 6-3
Chapter 6 – The Access MenuEnable AWS ConfigEnable AWS Config6If you have a single <strong>Administration</strong> <strong>Work</strong>station configuration or adual <strong>Administration</strong> <strong>Work</strong>station configuration where no other<strong>Administration</strong> <strong>Work</strong>station has security functions enabled, thewindow shown in Figure 6-2 is displayed when this sub-menu itemis selected. After entering a login and password that belong to theawsconfig group, the sub-menu itemfrom the Edit menu and the sub-menu itemfrom the Access menu are enabled.Note: A login that belongs to the awsadmin group or the root loginwill also enable this function.If you attempt to enable a function for which you do not havepermission, a dialog box stating one of the following will bedisplayed:●●●Invalid loginInvalid passwordLogin entered does not belong to awsconfig group6-4 <strong>Administration</strong> <strong>Work</strong>station User Guide
Chapter 6 – The Access MenuDisable AWS ConfigDisable AWS Config6Selecting this sub-menu item disables the sub-menu item from the Edit menu and enables the sub-menu item from the Access menu. In thedefault configuration, the sub-menu item isdimmed.Selecting this menu item will not close outstanding securitycommands. In a dual <strong>Administration</strong> <strong>Work</strong>station configuration,after selecting this item, a warning dialog similar to the one shownin Figure 6-3 will be displayed.<strong>Administration</strong> <strong>Work</strong>station User Guide 6-5
Chapter 6 – The Access MenuEnable Connect to DBEnable Connect to DB6If you have a single <strong>Administration</strong> <strong>Work</strong>station configuration or adual <strong>Administration</strong> <strong>Work</strong>station configuration where no other<strong>Administration</strong> <strong>Work</strong>station has security functions enabled, thewindow shown in Figure 6-2 is displayed when this sub-menu itemis selected. After entering a login and password that belong to theawsmanage group, the sub-menu itemfrom the Command menu and the submenuitem from the Access menu are enabled.Note: A login that belongs to the awsadmin group or the root loginwill also enable this function.If you attempt to enable a function for which you do not havepermission, a dialog box stating one of the following will bedisplayed:●●●Invalid loginInvalid passwordLogin entered does not belong to awsmanage group6-6 <strong>Administration</strong> <strong>Work</strong>station User Guide
Chapter 6 – The Access MenuDisable Connect to DBDisable Connect to DB6Select this sub-menu item to disable the sub-menu item from the Command menu.Selecting this sub-menu item enables the sub-menu item from the Access menu.Selecting this menu item will not close outstanding securitycommands. In a dual <strong>Administration</strong> <strong>Work</strong>station configuration,after selecting this item, a warning dialog similar to the one shownin Figure 6-3 will be displayed.<strong>Administration</strong> <strong>Work</strong>station User Guide 6-7
Chapter 6 – The Access MenuEnable Management FunctionsEnable Management Functions6If you have a single <strong>Administration</strong> <strong>Work</strong>station configuration or adual <strong>Administration</strong> <strong>Work</strong>station configuration where no other<strong>Administration</strong> <strong>Work</strong>station has security functions enabled, thewindow shown in Figure 6-2 is displayed when this sub-menu itemis selected. After entering a login and password that belong to theawsmanage group, the submenuitem from the Access menu, and the following sub-menuitems from the Management menu are enabled:●●●This also enables connecting to a BYNET processor through theCommand menu.Note: A login that belongs to the awsadmin group or the root loginwill also enable this function.If you attempt to enable a function for which you do not havepermission, a dialog box stating one of the following will bedisplayed:●●●Invalid loginInvalid passwordLogin entered does not belong to awsmanage group6-8 <strong>Administration</strong> <strong>Work</strong>station User Guide
Chapter 6 – The Access MenuDisable Management FunctionsDisable Management Functions6Select the sub-menu item toenable the sub-menu item fromthe Access menu and disable the following sub-menu items fromthe Management menu:●●●Connecting to a CMIC, SMP or SMC through the Command menuis also disabled.In the default configuration, the sub-menu item is dimmed.Selecting this menu item will not close outstanding securitycommands. In a dual <strong>Administration</strong> <strong>Work</strong>station configuration,after selecting this item, a warning dialog similar to the one shownin Figure 6-3 will be displayed.<strong>Administration</strong> <strong>Work</strong>station User Guide 6-9
Chapter 6 – The Access MenuEnable Console ConnectionsEnable Console Connections6If you have a single <strong>Administration</strong> <strong>Work</strong>station configuration or adual <strong>Administration</strong> <strong>Work</strong>station configuration where no other<strong>Administration</strong> <strong>Work</strong>station has security functions enabled, thewindow shown in Figure 6-2 is displayed when this sub-menu itemis selected. After entering a login and password that belong to theawsconsole group, the sub-menuitem from the Access menu, and the sub-menu itemfrom the Command menu are enabled. This also enables a Consoleconnection to SMP, SMC, DAMC, and CMIC processors andconnections to BYNET processors.Note: A login that belongs to the awsadmin group or the root loginwill also enable this function.If you attempt to enable a function for which you do not havepermission, a dialog box stating one of the following will bedisplayed:●●●Invalid loginInvalid passwordLogin entered does not belong to awsconsole groupNote: Connecting to an SMP using a LAN connection does notrequire enabling a console connection from the Access menu.6-10 <strong>Administration</strong> <strong>Work</strong>station User Guide
Chapter 6 – The Access MenuDisable Console ConnectionsDisable Console Connections6Select the sub-menu to enable the sub-menu from the Access menuand disable the sub-menu item from the Commandmenu. This also disables a Console connection to SMP, SMC,DAMC, and CMIC processors and connections to BYNETprocessors.Note: Connecting to an SMP using a LAN connection is notdisabled.<strong>Administration</strong> <strong>Work</strong>station User Guide 6-11
Chapter 6 – The Access MenuDisable Console Connections6-12 <strong>Administration</strong> <strong>Work</strong>station User Guide
The Status MenuChapter 7The Status Menu<strong>Administration</strong> <strong>Work</strong>station User Guide
The Status Menu<strong>Administration</strong> <strong>Work</strong>station User Guide
Chapter 7 – The Status MenuOverviewOverview7The Status menu is used to obtain information about the systemthrough a variety of submenu items. A sample Status menu for aSeries 5100 system is shown in Figure 7-1. Each item that can beselected from this menu is described in this chapter.Figure 7-17Status Menu Series 5100 System<strong>Administration</strong> <strong>Work</strong>station User Guide 7-1
Chapter 7 – The Status MenuEvent LogEvent Log7This sub-menu item from the Status menu, is used to obtain theEvent Log. After selection, a window like the one shown in Figure7-2 is displayed.Figure 7-27Event Log WindowThe Event Log window contains messages from all processor nodes.For the Series 5100, messages regarding the PSC, CLC, fans, or thecabinet in general, are categorized as from CABXXX.Note: The log messages are listed chronologically. Therefore, if youare looking at a message that has resulted in a fault, you can oftenget relevant information by looking at preceding messages.The Event Log window has the following four menu items:●●●●FileViewEditSearch7-2 <strong>Administration</strong> <strong>Work</strong>station User Guide
Chapter 7 – The Status MenuEvent LogFile Menu7The File menu in the Event Log window has the following threesub-menu items:● ● ● A sample File menu is shown in Figure 7-3.Note: To save or print only a portion of the Event Log, you musthighlight that portion before selecting the or menu item. To highlight, point and drag using mousebutton 1.Figure 7-37File MenuSave Log7To save a highlighted portion or an entire log, select the sub-menu item from the File menu in the Event Log window.Selecting this item causes a dialog box to be displayed as shown inFigure 7-4.<strong>Administration</strong> <strong>Work</strong>station User Guide 7-3
Chapter 7 – The Status MenuEvent LogFigure 7-47Save Log Dialog BoxPerform the following steps to save a log:1 Make your selections from the Source and File mode fields.2 Enter a to specify where the console message logis to be saved.3 Select OK to save the event log to the file you have designated.Print Log7To print a highlighted portion or an entire log, select the sub-menu item from the File menu in the Event Log window.Selecting this item causes a dialog box to be displayed.Perform the following steps to print a log:1 Make your selections from the Source and Available Printers fields.2 Select OK to print the event log on the selected printer.Exit7To close the Event Log Window, select the submenu itemfrom the File menu in the Event Log window.View Menu7The View menu in the Event Log window is used to view logs otherthan the current one. A sample View menu is shown in Figure 7-5.7-4 <strong>Administration</strong> <strong>Work</strong>station User Guide
Chapter 7 – The Status MenuEvent LogFigure 7-57View MenuFrom this menu, you can select . This choice causes adialog box, similar to the one shown in Figure 7-6 to be displayed.Figure 7-67View Old Logs Dialog BoxFrom this dialog box, you can select any file shown in the Available LogFiles list.Select a file by pointing to a specific line of text and clicking mousebutton 1. This causes the selected line to be highlighted in reversevideo in the Selection field. Selecting OK displays the contents of thehighlighted file.Edit Menu7Use Edit menu in the Event Log window to filter console messages.A sample Edit menu is shown in Figure 7-7.<strong>Administration</strong> <strong>Work</strong>station User Guide 7-5
Chapter 7 – The Status MenuEvent LogFigure 7-77Edit MenuFrom this menu, select to display a dialog box similar to theone shown in Figure 7-8.Figure 7-87Filter Dialog BoxFrom this dialog box, you can enable or disable a filtering process.When enabled, you can specify which Event Log messages aredisplayed. You specify messages by selecting the processor(s) from7-6 <strong>Administration</strong> <strong>Work</strong>station User Guide
Chapter 7 – The Status MenuEvent Logwhich the messages are generated. Two lists are provided for yourselections.The Choices Available list provides you with the processor names fromwhich you can select.The Currently Selected list displays those processor names that havebeen selected.You can add names to or remove names from the Currently Selected list.To add a name, first select a name from the Choices Available list andthen select the >> button. To remove a name, first select a name fromthe Currently Selected list and then select the
Chapter 7 – The Status MenuEvent LogFigure 7-97Search MenuThe search can start at either the beginning of the log or from alocation that you have specified. To specify a particular location, usethe scroll bar to find the desired area, and then click mouse button 1on the line where you want the search to start. When a specifiedstring is found, the associated log area is displayed with the cursorimmediately following that string. To define a string, refer to the textfollowing Figure 7-10.Search Prev7Selecting the sub-menu item initiates a search for theprevious occurrence of a string that you have defined.Search Next7Selecting the sub-menu item initiates a search for thenext occurrence of a string that you have defined.Search7Selecting the sub-menu item displays a dialog box fromwhich you define what is to be searched for during the searchprocess. An example of this dialog box is shown in Figure 7-10.7-8 <strong>Administration</strong> <strong>Work</strong>station User Guide
Chapter 7 – The Status MenuEvent LogFigure 7-107Search For String Dialog BoxFrom this dialog box, you enter a to define what is to besearched. For example, you may want to search for every occurrenceof a message from disk drive number 3. To define this string, refer tothe dialog box shown in Figure 7-10. Entries are case-sensitive andmust be entered exactly as they are listed in the Event Log. Afterentering the desired string, select OK.<strong>Administration</strong> <strong>Work</strong>station User Guide 7-9
Chapter 7 – The Status MenuUsers Logged OnUsers Logged On7Before selecting this menu item from the Status menu, you mustselect one or more UNIX processors. Once a processor has beenselected, selecting this item causes a window to be displayed similarto the one shown in Figure 7-11.Figure 7-117Users Logged In WindowThe Users Logged In window displays the names and other dataabout users logged in to each selected processor. The following listdescribes the data presented in each column, starting at the left.Processor IDUserDeviceDateIdleProcess IDProcessor Identificationuser login namename of login devicemonth, day, & hr:min of loginhr:min since last key entry at login deviceprocess identificationThe Users Logged In window has the following menu items:●●●FileSearchHelp7-10 <strong>Administration</strong> <strong>Work</strong>station User Guide
Chapter 7 – The Status MenuUsers Logged OnThe File menu item offers the following sub-menu items:●●●●●To exit the Users Logged In window select from the Filemenu. For information on the File menu items see the Help menu.The Search menu in the Users Logged In window is similar to onein the Event Log window.<strong>Administration</strong> <strong>Work</strong>station User Guide 7-11
Chapter 7 – The Status MenuProcessor StatusProcessor Status7Before selecting this menu item from the Status menu, you mustselect one or more UNIX processors. Once a processor has beenselected, selecting this item causes a window to be displayed similarto the one shown in Figure 7-12.Figure 7-127Processor Status WindowThe Processor Status window displays the status of each markedprocessor. The following list describes the data presented in eachcolumn, starting at the left.Processor IDTimeStatusProcessor Identificationhr:min am/pm when UNIX processor wasselectedDown = processor not operationalUp = days, hr:min since processor booted# Users Logged in number of users logged inThe Processor Status window has the following menu items:●●●FileSearchHelp7-12 <strong>Administration</strong> <strong>Work</strong>station User Guide
Chapter 7 – The Status MenuProcessor StatusThe File menu item offers the following sub-menu items:●●●●●To exit the Processor Status window select from the Filemenu. For information on the File menu items see the Help menu.The Search menu in the Processor Status window is similar to one inthe Event Log window.<strong>Administration</strong> <strong>Work</strong>station User Guide 7-13
Chapter 7 – The Status MenuJobs/ProcessesJobs/Processes7Before selecting this menu item from the Status menu, you mustselect one or more UNIX processors. Once a processor has beenselected, selecting this item displays a window to be displayedsimilar to the one shown in Figure 7-13.Figure 7-137Processes WindowThe Processes window displays user processes (jobs) in the system.The following list describes the data presented in each column,starting at the left.Processor IDUIDPIDPPIDCSTIMETTYTIMECOMDProcessor Identificationuser identificationprocess identificationparent process identificationprocessor utilization forschedulingtime process startedterminal controlling processCPU execution timecommand/process name7-14 <strong>Administration</strong> <strong>Work</strong>station User Guide
The Processes window has the following menu items:Chapter 7 – The Status MenuJobs/Processes●●●FileSearchHelpThe File menu item offers the following sub-menu items:●●●●●To exit the Processes window select from the File menu. Forinformation on the File menu items see the Help menu.The Search menu in the Processes window is similar to one in theEvent Log window.<strong>Administration</strong> <strong>Work</strong>station User Guide 7-15
Chapter 7 – The Status MenuFree Disk SpaceFree Disk Space7Before selecting this menu item from the Status menu, you mustselect one or more UNIX processors. Once a processor has beenselected, selecting this item causes a window to be displayed similarto the one shown in Figure 7-14.Figure 7-147Free Disk Space WindowThe Free Disk Space window displays the amount of free disk spaceon each mounted file system on each selected processor. Thefollowing list describes the data presented in each column, startingat the left.Processor IDFile SystemDisk SpaceProcessor Identificationfile system name or entire diskcapacity in megabytes (% available)The Free Disk Space window has the following menu items:●●●FileSearchHelp7-16 <strong>Administration</strong> <strong>Work</strong>station User Guide
Chapter 7 – The Status MenuFree Disk SpaceThe File menu item offers the following sub-menu items:●●●●●To exit the Free Disk Space window select from the Filemenu. For information on the File menu items see the Help menu.The Search menu in the Free Disk Space window is similar to one inthe Event Log window.<strong>Administration</strong> <strong>Work</strong>station User Guide 7-17
Chapter 7 – The Status MenuInstalled SoftwareInstalled Software7Before selecting this menu item from the Status menu, you mustselect one or more UNIX processors. Once a processor has beenselected, selecting this item causes a window to be displayed similarto the one shown in Figure 7-15.Figure 7-157Installed Packages WindowThe Installed Packages window displays the software installed oneach selected processor. The following list describes the datapresented in each column, starting at the left.Processor IDAbbrev.DescriptionInstall DateSizeProcessor Identificationabbreviated software namesoftware name & releasemo/da/yr/hr:min software installedfile size in kilobytesThe Installed Packages window has the following menu items:●●●FileSearchHelpThe File menu item offers the following sub-menu items:●●7-18 <strong>Administration</strong> <strong>Work</strong>station User Guide
Chapter 7 – The Status MenuInstalled Software●●●To exit the Installed Packages window select from the Filemenu. For information on the File menu items see the Help menu.The Search menu in the Installed Packages window is similar to onein the Event Log window.<strong>Administration</strong> <strong>Work</strong>station User Guide 7-19
Chapter 7 – The Status MenuKernel ConfigurationKernel Configuration7Before selecting this menu item from the Status menu, you mustselect one or more UNIX processors. Once a processor has beenselected, selecting this item displays the kernel tuning parametervalues on each selected processor.Figure 7-167Kernel Configuration WindowThe Kernel Configuration window has the following menu items:●●●FileSearchHelpThe File menu item offers the following sub-menu items:●●●●●To exit the Kernel Configuration window select from theFile menu. For information on the File menu items see the Helpmenu.The Search menu in the Kernel Configuration window is similar toone in the Event Log window.7-20 <strong>Administration</strong> <strong>Work</strong>station User Guide
Chapter 7 – The Status MenuBroadcast Msg to UsersBroadcast Msg to Users7Before selecting this menu item from the Status menu, you mustselect one or more UNIX processors. Once a processor has beenselected, selecting this item displays a window similar to the oneshown in Figure 7-17.Figure 7-177xbroadcast WindowThe xbroadcast window has the following three menu items:●●●QuitBroadcastHelpWhen xbroadcast window is displayed, you can immediately begintyping your message in the Text Box part of the screen. When youhave completed your message, broadcast it to the previouslyselected processor(s) by selecting the Broadcast menu.Exit the window by selecting the Quit menu.<strong>Administration</strong> <strong>Work</strong>station User Guide 7-21
Chapter 7 – The Status MenuDisplay Icon Status ColorsDisplay Icon Status Colors7Selecting this item from the Status menu, causes a dialog box, likethe one shown in Figure 7-18 to be displayed that shows the statusesand corresponding colors.Figure 7-187Icon Status Colors Dialog BoxIf the icon status colors have not been changed, the correspondingcolors are as follows:StatusnormalwarningdegradedcriticalfatalIcon ColorgreycyanyelloworangeredTo change colors, refer to the “Global Values” section in Chapter 4 –“The Edit Menu.”7-22 <strong>Administration</strong> <strong>Work</strong>station User Guide
Chapter 7 – The Status MenuCabinet Status ReportCabinet Status Report7You must select a cabinet icon before selecting this item from theStatus menu.Series 51007When a Series 5100 SMP cabinet has been selected, a windowsimilar to the one shown in Figure 7-19 is displayed.Figure 7-197SMP Cabinet Status Series 5100The Func selection causes a window similar to the oneshown in Figure 7-20 to display.<strong>Administration</strong> <strong>Work</strong>station User Guide 7-23
Chapter 7 – The Status MenuCabinet Status ReportFigure 7-207Cabinet Status Detail Window Series 5100SMPRack Mount7The following three figures show sample Cabinet Status windows.● When an SMP rack-mount cabinet is selected, a window similarto the one shown in Figure 7-21 is displayed.●●When a Disk Storage Rack Cabinet with CMIC is selected, awindow similar to the one shown in Figure 7-22 is displayed.When a Disk Storage Rack Cabinet without CMIC is selected, awindow similar to the one shown in Figure 7-23 is displayed.These windows have four pulldown menu items:●●●●FileViewFunctionHelpFrom the File menu in these screens you can select .From the View menu in these screens you can select orThe Function menu is not selectable from the Cabinet StatusWindow.Selecting one of the radio buttons in the left column causes the rightcolumn to display information regarding the status of elementswithin the selected chassis. In Figure 7-21, Figure 7-22, and Figure7-23 the <strong>Server</strong> Mgmt 1 radio button is selected.7-24 <strong>Administration</strong> <strong>Work</strong>station User Guide
Chapter 7 – The Status MenuCabinet Status ReportFigure 7-217SMP Cabinet Status (Rack Mount) withService Subsystem Chassis Detail<strong>Administration</strong> <strong>Work</strong>station User Guide 7-25
Chapter 7 – The Status MenuCabinet Status ReportFigure 7-227Cabinet Status Disk Storage Cabinet withCMIC7-26 <strong>Administration</strong> <strong>Work</strong>station User Guide
Chapter 7 – The Status MenuCabinet Status ReportFigure 7-237Cabinet Status Disk Storage Cabinetwithout CMIC<strong>Administration</strong> <strong>Work</strong>station User Guide 7-27
Chapter 7 – The Status MenuCompare Node SoftwareCompare Node Software7Selecting this item from the Status menu causes the Xpkgcompscreen, as shown in Figure 7-26, to be displayed.Figure 7-267Xpkgcomp ScreenXpkgcomp is a utility that compares software packages installed ona given set of UNIX nodes. It generates a report containing the nameof each package, the version number of each package, and a detailedlist identifying any discrepancies found.The following table describes the Nodes to Compare options.OptionAll NodesSelected NodesDefault Node ListDefinitionCompares all nodes in the systemCompares all nodes that arehighlightedThe list of nodes used last timePkgcomp was run will be usedagainThe following tables describes the Compare Against options.7-30 <strong>Administration</strong> <strong>Work</strong>station User Guide
Chapter 7 – The Status MenuCompare Node SoftwareOptionEach OtherPackage List FilePackage MediaDescriptionThis option creates a master list ofpackages installed on all nodes.This list is then used to determineany variations. This option isuseful to identify anydiscrepancies in softwarepackages installed across a set ofnodes.This option uses the output of apkginfo -1 command as themaster source for packageinformation. A comparison ismade between the list and eachnode. This option is useful tocompare the packages installed ona given set of nodes to those on amaster node.This option compares the softwarepackages on each node to thoseresiding in a specified directory.This option is useful to determineif a set of nodes has been updatedwith packages from some form ofupdate media.After running this utility, a report similar to the one shown in Figure7-27 is displayed.<strong>Administration</strong> <strong>Work</strong>station User Guide 7-31
Chapter 7 – The Status MenuCompare Node SoftwareFigure 7-277Sample Xpkgcomp Output7-32 <strong>Administration</strong> <strong>Work</strong>station User Guide
The Test MenuChapter 8The Test Menu<strong>Administration</strong> <strong>Work</strong>station User Guide
The Test Menu<strong>Administration</strong> <strong>Work</strong>station User Guide
Chapter 8 – The Test MenuOverviewOverview8The Test menu, as shown in Figure 8-1, is used for systemverification and for diagnostic communications.Figure 8-18Test Menu<strong>Administration</strong> <strong>Work</strong>station User Guide 8-1
Chapter 8 – The Test MenuSystem VerificationSystem Verification8Selecting the menu item causes a cascadingmenu as shown in Figure 8-2 to appear. Each item that can beselected from this sub-menu is described.Figure 8-28System Verification Sub-MenuNode Verification8The sub-menu is shown in Figure 8-3. Eachitem that can be selected from this sub-menu is described.8-2 <strong>Administration</strong> <strong>Work</strong>station User Guide
Chapter 8 – The Test MenuSystem VerificationFigure 8-38Node Verification Sub-menuStart Test8Select the sub-menu item to initiate the SMPverification test (PROBE). This test checks to see if all peripherals areoperational in cabinets containing the selected UNIX processors. Itis normally run during installation. Care should be taken to avoidrunning the test while affected peripherals are in use.The sub-menu item can be selected only after you haveselected one or more UNIX processors. If no UNIX processors areselected, the sub-menu item is dimmed and cannot beselected.Selecting this item causes a window to be displayed similar to theone shown in Figure 8-4.<strong>Administration</strong> <strong>Work</strong>station User Guide 8-3
Chapter 8 – The Test MenuSystem VerificationFigure 8-48Node Verification TestFrom Node Verification Test window, enter the root password.Verify that a message appears indicating that the test has started ineach selected UNIX processor.Note: The PROBE test can take up to 30 minutes to complete.As each UNIX processor finishes the test (either successfully or witha failure), the status is displayed. After all selected processors havefinished, the following message is displayed.Press to close window.Detail Status8Select this sub-menu item to display the detailed status of the mostrecent node verification test (PROBE) for each selected processor.The sub-menu item can be selected only after youhave selected one or more UNIX processor. If no processors areselected, the sub-menu item is dimmed and cannotbe selected.Selecting the sub-menu item causes a window tobe displayed similar to the one shown in Figure 8-5.8-4 <strong>Administration</strong> <strong>Work</strong>station User Guide
Chapter 8 – The Test MenuSystem VerificationFigure 8-58System VerificationSystem VerificationCommand Edit Modes Options HelpSystem Verification Detail14:09:35 app001-0:Process: 686614:09:35 app001-0:Did not pass testStart Probe Testing loops=1Cannot read device capacityCannot read device capacitydisk : (c0t5d0s0) FAILURE (See trace/7895_disk)tape : (c1t5d0s0) FAILURE (See trace/7897_tape)disk : (c0t6d0s0) Successtape : (c1t6d0s0) FAILURE (See trace/7898_tape)floppy : FAILURE (See trace/7892_floppy)ethernet : Successynet : Successcdron : (c1t3d0s0) FAILURE (See trace/7899_cdron)cdron : (c1t4d0s0) FAILURE (See trace/7900_cdron)Probe Testing Completed8AG6From this window, the detailed status is displayed. After viewingthe status, press Enter to exit and close the window. For informationon the menu items available from this window select the Help menuitem.Note: A false failure status will be reported if a device, such as aCD-ROM, does not contain media while the test runs.<strong>Administration</strong> <strong>Work</strong>station User Guide 8-5
Chapter 8 – The Test MenuSystem VerificationMLAN Integrity Test (RackOnly)8The MLAN Integrity test automatically runs in background modeon rack-mount cabinets every 18 hours. The results of the test arewritten to the Event Log and generate alerts when appropriate. Tomanually run the MLAN Integrity test, select this sub-menu itemafter selecting a rack-mount cabinet icon. A dialog box similar to theone shown in Figure 8-6 will display.Figure 8-68MLAN Integrity Test Dialog BoxSelect OK to begin the MLAN Integrity test. Select Cancel to exit or Helpfor additional information on the MLAN Integrity test.UPS Self Test (Rack Only)8The UPS Self Test automatically runs in background mode every 90days on rack-mount cabinets. The results of the test are written tothe Event Log and generate alerts when appropriate. To manuallyrun the UPS Self Test, select this sub-menu item. A dialog boxsimilar to the one shown in Figure 8-7 will display.Figure 8-78UPS Self Test Dialog BoxSelect OK to begin the UPS Self Test. Select Cancel to exit or Help foradditional information on the UPS Self Test.8-6 <strong>Administration</strong> <strong>Work</strong>station User Guide
Chapter 8 – The Test MenuDiagnostic Communications System (DAMC Cabinet)Diagnostic Communications System(DAMC Cabinet)8Selecting this item causes a window which displays the status of thediagnostic communications link between the AWS and each of theprocessors to be displayed. The following list describes the datapresented in each column, starting at the left.Note: This function is applicable to the cabinets connected to theAWS through an RS-232 link.ProcessorDEVICEBAUDPARITYBITSDTRRTSCTSDCDSTATUSProcessor IdentificationTTY device processor port connectiondata transfer rateodd, even, or nonenumber of data bits not including paritysignal is active(+) or inactive(-)signal is active(+) or inactive(-)signal is active(+) or inactive(-)signal is active(+) or inactive(-)open or closed<strong>Administration</strong> <strong>Work</strong>station User Guide 8-7
Chapter 8 – The Test MenuDiagnostic Communications System (DAMC Cabinet)8-8 <strong>Administration</strong> <strong>Work</strong>station User Guide
The Help MenuChapter 9The Help Menu<strong>Administration</strong> <strong>Work</strong>station User Guide
The Help Menu<strong>Administration</strong> <strong>Work</strong>station User Guide
Chapter 9 – The Help MenuOverviewOverview9A sample Help menu is shown in Figure 9-1. Each item that can beselected from this menu is described in this chapter.Figure 9-19Help Menu<strong>Administration</strong> <strong>Work</strong>station User Guide 9-1
Chapter 9 – The Help MenuOn HelpOn Help9Select the sub-menu item for information on how to usethe Help menu.9-2 <strong>Administration</strong> <strong>Work</strong>station User Guide
Chapter 9 – The Help MenuIndexIndex9Selecting this sub-menu item displays a screen similar to the oneshown in Figure 9-2. From the index of available help topics, allavailable help information is accessible.Figure 9-29Index for xhelp<strong>Administration</strong> <strong>Work</strong>station User Guide 9-3
Chapter 9 – The Help MenuOn VersionOn Version9This sub-menu item displays the current version number of the<strong>Administration</strong> <strong>Work</strong>station software.9-4 <strong>Administration</strong> <strong>Work</strong>station User Guide
Operating ConsiderationsChapter 10Operating Considerations<strong>Administration</strong> <strong>Work</strong>station User Guide
Operating Considerations<strong>Administration</strong> <strong>Work</strong>station User Guide
Chapter 10 – Operating ConsiderationsIntroductionIntroduction10During the operation of your system, you may want informationeither on how to perform a task or guidelines to help you select fromavailable options.Note: The following guidelines should be viewed as advisory only.You must decide either how to perform a specific task or whichavailable option to select. Your decision should be based on theseguidelines and your site requirements (hardware, software, types oftasks to be performed, and so on).Guidelines are provided for the following tasks:●●●●●changing system run optionsidentifying a FRU for replacementresponding to a faultpreparing for system power offrecovering from a power failureIn addition, general information on the optional dual<strong>Administration</strong> <strong>Work</strong>station configuration is provided.<strong>Administration</strong> <strong>Work</strong>station User Guide 10-1
Chapter 10 – Operating ConsiderationsChange System Run OptionsChange System Run Options10Changing the system run options affects system operation. Eachavailable option is associated with a user-accessible record.Information about each of these records is given in Table 10-1.The Key column contains the record identifier, and the Valuecolumn provides a recommended value for each record. Eachcolumn heading corresponds to dialog box information that isdisplayed when you select one of the available options.Table 10-1System Run OptionsKeybackground_colorconnect_cmdmotif_optsrun_only_with_dual_acstatus_color0status_color1status_color2status_color3status_color4status_pixmap0status_pixmap1status_pixmap2status_pixmap3status_pixmap4dsk_pwr_delaynotify_config_chgsdamc_pf_timeValueSee Guidelines, “Color Options”No effectNo effectRack-mount SMP cabinets only. See theService Subsystem Service Guide orProcessing Node Subsystem Service Guide.See Guidelines, “Color Options”See Guidelines, “Color Options”See Guidelines, “Color Options”See Guidelines, “Color Options”See Guidelines, “Color Options”Not recommendedNot recommendedNot recommendedNot recommendedNot recommendedSee Guidelines, “Power Delay Options”See Guidelines, “Configuration Changes”See Guidelines, “DAMC Power DelayOptions”In the Value column, one of the following three entries is given foreach record:10-2 <strong>Administration</strong> <strong>Work</strong>station User Guide
Chapter 10 – Operating ConsiderationsChange System Run OptionsSee Guidelines — Refer to the guidelines in this chapter forinformation about changing this run option.No effect — Attempting to change this option has no effect.Not recommended — Changing this option is not recommended.After determining which option(s) you want to change, perform the“How To Change a Run Option” procedure.How To Change a RunOption10Perform the following steps to change a run option:1 Bring the <strong>Administration</strong> <strong>Work</strong>station window (Xcon icon) tothe foreground.2 Select Edit from the menu bar and from the pull-down sub-menus.3 List and/or change a current run option by following the GlobalValues instructions in Chapter 4 – “The Edit Menu.” Note thatyour entry is case-sensitive and must be entered exactly as givenin the following guidelines.Color Options10The color options specify the AWS screen background and iconstatus colors.The current background color is behind and surrounds all windowsat the AWS monitor when you login as awadm.The current icon status colors can be displayed by following theDisplay Icon Status Colors instructions in Chapter 7 – “The StatusMenu.”To change a color, follow the “How To Change a Run Option”instructions.Note that you can display a list and palette of available colors byperforming the following procedure:1 Using mouse button 2, point at the background and drag to the menu item.2 Release the button and wait until a window is displayed withthe login prompt.3 Log in as root.4 Edit the /usr/lib/X11/rgb.vga.txt file.<strong>Administration</strong> <strong>Work</strong>station User Guide 10-3
Chapter 10 – Operating ConsiderationsChange System Run OptionsPower Delay Options10The dsk_pwr_delay run option can be used to control the number ofcabinets (of the same type) that can be powered on at the same time.This option is especially useful for very large systems, whereapplying power to all cabinets, of all types, at the same time canoverload the local power source.The default value for each of these options is zero (0), which permitsall cabinets of each type to be powered on at the same time.Configuration Changes10When set to ON (the default), or if the variable is not defined, theAuto Generated Configuration screen is displayed.When set to OFF the Auto Generated Configuration screen is notdisplayed.DAMC Power DelayOptions10The damc_pf_time variable controls the length of time (in seconds) aDisk Array (DAMC or Disk Storage Rack) cabinet is allowed to runon batteries after a powerfail is detected for that specific cabinet.The AWS will shutdown an AC failed Disk Array (DAMC or DiskStorage Rack) cabinet when it receives notification from all nodesconnected to the Disk Array (DAMC or Disk Storage Rack) cabinetthat it is safe to shutdown or when the damc_pf_time value expires.When this value is not defined, a default of 900 seconds is used. Ifthis value is changed, a series of screens appear, resetting the powerfail time to whatever new value is entered. For additionalinformation on changing a global value, refer to “Modify a GlobalValue” in Chapter 4 – “The Edit Menu.”This value is ignored in the case of a system-wide power fail.10-4 <strong>Administration</strong> <strong>Work</strong>station User Guide
Chapter 10 – Operating ConsiderationsIdentify a FRU for ReplacementIdentify a FRU for Replacement10There are several ways to determine whether a Field EngineerReplaceable Unit (FRU) needs to be replaced. This section describesthe following four methods:●●●●viewing the system status report windowviewing the cabinet status report windowresponding to a faultviewing the event logViewing The System StatusReport Window10Perform the following steps to look at the System Status Report.1 From the menu bar on the <strong>Administration</strong> <strong>Work</strong>station window,select Status and from the pull-downmenu.2 Use Figure 10-1 to interpret the status of the icons seen in theSystem Status window.Figure 10-110System Status Key<strong>Administration</strong> <strong>Work</strong>station User Guide 10-5
Chapter 10 – Operating ConsiderationsIdentify a FRU for ReplacementViewing The CabinetStatus Report Window10Perform the following steps to look at the Cabinet Status Report.1 Select the appropriate Cabinet icon.For information on interpreting cabinet icon colors, refer to the“Display Icon Status Colors” section in Chapter 7 – “The StatusMenu.”2 From the menu bar on the <strong>Administration</strong> <strong>Work</strong>station window,select Status and from the pull-downmenu.3 Use Table 10-2 to interpret the status of the icons seen in theCabinet Status windowTable 10-2Cabinet Status Icon InterpretationIconDescriptionComponent disabled (Powered off)Component powered on and OKComponent Fault detectedComponent not presentComponent warning or voltage out of tolerance10-6 <strong>Administration</strong> <strong>Work</strong>station User Guide
Chapter 10 – Operating ConsiderationsIdentify a FRU for ReplacementIconDescriptionThe MB for this chassis does not have the correct FWloaded or it is in the process of being flashedComponent has returned an unrecognized statusComponent status unknownLED offLED on. Colors varySome components, such as this cable board, do notreturn a status and are shown only for identificationGreen background: battery fully chargedYellow background: battery not fully charged or notpresentRed background: battery below minimum voltage ornot presentGreen background: temperature normalYellow background: temperature has reachedwarning levelRed background: temperature has reached criticalstate (most components shut down)<strong>Administration</strong> <strong>Work</strong>station User Guide 10-7
Chapter 10 – Operating ConsiderationsIdentify a FRU for ReplacementFor Series 5100, it may be helpful to use the selection to display the Cabinet Status Detail window.Viewing The Event Log101 From the menu bar on the <strong>Administration</strong> <strong>Work</strong>station window,select Status and from the pull-down menu.Perform the following steps to look at the Event Log.2 Refer to the “Event Log” section in Chapter 7 – “The StatusMenu.”Responding to a Fault10When a fault occurs, you are notified audibly by a tone beingsounded and visually by the Faults window being displayed in theforeground.Perform the following steps to respond to a fault:1 When you hear the audible alarm or see the number of faultsincrement, click the Faults button in the CSF - Faults window.2 From the Fault List window, select a fault from the list and usethe Command selection to obtain additionalinformation about the selected fault.For detailed procedures for responding to faults, refer to theCustomer Service Facility User’s Guide.Note: If you have selected the filtering process, faults for filteredoutitems are not reported as faults.10-8 <strong>Administration</strong> <strong>Work</strong>station User Guide
Chapter 10 – Operating ConsiderationsPrepare for Power OffPrepare for Power Off10Before removing power from the system or any cabinet, you shouldinform users that power is going to be removed. Also, determine ifany application(s) should be shut down. Shut down appropriateapplication(s) and UNIX (if required).The following tasks should be performed in preparation for poweroff:●●●inform current SMP users via a broadcast messagedetermine applications that need terminationterminate applications and UNIXProcedures for each of these tasks are provided in the pages thatfollow.Inform Current SMP Users10Perform the following steps to inform current SMP users:1 Bring the <strong>Administration</strong> <strong>Work</strong>station window (Xcon icon) tothe foreground.2 Using one of the following methods, select the affected SMP(s).● Select a single UNIX processor according to the “Selecting aProcessor” section in Chapter 2 – “The System Screen.”●●Select more than one processor by repeating the instructions.Select all UNIX processors according to the “Mark Icons”section in Chapter 4 – “The Edit Menu.”3 Select Status from the menu bar.4 Determine the users logged on by following the “Users LoggedOn” section in Chapter 7 – “The Status Menu.”5 Inform all users that power is going to be removed by followingthe “Broadcast Msg to Users” section in Chapter 7 – “The StatusMenu.”Shut Down Applicationsand UNIX10Perform the following steps to shut down the applications and theUNIX system:1 Bring the <strong>Administration</strong> <strong>Work</strong>station window (Xcon icon) tothe foreground.2 Using one of the following methods, select the affected SMP(s).<strong>Administration</strong> <strong>Work</strong>station User Guide 10-9
Chapter 10 – Operating ConsiderationsPrepare for Power Off●●Select a single SMP according to the “Selecting a Processor”section in Chapter 2 – “The System Screen” and repeat theinstructions for each additional SMP.Select all SMPs according to the “Mark Icons” section inChapter 4 – “The Edit Menu.”3 Select Command from the menu bar and from thepull-down menu.For additional information, refer to the “Connect” section inChapter 3 – “The Command Menu.”4 Select the CONSOLE link.5 Select the OK button.6 Wait until the login prompt is displayed at the selected SMPConsole window.7 Terminate each application that you have determined needs tobe terminated.8 Log in as root.9 Shut down the UNIX operating system.10 Exit and close the SMP Console window.11 Repeat Steps 7 through 10 until all SMP Console windows areclosed.10-10 <strong>Administration</strong> <strong>Work</strong>station User Guide
Chapter 10 – Operating ConsiderationsRecover from a Power FailureRecover from a Power Failure10A power failure means that AC power has been lost to one or morecabinets within the system. If the system is not protected by aninternal battery backup or an external Uninterruptable PowerSupply (UPS), data integrity cannot be ensured. If the system isprotected by internal battery backup with fully charged batteries,AC power can be lost for up to 15 seconds. After 15 seconds, anorderly shutdown occurs.To recover from an orderly shutdown, perform one of the followingprocedures after AC power has been restored. These procedures areapplicable to only cabinets/systems with battery backup.Select the appropriate procedure according to whether AC powerwas lost to a specific cabinet or to all cabinets in the system.Note: The environment boot process starts automatically after ACpower has been restored.All SMP Cabinets10The procedures for power failure recovery vary depending on howthe Auto Cab Power-On field is set in the CMIC Bootp ConfigRecord. Refer to “Bootp Config Records” in Chapter 4 – “The EditMenu.” Each SMP cabinet in the system should have the samesetting.For more information regarding the CMIC environment variablesand Rack-mount SMP cabinets, refer to the Service Subsystem ServiceGuide. For more information regarding the CMIC environmentvariables and Series 5100 SMP cabinets, refer to the <strong>NCR</strong> <strong>WorldMark</strong>Series 5100 Single & Multi Node Service Guide.All SMP Cabinets Auto Cab Power-On Set To NO10To recover from a power failure to all cabinets in the system,perform the following steps:1 Wait until a login prompt is displayed on the AWS console.2 Complete the boot process beginning with the “Logging In”instructions in Chapter 1 – “The Boot Process.”3 Wait until the <strong>Administration</strong> <strong>Work</strong>station window is displayed.4 Select Status from the menu bar and from the pulldownmenu.<strong>Administration</strong> <strong>Work</strong>station User Guide 10-11
Chapter 10 – Operating ConsiderationsRecover from a Power Failure5 Wait until a heartbeat message for each CMIC is displayed.6 Bring the <strong>Administration</strong> <strong>Work</strong>station window (Xcon icon) tothe foreground.7 Select Management from the menu bar and from the pull-down menus.Note: In systems larger than 16 nodes, a BYNET network resetdialog box will appear. Selecting OK invokes the BYNET Utilityand performs a BYNET network reset of both BYNET networks.It should not be selected until after verifying that all BYNETswitch boards in the system are powered on. Selecting CANCELcompletes the power on process without invoking the BYNETutility.8 Bring the Event Log window to the foreground.9 Wait until log messages show that booting for each SMP iscomplete. At this time, the system is ready to begin recovery ofany application that was disrupted when power was lost.All SMP Cabinets Auto Cab Power-On Set To YES10To recover from a power failure to all cabinets in the system,perform the following steps:1 Wait until a login prompt is displayed on the AWS console.Note: If you have a dual <strong>Administration</strong> <strong>Work</strong>stationconfiguration and DAMC cabinets in the system, be sure thatyou are at the primary <strong>Administration</strong> <strong>Work</strong>station.2 Complete the boot process beginning with the “Logging In”instructions in Chapter 1 – “The Boot Process.”3 Wait until the <strong>Administration</strong> <strong>Work</strong>station window is displayed.4 Select Status from the menu bar and from the pulldownmenu.5 Wait until a heartbeat message for each CMIC is displayed.When the CMICs finish booting they will boot their cabinetsautomatically.6 If Disk Array cabinets (DAMC or Disk Storage Rack) are notpart of the system, proceed to step 14.10-12 <strong>Administration</strong> <strong>Work</strong>station User Guide
Chapter 10 – Operating ConsiderationsRecover from a Power Failure7 Bring the <strong>Administration</strong> <strong>Work</strong>station window (Xcon icon) tothe foreground.8 Select the affected Disk Array (DAMC or Disk Storage Rack)cabinet icon.9 Select Management from the menu bar and from the pull-down menus.This ensures that all disks are powered-on and that all batteriesare enabled.10 Repeat steps 8 and 9 for each Disk Array (DAMC or DiskStorage Rack) cabinet. When all cabinets have been powered on,proceed to step 11.11 Bring the Event Log window to the foreground.12 Wait until log messages show that booting for each SMP iscomplete.13 Select Management from the menu bar and from the pull-down menus.This ensures that all the SMP nodes will recognize the DiskArray (DAMC or Disk Storage Rack) cabinets.14 At this time, the system is ready to begin recovery of anyapplication that was disrupted when power was lost.Disk Array (DAMC orDisk Storage Rack)Cabinet10To recover from a power failure in a Disk Array (DAMC or DiskStorage Rack) cabinet, perform the following steps:1 Bring the <strong>Administration</strong> <strong>Work</strong>station window (Xcon icon) tothe foreground.Note: If you have a dual <strong>Administration</strong> <strong>Work</strong>stationconfiguration and DAMC cabinets in the system, be sure thatyou are at the primary <strong>Administration</strong> <strong>Work</strong>station.2 Select Status from the menu bar and from the pulldownmenu. If there are no DAMC cabinets in the system,proceed to step 4.3 For DAMC cabinets only, wait until a log message shows thatthe environmental level 0 tests have been completed in theaffected cabinet.<strong>Administration</strong> <strong>Work</strong>station User Guide 10-13
Chapter 10 – Operating ConsiderationsRecover from a Power Failure4 Bring the <strong>Administration</strong> <strong>Work</strong>station window (Xcon icon) tothe foreground.5 Select the affected cabinet icon.6 Select Management from the menu bar and from the pull-down menus.Note: This ensures that all disks are powered-on and that allbatteries are enabled.Note: You may need to reset the SMP nodes after the DiskArray cabinets are powered-on.7 Begin recovery of any application that was disrupted whenpower was lost.10-14 <strong>Administration</strong> <strong>Work</strong>station User Guide
Chapter 10 – Operating ConsiderationsDual <strong>Administration</strong> <strong>Work</strong>station ConfigurationsDual <strong>Administration</strong> <strong>Work</strong>stationConfigurations10A redundant <strong>Administration</strong> <strong>Work</strong>station, referred to as “dual<strong>Administration</strong> <strong>Work</strong>station,” is an available option. It provides aredundant operational view of the platform.Both <strong>Administration</strong> <strong>Work</strong>station consoles are totally independent,each having full stand-alone functionality.Enabling software allows the two consoles to operate on the sameSystem LAN (SLAN) simultaneously for all unrestricted functions.Security lockout software allows only one <strong>Administration</strong><strong>Work</strong>station at a time to execute security function operations.System messages are actively and independently processed on each<strong>Administration</strong> <strong>Work</strong>stationIn a multiple AWS configuration, the SLAN commands sent out byone <strong>Administration</strong> <strong>Work</strong>station will show up in the Event Log ofall <strong>Administration</strong> <strong>Work</strong>station consoles on the SLAN, ensuring aconsistent single operational view of the system.Note: Each <strong>Administration</strong> <strong>Work</strong>station is able to simultaneouslyexecute unrestricted operations, such as alert monitoring or statusreview. However, only one <strong>Administration</strong> <strong>Work</strong>station can enableand execute management functions at a time, thus locking out theother <strong>Administration</strong> <strong>Work</strong>station from security operations.Note: Only the <strong>Administration</strong> <strong>Work</strong>station Console 1 (or primary<strong>Administration</strong> <strong>Work</strong>station) is connected to any DAMC cabinets inthe system. As a result, only the primary <strong>Administration</strong><strong>Work</strong>station can exercise power control and receive CSF and eventlog information generated by the DAMC cabinets.<strong>Administration</strong> <strong>Work</strong>station User Guide 10-15
Chapter 10 – Operating ConsiderationsDual <strong>Administration</strong> <strong>Work</strong>station Configurations10-16 <strong>Administration</strong> <strong>Work</strong>station User Guide
IndexIndex<strong>Administration</strong> <strong>Work</strong>station User Guide
Index<strong>Administration</strong> <strong>Work</strong>station User Guide
IndexIndex0AAccess menuusing 6–1Admin <strong>Work</strong>station Config sub-menu 4–2<strong>Administration</strong> <strong>Work</strong>stationconfiguring 5–39software version number 9–4window 2–3APP/SMP verification sub-menu 8–2Bboot process 1–1Bootp configuration recordsBYNET 4–18BYNET board name 4–19cabinet number 4–17, 4–18, 4–19cabinet power-on variable 4–17CMIC 4–16CMIC node name 4–17, 4–18hardware address 4–17, 4–18, 4–19IP address 4–17, 4–19power failure recovery 10–11system number 4–17, 4–18, 4–19bus informationSMP node records 4–15BYNETbootp request window 4–19cabinet power off 5–12cabinet power on 5–9, 5–10system power off 5–5system power on 5–3BYNET Utilityprimary function 5–37when invoked 5–37Ccabinetacronyms 2–4identifier 2–4power off 5–10power off and BYNET 5–12power on 5–8power on and BYNET 5–9power on and BYNET networks larger than 16nodes 5–10power on sequence 5–9selecting the icon 2–5CABINET level display iiiCabinet StatusDisk Storage Cabinet with CMIC 7–26Disk Storage Cabinet without CMIC 7–27Series 5100 7–23SMP Rack Mount 7–25CMIC bootp Request window 4–17Command menu 6–1, 6–2, 6–3, 6–6using 3–1configuration file 2–5connection 3–2connection types 3–2DData Base Windowconnecting to 3–8diagnostic communications system 8–7RS-232 8–7display iii, 2–10display device 1–1display levelCABINET 2–5default 2–5identifying 2–5PROCESSOR 2–5selecting 2–5display nameentering 1–1<strong>Administration</strong> <strong>Work</strong>station User Guide Index-1
Indexdual <strong>Administration</strong> <strong>Work</strong>station 6–3, 6–9and DAMC cabinets 10–15and Enable AWS Config 6–4and Enable Connect to DB 6–6and management functions 6–8and primary <strong>Administration</strong> <strong>Work</strong>station 10–15and security functions 6–2EEdit Global Values dialog box 4–3Edit menu 6–1, 6–2, 6–3, 6–4using 4–1Edit Node Records window 4–8Edit Processor Types dialog box 4–6EEPROMflashing 5–25flashing and BYNET 5–27, 5–30flashing and CMIC 5–25, 5–28Emergency Power Off 5–12EPO latchbattery backup 5–12power failure 5–12resetting 5–12event logfiltering 7–6printing 7–4saving 7–3searching 7–7selecting old 7–5viewing old 7–4Hdeleting 4–5modifying 4–4records 4–3Help menuusing 9–1Iiconscabinet acronyms 2–4cabinet type 2–3default status colors 2–4displaying status colors 7–22location 2–3, 4–20marking and unmarking 4–21moving 2–5sample 2–4selecting size 2–5Installed Packages Window 7–18KKernel Configuration Window 7–20Ffaultresponding to 10–8Field Engineer Replaceable Unit See FRUFree Disk Space window 7–16FRUidentifying for replacement 10–5power off 5–15power on 5–14Gglobal valueadding 4–4Llogin prompt 1–1Mmanagement functionsdisable 6–9enable 6–8Management menu 6–1, 6–2, 6–3, 6–8using 5–1Mark Icons dialog box 4–22memorydumping 5–36menu nameselecting 2–5Index-2<strong>Administration</strong> <strong>Work</strong>station User Guide
IndexNnode records 4–8adding 4–12alias 4–10Bootp configuration 4–11bus number 4–16cabinet ID 4–11cabinet identification 4–15cabinet name 4–12complex identification 4–15deleting 4–13DMCA bus 4–16ICSI address 4–12MCA slot 4–16modifying for Series 5100 4–13node record number 4–10PCI bus 4–16PCI slot 4–16peripheral buses 4–11processor ID 4–11processor name 4–10processor type 4–11SCSI host identification 4–16SMP bus information 4–15system ID 4–11system name 4–12Ppassworddefault 1–1entering 1–1Peripheral Bus Records window 4–14, 4–15Power Control sub-menu 5–2power failure recoveryBootp configuration records 10–12Disk Array (DAMC or Disk Storage Rack)cabinet 10–13Series 5100 all cabinets 10–12power offpreparing for 10–9shutting down AP/SMP applications 10–9PROBE testtime to complete 8–4Proccess (jobs) window 7–14processor 2–11, 2–12connecting accepting options 3–7, 3–8connecting defaults 3–6connecting link options 3–6connecting to 3–2connecting VGA interface option 3–7PROCESSOR level display iiiProcessor Status window 7–12processor typeadding 4–7deleting 4–8modifying 4–7processor typesrecords 4–5processorsconfiguring 5–38pull-down menusdisplaying 2–5RRescan sub-menusystem 4–20SSave Map option 4–20security functionsdisable 6–3enable 6–2SEEPROMupdating 5–31Series 5100Cabinet Status 7–23SMC Bootp Request window 4–18SMP cabinetssystem power on sequence 5–3SMP Rack MountCabinet Status 7–25Status menuusing 7–1subsystemresetting 5–17systempower off 5–4power off and BYNET 5–5power off and sequence 5–4, 5–11power on 5–2power on and BYNET networks larger than 16nodes 5–3power on sequence 5–3resetting 5–16status report Rack Mount 7–28status report Series 5100 7–28<strong>Administration</strong> <strong>Work</strong>station User GuideIndex-3
Indexsystem run options 10–2amp_pwr_delay 10–4background_color 10–3changing 10–3dsk_pwr_delay 10–4status_color0 10–3status_color1 10–3status_color2 10–3status_color3 10–3status_color4 10–3System Screenexiting 3–10features 2–2functions 2–1TTest menuusing 8–1type of connection 3–2UUsers Logged In window 7–10Vvoltagemarginsetting 5–13Xxbroadcast Window 7–21Index-4<strong>Administration</strong> <strong>Work</strong>station User Guide